Page 1
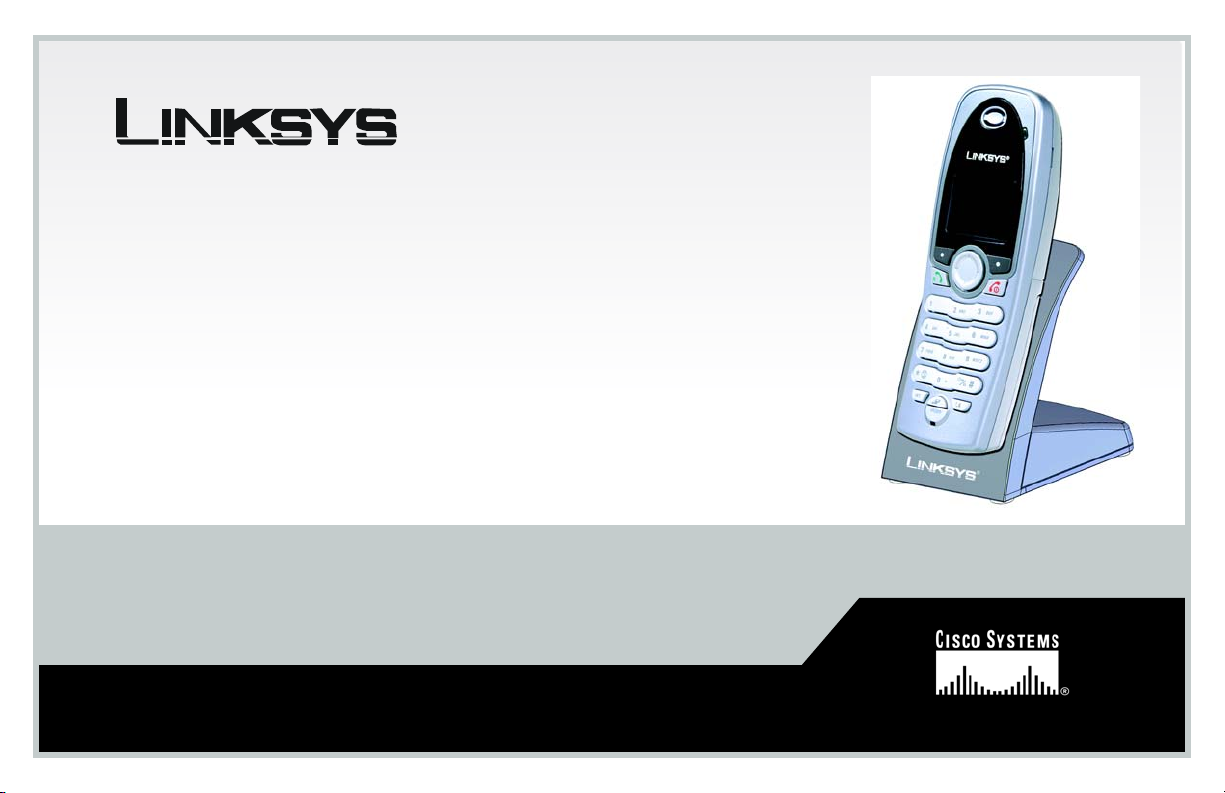
A Division of Cisco Systems, Inc.
Cordless Internet
Telephony Kit
®
User Guide
Model No.
CIT200
Page 2
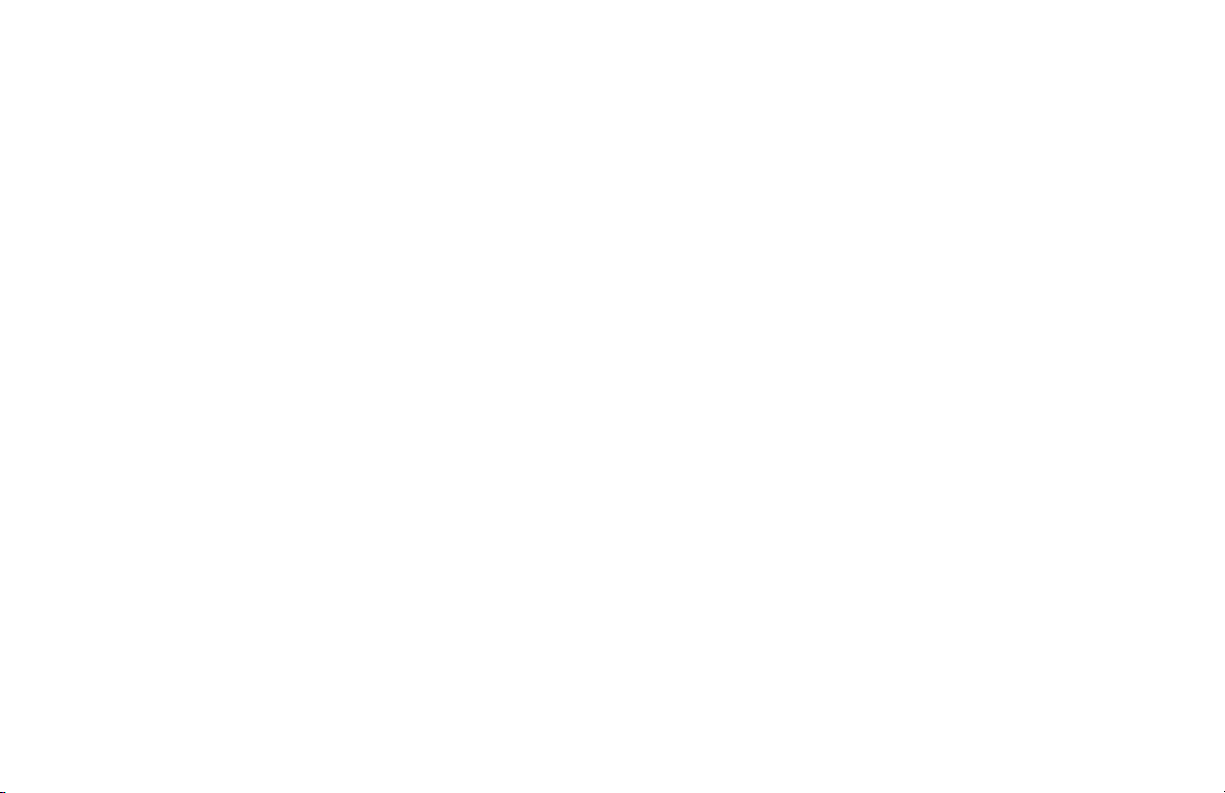
Page 3
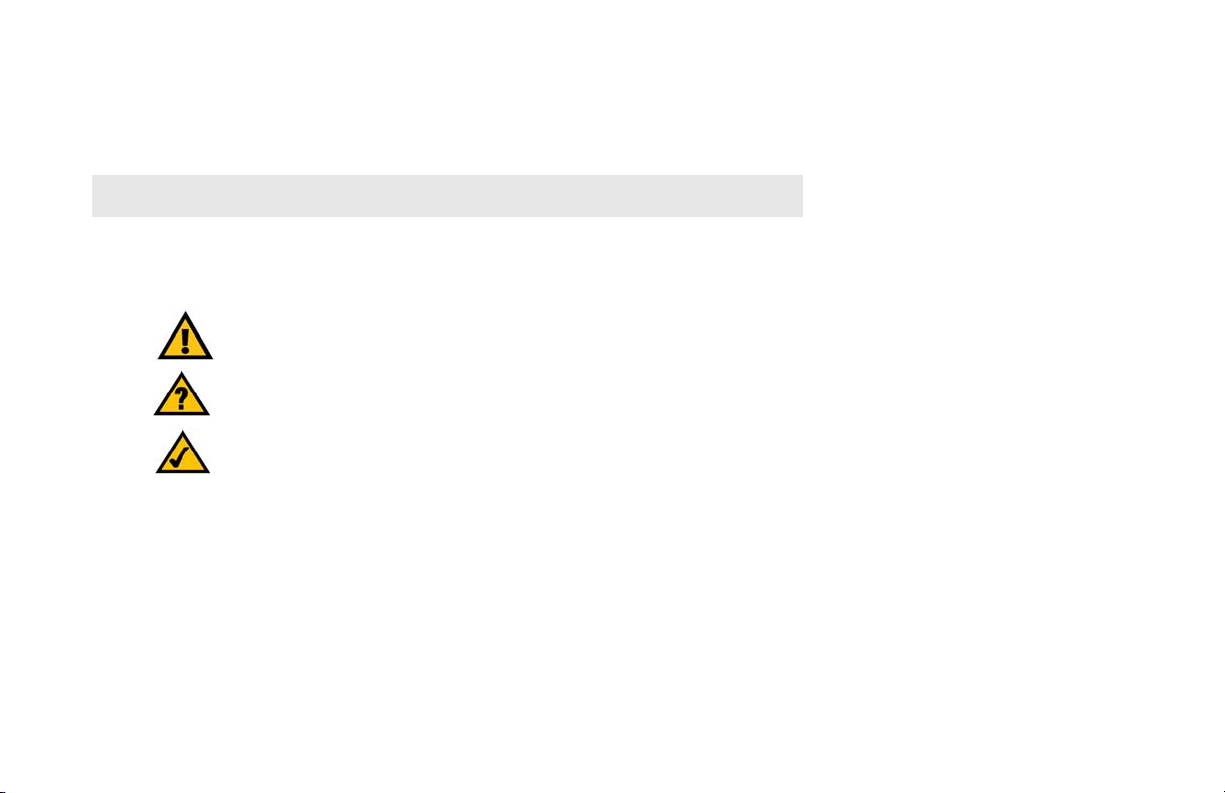
Cordless Internet Telephony Kit
Copyright and Trademarks
Specifications are subject to change without notice. Linksys is a registered trademark or trademark of Cisco Systems,
Inc. and/or its affiliates in the U.S. and certain other countries. Copyright © 2005 Cisco Systems, Inc. All rights
reserved. Other brands and product names are trademarks or registered trademarks of their respective holders.
WARNING: This product contains chemicals, including lead, known to the State of California to cause
cancer, and birth defects or other reproductive harm. Wash hands after handling.
How to Use the User Guide
This User Guide has been designed to make understanding networking with the Cordless Internet Telephony Kit
easier than ever. Look for the following items when reading this User Guide:
This exclamation point means there is a caution or warning and is something
that could damage your property or Cordless Internet Telephony Kit.
This question mark provides you with a reminder about something you
might need to do while using the Cordless Internet Telephony Kit.
This checkmark means there is a note of interest and is something you should
pay special attention to while using the Cordless Internet Telephony Kit.
In addition to these symbols, there are definitions for technical terms that are presented like this:
Also, each figure (diagram, screenshot, or other image) is provided with a figure number and description, like
this:
Figure numbers and descriptions can also be found in the “List of Figures” section.
CIT200-UG-50709 KL
Figure 0-1: Sample Figure Description
word: definition.
Page 4
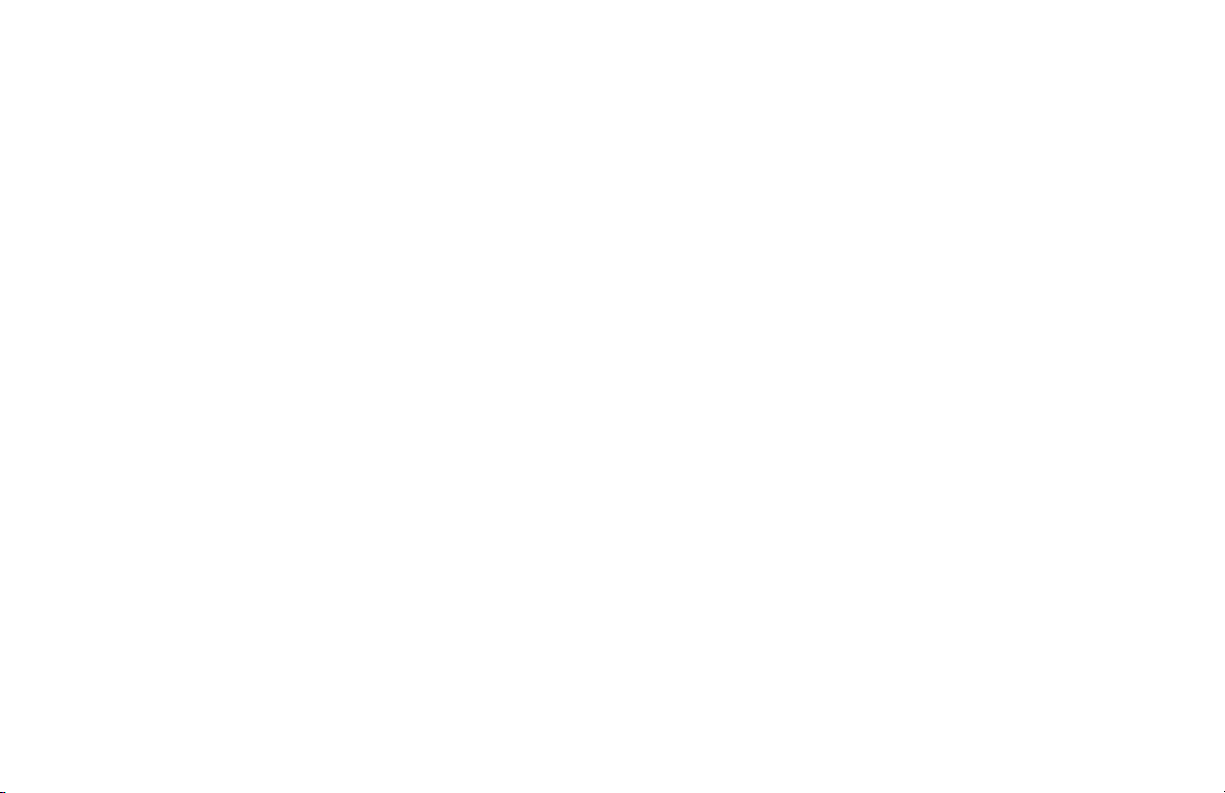
Table of Contents
Chapter 1: Introduction 1
Welcome 1
What’s in This User Guide? 2
Chapter 2: Getting to Know the Cordless Internet Telephony Kit 3
The Charger 3
The Base Station 4
The Buttons on the Handset 5
The Handset’s Back Panel 8
Icons shown on the Handset 9
Call Timers 11
Menus and Submenus 12
Chapter 3: Setting Up the Cordless Internet Telephony Kit 15
Overview 15
Setting Up the Telephony Kit 15
Setting Up Your PC 17
Setting the Handset’s Clock 19
Chapter 4: Using the Cordless Internet Telephony Kit 21
Making Calls 21
Using your phonebook 29
Entering letters & special characters 40
Voicemail 41
Keep track of your calls using the call records 43
Additional features 48
Personalizing your phone 50
Managing your calls using advanced features 55
Managing your Handsets 60
Using multi-handsets 65
Cordless Internet Telephony Kit
Page 5
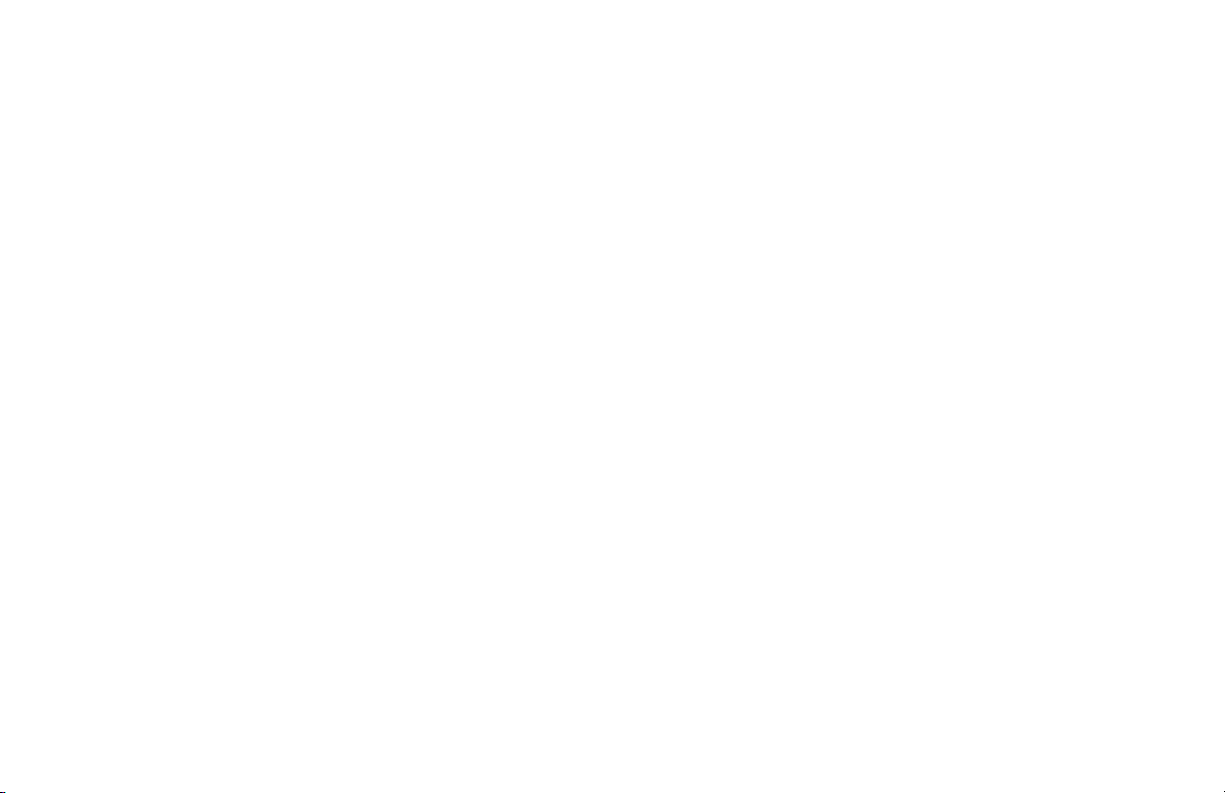
Cordless Internet Telephony Kit
Appendix A: Troubleshooting 69
Common Problems and Solutions 69
Factory Setting 72
Appendix B: Specifications 73
Appendix C: Regulatory Information 75
IMPORTANT SAFETY INSTRUCTIONS 80
Appendix D: Warranty Information 87
Appendix E: Contact Information 89
Page 6
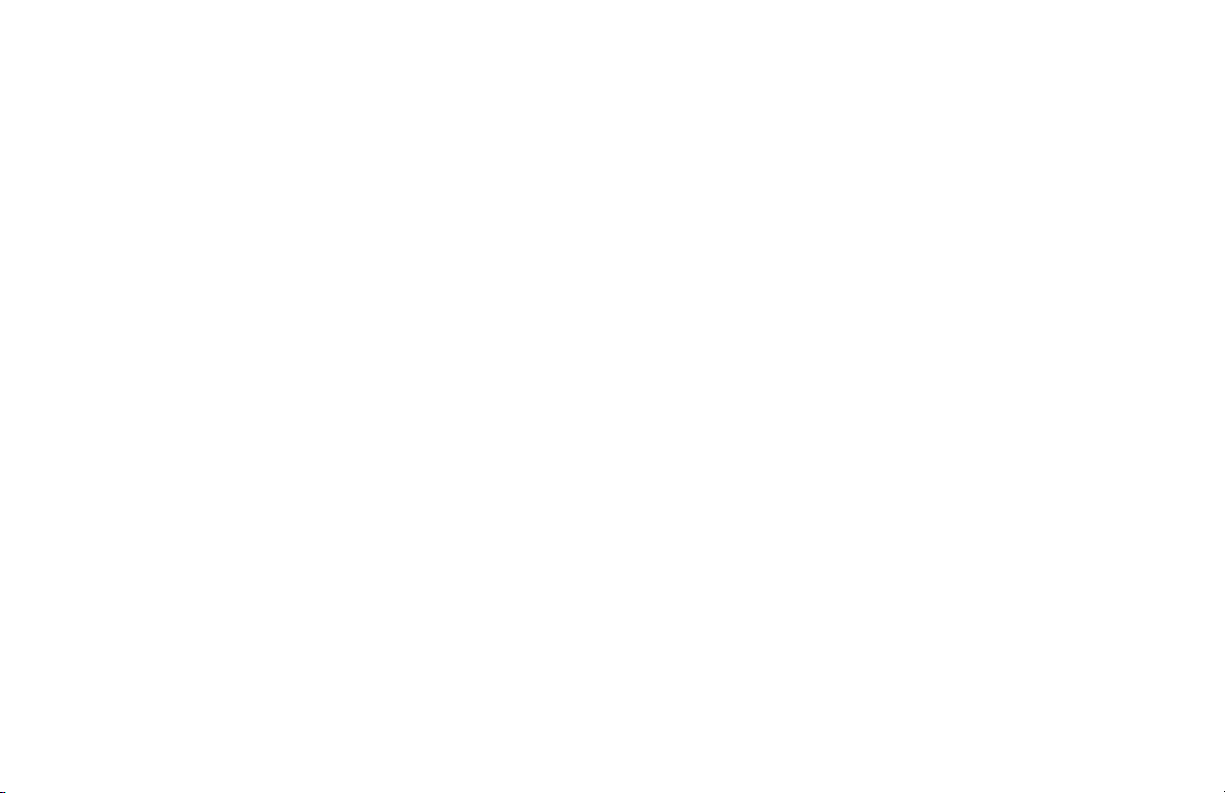
Cordless Internet Telephony Kit
Page 7
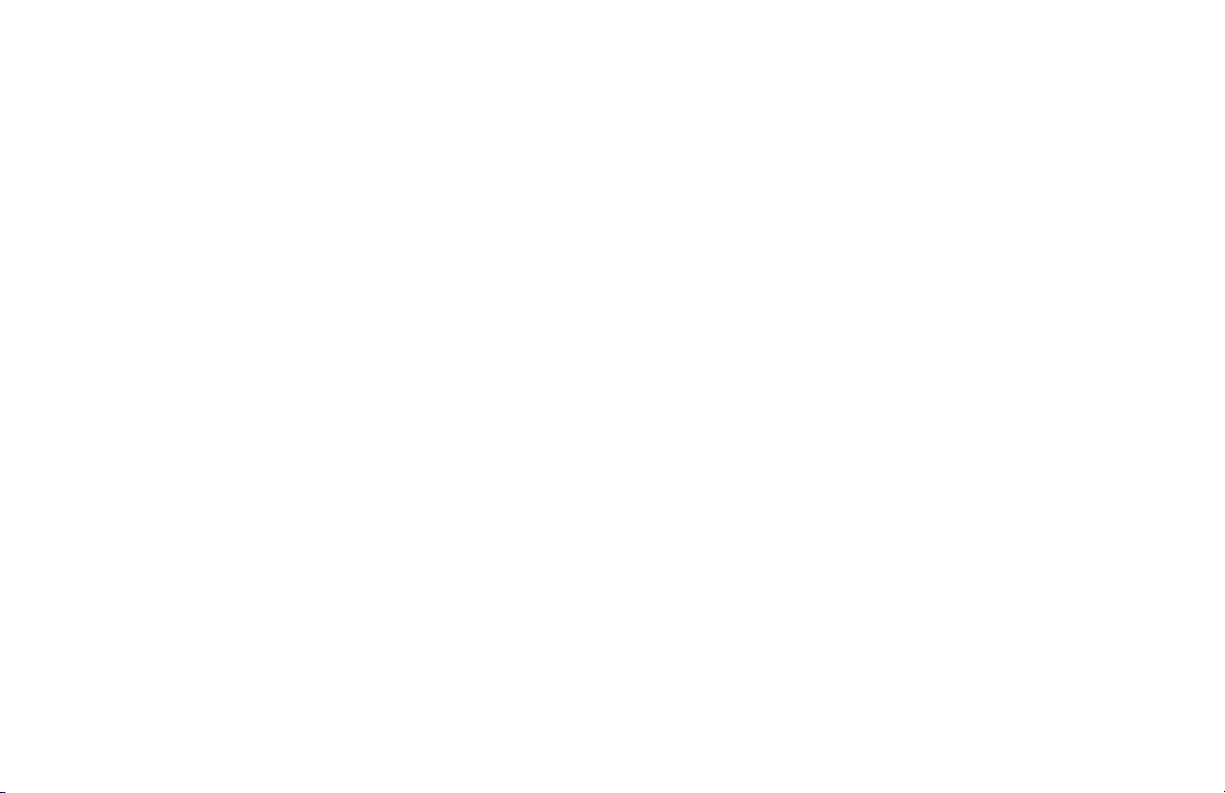
Cordless Internet Telephony Kit
List of Figures
Figure 2-1: The Telephony Kit shown on its Charger 3
Figure 2-2: The Telephony Kit’s Base Station 4
Figure 2-3: Front of Handset 5
Figure 2-4: Side of Handset 7
Figure 2-5: Back Panel of Handset 8
Figure 3-1: The Handset’s Batteries 15
Figure 3-2: Handset on Charger 16
Figure 3-3: Windows Sound Properties 18
Figure 3-4: Volume Control 18
Page 8
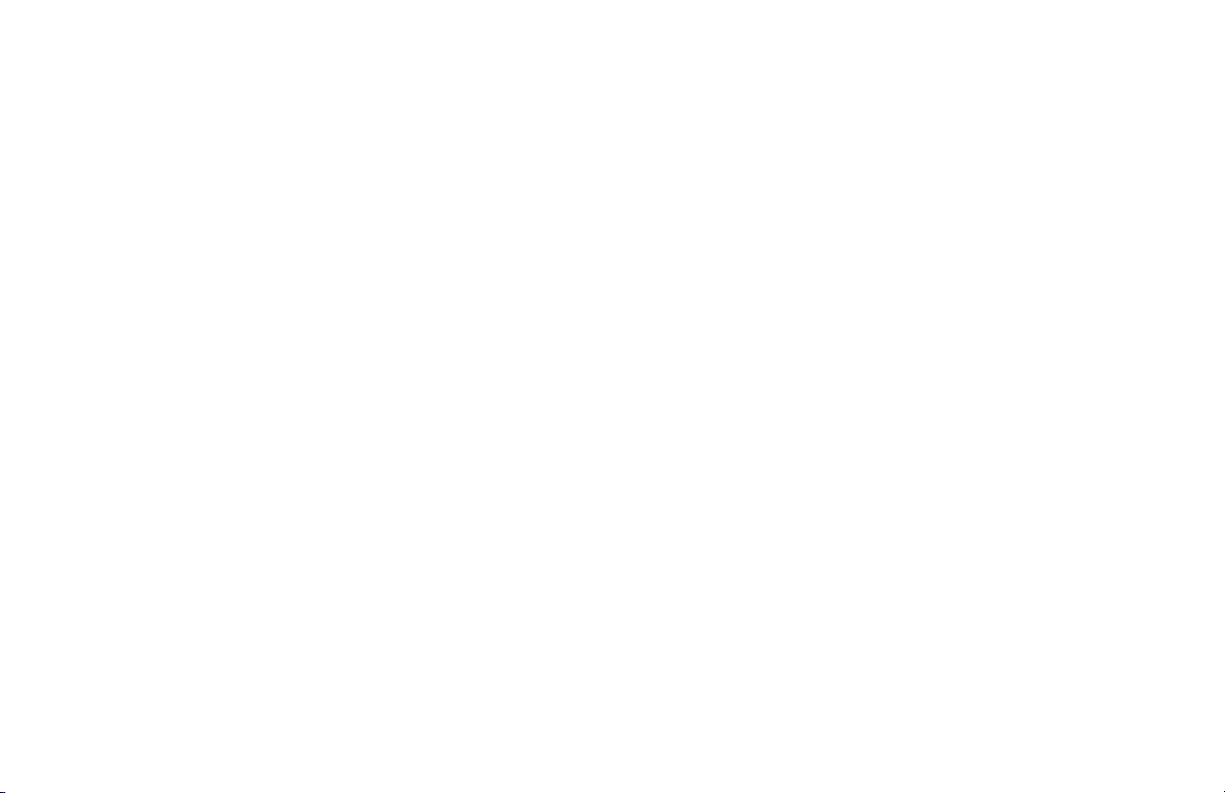
Chapter 1: Introduction
Welcome
Thank you for choosing the Linksys Cordless Internet Telephony Kit. It will allow you to make phone or fax calls
using your broadband connection.
Get cordless handset convenience when you use Skype™! Now you don't have to sit in front of your computer
when you want to talk to your friends. The Linksys Cordless Internet Telephony Kit comes with the Handset and
its charger, and a USB Base Station that plugs into your computer. With the Skype application running on your
PC, the handset can read and display your contact list on its built-in illuminated display. Just choose who you
want to talk to from the menu, press a button, and get ready to talk.
Of course, the handset supports SkypeOut™ dialing as well as your Skype contact list. It rings when you have a
Skype or SkypeIn™ call coming in, and shows the caller's ID on the screen. You can hit the Mute button for
privacy, or use the speakerphone function to let everyone join in. Put an existing call on hold to pick up or initiate
a second call.
In short, the Linksys Cordless Internet Telephony Kit gives you all the functionality of a regular phone, through
Skype. You'll get the convenience of a cordless phone and all its features, plus the high-quality voice reception
that you get from Skype on your PC, without being tied to your computer.
Cordless Internet Telephony Kit
Chapter 1: Introduction
Welcome
1
Page 9
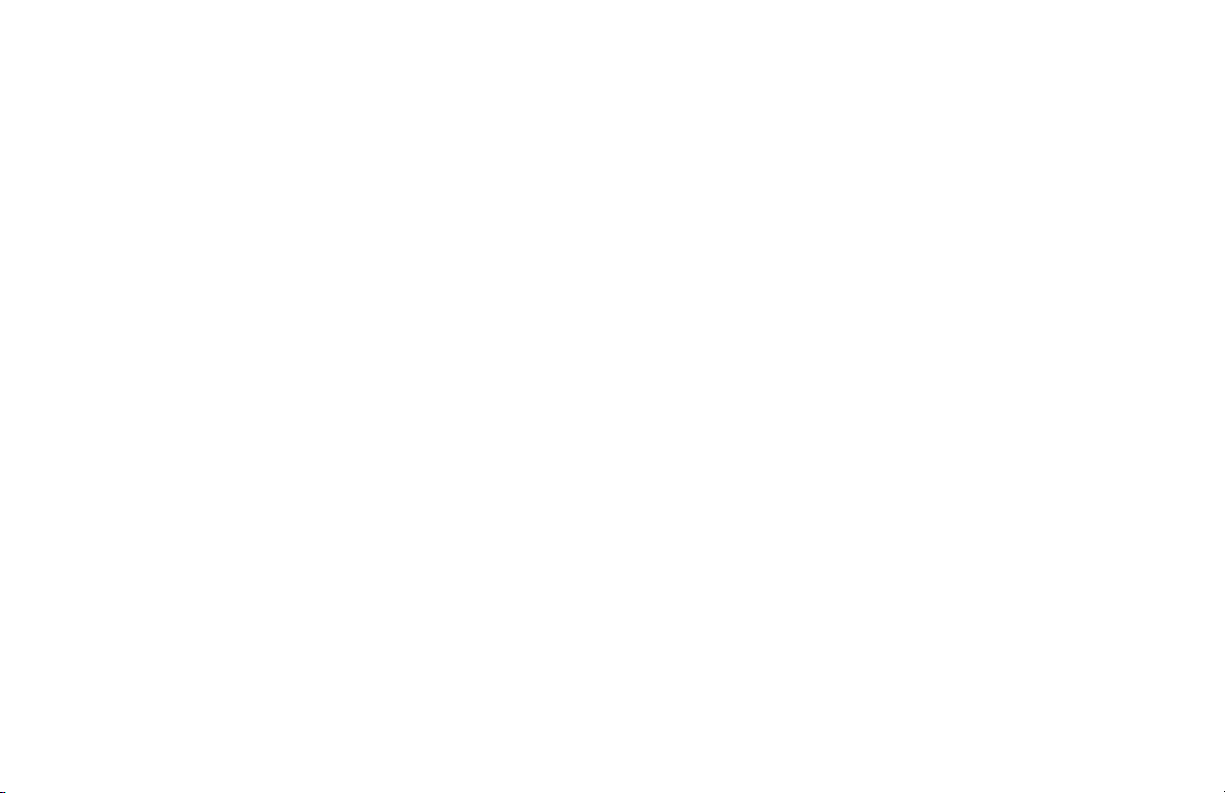
Cordless Internet Telephony Kit
What’s in This User Guide?
This guide covers the steps for installing the Cordless Internet Telephony Kit.
• Chapter 1: Introduction
This chapter describes the Cordless Internet Telephony Kit’s applications and this User Guide.
• Chapter 2: Getting to Know the Cordless Internet Telephony Kit
This chapter describes the physical features of the Cordless Internet Telephony Kit.
• Chapter 3: Setting Up the Cordless Internet Telephony Kit
This chapter explains how to set up the Cordless Internet Telephony Kit, use it, and add extra handsets.
• Chapter 4: Using the Cordless Internet Telephony Kit
This chapter discusses how to configure the Cordless Internet Telephony Kit’s settings.
• Appendix A: Troubleshooting
This appendix describes some potential problems and solutions, as well as frequently asked questions,
regarding use of the Cordless Internet Telephony Kit.
• Appendix B: Specifications
This appendix provides the technical specifications for the Cordless Internet Telephony Kit.
• Appendix C: Warranty Information
This appendix supplies the warranty information for the Cordless Internet Telephony Kit.
• Appendix D: Regulatory Information
This appendix supplies the regulatory information regarding the Cordless Internet Telephony Kit.
• Appendix E: Contact Information
This appendix provides contact information for a variety of Linksys resources, including Technical Support.
2
Chapter 1: Introduction
What’s in This User Guide?
Page 10
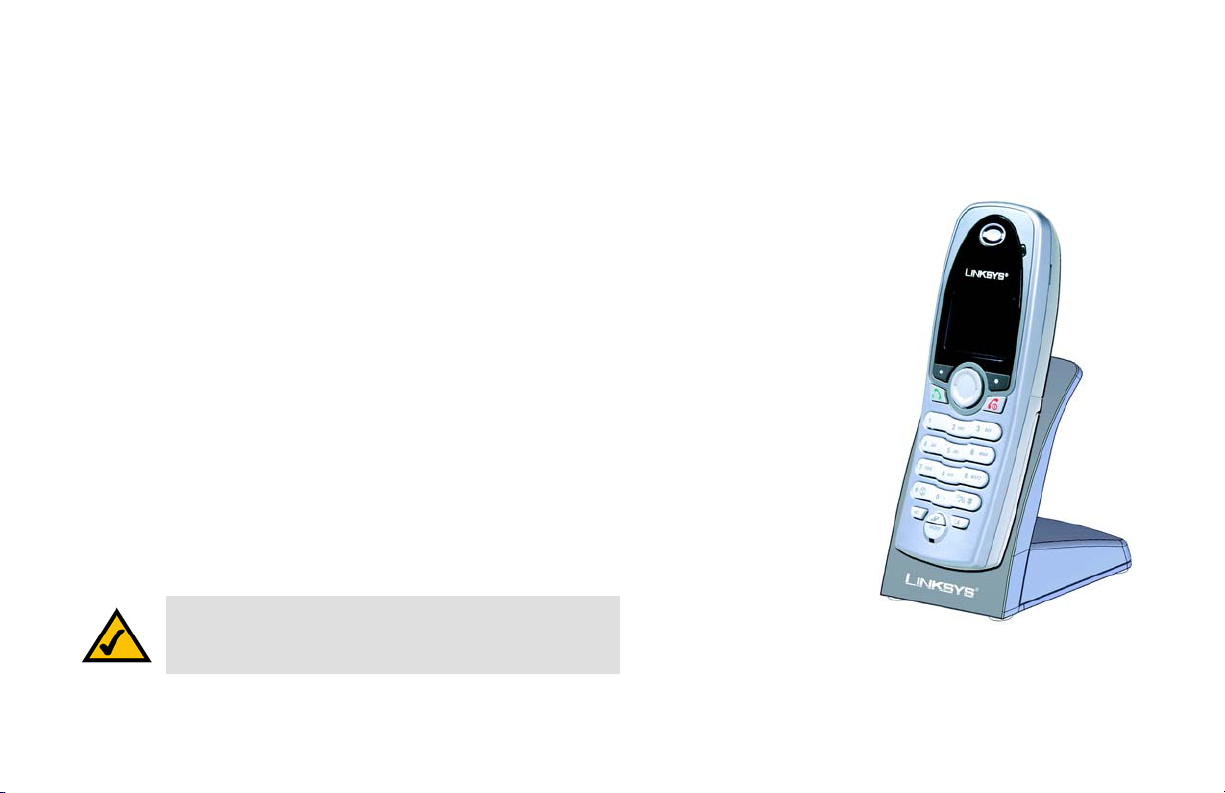
Chapter 2: Getting to Know the Cordless Internet Telephony Kit
The Charger
The Telephony Kit comes with a Charger, which plugs into a power socket. This is used for recharging the phone
when it’s power runs low. Simply slide the phone onto the charger, as shown, and the phone will begin
recharging automatically.
NOTE: If the Handset’s battery charge runs low, a warning
tone will emit from the Handset. Place it on the Charger to
recharge the Handset’s battery.
Cordless Internet Telephony Kit
Figure 2-1: The Telephony Kit
shown on its Charger
Chapter 2: Getting to Know the Cordless Internet Telephony Kit
The Charger
3
Page 11

Cordless Internet Telephony Kit
The Base Station
The Telephony Kit’s Base Station connects to the USB port of your Skype-enabled PC. This unit receives and
transmits the phone signal through your PC and over the Internet through the Skype software.
POWER LED The POWER LED lights up when the Base Station is powered on and ready.
IN USE LED The IN USE LED lights up when the Phone is in use.
PAGE Button Press this button to page your handset. After you locate your handset, press Soft Key #2 on
your handset to stop the page. You will also use this button if you need to register additional
handsets (refer to Chapter 3: Setting Up the Cordless Internet Telephony Kit for more
information).
NOTE: If you move too far away from the Base Station while on a call,
an alarm tone will emit from the Handset and the Base/Handset Link
icon will flash upon its Display Screen. This means your call will be
disconnected if you do not move back within the Base Station’s range.
Further, if a disconnected Handset is outside of the Base Station’s
range for more than 30 minutes, the phone will automatically turn off.
Figure 2-2: The Telephony Kit’s Base
Station
4
Chapter 2: Getting to Know the Cordless Internet Telephony Kit
The Base Station
Page 12
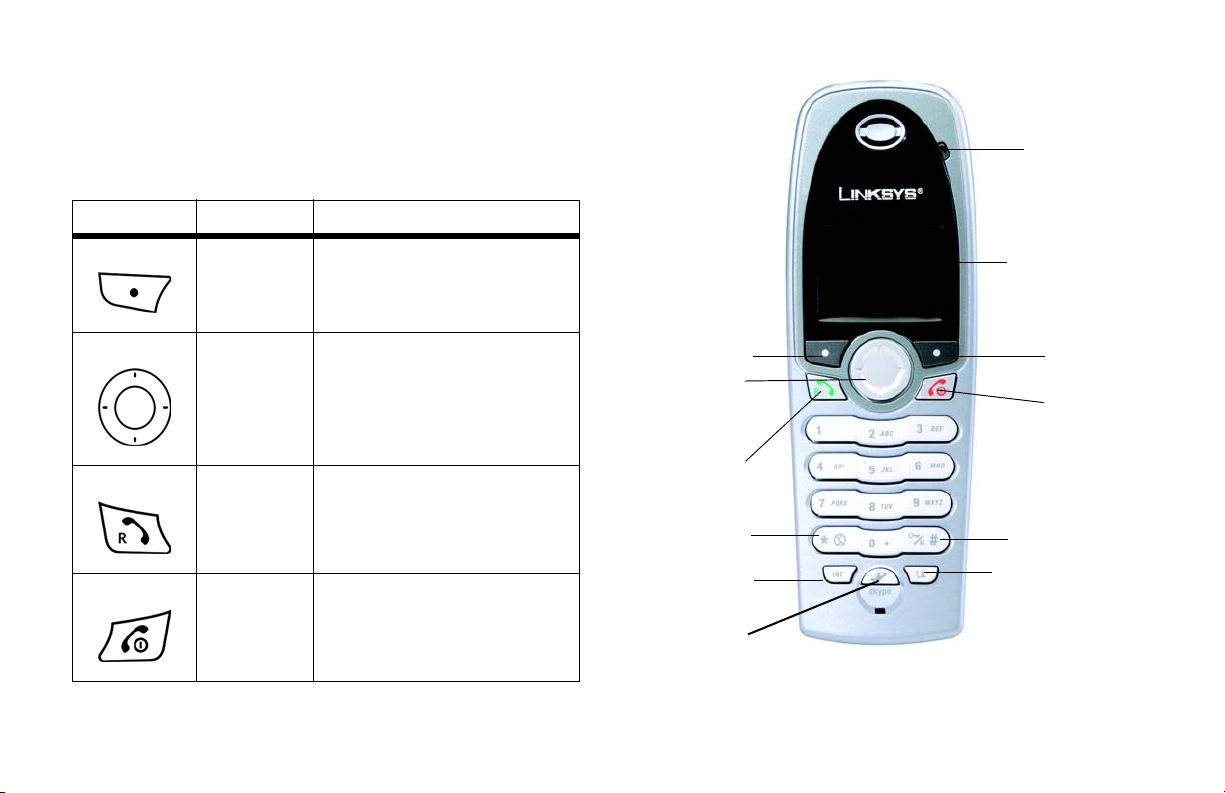
The Buttons on the Handset
The buttons of the Cordless IP Phone’s handset are described here. You can have up to four cordless
handsets for a single base station (refer to Chapter 3: Setting Up the Cordless Internet Telephony Kit for
more information).
Name Function
Soft Keys The functions of the soft keys change
depending upon what screen is being
displayed. These functions will be
shown above the appropriate soft key.
Cordless Internet Telephony Kit
LED
DISPLAY SCREEN
Navigation Pad This pad allows you to navigate the
display menus as well as use the caller
id function.
Talk & Recall Press this button to answer or make
calls. This button can also be used for
Call Waiting.
End & On/Off This button can be used to:
End calls.
Exit menus on the display screen.
Turn the phone on or turn it off.
Chapter 2: Getting to Know the Cordless Internet Telephony Kit
The Buttons on the Handset
SOFT KEY #1
CALLER ID and
NAVIGATION PAD
TAL K &
RECALL
STAR & RINGER OFF
INTERCOM
SKYPE
SOFT KEY #2
END &
ON/OFF
POUND, KEY LOCK
& PAUSE
CALLS
Figure 2-3: Front of Handset
5
Page 13

Cordless Internet Telephony Kit
Name Function
Star & Ringer
Off
This button performs all the functions of
a Star key along with turning the
phone’s ringer on or off.
Pound, Key
Lock & Pause
Intercom Use this button to access the phone’s
SKYPE Use this button to access your SKYPE
Calls Use this button to access the call
LED This LED will light amber when the
6
This button performs all the functions of
a Pound key along with allowing you to
lock the keys and enter Pauses.
intercom menu.
contact list.
records menu.
phone is in use and flash when a call is
coming in.
Chapter 2: Getting to Know the Cordless Internet Telephony Kit
The Buttons on the Handset
Page 14

Name Function
HEADSET Allows you to connect a headset
Cordless Internet Telephony Kit
HEADSET
Chapter 2: Getting to Know the Cordless Internet Telephony Kit
The Buttons on the Handset
Figure 2-4: Side of Handset
7
Page 15
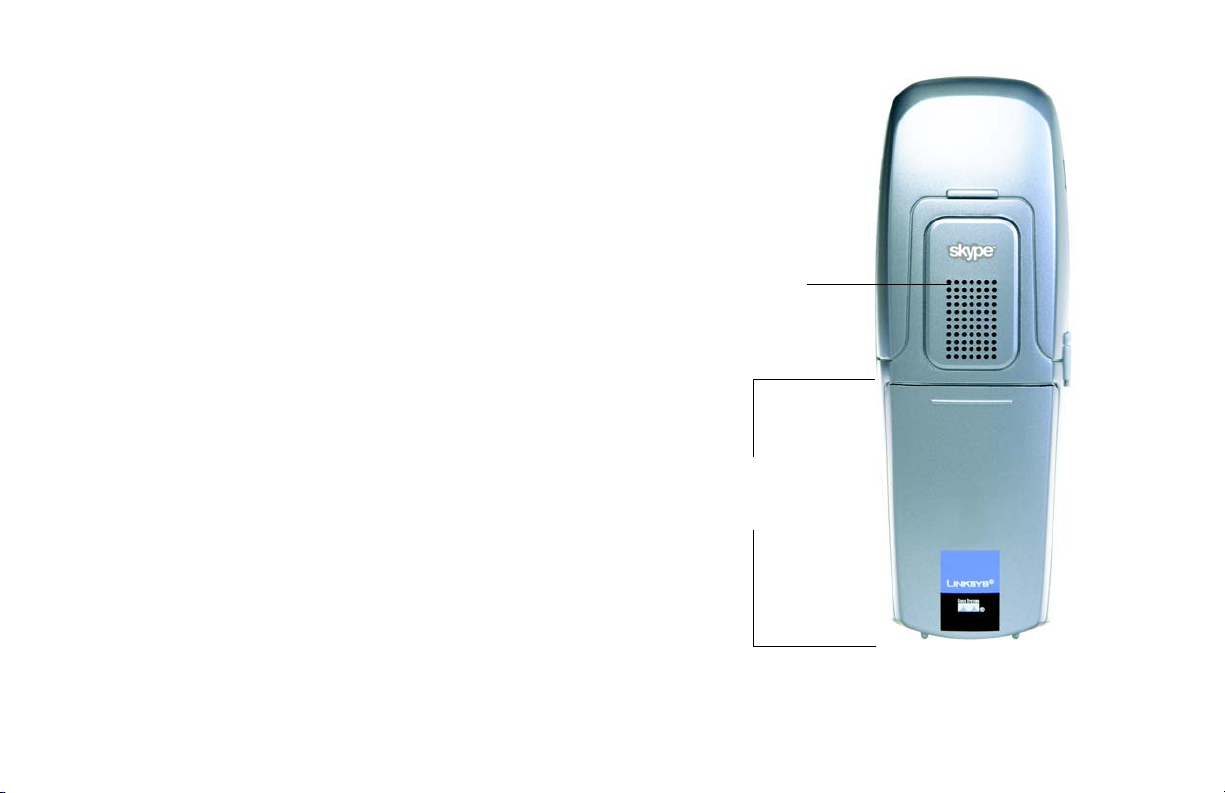
Cordless Internet Telephony Kit
The Handset’s Back Panel
The Cordless IP Phone’s speakerphone and battery compartment are located on the back panel of the handset.
For directions on how to insert the battery, refer to Chapter 3: Setting Up the Cordless Internet Telephony Kit.
Speakerphone
Battery
Compartment
Figure 2-5: Back Panel of Handset
8
Chapter 2: Getting to Know the Cordless Internet Telephony Kit
The Handset’s Back Panel
Page 16
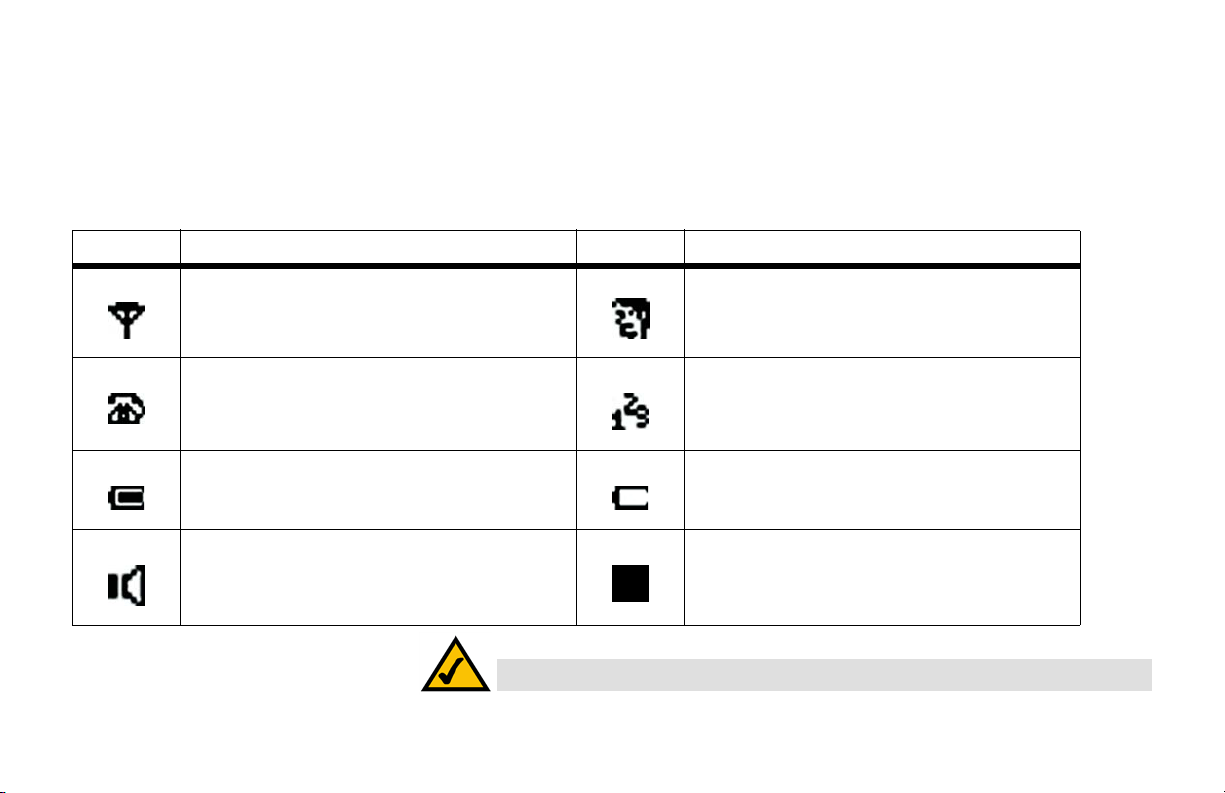
Icons shown on the Handset
Various icons will appear on the Handset’s Display Screen to provide you information about the phone. Some of
the icons are:
Icon Meaning Icon Meaning
Base/Handset Link Name
Call in Progress Number
Cordless Internet Telephony Kit
Battery Full (This bar goes lower as the battery charge
runs low.)
Loudspeaker Volume Level (More blocks equal greater volume.)
Chapter 2: Getting to Know the Cordless Internet Telephony Kit
Icons shown on the Handset
Battery Empty (This bar goes lower as the battery charge
runs low.)
NOTE: Please note that handset may not turn ON for up to 15 minutes if the batteries are low
9
Page 17
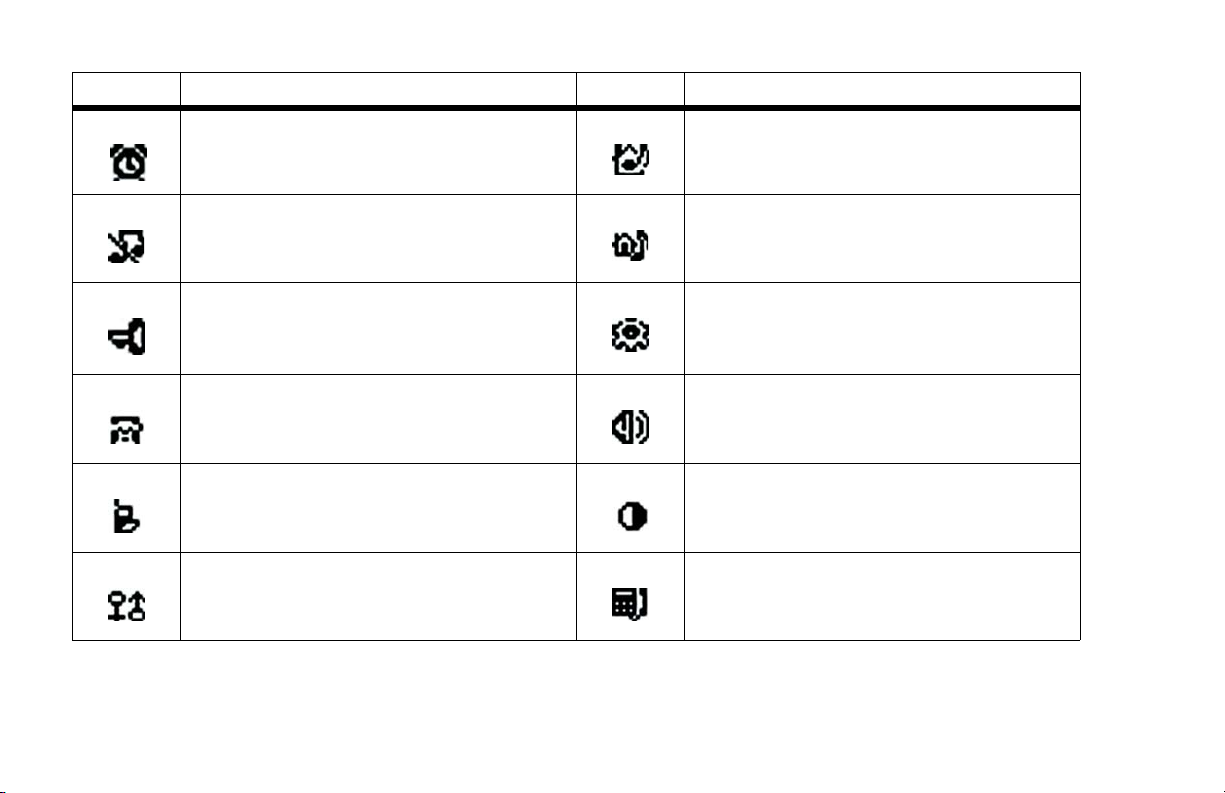
Cordless Internet Telephony Kit
Icon Meaning Icon Meaning
Alarm Clock Internal Melody
Ringer Off External Melody
Key Lock Mode
Home Phone/PSTN Base Volume
Mobile Phone Contrast
Gender Office Phone
10
Chapter 2: Getting to Know the Cordless Internet Telephony Kit
Icons shown on the Handset
Page 18

Icon Meaning Icon Meaning
Address (Country, Province, City) Birthday
USB Base Language
Message Waiting Indicator Online Status
Call Timers
When you are on a call, a call timer on the Display Screen will show the length of your current call.
Cordless Internet Telephony Kit
Chapter 2: Getting to Know the Cordless Internet Telephony Kit
Call Timers
11
Page 19
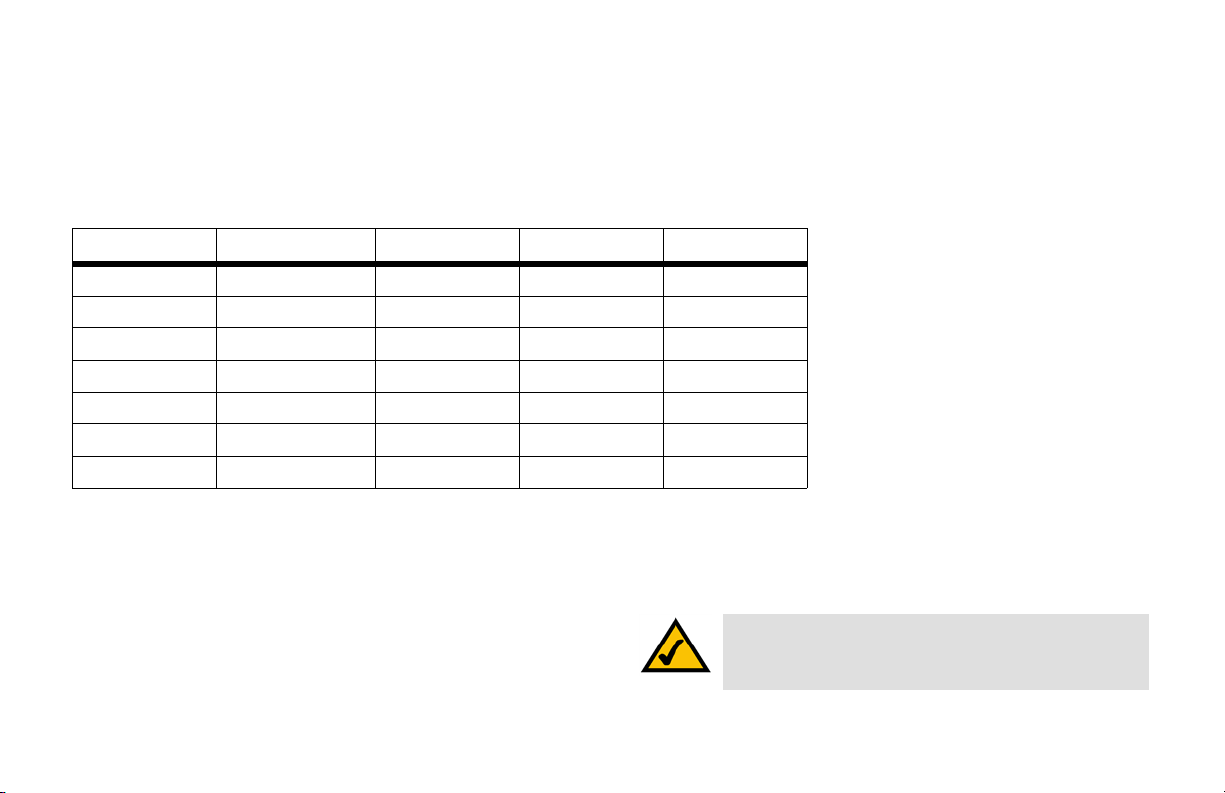
Cordless Internet Telephony Kit
Menus and Submenus
The Handset’s Display Screen shows a variety of menus with the Telephony Kit’s various features and functions.
These menus are displayed here:
Main Menu
Skype Display Sounds Advanced System
Contacts Clock Handset Alarm Clock Register
User Status Time Format Key Tones Timer Base Select
Voicemail Handset Name Handset Tones Stopwatch Delete HS
LCD Contrast Touch & Dial Change PIN
Language Auto Answer Reset
Wallpaper
Color
NOTE: Whenever you are in Menu mode, you must
press the Save or OK button to save your changes. If
you do not press this button, your changes will be lost.
12
Chapter 2: Getting to Know the Cordless Internet Telephony Kit
Menus and Submenus
Page 20
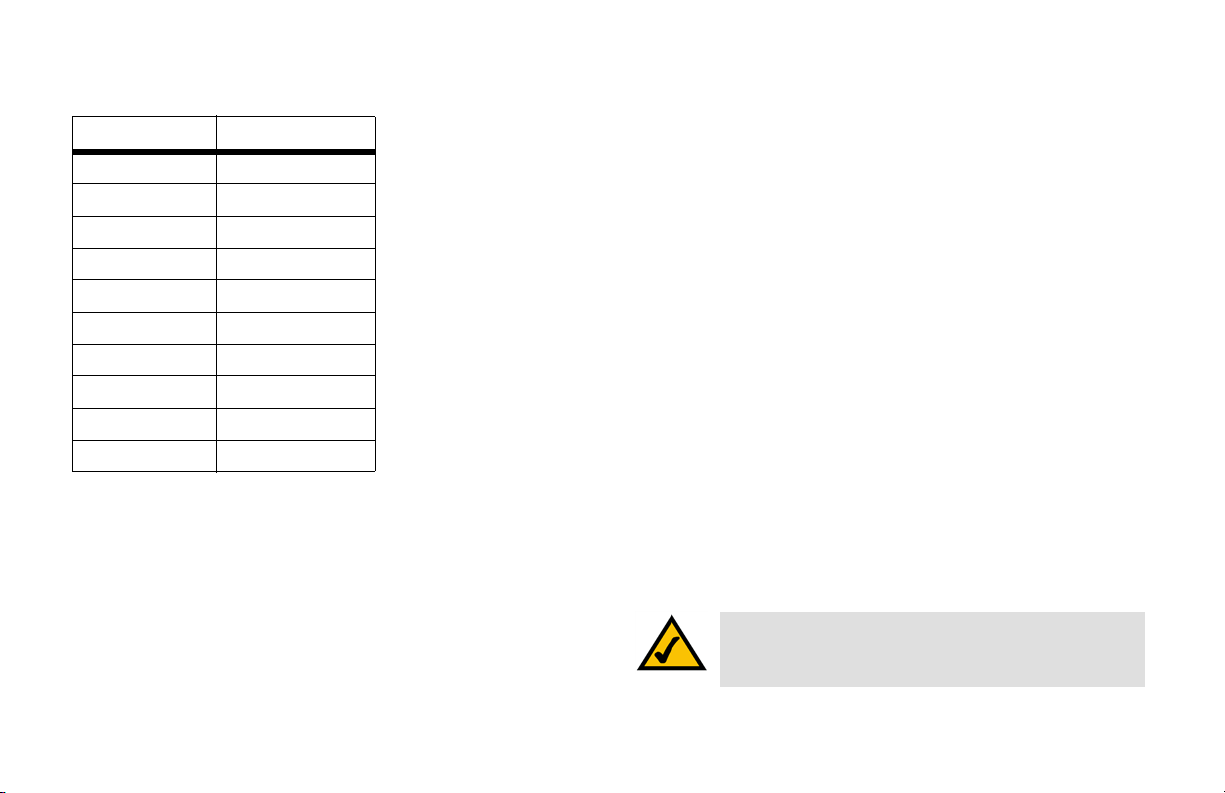
Phonebook
Private Shared
View View
Use Number Use Number
Details Edit
Edit To Private
To Shared Delete
Delete Add Entry
Add Entry Status
Quick Dial Delete All
Status
Delete All
Cordless Internet Telephony Kit
NOTE: Whenever you are in Menu mode, you must
press the Save or OK button to save your changes. If
you do not press this button, your changes will be lost.
Chapter 2: Getting to Know the Cordless Internet Telephony Kit
Menus and Submenus
13
Page 21
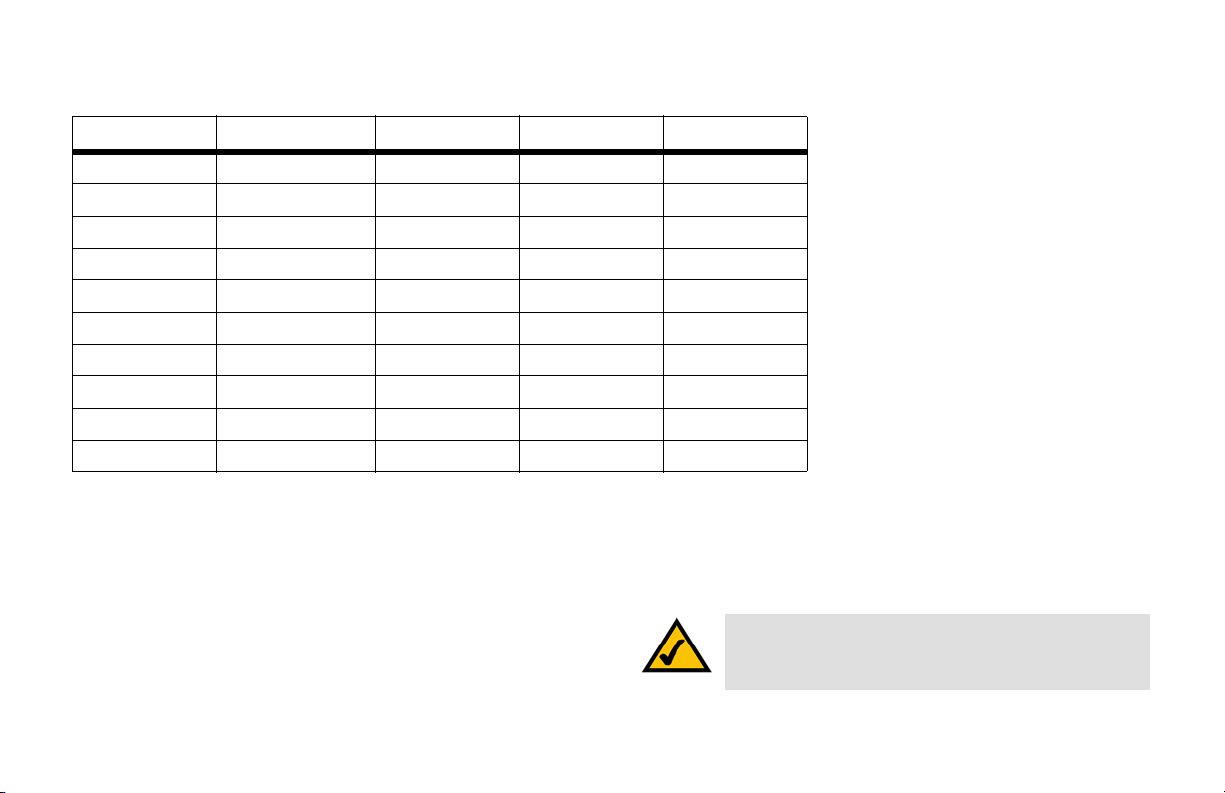
Cordless Internet Telephony Kit
Call Records Menu
Missed Dialed Received Call Timers Delete Calls
Use Number Use Number Use Number Last Call Missed
Details Details Details Dialled Dialed
Use Number Use Number Use Number Received Received
List List List All Calls VMWI
To Private To Private To Private Clear All All Calls
To Shared To Shared To Shared
Delete Delete Delete
To Private To Private To Private
To Shared To Shared To Shared
Delete Delete Delete
NOTE: Whenever you are in Menu mode, you must
press the Save or OK button to save your changes. If
you do not press this button, your changes will be lost.
14
Chapter 2: Getting to Know the Cordless Internet Telephony Kit
Menus and Submenus
Page 22

Chapter 3: Setting Up the Cordless Internet Telephony Kit
Overview
This chapter gives instructions on how to set up the Telephony Kit on your network, as well how to set up your PC
and how to set the Handset’s clock.
Setting Up the Telephony Kit
To begin setting up the Telephony Kit:
1. Connect the Base Station’s USB plug to a USB port on your PC.
2. Place the two rechargeable NiMH AAA batteries (included), observing their polarities, into the Handset’s
battery compartment and slide the battery cover firmly back into place.
Cordless Internet Telephony Kit
Chapter 3: Setting Up the Cordless Internet Telephony Kit
Overview
Figure 3-1: The Handset’s Batteries
15
Page 23
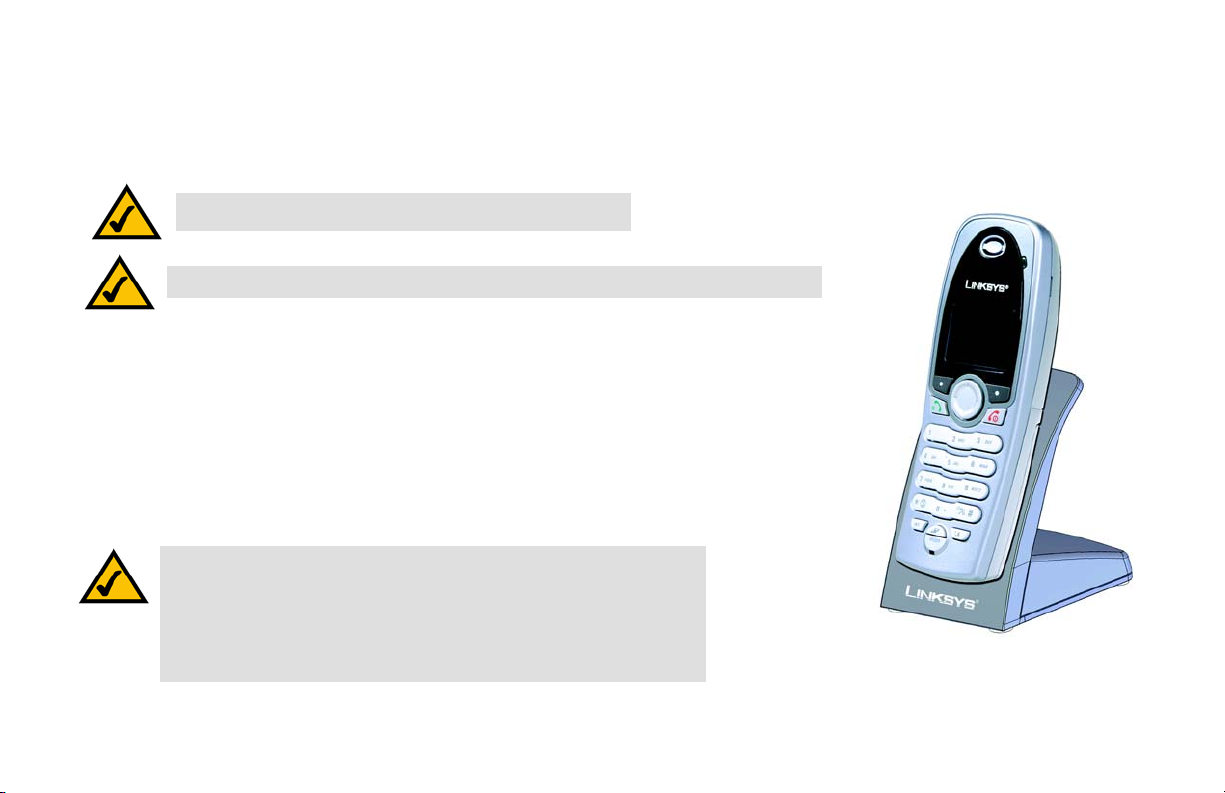
Cordless Internet Telephony Kit
3. Connect the Charger’s power plug to a power socket.
4. Place the handset on the charger unit and let the batteries charge for a full 14 hours before using the phone
for the first time.
NOTE: Handset may get warm during initial charge.
NOTE: Please note that handset may not turn ON for up to 15 minutes if the batteries are low
Turn the Handset on and off
To turn the power on the Handset on or off, simply press and hold the Handset’s End & On/Off button.
NOTE: If you move too far away from the Base Station while on a call,
an alarm tone will emit from the Handset and the Base/Handset Link
icon will flash upon its Display Screen. This means your call will be
disconnected if you do not move back within the Base Station’s range.
Further, if a disconnected Handset is outside of the Base Station’s
range for more than 30 minutes, the phone will automatically turn off.
Figure 3-2: Handset on Charger
16
Chapter 3: Setting Up the Cordless Internet Telephony Kit
Setting Up the Telephony Kit
Page 24
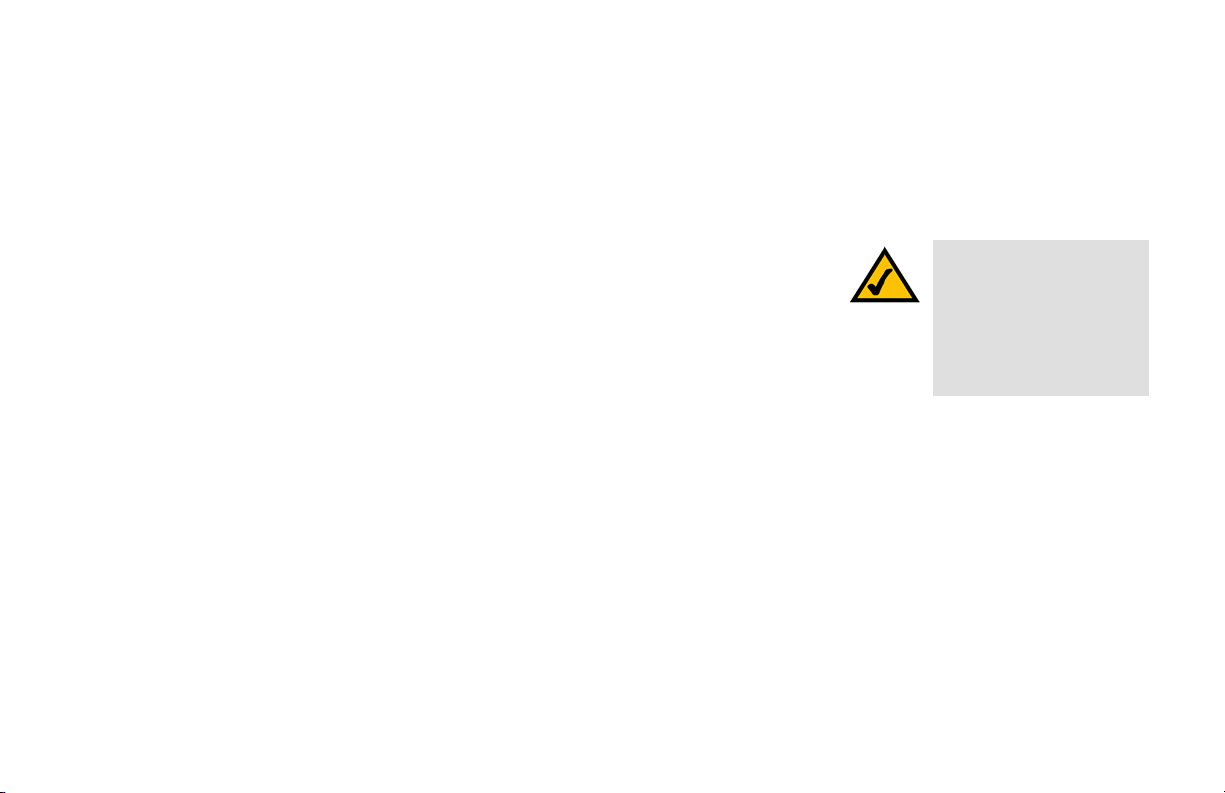
Setting Up Your PC
Before you can use the Telephony Kit, you must have SKYPE software installed on your PC. You must also have an
active SKYPE account. As this phone depends upon the SkYPE software to place calls, it will not work without it.
For information on how to download and use SKYPE, please visit www.skype.com
Cordless Internet Telephony Kit
Next, install the Telephony Kit’s USB driver from the enclosed setup wizard CD, as follows:
1. Turn on your PC.
2. Insert the setup wizard CD to your PC’s CD-Rom drive.
3. On the CD-Rom’s directory, double click the setup.exe file.
4. An installation wizard will help you install the driver and place a shortcut icon on your desktop.
When you are ready to begin using the phone:
1. Verify that the Base Station is connected to your PC’s USB port.
2. Start the SKYPE software and log in to your SKYPE account.
3. Start the USB driver by double clicking on the Linksys Cordless Internet Telephony Kit icon created on your
desktop if it is not already started.
4. Once both SKYPE and the Base Station are active, the Telephony Kit is ready for use. Your current SKYPE
online status should be shown on the Handset’s Display Screen.
Chapter 3: Setting Up the Cordless Internet Telephony Kit
Setting Up Your PC
NOTE: Once the USB driver
is installed on your PC, the
Telephony Kit should start
automatically whenever you
start the PC.
17
Page 25
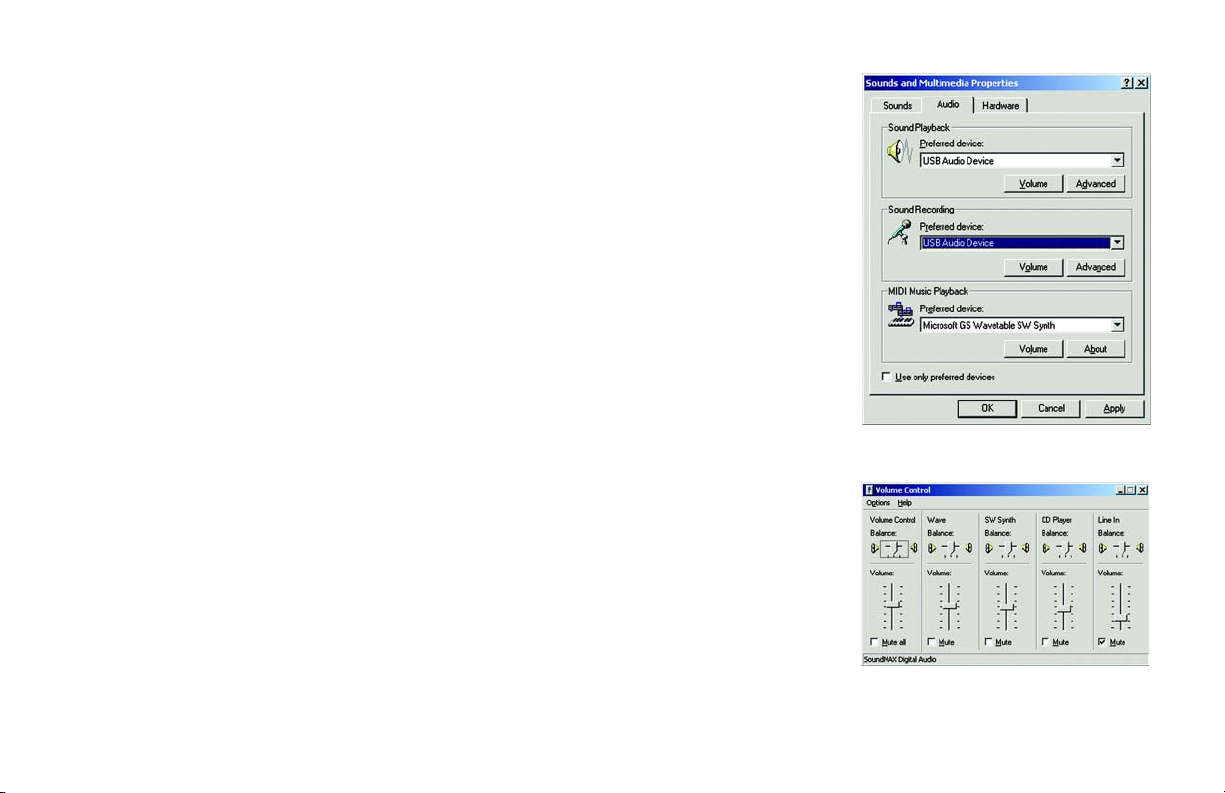
Cordless Internet Telephony Kit
Adjusting the Speaker Volume on your PC
The speaker volume setting on your PC will affect the Handset’s sound quality. To adjust the speaker volume:
1. Open the Control Panel on your PC.
2. Windows 2000 users should select Sound and Multimedia. Windows XP users should select Sound and
Audio devices.
3. Select the Audio tab.
4. Windows 2000 users should check the Use only preferred devices box. Windows XP users should check
the Use only default devices box.
5. Select USB audio Device/USB Phone from the Preferred device pull-down menu.
6. Click the Volume button and adjust the volume using the slider for the best sound quality.
7. Close the window when finished.
18
Figure 3-3: Windows Sound Properties
Figure 3-4: Volume Control
Chapter 3: Setting Up the Cordless Internet Telephony Kit
Setting Up Your PC
Page 26
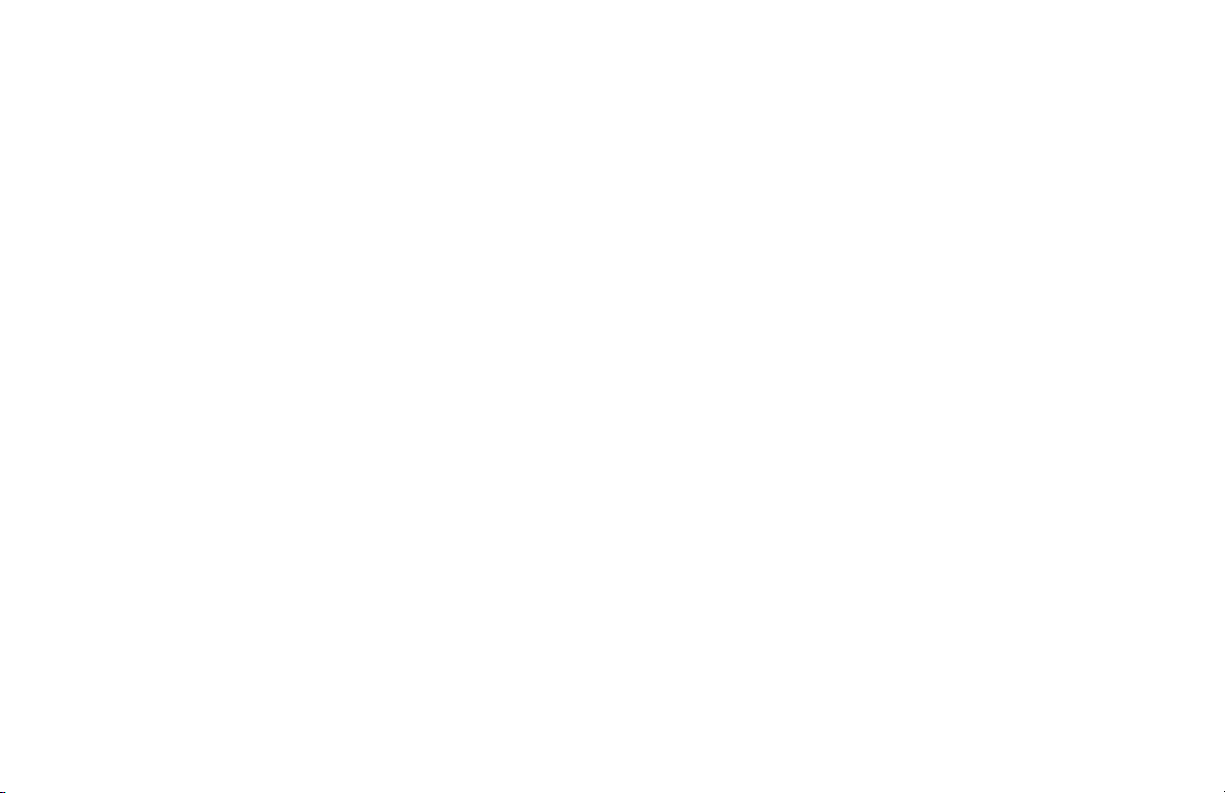
Setting the Handset’s Clock
Once you have followed all of the directions above, the Handset will obtain the current time from your PC, which
will be shown on the Display Screen. If you wish to change the time shown, however, you must do the following:
To adjust the time setting:
1. Use the Soft Keys to select the Menu option.
2. Using the Up or Down directions on the Navigation Pad, select DISPLAY. Then, click OK with the appropriate
Soft Key.
3. Using the Up or Down directions on the Navigation Pad, select CLOCK. Then, click OK with the appropriate
Soft Key.
4. Using the Left or Right directions on the Navigation Pad, change the hour. Then, press Down on the
Navigation Pad.
5. Using the Left or Right directions on the Navigation Pad, change the minute. (If you are using a 12-hour
clock, proceed to Step 6. If you are using a 24-hour clock, proceed to Step 7.)
6. Press Down on the Navigation Pad. Then, press Left or Right directions on the Navigation Pad to select AM
or PM.
7. Press OK with the appropriate Soft Key to set your change.
Cordless Internet Telephony Kit
Chapter 3: Setting Up the Cordless Internet Telephony Kit
Setting the Handset’s Clock
19
Page 27
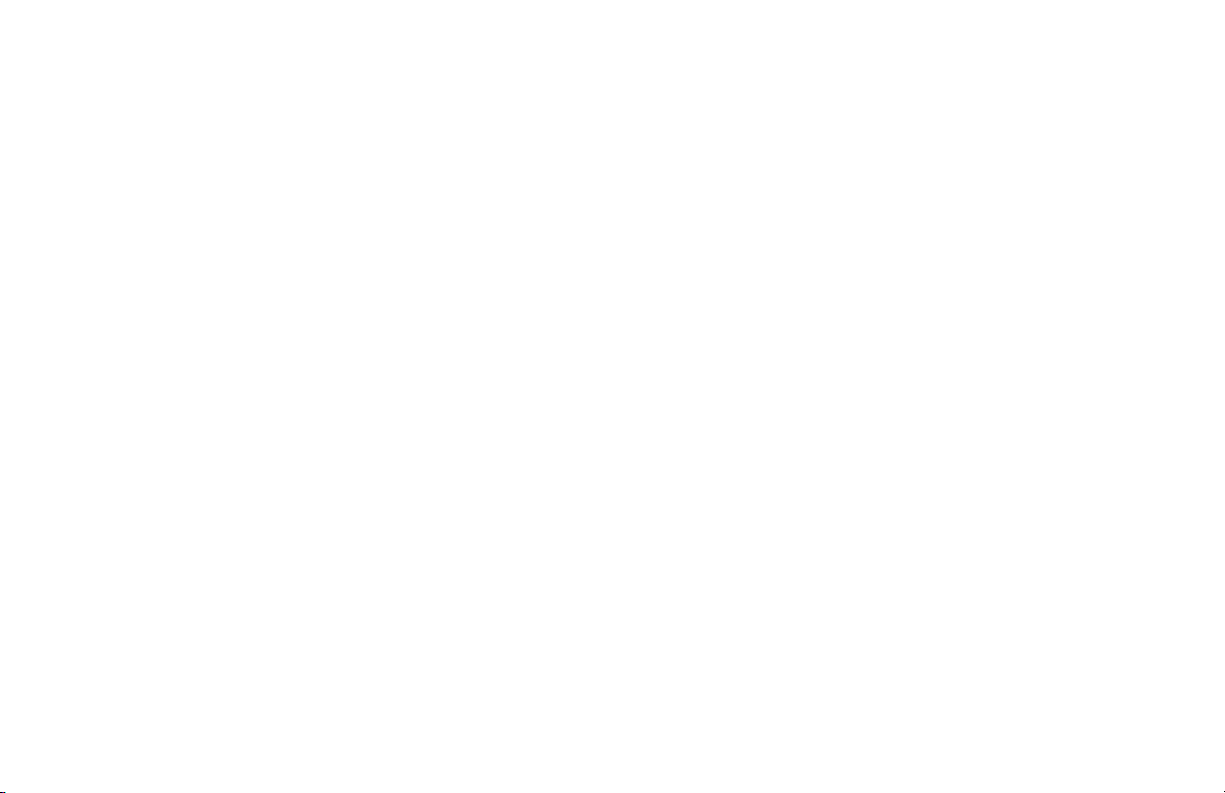
Cordless Internet Telephony Kit
To show the clock as a 12-hour or 24-hour clock:
1. Use the Soft Keys to select the Menu option.
2. Using the Up or Down directions on the Navigation Pad, select DISPLAY. Then, click OK with the appropriate
Soft Key.
3. Using the Up or Down directions on the Navigation Pad, select TIME FORMAT. Then, click OK with the
appropriate Soft Key.
4. Using the Up or Down directions on the Navigation Pad, select 12 HOURS or 24 HOURS.
5. Press OK with the appropriate Soft Key to set your change.
20
Chapter 3: Setting Up the Cordless Internet Telephony Kit
Setting the Handset’s Clock
Page 28
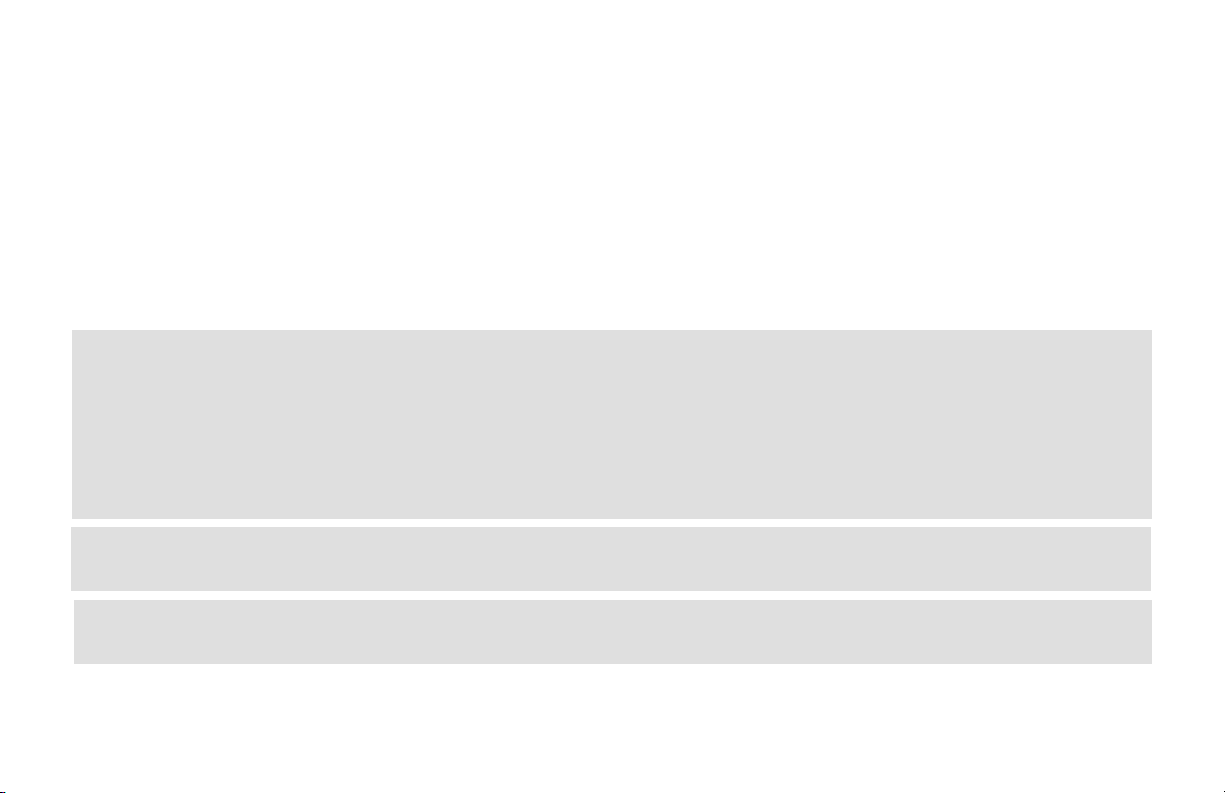
Cordless Internet Telephony Kit
Chapter 4: Using the Cordless Internet Telephony Kit
Making Calls
Calling an Ordinary Phone Number
1. Press the Talk & Recall Button.
2. Dial the number you want to call; the number appears on the display and is dialled.
SKYPEOUT
In order to make SKYPEOUT calls, you need to purchase SKYPEOUT credits; please go to http://www.skype.com/store/buy/skypeout.html for further details.
When making SKYPEOUT calls, it is necessary to dial 00, 011 or + as a prefix of the phone number you are calling.
For example, when making calls within North America: 00-1-905-5251258 or 011-1-905-3456622
when making international calls: 00-852-25447555 or +852-90446577
Emergency Calls
This phone is not intended for making emergency calls; please use a standard analog telephone in case of emergency.
Entering a +
Simply press and hold the 0 key for 1 second during standby or off hook.
Chapter 4: Using the Cordless Internet Telephony Kit
Making Calls
21
Page 29
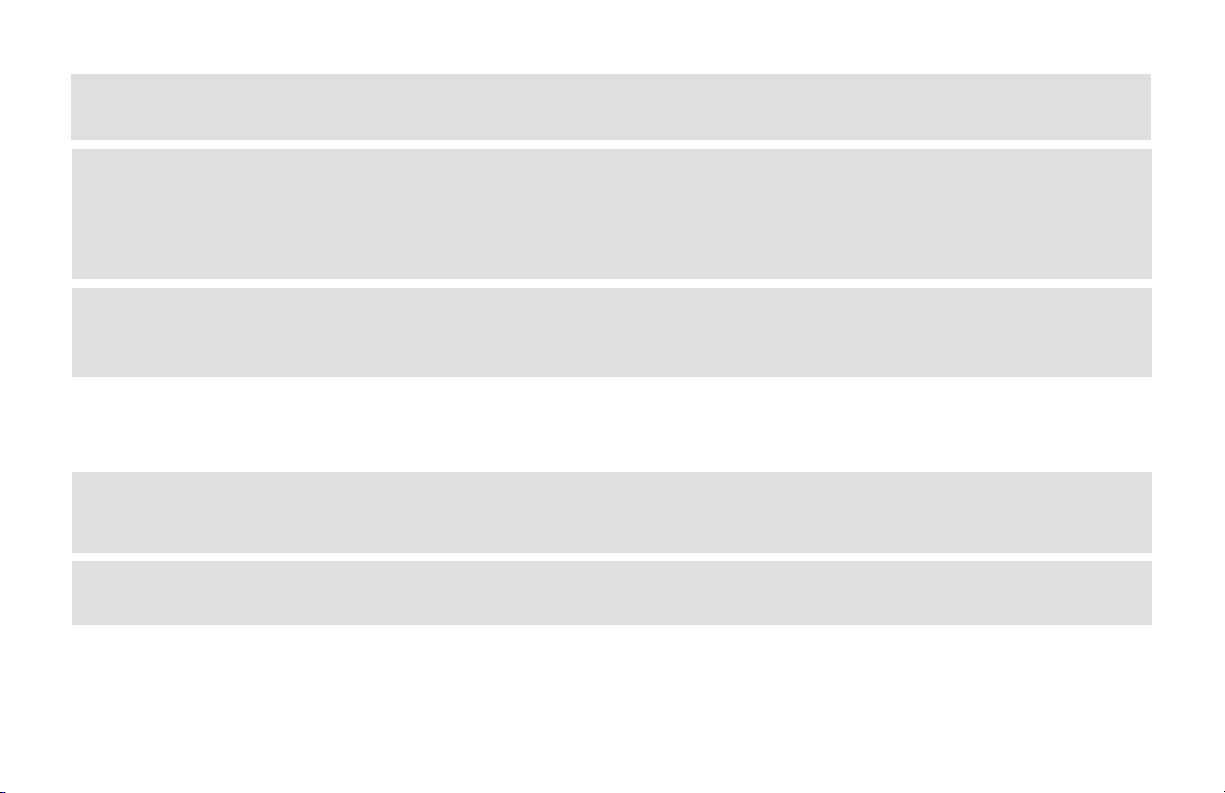
Cordless Internet Telephony Kit
Call timer
The call timer shows the duration of your current call on display.
Out of range warning
If you move too far away from the base unit during a call, your phone will sound an alert tone, and Base/Handset Link icon will flash.
If the handset cannot find the base in 30 minutes, it will automatically turn itself off and user will have to manually turn it on again.
Low battery warning
If your phone is almost out of battery during a call, it will sound an alert tone. Place your phone on the charger for charging as soon as possible or it would
turn off when it is out of battery. Placing the phone on the charger for charging will end the current call.
Calling SKYPE Contact
1. Press the SKYPE button to launch the contact list.
Contact List
The contact list shows the SKYPE contact list of the user who is currently login to SKYPE on the PC. The icon on the left of each entry shows the online status
of the contact. If the contact list is not obtained (i.e. user not login), UNAVAILABLE will be returned.
Changing user status
You can also change your online status on the handset. Refer to section 8 for instruction on how to change online status.
22
Chapter 4: Using the Cordless Internet Telephony Kit
Making Calls
Page 30
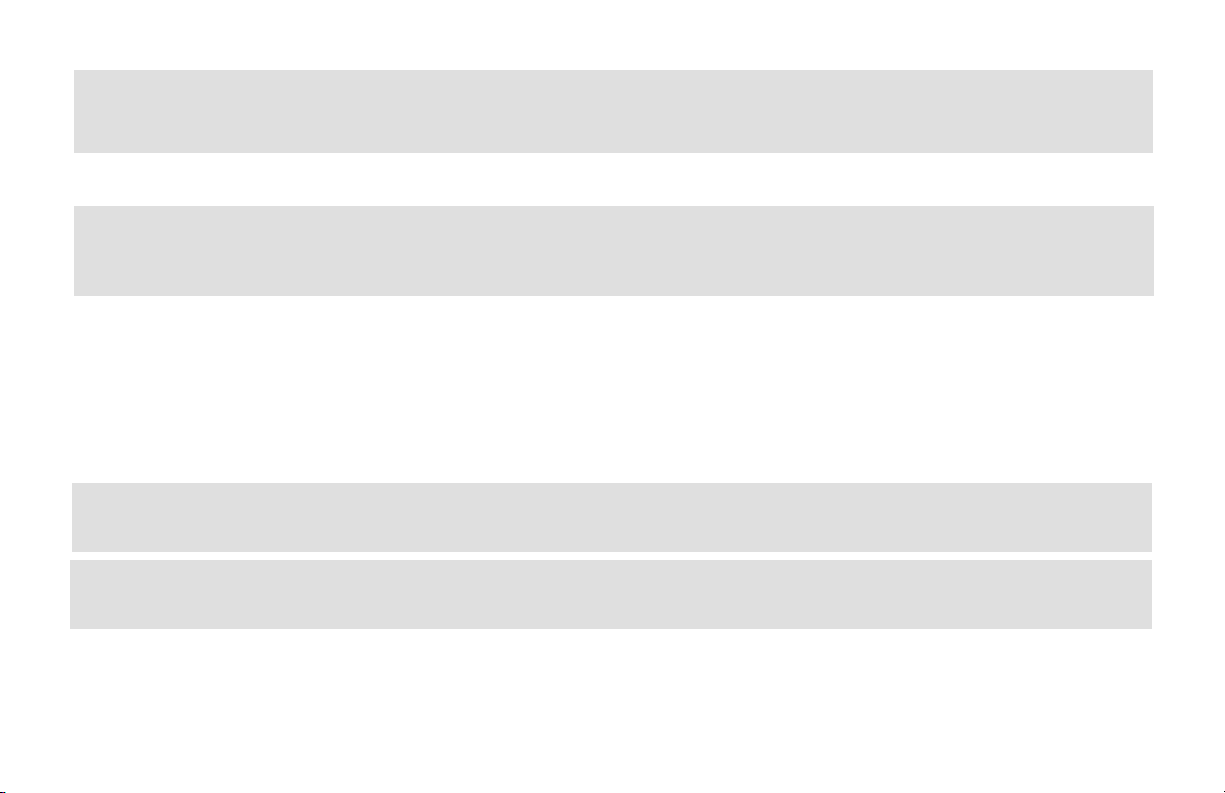
Cordless Internet Telephony Kit
Search by letter
Using the keypad, enter the first letter of the name you wish to find. For example, to find "Sam", press 7 four times, the first contact begins with the letter S
is high-lighted.
2. Press Up and Down to select the contact.
View contact Information
When a contact is highlighted, press DETAILS allows you to view the information of the selected contact. Contact's full name, home/mobile/office phone
number, language, address, and online status will be shown.
3. Select the contact to call then press Talk & Recall. The contact name will be displayed and dialled.
Preparatory Dialing for SKYPEOUT (pre-dial)
With pre-dial, you can see and edit the number you are calling on the display before dialing it thru SKYPEOUT.
1. Enter the number you want to call. The number appears on the display.
Deleting digits
Press CLEAR to delete an incorrect digit. If you press CLEAR on the last digit, your phone will return to standby.
Entering a pause
Press and hold the Pound, Key Lock & Pause button where you want to enter a pause.
2. Press the Talk & Recall button.
Chapter 4: Using the Cordless Internet Telephony Kit
Making Calls
23
Page 31

Cordless Internet Telephony Kit
Saving a number from pre-dial:
1. Enter the number in standby. The number appears on the display.
2. Press SAVE.
Memory Full
If the phonebook is full, FULL is displayed, and then the phone returns to standby.
3. Enter the name for the record. Refer to section 6: Entering letters & special characters. A name must be
entered and it must be unique.
4. Press Down to go to the next field.
5. Edit the number for the record if necessary. You must enter a number.
6. Press Down. Press Left or Right to select a VIP melody for the record.
7. Press SAVE to confirm. The phone returns to standby.
Quick dialing
During standby, press and hold a digit key that you have set a quick dial number to and your call is made.
For information on how to set quick dial numbers, refer to "Assign a quick dial key" under section 5: using your
phonebook.
24
Chapter 4: Using the Cordless Internet Telephony Kit
Making Calls
Page 32

Cordless Internet Telephony Kit
End a call
Press the End & On/Off button or place the phone on the charger.
Answer a call
When you receive a call, the phone will ring and the Call in Progress icon will flash in the display. Press the Talk
& Recall button to answer the call.
Caller id
The caller's full name or SKYPE name will be shown on the display.
Turning off the ringer
Press SILENT when the phone is ringing to turn off the ringer for the call OR
Press and hold the Star & Ringer Off button when the phone is in standby to turn off the ringer for all the calls. The Ringer Off icon appears when the ringer is
turned off. (Press and hold the Star & Ringer Off button again to turn on the ringer.)
Making second outgoing call
While on a call, you can always make a second outgoing call.
Press the Talk & Recall button. A dial tone should be heard; the first call will be put on hold.
If you want to call an ordinary number,
Enter the number and press talk & recall button.
If you want to call a contact,
Chapter 4: Using the Cordless Internet Telephony Kit
Making Calls
25
Page 33

Cordless Internet Telephony Kit
1. Press the SKYPE button to obtain the contact list.
2. Press DETAILS to view the detail of the contact and then press DIAL to make the second call.
After the second call is connected,
1. Press the Talk & Recall button to return to the first call or to toggle between calls.
2. To end one of the two calls, simply return to the other call.
Receive second incoming call
While you are on a call, you can pick up a second incoming call.
1. When there is a second incoming call, a call-waiting alert will be heard.
2. Press the Talk & Recall button to pick up the second call.
3. Press the Talk & Recall button again to return to the first call, and to toggle between the two calls.
4. To end one of the two calls, simply return to the other call.
Redial a number
Your phone records the last 10 contacts or numbers you have dialled. The most recent call is stored at the top of
the list. Only the SKYPE name will be stored for SKYPE contact calls.
If you have more than 1 handset, each handset records its own set of dialled number(s).
26
Chapter 4: Using the Cordless Internet Telephony Kit
Making Calls
Page 34

To redial the last contact dialled:
1. Press the Talk & Recall button.
2. Press REDIAL. The last dialled contact appears on the display and is dialled.
To redial one of the last 10 dialled numbers:
1. Press Left or Right during standby. The redial list appears on the display.
2. Press Up or Down to select the number you wish to redial. Press the Talk & Recall button.
Handsfree calls
Handsfree provides the convenience of talking to the caller without holding onto the phone. You can
communicate by using a headset or the speaker/microphone of the phone. Handsfree also allows others in the
room to be involved in the conversation if you are not using the headset.
If you want to use the headset,
1. Plug in the headset to the headset jack at the side of your phone. You can hear the caller from the earpiece
of the headset, and you can speak via the headset's microphone. A headset using a 2.5mm plug can be
used.
2. Unplug the headset to end handsfree.
If you want to use the phone's speaker, during a call,
Cordless Internet Telephony Kit
1. Press OPTIONS. Press Up or Down to select SPEAKER. Press OK. You can hear the caller over the loudspeaker
and you can speak via the microphone. The Loudspeaker icon will appear on the display.
Chapter 4: Using the Cordless Internet Telephony Kit
Making Calls
27
Page 35

Cordless Internet Telephony Kit
2. Repeat step 1 to switch off the speaker.
Adjusting the volume of the caller's voice
You can increase or decrease the volume of a caller's voice during a call. There are 5 volume levels for selection.
To adjust the volume, during a call: While the phone is off hook (i.e. dial tone can be heard), press Up or Down.
The display shows the current volume level. Press Up or Down again to adjust the volume.
Still can't find the most comfortable level?
Besides adjusting the volume on the handset, you might also need to adjust the volume on your PC in order to set the speaker to the most comfortable
volume.
Please refer to Chapter 3 - Adjust the speaker volume on your PC for information on how to adjust the volume on the PC.
Speak to someone privately when you are on a call
During a call, if you wish to speak to someone privately without having the caller hear your conversation,
1. Press MUTE. The caller cannot hear you, but you can hear the caller.
2. Press UNMUTE to communicate with your caller again.
28
Chapter 4: Using the Cordless Internet Telephony Kit
Making Calls
Page 36

Using your phonebook
You can use your phonebook to manage your phone entries. Your phone has a private phonebook and a shared
phonebook. The information in your private phonebook is stored in your handset; therefore, if you have more
than one handset, each handset has its own phonebook.
The information in your shared phonebook is stored in the base unit; therefore, the information can be shared by
all the handsets. Your phone must have a link with the base unit in order to use the shared phonebook.
Your private phonebook can store 100 records, and your shared phonebook can store 20 records. Each record
can store a name with up to 10 characters and a number with up to 20 digits.
Storing Entries
Please note that contacts on the contact list cannot be stored to the phonebook (both shared and private).
To store a name and number
To access your phonebook,
1. Press NAMES.
2. Press Up or Down to select the phonebook you wish to open, PRIVATE or SHARED. Press OK to confirm. Now
you are in the private or shared phonebook.
Cordless Internet Telephony Kit
Chapter 4: Using the Cordless Internet Telephony Kit
Using your phonebook
29
Page 37

Cordless Internet Telephony Kit
To add an entry to your phonebook,
1. Press Up or Down to select ADD ENTRY, and then press OK.
Memory full
If your phonebook is full, FULL is displayed. You have to delete some records before entering new ones.
2. Enter the name for the record. Refer to section 6: Entering letters & special characters. A name must be
entered and it must be unique. Press Down to continue.
3. Enter the number for the record. You must enter a number.
Entering a pause
Press and hold the Pound, Key Lock & Pause button where you want to enter a pause.
Entering a +
Press and hold 0 where you want to enter a +.
4. If you are adding an entry in the shared phonebook, press SAVE to confirm the information you have entered.
Now, you can press the End & On/Off button to return to standby. If you are adding an entry in the private
phonebook, press Down and continue to step 5.
5. Press Left or Right to select a VIP melody for the record. If you do not wish to select a VIP melody, go to step
6.
VIP melody
A VIP melody is a melody you can select for a special person. Your phone will ring the selected VIP melody when the calling number has an exact match as
the one in your phonebook.
30
Chapter 4: Using the Cordless Internet Telephony Kit
Using your phonebook
Page 38

Cordless Internet Telephony Kit
6. Press SAVE to confirm the information you have entered.
Duplicate name
You cannot enter an identical name for 2 different records in your phonebook. If so, DUPLICATE NAME is displayed. Press OK to replace the existing record
with the new entry or press CANCEL to return to the previous display and make changes to the name.
Managing your numbers
You can view, edit, copy, and assign quick dialing to each of your numbers.
VIEW YOUR ENTRIES
1. Press NAMES.
2. Press Up or Down to select the phonebook you want to access (PRIVATE or SHARED); press OK to continue.
3. Press Up or Down to select VIEW, and then press OK.
4. Press Up or Down to scroll to the entries you wish to view or search by letter. If you are in the PRIVATE
phonebook, go to step 5. If you are in the SHARED phonebook, go to step 8.
Search by letter
Using the keypad, enter the first letter of the name you wish to find. For example, to find "Sam", press 7 four times, the first entry begins with the letter S is
high-lighted.
5. To view the details of your entries, go to step 6 or press Up or Down to continue scrolling.
Chapter 4: Using the Cordless Internet Telephony Kit
Using your phonebook
31
Page 39

Cordless Internet Telephony Kit
6. Press OPTIONS.
7. Press Up or Down to select DETAILS. Press OK. The details of the entry you selected are displayed.
8. Press Up or Down to view the details of the other entries in your phonebook.
EDIT YOUR ENTRIES
1. Press NAMES.
2. Press Up or Down to select the phonebook you want to open, PRIVATE or SHARED; press OK to continue.
3. Press Up or Down to select VIEW, and then press OK.
4. Press Up or Down to scroll to the entries you wish to edit or search by letter. If you selected PRIVATE, go to
step 5. If you selected SHARED, go to step 8.
5. To view the details of your entries before editing, go to step 6. If not, go to step 8.
6. Press OPTIONS.
7. Press Up or Down to select DETAILS. Press OK. The details of the entry you selected are displayed.
8. Press OPTIONS. Press Up or Down to select EDIT, and then press OK.
9. Edit the name and number using the keypad. Press CLEAR to erase a character or digit. If you are editing an
entry in the private phonebook, you can also change the VIP melody.
10. Press SAVE to confirm all your changes. The display will show the entry you just edited.
32
Chapter 4: Using the Cordless Internet Telephony Kit
Using your phonebook
Page 40

COPY YOUR ENTRIES
Information of the entries can be shared by copying the entries from the private phonebook to the shared
phonebook and vice versa.
1. Press NAMES.
2. Press Up or Down to select the phonebook you want to open, PRIVATE or SHARED. Press OK.
3. Press Up or Down to select VIEW. Press OK. Press Up or Down to scroll to the entry you wish to copy or
search by letter. If you are in the PRIVATE phonebook, go to step 4. If you are in the SHARED phonebook, go to
step 6.
4. To view the details of your entries before copying, go to step 5; otherwise go to step 6.
5. Press OPTIONS. Press Up or Down to select DETAILS. Press OK. The details of the entry you selected are
displayed.
6. Press OPTIONS.
7. To copy to the shared phonebook, press Up or Down to select TO SHARED. Press OK. To copy to the private
phonebook, press Up or Down to select TO PRIVATE. Press OK.
8. Edit the name and number using the keypad. Press CLEAR to erase a character or digit.
9. Press SAVE to confirm.
Cordless Internet Telephony Kit
Chapter 4: Using the Cordless Internet Telephony Kit
Using your phonebook
33
Page 41

Cordless Internet Telephony Kit
QUICK DIAL TO ENTRIES IN YOUR PRIVATE PHONEBOOK
This feature allows you to dial to the entries in your private phonebook by pressing and holding a quick dial key
that you have assigned. You can assign 9 quick dial keys (keys 1-9).
NOTE: Contacts on the contact list cannot be assigned to quick dial keys.
Assign a quick dial key
1. Press NAMES.
2. Press Up or Down to select PRIVATE, and then press OK.
3. Press Up or Down to select QUICK DIAL. Press OK. The first quick dial key is displayed.
4. Press Up or Down to scroll to the quick dial key you wish to use.
If no number is assigned to the quick dial key, the display shows EMPTY. To assign a number, press SELECT,
and then go to step 6.
If there is already a number assigned to the quick dial key, the display shows the name and number of the
entry. To assign a new number, go to step 5.
5. Press OPTIONS. Press Up or Down to select CHANGE. Press OK.
6. The display shows a list of entries in your private phonebook.
7. Press Up or Down to select the entry you wish.
8. Press DETAILS. The display shows the details of the entry that you selected. Press OK to confirm.
34
Chapter 4: Using the Cordless Internet Telephony Kit
Using your phonebook
Page 42

Delete a quick dial key
1. Press NAMES.
2. Press Up or Down to select PRIVATE, and then press OK.
3. Press Up or Down to select QUICK DIAL, and then press OK. The first quick dial key is displayed.
4. Press Up or Down to scroll to the quick dial key you wish to delete.
5. Press OPTIONS. Press Up or Down to select DELETE. Press OK.
6. CONFIRM? is displayed. Press OK to confirm.
DELETE AN ENTRY FROM YOUR PHONEBOOK
1. Press NAMES.
2. Press Up or Down to select the phonebook you want to access, PRIVATE or SHARED. Press OK.
3. Press Up or Down to select VIEW. Press OK.
4. Press Up or Down to scroll to the entry you wish to delete or search by letter.
If you are in the PRIVATE phonebook, go to step 5.
If you are in the SHARED phonebook, go to step 7.
5. To view the details of your entries before deleting, go to step 6. If not, go to step 7.
Cordless Internet Telephony Kit
6. Press OPTIONS. Press Up or Down to select DETAILS. Press OK. The details of the entry you selected are
displayed.
Chapter 4: Using the Cordless Internet Telephony Kit
Using your phonebook
35
Page 43

Cordless Internet Telephony Kit
7. Press OPTIONS.
8. Press Up or Down to select DELETE. Press OK. CONFIRM? is displayed. Press OK to confirm.
DELETE ALL ENTRIES IN YOUR PHONEBOOK
1. Press NAMES.
2. Press Up or Down to select the phonebook you want to open, PRIVATE or SHARED. Press OK.
3. Press Up or Down to select DELETE ALL. Press OK. CONFIRM? is displayed. Press OK to confirm.
How much space is still available in my phonebook?
Your phone keeps track of how much memory you have used and how much is still available in your phonebook.
1. Press NAMES.
2. Press Up or Down to select the phonebook you want to open, PRIVATE or SHARED. Press OK.
3. Press Up or Down to select STATUS. Press OK to view the status. Press OK when finished.
Call a number in your phonebook
While you are viewing your phonebook, you can make a call to the entry you wish. You can also open your
phonebook during a call.
36
Chapter 4: Using the Cordless Internet Telephony Kit
Using your phonebook
Page 44

CALL DIRECTLY FROM YOUR PHONEBOOK
1. Press NAMES.
2. Press Up or Down to select the phonebook you want to open, PRIVATE or SHARED. Press OK.
3. Press Up or Down to select VIEW. Press OK.
4. Press Up or Down to scroll to the entry you wish to call or search by letter.
If you are in the PRIVATE phonebook, go to step 5.
If you are in the SHARED phonebook, go to step 8.
5. To view the details of the entry before calling, go to step 6. If not, go to step 8.
6. Press OPTIONS.
7. Press Up or Down to select DETAILS. Press OK. The details of the entry you selected are displayed.
8. Press the Talk & Recall button.
MAKE A PREPARATORY (PRE-DIAL) CALL FROM YOUR PHONEBOOK
With pre-dial, you can edit the phone number you wish to call before dialing.
1. Press NAMES.
2. Press Up or Down to select the phonebook you want to open, PRIVATE or SHARED. Press OK.
Cordless Internet Telephony Kit
3. Press Up or Down to select VIEW. Press OK.
Chapter 4: Using the Cordless Internet Telephony Kit
Using your phonebook
37
Page 45

Cordless Internet Telephony Kit
4. Press Up or Down to scroll to the entry you wish to call or search by letter.
If you are in the PRIVATE phonebook, go to step 5.
If you are in the SHARED phonebook, go to step 8.
5. To view the details of the entry before calling, go to step 6. If not, go to step 8.
6. Press OPTIONS.
7. Press Up or Down to select DETAILS. Press OK. The details of the entry you selected are displayed.
8. Press OPTIONS.
9. Press Up or Down to scroll to USE NUMBER. Press OK. The phone number appears on the display.
10. Press CLEAR or Left or Right to edit the phone number or press to make the call.
USE YOUR PHONEBOOK DURING A CALL
To view your phonebook during a call,
1. Press OPTIONS.
2. Press Up or Down to select PHONEBOOK. A list of entries in your private phonebook is displayed.
3. Press Up or Down to select the entry you wish to view or search by letter.
4. Press DETAILS. The details of the entry are displayed.
5. Press CANCEL 3x to return to the call.
38
Chapter 4: Using the Cordless Internet Telephony Kit
Using your phonebook
Page 46

To make a call from your phonebook during a call,
1. Press OPTIONS.
2. Press Up or Down to select PHONEBOOK. A list of entries in your phonebook is displayed.
3. Press Up or Down to select the entry you wish to view or search by letter.
4. Press DETAILS. The details of the entry are displayed.
5. Press DIAL.
Cordless Internet Telephony Kit
Chapter 4: Using the Cordless Internet Telephony Kit
Using your phonebook
39
Page 47

Cordless Internet Telephony Kit
Entering letters & special characters
You can enter letters, numbers, and special characters for your handset name, the phonebook record name and
other menus.
To enter letters and special characters:
1. Find the key with the letter or number or special characters you wish to enter.
2. Press it as many times as you need until the letter or number or special character appears on the display.
Entering space & special characters/symbols
Press 1 once to enter a space. Press 0 or the Star & Ringer Off button to enter the symbols you wish.
Changing case
Press the Pound, Key Lock & Pause button. The next letter you entered will be in the opposite case.
Erasing characters
Press CLEAR. The character on the left of the cursor is erased.
Moving the cursor
Press Left or Right to move the cursor around.
40
Chapter 4: Using the Cordless Internet Telephony Kit
Entering letters & special characters
Page 48

Cordless Internet Telephony Kit
Voicemail
Your phone allows you to access your SKYPE voicemail box with just a few presses.
SKYPEVOICEMAIL
To get a voicemail account, please go to http://www.skype.com/products/skypevoicemail/ for further details.
You have new Voicemail
When there are new voicemails waiting for you, the LED on the handset will be blinking and the Message Waiting Indicator icon will appear on the top line of
the display during standby. The LED will be off and the Message Waiting Indicator icon will be gone when there is no more new message in your voicemail
box.
Retrieving Voicemail
1. Press MENU.
2. Press Up or Down to select SKYPE. Press OK.
3. Press Up or Down to select VOICEMAIL. Press OK.
4. Press Up or Down to select VIEW. Press OK.
5. Press Up or Down again to select the message you would like to retrieve;
6. Press PLAY to listen to the message.
Chapter 4: Using the Cordless Internet Telephony Kit
Voicemail
41
Page 49

Cordless Internet Telephony Kit
Which messages are new messages?
When you are browsing the voicemail list, you will see an icon on the left of each voicemail. These icons indicate which messages are retrieved and new. If
the icon next to the voicemail is an open envelope, that means this piece of voicemail is already retrieved; if the icon next to the voicemail is a closed
envelope, that means this piece of voicemail is new. After a new voicemail is heard, the icon of that voicemail will be updated.
Deleting Voicemail
1. Press MENU.
2. Press Up or Down to select SKYPE. Press OK.
3. Press Up or Down to select VOICEMAIL. Press OK.
4. Press Up or Down to select VIEW. Press OK.
5. Press Up or Down again to select the message you would like to retrieve;
6. Press DELETE; a confirmation prompt should be shown; press OK.
Deleting All Voicemail
1. Press MENU.
2. Press Up or Down to select SKYPE. Press OK.
3. Press Up or Down to select VOICEMAIL. Press OK.
4. Press Up or Down to select DELETE ALL. Press OK.
42
Chapter 4: Using the Cordless Internet Telephony Kit
Voicemail
Page 50

5. A confirmation prompt should be shown; press OK.
Keep track of your calls using the call records
Find out who has called you and who you have called
Your phone keeps a record each time you make, receive or miss a call. You can access a list of the last 15 calls
that you have missed and a list of the last 10 calls you have dialled and the last 5 calls you have received. You
can keep track of who you've talked to and for how long.
CHECK YOUR CALL RECORDS
1. Press the Calls button.
2. Press Up or Down to select MISSED, DIALLED or RECEIVED.
3. Press OK. A list of call records is displayed. Press Up or Down to scroll the list. To view the details of a call
records entry, go to step 4.
4. Press OPTIONS. Press Up or Down to select DETAILS. Press OK.
TRANSFER THE CALL RECORDS TO YOUR PHONEBOOK
To save the phone number of your family, friends, and colleagues, you can transfer the call records to your
phonebook if you do not already have their information.
Cordless Internet Telephony Kit
1. Press the Calls button.
Chapter 4: Using the Cordless Internet Telephony Kit
Keep track of your calls using the call records
43
Page 51

Cordless Internet Telephony Kit
2. Press Up or Down to select MISSED, DIALLED or RECEIVED.
3. Press OK. A list of call records is displayed. Press Up or Down to scroll the list. To view the details of the call
records entry, go to step 4. If not, go to step 5.
4. Press OPTIONS. Press Up or Down to select DETAILS. Press OK.
5. Press OPTIONS. Press Up or Down to select TO SHARED if copying to the shared phonebook or TO PRIVATE if
copying to the private phonebook. Press OK.
6. Add or edit the name using the keypad. Press CLEAR to erase a character or digit. There must be a name.
7. Press Down. Add or edit the number using the keypad. Press CLEAR to erase a digit. There must be a
number. Copying to the private phonebook, go to step 8. Copying to the shared phonebook, go to step 9.
8. Press Down. Press Left or Right to select a VIP melody.
9. Press SAVE to confirm all you've entered.
DELETE A CALL RECORDS ENTRY
1. Press the Calls button.
2. Press Up or Down to select MISSED, DIALLED or RECEIVED.
3. Press OK. A list of call records is displayed. Press Up or Down to scroll the list. To view the details of a call
records entry, go to step 4. If not, go to step 5.
4. Press OPTIONS. Press Up or Down to select DETAILS. Press OK.
44
Chapter 4: Using the Cordless Internet Telephony Kit
Keep track of your calls using the call records
Page 52

5. Press OPTIONS. Press Up or Down to select DELETE. CONFIRM? is displayed. Press OK to confirm.
DELETE ALL CALL RECORDS
You can delete each individual (missed, dialled, received) call records list or delete all the call records lists at
once.
To delete individual/all call records list:
1. Press the Calls button.
2. Press Up or Down to select DELETE CALLS. Press OK.
3. Press Up or Down to select MISSED, DIALLED, RECEIVED, or ALL CALLS. Press OK.
4. CONFIRM? is displayed. Press OK to confirm.
Find out how long you've talked
Your phone has a call timer that records how long you have spent on your last call, dialled calls, received calls,
and all calls.
VIEW THE CALL TIMER
1. Press the Calls button.
2. Press Up or Down to select CALL TIMERS. Press OK.
Cordless Internet Telephony Kit
3. Press Up or Down to select LAST CALL, DIALLED, RECEIVED, or ALL CALLS.
Chapter 4: Using the Cordless Internet Telephony Kit
Keep track of your calls using the call records
45
Page 53

Cordless Internet Telephony Kit
4. Press OK. The time you spent on the calls is displayed.
5. Press OK when finished.
RESET THE CALL TIMER
1. Press the Calls button.
2. Press Up or Down to select CALL TIMERS. Press OK.
3. Press Up or Down to select CLEAR ALL. CONFIRM? is displayed.
4. Press OK to confirm. The call timer is reset and will start counting from 0 seconds.
Call a number in your call records
While you are reviewing the call records, you can make a call or return a call to the person.
CALL DIRECTLY FROM YOUR CALL RECORDS
1. Press the Calls button.
2. Press Up or Down to select MISSED, DIALLED or RECEIVED.
3. Press OK. A list of call records is displayed. Press Up or Down to scroll the list. To view the details of a call
records entry, go to step 4. If not, go to step 5.
4. Press OPTIONS. Press Up or Down to select DETAILS. Press OK.
46
Chapter 4: Using the Cordless Internet Telephony Kit
Keep track of your calls using the call records
Page 54

5. Press the Talk & Recall button.
MAKE A PREPARATORY (PRE-DIAL) CALL FROM YOUR CALL RECORDS
With pre-dial, you can edit the phone number you wish to call before dialing.
1. Press the Calls button.
2. Press Up or Down to select MISSED, DIALLED or RECEIVED.
3. Press OK. A list of call records is displayed. Press Up or Down to scroll the list. To view the details of a call
records entry, go to step 4. If not, go to step 5.
4. Press OPTIONS. Press Up or Down to select DETAILS. Press OK.
5. Press OPTIONS. Press Up or Down to select USE NUMBER. Press OK.
6. Press CLEAR or Left or Right to edit the phone number or press the Talk & Recall button to make the call.
Cordless Internet Telephony Kit
Chapter 4: Using the Cordless Internet Telephony Kit
Keep track of your calls using the call records
47
Page 55

Cordless Internet Telephony Kit
Additional features
Change online status using the handset
You can change your online status anytime without going back to your computer.
1. Press MENU.
2. Press Up or Down to select SKYPE. Press OK.
3. Press Up or Down to select USER STATUS. Press OK.
4. Select the online status you want others to see.
5. Press OK to confirm.
Keypad lock
Locking the keypad prevents accidental key presses when you put your phone in the pocket.
To lock the keypad:
Press and hold the Pound, Key Lock & Pause button during standby. The Key Lock icon is displayed. The keypad
is locked. Nothing will happen when you press a key on the phone except pressing UNLOCK.
NOTE: When a call comes in, your keypad becomes active. When you end the call, your keypad will be locked again.
48
Chapter 4: Using the Cordless Internet Telephony Kit
Additional features
Page 56

To unlock the keypad:
Press UNLOCK. UNLOCK? is displayed. Press OK. The keypad is unlocked.
Forgot where you put the handset(s)?
Just page your handsets, and they will reveal themselves.
To page your handset(s):
Press and release the PAGE button on the base unit. All the handsets in standby or screen saver mode connected
to that base unit will play a paging melody.
Not ringing?
A handset will not play the paging melody if it is powered off or on an outside call; however, all the other handsets will still ring.
To stop the paging melody:
Press and release the PAGE button on the base unit, and all the handsets will stop paging OR Press STOP on a
handset and that handset will stop paging. All the other handsets will keep playing the paging melody.
NOTE: If an external call comes in, all the handsets will stop paging, and play the external call melody.
Cordless Internet Telephony Kit
NOTE: The paging melody will last for 30 seconds if no key is pressed.
Chapter 4: Using the Cordless Internet Telephony Kit
Additional features
49
Page 57

Cordless Internet Telephony Kit
Personalizing your phone
Your phone comes with a color display and a selection of ringing melodies. Personalize your phone to make it the
way you want it to look and the way you want it to sound.
Personalize your phone's display
SET YOUR HANDSET'S CLOCK AND TIME FORMAT
Please refer to section 2: setting up your phone.
GIVE YOUR PHONE A NAME
Your phone comes with a name from the factory. You can give your phone a different name. If you have more
than 1 handset, you can give each handset its own name.
To name your phone:
1. Press MENU.
2. Press Up or Down to select DISPLAY. Press OK.
3. Press Up or Down to select HANDSET NAME. Press OK.
4. Enter or edit the name. See section 6: entering letters & special characters for information on how to enter
characters.
5. Press OK to confirm.
50
Chapter 4: Using the Cordless Internet Telephony Kit
Personalizing your phone
Page 58

ADJUST THE CONTRAST
Change the contrast of your LCD.
1. Press MENU.
2. Press Up or Down to select DISPLAY. Press OK.
3. Press Up or Down to select CONTRAST. Press OK.
4. Press Left/Right to select the proper contrast.
5. Press OK to confirm.
SET YOUR PHONE'S LANGUAGE
Change the language on your phone.
1. Press MENU.
2. Press Up or Down to select DISPLAY. Press OK.
3. Press Up or Down to select LANGUAGE. Press OK.
4. Press Up or Down to select the language. Press OK to confirm.
Cordless Internet Telephony Kit
Chapter 4: Using the Cordless Internet Telephony Kit
Personalizing your phone
51
Page 59

Cordless Internet Telephony Kit
CHANGE YOUR WALLPAPER
Change the wallpaper to give your phone a refresh look with your style.
1. Press MENU.
2. Press Up or Down to select DISPLAY. Press OK.
3. Press Up or Down to select WALLPAPER. Press OK.
4. Press Up or Down to select the wallpaper. Press OK to confirm.
COLOR YOUR PHONE
Change the color of the menus, highlight, and background of your phone to your color.
1. Press MENU.
2. Press Up or Down to select DISPLAY. Press OK.
3. Press Up or Down to select COLOR. Press OK.
4. Press Up or Down to select the color. The color of the menus will change as you select the different colors.
5. Press OK to confirm.
52
Chapter 4: Using the Cordless Internet Telephony Kit
Personalizing your phone
Page 60

Personalize your sounds
YOUR HANDSET'S SOUNDS
You can assign different ringing melodies for each handset at different volume levels. To find out if it is a call
from inside or outside the house, you can assign different ringing melodies for external and internal calls.
Your phone sounds key press tones and confirmation tones.
Key tones are tones that your phone makes each time you press a key on the phone.
Confirmation tones are tones that your phone makes when an operation is successful.
Parking tones are sounded when you place your phone on the charging unit.
To set your handset's ringing melodies and volume:
1. Press MENU.
2. Press Up or Down to select SOUNDS. Press OK.
3. Press Up or Down to select HANDSET. Press OK.
4. Press Left or Right to change the volume level. Press Down.
5. Press Left or Right to select the external melody. Press Down.
6. Press Left or Right to select the internal melody. Press OK to confirm when finished.
Cordless Internet Telephony Kit
Chapter 4: Using the Cordless Internet Telephony Kit
Personalizing your phone
53
Page 61

Cordless Internet Telephony Kit
To set your handset's key tones
1. Press MENU.
2. Press Up or Down to select SOUNDS. Press OK.
3. Press Up or Down to select HS KEY TONES. Press OK.
4. Press Up or Down to select ON or OFF. Press OK to confirm.
To set your handset's confirmation/parking tones
1. Press MENU.
2. Press Up or Down to select SOUNDS. Press OK.
3. Press Up or Down to select HS TONES. Press OK.
4. Press Up or Down to select ON or OFF. Press OK to confirm.
54
Chapter 4: Using the Cordless Internet Telephony Kit
Personalizing your phone
Page 62

Managing your calls using advanced features
Use your phone as …
An alarm clock
TO SET THE ALARM CLOCK
1. Press MENU.
2. Press Up or Down to select ADVANCED. Press OK.
3. Press Up or Down to select ALARM CLOCK. Press OK.
4. Press Up or Down to select ON or OFF.
To set on the alarm clock, press OK and continue to step 5.
To set off the alarm clock, press OK to confirm.
5. Press Left or Right to set the HOUR. Press Down.
6. Press Left or Right to set the MINUTE.
If your phone's time format is set to 12 hours, go to step 7. If it is 24 hours, go to step 8.
7. Press Down. Press Left or Right to set AM/PM.
8. Press OK to confirm.
Cordless Internet Telephony Kit
Chapter 4: Using the Cordless Internet Telephony Kit
Managing your calls using advanced features
55
Page 63

Cordless Internet Telephony Kit
WHEN THE ALARM CLOCK RINGS
1. Press STOP to turn off and deactivate the alarm clock OR
2. Press SNOOZE. The alarm clock will ring
NOTE: When the alarm clock is ringing, if you do not press any key in 1 minute, it will snooze for 10 minutes and then ring again.
A countdown timer
Afraid you might have forgotten putting a chicken in the oven? You can set a time, and your phone will do the
countdown. It will ring after the time you've set has elapsed.
TO SET THE COUNTDOWN TIMER
1. Press MENU.
2. Press Up or Down to select ADVANCED. Press OK.
3. Press Up or Down to select TIMER. Press OK.
4. Press Left or Right to set the HOUR. Press Down.
5. Press Left or Right to set the MINUTE. Press Down.
6. Press Left or Right to set the SECOND.
7. Press OK to confirm. The timer starts counting and your can see the timer on display.
56
Chapter 4: Using the Cordless Internet Telephony Kit
Managing your calls using advanced features
Page 64

WHEN THE COUNTDOWN TIMER RINGS
The countdown timer will ring once it finishes counting the time you set. Press STOP. The countdown timer will
stop ringing.
NOTE: When the timer is ringing, if you do not press any key in 1 minute, it will stop ringing.
A stopwatch
Need to know how long it took you to run 6 laps or how long your presentation is? Your stopwatch starts
counting once you press START on your phone.
TO USE THE STOPWATCH
1. Press MENU.
2. Press Up or Down to select ADVANCED. Press OK.
3. Press Up or Down to select STOPWATCH. Press OK.
4. Press START. The stopwatch starts counting.
Press STOP. The stopwatch stops. You can choose to reset the stopwatch or cancel the stopwatch.
Press PAUSE. The stopwatch pauses counting. Press RESUME to start the stopwatch again from the paused
time.
Press CANCEL. The stopwatch is deactivated.
Cordless Internet Telephony Kit
Chapter 4: Using the Cordless Internet Telephony Kit
Managing your calls using advanced features
57
Page 65

Cordless Internet Telephony Kit
Using touch & dial
NOTE: Your phone must be registered to use this feature.
Touch & dial allows you to call a number by pressing any key (except CANCEL and the Talk & Recall button) on
your handset.
TO ACTIVATE TOUCH & DIAL
1. Press MENU.
2. Press Up or Down to select ADVANCED. Press OK.
3. Press Up or Down to select TOUCH & DIAL. Press OK.
4. Press Left or Right to select ON. Press Down. Enter the phone number.
5. Press OK to confirm. Your phone returns to standby. If activated, TOUCH & DIAL is displayed.
TO DEACTIVATE TOUCH & DIAL
1. Press CANCEL. CONFIRM? is displayed.
2. Press OK to confirm. Your phone returns to normal mode
58
Chapter 4: Using the Cordless Internet Telephony Kit
Managing your calls using advanced features
Page 66

Auto answer
Auto answer gives you the convenience of answering a call by just picking up the phone from the charger. You do
not need to press any key to answer the call.
To activate or deactivate auto answer:
1. Press MENU.
2. Press Up or Down to select ADVANCED. Press OK.
3. Press Up or Down to select AUTO ANSWER. Press OK.
4. Press Up or Down to select ON or OFF. Press OK.
Cordless Internet Telephony Kit
Chapter 4: Using the Cordless Internet Telephony Kit
Managing your calls using advanced features
59
Page 67

Cordless Internet Telephony Kit
Managing your Handsets
NOTE: Your phone must have a link with the base unit in order to use any system features mentioned in this section EXCEPT for
registering a handset.
Register a handset
You can register your phone to up to 4 base units. Each base unit can register up to 4 handsets.
Your handset is registered to the base unit by default and is ready to use. You only have to register your handset
if UNREGISTERED is displayed.
To register your handset when UNREGISTERED:
1. Press REG.
2. Press OK to select REGISTER.
3. Press and hold the PAGE button on the base unit until the light flashes.
4. Enter the PIN code. (Default 0000)
5. Press OK. You will see a confirmation screen when registration is completed.
If registration is successful, the handset will display its name and number. The Base/Handset Link icon, which
indicates the link between your phone and the base unit, will display steadily with the battery icon. This state is
referred as "standby".
60
Chapter 4: Using the Cordless Internet Telephony Kit
Managing your Handsets
Page 68

If registration fails, a warning screen will display. The handset will not display the handset number. The Base/
Handset Link icon will flash. You need to repeat the above procedure.
To register your phone to an additional base unit:
1. Press MENU.
2. Press Up or Down to select SYSTEM. Press OK.
3. Press Up or Down to select REGISTER. Press OK.
4. Press and hold on the base unit for 4 seconds; the IN USE LED will be flashing.
5. Enter the PIN code on your handset. (Default 0000)
6. Press OK. You will see a confirmation screen when registration is completed.
Base select
Your phone may be registered to up to 4 base units.
When your phone is registered to more than 1 base unit, you can select a base unit through which you want your
handset to operate.
To select a base, either:
1. Press and hold MENU for one second; you should see the BASE SELECT page.
Cordless Internet Telephony Kit
2. Press Up or Down to select the base you wish. Press OK.
Chapter 4: Using the Cordless Internet Telephony Kit
Managing your Handsets
61
Page 69

Cordless Internet Telephony Kit
OR
1. Press MENU.
2. Press Up or Down to select SYSTEM. Press OK.
3. Press Up or Down to select BASE SELECT. Press OK.
4. Press Up or Down to select the base you wish. Press OK.
Delete a handset
You can delete any handsets from the base unit. Once you delete a handset, that handset will no longer have a
link with the base unit.
The information in the private phonebook and call records is still available to you. However, you will no longer
have access to the shared phonebook or any features related to the base from the deleted handset.
1. Press MENU.
2. Press Up or Down to select SYSTEM. Press OK.
3. Press Up or Down to select DELETE HS. Press OK.
4. Press Up or Down to select the handset to be deleted. Press OK.
5. Enter your PIN code. Press OK.
62
Chapter 4: Using the Cordless Internet Telephony Kit
Managing your Handsets
Page 70

Change PIN
A PIN (personal identification number) code is required to access some of the menus in your phone. This ensures
secure access to your phone.
The factory preset code is "0000". You can change it to a unique code of your own.
1. Press MENU.
2. Press Up or Down to select SYSTEM. Press OK.
3. Press Up or Down to select CHANGE PIN. Press OK.
4. Enter your current PIN code. Press OK.
5. Enter the new PIN code. Press OK.
6. Enter the new PIN code again. Press OK.
Reset
You can reset the display, sounds, and other settings of your phone. Refer to the default settings.
1. Press MENU.
2. Press Up or Down to select SYSTEM. Press OK.
3. Press Up or Down to select RESET. Press OK.
Cordless Internet Telephony Kit
4. Enter your PIN code. Press OK. CONFIRM? is displayed.
Chapter 4: Using the Cordless Internet Telephony Kit
Managing your Handsets
63
Page 71

Cordless Internet Telephony Kit
5. Press OK to confirm. Your phone returns to standby.
64
Chapter 4: Using the Cordless Internet Telephony Kit
Managing your Handsets
Page 72

Using multi-handsets
NOTE: You need at least 2 handsets to carry out the functions mentioned in this section.
Call someone in the house
You can call someone in the house by using the intercom function on your phone.
To make an intercom call:
1. Press the Intercom button. Press Up or Down to select the handset you want to call. Press OK.
2. Wait for the other handset to answer your call.
To exit intercom: Press End & On/Off.
If an external call comes in while you are on an intercom call, the caller id will display.
To answer the call:
1. Press the End & On/Off button to end the intercom call.
2. Press the Talk & Recall button to answer the external call.
Cordless Internet Telephony Kit
Chapter 4: Using the Cordless Internet Telephony Kit
Using multi-handsets
65
Page 73

Cordless Internet Telephony Kit
Call someone in the house while you are talking on the phone
While you are on an outside call, you can put the outside call on hold and make a call (inquiry call) to someone in
the house.
To make an inquiry call, during an outside call:
1. Press the Intercom button OR
Press OPTIONS. Press Up or Down to select INTERCOM. Press OK.
2. Press Up or Down to select the handset you want to call. Press OK.
3. Wait for the other handset to answer your call.
To return to the outside caller:
1. Press OPTIONS.
2. Press Up or Down to select OUTSIDE CALL. Press OK. Your inquiry call is ended.
Transfer your call to another handset
During an outside call,
1. Press the Intercom button OR
Press OPTIONS. Press Up or Down to select INTERCOM. Press OK.
2. Press Up or Down to select the handset you want to transfer. Press OK.
3. Wait for the other handset to answer your call.
66
Chapter 4: Using the Cordless Internet Telephony Kit
Using multi-handsets
Page 74

4. When the other handset has answered your call, press the End & On/Off button OR
Press OPTIONS. Press Up or Down to select TRANSFER. Press OK. The outside call is transferred.
Make a 3-way conference call
Your can connect an outside call and an inside call and talk to both of them at the same time.
During an outside call,
1. Press the Intercom button OR
Press OPTIONS. Press Up or Down to select INTERCOM. Press OK.
2. Press Up or Down to select the handset you want to call. Press OK.
3. Wait for the other handset to answer your call.
4. When the other handset has picked up the call. Press OPTIONS.
5. Press Up or Down to select CONFERENCE. Press OK. You are now in a conference call.
To exit conference: Press the End & On/Off button OR Press OPTIONS. Press Up or Down to select EXIT CONF..
Press OK.
Cordless Internet Telephony Kit
Chapter 4: Using the Cordless Internet Telephony Kit
Using multi-handsets
67
Page 75

Cordless Internet Telephony Kit
68
Chapter 4: Using the Cordless Internet Telephony Kit
Using multi-handsets
Page 76

Appendix A: Troubleshooting
This appendix provides solutions to problems that may occur during the installation and operation of the
Cordless IP Phone. Read the description below to solve your problems. If you can't find an answer here, check
the Linksys website at www.linksys.com.
Common Problems and Solutions
1. No dial tone when pressing the Talk & Recall button.
This means the base unit is not properly connected to the PC, the Handset is too far from the base unit, or
the battery is low (low battery icon is displayed).
- Check the connections.
- Move closer to the base unit.
- Charge battery.
2. The Base/Handset icon is flashing.
This means the handset is not registered or the handset is out of range.
- If the handset is unregistered, it displays UNREGISTERED. You should register the handset.
- Move the Handset closer to the base unit.
3. When the handset is placed on the charger, no beep is heard.
This means that either the handset is not placed properly on the charger, the charging contacts are dirty, or
the handset tone has been turned off.
- Take the handset off the charger and put it back again.
- Clean charging contacts with a clean and dry cloth.
- Turn on the handset tone from the Sounds Menu.
Cordless Internet Telephony Kit
Appendix A: Troubleshooting
Common Problems and Solutions
69
Page 77

Cordless Internet Telephony Kit
- There will be no beep if the handset's power is turned off previously.
4. Battery icon remains empty although the handset has charged for 24 hours.
Either the Handset’s battery is defective or the Handset is not placed properly on the base unit or charger.
- Please contact your dealer to purchase new rechargeable battery.
- Check to make sure the battery icon is scrolling.
5. No symbol on the display.
This could mean that the battery is not charged or the Telephony Kit is not properly connected.
- Verify that you’ve set up the Telephony Kit properly.
- Charge the battery.
6. Bad audio quality (crackles, echo, etc.)
There may be interference from nearby electrical appliances or the Base Station is installed in a room with
thick walls. If this is the case, move the PC to a different location.
The handset may be too far from the base unit. If so, move the Handset closer.
7. Cannot hear the other party clearly/ speaker too loud/quiet
The speaker volume on your PC or on the Handset may be set too low. Adjust the volume.
8. The phone does not ring when a call comes in.
The ringer may be off. Verify that the ringer is on.
9. Contact list/ User status returns UNAVAILABLE message
This may be caused by not starting or logging into SKYPE properly. Verify that SKYPE is logged into and
running properly.
Another cause may be the USB driver or the USB plug being disconnected. Verify that the USB driver is
functioning properly and that the USB plug is properly connected.
70
Appendix A: Troubleshooting
Common Problems and Solutions
Page 78

Also, verify that the PC is not in standby/hibernate mode
10. Cannot call ordinary phone number
If 00, + or 011 is omitted, enter 00, + (press and hold 0) or 011 before the number you are dialing.
If your SKYPE account has too little or no credit, purchase more credits.
The handset may have lost its link. Verify that the Handset has a link with the Base Station.
11. Busy tone is returned
Either the SKYPE or the PC application have not started, the USB cable is not plugged in, your PC in standby/
hibernate mode, or your other party is offline.
- Make sure both SKYPE and the PC application is/are started on the PC and running properly.
- Make sure the phone is setup correctly.
- Wait for the remote party to be online.
12. Can not hear any sounds from PC speakers while USB base station is plugged in to the PC
When the USB base station is plugged in to USB port of your PC, all audio stream will be routed to the
handset. Therefore, no audio is heard on the PC speakers. You can change the setting of your PC audio by
going into “Control panel, “Sound, Speech and Audio Device” “Sound and Audio Device”, “Audio”, check
“Only use default devices”. see also Setting up your PC section in this user guide for more information
Cordless Internet Telephony Kit
Appendix A: Troubleshooting
Common Problems and Solutions
71
Page 79

Cordless Internet Telephony Kit
Factory Setting
Handset Name* CIT200 Touch and Dial Off
Time Format 24 hours Touch and Dial Number Empty
Language English Quick Dial Off
Wallpaper Wallpaper 1 Quick Dial Numbers Empty
Color Color 1 PIN Code 0000
Handset Ring Volume Medium Base Selection Base 1
Handset External Ring Melody Melody 2 LCD Contrast Level* 2
Handset Internal Ring Melody Melody 3 Message waiting indication Off
Key Beep On Last Call Timer Reset
Confirmation/Parking Tone On Dialled Call Timer Reset
Alarm Clock Off Received Call Timer Reset
Countdown Timer Off All Calls Timer Reset
Stopwatch Off
NOTE: You may not make a
new outgoing call while
you’re already on another
outgoing call.
Auto Answer On
72
Appendix A: Troubleshooting
Factory Setting
Page 80

Cordless Internet Telephony Kit
Appendix B: Specifications
Hand Set Frequency Bands Europe:1880-1900MHz,
North America:1920-1930MHz,
South America:1910-1930MHz
Speech Coding 32kbps ADPCM
Distance Range 300 Meters Outdoor, 50 meters Indoor
Number of Channels 120 duplex channels (Europe & SA), 60 duplex channels (NA)
Standards DECT (Digital Enhanced Cordless Telecommunications Standard), GAP (General Access Profile)
Modulation Method GFSK
USB Base Station Interface: USB 1.1
Button: Paging button
Appendix B: Specifications
LED's: POWER, IN USE
73
Page 81

Cordless Internet Telephony Kit
Charger POWER: 9VDC 150mA
Dimensions
USB Base Station 2.38” x 3.38” x 0.87” (60.55 mm x 85.90 mm x 22 mm)
.24 lbs. (0.11 kg)
Handset 1.86” x 5.20” x 1.36” (47.37 mm x 132 mm x 34.62 mm)
.29 lbs. (0.13 kg)
Charger 2.99” x 2.99” x 2.48” (76.04 mm x 75.88 mm x 62.92 mm)
.40 lbs. (0.18 kg)
Certification FCC, cULus, CE
Operating Temp. 0ºC to 46ºC (32ºF to 110ºF)
Storage Temp. -20ºC to 76ºC (-4ºF to 164ºF)
Operating Humidity 10% to 50% relative humidity, Non-Condensing
Storage Humidity 10% to 60% Non-Condensing
74
Appendix B: Specifications
Page 82

Cordless Internet Telephony Kit
Appendix C: Regulatory Information
Environment and Safety
Safety information: This telephone is not designed for making emergency telephone calls when the power fails. If a power outage occurs, this phone will
not function. An alternative should be made available for the making of emergency calls.
Power requirements: The USB base station will be powered by the host computer.
Battery requirements: The Handset is powered through two rechargeable NiMH batteries, size AAA 1.2V 750mAh (HR11/45). Please do not use non-
rechargeable batteries.
WARNING:
recommended type supplied with this telephone. NiMH batteries must be disposed of in accordance with the applicable waste disposal regulations.
RISK OF EXPLOSION IF BATTERY IS REPLACED BY AN INCORRECT TYPE. Never use non-rechargeable batteries; use only the
IMPORTANT:
unplugging the power supply from the electrical outlet. Ensure the electrical outlet is located close to the apparatus and is always easily accessible. You
can also power down this product by unplugging the USB base station from the host PC.
Safety precautions:
• Do not allow the Handset to come into contact with liquids or moisture.
• Opening any part of the Telephony Kit, the Handset, Charger, or Base Station, could result in dangerous electrical shock.
• Do not allow the charging contacts of the Charger or the Handset’s battery to come into contact with extraneous conductive materials.
• As there is a slight chance that the Telephony Kit could be damaged by an electrical storm, you should always unplug the phone from your PC’s USB
port during such a storm.
Appendix C: Regulatory Information
The electrical network is classified as dangerous according to criteria in the standard IEC 60950. One way to power down this product is by
75
Page 83

Cordless Internet Telephony Kit
• Do not use the Handset in an explosive hazard area, such as gas stations where there is gas leaking.
• Young children should be supervised to ensure that they do not play with the Telephony Kit.
Environmental care: Please remember to observe your local regulations regarding the disposal of your packaging materials, exhausted batteries and old
phone and, where possible, always recycle.
Because the phone works by sending radio signals between the Base Station and the Handset, wearers of hearing aids may experience interference in the
form of a humming noise.
The Telephony Kit should not be used near intensive care medical equipment or by persons with pacemakers.
As the Telephony Kit can interfere with nearby electrical equipment, such as answering machines, televisions and radios, you should position the base unit at
least one meter from such appliances.
Privacy of communications may not be ensured when using this telephone.
Compliance Information
US and Canada Compliance Information
This equipment has been tested and found to comply with the limits for a Class B device, pursuant to Part 15 of the FCC rules and ICES-003 of Industry
Canada. Operation is subject to the following conditions: (1) This device may not cause interference, and (2) This device must accept any interference,
including interference that may cause undesired operation.
This product has been certified in accordance with 47 Code of Federal Regulations per the requirements as set forth in Part 15D for Unlicensed PCS devices.
This device has been certified in accordance with Industry Canada RSP-100 per the technical requirements as referenced in RSS-213.
76
Appendix C: Regulatory Information
Page 84

Cordless Internet Telephony Kit
Interference
This equipment generates, uses and can radiate radio frequency energy and, if not installed and used in accordance with the instructions, may cause harmful
interference to radio communications.
However, there is no guarantee that interference will not occur in a particular installation. If this equipment does cause harmful interference to radio or
television reception, which can be determined by turning the equipment off and on, the user is encouraged to try to correct the interference by one or more
of the following measures:
1.Re-orient or relocate the receiving antenna.
2.Increase the distance between the equipment and Base Station.
3.Connect the equipment into an outlet on a circuit different from that to which the Base Station is connected.
4.Consult the dealer or an experienced radio/TV technician for help.
Caution
Users should ensure for their own protection that the electrical ground connections of the power utility, telephone lines and internal metallic water pipe
system, if present, are connected together. This precaution may be particularly important in rural areas.
Do not attempt to repair or modify this equipment.
NOTE: All electrical work should be performed by a licensed electrician or licensed cabler.
Appendix C: Regulatory Information
77
Page 85

Cordless Internet Telephony Kit
Repairs to the Telephony Kit, including the handset, the charger, and the base station, should be made by an authorized maintenance facility designated by
the supplier. Any repairs or alterations made by the user to the equipment may render the equipment void in product warranty and compliance. This could
also void the user's authority to operate the equipment.
RF radiation exposure
"To maintain compliance with the FCC's RF exposure guidelines, the internal antennas used for this mobile transmitter (Base unit) must provide a separation
distance of at least 20 cm from all persons.
Base and Handset must not be co-located or operating in conjunction with any other antenna or transmitter."
The handset has been evaluated and found to comply with the applicable RF exposure regulations in accordance with FCC Part 2.1093 for portable devices.
This compliance is based on Specific Absorption Rate testing.
The base station and handset have been evaluated and found compliant in accordance with Industry Canada RSS-102 with respect to Canada’s Health Code
6 for Exposure of Humans to RF Fields
The highest SAR level measured for this phone is
Max. Head SAR - 0.153 W/kg
Max. Body SAR - 0.172 W/kg
The recommended limits are based on recommendations from the World Health Organizations (WHO) International Committee on Non Ionizing Radiation
Protection (ICNIRP)
The Maximum allowable SAR I as recommended by the ICNIRP limits is 2.0 W/kg based on a 10 grams of tissue. However in the US, the recommended FCC
limit is 1.6 W/kg based on a 1 gram of tissue.
78
Appendix C: Regulatory Information
Page 86

Cordless Internet Telephony Kit
This phone has been tested and found compliant with the belt clip provided with the product. The use of other type accessories not provided with the
product may not ensure compliance to the recommended RF exposure standards.
Additional information on SAR and RF Exposure can be obtained off the FCC website at www.fcc.gov/oet/rfsafety
There is no conclusive proof that these mobile phones are a health risk. The FDA and numerous researchers are continuing studies of RF radiation and health
issues. Additional information on this subject can be obtained from the FDA web site at www.fda.gov.
There are several suggested methods to reduce exposure for the user. Among those include
1) Using a hands-free handset to increase the distance between the antenna and the head of the user,
2) Orienting the antenna away from the user.
Additional information can be obtained from the following documentation
Cisco White paper on RF exposure
FCC Bulletin 56: Questions and Answers about Biological Effects and Potential Hazards of Radio Frequency Electromagnetic Fields.
Additional information can also be obtained form the following organizations as well as from the Cisco white paper on the subject.
World Health Organization Internal Commission on Non-Ionizing Radiation Protection. www.who.int/emf
Cellular Telecommunications Association: www.wow-com.com
Noise
Electrical pulse noise is present at one time or another. This is most intense during electrical storms. Certain kinds of electrical equipment, such as light
dimmers, fluorescent bulbs, motors, fans, etc., also generate pulse noise. Because radio frequencies are susceptible to this, you may on occasion hear pulse
noise through the Base Station. This is usually only a minor annoyance and should not be interpreted as a defect of the unit.
This telephone is not designed for making emergency telephone calls when the power fails. Make alternative arrangements for access to emergency
services.
Appendix C: Regulatory Information
79
Page 87

Cordless Internet Telephony Kit
IMPORTANT SAFETY INSTRUCTIONS
BEFORE USING YOUR TELEPHONE EQUIPMENT, BASIC SAFETY PRECAUTIONS SHOUD ALWAYS BE FOLLOWED TO REDUCE THE RISK OF FIRE, ELECTRIC SHOCK
AND INJURY, INCLUDING THE FOLLOWING.
• Read and follow all warnings and instructions marked on the product.
• Do not use this product near water, laundry tub, in a wet basement, or near a swimming pool.
• Do not place this product on an unstable table. The product may fall and be damaged.
• This product should never be placed near or over a radiator or heat register.
• This product should be operated only from the type of power source indicated on the label.
• Do not allow anything to rest on the power cord. Do not locate this product where the cord will be abused by persons walking on it.
• Do not overload wall outlets and extension cords as this can result in the risk of fire or electric shock.
• Avoid using a telephone during an electrical storm. There may be a remote risk of electric shock from lightning.
• Do not use this product to report a gas leak in the vicinity of the leak.
• Do not use this product near intensive care medical equipment or by persons with pacemakers.
• Due to the radio signals between base station and handset, wearers of hearing aids may experience interference in the form of a humming noise.
80
Appendix C: Regulatory Information
IMPORTANT SAFETY INSTRUCTIONS
Page 88

Cordless Internet Telephony Kit
BATTERIES
• Use only the battery type listed in the instruction manual. Do not use lithium batteries or non-rechargeable batteries that may damage the handset
and charger.
• Do not dispose of the battery in a fire, as they can explode.
• Do not open or mutilate the battery. Released electrolyte is corrosive and can cause damage to the eyes or skin. It can be toxic if swallowed.
• Avoid contact with metal objects when handling the battery. These objects could short out the batteries or cause the conductor to overheat resulting
in burns.
• Do not attempt to recharge the battery cell by heating it. Sudden release of battery electrolyte can cause burns or irritation to the eyes or skin.
• Observe the proper polarity, or direction, of any battery. Reverse insertion of the battery cell can result in leakage or explosion.
• Remove the battery cells if you do not plan to use the product for several months at a time.
• Discard any "dead" batteries because they are likely to leak into the product.
• Do not store this product or the battery in a high temperature area. Battery stored in a freezer or refrigerator should be protected from condensation
during storage and defrosting. Battery should be stabilized at room temperature before using.
• Your battery is rechargeable and can be recycled once it outlives its usefulness. Depending upon your local and state law, it might be illegal to
dispose of this battery into a municipal waste system. Check with your local solid waste company for more information on your recycling options for
the battery cells.
SAVE THESE INSTRUCTIONS
Appendix C: Regulatory Information
IMPORTANT SAFETY INSTRUCTIONS
81
Page 89

Cordless Internet Telephony Kit
EUROPEAN UNION
Declaration of Conformity with Regard to the EU Directive
1999/5/EC (R&TTE Directive)
82
Appendix C: Regulatory Information
IMPORTANT SAFETY INSTRUCTIONS
Page 90

Cordless Internet Telephony Kit
Appendix C: Regulatory Information
IMPORTANT SAFETY INSTRUCTIONS
83
Page 91

Cordless Internet Telephony Kit
Note: The full Declaration of Conformity can be found either on the CD or a separate document included with this product.
If you need to see this statement in another language or have access to any other technical documentation, see the "Technical Documents” on
www.linksys.com/international.
The following standards were applied during the assessment of the product against the requirements of the Directive 1999/5/EC:
‘Radio: EN 301 406
‘EMC: EN 301 489-1 and EN 301 489-6
‘Safety: EN 60950-1, EN 50360 (handset) and EN 50385 (base station)
CE Marking
The following CE mark is added to the equipment:
84
Appendix C: Regulatory Information
IMPORTANT SAFETY INSTRUCTIONS
Page 92

Cordless Internet Telephony Kit
Technical Documents on www.linksys.com/international
Follow these steps to access technical documents:
1.Browse to http://www.linksys.com/international.
2.Click the region in which you reside.
3.Click the name of the country in which you reside.
4.Click Products.
5.Click the appropriate product category.
6.Select a product.
7.Click the type of documentation you want. The document will automatically open in PDF format.
NOTE:If you have questions regarding the compliance of this product or you cannot find the information you need, please contact your local sales office or
visit http://www.linksys.com/international for more details.
Appendix C: Regulatory Information
IMPORTANT SAFETY INSTRUCTIONS
85
Page 93

Cordless Internet Telephony Kit
86
Appendix C: Regulatory Information
IMPORTANT SAFETY INSTRUCTIONS
Page 94

Cordless Internet Telephony Kit
Appendix D: Warranty Information
LIMITED WARRANTY
Linksys warrants to You that, for a period of two years (the “Warranty Period”), your Linksys Product will be substantially free of defects in materials and
workmanship under normal use. Your exclusive remedy and Linksys’ entire liability under this warranty will be for Linksys at its option to repair or replace
the Product or refund Your purchase price less any rebates. This limited warranty extends only to the original purchaser.
If the Product proves defective during the Warranty Period call Technical Support in order to obtain a Return Authorization Number, if applicable. If You are
requested to return the Product, mark the Return Authorization Number clearly on the outside of the package. You are responsible for shipping defective
Products to Linksys.
ALL IMPLIED WARRANTIES AND CONDITIONS OF MERCHANTABILITY OR FITNESS FOR A PARTICULAR PURPOSE ARE LIMITED TO THE DURATION OF THE
WARRANTY PERIOD. ALL OTHER EXPRESS OR IMPLIED CONDITIONS, REPRESENTATIONS AND WARRANTIES, INCLUDING ANY IMPLIED WARRANTY OF NONINFRINGEMENT, ARE DISCLAIMED. Some jurisdictions do not allow limitations on how long an implied warranty lasts, so the above limitation may not apply to
You. This warranty gives You specific legal rights, and You may also have other rights which vary by jurisdiction.
This warranty does not apply if the Product (a) has been altered, except by Linksys, (b) has not been installed, operated, repaired, or maintained in
accordance with instructions supplied by Linksys, or (c) has been subjected to abnormal physical or electrical stress, misuse, negligence, or accident. In
addition, due to the continual development of new techniques for intruding upon and attacking networks, Linksys does not warrant that the Product will be
free of vulnerability to intrusion or attack.
TO THE EXTENT NOT PROHIBITED BY LAW, IN NO EVENT WILL LINKSYS BE LIABLE FOR ANY LOST DATA, REVENUE OR PROFIT, OR FOR SPECIAL, INDIRECT,
CONSEQUENTIAL, INCIDENTAL OR PUNITIVE DAMAGES, REGARDLESS OF THE THEORY OF LIABILITY (INCLUDING NEGLIGENCE), ARISING OUT OF OR RELATED TO
THE USE OF OR INABILITY TO USE THE PRODUCT (INCLUDING ANY SOFTWARE), EVEN IF Linksys HAS BEEN ADVISED OF THE POSSIBILITY OF SUCH DAMAGES.
IN NO EVENT WILL Linksys’ LIABILITY EXCEED THE AMOUNT PAID BY YOU FOR THE PRODUCT. The foregoing limitations will apply even if any warranty or
remedy provided under this Agreement fails of its essential purpose. Some jurisdictions do not allow the exclusion or limitation of incidental or consequential
damages, so the above limitation or exclusion may not apply to You.
Appendix D: Warranty Information
87
Page 95

Cordless Internet Telephony Kit
Please contact Linksys regarding the warranty for the Product.
88
Appendix D: Warranty Information
Page 96

Appendix E: Contact Information
Need to contact Linksys?
Visit us online for information on the latest products and updates
to your existing products at: http://www.linksys.com or
ftp.linksys.com
Can't find information about a product you want to buy
on the web? Do you want to know more about networking
with Linksys products? Give our advice line a call at: 800-546-5797 (LINKSYS)
Or fax your request in to: 949-823-3002
If you experience problems with any Linksys product,
you can call us at: 800-326-7114
Don't wish to call? You can e-mail us at: support@linksys.com
Cordless Internet Telephony Kit
Appendix E: Contact Information
89
Page 97

Cordless Internet Telephony Kit
Need to contact Linksys outside the United States?
Visit us online for information on the latest products and updates to your existing products at:
http://www.linksys.com/international
If you experience problems with any Linksys product, you can e-mail us at:
In Europe E-mail Address
Austria support.at@linksys.com
Belgium support.be@linksys.com
Denmark support.dk@linksys.com
France support.fr@linksys.com
Germany support.de@linksys.com
Italy support.it@linksys.com
Netherlands support.nl@linksys.com
Norway support.no@linksys.com
Portugal support.pt@linksys.com
Spain support.es@linksys.com
Sweden support.se@linksys.com
90
Appendix E: Contact Information
Page 98

In Europe E-mail Address
Switzerland support.ch@linksys.com
United Kingdom & Ireland support.uk@linksys.com
Outside of Europe E-mail Address
Latin America support.la@linksys.com
U.S. and Canada support@linksys.com
Cordless Internet Telephony Kit
Asia Pacific
Appendix E: Contact Information
asiasupport@linksys.com (English only)
91
Page 99

Cordless Internet Telephony Kit
92
Appendix E: Contact Information
Page 100

www.linksys.com
 Loading...
Loading...