Page 1

Instant Broadband™ Series
EtherFast®Wireless Access
Point + Cable/DSL Router with
4-Port Switch
Use this Guide to install: BEFW11S4
User Guide
Page 2
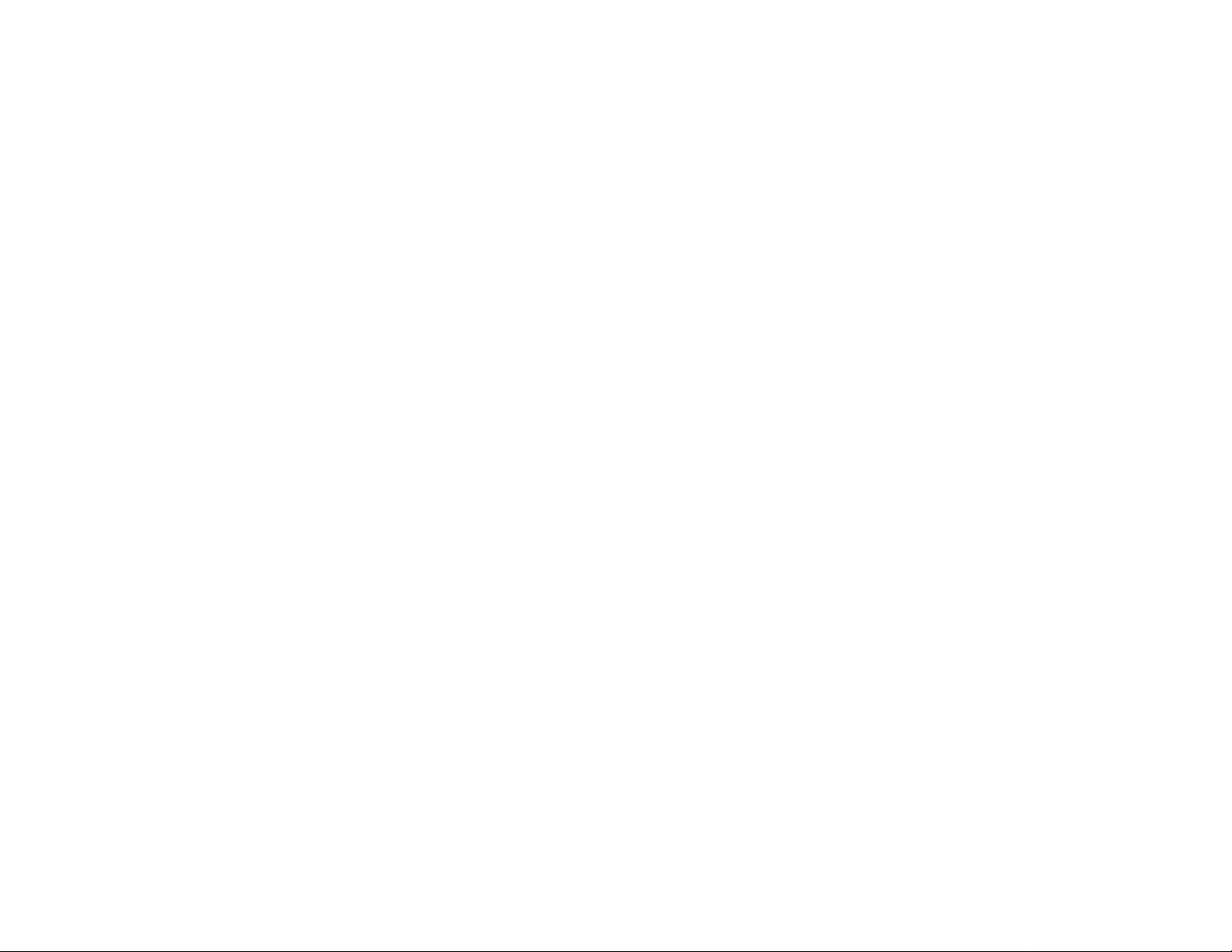
COPYRIGHT & TRADEMARKS
Copyright © 2001 Linksys, All Rights Reserved. Instant Broadband is a registered
trademark of Linksys. Microsoft, Windows, and the Windows logo are registered trademarks of Microsoft Corporation. All other trademarks and brand names are the property of their respective proprietors.
LIMITED WARRANTY
Linksys guarantees that every Instant Broadband EtherFast®Wireless Access Point +
Cable/DSL Router with 4-Port Switch is free from physical defects in material and workmanship under normal use for one (1) year from the date of purchase. If the product
proves defective during this warranty period, call Linksys Customer Support in order to
obtain a Return Authorization number. BE SURE TO HAVE YOUR PROOF OF PURCHASE ON HAND WHEN CALLING. When returning a product, mark the Return
Authorization number clearly on the outside of the package and include your original
proof of purchase. RETURN REQUESTS CANNOT BE PROCESSED WITHOUT PROOF
OF PURCHASE. All customers located outside of the United States of America and
Canada shall be held responsible for shipping and handling charges.
IN NO EVENT SHALL LINKSYS’ LIABILITY EXCEED THE PRICE PAID FOR THE PRODUCT FROM DIRECT, INDIRECT, SPECIAL, INCIDENTAL, OR CONSEQUENTIAL DAMAGES RESULTING FROM THE USE OF THE PRODUCT, ITS ACCOMPANYING SOFTWARE, OR ITS DOCUMENTATION. LINKSYS OFFERS NO REFUNDS FOR ITS PRODUCTS. Linksys makes no warranty or representation, expressed, implied, or statutory,
with respect to its products or the contents or use of this documentation and all accompanying software, and specifically disclaims its quality, performance, merchantability,
or fitness for any particular purpose. Linksys reserves the right to revise or update its
products, software, or documentation without obligation to notify any individual or entity.
Please direct all inquiries to:
Linksys P.O. Box 18558, Irvine, CA 92623.
FCC STATEMENT
The Instant Broadband EtherFast®Wireless Access Point + Cable/DSL Router with 4Port Switch has been tested and found to comply with the limits for a Class B digital
device, pursuant to Part 15 of the FCC Rules. These limits are designed to provide reasonable protection against harmful interference in a residential installation. This equipment generates, uses, and can radiate radio frequency energy and, if not installed and
used according to the instructions, may cause harmful interference to radio communications. However, there is no guarantee that interference will not occur in a particular
installation. If this equipment does cause harmful interference to radio or television
reception, which is found by turning the equipment off and on, the user is encouraged
to try to correct the interference by one or more of the following measures:
• Reorient or relocate the receiving antenna
• Increase the separation between the equipment or device
• Connect the equipment to an outlet other than the receiver’s
• Consult a dealer or an experienced radio/TV technician for assistance
UG-BEFW11S4-10125NC DG
Page 3
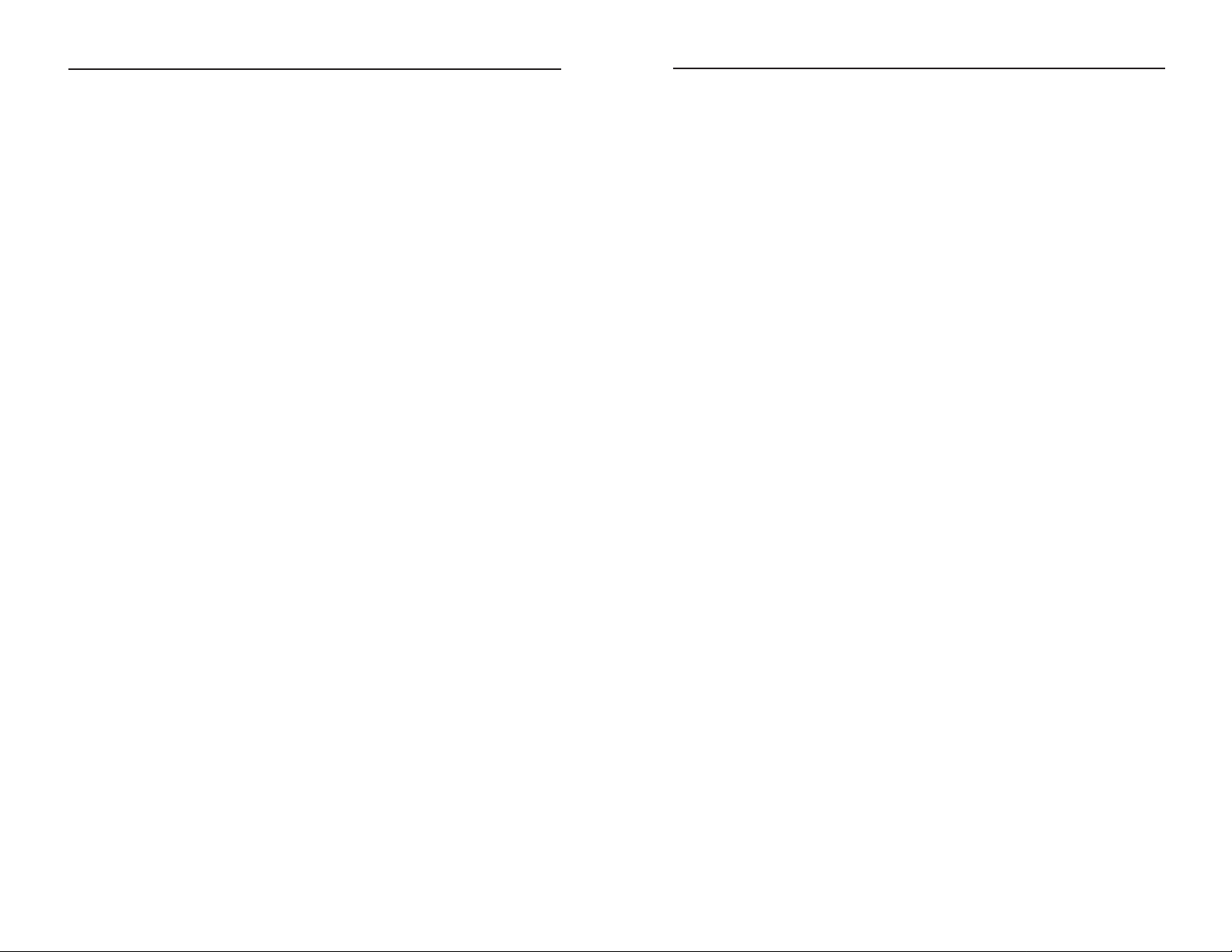
Instant BroadbandTMSeries
Table of Contents
Introduction 1
Linksys Wireless AP + Cable/DSL Router 1
Features 2
Package Contents 3
System Requirements 3
Getting to Know the Wireless Access Point +
Cable/DSL Router 3
The Wireless Access Point + Cable/DSL Router’s Rear Panel 3
The Reset Button 4
The Wireless Access Point + Cable/DSL
Router’s Front Panel LEDs 5
Connecting the Wireless Access Point +
Cable/DSL Router to Your Network 7
Overview 7
About Static & Dynamic IP Addresses 7
Connecting Your Hardware Together & Booting Up 8
Configuring Your PCs to Connect to the
Wireless Access Point + Cable/DSL Router 10
Configuring Your Network with the
Wireless Access Point + Cable/DSL Router 12
Configuring the Wireless AP + Cable/DSL Router 12
The Wireless Access Point +
Cable/DSL Router’s Web-based Utility 17
Quick and Easy Administration 17
Setup 18
Setting WEP Encryption 21
Password 24
Status 25
DHCP 26
Log 28
Help 29
Filters 31
Forwarding 33
Dynamic Routing 34
Static Routing 35
DMZ Host 37
MAC Address Cloning 38
T r oubleshooting 39
Common Problems and Solutions 39
Frequently Asked Questions 41
Appendix 45
How to Ping Your ISP’s E-mail & Web Addresses 45
Installing the TCP/IP Protocol 48
Twisted-Pair Cabling 50
Crimping Your Own Network Cables 51
Glossary 52
Specifications 58
Environmental 52
Warranty Information 60
Contact Information 61
EtherFast® Wireless Access Point + Cable/DSL Router with 4-Port Switch
Page 4
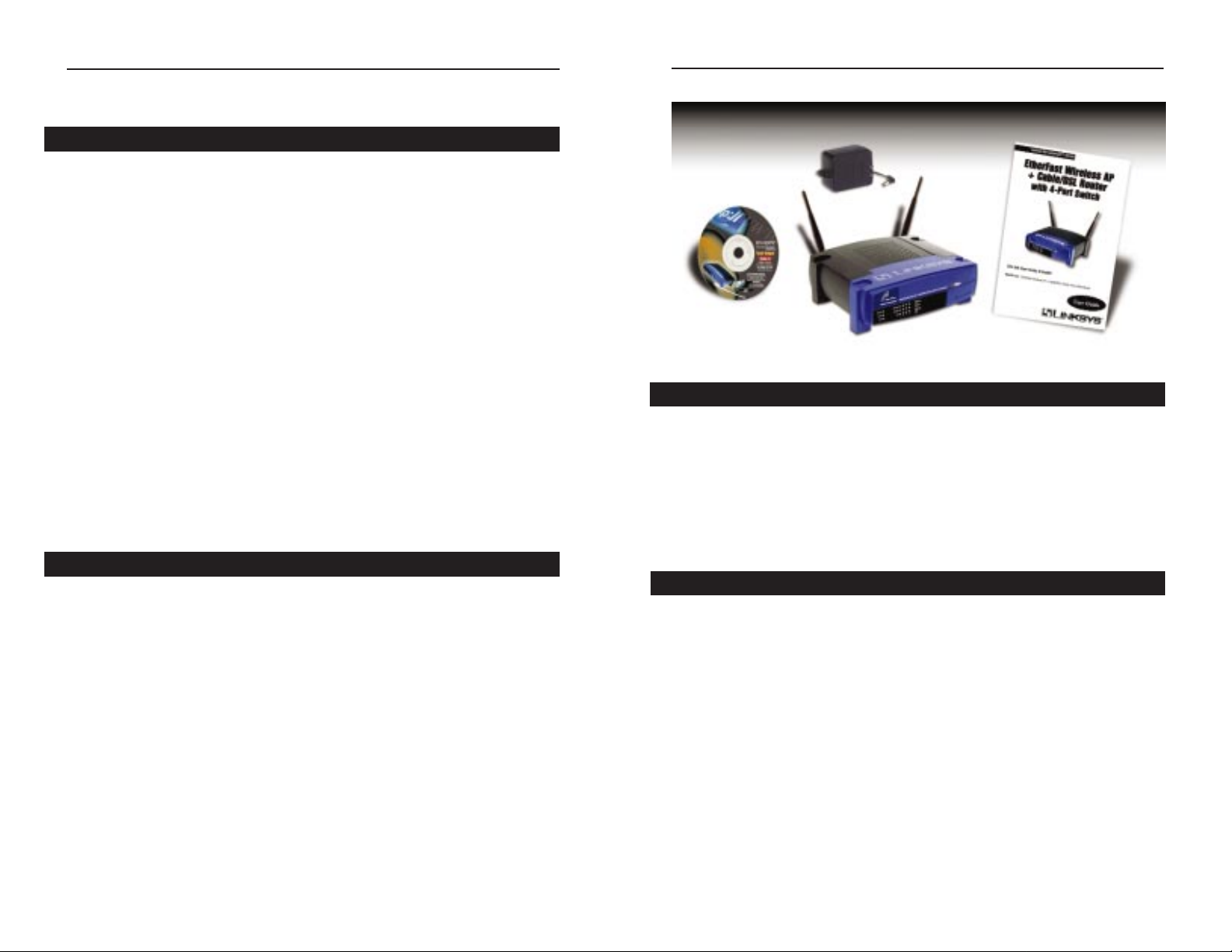
EtherFast® Wireless Access Point + Cable/DSL Router with 4-Port Switch
Introduction
The Linksys Wireless AP + Cable/DSL Router
Congratulations on your purchase of an EtherFast®Wireless AP + Cable/DSL
Router with 4-Port Switch. The EtherFast®Wireless AP + Cable/DSL Router
provides the ideal solution for connecting your wireless network to a highspeed broadband Internet connection and a 10/100 Fast Ethernet backbone.
Configurable as a DHCP server for your existing network, the EtherFast
®
Wireless AP + Cable/DSL Router acts as the only externally recognized
Internet gateway on your local area network (LAN) and serve as an Internet
NAT firewall against unwanted outside intruders. The Router can also be
configured to filter internal users’ access to the Internet.
A typical router relies on a hub or a switch to share its Internet connection,
but the Linksys EtherFast®Wireless AP + Cable/DSL Router channels this
connection through the blazing, full duplex speed of its built-in EtherFast
®
10/100 4-Port Switch. This cutting-edge combination of wireless router and
switch technology eliminates the need to buy an additional hub or switch and
extends the range of your wireless network. Now your entire wireless network can enjoy blazing broadband Internet connections supported by its
robust switched backbone. With the dual-function speed and power of the
EtherFast®Wireless AP + Cable/DSL Router, your network will take off at
speeds faster than you ever imagined possible.
• Share Internet Access With Others on the Network
• Interoperable with IEEE 802.11b (DSSS) 2.4GHz-Compliant Equipment
• Provides Roaming, Best Access Point Selection, Load Balancing, and
Network T raf fic Filtering
• Long Operating Range Supports up to 91m (Indoors) and up to 457m
(Outdoors)
• Capable of up to 64-Bit WEP Encryption
• MAC Address and Internal Internet Access Filtering
• Connects to a Broadband Modem, a 10/100 Ethernet Backbone and a
Wireless Network
• Configurable Through Your Networked PC's Web Browser
• Supports IPSec Pass-Thru and PPTP
• Able to Act as a DHCP Server for Your Existing Network
• Free Technical Support—24 Hours a Day, 7 Days a Week for North
America Only
• 1-Year Limited Warranty
2
Features
Instant BroadbandTMSeries
Package Contents
• One Linksys EtherFast®Wireless Access Point + Cable/DSL Router with 4Port Switch
• One power adapter
• One Tech Helper CD-ROM
• Two Antennas
• One user guide and registration card
System Requirements
• One Broadband Internet connection using an External Cable or DSL
Modem (if sharing an Internet connection)
• One PC with an installed 10Mbps, 100Mbps, or 10/100 Mbps Ethernet card
(for initial setup)
• TCP/IP network protocol for each PC
• UTP network cable with RJ-45 connector
• Internet Explorer 4.0 (Minimum) or higher (5.0 Recommended), or
Netscape Navigator 4.0 (Minimum) or higher (4.7 Recommended)
1
Page 5
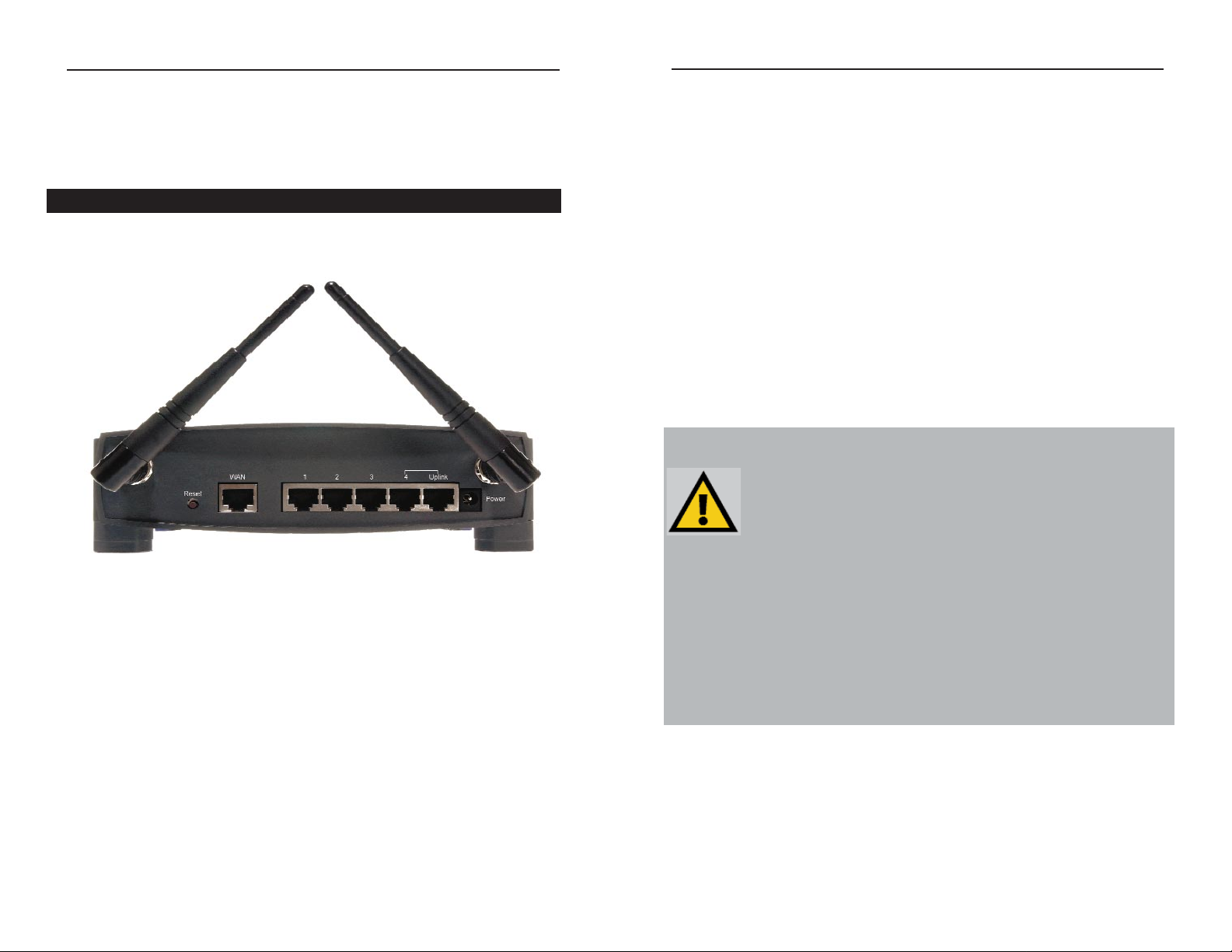
Uplink The Uplink Port is where you can expand your net-
work by connecting to another switch or hub. The
Uplink Port is shared with Port 4. Uplinking to
another switch or a hub is done by simply r unning
a cable from the Uplink Port to the other device. If
the Uplink port is being used, Port 4 will not work.
Power The Power Port is where you will connect the
included AC P ower adapter.
Antenna Jacks The Antenna Jacks are where you will connect the
included antennas.
The Reset Button
*
Briefly pressing the Reset Button will refresh the Router’s connections, potentially clearing any jammed links.
Pressing the Reset Button and holding it in for a few seconds will
clear all of the Router’s data and restore the f actor y defaults. This should be
done only if you are experiencing heavy routing problems, and only after you
have exhausted all of the other troubleshooting options. By resetting the Router,
you run the risk of creating conflicts between your PCs’actual IP Addresses and
what the Router thinks their IP Addresses should be. You may be forced to
reboot the entire system(s).
If your router locks up, simply power it down for 3 to 5 seconds by removing the
power cable from the Router’s Power Port. Leaving the power off for too long
could result in the loss of network connections.
Getting to Know the Wireless
Access Point + Cable/DSL Router
The Wireless AP + Cable/DSL Router’s Rear Panel
The rear panel of the Router is where all of the Router’s connections are
made.
WAN The WAN (Wide Area Network) Port is where you
will connect your cable or DSL modem.
Ports 1-4 These four LAN (Local Area Network) ports are
where you will connect networked devices, such as
PCs, print servers, and any other Ethernet devices
you want to put on your network. If Port 4 is being
used, the Uplink Port will not work.
EtherFast® Wireless Access Point + Cable/DSL Router with 4-Port Switch
43
Instant BroadbandTMSeries
Page 6
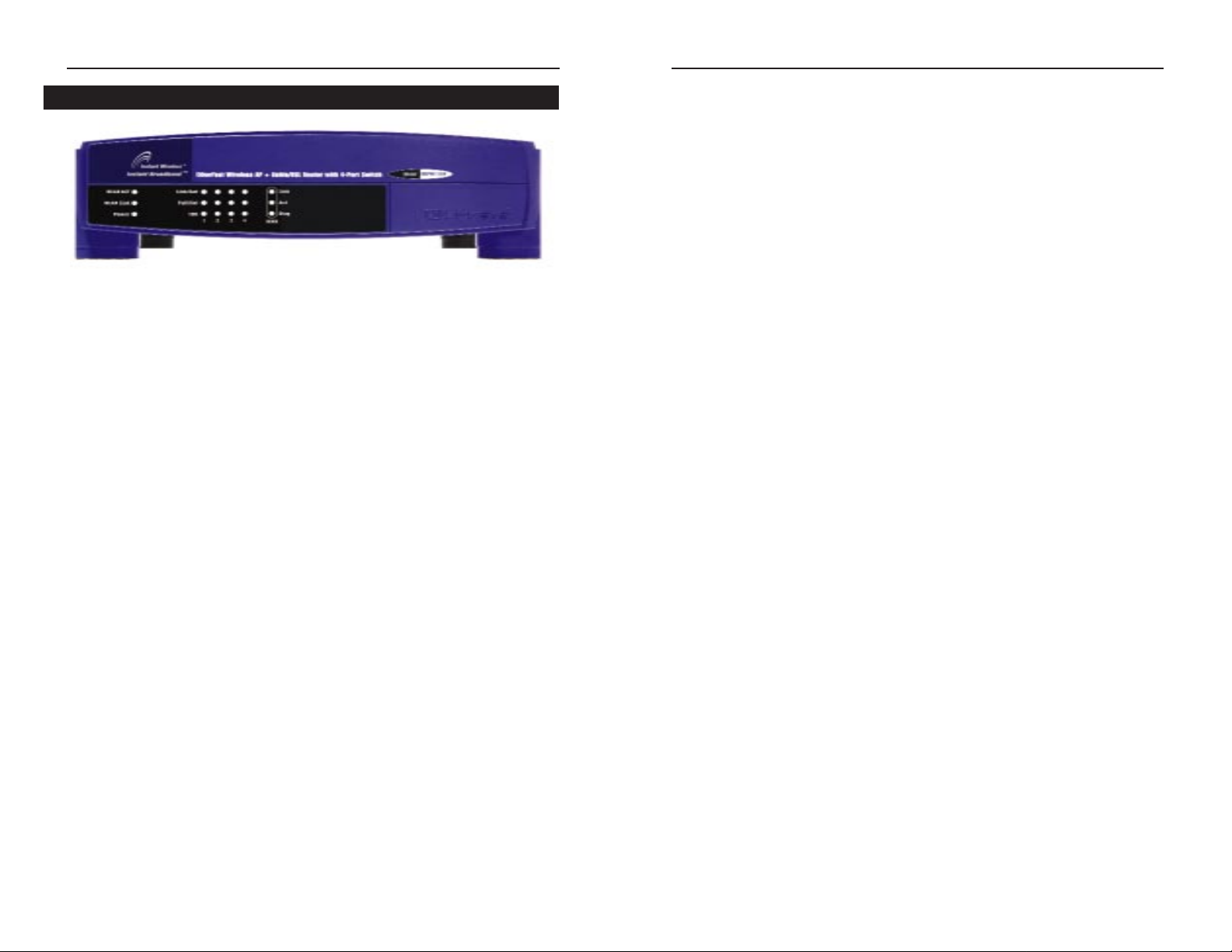
EtherFast® Wireless Access Point + Cable/DSL Router with 4-Port Switch
6
The WANIndicators
Link Green. The Link LED illuminates when a successful con-
nection is made between the Router and your Broadband
device or network.
Act Green. The Act LED flickers when the Router is sending or
receiving data over the broadband port.
Diag Red. The Diag LED illuminates when the Router goes
through its self-diagnosis mode during boot-up and restart.
It will turn off upon successful completion of the diagnosis.
If this LED stays on for an abnormally long period of time,
refer to the Troubleshooting section.
The Wireless AP + Cable/DSL Router’s Front Panel LEDs
The LAN Indicators
WLAN Act Green. The Link LED illuminates when there is wireless
activity.
WLAN Link Green. The Link LED illuminates when the wireless option
is enabled. When the wireless option is disabled (through
the Web-based utility), the LED is off.
Power Green. The Power LED illuminates when the Router is pow-
ered on.
Link/Act Green. The Link/Act LED serves two purposes. If the LED
is continuously illuminated, the Router is successfully connected to a device through the corresponding port (1, 2, 3
or 4). If the LED is flickering, the Router is actively sending or receiving data over that port.
Full/Col Green. The Full/Col LED also serves two purposes. If this
LED is continuously illuminated, the connection made
through the corresponding port is successfully running in
Full Duplex mode. If the LED is flickering, the connection
is experiencing collisions. Infrequent collisions are normal.
If this LED is flickering too often, there may be a problem
with your connection. Check the Troubleshooting section if
you think there is a problem.
100 Orange. The 100 LED illuminates when a successful
100Mbps connection is made through the corresponding
port.
5
Instant BroadbandTMSeries
Page 7
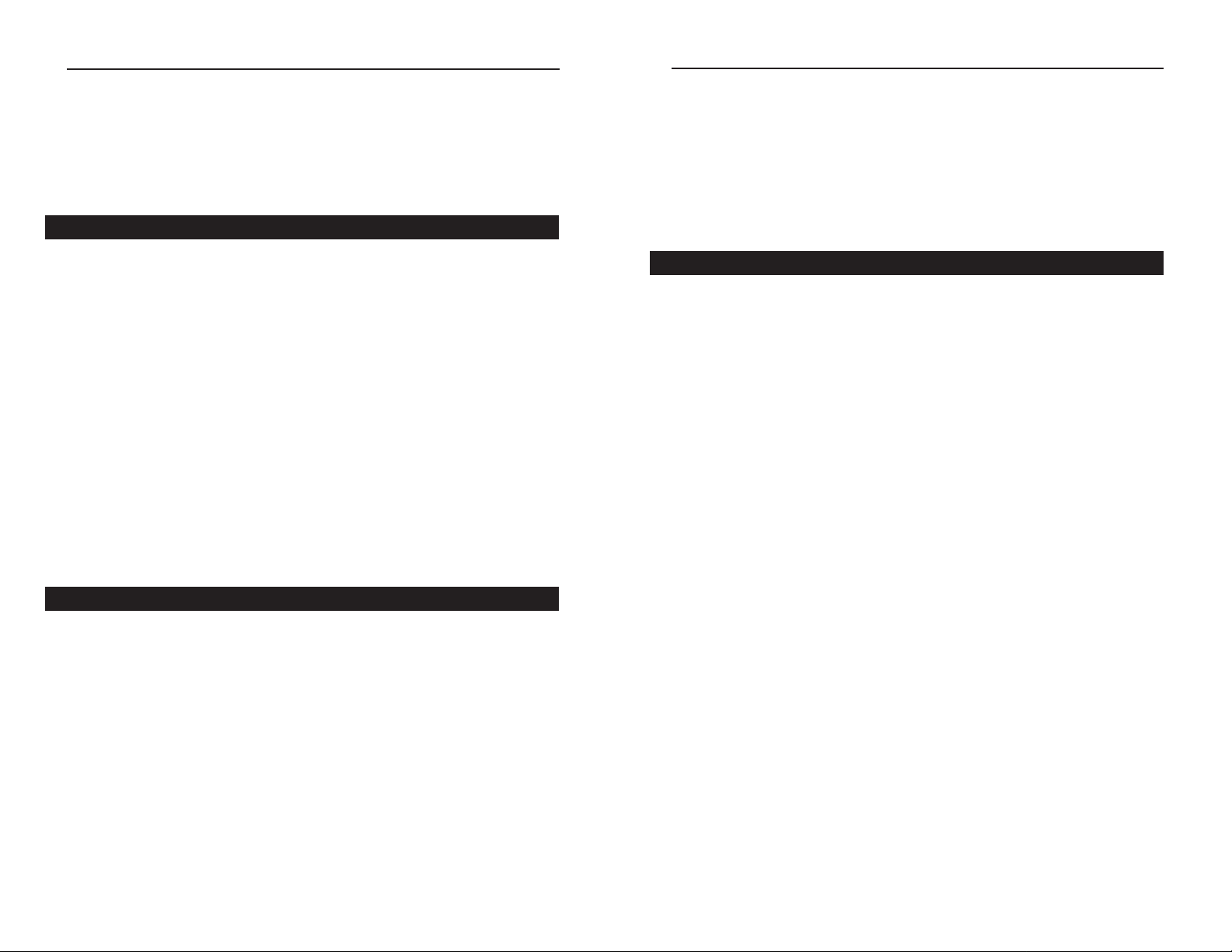
EtherFast® Wireless Access Point + Cable/DSL Router with 4-Port Switch
8
A dynamic IP address may change every time your computer connects to the
network.
DHCP (Dynamic Host Configuration Protocol) DHCP is software that automatically assigns IP addresses to client stations logging onto a TCP/IP network.
DHCP eliminates having to manually assign permanent IP addresses to every
device on your network. DHCP software typically runs in servers and is also
found in network devices such as Routers.
Connecting Your Hardware Together and Booting Up
Once you are sure that you have the above values on hand, you can begin the
Installation and Setup of your Wireless Access Point + Cable/DSL Router.
1. Power everything down, including your PCs, your Cable or DSL modem
and the Router.
2. Connect a Network cable from one of your PCs’ Ethernet ports to one of
the LAN Ports on the back of the Router. Do the same with all the PCs you
wish to connect to the Router. (LAN Port 4 will become inactive if you use
the Uplink port.)
3. Connect the network cable from your Cable or DSL modem to the WAN
port on the rear of the Router.
4. Connect the power-supply cable to the Power port on the rear of the
Router, then plug the supplied AC power cable into a power outlet.
• The Power LED will illuminate green as soon as the power adapter is
connected.
• The Diag LED will illuminate red for a few seconds while the Router
goes through its internal diagnostic test. The LED will turn off when the
self-test is complete.
5. Power on the Cable or DSL modem. Verify that the power is on by
checking the Link LED in the WAN column on the front of the Router.
The Link LED will be illuminated if the power is on and the modem is
ready.
Connecting the Wireless Access
Point + Cable/DSL Router to Your
Network
Overview
Unlike a simple hub or switch, the setup of the Wireless Access Point +
Cable/DSL Router consists of more than simply plugging ever ything together.
Because the Router acts as a DHCP server, you will have to set some values
within the Router, and also configure your networked PCs to accept the IP
Addresses the Router chooses to assign them.
You will need the following values from your ISP in order to install the
Wireless Access Point + Cable/DSL Router:
• Your broadband-configured PC’s f ixed Internet IP Address (if applicable)
• Your broadband-configured PC’s Computer Name and Workgroup Name
• Your Subnet Mask
• Your Default Gateway
• Your Primary DNS IP address
Whoever installed your broadband access should have left this information
with you. If not, call your ISP and they will be able to supply you with it.
About Static & Dynamic IP Addresses
Static IP Addresses A static IP address is an IP address permanently assigned
to computer in a TCP/IP network. Static IP addresses are usually assigned to
networked devices, which are consistently accessed by multiple users, such as
Server PCs, or print server. If you are using your Router to share your cable
or DSL Internet connection, contact your ISP to see if they have assigned
your home a static IP address. You will need that address during your Router’s
configuration.
Dynamic IP AddressesA dynamic IP address is an IP address that is automatically assigned to a client station (computer, printer, etc.) in a TCP/IP network.
Dynamic IP addresses are typically assigned by a DHCP server, which can be
a computer on the network or another piece of hardware, such as the Router.
}
Only if applicable
7
Instant BroadbandTMSeries
Page 8
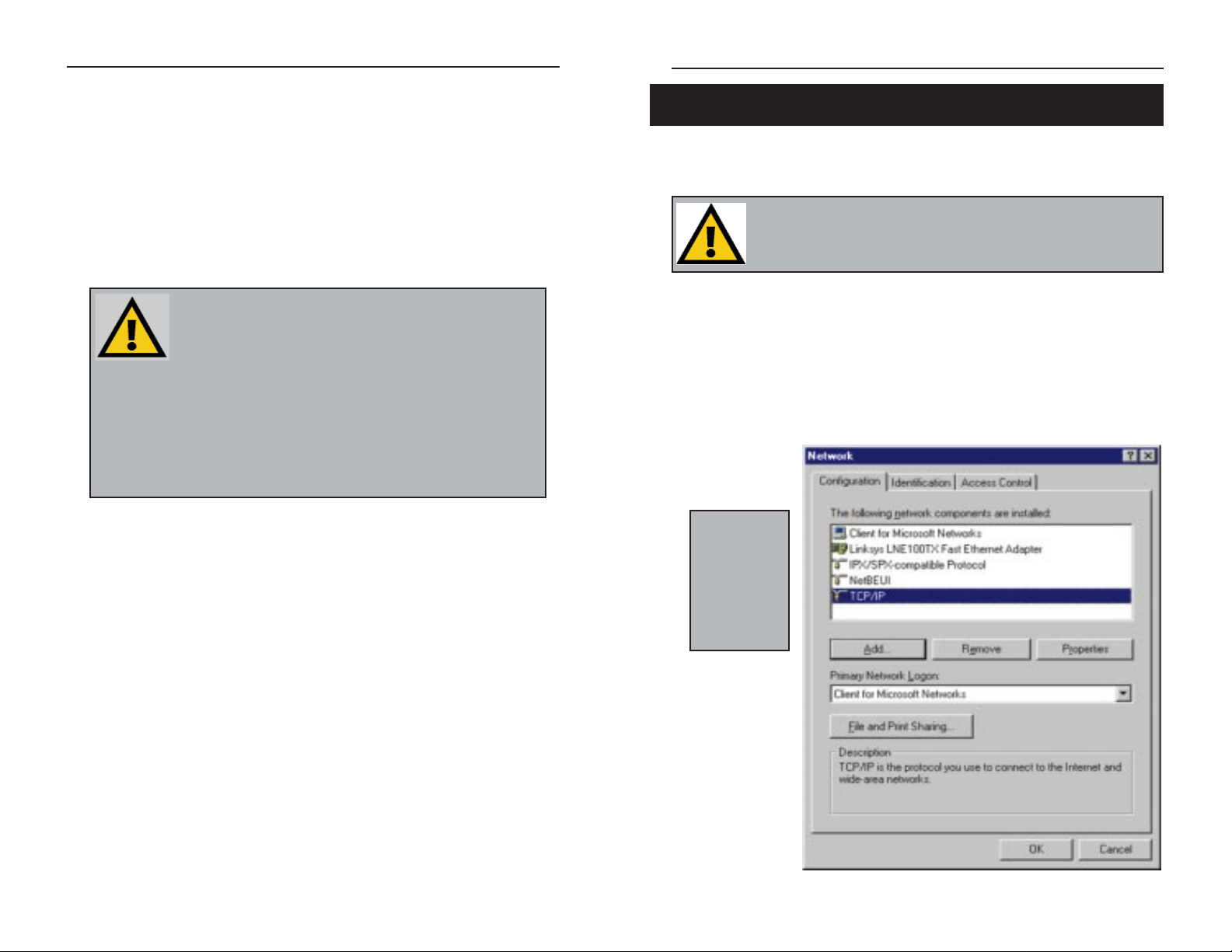
Now that your Router is physically installed, you will have to configure your
PCs to accept the IP addresses that your Router will provide.
1. Click the Start button, select Settings, then Control Panel.
2. Double-click the Network icon.
3. In the Configuration window, select the TCP/IP protocol line that has
been associated with your network card/adapter.
These instructions apply only to Windows 95, 98 and
Millennium machines. For TCP/IP setup under Windows NT or
Windows 2000, please refer to your Microsoft Windows NT or
Windows 2000 manual.
EtherFast® Wireless Access Point + Cable/DSL Router with 4-Port Switch
10
Configuring Your PCs to Connect to the Wireless Access
Point + Cable/DSL Router
NNoottee::
If the
TCP/IP protocol
is not configured on your
PC, go to the
Appendix for
TCP/IP installation instructions
now.
6. Press the Reset button on the back of the router. Hold the button in for
three seconds, or until the Diag LED illuminates red. This restores the
router’s def ault settings.
7. Power on your PC.
The Hardware Installation is complete. Continue to the next page to con-
figure your PCs and Router.
9
NNoottee::
Some ISPs—most notably some cable providers—configure
their networks so that you do not have to enter a full Internet
address into your web browser or e-mail application to reach your
home page or receive your e-mail. If your Internet home page
address is something very simple, such as “www”, rather than
“www.linksys.com”, or your e-mail server’s address is something similar to “email” or “pop3”, rather than “pop.mail.linksys.com”, you won’t be able to properly configure your Router until you determine the actual Internet addresses of
your Web and e-mail connections.
You
mmuusstt
obtain this information prior to connecting the Router to your network.
You can obtain this information by contacting your ISP, or you can turn to the
section of the Appendix on
HHooww ttoo PPiinngg YYoouurr IISSPP’’ss EE--mmaaiill && WWeebb AAddddrreesssseess..
Instant BroadbandTMSeries
Page 9
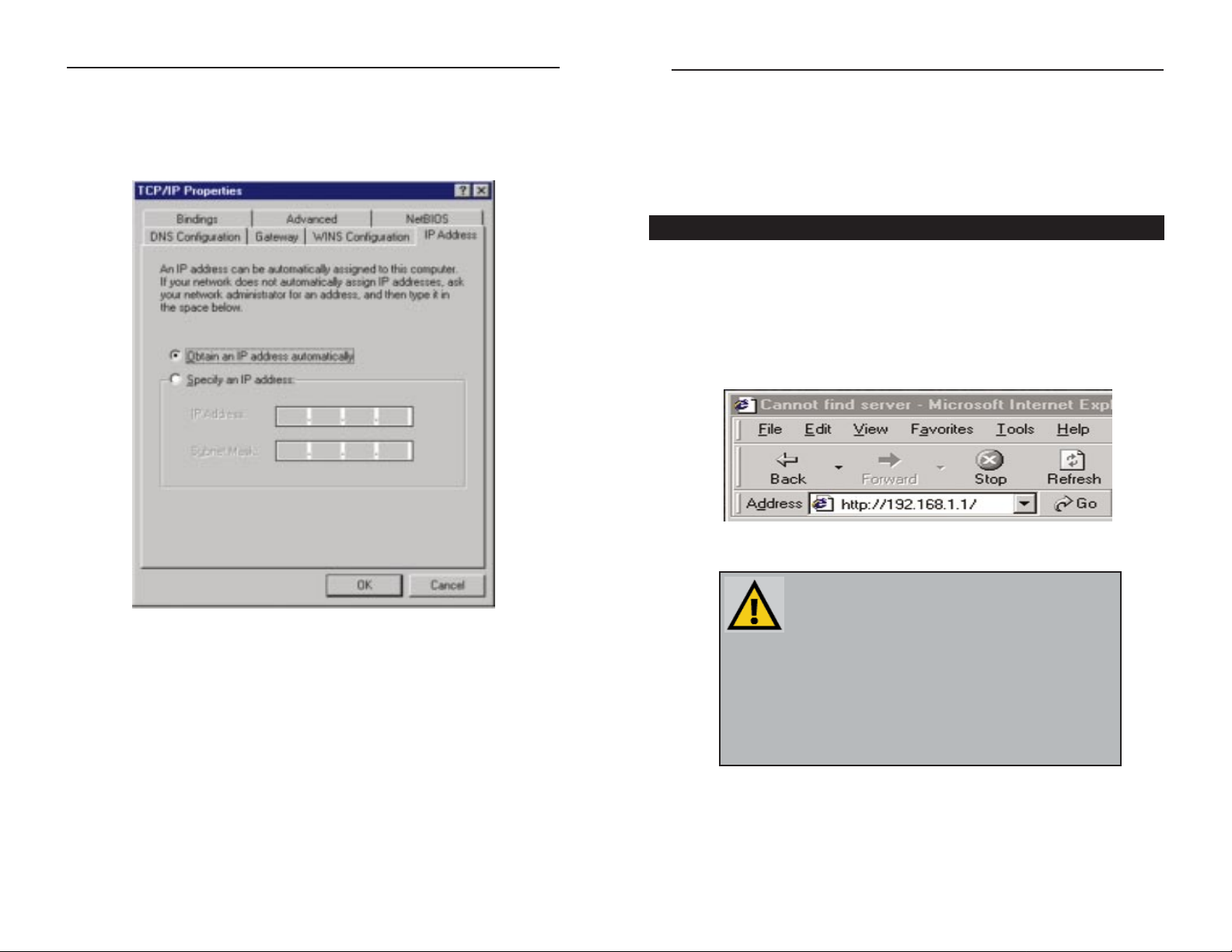
EtherFast® Wireless Access Point + Cable/DSL Router with 4-Port Switch
12
Configuring Your Network
with the Wireless Access Point +
Cable/DSL Router
Configuring the Wireless AP + Cable/DSL Router
Now that your Wireless Access Point + Cable/DSL Router is wired into your
network, you can begin configuring your system.
1. Open your web browser and type http://192.168.1.1 in the
browser’s Address box. This number is the default IP address of your
router. Press Enter.
NNoottee::
If you have previously enabled an Internet Sharing
Proxy Service on any of your PCs, you must disable it now.
• If you are running Netscape Navigator: Click
EEddiitt
>>
PPrreeffeerreennccee
>>
AAddvvaanncceedd
>>
PPrrooxxiieess
> and click
DDiirreecctt CCoonnnneeccttiioonn ttoo tthhee IInntteerrnneett
.
• If you are running Internet Explorer v5 or better, click
SSttaarrtt
>>
SSeettttiinnggss
>>
CCoonnttrrooll PPaanneell
>>
IInntteerrnneett OOppttiioonnss
>>
CCoonnnneeccttiioonnss
>>
LLAANN SSeettttiinnggss
. Remove the checks from all three boxes. Click
OOKK
to
continue.
4. Click the Properties button, then choose the IP Address tab. Select
Obtain an IP address automatically. Click on the Gateway tab and make
sure that all fields there are empty.
5. Click OK. The Network Properties window will reappear. Click OK. All
client settings are complete. Windows may ask for original Windows
installation files, which can be found on your Windows CD-ROM (i.e.:
D:\win98, D:\win95, D:\ win9x - where “D” is the letter of your CD-ROM
drive) or possibly on your hard drive (c:\windows\options\cabs.)
6. Windows will ask you to restart the PC. Click Yes.
Repeat steps 1-6 for each PC on your network. When all of your PCs are
configured, continue on to set up the router using the router’s Web-
based Utility.
11
Instant BroadbandTMSeries
Page 10
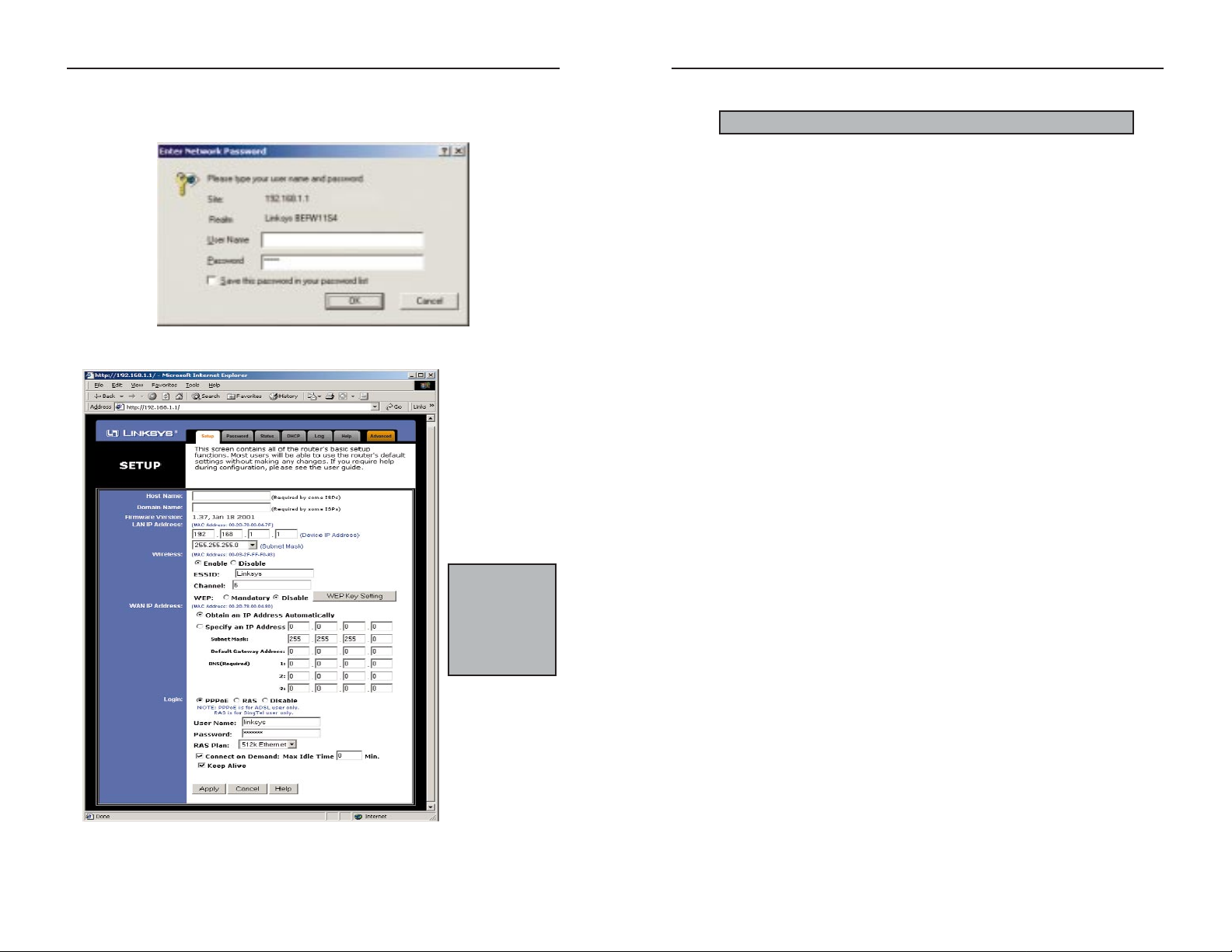
EtherFast® Wireless Access Point + Cable/DSL Router with 4-Port Switch
14
4. Configure the following values.
Host Name & Domain Name These f ields allow you to supply a host and
domain name for the Router. Some ISPs require these names as identification. You may have to check with your ISP to see if your Broadband
Internet service has been configured with a host and domain name. In
most cases, leaving these fields blank will work.
LAN IP Address These values refer to your internal network settings.
Unless you have specific internal needs, there should be no reason to
change these values. For the internal LAN, the default values are as follows.
• Private IP Address: 192.168.1.1
• Subnet Mask: 255.255.255.0
Wireless In this section, you can decide whether or not to use WEP
Encryption and conf igure the level of WEP Encryption. WEP
Encryption is not necessary for the operation of your Router. For more
information, see the section of this guide called Setting WEP
Encryption.
WAN IP Address These values refer to the outside network you connect to
every time you access your Broadband Internet connection. Most
Broadband ISPs assign their clients with a different IP address each time
they log on. If this is the case with your ISP, click Obtain an IP
Address A utomatically and continue to step 5. If your ISP assigns you a
fixed IP address, click Specify an IP Address and enter the address into
the Subnet Mask, Default Gateway Address and DNS fields provided
by the ISP.
NNoottee::
All of this information should be readily available from your ISP.
2. A username and password prompt will appear. Leave the User Name
box empty and type admin (the default password) in the Password box.
Click OK.
3. The Wireless AP + Cable/DSL Router’s Setup page will appear.
13
NNoottee::
Due to differences in web
browsers, some
of the screens
shown may differ
from those seen
on your router.
Instant BroadbandTMSeries
Page 11
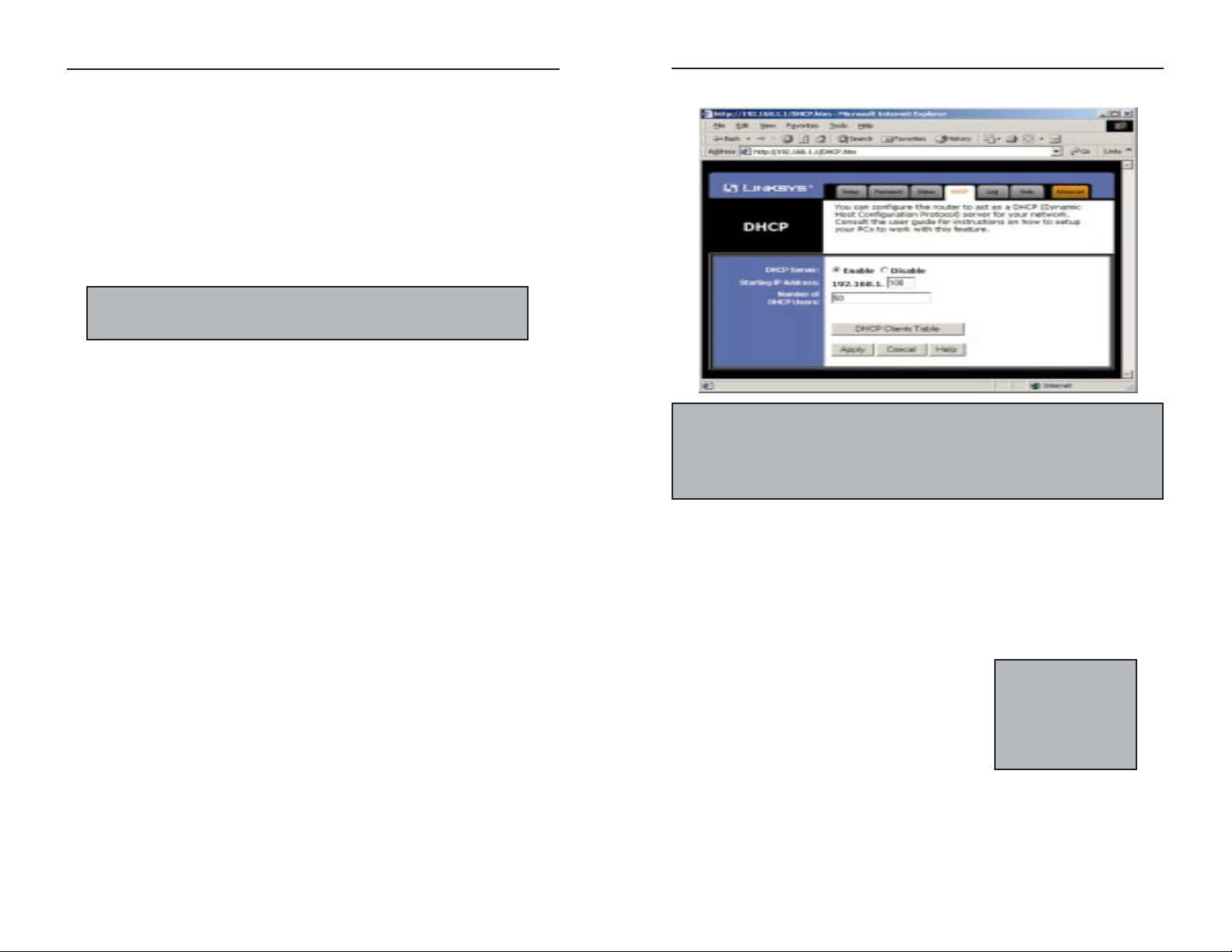
EtherFast® Wireless Access Point + Cable/DSL Router with 4-Port Switch
16
6. Choose the DHCP tab.
7. Unless you already have a DHCP server on your internal network,
choose Enable from the DHCP Server field. By choosing Enable, you will
configure the Router to automatically assign IP addresses to each of your
PCs. In the Number of DHCP Users box, enter the number of PCs you plan
on networking to the Router. Don’t forget to change this number if, in the
future, you add more PCs to your network. In most cases, these values will
not have to be changed unless you have more than 50 computers on the
network.
8. Click Apply, then click Continue.
9. Reset the power on the cable or DSL modem,
then restart the computer so the computer can
obtain the new Router information.
Your Wireless Access Point + Cable/DSL Router is now configured to
your network. If you would like, you may continue on to learn more
about the Router’s Web-based Utility.
NNoottee::
Make sure that a
Network Card or
adapter has been successfully installed into
each PC you plan on
configuring prior to
continuing.
NNoottee::
You cannot have two DHCP servers running on one LAN at the same time. If
you have an existing DHCP server on your LAN, you must decide which device will
act as server. If you choose this Router, you must disable the DHCP capabilities of the
other device, and vice versa. The device which is not the DHCP server must have a
static IP address, which must be compatible with your existing network in order to be
recognized.
PPPoE (Point-to-Point Protocol over Ethernet) Some DSL-based ISPs
use PPPoE to establish communications with an end-user. If you are
using a DSL line, check with your ISP to see if they use PPPoE. If they
do use PPPoE, you must enable it. If you do enable PPPoE, remember to
remove any existing PPPoE applications already on any of your PCs. To
enable PPPoE:
1. Click on the Enable option in the PPPoE section of the Setup screen.
2. Enter the User Name you use to log on to your Internet connection.
3. Enter your corresponding Password.
Connect on Demand (Only available if PPPoE is enabled) If you aren’t
actively using the Internet, you can configure your Router to cut your connection with your ISP after a certain period of time. If you have been disconnected due to inactivity, Connect on Demand enables your Router to
automatically re-establish your connection as soon as you attempt to
access the Internet again. If you wish to activate Connect on Demand,
choose the Enable option.
Max Idle Time (Only available if PPPoE is enabled) Max Idle Time is the
number of minutes that passes before the Router drops your Internet connection, due to inactivity. For best connection reliability, the recommended
settings are 0 or 9999. Otherwise, enter in the number of minutes you
want to elapse before your Internet access disconnects.
Keep Alive Option (Only available if PPPoE is enabled) This option keeps
your PPPoE-enabled Internet access connected indefinitely, even when it
sits idle. It keeps the connection alive by sending out a few data packets
periodically, so your Internet service thinks that the connection is still
active. To use this option, click on the box next to Keep Alive to select it.
5. When you have properly configured the Setup page, click Apply, then
click Continue.
15
Instant BroadbandTMSeries
NNoottee::
RAS Settings are for Singapore customers only. If you are a Singapore
customer, contact your ISP for RAS Settings before trying to complete this
screen.
Page 12

EtherFast® Wireless Access Point + Cable/DSL Router with 4-Port Switch
18
Setup
The Basic Setup screen is the first screen you will see when you access the
Utility. If you have already installed and setup your router, you have already
seen this screen and have already properly configured all of the screen’s values.
• Host Name This entry is necessar y for some ISPs. Ask your ISP.
• Domain Name This entry is necessar y for some ISPs. Ask your ISP.
• Firmware Version This entry shows the version of the fir mware you are
using. Future versions of the Router’s Firmware may become available on
the Linksys Website.
• LAN IP Address and Subnet Mask The IP Address and Subnet Mask of
the router as it is seen on the internal LAN. The default v alue is 192.168.1.1
for IP and 255.255.255.0 for Subnet Mask. Unless you already know your
settings, we recommend that you keep the defaults.
• Wireless (Enable/Disable). In order to utilize the wireless functions of the
Router, select Enable. If you do not wish do utilize any wireless functions,
make sure Disable is selected. (Note: No other wireless functions will be
available unless you enable this setting.)
NNoottee::
The Setup
page shown in
this graphic may
differ from the
one seen on your
router.
The Wireless Access Point +
Cable/DSL Router’s Web-based
Utility
Quick & Easy Administration
For your convenience, an administrative utility has been prog rammed into the
chipset of your router. All router-based administrative tasks are perfor med
through this web utility. The web utility can be accessed by any PC on the
network by typing http://192.168.1.1 into the PC’s web browser
address window.
Upon entering the address into the web browser, a password request page will
pop up.
Leave the User Name field empty, but type “admin” into the Password field.
On the following pages you will find brief descriptions of each utility webpage and each page’s more impor tant functions. More detailed explanations
and instructions can be found by clicking each page’s Help button. T o clear
any values you’ve entered on any page, click Cancel and re-enter information. To apply any settings you’ve altered on any page, click the Apply but-
ton. Once all settings are correct, click Continue.
17
Instant BroadbandTMSeries
Page 13

EtherFast® Wireless Access Point + Cable/DSL Router with 4-Port Switch
20
• Connect on Demand (Only available if PPPoE is enabled) If you aren’t
actively using the Internet, you can configure your Router to cut your
connection with your ISP after a certain period of time. If you have been
disconnected due to inactivity, Connect on Demand enables your Router
to automatically re-establish your connection as soon as you attempt to
access the Internet again. If you wish to activate Connect on Demand,
choose the Enable option.
• Max Idle Time (Only available if PPPoE is enabled) The Max Idle Time
is the amount of time you would like to pass before the Router drops your
Internet connection due to inactivity. For best connection reliability, the
recommended settings are 0 or 9999.
• Keep Alive Option (Only available if PPPoE is enabled) This option
keeps your PPPoE-enabled Internet access connected indefinitely, even
when it sits idle. It keeps the connection alive by sending out a few data
packets periodically, so your Internet service thinks that the connection is
still active. To use this option, click on the box next to Keep Alive to
select it.
Password
In order to have the changes that you have
made take affect, click the
AAppppllyy
button
..
• ESSID The ESSID is the unique name shared among all points in a wire-
less network. The ESSID must be identical for all points in the network. It
is case sensitive and must not exceed 32 characters. Make sure that all
points in the network are the same. Verify that you’re using the correct
ESSID and click the Enable button to set it.
• Channel Select the appropriate channel from the list provided to corre-
spond with your network settings, between 1 and 11. All points in your
wireless network must use the same channel in order to function correctly.
Verify that the correct channel is selected and click the Enable button to set
it.
• WEP (Mandatory/Disable). In order to utilize WEP encryption, select
Enable. If you do not wish do utilize WEP encryption, make sure Disable
is selected.
• WEP Key Setting When WEP Encryption is Enabled, press this button to
modify the WEP Key Settings. See the Section on Setting WEP
Encryption for more information.
• WAN IP Address and Subnet Mask The IP Address and Subnet Mask
of the router as seen by external users on the Internet (including your
ISP). If set to Obtain an IP address automatically, these values are
assigned by your ISP.
• Default Gateway Address Your ISP will provide you with the Gateway IP
Address. If set to Obtain an IP address automatically, these values are
automatically assigned by your ISP.
• DNS (Domain Name Server) IP Address Your ISP will provide you
with at least one DNS IP Address. If set to Obtain an IP address automatically, these values are automatically assigned by your ISP.
You can test and see if the above settings are correct by successfully connecting to the Internet.
• PPPoE (Point-to-Point Protocol over Ethernet) Some DSL-based ISPs
use PPPoE to establish communications with an end-user. If you are using
a DSL line, check with your ISP to see if they use PPPoE. If they do use
PPPoE, you must enable it. If you do enable PPPoE, remember to remove
any existing PPPoE applications already on any of your PCs. To enable
PPPoE:
1. Click on the Enable option in the PPPoE section of the Setup screen.
2. Enter the User Name you use to log on to your Internet connection.
3. Enter your corresponding Password.
19
Instant BroadbandTMSeries
NNoottee::
RAS Settings are for Singapore customers only. If you are a Singapore
customer, contact your ISP for RAS Settings before trying to complete this
screen.
Page 14

22
EtherFast® Wireless Access Point + Cable/DSL Router with 4-Port Switch
3. The following screen will appear, where you will choose your WEP
Encryption settings. If you select 64 Bit, choose your WEP Encryption
settings in the screen below.
4. If you select 128 Bit as shown in the screen above, the following screen
will appear, allowing you to create a new WEP key.
21
Instant BroadbandTMSeries
WEP (Wired Equivalent Privacy) Encryption is a method of encrypting data
that is transmitted over your wireless network to insure data security. In a
wired network, data security is maintained through the physical wire. WEP
Encryption provides the same level of security for your wireless data as if it
were being transmitted over standard network cabling (which is how the name
is derived). In order to duplicate wired network security levels, wireless data
is encrypted at its point of transmission. It is decoded by the receiving
device. This allows users to have the same amount of security over their
wireless network as they would over a wired network. This level of security
is above that already provided by the use of password protection by your network operating system.
The present standard for this encryption, set by the IEEE (the Institute of
Electrical and Electronics Engineers), is defined as 64-bit (sometimes also
called 40-bit) encryption. The Router allows you to choose between 64-bit
and 128-bit. These numbers refer to the complexity of the algorithms generated in order to code and decode the data transmitted. The higher the bit
number, the greater the complexity of the algorithm, which is designed to
provide a more secure the encryption. Be aware, however, that higher levels
of encryption often negatively affect network data transmission rates. This
encryption is not necessary for the operation of your wireless network
device. Your need for security can only be determined by you. If your secu-
rity needs are such that ordinary password protection is sufficient, you may
decide not to use the additional WEP Encryption. However, should your
security needs dictate it, the Wireless Access Point + Cable/DSL Router can
provide as secure a connection as is available in wireless networking.
1. At the Setup Screen, if you choose to enable
WEP Encryption, select Mandatory under the
WEP section.
2. Press the WEP Key Setting button to set the
WEP Encryption type and level.
Setting WEP Encryption
Note: WEP Encryption is an additional data security measure and
not essential for Router operation.
NNoottee::
In order for WEP
Encryption to be enabled,
wireless functions must first
be enabled. Select
EEnnaabbllee
under the Wireless section
before prcceeding.
Page 15

24
EtherFast® Wireless Access Point + Cable/DSL Router with 4-Port Switch
It is strongly recommended that you set a password for the router. When you
first power up the router, you will notice that the Password setting default is
“admin”. For security, we recommend that you change your password often.
To change your password, enter your new password in the Router Password
box. Enter it again in the box just below the Router Password box, exactly as
you typed it in the first box. When you are sure you have entered the password as you want it, press the Apply button.
Password
If you set the Restore Factory Def ault option and click Apply,
you will clear all of the router’s settings. Do not restore to the
factory defaults unless you want to completely set up the
Router again. Once the Router is reset, you will have to reenter your configuration.
WEP Encryption key can be generated in one of two ways:
1. You can create an encryption key by using a Passphrase. To generate
the encryption key using a passphrase, enter a text string in the Passphrase
box and press the Generate button. The Passphrase can be any text string
with a maximum of 31 alphanumeric characters.
2. You may enter the encryption key manually.
(The Passphrase method is recommended; however, you may need to enter
a manual key in order to meet the requirements of existing wireless equipment on your network. If you are unsure, check with your System
Administrator.)
In either case, you should commit this Passphrase or Manual Key to memory.
You will probably need it for other wireless devices on the network.
Once you have chosen your key encryption method and entered either the
Passphrase or manual key, click the Applybutton and the encryption portion of
the setup is complete.
23
Instant BroadbandTMSeries
Page 16

EtherFast® Wireless Access Point + Cable/DSL Router with 4-Port Switch
26
• Channel Select the appropriate channel from the list provided to correspond
with your network settings, betw een 1 and 11. All points in your wireless network must use the same channel in order to function correctly. Verify
that the correct channel is selected and click the Enable button to set
it.
• DHCP Server This f ield shows the status of the Router's DHCP server
function, which is either enabled or disabled.
•WANThese fields display the WAN IP Address, WAN Subnet Mask and
WAN Default Gateway IP address of the Router, as seen by external users
on the Internet.
• DNS (Domain Name System) IP Address These f ields show the IP
Address(es) of the DNS currently used by the Router. Multiple DNS IP settings are common. In most cases, the first available DNS entry is used.
DHCP
A DHCP (Dynamic Host Configuration Protocol) Ser ver automatically
assigns IP addresses to each computer on your network. Unless you already
have one, it is highly recommended that your router be set up as a DHCP
server.
• DHCP Server Check the Enable option to enable the DHCP server
option of the router. If you already have a DHCP server on your network,
set the router's DHCP option to Disable.
DHCP
25
This tab displays the current status of the Router; it reflects data and selections you’ve entered under the setup tab.
All of the information provided on this screen is read-only. To make changes,
select the Setup tab.
• Host Name This f ield shows the name of your Router. This entry is neces
sary for some ISPs.
• Firmware Version This field shows the installed version and date of the
fir mware. Version dates are slightly more accurate than version numbers.
• Login This field shows whether you have enabled the use of the Router’s
PPPoE support and the status.
• LAN These fields display the current IP Address and Subnet Mask of the
Router, as seen by users on your internal network.
• Wireless (Enable/Disable). In order to utilize the wireless functions of the
Router, select Enable. If you do not wish do utilize any wireless functions,
make sure Disable is selected. (Note: No other wireless functions will be
available unless you enable this setting.)
• ESSID The ESSID is the unique name shared among all points in a wireless network. The ESSID must be identical for all points in the network. It is
case sensitive and must not exceed 32 characters. Make sure that all points
in the network are the same. Verify that you’re using the correct ESSID and
click the Enable button to set it.
Status
Instant BroadbandTMSeries
Page 17

This tab shows the status of Logging on the Router. If you enable logging,
the Router will keep a record of all sites on the Internet (i.e., e-mail, ftp sites,
etc.) that have been accessed through the Router.
• Access Log: Here you will either Enable or Disable the logging
feature.
• Send Log To: Here you will specify the address that you would
like the log to be sent to.
• Incoming/Outgoing Access Log: Here you will specify whether
you want to make a record of Inernet sites that have been accessed
through the Router. Both outgoing or incoming addresses can be
recorded. (For instance, if you have web-server, you can keep a
record of the sites from which your web-server has been accessed.)
To view these logs, you need the Log V iew er software. You can download
the software from ftp://ftp.linksys.com/pub/befsr41/logviewer.exe.
Log
28
EtherFast® Wireless Access Point + Cable/DSL Router with 4-Port Switch
27
Instant BroadbandTMSeries
• Starting IP Address Enter a numerical value for the DHCP server to
start with when issuing IP addresses.
• Number of DHCP users Enter the maximum number of PCs that you
want the DHCP server to assign IP addresses to, with the absolute maximum being 253.
• DHCP Clients Table Click on the Clients T able button to show the cur-
rent DHCP Client information. (This information is stored in temporary
memory, so the list of clients could disappear, as in the following screen.)
Page 18

3. Click Upgrade Firmware. A new page will appear.
4. Enter your Router’s administration password into the Password box.
5. Click the Browse button and find the firmware upgrade f ile that you
downloaded from the Linksys website. Double-click the upgrade file.
This will place the file into the “File Path:” box.
6. When the correct file is in the “File Path:” box, click the Upgrade button
and follow the instructions there. This will complete your f ir mware
upgrade.
EtherFast® Wireless Access Point + Cable/DSL Router with 4-Port Switch
30
EtherFast® Wireless Access Point + Cable/DSL Router with 4-Port Switch
Help
Here you will find links to all of the Utility’s internal support documentation,
a link to Linksys’s website, the application that upgrades the Router’s
fir mware.
To upgrade the Router’s firmware:
1. Download the latest firmware version from the Linksys website
(www.linksys.com).
2. Go to the Help screen (above).
29
In order to upgrade the Router’s fir mware, you must use
Internet Explorer 5.0 or higher, or Netscape Navigator 4.7 or
higher. Upgrading the firmware may cause the Router to be
reset to the factory defaults. Make a record of all settings
before attempting the upgrade.
Page 19

EtherFast® Wireless Access Point + Cable/DSL Router with 4-Port Switch
Request feature also adds another measure of security to your network by
hiding your network ports. Both functions of the Block WAN Request fea-
ture make it more difficult for outside users to work their way into your
network.
Click the Apply button to save any changes.
Using IPSec Pass Through
• This feature lets you use IPSec Pass Through. To use this feature, click on
Enable next to “IPSec Pass Through,” then click on Apply.
• To disable IPSec Pass Through, click on Disable and then click on Apply.
Using PPTP Pass Through
• Point-to-Point Tunneling Protocol is the method used to enable VPN
(Virtual Private Networking) sessions. To enable this feature, click on
Enable next to PPTP Pass Through, and then click Apply.
• To disable this feature, click on Disable next to PPTP Pass Through, and
then click Apply.
Using Remote Management
• This feature allows you to manage your Router from a remote location, via
the Internet. To enable this feature, click on Enable, then click on Apply.
Using remote management is easy. Once you have enabled remote management, enter http://<WAN IP Address>:8080 into the browser of any PC on
the network and press the Enterkey. You will then be able to alter the Router
configuration settings.
• To disable Remote Management, click on Disable, then click on Apply.
Using Remote Upgrade
• This feature allows you to “flash,” or upgrade,
your Router’s firmware from a remote location.
To enable Remote Upgrade, click on Enable,
then click on Apply.
• To disable this feature, click on Disable, then click on Apply.
32
NNoottee::
Upgrading may
cause the Router to be
reset to the factory
defaults. Make a record of
all settings before attempting the upgrade.
Filters
Filters block specific internal users from accessing the Internet. You can set
up a filter through an IP address or a network Port number.
To Modify Filter Settings
• Enter the IP addresses you wish to filter into the IP address fields. The
users who have these IP addresses will not be able to access the Internet.
• You can also filter users by entering their network port number and proto-
col (UDP, TCP or both). Enter the port numbers and protocol you want to
filter into the por t numbers fields. Users who are connected to the Router
will no longer be able to access any port number listed there.
Block WANRequest
• By enabling the Block WAN Request feature, you can prevent your network
from being pinged, or detected, by other Internet users. The Bloc k WAN
Filters
Instant BroadbandTMSeries
31
Page 20

EtherFast® Wireless Access Point + Cable/DSL Router with 4-Port Switch
Dynamic Routing
With Dynamic Routing you can automatically adjust to physical changes in
the network's layout. The router, using the RIP protocol, deter mines the network packets’route based on the fewest number of hops between the source
and the destination. The RIP protocol regularly broadcasts routing information to other routers on the network. To set up Dynamic Routing:
1. Choose the correct working mode. Gateway Mode should be used if your
Linksys router is hosting your network's connection to the Internet.
Router Mode should be selected if the router exists on a network with
other routers.
2. In the TX field, choose the protocol by which you transmit data on the
network.
3. In the RX field, choose the protocol by which the Router receives net-
work data.
4. Click the Apply button to save your changes.
Dynamic Routing
34
For
Port forwarding sets up public services on your network. When users from the
Internet make certain requests of your network, the router will forward those
requests to the appropriate computer. The router's DHCP function must be
disabled to use Forwarding.
Forwarding is generally used to set up a web server, ftp server, or e-mail server on your network. To add a ser ver using Forwarding:
1. Enter the port number or range used by the server. On the same line,
select TCP, UDP or Both. Enter the IP Address of the server that you
want the Internet users to be able to access. Refer to your software documentation for more information concerning which service port settings
may need to be changed, if any.
2. Configure as many entries as you would like until all of the link entries
are filled.
3. Click Apply to save the settings.
Forwarding
Instant BroadbandTMSeries
33
Page 21

EtherFast® Wireless Access Point + Cable/DSL Router with 4-Port Switch
2. Enter the following data to create a new static route:
Destination LAN IP The Destination LAN IP is the Address of the remote
network or host to which you want to assign a static route. Enter the IP
address of the host for which you wish to create a static route here. If you
are building a route to an entire network, be sure that the network portion
of the IP address is set to zero (0). For example, the Router’s standard IP
address is 192.168.1.1. Based on this address, the address of the network
to which the Router is connected is 192.168.1, with the last digit (1, in
this case) determining the Router’s place on the network. Therefore you
would enter the IP address 192.168.1.0 if you wanted to route to the
Router’s entire network, rather than just to the Router.
Network Mask The Network Mask (also known as the Subnet Mask)
determines which portion of an IP address is the network portion, and
which portion is the host portion. In the example above the Network
Mask is 255.255.255.0. This determines (by using the values 255) that the
first three numbers of an network IP address identify this particular network, while the last digit (from 1 to 254) would identify the specif ic host.
Gateway IP This IP address should be the IP address of the gateway
device that allows for contact between the Router and the remote network
or host.
Hop Count This value gives the number of nodes that a data packet passes
through before reaching its destination. A node is any device
on the network, such as switches, PCs, etc.
Interface This interface tells you whether your network is on the internal
LAN or the WAN, or the external Internet. If you’re connecting to a subnetwork, select LAN. If you’re connecting to another network through
the Internet, select WAN.
3. Click the Apply button to save your changes.
36
Static Routing
If your Router is connected to more than one network, it may be necessary to
set up a static route between them. A static route is a pre-determined pathway
that network information must travel to reach a specific host or network.
Click the Show Routing Table button to view the current static routing con-
figuration.
To create a static route entry:
1. Select Static Route Entry from the drop down list. The Cable/DSL
Router supports up to 20 static route entries.
Static Routing
Instant BroadbandTMSeries
35
Page 22

EtherFast® Wireless Access Point + Cable/DSL Router with 4-Port Switch
MAC Address Cloning allows you to assign the Router a MAC address,
which is a 12-digit code assigned to a unique piece of hardware for identification, like a social security number. Some ISPs require that you register the
MAC address of your network card/adapter, which was connected to your
cable or DSL modem during installation. You can find your adapter's MAC
address by doing the following:
• If you are running Windows 95, 98 or Millennium:
Go to Start, Run, type in command, and press Enter. At the DOS
prompt, type winipcfg.
• If you are running Windows NT 4.0 or 2000:
Go to Start, Run, type in command, and press Enter. At the DOS
prompt, type ipconfig /all. The Physical Address with 12 digits is your
adapter’s MAC address.
Enter those 12 digits into the fields on this screen, and click Apply. This
“clones” your network adapter’s MAC address onto your Router, and prevents
you from having to call your ISP to change the registered MAC address to the
adapter’s MAC address. Z Host
MAC Address Cloning
38
The DMZ Host setting allows one local computer to be exposed to the
Internet to use a special-purpose ser vice such as Internet gaming or videoconferencing.
To expose one computer, enter the computer’s IP address and click the Apply
button. Inactivate DMZ by entering a zero (0). DMZ Host
DMZ Host
Instant BroadbandTMSeries
37
Page 23

EtherFast® Wireless Access Point + Cable/DSL Router with 4-Port Switch
3. I can’t browse through the Wireless Access Point + Cable/DSL Router.
• Check if both ends of the network cable and power adapter are properly
connected. Check if the status LEDs on the front panel are functioning
properly.
• If using Windows 95 or Windows 98, check the TCP/IP setup on the
client side. Run winipcfg by clicking on the Start button, then selecting Run, and typing winipcfg in the Run box and press Enter. The
PC should have an IP address of 192.168.1.xxx ("xxx" is from 2 to
254.) Subnet Mask is 255.255.255.0, the default gateway IP should be
the Router’s IP Address, and DNS (in "More".)
• Same as above, check the same setup values in the Status Monitor page
of the Wireless AP + Cable/DSL Router.
4. When I enter a URL or IP address,I get a time out error.
• Check if other PCs work. If they do, ensure that your workstations IP
settings are correct (IP address, Subnet Mask, Default gateway and
DNS)
• If the PCs are configured cor rectly, but still not working, check the
Wireless Access Point + Cable/DSL Router. Ensure that it is connected
and ON. Connect to it and check its settings. (If you cannot connect to
it, check the LAN and power connections.)
• If the Cable/DSL Router is configured cor rectly, check your Internet
connection. (DSL/Cable modem etc.) to see that it is working correctly.
• Manually configure the TCP/IP with a DNS address provided by your
ISP.
5. I can’t obtain an IP address from my cable or DSL modem.
• Ensure that all of your cabling is properly connected and that all of the
router’s WAN and LAN LEDs are correctly illuminated.
• Power down your cable or DSL modem for a few seconds. Turn it back
on. After the modem goes through its self-test, check to see if you now
have an IP address.
• Ensure that your cable or DSL modem is DHCP-capable.
• You may have to enter the router or host name in the Setup page of the
Router’s web-based utility. Go to the Setup section of the Web-based
Utility for more information.
• Your ISP may require Mac Addresses. Check with your ISP. This
address can be obtained in the Status screen of the Router’s Web-based
Utility.
Frequently Asked Questions
40
Troubleshooting
Common Problems and Solutions
This section provides possible solutions to problems regarding the installation
and operation of the Wireless Access Point + Cable/DSL Router. If your situation is described here, the problem should be solved by applying the corresponding solution. If you can’t find an answer here, check the Linksys website at www.linksys.com.
1. I Can’t connect to the Wireless Access Point + Cable/DSL Router.
• The Wireless AP + Cable/DSL Router is properly installed, LAN connections are OK, and it is powered ON.
• Ensure that your PC and the Wireless AP + Cable/DSL Voice Router
are on the same network segment. If you are not sure, initiate the
DHCP function, let the PC get the IP address automatically.
• Ensure that your PC is using an IP Address within the default range of
192.168.1.2 to 192.168.1.254 and thus compatible with the Wireless AP
+ Cable/DSL Router default IP Address of 192.168.1.1
• Also, the Subnet Mask should be set to 255.255.255.0 to match the
Wireless AP + Cable/DSL Router. In the Wireless AP + Cable/DSL
Router, you can check these settings by using Control Panel-Network to
check the Properties for the TCP/IP protocol.
2. The Diag LED stays lit when it shouldn’t.
• The Diag LED lights up when the device is f irst powered up.
Meantime, the system will boot up itself and check for proper operation. After finishing the checking procedure, the LED turns off to show
the system is working fine. If the LED remains lit after this time, the
device is not working properly. Try to re-flash the fir mware by assigning a static IP address to the computer, then upgrade the firmware
again. If that doesn’t help, contact your dealer for fur ther inspection.
Instant BroadbandTMSeries
39
Page 24

EtherFast® Wireless Access Point + Cable/DSL Router with 4-Port Switch
Does the Wireless Access Point + Cable/DSL Router support any operating sys-
tem other than Windows 95,Windows 98,Windows 2000,or Windows NT? Yes,
but Linksys does not, at this time, provide technical support for setup, configuration or troubleshooting of any non-Windows operating systems.
Does the Cable/DSL router support ICQ send file? Yes, with the following fix:
ICQ menu-> preference -> connections tab-> check "I am behind a firewall
or proxy", and set the firewall time-out to 80 seconds in firewall setting.
The Internet user can then send a f ile to a user behind the router.
How do I get Napster to work with the Router? Napster is fully compatible
with the Router, but you must make sure that, during installation, you select
“no idea” when asked about your firewall selection. Set your proxy settings
to “No Proxy Server” in your File>Preferences.
I setup an Unreal Tournament Server,but others on the LAN cannot join. What do
I need to do? If you have a dedicated Unreal Tournament ser ver running,
you need to create a static IP for each of the LAN computers and forward
ports 7777, 7778, 7779, 7780, 7781, and 27900 to the IP address of the
server. If you want to use the UT Server Admin, forward another port (8080
usually works well), then in the [UWeb.WebServer] section of the server.ini
file, set the ListenPort to 8080 (to match the mapped port above) and
ServerName to the IP assigned to the router from your ISP.
Can multiple gamers on the LAN get on one game server and play simultaneous-
ly with just one public IP address? It depends on the which network game or
what kind of game server you are using. For example, Unreal Tournament
supports multi-login with one public IP.
How do I get
Half-Life:Team Fortress
to Work with the Router? The default
client port for Half-Life is 27005. The computers on your LAN need to
have "+clientport 2700x" to the HL shortcut command line; the x would be
6, 7, 8, and on up. This lets multiple computers connect to the same server.
One problem: version 1.0.1.6 won't let multiple computers with the same
CD key connect at the same time, even if on the same LAN (not a problem
with 1.0.1.3). As far as hosting games, the HL server does not need to be in
the DMZ. Just forward port 27015 to the local IP of the server computer.
There remains, however, a problem with people being booted after a few
minutes with an "illegible server message."
42
What is the maximum number of IP addresses that the Wireless Access Point +
Cable/DSL Router will support? The Router will support up to 253 IP address-
es.
Is IPSec Pass-Thru supported by the Router?Yes, it is a built-in feature that the
router automatically enables.
Where is the Wireless Access Point +Cable/DSL Router installed on the network?
In a typical environment, the Router is installed between the Cable/DSL
Modem and the LAN. Plug the Wireless AP +Cable/DSL Router into the
Cable/DSL Modem's Ethernet port.
Does the Wireless Access Point + Cable/DSL Router support IPX or AppleTalk?
No. TCP/IP is the only protocol standard for the Internet and has become
the global standard for communications. IPX, a NetWare communications
protocol used only to route messages from one node to another, and
AppleTalk, a communications protocol used on Apple and Macintosh networks, can be used from LAN to LAN connections, but those protocols cannot connect from WAN to LAN.
Does the WAN connection of the Wireless Access Point + Cable/DSLRouter sup-
port 100Mb Ethernet? Because of the speed limitations of broadband Internet
connections, the Cable/DSL Router’s current hardware design supports
10Mb Ethernet on its WAN port. It does, of course, support 100Mbps over
in the auto-sensing Fast Ethernet 10/100 switch on the LAN side of the
router.
What is Network Address Translation and what is it used for? Network
Address Translation (NAT) translates multiple IP addresses on the private
LAN to one public address that is sent out to the Internet. This adds a level
of security since the address of a PC connected to the private LAN is never
transmitted on the Internet. Furthermore, NAT allows the Cable/DSL Router
to be used with low cost Internet accounts, such as DSL or cable modems,
where only one TCP/IP address is provided by the ISP. The user may have
many private addresses behind this single address provided by the ISP.
What is the maximum number of users for wireless clients? 32
Instant BroadbandTMSeries
41
Frequently Asked Questions
Page 25

EtherFast® Wireless Access Point + Cable/DSL Router with 4-Port Switch
If DMZ is used, does the exposed user share the public IP with the Router? No.
Does the Router pass PPTP packets or actively route PPTP sessions? The router
allows PPTP packets to pass through.
Is the Router cross-platform compatible? Any platform that supports Ethernet
and TCP/IP is compatible with the router.
Will the Router allow me to use my own public IPs and Domain, or do I have to
use the IPs provided by the router? The router mode allows for customiza-
tion of your public IPs and Domain.
How many ports can be simultaneously forwarded? Theoretically, the router
can establish 520 sessions at the same time, but you can only forward 10
ranges of ports.
Does the Router replace a modem? Is there a cable or DSL modem in the
router? No, this version of the router must work in conjunction with a cable
or DSL modem.
Which modems are compatible with the router? The router is compatible with
virtually any cable or DSL modem that supports Ethernet.
What are the advanced features of the router? The router's advanced features
include Filters, Forwarding, Dynamic Routing, Static Routing, and DMZ
host.
Does Linksys provide syslog support? No, Linksys does not currently provide
syslog support.
How can I check whether I have static DHCP IP Addresses? Consult your ISP to
confir m the infor mation.
How do I get mIRC to work with the Router? Set port forwarding to 113 for the
computer on which you are using mIRC. If you are experiencing diff iculty
after setting the port forwarding, try changing the Direct Client-to-Client
(DCC) settings to a range from 1024 to 1030 on the DCC option and
Forwarding page of the Web-based Setup Utility.
If your questions are not addressed here, refer to the contact information
on the last page of this manual.
44
Web page hangs,corrupt downloads, or nothing but junk characters are being
displayed on the screen. What do I need to do? Force your NIC to 10Mbps
or half duplex mode, and turn off the "Auto-negotiate" feature of your NIC
as a temporary measure. (Please look at the Network Control Panel, in your
Ethernet Adapter's Advanced Properties tab.). Make sure that your proxy
setting is disabled in the browser. Check our website at www.linksys.com
for more information.
If all else fails in the installation, what can I do? Reset the router by holding
down the reset button for at least three seconds and reset your cable or DSL
modem by powering the unit off and then on. Obtain and flash the latest
fir mware release that is readily available on Linksys website,
www.linksys.com.
How will I be notified of new router firmware upgrades? All Linksys f irmware
upgrades are posted on the Linksys website at www.linksys.com, where
they can downloaded for free. The router's f ir mware can be upgraded with
TFTP programs.
Does the Wireless Access Point + Cable/DSL Router support IPSec? Yes, but
only pass through IPSec is supported.
Will the router function in a Macintosh environment? Yes, but the router's setup
pages are accessible only through Internet Explorer v4.0 or Netscape
Navigator v4.0 or higher for Macintosh.
With which type of firewall is the router equipped? The Wireless AP +
Cable/DSL router uses NAT and TCP/IP port inspections.
Does the Router do Stateful packet inspection? No
I am not able to get the web configuration screen for the router. What can I do?
You may have to remove the proxy settings on your Internet browser, e.g.,
Netscape Navigator or Internet Explorer. Or remove the dial-up settings on
your browser. Check with your browser documentation.
What is DMZ? Demilitarized Zone (DMZ) allows one IP Address (computer)
to be exposed to the Internet. Some applications require multiple TCP/IP
ports to be open. It is recommended that you set your computer with a static IP if you want to use DMZ.
Instant BroadbandTMSeries
43
Page 26

EtherFast® Wireless Access Point + Cable/DSL Router with 4-Port Switch
3. At the DOS command prompt, type "ping mail" (assuming that the
location for which you’re trying to f ind an IP address is configured as
“mail”). Press Enter. Information such as the following data, taken from
a ping of Microsoft Network’s e-mail server, will be displayed.
4. Write down the IP address returned by the ping command. (In the
example above: 24.53.32.4.) This IP address is the actual IP address of the
server “mail”, or any other word or value you have pinged.
Step T w o:Pinging for a Web Address
While the IP address retur ned above would work as your e-mail server
address, it may not be permanent. IP Addresses change all the time. Web
addresses, however, usually don’t. Because of this, you’re likely to have less
problems by configuring your system with web addresses rather than IP
addresses. Follow the instructions below to f ind the web address assigned to
the IP address you just pinged.
1. At the DOS command prompt, type “ping -a 24.53.32.4”, where
24.53.32.4 is the IP address you just pinged. Information such as the following data will be displayed.
C:\>ping mail
Pinging mail [24.53.32.4] with 32 bytes of data:
Reply from 24.53.32.4: bytes=32 time<10ms TTL=128
Reply from 24.53.32.4: bytes=32 time<10ms TTL=128
Reply from 24.53.32.4: bytes=32 time<10ms TTL=128
Reply from 24.53.32.4: bytes=32 time<10ms TTL=128
Ping statistics for 24.53.32.4:
Packets: Sent = 4, Received = 4, Lost = 0 (0%
loss),
Approximate round trip times in milli-seconds:
Minimum = 0ms, Maximum = 0ms, Average = 0ms
46
Appendix
How to Ping Your ISP’s E-mail & Web Addresses
Virtually all Internet addresses are configured with words or characters (i.e.,
www.linksys.com, www.yahoo.com, etc.) In actuality, however, these Internet
addresses are assigned to IP addresses, which are the true addresses on the
Internet. For example, www.linksys.com is actually 216.23.162.142. Type it
into your web browser and you will wind up at the Linksys home page every
time.
IP and web addresses, however, can sometimes be long and hard to remember. Because of this, certain ISPs will shorten their server addresses to single
words or codes on their users’web browser or e-mail configurations. If your
ISP’s E-mail and Web server addresses are configured with single words
(“www”, “e-mail”, “home”, “pop3”, etc.) rather than whole Internet
Addresses or IP Addresses, your Router may have problems sending or
receiving mail and accessing the Internet. This happens because your Router
has not been configured by your ISP to accept their abbreviated server
addresses.
The solution is to determine the true web addresses behind your ISPs code
words. You can determine the IP and web addresses of your ISP’s ser vers by
“pinging” them.
If you don’t have your ISP’s web and e-mail IP Addresses, you
must either get them from your ISP or follow these steps prior
to connecting your Cable/DSLRouter to your network.
Step One: Pinging an IP Address
The first step to deter mining your ISP’s web and e-mail server address is to
ping its IP Address.
1. Power on the computer and the cable or DSL modem, and restore the
network configuration set by your ISP if you have since changed it.
2. Click Start, then Run, and type "command". This will bring up the DOS
Window.
How to Ping Your ISP’s E-mail & Web Addresses
Instant BroadbandTMSeries
45
Page 27

EtherFast® Wireless Access Point + Cable/DSL Router with 4-Port Switch
Follow these instructions to install the TCP/IP Protocol on one of your PCs
only after a network card has been successfully installed inside the PC. These
instructions are for Windows 95, 98 or Milliennium. For TCP/IP setup under
Microsoft Windows NT or 2000, please refer to your Microsoft Windows NT
or 2000 manual.
1. Click the Start button. Choose Settings, then Control Panel.
2. Double-click the Network icon. Your Network window should pop up.
Select the Configuration tab.
3. Click the Add button.
4. Double-click Protocol.
5. Highlight Microsoft under the list of manufactures.
Installing the TCP/IP Protocol
48
2. Write down the web address returned by the ping command. (In the
example above: mail.msnv3.occa.home.com.) This web address is the web
address assigned to the IP address you just pinged. While the IP address
of “mail” could conceivably change, it is likely that this web address will
not.
3. Replace your ISP’s abbreviated server address with this extended web
address in the corresponding Internet application (web browser, e-mail
application, etc.).
Once you have replaced the brief ser ver address with the true ser ver address,
your Router should have no problem accessing the Internet through that
Internet application.
C:\>ping -a 24.53.32.4
Pinging mail.msnv3.occa.home.com [24.53.32.4] with 32
bytes of data:
Reply from 24.53.32.4: bytes=32 time<10ms TTL=127
Reply from 24.53.32.4: bytes=32 time<10ms TTL=127
Reply from 24.53.32.4: bytes=32 time<10ms TTL=127
Reply from 24.53.32.4: bytes=32 time<10ms TTL=127
Ping statistics for 24.53.32.4:
Packets: Sent = 4, Received = 4, Lost = 0 (0%
loss),
Approximate round trip times in milli-seconds:
Minimum = 0ms, Maximum = 0ms, Average = 0ms
Instant BroadbandTMSeries
47
Page 28

EtherFast® Wireless Access Point + Cable/DSL Router with 4-Port Switch
There are different grades, or categories, of twisted-pair cabling. Category 5
is the most reliable and is highly recommended. Category 3 is a good second
choice. Straight-through cables are used for connecting computers to a hub.
Crossover cables are used for connecting a hub to another hub (there is an
exception: some hubs have a built-in uplink port that is crossed internally,
which allows you to link or connect hubs together with a straight-through
cable instead).
You can buy pre-made Category 5
cabling, or cut and crimp your own.
Category 5 cables can be purchased
or crimped as either straight-through
or crossover. Inside a Category 5
cable are 8 thin, color-coded wires
inside that run from one end of the
cable to the other. All 8 wires are
used. In a straight-through cable,
wires 1, 2, 3, and 6 at one end of the
cable are also wires 1, 2, 3, and 6 at
the other end. In a crossover cable,
the order of the wires change from
one end to the other: wire 1 becomes
3, and 2 becomes 6.
See the diagrams on the
next page for more
detailed information on
straight-through and
crossover cabling.
To determine which wire is wire number 1, hold the cable
so that the end of the plastic RJ-45 tip (the part that goes
into a wall jack first) is facing away from you. Face the clip
down so that the copper side faces up (the springy clip will
now be parallel to the floor).When looking down on the
copper side, wire 1 will be on the far left.
Twisted-Pair Cabling
50
6. Find and double-click TCP/IP in the list to the right (below).
7. After a few seconds you will be brought back to the main Network window. The TCP/IP Protocol should now be listed.
8. Click OK. Windows may ask for original Windows installation files.
Supply them as needed (i.e.: D:\win98, D:\win95,
c:\windows\options\cabs.)
9. Windows will ask you to restart the PC. Click Yes.
The TCP/IPInstallation is complete.
Instant BroadbandTMSeries
49
Page 29

Glossary
Ad-hoc Network - An ad-hoc network is a wireless network or other small network in which some of the network devices are part of the network only for the
duration of a communications session while in some close proximity to the rest
of the network.
BSS (Basic Service Set) - A group of Instant WirelessTMNetwork PC Card
users and a Wireless AP + Cable/DSL Router.
Default Gateway - The router used to forward all traffic that is not addressed
to a station within the local subnet.
DHCP (Dynamic Host Conf iguration Protocol) - Aprotocol that lets network
administrators manage centrally and automate the assignment of Internet
Protocol (IP) addresses in an organization's network. Using the Internet's set of
protocol (TCP/IP), each machine that can connect to the Internet needs a
unique IP address. When an organization sets up its computer users with a connection to the Internet, an IP address must be assigned to each machine.
Without DHCP, the IP address must be entered manually at each computer and,
if computers move to another location in another part of the network, a new IP
address must be entered. DHCP lets a network administrator supervise and distribute IP addresses from a central point and automatically sends a new IP
address when a computer is plugged into a different place in the network.
DHCP uses the concept of a "lease" or amount of time that a given IP address
will be valid for a computer. The lease time can vary depending on how long a
user is likely to require the Internet connection at a particular location. It's especially useful in education and other environments where users change frequently. Using very short leases, DHCP can dynamically reconfigure networks
in which there are more computers than there are available IP addresses.
DHCP supports static addresses for computers containing Web servers that
need a permanent IP address.
DMZ - A DMZ (demilitarized zone) is a computer host or small network
inserted as a "neutral zone" between a company's private network and the outside public network. It prevents outside users from getting direct access to a
server that has company data.
EtherFast® Wireless Access Point + Cable/DSL Router with 4-Port Switch
52
• Straight-Through Cabling
•Cross-Over Cabling
Crimping Your Own Network Cables
Instant BroadbandTMSeries
51
Page 30

IEEE - The Institute of Electrical and Electronics Engineers. The IEEE
describes itself as "the world's largest technical professional society -- promoting the development and application of electrotechnology and allied sciences
for the benefit of humanity, the advancement of the profession, and the wellbeing of our members."
The IEEE fosters the development of standards that often become national and
international standards. The organization publishes a number of jour nals, has
many local chapters, and several large societies in special areas, such as the
IEEE Computer Society.
Infrastructure- An infrastructure netw ork is a wireless network or other small
network in which the wireless network devices are made a part of the network
through the Access Point which connects them to the rest of the network.
IP Address - In the most widely installed level of the Internet Protocol
(Internet Protocol) today, an IP address is a 32-binary digit number that identifies each sender or receiver of information that is sent in packet across the
Internet. When you request an HTML page or send e-mail, the Internet
Protocol part of TCP/IP includes your IP address in the message (actually, in
each of the packets if more than one is required) and sends it to the IP address
that is obtained by looking up the domain name in the Uniform Resource
Locator you requested or in the e-mail address you're sending a note to. At the
other end, the recipient can see the IP address of the Web page requestor or the
e-mail sender and can respond by sending another message using the IP address
it received.
IPCONIFG - A utility that provides for querying, defining and managing IP
addresses within a network. A commonly used utility, under Windows NT and
2000, for configuring networks with static IP addresses.
IPSec - IPSec (Internet Protocol Security) is a developing standard for security at the network or packet processing layer of network communication. A big
advantage of IPSec is that security arrangements can be handled without
requiring changes to individual user computers.
ISP - An ISP (Internet service provider) is a company that provides individuals
and companies access to the Internet and other related services such as W eb site
building and virtual hosting.
EtherFast® Wireless Access Point + Cable/DSL Router with 4-Port Switch
54
DNS - The domain name system (DNS) is the way that Internet domain name
are located and translated into Internet Protocol (IP) addresses. A domain name
is a meaningful and easy-to-remember "handle" for an Internet address.
DSSS - Also known as “Direct Sequence Spred Spectrum”, this is a variety of
radio transmission methods that continuously change frequencies or signal patterns. Direct sequence spread spectrum (DSSS), which is used in CDMA, multiplies the data bits by a very fast pseudo-random bit pattern (PN sequence) that
"spreads" the data into a large coded stream that takes the full bandwidth of the
channel
Dynamic IP Address - An IP address that is automatically assigned to a client
station in a TCP/IP network, typically by a DHCP server. Network devices that
serve multiple users, such as servers and printers, are usually assigned static IP
addresses.
ESS - More than one BSS in a network.
FHSS - Also known as “Frequency Hopping Spread Spectrum”. Frequency
hopping spread spectrum (FHSS) continuously changes the center frequency of
a conventional carrier several times per second according to a pseudo-random
set of channels, while chirp spread spectrum changes the carrier frequency.
Because a fixed frequency is not used, illegal monitoring of spread spectrum
signals is extremely difficult, if not downright impossible depending on the
particular method.
Firewall - A firewall is a set of related programs, located at a network gateway
server, that protects the resources of a netw ork from users from other networks.
(The term also implies the security policy that is used with the programs.) An
enterprise with an intranet that allows its workers access to the wider Internet
installs a firewall to prevent outsiders from accessing its own private data
resources and for controlling what outside resources to which its own users
have access.
Basically, a firewall, working closely with a router program, examines each
network packet to determine whether to forward it toward its destination.
Firmware - Programming that is inserted into programmable read-only memory (programmable read-only memory), thus becoming a permanent part of a
computing device.
Instant BroadbandTMSeries
53
Page 31

PrintServer - A hardware device that enables a printer to be located anywhere
in the network.
RJ-45 - A connector similar to a telephone connector that holds up to eight
wires, used for connecting Ethernet devices.
Roaming - The ability to use a wireless device and be able to move from one
access point’s range to another without losing the connection.
Static IP Address - A permanent IP address that is assigned to a node in a
TCP/IP network.
Subnet Mask - The method used for splitting IP networks into a series of subgroups, or subnets. The mask is a binary pattern that is matched up with the IP
address to turn part of the host ID address field into a field for subnets.
TCP (Transmission Control Protocol) - A method (protocol) used along with
the Internet Protocol (Internet Protocol) to send data in the form of message
units between computers over the Internet. While IP takes care of handling the
actual delivery of the data, TCP takes care of keeping track of the individual
units of data (called packet) that a message is divided into for efficient routing
through the Internet.
TCP/IP - Transmission Control Protocol/Internet Protocol (TCP/IP) is the
basic communication language or protocol of the Internet. It can also be used
as a communications protocol in a private network (either an intranet or an
extranet). When you are set up with direct access to the Internet, your computer is provided with a copy of the TCP/IP program just as every other computer
that you may send messages to or get information from also has a copy of
TCP/IP.
UDP (User Datagram Protocol) - A communications method (protocol) that
offers a limited amount of service when messages are exchanged betw een computers in a network that uses the Internet Protocol (IP). UDP is an alternative
to the Transmission Control Protocol (TCP) and, together with IP, is sometimes
referred to as UDP/IP. Like the Transmission Control Protocol, UDP uses the
Internet Protocol to actually get a data unit (called a datagram) from one computer to another. Unlike TCP, however, UDP does not provide the service of
dividing a message into packets (datagrams) and reassembling it at the other
end. Specifically, UDP doesn't provide sequencing of the packets that the data
arrives in. This means that the application program that uses UDP must be able
to make sure that the entire message has arrived and is in the right order.
EtherFast® Wireless Access Point + Cable/DSL Router with 4-Port Switch
56
LAN - A local area network (LAN) is a group of computers and associated
devices that share a common communications line and typically share the
resources of a single processor or server within a small geographic area (for
example, within an office building).
MAC Address - The MAC (Media Access Control) address is your computer's
unique hardware number.
mIRC - mIRC runs under Windows and provides a graphical interface for logging onto IRC servers and listing, joining and leaving channels.
NAT - NAT (Network Address Translation) is the translation of an Internet
Protocol address (IP address) used within one network to a different IP address
known within another network. One network is designated the inside network
and the other is the outside.
Network Mask - also known as the “Subnet Mask”.
Packet Filtering - Discarding unwanted network traffic based on its originat-
ing address or range of addresses or its type (e-mail, file transfer, etc.).
PCMCIA - The PCMCIA (Personal Computer Memory Card International
Association) is an industry group organized in 1989 to promote standards for a
credit card-size memory or I/O device that would fit into a personal computer,
usually a notebook or laptop computer.
Ping - (Packet INternet Groper) An Internet utility used to determine whether
a particular IP address is online. It is used to test and debug a network by sending out a packet and waiting for a response.
PPPoE(Point to Point Protocol ov er Ethernet) - A method used mostly by DSL
providers for connecting personal computers to a broadband modem for
Internet access. It is similar to how a dial-up connection works but at higher
speeds and quicker access.
PPTP (Point-to-Point Tunneling Protocol) - A protocol (set of communication
rules) that allows corporations to extend their own corporate network through
private "tunnels" over the public Internet. Effectively, a corporation uses a
wide-area network as a single large local area network. A company no longer
needs to lease its own lines for wide-area communication but can securely use
the public networks. This kind of interconnection is known as a virtual private
network.
Instant BroadbandTMSeries
55
Page 32

EtherFast® Wireless Access Point + Cable/DSL Router with 4-Port Switch
Specifications
Model Number BEFW11S4
Standards IEEE 802.3 (10BaseT), IEEE 802.3u
(100BaseTX), IEEE 802.11b (Wireless)
Protocol CSMA/CD
Ports
WAN: One 10Base-T RJ-45 Port for Cable/DSL Modem
LAN: Four 10/100 RJ-45 Switched Ports,
One Shared Uplink Port
Speed WAN - 10Mbps, Switch - 10/100Mbps (Half
Duplex) 20/200 (Full Duplex) Wireless (See
Below)
Cabling Type 10BaseT: UTP/STP Category 3 or 5
100BaseTX: UTP/STP Category 5
Button Reset
Operating Range: (Wireless)
Indoors: up to 30M (100 ft.) @ 11 Mbps
up to 50M (165 ft.) @ 5.5 Mbps
up to 70M (230 ft.) @ 2 Mbps
up to 91M (300 ft.) @ 1 Mbps
Outdoors: up to 152M (500 ft.) @ 11 Mbps
up to 270M (885 ft.) @ 5.5 Mbps
up to 396M (1300 ft.) @ 2 Mbps
up to 457M (1500 ft.) @ 1 Mbps
Topology Star (Ether net)
LED Indicators Power, WLAN Activity, WLAN Link
WAN Link/Activity, Diag for WAN
LAN Full Duplex/Collision, Link/Activity 100
58
Network applications that want to save processing time because they have very
small data units to exchange (and therefore very little message reassembling to
do) may prefer UDP to TCP.
UTP - Unshielded twisted pair is the most common kind of copper telephone
wiring. Twisted pair is the ordinary copper wire that connects home and many
business computers to the telephone company. To reduce crosstalk or electromagnetic induction between pairs of wires, two insulated copper wires are
twisted around each other. Each signal on twisted pair requires both wires.
Since some telephone sets or desktop locations require multiple connections,
twisted pair is sometimes installed in two or more pairs, all within a single
cable.
Virtual Server - Multiple servers that appear as one server, or one system
image, to the operating system or for network administration
WAN - A communications network that co vers a wide geographic area, such as
state or country.
WEP (Wired Equivalent Privacy) - A data privacy mechanism based on a 64bit shared key algorithm, as described in the IEEE 802.11 standard.
WINIPCFG - Configuration utility based on the Win32 API for querying,
defining and managing IP addresses within a network. A commonly used utility, under Windows 95, 98, and Millennium, for conf iguring networks with
static IP addresses.
Instant BroadbandTMSeries
57
Page 33

EtherFast® Wireless Access Point + Cable/DSL Router with 4-Port Switch
60
Warranty Information
BE SURE TO HAVE YOUR PROOF OF PURCHASE AND A BARCODE
FROM THE PRODUCT'S PACKAGING ON HAND WHEN CALLING.
RETURN REQUESTS CANNOT BE PROCESSED WITHOUT PROOF OF
PURCHASE.
IN NO EVENT SHALL LINKSYS’LIABILITY EXCEED THE PRICE PAID
FOR THE PRODUCT FROM DIRECT, INDIRECT, SPECIAL, INCIDENTAL, OR CONSEQUENTIAL DAMAGES RESULTING FROM THE USE
OF THE PRODUCT, ITS ACCOMPANYING SOFTWARE, OR ITS DOCUMENTATION. LINKSYS DOES NOT OFFER REFUNDS FOR ANY PRODUCT.
LINKSYS OFFERS CROSS SHIPMENTS, A FASTER PROCESS FOR PROCESSING AND RECEIVING YOUR REPLACEMENT. LINKSYS PAYS
FOR UPS GROUND ONLY. ALL CUSTOMERS LOCATED OUTSIDE OF
THE UNITED STATES OF AMERICA AND CANADA SHALL BE HELD
RESPONSIBLE FOR SHIPPING AND HANDLING CHARGES. PLEASE
CALL LINKSYS FOR MORE DETAILS.
59
Instant BroadbandTMSeries
Connectors 2 Antenna Connectors
Environmental
Dimensions 7.31” x 6.06” X 2.44” (186mm x 154mm x 62mm)
Unit Weight 19.2 oz. (0.56 Kg).
Power Input External, 5V DC, 3A
Certif ications FCC Class B, FCC Class C, CE Mark Commercial
Operating Temperature 0ºC to 40ºC (32ºF to 104ºF)
Storage Temperature -20ºC to 70ºC (-4ºF to 158ºF)
Operating Humidity 10% to 85%, Non-Condensing
Storage Humidity 5% to 90%, Non-CondensingCustomer
Support
Environmental
Page 34

Contact Information
For help with the installation or operation of this product, contact Linksys
Customer Support at one of the phone numbers or Internet addresses below.
Information 800-546-5797 (LINKSYS)
Tech Support and RMA Issues 800-326-7114
Fax 949-261-8868
Email suppor t@linksys.com
Web http://www.linksys.com
FTP Site ftp.linksys.com
61
Instant BroadbandTMSeries
Page 35

© Copyright 2001 Linksys,All Rights Reser ved.
Printed in the USA.
http://www.linksys.com
 Loading...
Loading...