Linksys BEFW11P1 Owner's Manual

Instant Broadband™ Series
EtherFast
®
Wireless
AP + Cable/DSL Router
with PrintServ er
User Guide
Use this guide to install: BEFW11P1
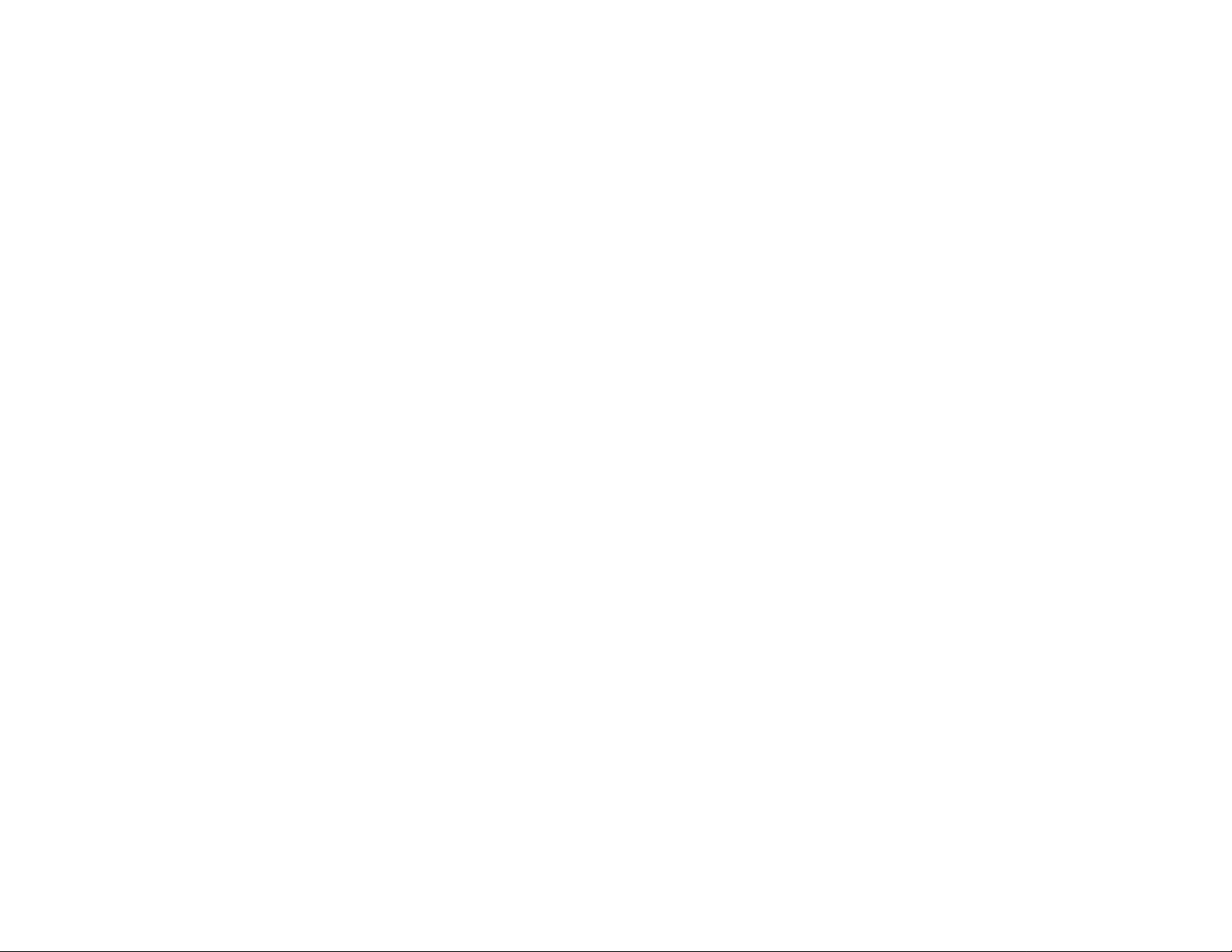
COPYRIGHT & TRADEMARKS
Copyright © 2001 Linksys, All Rights Reserved. Instant Broadband is a registered
trademark of Linksys. Microsoft, Windows, and the Windows logo are registered trademarks of Microsoft Corporation. All other trademarks and brand names are the property of their respective proprietors.
LIMITED WARRANTY
Linksys guarantees that every Instant Broadband EtherFast Wireless AP + Cable/DSL
Router with PrintServer is free from physical defects in material and workmanship under
normal use for one year from the date of purchase. If the product proves defective during this warranty period, call Linksys Customer Support in order to obtain a Return
Authorization Number. BE SURE TO HAVE YOUR PROOF OF PURCHASE AND A BARCODE FROM THE PRODUCT'S PACKAGING ON HAND WHEN CALLING. RETURN
REQUESTS CANNOT BE PROCESSED WITHOUT PROOF OF PURCHASE. When returning a product, mark the Return Authorization Number clearly on the outside of the package and include your original proof of purchase. All customers located outside of the
United States of America and Canada shall be held responsible for shipping and handling charges.
IN NO EVENT SHALL LINKSYS’ LIABILITY EXCEED THE PRICE PAID FOR THE PRODUCT FROM DIRECT, INDIRECT, SPECIAL, INCIDENTAL, OR CONSEQUENTIAL DAMAGES RESULTING FROM THE USE OF THE PRODUCT, ITS ACCOMPANYING SOFTWARE, OR ITS DOCUMENTATION. LINKSYS DOES NOT OFFER REFUNDS FOR ANY
PRODUCT. Linksys makes no warranty or representation, expressed, implied, or statutory, with respect to its products or the contents or use of this documentation and all
accompanying software, and specifically disclaims its quality, performance, merchantability, or fitness for any particular purpose. Linksys reserves the right to revise or
update its products, software, or documentation without obligation to notify any individual or entity. Please direct all inquiries to:
Linksys P.O. Box 18558, Irvine, CA 92623.
FCC STATEMENT
This Instant Broadband EtherFast Wireless AP + Cable/DSL Router with PrintServer has
been tested and complies with the specifications for a Class B digital device, pursuant
to Part 15 of the FCC Rules. These limits are designed to provide reasonable protection
against harmful interference in a residential installation. This equipment generates, uses,
and can radiate radio frequency energy and, if not installed and used according to the
instructions, may cause harmful interference to radio communications. However, there is
no guarantee that interference will not occur in a particular installation. If this equipment
does cause harmful interference to radio or television reception, which is found by turning the equipment off and on, the user is encouraged to try to correct the interference by
one or more of the following measures:
• Reorient or relocate the receiving antenna
• Increase the separation between the equipment or device
• Connect the equipment to an outlet other than the receiver’s
• Consult a dealer or an experienced radio/TV technician for assistance
UG-BEFW11P1-10110A KL
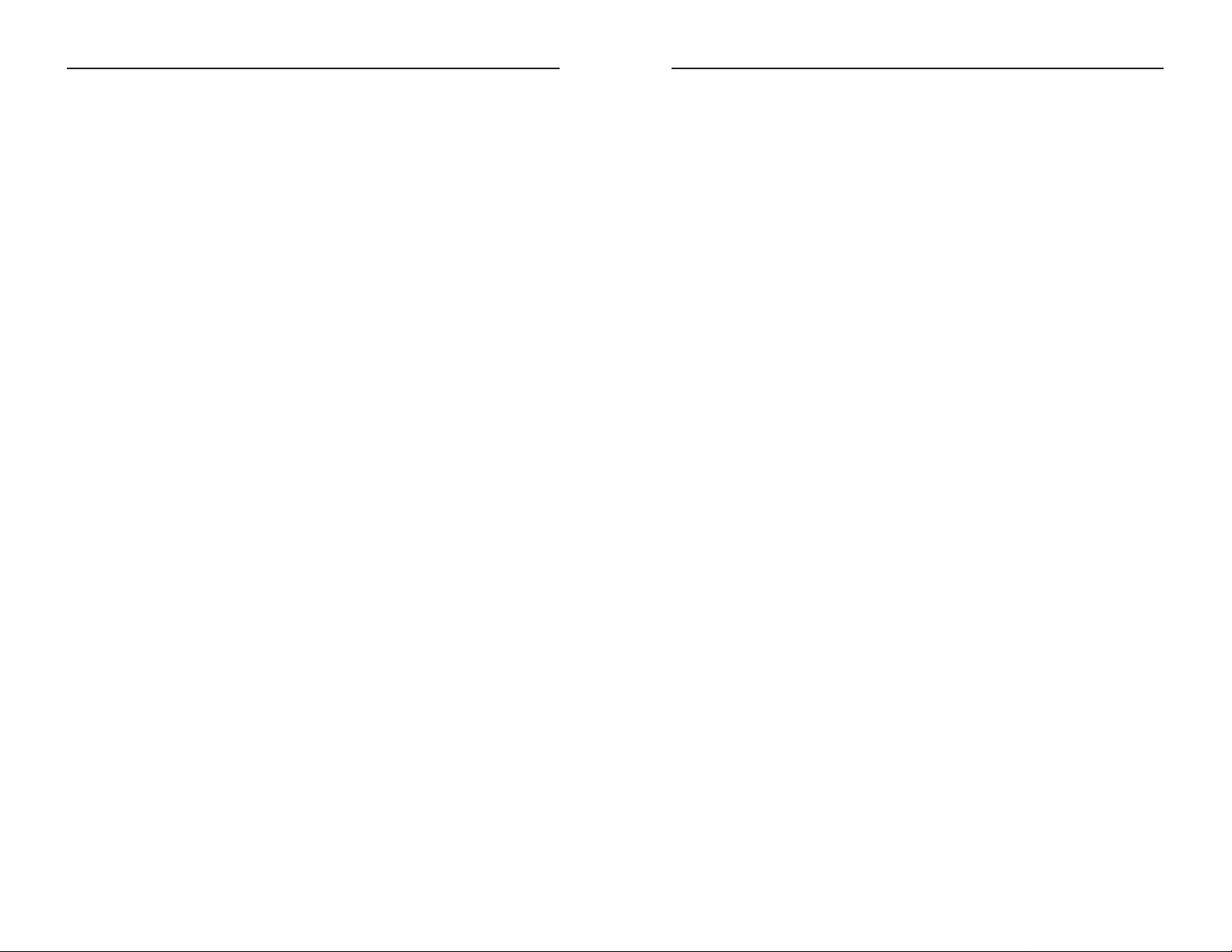
Etherfast®Wireless AP + Cable/DSL Router with PrintServer
DMZ 36
Routing 38
WAN Port MAC Address 40
The EtherFast Wireless AP
+ Cable/DSL Router’s PrintServer 41
Connecting the PrintServer to Your Network 41
Installing the PrintServer’s Drivers 41
Adding a Printer under Windows 95, 98, and Millennium 44
Adding a Printer under Windows NT 51
Adding a Printer under Windows 2000 57
Troubleshooting 61
Common Problems and Solutions 61
Frequently Asked Questions 63
Appendix 70
How to Ping Your ISP’s E-mail & Web Addresses 70
Installing the TCP/IP Protocol 72
How to Determine Your PCs MAC Address 74
Twisted-Pair Cabling 75
Crimping Your Own Network Cables 76
Glossary 77
Specifications 83
Environmental 84
Warranty Information 85
Contact Information 86
Instant BroadbandTMSeries
Table of Contents
Introduction 1
The Linksys EtherFast Wireless AP
+ Cable/DSL Router with PrintServer 1
Features 1
Package Contents 2
System Requirements 2
Getting to Know the EtherFast
Wireless AP + Cable/DSL Router 3
The Wireless AP + Cable/DSL Router’s Rear Panel 3
The Reset Button 4
The Wireless AP + Cable/DSL Router’s Front Panel LEDs 4
Planning Your Wireless Network 6
Network Topology 6
Roaming 7
Connecting The EtherFast Wireless AP
+ Cable/DSL Router to Your Network 8
Overview 8
About Static & Dynamic IP Addresses 8
Connecting the Wireless AP + Cable/DSL Router & Booting Up 9
The EtherFast Wireless AP
+ Cable/DSL Router’s Web-based Utility 11
Setting Up 11
Basic Setup 12
DHCP Server 15
Device Options 17
Wireless 19
Status 22
Advanced Options 24
Special Applications 24
Access Control: Groups 26
Access Control: PCs 29
Access Control: Filters 32
Virtual Servers 34
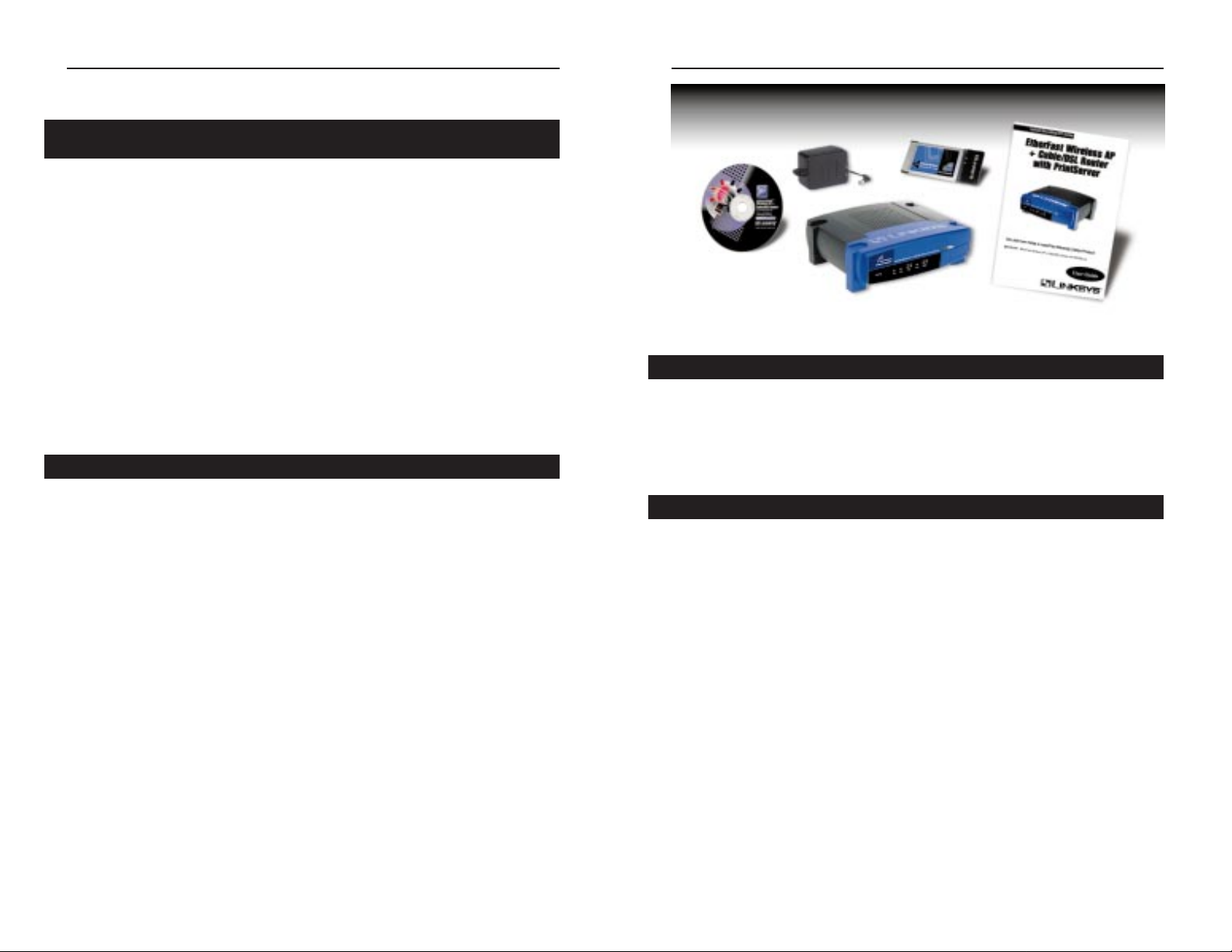
Instant BroadbandTMSeries
Introduction
The EtherFast Wireless AP + Cable/DSL Router with PrintServer provides the
ideal solution for connecting your wireless network to a high-speed broadband
Internet connection and a 10/100 Fast Ethernet backbone. Configurable as a
DHCP server for your existing network, the EtherFast Wireless AP +
Cable/DSL Router with PrintServer acts as the only externally recognized
Internet gateway on your local area network (LAN) and serves as an Internet
firewall against unwanted outside intruders. The Router can also be configured
to filter inter nal users' access to the Inter net.
The EtherFast Wireless AP + Cable/DSL Routers provide an operating range of
up to 500 meters (1640 feet), providing seamless roaming throughout your
wireless LAN infrastructure, and its advanced user authentication feature
ensures a high level of network security. The EtherFast Wireless AP +
Cable/DSL Router’s easy to install and easy to use-Windows-based diagnostics
and statistic tools put you in control of your network.
• Fully Compatible with IEEE 802.11b Standard and Supports a High Data
Rate Up to 11 Mbps
• Build a Wireless Broadband Network in Your Home or Small Office with
Just One IP Address
• Create a Natural Firewall to Protect Your PCs From Outside Intruders
• Auto Fallback Data Rate for Long-Distance Communication and Noisy
Environments
• Provides Roaming, Best Access Point Selection, Load Balancing, and
Network T raf fic Filtering
• Long Operating Range Supports 150m (Indoors) and 500m (Outdoors)
• Capable of up to 128-Bit WEP Encryption
• Supports IPSec Pass-Thru and PPTP
• Acts as a DHCP Server and a Print Server for Your Existing Network
• Administrators Can Block Specific Internal Users’ Internet Access with
Filtering
• Free Technical Support—24 Hours a Day, 7 Days a Week for North
America Only
• 1-Year Limited Warranty
1
Features
The Linksys EtherFast Wireless AP + Cable/DSL Router
with PrintServer
Etherfast®Wireless AP + Cable/DSL Router with PrintServer
• One EtherFast Wireless AP + Cable/DSL Router with PrintServer
• One Instant Wireless
TM
Network PC Card
• One Setup CD-ROM (for PrintServer Setup)
• One AC Pow er Adapter
• One User Guide and Registration Card
• One RJ-45 Broadband Internet connection, with a cable or DSL modem
• One PC with an installed 10Mbps, 100Mbps, or 10/100 Mbps Ethernet card
(optional)
• TCP/IP network adapter protocol for each PC
• UTP network cable with RJ-45 connector
• Microsoft Internet Explorer 4.0 or later, or Netscape Navigator 4.0 or later.
(5.0 and 4.7, respectively, are strongly recommended.)
• Windows 95, 98, Millennium, NT 4.0, or 2000
2
Package Contents
System Requirements

Etherfast®Wireless AP + Cable/DSL Router with PrintServer
43
The Reset Button
Briefly pressing the Reset Button will refresh the Wireless AP+
Cable/DSL Router’s connections, potentially clearing any jammed links.
To Reset the Wireless AP + Cable/DSL Router’s factory default settings, pow er
off the Router and then press the Reset button. Then, power on the Router and
press the Reset button again. This should be done only if you are experiencing
heavy routing problems, and onl y after y ou ha v e exhausted all of the other troubleshooting options. By resetting the Wireless AP + Cable/DSL Router, you
run the risk of creating conflicts between your PCs’ actual IP Addresses and
what the W ireless AP + Cable/DSL Router thinks their IP Addresses should be.
You may be forced to reboot the entire system(s).
If the Wireless AP + Cable/DSL Router locks up, simply power it down for 3
to 5 seconds by removing the power cable from the Wireless AP + Cable/DSL
Router’s Power Port. Leaving the power off for too long could result in the
loss of network connections.
The Wireless AP + Cable/DSL Router’s Front Panel LEDs
The LAN Indicators
Power Green. The Power LED illuminates when the Router is pow-
ered on.
Diag Red. The Diag LED illuminates when the Router goes
through its self-diagnosis mode during boot-up. It will turn
off upon successful completion of the diagnosis. If this LED
stays on for an abnormally long period of time, refer to the
Troubleshooting section.
Instant BroadbandTMSeries
Getting to Know the EtherFast
Wireless AP + Cable/DSL Router
The Wireless AP + Cable/DSL Router’s Rear Panel
The rear panel of the W ireless AP + Cable/DSL Router is w here all of the connections are made.
The Wireless AP + Cable/DSL Router’s Ports
WAN The WAN (Wide Area Netw ork) P ort is where you will
connect your cable or DSL modem.
PC/Uplink The PC and Uplink ports are shared, which means that
if one is used the other cannot be used. The PCport is
used for connecting the Wireless AP + Cable/DSL
Router to a single PC. The Uplink port is used for connecting the W ireless AP+ Cab le/DSL Router to a network device and will automatically determine the
speed of that device.
PCMCIA The Instant Wireless
TM
Network PC Card is inserted
into the PCMCIA slot to enable the wireless features
of the Wireless AP + Cable/DSL Router. This slot is
not hot swappable.
Printer Connect a printer to the Printer port to use the Wireless
AP + Cable/DSL Router’s PrintServer function.
Power The Po wer Port is where you will connect the included
AC Power adapter.

Etherfast®Wireless AP + Cable/DSL Router with PrintServer
Planning Your Wireless Network
A wireless LAN is a group of computers, each equipped with one Instant
WirelessTMNetwork PC Card. Computers in a wireless LAN must be configured to share the same radio channel.
Wireless LAN configurations are appropriate for branch level departments or
SOHO operations.
The Instant WirelessTMNetwork PC Card provides access to a wired LAN for
wireless workstations. An integrated wireless and wired LAN is called an
Infrastructure conf iguration. A group of Instant WirelessTMNetwork PC Card
users and a Wireless AP + Cable/DSL Router compose a Basic Service Set
(BSS). Each PC utilizing an Instant W irelessTMNetwork PC Card in a BSS can
talk to any computer in a wired LAN infrastructure via the Wireless AP +
Cable/DSL Router.
An infrastructure configuration extends the accessibility of an Instant
WirelessTMNetwork PC Card PC to a wired LAN, and doubles the effective
wireless transmission range for two Instant WirelessTMNetwork PC Card PCs.
Since the Wireless AP + Cable/DSL Router is able to forward data within its
BSS, the effective transmission range in an infrastructure LAN is doubled.
The use of a unique ID in a BSS is essential. All PCs using an Instant
WirelessTMNetwork PC Card configured without roaming options in an independent BSS must be configured with a BSS ID used in the BSS.
The Wireless LAN Infrastructure conf iguration is appropriate for enterprisescale wireless access to a central database, or as a wireless application for
mobile users.
65
Network Topology
Instant BroadbandTMSeries
WAN Green. This LED illuminates when a successful connection
is made between the Router and your Broadband device
(such as a modem) or network.
LAN (10/100) Green. The Uplink or PC port will automatically determine
your network’s speed and run accordingly. The 10 and 100
LEDs display the connection speed determined by either
port.
WLAN Green. This LED illuminates when a successful connection
to a wireless network is made.
Printer/Err Red. The Error LED illuminates when there is an error with
the PrintServer. To correct this, clear your print queue. If that
does not work, reset your printer. If that does not work, power
off the Wireless AP + Cable/DSL Router.
Printer/Act Green. The Act LED flickers when the PrintServer is sending
or receiving data.

Etherfast®Wireless AP + Cable/DSL Router with PrintServer
8
Instant BroadbandTMSeries
Infrastructure mode also supports roaming capabilities for mobile users. More
than one BSS can be configured as an Extended Ser vice Set (ESS). This continuous network allows users to roam freely within an ESS. All PCs using an
Instant WirelessTMNetwork PC Card within one ESS must be configured with
the same ESS ID and use the same radio channel.
Before enabling an ESS with roaming capability, choosing a feasible radio
channel and optimum position of the Wireless AP + Cable/DSL Routers is recommended. Proper Wireless AP + Cable/DSL Router positioning combined
with a clear radio signal will greatly enhance performance.
7
Connecting the EtherFast
Wireless AP + Cable/DSL Routerto
Your Network
Unlike a simple hub or switch, the setup of the Wireless AP + Cable/DSL
Router consists of more than simply plugging everything together. Because the
Router acts as a DHCP server for your Network, you will have to set some values within the Router, and also configure your networked PCs to accept the IP
Addresses the Router chooses to assign them.
You will need the following values from your ISP in order to install the
Wireless AP + Cable/DSL Router:
• Your broadband-configured
PC’s fixed Internet IP Address
(if applicable)
• Your broadband-configured
PC’s Computer Name and Workgroup Name
• Your Subnet Mask
• Your Default Gateway
• Your Primary DNS IP address
Whoever installed your broadband access should have left this information
with you. If not, call your ISP and they will be able to supply you with it.
Static IP Addresses A Static IP address is an IP address permanently assigned
to a computer in a TCP/IP network. Static IP addresses are usually assigned to
networked devices, which are consistently accessed by multiple users, such as
Server PCs, or printers. If you are using the Router to share your cable or DSL
Internet connection, contact your ISP to see if they have assigned your home or
business a Static IP address. You will need that address during the Router’s configuration.
}
Only if applicable
Overview
About Static & Dynamic IP Addresses
Roaming
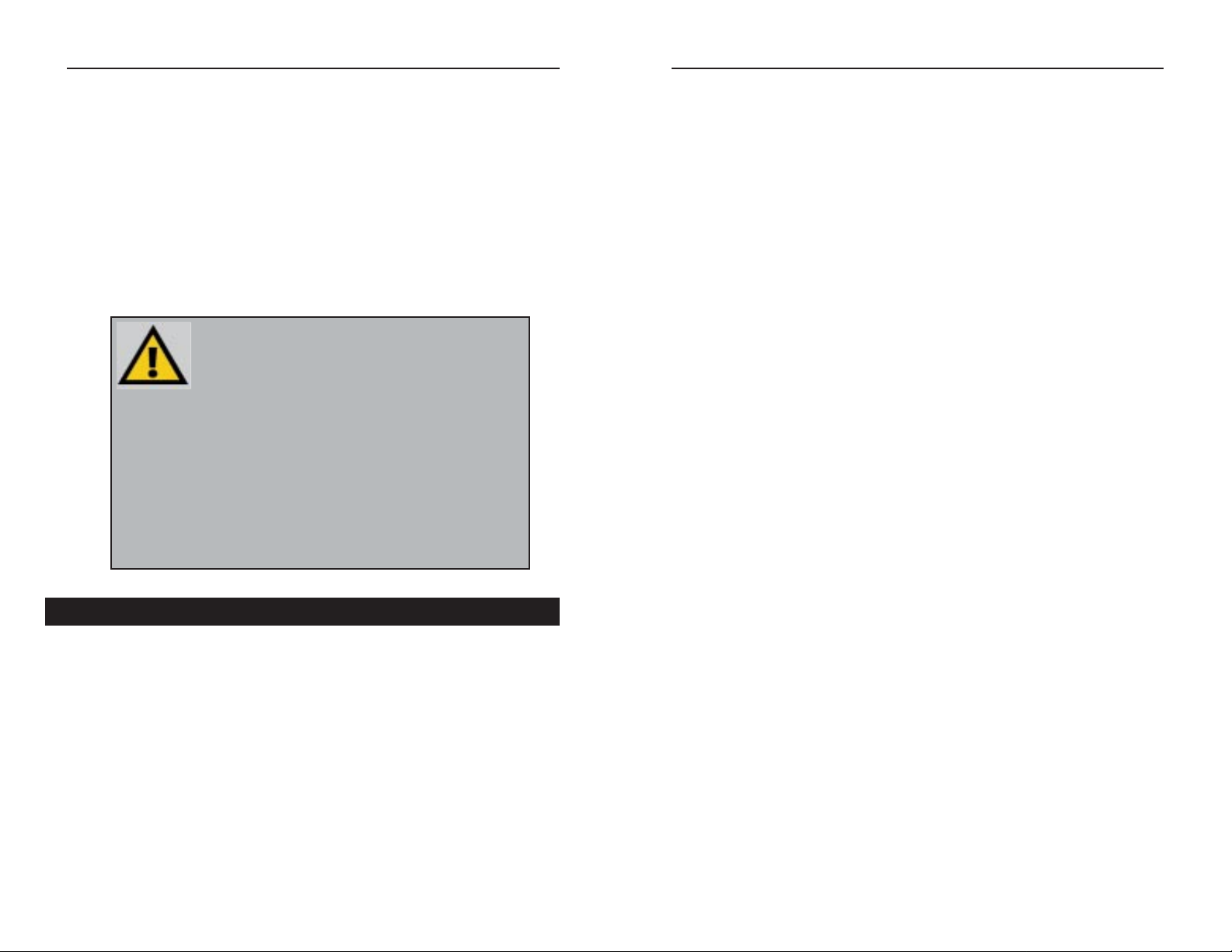
Etherfast®Wireless AP + Cable/DSL Router with PrintServer
3. Connect an RJ-45 (network) cable to the Wireless AP + Cable/DSL
Router in either the PC or Uplink port. The PC port is used when con-
necting the Wireless AP + Cable/DSL Router to a single PC and the Uplink
port is used when connecting to a 10/100 Network. Then, connect the other
end of the Ethernet cable to either a PC or a network device. The Wireless
AP + Cable/DSL Router will then be connected to your 10/100 Network.
4. Connect another RJ-45 (netw ork) cable to the Wireless AP + Cable/DSL
Router in the WAN port. The other end of the cable is used to connect the
Wireless AP + Cable/DSL Router to your Cable/DSL modem. Connect to
your Cable/DSL modem at this time.
5. Connect the AC Power Adapter to the Wireless AP + Cable/DSL
Router’s Power Socket. Only use the power adapter supplied with the
Wireless AP + Cable/DSL Router. Use of a different adapter may result in
product damage.
6. Verify that the LEDs are functioning. The Power LED should remain on,
while the Diag LED will flash and turn off right away. If the Diag LED
remains on, there is a hardware error. Refer to the Troubleshooting section
for resolution.
The Hardware Installation is complete.
For directions on connecting your printer to the Wireless AP + Cable/DSL
Router’s PrintServer, see the EtherFast Wireless AP + Cable/DSL Router
section in this user guide.
109
Instant BroadbandTMSeries
Dynamic IP Addresses A dynamic IP address is an IP address that is automati-
cally assigned to a client station (computer, printer, etc.) in a TCP/IP network.
Dynamic IP addresses are typically assigned by a DHCP server on your
Network, which can be a computer on the network or another piece of hardware, such as the Router. A dynamic IP address may change every time your
computer connects to the network.
DHCP (Dynamic Host Configuration Protocol) DHCP automatically assigns IP
addresses to client stations logging onto a TCP/IP network. DHCP eliminates
having to manually assign permanent IP addresses to every device on your network. DHCP typically runs in servers and is also found in netw ork de vices such
as Routers.
1. Locate an optimum location for the Wireless AP + Cable/DSL Router.
The best place for your Wireless AP + Cable/DSL Router is usually at the
center of your wireless network, with line of sight to all of your mobile stations.
2. Insert the Instant WirelessTMNetwork PC Card into the slot. With the
Network PC Card’s 68-pin connector facing the slot in the rear and the
“Network PC Card” label facing up, slide the Network PC Card completely
into the Wireless AP + Cable/DSL Router.
NNoottee::
Some ISPs—most notably some cable providers—
configure their networks so that you do not have to enter a
full Internet address into your web browser or e-mail application to reach your home page or receive your e-mail. If
your Internet home page address is something very simple,
such as “www”, rather than “www.linksys.com”, or your e-mail server’s
address is something similar to “e-mail” or “pop3”, rather than
“pop.mail.linksys.com”, you
wwoonn’’tt
be able to properly configure the
Wireless AP + Cable/DSL Router until you determine the actual Internet
addresses of your Web and e-mail connections.
You
mmuusstt
obtain this information prior to connecting the Wireless AP +
Cable/DSL Router to your network. You can obtain this information by contacting your ISP, or turn to the Appendix to learn how to
ping
for an IP
address.
Connecting the Wireless AP + Cable/DSL Router & Booting Up
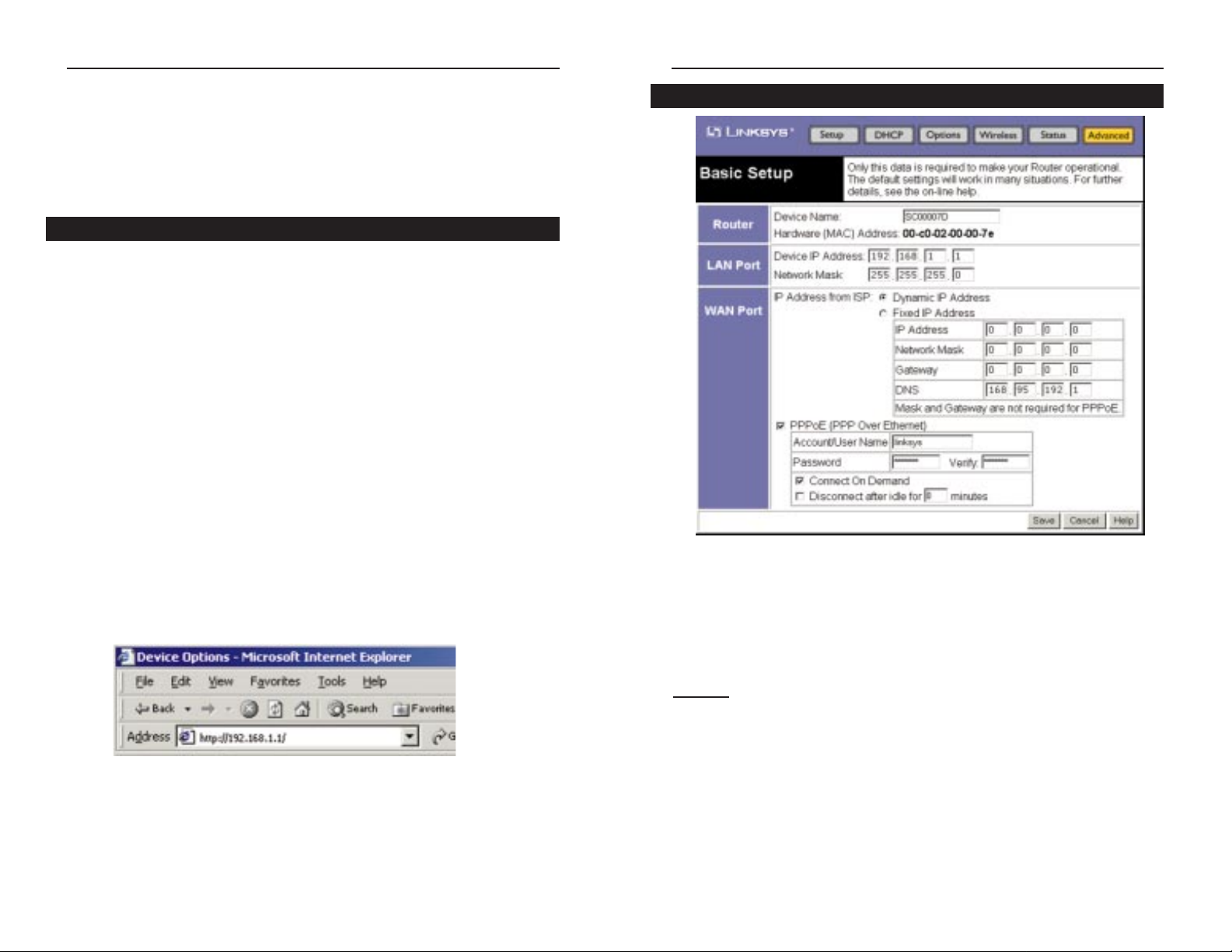
Etherfast®Wireless AP + Cable/DSL Router with PrintServer
1211
This is the first screen that will appear when you start up the Wireless AP +
Cable/DSL Router’s web-based utility. You can return to this screen at any
time by clicking the Setup button.
Router
This is general information used to identify the Wireless AP + Cable/DSL
Router.
Device Name. This name identifies the Wireless AP + Cable/DSL Router to
your ISP. This is also called the "Hostname". Some ISPs require that you use
the "Hostname" they provide. If so, enter the "Hostname" provided by your ISP.
Basic Setup
Instant BroadbandTMSeries
The EtherFast Wireless AP +
Cable/DSL Router’s Web-based
Utility
To establish a connection from your PC to the Wireless AP + Cable/DSL
Router:
1. After installing the Wireless AP + Cable/DSL Router to your network, start
your PC. If your PC is already running, restart it.
2. Make sure that the TCP/IP protocol has been installed. See the Installing
the TCP/IP Protocol section in the Appendix if you have any questions on
how to do this.
3. Start your WEB browser.
4. In the Address box, enter "HTTP://" and the Wireless AP + Cable/DSL
Router’s IP Address, as in the following example, which uses the default IP
Address: HTTP://192.168.1.1.
The PC accessing the Wireless AP + Cable/DSL Router must have its IP
address set within the range applicable for the Wireless AP + Cable/DSL
Router (192.168.1.2 through 192.168.1.51) and be set at the same Subnet
Mask (255.255.255.0).
5. This will then bring up the Basic Setup screen.
Setting Up

Etherfast®Wireless AP + Cable/DSL Router with PrintServer
DNS IP Address. This is the Wireless AP + Cable/DSL Router’s Domain
Name System address.
• PPPoE (PPP Over Ethernet)
Only enable this checkbox if your ISP uses PPPoE. If your ISP's data does not
mention PPPoE, do NOT enable this checkbox.
Account/User Name. This is the name of the Inter net account provided by
your ISP.
Password. Enter the password for the ISP account. Re-enter this password in
the V erify field.
Connect On Demand. Normally, this should be Enabled. If disabled, you
must use the Reconnect button on the Status screen to connect to your ISP.
Disconnect after Idle. After a connection if inactive for longer than the
time period put in this field, the connection will be terminated. If set at
zero, the connection will never be terminated.
When you are ready to save any changes you have made, click the Save button. To undo any changes before saving, click the Cancel button.
If you have any questions about anything on this screen, click the Help button
to bring up the Help window for this screen.
14
Instant BroadbandTMSeries
Hardware (MAC) Address. That address which specifically identifies the
Wireless AP + Cable/DSL Router on the WAN port. Some ISPs may require
you to register this address with them.
LAN Port
For most users, the default values for these fields should be satisfactory and
won’t require changing.
• Device IP Address. This is the Wireless AP + Cable/DSL Router’s IP
Address in your Network. Use the default value unless that address is already
used by your Network or your Network is using a different IP Address range.
If the IP Address is already in use, change this value to reflect an unused
address. If your Network is using a different IP Address range, change this
value to fit within the range utilized.
• Network Mask. The default value is set for standard, small networks. For
other networks, use the Network Mask for the segment to which the Wireless
AP + Cable/DSL Router is attached, i.e. the same value as the PCs on that segment.
WAN Port
• IP Address from ISP - Dynamic IPAddress. Leave this enabled if your ISP
allocates an IP Address to the Wireless AP + Cable/DSL Router upon connecting to the Internet.
• IP Address from ISP - Fixed IPAddr ess.Select this if using a fixed (Static)
IP Address. If this option is selected, the following data must be entered:
IP Address. If connecting to an ISP, this is the address allocated by the ISP.
If connecting to another Network, this must be a valid address on that
Network.
Network Mask.This must be compatible with the IP address, as above.
Gateway IP Address. If you are conf iguring the Wireless AP + Cable/DSL
Router for another network, this would be the default gateway for the other
network. However, if you are configuring the Wireless AP + Cable/DSL
Router to share Internet access, this is your ISP’s IP Address as provided by
your ISP.
13

Etherfast®Wireless AP + Cable/DSL Router with PrintServer
Allocated
This field will show the IP Addresses presently allocated to the other clients on
your Network.
When you are ready to save any changes you have made, click the Save button. To undo any changes, click the Cancel button.
If you have any questions about anything on this screen, click the Help button
to bring up the Help window for this screen.
1615
Instant BroadbandTMSeries
You can access this screen at any time by clicking the DHCP button.
A DHCP (Dynamic Host Configuration Protocol) Ser ver allocates a valid IP
Address to the DHCP Clients that it serves, when the client device boots. The
DHCP Server also provides the Gateway and DNS addresses to the client.
Operation
The DHCP Server function is enabled by default. Select Disable DHCP Server
to disable this function.
You will want to disable the DHCP Server when your Network is already using
another DHCP Server. You can only use one DHCP Server.
IP Address Range
This range represents the range of IP addresses available in the DHCP pool that
can be assigned to the PCs on your Network.
DHCP Server

18
You can access this screen at any time by clicking the Options button.
Password
Once a password is entered, it is required in order to change the device configuration. Passw ords are case sensitive and can be up to eight alphanumeric char-
acters in length.
To create or change a password, enter the password in both the New password
and Verify password fields.
17
Etherfast®Wireless AP + Cable/DSL Router with PrintServer
Additional DNS
The fields for secondary and tertiary DNS IP Addresses are optional and
should only be completed if provided by your ISP.
NAT
NAT (Network Address Translation) allows PCs on your Network to share a
single external (Internet) IP Address. This IP Address is supplied by your ISP.
Use the following to determine if you need NAT:
• For Internet access, NAT must be enabled unless all of the PCs on your
Network have valid external (or public) IP Addresses.
• If the Wireless AP + Cable/DSL Router is not being used to provide shared
Internet access, NAT is not normally necessary. With NAT disabled, the
Wireless AP + Cable/DSL Router will act as a static router.
• If NAT is disabled, the Firewall protection provided by the Wireless AP +
Cable/DSL Router is lost and the Advanced Features (Special Applications,
Access Control, Virtual Servers, DMZ, and Routing) are no longer available.
When you are ready to save any changes you have made, click the Save button. To undo any changes before saving, click the Cancel button.
If you have any questions about anything on this screen, click the Help button
to bring up the Help window for this screen.
Instant BroadbandTMSeries
Device Options
NOTE: When prompted for the password,
leave the “User Name” field blank.
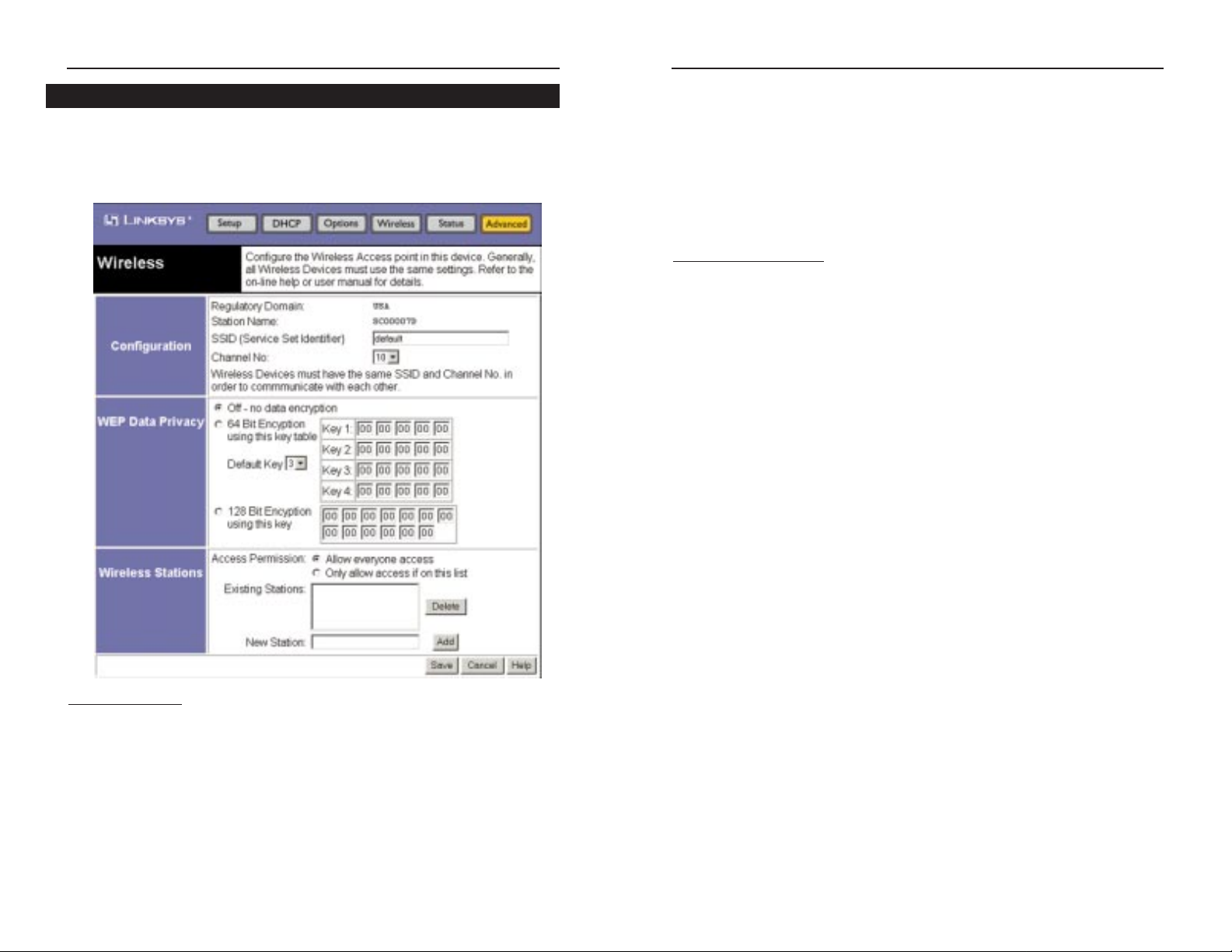
2019
Etherfast®Wireless AP + Cable/DSL Router with PrintServer
• SSID (Service Set Identifier). All Wireless devices in your Network must
use the same SSID. Make sure that this field reflects the correct SSID for your
network.
• Channel No: All Wireless devices in your Network must use the same SSID.
Make sure that this field reflects the cor rect channel for your network. Should
you experience any interference, you may need to experiment with different
channels to establish a better connection.
WEP Data Privacy
WEP is Wired Equivalent Privacy, a data privacy mechanism based on a 64-bit
or 128-bit shared key algorithm, as described in the IEEE 802.11b standard.
Using a 128-bit shared key algorithm will increase network security. However,
you may experience decreased network performance when using a 128-bit
shared key algorithm.
• Off - no data encryption. When WEP is turned off, data will not be encrypt-
ed before being transmitted, compromising security.
• 64 Bit Encryption using this key table. For your wireless Network to utilize
WEP encryption, an encryption key must be entered fields. All wireless
devices on your Network must utilize the same encryption key and all keys
must be set identically.
• Default Key. Select the algorithm key to be used in y our 64-bit WEP-enabled
wireless Network.
• 128 Bit Encryption using this key.For your wireless Netw ork to utilize WEP
encryption, an encryption key must be entered f ields. All wireless devices on
your Network must utilize the same encryption key and all keys must be set
identically.
The WEP keys (1 - 4) are five two-digit numerals in length and can be any
numeric combination. However, these keys must be used identically for each
point on your wireless Network.
Instant BroadbandTMSeries
You can access this screen at any time by clicking the Wireless button.
Any changes made to the Wireless settings must match those of the other wireless devices in your Network.
Configuration
• Regulatory Domain. It is illegal to use this device in any location outside of
the Regulatory Domain.
• Station Name. This is the same as the Device Name that w as set on the Basic
Setup screen.
Wireless
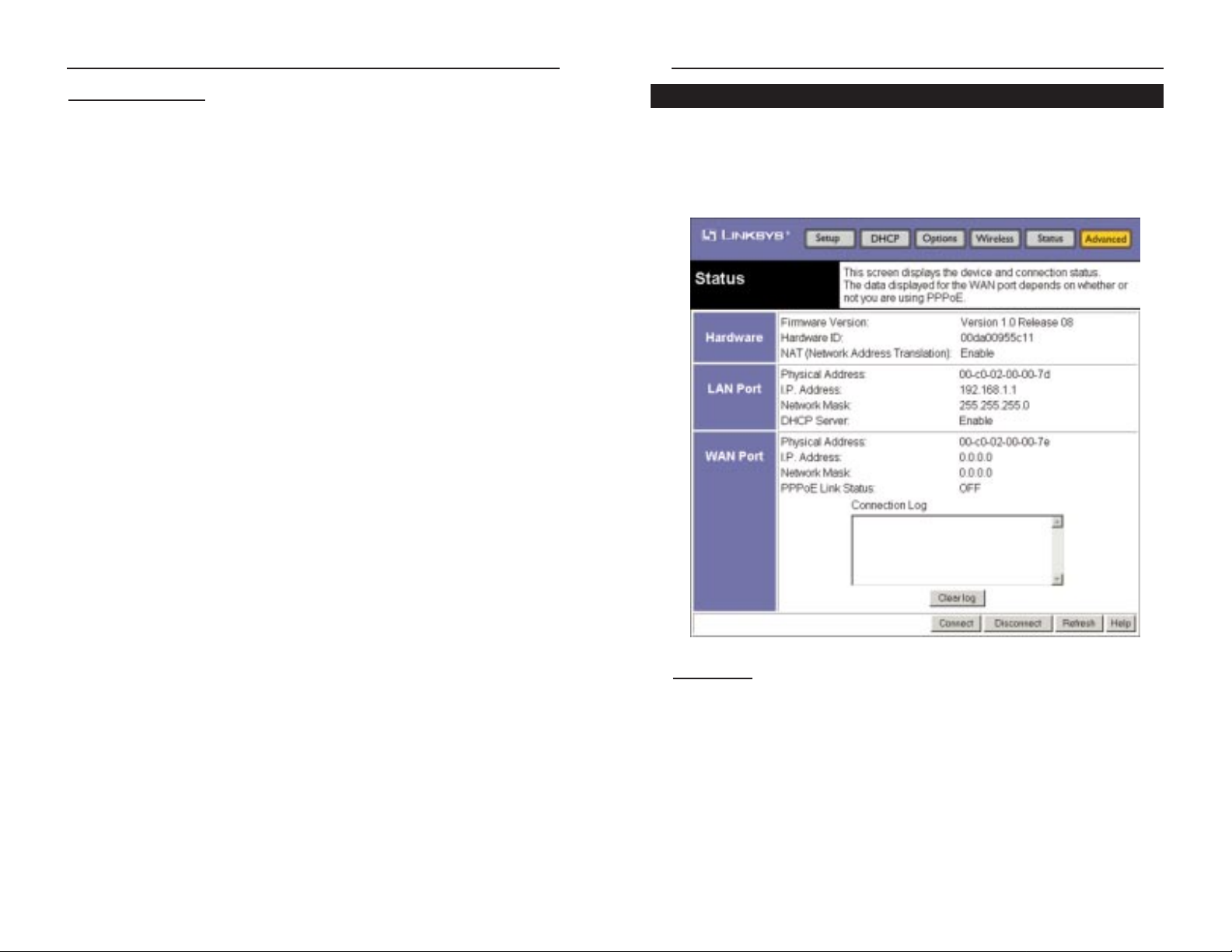
22
Etherfast®Wireless AP + Cable/DSL Router with PrintServer
You can access this screen at any time by clicking the Status button.
The Status screen will display current data on your Wireless Access Point
Router. This screen will change if you do not enable PPPoE.
Hardware
• Firmware Version. Displays the current program code installed on the hard-
ware.
• Hardware ID.This is utilized by Linksys to identify this device.
• NAT (Network Address Translation). This will display your current NAT
selection.
Status
Instant BroadbandTMSeries
Wireless Stations
• Access Permission.
When Allow everyone access, the default selection, is utilized, no check is
performed on the station’s address before allowing it to use the Wireless AP
+ Cable/DSL Router.
If you chose Only allow access if on this list, then a station must have an
address that appears on the address list.
• Existing Stations. This lists the IP Addresses of those wireless stations in
your Network with access to the Wireless AP + Cable/DSL Router.
• New Station.To add a new station to the list above, enter its address here and
click the Add button.
When you are ready to save any changes you have made, click the Save button. To undo any changes, click the Cancel button.
If you have any questions about anything on this page, click the Help button to
bring up the Help window for this screen.
21
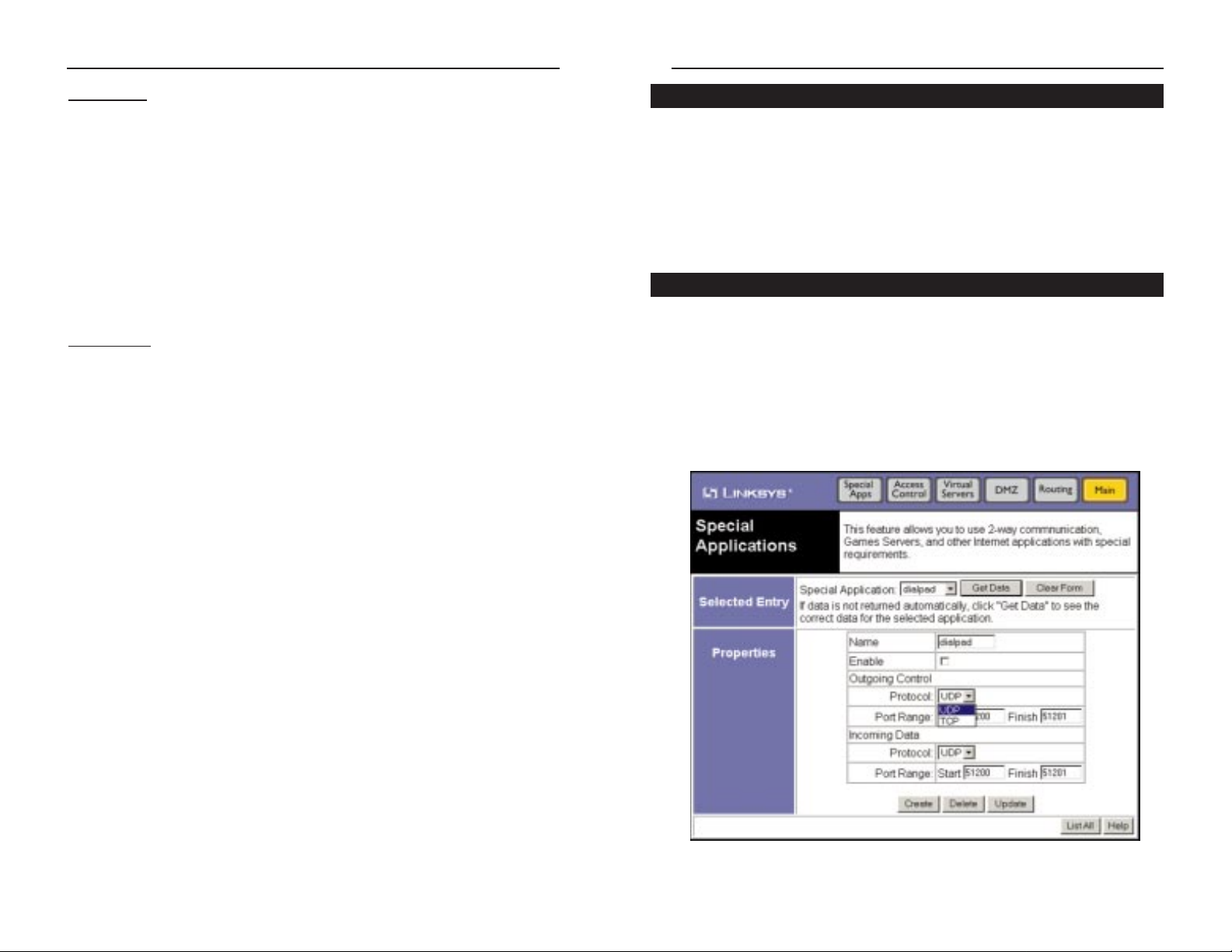
2423
Etherfast®Wireless AP + Cable/DSL Router with PrintServer
The Advanced Options screens gives you the opportunity for further customization of the W ireless AP + Cable/DSL Router. While the previous screens
allow ed you to setup the W ireless AP + Cable/DSL Router to use, the Adv anced
Options screens are optional and should not be modified without consulting
either your Network Administrator or reading this user guide. Help buttons are
provided on each screen. If you make a mistake, return to one of the previous
screens and click the Cancel button.
You can access this screen at any time by clicking the Advanced button and
then clicking the Special Apps button.
This feature is only required if you wish to use Internet applications that require
2-way communication, multiple connections, or combined TCP/UDP connections. Some examples of such applications are Internet Video-conferencing, IP
Telephony, Games Servers, and other special-purpose Servers.
Advanced Options
Special Applications
Instant BroadbandTMSeries
LAN Port
• Physical Address. This is the physical address (Hardware MAC Address) of
the LAN Port to which an IP address has been allocated.
• IP Address. This is the Wireless AP + Cable/DSL Router’s IP Address, as
seen by the other devices on your Network.
• Network Mask.This is the Network Mask for the above IP Address.
• DHCP Server. This is the status of the DHCP Server function, as selected on
the DHCP Server screen.
WAN Port
• Physical Address. This is the ph ysical address that identifies the Wireless AP
+ Cable/DSL Router to your ISP and should be used if your ISP requires you
to register this with them.
• IP Address. This is the Wireless AP + Cable/DSL Router’s IP Address, as
seen by the other devices outside your Network.
• Network Mask.This is the Network Mask for the above IP Address.
• PPPoE Link Status. This shows the status of the PPPoE link, as specified
on the Basic Setup screen. (If PPPoE has not been enabled, this selection will
not appear.)
• Connection Log. This log will only be enabled when PPPoE (PPP Over
Ethernet) is selected on the Basic Setup Screen and will display your connec-
tion activity. (If PPPoE has not been enabled, this selection will not appear.)
Click the Connect button to connect your PPPoE link.
Click the Disconnect button to disconnect your PPPoE link.
To reload your Connection Log data, click the Clear Log button.
If you have any questions about anything on this screen, click the Help button
to bring up the Help window for this screen.
