Page 1
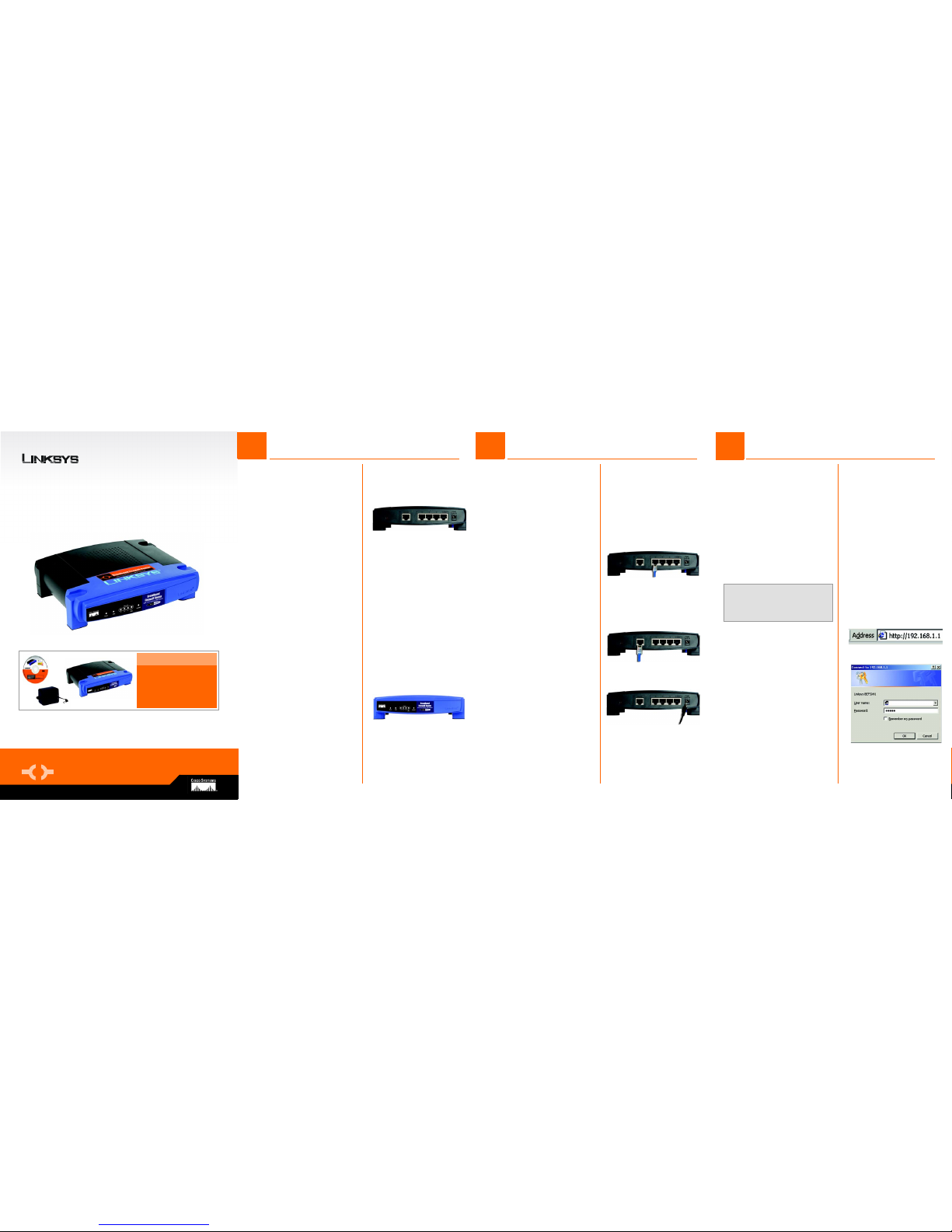
Model No.
Quick Installation
A Division of Cisco Systems, Inc.
®
Model No.
WIRED
BEFSX41 v2
with 4-Port Switch/VPN Endpoint
Broadband Firewall Router
Package Contents
• Broadband Firewall Router
• Setup CD-ROM with User Guide
• Power Adapter
• Category 5 Ethernet Network Cable
• Quick Installation
• Registration Card
1
Now that you’re familiar with the
Router, follow these instructions for
quick installation.
A
Before you begin, make sure
that all of your hardware is
powered off, including the
Router, PCs, hubs, switches,
and cable or DSL modem.
B
Connect one end of an Ethernet network cable to one of the
numbered ports on the back of
the Router. Connect the other
end to an Ethernet port on a
network device, e.g., a PC,
print server, hub, or switch.
Repeat this step to connect
more PCs or other network
devices to the Router.
C
Connect your cable or DSL
modem’s Ethernet cable to the
Router’s Internet port.
D
Power on the cable or DSL
modem.
E
Connect the included power
adapter to the Router’s Power
port, and then plug the power
adapter into an electrical outlet.
The Power LED on the front
panel will light up as soon as
the power adapter is connected properly.
Power on the Router, PCs, hubs,
and switches.
2
Getting to know the Router
In Step 3, you will need the setup
instructions provided by your Internet Service Provider (ISP). If you do
not have this information, then contact your ISP before proceeding.
The instructions from your ISP tell you
how to set up your PC for Internet
access. Because you are now using
the Router to share Internet access
among several computers, you will
use the setup information to configure the Router instead of your PC.
A Open your PC’s web browser.
Enter http://192.168.1.1 (the
Router’s default local IP
address) in the web browser’s
Address field. Then press the
Enter key.
B A screen will appea r and ask
you for a User Name and Password. Leave the User Name
field empty, and enter admin
(the default) in the Passwor d
field. Then click the OK button.
C The Router’s Web-based Utility
will appear with the Basic Setup
screen showing.
B
Connect the Router
B
A
A
The Back Panel
The Router’s ports and the Reset button are located on the back panel
of the Router.
Internet
This port connects to your cable or DSL
modem.
1-4
These four ports connect to network
devices, such as PCs, print servers, or
additional switches.
Reset
If the Router is having problems connecting
to the Internet, press the Reset button for
just a second with a paper clip or a pencil
tip, which is similar to rebooting your PC.
If you are experiencing extreme problems
with the Router and have tried all other
troubleshooting measures, press and hold
in the Reset button for 30 seconds. This will
restore the factory defaults and clear all of
the Router’s settings, such as port
forwarding or a new password.
Power
This port is where you will connect the
power adapter.
B The Front Panel
The Router’s LEDs, which inform you
about network activities, are located
on the front panel.
Power
Green. This LED lights up when the Router
is powered on and flashes when the Router
is running a diagnostic test.
DMZ
Green. This LED lights up when DMZ is
used.
Ethernet
Green. This LED shows when the Router is
connected to a device through the
corresponding port (1, 2, 3, or 4) and
flashes when the Router is sending or
receiving data over that port.
Internet
Green. This LED lights up when the Router
is connected to your cable or DSL modem.
A
NOTE:: Make sure your PC’s Ethernet
adapter is set to obtain an IP address
automatically. For more information,
refer to Windows Help.
E
C
B
3
Configure the Router
Page 2
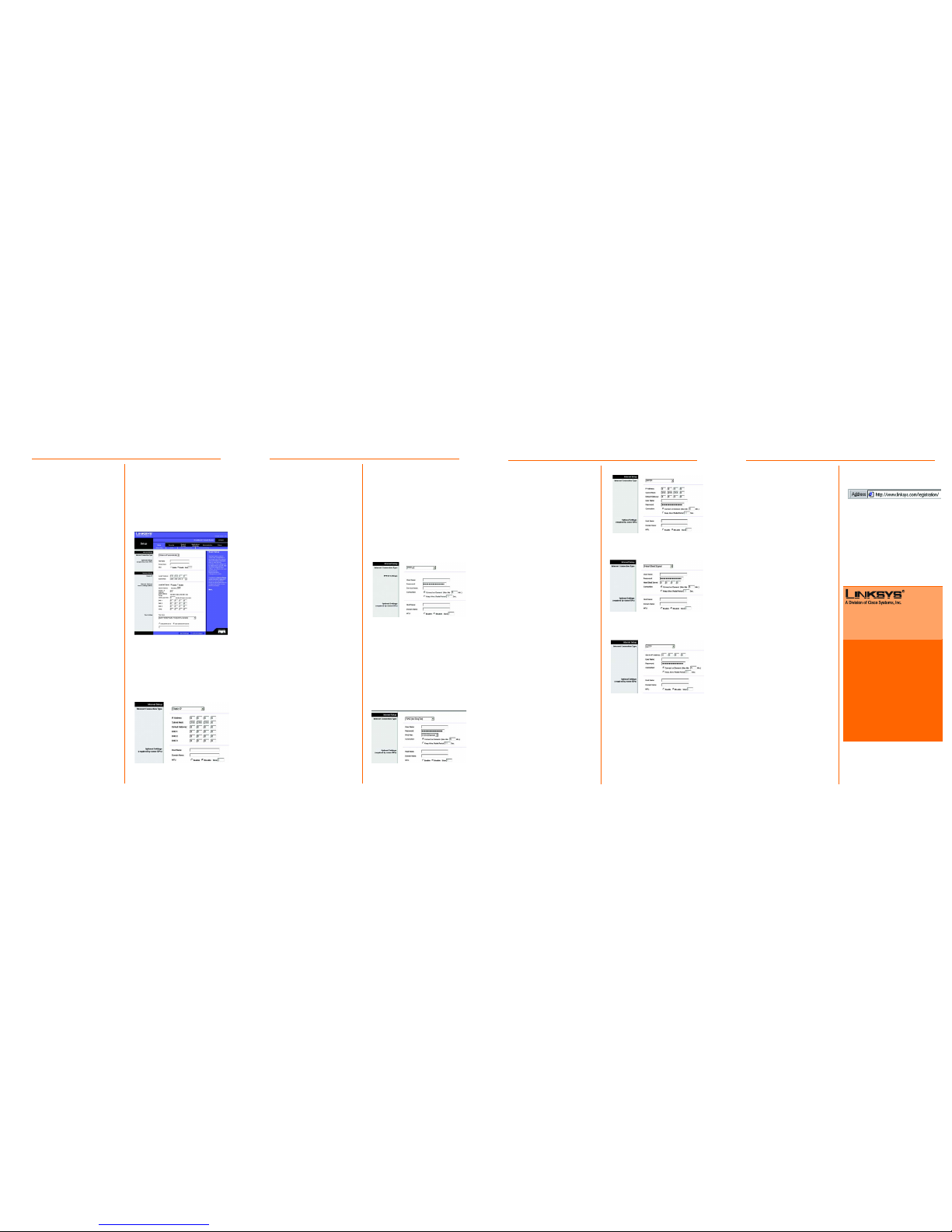
D1
c In the Primary and Secondar y
DNS fields, enter the DNS
address(es) provided by your
ISP. You need to enter at least
one DNS address.
d Click the Save Settings button,
and go to Step E.
3 PPPoE
a If your ISP says that you are
connecting through PPPoE or if
you normally enter a user
name and password to access
the Internet, then select PPPoE
as the Internet Connection
Type.
b Enter the User Name and Pass-
word provided by your ISP. (Also
enter the Service Name, if
required.)
c Click the Save Settings button.
d Click the Status tab, and then
click the Connect button to
start the connection.
e Go to Step E.
4 RAS
RAS is a service used in Singapore
only. If you are using a RAS connection, check with your ISP for the necessary setup information. When you
are finished, go to Step E
D In its drop-down menu, the
Internet Connection Type setting features six Internet connection types: obtain an IP
automatically (DHCP), Static IP,
PPPoE, RAS, PPTP, and Heart
Beat Signal. Depending on
which connection type you
select, the features available
on the Basic Setup screen will
differ. Proceed to the instructions for the connection type
you are using.
1 Obtain an IP Automatically
(DHCP)
a If your ISP says that you are
connecting through DHCP or a
dynamic IP address from your
ISP, then select Obtain an IP
automatically as the Internet
Connection Type.
b Click the Save Settings button,
and go to Step E.
2 Static IP
a If your ISP says that you are
connecting through a static or
fixed IP address from your ISP,
then select Static IP as the
Internet Connection Type.
b Enter the IP Address, Subnet
Mask and Gateway Address
provided by your ISP.
G Power your cable or DSL
modem off and back on
again.
H Restart or power on your PCs so
they can obtain the Router’s
new settings.
I To test the Router’s settings,
open your web browser from
any computer. In the browser’s
Address field, enter
www.linksys.com/registration
and press the Enter key.
Congratulations! The installation of
the Router is complete.
5PPTP
PPTP is a service used in Europe and
Israel only. IF you are using a PPTP
connection, check with your ISP for
the necessary setup information.
When you are finished, go to Step E.
6 Heart Beat Signal
Heart Beat Signal is a service used in
Australia only. If you are using a Heart
Beat Signal connection, check with
your ISP for the necessary setup information. When you are finished, go to
Step E.
7 L2TP
Use L2TP as a service only if
requested by your ISP. When you are
finished, go to Step E.
E Depending on the setup infor-
mation from your ISP, you may
need to provide a host name
and domain name for the
Router. The Host Name and
Domain Name fields are usually left blank. If requested by
your ISP (usually cable ISPs),
complete these two fields.
F If you haven’t already done so,
click the Save Settings button.
Then close the web browser.
BEFSX41v2-QI-40224NC BW
For additional information or troubleshooting
help, refer to the User Guide on the Setup CDROM. You can also call or e-mail for further
support.
24-hour Technical Support
800-326-7114
(toll-free from US or Canada)
E-mail Support
support@linksys.com
Website
http://www.linksys.com or
http://support.linksys.com
RMA (Return Merchandise Authorization)
http://www.linksys.com/support
FTP Site
ftp://ftp.linksys.com
Sales Information
800-546-5797 (800-LINKSYS)
Linksys is a registered trademark or trademark of
Cisco Systems, Inc. and/or its affiliates in the U.S.
and certain other countries. Copyright © 2004
Cisco Systems, Inc. All rights reserved.
Model No.
D2
D3
D4
D5
D6
J
D7
 Loading...
Loading...