Page 1

Instant Broadband™ Series
EtherFast
Cable/DSL Router
Model Nos.: BEFSR11
BEFSR41
User Guide
Page 2

COPYRIGHT & TRADEMARKS
Copyright © 2000 Linksys, All Rights Reserved. Instant Broadband is a registered
trademark of Linksys. Microsoft, Windows, and the Windows logo are registered trademarks of Microsoft Corporation. All other trademarks and brand names are the property of their respective proprietors.
LIMITED WARRANTY
Linksys guarantees that every Instant Broadband EtherFast Cable/DSL Router is free
from physical defects in material and workmanship under normal use for one (1) year
from the date of purchase. If the product proves defective during this warranty period,
call Linksys Customer Support in order to obtain a Return Authorization number. BE
SURE TO HAVE YOUR PROOF OF PURCHASE ON HAND WHEN CALLING. RETURN
REQUESTS CANNOT BE PROCESSED WITHOUT PROOF OF PURCHASE. When
returning a product, mark the Return Authorization number clearly on the outside of the
package and include your original proof of purchase.
IN NO EVENT SHALL LINKSYS’ LIABILITY EXCEED THE PRICE PAID FOR THE PRODUCT FROM DIRECT, INDIRECT, SPECIAL, INCIDENTAL, OR CONSEQUENTIAL DAMAGES RESULTING FROM THE USE OF THE PRODUCT, ITS ACCOMPANYING SOFTWARE, OR ITS DOCUMENTATION. Linksys makes no warranty or representation,
expressed, implied, or statutory, with respect to its products or the contents or use of
this documentation and all accompanying software, and specifically disclaims its quality, performance, merchantability, or fitness for any particular purpose. Linksys reserves
the right to revise or update its products, software, or documentation without obligation
to notify any individual or entity. Please direct all inquiries to:
Linksys P.O. Box 18558, Irvine, CA 92623.
FCC STATEMENT
The Instant Broadband EtherFast Cable/DSL Router has been tested and found to
comply with the limits for a Class B digital device, pursuant to Part 15 of the FCC
Rules. These limits are designed to provide reasonable protection against harmful
interference in a residential installation. This equipment generates, uses, and can radiate radio frequency energy and, if not installed and used according to the instructions,
may cause harmful interference to radio communications. However, there is no guarantee that interference will not occur in a particular installation. If this equipment does
cause harmful interference to radio or television reception, which is found by turning
the equipment off and on, the user is encouraged to try to correct the interference by
one or more of the following measures:
• Reorient or relocate the receiving antenna
• Increase the separation between the equipment or device
• Connect the equipment to an outlet other than the receiver’s
• Consult a dealer or an experienced radio/TV technician for assistance
005
Page 3

Instant Broadband Series
Table of Contents
Introduction 1
Features 1
Package Contents 2
System Requirements 2
Getting to Know the 4-Port Cable/DSL Router 3
The 4-Port Router’s Rear Panel 3
The 4-Port Router’s Front Panel LEDs 4
The Reset Button 5
Getting to Know the One-Port Cable/DSL Router 6
The One-Port Router’s Rear Panel 6
The One-Port Router’s Front Panel LEDs 7
Connecting Your Cable/DSL Router to 9
Your Network
Overview 9
About Static & Dynamic IP Addresses 9
Connecting Everything Together & Booting Up 10
Configuring the Cable/DSL Router 12
Configuring Y our Cable/DSL Router 12
Configuring Your PCs to Connect to the Cable/DSL Router 15
The Cable/DSL Router’s Web-based Utility 17
Quick and Easy Administration 17
Basic Features 18-23
Advanced Features 24-29
Troubleshooting 30
Appendix 36
How to Ping Your ISP’s E-mail & Web Addresses 36
Installing the TCP/IP Protocol 39
Twisted-Pair Cabling 41
Crimping Your Own Network Cables 42
4-Port Router Specifications 43
One-Port Router Specifications 44
Customer Support 45
Page 4

EtherFast Cable/DSL Routers
Introduction
The Linksys EtherFast Cable/DSL Router
Congratulations on your purchase of a Linksys Instant Broadband EtherFast
Cable/DSL Router. The EtherFast Cable/DSL Router is the perfect option to
connect a small group of PCs to a high-speed Broadband Internet connection
or to an Ethernet backbone. Conf igurable as a DHCP server, the EtherFast
Cable/DSL Router acts as the only externally recognized Internet device on
your local area network (LAN). The Router ser ves as an Internet firewall,
protecting your network from being accessed by outside users. All incoming
data packets are monitored and filtered. The router can also be configured to
block internal users' access to the Internet.
Not only will all of your PCs now be able to enjoy your lightening-fast
Broadband Internet connection, they will also be able to share internal network data. Add it all together and your small network will hum along faster
than you ever thought possible.
Features
• Connects to a Broadband modem or to an Ethernet backbone.
• Equipped with a 4-port 10/100 Switch (BEFSR41 only).
• Connects all of your PCs to the Internet with only one purchased IP address.
• Creates a firewall to protect your PCs from outside intruders.
• Configurable through any networked PC's web browser using Netscape or
Internet Explorer 4.0 or higher.
• The switch dramatically speeds up your gaming and multimedia connections.
• Can simultaneously act as both a DHCP Server on the LAN and a DHCP
Client on the WAN.
• Compatible with virtually all standard Internet applications.
• Administrators can block specif ic interior users' Inter net access.
• DMZ Host option provides two-way communication between one PC and
your Internet services.
1
Page 5

Package Contents
• One Linksys Instant Broadband Cable/DSL Router
• One power adapter (4-Port Router only)
• One power cord
• One user guide and registration card
System Requirements
Instant Broadband Series
PC Requirements
• One RJ-45 Broadband Internet connection
• One PC with an installed 10Mbps, 100Mbps, or 10/100 Mbps Ethernet card
• TCP/IP network protocol for each PC
• UTP network cable with RJ-45 connector
• Microsoft Internet Explorer 4.0 or later, or Netscape Navigator 4.0 or later.
(5.0 and 4.7, respectively, are strongly recommended.)
2
Page 6

EtherFast Cable/DSL Routers
Getting to Know the 4-Port
EtherFast Cable/DSL Router
The 4-Port Router’s Rear Panel
The rear panel of the Router is where all of the Router’s connections are
made.
The 4-Port Router’s Ports
WAN The WAN (Wide Area Network) Port is where you
will connect your cable or DSL modem.
Uplink The Uplink Port is where you can expand your net-
work by connecting to another switch or hub. The
Uplink Port is shared with Port 1. Uplinking to
another Router, switch or a hub is done by simply
running a cable from the Uplink Port to the other
device. If the Uplink port is being used, Por t 1 will
not work.
Ports 1-4 These four LAN (Local Area Network) ports are
where you will connect networked devices, such as
PCs, print servers, remote hard drives, and anything else you want to put on your network. If Port
1 is being used, the Uplink Por t will not work.
Power The Power Port is where you will connect the
included AC Po wer adapter.
3
Page 7

Instant Broadband Series
The 4-Port Router’s Front Panel LEDs
The LAN Indicators
Power Green. The Power LED illuminates when the Router is pow-
ered on.
Link/Act Green. The Link/Act LED serves two purposes. If the LED
is continuously illuminated, the Router is successfully connected to a device through the corresponding port (1, 2, 3
or 4). If the LED is flickering, the Router is actively sending or receiving data over that port.
Full/Col Green. The Full/Col LED also serves two purposes. If this
LED is continuously illuminated, the connection made
through the corresponding port is successfully running in
Full Duplex mode. If the LED is flickering, the connection
is experiencing collisions. Infrequent collisions are normal.
If this LED is flickering too often, there may be a problem
with your connection. Check the Troubleshooting section on
page 30 if you think there is a problem.
100 or 10/100 Orange. The 100 LED illuminates when a successful
100Mbps connection is made through the corresponding
port.
4
Page 8

EtherFast Cable/DSL Routers
The WANIndicators
Link Green. The Link LED illuminates when a successful con-
nection is made between the Router and your Broadband
device or network.
Act Green. The Act LED flickers when the Router is sending or
receiving data over the broadband port.
Diag Red. The Diag LED illuminates when the Router goes
through its self-diagnosis mode during boot-up. It will turn
off upon successful completion of the diagnosis. If this
LED stays on for an abnormally long period of time, refer
to Troubleshooting on page 30.
The Reset Button
*
Briefly pressing the Reset Button will refresh the Router’s connections, potentially clearing any jammed links.
Pressing the Reset Button and holding it in for a few seconds will
clear all of the Router’s data. This should be done only if you are experiencing heavy routing problems, and only after you have exhausted all of the
other troubleshooting options. By resetting the Router, you run the risk of
creating conflicts between your PCs’actual IP Addresses and what the Router
thinks their IP Addresses should be. You may be forced to reboot the entire
system(s).
If your router locks up, simply power it down for 3 to 5 seconds by removing
the power cable from the Router’s Power Port. Leaving the power off for too
long could result in the loss of network connections.
* The Reset Button is located on the front of the 4-Port Router and on the rear of the One-Port
Router.
5
Page 9

Instant Broadband Series
Getting to Know the One-Port
EtherFast Cable/DSLRouter
The One-Port Router’s Rear Panel
The rear panel of the Router is where all of the Router’s connections are
made, and where you can reset or configure the Router’s LAN port.
The One-Port Router’s Ports
WAN The WAN (Wide Area Network) Port is where you
will connect your cable or DSL modem.
LAN The LAN (Local Area Network) port is where you
will connect your Router to a network hub, switch,
or similar port.
Power The Power Port is where you will connect the
included AC Po wer adapter.
6
Page 10

EtherFast Cable/DSL Routers
Buttons & Switches
The Reset Button Information on the
Reset button can be
found on page 5.
The Crossover Switch The Crossover
Switch ( II X )
toggles the LAN
port between
crossover mode (X)
switch, a good indicator is to
check the Link LED on the front
of the Router. If the Link light is
not illuminated after the router is
fully installed and configured, try
switching the crossover switch
over to the other option. If the
Link LED illuminates then, you
have made the correct choice.
and straight-through
mode (II). If you are connecting the Router directly
to a computer or to an Uplink port, choose
crossover (X). For anything else, choose straightthrough (II).
The One-Port Router’s Front Panel LEDs
NNoottee::
If you aren’t
sure whether to
choose crossover
or straight-through
on the crossover
The LAN Indicators
Power Green. The Power LED illuminates when the Router is pow-
ered on.
Link/Act Green. The Link/Act LED serves two purposes. If the LED
is continuously illuminated, the Router is successfully connected to a device through the LAN port. If the LED is
flickering, the Router is actively sending or receiving data
over the LAN port.
7
Page 11

Instant Broadband Series
Full/Col Green. The Full/Col LED also serves two purposes. If this
LED is continuously illuminated, a connection is being successfully maintained through the LAN port. If the LED is
flickering, the connection is experiencing collisions.
Infrequent collisions are normal. If this LED is flickering
too often, there may be a problem with your connection.
Check the Troubleshooting section on page 30 if you think
there is a problem.
10/100 Orange. The 10/100 LED illuminates when a successful
100Mbps connection is made through the corresponding
port. If a 10Mbps connection is being made, the light will
not be illuminated.
The WANIndicators
Link Green. The Link LED illuminates when a successful con-
nection is made between the Router and your Broadband
device or network.
Act Green. The Act LED flickers when the Router is sending or
receiving data over the broadband port.
Diag Red. The Diag LED illuminates when the Router goes
through its self-diagnosis mode during boot-up. It will turn
off upon successful completion of the diagnosis. If this
LED stays on for an abnormally long period of time, refer
to Troubleshooting on page 30.
8
Page 12

EtherFast Cable/DSL Routers
Connecting the Cable/DSL
Router to Your Network
Overview
Unlike a simple hub or switch, the setup of the Cable/DSL Router consists of
more than simply plugging everything together. Because the Router acts as a
DHCP server, you will have to set some values within the Router, and also
configure your networked PCs to accept the IP Addresses the Router chooses
to assign them.
You will need the following values from your ISP in order to install the
Cable/DSL Router:
• Your broadband-configured PC’s fixed Internet IP Address (if applicable)
• Your broadband-configured PC’s Computer Name and Workgroup Name
• Your Subnet Mask
• Your Default Gateway
• Your Primary DNS IP address
Whoever installed your broadband access should have left this infor mation
with you. If not, call your ISP and they will be able to supply you with it.
Only if applicable
}
About Static & Dynamic IP Addresses
Static IP Addresses A static IP address is an IP address permanently assigned
to computer in a TCP/IP network. Static IP addresses are usually assigned to
networked devices which are consistently accessed by multiple users, such as
Server PCs, or printers. If you are using your Router to share your cable or
DSL Internet connection, contact your ISP to see if they have assigned your
home a static IP address. You will need that address during your Router’s configuration.
Dynamic IP Addresses A dynamic IP address is an IP address that is automatically assigned to a client station (computer, printer, etc.) in a TCP/IP network.
Dynamic IP addresses are typically assigned by a DHCP server, which can be
a computer on the network or another piece of hardware, such as the Router.
A dynamic IP address may change every time your computer connects to the
network.
9
Page 13

Instant Broadband Series
DHCP (Dynamic Host Configuration Protocol) DHCP is software that automati-
cally assigns IP addresses to client stations logging onto a TCP/IP network.
DHCP eliminates having to manually assign permanent IP addresses to every
device on your network. DHCP software typically runs in servers and is also
found in network devices such as Routers.
Connecting Everything Together & Booting Up
NNoottee::
Once you are sure that you have
the above values on hand, you
can begin the Installation and
Setup of your Cable/DSL Router.
1. Power everything down,
including your PCs, your
Cable or DSL modem and the
Router.
2. A. If you are using the 4-Port
Cable/DSL Router, connect a
Network cable from one of
your PCs’Ethernet ports to
one of the LAN Ports on the
back of the Router. Do the
same with all the PCs you
e-mail application to reach your home page or
receive your e-mail. If your Internet home page
address is something very simple, such as
“www”, rather than “www.linksys.com”, or your
e-mail server’s address is something similar to
“e-mail” or “pop3”, rather than
“pop.mail.linksys.com”, you won’t be able to
properly configure your Cable/DSL Router until
you determine the actual Internet addresses of
your Web and e-mail connections.
mmuusstt
You
necting the Router to your network. You can
obtain this information by contacting your ISP, or
you can turn to page 36 to learn how to
an IP address.
obtain this information prior to con-
Some ISPs—most notably
some cable providers—configure
their networks so that you do not
have to enter a full Internet
address into your web browser or
ping
wish to connect to the Router. (LAN Por t 1 will become inactive if you use
the Uplink port.)
for
2. B. If you are using the One-Port Cable/DSL Router, connect a Network
cable from the Router’s LAN port to a hub or switch on your network.
Refer to the note on page 7 to determine which setting you should choose
for the Crossover Switch.
3. Connect the network cable from your Cable or DSL modem to the WAN
port on the rear of the Router.
10
Page 14

EtherFast Cable/DSL Routers
4. Connect the power-supply cable to the Power port on the rear of the
Router, then plug the supplied AC power cable into a power outlet. Plug the
other end into the back of the power adapter.
• The Power LED will illuminate green as soon as the power adapter is
connected.
• The Diag LED will illuminate red for a few seconds while the Router
goes through its internal diagnostic test. The LED will turn off when the
self-test is complete.
5. Power on the Cable or DSL modem.
6. Press the Reset button on the front of the router. Hold the button in for
three seconds, or until the Diag LED illuminates red. This restores the
router’s default settings.
The Hardware Installation is complete. Continue to the next page to configure the router’s settings.
11
Page 15

Instant Broadband Series
Configuring Your Network with
NNoottee::
the Cable/DSLRouter
Configuring the Cable/DSL Router
Now that your Cable/DSL Router is wired into your network, you can begin conf iguring your system.
1. Open your web browser and type http://192.168.1.1 in the
browser’s Address box. This number is the default IP address of your
router. Press Enter.
2. A username and password prompt will appear. Leave the User Name
box empty and type admin (the default password) in the Password box.
Click OK.
If the TCP/IP
protocol is not configured on your PC, go
to page 39 of the
Appendix for TCP/IP
installation instructions now.
12
NNoottee::
If you have previously enabled an Internet Sharing
Proxy Service on any of your PCs, you must disable it
now.
• If you are running Netscape Navigator: Click
AAddvvaanncceedd
• If you are running Internet Explorer v5 or better, click
SSeettttiinnggss
LLAANN SSeettttiinnggss
continue.
PPrrooxxiieess
>>
CCoonnttrrooll PPaanneell
>>
. Remove the check on the proxy setting. Click
> and click
>>
DDiirreecctt CCoonnnneeccttiioonn ttoo tthhee IInntteerrnneett
IInntteerrnneett OOppttiioonnss
EEddiitt
>>
CCoonnnneeccttiioonnss
>>
PPrreeffeerreennccee
SSttaarrtt
>>
>>
OOKK
>>
.
to
Page 16
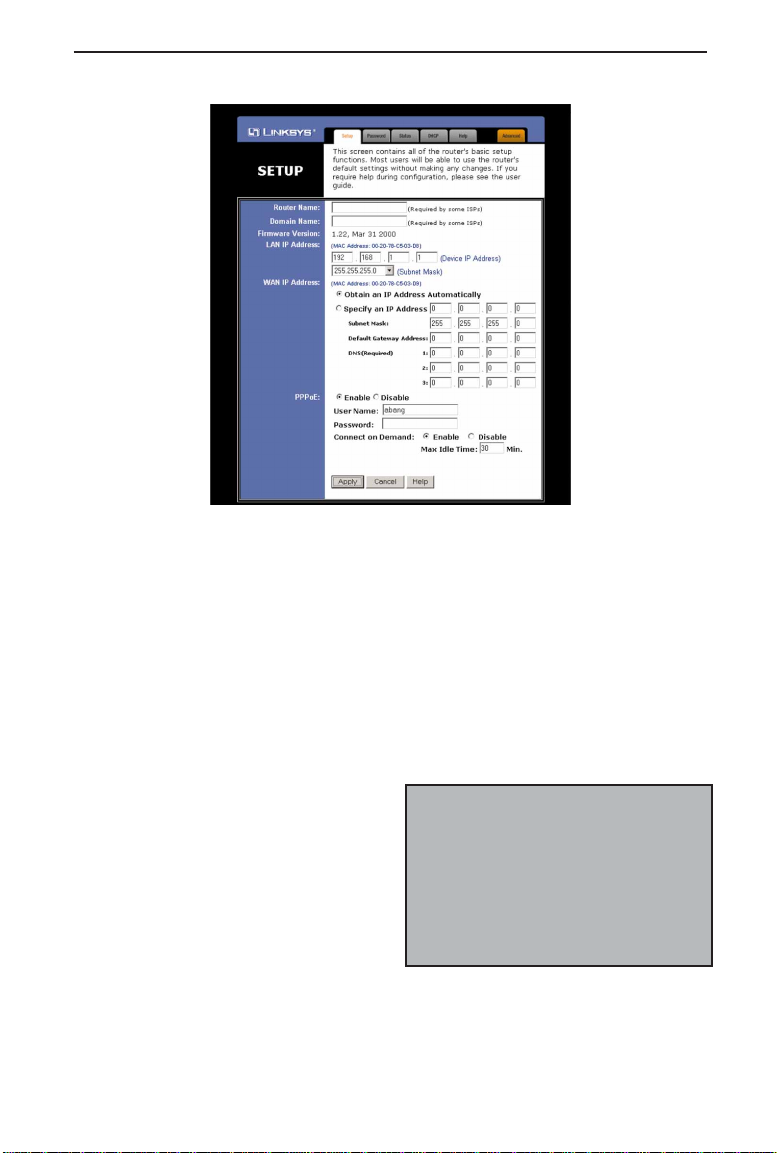
EtherFast Cable/DSL Routers
3. The Cable/DSL Router’s Setup page will appear.
4. Configure the following values.
Router Name & Domain Name These f ields allow you to supply a host
and domain name for the Router. Some ISPs require these names as
identification. You may have to check with your ISP to see if your
Broadband Internet service has been configured with a host and domain
name. In most cases, leaving these fields blank will work.
LAN IP Address These values refer to your internal network settings.
Unless you have specif ic inter nal needs, there should be no reason to
change these values. For the internal LAN, the default values are as
follows.
• Private IP Address:
192.168.1.1
• Subnet Mask:
255.255.255.0
NNoottee::
If you have an existing DHCP server on your LAN and you don’t wish to
use the router as your new DHCP server,
you must assign your router a static IP
address. The router’s IP address must
be compatible with your existing network. You can not have two DHCP
servers running on one LAN at the same
time.
WAN IP Address These values refer to the outside network you connect to
every time you access your Broadband Internet connection. Most
Broadband ISPs assign their clients with a different IP address each time
they log on. If this is the case with your ISP, click Obtain an IP
13
Page 17
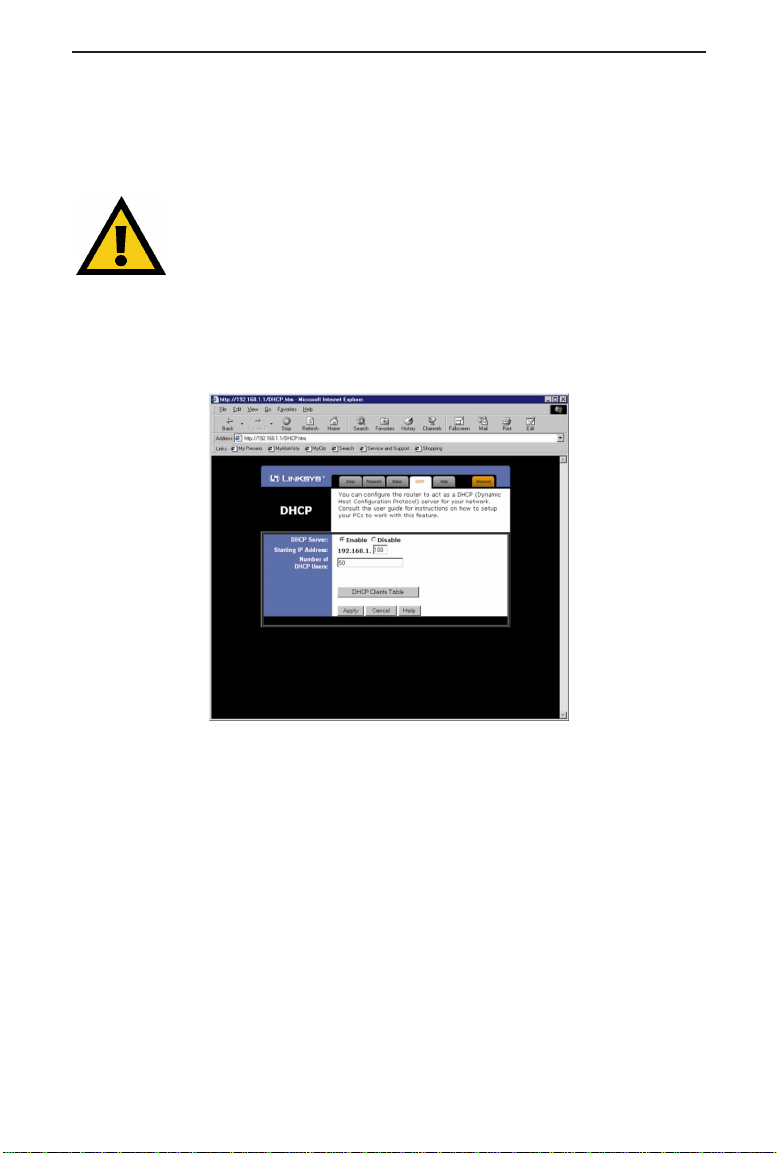
Instant Broadband Series
Address A utomatically and continue to step 5. If your ISP assigns you a
fixed IP address, click Specify an IP Address and enter the address into
the Subnet Mask, Default Gateway Address and DNS fields provided
by the ISP.
If you need to enable PPPoE support, choose Enable. (More
information on PPPoE and Connect on Demand can be found on
page 19.)
5. When you have properly configured the Setup page, click Apply, then
click Continue.
6. Choose the DHCP tab.
7. Unless you already have a DHCP server on your internal network,
choose Enable from the DHCP Server field. By choosing Enable, you will
configure the Router to automatically assign IP addresses to each of your
PCs. In the Number of DHCP Users box, enter the number of PCs you plan
on networking to the Router, or leave it alone. Don’t forget to change this
number if, in the future, you add more PCs to your network.
8. Click Apply, then click Continue.
9. Reset the power on the cable or DSL modem, then restart the computer
so the computer can obtain the new Router information.
Your Cable/DSL Router is now configured to your network. Please continue to the following section to complete your network setup.
14
Page 18
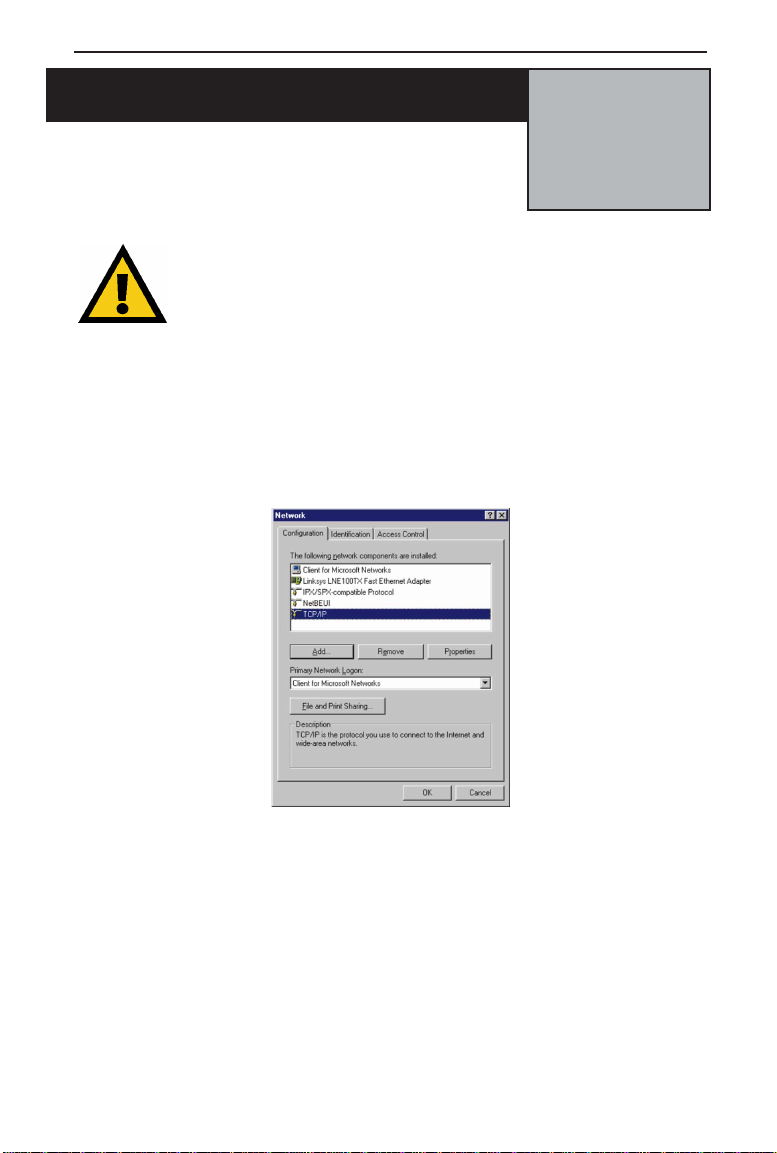
EtherFast Cable/DSL Routers
NNoottee::
Configuring Your PCs to Connect to the
Cable/DSL Router
Now that your Router is configured, you will have to
configure your other PCs to accept the IP addresses
that your Router will provide.
Ensure that a
Network Card or
adapter has been successfully installed into
each PC you plan on
configuring prior to
continuing.
These instructions apply only to Windows 95 and Windows 98
machines. For TCP/IP setup under Windows NT, please refer to
your Windows NT manual.
1. Click the Start button, select Settings, then Control Panel.
2. Double-click the Network icon.
3. In the Configuration window, select the TCP/IP protocol line that has
been associated with your network card/adapter. If there is no TCP/IP line
listed, go to page 39 to install the TCP/IP Protocol now.
15
Page 19
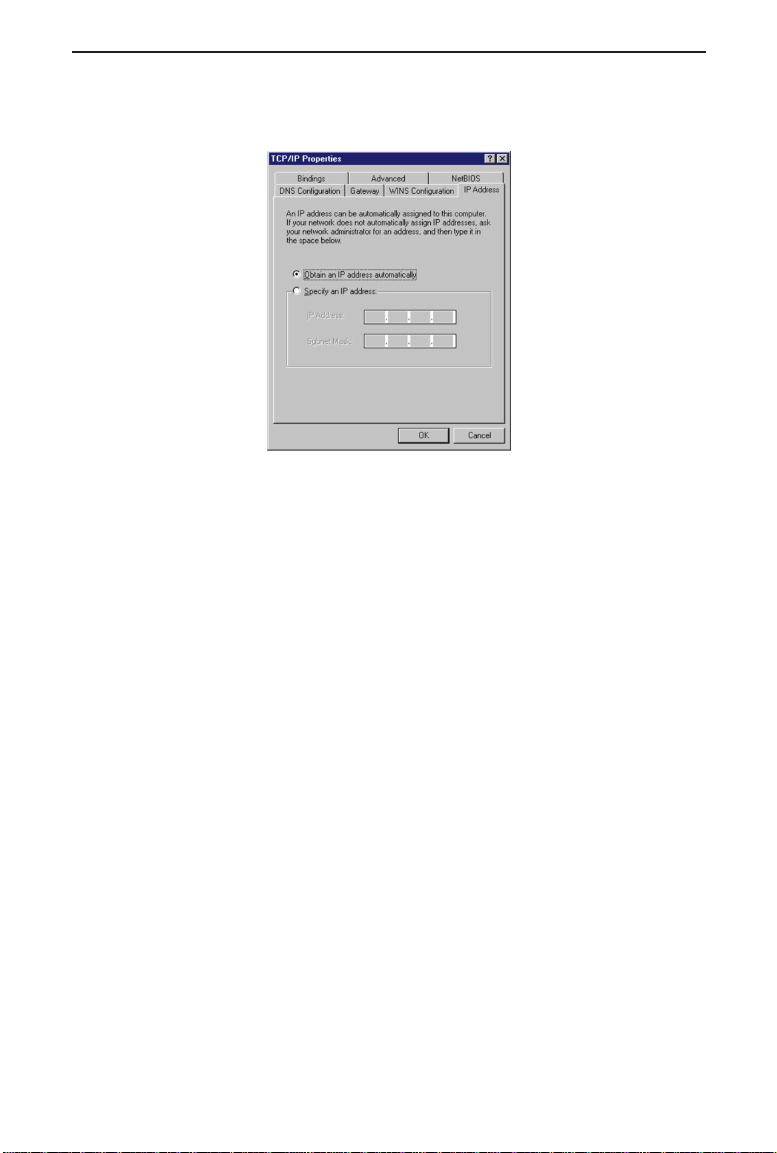
Instant Broadband Series
4. Click the Properties button, then choose the IP Address tab. Select
Obtain an IP address automatically. Press OK. You have completed the
client settings.
5. Click OK. Windows may ask for original Windows installation f iles.
Supply them as needed (i.e.: D:\win98, D:\win95,
c:\windows\options\cabs.)
6. Windows will ask you to restart the PC. Click Yes.
Repeat steps 1-6 for each PC on your network. When all of your PCs are
configured, the Cable/DSL Router Setup and Installation is complete.
If you would like, you may continue on to learn more about the router’s
Web-based Utility.
16
Page 20
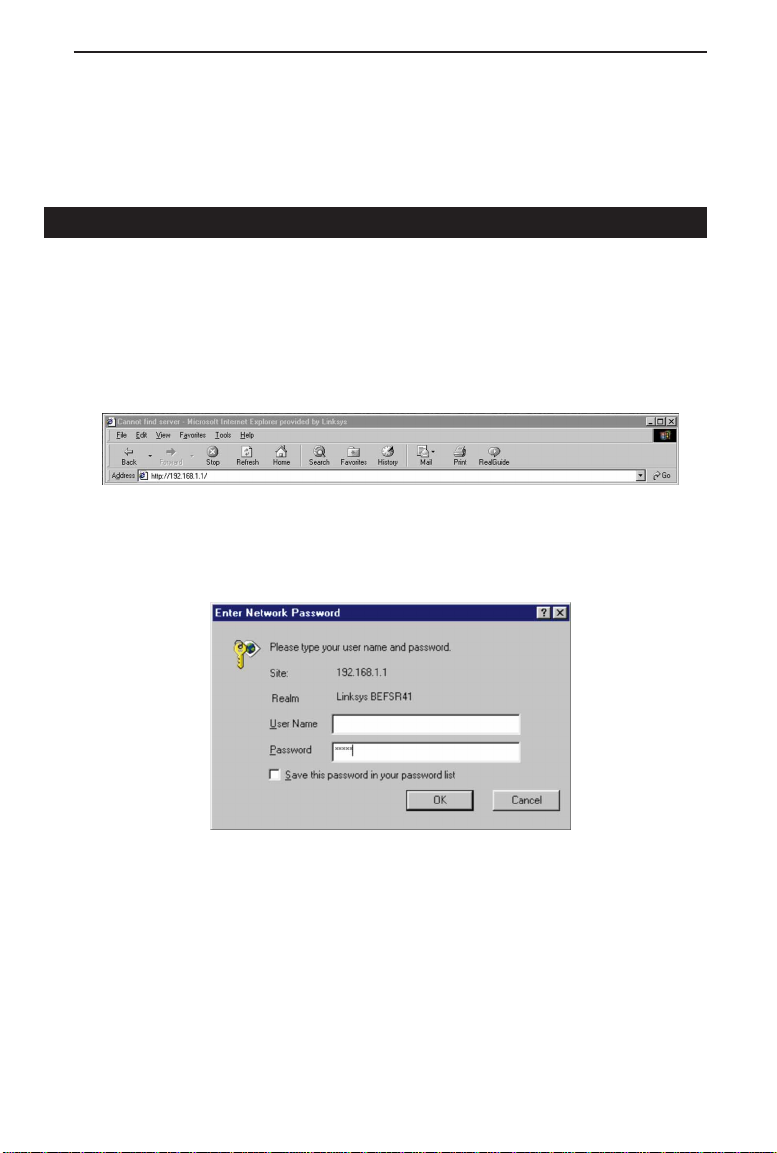
EtherFast Cable/DSL Routers
The Cable/DSLRouter’s Webbased Utility
Quick & Easy Administration
The EtherFast Cable/DSL Router has an internal integrated-circuit chip but
no keyboard, monitor or mouse capabilities. Because of these limitations, an
administrative utility has been programmed into that chip. All router-based
administrative tasks are performed through this utility. The utility can be
accessed by any PC on the network by typing http://192.168.1.1 into
the PC’s web browser address window.
Upon entering the address into the web browser, a password request page will
pop up.
Leave the User Name field empty, but type “admin” into the Password field.
On the following pages you will find brief descriptions of each utility webpage and each page’s more important functions. More detailed explanations
and instructions can be found by clicking each page’s Help button. To apply
any settings you’ve altered on any page, click the Apply button, then click
Continue. To clear any values you’ve entered on any page, click Cancel.
17
Page 21
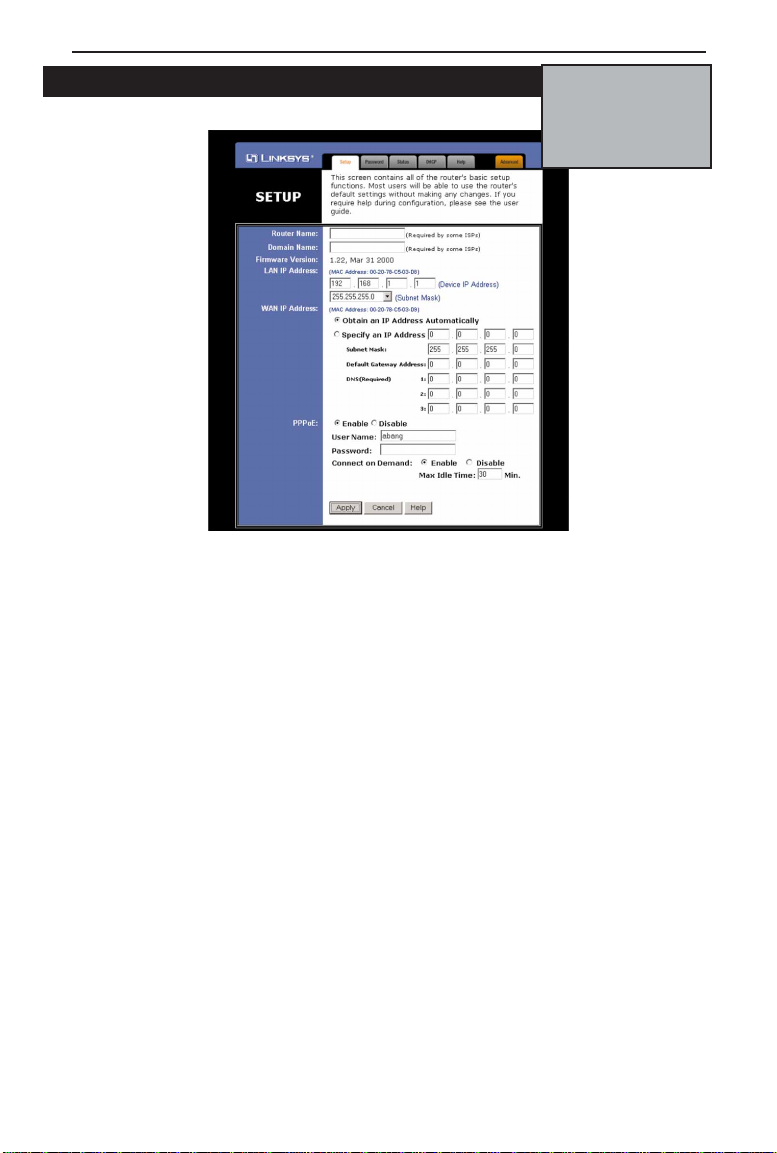
Instant Broadband Series
NNoottee::
Setup
The Setup
page shown in the
graphic below may
differ from the one
seen on your router.
The Basic Setup screen is the first screen you will see when you access the
Utility. If you have already installed and setup your router, you have already
seen this screen and have already properly conf igured all of the screen’s values.
• Router Name This entry is necessary for some ISPs.
• Domain Name This entry is necessary for some ISPs.
• Firmware Version This entry shows the version of the fir mware you are
using. Future versions of the Router’s Firmware may become available on
the Linksys Website.
• LAN IP Address and Subnet Mask The IP Address and Subnet Mask of
the router as it is seen on the internal LAN. The default value is
192.168.1.1 for IP and 255.255.255.0 for Subnet Mask.
• WAN IP Address and Subnet Mask The IP Address and Subnet Mask of
the router as seen by external users on the Internet (including your ISP). If
set to Obtain an IP address automatically, these values are assigned by
your ISP.
• Default Gateway AddressYour ISP will provide you with the Gateway IP
Address. If set to Obtain an IP address automatically, these values are
assigned by your ISP.
18
Page 22
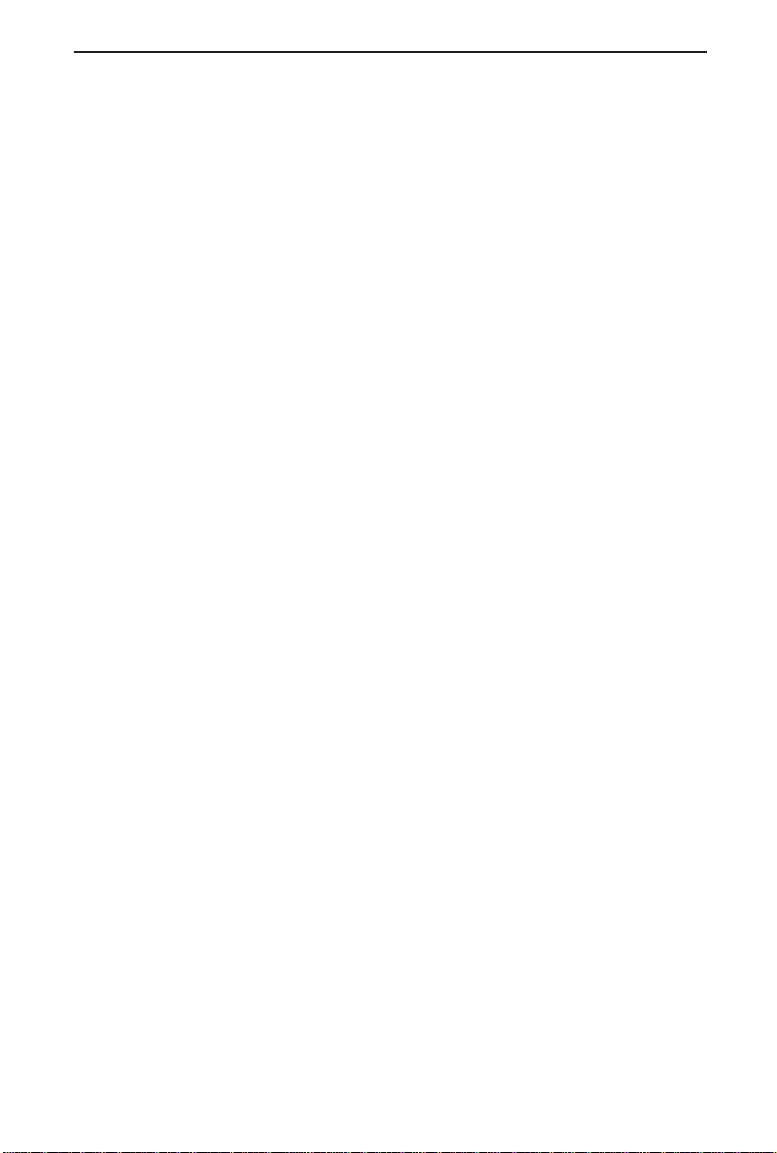
EtherFast Cable/DSL Routers
• DNS (Domain Name Server) IP Address Your ISP will provide you with
at least one DNS IP Address. If set to Obtain an IP address automatically,
these values are assigned by your ISP.
You can test and see if the above settings are correct by successfully connecting to the Internet.
• PPPoE (Point-to-Point Protocol over Ethernet) Some DSL-based ISPs
use PPPoE to establish communications with an end-user. If you are connected to the Internet through a DSL line, check with your ISP to see if
they use PPPoE. If they do, you will have Enable it. To enable PPPoE:
1. Choose the Enable option within the PPPoE area of the Setup screen.
2. Enter the User Name you use to log onto your Internet connection.
3. Enter your corresponding Password.
• Connect on Demand If you aren’t actively using the Internet, you can
configure your Router to cut your connection with your ISP after a certain
period of time. If you have been disconnected due to inactivity, Connect
on Demand enables your Router to automatically re-establish your connection as soon as you attempt to access the Internet again. If you wish to
activate Connect on Demand, choose the Enable option.
• Max Idle Time The Max Idle Time is the amount of time you would like
to pass before the Router drops your Internet connection due to inactivity.
If you want your Internet connection to remain on at all times, enter zero
(0) in this field.
19
Page 23

Instant Broadband Series
Password
It is strongly recommended that you set a password for the router. When you
first power up the router, you will notice that the Password setting has been
left blank. When the password field is blank, all users on your network can
access the router simply by entering the unit's IP address into their web
browser's location window.
information.
20
If you set the Restore Factory Default option and click Apply, you
will clear all of the router’s settings. Do not restore to the factory
defaults unless you are having diff iculties with the Router. Once
the Router is reset, you will have to re-enter your configuration
Page 24
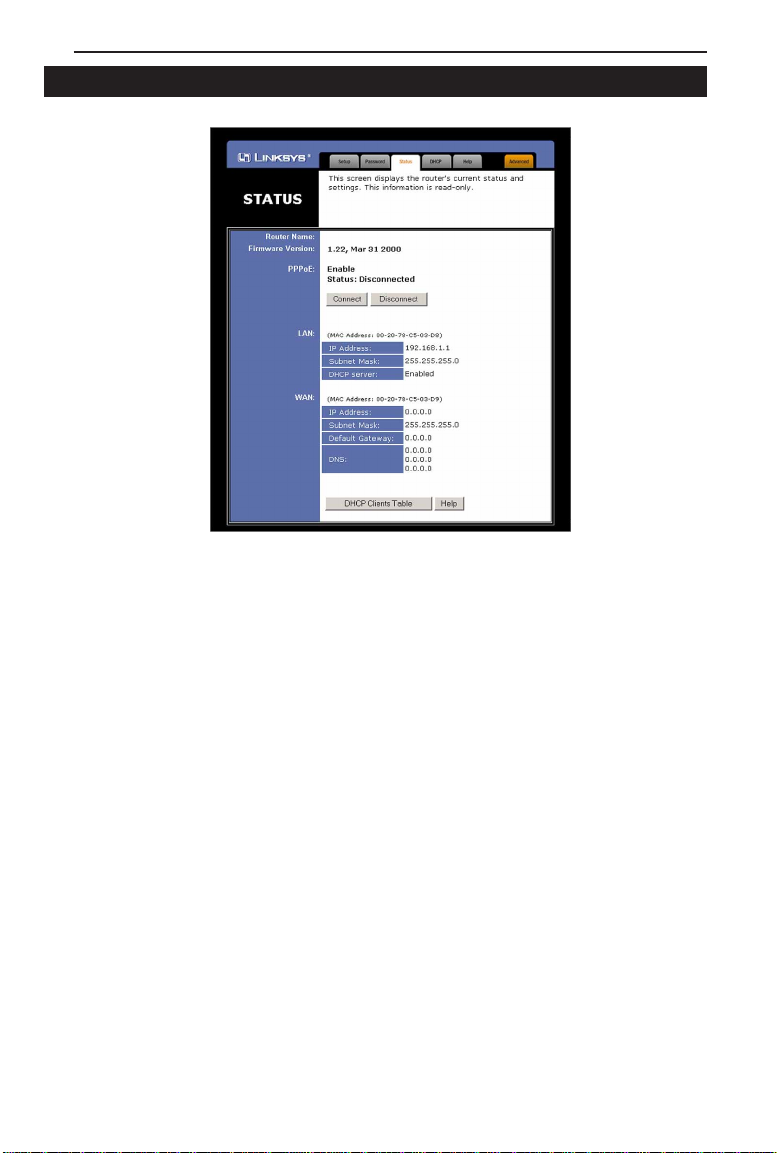
EtherFast Cable/DSL Routers
Status
This screen provides the current status of the device. All of the infor mation
provided is read-only.
• Router Name This field shows the name of this device. This entry is
necessary for some ISPs.
• Firmware Version This field shows the installed version of the f ir mware.
• PPPoE (Point-to-Point Protocol over Ethernet) This field shows
whether or not you have enabled the use of the Router’s PPPoE support.
Click the Connect button if your PPPoE status is Disconnected. This will
initiate a connection to your ISP. Click Disconnect if you want to cut your
connection to your ISP.
• LAN These fields display the current IP Address and Subnet Mask of the
router, as seen by users on your internal network.
• DHCP server This field shows the status of the router's DHCP server
function. This option is either enabled or disabled.
• WAN These fields display the IP Address, Subnet Mask and Gateway IP
of the router as seen by external users on the Internet.
• DNS (Domain Name Server) IP Address This field shows the IP
Address of the DNS currently being used. Multiple DNS IP settings are
common. The first available DNS entry is used in most cases.
21
Page 25
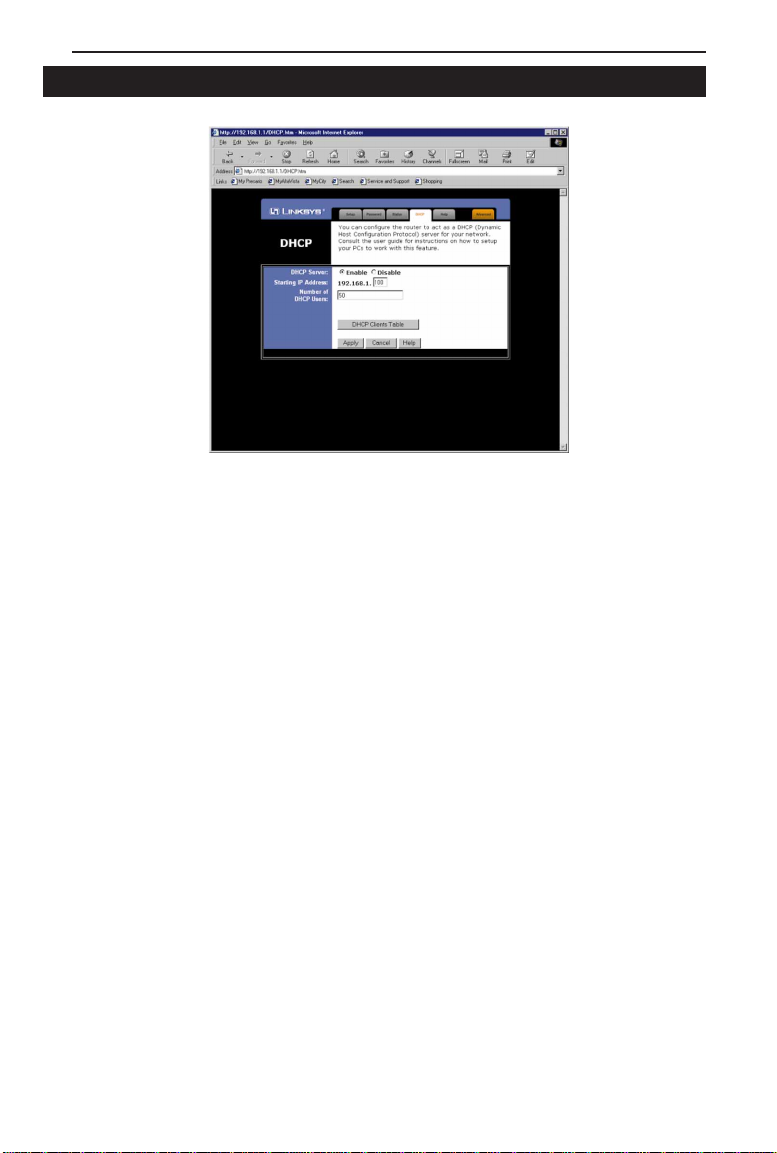
Instant Broadband Series
DHCP
A DHCP (Dynamic Host Configuration Protocol) Ser ver automatically
assigns IP addresses to each computer on your network. Unless you already
have one, it is highly recommended that your router be set up as a DHCP
server.
• DHCP Server Check the Enable option to enable the DHCP server
option of the router. If you already have a DHCP server on your network,
set the router's DHCP option to Disable.
• Starting IP Address Enter a numerical value for the DHCP server to
start with when issuing IP addresses.
• Number of DHCP users Enter the maximum number of PC that you
want the DHCP server to assign IP addresses to, with the absolute maximum being 253.
• DHCP Client Table Click on the Client Table button to show the current
DHCP Client information. (This information is stored in temporary memory, so the list of clients could disappear.)
22
Page 26

EtherFast Cable/DSL Routers
Help
Here you will find links to all of the Utility’s inter nal suppor t documentation,
as well as the application that upgrades the Router’s fir mware. To upg rade the
Router’s f ir mware:
1. Downloaded the latest fir mware version from the Linksys website
(www.linksys.com).
2. Go to the Help screen (above).
3. Click Upgrade Firmware. A new page will appear (below).
4. Enter your Router’s administration password into the Password Confirm
box.
5. Click the Browse button and find the f ir mware upgrade file that you
downloaded from the Linksys website. Double-click the upgrade f ile.
6. Click the Upgrade button and follow the instructions there.
23
Page 27
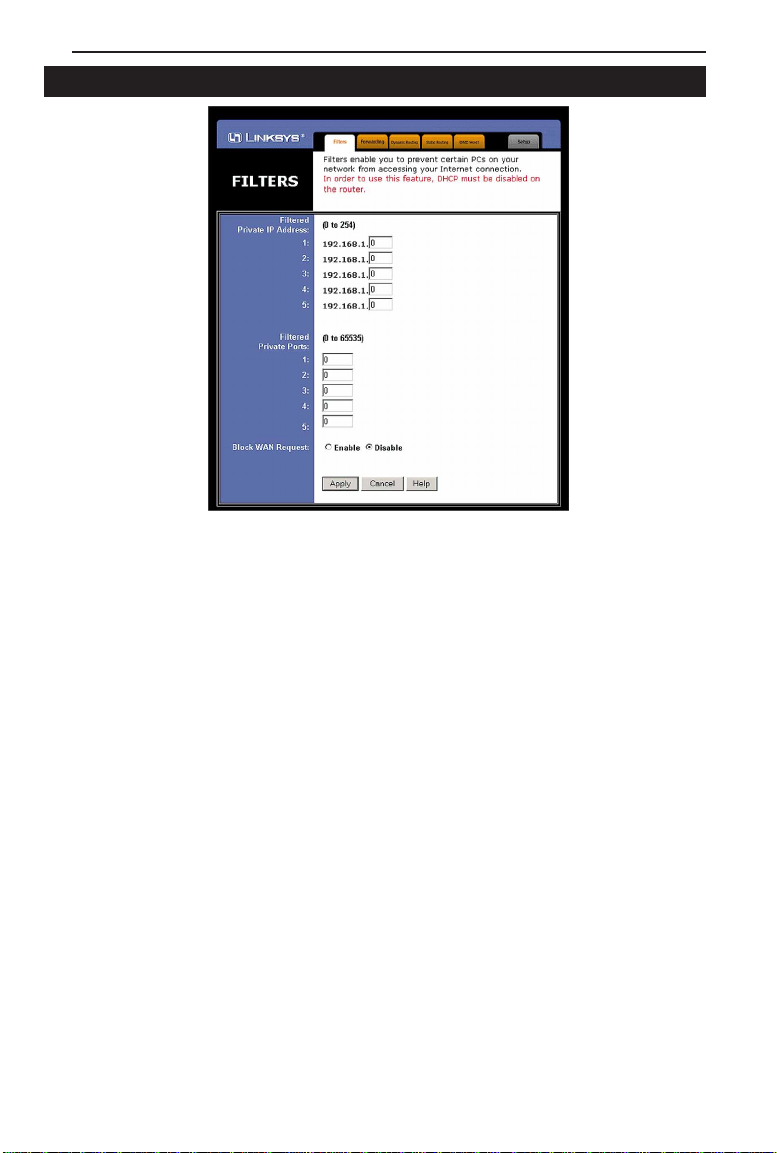
Instant Broadband Series
Filters
Filters block specific internal users from accessing the Internet. You can set
up a filter through an IP address or a network Port number.
To Modify Filter Settings
• Enter the IP addresses you wish to filter into the IP address fields. The
users who have these IP addresses will not be able to access the Internet.
• You can also filter users by entering their network port number. Enter the
port numbers you want to filter into the port numbers fields. Users who are
connected to the Router will no longer be able to access any port number
listed there.
Block WANRequest
• By enabling the Block WAN Request feature, you can prevent your network
from being pinged, or detected, by other Internet users. The Block WAN
Request feature also adds another measure of security to your network by
hiding your network ports. Both functions of the Block WAN Request feature
make it more difficult for outside users to work their way into your network.
Click the Apply button to save any changes.
24
Page 28

EtherFast Cable/DSL Routers
Forwarding
Port forwarding sets up public services on your network. When users from the
Internet make certain requests of your network, the router will forward those
requests to the appropriate computer. The router's DHCP function must be
disabled to use Forwarding.
Forwarding is generally used to set up a webserver, ftp server, or e-mail server on your network. To add a server using Forwarding:
1. Enter the port number used by the server. On the same line, enter the IP
Address of the server that you want the Internet users to be able to access.
2. Configure as many entries as you would like until all of the link entries
are filled.
3. Click the Apply to save the settings.
25
Page 29

Dynamic Routing
Instant Broadband Series
With Dynamic Routing you can automatically adjust to physical changes in
the network's layout. The router, using the RIP protocol, determines the network packets’route based on the fewest number of hops between the source
and the destination. The RIP protocol regularly broadcasts routing information to other routers on the network. To set up Dynamic Routing:
1. Choose the cor rect working mode. Gateway Mode should be used if your
Linksys router is hosting your network's connection to the Internet.
Router Mode should be selected if the router exists on a network with
other routers.
2. Choose the protocol by which you transmit data on the network.
3. Choose the protocol by which the Router receives network data.
4. Click the Apply button to save your changes.
26
Page 30

EtherFast Cable/DSL Routers
Static Routing
If your Router is connected to more than one network, it may be necessar y to
set up a static route between them. A static route is a pre-determined pathway
that network information must travel to reach a specif ic host or network.
Click the Show Routing Table button to view the cur rent static routing con-
figuration.
To create a static route entry:
1. Select Static Route Entry from the drop down list. The Cable/DSL
Router supports up to 20 static route entries.
(continued on next page...)
27
Page 31

Instant Broadband Series
2. Enter the following data to create a new static route:
Destination LAN IP The Destination LAN IP is the Address of the remote
network or host to which you want to assign a static route. Enter the IP
address of the host for which you wish to create a static route here. If you
are building a route to an entire network, be sure that the network portion
of the IP address is set to zero (0). For example, the Router’s standard IP
address is 192.168.1.1. Based on this address, the address of the network
to which the Router is connected is 192.168.1, with the last digit (1, in
this case) determining the Router’s place on the network. Therefore you
would enter the IP address 192.168.1.0 if you wanted to route to the
Router’s entire network, rather than just to the Router.
Network Mask The Network Mask (also known as the Subnet Mask)
determines which portion of an IP address is the network portion, and
which portion is the host portion. In the example above the Network
Mask is 255.255.255.0. This determines (by using the values 255) that the
first three numbers of an network IP address identify this particular network, while the last digit (from 1 to 254) would identify the specific host.
Gateway IP This IP address should be the IP address of the gateway
device that allows for contact between the Router and the remote network
or host.
3. Click the Apply button to save your changes.
28
Page 32
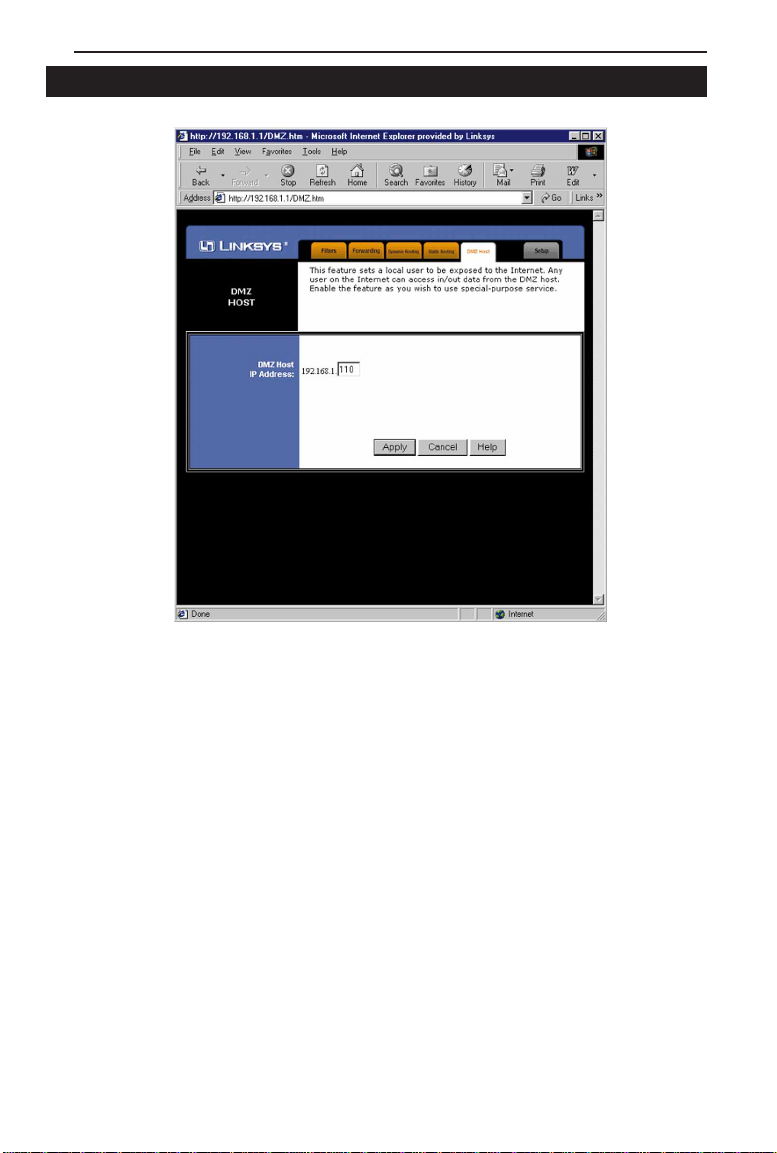
EtherFast Cable/DSL Routers
DMZ Host
The DMZ Host setting allows one local user to be exposed to the Internet to
use a special-purpose service such as Inter net gaming or Video-conferencing.
To expose one computer, enter the computer’s IP address and click the Apply
button. Inactivate DMZ by entering a zero (0).
29
Page 33
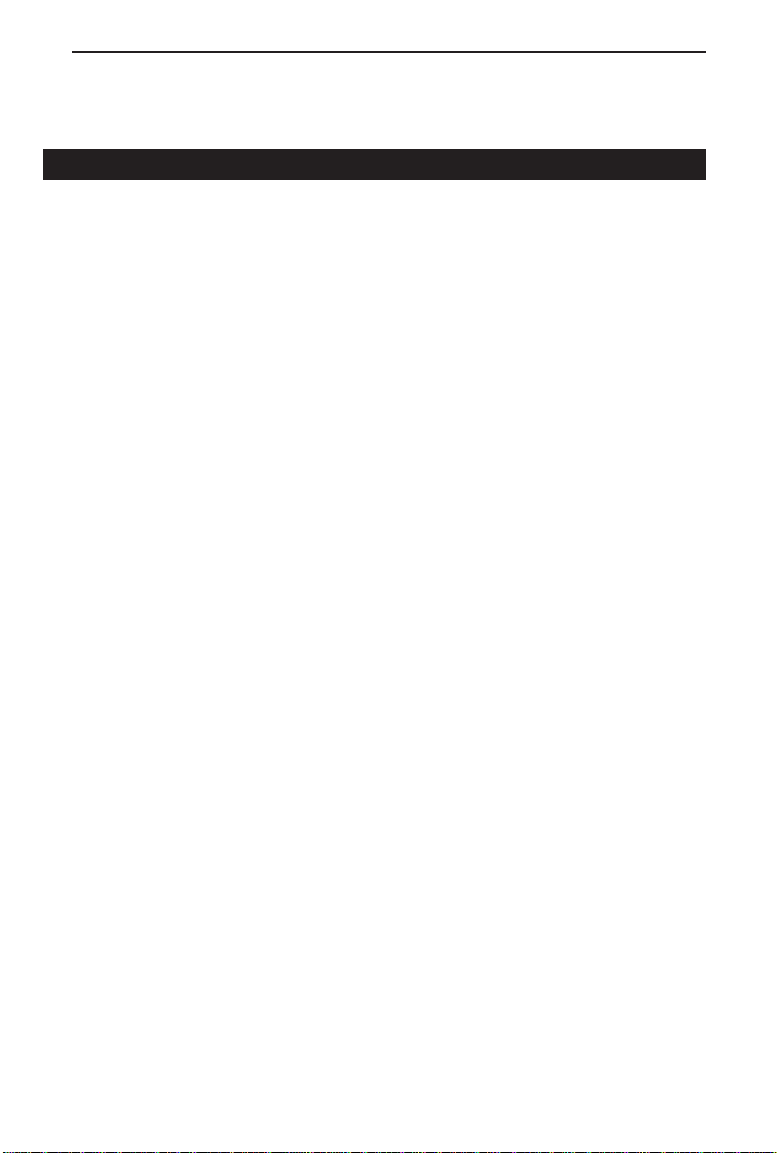
Instant Broadband Series
Troubleshooting
Common Problems and Solutions
This section provides possible solutions to problems regarding the installation
and operation of the Cable/DSL Router. Read below description to solve your
problems. If you can’t find an answer here, check the Linksys website at
www.linksys.com.
1. I Can’t connect to the Cable/DSL Router.
• The Cable/DSL Router is properly installed, LAN connections are OK,
and it is powered ON.
• Ensure that your PC and the Cable/DSL Router are on the same network segment. If you are not sure, initiate the DHCP function, let the
PC get the IP address automatically.
• Ensure that your PC is using an IP Address within the default range of
192.168.1.2 to 192.168.1.254 and thus compatible with the Cable/DSL
Router default IP Address of 192.168.1.1
• Also, the Subnet Mask should be set to 255.255.255.0 to match the
Cable/DSL Router. In the Cable/DSL Router, you can check these settings by using Control Panel-Network to check the Properties for the
TCP/IP protocol.
2. The Diag LED stays lit when it shouldn’t.
• The Diag LED lights up when the device is first powered up.
Meantime, the system will boot up itself and check for proper operation. After finishing the checking procedure, the LED turns off to show
the system is working fine. If the LED remains lit after this time, the
device is not working properly. Try to re-flash the f ir mware by assigning a static IP address to the computer, then upgrade the fir mware
again. If that doesn’t help, contact your dealer for further inspection.
3. I can’t browse through the Cable/DSL Router.
• Check if both ends of the network cable and power adapter are properly
connected. Check if the status LEDs on the front panel are functioning
properly.
• If using Windows 95 or Windows 98, check the TCP/IP setup on the
client side. Run "winipcfg" by clicking on the Start button, then selecting Run. The PC should have an IP address of 192.168.1.xxx ("xxx" is
from 2 to 254.) Subnet Mask is 255.255.255.0, the default gateway IP
30
Page 34
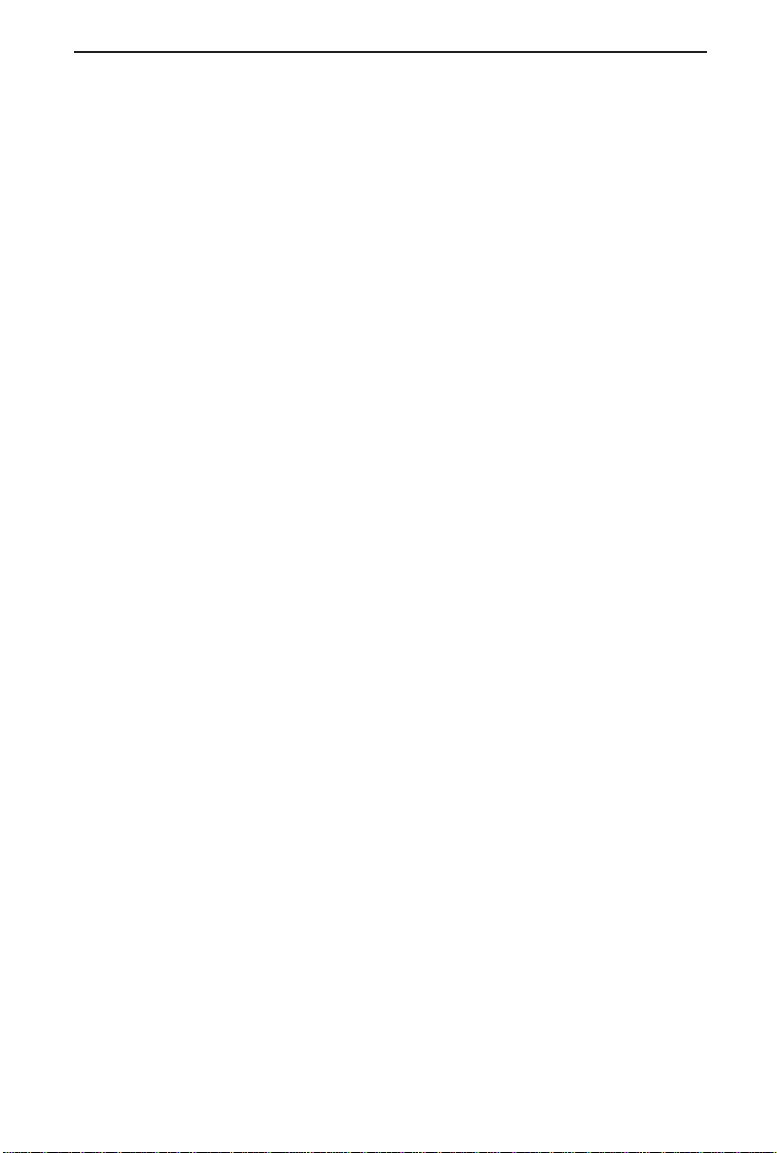
EtherFast Cable/DSL Routers
should be the Router’s IP Address, and DNS (in "More".)
• Same as above, check the same setup values in the Status Monitor page
of the Cable/DSL Router.
4. When I enter a URL or IP address,I get a time out error.
• Check if other PCs work. If they do, ensure that your workstations IP
settings are correct (IP address, Subnet Mask, Default gateway and
DNS)
• If the PCs are configured cor rectly, but still not working, check the
Cable/DSL Router. Ensure that it is connected and ON. Connect to it
and check its settings. (If you cannot connect to it, check the LAN and
power connections.)
• If the Cable/DSL Router is configured cor rectly, check your Internet
connection. (DSL/Cable modem etc.) to see that it is working correctly.
5. I can’t obtain an IP address from my cable or DSL modem.
• Ensure that all of your cabling is properly connected and that all of the
router’s WAN and LAN LEDs are cor rectly illuminated.
• Power down your cable or DSL modem for a few seconds. Turn it back
on. After the modem goes through its self-test, check to see if you now
have an IP address.
• Ensure that your cable or DSL modem is DHCP-capable.
• You may have to enter the router or host name in the Setup page of the
Router’s web-based utility. Go to page 18 for more infor mation.
• Your ISP may require Mac Addresses. Check with your ISP. This
address can be obtained in the Status screen of the Router’s Web-based
Utility.
31
Page 35
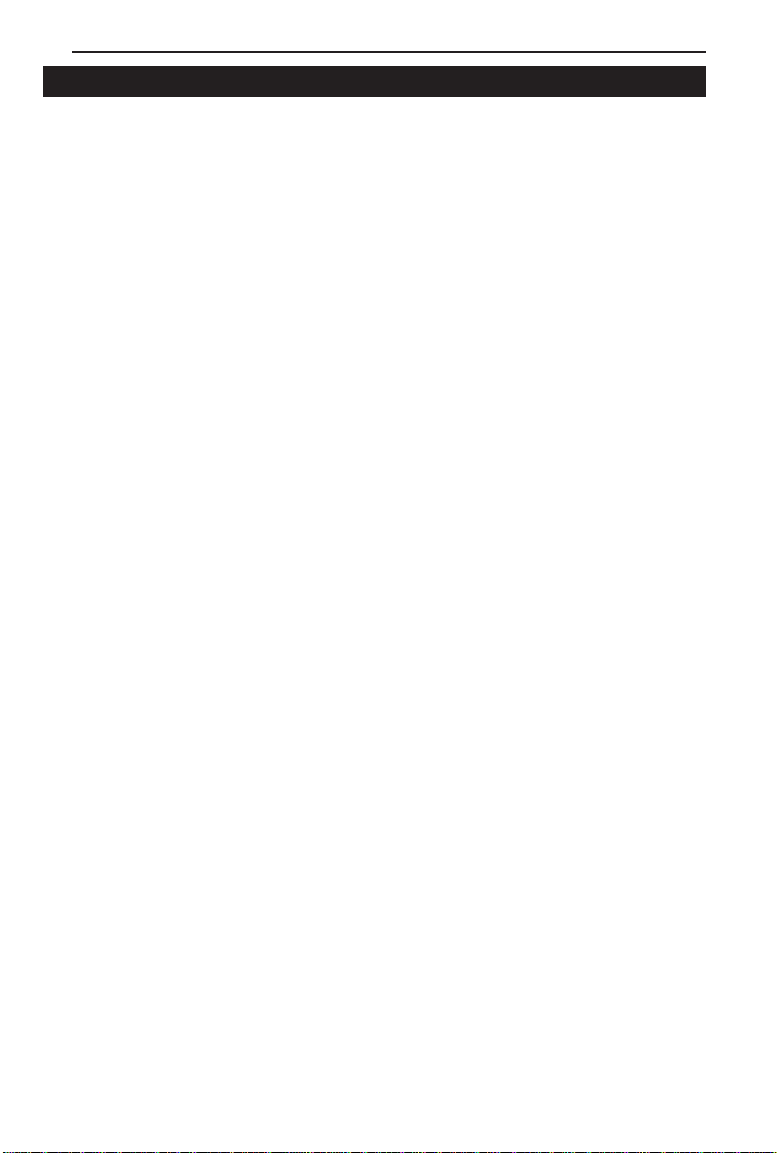
Instant Broadband Series
Frequently Asked Questions
What is the maximum number of IP addresses that the Cable/DSL Router will
support? The Router will support to 253 IP addresses.
Where is the Cable/DSL Router installed on the network? In a typical environ-
ment, the Router is installed between the Cable/DSL Modem and the LAN.
Plug the Cable/DSL Router into the Cable/DSL Modem's Ethernet port.
Does the Cable/DSL Router support IPX or AppleTalk? No. TCP/IP is the only
protocol standard for the Internet and has become the global standard for
communications. IPX, a NetWare communications protocol used only to
route messages from one node to another, and AppleTalk, a communications
protocol used on Apple and Macintosh networks, can be used from LAN to
LAN connections, but those protocols cannot connect from WAN to LAN.
Does the WAN connection of the Cable/DSL Router support 100Mb Ethernet?
Because of the speed limitations of broadband Internet connections, the
Cable/DSL Router’s current hardware design supports 10Mb Ether net on its
WAN port. It does, of course, suppor t 100Mbps over in the auto-sensing
Fast Ethernet 10/100 switch on the LAN side of the router. (The 4-Port
Router only.)
What is Network Address Translation and what is it used for? Network
Address Translation (NAT) translates multiple IP addresses on the private
LAN to one public address that is sent out to the Internet. This adds a level
of security since the address of a PC connected to the private LAN is never
transmitted on the Internet. Furthermore, NAT allows the Cable/DSL Router
to be used with low cost Internet accounts, such as DSL or cable modems,
where only one TCP/IP address is provided by the ISP. The user may have
many private addresses behind this single address provided by the ISP.
Does the Cable/DSL Router support any operating system other than Windows
95,Windows 98,Windows 2000, or Windows NT? Yes, but Linksys does not, at
this time, provide technical support for setup, configuration or troubleshooting of any non-Windows operating systems.
Does the Cable/DSL router support ICQ send file? Yes, with the following fix:
ICQ menu-> preference -> connections tab-> check "I am behind a firewall
or proxy", and set the firewall time-out to 80 seconds in firewall setting.
The Internet user can then send a f ile to a user behind the router.
32
Page 36
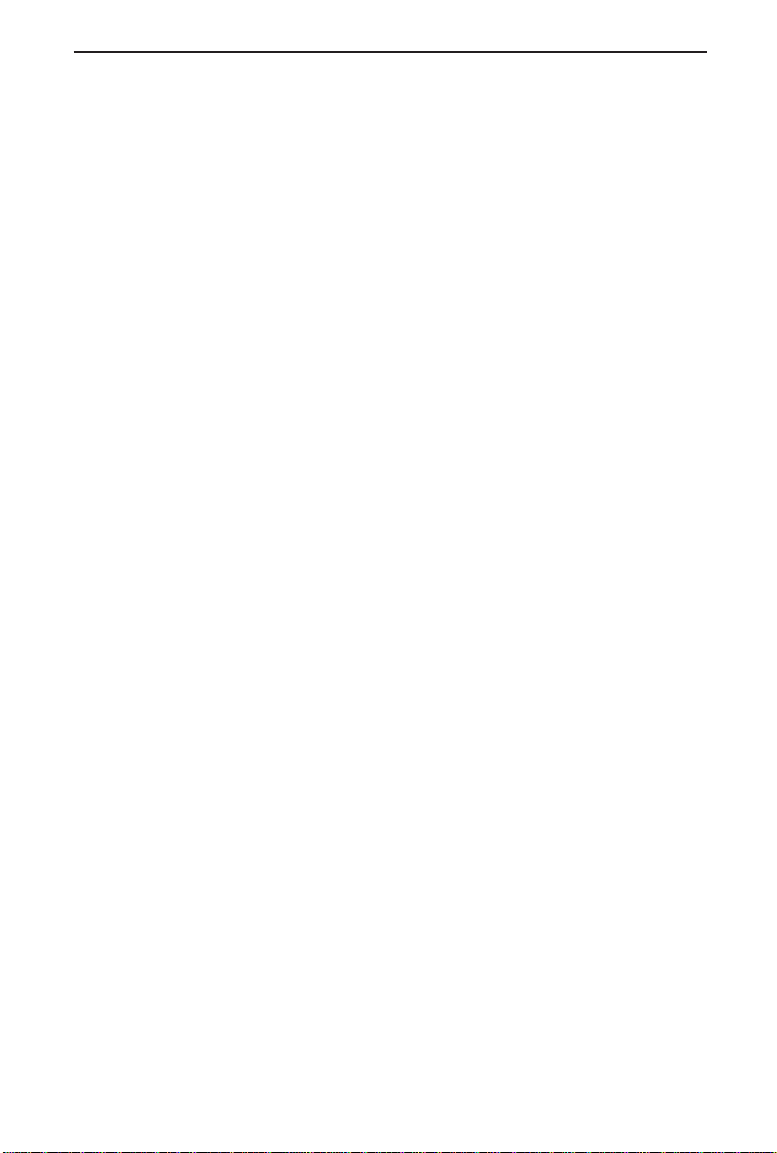
EtherFast Cable/DSL Routers
How do I get Napster to work with the Router? Napster is fully compatible
with the Router and requires no special settings.
I setup an Unreal Tournament Ser ver,but others on the LAN cannot join. What do
I need to do? If you have a dedicated Unreal Tour nament server r unning,
you need to create a static IP for each of the LAN computers and forward
ports 7777, 7778, 7779, 7780, 7781, and 27900 to the IP address of the
server. If you want to use the UT Server Admin, forward another port (8080
usually works well), then in the [UWeb.WebServer] section of the server.ini
file, set the ListenPort to 8080 (to match the mapped port above) and
ServerName to the IP assigned to the router from your ISP.
Can multiple gamers on the LAN get on one game server and play simultaneous-
ly with just one public IP address? It depends on the which network game or
what kind of game server you are using. For example, Unreal Tournament
supports multi-login with one public IP.
How do I get
Half-Life:Team Fortress
to Work with the Router? The default
client port for Half-Life is 27005. The computers on your LAN need to
have "+clientport 2700x" to the HL shortcut command line; the x would be
6, 7, 8, and on up. This lets multiple computers connect to the same server.
One problem: version 1.0.1.6 won't let multiple computers with the same
CD key connect at the same time, even if on the same LAN (not a problem
with 1.0.1.3). As far as hosting games, the HL server does not need to be in
the DMZ. Just forward port 27015 to the local IP of the server computer.
There remains, however, a problem with people being booted after a few
minutes with an "illegible server message."
How can I not receive corrupted FTP downloads? If you are experiencing cor-
rupted f iles when you download a file with your FTP client, try using
another FTP program.
Web page hangs,corrupt downloads, or nothing but junk characters are being
displayed on the screen. What do I need to do? Force your NIC to 10Mbps
or half duplex mode, and turn off the "Autonegotiate" feature of your NIC
as a temporary measure. (Please look at the Network Control Panel, in your
Ethernet Adapter's Advanced Properties tab.). Check our website at
www.linksys.com for more information.
33
Page 37
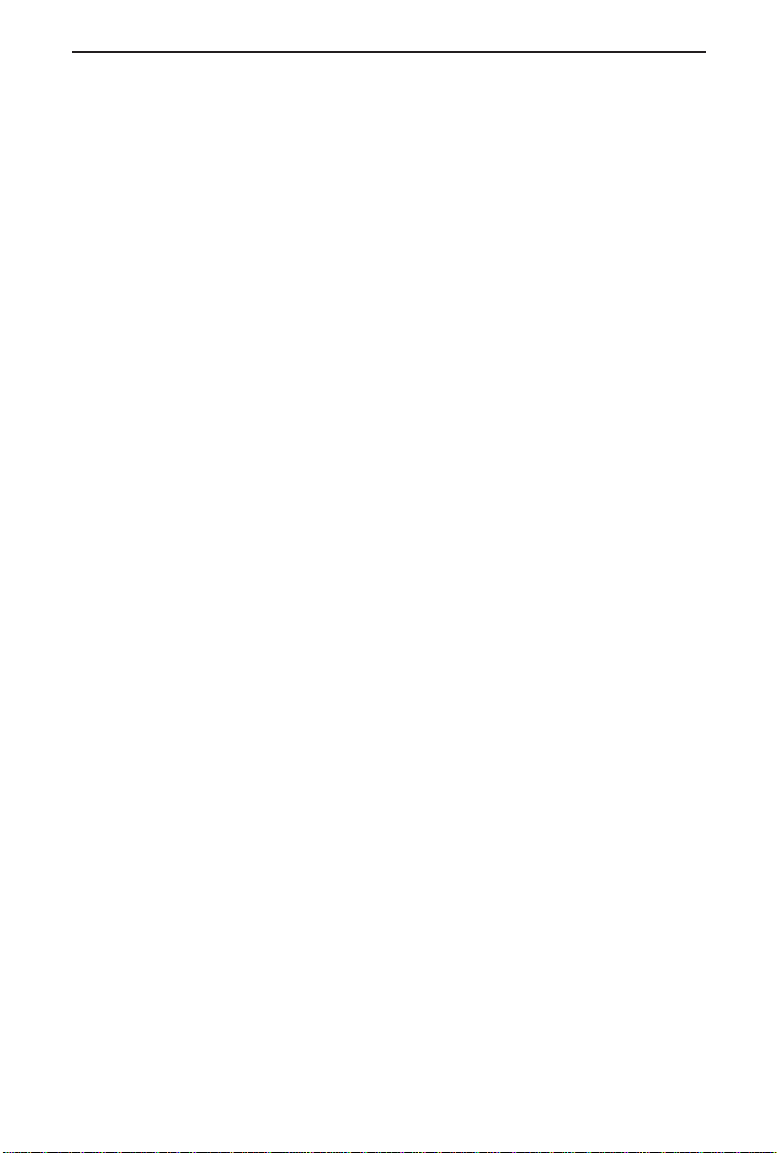
Instant Broadband Series
If all else fails in the installation, what can I do? Reset the router by holding
down the reset button for at least three seconds and reset your cable or DSL
modem by powering the unit off and then on. Obtain and flash the latest
fir mware release that is readily available on Linksys website,
www.linksys.com.
How will I be notified of new router firmware upgrades? All Linksys firmware
upgrades are posted on the Linksys website at www.linksys.com, where
they can downloaded for free. The router's firmware can be upgraded with
TFTP programs.
Does the Cable/DSL Router support IPsec? No, not cur rently. An IPsec pass
thru solution is being developed by Linksys.
Will the router function in a Macintosh environment? Yes, but the router's setup
pages are accessible only through Internet Explorer v4.0 or Netscape
Navigator v4.0 or higher for Macintosh.
With which type of firewall is the router equipped? The Cable/DSL router uses
NAT and TCP/IP port inspections.
Does the Router do Stateful packet inspection? No
I am not able to get the web configuration screen for the router. What can I do?
You may have to remove the proxy settings on your Internet browser, e.g.,
Netscape Navigator or Internet Explorer. Or remove the dial-up settings on
your browser. Check with your browser documentation.
What is DMZ? Demilitarized Zone (DMZ) allows one IP Address (computer)
to be exposed to the Internet. Some applications require multiple TCP/IP
ports to be open. It is recommended that you set your computer with a static IP if you want to use DMZ.
If DMZ is used, does the exposed user share the public IP with the Router? No.
Does the Router pass PPTP packets or actively route PPTP sessions? The router
allows PPTP packets to pass through.
What is the maximum number of users supported by the router?The router sup-
ports up to 253 users.
34
Page 38
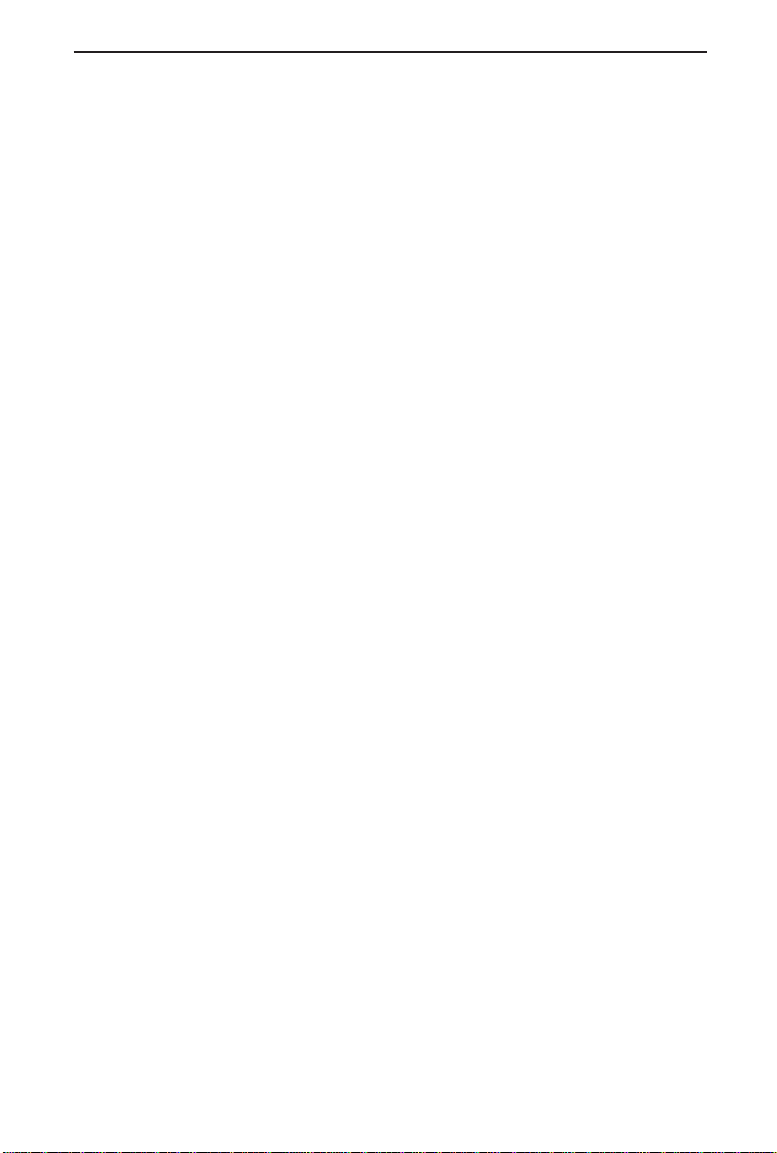
EtherFast Cable/DSL Routers
Is the Router cross-platform compatible? Any platform that supports Ethernet
and TCP/IP is compatible with the router.
Will the Router allow me to use my own public IPs and Domain, or do I have to
use the IPs provided by the router? The router mode allows for customiza-
tion of your public IPs and Domain.
How many ports can be simultaneously forwarded? Theoretically, the router
can establish 520 sessions at the same time, but you can only forward 10
ports.
Does the Router replace a modem? Is there a cable or DSL modem in the
router? No, this version of the router must work in conjunction with a cable
or DSL modem.
Which modems are compatible with the router? The router is compatible with
virtually any cable or DSL modem that supports Ethernet.
What are the advanced features of the router? The router's advanced features
include Filters, Forwarding, Dynamic Routing, Static Routing, and DMZ
host.
What is the maximum number of VPN sessions allowed by the router? At least
one session.
How big is the memory buffer on the router? 512kb.
Does Linksys provided syslog support? No, Linksys does not currently provide
syslog support.
How can I check whether I have static DHCP IP Addresses? Consult your ISP to
confir m the infor mation.
How do I get mIRC to work with the Router? Set port forwarding to 113 for the
computer on which you are using mIRC.
35
Page 39
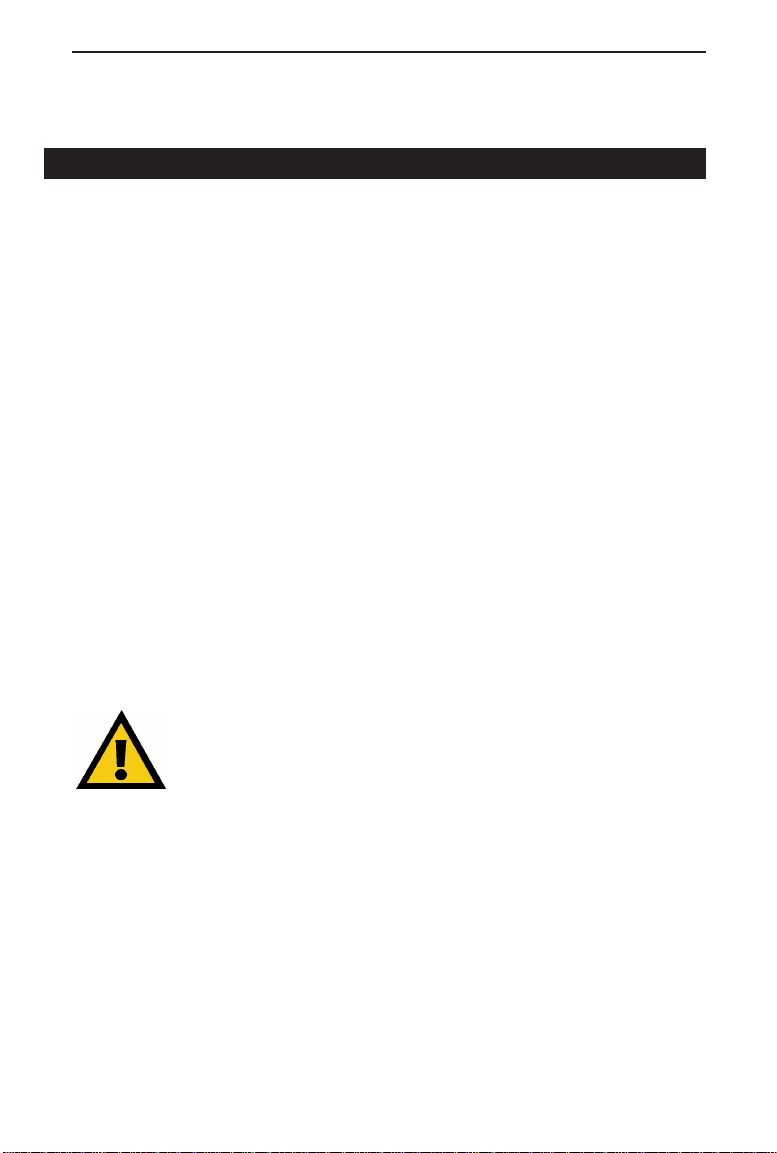
Instant Broadband Series
Appendix
How to Ping Your ISP’s E-mail & Web Addresses
Virtually all Internet addresses are configured with words or characters (i.e.,
www.linksys.com, www.yahoo.com, etc.) In actuality, however, these Internet
addresses are assigned to IP addresses, which are the true addresses on the
Internet. For example, www.linksys.com is actually 206.135.116.3. Type it
into your web browser and you will wind up at the Linksys home page every
time.
IP and web addresses, however, can sometimes be long and hard to remember. Because of this, certain ISPs will shorten their server addresses to single
words or codes on their users’web browser or e-mail configurations. If your
ISP’s E-mail and Web ser ver addresses are conf igured with single words
(“www”, “e-mail”, “home”, “pop3”, etc.) rather than whole Internet
Addresses or IP Addresses, your Router may have problems sending or
receiving mail and accessing the Internet. This happens because your Router
has not been configured by your ISP to accept their abbreviated server
addresses.
The solution is to determine the true web addresses behind your ISPs code
words. You can determine the IP and web addresses of your ISP’s servers by
“pinging” them.
If you don’t have your ISP’s web and e-mail IP Addresses, you
must either get them from your ISP or follow these steps prior
to connecting your Cable/DSLRouter to your network.
Step One: Pinging an IP Address
The first step to deter mining your ISP’s web and e-mail server address is to
ping its IP Address.
1. Power on the computer and the cable or DSL modem, and restore the
network configuration set by your ISP if you have since changed it.
2. Click Start, then Run, and type "command". This will bring up the DOS
Window.
36
Page 40
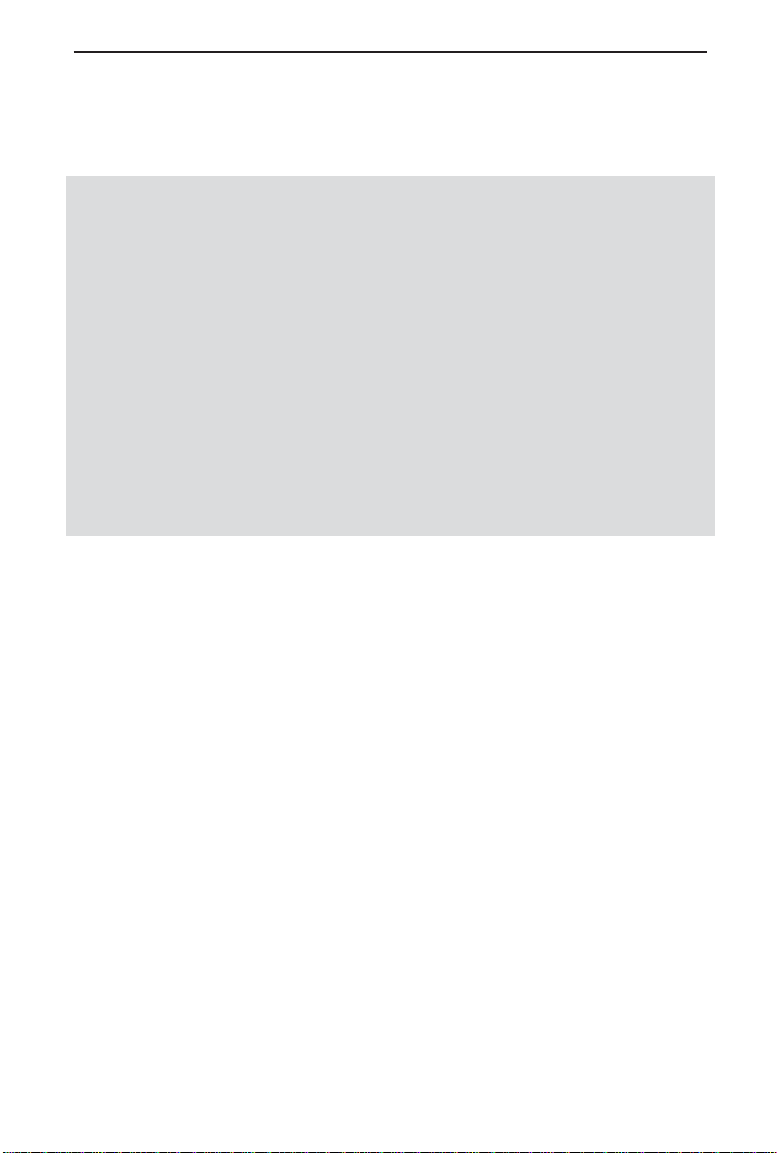
EtherFast Cable/DSL Routers
3. At the DOS command prompt, type "ping mail" (assuming that the
location for which you’re trying to find an IP address is configured as
“mail”). Press Enter. Information such as the following data, taken from
a ping of Microsoft Network’s e-mail ser ver, will be displayed.
C:\>ping mail
Pinging mail [24.53.32.4] with 32 bytes of data:
Reply from 24.53.32.4: bytes=32 time<10ms TTL=128
Reply from 24.53.32.4: bytes=32 time<10ms TTL=128
Reply from 24.53.32.4: bytes=32 time<10ms TTL=128
Reply from 24.53.32.4: bytes=32 time<10ms TTL=128
Ping statistics for 24.53.32.4:
Packets: Sent = 4, Received = 4, Lost = 0 (0%
loss),
Approximate round trip times in milli-seconds:
Minimum = 0ms, Maximum = 0ms, Average = 0ms
4. Write down the IP address returned by the ping command. (In the
example above: 24.53.32.4.) This IP address is the actual IP address of the
server “mail”, or any other word or value you have pinged.
Step Two: Pinging for a Web Address
While the IP address returned above would work as your e-mail server
address, it may not be permanent. IP Addresses change all the time. Web
addresses, however, usually don’t. Because of this, you’re likely to have less
problems by configuring your system with web addresses rather than IP
addresses. Follow the instructions below to find the web address assigned to
the IP address you just pinged.
1. At the DOS command prompt, type “ping -a 24.53.32.4”, where
24.53.32.4 is the IP address you just pinged. Information such as the following data will be displayed.
37
Page 41
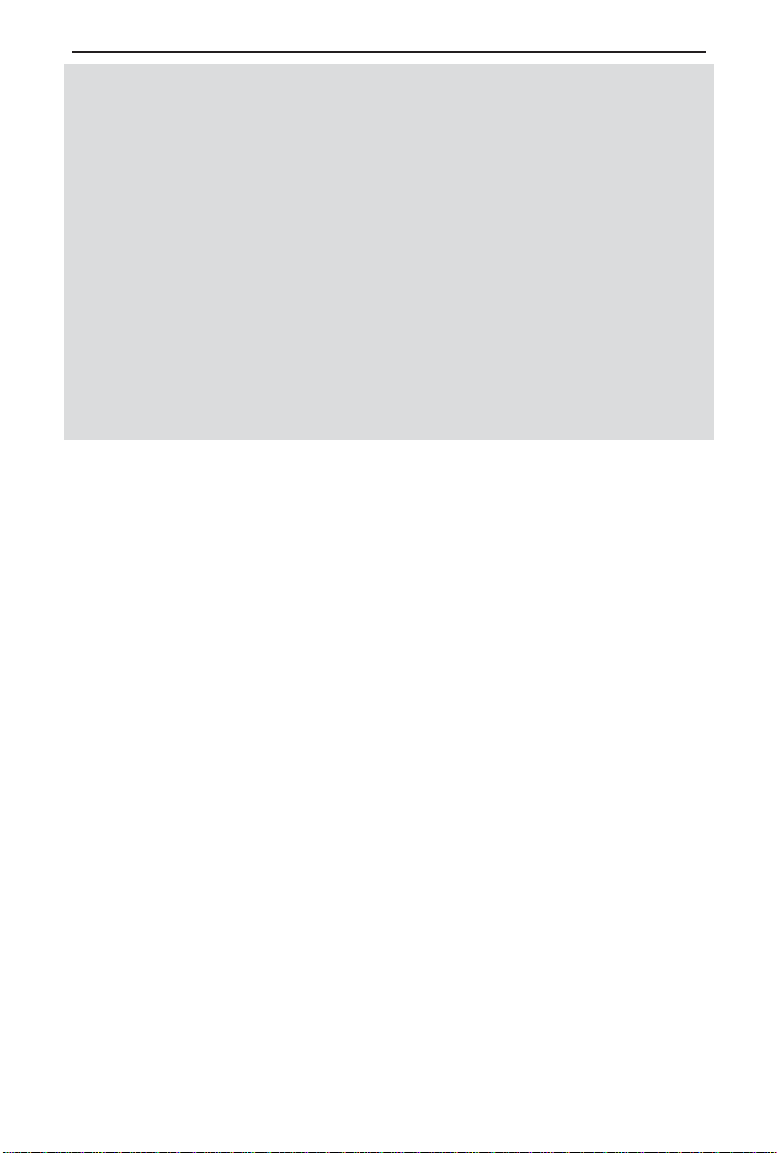
Instant Broadband Series
C:\>ping -a 24.53.32.4
Pinging mail.msnv3.occa.home.com [24.53.32.4] with
32 bytes of data:
Reply from 24.53.32.4: bytes=32 time<10ms TTL=127
Reply from 24.53.32.4: bytes=32 time<10ms TTL=127
Reply from 24.53.32.4: bytes=32 time<10ms TTL=127
Reply from 24.53.32.4: bytes=32 time<10ms TTL=127
Ping statistics for 24.53.32.4:
Packets: Sent = 4, Received = 4, Lost = 0 (0%
loss),
Approximate round trip times in milli-seconds:
Minimum = 0ms, Maximum = 0ms, Average = 0ms
2. Write down the web address returned by the ping command. (In the
example above: mail.msnv3.occa.home.com.) This web address is the web
address assigned to the IP address you just pinged. While the IP address
of “mail” could conceivably change, it is likely that this web address will
not.
3. Replace your ISP’s abbreviated server address with this extended web
address in the corresponding Internet application (web browser, e-mail
application, etc.).
Once you have replaced the brief server address with the true server address,
your Router should have no problem accessing the Internet through that
Internet application.
38
Page 42

EtherFast Cable/DSL Routers
Installing the TCP/IP Protocol
Follow these instructions to install the TCP/IP Protocol on one of your PCs
only after a network card has been successfully installed inside the PC. These
instructions are for Windows 95 and Windows 98. For TCP/IP setup under
Windows NT, please refer to your Windows NT manual.
1. Click the Start button. Choose Settings, then Control Panel.
2. Double-click the Network icon. Your Network window should pop up.
Select the Configuration tab.
3. Click the Add button.
4. Double-click Protocol.
5. Highlight Microsoft under the list of manufactures.
39
Page 43
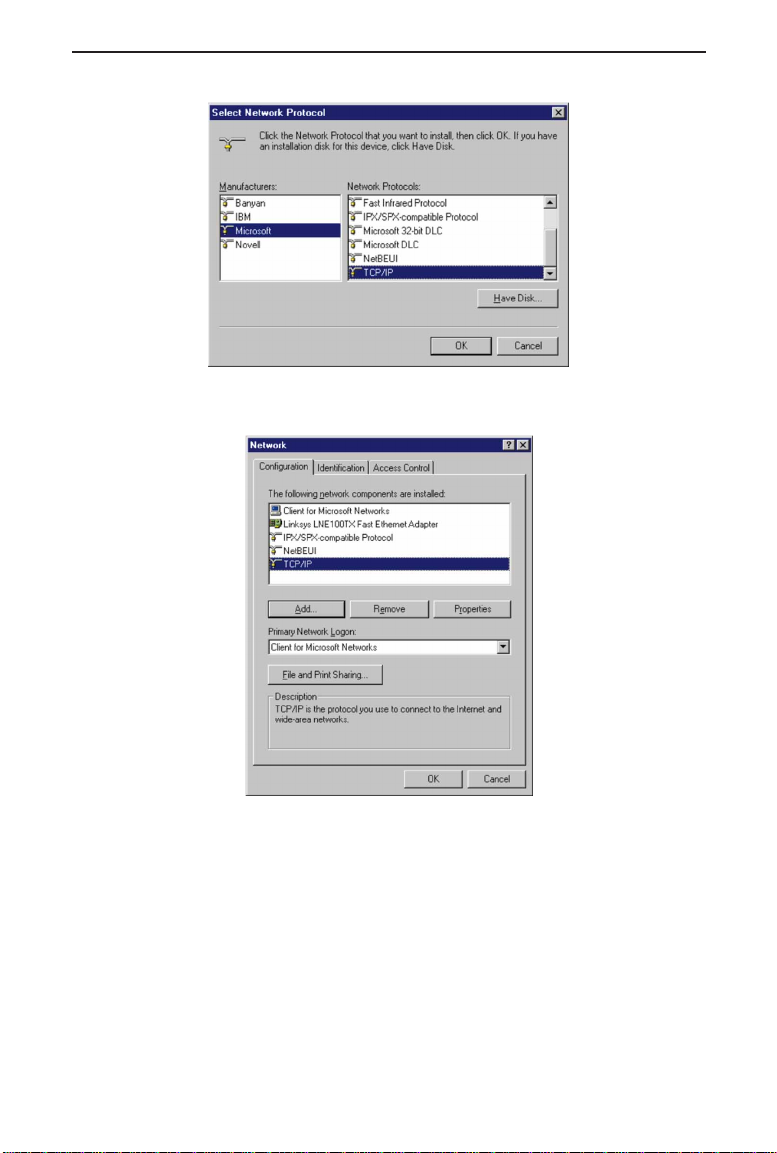
Instant Broadband Series
6. Find and double-click TCP/IP in the list to the right (below).
7. After a few seconds you will be brought back to the main Network window. The TCP/IP Protocol should now be listed.
8. Click OK. Windows may ask for original Windows installation f iles.
Supply them as needed (i.e.: D:\win98, D:\win95,
c:\windows\options\cabs.)
9. Windows will ask you to restart the PC. Click Yes.
The TCP/IPInstallation is complete.
40
Page 44

EtherFast Cable/DSL Routers
Twisted-Pair Cabling
There are different grades, or categories, of twisted-pair cabling. Category 5
is the most reliable and is highly recommended. Category 3 is a good second
choice. Straight-through cables are used for connecting computers to a hub.
Crossover cables are used for connecting a hub to another hub (there is an
exception: some hubs have a built-in uplink port that is crossed internally,
which allows you to link or connect hubs together with a straight-through
cable instead).
You can buy pre-made Category 5
cabling, or cut and crimp your own.
Category 5 cables can be purchased or
crimped as either straight-through or
crossover. Inside a Category 5 cable
are 8 thin, color-coded wires inside
that run from one end of the cable to
the other. All 8 wires are used. In a
straight-through cable, wires 1, 2, 3,
and 6 at one end of the cable are also
wires 1, 2, 3, and 6 at the other end. In
a crossover cable, the order of the
wires change from one end to the
other: wire 1 becomes 3, and 2
becomes 6. See the diagrams on the
next page for more
detailed information on
straight-through and
crossover cabling.
To determine which wire is wire number 1, hold the cable
so that the end of the plastic RJ-45 tip (the part that goes
into a wall jack first) is facing away from you. Face the
clip down so that the copper side faces up (the springy clip
will now be parallel to the floor).When looking down on
the copper side, wire 1 will be on the far left.
41
Page 45

Crimping Your Own Network Cables
• Straight-Through Cabling
Instant Broadband Series
•Cross-Over Cabling
42
Page 46

EtherFast Cable/DSL Routers
4-Port Router Specifications
Model Number BEFSR41
Standards IEEE 802.3 10BaseT, 802.3u 100BaseTX
Protocol CSMA/CD
Ports Four 10/100 RJ45 Switched connectors (LAN)
One 10Base-T Ethernet RJ-45 connector for
ADSL/Cable Modem (WAN)
Speed Router - 10Mbps, Switch - 10/100Mbps
Cabling Type 10BaseT: UTP/STP Category 3 or 5
100BaseTX: UTP/STP Category 5
Topology Star
LED Indicators Power. Link/Activity, Full Duplex/Collision, Speed
for LAN. Link, Activity, Diag for WAN.
Environmental
Dimensions 142 x 236 x 46 mm (5.6 x 9.3 X 1.8 inches)
Unit Weight 12 oz
Power Input External, 5VDC 3A
Certif ications Class B, CE Mark Commercial
Operating Temperature 0°C to 40°C (32°F to 104°F)
Storage Temperature -20°C to 70°C (-4°F to 158°F)
Operating Humidity 10% to 85% non-condensing
Storage Humidity 5% to 90% non-condensing
43
Page 47

Instant Broadband Series
One-Port Router Specifications
Model Number BEFSR11
Standards IEEE 802.3 10BaseT, 802.3u 100BaseTX
Protocol CSMA/CD
Ports One 10BaseT/100BaseTX RJ-45 Port
One10BaseT Broadband (WAN) Uplink Port
Speed WAN Router: 10Mbps (10BaseT Ethernet)
LAN: 10Mbps (10BaseT Ethernet) or
100Mbps (100BaseTX Fast Ethernet)
Cabling Type 10BaseT: UTP/STP Category 3 or 5
100BaseTX: UTP/STP Category 5
Topology Star
LED Indicators Power. Link/Activity, Full Duplex/Collision, Speed
for LAN. Link, Activity, Diag for WAN.
Environmental
Dimensions 142 x 236 x 46 mm (5.6 x 9.3 X 1.8 inches)
Unit Weight 14 oz
Power Input External, 7.5VDC, 7A
Certif ications Class B, CE Mark Commercial
Operating Temperature 0°C to 40°C (32°F to 104°F)
Storage Temperature -20°C to 70°C (-4°F to 158°F)
Operating Humidity 10% to 85% non-condensing
Storage Humidity 5% to 90% non-condensing
44
Page 48
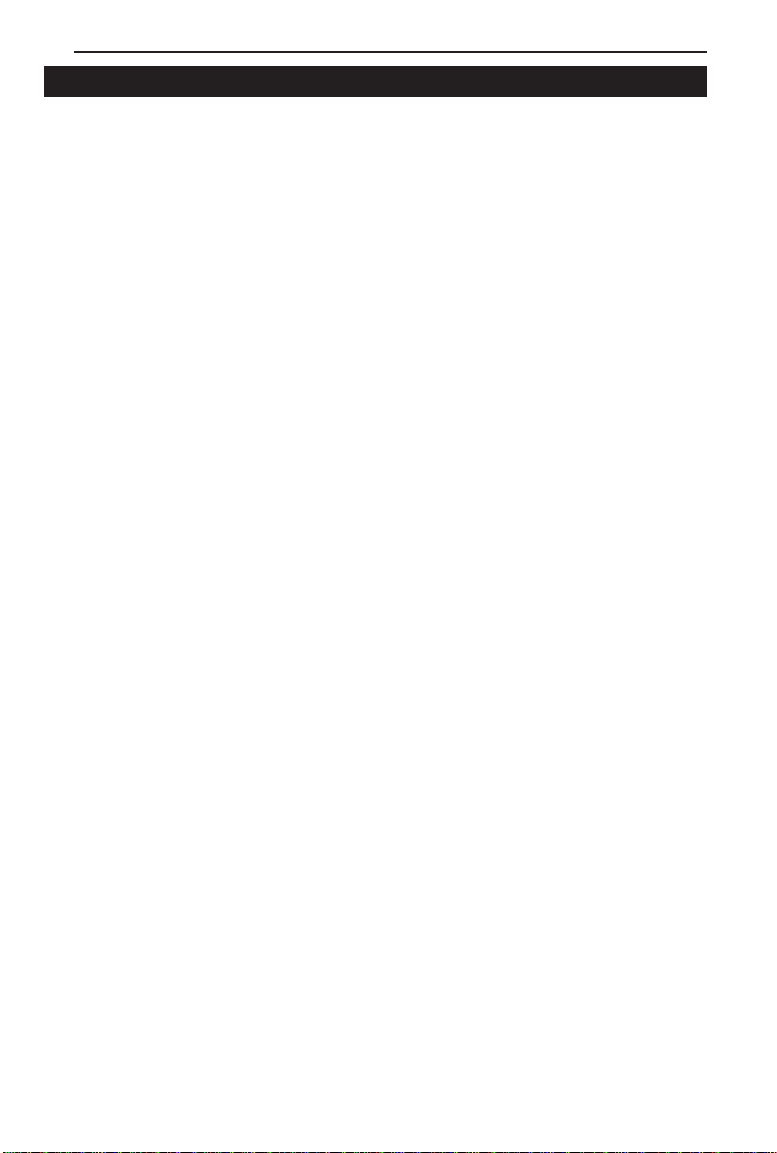
EtherFast Cable/DSL Routers
Customer Support
For help with the installation or operation of your Instant Broadband
EtherFast Cable/DSL Router, contact Linksys Customer Support at one of the
phone numbers or Internet addresses below.
Information 800-546-5797
Customer Support 800-326-7114
949-261-1288
Fax 949-261-8868
Email support@linksys.com
Web http://www.linksys.com
FTP Site ftp.linksys.com
45
Page 49
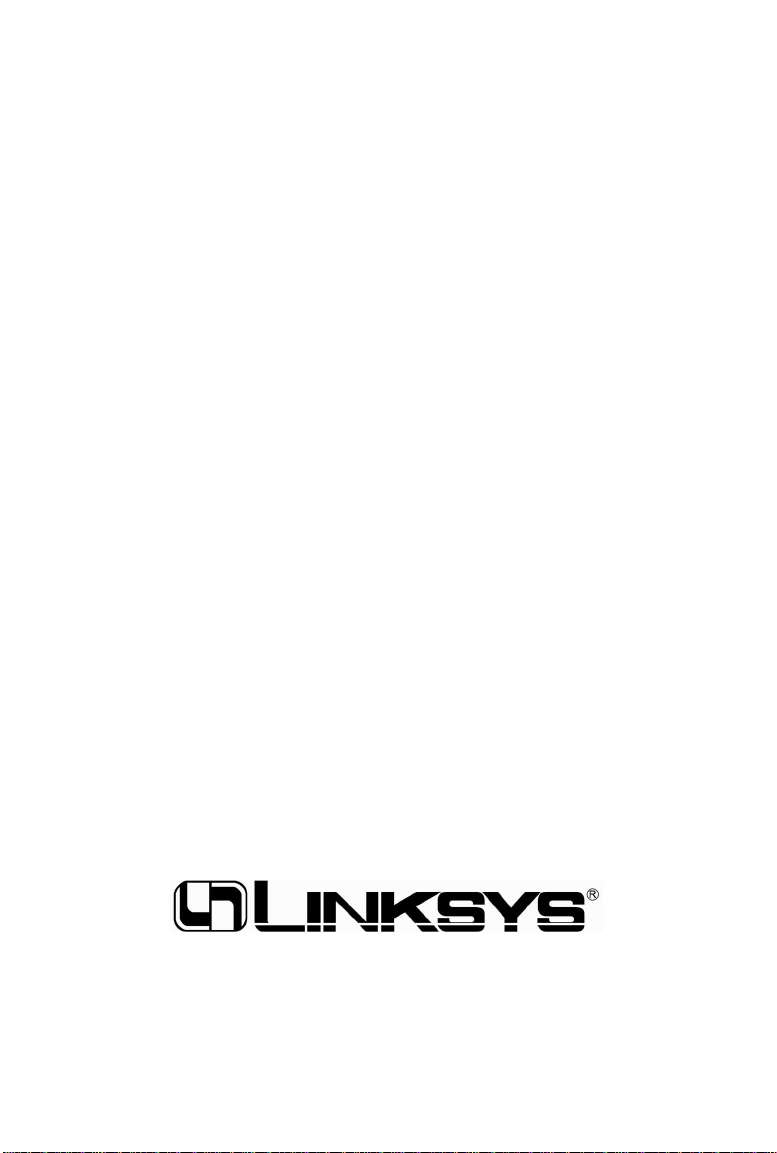
http://www.linksys.com
© Copyright 2000 Linksys,All Rights Reserved.
Printed in the USA.
 Loading...
Loading...