Linksys AG310 Owner's Manual
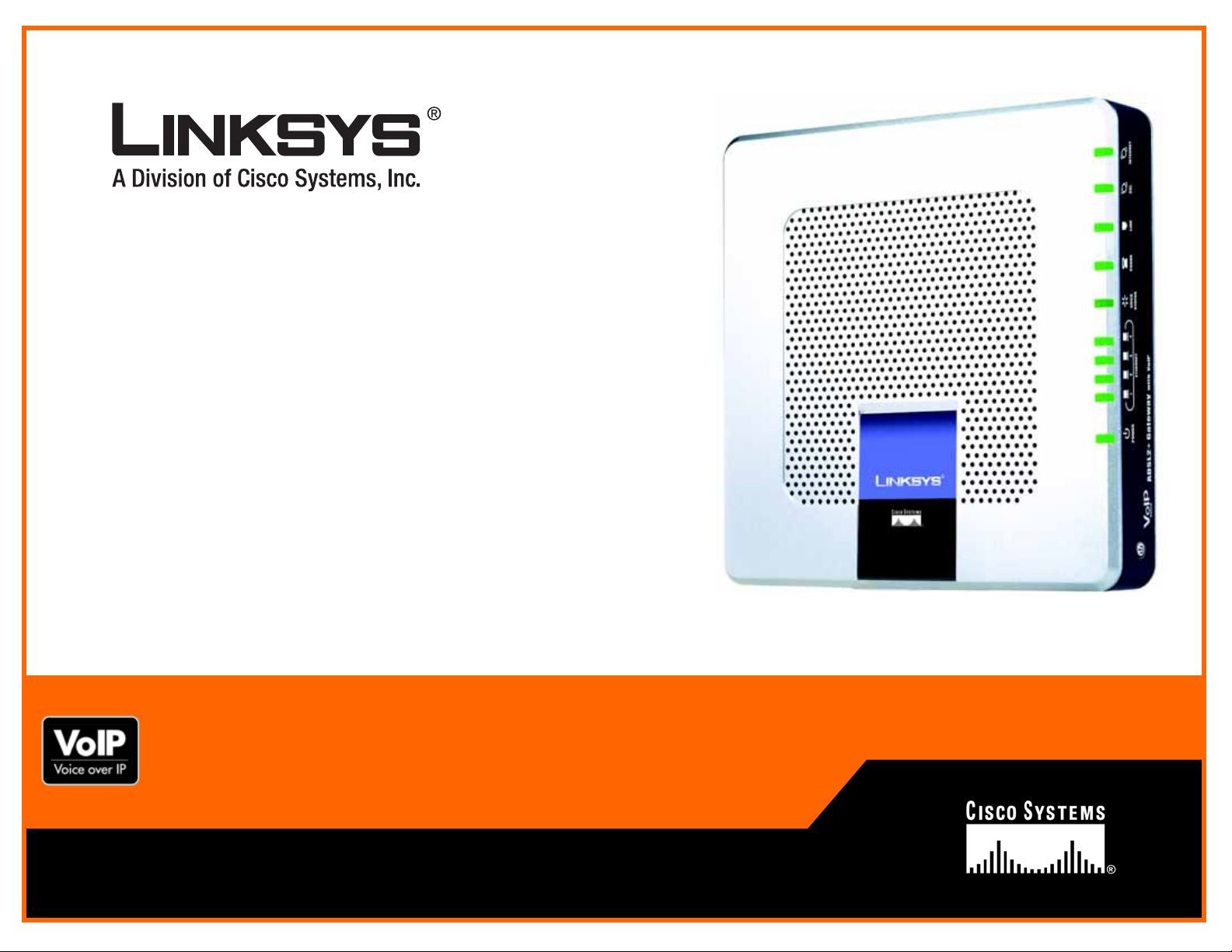
ADSL2+ Gateway
Model No.
with VoIP
User Guide
AG310
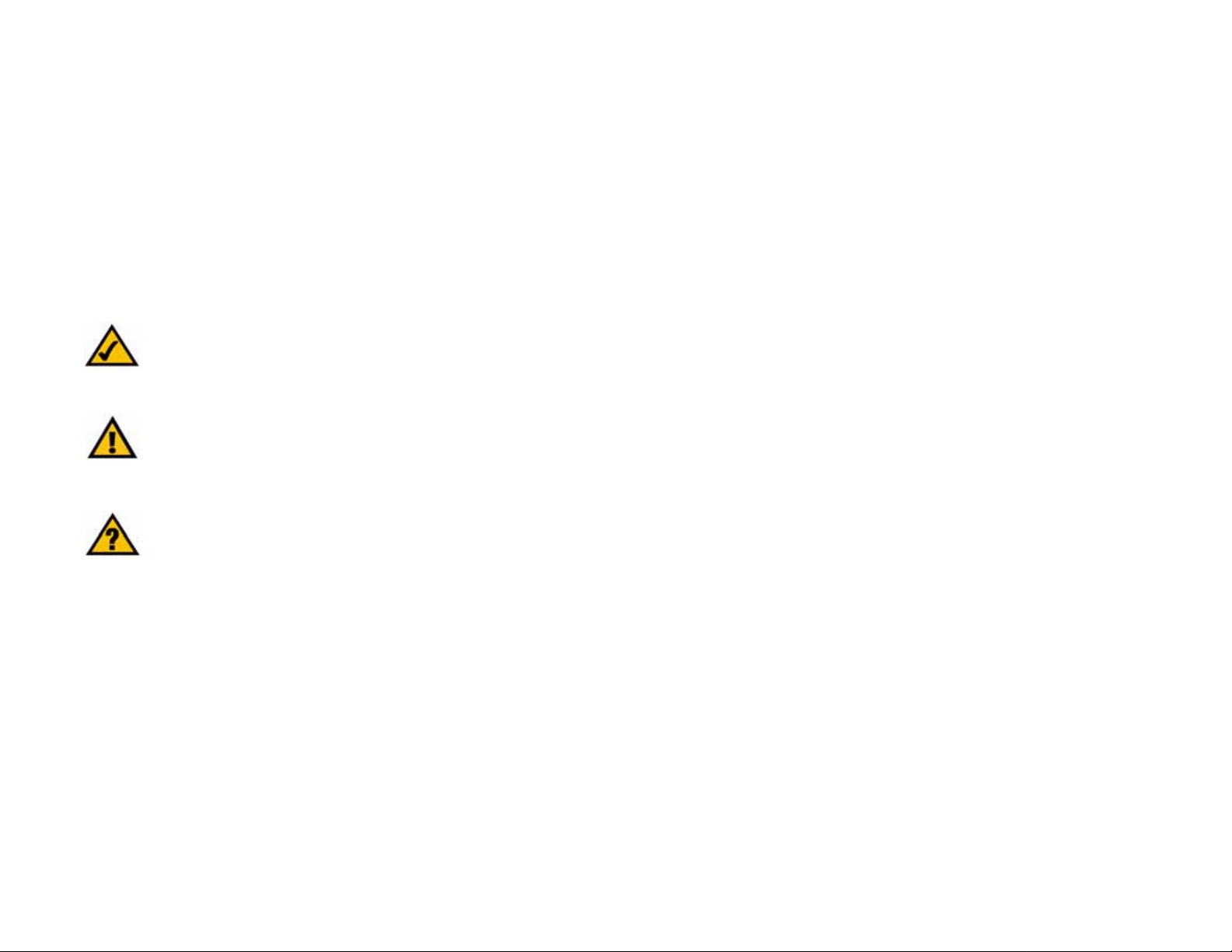
ADSL2+ Gateway with VoIP
Copyright and Trademarks
Specifications are subject to change without notice. Linksys is a registered trademark or trademark of Cisco
Systems, Inc. and/or its affiliates in the U.S . and certain other countries. Copyright © 2007 Cisco Systems, Inc . All
rights reserved. Other brands and product names are trademarks or registered trademarks of their respective
holders.
How to Use this Guide
Your Guide to the ADSL Gateway has been designed to make understanding networking with the Gateway easier
than ever. Look for the following items when reading this User Guide:
This checkmark means there is a Note of interest and
is something you should pay special attention to while
using the Gateway.
This exclamation point means there is a Caution or
Warning and is something that could damage your
property or the Gateway.
This question mark provides you with a reminder about
something you might need to do while using the Gateway.
In addition to these symbols, there are definitions for technical terms that are presented like this:
word: definition.
Also, each figure (diagram, screenshot, or other image) is provided with a figure number and description, like
this:
Figure numbers and descriptions can also be found in the “List of Figures” section in the “Table of Contents”.
AG310-UG-70417B RR
Figure 0-1: Sample Figure Description
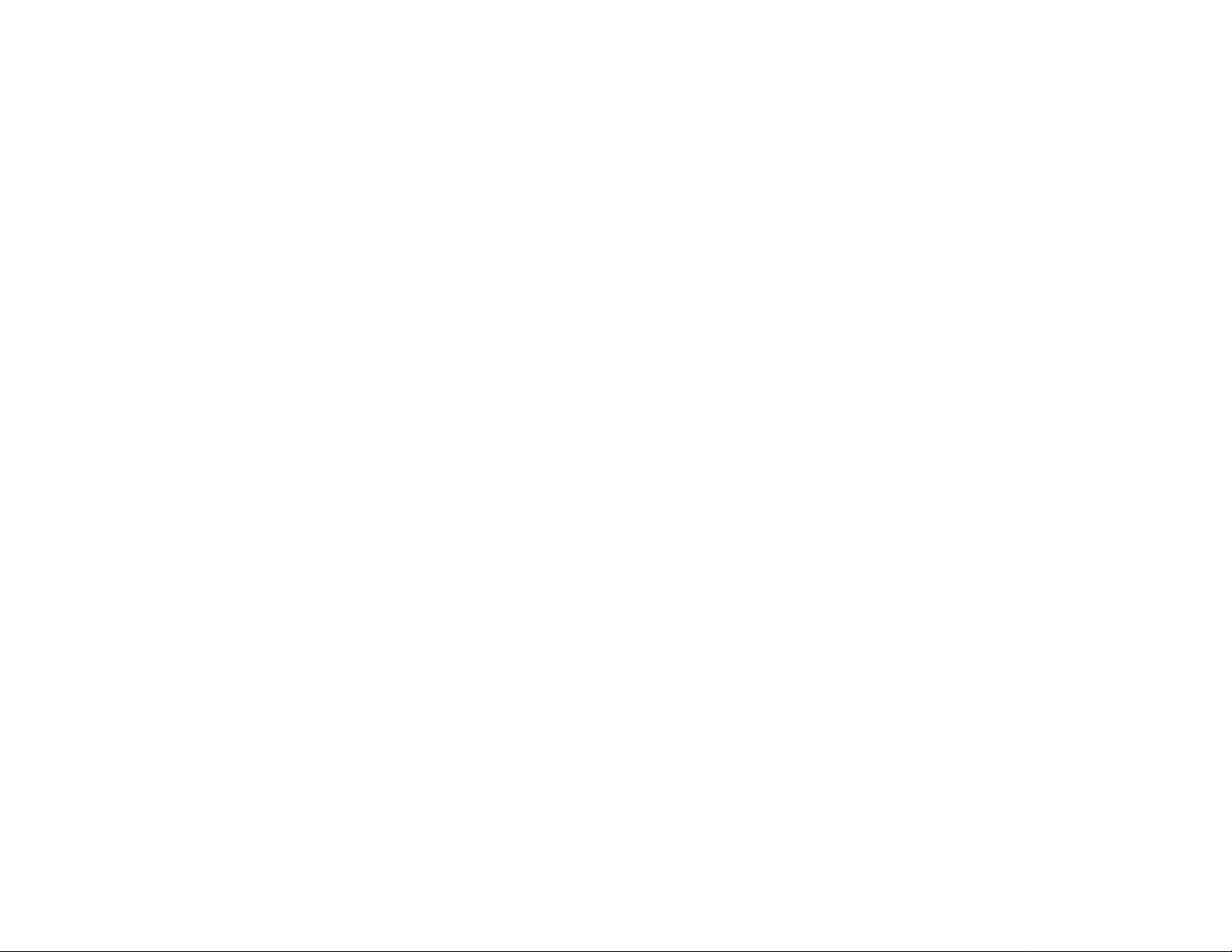
ADSL2+ Gateway with VoIP
Table of Contents
Chapter 1: Introduction 1
Welcome 1
What’s in this User Guide? 2
Chapter 2: Planning Your Network 3
The Gateway’s Functions 3
IP Addresses 3
Chapter 3: Getting to Know the ADSL Gateway 5
Back Panel 5
LEDs on the Front and Side Panel 6
Chapter 4: Connecting the ADSL2+ Gateway with VoIP 7
Overview 7
Connecting the Gateway to a Computer 7
Chapter 5: Using the Interactive Voice Response Menu 9
Overview 9
Accessing the Interactive Voice Response Menu 9
Using the Interactive Voice Response Menu 9
Entering a Password 13
Configuring the Settings for Your Internet Phone Service 13
Chapter 6: Configuring the ADSL2+ Gateway 14
Overview 14
How to Access the Web-Based Utility 16
The Setup - Basic Setup Tab 16
The Setup - DDNS Tab 22
The Setup - Advanced Routing Tab 23
The Setup - Voice Tab 25
The Security - Firewall Tab 33
The Security - VPN Tab 34
The Access Restriction - Internet Access Tab 37
The Applications & Gaming - Single Port Forwarding Tab 39
The Applications & Gaming - Port Range Forwarding Tab 40
The Applications & Gaming - Port Triggering Tab 40
8
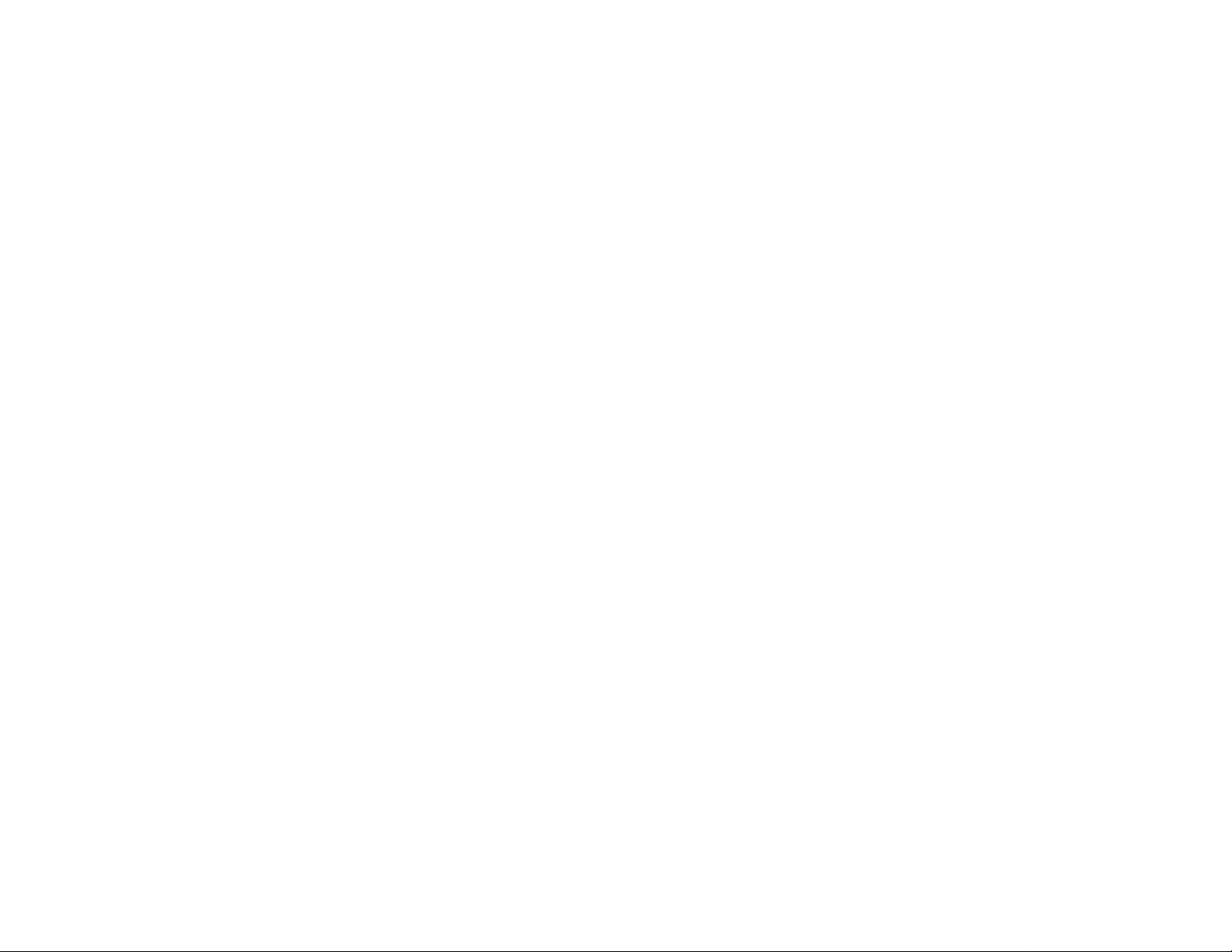
ADSL2+ Gateway with VoIP
The Applications & Gaming - DMZ Tab 41
The Applications & Gaming - QoS Tab 41
The Applications & Gaming - ALG Tab 43
The Administration - Management Tab 44
The Administration - Reporting Tab 47
The Administration - Diagnostics Tab 48
The Administration - Backup & Restore Tab 48
The Administration - Factory Defaults Tab 49
The Administration - Firmware Upgrade Tab 49
The Administration - Reboot Tab 50
The Status - Gateway Tab 50
The Status - Local Network Tab 50
The Status - DSL Connection Tab 51
Appendix A: Troubleshooting 52
Common Problems and Solutions 52
Frequently Asked Questions 61
Appendix B: Finding the MAC Address and
IP Address for Your Ethernet Adapter 65
Windows 98 or Me Instructions 65
Windows 2000 or XP Instructions 66
Appendix C: Upgrading Firmware 67
Appendix D: Glossary 68
Appendix E: Specifications 73
Appendix F: Warranty Information 75
Appendix G: Regulatory Information 76
Appendix H: Contact Information 82
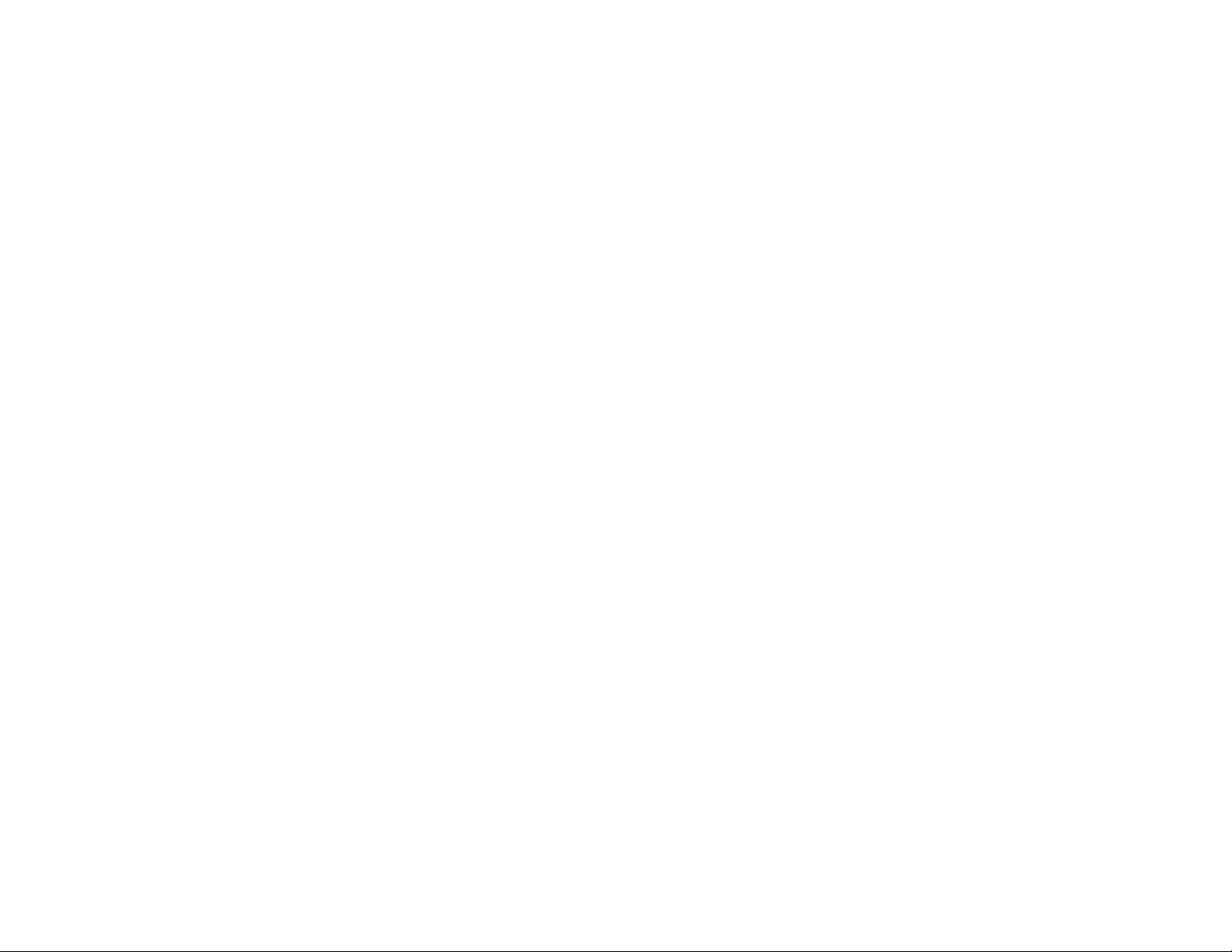
ADSL2+ Gateway with VoIP
List of Figures
Figure 2-1: Network 3
Figure 3-1: Back Panel 5
Figure 3-2: Front Panel 6
Figure 4-1: Connect the ADSL Line 7
Figure 4-2: Connect the Voice Line 7
Figure 4-3: Connect a Phone 8
Figure 4-4: Connect a PC 8
Figure 4-5: Connect the Power 8
Figure 6-1: Login Screen 16
Figure 6-2: Basic Setup 16
Figure 6-3: RFC 1483 Bridged - Dynamic IP 17
Figure 6-4: RFC 1483 Bridged - Static IP 18
Figure 6-5: RFC 1483 Routed 18
Figure 6-6: IPoA 18
Figure 6-7: RFC 2516 PPPoE 19
Figure 6-8: RFC 2364 PPPoA 19
Figure 6-9: Bridged Mode Only 20
Figure 6-10: Optional Settings 20
Figure 6-11: Advanced DHCP 21
Figure 6-12: DynDNS.org 22
Figure 6-13: TZO.com 22
Figure 6-14: Advanced Routing 23
Figure 6-15: Routing Table 24
Figure 6-16: PVC Routing 24
Figure 6-17: Setup - Voice - Info 25
Figure 6-18: Setup - Voice - System 29
Figure 6-19: Setup - Voice - User 1 30
Figure 6-20: Setup - Voice - PSTN User 32
Figure 6-21: Firewall 33
Figure 6-22: Firewall Log 33
Figure 6-23: The VPN Panel 34
Figure 6-24: VPN Settings Summary 34
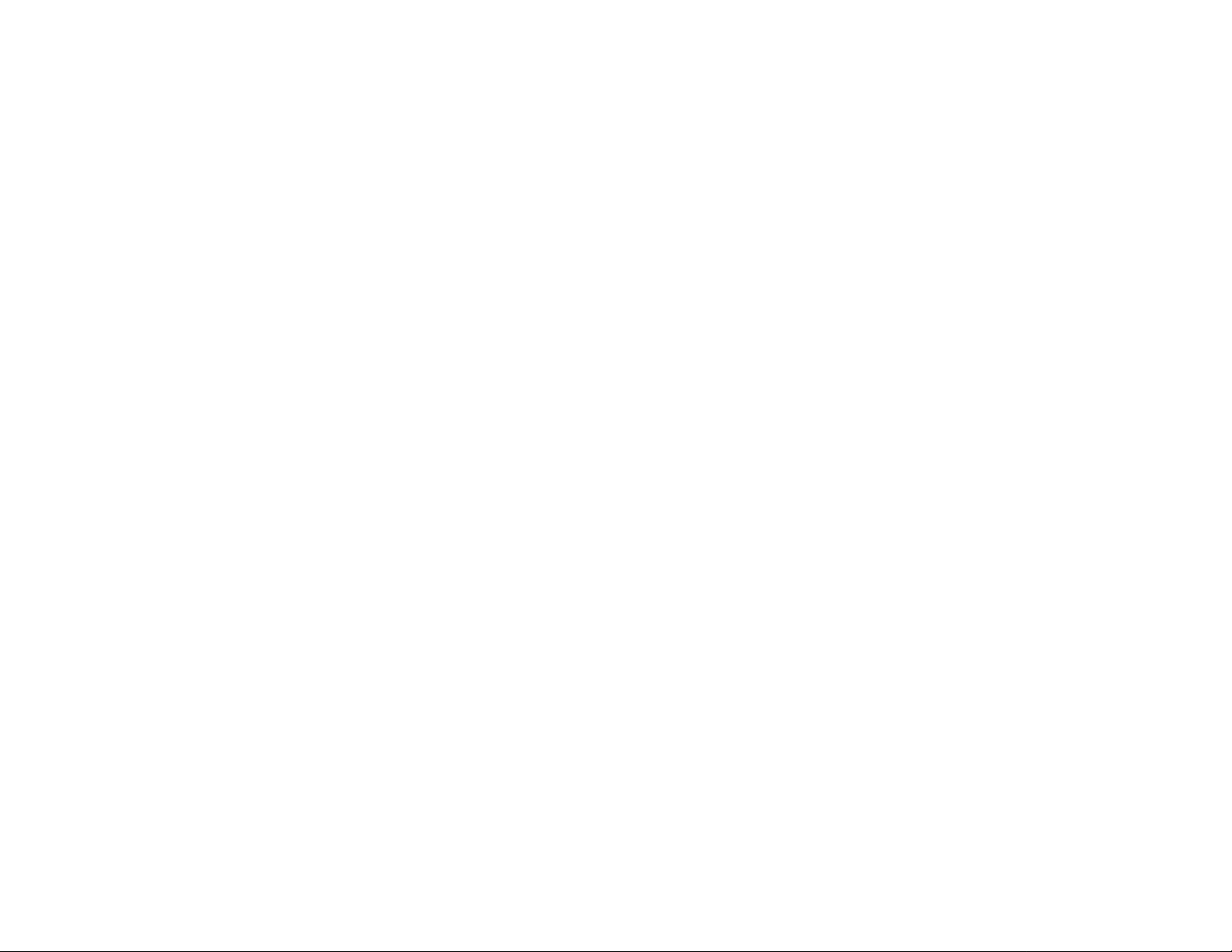
ADSL2+ Gateway with VoIP
Figure 6-25: Advanced VPN Settings 36
Figure 6-26: VPN Log 36
Figure 6-27: Internet Access 37
Figure 6-28: Internet Policy Summary 37
Figure 6-29: List of PCs 38
Figure 6-30: Add/Edit Service 38
Figure 6-31: Single Port Forwarding 39
Figure 6-32: Port Range Forwarding 40
Figure 6-33: Port Triggering 40
Figure 6-34: DMZ 41
Figure 6-35: QoS 41
Figure 6-36: Edit List of QoS Settings 42
Figure 6-37: ALG 43
Figure 6-38: Management 44
Figure 6-39: Allowed IP - IP Range 45
Figure 6-40: Reporting 47
Figure 6-41: System Log 47
Figure 6-42: Ping Test 48
Figure 6-43: Backup&Restore 48
Figure 6-44: Factory Defaults 49
Figure 6-45: Firmware Upgrade 49
Figure 6-46: Reboot 50
Figure 6-47: Gateway 50
Figure 6-48: Local Network 50
Figure 6-49: DHCP Active IP Table 51
Figure 6-50: ARP/RARP Table 51
Figure 6-51: Status - DSL Connection 51
Figure B-1: IP Configuration Screen 65
Figure B-2: MAC Address/Adapter Address 65
Figure B-3: MAC Address/Physical Address 66
Figure C-1: Firmware Upgrade 67
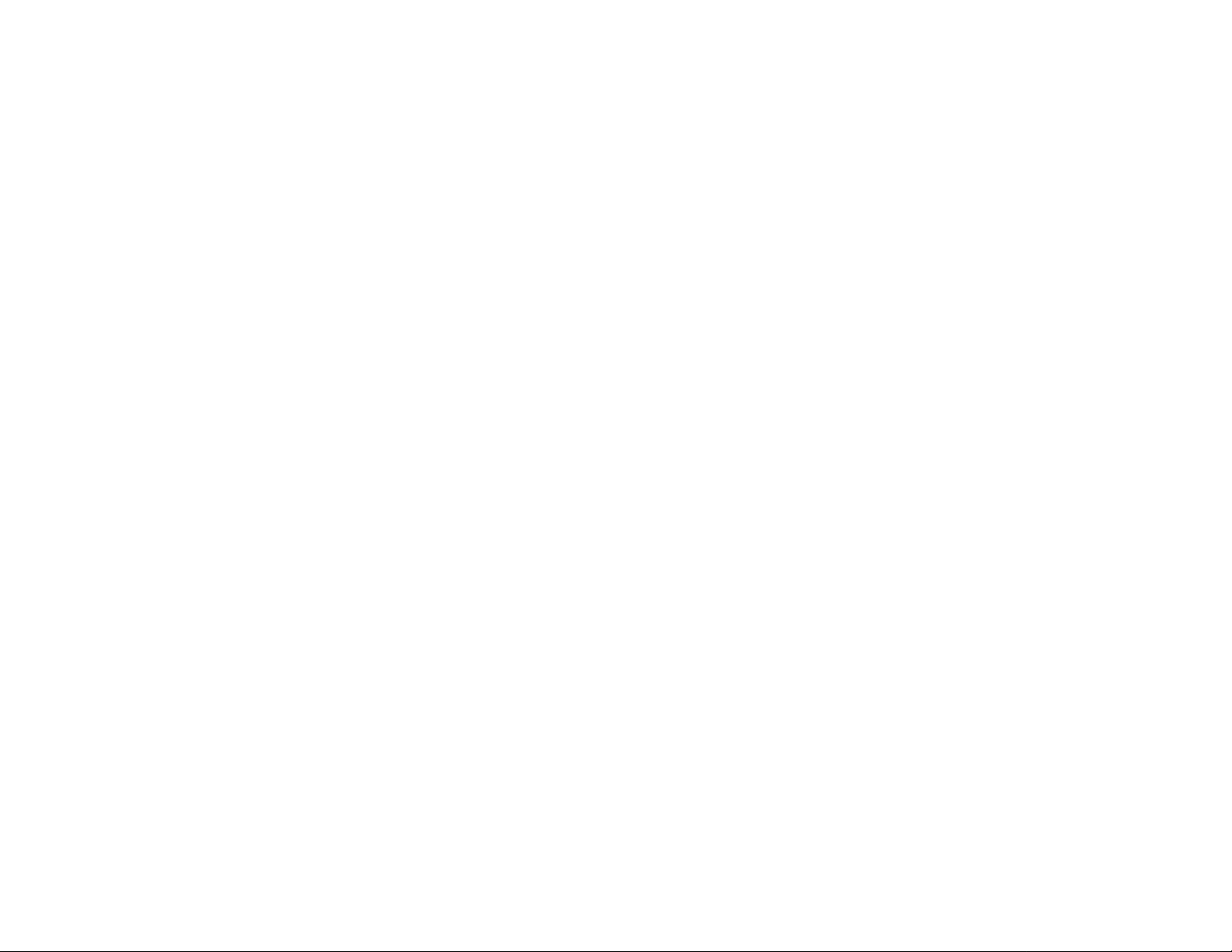
ADSL2+ Gateway with VoIP
Chapter 1: Introduction
Welcome
Thank you for choosing the AG310 ADSL2+ Gateway with VoIP. This Gateway will provide your computers with a
high-speed Internet connection as well as access to local resources, including files and printers.
How does the Gateway do all of this? By connecting the Internet, as well as your computers and peripherals, to
the Gateway, you create a LAN, or Local Area Network. The Gateway lets devices on the network communicate
with each other, and it can direct and control communications for your network.
To protect your data and privacy, the Gateway features an advanced firewall to keep out Internet intruders.
Sensitive communications can be protected by powerful data encryption. In addition, you can safeguard your
family with parental control features such as Internet access restrictions and keyword blocking. You can
configure the Gateway’s settings through the easy-to-use, browser-based utility.
But what does all of this mean?
Networks are useful tools for sharing Internet access and computer resources. You can access one printer from
different computers and access data located on another computer’s hard drive. Networks are even used for
playing multiplayer video games. So, networks not only are useful in homes and offices, but also can be fun.
With your PCs and peripherals all connected to each other and to the Internet, you can now share files and
Internet access—and even play games. All the while, the ADSL Gateway protects your network from
unauthorized and unwelcome users.
lan (local area network): The computers and
networking products that make up the network in
your home or office.
network: a series of computers or devices
connected for the purpose of data sharing,
storage, and/or transmission between users
Chapter 1: Introduction
Welcome
1
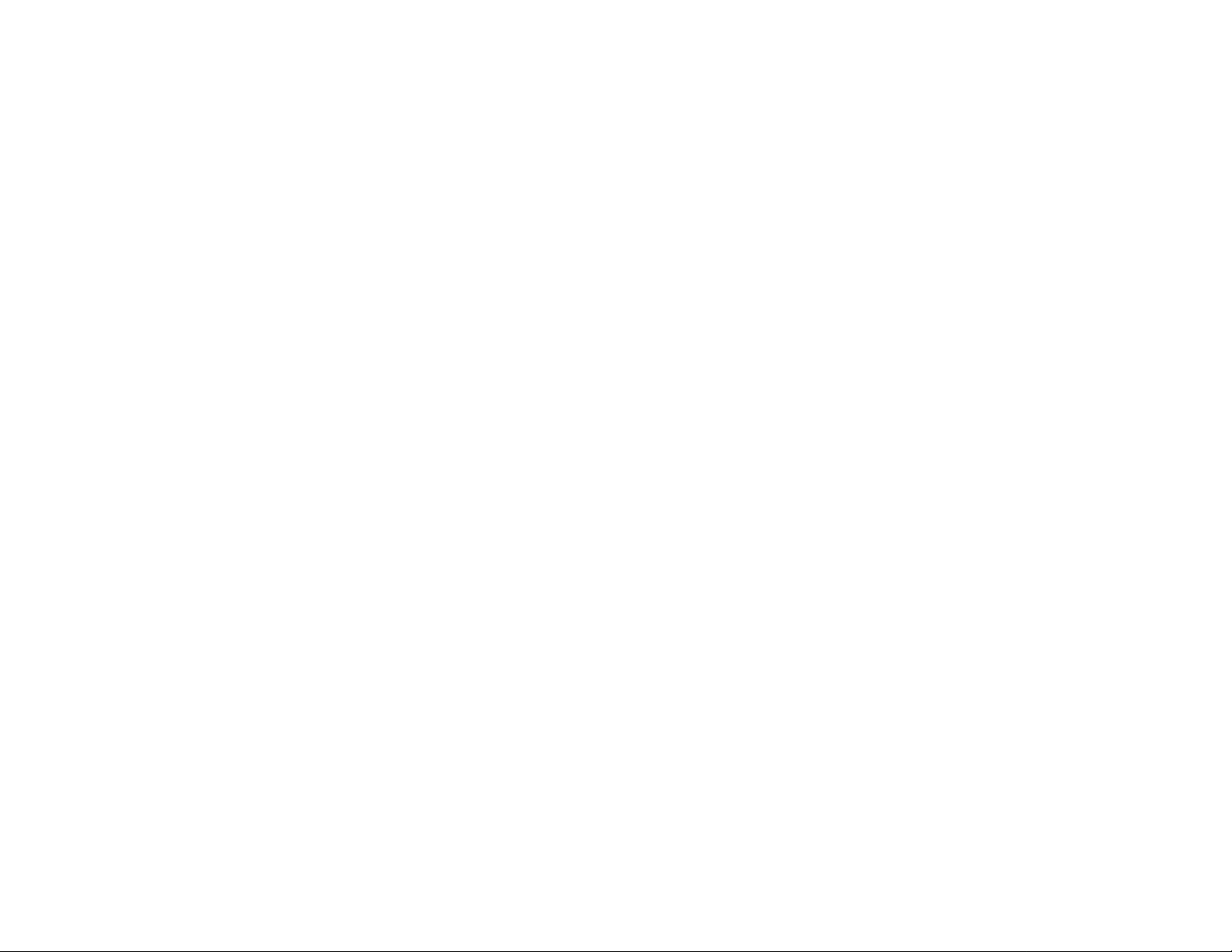
ADSL2+ Gateway with VoIP
What’s in this User Guide?
This user guide covers the steps for setting up and using the ADSL Gateway.
• Chapter 1: Introduction
This chapter describes applications of the ADSL Gateway and this User Guide.
• Chapter 2: Planning Your Network
This chapter describes the basics of networking.
• Chapter 3: Getting to Know the ADSL Gateway
This chapter describes the physical features of the Gateway.
• Chapter 4: Connecting the ADSL Gateway
This chapter instructs you on how to connect the Gateway to your network.
• Chapter 5: Using the Interactive Voice Response Menu
This chapter explains how to use the Interactive Voice Response Menu.
• Chapter 6: Configuring the ADSL2+ Gateway
This chapter explains how to use the Web-based Utility to configure the settings on the Gateway.
• Appendix A: Troubleshooting
This appendix describes some problems and solutions, as well as frequently asked questions, regarding
installation and use of the ADSL Gateway.
• Appendix B: Finding the MAC Address and IP Address for your Ethernet Adapter.
This appendix describes how to find the MAC address for your computer’s Ethernet adapter so you can use
the MAC filtering and/or MAC address cloning feature of the Gateway.
• Appendix C: Upgrading Firmware
This appendix instructs you on how to upgrade the firmware on the Gateway if you should need to do so.
• Appendix D: Glossary
This appendix gives a brief glossary of terms frequently used in networking.
• Appendix E: Specifications
This appendix provides the technical specifications for the Gateway.
• Appendix F: Warranty Information
This appendix supplies the warranty information for the Gateway.
• Appendix G: Regulatory Information
This appendix supplies the regulatory information regarding the Gateway.
• Appendix H: Contact Information
This appendix provides contact information for a variety of Linksys resources, including Technical Support.
Chapter 1: Introduction
What’s in this User Guide?
2
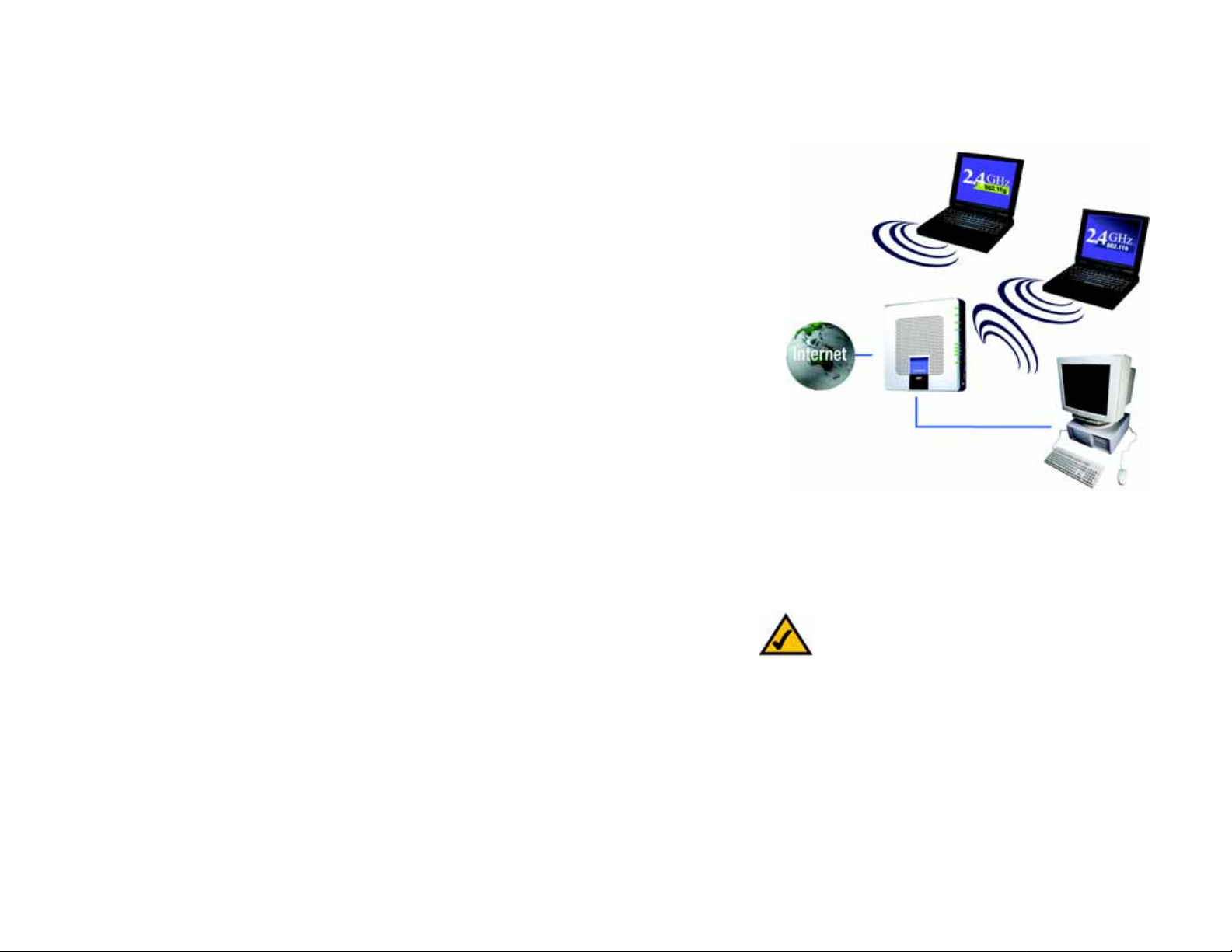
ADSL2+ Gateway with VoIP
Chapter 2: Planning Your Network
The Gateway’s Functions
A Gateway is a network device that connects two networks together.
In this instance, the Gateway connects your Local Area Network (LAN), or the group of computers in your home or
office, to the Internet. The Gateway processes and regulates the data that travels between these two networks.
The Gateway’s NAT feature protects your network of computers so users on the public, Internet side cannot “see”
your computers. This is how your network remains private. The Gateway protects your network by inspecting
every packet coming in through the Internet port before delivery to the appropriate computer on your network.
The Gateway inspects Internet port services like the web server, ftp server, or other Internet applications, and, if
allowed, it will forward the packet to the appropriate computer on the LAN side.
Remember that the Gateway’s ports connect to two sides. The LAN ports connect to the LAN, and the ADSL port
connects to the Internet. The LAN ports transmit data at 10/100Mbps.
IP Addresses
What’s an IP Address?
IP stands for Internet Protocol. Every device on an IP-based network, including computers, print servers, and
Gateways, requires an IP address to identify its “location,” or address, on the network. This applies to both the
Internet and LAN connections. There are two ways of assigning an IP address to your network devices. You can
assign static IP addresses or use the Gateway to assign IP addresses dynamically.
Static IP Addresses
A static IP address is a fixed IP address that you assign manually to a computer or other device on the network.
Since a static IP address remains valid until you disable it, static IP addressing ensures that the device assigned
it will always have that same IP address until you change it. Static IP addresses must be unique and are
commonly used with network devices such as server computers or print servers.
Chapter 2: Planning Your Network
The Gateway’s Functions
Figure 2-1: Network
ip (internet protocol): a protocol used to send data
over a network
NOTE: Since the Gateway is a device that connects
two networks, it needs two IP addresses—one for
the LAN, and one for the Internet. In this User Guide,
you’ll see references to the “Internet IP address”
and the “LAN IP address.”
Since the Gateway uses NAT technology, the only IP
address that can be seen from the Internet for your
network is the Gateway’s Internet IP address.
However, even this Internet IP address can be
blocked, so that the Gateway and network seem
invisible to the Internet—see the Block WAN
Requests description under Security in “Chapter 6:
Configuring the ADSL2+ Gateway.”
3
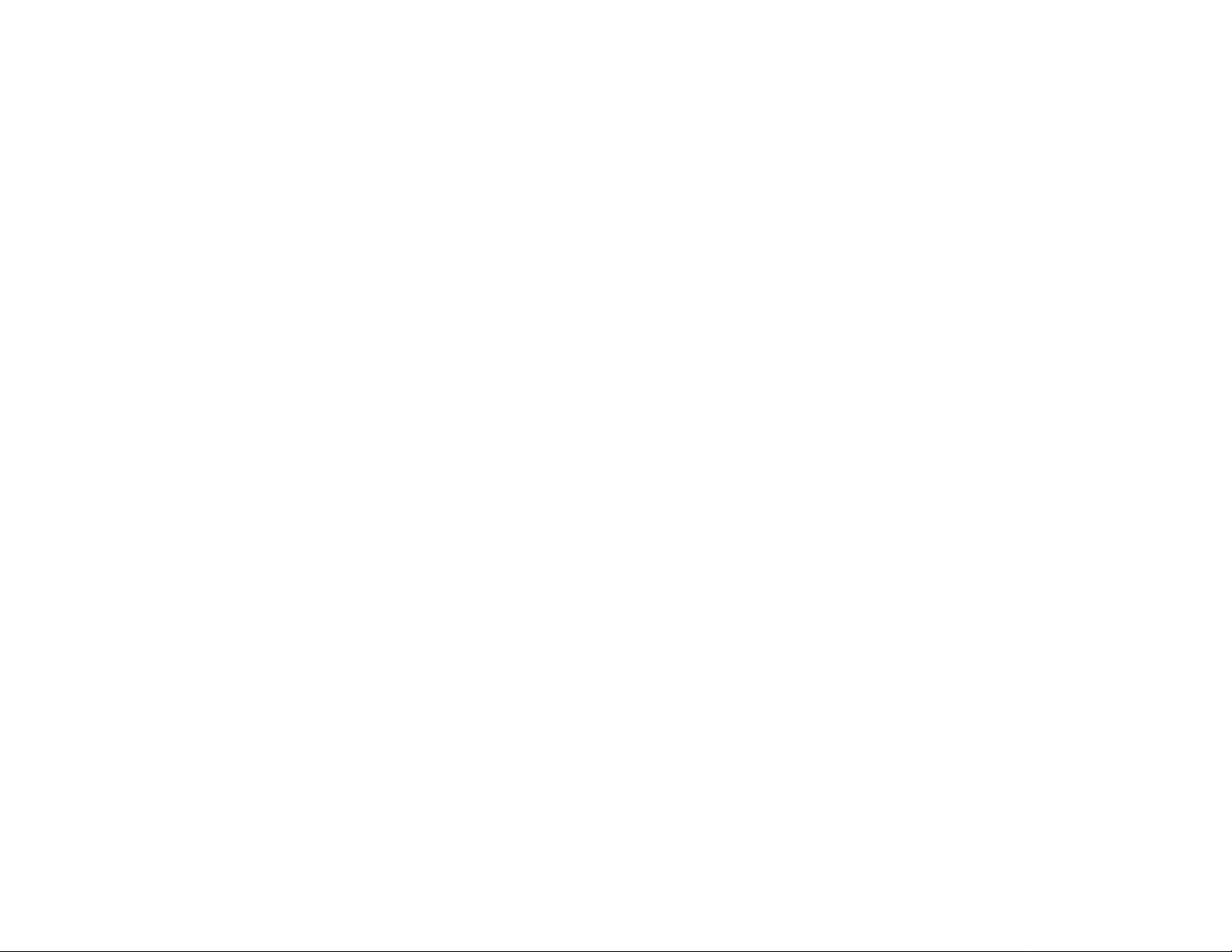
ADSL2+ Gateway with VoIP
Since you use the Gateway to share your DSL Internet connection, contact your ISP to find out if they have
assigned a static IP address to your account. If so, you will need that static IP address when configuring the
Gateway. You can get that information from your ISP.
Dynamic IP Addresses
A dynamic IP address is automatically assigned to a device on the network, such as computers and print servers.
These IP addresses are called “dynamic” because they are only temporarily assigned to the computer or device.
After a certain time period, they expire and may change. If a computer logs onto the network (or the Internet) and
its dynamic IP address has expired, the DHCP server will automatically assign it a new dynamic IP address.
DHCP (Dynamic Host Configuration Protocol) Servers
Computers and other network devices using dynamic IP addressing are assigned a new IP address by a DHCP
server. The computer or network device obtaining an IP address is called the DHCP client. DHCP frees you from
having to assign IP addresses manually every time a new user is added to your network.
A DHCP server can either be a designated computer on the network or another network device, such as the
Gateway. By default, the Gateway’s DHCP Server function is enabled.
If you already have a DHCP server running on your network, you must disable one of the two DHCP servers. If you
run more than one DHCP server on your network, you will experience network errors, such as conflicting IP
addresses. To disable DHCP on the Gateway, see the DHCP section in “Chapter 6: Configuring the ADSL2+
Gateway.”
Chapter 2: Planning Your Network
IP Addresses
4
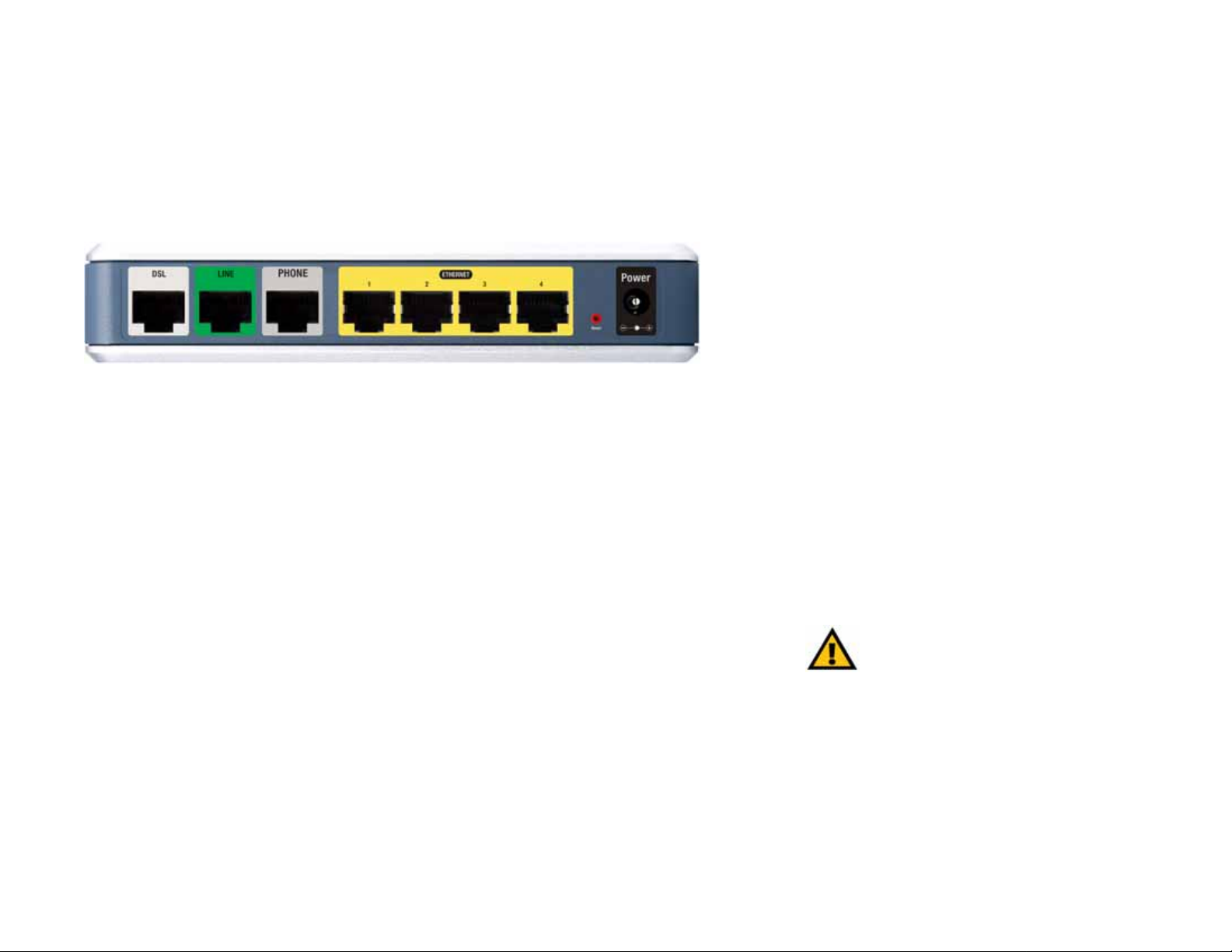
ADSL2+ Gateway with VoIP
Chapter 3: Getting to Know the ADSL Gateway
Back Panel
The Gateway’s ports and Reset button are located on the back panel.
Figure 3-1: Back P anel
DSL The DSL port connects to the ADSL line from your telephone wall jack.
Line The Line port connects
Phone The Phone port connects to an analog phone (or fax machine) with an RJ-11 telephone cable. The
primary purpose of this port is to allow a phone to be connected that will function during power outages,
in case of an emergency.
Ethernet (1-4) The Ethernet ports connect to your computers and other network devices.
Reset Button There are two ways to reset the Gateway's factory defaults. Either press the Reset Button, for
approximately ten seconds, or restore the defaults from the Factory Defaults screen of the
Administration tab in the Gateway’s web-based utility.
Power The Power port is where you will connect the power adapter.
Chapter 3: Getting to Know the ADSL Gateway
Back Panel
your standard telephone and converts the signal to VoIP technology.
IMPORTANT: Resetting the Gateway to factory
defaults will erase all of your settings
(including Internet connection and other
settings) and replace them with the factory
defaults. Do not reset the Gateway if you want
to retain these settings.
5
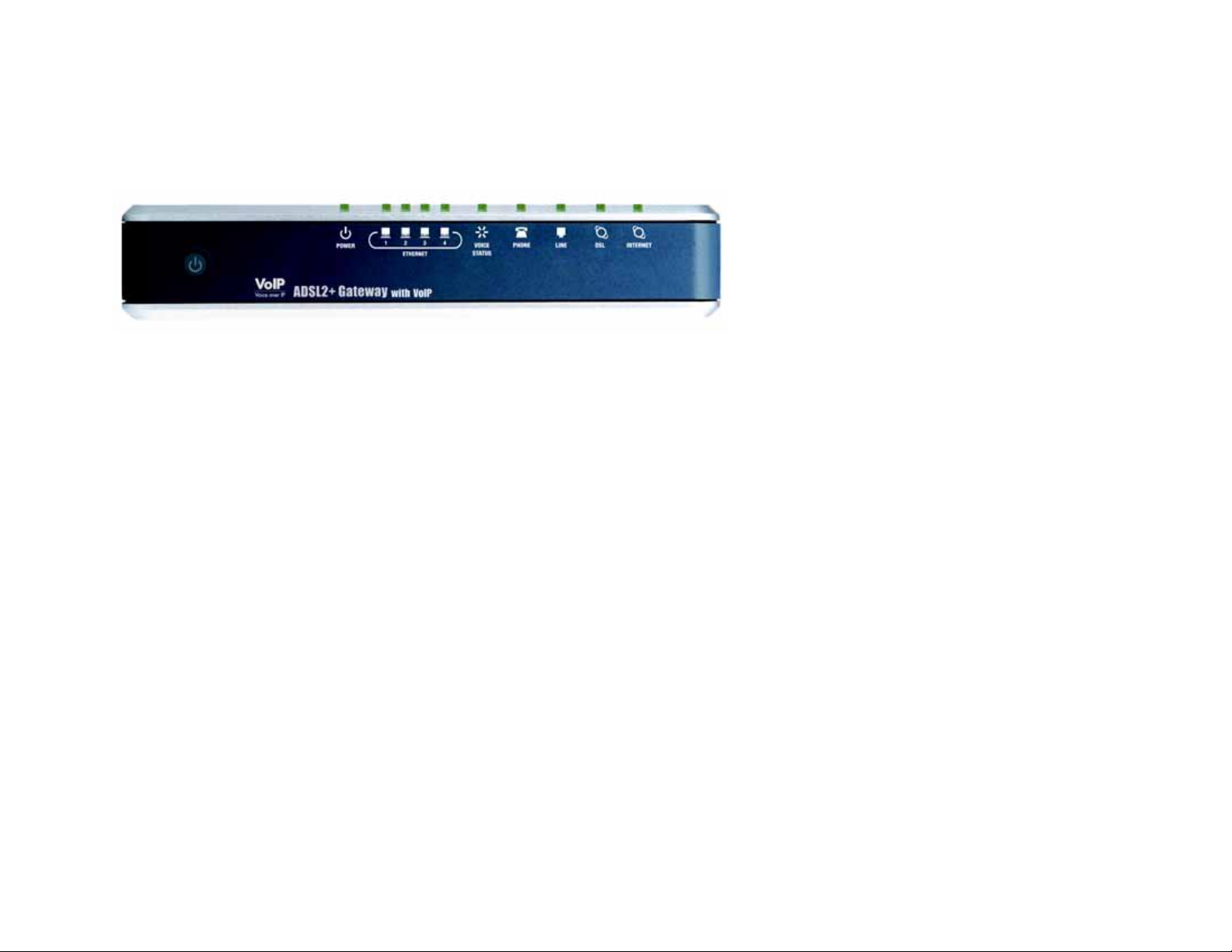
ADSL2+ Gateway with VoIP
LEDs on the Front and Side Panel
The Gateway's LEDs, which indicate network activity, are located on the front and side panel.
Figure 3-2: Front Panel
POWER Green. The POWER LED lights up when the Gateway is powered on.
ETHERNET (1-4) Green. The ETHERNET LED serves two purposes. If the LED is continuously lit, the Gateway is
successfully connected to a device through the LAN port. If the LED is flashing, it is an
indication of any network activity.
PHONE Green. The PHONE LED is lit solid when a telephone or fax machine has an active or registered
connection to your Internet Telephony Service Provider (ITSP) through the PHONE port. It
flashes when the phone is being used or is off the hook.
LINE Green. The LINE LED lights up when the a telephone or fax machine has an active connection
to traditional phone service through the LINE port.
DSL Green. The DSL LED lights up whenever there is a successful DSL connection. The LED blinks
while the Gateway is establishing the ADSL connection.
INTERNET Green. The INTERNET LED lights up green when an Internet connection to the Internet Service
Provider (ISP) is established. The INTERNET LED lights up red when the connection to the ISP
fails.
Chapter 3: Getting to Know the ADSL Gateway
LEDs on the Front and Side Panel
6
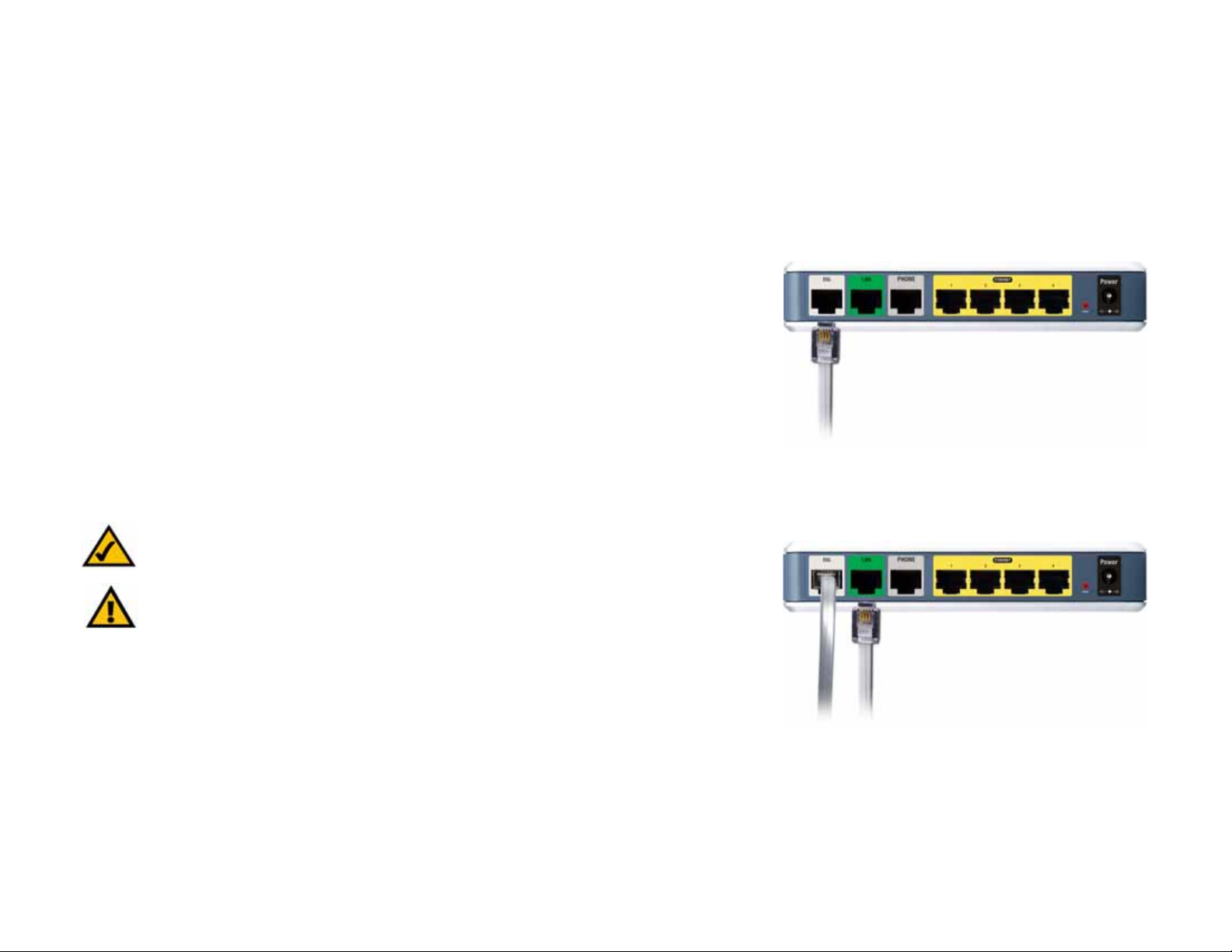
ADSL2+ Gateway with VoIP
Chapter 4: Connecting the ADSL2+ Gateway with VoIP
Overview
The installation technician from your ISP should have left the setup information for the modem with you after
installing your broadband connection. If not, you can call your ISP to request that data.
After you have the setup information you need for your specific type of Internet connection, you can begin
installation and setup of the Gateway. Continue to “Connecting the Gateway to a Computer.”
Connecting the Gateway to a Computer
1. Make sure that all of your network’s hardware is powered off, including the Gateway and all computers.
2. Connect a phone cable from the DSL port on the Gateway’s back panel to the wall jack of the ADSL line. A
small device called a microfilter (not included) may be necessary between each phone and wall jack to
prevent interference. Contact your ISP if you have any questions.
3. Connect another phone cable from the Line port on the Gateway’s back panel to the Voice connection on the
DSL microfilter or wall jack.
NOTE:
and wall jack to prevent interference. Contact your ISP if you have any questions.
IMPORTANT: For countries that have phone jacks with RJ-11 connectors, make sure to only place
the microfilters between the phone and the wall jack and not between the Gateway and the wall
jack or your ADSL will not connect.
For countries that do not have phone jacks with RJ-11 connectors (e.g. France, Sweden,
Switzerland, United Kingdom, etc.), except for ISDN users, the microfilter has to be used between
the Gateway and the wall jack, because the microfilter will have the RJ-11 connector.
Annex B users (E1 and DE versions of the Gateway) must use the included special cable to connect
the Gateway to the wall jack (RJ-45 to RJ-12). If you require splitters or special jacks, please
contact your service provider.
Chapter 4: Connecting the ADSL2+ Gateway with VoIP
Overview
A small device called a microfilter (not included) may be ne cessary between each phone
Figure 4-1: Connect the ADSL Line
Figure 4-2: Connect the Voice Line
7
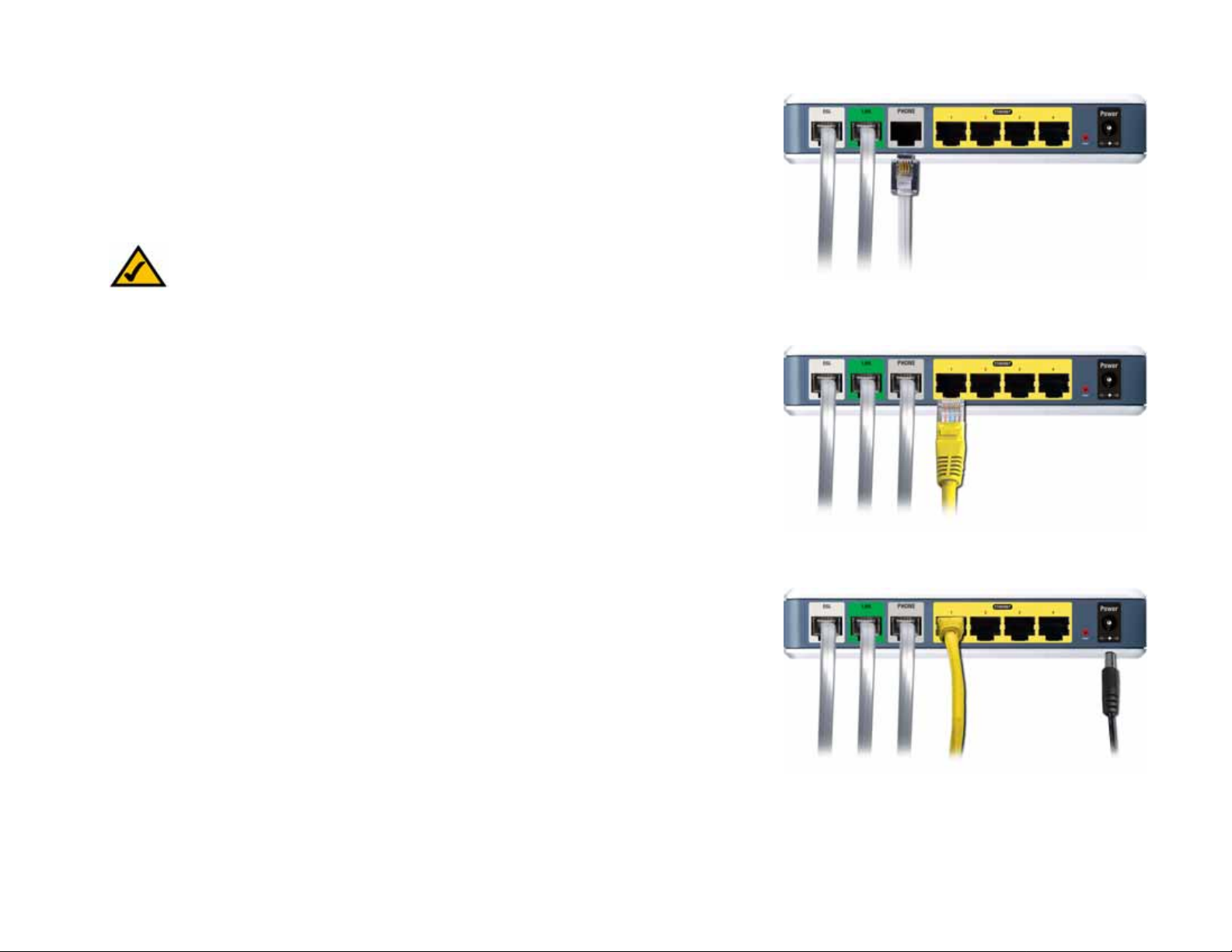
ADSL2+ Gateway with VoIP
4. Connect an analog telephone to the Phone port on the Gateway’s back panel.
5. Connect one end of an Ethernet network cable to one of the Ethernet ports (labeled 1-4) on the back of the
Gateway, and the other end to an Ethernet port on a computer.
Repeat this step to connect more computers, a switch, or other network devices to the Gateway.
6. Connect the power adapter to the Gateway’s Power port, and then plug the power adapter into a power outlet.
NOTE: You should always plug the Gateway’s power adapter into a power strip with
surge protection.
The Power LED will immediately light up green. The Power LED will flash for a few seconds, and then it will be
solidly lit when the self-test is complete. If the LED flashes for one minute or longer, see “Appendix A:
Troubleshooting.”
7. Power on one of your computers that is connected to the Gateway.
Figure 4-3: Connect a Phone
Figure 4-4: Connect a PC
Chapter 4: Connecting the ADSL2+ Gateway with VoIP
Figure 4-5: Connect the Power
8
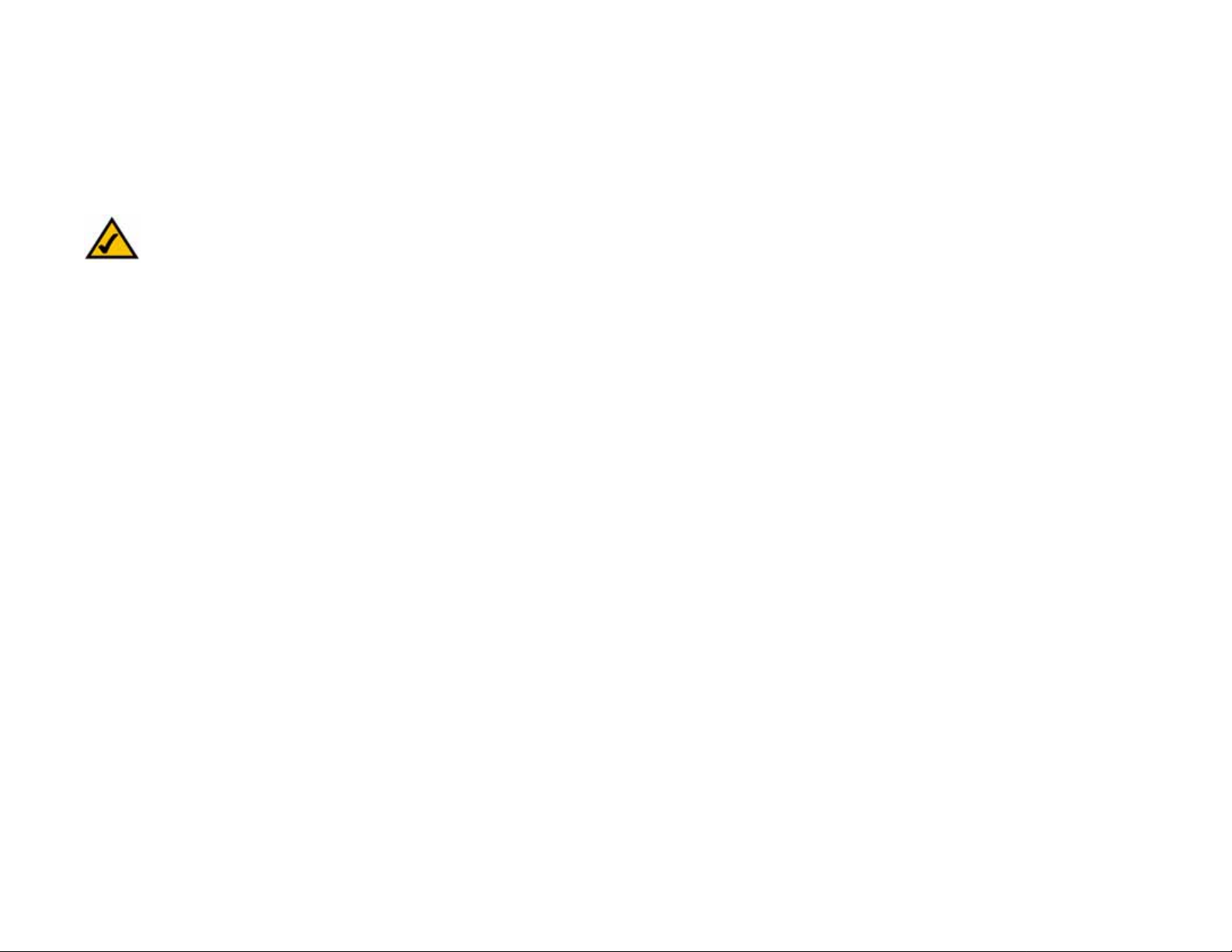
ADSL2+ Gateway with VoIP
Chapter 5: Using the Interactive Voice Response Menu
Overview
NOTE:
not need to change any settings. Refer to the instructions supplied by your service provider for
more information.
You may need to manually configure the Voice Gateway by entering the settings provided by your Internet
Telephony Service Provider (ITSP). This chapter explains how to use the Interactive Voice Response Menu to
configure the Voice Gateway’s netw ork settings. Y ou will use the telephone’ s keypad to enter your commands and
select choices, and the Voice Gateway will use voice responses.
For more advanced configuration, refer to “Chapter 6: Configuring the ADSL2+ Gateway”
If your ITSP sent you the Voice Gateway, then it may be pre-configured for you, and you do
Accessing the Interactive Voice Response Menu
1. Use a telephone connected to the PHONE port of the Voice Gateway. (You can only access the Interactive
Voice Response Menu through an analog telephone, not any of the Internet phones.)
2. Press **** (in other words, press the star key four times).
3. Wait until you hear “Linksys configuration menu. Please enter the option followed by the # (pound) key or
hang up to exit.”
4. Refer to the following table that lists actions, commands, menu choices, and descriptions. After you select an
option, press the # (pound) key. To exit the menu, hang up the telephone.
Using the Interactive Voice Response Menu
While entering a value, such as an IP address, you may exit without entering any changes. Press the * (star) key
twice within half a second. Otherwise, the * will be treated as a decimal point or dot.
After entering a value, such as an IP address, press the # (pound) key to indicate you have finished your selection.
To save the new setting, press 1. To review the new setting, press 2. To re-en ter the new setting, press 3. To
cancel your entry and return to the main menu, press * (star).
Chapter 5: Using the Interactive Voice Response Menu
Overview
9
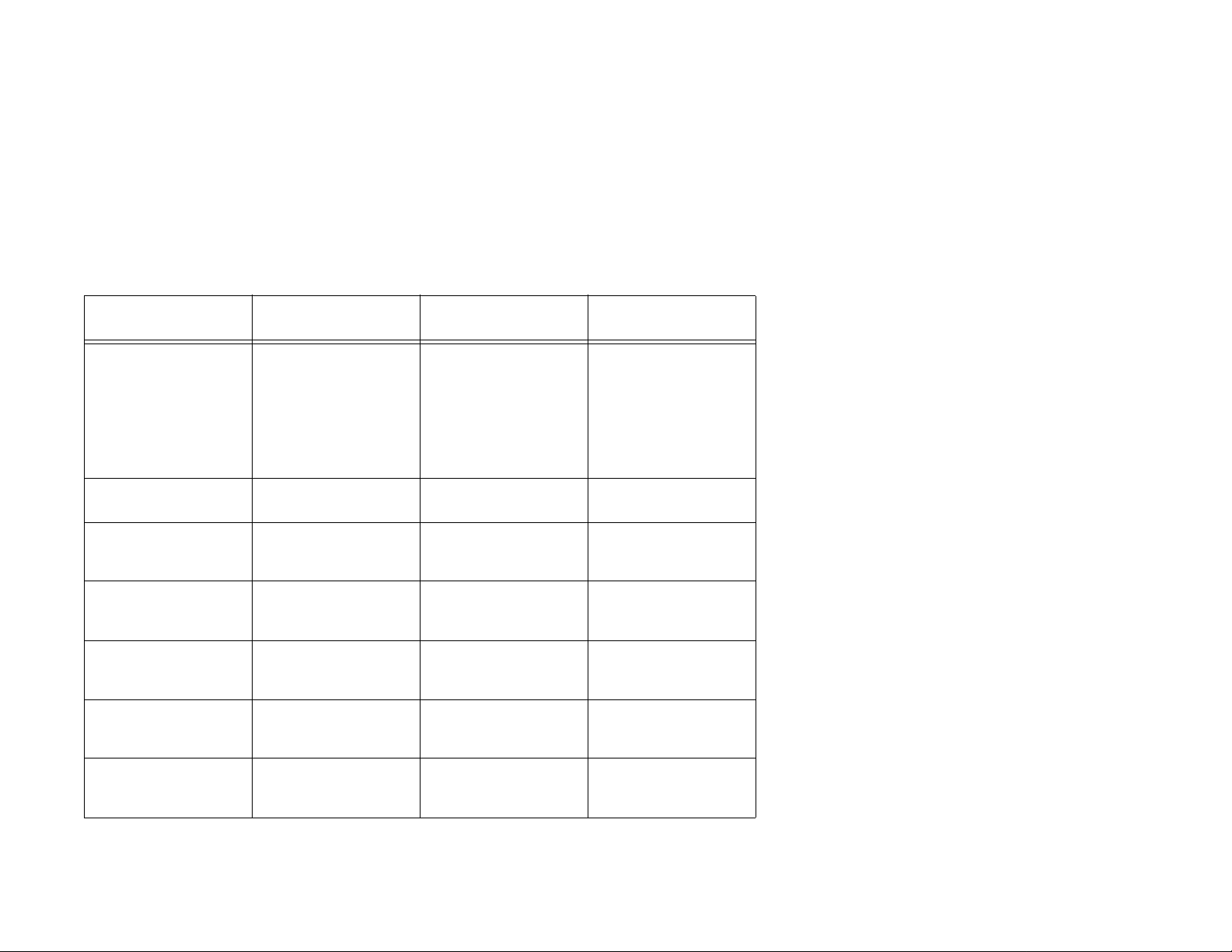
ADSL2+ Gateway with VoIP
For example, to enter the IP address 191.168.1.105 by keypad, press these keys: 191*168*1*105. Press the #
(pound) key to indicate that you have finished entering the IP address. Then press 1 to save the IP address or
press the * (star) key to cancel your entry and return to the main menu.
If the menu is inactive for more than one minute, the Voice Gateway will time out. You will need to re-enter the
menu by pressing ****.
The settings you have saved will take effect after you have hung up the telephone. The Voice Gateway may reboot
at this time.
Table 1: Interactive Voice Response Menu
Action Command (press these
Choices Description
keys on the telephone)
Enter Interactive Voice
Response Menu
Check Internet Connection
Type
Check Internet IP Address 110 Hear the IP address assigned
Check Network Mask (or
Subnet Mask)
Check Gateway IP Address 130 Hear the IP address of the
Check MAC Address 140 Hear the MAC address of the
**** Use this command to enter the
Interactive Voice Response
Menu. Do not press any other
keys until you hear, “Linksys
configuration menu. Please
enter the option followed by
the # (pound) key or hang up to
exit.”
100 Hear the Internet connection
type of the Voice Gateway.
to the Voice Gateway’s Internet
(external) interface.
120 Hear the network or subnet
mask assigned to the Voice
Gateway.
Voice Gateway (usually the
network router).
Voice Gateway in hexadecimal
string format.
Check Firmware Version 150 Hear the version number of the
firmware currently running on
the Voice Gateway.
Chapter 5: Using the Interactive Voice Response Menu
Using the Interactive Voice Response Menu
10

ADSL2+ Gateway with VoIP
Table 1: Interactive Voice Response Menu
Action Command (press these
Choices Description
keys on the telephone)
Check Primary DNS Server IP
Address
Check Internet Web Server Port 170 Hear the port number of the
Check Local IP Address 210 Hear the local IP address of the
Set Internet Connection Type 101 Press 0 to use DHCP.
Set Static IP Address 111 Enter the IP address using
Set Network (or Subnet) Mask 121 Enter the network or subnet
160 Hear the IP address of the
primary DNS (Domain Name
Service) server.
Internet Web server used for
the web-based utility.
Voice Gateway.
Select the type of Internet
Press 1 to use a static IP
address.
Press 2 to use PPPoE.
numbers on the telephone
keypad. Use the * (star) key
when entering a decimal point.
mask using numbers on the
telephone keypad. Use the *
(star) key when entering a
decimal point.
connection you are using.
Refer to the documentation
supplied by your Internet
Service Provider (ISP).
First, set the Internet
Connection Type to static IP
address; otherwise, you will
hear , “Invalid Opti on,” if you try
to set the static IP address.
First, set the Internet
Connection Type to static IP
address; otherwise, you will
hear , “Invalid Opti on,” if you try
to set the network or subnet
mask.
Set Gateway IP Address 131 Enter the IP address using
Set Primary DNS Server IP
Address
Chapter 5: Using the Interactive Voice Response Menu
Using the Interactive Voice Response Menu
161 Enter the IP address using
numbers on the telephone
keypad. Use the * (star) key
when entering a decimal point.
numbers on the telephone
keypad. Use the * (star) key
when entering a decimal point.
First, set the Internet
Connection Type to static IP
address; otherwise, you will
hear , “Invalid Opti on,” if you try
to set the gateway IP address.
First, set the Internet
Connection Type to static IP
address; otherwise, you will
hear , “Invalid Opti on,” if you try
to set the IP address of the
primary DNS server.
11
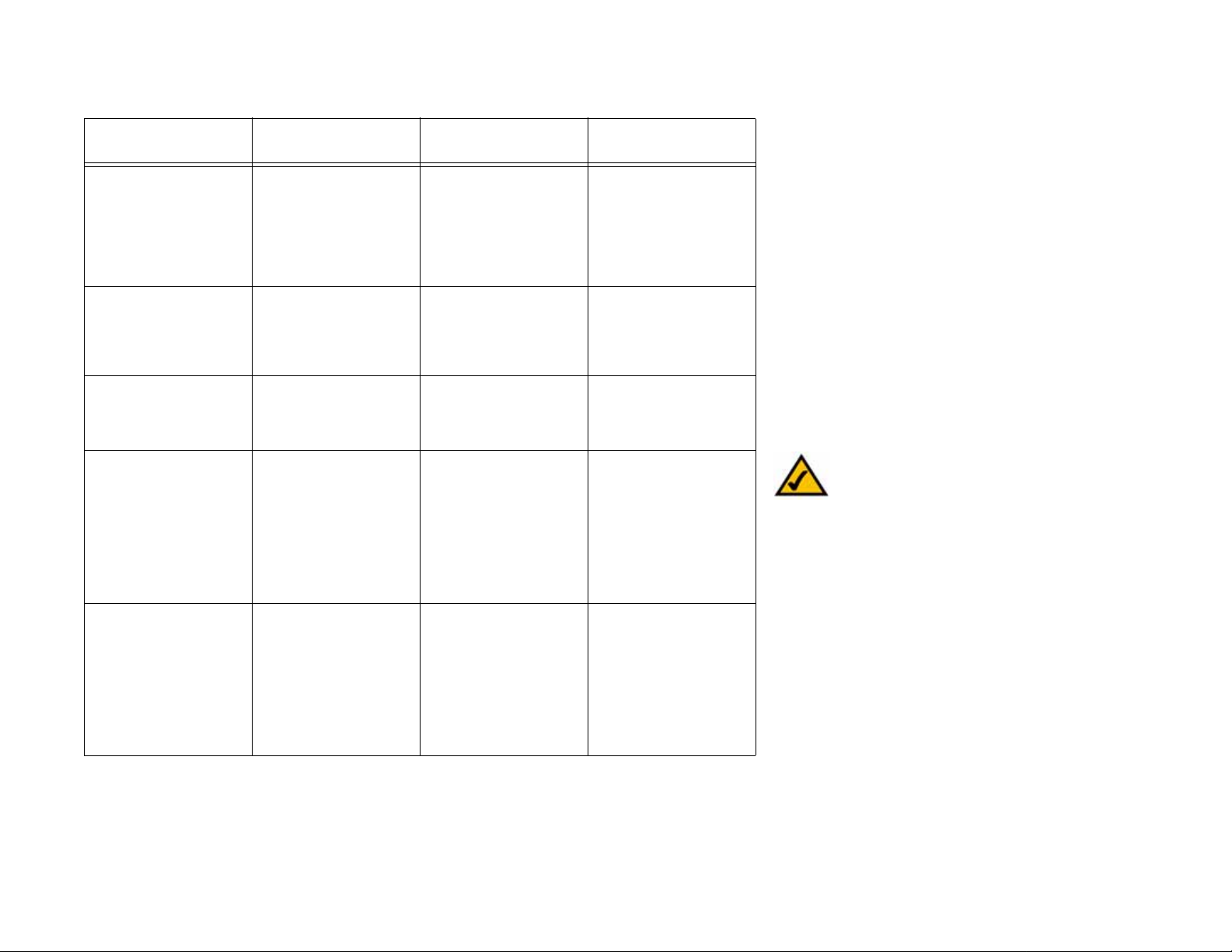
ADSL2+ Gateway with VoIP
Table 1: Interactive Voice Response Menu
Action Command (press these
Choices Description
keys on the telephone)
Set the Mode 201 Press 0 to select the router/
NAT mode.
Press 1 to select the bridge/
switch mode.
Enable/Disable WAN Access to
the Web-based Utility
Manual Reboot 732668 After you hear, “Option
Factory Reset 73738 Press 1 to confirm.
7932 Press 1 to enable.
Press 0 to disable.
Press * (star) to cancel.
If the Voice Gateway acts as
the router for your network,
use the router/NAT mode.
If your network already has a
router, use the bridge/switch
mode.
Use this setting to enable or
disable WAN access to the
web-based utility. (This Utility
lets you configure the Voice
Gateway.)
successful,” hang up the
phone. The Voice Gateway will
automatically reboot.
If necessary, enter the
password. The Voice Gateway
will request confirmation; enter
1 to confirm. You will hear,
“Option successful.” Hang up
the phone. The Voice Gateway
will reboot, and all settings will
be reset to their factory default
settings.
NOTE:
This feature may be protected by a
password available only from your ITSP.
If you need to enter a password, refer to the
following section, “Entering a Password.”
User Factory Reset 877778 Press 1 to confirm.
Press * (star) to cancel.
Chapter 5: Using the Interactive Voice Response Menu
Using the Interactive Voice Response Menu
The Voice Gateway will request
confirmation; enter 1 to
confirm. You will hear, “Option
successful.” Hang up the
phone. The Voice Gateway will
reboot and all user-
configurable settings will be
reset to their factory default
settings.
12
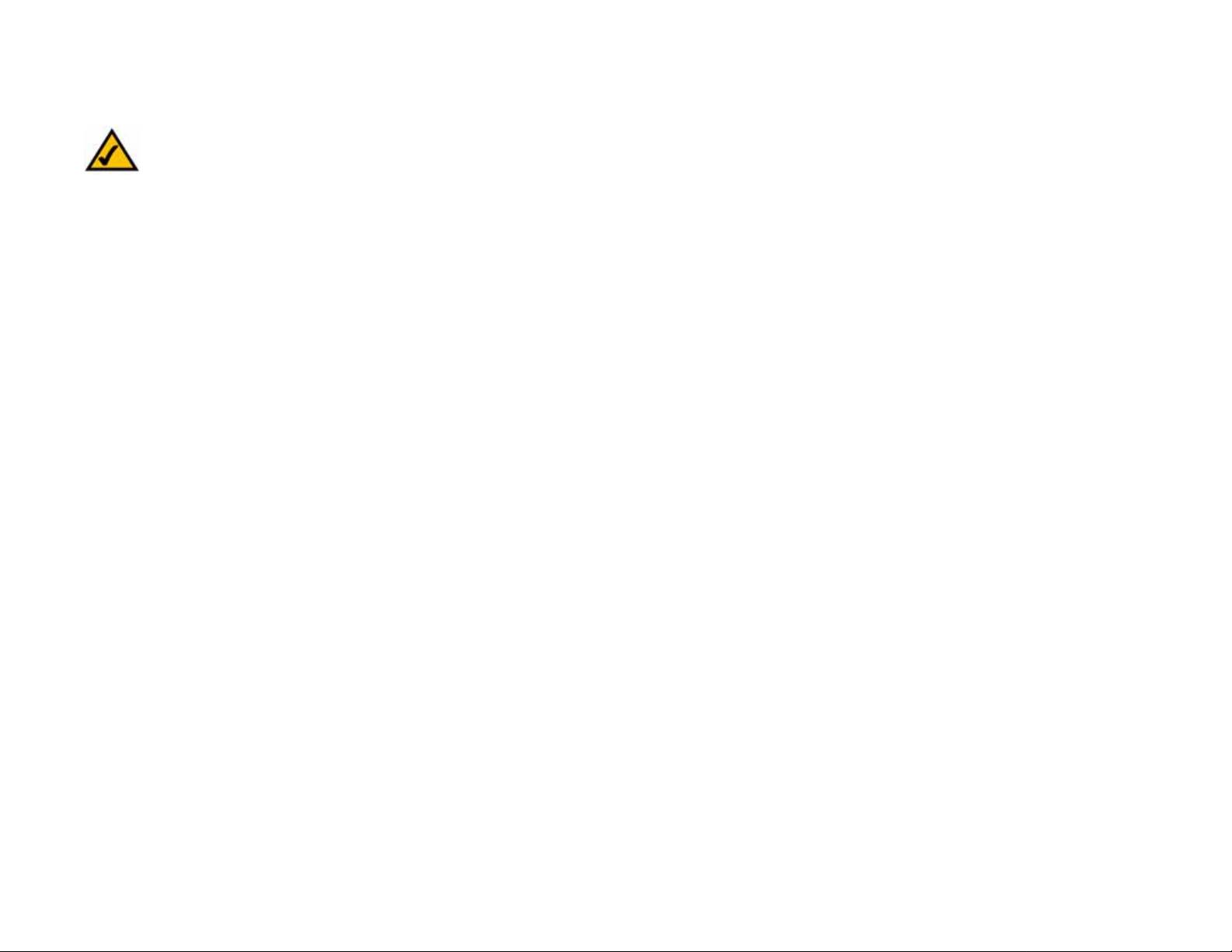
ADSL2+ Gateway with VoIP
Entering a Password
NOTE:
times, pressing a number only selects a number, not a letter or punctuation mark.
You may be prompted to enter a password when you want to reset the Voice Gateway to its factory default
settings. To enter the password, use the phone’s keypad, and follow the appropriate instructions.
• To enter A, B, C, a, b, or c — press 2.
• To enter D, E, F, d, e, or f — press 3.
• To enter G, H, I, g, h, or i — press 4.
• To enter J, K, L, j, k, or l — press 5.
• To enter M, N, O, m, n, or o — press 6.
• To enter P, Q, R, S, o, q, r, or s — press 7.
• To enter T, U, V, t, u, or v — press 8.
• To enter W, X, Y, Z, w, x, y, or z — press 9.
• To enter all other characters, press 0.
For example, to enter the password phone@321 by keypad, press these keys: 746630321. Then press the #
(pound) key to indicate that you have finished entering the password. To cancel your entry and return to the main
menu, press * (star).
These bulleted instructions only apply when you are entering a password. At all other
Configuring the Settings for Your Internet Phone Service
If you want to change the settings for your Internet phone service, refer to the instructions provided by your ITSP
and “Chapter 6: Configuring the ADSL2+ Gateway”
Chapter 5: Using the Interactive Voice Response Menu
Entering a Password
13
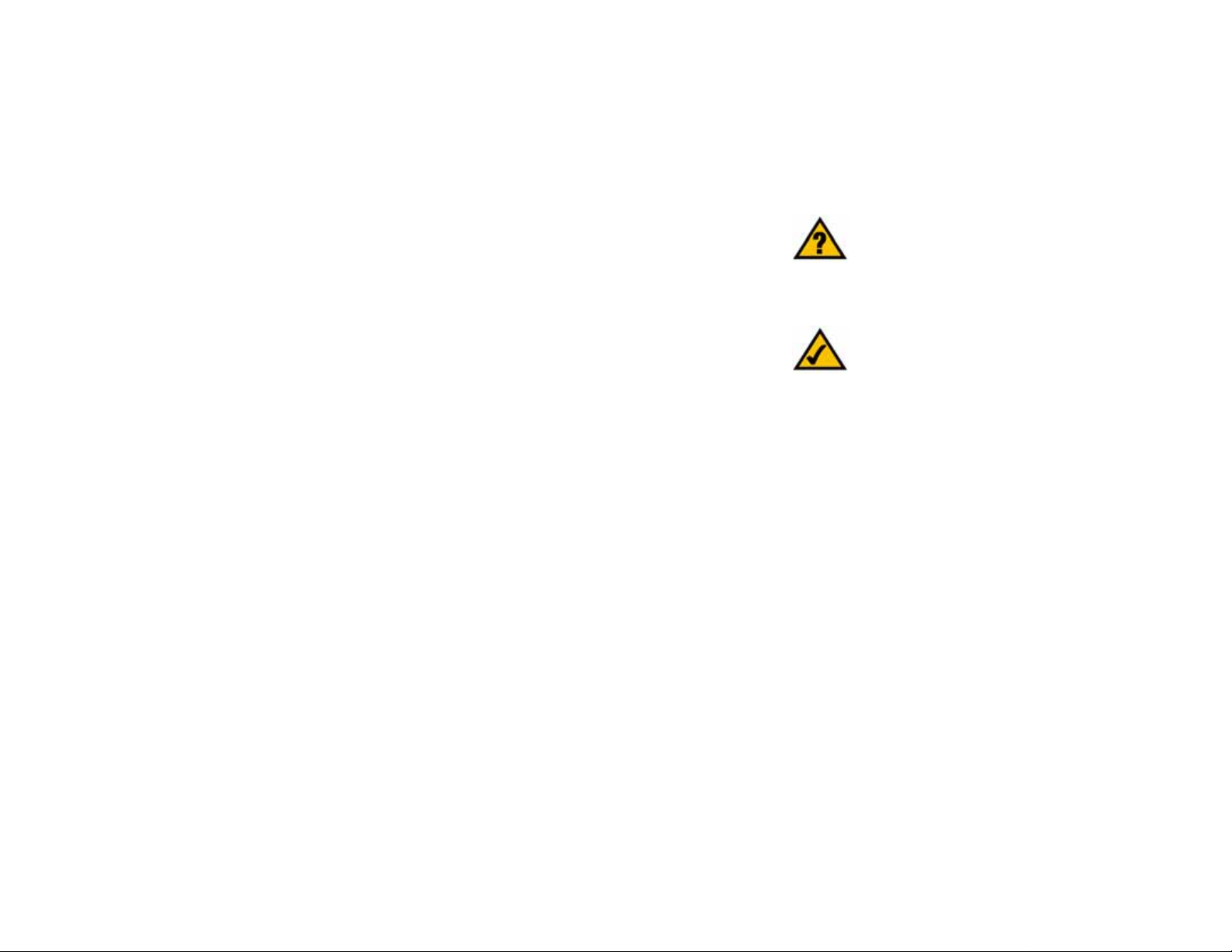
ADSL2+ Gateway with VoIP
Chapter 6: Configuring the ADSL2+ Gateway
Overview
Follow the steps in this chapter and use the Gateway’s web-based utility to configure the ADSL2+ Gateway with
VoIP. This chapter will describe each web page in the Utility and each page’s key functions. The utility can be
accessed via your web browser through use of a computer connected to the Gateway. For a basic network setup,
most users only have to use the following screens of the Utility:
• Basic Setup. On the Basic Setup screen, enter the settings provided by your ISP.
• Management. Click the Administration tab and then the Management tab. The Gateway’s default username
and password is admin. To secure the Gateway, change the Password from its default.
There are six main tabs: Setup, Security, Access Restrictions, Applications & Gaming, Administration, and Status.
Additional tabs will be available after you click one of the main tabs.
Setup
• Basic Setup. Enter the Internet connection and network settings on this screen.
• DDNS. To enable the Gateway’s Dynamic Domain Name System (DDNS) feature, complete the fields on this
screen.
• Advanced Routing. On this screen, you can alter NAT and routing configurations.
• Voice. This option has four different screens, the default is Info.
• Info. This screen displays voice-related status information about the Gateway.
HAVE YOU: Enabled TCP/IP on your
computers? Computers communicate over the
network with this protocol. Refer to Windows
Help for more information on TCP/IP.
NOTE: For added security, you should change
the password through the Administration tab.
• System. Use this screen to configure the user password.
• User 1. Use this screen to configure call forward, speed dial, supplementary service, and ring settings for
the Internet phone line.
• PSTN User. PSTN stands for Public Switched Telephone Network, which is the network that traditional
phone service uses. Use this screen to configure call forward, speed dial, and ring settings for the PSTN
line.
Chapter 6: Configuring the ADSL2+ Gateway
Overview
14
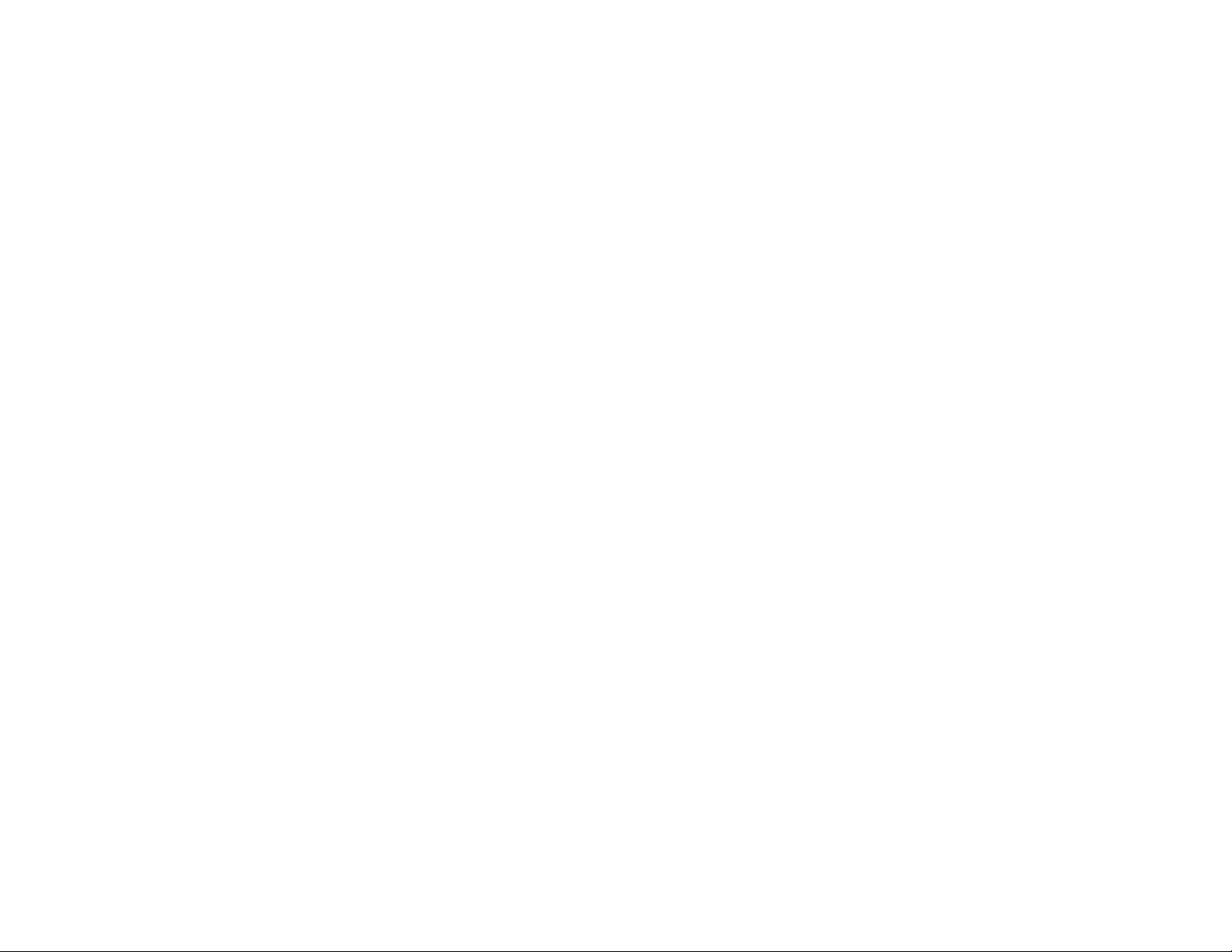
ADSL2+ Gateway with VoIP
Security
• Firewall. To disable or enable the firewall, set up filters, and block WAN requests, click this tab.
• VPN. To enable or disable Virtual Private Network (VPN) passthrough, or to set up an IPSec VPN tunnel, use
this screen.
Access Restrictions
• Internet Access. This screen allows you to control the Internet usage and traffic on your local network.
Applications & Gaming
• Single Port Forwarding. Use this screen to set up common services or applications that require forwarding on
a single port.
• Port Range Forwarding. To set up public services or other specialized Internet applications that require
forwarding on a range of ports, use this screen.
• Port Triggering. To set up triggered ranges and forwarded ranges for Internet applications, click this tab.
• DMZ. To allow one local computer to be exposed to the Internet for use of special-purpose ser v ices, use this
screen.
vpn (virtual private network): a security
measure to protect data as it leaves one
network and goes to another over the Internet.
• QoS. Use Quality of Service (QoS) to assign different priority levels to different types of data transmissions.
• ALG. Allows legitimate application data to pass through the security checks of the firewall that would have
otherwise restricted the traffic for not meeting its limited filter criteria.
Administration
• Management. On this screen, alter Gateway access, Simple Network Management Protocol (SNMP), Universal
Plug and Play (UPnP), IGMP-Proxy (IGMP stands for Internet Group Multicast Protocol), and IGMP-Snooping
settings.
• Reporting. If you want to view or save activity logs, click this tab.
• Diagnostics. Use this screen to run a Ping test.
• Backup&Restore. On this screen, you can back up or restore the Gateway’s configuration.
• Factory Defaults. If you want to restore the Gateway’s factory default settings, use this screen.
• Firmware Upgrade. Click this tab if you want to upgrade the Gateway’s firmware.
Chapter 6: Configuring the ADSL2+ Gateway
Overview
15
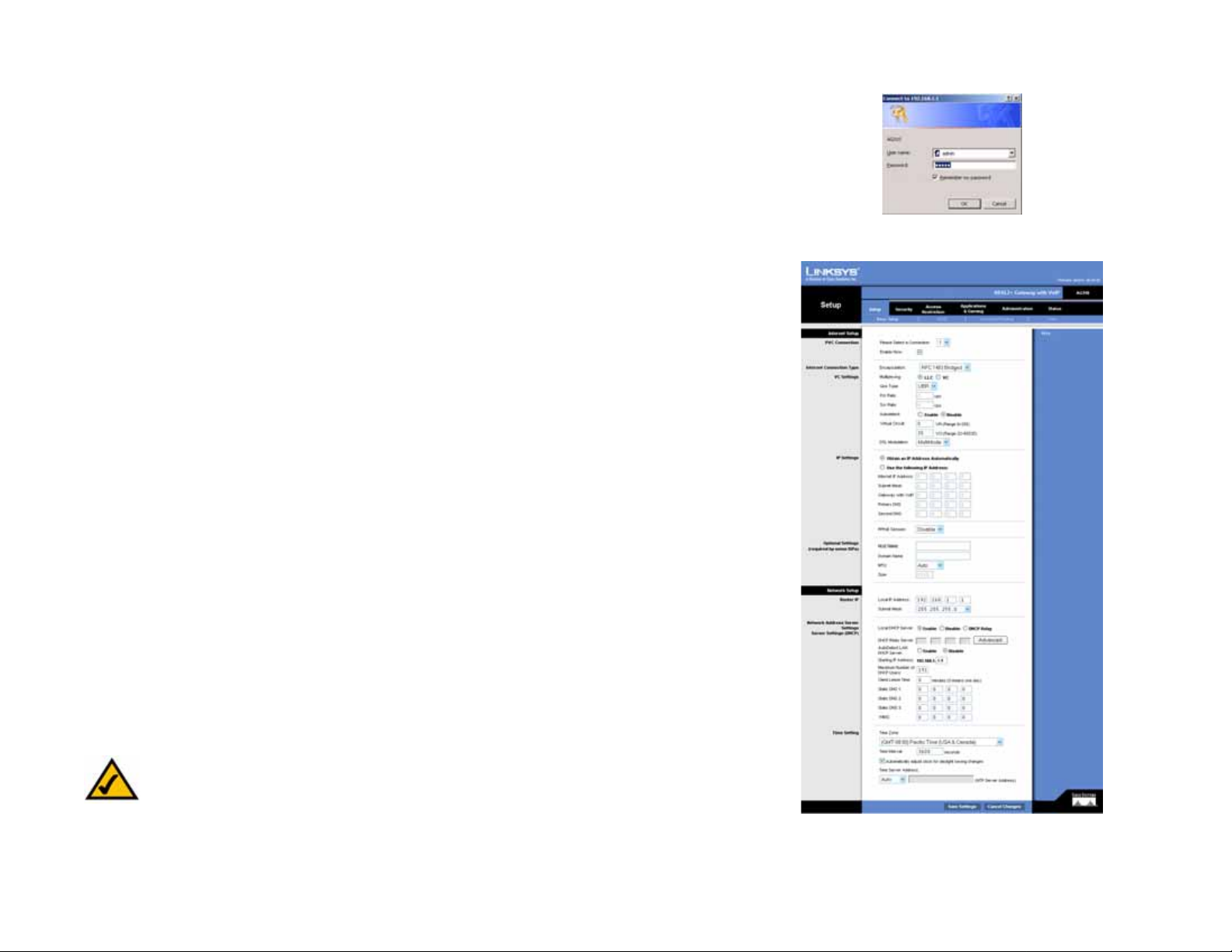
ADSL2+ Gateway with VoIP
• Reboot. If you need to do a hard or soft reboot of the Gateway, use this screen.
Status
• Gateway. This screen provides status information about the Gateway.
• Local Network. This provides status information about the local network.
• DSL Connection. This screen provides status information about the DSL connection.
How to Access the Web-Based Utility
To access the web-based utility, launch Internet Explorer or Netscape Navigator, and enter the Gateway’s default
IP address, 192.168.1.1, in the Address field. Then press Enter.
A login screen will appear (Windows XP users will see a similar screen). Enter admin (the default user name) in
the User Name field, and enter admin (the default password) in the Password field. Then click the OK button.
The Setup - Basic Setup Tab
The first screen that appears is the Basic Setup tab. This tab allows you to change the Gateway's general
settings. Change these settings as described here and click the Save Settings button to save your changes, or
click the Cancel Changes button to cancel your changes.
Internet Setup
PVC Connection. If your ADSL account provides multiple permanent virtual circuits (PVCs), use this control to
specify the one you will configure. The Gateway can handle up to eight PVCs. They may be used to carry different
services or connect to different networks. Each PVC is identified by a unique combination of VCI and VPI numbers
(see “Virtual Circuit,” below).
Internet Connection Type. The Gateway supports six Encapsulation methods: RFC 1483 Bridged, RFC 1483
Routed, IPoA, RFC 2516 PPPoE, RFC 2364 PPPoA, and Bridge Mode Only. Select the appropriate type of
encapsulation from the drop-down menu. Each Basic Setup screen and available features will differ depending
on what type of encapsulation you select.
Figure 6-1: Login Screen
NOTE: For New Zealand residents, please refer to the Note under RFC 2364 PPPoA.
Chapter 6: Configuring the ADSL2+ Gateway
How to Access the Web-Based Utility
Figure 6-2: Basic Setup
16
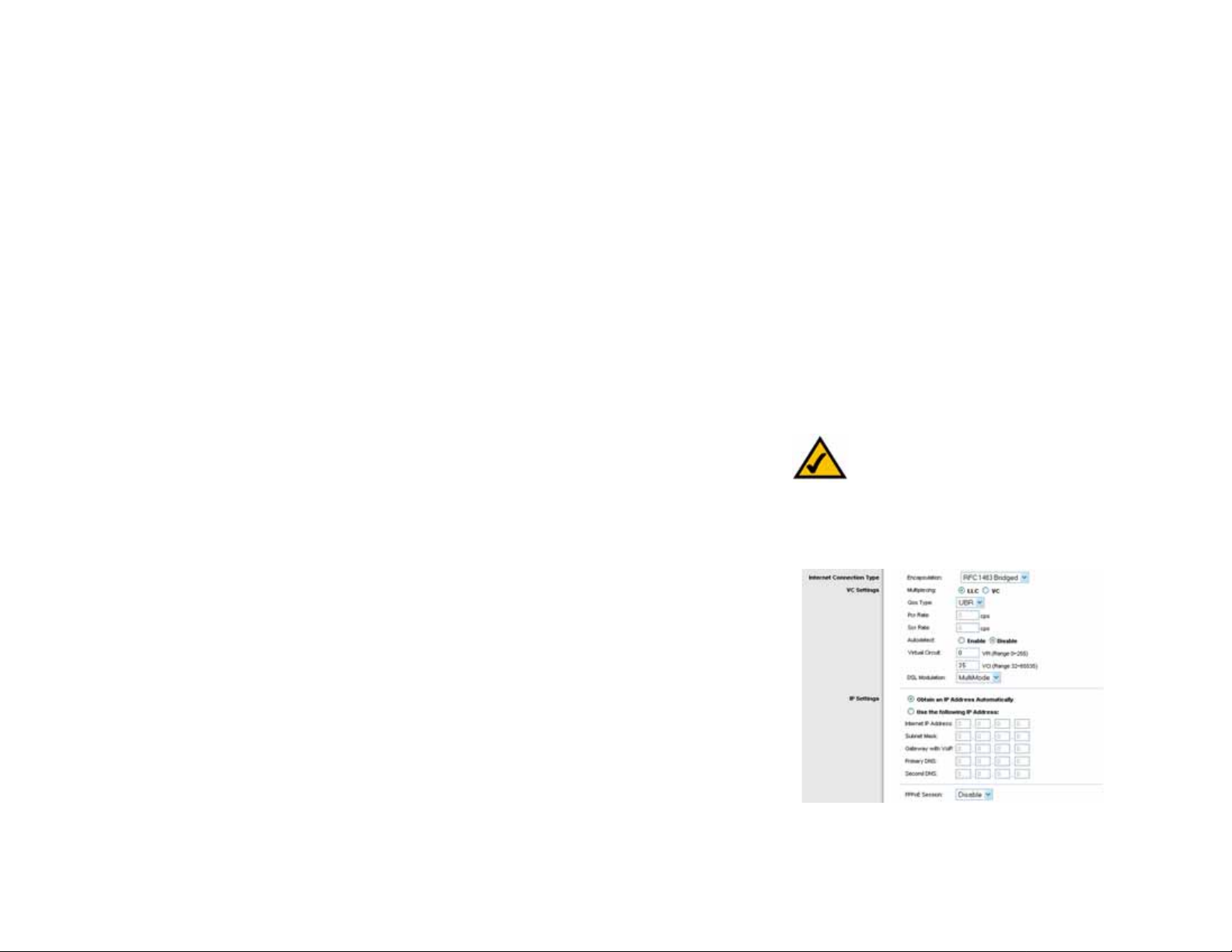
ADSL2+ Gateway with VoIP
VC Settings
You will configure your Virtual Circuit (VC) settings in this section.
Multiplexing. Select LLC or VC, depending on your ISP.
QoS Type. Select from the drop-down menu:
• UBR (Unspecific Bit Rate) for applications that are none-time sensitive, such as e-mail.
• CBR (Continuous Bit Rate) to specify fixed bandwidth for voice or data traffic.
• VBR (Variable Bite Rate) for bursty traffic and bandwidth-sharing with other applications.
Pcr Rate. For the Peak Cell Rate, divide the DSL line rate by 424 to get the maximum rate the sender can send
cells. Enter the rate in the field (if required by your service provider).
Scr Rate. The Sustain Cell Rate sets the average cell rate that can be tr ansmitted. The SCR value is normally less
than the PCR value. Enter the rate in the field (if required by your service provider).
Autodetect. Select Enable to have the settings automatically entered, or select Disable to enter the values
manually.
Virtual Circuit. These fields consist of two items: VPI (Virtual Path Identifier) and VCI (Virtual Channel Identifier).
Your ISP will provide the correct settings for these fields.
DSL Modulation. Select the appropriate DSL Modulation as provided by your ISP. The default is Multimode, other
available options are T1.413, G.dmt, G.lite, ADSL2, and ADSL2+.
IP Settings
Follow the instructions in the section for your type of encapsulation.
RFC 1483 Bridged
Dynamic IP
IP Settings. Select Obtain an IP Address Automatically if your ISP says you are connecting through a
dynamic IP address.
Chapter 6: Configuring the ADSL2+ Gateway
The Setup - Basic Setup Tab
NOTE: ADSL, ADSL2, ADSL2+, Annex M, and
Annex L are automatically detected by the
DSLAM.
Figure 6-3: RFC 1483 Bridged - Dynamic IP
17
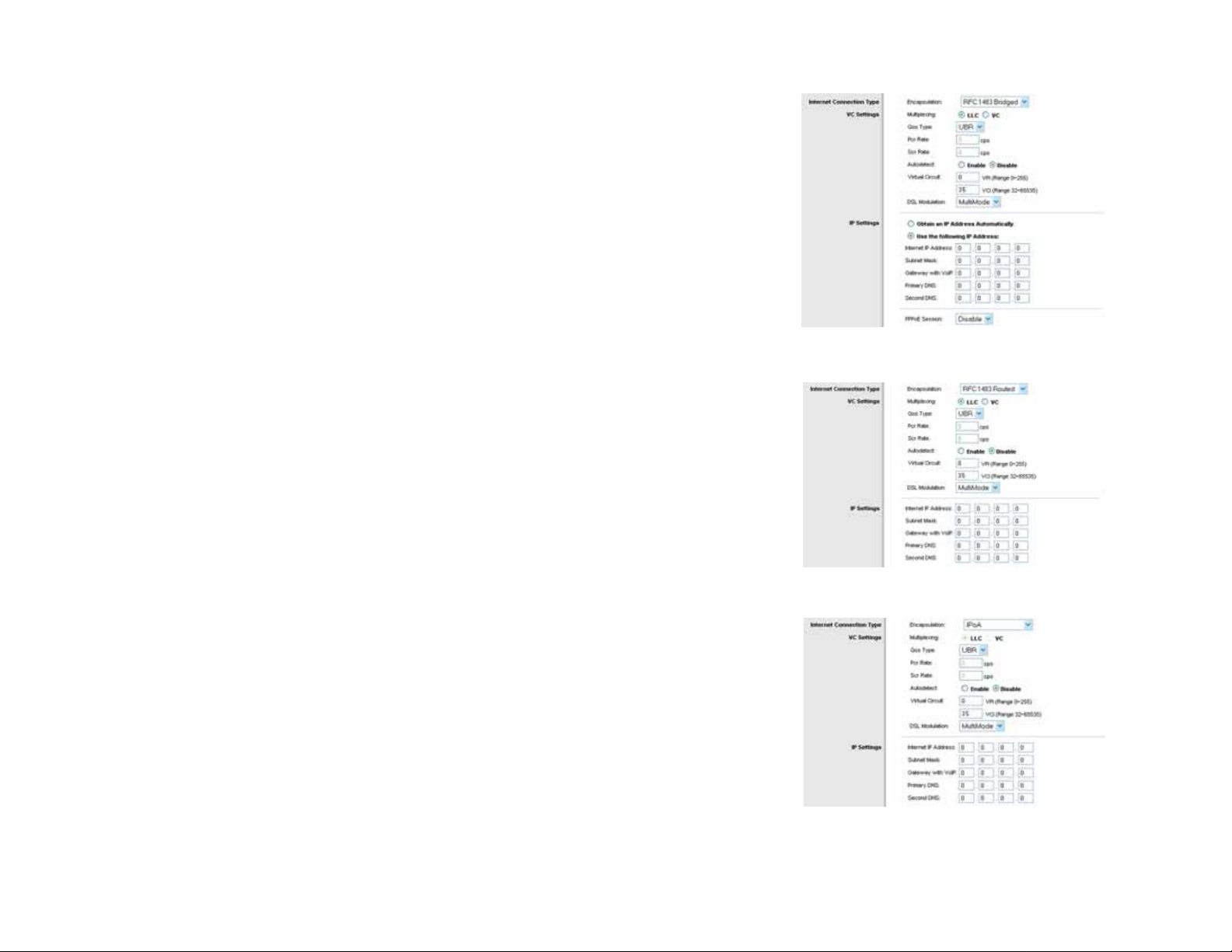
ADSL2+ Gateway with VoIP
Static IP
If you are required to use a permanent (static) IP address to connect to the Internet, then select Use the
following IP Address.
• Internet IP Address. This is the Gateway’s IP address, when seen from the WAN, or the Internet. Your ISP
will provide you with the IP Address you need to specify here.
• Subnet Mask. This is the Gateway’s Subnet Mask. Your ISP will provide you with the Subnet Mask.
• Gateway. Your ISP will provide you with the default Gateway Address, which is the ISP server’s IP
address.
• Primary DNS (Required) and Secondary DNS (Optional). Your ISP will provide you with at least one DNS
(Domain Name System) Server IP Address.
RFC 1483 Routed
If you are required to use RFC 1483 Routed, then select RFC 1483 Routed.
• Internet IP Address. This is the Gateway’s IP address, when seen from the WAN, or the Internet. Your ISP
will provide you with the IP Address you need to specify here.
• Subnet Mask. This is the Gateway’s Subnet Mask. Your ISP will provide you with the Subnet Mask.
Figure 6-4: RFC 1483 Bridged - Static IP
• Gateway. Your ISP will provide you with the default Gateway Address, which is the ISP server’s IP
address.
• Primary DNS (Required) and Secondary DNS (Optional). Your ISP will provide you with at least one DNS
(Domain Name System) Server IP Address.
IPoA
If you are required to use Internet Protocol over ATM (Asynchronous Transfer Mode), then select IPoA.
• Internet IP Address. This is the Gateway’s IP address, when seen from the WAN, or the Internet. Your ISP
will provide you with the IP Address you need to specify here.
• Subnet Mask. This is the Gateway’s Subnet Mask. Your ISP will provide you with the Subnet Mask.
• Gateway. Your ISP will provide you with the default Gateway Address, which is the ISP server’s IP
address.
Chapter 6: Configuring the ADSL2+ Gateway
The Setup - Basic Setup Tab
Figure 6-5: RFC 1483 Routed
Figure 6-6: IPoA
18
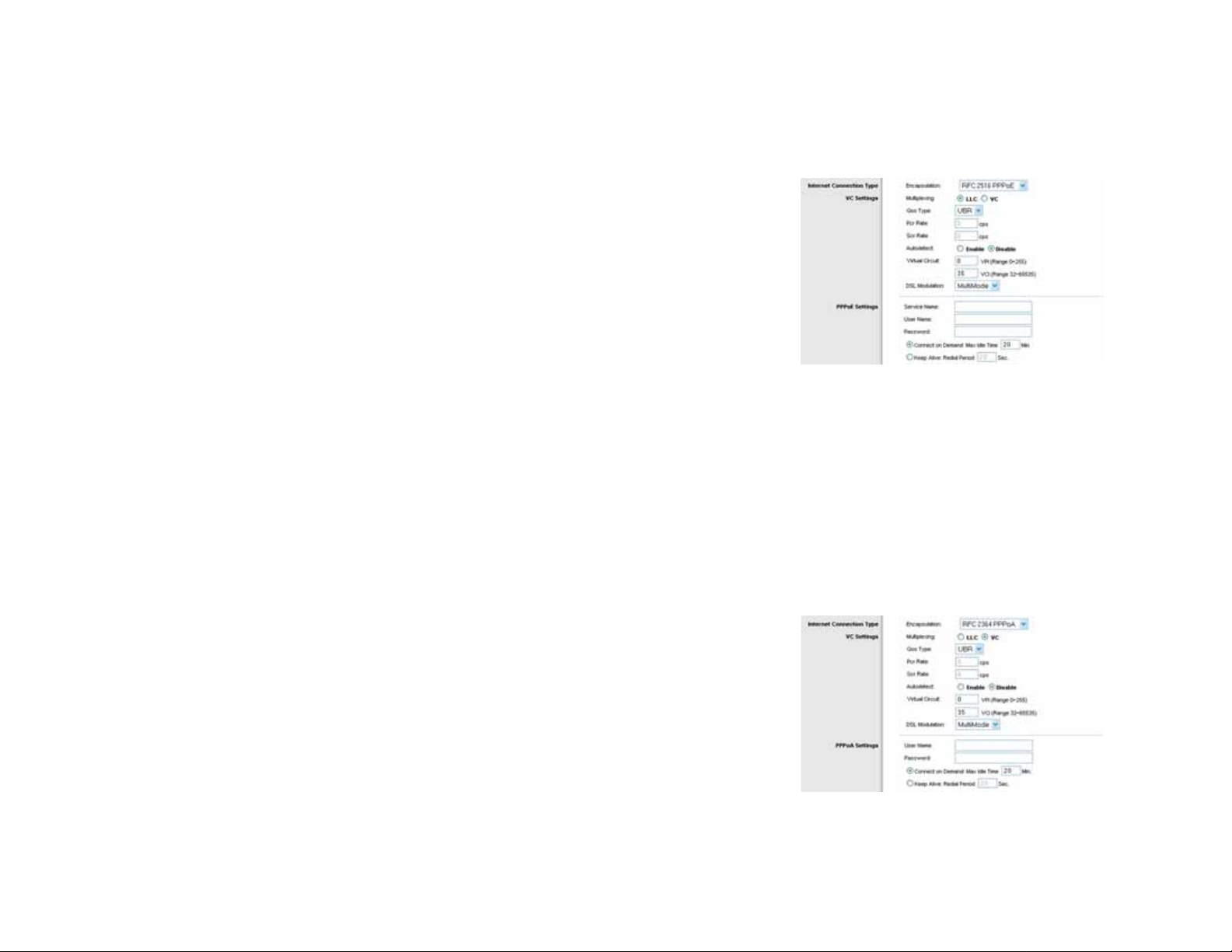
ADSL2+ Gateway with VoIP
• Primary DNS (Required) and Secondary DNS (Optional). Your ISP will provide you with at least one DNS
(Domain Name System) Server IP Address.
RFC 2516 PPPoE
Some DSL-based ISPs use PPPoE (Point-to-Point Protocol over Ethernet) to establish Internet connections. If
you are connected to the Internet through a DSL line, check with your ISP to see if they use PPPoE. If they do,
you will have to enable PPPoE.
• Service Name. Enter the name of your PPPoE service in this field.
• User Name and Password. Enter the User Name and Password provided by your ISP.
• Connect on Demand: Ma x Idle Time. You can configure the Gateway to disconnect the Internet
connection after it has been inactive for a specified period of time (Max Idle Time). If your Internet
connection has been terminated due to inactivity, Connect on Demand enables the Gateway to
automatically re-establish your connection as soon as you attempt to access the Internet again. To use
this option, click the Connect on Demand radio button. In the Max Idle Time field, enter the number of
minutes you want to have elapsed before your Internet connection terminates.
• Keep Alive: Redial Period. If you select this option, the Gateway will periodically check your Internet
connection. If you are disconnected, then the Gateway will automatically re-establish your connection. T o
use this option, click the Keep Alive radio button. In the Redial Period field, specify how often you want
the Gateway to check the Internet connection. The default Redial Period is 20 seconds.
Figure 6-7: RFC 2516 PPPoE
• Second PPPoE. This option can be enabled if you have a second PPPoE login provided by your ISP. The
options for the Second PPPoE login include the options listed above and the Match Domain Name option
described below.
• Match Domain Name. This option appears when Second PPPoE is enabled. Enter the domain name
provided by your ISP.
RFC 2364 PPPoA
Some DSL-based ISPs use PPPoA (Point-to-Point Protocol over ATM) to establish Internet connections. If you
are connected to the Internet through a DSL line, check with your ISP to see if they use PPPoA. If they do, you
will have to enable PPPoA.
• User Name and Password. Enter the User Name and Password provided by your ISP.
Chapter 6: Configuring the ADSL2+ Gateway
The Setup - Basic Setup Tab
Figure 6-8: RFC 2364 PPPoA
19
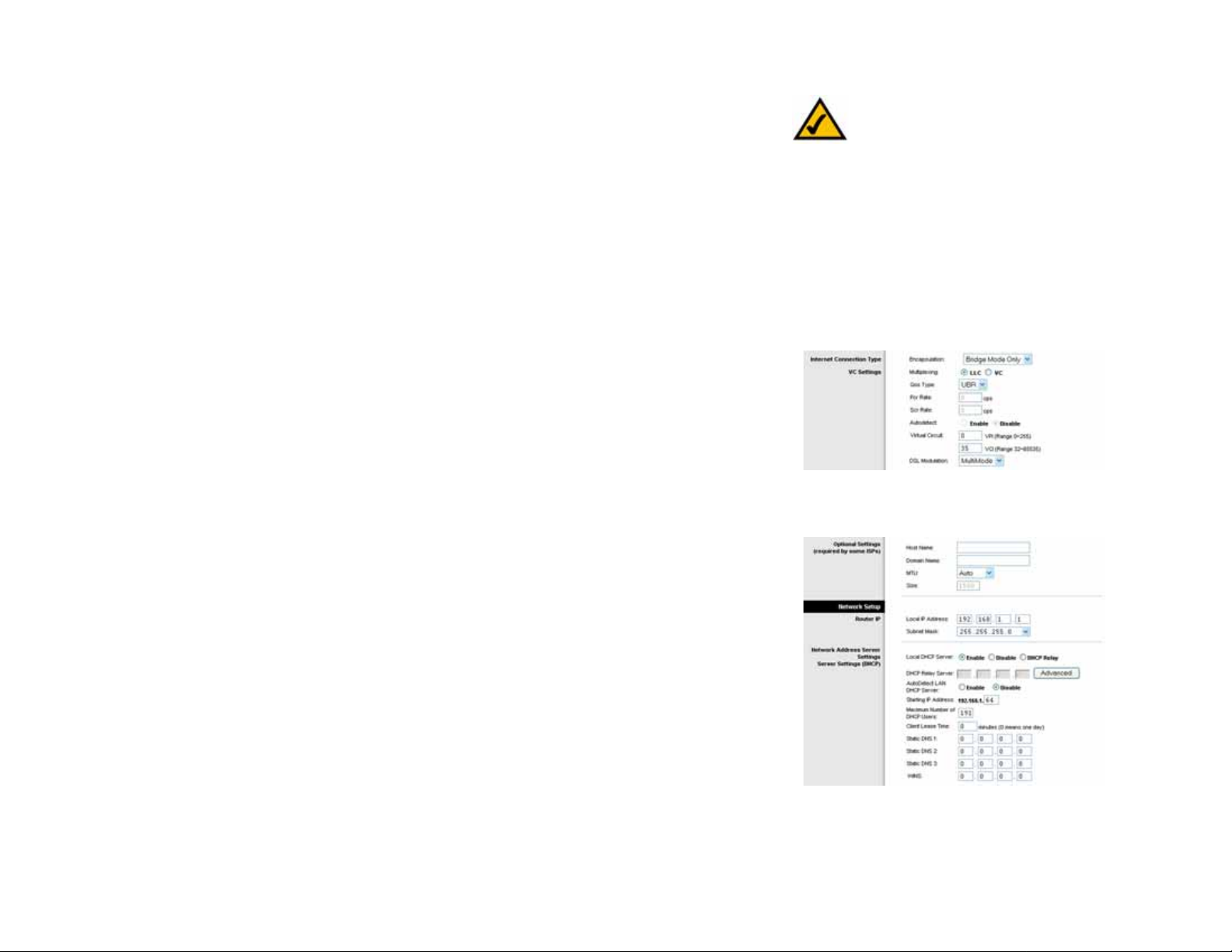
ADSL2+ Gateway with VoIP
• Connect on Demand: Ma x Idle Time. You can configure the Gateway to disconnect the Internet
connection after it has been inactive for a specified period of time (Max Idle Time). If your Internet
connection has been terminated due to inactivity, Connect on Demand enables the Gateway to
automatically re-establish your connection as soon as you attempt to access the Internet again. To use
this option, click the Connect on Demand radio button. In the Max Idle Time field, enter the number of
minutes you want to have elapsed before your Internet connection terminates.
• Keep Alive: Redial Period. If you select this option, the Gateway will periodically check your Internet
connection. If you are disconnected, then the Gateway will automatically re-establish your connection. T o
use this option, click the Keep Alive radio button. In the Redial Period field, specify how often you want
the Gateway to check the Internet connection. The default Redial Period is 20 seconds.
Bridged Mode Only
If you are using your Gateway as a bridge, which makes the Gateway act like a stand-alone modem, select
Bridged Mode Only. All NAT and routing settings are disabled in this mode.
Optional Settings (required by some ISPs)
• Host Name and Domain Name. These fields allow you to supply a host and domain name for the Gateway.
Some ISPs require these names as identification. You may have to check with your ISP to see if your
broadband Internet service has been configured with a host and domain name. In most cases, you can leave
these fields blank.
• MTU and Size. The MTU (Maximum Transmission Unit) setting specifies the largest pack et size permitted for
network transmission. Select Manual and enter the value desired in the Size field. It is recommended that
you leave this value in the 1200 to 1500 range. By default, MTU is configured automatically.
NOTE: For New Zealand,
1. Select Encapsulation ‘RFC 2364 PPPoA’
from the drop-down menu
2. Enter ‘0’ for the VPI and ‘100’ for VCI for the
Virtual Circuit ID
3. Select ‘VC’ for Multiplexing
4. Select ‘Auto’ for the DSL Modulation from
the drop-down menu
5. Obtain the Username and Password details
from you ISP
Figure 6-9: Bridged Mode Only
Network Setup
• Router IP. The values for the Gateway’s Local IP Address and Subnet Mask are shown here. In most cases,
keep the default values.
• Local IP Address. The default value is 192.168.1.1.
• Subnet Mask. The default value is 255.255.255.0.
• Network Address Server Settings (DHCP). Configure the Gateway’s Dynamic Host Configuration Protocol
(DHCP) settings in this section.
Chapter 6: Configuring the ADSL2+ Gateway
The Setup - Basic Setup Tab
Figure 6-10: Optional Settings
20
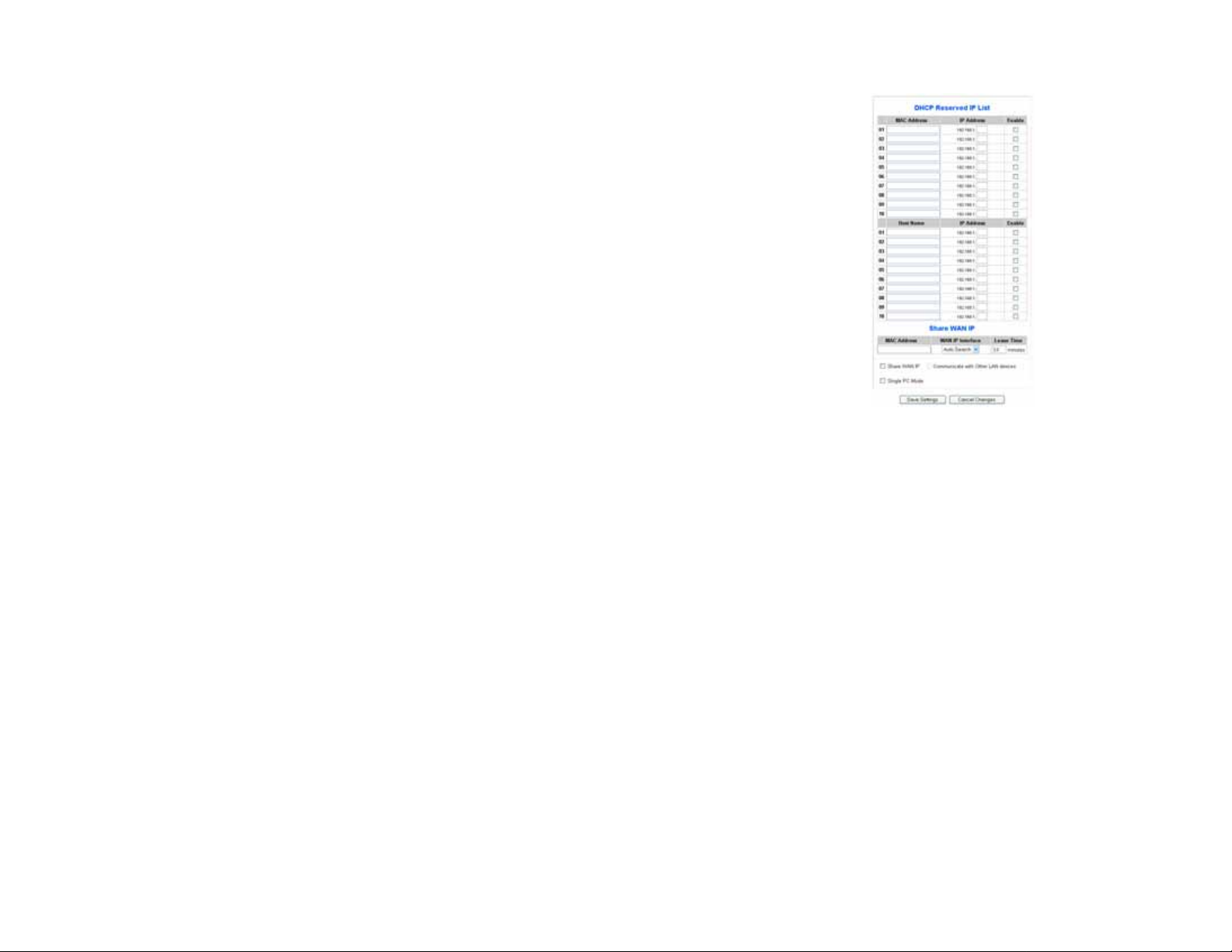
ADSL2+ Gateway with VoIP
• Local DHCP Server. A Dynamic Host Configuration Protocol (DHCP) server automatically assigns an IP
address to each computer on your network for you. Unless you already have one, it is highly
recommended that you leave the Gateway enabled as a DHCP server. You can also use the Gateway in
DHCP Relay mode.
• DHCP Relay Server. If you enable the DHCP Relay mode for the Local DHCP Server setting, enter the IP
address for the DHCP server in the fields provided.
• Advanced. This button displays a window that lets you reserve addresses in the DHCP range for
particular machines.
• Autodetect LAN DHCP Server. Enable this function if you already have a DHCP server on your LAN and
you wish to continue using it.
• Starting IP Address. Enter a value for the DHCP server to start with when issuing IP addresses. This
value must be 192.168.1. 2 or greater, because the default IP address for the Gateway is 192.168.1.1.
• Maximum Number of DHCP Users. Enter the maximum number of users/clients that can obtain an IP
address. The number will vary depending on the starting IP address entered.
• Client Lease Time. The Client Lease Time is the amount of time a computer will be allowed connection to
the Gateway with its current dynamic IP address. Enter the amount of time, in minutes, that the computer
will be “leased” this dynamic IP address.
Figure 6-11: Advanced DHCP
• Static DNS 1-3. The Domain Name System (DNS) is how the Internet translates domain or website names
into Internet addresses or URLs. Your ISP will provide you with at least one DNS Server IP Address. You
can enter up to three DNS Server IP Addresses here. The Gateway will use these for quicker access to
functioning DNS servers.
• WINS. The Windows Internet Naming Service (WINS) converts NetBIOS names to IP ad dresses. If you use
a WINS server, enter that server’s IP address here. Otherwise, leave this field blank.
• Time S etting.
• Time Zone. Select the appropriate time zone for the Gateway’s location.
• Time Interval. Select the time interval for clock synchronization. The default value is 3600 seconds (1
hour).
• Automatically adjust clock for daylight saving changes checkbox. Select this if your location
observes daylight saving time.
Chapter 6: Configuring the ADSL2+ Gateway
The Setup - Basic Setup Tab
21
 Loading...
Loading...