
A Division of Cisco Systems, Inc.
®
WIRED
Model No.
Package Contents
•ADSL2 Modem
• Power Adapter
•USB Cable
• CAT 5 Ethernet Network Cable
• RJ-11 Phone Cable
• User Guide and USB Drivers CD-ROM
• Quick Installation
ADSL2 Modem
with USB and Ethernet
Quick Installation Guide
ADSL2MUE (EU/LA)
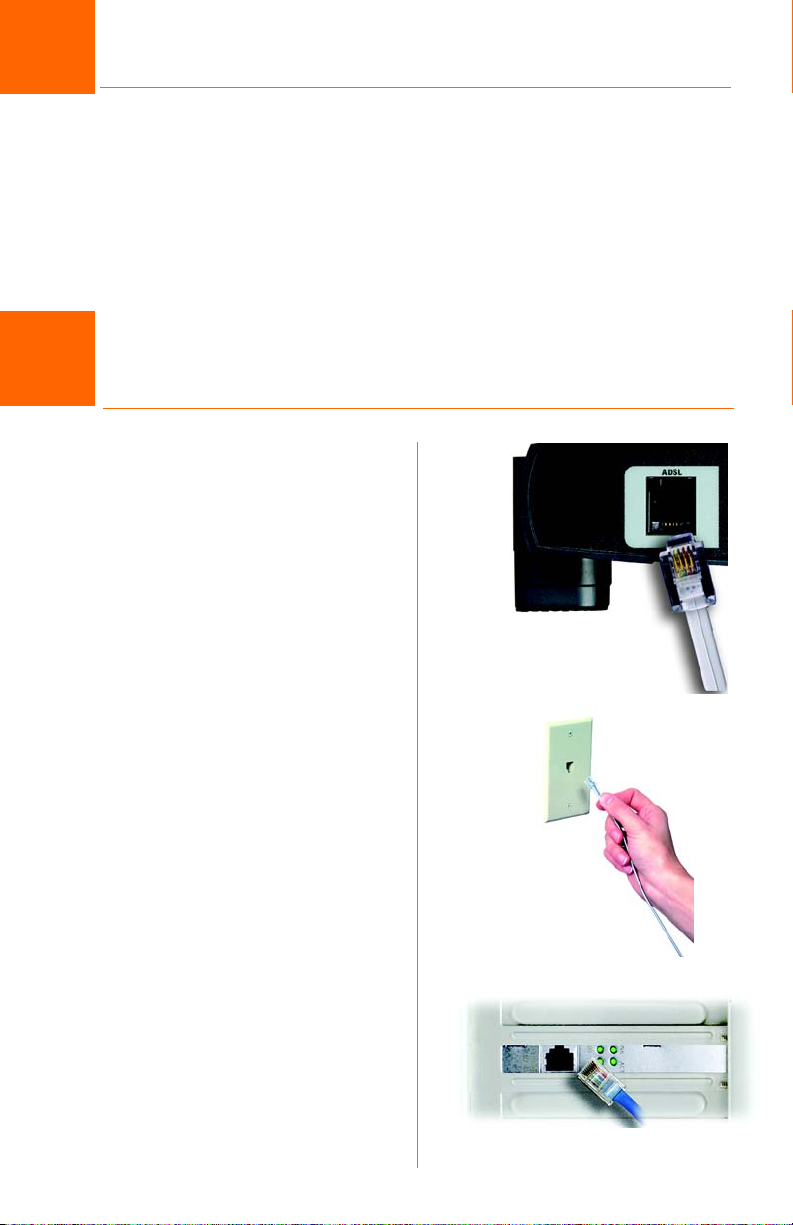
1
Connecting the Modem
In Step 1, you will connect the Modem to your ADSL line and to a computer
in your home or business. Use Step 1A to connect the Modem using an
Ethernet connection or use Step 1B to connect the Modem using a USB
connection.
First, make sure that all the devices that you’ll be working with are powered
down, including your PC and the Modem.
1A
Connect the Modem with Ethernet
A Connect one end of the
provided phone cable to the
ADSL (RJ-11 phone) port that is
on the back of the Modem.
B Connect the other end of the
phone cable to the wall jack
with ADSL service. (A splitter
may be required. Contact your
Internet Service Provider for
more information.)
A
B
C Connect one end of the
provided Ethernet cable to
your PC’s Ethernet port. (C1)
2
C1
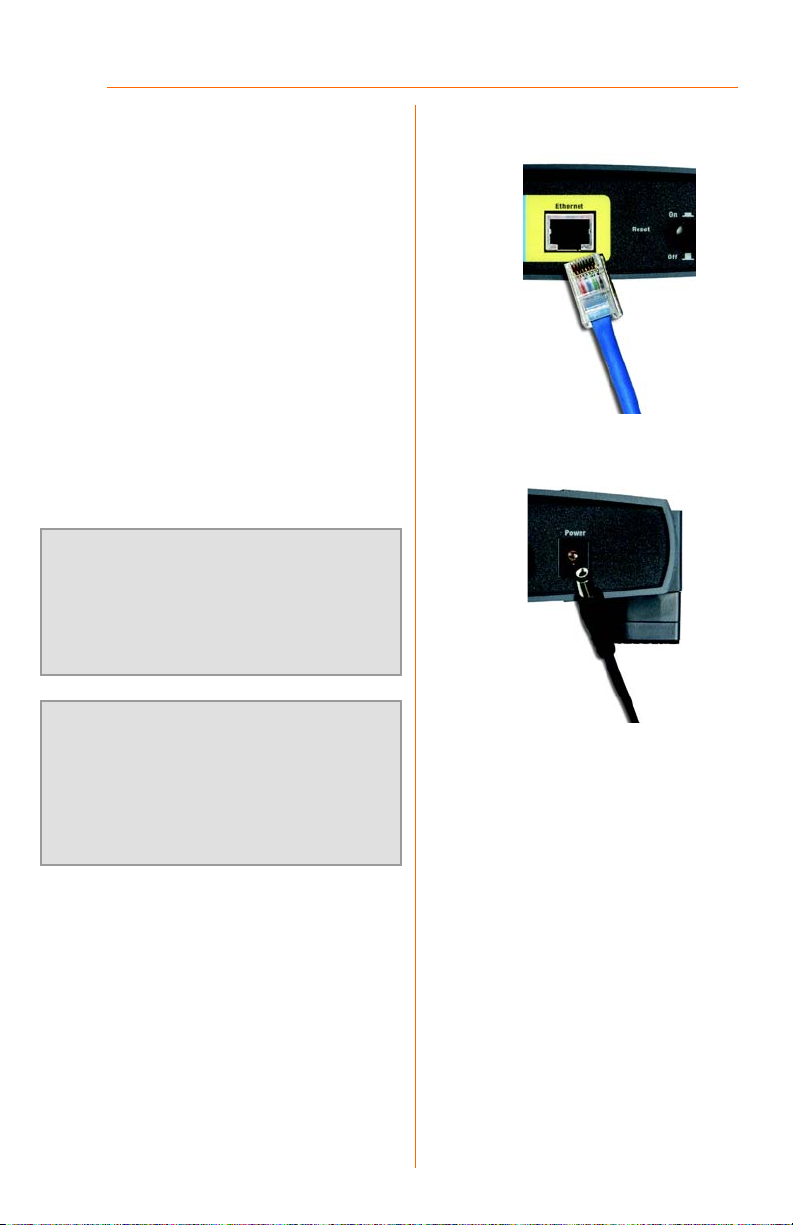
Connect the other end of the
cable to the Ethernet port on
the back of the Modem. (C2)
D Connect the power adapter to
the Modem and to the
electrical outlet. Turn on the
Modem.
E Turn on your PC.
C2
NOTE:
(not included) may be necessary between
each phone and wall jack to prevent
interference. Contact your ISP if you have
any questions.
IMPORTANT:
requirements in your country, you should
make sure to only place the microfilters
between the phone and the wall jack and
not between the Modem and the wall jack.
The installation of the Modem with
complete. If you need to configure
A small device called a microfilter
Based upon the
an Ethernet Connection is
your Modem, refer to Section 3.
D
3
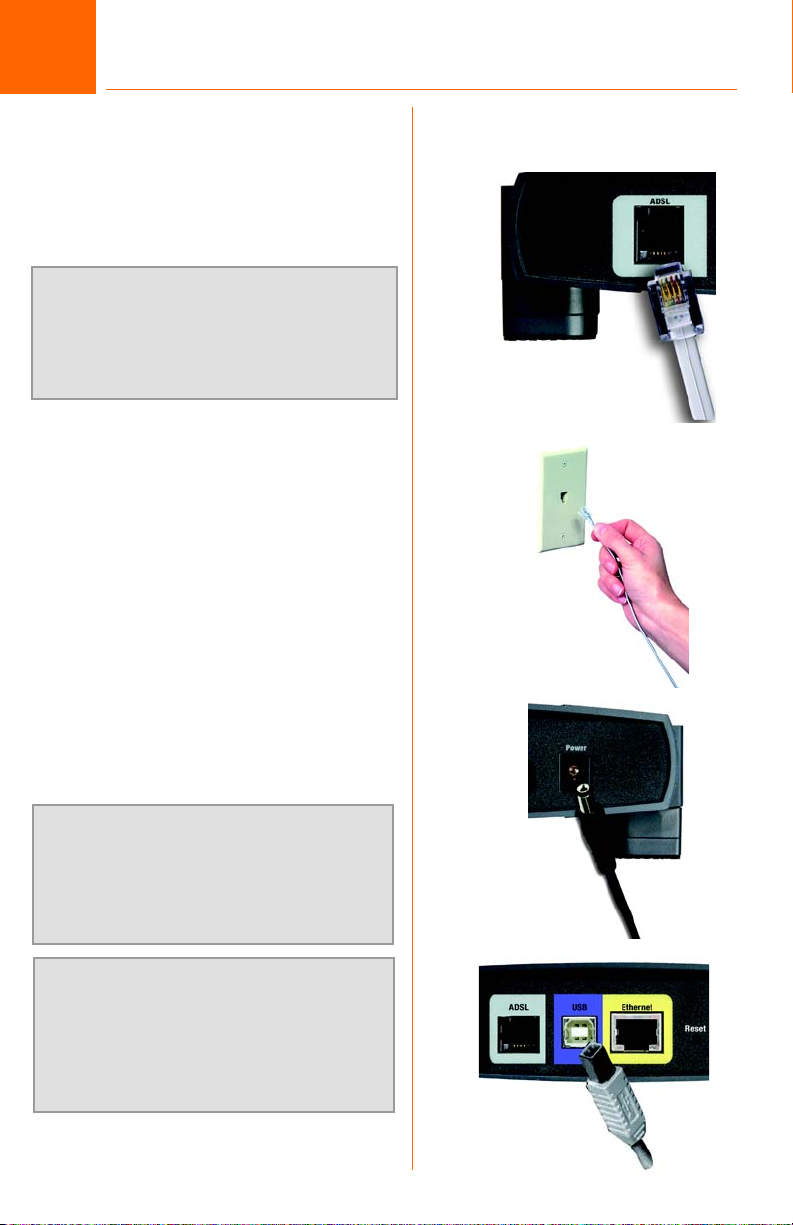
1B
Connect the Modem with USB
A Connect one end of the phone
to the ADSL (RJ-11 phone) port
on the back of the Modem.
NOTE: To use a USB connection, your
PC must use Windows 98SE, Me,
2000, or XP. The USB port is not
supported on other operating systems.
B Connect the other end of the
phone to the wall jack with ADSL
service.
C Connect the power adapter to
the Modem (C) and to the
electrical outlet.
A
D Connect one end of the USB to
the USB port on the back of the
ADSL Modem and the other
end to the USB port on your PC.
E Turn on the Modem.
NOTE:
A small device called a microfilter
(not included) may be necessary between
each phone and wall jack to prevent
interference. Contact your ISP if you have
any questions.
IMPORTANT:
requirements in your country, you should
make sure to only place the microfilters
between the phone and the wall jack and
not between the Modem and the wall jack.
Proceed to Step 2: Installing the USB
4
Based upon the
Driver.
B
C
D
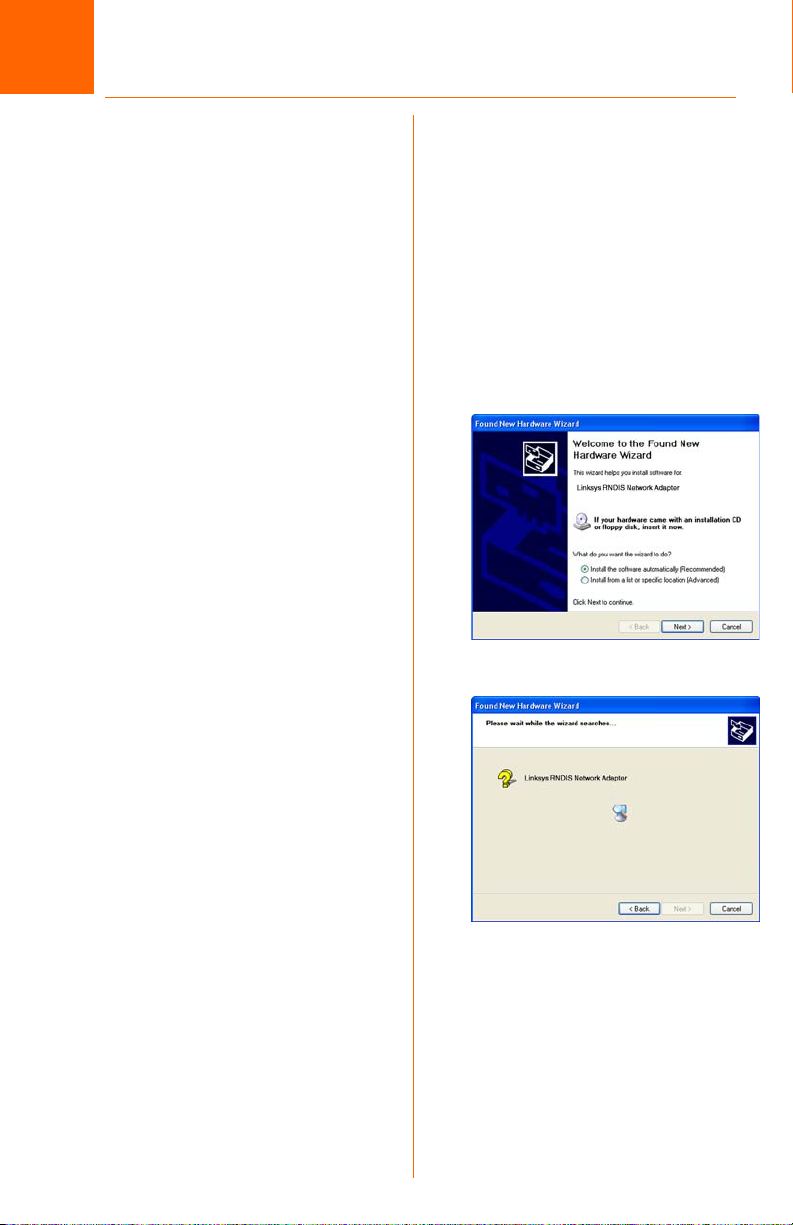
2
If you are connecting the Modem to
your computer using the USB port,
then you will need to install the USB
driver. Proceed to the section for
your PC’s Windows operating system.
Installing the USB Driver
Windows XP
A Power on your computer.
B Windows XP will automatically
detect the Modem. Insert the
User Guide and USB Drivers CDROM into your computer’s CDROM drive.
C On the first screen of the Found
New Hardware Wizard, select
Install the software
automatically
(Recommended), and click
Next.
C
D Please wait while Windows XP
finds and automatically installs
the driver. When Windows XP
has finished installing the driver,
the screen shown in Figure D
will disappear.
Installation is complete. If you
need to configure your Modem,
refer to refer to Section 3.
Model No.
D
5
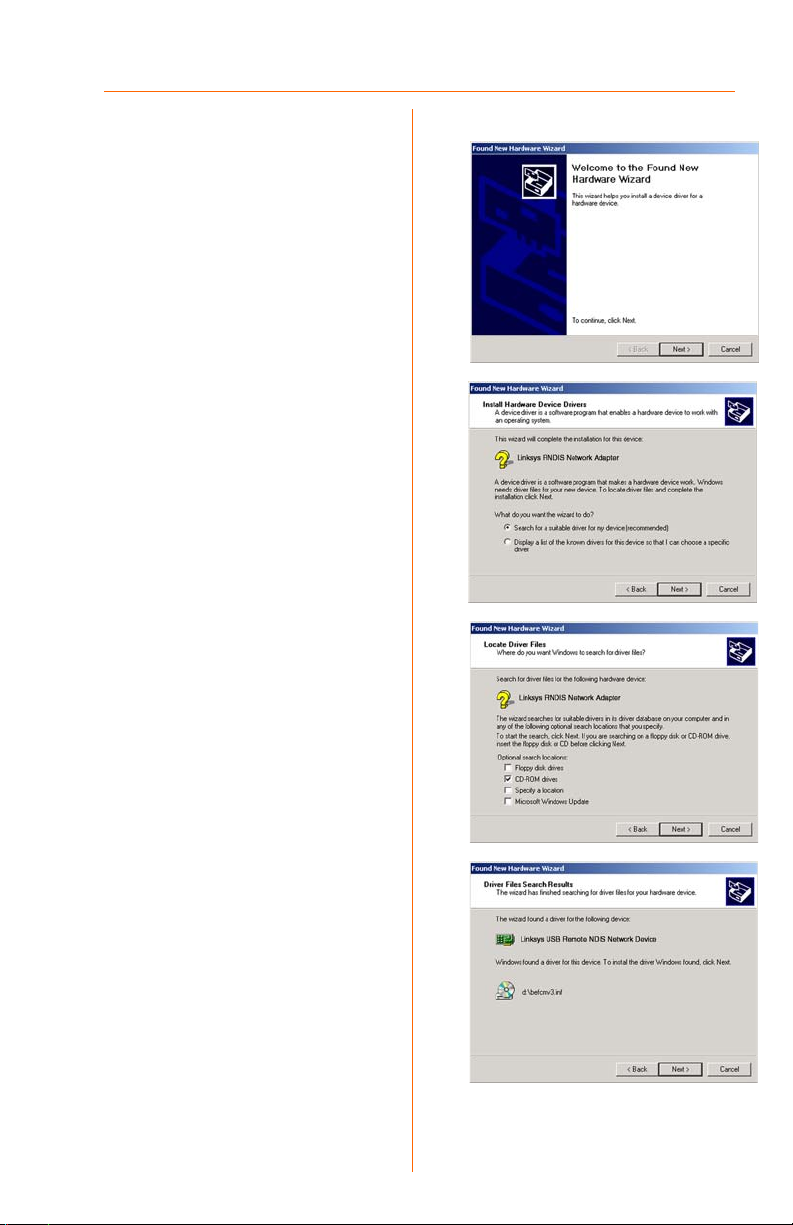
Windows 2000
A Power on your computer.
B Windows 2000 will
automatically detect the
Modem. Insert the User Guide
and USB Drivers CD-ROM into
your computer’s CD-ROM
drive.
C On the first screen of the Found
New Hardware Wizard, click
Next.
D Select Search for a suitable
driver for my device
(recommended). Then click
Next.
E Select CD-ROM drives, and
click Next.
C
D
F On the Driver Files Search
Results screen, click Next.
G You may see a Windows Digital
Signature warning. As this
product has been tested to
work with Windows, you may
continue.
H When Windows 2000 has
finished installing the driver,
click Finish.
Installation is complete. If you
need to configure your Modem,
refer to refer to Section 3.
6
E
F
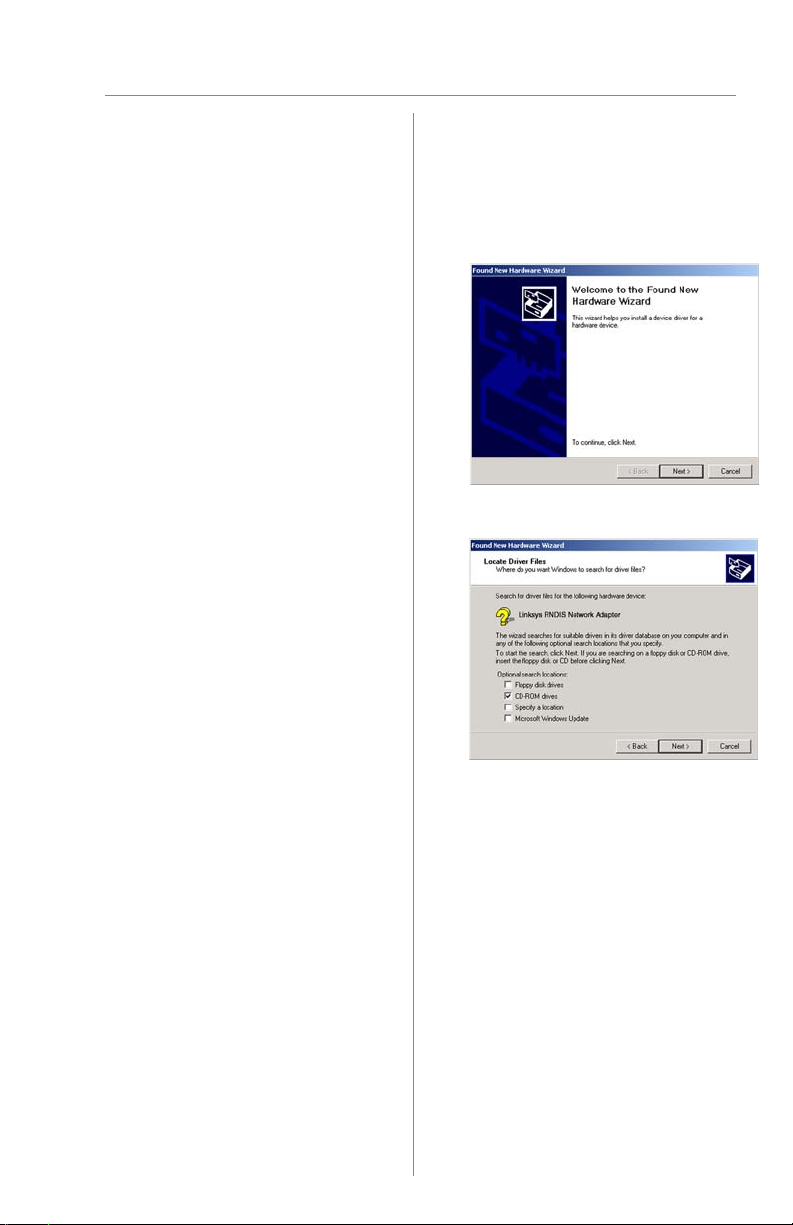
Windows Millennium
A Power on your computer.
B Windows Millennium will
automatically detect the
Modem. Insert the User Guide
and USB Drivers CD-ROM into
your computer’s CD-ROM
drive.
C On the first screen of the Add
New Hardware Wizard, select
Automatic search for a better
driver (Recommended). Then
click Next.
D Please wait while Windows
Millennium finds and
automatically installs the driver.
When Windows Millennium has
finished installing the driver,
click Finish.
Installation is complete. If you
need to configure your Modem,
refer to refer to Section 3.
C
D
7
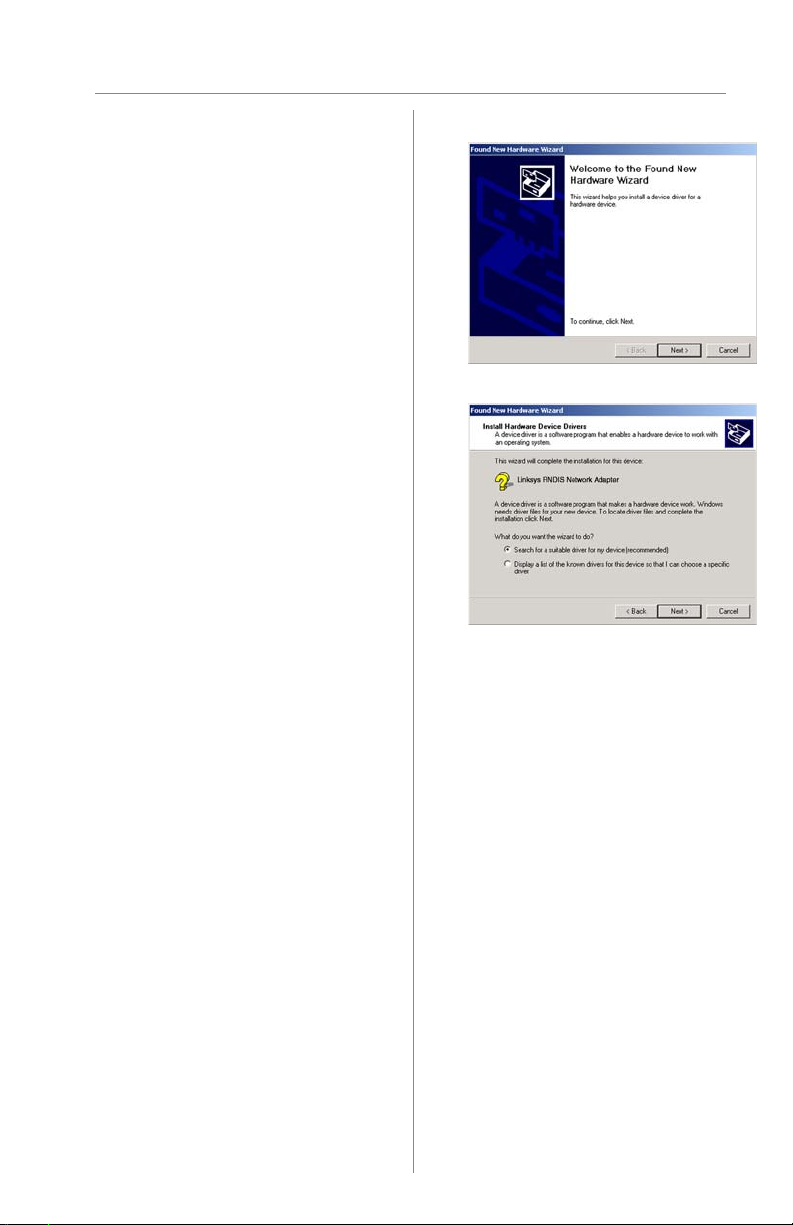
Windows 98
A Power on your computer.
B Windows 98 will automatically
detect the Modem. Insert the
User Guide and USB Drivers CDROM into your computer’s CDROM drive.
C On the first screen of the Add
New Hardware Wizard, click
Next.
D Select Search for the best
driver for your device
(Recommended). Then click
Next.
E Select CD-ROM drive. Then
click Next.
F Select The updated driver
(Recommended). Then click
Next.
D
E
G After Windows 98 has found
the driver, click Next.
H When Windows 98 has finished
installing the driver, click Finish.
Installation is complete. If you
need to configure your Modem,
refer to refer to Section 3.
8
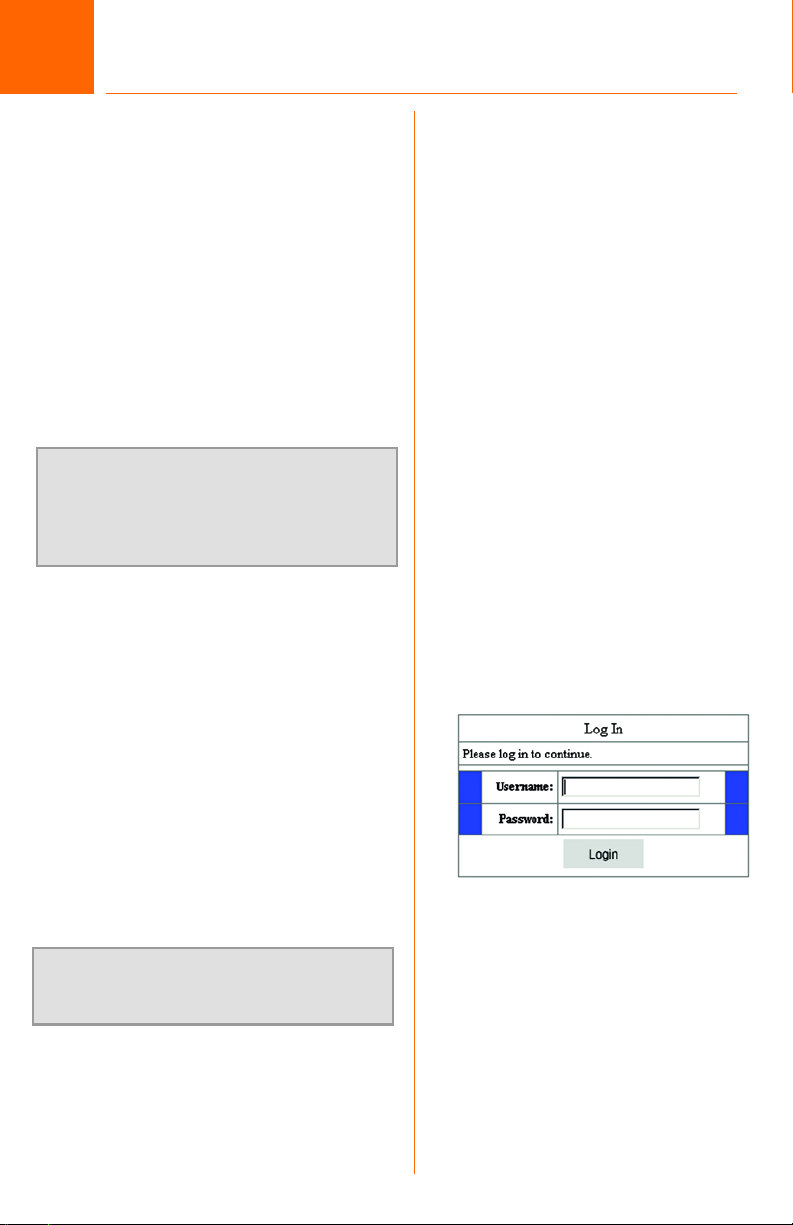
3
Configuring the Modem
Overview
The ADSL2 Modem has been
designed to be functional right out
of the box, with the default settings.
However, if you'd like to change
these settings, the ADSL2 Modem
can be configured through your
web browser with the Web-Based
Utility. This chapter explains how to
configure the ADSL2 Modem in this
manner.
NOTE:Before you open your web browser,
you may need to set your PC to a static IP
Address. Refer to the Troubleshooting
section in the User Guide.
Open your web browser and enter
192.168.1.1. in the web browser’s
Address field. (It is all right if you get
an error message at this point.) Press
the Enter key and the following
screen will appear. Enter admin in
lowercase letters in the User Name
field, and enter admin in lowercase
letters in the Password field (admin is
the default user name and
password.) You can set a new
password from the Security tab.
NOTE: Contact your Internet Service
Provider for the Internet setup information.
Login screen
9
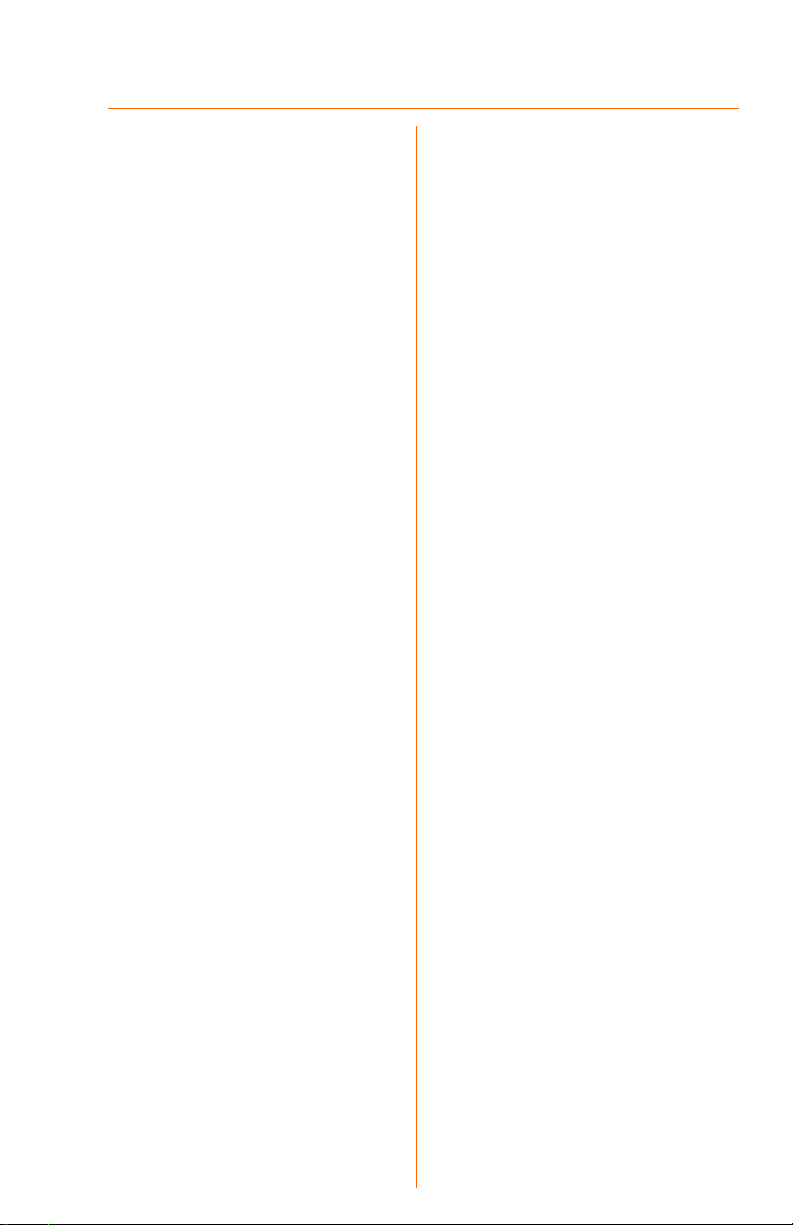
Basic Setup
The first screen that appears displays
the Setup tab. This allows you to
change the ADSL2 Modem's general
settings. Change these settings as
described here and click the Save
Settings button to apply your
changes or Cancel Changes to
cancel your changes.
Internet Setup
Based on the setup instructions from
your ISP, you may need to provide
the following information.
Virtual Circuit ID (VPI and VCI).
These fields consist of two items: VPI
(Virtual Path Identifier) and VCI (Virtual
Channel Identifier). Your ISP will
provide the correct settings for each
field.
Multiplexing. Select LLC or VC ,
depending on your ISP.
Encapsulation. The Modem
supports four Encapsulations
(Internet connection types): RFC
1483 Bridged, RFC 2516 PPPoE, RFC
2364 PPPoA, and Bridged Mode
Only. Each Basic Setup screen and
available features will differ
depending on what type of
encapsulation you select. The
encapsulations are described
below.
10
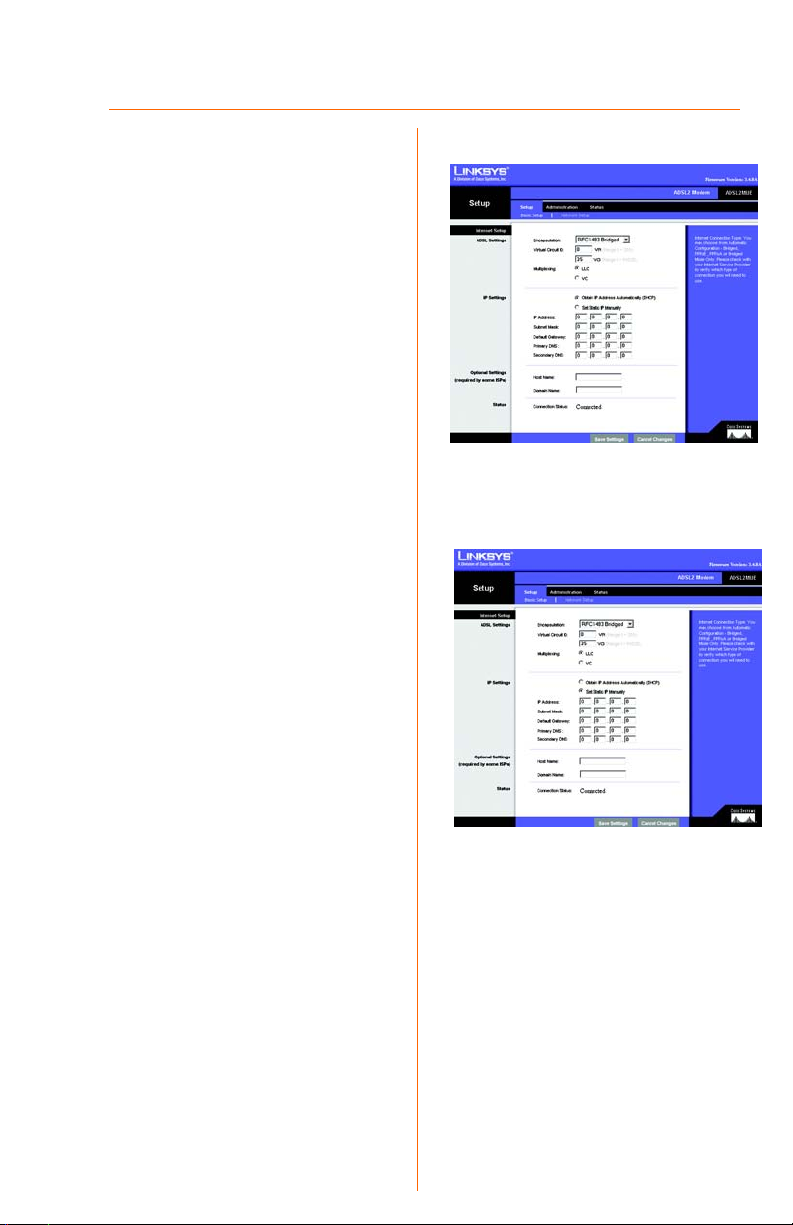
RFC 1483 Bridged
Dynamic IP
IP Settings. Select Obtain IP Address
Automatically (DHCP) if your ISP says
you are connecting through a
dynamic IP address.
Static IP
If you are required to use a
permanent (static) IP address to
connect to the Internet, then select
Set Static IP Manually.
• Internet IP Address. This is the
Modem’s IP address, when seen from
the WAN, or the Internet. Your ISP will
provide you with the IP Address you
need to specify here.
• Subnet Mask. This is the Modem’s
Subnet Mask. Your ISP will provide you
with the Subnet Mask.
• Default Gateway. Your ISP will provide
you with the default Gateway Address,
which is the ISP server’s IP address.
Dynamic IP (DHCP)
• Primary DNS. (Required) and
Secondary DNS (Optional). Your ISP will
provide you with at least one DNS
(Domain Name System) Server IP
Address.
When finished making your changes
on this tab, click the Save Settings
button to save these changes, or
click the Cancel Changes button to
undo your changes.
Static IP
11
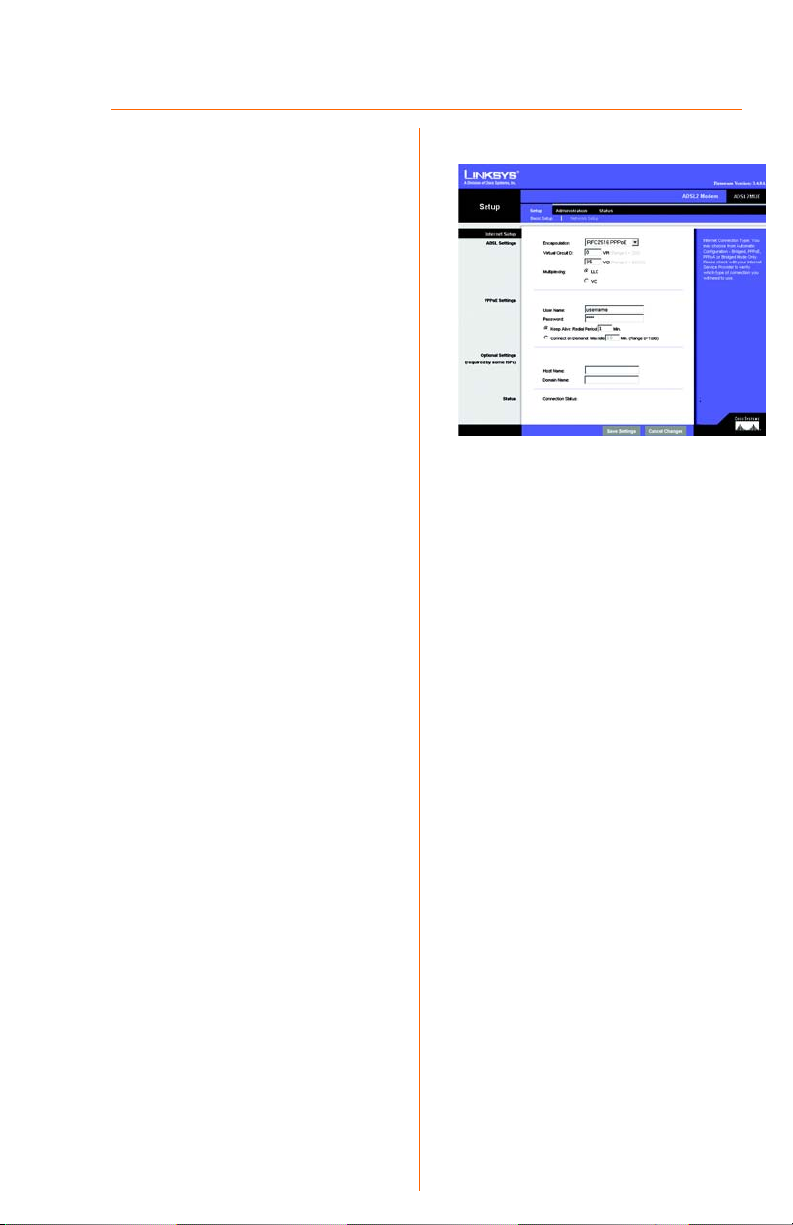
RFC 2516 PPPoE
Some DSL-based ISPs use PPPoE
(Point-to-Point Protocol over Ethernet)
to establish Internet connections.
Check with your ISP to see if they use
PPPoE. If they do, you will have to
enable PPPoE.
• User Name and Password. Enter the User
Name and Password provided by your ISP.
• Keep Alive: Redial Period. When he radio
button next to
you are disconnected, the Modem will
automatically re-establish your
connection. In the Redial Period field,
specify how often you want the Modem to
check the Internet connection. The
default Redial Period is one minute.
Choose this option if your ISP charges you
a flat, monthly fee.
• Connect on Demand: Max Idle Time. You
can configure the Modem to disconnect
the Internet connection after a period of
inactivity (Max Idle Time). If this occurs,
Connect on Demand enables the Modem
to automatically re-establish your
connection as soon as you attempt to
access the Internet again. If you wish to
activate
radio button. In the Max Idle Time field,
enter the number of minutes you want to
have elapsed before your Internet
connection terminates. Choose this
option if your ISP charges you by the hour
or minute.
Keep Alive
Connect on Demand
is selected, if
, click the
PPPoE
When finished making your changes
on this tab, click Save Settings to
save these changes, or click Cancel
Changes to undo your changes.
12
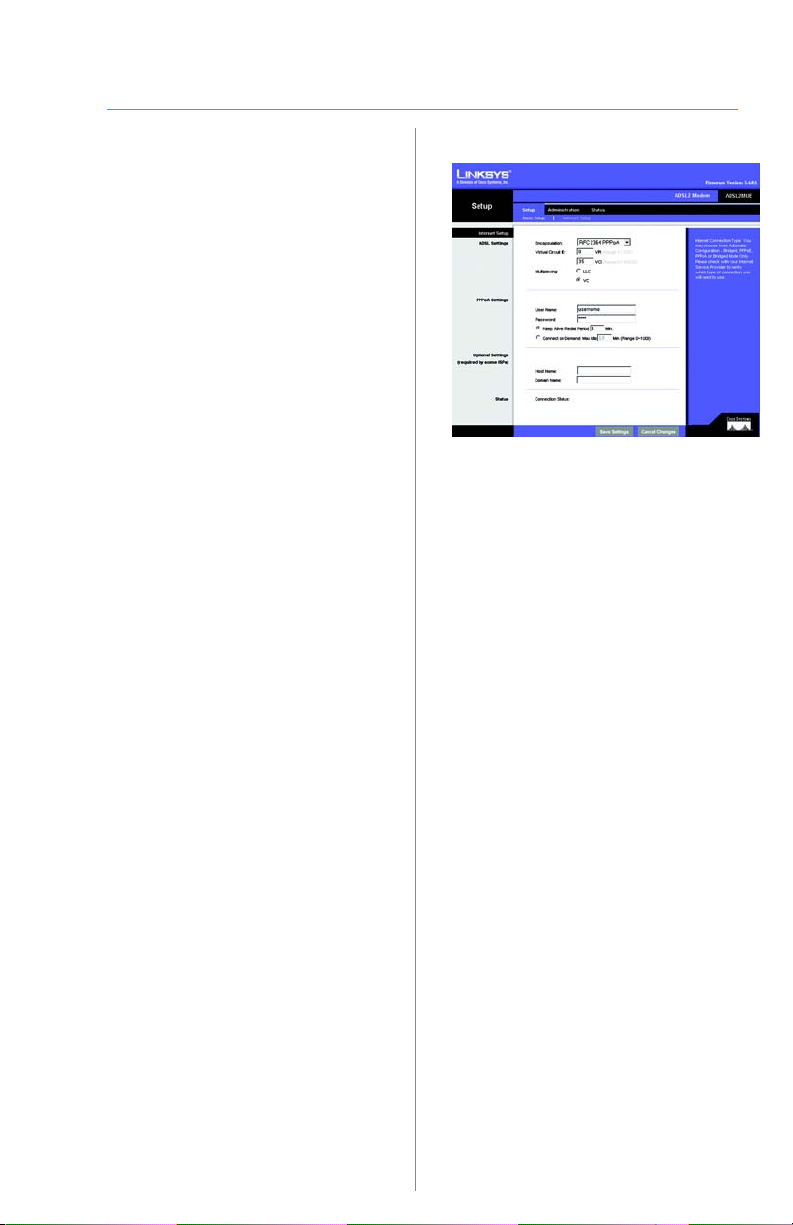
RFC 2364 PPPoA
Some DSL-based ISPs use PPPoA
(Point-to-Point Protocol over ATM) to
establish Internet connections.
Check with your ISP to see if they use
PPPoA. If they do, you will have to
enable PPPoA.
• User Name and Password. Enter the User
Name and Password provided by your ISP.
• Keep Alive: Redial Period. When he radio
button next to
you are disconnected, the Modem will
automatically re-establish your
connection. In the Redial Period field,
specify how often you want the Modem to
check the Internet connection. The
default Redial Period is one minute.
Choose this option if your ISP charges you
a flat, monthly fee.
•
Connect on Demand: Max Idle Time. You
can configure the Modem to disconnect
the Internet connection after a period of
inactivity (Max Idle Time). If this occurs,
Connect on Demand enables the Modem
to automatically re-establish your
connection as soon as you attempt to
access the Internet again. If you wish to
activate
radio button. In the Max Idle Time field,
enter the number of minutes you want to
have elapsed before your Internet
connection terminates. Choose this
option if your ISP charges you by the
hour or minute.
Keep Alive
Connect on Demand
is selected, if
, click the
PPPoA
When finished making your changes
on this tab, click Save Settings to
save these changes, or click Cancel
Changes to undo your changes.
13
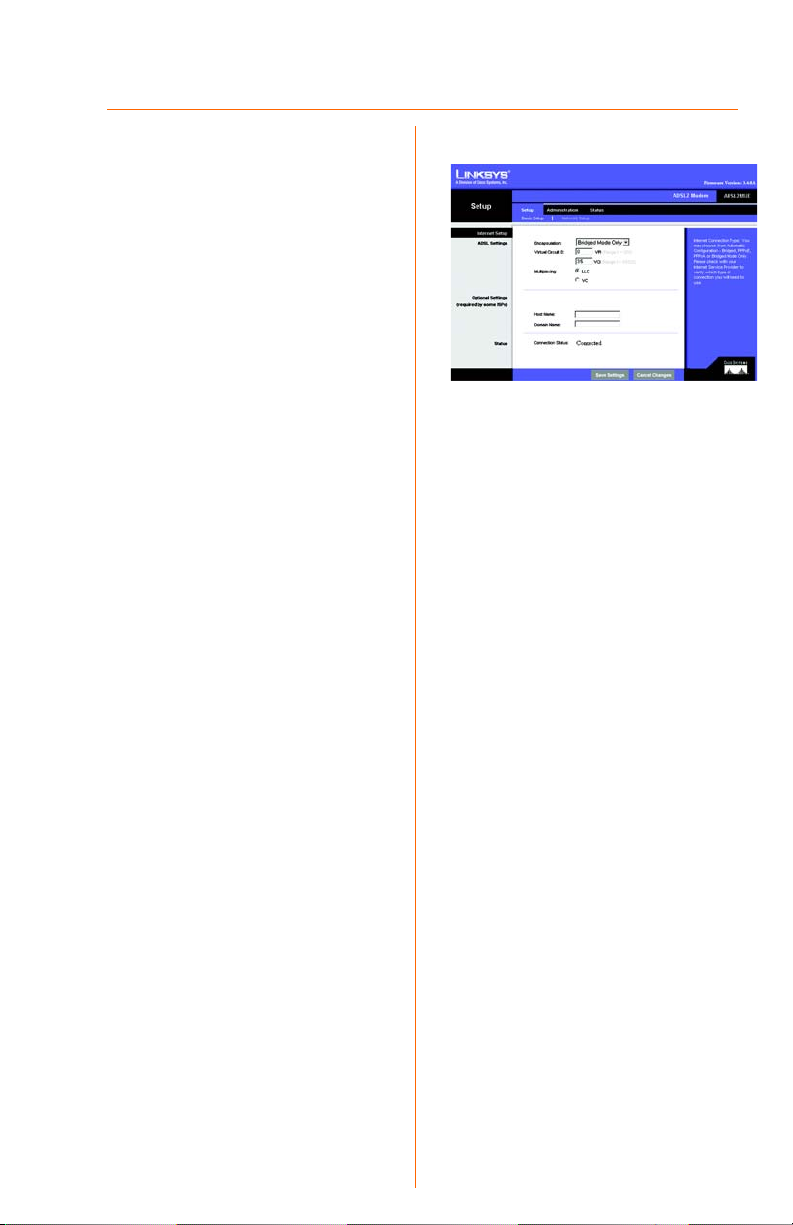
Bridged Mode Only
If you would like to use your Modem
as a bridge, which makes the
Modem act like a standalone
modem (without NAT or Routing),
select Bridged Mode Only.
When finished making your changes
on this tab, click the Save Settings
button to save these changes, or
click the Cancel Changes button to
undo your changes.
Optional Settings (Required by some ISPs)
Some of these settings may be
required by your ISP. Verify with your
ISP before making any changes.
Host Name and Domain Name.
These fields allow you to supply a
host and domain name for the
Router. Some ISPs require these
names as identification. You may
have to check with your ISP to see if
your broadband Internet service has
been configured with a host and
domain name. In most cases,
leaving these fields blank will work.
Bridged Mode Only
Status. The status of your connection
is displayed.
14
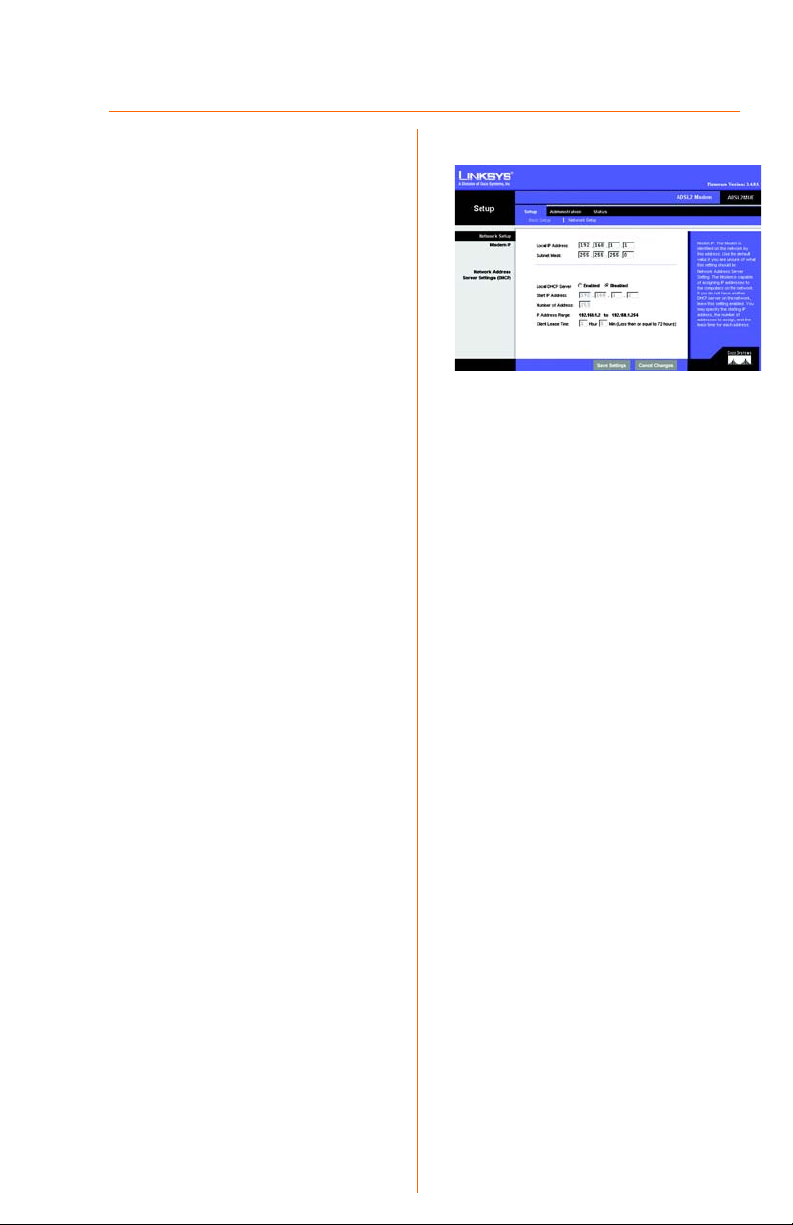
Network Setup
Modem IP. The values for the
Modem’s Local IP Address and
Subnet Mask are shown here. In
most cases, keeping the default
values will work.
• Local IP Address. The default value is
192.168.1.1.
• Subnet Mask. The default value is
255.255.255.0.
Network Address Server Settings
(DHCP). A Dynamic Host
Configuration Protocol (DHCP) server
automatically assigns an IP address
to each computer on your network
for you. Unless you already have
one, it is highly recommended that
you leave the Modem enabled as a
DHCP server.
• Local DHCP Server. If you enable the
DHCP Server or DHCP Relay for the
Local DHCP server, enter the IP adresss
for the DHCP server in the fields.
• Start IP Address. Enter a value for the
DHCP server to start with when issuing
IP addresses. This value must be
192.168.1. 2 or greater, because the
default IP address for the Modem is
192.168.1.1.
Network Setup
• Number of Address. Enter the
maximum number of computers that
you want the DHCP server to assign IP
addresses to. This number cannot be
greater than 253. By default, as shown
in Figure 5-9, the range is 192.168.1.2
to 192.168.1.254.
15
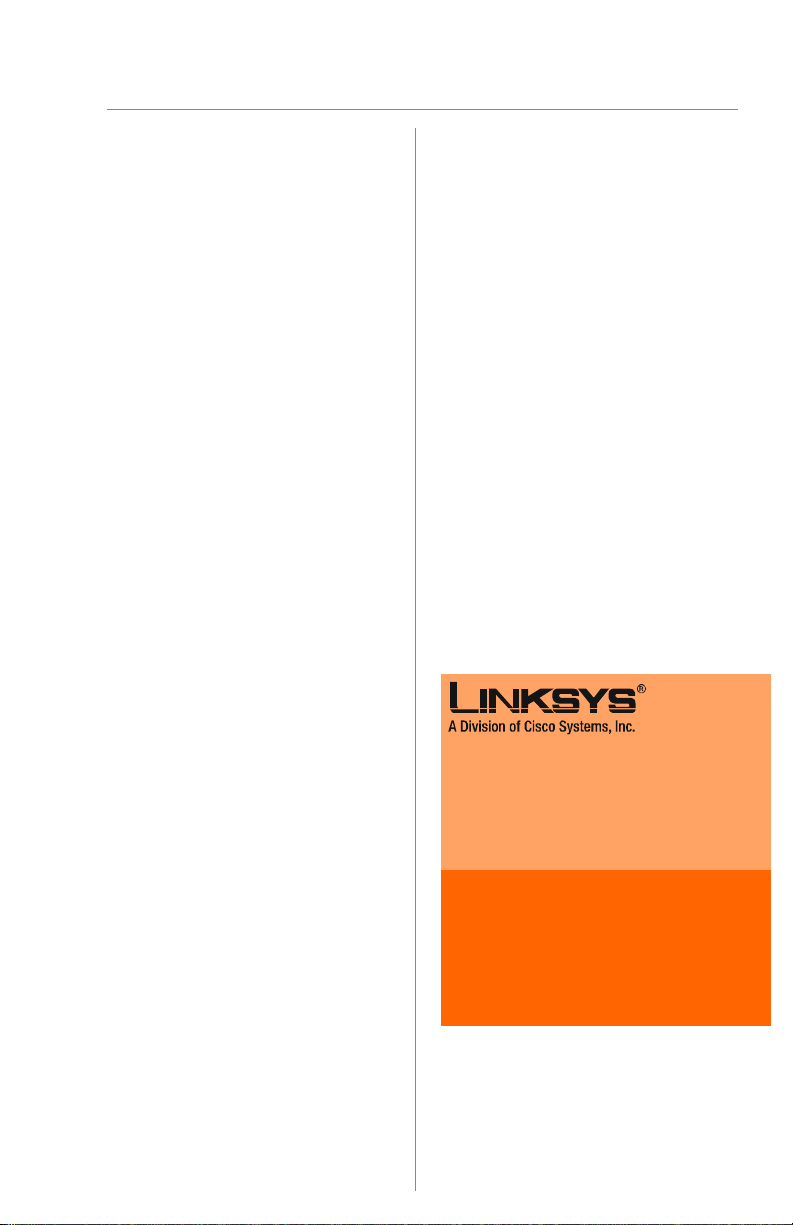
• IP Address Range. The range of DHCP
addresses is displayed here.
• Client Lease Time. Enter the hours and
minutes in the fields.
When finished making your changes
on this tab, click the Save Settings
button to save these changes, or
click the Cancel Changes button to
undo your changes.
For more advanced information,
refer to the User Guide (English Only)
on the CD-ROM.
Installation of the modem is now
complete.
For additional information or troubleshooting
help, refer to the User Guide on the User
Guide and USB Drivers CD-ROM or the
Technical Support Insert. You can also e-mail
for further support.
16
Website
http://www.linksys.com/international
Product Registration
http://www.linksys.com/registration
Linksys is a registered trademark or trademark of
Cisco Systems, Inc. and/or its affiliates in the U.S.
and certain other countries. Copyright © 2004
Cisco Systems, Inc. All rights reserved.
ADSL2MUE-QIG-EUUKLA-50324A BW

A Division of Cisco Systems, Inc.
®
KABELBASERET
Modelnr.
Pakkens indhold
•ADSL2-modem
• Strømforsyning
• USB-kabel
• CAT 5 Ethernet-netværkskabel
• RJ-11-telefonledning
• Cd-rom med brugervejledning og
USB-drivere
• Installationsvejledning
ADSL2-modem
med USB og Ethernet
Installationsvejledning
ADSL2MUE (DK)
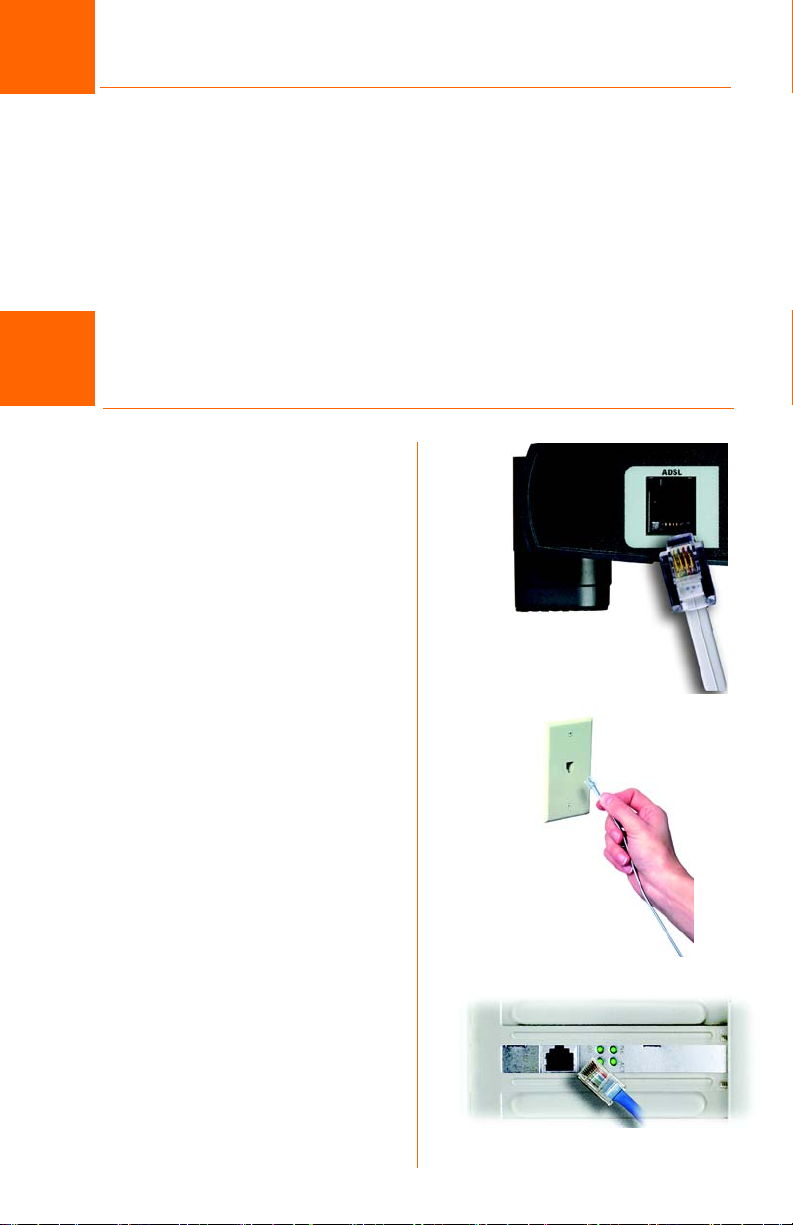
1
Tilslutning af modemet
I trin 1 tilslutter du modemet til ADSL-linjen og til en computer i dit hjem/din
virksomhed. Brug trin 1A for at tilslutte modemet ved hjælp af en Ethernettilslutning eller trin 1B for at tilslutte modemet ved hjælp af en USB-tilslutning.
Kontroller først, at alle de involverede enheder er slukket, herunder din pc
og modemet.
1A
Tilslutning af modem til Ethernet
A Tilslut den ene ende af
den medfølgende
telefonledning til ADSL-porten
(RJ-11-telefonstikket) bag på
modemet.
B Tilslut den anden ende af
telefonledningen til ADSL-stikket
i væggen. (Det kan være
nødvendigt med en fordeler.
Kontakt din internetudbyder for
at få yderligere oplysninger).
A
B
C Tilslut den ene ende af det
medfølgende Ethernet-kabel til
pc'ens Ethernet-port. (C1)
2
C1
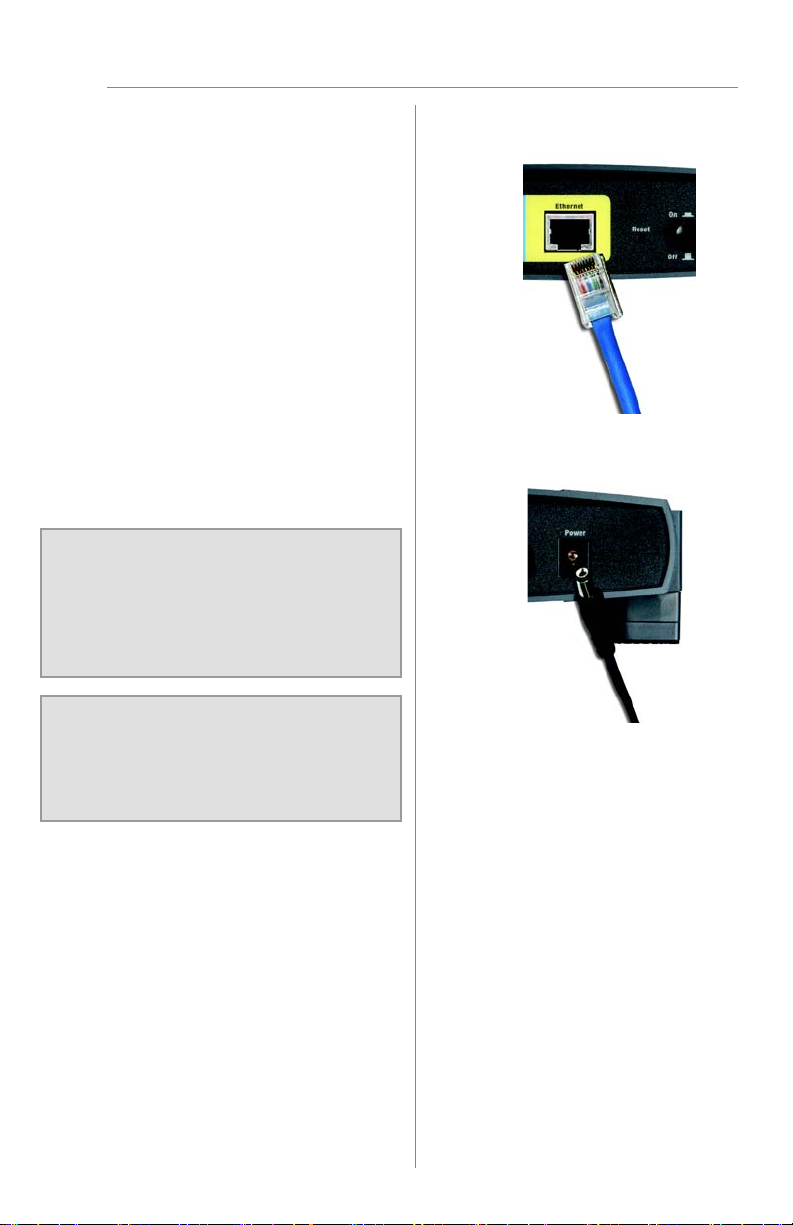
Slut den anden ende af kablet
til Ethernet-porten bag på
modemet. (C2)
D Slut strømforsyningen til
modemet og stikkontakten.
Tænd modemet.
E Tænd pc'en.
BEMÆRK:
placere en lille enhed, kaldet et mikrofilter,
mellem hver telefon og vægstik for at
undgå interferens. Kontakt din
internetudbyder, hvis du har spørgsmål.
VIGTIGT:
bør du kun placere mikrofiltre mellem
telefonen og vægstikket og ikke mellem
modemet of vægstikket.
Installationen af modemet til en
Ethernet-tilslutning er færdig. Læs
afsnit 3, hvis du skal konfigurere dit
Det kan være nødvendigt at
Afhængigt af kravene i dit land
modem.
C2
D
3
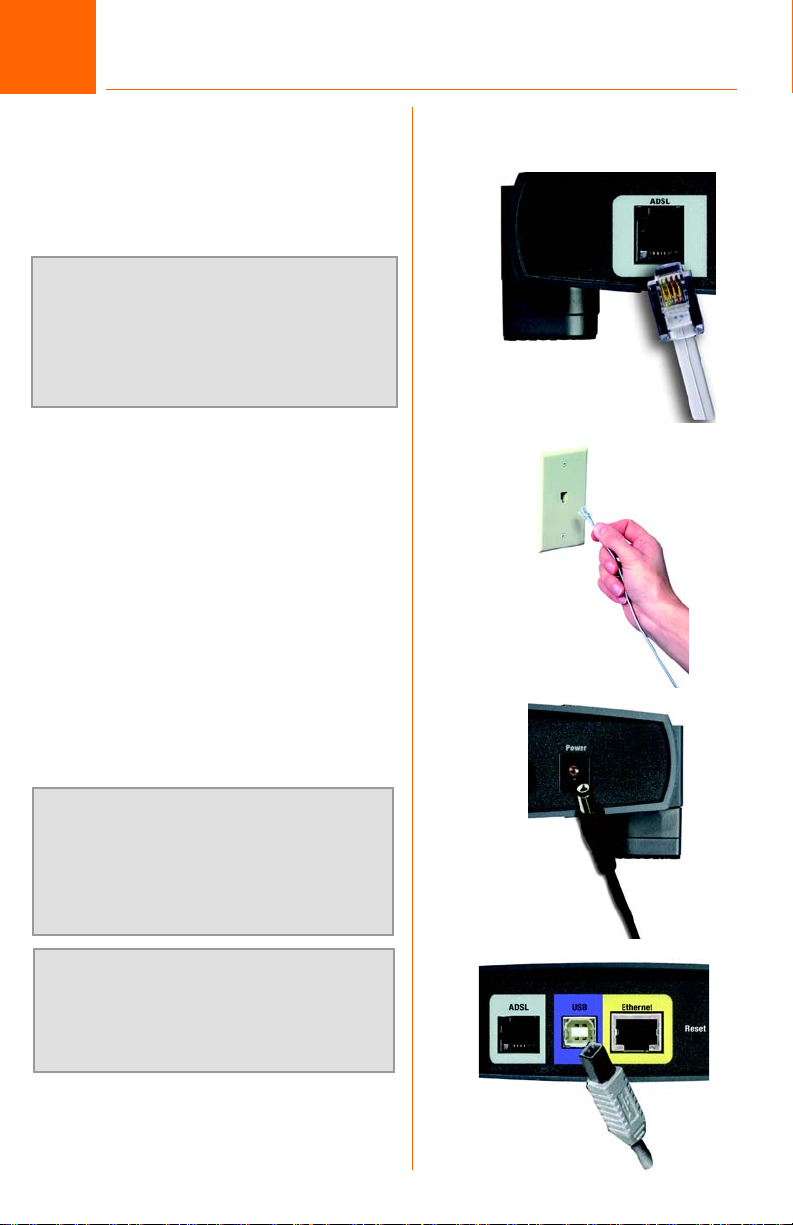
1B
Tilslutning af modem til USB
A Tilslut den ene ende af
telefonledningen til ADSL-porten
(RJ-11-telefonstikket) bag på
modemet.
BEMÆRK: For at kunne bruge en
USB-tilslutning skal din pc bruge
Windows 98SE, Me, 2000 eller XP.
USB-porten understøttes ikke af andre
operativsystemer.
B Slut den anden ende af
telefonledningen til ADSL-stikket
i væggen.
C Slut strømforsyningen til
modemet (C) og stikkontakten.
D Slut den ene ende af USB-
ledningen til USB-porten bag på
ADSL-modemet og den anden
ende til USB-porten på pc'en.
A
B
E Tænd modemet.
BEMÆRK:
placere en lille enhed, kaldet et mikrofilter,
mellem hver telefon og vægstik for at
undgå interferens. Kontakt din
internetudbyder, hvis du har spørgsmål.
VIGTIGT:
bør du kun placere mikrofiltre mellem
telefonen og vægstikket og ikke mellem
modemet of vægstikket.
Fortsæt til trin 2: Installation af
4
Det kan være nødvendigt at
Afhængigt af kravene i dit land
USB-driveren.
C
D
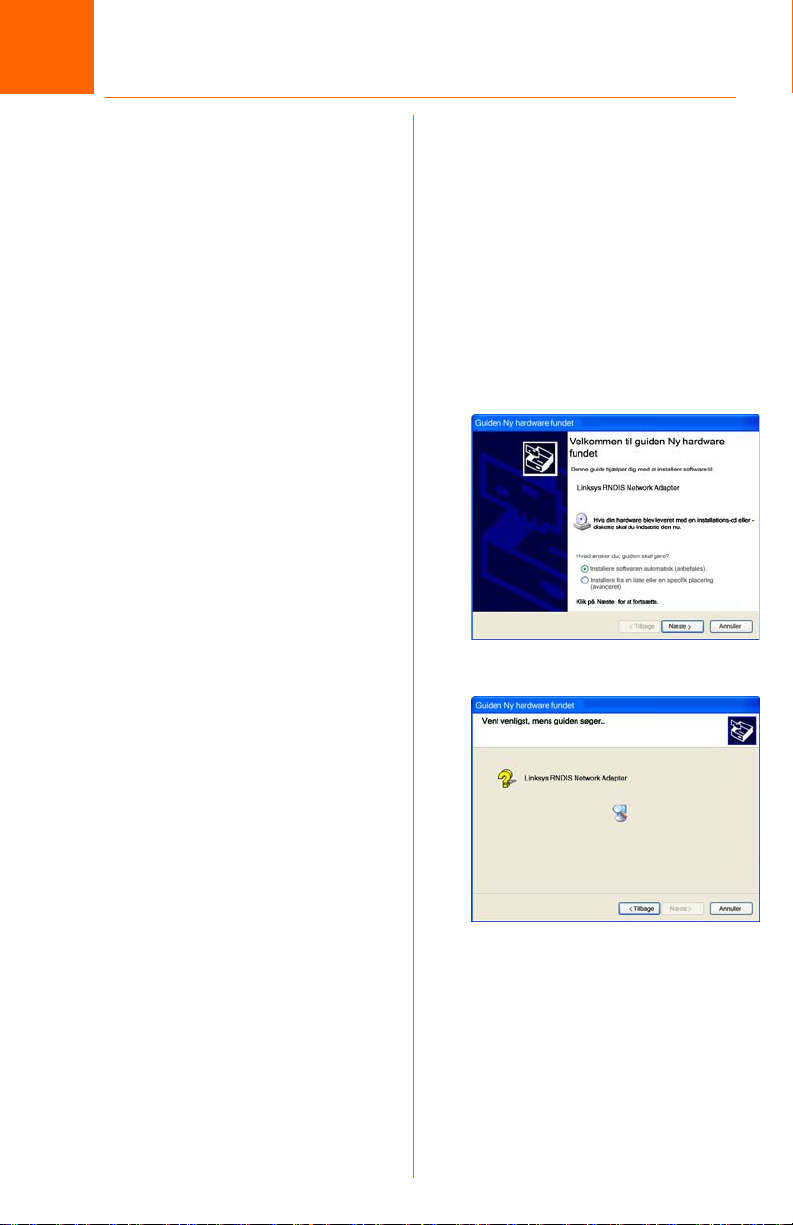
2
Hvis du tilslutter modemet til
computeren ved hjælp af USBporten, skal USB-driveren installeres.
Fortsæt til afsnittet med
operativsystemet for din pc.
Installation af USB-driveren
Windows XP
A Tænd computeren.
B Windows XP finder automatisk
modemet. Placer cd-rom'en
med brugervejledningen og
USB-driverne i computerens
cd-rom-drev.
C Vælg Installer softwaren
automatisk (anbefales) på
det første skærmbillede i
Guiden Ny hardware fundet,
og klik på Næste.
C
D Vent, mens Windows XP
finder og installerer driveren
automatisk. Når Windows XP
er færdig med at installere
driveren, lukkes skærmbilledet,
der vises i figur D.
Installationen er færdig.
Læs afsnit 3, hvis du skal
konfigurere dit modem.
Modelnr.
D
5
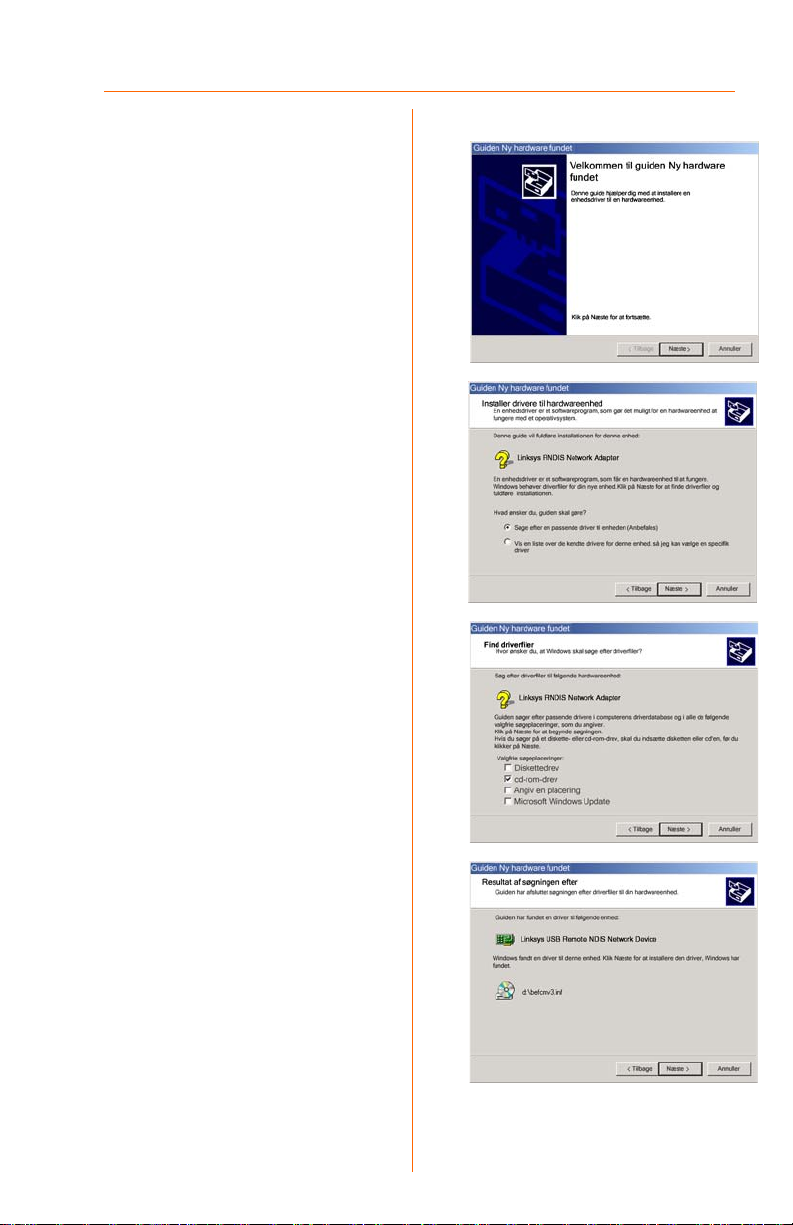
Windows 2000
A Tænd computeren.
B Windows 2000 finder
automatisk modemet.
Placer cd-rom'en med
brugervejledningen og
USB-driverne i computerens
cd-rom-drev.
C Klik på Næste på det første
skærmbillede i Guiden Ny
hardware fundet.
D Vælg Søge efter en passende
driver til enheden (anbefales).
Klik derefter på Næste.
E Vælg Cd-rom-drev, og klik på
Næste.
F Klik på Næste på
skærmbilledet Resultat af
søgningen efter driverfiler.
C
D
G Du får muligvis en advarsel
om, at den digitale Windowssignatur mangler. Da produktet
er testet og fundet kompatibelt
med Windows, kan du
fortsætte.
H Klik på Udfør, når Windows
2000 er færdig med at
installere driveren.
Installationen er færdig.
Læs afsnit 3, hvis du skal
konfigurere dit modem.
6
E
F
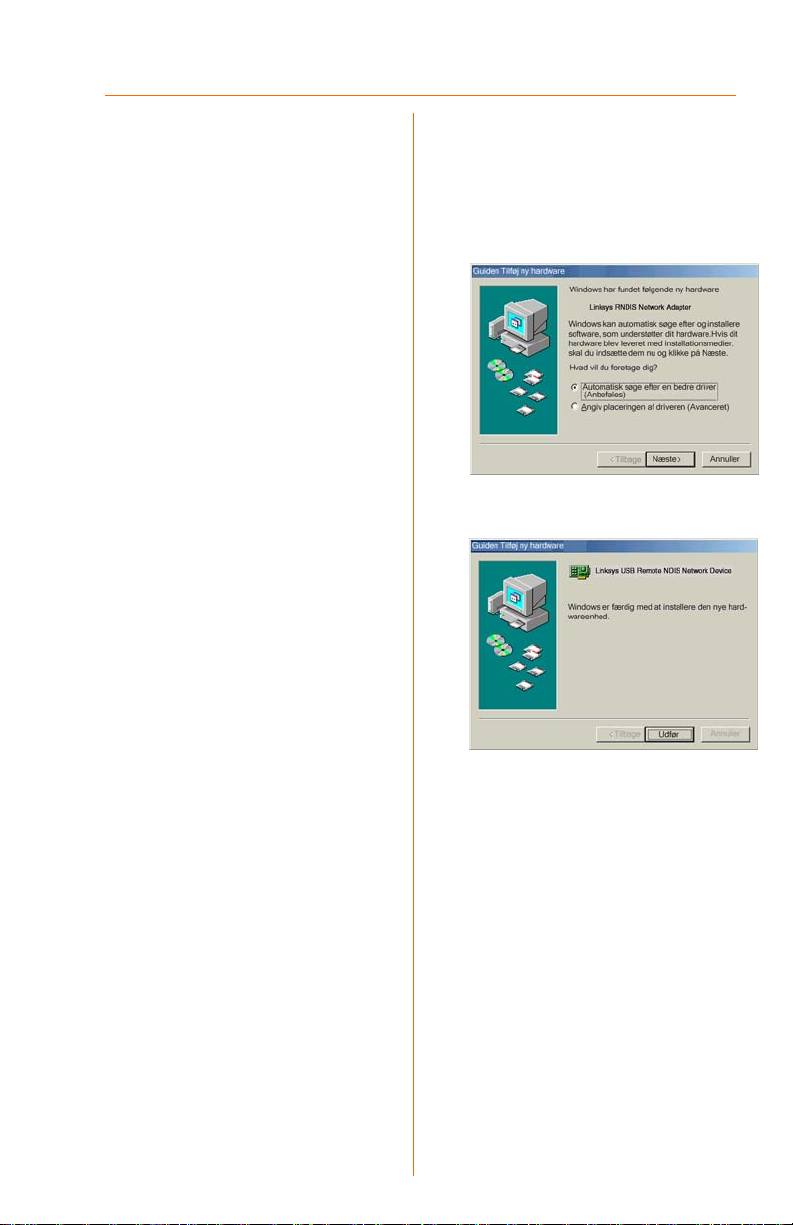
Windows Millennium
A Tænd computeren.
B Windows Millennium finder
automatisk modemet.
Placer cd-rom'en med
brugervejledningen og
USB-driverne i computerens
cd-rom-drev.
C Vælg Automatisk søge efter
en bedre driver (anbefales)
på det første skærmbillede
i Guiden Ny hardware fundet.
Klik derefter på Næste.
D Vent, mens Windows
Millennium finder og installerer
driveren automatisk. Klik på
Udfør, når Windows Millennium
er færdig med at installere
driveren.
Installationen er færdig.
Læs afsnit 3, hvis du skal
konfigurere dit modem.
C
D
7
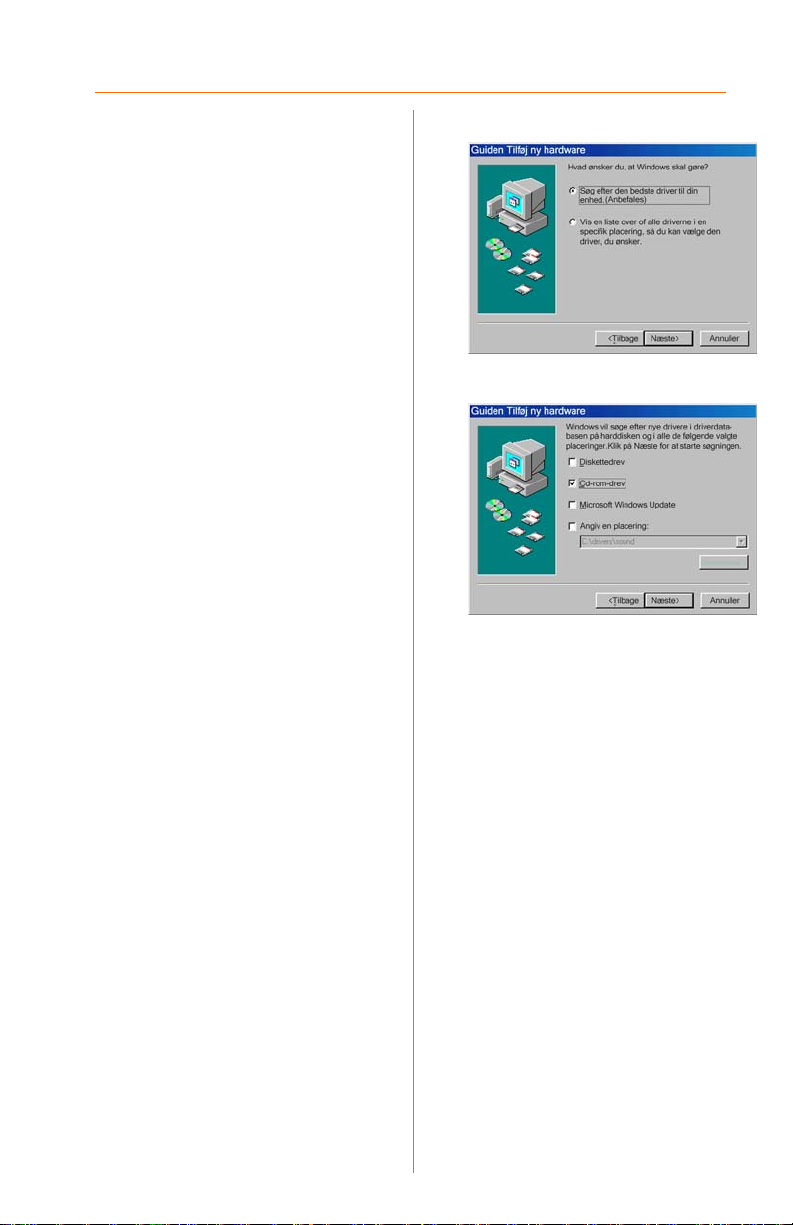
Windows 98
A Tænd computeren.
B Windows 98 finder automatisk
modemet. Placer cd-rom'en
med brugervejledningen og
USB-driverne i computerens
cd-rom-drev.
C Klik på Næste på det første
skærmbillede i Guiden Ny
hardware fundet.
D Vælg Søg efter den bedste
driver til din enhed
(anbefales). Klik derefter på
Næste.
E Vælg Cd-rom-drev. Klik
derefter på Næste.
F Vælg Den opdaterede driver
(anbefales). Klik derefter på
Næste.
D
E
G Klik på Næste, når Windows 98
har fundet driveren.
H Klik på Udfør, når Windows 98
er færdig med at installere
driveren.
Installationen er færdig.
Læs afsnit 3, hvis du skal
konfigurere dit modem.
8
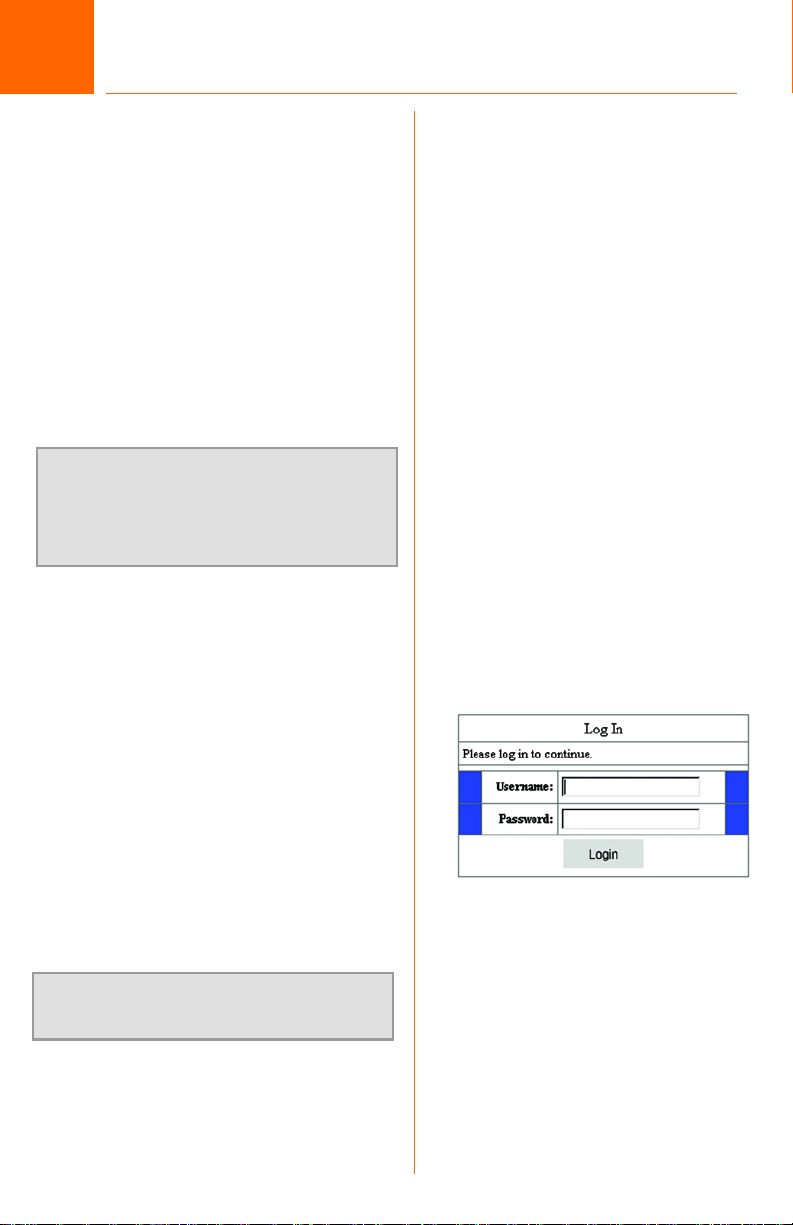
3
Konfiguration af modemet
Oversigt
ADSL2-modemet designet, så det
straks kan tages i brug med
standardindstillingerne. Hvis du vil
ændre indstillingerne, kan du
konfigurere ADSL2-modemet via det
webbaserede hjælpeprogram.
Dette kapitel beskriver, hvordan du
kan konfigurere ADSL2-modemet
vha. det webbaserede
hjælpeprogram.
BEMÆRK: Inden du åbner din webbrowser,
skal du muligvis angive en statisk IP-adresse
til din pc. Læs afsnittet om fejlfinding i
brugervejledningen.
Åbn din webbrowser, og skriv
192.168.1.1. i feltet Adresse i din
webbrowser (det er OK, hvis du får
vist en fejlmeddelelse). Tryk på Enter,
hvorefter følgende skærmbillede
vises. Skriv admin med små
bogstaver i feltet Username
(Brugernavn), og skriv admin med
små bogstaver i feltet Password
(Adgangskode) (admin er
standardbrugernavnet og adgangskoden). Under fanen
Security (Sikkerhed) kan du oprette
en ny adgangskode.
Logonskærm
BEMÆRK: Kontakt din internetudbyder for
at få oplysninger om internetkonfiguration.
9
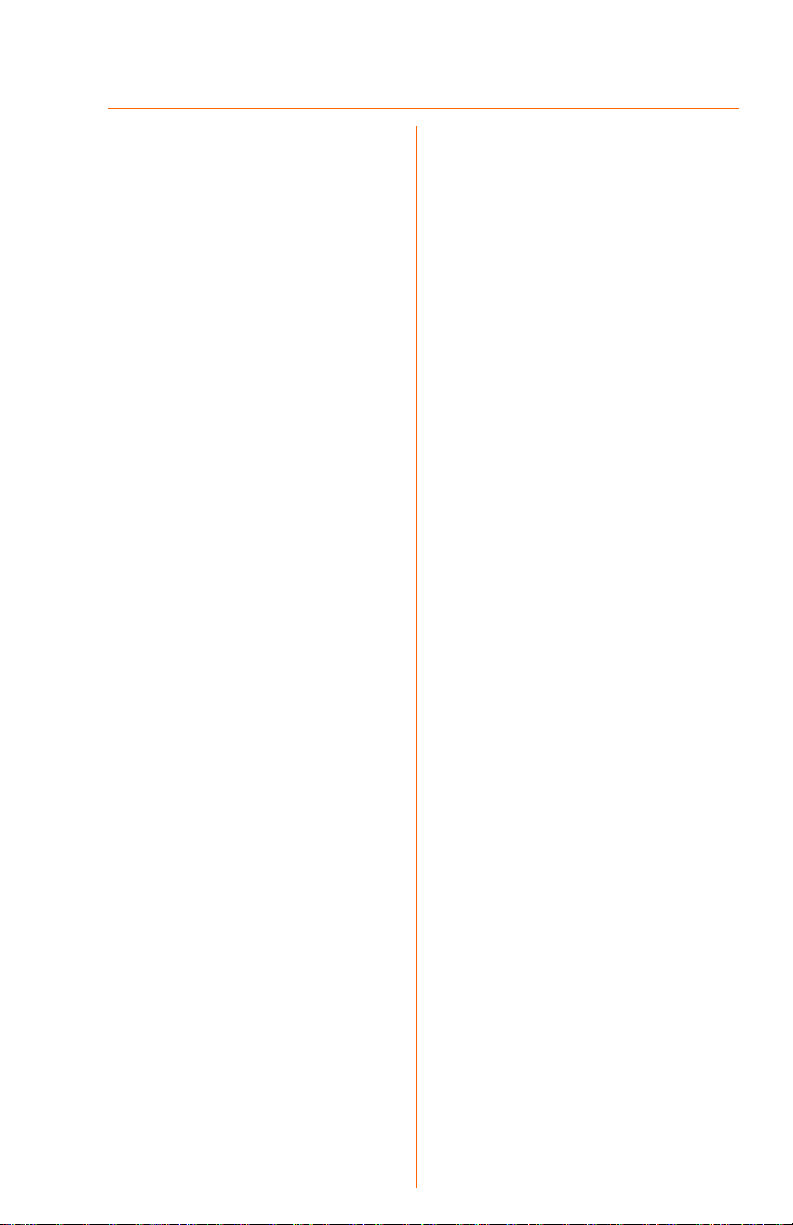
Grundlæggende konfiguration
Det første skærmbillede, der
vises indeholder fanen Setup
(Opsætning). Det giver dig
mulighed for at ændre de generelle
indstillinger for ADSL2-modemet.
Rediger indstillingerne, som det er
beskrevet her, og klik på knappen
Save Settings (Gem indstillinger) for
at aktivere ændringerne eller på
Cancel Changes (Annuller
ændringer) for at annullere
ændringerne.
Internetopsætning
Afhængigt af vejledningen fra din
internetudbyder skal du muligvis
angive følgende oplysninger.
Virtual Circuit ID (VPI og VCI). Disse
felter består af to punkter: VPI (Virtual
Path Identifier) og VCI (Virtual
Channel Identifier). Få de korrekte
indstillinger til felterne hos din
internetudbyder.
Multiplexing (Multipleksing).
Afhængigt af din internetudbyder
skal du vælge LLC eller VC.
Encapsulation
(Indkapslingsmetode). Modemet
understøtter fire indkapslingsmetoder
(internetforbindelsestyper): RFC 1483
Bridged, RFC 2516 PPPoE, RFC 2364
PPPoA og kun Bridged Mode.
Opsætningsskærmbilledet og
funktionerne varierer alt efter,
hvilken type indkapsling du vælger.
Indkapslingsmetoderne beskrives
nedenfor.
10
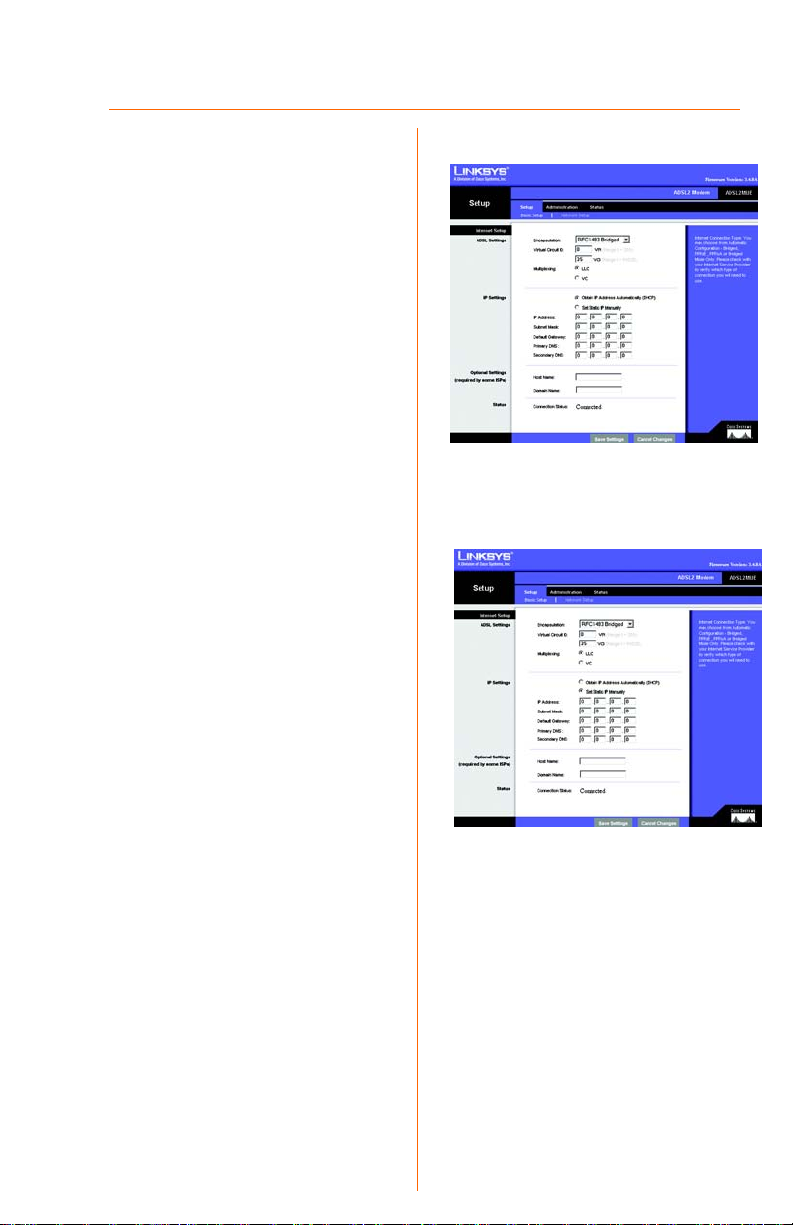
RFC 1483 Bridged
Dynamisk IP
IP-indstillinger. Vælg Obtain IP
Address Automatically (DHCP) (Hent
automatisk en IP-adresse (DHCP)),
hvis du opretter forbindelse via en
dynamisk IP-adresse.
Statisk IP
Hvis du skal bruge en permanent
(statisk) IP-adresse for at oprette
forbindelse til internettet, skal du
vælge Set Static IP Manually (Angiv
statisk IP manuelt).
• Internet IP Address (Internet-IP-adresse).
Dette er modemets IP-adresse, når den
ses fra WAN eller internettet. Din
internetudbyder angiver den IP-adresse,
du skal skrive her.
• Subnet Mask (Undernetmaske).
Dette er modemets undernetmaske.
Din internetudbyder angiver
undernetmasken.
Dynamisk IP (DHCP)
• Default Gateway (Standardgateway).
Din internetudbyder angiver
standardgatewayadressen, som er
internetudbyderens server-IP-adresse.
• Prinmary DNS (Primær DNS) (påkrævet)
og sekundær DNS (valgfri). Din
internetudbyder angiver mindst én
IP-adresse til DNS-serveren
(Domain Name System).
Når du har foretaget ændringer
under denne fane, skal du klikke
på knappen Save Settings (Gem
indstillinger) for gemme ændringerne
eller klikke på knappen Cancel
Changes (Annuller ændringer),
hvis du fortryder ændringerne.
Statisk IP
11
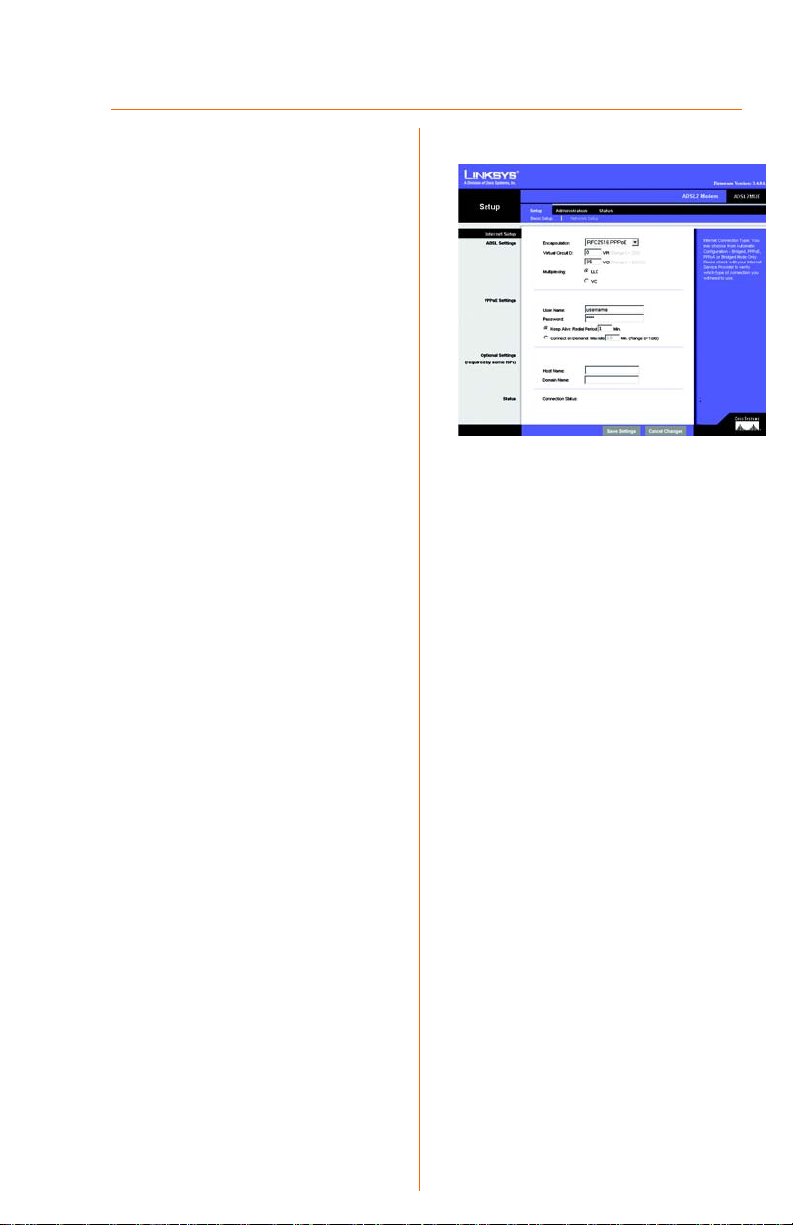
RFC 2516 PPPoE
Nogle DSL-baserede internetudbydere
bruger PPPoE (Point-to-Point Protocol over
Ethernet) for at oprette forbindelse til
internettet. Kontakt din internetudbyder
for at kontrollere, om de bruger PPPoE.
Hvis de gør, skal du aktivere PPPoE.
• User Name and Password (Brugernavn og
adgangskode). Indtast det brugernavn og den
adgangskode, din internetudbyder har opgivet.
• Keep Alive (Permanent): Redial Period
(Genopkaldsperiode). Når alternativknappen
ved siden af
markeret, mens forbindelsen er afbrudt,
opretter modemet automatisk forbindelse
igen. I feltet Redial Period (Genopkaldsperiode)
skal du angive, hvor ofte modemet skal
kontrollere internetforbindelsen. Den normale
genopkaldsperiode er ét minut. Vælg denne
indstilling, hvis din internetudbyder opkræver
et fast månedligt gebyr.
• Connect on Demand (Opret forbindelse efter
behov): Max Idle Time (Maks. inaktiv
periode). Du kan konfigurere modemet, så
det afbryder forbindelsen efter en periode
med inaktivitet (Max Idle Time (Maks. inaktiv
periode)). Hvis det sker, giver Connect on
Demand (Opret forbindelse efter behov)
modemet mulighed for automatisk at
oprette forbindelse, når du forsøger at gå på
internettet igen. Hvis du vil aktivere
on Demand
skal du klikke på alternativknappen. I feltet
Max Idle Time (Maks. inaktiv tid) skal du
angive det antal minutter, der skal gå, inden
internetforbindelsen afbrydes. Vælg denne
indstilling, hvis din internetudbyder
forlanger betaling pr. time eller minut.
Keep Alive
(Opret forbindelse efter behov),
(Permanent) er
Connect
Når du har foretaget ændringer under
denne fane, skal du klikke på knappen
Save Settings
(Gem indstillinger) for at
gemme ændringerne eller klikke på
knappen
Cancel Changes
(Annuller
ændringer), hvis du fortryder
ændringerne.
12
PPPoE
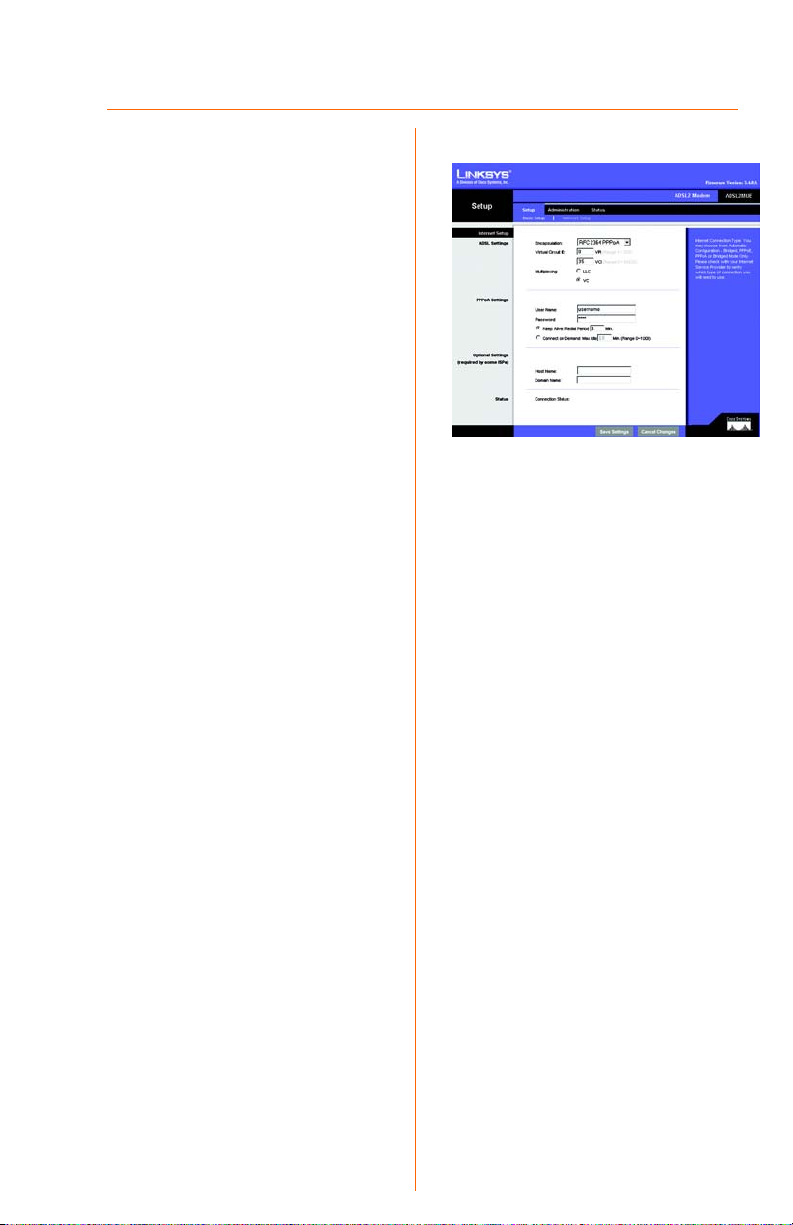
RFC 2364 PPPoA
Nogle DSL-baserede internetudbydere
bruger PPPoA (Point-to-Point Protocol
over ATM) for at oprette forbindelse til
internettet. Kontakt din internetudbyder
for at kontrollere, om de bruger PPPoA.
Hvis de gør, skal du aktivere PPPoA.
• User Name and Password (Brugernavn og
adgangskode). Indtast det brugernavn og den
adgangskode, din internetudbyder har opgivet.
• Keep Alive (Permanent): Redial Period
(Genopkaldsperiode). Når alternativknappen
ved siden af
markeret, mens forbindelsen er afbrudt,
opretter modemet automatisk forbindelse igen.
I feltet Redial Period (Genopkaldsperiode) skal
du angive, hvor ofte modemet skal kontrollere
internetforbindelsen. Den normale
genopkaldsperiode er ét minut. Vælg denne
indstilling, hvis din internetudbyder opkræver
et fast månedligt gebyr.
• Connect on Demand (Opret forbindelse efter
behov): Max Idle Time (Maks. inaktiv
periode). Du kan konfigurere modemet, så
det afbryder forbindelsen efter en periode
med inaktivitet (Max Idle Time (Maks.
inaktiv periode)). Hvis det sker, giver
Connect on Demand (Opret forbindelse efter
behov) modemet mulighed for automatisk
at oprette forbindelse, når du forsøger at gå
på internettet igen. Hvis du vil aktivere
Connect on Demand
efter behov). skal du klikke på
alternativknappen. I feltet Max Idle Time
(Maks. inaktiv tid) skal du angive det antal
minutter, der skal gå, inden
internetforbindelsen afbrydes. Vælg denne
indstilling, hvis din internetudbyder
forlanger betaling pr. time eller minut.
Keep Alive
(Permanent) er
(Opret forbindelse
Når du har foretaget ændringer under
denne fane, skal du klikke på knappen
Save Settings
(Gem indstillinger) for at
gemme ændringerne eller klikke på
knappen
Cancel Changes
, hvis du
fortryder ændringerne.
PPPoA
13
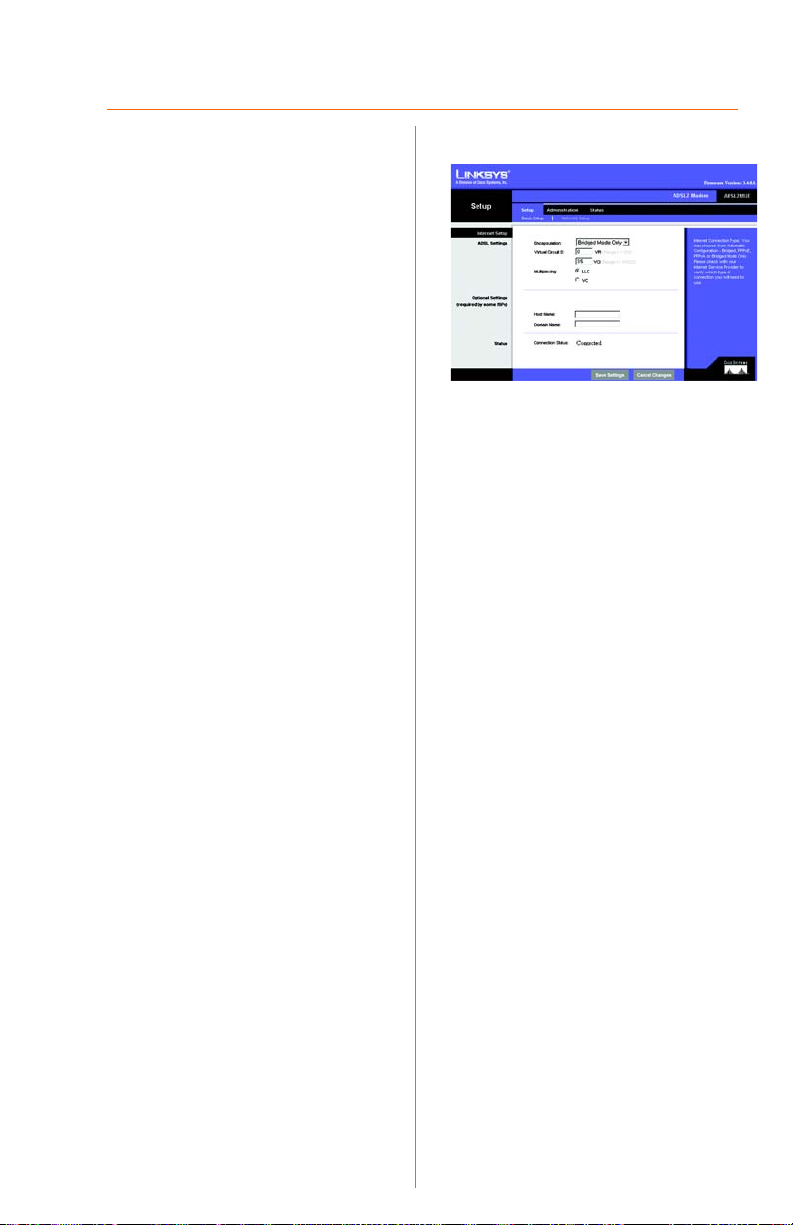
Bridged Mode Only (Kun Bridged Mode)
Hvis du vil bruge dit modem som en
bridge, hvilket får modemet til at
fungere som et selvstændig
modem (uden NAT eller Routing),
skal du vælge Bridged Mode Only
(Kun Bridged Mode).
Når du har foretage ændringer under
denne fane, skal du klikke på knappen
Save Settings
gemme ændringerne eller klikke på
knappen
ændringer), hvis du fortryder
ændringerne.
Yderligere indstillinger
(kræves af nogle internetudbydere)
Nogle af disse indstillinger er
påkrævet af din internetudbyder.
Kontakt din internetudbyder, inden
du foretager ændringer.
(Gem indstillinger) for at
Cancel Changes
(Annuller
Bridged Mode Only
(Kun Bridged Mode)
Host Name (Værtsnavn) og Domain
Name (Domænenavn). Disse felter
giver dig mulighed for at anvende et
værts- og domænenavn til routeren.
Nogle internetudbydere kræver disse
navne som identifikation. Du bør
muligvis kontakte din internetudbyder
for at kontrollere, om din
bredbåndsinternetservice er
konfigureret med et værts- og
domænenavn. I de fleste tilfælde er
det OK at lade felterne være tomme.
Status. Status for forbindelsen vises.
14
 Loading...
Loading...