Page 1
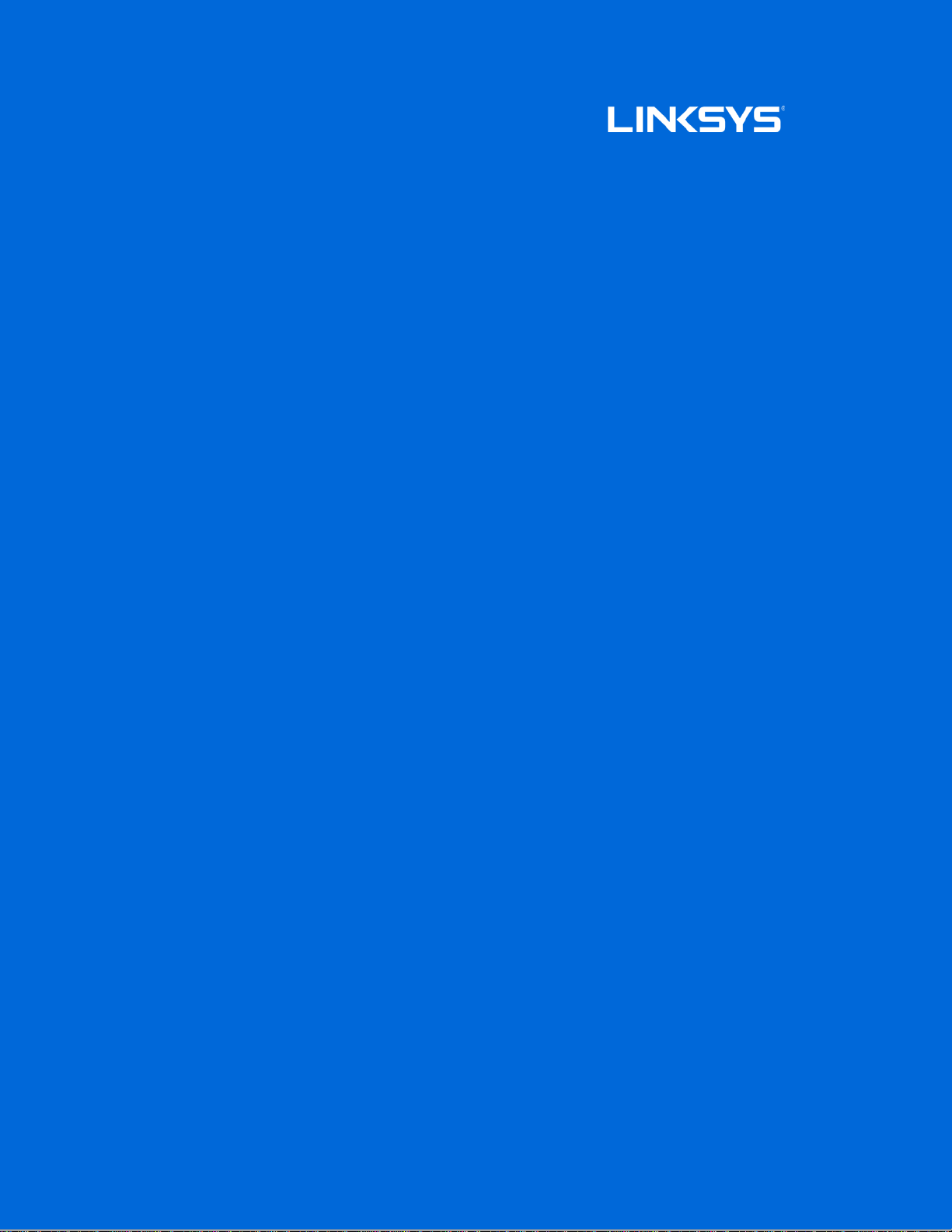
User Guide
MAX-STREAM™
AC4000 MU-MIMO
TRI-BAND ROUTER
Model EA9300
Page 2
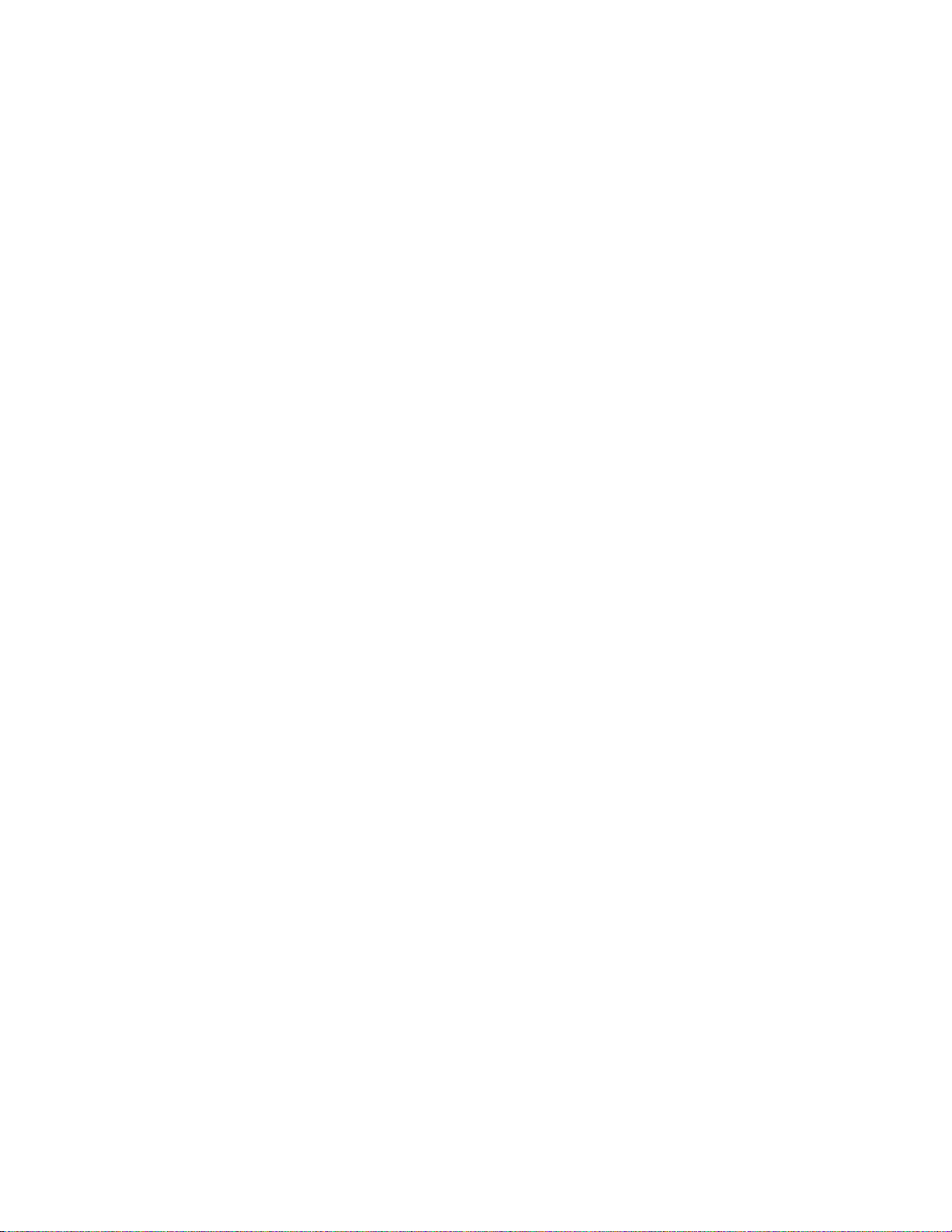
Contents
Product Overview .........................................................................................................3
Top view ............................................................................................................................................................. 3
System status indicator........................................................................................................................................ 3
Back view ........................................................................................................................................................... 4
Side view ............................................................................................................................................................ 5
Setting Up: Basics ........................................................................................................6
Where to find more help ............................................................................................................................... 6
How to install your router ............................................................................................................................ 7
How to Use Linksys Smart Wi-Fi .......................................................................... 10
How to connect to Linksys Smart Wi-Fi............................................................................................... 10
Network Map ................................................................................................................................................. 11
Guest Access ................................................................................................................................................ 11
Parental Controls......................................................................................................................................... 12
Media Prioritization ..................................................................................................................................... 12
Speed Test ..................................................................................................................................................... 13
External Storage.......................................................................................................................................... 13
Connectivity .................................................................................................................................................. 14
Troubleshooting ........................................................................................................................................... 14
Wireless ........................................................................................................................................................... 15
Security ........................................................................................................................................................... 15
Troubleshooting ......................................................................................................... 16
Your router was not successfully set up ............................................................................................. 16
Your Internet cable is not plugged in
Cannot access your router
After setup ..................................................................................................................................................... 19
The Internet appears to be unavailable ............................................................................................... 19
Linksys Smart Wi-Fi does not open in your web browser .............................................................. 20
message .................................................................................................... 18
message ................................................................................. 17
Specifications ............................................................................................................. 21
Linksys EA9300 .......................................................................................................................................... 21
Environmental ................................
............................................................................................................... 21
2
Page 3
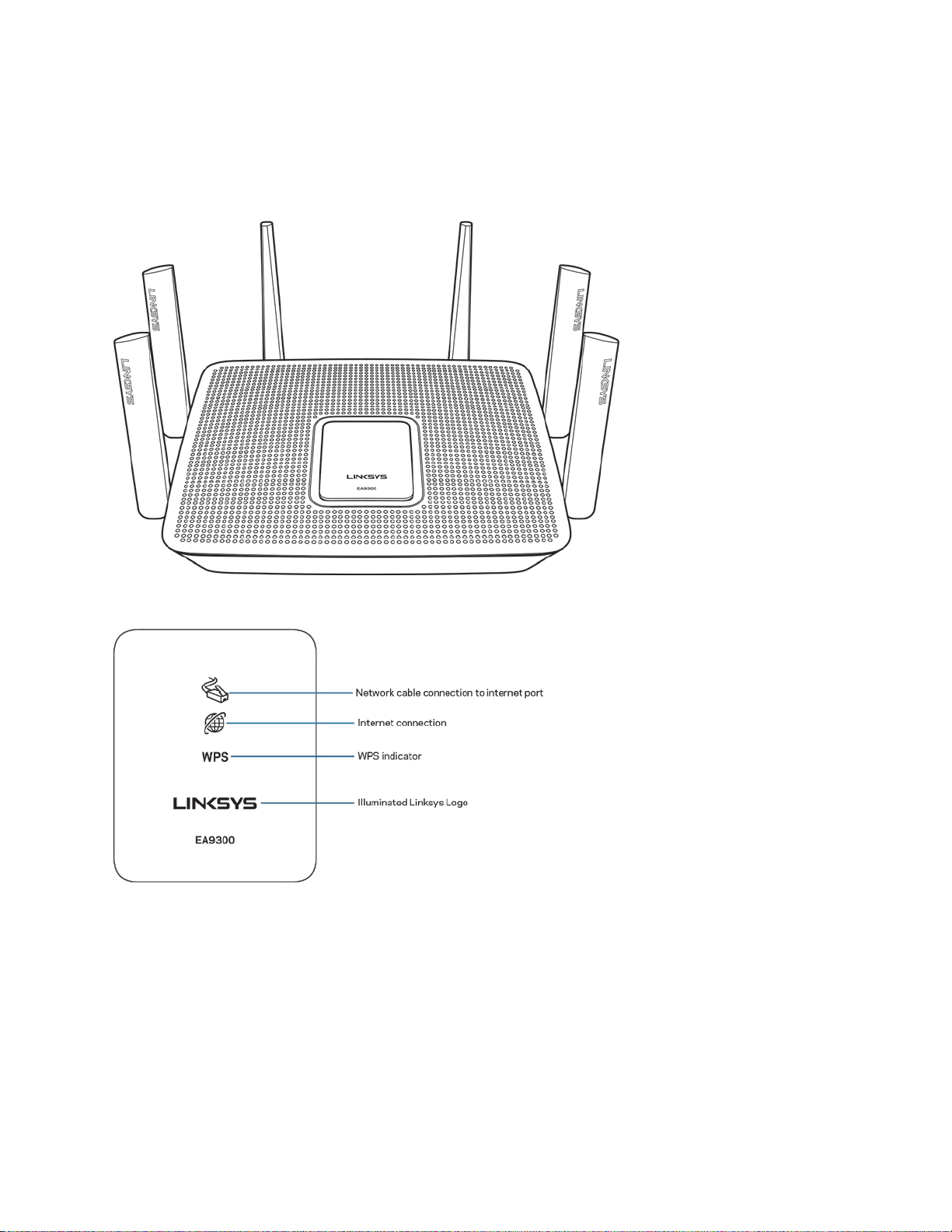
Product Overview
Top view
System status indicator
Network cable connection to Internet port (1)—When lit (orange), indicates a problem with the
network cable connected to the Internet (WAN) port.
Internet connection (2)—When lit (orange), indicates the router cannot access the internet.
3
Page 4
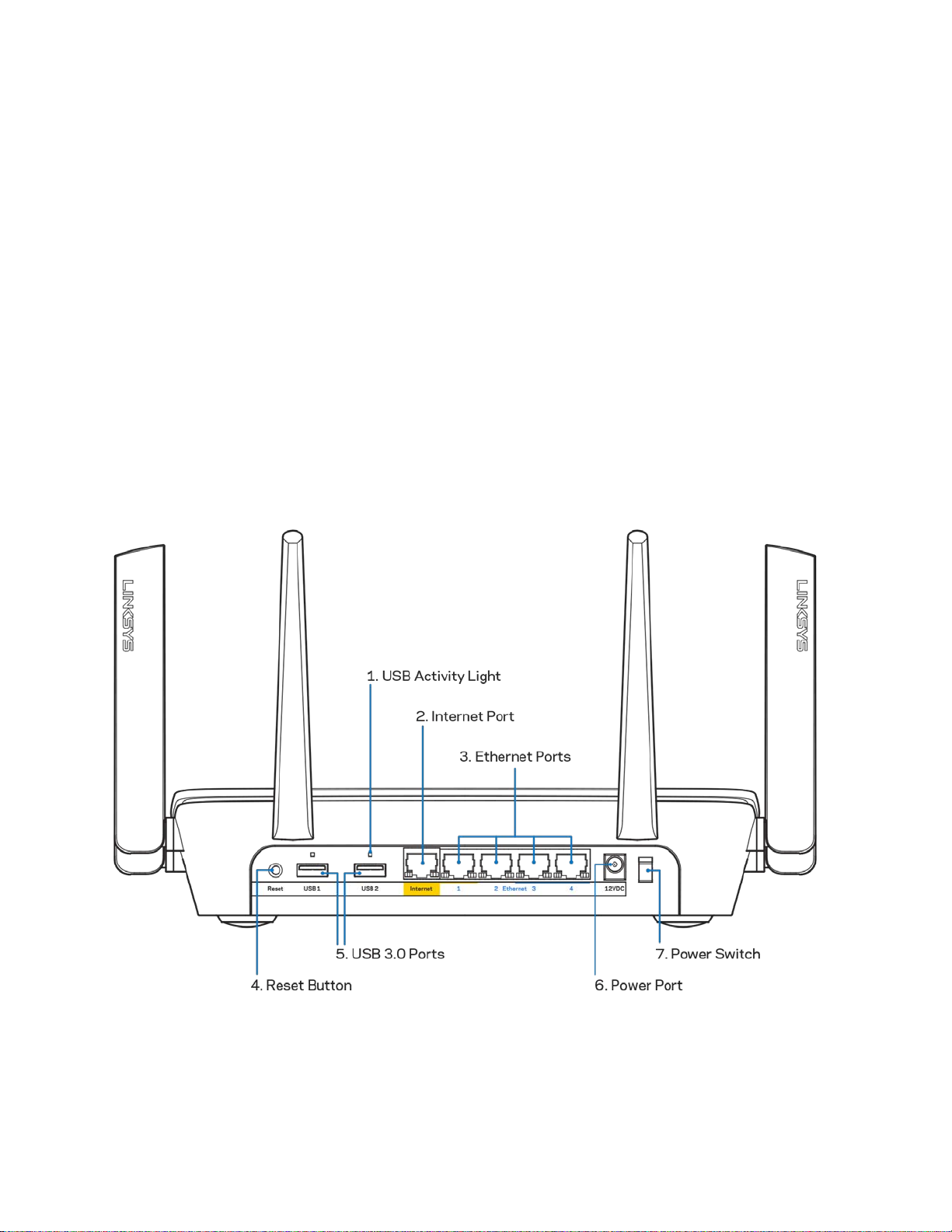
WPS (Wi-Fi Protected Setup™) indicator------The WPS light has four states:
Blinking White
Solid White
Off No Wi-Fi Protected Setup
activity
Wi-Fi Protected Setup in
progress
Wi-Fi Protected Setup is
successful; remains lit for five
seconds
Blinking Orange
Illuminated Linksys Logo—Blinks while the router is starting up. When the logo is solid white, the
router is powered on and working correctly.
Wi-Fi Protected Setup error;
blinks for one minute, then
goes off
Back view
USB activity light (1)—Lights indicate data transfer to/from external devices.
Internet port (2)—Connect an ethernet cable to this yellow gigabit (10/100/1000) port, and to a
broadband internet cable/DSL or fiber modem.
Note—For best performance, use CAT5e or higher rated cable on the Internet port.
4
Page 5
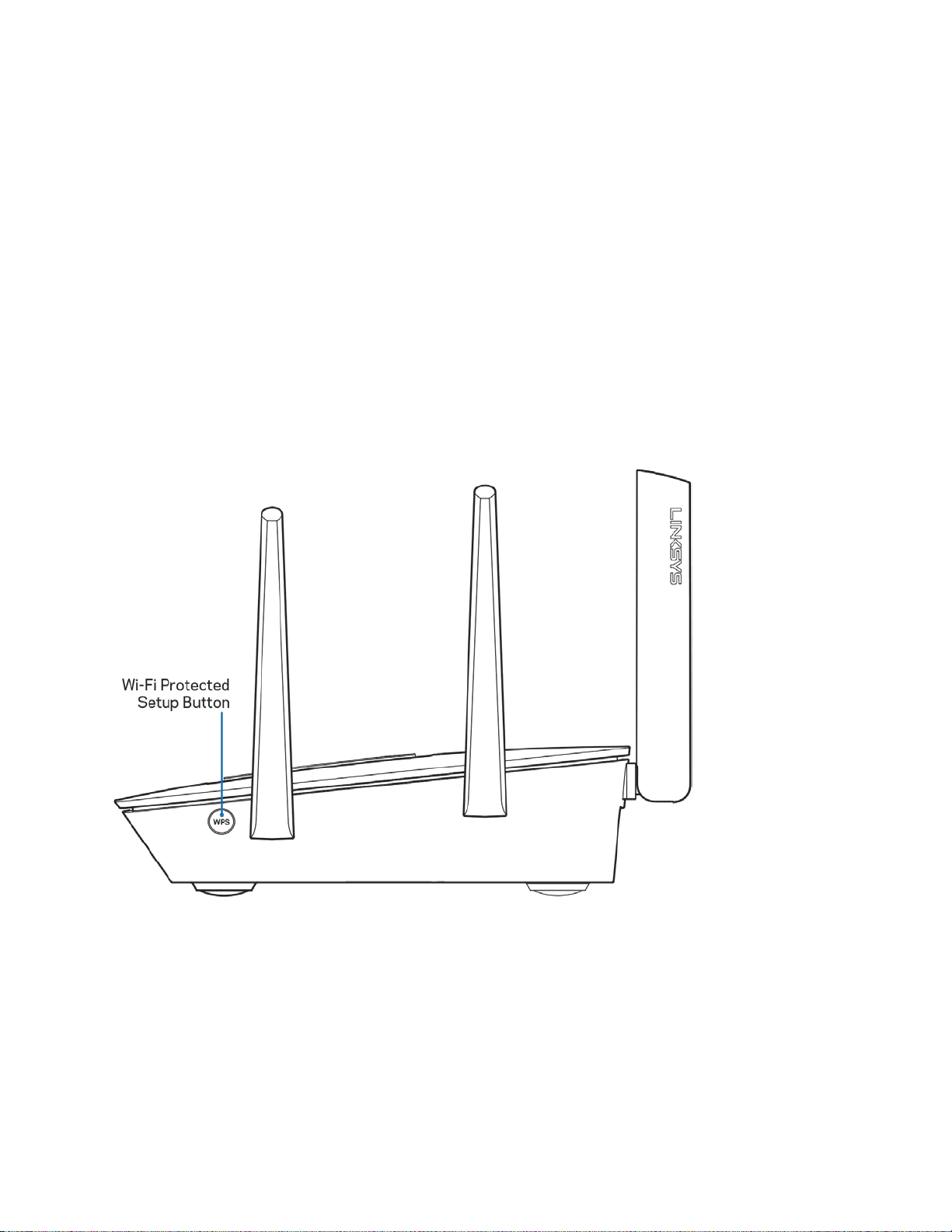
Ethernet ports (3)—Connect ethernet cables to these blue gigabit (10/100/1000) ports, and to
wired devices on your network.
Note—For best performance, use CAT5e or higher rated cables on the Ethernet ports.
Reset button (4)—Press and hold until the illuminated Linksys logo turns off to reset the router to
factory settings. You can also restore the factory settings using Linksys Smart Wi-Fi on the internet
or mobile app.
USB 3.0 ports (5)—Connect and share USB drives on your network or on the internet.
Power port (6)—Connect the included AC power adapter.
Power switch (7)—Press | (on) to turn on the router.
Side view
Wi-Fi Protected Setup™ button—Press to connect to WPS-enabled network devices.
5
Page 6
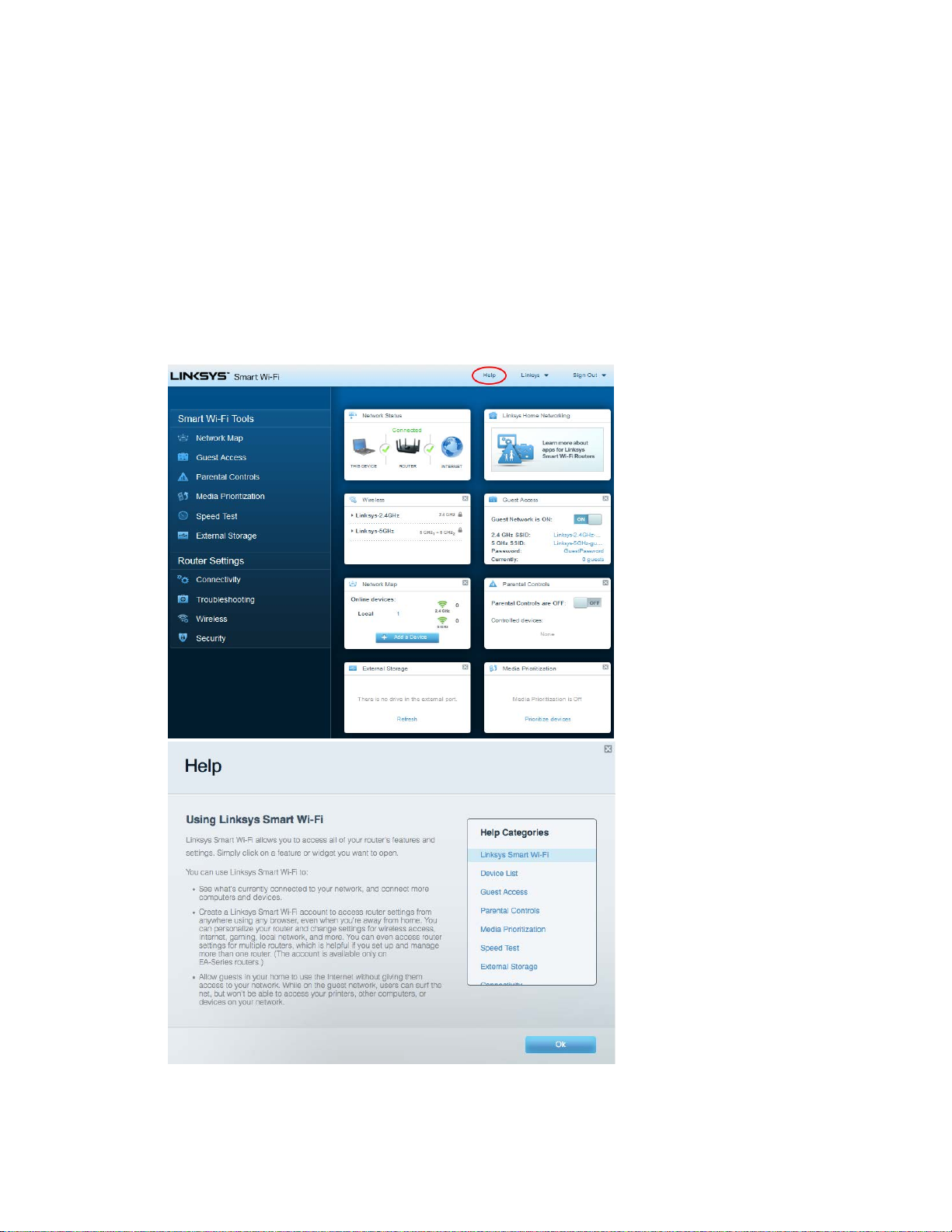
Setting Up: Basics
Where to find more help
In addition to this user guide, you can find help at these locations:
•
Linksys.com/support/EA9300 (documentation, downloads, FAQs, technical support, live chat,
forums)
•
Linksys Smart Wi-Fi help (connect to Linksys Smart Wi-Fi, then click Help at the top of the
screen)
6
Page 7
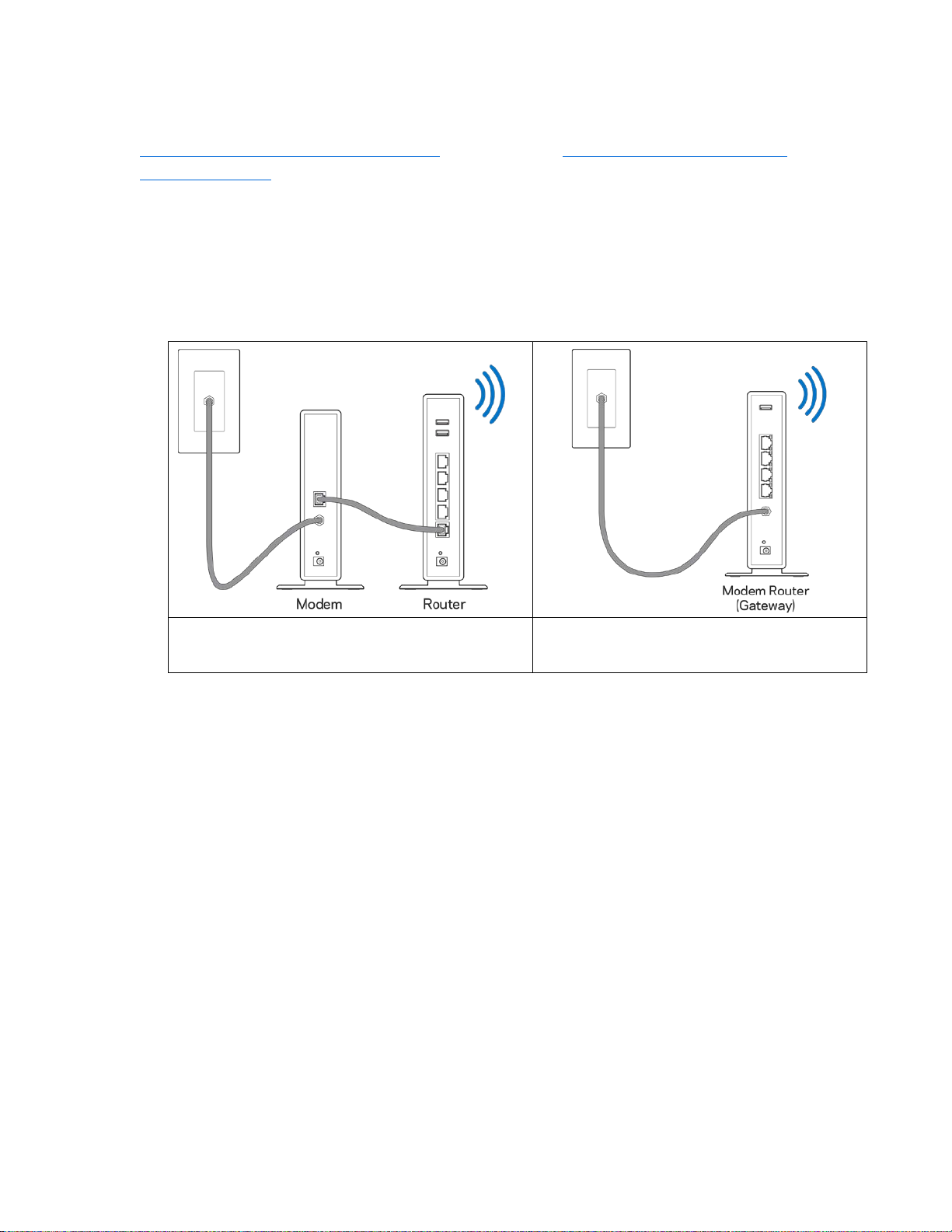
Note—Licenses and notices for third party software used in this product may be viewed on
http://support.linksys.com/en-us/license. Please contact
us/gplcodecenter for questions or GPL source code requests.
http://support.linksys.com/en-
How to install your router
1. To complete setup, you will need a computer to visit http://LinksysSmartWiFi.com in a web
browser.
2. Identify your equipment.
If you have a separate modem and standalone
router, disconnect and remove your old router.
3. Position the antennas straight up and plug in the router to a power source. Make sure the
power switch is in the | (on) position.
4. Connect your router to your modem or modem router. Plug one end of the included internet
cable to the yellow Internet port on your new router. If you have a modem, plug the other end
into the Ethernet (LAN) port on the modem. If you have a modem router, plug into any available
port.
5. Wait until the illuminated Linksys light on the top of your router stops blinking and is solid
white.
6. Connect to the Wi-Fi name shown in the Quick Start Guide that came with your router. (You
can change these details later.) If you need help connecting to the network refer to your
If you have a modem router, leave it
connected.
device documentation at linksys.com/support/ea9300.
Note—You will not have internet access until router setup is complete.
7. Enter http://LinksysSmartWiFi.com in a web browser. Follow the on-screen instructions to
complete your router setup. You also can type 192.168.1.1 in a browser to start setup.
7
Page 8
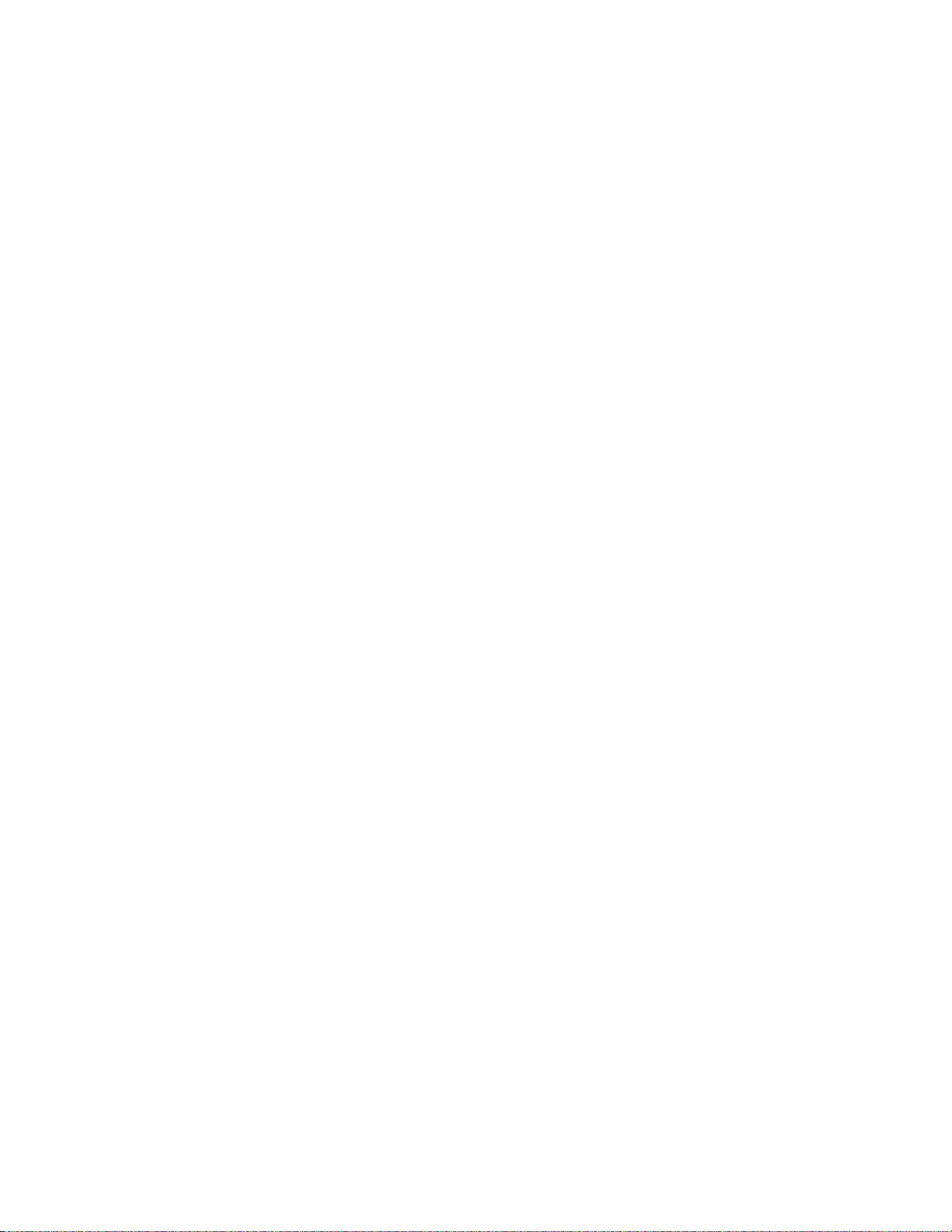
At the end of setup, follow the on-screen instructions to set up your Linksys Smart Wi-Fi account. Use
Linksys Smart Wi-Fi to configure your router from any computer with an internet connection.
Manage your router’s settings:
•
Change your router’s name and password
•
Set up guest access
•
Configure parental controls
•
Connect devices to your Wi-Fi
•
Test your internet connection speed
Note—As part of Linksys Smart Wi-Fi account setup, you will be sent a verification e-mail. From your
home network, click the link in the email to associate your router with the Linksys Smart Wi-Fi
account.
Tip—Print the next page, then record your router and account settings in the table as a reference.
Store your notes in a safe place.
8
Page 9

2.4 GHz Wi-Fi Name
Wi-Fi Password
5 GHz1 Wi-Fi Name
Wi-Fi Password
5 GHz2 Wi-Fi Name
Wi-Fi Password
Router Password
2.4 GHz Guest Wi-Fi
Name
5GHz Guest Wi-Fi
Name
Guest Wi-Fi
Password (Both
share a password.)
Linksys Smart Wi-Fi
Username
Linksys Smart Wi-Fi
Password
9
Page 10
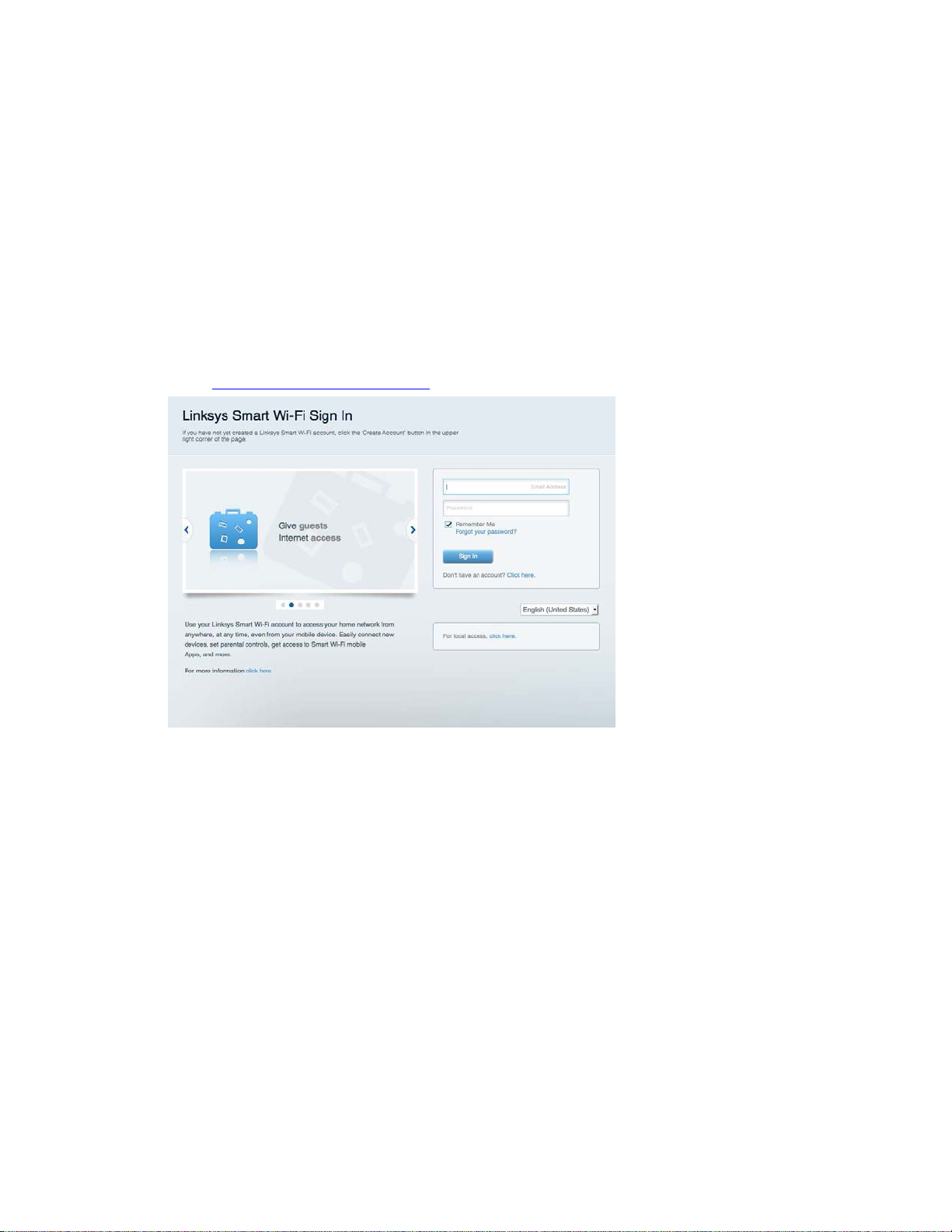
How to Use Linksys Smart Wi-Fi
You can manage your router from anywhere in the world by using Linksys Smart Wi-Fi, but you can
also do it directly from your home network. Linksys Smart Wi-Fi may be available for your mobile
device, as well. See your device’s app store for information.
How to connect to Linksys Smart Wi-Fi
To connect to Linksys Smart Wi-Fi:
1. Open your computer’s web browser.
2. Go to http://LinksysSmartWiFi.com
If you can’t remember your password, click
instructions to recover it.
and log in to your account.
Forgot your password?
and follow the on-screen
10
Page 11
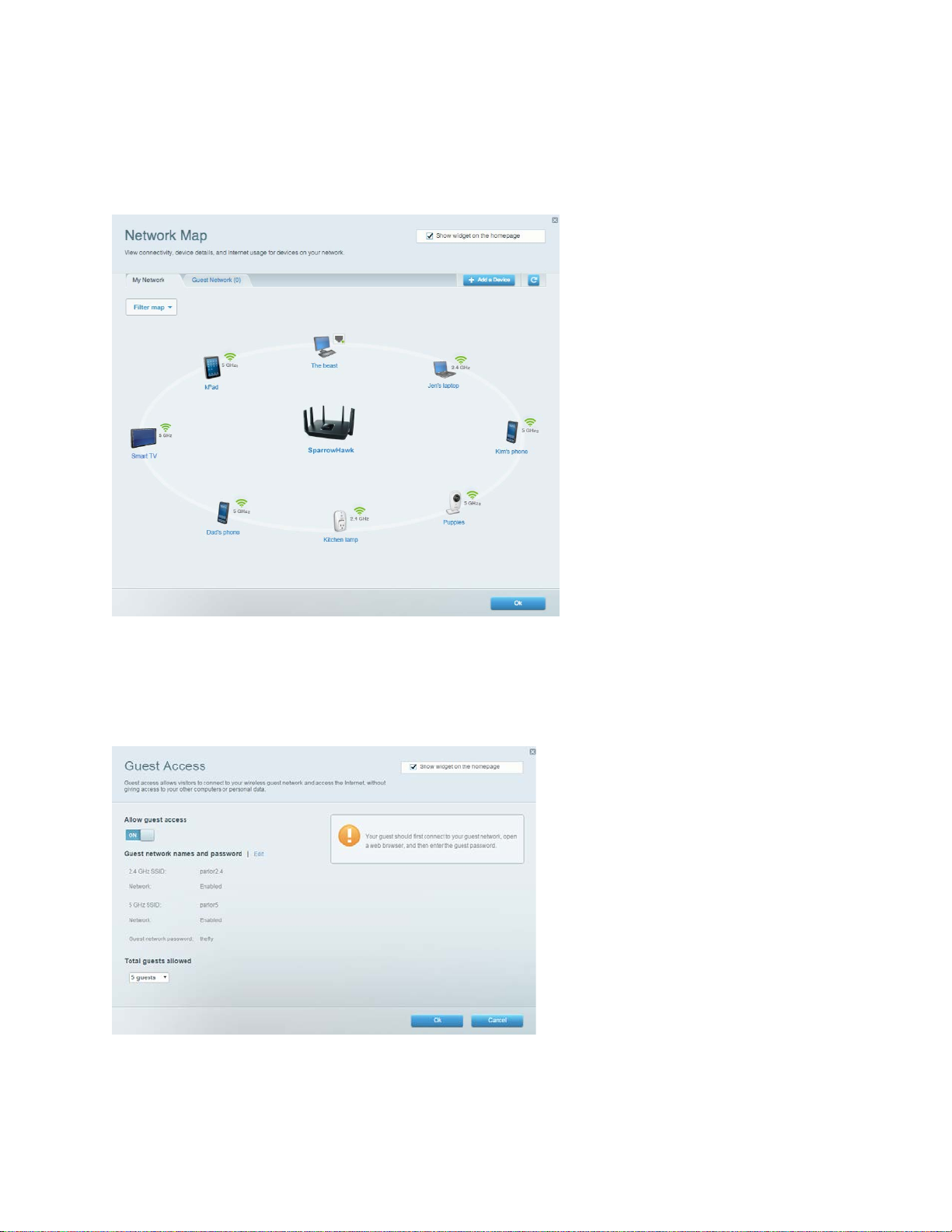
Network Map
Lets you display and manage all network devices connected to your router. You can view devices on
your main network and your guest network, or display information about each device.
Guest Access
Lets you set up and monitor a network for guests to access Wi-Fi without exposing personal
information.
11
Page 12
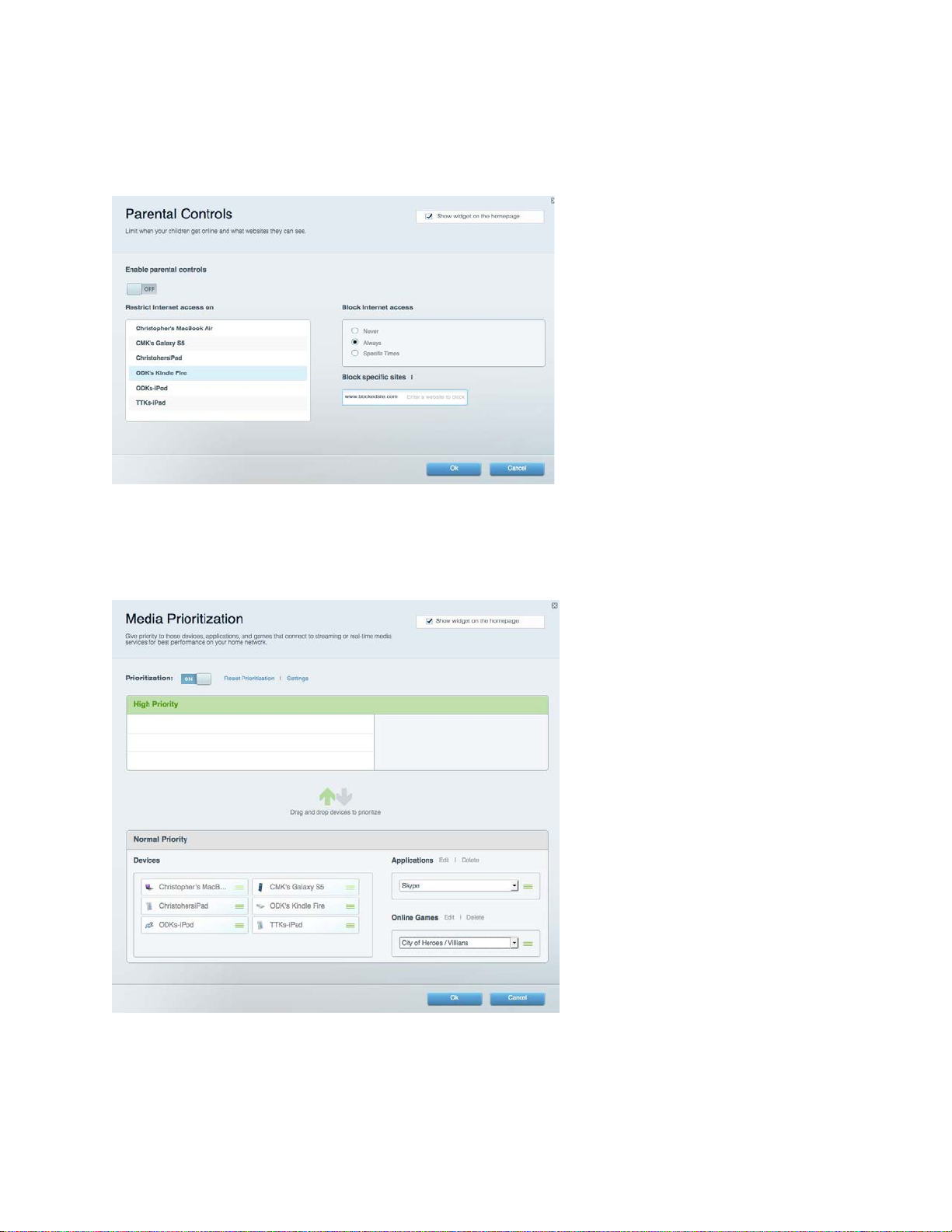
Parental Controls
Lets you block web sites and set internet access times.
Media Prioritization
Lets you set which devices and applications have top priority for your network traffic.
12
Page 13
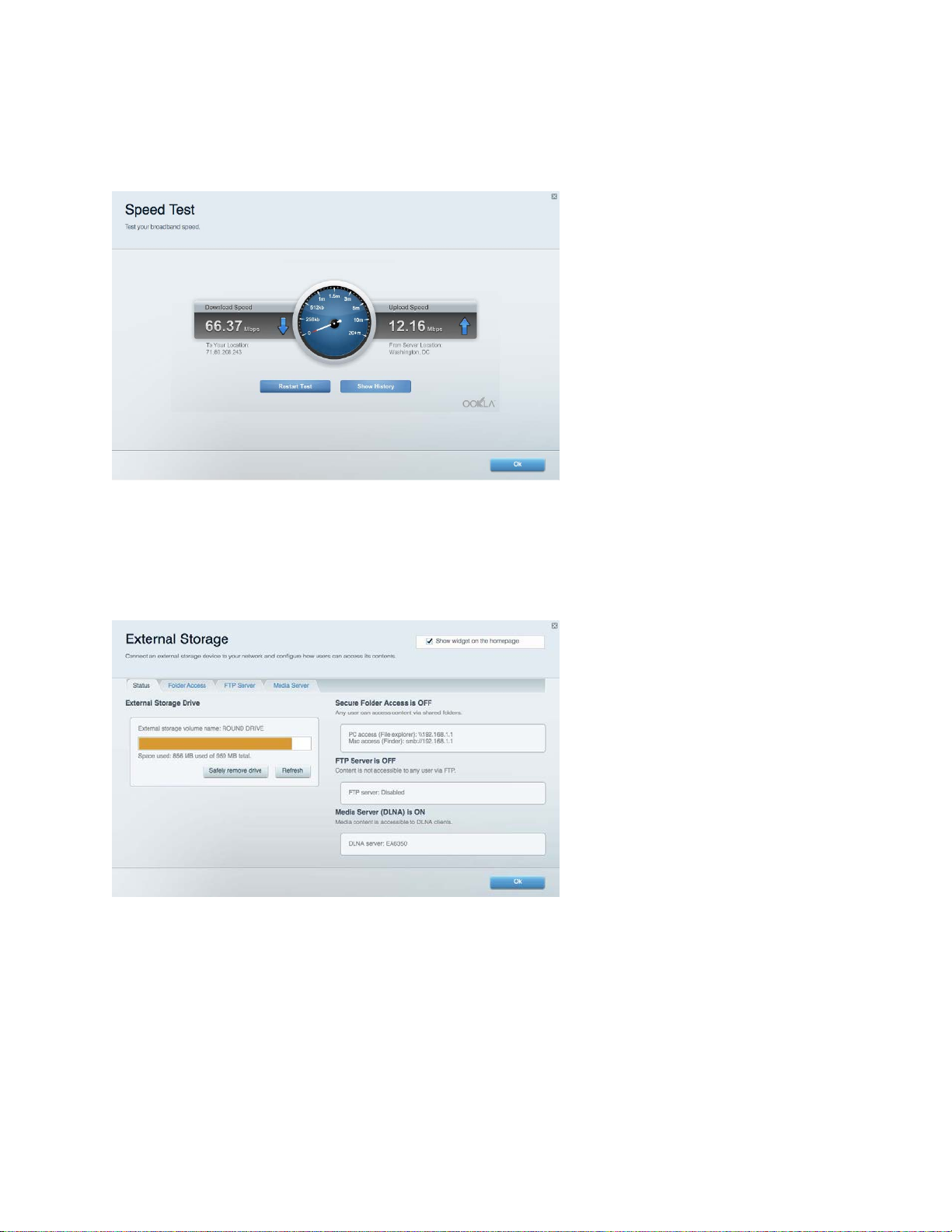
Speed Test
Lets you test your network’s internet connection speed.
External Storage
Lets you access an attached USB drive (not included) and set up file sharing, a media server, and FTP
access.
13
Page 14
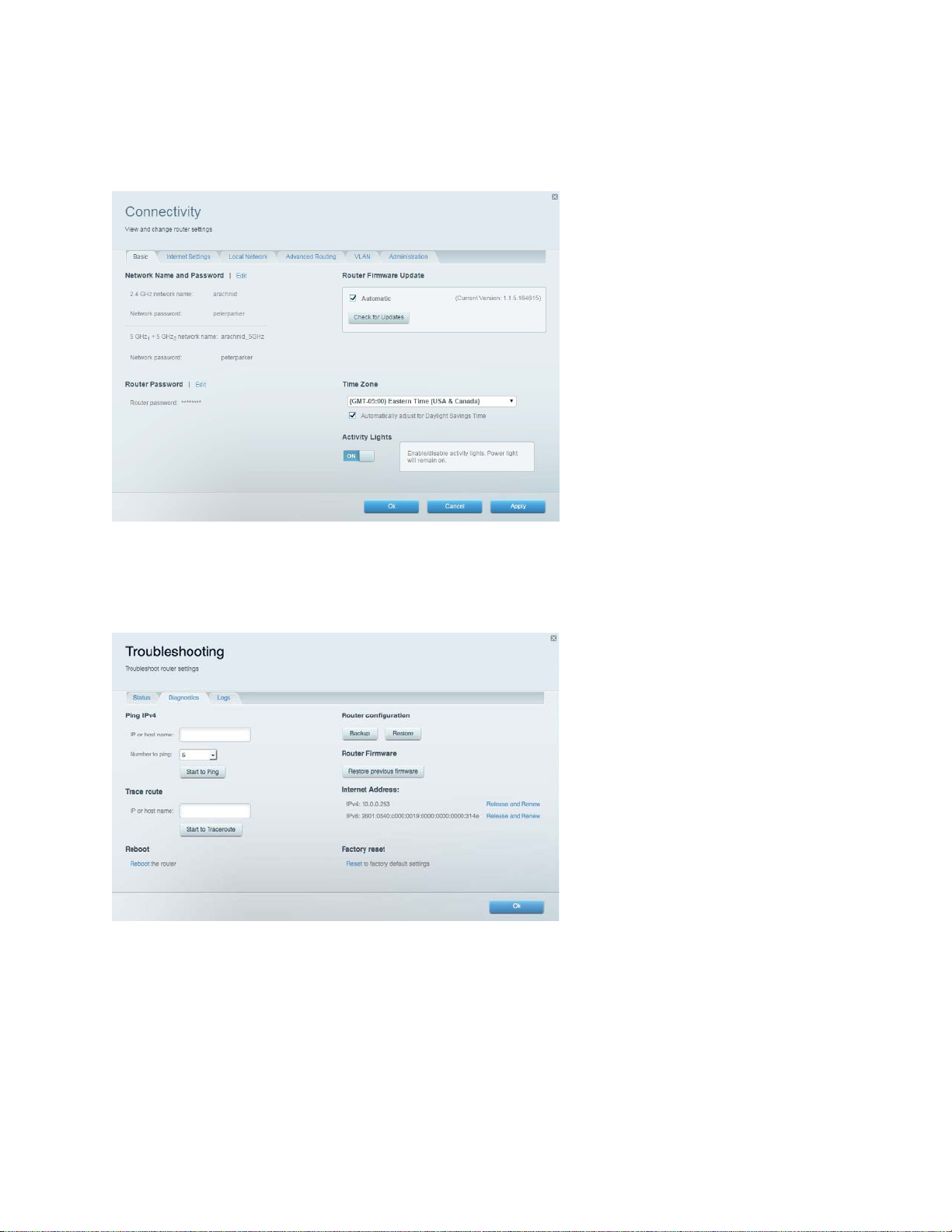
Connectivity
Lets you view and change basic and advanced network settings.
Troubleshooting
Lets you diagnose problems with your router and check the status of the network.
14
Page 15
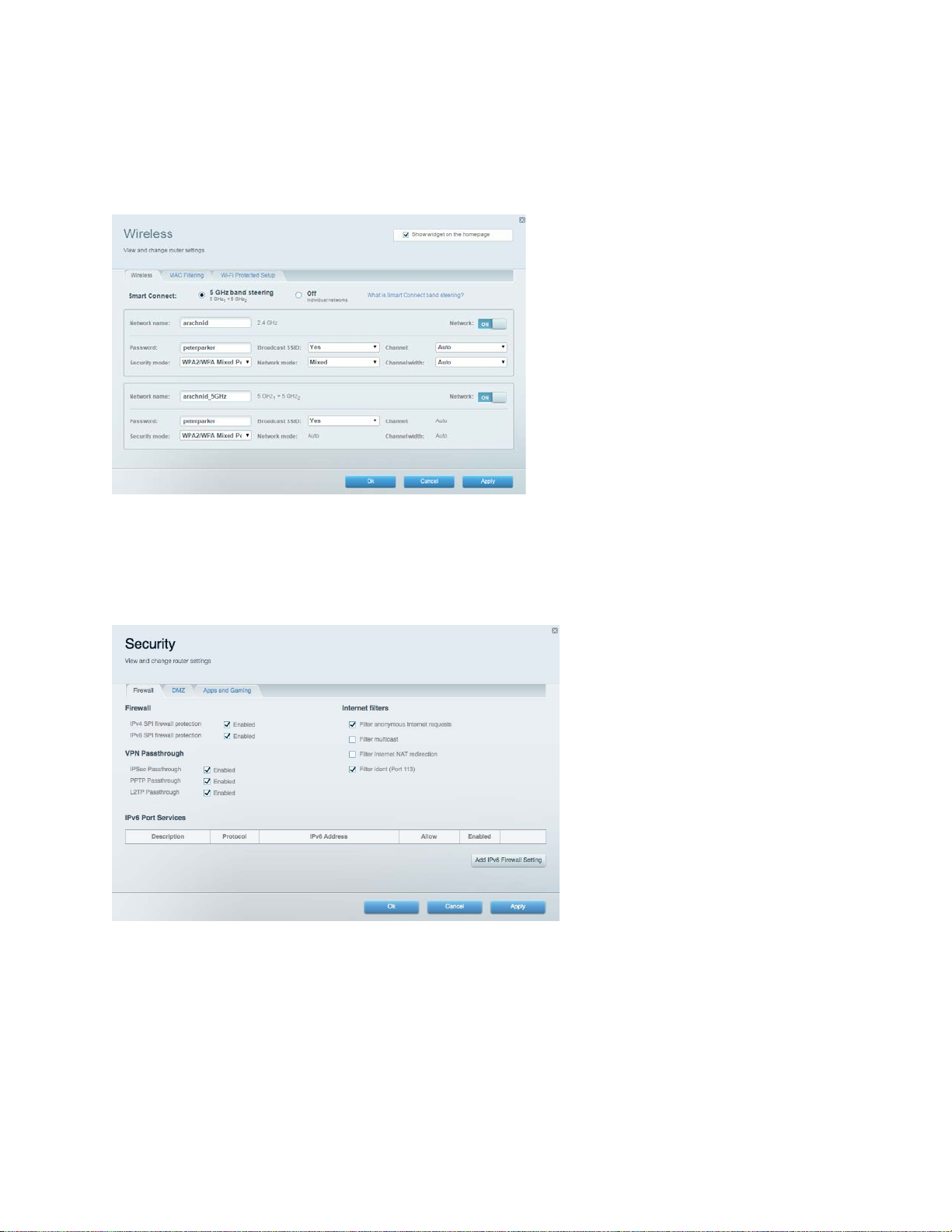
Wireless
Lets you view and change your router’s wireless network. You can change network names, security
mode, password, MAC filtering, and connect devices using Wi-Fi Protected Setup.
Security
Lets you view and change your router’s wireless security. You can set up the firewall, VPN settings,
and make custom settings for applications and games.
15
Page 16
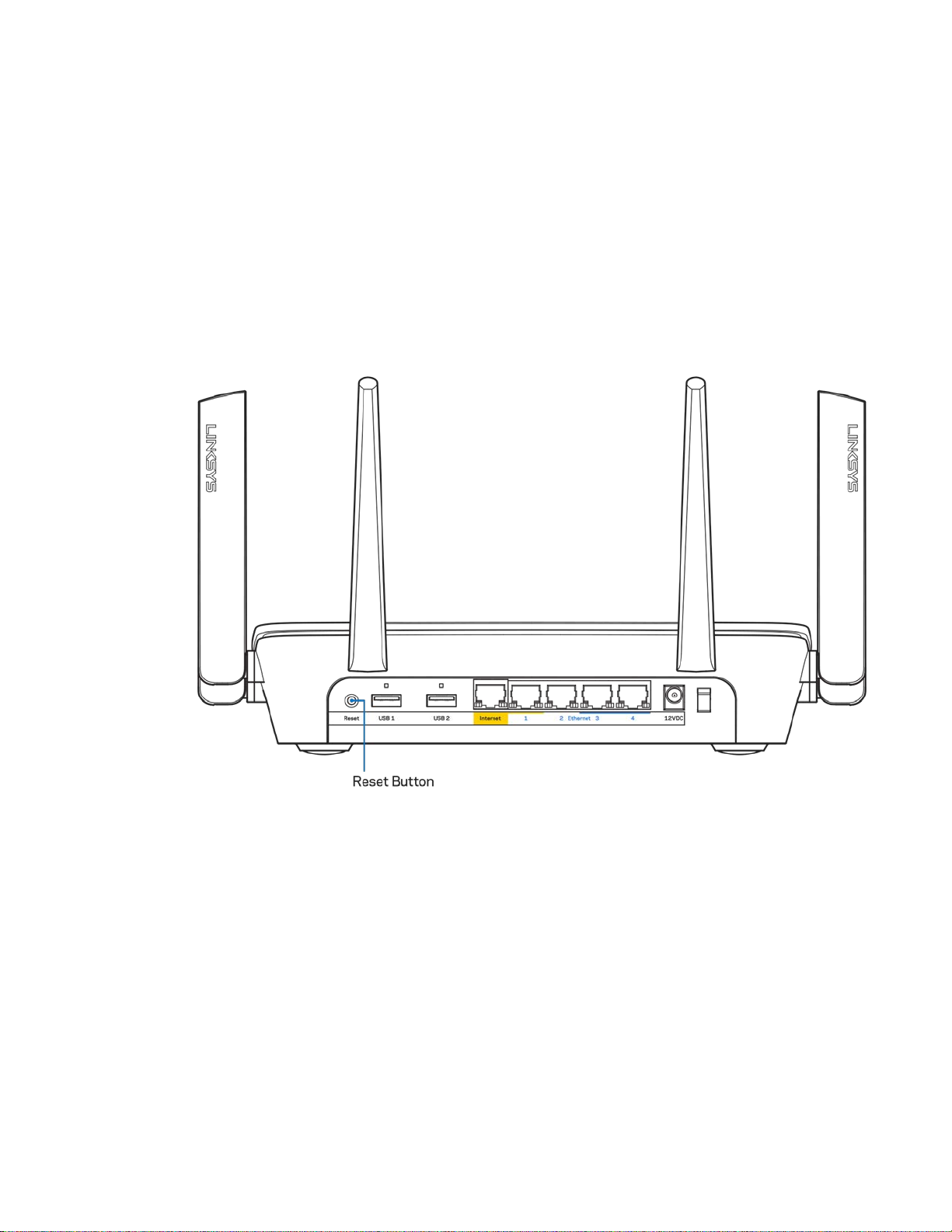
Troubleshooting
You can find more help from our award-winning customer support at linksys.com/support/EA9300.
Your router was not successfully set up
If Linksys Smart Wi-Fi did not complete the setup, you can try the following:
•
Press and hold the Reset button on your router with a paperclip or pin until the illuminated
Linksys logo turns off and the blue MU-MIMO indicators start blinking (about 10 seconds).
Install the router again.
•
Temporarily disable your computer’s firewall (see the security software’s instructions for
help). Install the router again.
•
If you have another computer, use that computer to install the router again.
16
Page 17
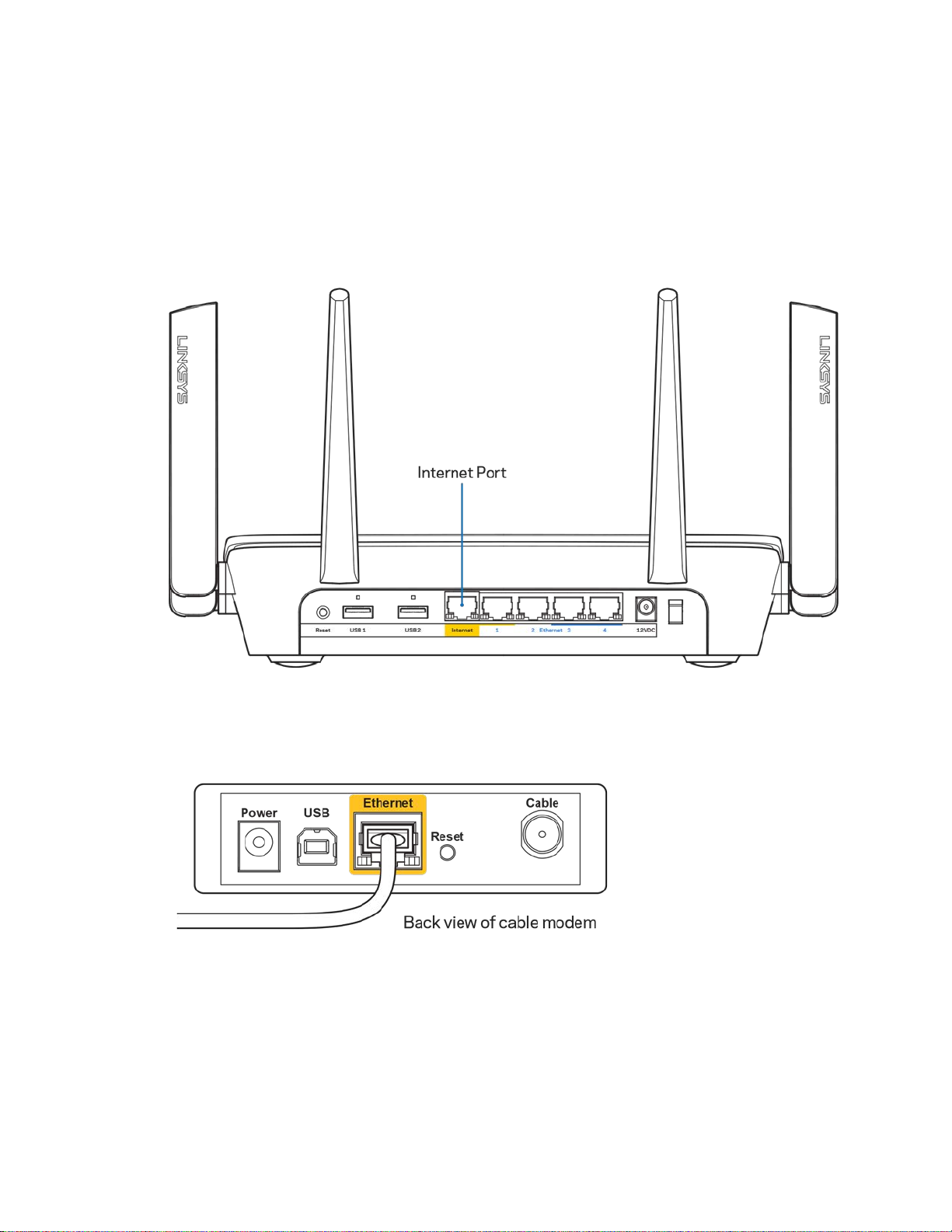
Your Internet cable is not plugged in
If you get a “Your Internet cable is not plugged in” message when trying to set up your router, follow
these troubleshooting steps.
•
Make sure that an ethernet or internet cable (or a cable like the one supplied with your router)
is securely connected to the yellow Internet port on the back of the router and to the
appropriate port on your modem. This port on the modem is usually labeled Ethernet.
•
message
Make sure that your modem is connected to power and is turned on. If it has a power switch,
make sure that it is set to the ON or | (as opposed to O) position.
•
If your internet service is cable, verify that the cable modem’s CABLE port is connected to the
coaxial cable provided by your ISP.
17
Page 18
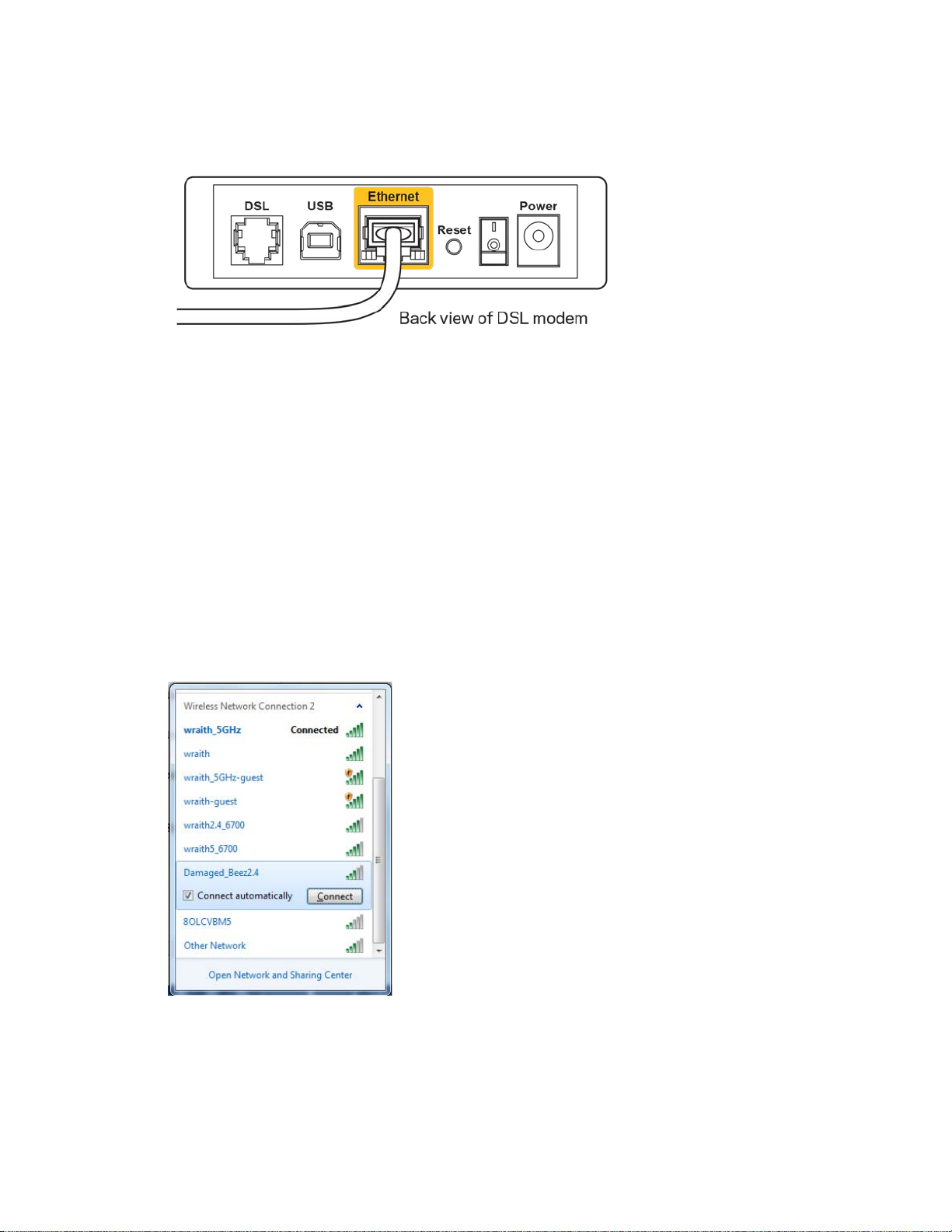
•
If your internet service is DSL, make sure that the DSL phone line is connected to the modem’s
DSL port.
•
If your computer was previously connected to your modem with a USB cable, disconnect the
USB cable.
•
Install the router again.
Cannot access your router
To access your router, you must be connected to your own network. If you have wireless internet
access, the problem may be that you have accidentally connected to a different wireless network.
To fix the problem on Windows computers, do the following*:
1. Click on the wireless icon in the system tray. A list of available networks will appear.
2. Click your own network name. Click Connect. In the example below, the computer was
connected to another wireless network named wraith_5GHz. The wireless network name of the
Linksys EA9300 router, Damaged_Beez2.4 in this example, is shown selected.
message
3. If you are prompted to enter a network security key, type your password (security key) into the
network security key field. Click OK.
18
Page 19
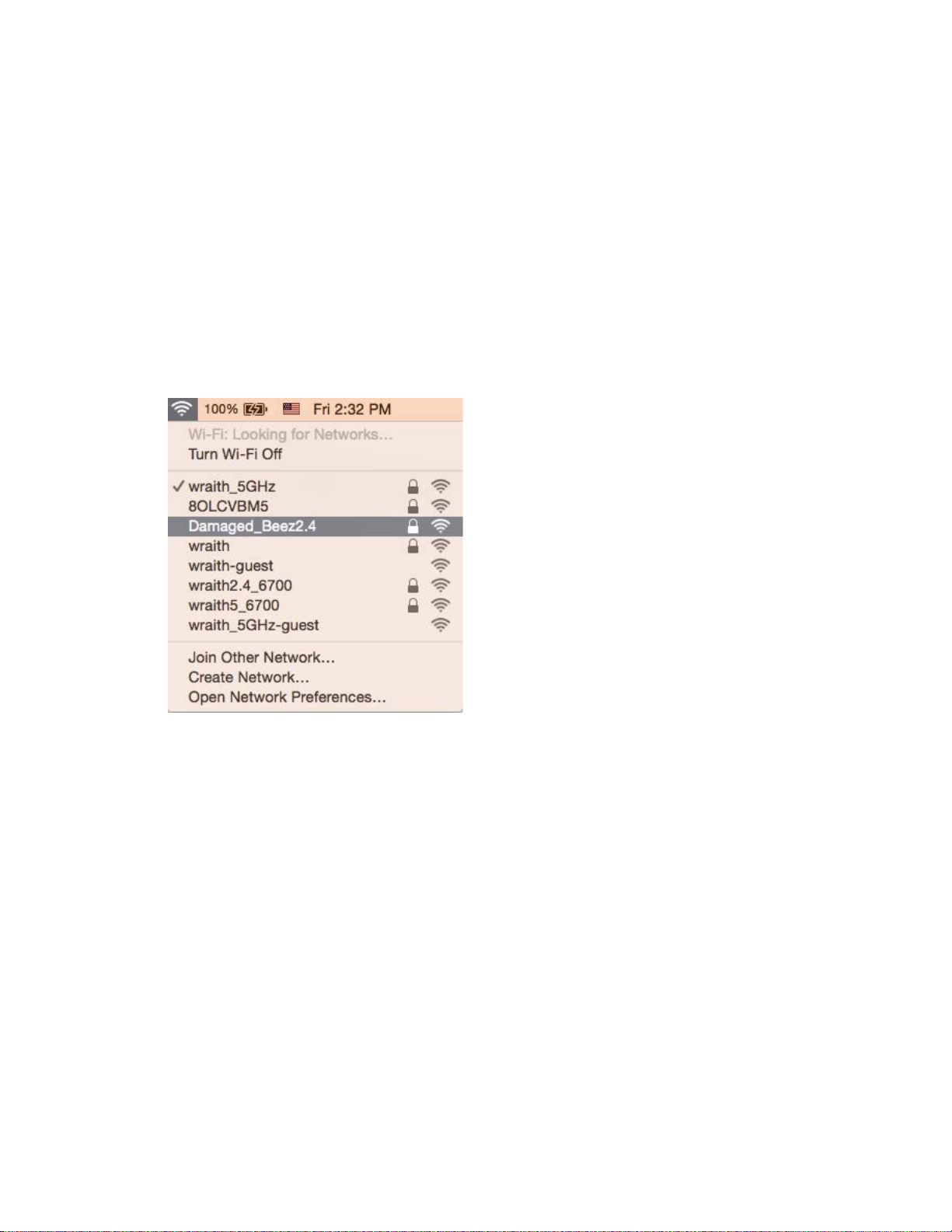
4. Your computer will connect to the network, and you should be able to access the router.
*Depending on your version of Windows, there could be some differences in wording or icons in these
steps.
To fix the problem on Mac computers, do the following:
1. In the menu bar across the top of the screen, click the Wi-Fi icon. A list of wireless networks will
appear.
2. In the example below, the computer was connected to another wireless network named
wraith_5GHz. The wireless network name of the Linksys EA9300 router, Damaged_Beez2.4 in
this example, is shown selected.
3. Click the wireless network name of your Linksys EA9300 router (Damaged_Beez2.4 in the
example).
4. Type your wireless network password (Security Key) into the Password field. Click OK.
After setup
The internet appears to be unavailable
If the internet has difficulty communicating with your router, the problem may appear as a “Cannot
find [internet address]” message in your web browser. If you know that the internet address is correct,
and if you’ve tried several valid internet addresses with the same result, the message could mean that
there’s a problem with your ISP or modem communicating with your router.
Try the following:
•
Make sure that the network and power cables are securely connected.
•
Make sure that the power outlet that your router is connected to has power.
19
Page 20
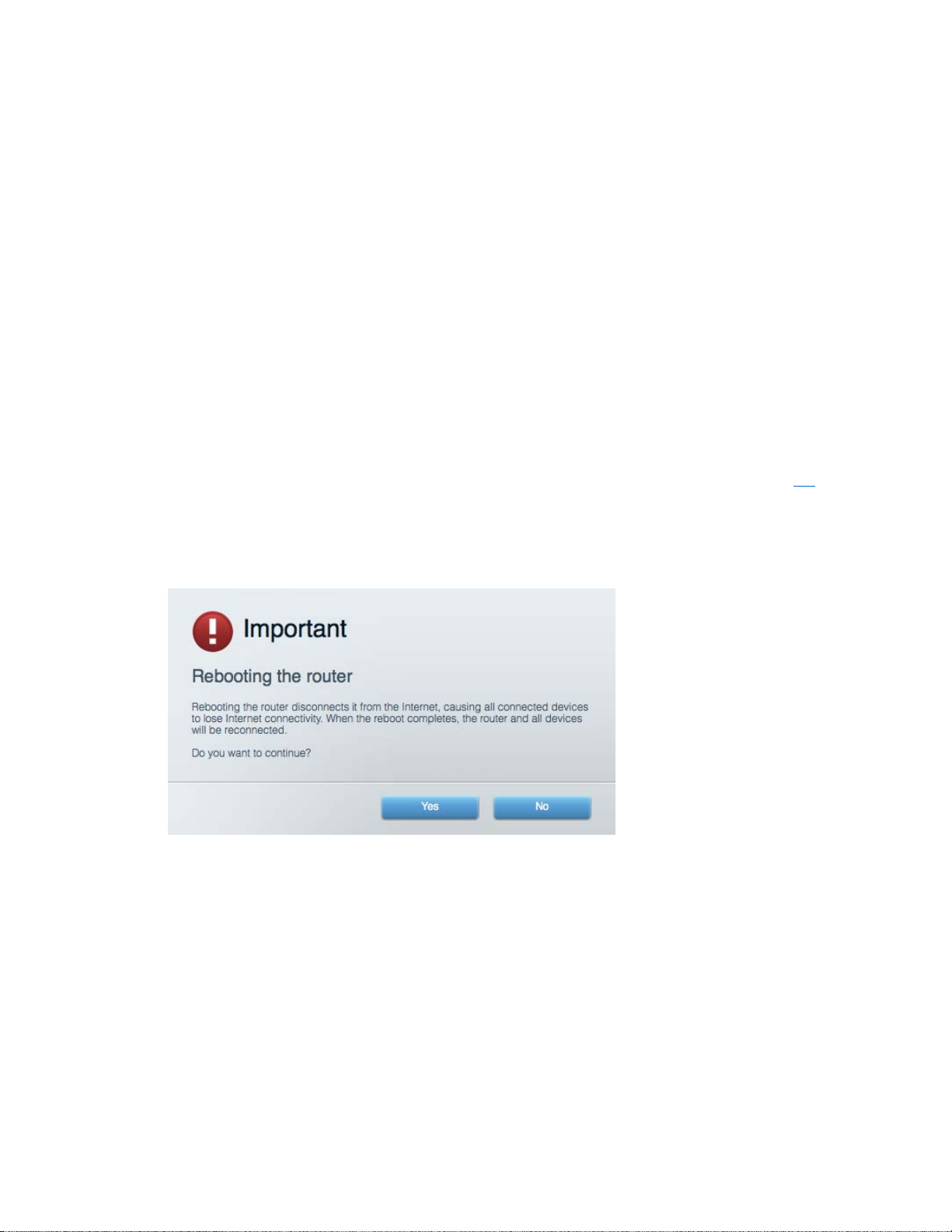
•
Reboot your router.
•
Contact your ISP and ask about outages in your area.
The most common method of troubleshooting your router is to turn it off, then back on again. Your
router can then reload its custom settings, and other devices (such as the modem) will be able to
rediscover the router and communicate with it. This process is called rebooting.
To reboot your router using the power cord, do the following:
1. Disconnect the power cord from the router and the modem.
2. Wait 10 seconds, and reconnect the power cord to the modem. Make sure it has power.
3. Wait until the modem’s online indicator has stopped blinking (about two minutes). Reconnect
the power cord to the router.
4. Wait until the illuminated Linksys logo is on. Wait two minutes before trying to connect to the
internet from a computer.
To reboot your router using Linksys Smart Wi-Fi, do the following:
1. Log in to Linksys Smart Wi-Fi. (See “How to connect to Linksys Smart Wi-Fi” on page 10
2. Under
3. Click the
4. Under
5. Click Yes. The router will reboot. While the router is rebooting, all connected devices will lose
their internet connection, and will automatically reconnect when the router is ready again.
Router Settings
Diagnostics
Reboot
, click Reboot.
, click
tab.
Troubleshooting
.
.)
Linksys Smart Wi-Fi does not open in your web browser
The latest versions of Google ChromeTM, Firefox®, Safari® (for Mac® and iPad®), Microsoft Edge, and
Internet Explorer® version 8 and newer work with Linksys Smart Wi-Fi.
20
Page 21
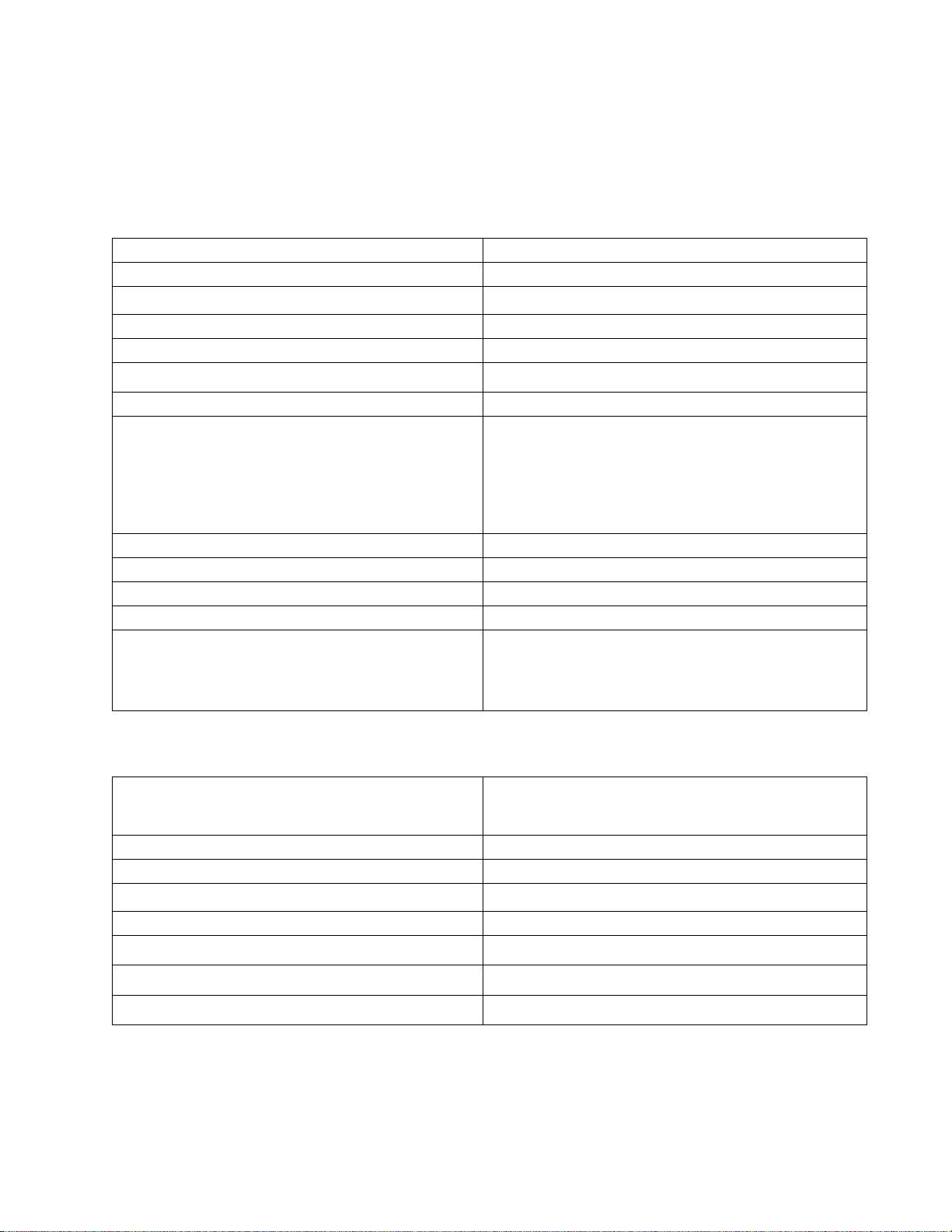
Specifications
Model Name
Max-Stream AC4000 MU-MIMO Tri-Band Router
Radio Frequency
2.4 GHz and 5 GHz (x2)
USB 3.0 (x2), Ethernet (1-4), Internet, Power
Buttons
Wi-Fi Protected Setup, Power, Reset
Internet
UPnP
Supported
Security Features
WEP, WPA2, RADIUS
Security Key Bits
Up to 128-bit encryption
Storage File System Support
FAT, NTFS, and HFS+
297 mm x 229.5 mm x 63.5 mm (antennas down)
Unit Weight
1.27 kg
Operating Temperature
32 to 104°F (0 to 40°C)
-4 to 140°F (-20 to 60°C)
10% to 80% relative humidity, non-condensing
5% to 90% non-condensing
Linksys EA9300
Model Number EA9300
Switch Port Speed 10/100/1000 Mbps (Gigabit Ethernet)
# of Antennas 6 external adjustable antennas (non-detachable)
Ports
Lights Top panel: Illuminated Linksys logo , Wi-Fi
Protected Setup, Internet connection, Network
cable connection to Internet port
Back panel: USB 1, USB 2, Ethernet (1-4),
Browser Support
Latest versions of Google Chrome
Safari® (for Mac® and iPad®), Microsoft Edge
and Internet Explorer® version 8 and newer
Environmental
Dimensions
Power 12V, 5A
Certifications FCC, IC, CE, Wi-Fi (a/b/g/n/ac)
Storage Temperature
Operating Humidity
Storage Humidity
297 mm x 229.5 mm x 168.1 mm (antennas up)
TM
, Firefox®,
21
Page 22
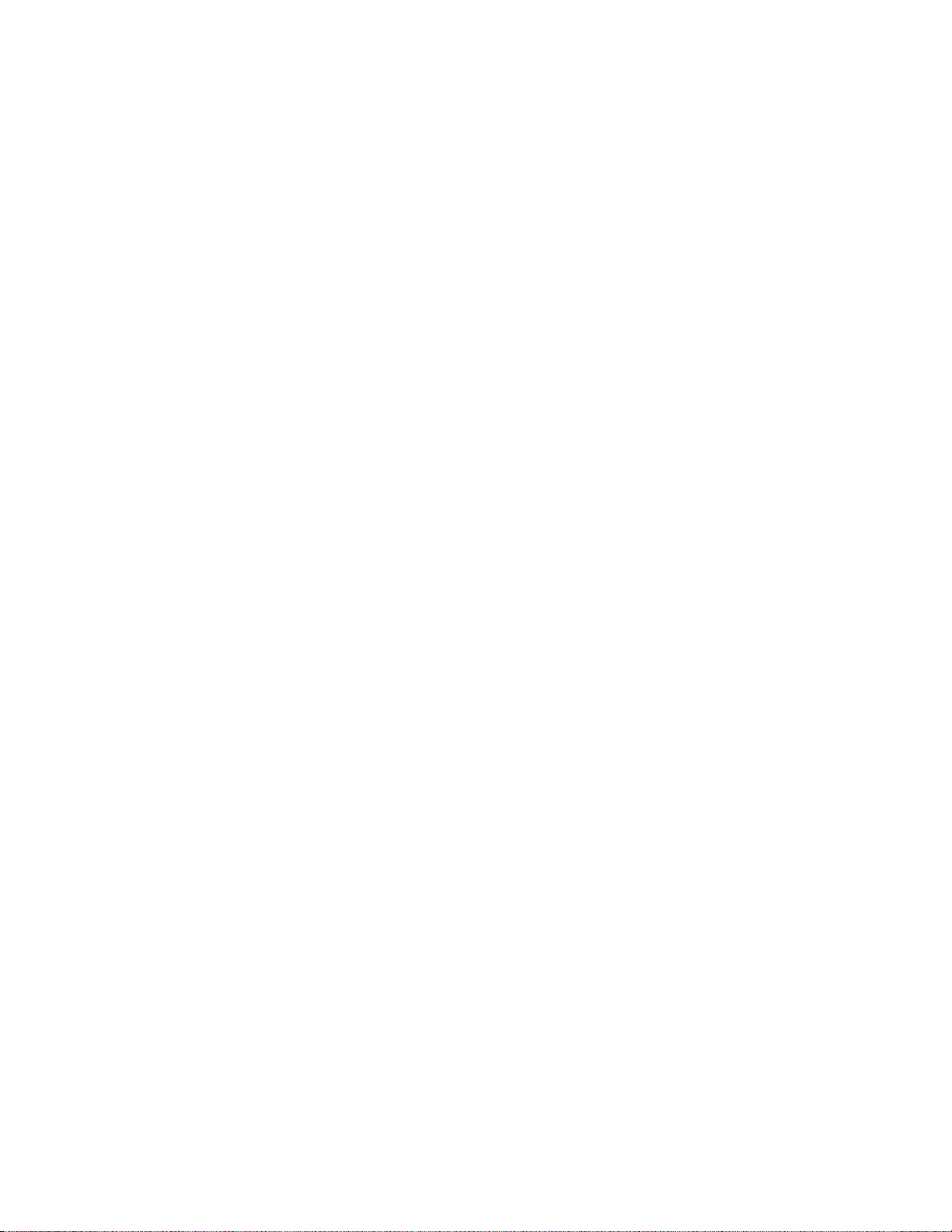
Notes:
For regulatory, warranty, and safety information, see the CD that came with your router or go to
Linksys.com/support/EA9300.
Specifications are subject to change without notice.
Maximum performance derived from IEEE Standard 802.11 specifications. Actual performance can
vary, including lower wireless network capacity, data throughput rate, range and coverage.
Performance depends on many factors, conditions and variables, including distance from the access
point, volume of network traffic, building materials and construction, operating system used, mix of
wireless products used, interference and other adverse conditions.
BELKIN, LINKSYS and many product names and logos are trademarks of the Belkin group of
companies. Third-party trademarks mentioned are the property of their respective owners. Licenses
and notices for third party software used in this product may be viewed here:
http://support.linksys.com/en-us/license. Please contact http://support.linksys.com/enus/gplcodecenter for questions or GPL source code requests.
© 2017 Belkin International, Inc. and/or its affiliates. All rights reserved.
22
Page 23
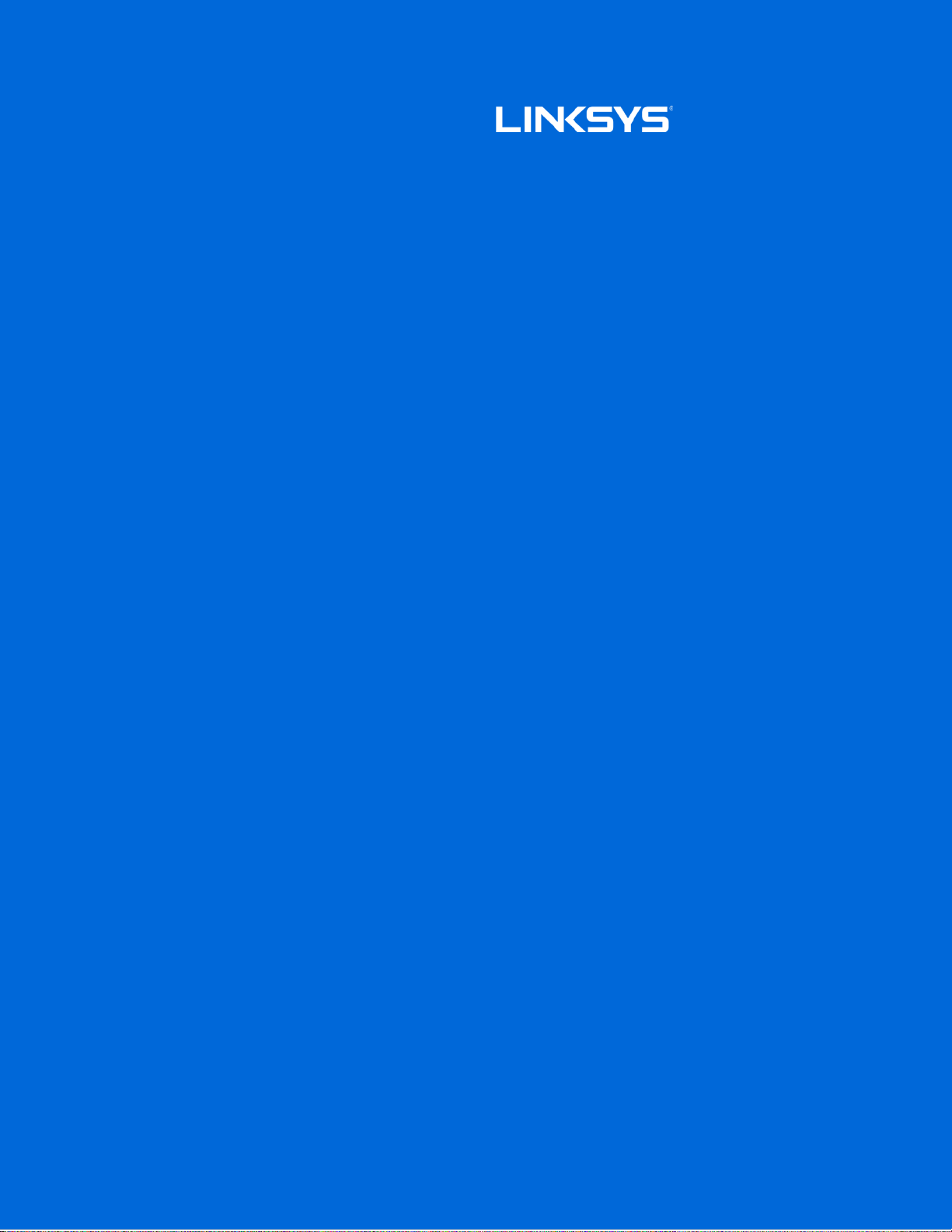
Guía del usuario
ROUTER TRIBANDA
MU-MIMO AC4000
MAX-STREAM™
Modelo EA9300
Page 24
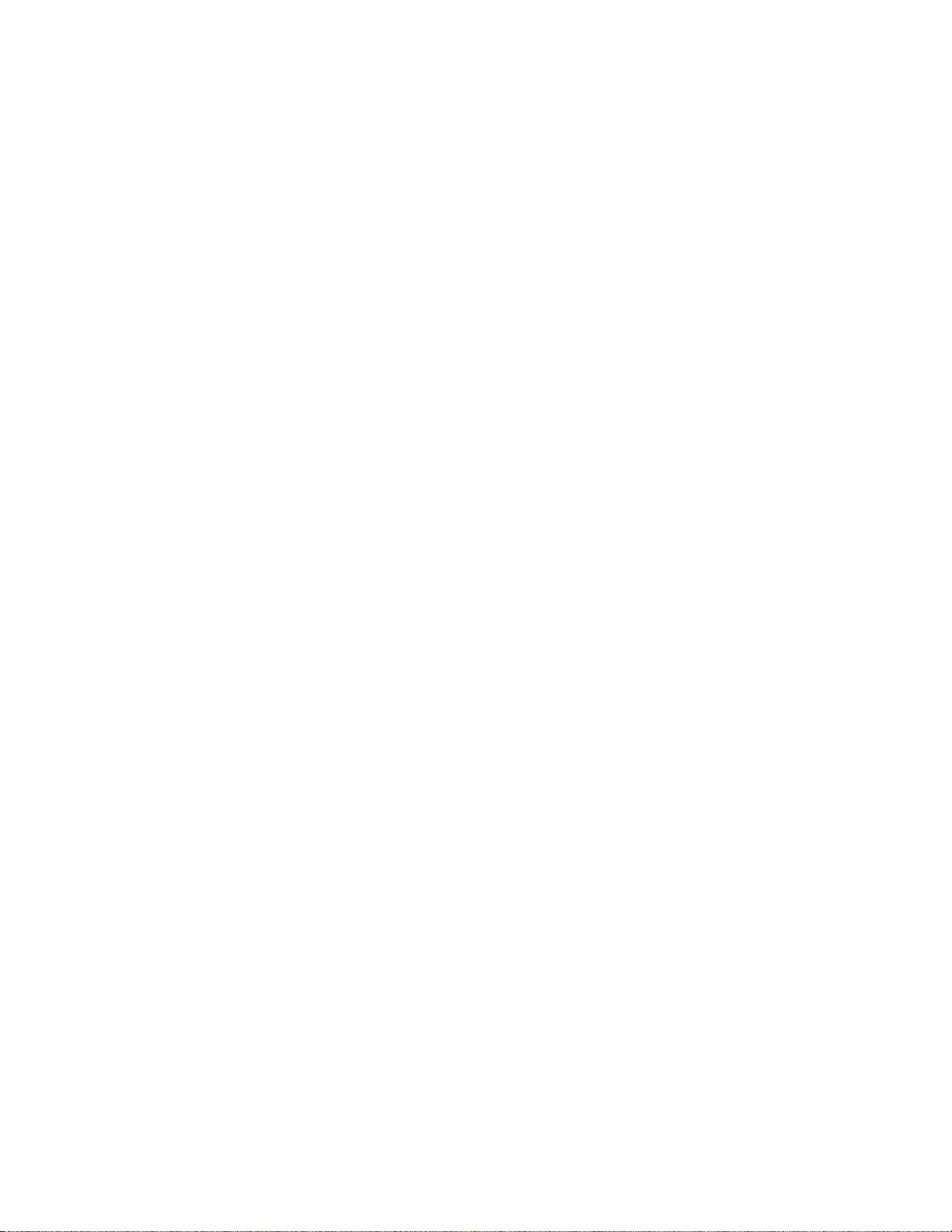
Contenido
Descripción del producto ...........................................................................................3
Vista de la parte superior ............................................................................................................................ 3
Indicador de estado del sistema ........................................................................................................................ 3
Vista de la parte trasera .............................................................................................................................. 4
Vista lateral ...................................................................................................................................................... 5
Instalación: Principios básicos .................................................................................6
Dónde encontrar más ayuda ....................................................................................................................... 6
Cómo instalar el router ................................................................................................................................. 7
Cómo usar la Linksys Smart Wi-Fi ....................................................................... 10
Cómo conectar a Linksys Smart Wi-Fi ................................................................................................. 10
Mapa de red ................................................................................................................................................... 11
Acceso de usuarios invitados .................................................................................................................. 11
Controles parentales .................................................................................................................................. 12
Priorización del contenido multimedia ................................................................................................. 12
Test de velocidad ......................................................................................................................................... 13
Almacenamiento externo .......................................................................................................................... 13
Conectividad ................................................................................................................................................. 14
Resolución de problemas .......................................................................................................................... 14
Red inalámbrica ............................................................................................................................................ 15
Seguridad ....................................................................................................................................................... 15
Resolución de problemas ........................................................................................ 16
El router no se ha configurado correctamente ................................................................................. 16
Mensaje «El cable de internet no está enchufado»
Mensaje «No se puede acceder al router»
Tras la instalación ........................................................................................................................................ 19
Parece que no hay conexión a internet disponible ........................................................................... 19
Linksys Smart Wi-Fi no se abre en tu explorador web ................................................................... 21
.......................................................................................... 18
......................................................................... 17
Especificaciones ........................................................................................................ 22
Linksys EA9300 .......................................................................................................................................... 22
Datos físicos .................................................................................................................................................. 22
2
Page 25
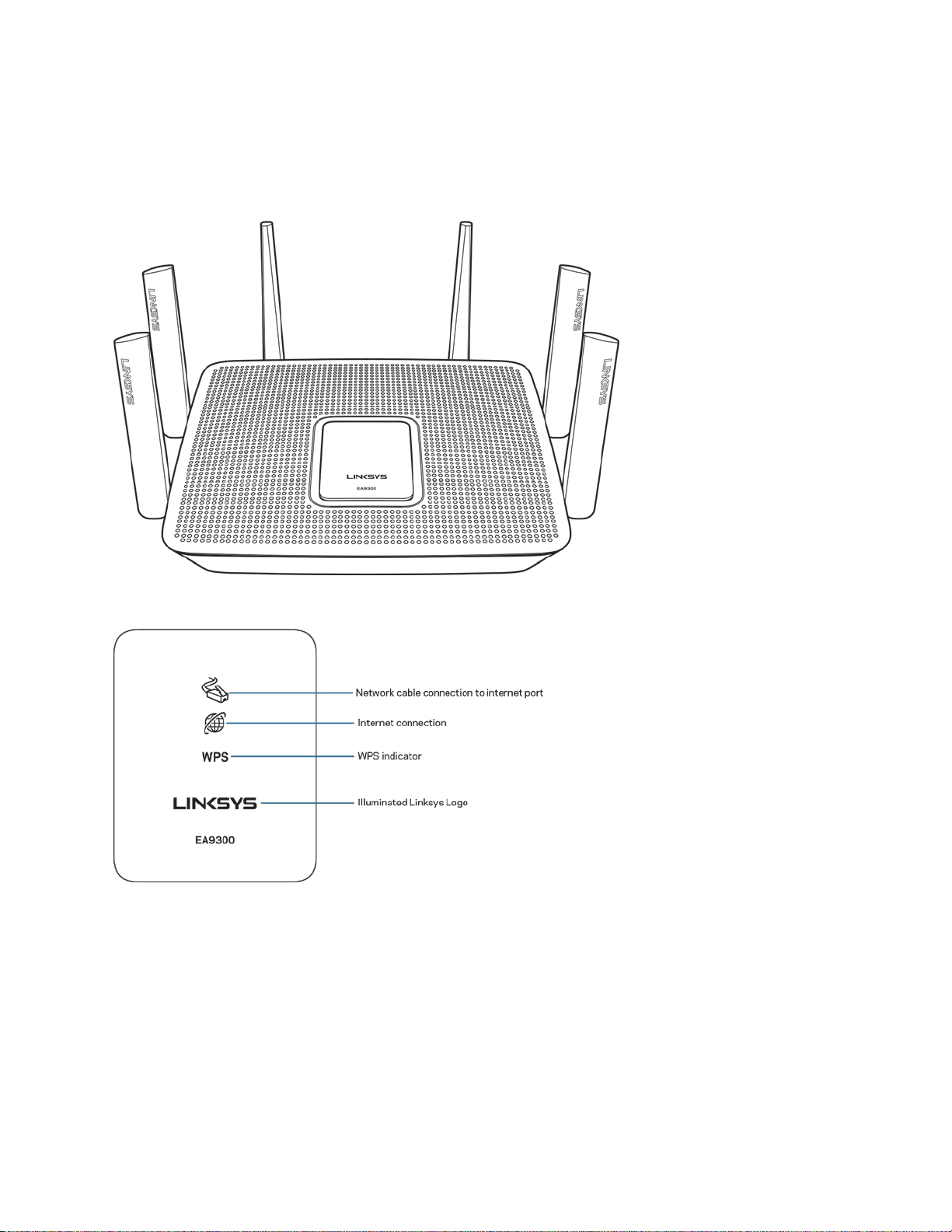
Descripción del producto
Vista de la parte superior
Indicador de estado del sistema
Conexión del cable de red al puerto de internet: si se enciende (en color naranja) indica que existe un
problema con el cable de red conectado al puerto de internet (WAN).
Conexión a internet: si se enciende (en color naranja) indica que el router no se puede conectar a
internet.
3
Page 26
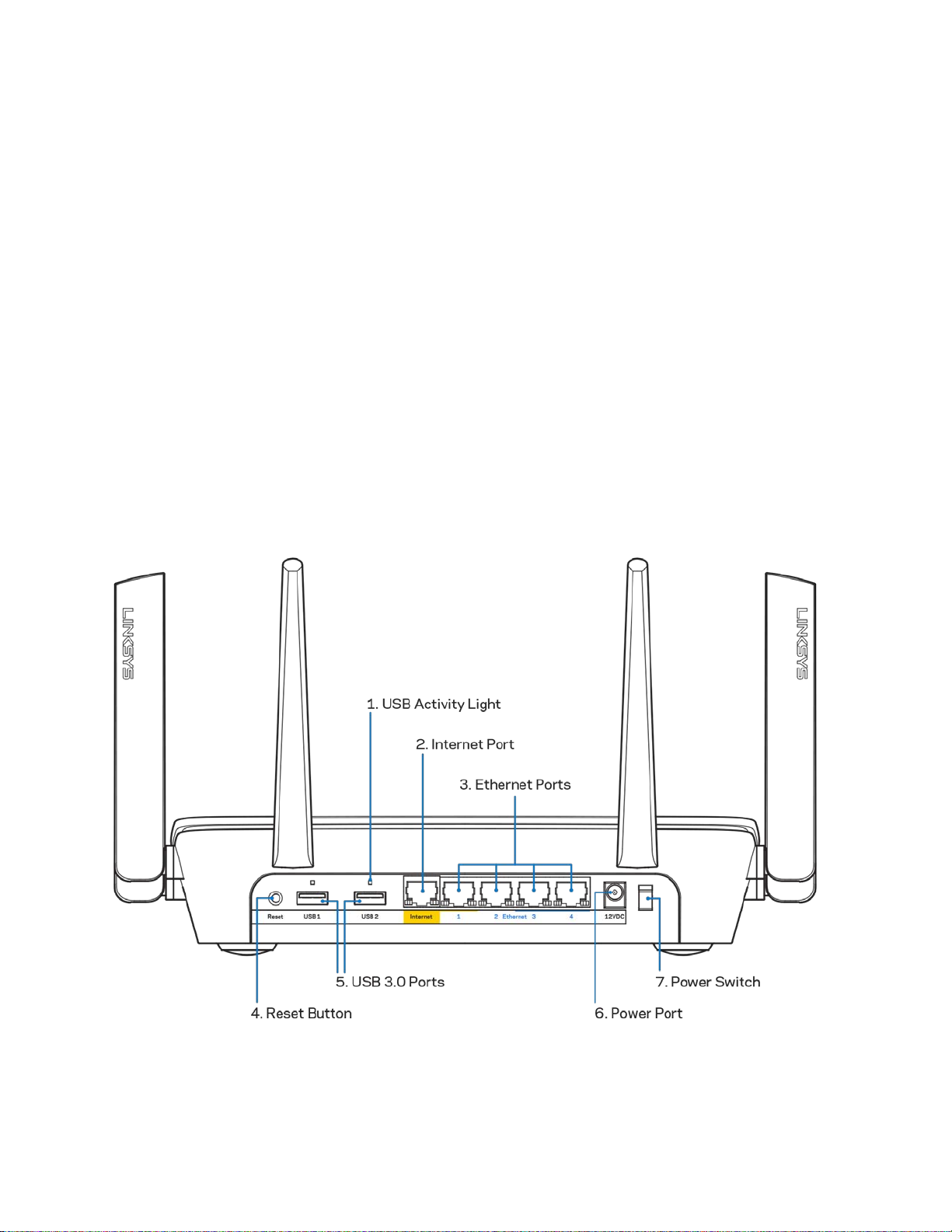
Indicador de WPS (Wi-Fi Protected Setup™): la luz de WPS tiene cuatro estados:
Blanco
Apagada Sin actividad de Wi-Fi
Protected Setup
Wi-Fi Protected Setup en curso
intermitente
Blanco fijo
Naranja
intermitente
Logotipo de Linksys iluminado: parpadea mientras el router se está iniciando. Cuando el logotipo se
enciende en blanco fijo el router está encendido y funciona correctamente.
Wi-Fi Protected Setup se ha
realizado por éxito; permanece
encendida durante 5 segundos
Error de Wi-Fi Protected Setup;
parpadea durante un minuto y
después se apaga
Vista de la parte trasera
Luz de actividad USB: (1) estas luces indican transferencias desde/a dispositivos externos.
Puerto de internet: (2) conecta un cable ethernet a este puerto gigabit amarillo (10/100/1000) y a un
módem de cable/DSL o de fibra óptica.
4
Page 27
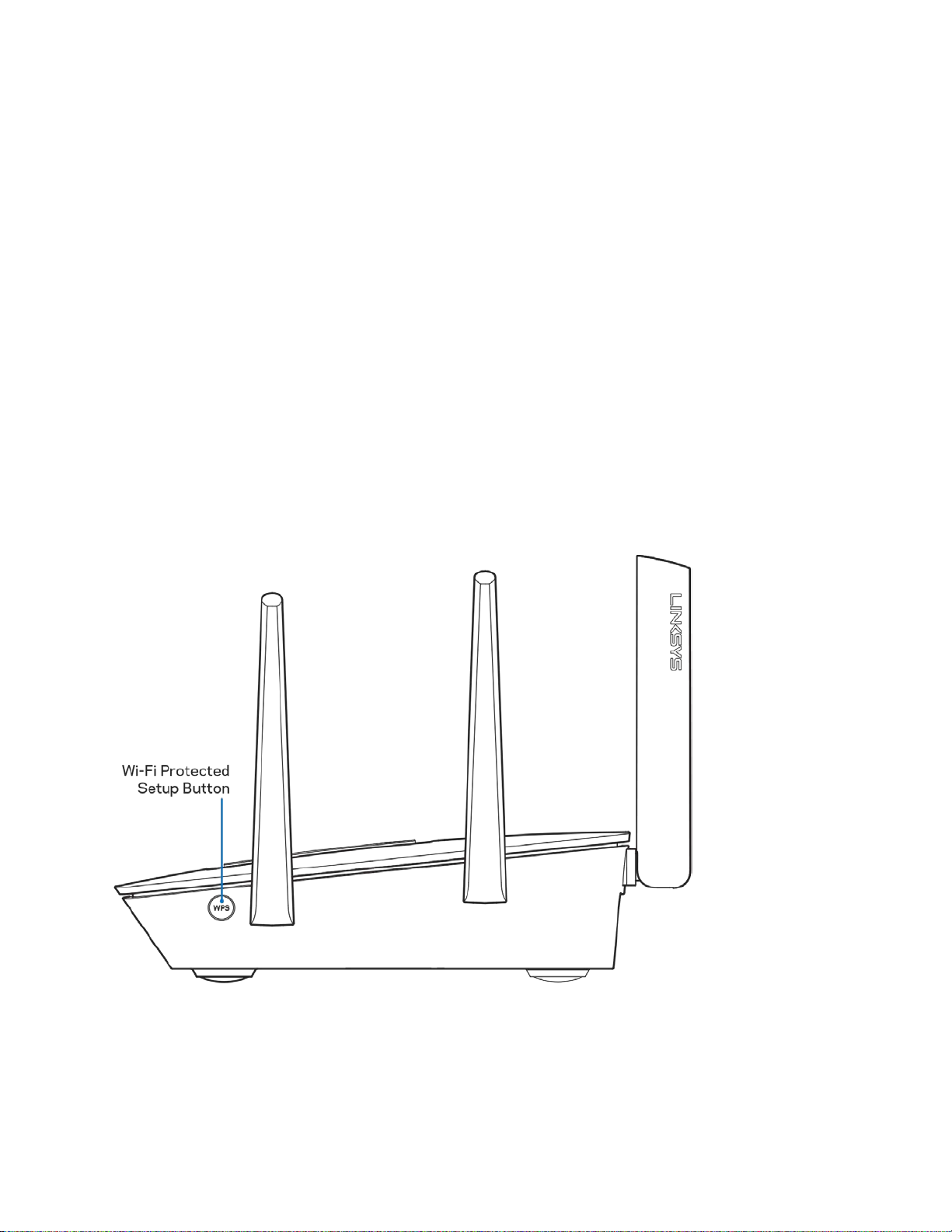
Nota: para obtener el mejor rendimiento posible usa en el puerto de internet un cable CAT5e u
otro de mayor calidad.
Puertos Ethernet (3): conecta cable ethernet a estos puertos azules gigabit (10/100/1000) y a
dispositivos con cable en tu red.
Nota: para obtener el mejor rendimiento posible usa para los puertos Ethernet un cable
CAT5e u otro de mayor calidad.
Botón Reset (Restauración) (4): presiona y mantén presionado hasta que el logotipo de Linksys se
apague para restaurar la configuración predeterminada de fábrica del router. También puedes
restaurar la configuración de fábrica usando la Linksys Smart Wi-Fi en internet o la aplicación móvil.
Puertos USB 3.0 (5): conecta y comparte unidades USB en tu red o en internet.
Puerto de corriente (6): conecta el adaptador de alimentación CA incluido.
Interruptor de corriente (7): presiona | (on) para encender el router.
Vista lateral
Botón de Wi-Fi Protected Setup™: presiona para conectar dispositivos de red habilitados con WPS.
5
Page 28
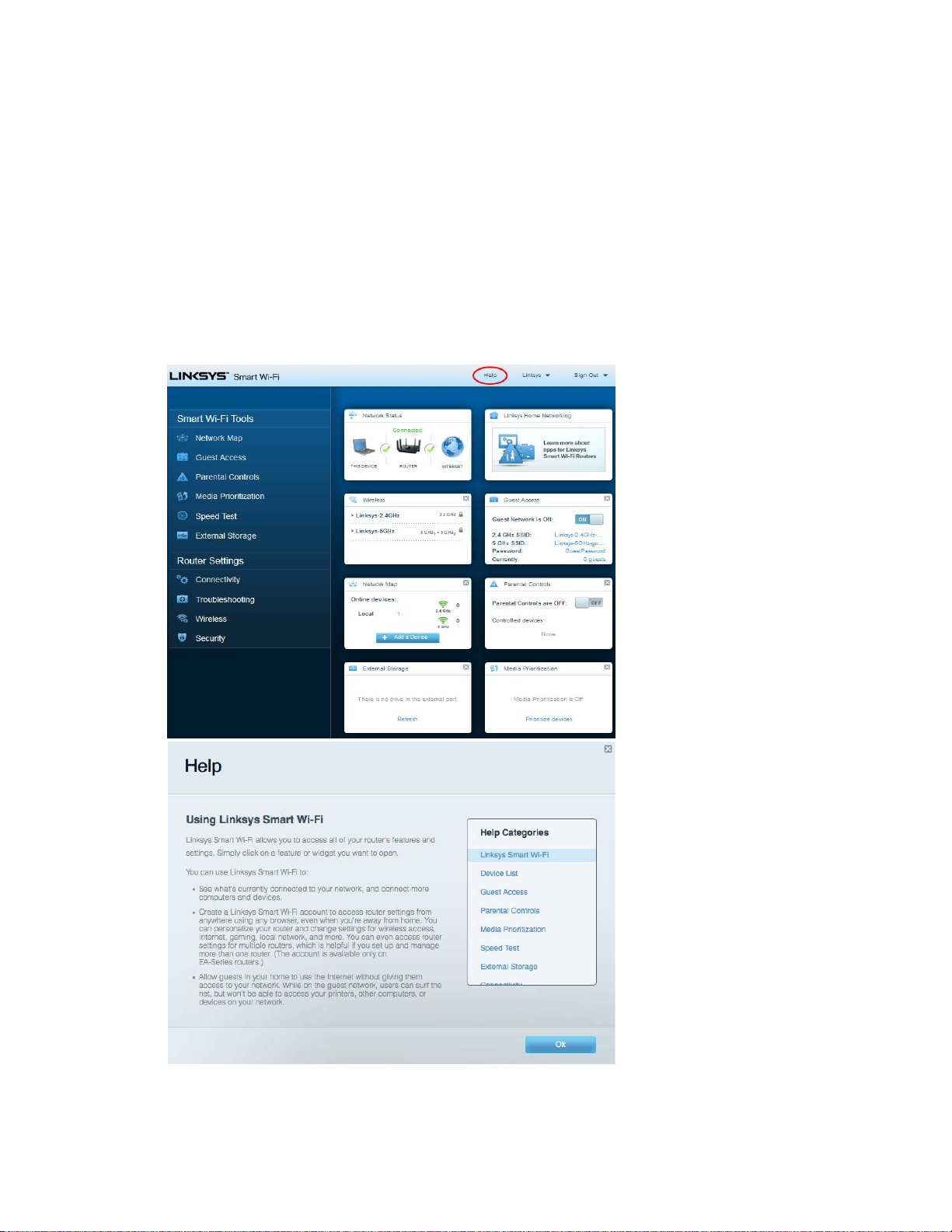
Instalación: Principios básicos
Dónde encontrar más ayuda
Además de esta guía del usuario puedes obtener ayuda en los siguientes sitios web:
•
Linksys.com/support/EA9300 (documentación, descargas, preguntas más frecuentas,
asistencia técnica, chat en vivo, foros)
•
Ayuda para Linksys Smart Wi-Fi (conecta a la Linksys Smart Wi-Fi y a continuación haz clic en
Ayuda, en la parte superior de la pantalla).
6
Page 29
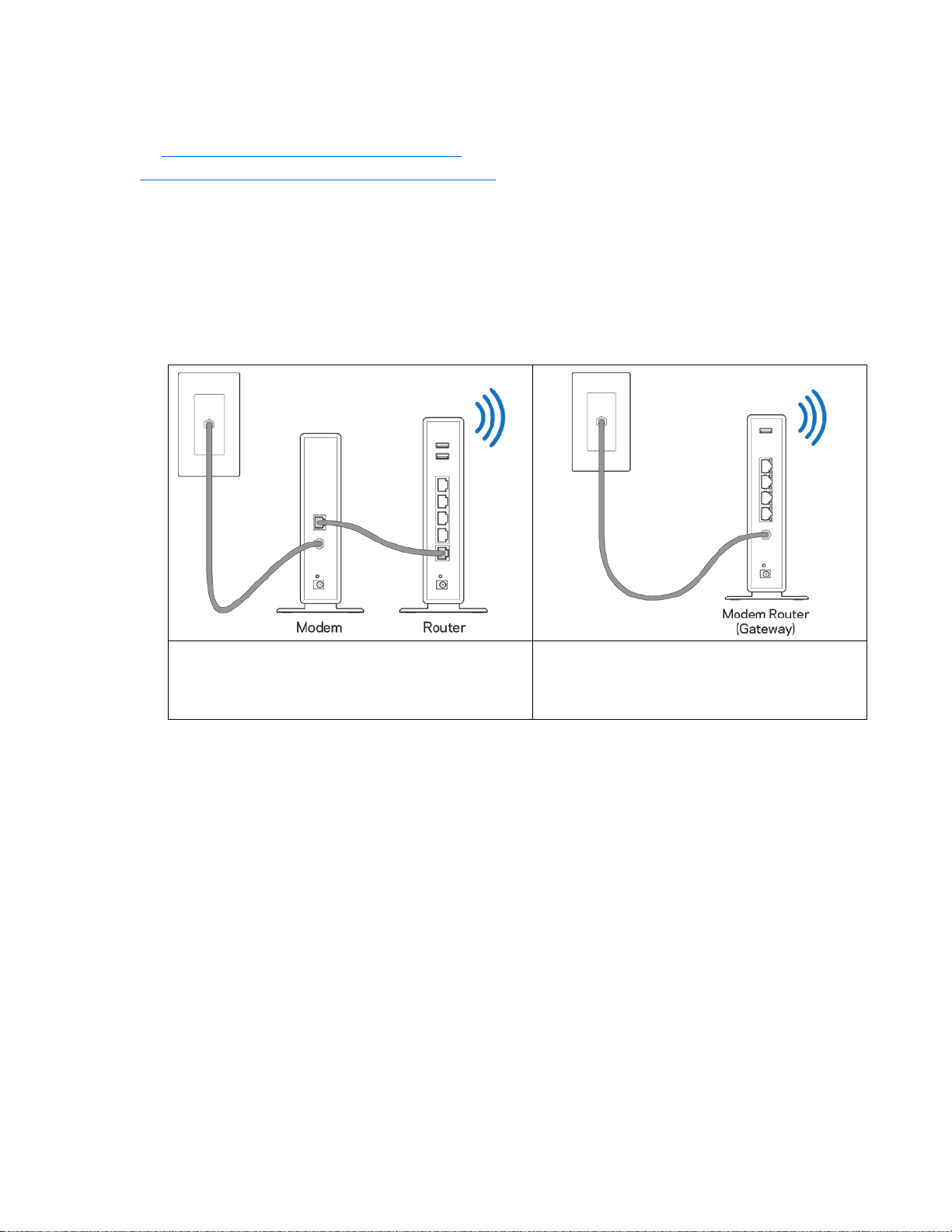
Nota: puedes consultar las licencias y notas del software de terceros utilizado en este producto
en http://support.linksys.com/en-us/license
http://support.linksys.com/en-us/gplcodecenter para preguntas o solicitudes de código fuente
GPL.
. Por favor, contacta con
Cómo instalar el router
1. Para completar la instalación necesitarás un ordenador para visitar en un explorador web
http://LinksysSmartWiFi.com.
2. Identifica tu equipo.
Si tienes dos aparatos independientes, un
módem y un router, desconecta y retira el
router antiguo.
3. Posiciona las antenas en vertical y enchufa el router en una toma de corriente. Asegúrate de
que el interruptor de corriente está en la posición | (on).
4. Conecta el router al módem o al router módem. Conecta un extremo del cable de internet al
puerto amarillo de internet en el router nuevo. Si tienes un módem conecta el otro extremo en
el puerto Ethernet (LAN) en el módem. Si tienes un router módem conéctalo en cualquier
puerto disponible.
5. Espera a que la luz del logotipo de Linksys de la parte superior del router deje de parpadear y
se encienda en blanco fijo.
6. Conecta al nombre de red inalámbrica que se muestra en la guía de inicio rápido incluida con el
Si tienes un router módem déjalo
conectado.
router (puedes cambiar estos detalles posteriormente). Si necesitas ayuda para conectar a la
red consulta la documentación del dispositivo en la página linksys.com/support/ea9300.
Nota: no contarás con acceso a internet hasta que hayas completado la instalación del
router.
7
Page 30
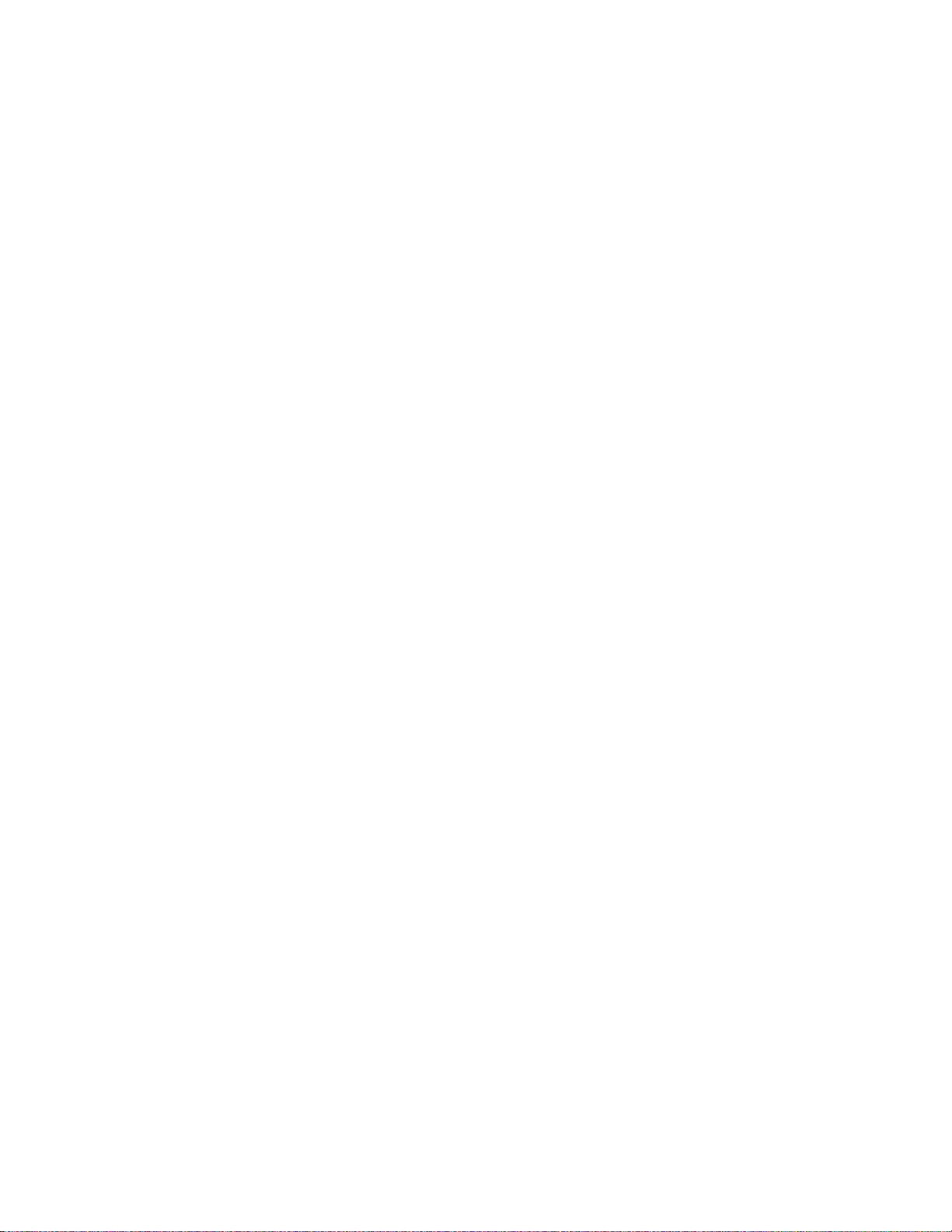
7. Escribe http://LinksysSmartWiFi.com en el explorador web. Sigue las instrucciones que
aparecen en pantalla para finalizar la configuración del router. Puedes introducir también
192.168.1.1 en un explorador para iniciar la instalación.
Al final de la instalación sigue las instrucciones que aparecen en pantalla para configurar tu cuenta de
Linksys Smart Wi-Fi. Usa la Linksys Smart Wi-Fi para configurar tu router desde cualquier ordenador
con una conexión a internet.
Administra los valores de configuración del router:
•
Cambia el nombre y la contraseña del router.
•
Establece el acceso de invitados.
•
Configura los controles parentales.
•
Conecta dispositivos a tu Wi-Fi.
•
Evalúa la velocidad de tu conexión a internet.
Nota: como parte del proceso de configuración de la cuenta de Linksys Smart Wi-Fi recibirás un
correo electrónico de verificación. Desde tu red doméstica haz clic en el enlace del correo electrónico
para asociar tu router con la cuenta de Linksys Smart Wi-Fi.
Consejo: imprime la siguiente página y a continuación anota para guardar como referencia los
valores de configuración de su router y de la cuenta en la tabla. Guarda estas notas en un sitio
seguro.
8
Page 31

Nombre Wi-Fi de la
Contraseña de la red
red en la banda de
2,4 GHz
Contraseña de Wi-Fi
Nombre Wi-Fi de la
red en la banda de 5
GHz1
Contraseña de Wi-Fi
Nombre Wi-Fi de la
red en la banda de 5
GHz2
Contraseña de Wi-Fi
Contraseña del
router
Nombre Wi-Fi de la
red invitados en la
banda de 2,4 GHz
Nombre Wi-Fi de la
red invitados en la
banda de 5 GHz
Wi-Fi para invitados
(ambas comparten
una contraseña).
Nombre de usuario
de Linksys Smart
Wi-Fi
Contraseña de
Linksys Smart Wi-Fi
9
Page 32

Cómo usar la Linksys Smart Wi-Fi
Puedes gestionar tu router desde cualquier lugar del mundo usando Linksys Smart Wi-Fi. Por
supuesto también lo puedes hacer estando conectado a tu red doméstica. Es posible igualmente que
puedas utilizar Linksys Smart Wi-Fi desde tu dispositivo móvil. Consulta la tienda online de
aplicaciones de tu dispositivo para obtener más información a este respecto.
Cómo conectar a Linksys Smart Wi-Fi
Para conectar a Linksys Smart Wi-Fi:
1. Abre el explorador web de tu ordenador.
2. Ve a http://LinksysSmartWiFi.com
Si no recuerdas tu contraseña haz clic en
pantalla para recuperarla.
e inicia allí la sesión de tu cuenta.
¿Olvidaste tu contraseña?
y sigue las instrucciones en
10
Page 33

Mapa de red
Esta función te permite mostrar y gestionar todos los dispositivos de red conectados al router.
Puedes ver los dispositivos de la red principal y la red de invitados o mostrar información acerca de
cada dispositivo.
Acceso de usuarios invitados
Te permite crear, configurar y monitorizar una red alternativa para usuarios invitados para que estos
puedan conectarse por Wi-Fi sin que tu información personal esté expuesta.
11
Page 34

Controles parentales
Esta función te permite bloquear páginas web y fijar tiempos de acceso a internet.
Priorización del contenido multimedia
Te permite establecer qué dispositivos y aplicaciones tienen la máxima preferencia en el tráfico de tu
red.
12
Page 35

Test de velocidad
Te permite evaluar la velocidad de tu conexión a internet.
Almacenamiento externo
Te permite acceder a una unidad USB conectada (no incluida) y configurar el sistema para compartir
archivos, un servidor multimedia o el acceso FTP.
13
Page 36

Conectividad
Te permite ver y cambiar los valores de configuración de la red básicos y avanzados.
Resolución de problemas
Te permite diagnosticar problemas con el router y comprobar el estado de la red.
14
Page 37

Red inalámbrica
Te permite ver y cambiar la red inalámbrica del router. Puedes cambiar nombres de red, el modo de
seguridad, la contraseña, el filtrado MAC y conectar dispositivos usando Wi-Fi Protected Setup.
Seguridad
Te permite ver y cambiar la seguridad inalámbrica de tu router. Puedes configurar el firewall y los
parámetros VPN, y crear parámetros predeterminados para aplicaciones y juegos.
15
Page 38

Resolución de problemas
Puedes obtener más ayuda consultando nuestro galardonado servicio de atención al cliente en
linksys.com/support/EA9300.
El router no se ha configurado correctamente
Si Linksys Smart Wi-Fi no ha completado la configuración puedes probar lo siguiente:
•
Presiona y mantén presionado el botón de Reset (Restauración) usando un clip o un
imperdible hasta que el logotipo iluminado de Linksys se apague y los indicadores MU-MIMO
azules comiencen a parpadear (unos 10 segundos). Instala de nuevo el router.
•
Deshabilita temporalmente el firewall del ordenador (consulta las instrucciones del
software de seguridad para obtener ayuda). Instala de nuevo el router.
•
Si tienes otro ordenador utilízalo para volver a instalar el router de nuevo.
16
Page 39

Mensaje «El cable de internet no está enchufado»
Si aparece el mensaje «El cable de internet no está conectado» cuando intentas configurar el router
sigue estos pasos de resolución de problemas.
•
Asegúrate de que hay un cable de Ethernet o internet (o un cable idéntico al incluido con el
router) bien conectado al puerto WAN amarillo en el router y al puerto apropiado en tu router.
Este puerto del módem suele estar etiquetado como Ethernet.
Asegúrate de que el módem esté enchufado y encendido. Si está provisto de un interruptor de
alimentación comprueba que está fijado en la posición ON (ENCENDIDO) o | (y no en O).
•
Si tu servicio de internet es por cable verifica que el cable coaxial suministrado por su ISP está
bien conectado al puerto de CABLE del cable-módem.
17
Page 40

•
Si tu servicio de internet es DSL asegúrate de que la línea de teléfono DSL está conectada al
puerto DSL del módem.
•
Si el ordenador estaba conectado anteriormente al módem mediante un cable USB desconecta
dicho cable.
•
Instala de nuevo el router.
Mensaje «No se puede acceder al router»
Para acceder al router debes estar conectado a tu red. Si tienes un acceso inalámbrico a internet el
problema puede ser que te has conectado accidentalmente a una red inalámbrica distinta.
Para resolver el problema en ordenadores con Windows haz lo siguiente:
1. Haz clic sobre el icono de señal inalámbrica en la bandeja del sistema. Aparecerá una lista de
las redes inalámbricas disponibles.
2. Haz clic en el nombre de tu red. Haz clic en Conectar. En el ejemplo que se muestra a
continuación, el ordenador estaba conectado a otra red inalámbrica con el nombre
wraith_5GHz. El nombre de red inalámbrica del router Linksys EA9300, Damaged_Beez2.4 en
este ejemplo se muestra seleccionado.
3. Si se te solicita que introduzcas una clave de red escribe tu contraseña (clave de seguridad) en
el campo de clave de seguridad. Haz clic en Aceptar.
18
Page 41

4. Tu ordenador se conectará a la red y ya deberías poder acceder al router.
*Dependiendo de tu versión de Windows es posible que existan algunas diferencias en el texto
específico o los iconos contenidos en estos pasos.
Para solucionar el problema en ordenadores Mac haz lo siguiente:
1. Haz clic en el icono Wi-Fi de la barra de menús situada en la parte superior de la pantalla.
Aparecerá una lista de las redes inalámbricas.
2. En el ejemplo que se muestra a continuación el ordenador estaba conectado a otra red
inalámbrica con el nombre wraith_5GHz. El nombre de red inalámbrica del router Linksys
EA9300, Damaged_Beez2.4 en este ejemplo se muestra seleccionado.
3. Haz clic en el nombre de red inalámbrica de tu router EA9300 (Damaged_Beez2.4 en el
ejemplo).
4. Escribe tu contraseña de red inalámbrica (clave de seguridad) en el campo de Contraseña. Haz
clic en Aceptar.
Tras la instalación
Parece que no hay conexión a internet disponible
Si se producen dificultades de conexión entre internet y tu router el problema puede manifestarse
con un mensaje de «No se puede encontrar [dirección de internet]» en el explorador web. Si tienes la
certeza de que la dirección de internet es correcta y lo has intentado varias veces con distintas
direcciones de internet válidas con el mismo resultado el mensaje podría significar que existe un
problema con tu ISP o con la comunicación entre el router y el módem.
19
Page 42

Intenta hacer lo siguiente:
•
Asegúrate de que la red y los cables de corriente están correctamente conectados.
•
Asegúrate de que la toma de corriente a la que el router está enchufado suministra electricidad.
•
Reinicia el router.
•
Contacta con tu ISP y pregunta si se están produciendo apagones en tu área.
El método más común para resolver problemas con el router es apagarlo y volverlo a encender. Tu
router puede cargar de nuevo sus parámetros de configuración personalizados y otros dispositivos
(como el módem) podrán encontrar de nuevo el router y comunicarse con él. Este proceso se
denomina reinicio.
Para reiniciar tu router usando el cable de corriente haz lo siguiente:
1. Desconecta el cable de corriente del router y del módem.
2. Espera 10 segundos y vuelve a conectar el cable al módem. Asegúrate de que este recibe
corriente.
3. Espera hasta que el indicador online del módem haya parado de parpadear (unos dos minutos).
Vuelve a conectar el cable de corriente al router.
4. Espera hasta que se ilumine el logotipo de Linksys. Espera dos minutos antes de intentar
conectarte de nuevo a internet desde un ordenador.
Para reiniciar el router usando la Linksys Smart Wi-Fi haz lo siguiente:
1. Inicia la sesión en Linksys Smart Wi-Fi. (Consulta «Cómo conectar a Linksys Smart Wi-Fi» en la
página 10
2. Bajo
3. Haz clic en la pestaña de
4. Bajo
5. Haz clic en Sí. El router se reiniciará. Mientras que el router se está reiniciando todos los
dispositivos conectados perderán su conexión a internet y se conectarán automáticamente
cuando el router esté listo de nuevo.
).
Ajustes del router
haz clic en
Reinicio del sistema
Resolución de problemas
Diagnósticos
haz clic en Reiniciar.
.
20
Page 43

Linksys Smart Wi-Fi no se abre en tu explorador web
Las últimas versiones de Google ChromeTM, Firefox®, Safari® (para Mac® y iPad®), Microsoft Edge y
Internet Explorer® versión 8 y más recientes funcionan con Linksys Smart Wi-Fi.
21
Page 44
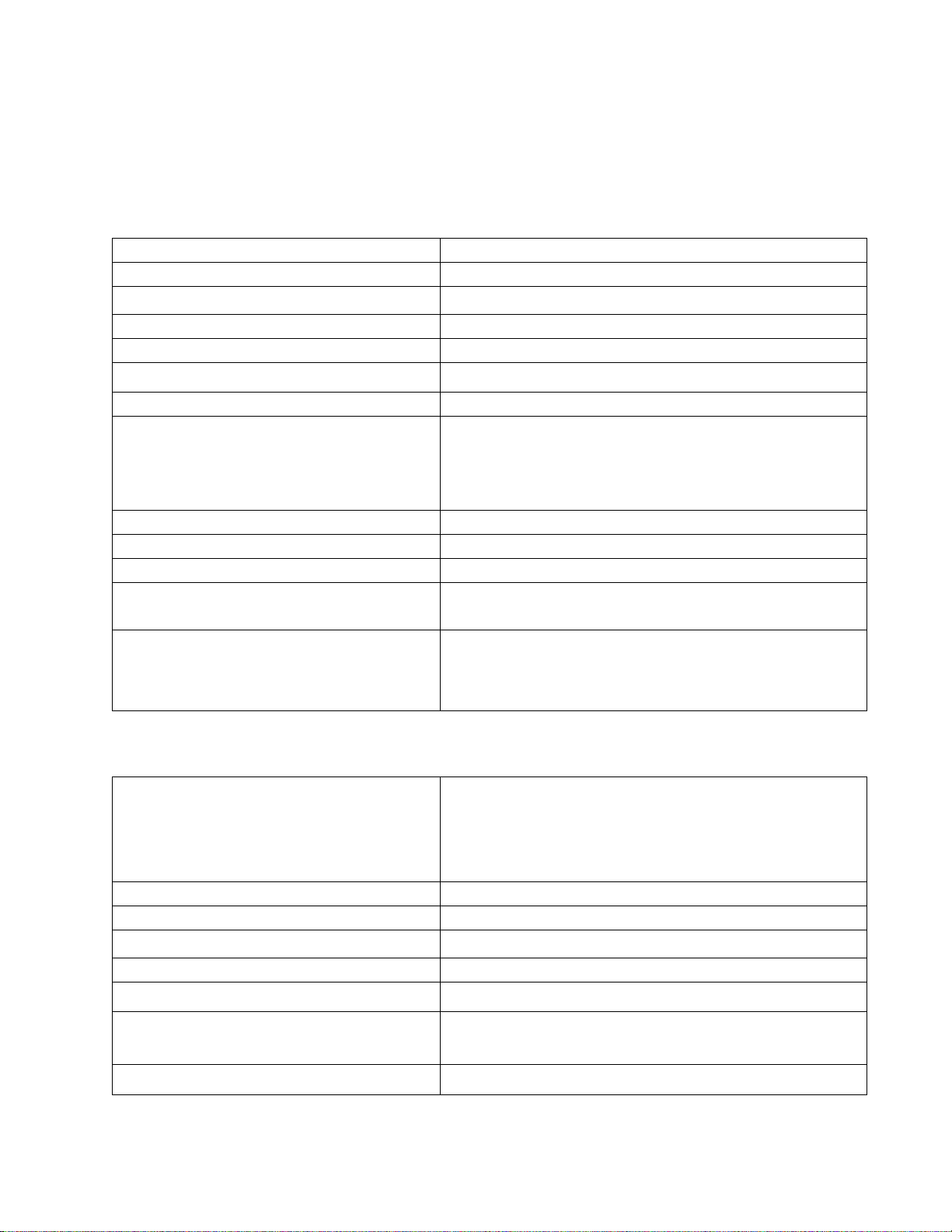
Especificaciones
Nombre del modelo
Router tribanda MU-MIMO AC4000 Max-Stream
Radiofrecuencia
2,4 GHz y 5 GHz (x2)
2 USB 3.0, Ethernet (1-4), Internet y Corriente
Botones
Wi-Fi Protected Setup, Corriente, Reset (Restauración)
Panel trasero: USB 1, USB 2, Ethernet (1-4), Internet
UPnP
Compatible
Funciones de seguridad
WEP, WPA2, RADIUS
Bits de clave de seguridad
Encriptación de hasta 128 bits
de almacenamiento
recogidas)
Peso de la unidad
1,27 kg
Temperatura de funcionamiento
Entre 0 y 40 °C
Entre -20 y 60 °C
condensación
Entre 5 % y 90 % sin condensación
Linksys EA9300
Número del modelo EA9300
Velocidad de puerto de switch 10/100/1000 Mbps (Gigabit Ethernet)
N.º de antenas 6 antenas externas ajustables (no extraíbles)
Puertos
Luces Panel superior: Logotipo iluminado de Linksys, Wi-Fi
Protected Setup, conexión de internet, conexión del
cable de red al puerto de internet
Compatibilidad con sistema de archivos
Compatibilidad con exploradores web
FAT, NTFS y HFS+
Las últimas versiones de Google Chrome
Safari® (para Mac® y iPad®), Microsoft Edge y
Internet Explorer® versión 8 y posteriores
Datos físicos
Dimensiones
Encendido 12 V, 5 A
Certificaciones FCC, IC, CE, Wi-Fi (a/b/g/n/ac)
Temperatura de almacenamiento
Humedad de funcionamiento
297 mm x 229,5 mm x 168,1 mm (con las antenas en
posición erecta)
297 mm x 229,5 mm x 63,5 mm (con las antenas
Entre 10 % y 80 % de humedad relativa sin
TM
, Firefox®,
Humedad de almacenamiento
22
Page 45

Notas:
Para obtener información sobre el cumplimiento normativo, la garantía y la seguridad consulta el CD
incluido con el router o ve a Linksys.com/support/EA9300.
Las especificaciones están sujetas a cambios sin previo aviso.
Rendimiento máximo según lo establecido en las especificaciones de la norma IEEE 802.11. El
rendimiento real puede variar y la capacidad de red inalámbrica, el índice de producción de datos, el
alcance y la cobertura pueden disminuir. El rendimiento depende de numerosos factores, condiciones
y variables, entre ellos, la distancia desde el punto de acceso, el volumen de tráfico de la red, los
materiales de construcción de la vivienda, el sistema operativo utilizado, la combinación de productos
inalámbricos presentes en la red, posibles interferencias y otras condiciones adversas.
BELKIN, LINKSYS y otros nombres y logotipos de productos son marcas comerciales del grupo de
empresas Belkin. Las marcas comerciales de terceros mencionadas pertenecen a sus respectivos
propietarios. Licencias y notas de aviso para software de terceros usados en este producto pueden
ser consultadas aquí: http://support.linksys.com/en-us/license. Por favor, ponte en contacto a través
dehttp://support.linksys.com/en-us/gplcodecenter para cualquier pregunta o solicitud de código
fuente GPL.
© 2017 Belkin International, Inc. y/o sus filiales. Todos los derechos reservados.
23
Page 46

Guide d'utilisation
ROUTEUR TRIBANDE
MU-MIMO AC4000
MAX-STREAM™
Modèle EA9300
Page 47

Table des matières
Vue d'ensemble du produit ........................................................................................3
Vue du dessus .................................................................................................................................................. 3
Indicateur d'état système .................................................................................................................................... 3
Vue arrière ........................................................................................................................................................ 4
Vue latérale ....................................................................................................................................................... 5
Configuration : Fonctions de base ..........................................................................6
Où trouver de plus amples renseignements ......................................................................................... 6
Installation de votre routeur ....................................................................................................................... 7
Comment utiliser le Sans-fil intelligent Linksys .............................................. 10
Connexion à Sans-fil intelligent Linksys .............................................................................................. 10
Carte du réseau ............................................................................................................................................ 11
Accès d'invité ................................................................................................................................................ 11
Contrôle parental......................................................................................................................................... 12
Priorisation des sources de lecture....................................................................................................... 12
Test de vitesse ............................................................................................................................................. 13
Stockage externe ........................................................................................................................................ 13
Connectivité .................................................................................................................................................. 14
Dépannage ..................................................................................................................................................... 14
Sans-fil ............................................................................................................................................................ 15
Sécurité ........................................................................................................................................................... 15
Dépannage ................................................................................................................... 16
Votre routeur n'a pas été configuré correctement.......................................................................... 16
Message
Message
Une fois la configuration terminée ........................................................................................................ 19
Internet ne semble pas disponible ......................................................................................................... 19
Le Sans-fil intelligent Linksys ne s'ouvre pas dans votre navigateur Web ............................. 20
Votre câble Internet n'est pas branché
Impossible d'accéder à votre routeur
................................................................................ 18
............................................................................ 17
Caractéristiques techniques ................................................................................. 21
Linksys EA9300 .......................................................................................................................................... 21
Environnement d'exploitation ................................................................................................................. 21
2
Page 48
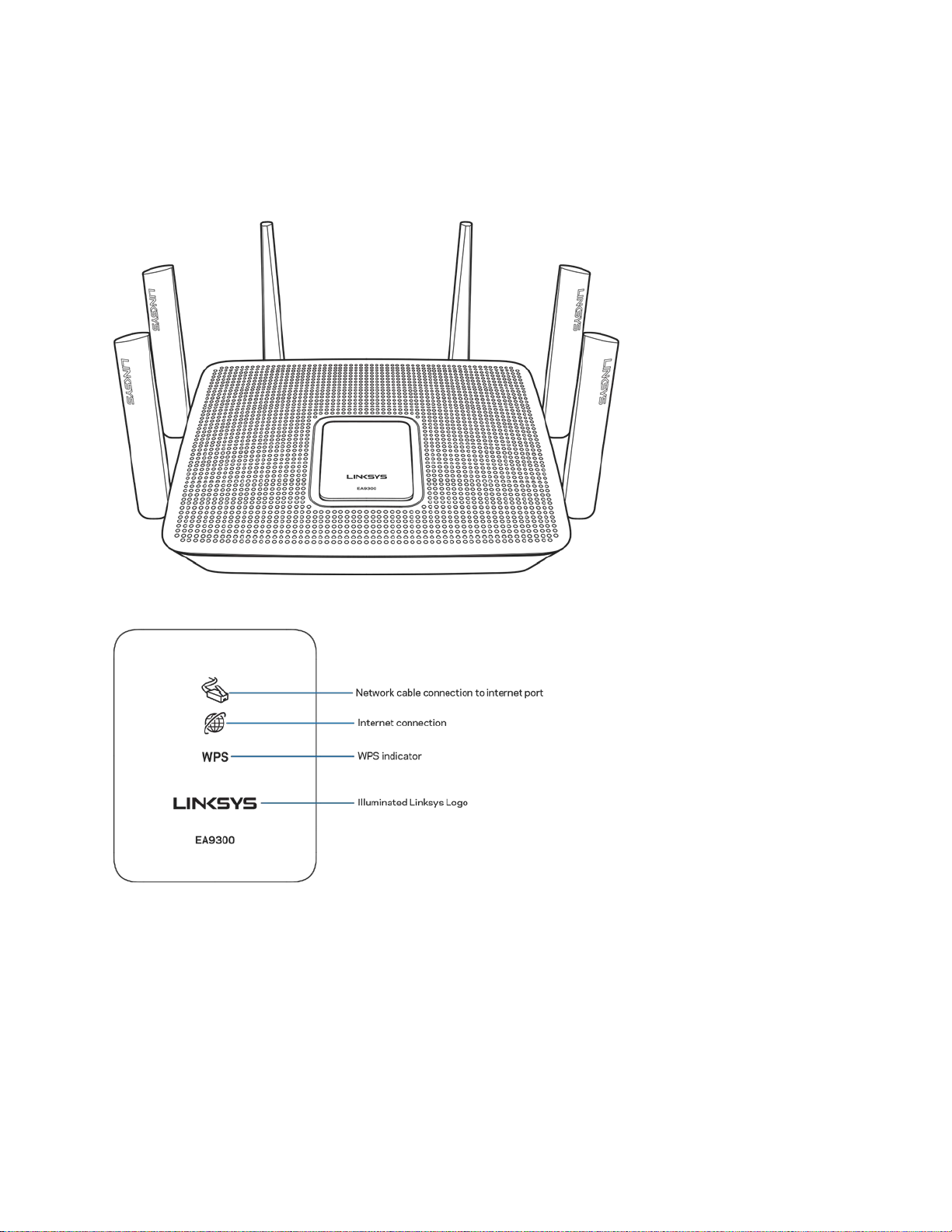
Vue d'ensemble du produit
Vue du dessus
Indicateur d'état système
Connexion du câble réseau au port Internet (1) : lorsqu'il est allumé (orange), ce voyant indique un
problème avec le câble réseau branché au port Internet (WAN).
Connexion Internet (2) : lorsqu'il est allumé (orange), ce voyant indique que le routeur ne peut pas
accéder à Internet.
3
Page 49

Indicateur WPS (Wi-Fi Protected Setup™) : le voyant WPS a quatre états :
Blanc clignotant
Blanc fixe
Éteint Aucune activité Wi-Fi
Protected Setup
Configuration Wi-Fi Protected
Orange clignotant Erreur de configuration Wi-Fi
Logo Linksys lumineux : clignote pendant le démarrage du routeur. Quand le logo est blanc fixe, le
routeur est sous tension et fonctionne correctement.
Setup en cours
Configuration Wi-Fi Protected
Setup réussie; reste allumé
pendant cinq secondes
Protected Setup; clignote
pendant une minute, puis
s'éteint
Vue arrière
Témoin d'activité USB (1) : les voyants indiquent le transfert de données à partir de et vers des
dispositifs externes.
4
Page 50

Port Internet (2) : branchez un câble Ethernet sur ce port Gigabit (10/100/1000) jaune et sur un
modem câble/DSL Internet à large bande ou fibre optique.
Remarque : pour une performance optimale, utilisez un câble CAT5e ou de catégorie
supérieure sur le port Internet.
Ports Ethernet (3) : branchez des câbles Ethernet sur ces ports Gigabit (10/100/1000) bleus et aux
périphériques connectés à votre réseau en mode filaire.
Remarque : pour une performance optimale, utilisez des câbles CAT5e ou de catégorie
supérieure sur les ports Ethernet.
Bouton Reset (réinitialisation) (4) : maintenez ce bouton enfoncé jusqu'à ce que le logo lumineux
Linksys s'éteigne pour réinitialiser le routeur aux paramètres établis par défaut à l'usine. Vous pouvez
également réinitialiser les paramètres par défaut à l'aide du site Internet ou de l'application mobile du
Sans-fil intelligent Linksys.
Ports USB 3.0 (5) : branchez et partagez des périphériques de stockage USB sur votre réseau ou sur
Internet.
Port d'alimentation (6) : branchez le bloc d'alimentation en c.a. fourni.
Interrupteur marche/arrêt (7) : appuyez sur | (marche) pour mettre le routeur sous tension.
Vue latérale
Bouton Wi-Fi Protected Setup™ : appuyez pour vous connecter à des périphériques réseau
compatibles WPS.
5
Page 51

Configuration : Fonctions de base
Où trouver de plus amples renseignements
Outre le présent Guide d'utilisation, vous trouverez des renseignements supplémentaires aux
emplacements suivants :
•
Linksys.com/support/EA9300 (documentation, téléchargements, FAQ, soutien technique,
clavardage en direct, forums)
•
Aide de Sans-fil intelligent Linksys (connectez-vous à Sans-fil intelligent Linksys, puis cliquez
sur Aide en haut de l'écran)
6
Page 52

Remarque : les licences et la documentation relatives aux logiciels tiers utilisés dans ce produit
peuvent être consultées à l'adresse suivante : http://support.linksys.com/en-us/license
toute demande relative au code source LPG ou toute autre question, veuillez communiquer avec
nous à l'adresse http://support.linksys.com/en-us/gplcodecenter .
. Pour
Installation de votre routeur
1. Pour effectuer la configuration, vous aurez besoin d'un ordinateur pour consulter le site
http://LinksysSmartWiFi.com sur un navigateur Web.
2. Identifiez votre équipement.
Si vous avez un modem séparé et un routeur
indépendant, débranchez et retirez votre
ancien routeur.
3. Positionnez les antennes à la verticale et branchez le routeur à une source d'alimentation.
Assurez-vous que l'interrupteur d'alimentation est en position | (marche).
4. Raccordez votre routeur à votre modem ou routeur-modem. Branchez une extrémité du câble
Internet fourni dans le port Internet jaune à l'arrière de votre nouveau routeur. Si vous avez un
modem, branchez l'autre extrémité dans le port Ethernet (LAN) sur le modem. Si vous avez un
routeur-modem, branchez l'autre extrémité dans tout port disponible.
5. Patientez jusqu'à ce que le logo lumineux Linksys sur la partie supérieure du routeur arrête de
clignoter et soit blanc fixe.
6. Connectez-vous au nom de réseau sans fil indiqué dans le Guide de démarrage rapide fourni
Si vous avez un routeur-modem, laissez-le
connecté.
avec votre routeur. (Vous pourrez modifier ces renseignements ultérieurement.) Si vous avez
besoin d'aide pour vous connecter au réseau, reportez-vous à la documentation de votre
appareil à l'adresse linksys.com/support/ea9300.
Remarque : vous n'aurez pas accès à Internet tant que le routeur n'aura pas été
intégralement configuré.
7
Page 53

7. Entrez http://LinksysSmartWiFi.com dans un navigateur Web. Suivez les instructions à l'écran
pour configurer votre routeur. Vous pouvez également entrer 192.168.1.1 dans un
navigateur pour commencer la configuration.
À la fin de l'installation, suivez les instructions à l'écran pour configurer votre compte Sans-fil
intelligent Linksys. Utilisez Sans-fil intelligent Linksys pour configurer votre routeur à partir de
n'importe quel ordinateur connecté à Internet.
Gérez les paramètres de votre routeur :
•
modification du nom du routeur et du mot de passe;
•
configuration de l'accès d'invités;
•
configuration du contrôle parental;
•
ajout de périphériques à votre réseau sans-fil;
•
vérification de la vitesse de votre connexion Internet.
Remarque : lors de la configuration du compte Sans-fil intelligent Linksys, vous recevrez un courriel
de vérification. À partir de votre réseau domestique, cliquez sur le lien dans le courriel pour associer
votre routeur au compte Sans-fil intelligent Linksys.
Conseil : imprimez la page suivante, puis inscrivez les paramètres du routeur et de votre compte au
tableau à titre de référence. Rangez vos notes dans un endroit sûr.
8
Page 54

Nom du réseau
sans-fil 2,4 GHz
Mot de passe du
réseau sans-fil
Nom du réseau
sans-fil 5 GHz1
Mot de passe du
réseau sans-fil
Nom du réseau
sans-fil 5 GHz2
Mot de passe du
réseau sans-fil
Mot de passe du
routeur
Nom du réseau
sans-fil d'invité 2,4
GHz
Nom du réseau
sans-fil d'invité
5 GHz
Mot de passe du
réseau sans-fil
d'invité (les deux
réseaux partagent
un même mot de
passe).
Nom d’utilisateur
Sans-fil intelligent
Linksys
Mot de passe Sansfil intelligent Linksys
9
Page 55

Comment utiliser le Sans-fil intelligent
Linksys
Vous pouvez gérer votre routeur à partir de n'importe quel endroit dans le monde grâce à Sans-fil
intelligent Linksys mais aussi, directement à partir de votre réseau domestique. Sans-fil intelligent
Linksys peut même être accessible à partir de votre appareil mobile. Visitez la boutique d'applications
de votre appareil pour de plus amples renseignements à ce sujet.
Connexion à Sans-fil intelligent Linksys
Pour vous connecter à Sans-fil intelligent Linksys :
1. Ouvrez votre navigateur Web sur votre ordinateur.
2. Allez à http://LinksysSmartWiFi.com
Si vous ne vous souvenez pas de votre mot de passe, cliquez sur
passe oublié?) et suivez les instructions à l’écran pour le récupérer.
et accédez à votre compte.
Forgot your password?
(Mot de
10
Page 56

Carte du réseau
Cela vous permet d'afficher et de gérer tous les périphériques connectés à votre routeur. Vous
pouvez voir quels périphériques sont connectés à votre réseau principal et à votre réseau d'invités ou
afficher des renseignements sur chacun de ces périphériques.
Accès d'invité
Cela vous permet de configurer et de surveiller un réseau par lequel vos invités peuvent accéder au
sans-fil sans exposer vos informations personnelles.
11
Page 57

Contrôle parental
Cela vous permet de bloquer l'accès à des sites Web et de définir des heures d'accès à Internet.
Priorisation des sources de lecture
Cela vous permet de définir quels sont les périphériques et applications prioritaires en termes de trafic
réseau.
12
Page 58

Test de vitesse
Cela vous permet de vérifier la vitesse de la connexion Internet de votre réseau.
Stockage externe
Cela vous permet d'accéder à un périphérique USB connecté (non fourni) et de configurer le partage
de fichiers, un serveur multimédia et l'accès à FTP.
13
Page 59

Connectivité
Cela vous permet de consulter et de modifier les paramètres de base et avancés de votre réseau.
Dépannage
Cela vous permet de diagnostiquer les problèmes rencontrés avec votre routeur et de vérifier l'état de
votre réseau.
14
Page 60

Sans-fil
Cela vous permet de consulter et de modifier le réseau sans-fil de votre routeur. Vous pouvez
modifier le nom du réseau, le mode de sécurité, le mot de passe, le filtre MAC et connecter les
périphériques à l'aide de Wi-Fi Protected Setup.
Sécurité
Cela vous permet de consulter et de modifier la sécurité du réseau sans-fil de votre routeur. Vous
pouvez définir un pare-feu ou des paramètres de réseau privé virtuel (RPV, ou VPN en anglais), ou
encore personnaliser des paramètres pour les applications et les jeux.
15
Page 61

Dépannage
Pour obtenir de l'aide supplémentaire, communiquez avec notre soutien à la clientèle primé sur
linksys.com/support/EA9300.
Votre routeur n'a pas été configuré correctement
Si Sans-fil intelligent Linksys n'a pas terminé la configuration, vous pouvez essayer la manipulation
suivante :
•
Maintenez le bouton Reset (réinitialisation) enfoncé, en utilisant l'extrémité d'un trombone
ou une broche, jusqu'à ce que le logo lumineux Linksys s'éteigne et que les indicateurs bleus
MU-MIMO commencent à clignoter (environ 10 secondes). Installez de nouveau le routeur.
•
Désactivez temporairement le pare-feu de votre ordinateur (pour obtenir de l'aide, reportezvous aux instructions du logiciel de sécurité). Installez de nouveau le routeur.
•
Si vous avez un autre ordinateur, utilisez-le pour installer de nouveau le routeur.
16
Page 62

Message
Si le message « Votre câble Internet n'est pas branché » apparaît lorsque vous êtes en train de
configurer votre routeur, suivez ces étapes de dépannage.
•
Vérifiez qu'un câble Ethernet ou Internet (ou un câble comme celui fourni avec votre routeur)
est bien branché au port Internet jaune à l'arrière de votre routeur et au port approprié sur votre
modem. Ce port du modem est généralement étiqueté Ethernet.
Votre câble Internet n'est pas branché
Vérifiez que votre modem est branché à une source d'alimentation et qu'il est sous tension. S'il
est doté d'un commutateur marche/arrêt, assurez-vous qu'il est réglé sur la position ON ou | (et
non sur la position O).
•
Si vous avez un accès Internet par le câble, vérifiez que le port CÂBLE du modem-câble est
raccordé au câble coaxial fourni par votre FAI.
17
Page 63

•
Si vous avez un accès Internet DSL, assurez-vous que la ligne téléphonique DSL est raccordée
au port DSL du modem.
•
Si votre ordinateur était connecté à votre modem par un câble USB, déconnectez le câble USB.
•
Installez de nouveau le routeur.
Message
Pour accéder à votre routeur, vous devez être connecté à votre propre réseau. Si vous disposez d'un
accès Internet sans-fil, vous vous êtes peut-être connecté accidentellement à un autre réseau sansfil.
Pour régler le problème sur les ordinateurs sous Windows, suivez les instructions suivantes* :
1. Cliquez sur l'icône sans-fil de la barre d'état système. Une liste des réseaux disponibles
s'affiche.
2. Cliquez sur le nom de votre propre réseau. Cliquez sur Connexion. Dans l'exemple ci-dessous,
l'ordinateur était connecté à un autre réseau sans fil appelé wraith_5GHz. Le nom du réseau
sans-fil du routeur EA9300 Linksys, Damaged_Beez2.4 dans cet exemple, est sélectionné.
Impossible d'accéder à votre routeur
3. Si vous êtes invité à saisir une clé de sécurité réseau, entrez votre mot de passe (clé de sécurité)
dans le champ Network security key (Clé de sécurité réseau). Cliquez sur OK.
18
Page 64

4. Votre ordinateur se connectera au réseau et vous devriez pouvoir accéder au routeur.
*Selon la version Windows que vous utilisez, la description ou les icônes représentant ces étapes
pourraient être légèrement différentes.
Pour corriger le problème sur les ordinateurs Mac, faites ce qui suit :
1. Dans la barre de menu en haut de l'écran, cliquez sur l'icône du sans-fil. Une liste des réseaux
sans fil apparaîtra.
2. Dans l'exemple ci-dessous, l'ordinateur était connecté à un autre réseau sans fil appelé
wraith_5GHz. Le nom du réseau sans-fil du routeur EA9300 Linksys, Damaged_Beez2.4 dans
cet exemple, est sélectionné.
3. Cliquez sur le nom de réseau sans-fil du routeur EA9300 Linksys (Damaged_Beez2.4 dans
l'exemple).
4. Entrez votre mot de passe de réseau sans fil (Clé de sécurité) dans le champ Password (Mot de
passe). Cliquez sur OK.
Une fois la configuration terminée
Internet ne semble pas disponible
Si Internet a de la difficulté à communiquer avec votre routeur, le problème pourrait apparaître sous
forme de message « [adresse Internet] introuvable » dans votre navigateur Web. Si vous savez que
l'adresse Internet est correcte, et que vous avez essayé plusieurs adresses Internet valides avec le
même résultat, cela pourrait indiquer que votre FAI ou votre modem ne peut pas communiquer avec
votre routeur.
Essayez ce qui suit :
•
Assurez-vous que les câbles réseau et d'alimentation sont correctement branchés.
•
Assurez-vous que la prise de courant sur laquelle votre routeur est branché est alimentée en
courant.
19
Page 65

•
Redémarrez le routeur.
•
Communiquez avec votre FAI pour savoir s'il y a des pannes dans votre secteur.
La méthode la plus courante pour faire le dépannage de votre routeur est de l'éteindre, puis de le
rallumer. Votre routeur peut alors recharger ses paramètres personnalisés, ce qui permettra aux
autres périphériques (comme le modem) de le redécouvrir et de communiquer avec lui. C’est ce qu’on
appelle le « redémarrage ».
Pour redémarrer votre routeur en utilisant le cordon d'alimentation, faites ce qui suit :
1. Débranchez le cordon d’alimentation du routeur et du modem.
2. Attendez 10 secondes, puis rebranchez-le sur le modem. Assurez-vous qu'il est sous tension.
3. Attendez que le voyant « en ligne » du modem cesse de clignoter (environ deux minutes).
Rebranchez le cordon d’alimentation sur le routeur.
4. Patientez jusqu'à ce que le logo lumineux Linksys soit allumé. Patientez deux minutes avant
d'essayer de vous connecter à Internet à partir d'un ordinateur.
Pour redémarrer votre routeur en utilisant le Sans-fil intelligent Linksys, faites ce qui suit :
1. Connectez-vous au Sans-fil intelligent Linksys. (Voir « Connexion à Sans-fil intelligent Linksys »
à la page 10
.)
2. Sous
3. Cliquez sur l'onglet
4. Sous
5. Cliquez sur Yes (Oui). Le routeur va redémarrer. Pendant cette opération, tous les périphériques
Router Settings
Reboot
qui y sont raccordés perdront leur connexion Internet et se reconnecteront automatiquement
lorsque le routeur sera de nouveau prêt.
(Redémarrer), cliquez sur Reboot (Redémarrer).
(Paramètres du routeur), cliquez sur
Diagnostics
(Diagnostic).
Troubleshooting
(Dépannage).
Le Sans-fil intelligent Linksys ne s'ouvre pas dans votre navigateur Web
Les versions les plus récentes de Google ChromeTM, Firefox®, Safari® (pour Mac® et iPad®),
Microsoft Edge, et les versions 8 et suivantes d'Internet Explorer® sont compatibles avec Sans-fil
intelligent Linksys.
20
Page 66

Caractéristiques techniques
Nom du modèle
Routeur tribande MU-MIMO AC4000 Max-Stream
Fréquence radio
2,4 GHz et 5 GHz (x2)
USB 3.0 (x2), Ethernet (1-4), Internet, Alimentation
(réinitialisation)
Internet
UPnP
Pris en charge
Fonctions de sécurité
WEP, WPA2, RADIUS
Bits de clé de sécurité
Cryptage de données jusqu'à 128 bits
de stockage
Explorer.
repliées)
Poids unitaire
1,27 kg
Alimentation
12 V, 5 A
Température de fonctionnement :
0 à 40 °C (32 à 104 °F)
-20 à 60 °C (-4 à 140 °F)
10 % à 80 % d'humidité relative, sans condensation
5 % à 90 %, sans condensation
Linksys EA9300
Numéro du modèle EA9300
Vitesse du port du commutateur 10/100/1000 Mbit/s (Gigabit Ethernet)
Nombre d'antennes 6 antennes externes réglables (non amovibles)
Ports
Boutons Wi-Fi Protected Setup, marche/arrêt, Reset
Voyants Panneau supérieur : Logo Linksys lumineux , Wi-Fi
Protected Setup, Connexion Internet, Connexion du
câble réseau au port Internet
Panneau arrière : USB 1, USB 2, Ethernet (1-4),
Systèmes d'allocation de fichiers de l'unité
Navigateurs compatibles
FAT, NTFS et HFS+
Les versions les plus récentes de Google ChromeTM,
Firefox®, Safari® (pour Mac® et iPad®), Microsoft
Edge, et les versions 8 et suivantes d'Internet
Environnement d'exploitation
Dimensions
Certifications FCC, IC, CE, Wi-Fi (a/b/g/n/ac)
Température de stockage :
Humidité (marche)
297 mm x 229,5 mm x 168,1 mm (avec les antennes
positionnées à la verticale)
297 mm x 229,5 mm x 63,5 mm (avec les antennes
Humidité (entreposage)
21
Page 67

Remarques :
Pour en savoir plus à propos de la conformité aux normes, la garantie et la sécurité, consultez le CD
fourni avec votre routeur ou rendez-vous sur Linksys.com/support/EA9300.
Les spécifications peuvent changer sans préavis.
Les performances maximales sont conformes à la norme IEEE 802.11. Les performances réelles
peuvent varier, notamment une capacité de réseau sans fil, un taux de débit de données et une portée
moindres. La performance dépend de nombreux facteurs, conditions et variables, dont l'éloignement
du point d'accès, le volume du trafic réseau, les matériaux et la construction de l'édifice, le système
d'exploitation utilisé, la combinaison des produits sans fil utilisés, les interférences ainsi que d'autres
conditions défavorables.
BELKIN, LINKSYS et de nombreux noms de produits et logos sont des marques de commerce du
groupe de sociétés Belkin. Les autres marques mentionnées sont la propriété de leur détenteur
respectif. Les licences et la documentation relatives aux logiciels tiers utilisés dans ce produit
peuvent être consultées à l'adresse suivante : http://support.linksys.com/en-us/license. Pour toute
demande relative au code source LPG ou toute autre question, veuillez communiquer avec nous à
l'adresse http://support.linksys.com/en-us/gplcodecenter.
© Belkin International, Inc. ou ses sociétés affiliées, 2017. Tous droits réservés.
22
Page 68

مﺪﺨﺘﺴﻤﻟا ﻞﯿﻟد
ﮫﺟﻮﻣMAX-STREAM™
AC4000 MU-MIMO
قﺎﻄﻨﻟا ﻲﺛﻼﺛ
زاﺮﻄﻟاEA9300
Page 69

تﺎﯾوﺗﺣﻣﻟا
ةﺮﻈﻧ ﺔﻣﺎﻋ ﻰﻠﻋ ﺞﺘﻨﻤﻟا ........................................................................................................ 3
ضﺮﻋ ءﺰﺠﻟا يﻮﻠﻌﻟا ....................................................................................................................................... 3
ﺮﺷﺆﻣ ﺔﻟﺎﺣ مﺎﻈﻨﻟا .................................................................................................................................... 3
ﺮﻈﻨﻣ ﻲﻔﻠﺧ ................................................................................................................................................... 4
ﺮﻈﻨﻣ ﻲﺒﻧﺎﺟ .................................................................................................................................................. 5
داﺪﻋﻹا :تﺎﯿﺳﺎﺳﻷا............................................................................................................. 6
نﺎﻜﻣ ﻮﺜﻌﻟار ﻰﻠﻋ ﺪﯾﺰﻤﻟا ﻦﻣ تﺎﻤﯿﻠﻌﺘﻟا.................................................................................................................... 6
ﺔﯿﻔﯿﻛ ﺐﯿﻛﺮﺗ ﮫﱢﺟﻮﻤﻟا ........................................................................................................................................ 7
ﺔﯿﻔﯿﻛ ﺳاماﺪﺨﺘ Linksys Smart Wi-Fi............................................................................... 10
ﺔﯿﻔﯿﻛ ﻞﯿﺻﻮﺘﻟا ـﺑ Linksys Smart Wi-Fi ......................................................................................................... 10
ﻂﻄﺨﻣ ﺔﻜﺒﺸﻟا .............................................................................................................................................. 11
لﻮﺻو فﻮﯿﻀﻟا .......................................................................................................................................... 11
ﻢّﻜﺤﺘﻟا يﻮﺑﻷا .............................................................................................................................................. 12
ﺪﯾﺪﺤﺗ ﺔﯾﻮﻟوأ ﻂﺋﺎﺳﻮﻟا ..................................................................................................................................... 12
رﺎﺒﺘﺧا اﺔﻋﺮﺴﻟ ............................................................................................................................................. 13
ﻦﯾﺰﺨﺘﻟا ﻲﺟرﺎﺨﻟا ......................................................................................................................................... 13
لﺎﺼﺗﻻا .................................................................................................................................................... 14
فﺎﺸﻜﺘﺳا ءﺎﻄﺧﻷا ﺎﮭﺣﻼﺻإو ........................................................................................................................... 14
ﻲﻜﻠﺳﻻ ...................................................................................................................................................... 15
نﺎﻣﻷا ....................................................................................................................................................... 15
فﺎﺸﻜﺘﺳا ءﺎﻄﺧﻷا ﺎﮭﺣﻼﺻإو ............................................................................................. 16
ﻢﻟ ﻢﺘﯾ داﺪﻋإ ﮫﺟﻮﻤﻟا حﺎﺠﻨﺑ ................................................................................................................................ 16
ﺔﻟﺎﺳر "ﻞﺒﻛ ﺖﻧﺮﺘﻧﻹا ﺮﯿﻏ ﻞﺼﺘﻣ" ..................................................................................................................... 17
ﺔﻟﺎﺳر Cannot access your router )رﺬﻌﺗ لﻮﺻﻮﻟا ﻰﻟإ ﮫﺟﻮﻤﻟا( ............................................................................ 18
ﺪﻌﺑ داﺪﻋﻹا ................................................................................................................................................. 19
ﺮﮭﻈﯾ ﺖﻧﺮﺘﻧﻹا ﺮﯿﻐﻛ ﺮﻓﻮﺘﻣ .............................................................................................................................. 19
Linksys Smart Wi-Fi ﻻ ﺢﺘﻔﯾ ﻲﻓ ضﺮﻌﺘﺴﻣ ﺐﯾﻮﻟا ............................................................................................ 20
تﺎﻔﺻاﻮﻤﻟا ................................................................................................................... 21
Linksys EA9300..................................................................................................................................... 21
تﺎﯿﻄﻌﻤﻟا ﺔﯿﺌﯿﺒﻟا ........................................................................................................................................... 21
2
Page 70

ﺞﺗﻧﻣﻟا ﻰﻠﻋ ﺔﻣﺎﻋ ةرظﻧ
يﻮﻠﻌﻟا ءﺰﺠﻟا ضﺮﻋ
مﺎظﻧﻟا ﺔﻟﺎﺣ رﺷؤﻣ
) ﺖﻧﺮﺘﻧﻹا ﺬﻔﻨﻤﺑ ﺔﻜﺒﺸﻟا ﻞﺒﻛ لﺎﺼﺗا
.(
WAN
3
(— ﺬﻔﻨﻤﺑ ﻞﺼﺘﻤﻟا ﺔﻜﺒﺸﻟا ﻞﺒﻛ ﻲﻓ ﺔﻠﻜﺸﻣ دﻮﺟو ﻰﻟإ ﺮﯿﺸﯾ اﺬﮭﻓ ،(ﻲﻟﺎﻘﺗﺮﺒﻟا نﻮﻠﻟﺎﺑ) ءﻲﻀﯾ ﺎﻣﺪﻨﻋ) ﺖﻧﺮﺘﻧﻹا
1
) ﺖﻧﺮﺘﻧإ لﺎﺼﺗا
(—.ﺖﻧﺮﺘﻧﻹا ﻰﻟإ لﻮﺻﻮﻟا ﻦﻣ ﮫﺟﻮﻤﻟا ﻦﻜﻤﺗ مﺪﻋ ﻰﻟإ ﺮﯿﺸﯾ اﺬﮭﻓ ،(ﻲﻟﺎﻘﺗﺮﺒﻟا نﻮﻠﻟﺎﺑ) ءﻲﻀﯾ ﺎﻣﺪﻨﻋ
2
Page 71

:تﻻﺎﺣ ﻊﺑرأ
لﯾﻐﺷﺗ فﺎﻘﯾإ
طﺎﺷﻧ فﻗوﺗWi-Fi Protected Setup
ضﻣاو ضﯾﺑأ Wi-Fi Protected Setup مدﻘﺗﻟا دﯾﻗ
تﺑﺎﺛ ضﯾﺑأ
ﺢﺟﻧWi-Fi Protected Setup ﻰﻘﺑﯾ ؛
ضﻣاو ﻲﻟﺎﻘﺗرﺑ
ﻲﻓ ﺄطﺧWi-Fi Protected Setup ؛
WPS
(™ — ءﻮﻀﻟ
WPS (Wi-Fi Protected Setup
ﺮﺷﺆﻣ
ٍناوﺛ سﻣﺧ ةدﻣﻟ ﺎًﺋﯾﺿﻣ
.فﻗوﺗﯾ مﺛ ةدﺣاو ﺔﻘﯾﻗد ةدﻣﻟ ضﻣوﯾ
ءﻲﻀﻣ— ﻮﺤﻨﻟا ﻰﻠﻋ ﻞﻤﻌﯾ ﮫﻧأو ﮫﺟﻮﻤﻟا ﻞﯿﻐﺸﺗ ﻲﻨﻌﯾ اﺬﮭﻓ ،ﺖﺑﺎﺜﻟا ﺾﯿﺑﻷا نﻮﻠﻟﺎﺑ رﺎﻌﺸﻟا ءﻲﻀﯾ ﺎﻣﺪﻨﻋ .ﮫﺟﻮﻤﻟا ﻞﯿﻐﺸﺗ ءﺪﺑ ءﺎﻨﺛأ ﺾﻣﻮﯾ
Linksys
رﺎﻌﺷ
.ﺢﯿﺤﺼﻟا
ﻲﻔﻠﺧ ﺮﻈﻨﻣ
—.ﺔﯿﺟرﺎﺨﻟا ةﺰﮭﺟﻷا ﻰﻟإ/ ﻦﻣ تﺎﻧﺎﯿﺒﻟا ﻞﻘﻧ ﻰﻟإ ﺮﯿﺸﺗ ءاﻮﺿأ
/ﻊﺳاو يددﺮﺗ قﺎﻄﻧ يذ ﺖﻧﺮﺘﻧإ ﻞﺒﻛو ،اﺬھ ﺮﻔﺻﻷا (
وأ
DSL
.
Ethernet
.ﻚﺘﻜﺒﺷ ﻰﻠﻋ ﺔﯿﻜﻠﺳ ةﺰﮭﺟﺄﺑو ،نﻮﻠﻟا ءﺎﻗرز (
.
Ethernet
4
1000
/
100
1000
ﺬﻓﺎﻨﻣ ﻰﻠﻋ ﻰﻠﻋأ وأ
CAT5e
.ﻊﻨﺼﻤﻟا تاداﺪﻋإ ﻰﻟإ ﮫﺟﻮﻤﻟا ﻂﺒﺿ ةدﺎﻋﻹ ةدﺎﻌﺘﺳا ﺎًﻀﯾأ ﻚﻨﻜﻤﯾ
Linksys
/
100
ﺬﻓﺎﻨﻣ ﻰﻠﻋ ﻰﻠﻋأ وأ
CAT5e
)10/
gigabit
10
gigabit
ﺬﻓﺎﻨﻤﺑ
)
/
ﺬﻔﻨﻤﺑ
Ethernet
Ethernet
تﻼﺑﺎﻛ ﻞﯿﺻﻮﺘﺑ ﻢﻗ
.لﻮﻤﺤﻤﻟا ﻖﯿﺒﻄﺗ وأ ﺖﻧﺮﺘﻧﻹا ﻰﻠﻋ
Linksys Smart Wi-Fi
—
ماﺪﺨﺘﺳﺎﺑ ﻊﻨﺼﻤﻟا تاداﺪﻋإ
طﺎﺷﻧ ءوﺿUSB (1)
) ﺖﻧﺮﺘﻧﻹا ﺬﻔﻨﻣ
(— ﻞﺒﻛ ﻞﯿﺻﻮﺘﺑ ﻢﻗ
2
.فﺎﯿﻟأ مدﻮﻤﺑ
ﺔﻈﺣﻼﻣ- ﻒﯿﻨﺼﺗ اذ ًﻼﺒﻛ مﺪﺨﺘﺳا ،ءادأ ﻞﻀﻓأ ﻰﻠﻋ لﻮﺼﺤﻠﻟ
)3 (
Ethernet
ﺔﻈﺣﻼﻣ- ﻒﯿﻨﺼﺗ تاذ تﻼﺒﻛ مﺪﺨﺘﺳا ،ءادأ ﻞﻀﻓأ ﻰﻠﻋ لﻮﺼﺤﻠﻟ
) ﻂﺒﻀﻟا ةدﺎﻋإ رز
(— رﺎﻌﺷ ءﻮﺿ ﻒﻗﻮﺘﯾ ﻰﺘﺣ راﺮﻤﺘﺳﻻا ﻊﻣ ﮫﯿﻠﻋ ﻂﻐﺿا
4
ﺬﻓﺎﻨﻣ
Page 72

) ﺔﻗﺎﻄﻟا ﺬﻔﻨﻣ
6
) ﺔﻗﺎطﻟا حﺎﺗﻔﻣ7 (- ﻠﻋ طﻐﺿا ﻰ |.ﮫﺟوﻣﻟا لﯾﻐﺷﺗﻟ (لﯾﻐﺷﺗ)
ﺬﻓﺎﻨﻣ
.ﺖﻧﺮﺘﻧﻹا ﺮﺒﻋ وأ ﻚﺘﻜﺒﺷ ﺮﺒﻋ
USB
— صاﺮﻗأ تﺎﻛﺮﺤﻣ ﺔﻛرﺎﺸﻣو ﻞﯿﺻﻮﺘﺑ ﻢﻗ
USB 3.0 (5)
(- .ددﺮﺘﻤﻟا رﺎﯿﺘﻟا ﺔﻗﺎط لﻮﺤﻣ ﻞﯿﺻﻮﺘﺑ ﻢﻗ
ﻲﺒﻧﺎﺟ ﺮﻈﻨﻣ
.
WPS
5
— ﺎﮭﯿﻠﻋ ﻦﻜﻤﻤﻟا ﺔﻜﺒﺸﻟا ةﺰﮭﺟأ ﻞﯿﺻﻮﺘﻟ ﻂﻐﺿا
Wi-Fi Protected Setup ™
رز
Page 73

(ﺔﺷﺎﺸﻟا ﻰﻠﻋأ (ةﺪﻋﺎﺴﻣ)
Help
قﻮﻓ ﺮﻘﻧا ﻢﺛ ،
:ﺔﯿﻟﺎﺘﻟا ﻦﻛﺎﻣﻷا ﻲﻓ ةﺪﻋﺎﺴﻣ ﻰﻠﻋ رﻮﺜﻌﻟا ﻚﻨﻜﻤﯾ ،اﺬھ مﺪﺨﺘﺴﻤﻟا ﻞﯿﻟد ﻰﻟإ ﺔﻓﺎﺿﻹﺎﺑ
Linksys Smart Wi-Fi
داﺪﻋﻹا :تﺎﯿﺳﺎﺳﻷا
تﺎﻤﯿﻠﻌﺘﻟا ﻦﻣ ﺪﯾﺰﻤﻟا ﻰﻠﻋ رﻮﺜﻌﻟا نﺎﻜﻣ
(تﺎﯾﺪﺘﻨﻣو ةﺮﺷﺎﺒﻣ ﺔﺷدردو ﻲﻨﻓ ﻢﻋدو ﺔﻟواﺪﺘﻣ ﺔﻠﺌﺳأو تﻼﯾﺰﻨﺗو ﻖﺋﺎﺛو)
ـﺑ ﻞﺼﺗا)
Linksys Smart Wi-Fi
ةﺪﻋﺎﺴﻣ
Linksys.com/support/EA9300
•
•
ﺔﻈﺣﻼﻣ- ﻰﻠﻋ ضﺮﻌﺗ ﺪﻗ ﺞﺘﻨﻤﻟا اﺬھ ﻲﻓ ﺔﻣﺪﺨﺘﺴﻤﻟا ﺔﺜﻟﺎﺜﻟا فاﺮطﻷا ﺞﻣاﺮﺒﺑ ﺔﺻﺎﺨﻟا تارﺎﻌﺷﻹاو ﺺﯿﺧاﺮﺘﻟا
ـﺑ لﺎﺼﺗﻻا ﻰﺟﺮﯾ .
-http://support.linksys.com/en
.(
GPL
6
) ﺔﯿﻣﻮﻤﻌﻟا ﻮﻨﺟ ﺔﺼﺧﺮﻟ ﺎًﻘﺒط رﺪﺼﻤﻟا ﺔﯿﺠﻣﺮﺒﻟا ﺔﻤﯿﻠﻌﺘﻟا تﺎﺒﻠط وأ تارﺎﺴﻔﺘﺳا يﻷ
us/gplcodecenter
us/license-http://support.linksys.com/en
Page 74

.ﺐﯾو ضﺮﻌﺘﺴﻣ ﻦﻣ
http://LinksysSmartWiFi.com
ﮫﱢﺟﻮﻤﻟا ﺐﯿﻛﺮﺗ ﺔﯿﻔﯿﻛ
ةرﺎﯾز ﻦﻣ ﻦﻜﻤﺘﻠﻟ ﺮﺗﻮﯿﺒﻤﻛ زﺎﮭﺟ ﺮﻓﻮﺗ مﺰﻠﯾ ،داﺪﻋﻹا لﺎﻤﻜﺘﺳﻻ
1.
.تاﺰﯿﮭﺠﺗ ﻦﻣ ﻚﻣﺰﻠﯾ ﺎﻣ دﺪﺣ
.ًﻼﺼﺘﻣ ﮫﻋﺪﻓ ،مدﻮﻣ ﮫﺟﻮﻣ ﻚﯾﺪﻟ نﺎﻛ اذإ
.حﺎﺗﻣ ذﻔﻧﻣ يﺄﺑ فرطﻟا لّﺻوﻓ ،مدوﻣ ﮫﺟوﻣ كﯾدﻟ نﺎﻛ اذإ .مدوﻣﻟا ﻲﻓ (
ً
ﻘﺣﻻ لﯾﺻﺎﻔﺗﻟا هذھ رﯾﯾﻐﺗ كﻧﻛﻣﯾ) .ﮫﺟوﻣﻟﺎﺑ قﻓرﻣﻟا ﻊﯾرﺳﻟا ءدﺑﻟا لﯾﻟد ﻲﻓ ضورﻌﻣﻟا
.
ﻢﯾﺪﻘﻟا ﮫﺟﻮﻤﻟا ﻞﺼﻔﺑ ﻢﻘﻓ ﻞﻘﺘﺴﻣ ﮫﺟﻮﻣو ﻞﺼﻔﻨﻣ مدﻮﻣ ﻚﯾﺪﻟ نﺎﻛ اذإ
.ﮫﺘﻟازإو
ذﻔﻧﻣﺑ رﺧﻷا فرطﻟا لّﺻوﻓ مدوﻣEthernet (LAN
ﻰﻠﻋ ةدوﺟوﻣﻟا زﺎﮭﺟﻟا قﺋﺎﺛو ﻊﺟارﻓ ،ﺔﻛﺑﺷﻟﺎﺑ لﺎﺻﺗﻻاlinksys.com/support/ea9300
2.
3. .ﺔﻗﺎط ردﺻﻣﺑ ﮫﺟوﻣﻟا لﯾﺻوﺗ ﻊﻣ بﺻﺗﻧﻣ ﻊﺿو ﻲﻓ تﺎﯾﺋاوﮭﻟا طﺑﺿﺑ مﻗ.(لﯾﻐﺷﺗ) | ﻊﺿوﻟا ﻲﻓ ﺔﻗﺎطﻟا حﺎﺗﻔﻣ نأ نﻣ دﻛﺄﺗ
4. مدوﻣﻟﺎﺑ وأ مدوﻣﻟﺎﺑ ﮫﺟوﻣﻟا لﯾﺻوﺗﺑ مﻗ- كﯾدﻟ نﺎﻛ اذإ .دﯾدﺟﻟا ﮫﺟوﻣﻟا ﻲﻓ نوﻠﻟا رﻔﺻأ تﻧرﺗﻧﻹا ذﻔﻧﻣﺑ تﻧرﺗﻧﻹا لﺑﺎﻛ ﻲﻓرط دﺣأ لّﺻو .ﮫﺟوﻣﻟا
5. رﺎﻌﺷ فﻗوﺗﯾ ﻰﺗﺣ رظﺗﻧاLinksys .ﺎًﺗﺑﺎﺛ ضﯾﺑأ ﮫﻧوﻟ ﺢﺑﺻﯾو ضﯾﻣوﻟا نﻋ ﮫﺟوﻣﻟا ﻰﻠﻋأ دوﺟوﻣﻟا
6. مﺳﺎﺑ لﯾﺻوﺗﻟﺎﺑ مﻗWi-Fi ﻲﻓ ةدﻋﺎﺳﻣﻟ ﺔﺟﺎﺣﺑ تﻧﻛ اذإ (.ﺎ
ﺔﻈﺣﻼﻣ—.ﮫﱢﺟﻮﻤﻟا داﺪﻋإ لﺎﻤﺘﻛا ﻞﺒﻗ ﺖﻧﺮﺘﻧﻺﻟ لﻮﺻو ﺔﯿﻧﺎﻜﻣإ ﻚﯾﺪﻟ ﺮﻓﻮﺘﺗ ﻦﻟ
7. لﺧدأhttp://LinksysSmartWiFi.com ﺎًﺿﯾأ كﻧﻛﻣﯾ .ﮫﺟوﻣﻟا دادﻋإ لﺎﻣﻛﻹ ﺔﺷﺎﺷﻟا ﻰﻠﻋ رﮭظﺗ ﻲﺗﻟا تﺎﻣﯾﻠﻌﺗﻟا ﻊﺑﺗا .بﯾو ضرﻌﺗﺳﻣ ﻲﻓ
ﺔﺑﺎﺗﻛ192.168.1.1 .دادﻋﻹا ءدﺑﻟ ضرﻌﺗﺳﻣ ﻲﻓ
7
Page 75

ﻦﻣ ﮫﺟﻮﻤﻟا ﻦﯾﻮﻜﺘﻟ
Linksys Smart Wi-Fi
مﺪﺨﺘﺳا .
Linksys Smart Wi-Fi
بﺎﺴﺣ داﺪﻋﻹ ﺔﺷﺎﺸﻟا ﻰﻠﻋ ﺮﮭﻈﺗ ﻲﺘﻟا تﺎﻤﯿﻠﻌﺘﻟا ﻊﺒﺗا ،داﺪﻋﻹا ﺔﯾﺎﮭﻧ ﻲﻓ
.ﺖﻧﺮﺘﻧﻹﺎﺑ لﺎﺼﺗا ﮫﺑ ﺮﺗﻮﯿﺒﻤﻛ يأ
:ﮫﺟﻮﻤﻟا تاداﺪﻋإ ةرادإ
روﺮﻤﻟا ﺔﻤﻠﻛو ﮫﺟﻮﻤﻟا ﻢﺳا ﺮﯿﯿﻐﺗ
Wi-Fi
ﺖﻧﺮﺘﻧﻹﺎﺑ ﻚﻟﺎﺼﺗا ﺔﻋﺮﺳ رﺎﺒﺘﺧا
فﻮﯿﻀﻟا لﻮﺻو داﺪﻋإ
يﻮﺑﻷا ﻢّﻜﺤﺘﻟا ﻦﯾﻮﻜﺗ
•
•
•
ﺻﻮﺗ ﺔﻜﺒﺸﺑ ةﺰﮭﺟﻷا ﻞﯿ
•
•
.ﻚﯿﻟإ ﻖﻘﺤﺘﻠﻟ ﻲﻧوﺮﺘﻜﻟإ ﺪﯾﺮﺑ ﺔﻟﺎﺳر لﺎﺳرإ ﻢﺘﯿﺳ ، طﺎﺒﺗرﻻا قﻮﻓ ﺮﻘﻧا ،لﺰﻨﻤﻟا ﺔﻜﺒﺷ ﻦﻣ
.
Linksys Smart Wi-Fi
Linksys Smart Wi-Fi
بﺎﺴﺤﺑ ﮫﺟﻮﻤﻟا ناﺮﻗﻹ ﻲﻧوﺮﺘﻜﻟﻹا ﺪﯾﺮﺒﻟا ﺔﻟﺎﺳر ﻲﻓ دﻮﺟﻮﻤﻟا
ﺔﻈﺣﻼﻣ— بﺎﺴﺣ داﺪﻋإ ﺔﯿﻠﻤﻋ ﻦﻣ ءﺰﺠﻛ
ﺢﯿﻤﻠﺗ - .ﻊﺟﺮﻤﻛ هﺎﻧدأ لوﺪﺠﻟا ﻲﻓ بﺎﺴﺤﻟاو ﮫﺟﻮﻤﻟا تاداﺪﻋإ ﻞﱢﺠﺳ ﻢﺛ ،ﺔﯿﻟﺎﺘﻟا ﺔﺤﻔﺼﻟا ﻊﺒطا .ﻦﻣآ نﺎﻜﻣ ﻲﻓ ﻚﺗﺎﻈﺣﻼﻣ نﱢﺰﺧ
8
Page 76

ﻢﺳا
ﺔﻤﻠﻛ كرﺎﺸﺘﯾ ﺎﻤھﻼﻛ) فﻮﯿﻀﻠﻟ
ﺰﺗﺮھ ﺎﺠﯿﺟ
Wi-Fi
2.4
روﺮﻣ ﺔﻤﻠﻛ
Wi-Fi
ﺔﻜﺒﺷ ﻢﺳا
5 ﺎﺠﯿﺟ
Wi-Fi
Wi-Fi
ﺰﺗﺮھ
1
روﺮﻣ ﺔﻤﻠﻛ
Fi-Wi
Wi-Fi
ﻢﺳا
2
ﺰﺗﺮھ ﺎﺠﯿﺟ
روﺮﻣ ﺔﻤﻠﻛ
5
ﮫﺟﻮﻤﻟا روﺮﻣ ﺔﻤﻠﻛ
ﺔﻜﺒﺷ ﻢﺳا
فﻮﯿﻀﻠﻟ
Wi-Fi
Wi-Fi
ﺰﺗﺮھﺎﺠﯿﺟ
2.4
ﺔﻜﺒﺷ ﻢﺳا
فﻮﯿﻀﻠﻟ
Wi-Fi
ﺰﺗﺮھﺎﺠﯿﺟ
ﺔﻜﺒﺷ روﺮﻣ ﺔﻤﻠﻛ
5
(روﺮﻣ
Linksys
Linksys
مﺪﺨﺘﺴﻣ ﻢﺳا
Smart Wi-Fi
روﺮﻣ ﺔﻤﻠﻛ
Smart Wi-Fi
9
Page 77

ماﺪﺨﺘﺳا ﺔﯿﻔﯿﻛLinksys Smart Wi-Fi
ﺮﻓﻮﺘﯾ ﺪﻗ .ﻚﯾﺪﻟ ﺔﯿﻟﺰﻨﻤﻟا ﺔﻜﺒﺸﻟا ﻦﻣ ةﺮﺷﺎﺒﻣ ﻚﻟذ ﻞﻌﻓ ﺎًﻀﯾأ ﻚﻨﻜﻤﯾ ﻦﻜﻟ ،
Linksys Smart Wi-Fi
.ﺮﺗﻮﯿﺒﻤﻜﻟا ﻰﻠﻋ دﻮﺟﻮﻤﻟا ﺐﯾﻮﻟا ضﺮﻌﺘﺴﻣ ﺢﺘﻓا
.ﻚﺑﺎﺴﺣ ﻰﻟإ ﻚﻟﻮﺧد ﻞﱢﺠﺳو
http://LinksysSmartWiFi.com
ماﺪﺨﺘﺳﺎﺑ ﻢﻟﺎﻌﻟا ﻲﻓ نﺎﻜﻣ يأ ﻦﻣ ﮫﺟﻮﻤﻟا ةرادإ ﻚﻨﻜﻤﯾ
.تﺎﻣﻮﻠﻌﻣ ﻰﻠﻋ لﻮﺼﺤﻠﻟ كزﺎﮭﺟ تﺎﻘﯿﺒﻄﺗ ﺮﺠﺘﻣ ﻊﺟار .ﺎًﻀﯾأ لﻮﻤﺤﻤﻟا كزﺎﮭﺠﻟ
Linksys Smart Wi-Fi
ـﺑ ﻞﯿﺻﻮﺘﻟا ﺔﯿﻔﯿﻛLinksys Smart Wi-Fi
ﻰﻟإ ﻞﻘﺘﻧا
ـﺑ ﻞﯿﺻﻮﺘﻠﻟ
1.
2.
:
Linksys Smart Wi-Fi
كروﺮﻣ ﺔﻤﻠﻛ ﺖﯿﺴﻧ ﻞھ؟
.ﺎھدادﺮﺘﺳﻻ ﺔﺷﺎﺸﻟا ﻰﻠﻋ ﺮﮭﻈﺗ ﻲﺘﻟا تادﺎﺷرﻹا ﻊﺒﺗاو
10
قﻮﻓ ﺮﻘﻧﺎﻓ ،ﻚﺑ ﺔﺻﺎﺨﻟا روﺮﻤﻟا ﺔﻤﻠﻛ ﺮﻛﺬﺘﺗ ﻦﻜﺗ ﻢﻟ اذإ
Page 78

ﺔﻜﺒﺸﻟا ﻂﻄﺨﻣ
.زﺎﮭﺟ لﻛ لوﺣ تﺎﻣوﻠﻌﻣ ضرﻋ وأ ،فوﯾﺿﻟا ﺔﻛﺑﺷو ﺔﯾﺳﯾﺋرﻟا كﺗﻛﺑﺷ ﻰﻠﻋ ةزﮭﺟﻷا ضرﻋ كﻧﻛﻣﯾ .ﮫﺟوﻣﻟﺎﺑ ﺔﻠﺻﺗﻣﻟا ﺔﻛﺑﺷﻟا ةزﮭﺟأ ﻊﯾﻣﺟ ضرﻋ كﻟ ﺢﯾﺗﺗ
فﻮﯿﻀﻟا لﻮﺻو
ﺔﻛﺑﺷ ﻰﻟإ لوﺻوﻟا نﻣ فوﯾﺿﻟا نﻛﻣﺗﯾ ﻰﺗﺣ ﺎﮭﺗﺑﻗارﻣو ﺔﻛﺑﺷﻟا دادﻋﺈﺑ موﻘﻧ ﺎﻧﻋدWi-Fi .ﺔﯾﺻﺧﺷﻟا تﺎﻣوﻠﻌﻣﻟا ﻰﻟإ ضرﻌﺗﻟا نود
11
Page 79
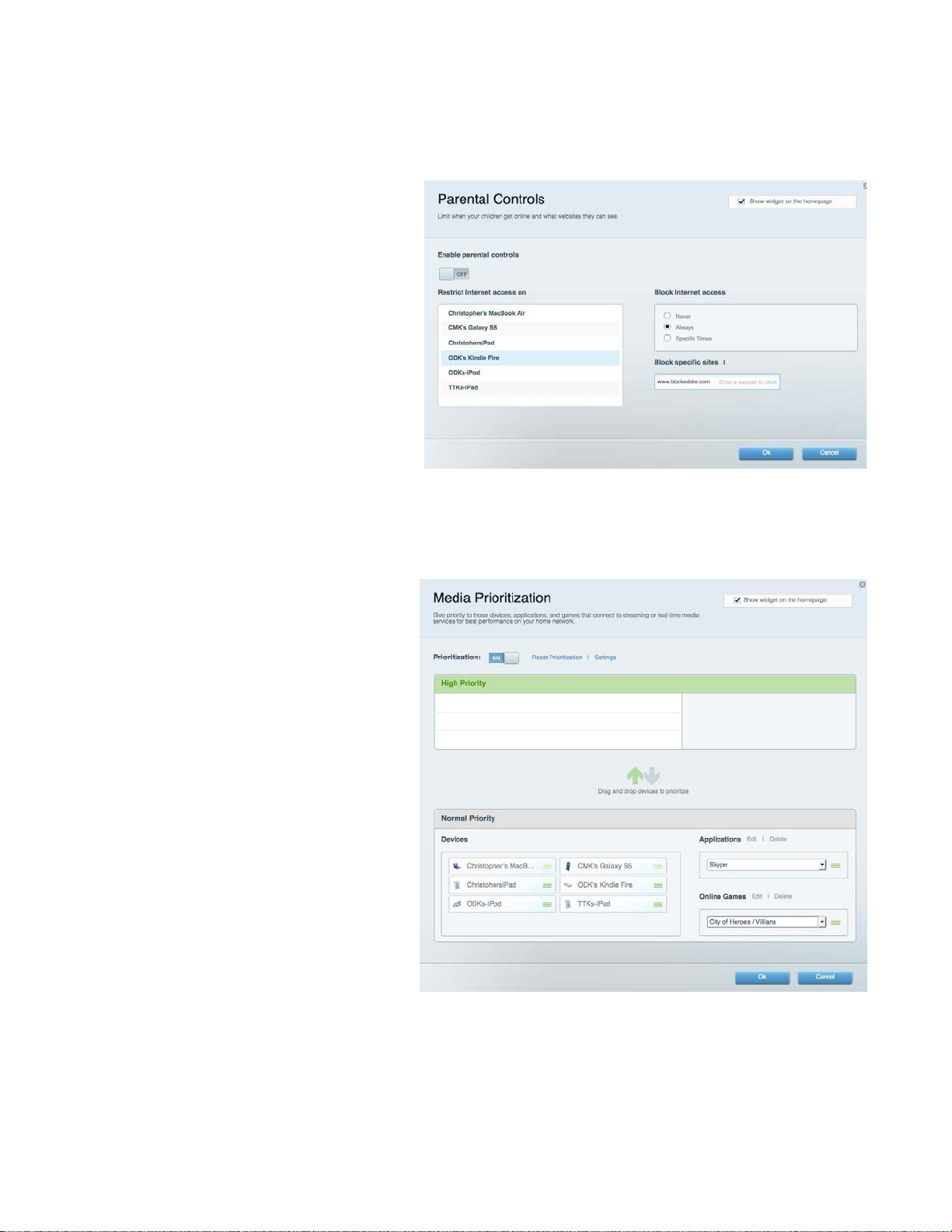
يﻮﺑﻷا ﻢّﻜﺤﺘﻟا
ﺖﻧﺮﺘﻧﻹا ﻰﻟإ لﻮﺻﻮﻟا تﺎﻗوأ ﻦﯿﯿﻌﺗو ﺐﯾو ﻊﻗاﻮﻣ ﺮﻈﺣ ﻚﻟ ﺢﯿﺘﯾ.
ﻂﺋﺎﺳﻮﻟا ﺔﯾﻮﻟوأ ﺪﯾﺪﺤﺗ
.
ﻰﻠﻋأ ﺎﮭﻟ ﻲﺘﻟا تﺎﻘﯿﺒﻄﺘﻟاو ةﺰﮭﺟﻷا ﻦﯿﯿﻌﺗ ﻚﻟ ﺢﯿﺘﯾﺔﻜﺒﺸﻟا ماﺪﺨﺘﺳا ﺔﺒﺴﻨﻟ ﺔﯾﻮﻟوأ
12
Page 80

.
FTP
ﺔﻋﺮﺴﻟا رﺎﺒﺘﺧا
.ﻚﺘﻜﺒﺷ ﻲﻓ ﺖﻧﺮﺘﻧﻹﺎﺑ لﺎﺼﺗﻻا ﺔﻋﺮﺳ رﺎﺒﺘﺧا ﻚﻟ ﺢﯿﺘﯾ
ﻲﺟرﺎﺨﻟا ﻦﯾﺰﺨﺘﻟا
صاﺮﻗأ كﺮﺤﻣ ﻰﻟإ لﻮﺻﻮﻟا ﻚﻟ ﺢﯿﺘﯾ
)ﻖﻓﺮﻣ ﺮﯿﻏ ( ﻰﻟإ لﻮﺻﻮﻟاو ﻂﺋﺎﺳﻮﻟا مدﺎﺧو تﺎﻔﻠﻤﻟا ﺔﻛرﺎﺸﻣ داﺪﻋإو ﻞﺼﺘﻣ
USB
13
Page 81

لﺎﺼﺗﻻا
ﺔﻛﺑﺷﻟا تادادﻋإ ضرﻋ كﻟ ﺢﯾﺗﯾ.ﺎھرﯾﯾﻐﺗو ﺔﻣدﻘﺗﻣﻟاو ﺔﯾﺳﺎﺳﻷا
ﺎﮭﺣﻼﺻإو ءﺎﻄﺧﻷا فﺎﺸﻜﺘﺳا
ﺔﻜﺒﺸﻟا ﺔﻟﺎﺣ ﺺﺤﻓو ﮫﺟﻮﻤﻟﺎﺑ ﺔﻠﺼﻟا تاذ ﻞﻛﺎﺸﻤﻟا ﺺﯿﺨﺸﺗ ﻚﻟ ﺢﯿﺘﯾ
.
14
Page 82

ﻲﻜﻠﺳﻻ
ﻦﯾوﺎﻨﻋ ﺔﯿﻔﺼﺗو روﺮﻤﻟا ﺔﻤﻠﻛو نﺎﻣﻷا ﻊﺿوو ﺔﻜﺒﺸﻟا ءﺎﻤﺳأ ﺮﯿﯿﻐﺗ ﻚﻨﻜﻤﯾ .ﺎھﺮﯿﯿﻐﺗو ﮫﺟﻮﻤﻠﻟ ﺔﯿﻜﻠﺳﻼﻟا ﺔﻜﺒﺸﻟا ضﺮﻋ ﻚﻟ ﺢﯿﺘﯾMAC ةﺰﮭﺟﻷا ﻞﯿﺻﻮﺗو
.
ماﺪﺨﺘﺳﺎﺑWi-Fi Protected Setup
نﺎﻣﻷا
تاداﺪﻋإو ﺔﯾﺎﻤﺤﻟا راﺪﺟ داﺪﻋإ ﻚﻨﻜﻤﯾ .هﺮﯿﯿﻐﺗو ﮫﺟﻮﻤﻠﻟ ﻲﻜﻠﺳﻼﻟا نﺎﻣﻷا ضﺮﻋ ﻚﻟ ﺢﯿﺘﯾVPN .بﺎﻌﻟﻷاو تﺎﻘﯿﺒﻄﺘﻠﻟ ﺔﺼﺼﺨﻣ تاداﺪﻋإ ﻦﯿﯿﻌﺗ ﻰﻟإ ﺔﻓﺎﺿﻹﺎﺑ
15
Page 83

ﺎﮭﺣﻼﺻإو ءﺎطﺧﻷا فﺎﺷﻛﺗﺳا
.
linksys.com/support/EA9300
ﻊﻗﻮﻣ ﻰﻠﻋ ﺰﺋاﻮﺟ ﻰﻠﻋ ﺰﺋﺎﺤﻟا ءﻼﻤﻌﻟا ﻢﻋد لﻼﺧ ﻦﻣ تﺎﻤﯿﻠﻌﺘﻟا ﻦﻣ ﺪﯾﺰﻣ ﻰﻠﻋ رﻮﺜﻌﻟا ﻚﻨﻜﻤﯾ
حﺎﺠﻨﺑ ﮫﺟﻮﻤﻟا داﺪﻋإ ﻢﺘﯾ ﻢﻟ
:ﻲﻠﯾ ﺎﻣ ﺔﺑﺮﺠﺗ ﻚﻨﻜﻤﯿﻓ ،داﺪﻋﻹا
Linksys Smart Wi-Fi
أﺪﺒﺗو ﻞﯿﻐﺸﺘﻟا ﻦﻋ ءﻲﻀﻤﻟا
Linksys
ﻟ ﺎًﻣﺪﺨﺘﺴﻣ ﻚﯾﺪﻟ ﮫﺟﻮﻤﻟﺎﺑ "ﻂﺒﻀﻟا ةدﺎﻋإ" رز ﻰﻠﻋ راﺮﻤﺘﺳﺎﺑ ﻂﻐﺿا رﺎﻌﺷ ﻒﻗﻮﺘﯾ ﻰﺘﺣ سﻮﺑد وأ ﻚﺒﺸﻤ
.ﮫﺟﻮﻤﻟا ﺐﯿﻛﺮﺗ ﺪﻋأ .(ٍناﻮﺛ
10
ﻲﻟاﻮﺣ) ﺾﯿﻣﻮﻟا ﻲﻓ ءﺎﻗرﺰﻟا
MU-MIMO
تاﺮﺷﺆﻣ
ﻞﻤﻜُﯾ ﻢﻟ اذإ
•
.ﮫﺟﻮﻤﻟا ﺐﯿﻛﺮﺗ ﺪﻋأ .(ةﺪﻋﺎﺴﻤﻠﻟ نﺎﻣﻷا ﺞﻣﺎﻧﺮﺑ تادﺎﺷرإ ﻊﺟار) ﺎًﺘﻗﺆﻣ ﺮﺗﻮﯿﺒﻤﻜﻟا ﺔﯾﺎﻤﺣ راﺪﺟ ﻞﯿﻄﻌﺘﺑ ﻢﻗ
،ﺮﺧآ ﺮﺗﻮﯿﺒﻤﻛ ﻚﯾﺪﻟ نﺎﻛ اذإ.ىﺮﺧأ ةﺮﻣ ﮫﺟﻮﻤﻟا ﺐﯿﻛﺮﺘﻟ ﮫﻣﺪﺨﺘﺳﺎﻓ
16
•
•
Page 84

ﺔﻟﺎﺳر"ﻞﺼﺘﻣ ﺮﯿﻏ ﺖﻧﺮﺘﻧﻹا ﻞﺒﻛ"
.ﺎﻨھ ةدراﻮﻟا ﺎﮭﺣﻼﺻإو تﻼﻜﺸﻤﻟا فﺎﺸﻜﺘﺳا تاﻮﻄﺧ ﻊﺒﺗا ،ﮫﺟﻮﻤﻟا داﺪﻋإ ﺔﻟوﺎﺤﻣ ءﺎﻨﺛأ "ﻞﺼﺘﻣ ﺮﯿﻏ ﺖﻧﺮﺘﻧﻹا ﻞﺒﻛ" ﺔﻟﺎﺳﺮﻟا رﻮﮭظ ﺔﻟﺎﺣ ﻲﻓ
ﻞﺑﺎﻛ ﻞﯿﺻﻮﺗ ﻦﻣ ﺪﻛﺄﺗ
•
.
Ethernet
ﺣﺈﺑ (ﮫﺟﻮﻤﻟا ﻊﻣ ﻖﻓﺮﻤﻟﺎﻛ ﻞﺑﺎﻛ وأ) ﺖﻧﺮﺘﻧﻹا وأ ﺬﻔﻨﻤﻟﺎﺑو ﮫﺟﻮﻤﻟا ﻦﻣ ﻲﻔﻠﺨﻟا ءﺰﺠﻟﺎﺑ ﺮﻔﺻﻷا ﺖﻧﺮﺘﻧﻹا ﺬﻔﻨﻤﺑ مﺎﻜ
Ethernet
ﻢﺳﺎﺑ مدﻮﻤﻟﺎﺑ ﺬﻔﻨﻤﻟا اﺬھ فﺮﻌﯾ ﺎﻣ ةدﺎﻋ .مدﻮﻤﻟا ﻲﻓ ﻢﺋﻼﻤﻟا
ﺪ ﻛ ﺄﺗ
.(
O
ﺲﯿﻟو) | وأ (ﻞﯿﻐﺸﺗ)
ON
ﺮﻓﻮﻣ ﺐﻧﺎﺟ ﻦﻣ مﺪﻘﻤﻟا يرﻮﺤﻤﻟا ﻞﺑﺎﻜﻟﺎﺑ ﻞﺼﺘﻣ مدﻮﻤﻟا ﻲﻓ (ﻞﺑﺎﻜﻟا)
CABLE
ﺬﻔﻨﻣ نأ ﻦﻣ ﻖﻘﺤﺘﻓ ،ﻞﺑﺎﻜﻟا ﻰﻠﻋ ةﺪﻤﺘﻌﻣ ﻚﯾﺪﻟ ﺖﻧﺮﺘﻧﻹا ﺔﻣﺪﺧ ﺖﻧﺎﻛ اذإ
.ﻞﯿﻐﺸﺘﻟا ﺪﯿﻗو رﺎﯿﺘﻟﺎﺑ ﻞﺼﺘﻣ مدﻮﻤﻟا نأ ﻦﻣ ﻊﺿﻮﻣ ﻰﻟإ ﮫﻨﯿﯿﻌﺗ ﻦﻣ ﺪﻛﺄﺗ ،رﺎﯿﺗ حﺎﺘﻔﻣ ﻰﻠﻋ ﮫﺋاﻮﺘﺣا ﺔﻟﺎﺣ ﻲﻓو
.ﺖﻧﺮﺘﻧﻹا ﺔﻣﺪﺧ
•
•
.مدﻮﻤﻟا ﻲﻓ
DSL
ﻒﺗﺎھ ﻂﺧ ﻞﯿﺻﻮﺗ ﻦﻣ ﺪﻛﺄﺘﻓ ،
ﺬﻔﻨﻤﺑ
DSL
ﻰﻠﻋ ةﺪﻤﺘﻌﻣ ﺖﻧﺮﺘﻧﻹا ﺔﻣﺪﺧ ﺖﻧﺎﻛ اذإ ﺎﻣأ
DSL
•
ﻞﺒﻛ ﻞﺼﻓﺎﻓ ،
.
USB
17
USB
ا ﻞﯿﺻﻮﺗ ﻖﺒﺳ اذإ ﻞﺒﻛ ماﺪﺨﺘﺳﺎﺑ مدﻮﻤﻟﺎﺑ ﻚﺑ صﺎﺨﻟا ﺮﺗﻮﯿﺒﻤﻜﻟ
.ﮫﺟﻮﻤﻟا ﺐﯿﻛﺮﺗ ﺪﻋأ
•
•
Page 85
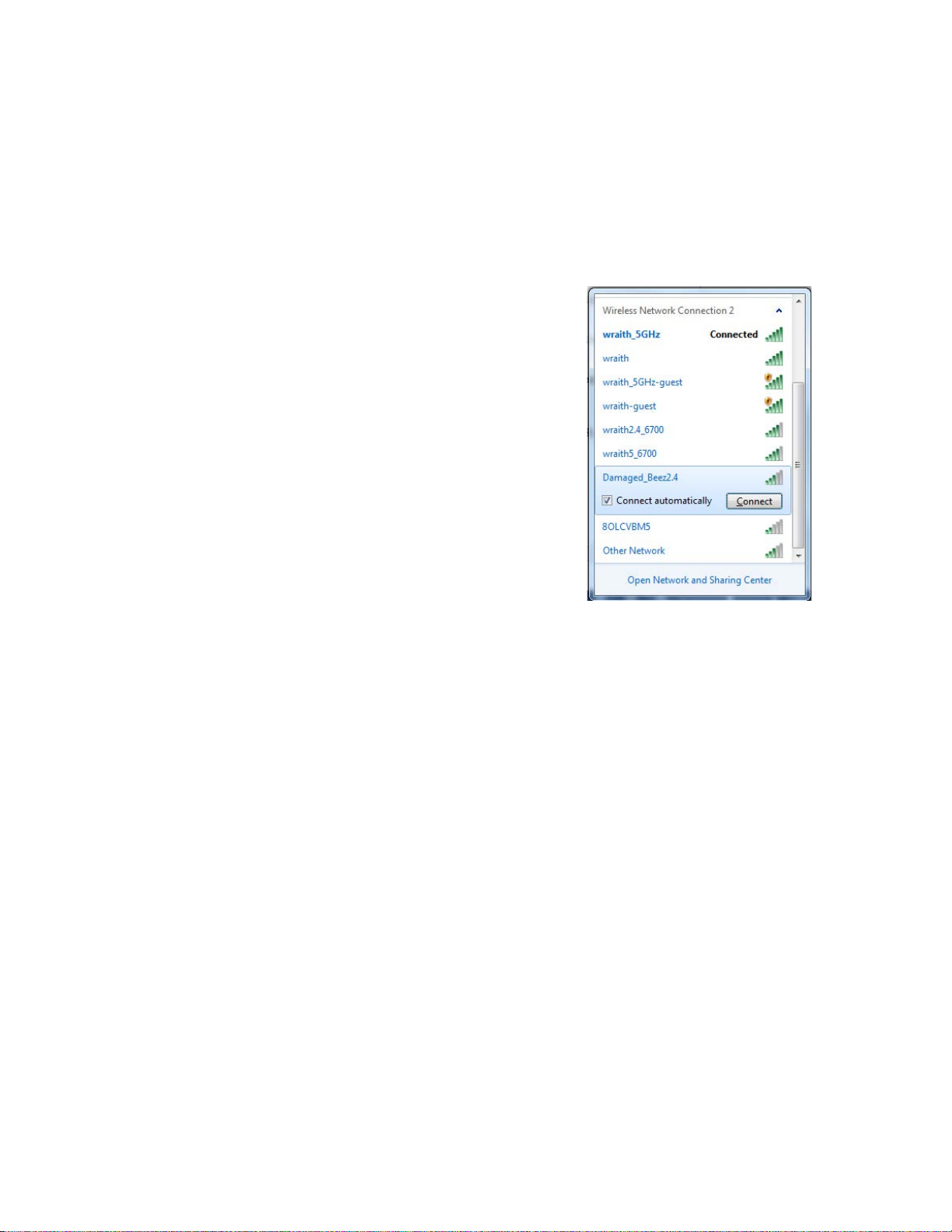
ﻢﺘﯾ .
wraith_5GHz
ﺔﻟﺎﺳرCannot access your router )ﮫﺟﻮﻤﻟا ﻰﻟإ لﻮﺻﻮﻟا رﺬﻌﺗ(
ﺔﻜﺒﺸﺑ ﺖﻠﺼﺗا ﻚﻧأ ﺔﻠﻜﺸﻤﻟا نﻮﻜﺗ ﺎﻤﺑﺮﻓ ،ﻲﻜﻠﺳﻻ ﺖﻧﺮﺘﻧﻹ لﻮﺻو ﻚﯾﺪﻟ ﺮﻓﻮﺗ اذإ .ﻚﺘﻜﺒﺸﺑ ًﻼﺼﺘﻣ نﻮﻜﺗ نأ ﺐﺠﯾ ،ﮫﺟﻮﻤﻟا ﻰﻟإ لﻮﺻﻮﻠﻟﻜﻠﺳﻻ نود ﺔﻔﻠﺘﺨﻣ ﺔﯿ
.ﺪﺼﻗ
مﺎﻈﻨﺑ ﺮﺗﻮﯿﺒﻤﻛ ةﺰﮭﺟأ ﻰﻠﻋ ﺔﻠﻜﺸﻤﻟا حﻼﺻﻹ
قﻮﻓ ﺮﻘﻧا .ﻚﺘﻜﺒﺷ ﻢﺳا قﻮﻓ ﺮﻘﻧا
ﮫﺟﻮﻤﻟ ﺔﯿﻜﻠﺳﻼﻟا ﺔﻜﺒﺸﻟا ﻢﺳا ضﺮﻋ
1.
2.
.ةﺮﻓﻮﺘﻤﻟا تﺎﻜﺒﺸﻟﺎﺑ ﺔﻤﺋﺎﻗ ﺮﮭﻈﺘﺳ .مﺎﻈﻨﻟا جرد ﻲﻓ ﺔﯿﻜﻠﺳﻼﻟا ﺔﻜﺒﺸﻟا ﺰﻣر قﻮﻓ ﺮﻘﻧا
.اًدﺪﺤﻣ ،لﺎﺜﻤﻟا اﺬھ ﻲﻓ
Damaged_Beez2.4
:*ﻲﻠﯾ ﺎﻤﺑ ﻢﻗ ،
ﻮھو ،
Linksys EA9300
Windows
ﺎﮭﻤﺳا ىﺮﺧأ ﺔﯿﻜﻠﺳﻻ ﺔﻜﺒﺸﺑ ًﻼﺼﺘﻣ نﺎﻛ ﺮﺗﻮﯿﺒﻤﻜﻟا ،هﺎﻧدأ لﺎﺜﻤﻟا ﻲﻓ .(لﺎﺼﺗا)
Connect
.(ﻖﻓاﻮﻣ)
OK
ﻲﻓ (نﺎﻣﻷا حﺎﺘﻔﻣ) روﺮﻤﻟا ﺔﻤﻠﻛ ﺐﺘﻛﺎﻓ ،ﺔﻜﺒﺸﻟا نﺎﻣأ حﺎﺘﻔﻣ لﺎﺧدإ ﻚﻨﻣ ﺐﻠُط اذإ.ﺔﻜﺒﺸﻟا نﺎﻣأ حﺎﺘﻔﻣ ﻞﻘﺣ قﻮﻓ ﺮﻘﻧا
.ﮫﺟﻮﻤﻟا ﻰﻟإ لﻮﺻﻮﻟا ﻦﻣ ﻦﻜﻤﺘﺗ نأ ﺐﺠﯾو ﺔﻜﺒﺸﻟﺎﺑ ﺮﺗﻮﯿﺒﻤﻜﻟا ﻞﺼﺘﯾ
.تاﻮﻄﺨﻟا هﺬﮭﺑ ﺎﮭﯿﻟإ رﺎﺸُﻤﻟا تﺎﻧﻮﻘﯾﻷا وأ ظﺎﻔﻟﻷا ﻲﻓ تﺎﻓﻼﺘﺧﻻا ﺾﻌﺑ ﺪﺟﻮﺗ ﺪﻗ ،ﻚﯾﺪﻟ ﺖﺒﺜﻤﻟا
Windows
3.
4.
راﺪﺻإ ﺐﺴﺣ*
18
Page 86

Linksys
.ةﺮﻓﻮﺘﻤﻟا ﺔﯿﻜﻠﺳﻼﻟا تﺎﻜﺒﺸﻟﺎﺑ ﺔﻤﺋﺎﻗ ﺮﮭﻈﺘﺳ .
ﮫﺟﻮﻤﻟ ﺔﯿﻜﻠﺳﻼﻟا ﺔﻜﺒﺸﻟا ﻢﺳا ضﺮﻋ ﻢﺘﯾ .
wraith_5GHz
مﺎﻈﻨﺑ ﺮﺗﻮﯿﺒﻤﻛ ةﺰﮭﺟأ ﻰﻠﻋ ﺔﻠﻜﺸﻤﻟا حﻼﺻﻹ
ﻗ ،:ﻲﻠﯾ ﺎﻤﺑ ﻢ
Mac
ﺔﻧﻮﻘﯾأ قﻮﻓ ﺮﻘﻧا ،ﺔﺷﺎﺸﻟا ﻦﻣ يﻮﻠﻌﻟا ءﺰﺠﻟا ﺮﺒﻋ ﺔﻤﺋﺎﻘﻟا ﻂﯾﺮﺷ ﻲﻓ
Wi-Fi
ﺎﮭﻤﺳا ىﺮﺧأ ﺔﯿﻜﻠﺳﻻ ﺔﻜﺒﺸﺑ ًﻼﺼﺘﻣ نﺎﻛ ﺮﺗﻮﯿﺒﻤﻜﻟا ،هﺎﻧدأ لﺎﺜﻤﻟا ﻲﻓ
.اًدﺪﺤﻣ ،لﺎﺜﻤﻟا اﺬھ ﻲﻓ
Damaged_Beez2.4
ﻮھو ،
EA9300
1.
2.
.(لﺎﺜﻤﻟا اﺬھ ﻲﻓ
Damaged_Beez2.4
ﻮھو)
Linksys EA9300
.روﺮﻤﻟا ﺔﻤﻠﻛ ﻞﻘﺣ ﻲﻓ (نﺎﻣﻷا حﺎﺘﻔﻣ) ﺔﯿﻜﻠﺳﻼﻟا ﺔﻜﺒﺸﻟا روﺮﻣ ﺔﻤﻠﻛ ﺐﺘﻛا ."ﻖﻓاﻮﻣ" قﻮﻓ ﺮﻘﻧا
ﮫﺟﻮﻤﻟ ﺔﯿﻜﻠﺳﻼﻟا ﺔﻜﺒﺸﻟا ﻢﺳا قﻮﻓ ﺮﻘﻧا
3.
4.
داﺪﻋﻹا ﺪﻌﺑ
ﺮﻓﻮﺘﻣ ﺮﯿﻐﻛ ﺖﻧﺮﺘﻧﻹا ﺮﮭﻈﯾ
ﺖﻧﺎﻛ اذإﻰﻠﻋ ﺖﻨﻛ اذإ .ﺐﯾﻮﻟا ضﺮﻌﺘﺴﻣ ﻲﻓ "[ﺖﻧﺮﺘﻧﻹا ناﻮﻨﻋ] ﻰﻠﻋ رﻮﺜﻌﻟا رﺬﻌﺗ" ﺔﻟﺎﺳﺮﻛ ﺔﻠﻜﺸﻤﻟا ﺮﮭﻈﺗ ﺪﻘﻓ ،ﮫﺟﻮﻤﻟﺎﺑ ﺖﻧﺮﺘﻧﻹا لﺎﺼﺗا ﻲﻓ ﺔﺑﻮﻌﺻ كﺎﻨھ
ﺔﻣﺪﺧ ﺮﻓﻮﻣ ىﺪﻟ ﺔﻠﻜﺸﻣ دﻮﺟو ﺔﻟﺎﺳﺮﻟا ﻲﻨﻌﺗ ﺪﻘﻓ ،ﺎﮭﺴﻔﻧ ﺔﺠﯿﺘﻨﻟا ﻚﻟ تﺮﮭظو ﺔﺤﻟﺎﺻ ﺖﻧﺮﺘﻧإ ﻦﯾوﺎﻨﻋ ةﺪﻋ َﺖﺑﺮﺟ ﺪﻗو ،ﺖﻧﺮﺘﻧﻹا ناﻮﻨﻋ ﺔﺤﺼﺑ ﻦﯿﻘﯾ اﻧﻹ وأ ﺖﻧﺮﺘ
.ﮫﺟﻮﻤﻟﺎﺑ ﻞﺼﺘﻤﻟا مدﻮﻤﻟا
:ﻲﻠﯾ ﺎﻤﺑ مﺎﯿﻘﻟا لوﺎﺣ
(.
10
.ﮫﺟﻮﻤﻟﺎﺑ رﺎﯿﺘﻟا ﻚﻠﺳ ﻞﯿﺻﻮﺗ ﺪﻋأ .(ﺎًﺒﯾﺮﻘﺗ ﻦﯿﺘﻘﯿﻗد ةﺪﻤﻟ) ﺾﯿﻣﻮﻟا ﻦﻋ ﺖﻧﺮﺘﻧﻹﺎﺑ مدﻮﻤﻟا لﺎﺼﺗا ﺮﺷﺆﻣ ﻒﻗﻮﺘﯾ ﻰﺘﺣ ﺮﻈﺘﻧا
ﺔﺤﻔﺼﻟا ﻲﻓ "
.
.نﺎﻣﺄﺑ رﺎﯿﺘﻟاو ﺔﻜﺒﺸﻟا ﻲﻠﺒﻛ ﻞﯿﺻﻮﺗ ﻦﻣ ﺪﻛﺄﺗ
.ٍرﺎﺳ رﺎﯿﺗ ﮫﺑ ﮫﺟﻮﻤﻟا ﮫﺑ ﻞﺼﺘﻤﻟا رﺎﯿﺘﻟا ﺬﺧﺄﻣ نأ ﻦﻣ ﺪﻛﺄﺗ
.ﮫﺟﻮﻤﻟا ﻞﯿﻐﺸﺗ ﺪﻋأ
.ﻚﺘﻘﻄﻨﻣ ﻲﻓ تﺎﻋﺎﻄﻘﻧا دﻮﺟو ﻦﻣ ﻖﻘﺤﺗو ﺖﻧﺮﺘﻧﻹا ﺔﻣﺪﺧ ﺮﻓﻮﻤﺑ ﻞﺼﺗا
ةدﺎﻋإ ﻢﺛ ﮫﺟﻮﻤﻟا ﻞﯿﻐﺸﺗ فﺎﻘﯾإ ﺪﻌﯾ ،ﺔﺼﺼﺨﻤﻟا تاداﺪﻋﻹا ﻞﯿﻤﺤﺗ ةدﺎﻋإ ﮫﺟﻮﻤﻠﻟ ﻚﻟذ ﺪﻌﺑ ﻦﻜﻤﯾ .ﺎﮭﺣﻼﺻإو ﮫﺟﻮﻤﻟا ﺔﻠﻜﺸﻣ فﺎﺸﻜﺘﺳﻻ ﺔﻘﯾﺮط ﺮﮭﺷأ ﮫﻠﯿﻐﺸﺗ
.ﻞﯿﻐﺸﺘﻟا ةدﺎﻋإ ﺔﯿﻠﻤﻌﻟا هﺬھ ﻰﻤﺴﺗو .ﮫﺑ لﺎﺼﺗﻻاو ﮫﺟﻮﻤﻟا فﺎﺸﺘﻛا ةدﺎﻋإ ﻦﻣ (مدﻮﻤﻟﺎﻛ) ىﺮﺧﻷا ةﺰﮭﺟﻷا ﻦﻜﻤﺘﺘﺳو
:ﻲﻠﯾ ﺎﻤﺑ ﻢﻗ ،رﺎﯿﺘﻟا ﻚﻠﺳ ماﺪﺨﺘﺳﺎﺑ ﮫﺟﻮﻤﻟا ﻞﯿﻐﺸﺗ ةدﺎﻋﻹ
.مدﻮﻤﻟا ﻦﻣو ﮫﺟﻮﻤﻟا ﻦﻣ رﺎﯿﺘﻟا ﻚﻠﺳ ﻞﺼﻓا
ﺮﻈﺘﻧا
.ﮫﺑ رﺎﯿﺗ دﻮﺟو ﻦﻣ ﺪﻛﺄﺗ .مدﻮﻤﻟﺎﺑ رﺎﯿﺘﻟا ﻚﻠﺳ ﻞﯿﺻﻮﺗ ﺪﻋأ ﻢﺛ ،ناﻮﺛ
10
رﺎﻌﺷ ﻞﯿﻐﺸﺗ ﻰﺘﺣ ﺮﻈﺘﻧا
ماﺪﺨﺘﺳﺎﺑ ﮫﺟﻮﻤﻟا ﻞﯿﻐﺸﺗ ةدﺎﻋﻹ
ﻰﻟإ لﻮﺧﺪﻟا ﻞﱢﺠﺳ
Fi-Linksys Smart Wi
(ﮫﺟﻮﻤﻟا تاداﺪﻋإ)
ـﺑ لﺎﺼﺗﻻا ﺔﯿﻔﯿﻛ" ﻊﺟار) :
Fi-Linksys Smart Wi
(ﺎﮭﺣﻼﺻإو تﻼﻜﺸﻤﻟا فﺎﺸﻜﺘﺳا)
ﺘﻧا .ءﻲﻀﻤﻟا.ﺮﺗﻮﯿﺒﻤﻛ زﺎﮭﺟ ﻦﻣ ﺖﻧﺮﺘﻧﻹﺎﺑ لﺎﺼﺗﻻا ﺔﻟوﺎﺤﻣ ﻞﺒﻗ ﻦﯿﺘﻘﯿﻗﺪﻟ ﺮﻈ
Linksys
:ﻲﻠﯾ ﺎﻤﺑ ﻢﻗ ،
قﻮﻓ ﺮﻘﻧا ،Troubleshooting
Linksys Smart Wi-Fi
•
•
•
•
1.
2.
3.
4.
1.
ﺖﺤﺗRouter Settings
2.
19
Page 87

.
(تﺎﺼﯿﺨﺸﺘﻟا)
ﺐﯾﻮﺒﺘﻟا ﺔﻣﻼﻋ قﻮﻓ ﺮﻘﻧاDiagnostics
3.
.
ﺎﻋإ)(ﺪﯿﮭﻤﺗ ةد
Reboot
قﻮﻓ ﺮﻘﻧا ،
.ىﺮﺧأ ةﺮﻣ لﺎﺼﺗﻼﻟ اًﺰھﺎﺟ ﮫﺟﻮﻤﻟا ﺢﺒﺼﯾ
(ﻞﯿﻐﺸﺘﻟا ةدﺎﻋإ)
.(ﻢﻌﻧ) ﺎﻣﺪﻨﻋ ﺎًﯿﺋﺎﻘﻠﺗ لﺎﺼﺗﻻا ﺪﯿﻌُﺘﺳو ،ﺖﻧﺮﺘﻧﻹﺎﺑ ﺎﮭﻟﺎﺼﺗا ةﺰﮭﺟﻷا ﻊﯿﻤﺟ ﺪﻘﻔﺘﺳ ،ﮫﺟﻮﻤﻟا ﻞﯿﻐﺸﺗ ةدﺎﻋإ ءﺎﻨﺛأ .ﮫﺟﻮﻤﻟا ﻞﯿﻐﺸﺗ ةدﺎﻋإ ﻢﺘﺘﺳ
Yes
ﺖﺤﺗReboot
قﻮﻓ ﺮﻘﻧا
4.
5.
Linksys Smart Wi-Fi ﺐﯾﻮﻟا ضﺮﻌﺘﺴﻣ ﻲﻓ ﺢﺘﻔﯾ ﻻ
TM
Google Chrome وFirefox® وSafari® ةﺰﮭﺟﻷ)Mac® وiPad®و (Microsoft Edge وInternet Explorer®
تاراﺪﺻإ ثﺪﺣأ ﻞﻤﻌﺗ
راﺪﺻﻹا8 ﻊﻣ ثﺪﺣﻷا تاراﺪﺻﻹاوLinksys Smart Wi-Fi.
20
Page 88

تﺎﻔﺻاوﻣﻟا
زاﺮﻄﻟا ﻢﺳا
ﮫﺟﻮﻣMax-Stream AC4000 MU-MIMO قﺎﻄﻨﻟا ﻲﺛﻼﺛ
زاﺮﻄﻟا ﻢﻗر
EA9300
ﺔﻋﺮﺳلﻮﺤﻤﻟا ﺬﻔﻨﻣ
10/100/1000 ) ث/ﺖﺑﺎﻐﯿﻣGigabit Ethernet(
ﺔﯿﻜﻠﺳﻼﻟا تارﺎﺷﻹا ددﺮﺗ
2.4 و ﺰﺗﺮھﺎﻐﯿﻏ5 ) ﺰﺗﺮھﺎﻐﯿﻏx2(
ﻲﺋاﻮﮭﻟا ةﺰﮭﺟأ دﺪﻋ
6 (ﻚﻔﻠﻟ ﺔﻠﺑﺎﻗ ﺮﯿﻏ) ﻂﺒﻀﻠﻟ ﺔﻠﺑﺎﻗ ﺔﯿﺟرﺎﺧ تﺎﯿﺋاﻮھ
ﺬﻓﺎﻨﻤﻟا
ﺔﻗﺎﻄﻟا
رارزﻷا
Wi-Fi Protected Setupﻂﺒﻀﻟا ةدﺎﻋإ ،ﺔﻗﺎﻄﻟا ،
تﺎﺒﻤﻠﻟا
رﺎﻌﺷ :ﺔﯾﻮﻠﻌﻟا ﺔﺣﻮﻠﻟاLinksys ،ءﻲﻀﻤﻟاWi-Fi Protected
:ﺔﯿﻔﻠﺨﻟا ﺔﺣﻮﻠﻟاUSB 1و ،USB 2و ،Ethernet )1-4ﺖﻧﺮﺘﻧﻹاو ،(
UPnP
ﺪﻤﺘﻌﻣ
نﺎﻣﻷا تاﺰﯿﻣ
WEP, WPA2, RADIUS
نﺎﻣﻷا حﺎﺘﻔﻣ
ﺔﯾﺎﻐﻟ ﻞﺼﯾ ﺮﯿﻔﺸﺗ128 ﺖﺑ
ﻦﯾﺰﺨﺘﻟا تﺎﻔﻠﻣ مﺎﻈﻧ ﻢﻋد
FAT وNTFS وHFS+
ضﺮﻌﺘﺴﻤﻟا ﻢﻋد
دﺎﻌﺑﻷا
297 مﻠﻣ ×229.5 مﻠﻣ ×168.1 ﻊﺿوﻣ ﻲﻓ تﺎﯾﺋاوﮭﻟا ﻊﺿو ﻊﻣ) مﻠﻣ
297 مﻠﻣ ×229.5 مﻠﻣ ×63.5 (لﻔﺳﻷ تﺎﯾﺋاوﮭﻟا ﻲط ﻊﻣ) مﻠﻣ
ةﺪﺣﻮﻟا نزو
1.27 مﺟﻛ
ﺔﻗﺎﻄﻟﺎﺑ ﺪﯾوﺰﺘﻟا ةﺪﺣو
12 ،ﺖﻟﻮﻓ5 ﺮﯿﺒﻣأ
تادﺎﮭﺸﻟا
FCC, IC, CE, Wi-Fi (a/b/g/n/ac(
ﻞﯿﻐﺸﺘﻟا ةراﺮﺣ ﺔﺟرد
32 ﻰﻟإ104 ) ﺖﯾﺎﮭﻧﺮﮭﻓ تﺎﺟرد0 ﻰﻟإ40 (ﺔﯾﻮﺌﻣ ﺔﺟرد
ﻦﯾﺰﺨﺘﻟا ةراﺮﺣ ﺔﺟرد
ﺔﺑﻮطﺮﻟا
ﻦﯾﺰﺨﺘﻟا ﺔﺑﻮطر
Linksys EA9300
ﺬﻔﻨﻣ ،ﺖﻧﺮﺘﻧﻹا ﺬﻔﻨﻣ ،
Ethernet
)1-4(
ﺬﻔﻨﻣ ،
مﻗر رادﺻﻹا8 ثدﺣﻷا تارادﺻﻹاو
x2)
نﻣ تارادﺻإ ثدﺣأGoogle ChromeTM و®Firefox
(ﻰﻠﻋﻷ مﯾﻘﺗﺳﻣ بﺻﺗﻧﻣ
USB 3.0
)
ﺬﻔﻨﻣ
Setupﺖﻧﺮﺘﻧﻹا ﺬﻔﻨﻤﺑ ﺔﻜﺒﺸﻟا ﻞﺒﻛ لﺎﺼﺗا ،ﺖﻧﺮﺘﻧإ لﺎﺼﺗا ،
و®Safari ـﻟ)®Mac و®iPadو (Microsoft Edge
و®Internet Explorer
تﺎﯿﻄﻌﻤﻟاﺔﯿﺌﯿﺒﻟا
ﻰﻟإ
140
ﻰﻟإ
80
%
90
%
ﻰﻟإ
-4
10
%
5
%
ﺖﯾﺎﮭﻧﺮﮭﻓ ﺔﺟرد
)-20
ﻒﱡﺜﻜﺗ نوﺪﺑ ،
ﺔﯾﻮﺌﻣ ﺔﺟرد
(
21
ﻰﻟإ
60
ﻒﱡﺜﻜﺗ نوﺪﺑ ،ﺔﯿﺒﺴﻧ ﺔﺑﻮطر
Page 89

ﻰﻟإ ﻞﻘﺘﻧا وأ ﮫﱢﺟﻮﻤﻟﺎﺑ ﻖﻓﺮﻤﻟا طﻮﻐﻀﻤﻟا صﺮﻘﻟا ﻊﺟار ،ﺔﻣﻼﺴﻟاو نﺎﻤﻀﻟﺎﺑ ﺔﻘﻠﻌﺘﻣو ﺔﯿﻤﯿﻈﻨﺗ تﺎﻣﻮﻠﻌﻣ ﻰﻠﻋ لﻮﺼﺤﻠﻟ
،تﺎﻧﺎﯿﺒﻟا ءادأ ﺔﻋﺮﺳو ،ﺔﯿﻧﺪﺘﻤﻟا ﺔﯿﻜﻠﺳﻼﻟا ﺔﻜﺒﺸﻟا ةرﺪﻗ ﻚﻟذ ﻲﻓ ﺎﻤﺑ ﻲﻠﻌﻔﻟا ءادﻷا ﻒﻠﺘﺨﯾ .
.ىﺮﺧأ ﺔﺴﻛﺎﻌﻣ فوﺮظو ﻞﺧاﺪﺘﻟا ﻰﻟإ ﺔﻓﺎﺿﻹﺎﺑ ،مَﺪﺨﺘﺴُﻤﻟا ﻞﯿﻐﺸﺘﻟا مﺎﻈﻧو
ﻗ ﺞﺗﻧﻣﻟا اذھ ﻲﻓ ﺔﻣدﺧﺗﺳﻣﻟا ﺔﺛﻟﺎﺛﻟا فارطﻷا ﺞﻣارﺑﺑ ﺔﺻﺎﺧﻟا تارﺎﻌﺷﻹاو صﯾﺧارﺗﻟا .نّﯾﯾﻧﻌﻣﻟا ﺎﮭﺑﺎﺣﺻﻷ ﺎًﻛﻠﻣ ﺔﺛﻟﺎﺛﻟا فارطﻷﺎﺑ ﺔﺻﺎﺧﻟاھ ضرﻌﺗ د :ﺎﻧ
) ﺔﯾﻣوﻣﻌﻟا وﻧﺟ ﺔﺻﺧرﻟ ﺎًﻘﺑط ردﺻﻣﻟا ﺔﯾﺟﻣرﺑﻟا ﺔﻣﯾﻠﻌﺗﻟا تﺎﺑﻠط وأ تارﺎﺳﻔﺗﺳاGPL.(
.رﺎﻌﺷإ نود ﻦﻣ ﺮﯿﯿﻐﺘﻠﻟ تﺎﻔﺻاﻮﻤﻟا ﻊﻀﺨﺗ نأ ﻦﻜﻤﯾ
IEEE 802.11
ﺮﺷو ،ﻞﻣاﻮﻋ ﻰﻠﻋ ءادﻷا ﺪﻤﺘﻌﯾ .ﺔﯿﻄﻐﺘﻟاو ،قﺎﻄﻨﻟاو ﺐﯿﻛﺮﺘﻟاو ءﺎﺸﻧﻹا داﻮﻣو ،ﺔﻜﺒﺸﻟا تﺎﻧﺎﯿﺑ ﺔﻛﺮﺣ ﻢﺠﺣو ،لﻮﺻﻮﻟا ﺔﻄﻘﻧ ﻦﻣ ﺔﻓﺎﺴﻤﻟا ﻞﻤﺸﺗ تاﺮﯿﻐﺘﻣو ،طو
http://support.linksys.com/en-us/license ـﺑ لﺎﺻﺗﻻا ﻰﺟرﯾ .http://support.linksys.com/en-us/gplcodecenter يﻷ
:تﺎﻈﺣﻼﻣ
.
Linksys.com/support/EA9300
ﺮﯿﯾﺎﻌﻣ تﺎﻔﺻاﻮﻣ ﻦﻣ ﺔﯿﺗﺄﺘﻣ ىﻮﺼﻗ ءادأ ﺔﺟرد
BELKIN, LINKSYS تﺎﻛرﺷ ﺔﻋوﻣﺟﻣﻟ ﺔﯾرﺎﺟﺗ تﺎﻣﻼﻋ ﻲھ ﺎﮭﺗارﺎﻌﺷو تﺎﺟﺗﻧﻣﻟا ءﺎﻣﺳأ نﻣ دﯾدﻌﻟاوBelkin ةروﻛذﻣﻟا ﺔﯾرﺎﺟﺗﻟا تﺎﻣﻼﻌﻟا نوﻛﺗو .
.ﺔظوﻔﺣﻣ قوﻘﺣﻟا ﻊﯾﻣﺟ .ﺎﮭﻟ ﺔﻌﺑﺎﺗﻟا تﺎﻛرﺷﻟا وأ/و .
رﺷﻧﻟا قوﻘﺣ © مﺎﻌﻟ2017 ﺔﻛرﺷﻟ ﺔظوﻔﺣﻣBelkin International, Inc
22
Page 90

Ръководство за потребителя
Трилентов рутер
MAX-STREAM™
AC4000 MU-MIMO
Модел EA9300
Page 91

Съдържание
Общ преглед на продукта ........................................................................................3
Изглед отгоре ................................................................................................................................................. 3
Индикатор за състоянието на системата ................................................................................................... 3
Изглед отзад ................................................................................................................................................... 4
Изглед отстрани ............................................................................................................................................ 5
Настройване: Основни положения ......................................................................6
Къде да намерите още помощ ................................................................................................................. 6
Как да инсталирате рутера ...................................................................................................................... 7
Как да използвате Linksys Smart Wi-Fi ........................................................... 10
Как да се свържете към Linksys Smart Wi-Fi ................................................................................. 10
Мрежова карта............................................................................................................................................ 11
Достъп за гости........................................................................................................................................... 11
Родителски контрол ................................................................................................................................. 12
Приоритизиране на медии ..................................................................................................................... 12
Тест на скоростта ...................................................................................................................................... 13
Външно съхранение .................................................................................................................................. 13
Свързаност ................................................................................................................................................... 14
Отстраняване на неизправности ........................................................................................................ 14
Безжична мрежа ........................................................................................................................................ 15
Защита ............................................................................................................................................................ 15
Отстраняване на неизправности ....................................................................... 16
Вашият рутер не е настроен успешно ............................................................................................... 16
Съобщение
............................................................................................................................................................................ 17
Съобщение
Вашия рутер)
След настройката ...................................................................................................................................... 20
Изглежда няма интернет ........................................................................................................................ 20
Linksys Smart Wi-Fi не се отваря в уеб браузъра ......................................................................... 21
Your Internet cable is not plugged in (Вашият интернет кабел не е включен)
Cannot access your router (Не е възможно да се осъществи достъп до
................................................................................................................................................ 18
Спецификации ........................................................................................................... 22
Linksys EA9300 .......................................................................................................................................... 22
Данни за околната среда ................................
....................................................................................... 22
2
Page 92

Общ преглед на продукта
Изглед отгоре
Индикатор за състоянието на системата
Свързване с мрежов кабел към Интернет порт (1)– когато свети (в оранжево), показва наличие
на проблем с мрежовия кабел, свързан към Интернет (WAN) порта.
Интернет връзка (2)– когато свети (в оранжево), показва, че рутерът не може да получи достъп
до Интернет.
3
Page 93
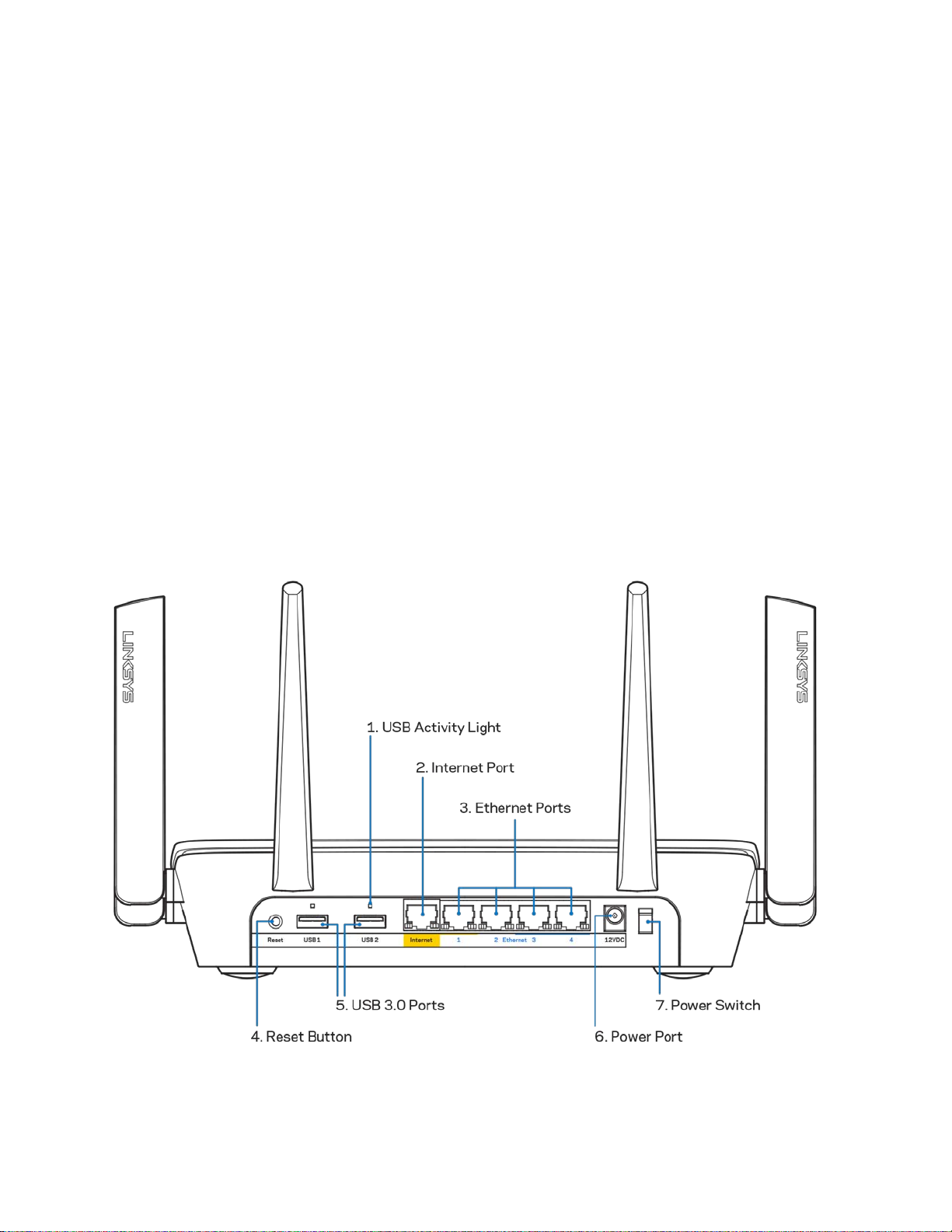
WPS (Wi-Fi Protected Setup™) indicator- -- светоиндикаторът WPS има четири състояния:
Примигващо
Примигващо
Изкл. Няма активност на Wi-Fi
Protected Setup
Wi-Fi Protected Setup е в ход
бяло
Постоянно бяло
оранжево
Светещо лого на Linksys– мига, докато рутерът се стартира. Когато логото свети с постоянна
бяла светлина, рутерът получава захранване и работи правилно.
Wi-Fi Protected Setup
приключи успешно; остава да
свети в продължение на пет
секунди
Грешка при Wi-Fi Protected
Setup; мига в продължение на
една минута, след това
изгасва
Изглед отзад
Светоиндикатор за USB активност (1)– Свети, когато се извършва прехвърляне на данни
към/от външни устройства.
4
Page 94

Интернет порт (2) — Свържете Ethernet кабел към този жълт гигабитов (10/100/1000) порт и
към кабел за широколентов Интернет/DSL или оптичен модем.
Забележка – За да си осигурите възможно най-добри характеристики, използвайте
кабел CAT5e или по-висок клас за Интернет порта.
Ethernet портове (3) — Свържете Ethernet кабели към тези сини гигабитови (10/100/1000)
портове и към кабелните устройства в мрежата.
Забележка – За да си осигурите възможно най-добри характеристики, използвайте
кабели CAT5e или по-висок клас за Ethernet портовете.
Бутон Reset (Нулиране) (4) – Натиснете и задръжте, докато светещото лого на Linksys започне
да мига, за да нулирате рутера до фабричните му настройки. Можете да възстановите
фабричните настройки и чрез Linksys Smart Wi-Fi по интернет или през мобилно приложение.
Портове USB 3.0 (5) – Свържете и споделете USB устройства в мрежата си или по Интернет.
Захранващ порт (6) — Свържете включения в комплекта променливотоков захранващ адаптер.
Превключвател на захранването (7) ------ Натиснете | (вкл.), за да включите рутера.
Изглед отстрани
Бутон Wi-Fi Protected Setup™ – Натиснете, за да свържете към мрежови устройства с активиран
WPS.
5
Page 95

Настройване: Основни положения
Къде да намерите още помощ
Освен в това ръководство за потребителя можете да получите помощ на следните места:
•
Linksys.com/support/EA9300 (документация, материали за изтегляне, ЧЗВ, техническа
поддръжка, чат в реално време, форуми)
•
Помощ за Linksys Smart Wi-Fi (свържете се с Linksys Smart Wi-Fi, след което кликнете
върху Help (Помощ) в горната част на екрана)
Забележка – Лицензите и бележките относно софтуера от трети страни, използван с
този продукт, можете да видите на адрес http://support.linksys.com/en-us/license
въпроси или за искания за GPL отворен код, моля, свържете се с
http://support.linksys.com/en-us/gplcodecenter.
. За
6
Page 96

Как да инсталирате рутера
1. За да завършите настройката, ще е необходимо да посетите http://LinksysSmartWiFi.com
през уеб браузър на компютър.
2. Идентифицирайте оборудването си.
Ако имате отделен модем и самостоятелен
рутер, изключете и отстранете стария
рутер.
3. Поставете антените изправени и включете рутера към захранващ източник. Уверете се,
че превключвателят за захранването е в положение | (вкл.).
4. Свържете рутера към модема или модем-рутера. Включете единия край на доставения в
комплекта интернет кабел към жълтия интернет порт на новия рутер. Ако имате модем,
включете другия край в Ethernet (LAN) порта на модема. Ако имате модем-рутер,
включете го в някой от наличните портове.
5. Изчакайте, докато светещият светоиндикатор на Linksys върху рутера спре да мига и
започне да свети постоянно в бяло.
6. Свържете към името на Wi-Fi, посочено в Ръководството за бързо стартиране, което сте
Ако имате модем-рутер, оставете го
свързан.
получили заедно с рутера. (По-късно можете да смените тези данни.) Ако се нуждаете от
помощ при свързването към мрежата, направете справка в документацията на
устройството на адрес linksys.com/support/ea9300.
Забележка — Няма да имате достъп до интернет, докато не завърши настройката
на рутера.
7. Въведете http://LinksysSmartWiFi.com в уеб браузър. Следвайте инструкциите на екрана,
за да завършите настройката на рутера. Можете също така да въведете 192.168.1.1 в
браузъра, за да започнете първоначалната настройка.
7
Page 97

В края на настройката следвайте указанията на екрана, за да настроите профила си за Linksys
Smart Wi-Fi. Използвайте Linksys Smart Wi-Fi, за да конфигурирате рутера от който и да е
компютър с интернет връзка.
Управление на настройките на рутера:
•
Смяна на името и паролата на рутера
•
Създаване на достъп за гости;
•
Конфигуриране на родителски контрол;
•
Свързване на устройства към Wi-Fi
•
Тестване на скоростта на интернет връзката
Забележка – Като част от настройването на профил за Linksys Smart Wi-Fi ще Ви бъде
изпратен имейл за потвърждение. От домашната си мрежа кликнете върху връзката в
имейла, за да асоциирате рутера с профила за Linksys Smart Wi-Fi.
Съвет – Отпечатайте следващата страница и след това запишете настройките на рутера
и профила си в таблицата по-долу, за да ги използвате за справка. Запазете бележките си на
сигурно място.
8
Page 98

Име на 2,4 GHz WiFi
Парола за Wi-Fi
Име на 5 GHz1Wi-Fi
Парола за Wi-Fi
Име на 5 GHz2Wi-Fi
Парола за Wi-Fi
Парола за рутера
Име на Wi-Fi
мрежата за гости
на 2,4 GHz
Име на Wi-Fi
мрежата за гости
на 5GHz
Парола на Wi-Fi
мрежата за гости
(Двете използват
една и съща
парола.)
Потребителско име
за Linksys Smart
Wi-Fi
Парола за Linksys
Smart Wi-Fi
9
Page 99
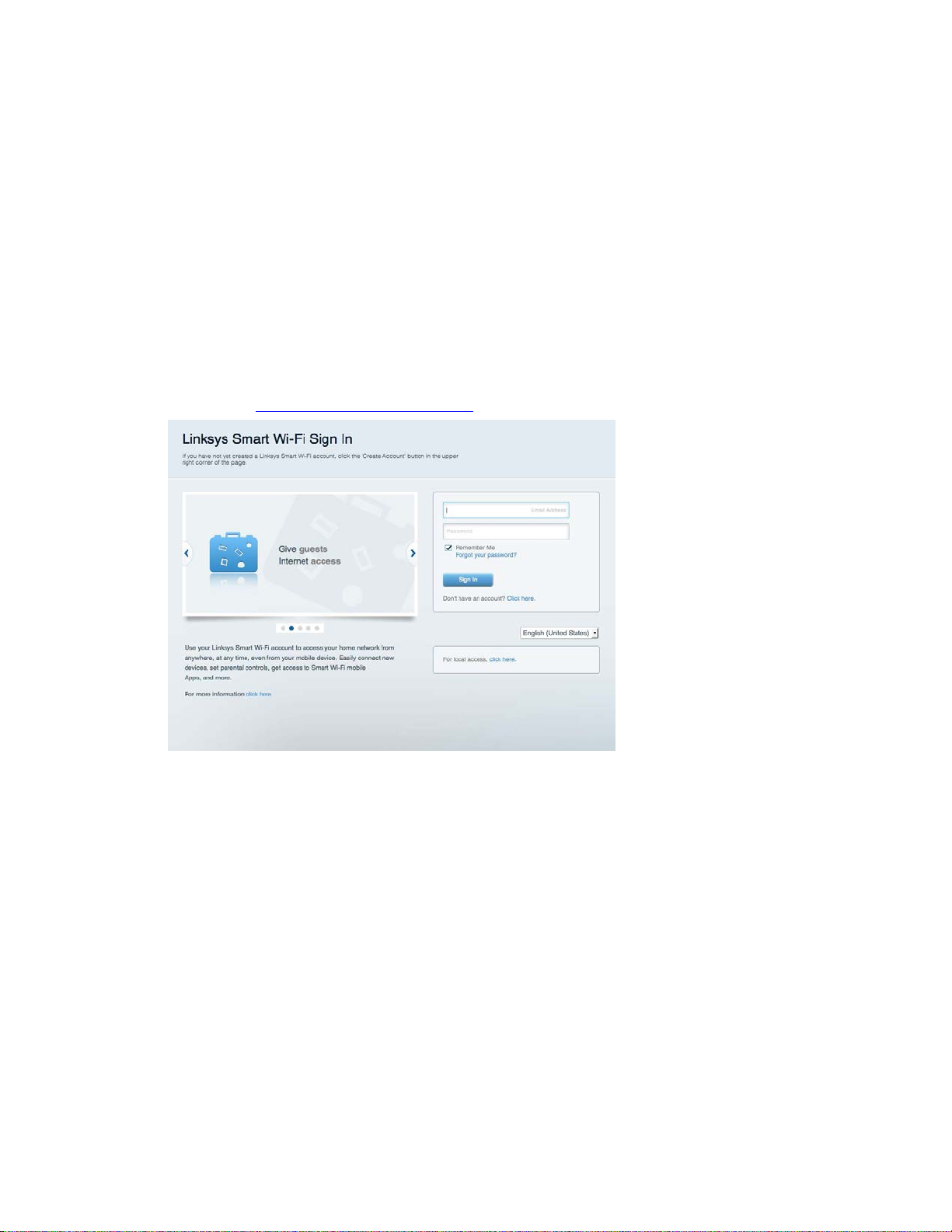
Как да използвате Linksys Smart Wi-Fi
Можете да управлявате рутера от всяка точка на света, като използвате Linksys Smart Wi-Fi, но
можете да направите това и директно от домашната си мрежа. Linksys Smart Wi-Fi може да се
използва и от мобилното ви устройство. За повече информация вижте в магазина за приложения
на устройството.
Как да се свържете към Linksys Smart Wi-Fi
За да се свържете към Linksys Smart Wi-Fi:
1. Отворете уеб браузър на компютъра.
2. Отидете наhttp://LinksysSmartWiFi.com
Ако не можете да си спомните паролата, кликнете върху
парола)
? и следвайте инструкциите на екрана, за да я възстановите.
и влезте в профила си.
Forgot your password (Забравена
10
Page 100

Мрежова карта
Дава ви възможност да видите и управлявате всички мрежови устройства, свързани към рутера
ви. Можете да видите устройствата в главната си мрежа или в тази за гости, или да видите
информация за всяко от устройствата.
Достъп за гости
Дава ви възможност да настроите и да наблюдавате мрежа за гости, която да дава възможност
за достъп до Wi-Fi без експозиция на личните ви данни.
11
 Loading...
Loading...