Page 1
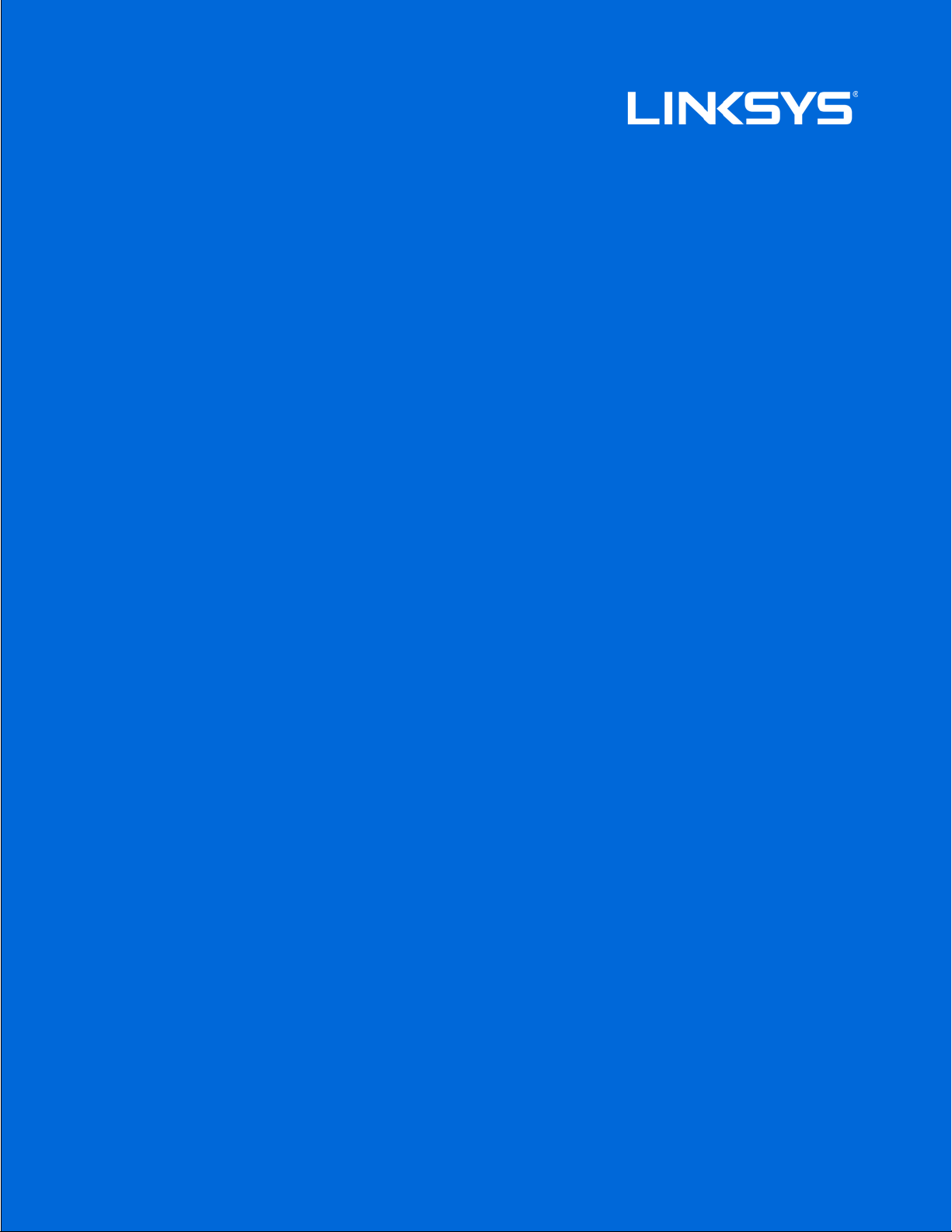
USER GUIDE
AC1900 | 24x8
CABLE MODEM ROUTER
Model CG7500
1
Page 2
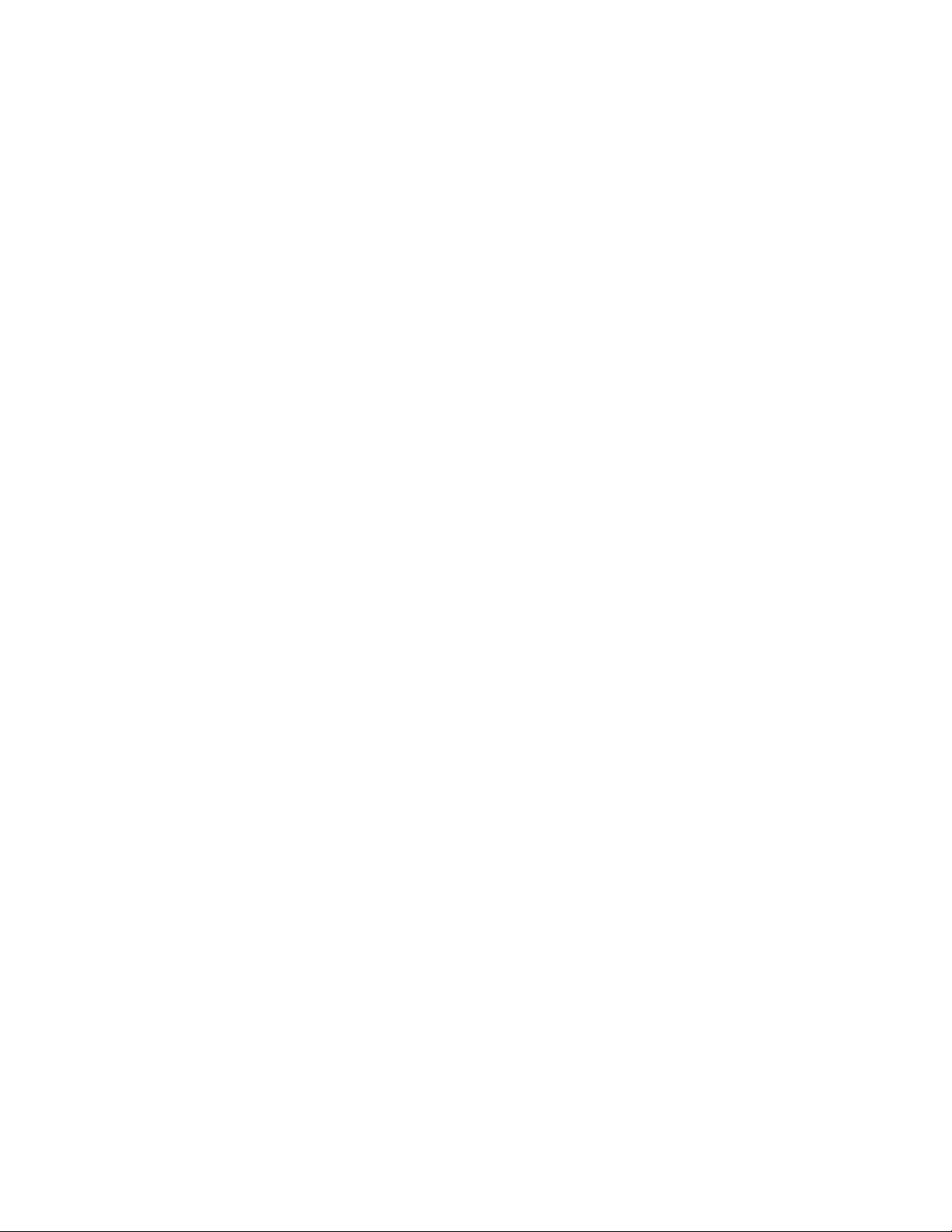
Contents
Product Overview ......................................................................................... 3
Front view ..................................................................................................................................... 3
Back ................................................................................................................................................ 5
Installation ...................................................................................................... 6
Setup .............................................................................................................................................. 6
Browser-Based Utility .............................................................................. 10
How to access the browser-based utility ....................................................................... 10
How to use the browser-based utility .............................................................................. 11
System Status ............................................................................................ 12
Status ......................................................................................................................................... 12
Configuration .............................................................................................. 14
Connectivity ............................................................................................................................. 14
Wi-Fi ............................................................................................................................................. 17
External Storage ..................................................................................................................... 21
Security ...................................................................................................................................... 24
Administration ......................................................................................................................... 27
Parental Controls ...................................................................................... 31
Troubleshooting ......................................................................................... 32
Specifications ............................................................................................. 35
Linksys GG7500 ..................................................................................................................... 35
Environmental .......................................................................................................................... 35
2
Page 3
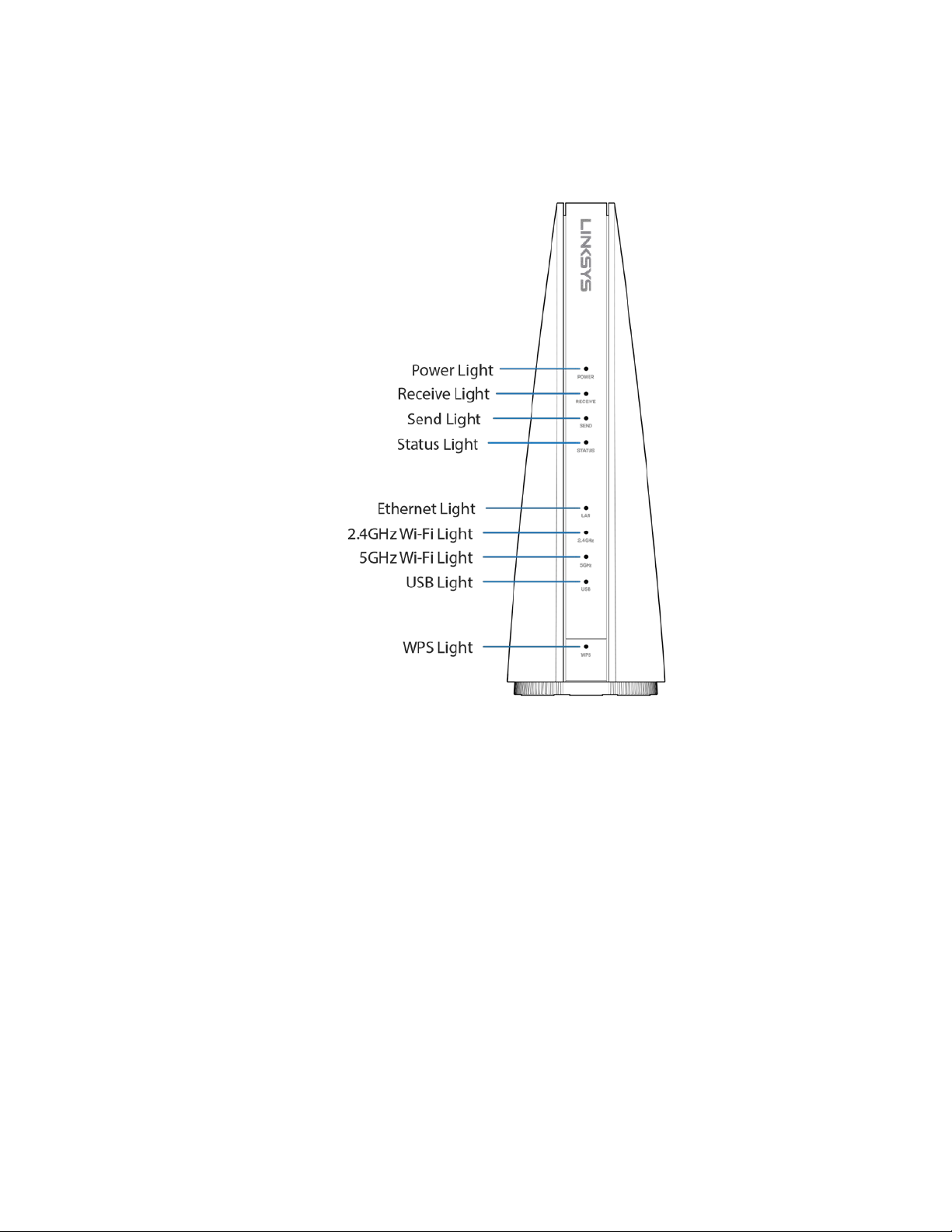
Product Overview
Front view
From top to bottom
Power------Lights up green when the modem router is powered on.
Receive— Light blinks green while the modem router is searching for a connection over
the cable network. Light is solid green when the modem router is receiving data from the
cable network. Light is solid blue during multichannel bonding.
Send------Light blinks green while the modem router is searching for a connection over the
cable network. Light is solid green when the modem router is sending data to the cable
network. Light is solid blue during multichannel bonding.
Status— Lights up green when the modem router has an Internet connection. Flashes
green while the modem router is establishing the Internet connection.
Ethernet------Light is solid green when the modem router is connected to a device through
the LAN port.
2.4 GHz Wi-Fi—Light is solid green when broadcasting 2.4 GHz signal. Light blinks when
the modem router is actively sending or receiving data over the network.
3
Page 4
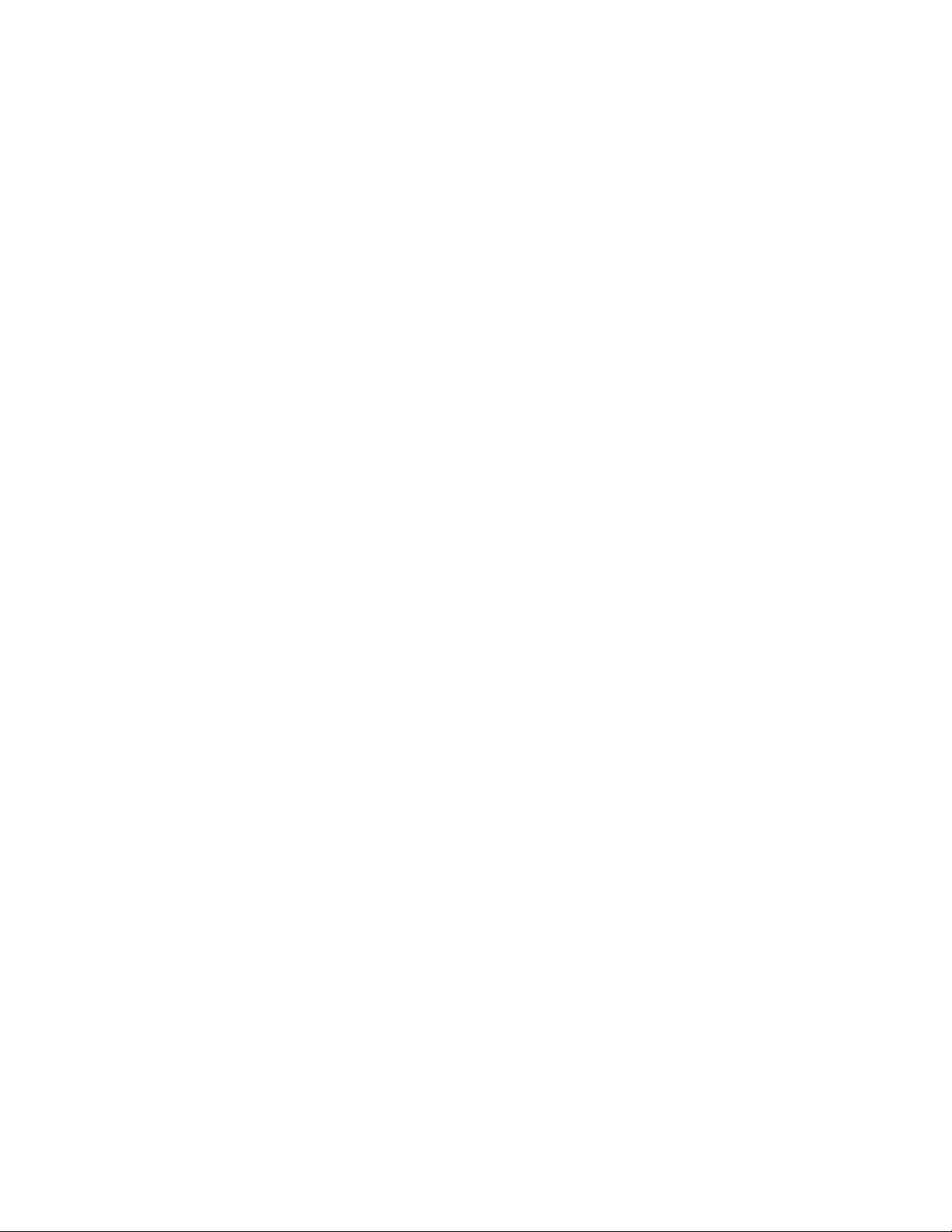
5 GHz Wi-Fi—Light is solid green when broadcasting 5 GHz signal. Light blinks when the
modem router is actively sending or receiving data over the network.
USB------ Light is solid green when the modem router is connected to a device through the
USB port.
WPS------Light is solid green when a Wi-Fi Protected Setup™ connection is successfully
established. Light blinks slowly while WPS is setting up a connection, and blinks rapidly if
an error occurs. Light is off when WPS is idle.
4
Page 5
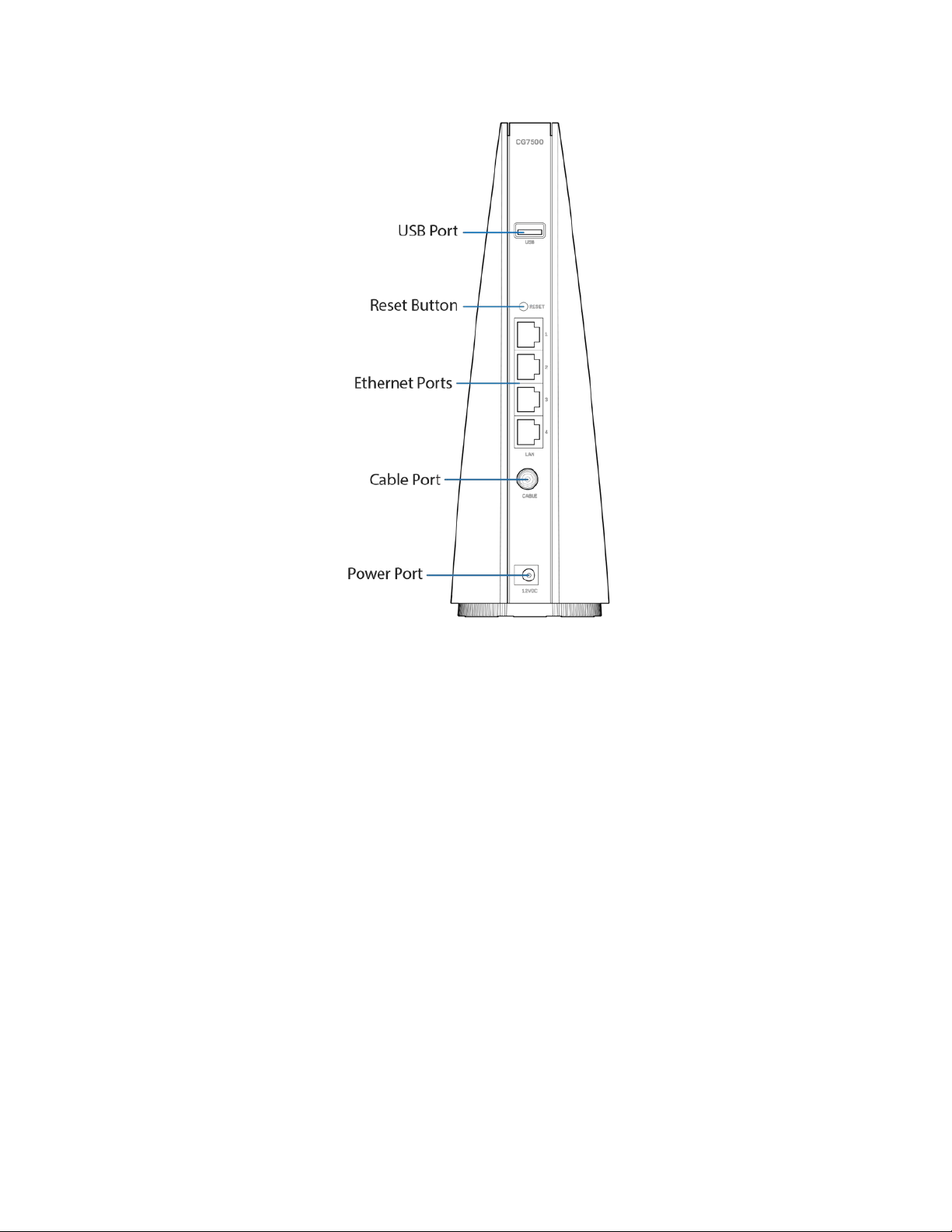
Back
From top to bottom
USB port------Connect and share a USB drive on your network or on the internet.
Reset button------ Press and hold for about five seconds to reset the modem router to
factory defaults.
Ethernet ports— Connect the modem router to computers and other devices with
ethernet cables (also called network cables).
Cable port------ Connect the modem router to an active cable signal with a coaxial cable.
Power port------Connect to the included power adapter.
5
Page 6
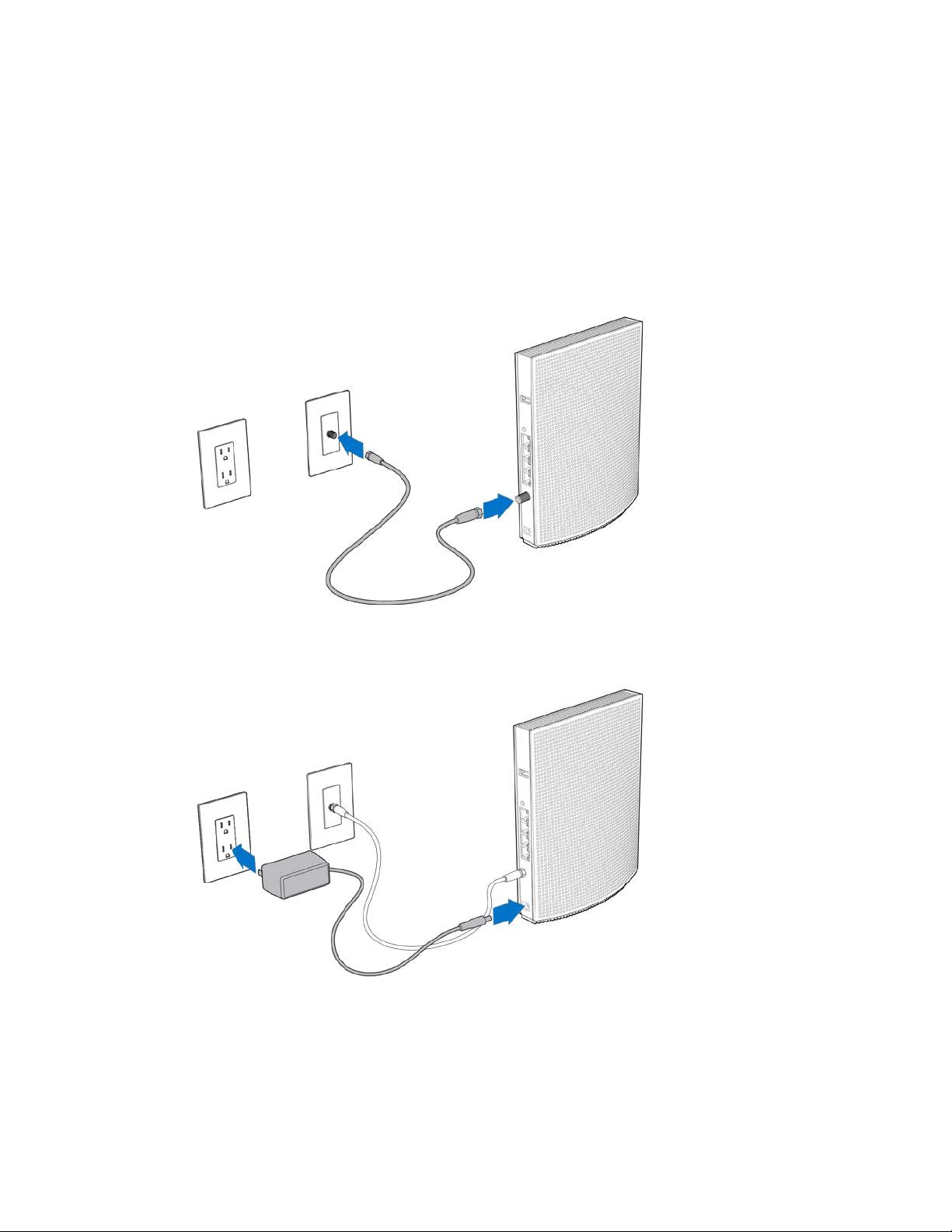
Installation
Setup
Disconnect any modems or modem routers before setting up your new modem router.
1. Connect the provided coaxial cable to the cable port on the modem router and a
wall jack.
2. Connect the power adapter to the modem router and plug into a power source.
6
Page 7
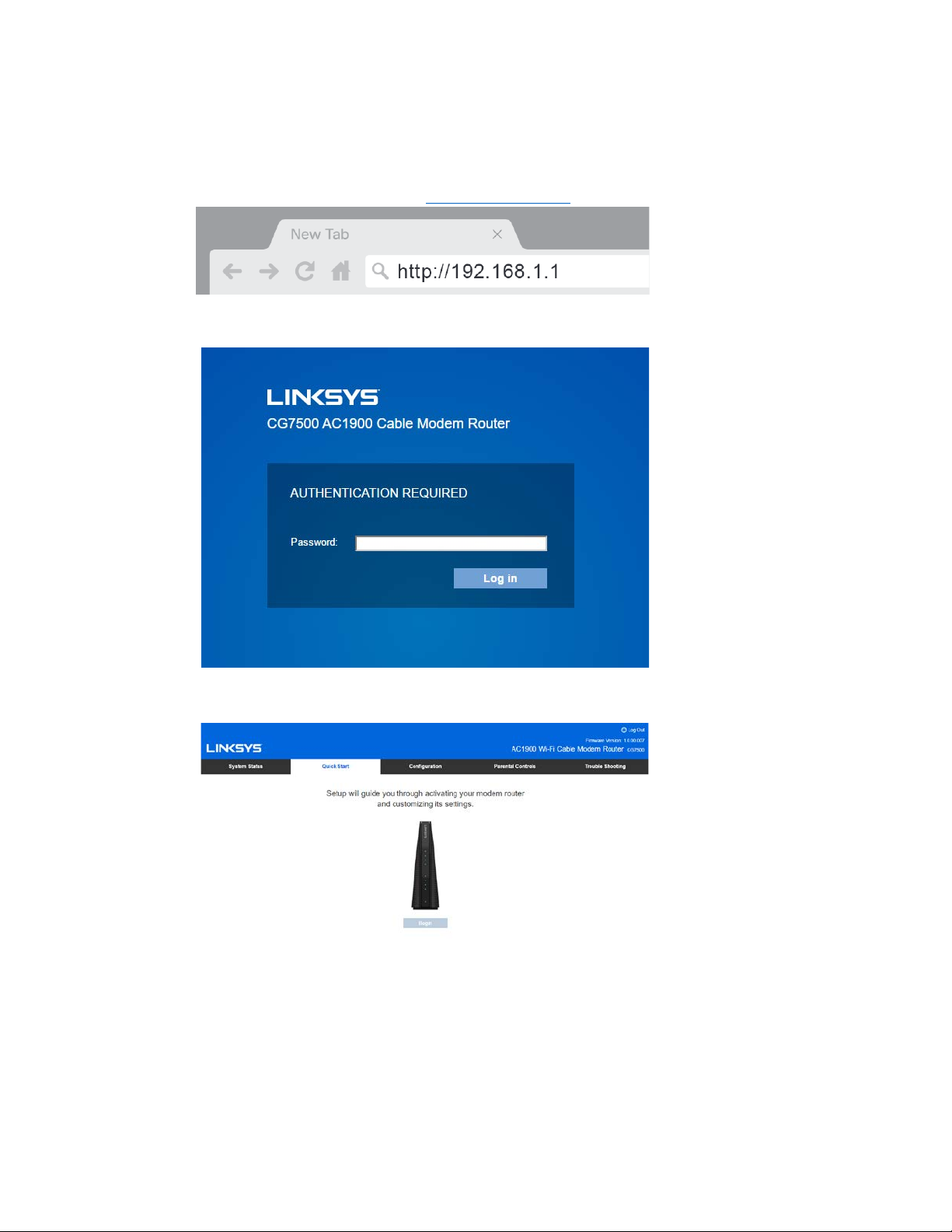
3. Connect to the secure Wi-Fi name on the sticker in the Quick Start Guide that
came with your modem router. There is also a sticker on the bottom of the modem
router. (You can change these details later.) Select the option to automatically
connect to this network in the future. You will not have internet access until you
complete modem router setup.
4. Open a web browser and type http://192.168.1.1
5. In the pop-up window, enter “admin” in the Password field. Click Log in. The web-
based setup page of your modem router will appear.
in the address bar.
6. Make sure you are on the
7. When your modem router is ready, the top four lights (power, receive, send, status)
will be solid.
Quick Start
tab. Click Begin to start the setup wizard.
7
Page 8
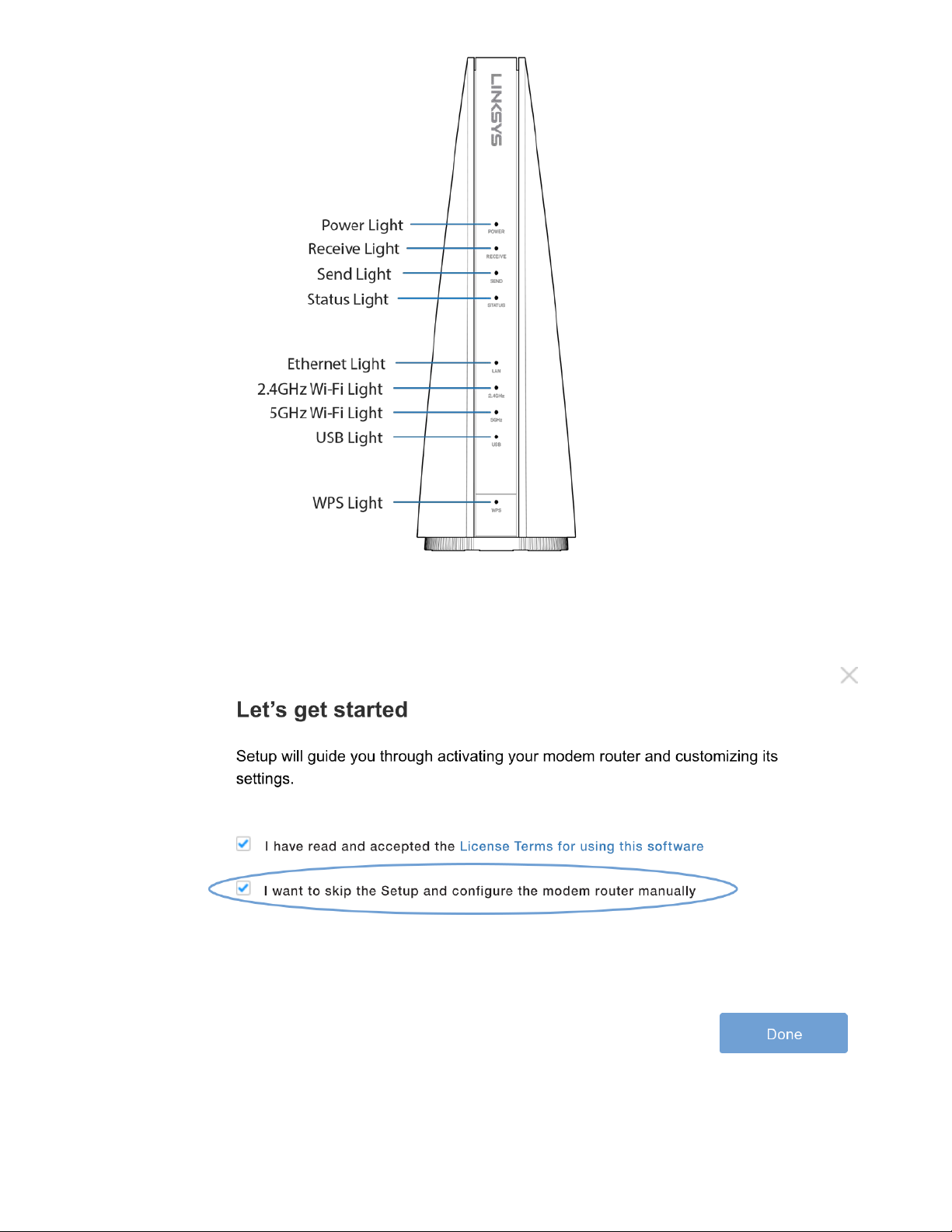
Advanced users can select “I want to skip the Setup and configure the router
manually.”
8
Page 9

If you choose to manually set up the modem router, you will need to have the
following information available for activation:
• Account number of your broadband subscription
• Phone number linked with your account
• Serial number of the modem router (on the back of the unit)
• MAC address of the modem router (on the back of the unit)
To activate:
Open a web browser from a computer that’s connected directly to the modem
router. This is where you will need the information above (account number of your
broadband service, phone number and new modem router device identifiers).
Some service providers have additional setup steps that will automatically appear
in the browser – if not, visit the appropriate link below. Follow the steps for your
internet provider or call them if you are unable to get online.
Note—The modem router may reboot several times during this process and
activation can take up to five minutes.
After activation, you should be able to connect to the internet wirelessly via your
modem router or a wired connection between your computer and the modem
router.
Helpful links:
• https://install.charter.com/
• https://activation.cox.net
• www.xfinity.com/activate
9
Page 10
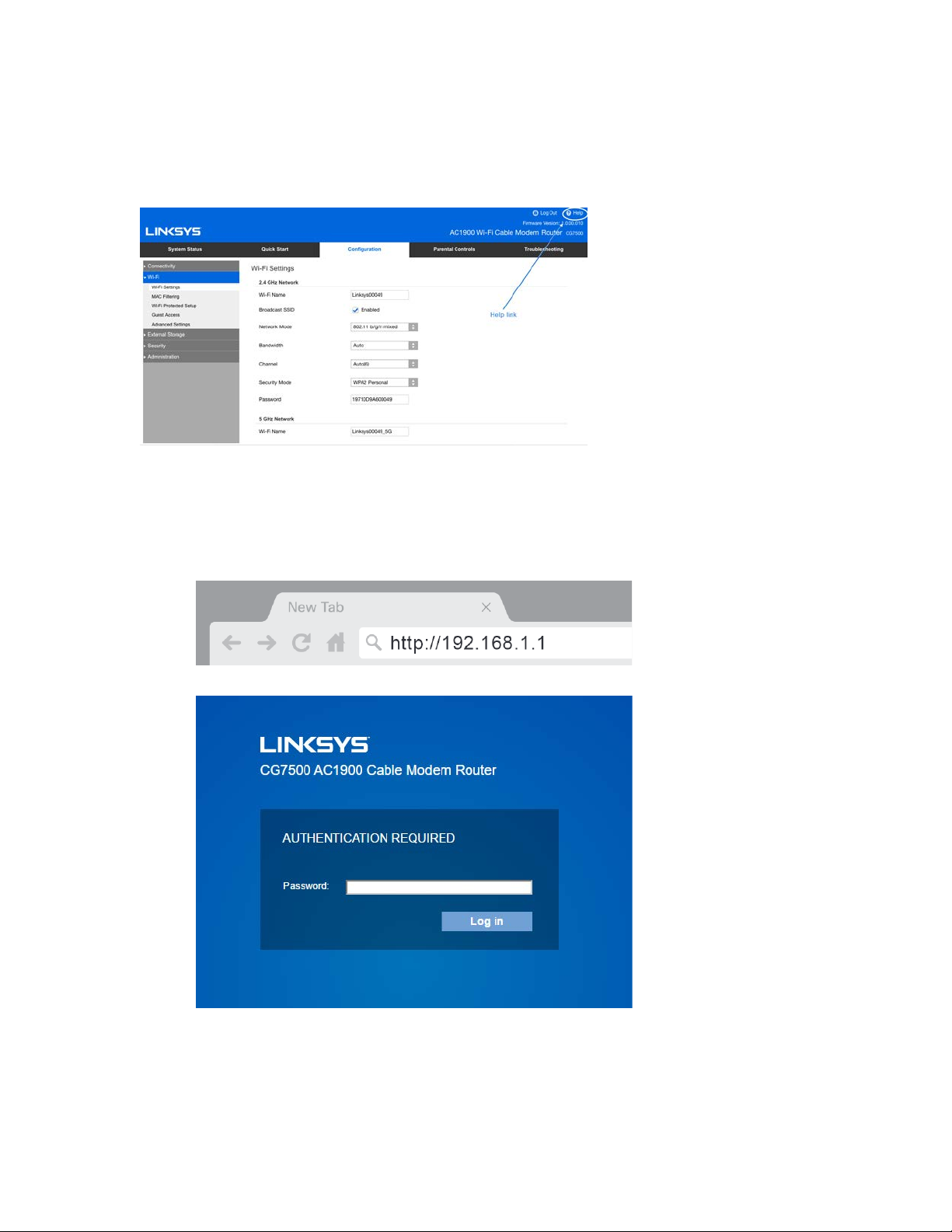
Browser-Based Utility
If you would like to change the modem router’s advanced settings, use the browser-based
utility. For more help with the utility, click the Help link in the upper-right corner of the
screen or go to our support website www.linksys.com/support/cg7500.
How to access the browser-based utility
1. Launch the web browser on your computer, and enter the router’s default Internet
Protocol (IP) address, 192.168.1.1, in the address field. Press Enter.
2. In the Password field, enter the password created during setup. If you did not
change the password, the default is ‘‘admin’’.
3. Click Log in to continue.
10
Page 11
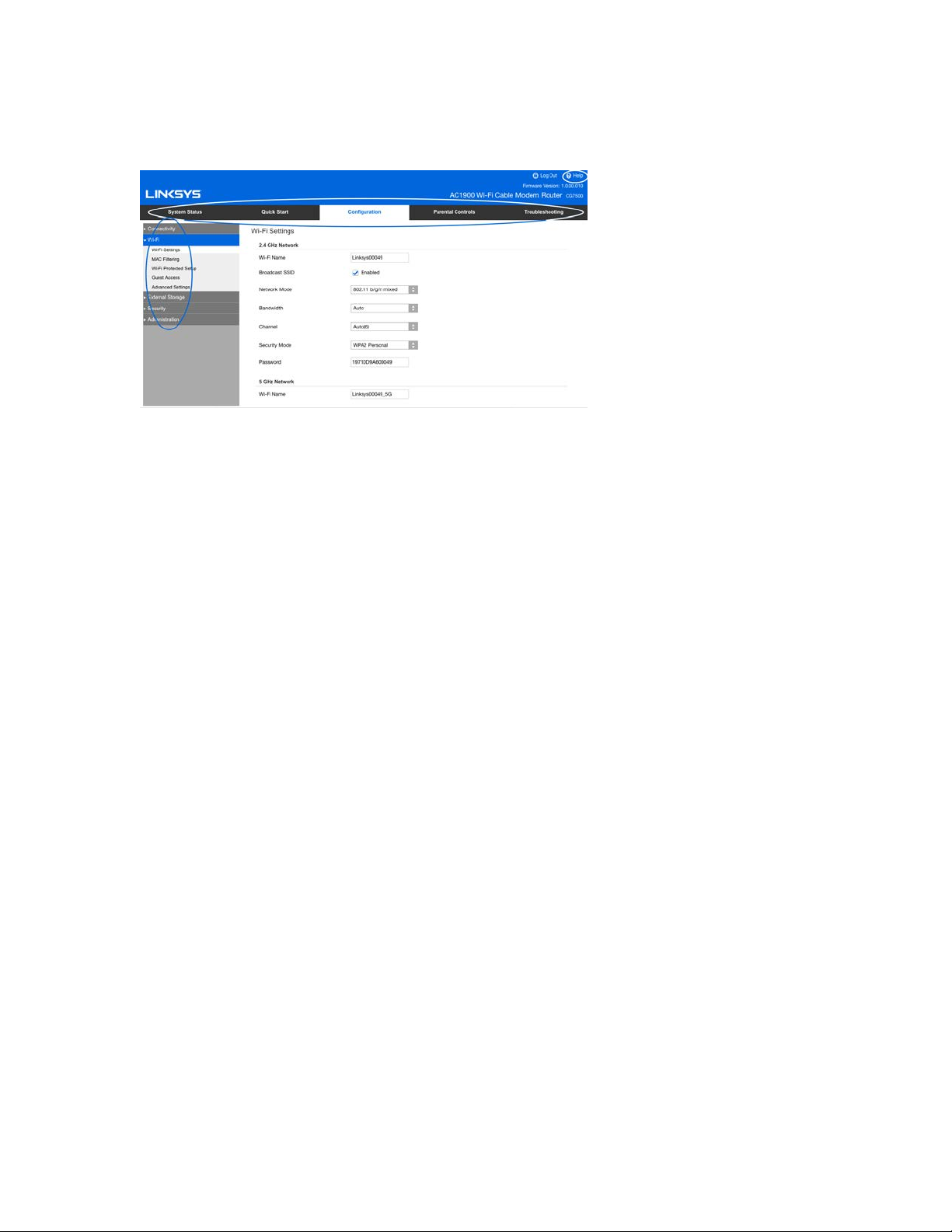
How to use the browser-based utility
Navigate the utility by using the tabs along the top of the screen and the corresponding
specific menus down the left side of the screen.
If you change any settings on a screen, you must click the Save button at the bottom of
the screen to apply your changes. Likewise, click Cancel to clear your changes.
Note—To learn more about any field, click the Help link in the upper-right corner of the
screen.
11
Page 12

System Status
Status
Status > Overview
Overview tells you how long the router has been working since its last restart (Router
Uptime), and how long it has been connected to the internet (Internet Uptime) in that
period. This screen also shows your Wi-Fi name and password, and some details on any WiFi devices managed by Parental Controls.
Status > System Information
System Information page shows basic information such as the MAC address, software
version, and the time that has elapsed since the last restart etc.
12
Page 13

Status > Wi-Fi
The Wi-Fi screen provides detail about all Wi-Fi bands, including Guest Wi-Fi. Clicking the
Wireless Clients button displays details about any connected Wi-Fi devices.
13
Page 14

Configuration
Connectivity
Connectivity > Local Network
Your router ships with the most common settings, and several settings are configured
during setup. You may never have to change these settings.
LAN IP Address
The router's IP address on your Wi-Fi. If you change this address, you’ll have to reconnect
your devices to your router.
Subnet Mask
The router’s subnet mask on your Wi-Fi. It is used to divide a network into subnets so
information can be routed correctly to computers and devices.
DHCP Server
DHCP (Dynamic Host Configuration Protocol) is enabled by default. DHCP assigns IP
addresses as needed to devices connected to your Wi-Fi.
DHCP Starting Address
The value that the DHCP server starts with when issuing IP addresses.
DHCP Ending Address
The value that the DHCP server ends with when issuing IP addresses.
DHCP Lease Time
The amount of time a Wi-Fi user is allowed connection to the router with her current IP
address. When the time has expired, the user will be automatically assigned a new IP
address, or the lease will be renewed.
14
Page 15

Static DNS 1-3
Domain Name System (DNS) is how the internet translates a domain or website name into
an internet address, or URL, that you can access. Your ISP will provide at least one DNS
server IP address. You can enter up to three.
WINS
Windows Internet Naming Services manages each computer’s interaction with the
internet. If you use WINS a server, enter the server’s IP address. Otherwise, leave it blank.
DHCP Reservations
Click to add or change the DHCP reservations used on your Wi-Fi. DHCP reservations
allow you to assign a unique, fixed IP address to a specific device on your Wi-Fi. This is
helpful when managing devices such as print servers, cameras, printers or game consoles.
A fixed IP address is also recommended if you want to use port forwarding for devices
that need to receive inbound date from the internet. To assign an IP address and MAC
address to a device, click Add and then enter the device name, IP address, and MAC
address. When finished, click Apply.
Connectivity > WAN Setup
WAN Information
Select your internet connection type. If you don’t know, call your ISP.
Automatic Configuration – DHCP—Select if your ISP assigns IP addresses dynamically,
meaning you get different IP addresses each time you start your computer.
Static IP------Select this if you use the same IP address each time you connect to the
internet. Enter your internet address, subnet mask, default gateway, and DNS entries. You
can get this information from your ISP.
Domain Name Server Address
Most users get a Domain Name Server address automatically from their ISP. If you
subscribe to your own DNS server, select Use These DNS Servers and complete the
field(s).
15
Page 16

Option
This section is for advanced users.
Connectivity > Advanced Routing
Click Add to assign a specific IP address, subnet mask, and gateway address to a specific
device. Click Apply.
Connectivity > Connected Devices
Information about devices connected to your Wi-Fi.
16
Page 17

Wi-Fi
Wi-Fi > Wi-Fi Settings
Wi-Fi Name
Personalize the Wi-Fi name that appears in the list of available networks.
Broadcast Wi-Fi Name
Allows Wi-Fi devices to detect your Wi-Fi name when they survey the local area for
available Wi-Fi. Not broadcasting your Wi-Fi name does not improve your Wi-Fi security.
Network Mode
Select the standard your Wi-Fi supports.
Bandwidth
The Auto setting provides the best performance with Wireless-B, Wireless G, and Wireless
N (2.4 GHz), Wireless-A, Wireless-N, Wireless-AC (5 GHz) devices. For a channel width of
20 MHz, select 20 MHz only.
Channel
Select the channel for Wireless-B, Wireless-G, Wireless-N, Wireless-A, or Wireless-AC
networking. If you’re not sure which one to use, choose Auto.
Security Mode
Each device on your Wi-Fi must use the same security mode.
Password
Wi-Fi devices must enter this password, sometimes called a security key, to connect to
your Wi-Fi.
17
Page 18

Wi-Fi > MAC Filtering
MAC filtering is a way to allow or deny access to your network by identifying specific MAC
addresses. It is not a good substitute for a secure Wi-Fi password. If you enable MAC
Filtering, Wi-Fi Protected Setup will be disabled automatically.
MAC Filters
Select Enabled to begin filtering Wi-Fi devices by MAC address.
Filter Options
Allow Access List limits access to devices whose MAC addresses are listed. All other
devices will be denied. Deny Access List allows you to create a list of MAC addresses that
cannot access your network. All devices not on that list will be able to connect to your
network.
Add MAC Address
Add a MAC address to your list.
18
Page 19

Wi-Fi > Wi-Fi Protected Setup
Wi-Fi Protected Setup makes it easy to add devices to your Wi-Fi without having to enter a
Wi-Fi name and password. To use Wi-Fi Protected Setup, the device you want to connect
must support it.
WPS Enabled
If you uncheck this box, you can't use Wi-Fi Protected Setup to connect devices to your
Wi-Fi, and the Wi-Fi Protected Setup push button on your router will also be disabled.
Push Button
Use this if your device has a Wi-Fi Protected Setup button or prompts you to press the WiFi Protected Setup button on your router. Press or click the Wi-Fi Protected Setup button
on the device you want to connect to Wi-Fi, and then click the button on this page.
Router PIN
Use this if the device you're connecting asks for the router PIN (Personal Identification
Number). The router PIN is also listed on the bottom of the modem router.
Device PIN
Use this if your device has a Wi-Fi Protected Setup PIN. Enter the PIN from the device into
the PIN field and then click Register.
19
Page 20

Wi-Fi > Guest Access
Guest Access is a way to share internet access. Guests can get online, but they can’t see
or access other connected devices. You can turn guest access on and off, give it a name
and password, and set the number of guest devices allowed.
When you set up your router, a secure guest network was created automatically on the
router's 2.4 GHz/5 GHz band. Guest access is available on these two bands. Be sure to
keep this in mind if you're connecting other networking devices, such as an extender. It
should be configured to use the 2.4 GHz/5 GHz band as well if you plan to use guest
access.
Wi-Fi > Advanced Settings
IGMP Snooping is turned on by default. Only advanced users should turn off this setting.
20
Page 21

External Storage
External Storage > Status
Click Eject before physically disconnecting a USB disk from the modem router. This
prevents the possible loss of data, which may occur if you remove the disk while it is
transferring data.
External Storage > Folder Access
You can decide who has access to external storage connected by USB to your modem
router. When Shared Status is disabled, anyone on your network can access all content on
your storage device. If it is enabled, you can specify which users can see which content.
Click Eject before physically disconnecting a USB disk from the modem router. This
prevents the possible loss of data, which may occur if you remove the disk while it is
transferring data.
21
Page 22

External Storage > FTP Server
You can access the folders on your storage device remotely from anywhere you have an
internet connection using an FTP (File Transfer Protocol) server. You can access the
content using a web browser or FTP software.
Server Name - -- Personalized the name of your FTP server.
FTP Server
Select to enable the FTP server, and make content available remotely.
Internet Access
Select to allow access to your storage device with a web browser.
FTP Port
The default port, 21, will work for most users. Advanced users may change to a different
port to serve their needs.
Add FTP Folder
To add a FTP folder, enter the server name and the information to use.
External Storage > Media Server
A media server lets you share across your network content on an attached external
storage device. You can share media with devices that are UPnP AV (Audio and Video)enabled or DLNA (Digital Living Network Alliance)-certified devices in your home. These
22
Page 23

include digital media players, gaming consoles with a built-in media player, and digital
picture frames.
You can specify which folders are used by the media server, add and disabled/delete
folders, and specify how often the folders are scanned for new content.
Media Server
Select to share media.
Server Name
Personalize the display name of your UPnP media server.
Scan Interval
Specify how often the modem router scans folders on the external storage device for new
content. Scanning can take several hours, especially the first time the device is scanned,
or if you add a lot of new content. Subsequent scans should take less time. To scan the
folders immediately, click Scan Now.
Click Add New Folder to add a new shared media folder. Select the folder on the attached
external storage device that contains the content you want to share.
External Storage > Account
Two user accounts are preset for the modem router: admin and guest. The password for
the admin user is the modem router’s admin password. The password for the guest user is
"guest".
Group Management
If you want to add to the default groups, click Create New Group and enter the name,
description and the type of permission the group will have. Select
the group to view, edit, or delete content. Select
content.
User Management
If you want to add a user to one of your groups, click Create New User and enter a user
name, description, and password, and assign the user to a group.
Read Only
to limit the group to viewing
Read and Write
to allow
23
Page 24

Security
Security > Firewall
The firewall, which protects your Wi-Fi from internet threats, is enabled by default.
Security > DMZ
The Demilitarized Zone (DMZ) feature can be used to expose a web server, mail server, or
web camera to the internet so anyone can access it. This feature is not recommended
because it presents significant security risks to the device that you designate for the
DMZ. The device will not be protected by the built-in firewalls, internet filters, or modem
router web filters.
With DMZ enabled, use the
the DMZ. Click View DHCP Client Table to see a list of connected devices. Select the IP
address of the desired device and it will automatically populate the
field.
Destination IP Address
to identify the device you wish to be in
Destination IP Address
24
Page 25

Security > DDNS
The DDNS feature lets you configure a domain name for your home network, which you
can use to easily find your network on the internet. This is useful if you want to remotely
access a USB drive or web camera over the internet.
Select your DDNS service and complete the fields with information provided to you by
your DDNS provider.
Security > Single Port Forwarding
Single Port Forwarding directs inbound traffic from the internet on a specific port to a
single device on your Wi-Fi. For example, forwarding inbound web requests, typically on
port 80, to a web server. To forward to multiple ports, create additional entries to forward
additional ports to the same IP address. Click Add a New Single Port Forwarding.
Application name
The application or device name using port forwarding. Refer to your device's
documentation for recommendations if needed.
External Port
Enter the external port number.
Internal Port
Enter the internal port number.
25
Page 26

Protocol
Select the protocol to use.
Device IP Address
Enter the IP address you have reserved for the computer you want to forward internet
traffic to.
Status
Select to use the port forwarding. If you don't want to use port forwarding but want to
keep the information in the table, unselect the checkbox.
Security > Port Range Forwarding
Port forwarding directs inbound traffic from the internet on range of ports to a specific
device on your Wi-Fi. For example, some applications can use a range of ports so that if
one port is busy, they can try another one. Click Add a New Port Range Forwarding.
Application name
The application or device name using port forwarding.
Start-End Port
The port number or range of ports used by the application or device for port forwarding.
To specify a range of ports, separate the first and last port numbers with a dash, for
example, 5800-5900.
Protocol
Select the protocol to use, typically TCP.
Device IP Address
Enter the last three digits of the IP address of the computer running the software that
requires port forwarding.
Status
Select to use port range forwarding. If you don't want to use port forwarding but want to
keep the information in the table, unselect the checkbox.
26
Page 27

Security > Port Range Triggering
Port range triggering allows the modem router to watch outgoing data for specific port
numbers. The cable modem remembers the IP address of the device that sends the data
so returning data is routed back to the proper device. This is useful when using a USB or
Bluetooth headset for online chat and gaming. Click Add a New Port Range Triggering.
Application name
The application or device using port triggering.
Trigger Port Range/Forward Port Range
The port number or range of ports used by the application or device for port triggering.
Status
Select to use port range triggering. If you don't want to use port range triggering for that
entry, but want to keep the information in the table, unselect the checkbox.
Administration
Administration > Password
27
Page 28

Allows you to change the modem router password. Use it to access modem router settings
and features such as Guest Access and Parental Controls. To change the password, first
enter the old password, then type a new password and confirm it. Click Save. Be sure to
write down this password and keep it somewhere safe.
Administration > Time Zone
Set the current time zone for your area and adjust the time for daylight savings time
changes.
Administration > Remote Management
Select a remote access protocol and identify a port to use when accessing your modem
router settings when away from home and not connected to your Wi-Fi.
Protocol
Select the protocol for remote access.
On/Off
Enabled/Disabled the remote access.
Port
Enter the port number that will be open to remote access.
Allow Any Host to Access the Device Remotely
28
Page 29

Select to allow remote access to the modem router from any external IP address. Deselect
to specify an external IP address or range of IP addresses allowed to remotely access
your modem router.
Administration > Gateway Function
UPnP (Universal Plug and Play) allows devices connected to Wi-Fi to discover each other
and automatically create working configurations. Examples of UPnP-capable devices
include web cameras, online gaming applications, and VoIP devices. UPnP is enabled by
default.
Select to allow users to change router settings or disable your local internet connection
while using UPnP.
SIP ALG (Session Initiation Protocol Application Layer Gateway) is a feature that allows
certain VOIP service providers to get through your modem router's firewall. Select to use
this feature.
Administration > Backup
Backup Your Configurations
Back up your modem router’s settings to a file on your computer. You can use the file later
if you need to restore the settings. To create a backup file of the current settings.
Restore Your Configurations
Click Choose File and navigate to the backup file you want to restore. Click Restore.
29
Page 30

Administration > Device Reset
Restart the Modem Router
Restarts your modem router by turning it off and then on again. All devices connected to
your modem router will be disconnected. They will reconnect automatically when the
restart finishes.
Reset to Factory Default Settings
Resets all modem router settings to how they were before you set it up. A reset changes
the modem router name, password, security settings, parental control settings, and all
other settings you have changed. After a reset, you can customize your settings again.
30
Page 31

Parental Controls
Use Parental Controls to manage internet use by blocking access per device. You also can
block specific sites per device. Once you turn on Parental Controls, click Block Internet
Access next to a device in the C
Times
. If you choose
block the internet on that device.
Click
Add
next to
sites you want to block from that device. Click Apply. Click
site.
Specific Times
Block Specific Sites
onnected Devices
, you will have to select the days and times you want to
and Choose Block Sites and enter the URL of the
table. Select
Add
Never, Always
again to block another
or
Specific
Use the
changes and Delete to undo all parental controls on a device.
Click Add a New Device to assign parental controls to a new device on your Wi-Fi. Enter a
device name and the device’s MAC address, then choose when to block the internet to
that device.
Click Save before leaving the page.
Manage Device Table
to change parental control settings. Click Manage to make
31
Page 32

Troubleshooting
DOCSIS Provisioning
This screen provides details on the provisioning of your modem router.
Diagnostics
Use diagnostics to aid in troubleshooting your modem router's connectivity.
Ping
Check whether a destination IP/URL is available.
Traceroute
Trace the routing path to the destination IP/URL.
Abort
Stop ping test or traceroute test.
32
Page 33

DOCSIS WAN
The DOCSIS WAN screen shows a DOCSIS overview, and downstream/upstream activity
overview. Click Reset FEC Counters to start counting new errors
(Correcteds/Uncorrectables).
DOCSIS Event
The DOCSIS event log chronicles DOCSIS errors that generated log entries.
33
Page 34

Report
The report shows details about your router and its current network settings. This
information can be very helpful if you have to call your ISP or Linksys Support for help with
your Internet connection or router.
The following buttons are available for both the Devices and Report pages:
Refresh
Redisplays the most current information.
Print
Prints the information currently displayed.
34
Page 35

Specifications
Model Name
AC1900 | 24x8 Cable Modem Router
Radio Frequency
2.4 GHz and 5 GHz
Cable, Power, USB 2.0, Ethernet (1-4)
Buttons
Reset
UPnP
Supported
Security Features
WEP, WPA-Enterprise, WPA2-Personal
Security Key Bits
Up to 128-bit encryption
Storage File System Support
FAT, NTFS, and HFS+
30 mm x 185mm x 240 mm
Power
12V, 3A
-20 to 60°C, (-4 to 140°F)
10% to 80% relative humidity, non-condensing
5% to 90% non-condensing
Linksys GG7500
Model Number CG7500
Switch Port Speed 10/100/1000 Mbps (Gigabit Ethernet)
# of Antennas 6 internal
Ports
Lights
Ethernet, WPS, Wi-Fi, Internet
(Send/Receive/Status), Power, Ethernet
Environmental
Dimensions
Unit Weight
Certifications FCC, UL, Wi-Fi (IEEE 802 .11ac/a/b/g/n), RoHS
Operating Temperature 0 to 40°C (32 to 104°F)
Storage Temperature
Operating Humidity
Storage Humidity
Specifications are subject to change without notice.
TBD
35
Page 36

NOTES
For regulatory, warranty, and safety information, see the CD that came with your modem
router or go to Linksys.com/support.
Maximum performance derived from IEEE Standard 802 .11 specifications. Actual
performance can vary, including lower wireless network capacity, data throughput rate,
range and coverage. Performance depends on many factors, conditions and variables,
including distance from the access point, volume of network traffic, building materials and
construction, operating system used, mix of wireless products used, interference and
other adverse conditions.
Visit linksys.com/support/ for award-winning technical support.
BELKIN, LINKSYS and many product names and logos are trademarks of the Belkin group
of companies. Third-party trademarks mentioned are the property of their respective
owners.
© 2017 Belkin International, Inc. and/or its affiliates. All rights reserved.
LNKPG-00350 Rev. A00
36
 Loading...
Loading...