Page 1
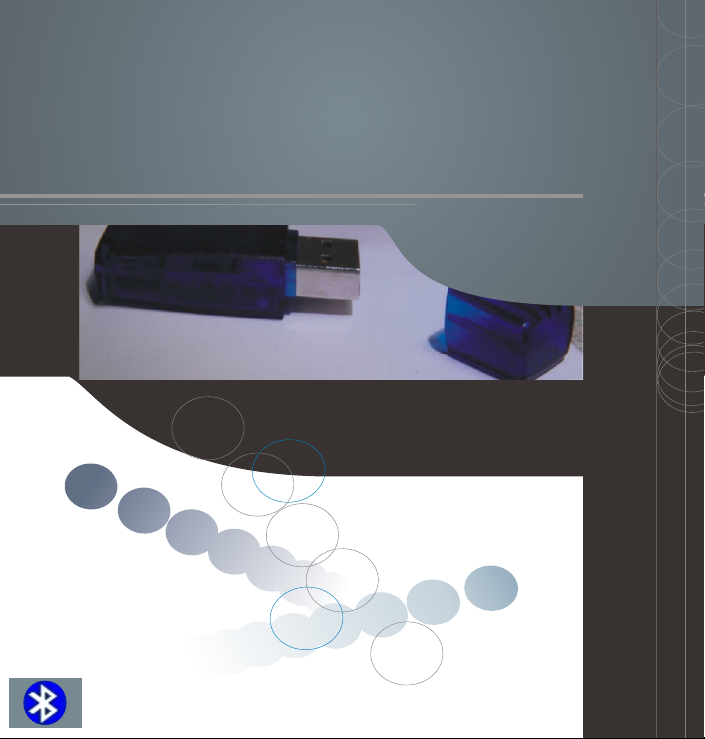
USB Bluetooth
Adaptor
Version 2.00
n
o
i
t
a
c
i
n
u
m
m
o
c
s
s
e
l
e
r
i
W
l
a
u
n
a
M
r
e
s
U
Page 2
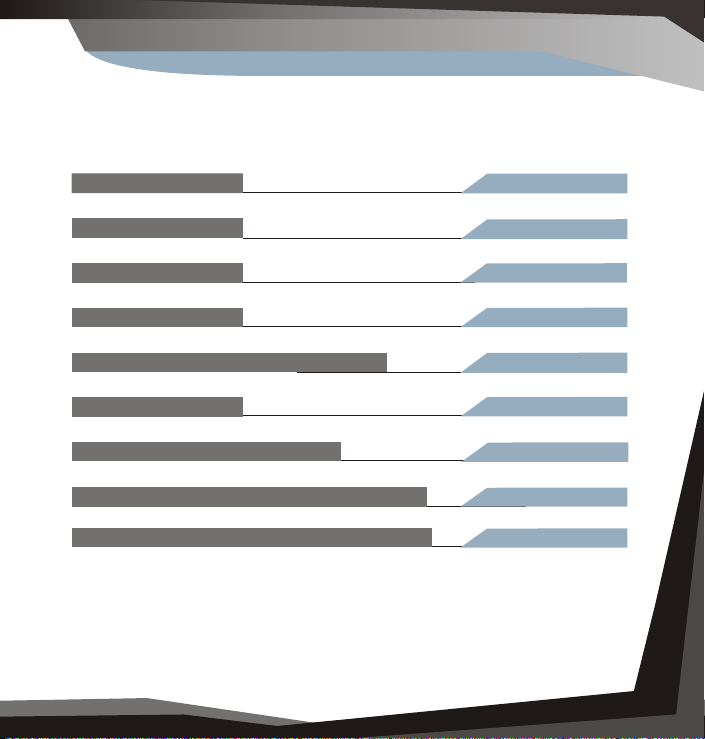
Contents
Software Installation
Step 1 004-009,012
Step 2 010
Step 3 013-019
Step 4 020-024
Advanced Configuration 025-026
Step 5 027-029
Bluetooth Services 030-032
Frequently Asked Questions 033
Notes fo Win 98SE/ME/2000 034
Hardware Installation
Initial Setup
My Bluetooth Places
Pairing
Contents 003
Page 3
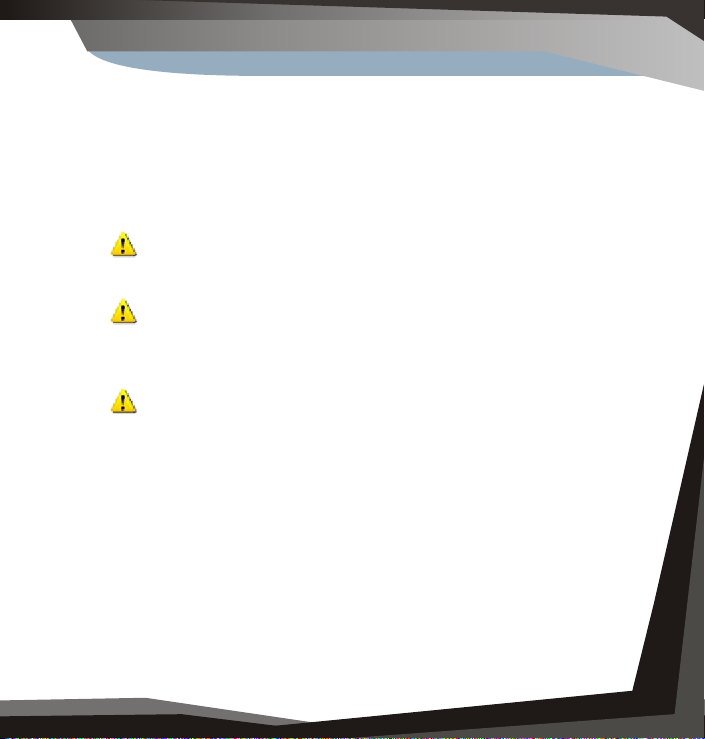
Briefing
Note: Please do not insert USB Bluetooth Adaptor
before installation of software.
Screenshots have been taken in Windows XP, and
will slightly differ to Windows ME or Windows 98SE.
See Notes for Win 98SE/ME/2000
WinME and Win98SE may require the original
installation CD.
Some computers have the original setup directory on
placed on their computer when the software was
installed.
Briefing 005
Page 4
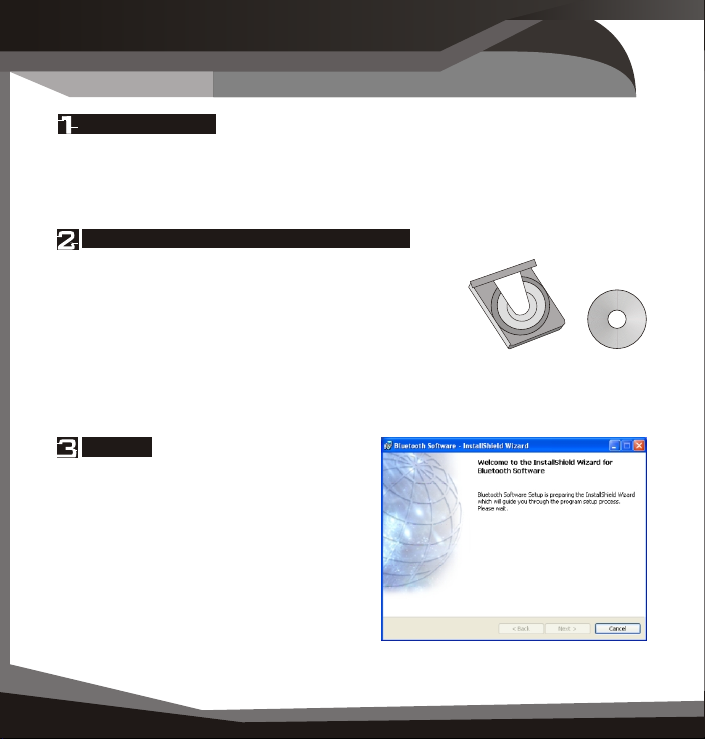
Installation
STEP 1 Software Installation
Restart Computer
If your computer is on already, please restart before beginning installation.
Insert USB Bluetooth Adaptor Software CD
Please insert the USB Bluetooth Adaptor
software/application CD-Rom into your CD-Rom Drive.
The USB Bluetooth Adaptor is also referred to as a USB
Bluetooth Dongle.
Welcome
The software will automatically begin.
The window welcomes you to the
InstallShield Wizard for Bluetooth
Software.
006 Installation
Figure 1.1 Welcome to InstallShield
Wizard
Page 5
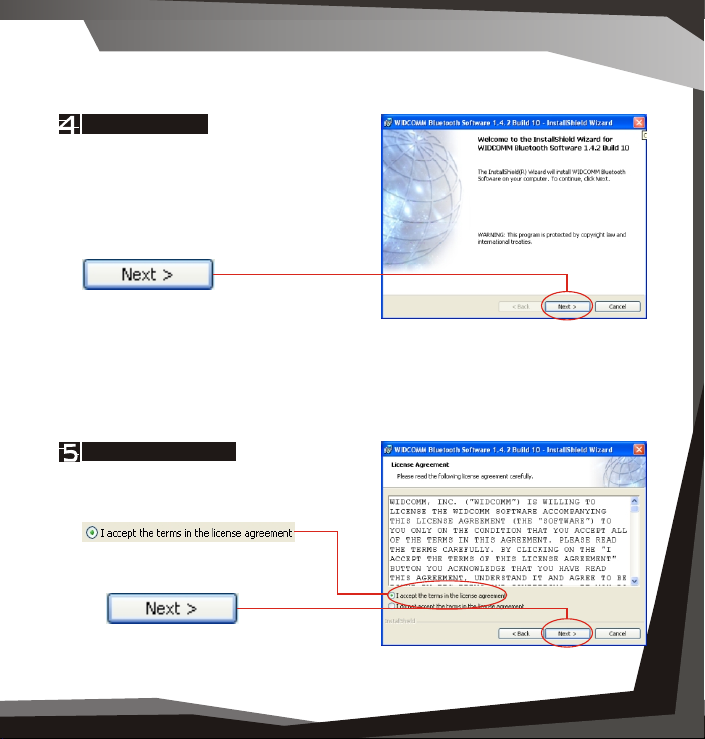
Ready to Begin
The software is ready to begin
installation for the WIDCOMM Bluetooth
Software.
To continue, click
License Agreement
Read the license agreement, If you
accept, select the check button.
To continue, click
Figure 1.2 WIDDCOMM Software
InstallShield Wizard
Installation 005
Figure 1.3 License Agreement
Installation 007
Page 6
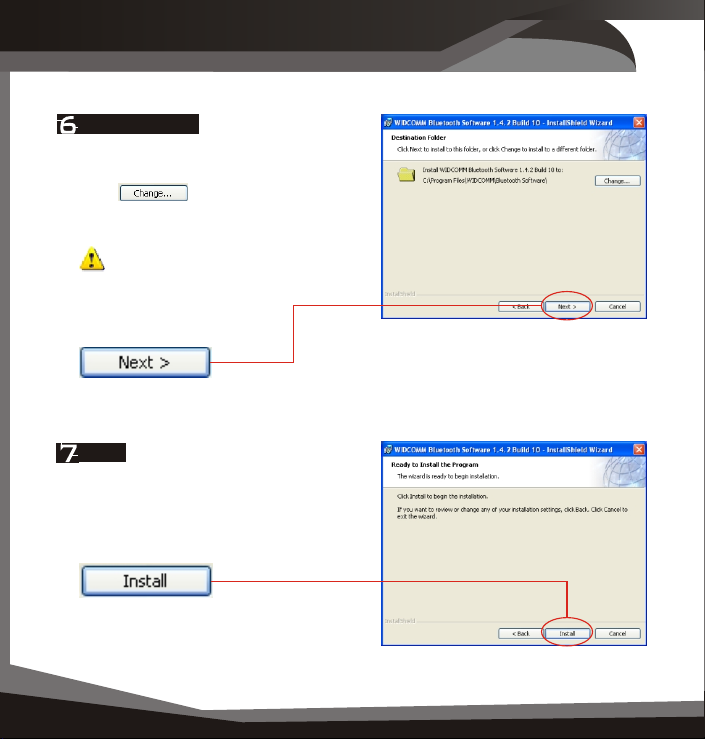
Installation
Install Location
Install Location
If you wish to select another location
where the software will be installed,
Click and select or enter a new
location.
Note: The default location is
recommended.
To continue, click
Install
You are now ready to install.
To continue, click
Figure 1.4 Installation Location
Figure 1.5 Ready to Install
008 Installation Installation 009
Page 7
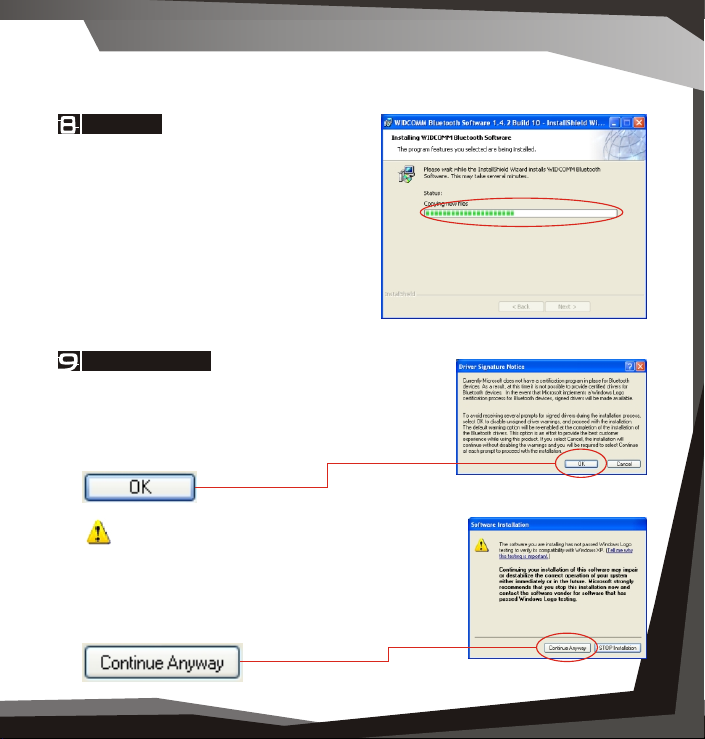
Copying...
The installation process will now begin.
Please wait while files are being copied
to your computer.
The progress bar (see Figure 1.6) will
indicate the portion that has been
completed.
Figure 1.6 Installation Progress
Driver Signature
(Windows XP only)
You will be prompted with a Driver Signature Notice.
To continue, click
Note: If you are prompted with Software
Installation prompt. This indicates that the Bluetooth
software has not been tested by Microsoft for the
Windows Logo Test. As with most companies, we
have tested the software and recommend that you
click
Installation 005
Figure 1.7 Driver
Signature Notice
Figure 1.8 Compatibility
Page 8
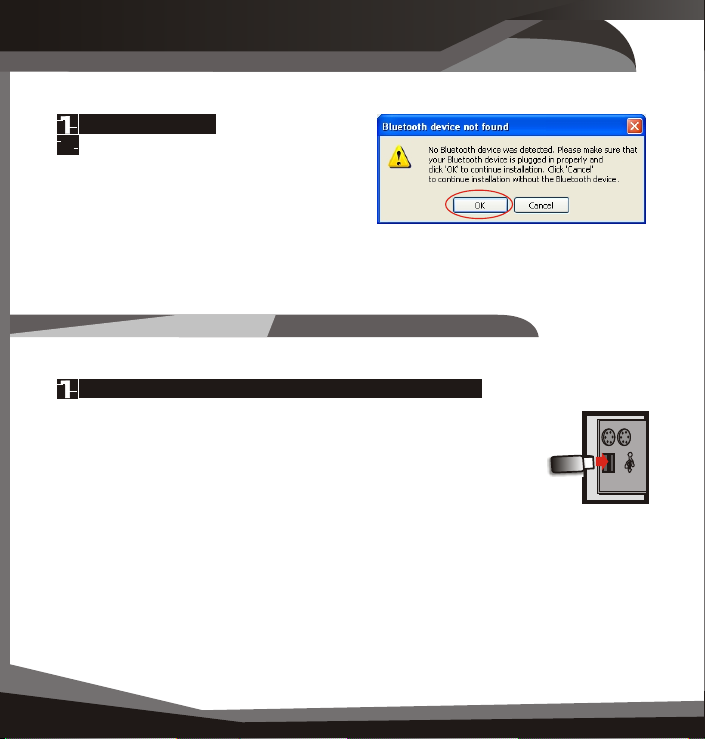
Installation
Device Not Found
0
At the Bluetooth device not found prompt
(see Figure 1.9), insert the USB
Bluetooth Adaptor (also referred to as a
Bluetooth Dongle) as shown in the
following section - Hardware Installation.
Once you have installed the USB
Bluetooth Adaptor Hardware please continue with Step 11.
STEP 2 Hardware Installation
Connect the USB Bluetooth Adaptor into a USB port.
Figure 1.9 Bluetooth device not
found
Directly plug your USB Bluetooth Adaptor into an available USB port.
See Figure 2.1 for insertion example. (See section USB? For details
on USB)
There is a green LED (light) on the USB Bluetooth Adaptor, this will
light up if the Adaptor is fully inserted.
(Optional) You may connect USB Bluetooth Adaptor to a USB
extension, before connecting the extension to a USB port. This
provides easier access to the USB Adaptor and may be easier to connect to the
computer.
USB extension cables are not included and need to be purchased separately.
We recommend that you proceed without using the extension, and attach the
extension once installation is completed and successful.
Figure 2.1
Desktop USB
port example
Ps2
USB
010 Hardware Installation USB? 011
Page 9
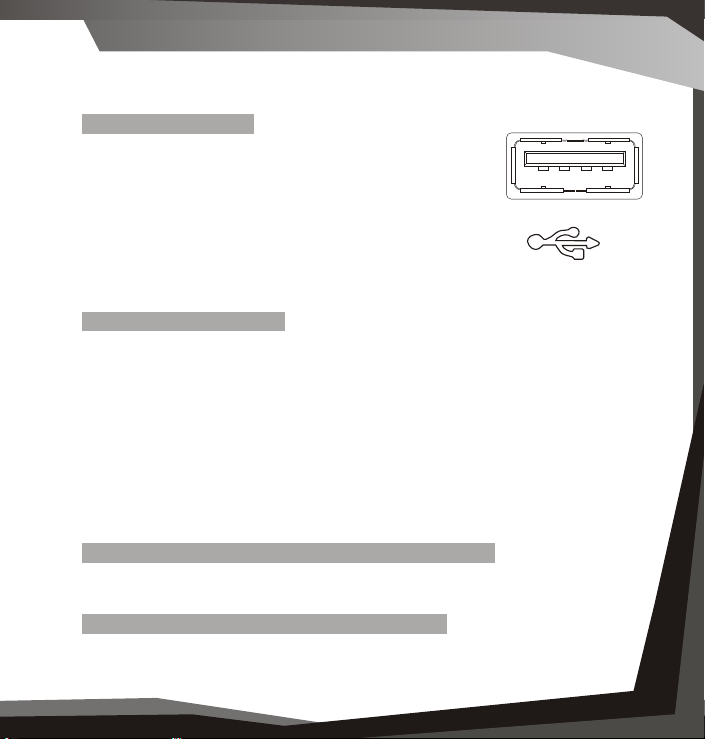
What are USB ports?
All current computers now sold have generally at least two
USB ports. Many devices today use USB ports, for
example, mouse, keyboards, digital cameras, web
cameras etc... Hence you need to check if your USB ports
have all been used up by these devices.
USB?
Fig 2.2 USB Port
The diagram is a USB port (about 1.2cm wide) and the
Logo associated with the port.
Where are my USB ports?
Desktop Computers.
They are usually two USB ports next to the PS2 mouse(green round connector)
and keyboard (purple round connector) ports (refer to Figure 2.1).
Some desktops have two or more on one of the metal parallel plates below the
monitor, keyboard, mouse,printer connections.
Laptop/Notebook Computer.
These vary and can be on the back or on the sides of the unit. Certain models
have them vertically directly next to each other.
Can I connect to any USB port? I have more that one.
Yes, you may connect to any available USB port.
My computer has USB, but they are all used up.
You can purchase a USB hub that will provide you with more ports. See your
retailer for details.
Installation 005
Fig 2.3 USB Logo
Page 10
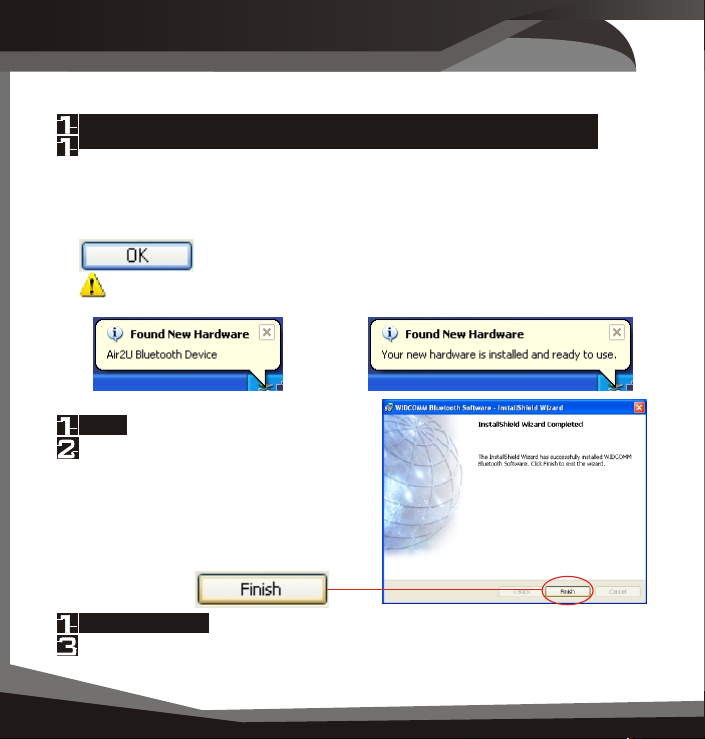
Installation
If you have successfully inserted the USB Bluetooth Adaptor please
continue.
The green LED (light) on the device will be lit, if USB Bluetooth Adaptor is
successfully inserted.
To continue, click (Figure 1.9)
Note: Part of the Install process you may see Found New
Hardware.This indicates a successful part of the Installation.
Finish
Now you have completed the installation
of the USB Bluetooth Adaptor software.
To finish the installation click
Restart Windows
If you have not been prompted, please restart windows.
Figure 1.10 WIDDCOMM Software
InstallShield Wizard
012 Installation Initial Setup 013
Page 11

Initial Setup
STEP 3 Initial Setup
Open My Bluetooth Places
Double-click the My Bluetooth Places on your desktop.
Figure 3.1 My
Bluetooth
Places Icon
Run Initial Bluetooth Configuration
The Initial Bluetooth Configuration Wizard will appear.
The default options are recommended. You may uncheck them respectively if
you do not wish the My Bluetooth Places
icon to be placed.
To continue, click
Figure 3.2 Initial Bluetooth
Installation 005
Configuration Wizard
Page 12

Initial Setup
Give your computer a Device Name
The General window will allow you to
identify your Bluetooth enabled computer
with a name.
Enter a unique Computer name.
There may be one given here, you may
change it if you wish.
Select the computer type. This will only
affect the icon in which you will appear to
another Bluetooth user.
Note: Each Bluetooth device that
wishes to connect to your computer must have a unique Computer name
(different to all other users connecting).
To continue, click
Figure 3.3 Device Name and Type
014 Initial Setup Initial Setup 014
Page 13

Initial Setup
Bluetooth Services
The Initial Bluetooth Configuration
Wizard window will now allow you to
enable or disable Bluetooth Services.
(Refer to the Bluetooth Services section
for information on services)
To continue, click
Enable/Disable or View Bluetooth Services
The Bluetooth Services Selection will
allow you to disable or enable any
services that you do not wish to offer.
Disable or enable by clicking on the
check box next to the name of the
service you wish to alter
Enabled Service
Disabled Service
By default all services are enabled (all
check boxes ticked), this is
recommended.
Note: You can choose to disable or
enable services at anytime.
Figure 3.4 Bluetooth Services
Figure 3.5 Enable/Disable Services
Installation 005
To continue and click
Page 14

Initial Setup
Search and configure other Bluetooth Devices
The Initial Bluetooth Configuration Wizard
will allow you to choose whether to
search and configure other Bluetooth
devices.
Note: If your other Bluetooth device is
supplied with or requires additional
software, setup the software first.
Note: You can configure connecting
Bluetooth devices at anytime.
You have two options
Option 1.) Search and configure a Bluetooth Device now.
To search and configure device(s) click
Option 2.) Search and configure Bluetooth Devices Later
(Recommended) To continue, click
Now skip to Step 11
Figure 3.6 Configuration Wizard
----OR----
016 Initial Setup Initial Setup 017
Page 15

Initial Setup
Search for Bluetooth Devices
The Bluetooth Device Selection window
will attempt to search for any Bluetooth
devices in the area.
Note: If you wish not to continue
searching now, you may click and
go back to Step 6
Figure 3.7 Device Selection
Select Bluetooth Device to configure
If devices have been found, they will be
shown as an icon corresponding to the
type of device.
If the device you are searching for is not
turned on, you may switch the device on
and click
The drop down menu will allow you to
reduce the search to a specific group,
unless you are sure of the group your
device is in, (recommended) select Show All Devices.
Figure 3.8 Found Devices
Select the icon of the device you wish to connect to and click
Note: A device needs to be selected before Next button can be clicked on.
Note: You can only select one at a time, you will be able to
repeat this process later.
Installation 005
Page 16

Initial Setup
Enter PIN Code
The Bluetooth Security Setup screen
requires you to set a PIN code.
The PIN code is required by other
device. Incorrect PIN will result in a failed
connection. This also prevents
unauthorized access.
Note: Your PIN can be
alphanumerical (up to 16 characters).
For example sam12
To continue and initiate communication
and paring with other Bluetooth user click
The other user will now be informed that you wish to connect to their computer
or device and use their services. If they enter the correct PIN code, a
connection will be made and a pairing has also been established.
What is Pairing? - Pairing allows two devices to be setup and will recognize
each other whenever these two devices meet again.
Note: Some devices do not require pairing. If unsure, check user manual of
other Bluetooth Device, otherwise you will be prompted when pairing is
necessary.
Note: You may unpair a pairing later if you wish.
Figure 3.9 Initiate Pairing
018 Initial Setup Initial Setup 019
Page 17

Initial Setup
Search and configure another device
0
You will return to the Initial Bluetooth
Configuration Wizard, if you wish to
search for more Bluetooth devices you
may by repeating Step 6 to 10.
Otherwise, to continue click
Completed Setup
You have now completed the initial setup.
Your USB Bluetooth Adaptor is ready to
be used.
To finish, click
Figure 3.10 Configuration Wizard
Installation 005
Figure 3.11 Finished
Page 18

My Bluetooth
STEP 4 My Bluetooth Places
Overview
Your USB Bluetooth Adaptor can be setup and controlled though your My
Bluetooth Places. My Bluetooth Places allows you to search for other users,
enable/disable services, explore yours or another users files.
BluetoothSystem Tray
The Bluetooth icon in the Windows System Tray indicates the USB Bluetooth
Adaptors Status.
Enabled Disabled Connected
Blue with White Blue with Red Blue with Green
Open My Bluetooth Places
To open My Bluetooth Places go to your windows desktop and double-click the
icon
020 My Bluetooth Places
Figure 4.1 My Bluetooth Places Icon
Page 19

Bluetooth Tasks
My Bluetooth Places - Bluetooth Tasks
Figure 4.2 Bluetooth Software Interface (Windows XP only)
Please see notes for Win98SE/ME/2000
Help setup your Bluetooth Environment
Enable,Disable or view services that
you offer
Search and connect to nearby
Bluetooth enabled devices
Change Bluetooth Settings
(Advanced Setup)
Bluetooth Tasks 021
Page 20

Bluetooth Tasks
The Bluetooth Setup Wizard has four
Wizards.
What is a Wizard? A Wizard is a step-bystep process, that assists you to complete
a task.
Click on the radio button next to the task
that you wish to complete and click
These are the services that you
are currently offering.
You can disable or enable
any service by right-clicking on
that service and select from the
context menu enable or disable.
Figure 4.3 Bluetooth Setup Wizard
Double-click on the service icon
to see Fig 4.5
Bluetooth Connection Status.
Figure 4.4 My Bluetooth Services
022 Bluetooth Tasks Bluetooth Tasks 023
Page 21

Bluetooth Tasks
Bluetooth Conncection Status Window
Connected/Disconnected
Connected Device Name
Connected Time (H:M:S)
Data Sent/Received
Connection Quality
Disconnect/Connect
Close the Window
View devices in range allows you to search
and connect to any searchable device.
The window will indicate that it is searching
with the icon.
Found devices will appear and
represented by an associated icon..
You may click Search for devices in range
again to start another search.
Figure 4.5 Bluetooth
Connection Status
Installation 005
Figure 4.6 Searching for devices
Page 22

Installation
Connect to another Bluetooth device
Connecting to another Bluetooth Device
Once you see the device you would like to connect to (refer to Figure 4.6),
double-click on the associated icon.
Click on Discover Services to
refresh the services available.
Double click on any of the
services to initiate a connection.
You will see the Connecting...
Window. (Refer to Fig 4.8)
The other user will be prompted
with your connection. If
successful you will see next
to the service.
Note: You will only see
services that are offered by the other Bluetooth device,
not all services may appear
Figure 4.7 Discover Services
Figure 4.8 Connecting
024 Connect to Bluetooth Devices
Page 23

Advanced Config
ConfigurationAdvanced
The Bluetooth Configuration is divided into
six categories, represented by the tabs, to
change categories, click on the
corresponding tab.
General
change your unique Computer Name and
the Computer Type (Desktop or Laptop
Computer).
When will I need this? During initial setup
you would have already given your
computer a name, however if you need to
change it you may do so here. You may need to change it if you happen to
connect to another Bluetooth device that has the same name as yours. You can
not connect to a device that has the same
name.
Accessibility tab - This allows you either
allow to not allow other users to discover
(find or search for you).
You may also specify which device you
would like to be able to discover your unit.
You may also specify a sound to be played
when another user requests a PIN.
tab - This category allows you to
Figure 4.9 General Tab
Installation 005
Figure 4..10 Accessibility
Advanced Configuration 025
Page 24

Advanced Config
Discovery Tab - allows you to enable auto
seek for other Bluetooth devices. You can
set the interval between each seek.
Note: For mobile devices, it is not
recommended unless necessary, due to
extra consumption of power.
Figure 4.11 Discovery Tab
Local Services
each service that you offer.
To view or change settings, select the
service and click
Tab - allows you to configure
Client Applications
Services Tab, however these are the settings
for devices that you connect to.
026 Advanced Configuration Pairing 027
Tab - is similar to Local
Figure 4.12 Local Services Tab
Page 25

Pairing
STEP 5 Pairing
What is Paring? - Paring allows two devices to be setup and will recognize
each other whenever these two devices meet again.
Note: Some devices do not require pairing. If unsure, check the user
manual of other Bluetooth Device, otherwise you will be prompted when pairing
is necessary.
When do I need to Pair?
There are several different ways that you will be required to pair.
Case 1.) Enter a PIN Code
The Bluetooth PIN Code Request window will
automatically appear when you double click on
a service of another Bluetooth device when a
PIN is required.
Case 2.) Network Access connection failed
If you see this message, you will need
to repair.
To repair follow steps to Paring
Manually.
Figure 5.2 Network Access Connection
Failed
Figure 5.1 Pin Code Request
Note: This message usually occurs if the PIN was entered incorrectly, or
other Bluetooth device did not respond to pairing initiation.
Case 3.) You wish to unpair or repair
If you wish to unpair, Refer to Paring Manually, Step 2 and 3.
Installation 005
Page 26

Pairing
Manual Pairing
Ensure that you are not paired.
To check whether you are paired or not, you will need to go to your desktop,
and double-click My Bluetooth Places icon, (see My Bluetooth Places section
for more details).
Click on View Devices in Range.
Search for the unit you wish to pair with.
If Paired, select unpair
If you are paired, you will see a (paired), or (connected) on the icon. If so,
right click on the icon, and select unpair from the context menu.
Right click and select Pair
Right-click on the icon again, and from context menu click pair.
Enter a PIN
You will be prompted with PIN Code Request.
Enter a PIN and click OK to continue.
PIN code is required by other device.
Incorrect PIN will result in a failed connection.
This also prevents unauthorized access. Your
PIN can be alphanumerical. For example sam12
The other user will now be informed that you
wish to connect to their computer and use their
services. If they enter the correct PIN code, a connection will be made and a
pairing has also been established.
Figure 5.3 Bluetooth PIN Code
Request
Please note that the , otherwise
the Pairing will fail and Paring Manually will need to be repeated.
other device needs to enter the PIN promptly
028 Pairing Manually
Page 27

Receiving a Paring request.
If another Bluetooth Device wishes to
connected to your USB Bluetooth Adaptor, you
will be prompted with a text bubble, Bluetooth
PIN Code Required, in the bottom right hand
corner of your screen (Windows System Tray)
Click the prompt to accept
If you want to allow another
Bluetooth device to connect to your
computer, click the prompt to accept.
Pairing
Receiving a Pariring
Figure 5.4 PIN Code
Required
Accepting a Pairing
Enter PIN
You will then need to enter the correct
PIN to allow a successful connection.
If you do not wish to allow access, simply ignore the text bubble.
Figure 5.5 Bluetooth Service
Authorisation
Note: You will be prompted each time a paired device wishes to access a
service you provide.
Receiving a Paring Request 029
Installation 005
Page 28

Services
My Bluetooth Services
My Audio Gateway allows you to use your Bluetooth enabled
computer as a headset for another Bluetooth Device.
your computer, you can use it to answer a Bluetooth enabled phone.
dial-up (internet access) wirelessly and your phone is in your bag, or in your
pocket.
You can also wirelessly use another Bluetooth enabled and capable computer
or device to dial-up.
Example use: Your desktop computer has a modem attached and Bluetooth
enabled, you can use your Bluetooth laptop/notebook computer
like a handheld device, phone, or another
computer.
Usage: To send a file, right-click on the file(s) or
directory you wish to send, and select Send To ->
Bluetooth -> Other...
Find the device that you wish to send to.
Example use: If you have speakers and microphone attached to
My Dial-up Networking allows you to wirelessly use another
Bluetooth device that is capable, to dial-up (internet access).
Example use: If you wish to use your Bluetooth enabled phone to
My File Transfer allows you to wirelessly and conveniently
access or send files with other Bluetooth devices.
Example Use: You can send files to another Bluetooth device,
Figure 6.1 WIDDCOMM
Software InstallShield Wizard
030 Bluetooth Services
Page 29

Services
My Network Access allows you to use the service to act as a virtual network
connection.
Example Use: If you have two Bluetooth enabled computers and you wish to
connect (network) them without (or can not) physically running a network cable
between them, you can use this service. You can also share the internet using
this service.
PIM Synchronization allows you to synchronize your contacts, email, address
book, calendar or notes with a compatible Bluetooth device.
Example Use: Commonly used with PDAs, Laptop/Notebook computers,
phones and other mobile devices to ensure two copies are identical and
updated.
Note: Outlook will only synchronize the defaulted contacts folder and not
sub-folders.
My Bluetooth Serial Port allows you to create a virtual Serial Port on your
computer.
Example Use: Many mobile devices do not have serial ports anymore, if you
require to attach a device that can only be connected by a serial port, you can
use the serial port of a Bluetooth enabled computer.
Installation 005
Bluetooth Services 031
Page 30

Services
My Fax is a service that allows you to use the fax facility of a remote Bluetooth
modem, phone or computer.
Example Use: You have a Bluetooth enabled desktop computer with a
fax/modem capable of sending and receiving faxes. You can use this service to
send faxes through this computer from your Bluetooth enabled computer. You
can also use your Bluetooth enabled phone.
My Headset service is used to connect to a Bluetooth enabled headset.
Example Use: You can attach a wireless Bluetooth headset to your computer to
listen to music, or communicate over the Internet.
PIM Item Transfer is a service that allows you to send or request PIM Items
(contacts, email, calendar or notes)
Example Use: Some mobile devices will be setup to send a business card if you
connect to their PIM Item Transfer Service.
032 Bluetooth Services Frequently Asked Question 033
Page 31

F.A.Q.
Frequently Asked Questions
What is the WIDCOMM software that I am installing?
Many Bluetooth Adaptors use the WIDCOMM software to work with the adaptor
and connect with other Bluetooth devices.
The Bluetooth Device that I am connecting to has the same device name.
You may change the device name of your device (See page 25).
When I search, devices appear that I do not recognizes.
Because Bluetooth has a range that could possibility exceed the area you are
in, you will detect devices beyond those that you are seeking. For example
people passing by, however, this does not necessarily mean you will be able to
access their device without their permission.
Is my data encrypted?
Data transferred between Bluetooth device can be set to enable secure
connection. Secure connections are encrypted using the PIN. You can enable
or disable secure connections by going to Local Services and selecting the
property of the service you wish to secure. (See page 20).
My Bluetooth connection drops out when I use my cordless phone.
Bluetooth uses the 2.4Ghz unlicensed ISM band, which is the same as some
high end cordless phones, video transmitters, and some other wireless devices.
Even though Bluetooth uses freqency hopping to prevent interference with
these devices, at times it may interfere.
My Bluetooth Device requires a PIN, and I do not think it has one.
Some Bluetooth device (for example headsets) are set to a default PIN 0000.
My computer does not detect the USB Bluetooth Adaptor.
You may need to get a technician to make sure your USB port drivers are
installed correctly.
Installation 005
Page 32

Win98SE/ME/2K
Notes for Windows 98SE / ME / 2000
There are slight differences if you
are using your USB Bluetooth
Adaptor under these Operating
Systems, these are noted below.
If you are using Windows
98SE/ME/2000 you will not see
Figure 4.2 when you Double-Click
the My Bluetooth Places icon on
your desktop, instead you will see
Figure 6.1
The equivalent Windows XP and
Win 98SE/ME/2000 is shown
below.
Windows XP
Figure 7.1 My Bluetooth Places (Win
98SE/ME/2000
Windows 98SE, ME, 2000
Right-Click on the
Bluetooth Icon in the
System Tray and
select configuration.
Use View Devices in
Range. And press
F5 to refresh.
034 Notes for Win98SE/ME/2000
Page 33

 Loading...
Loading...