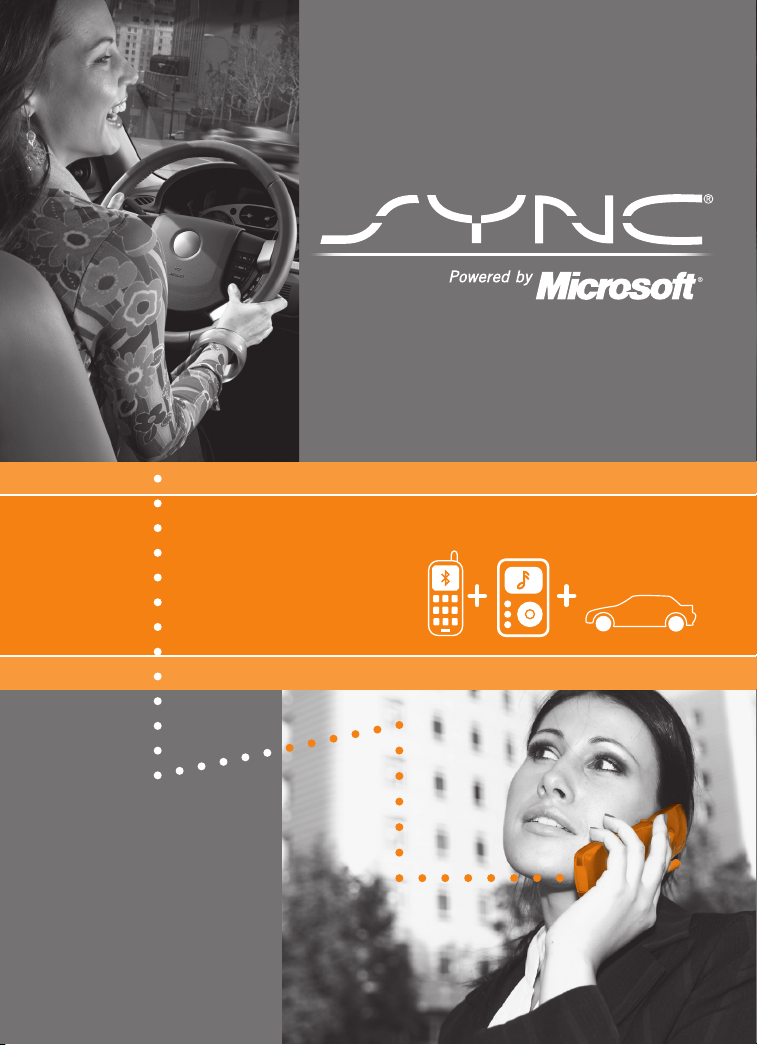
Supplemental Guide
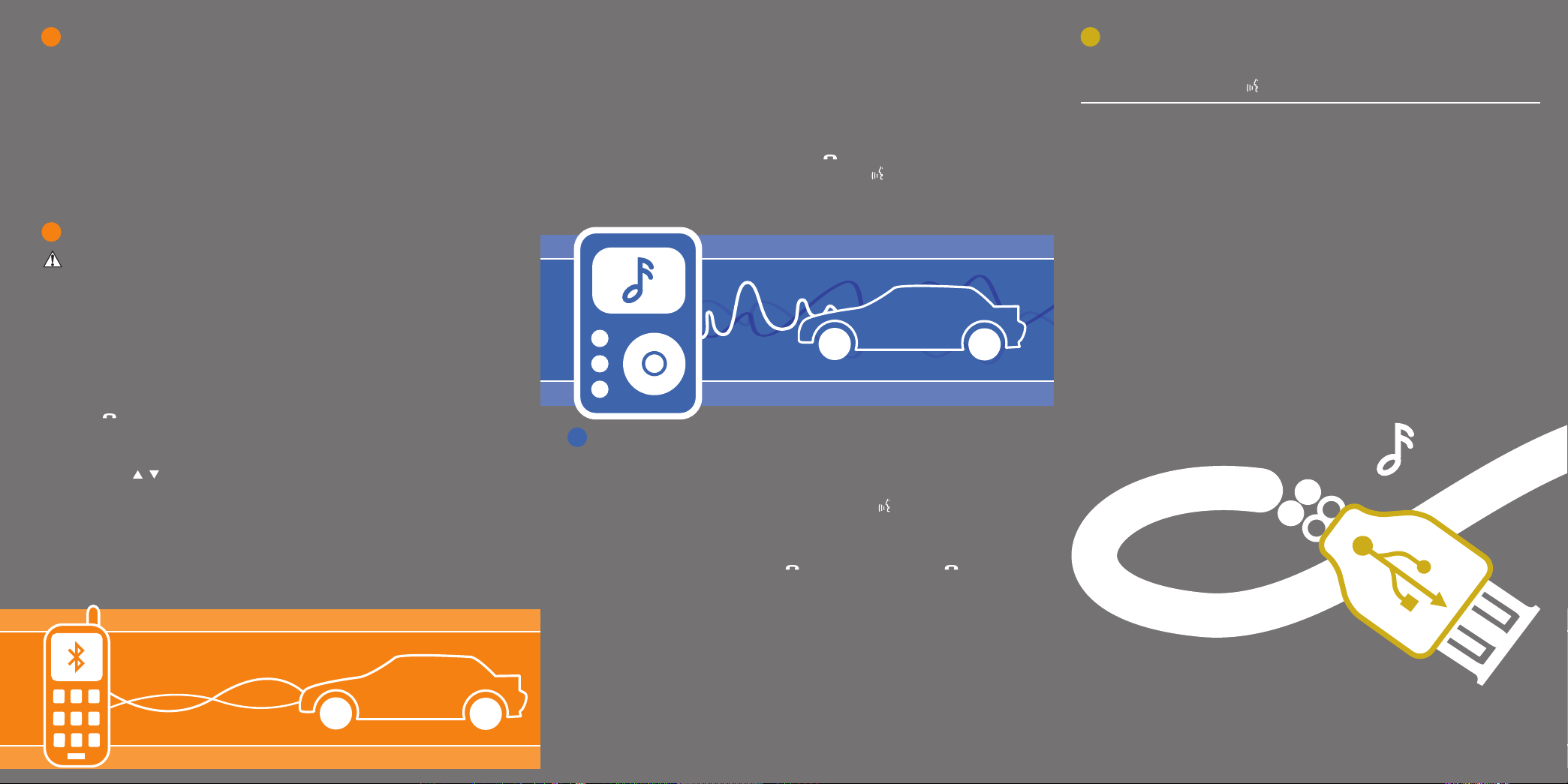
What you need to get started
To use SYNC®’s many features, you must have the following:
Cellular phone with Bluetooth wireless technology (with the phone’s user guide).
•
Compatible digital media player with USB cable.
•
Note: SYNC® is capable of hosting nearly any digital media player including:
iPod®, Zune™, “Plays from device” players, and most USB drives. Supported audio
formats include MP3, WMA, WAV and AAC.
For more information on all SYNC® features and compatible devices, check out
www.SyncMyRide.com.
Pairing your phone for the rst time
WARNING: Driving while distracted can result in loss of vehicle control, accident and injury.
Ford strongly recommends that drivers use extreme caution when using any device that may
take their focus off the road. The driver’s primary responsibility is the safe operation of their
vehicle. Only use cell phones and other devices not essential to the driving task when it is safe
to do so.
The first thing you must do to use the phone features of SYNC® is to ‘pair’ your Bluetooth
enabled cellular phone with SYNC®. This allows your phone to communicate with the
hands-free system. To pair your phone for the first time:
1. Ensure that the vehicle ignition and radio are on and that your vehicle is in Park (P).
2. Press to enter the PHONE MENU. SYNC® will attempt to connect and the radio
display will indicate that no phone is paired.
3. Press OK. ADD DEVICES will appear in the radio display.
Note: Press / repeatedly if ADD DEVICES does not first appear in the
radio display.
4. Press OK to confirm your selection and enter the ADD DEVICES MENU.
5. When FIND SYNC® appears in the radio display, press OK. Follow the instructions in
your cellular phone’s user guide to put your phone into Bluetooth discovery mode.
A six digit PIN will appear in the radio display.
6. When prompted on your phone’s display, enter the six digit PIN provided by SYNC®.
7. The radio display will read CONNECTED when the pairing process
is successful.
Congratulations! Your phone is now successfully paired to SYNC®. Depending
on your phone’s capability, you may be prompted on your phone’s display or
radio display with additional options. For further information, refer to your
phone’s user guide and visit www.SyncMyRide.com.
Note: You can, at any time, press and hold to exit phone mode and listen
to other audio sources. You can also press VOICE or and say “Help” for
more options.
Stay connected
The voice -activated, hands-free calling system means you can focus on driving without
putting everything else on hold. The system supports you with:
Voice activated, hands-free calling: To initiate a call, press or VOICE, then say
•
“Phone.” When prompted, say “Call” <phone book name> or say “Dial” and, when
prompted, the desired number. When SYNC® confirms the number, say “Dial” again.
SYNC® will automatically connect with the names in your mobile phone’s contact list.
To answer incoming calls, simply press . To end a call, press and hold .
Uninterrupted connections while entering your vehicle: In the middle of a phone call
•
while entering your car? No need to hang up. If your phone has been previously paired,
SYNC® will instantly connect to your Bluetooth phone and automatically transfer the call
to a hands-free environment. (The system can also transfer the call back to your phone
as you exit your vehicle.)
USB Voice Commands
USB Voice Commands: You can use the following commands whenever a device is connected via
the USB port. Just push the VOICE or button and SYNC® will prompt you for a command:
Basic Commands
• Play all
• Play genre <name>
• Play album <name>
• Play artist <name>
• Play track <name>
• Play playlist <name>
• Similar music
• What’s playing
Additional Commands
• Autoplay ON
• Autoplay OFF
• Connections
• Pause
• Play previous track
• Repeat ON
• Repeat OFF
• Shufe ON
• Shufe OFF
• Search artist <name>
• Search track <name>
• Rene album <name>
• Rene track <name>
• Play
• Play next track
• Play next folder
• Play previous folder
• Search genre <name>
• Search album <name>
• Rene artist <name>
Audible text messages: If your connected cell phone supports text messaging
•
downloads via Bluetooth wireless technology, you can use SYNC®’s text messaging
feature. If you receive a text message while driving, press OK and SYNC® will read it to
you out loud. The system is smart enough to translate commonly used text messaging
expressions such as “LOL” and “ :) ”. You can even reply with a list of predefined responses.
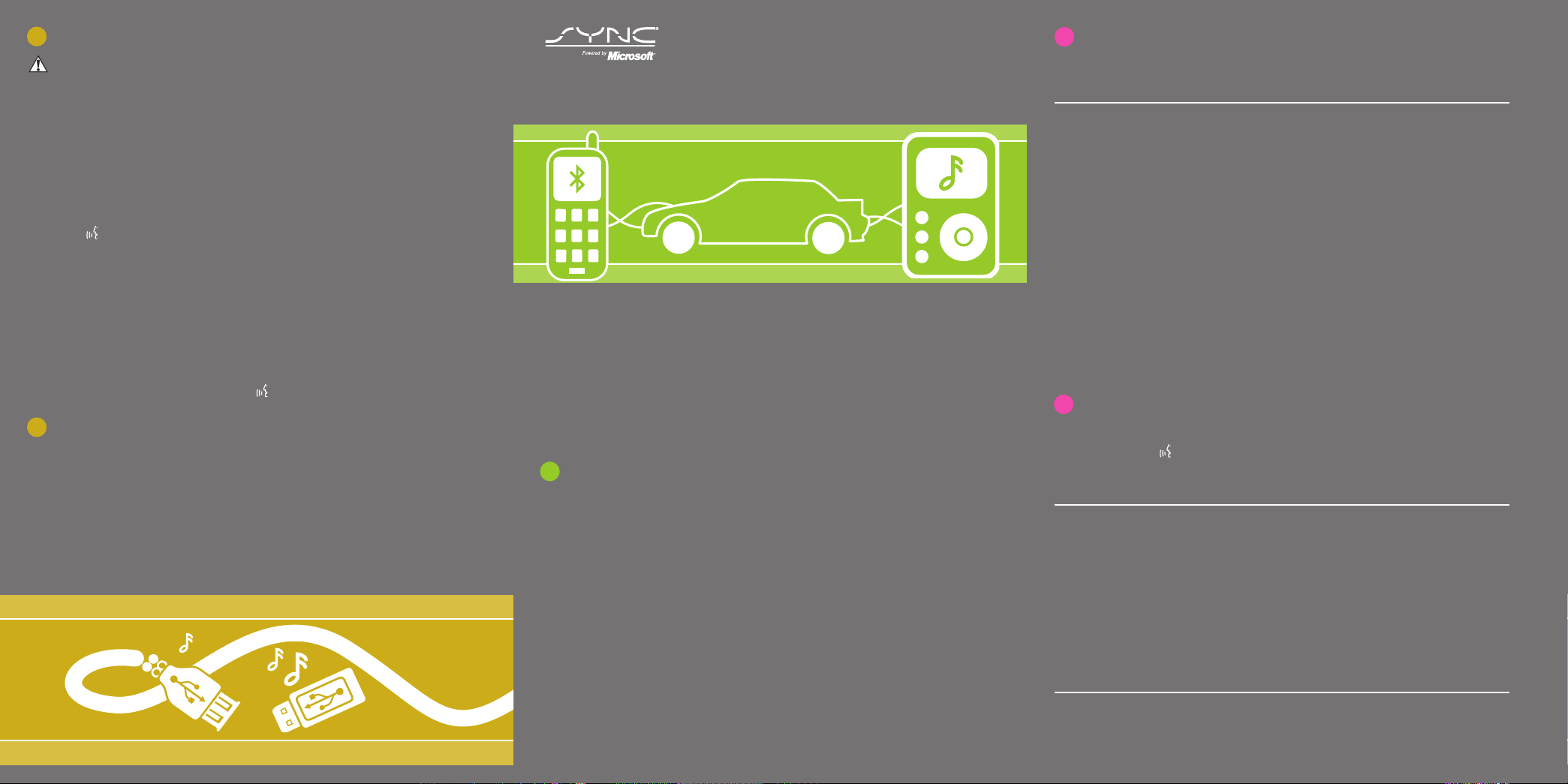
Connecting your digital media player
WARNING: Driving while distracted can result in loss of vehicle control, accident and injury.
Ford strongly recommends that drivers use extreme caution when using any device that may
take their focus off the road. The driver’s primary responsibility is the safe operation of their
vehicle. Only use cell phones and other devices not essential to the driving task when it is safe
to do so.
1. Ensure that the vehicle ignition and radio are ON.
2. Plug the device into the USB port. Refer to your Owner’s Guide for exact location.
Note: If your digital media player has an ON/OFF switch, ensure that the device
is ON.
3. Press or VOICE.
Note: If your digital media player contains many media files, INDEXING may
appear in the radio display. When the indexing process is complete, you may
access the media content in your digital media player using voice commands.
4. When prompted, say “USB”.
5.
Play music by saying any of the following commands, “Play All”,
“Play Artist <name>”, “Play Album <name>”, “ Play Genre <name> ”,
“Play Playlist <name>” or “Play track <name> ”.
Note: At any time, you may press VOICE or and say “Help” for more options.
A new way to rock while you roll
SYNC® can shift your digital music into overdrive with voice-activated access to songs on
your digital media player.
Voice activated music: Browse your music collection by genre, album, artist and
•
song title using simple voice commands.
USB device charging: Long trip? You may run out of gas but you’ll never run out
•
of music. That’s because if your digital media player supports, SYNC® will
automatically charge your digital media player when plugged into the USB port.
For more information, visit www.SyncMyRide.com
Exclusively available on Ford, Mercury and Lincoln vehicles.
Congratulations on the purchase of your new
vehicle equipped with SYNC
®
.
Mobile Phone Voice Commands
Mobile Phone Voice Commands: You can use any of the following commands whenever SYNC®
is in phone mode:
Basic Commands
• Call <name>
• Dial
(then follow dialog with
SYNC® to speak a number)
• Call history incoming
• Call history outgoing
www.SyncMyRide.com
Get ready for an intelligent conversation with your car.
The last time you stepped out without your cell phone or digital media player, did you feel
out of sync with the world? We don’t blame you. Our personal devices have become
indispensable extensions of our lives.
Ford ingenuity now brings you a better, more sensible way to remain connected to your
world while behind the wheel. Introducing SYNC® - Powered by Microsoft®. SYNC® offers
voice activated calling and voice activated music selection while allowing you to maintain
your focus on the road.
SYNC® Features
Send and receive hands-free calls
•
Play your digital music through voice activated commands
•
Use voice recognition to access your cell phone’s contact list
•
Transfer an active phone conversation to a hands-free environment
•
Play music stored on your digital media player
•
Use your device while charging through the USB port
•
Listen to music streaming from your Bluetooth® enabled phone
•
Advanced voice recognition system fluent in English, French and Spanish
•
• Call history missed
• Go to privacy
HELPFUL HINT: When using voice commands, remember SYNC® is expecting to hear exactly
what is listed in your phone book or music device.
For the latest information on features and device compatibility, refer to SyncMyRide.com.
Phone Settings & Bluetooth Commands
Mobile Phone Settings “Additional Commands” Voice Commands: When in phone mode, you
can press the VOICE or button and say ”Menu“ to use the following commands:
HELPFUL HINT: The words in parentheses ( ) here are optional, the system understands the command
with or without them.
• (Phone) settings
(message) notification ON
• (Phone) settings
(message) notification OFF
• (Phone) connections
• Phone name
Bluetooth Audio Voice Commands: You can use the following commands whenever music is being
provided from your mobile phone via Bluetooth streaming audio:
• Pause
• Connections
© Copyright August 2008 by Ford Motor Company. Specifications and descriptions contained within are based upon current information available at the time of release.
Additional Commands
• Call <name> at home
OR mobile
• Call <name> at work
OR in office
• Phone book <name>
• Phone book <name>
at home
• Phone book <name>
on mobile
• Signal
• (Phone) settings (set)
phone ringer
• (Phone) settings (set)
ringer one
• (Phone) settings (set)
ringer two
• Play previous track
• Play
• Phone book <name>
at work OR in office
• Phone book <name>
on other
• Connections
• Menu
• Join
• Hold
• (Phone) settings (set)
ringer three
• Text message inbox
• (Phone) settings (set)
ringer OFF
• Play next track
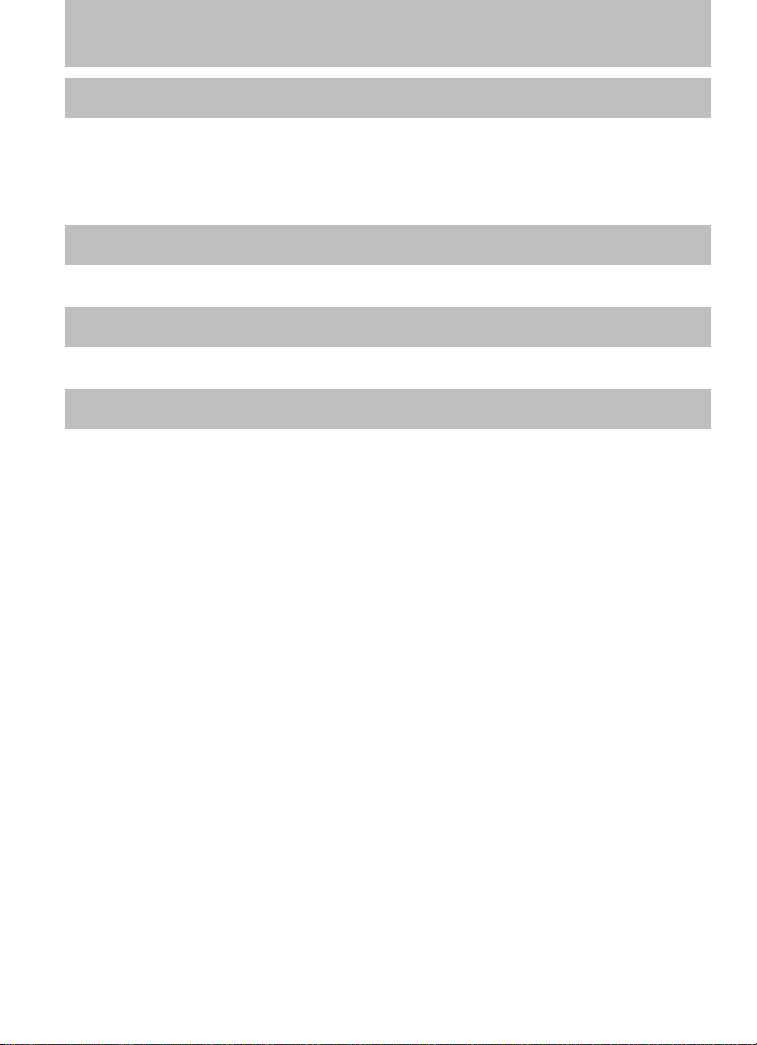
Table of Contents
Introduction
What is SYNC威?4
Safety information 5
Phone dependent features 5
SYNC威 voice recognition feature 6
Voice recognition system overview
Using voice commands with SYNC威 8
SYNC姞 system controls
Quick reference chart 10
SYNC姞 phone features
Voice commands in phone mode 12
Making a call 14
Ending a call 14
Exiting phone mode 14
Answering an incoming call 14
Incoming new text message 15
Using the quick dial feature 16
Active call menu options 16
Using privacy mode 16
Putting a call on/off hold 17
Joining two calls (multiparty/conference call) 17
Accessing call history/phone book during active call 18
How SYNC威 interacts with your Bluetooth device 18
Phone redial 19
Call history 19
Accessing your phone book 20
Text messaging 21
Sending new text messages 21
Downloading unread text messages 23
Deleting all text messages 23
Phone settings 24
Phone status 24
Setting a ring tone 25
Message notification 25
4
8
10
12
See End User License Agreement at the end of this book
1
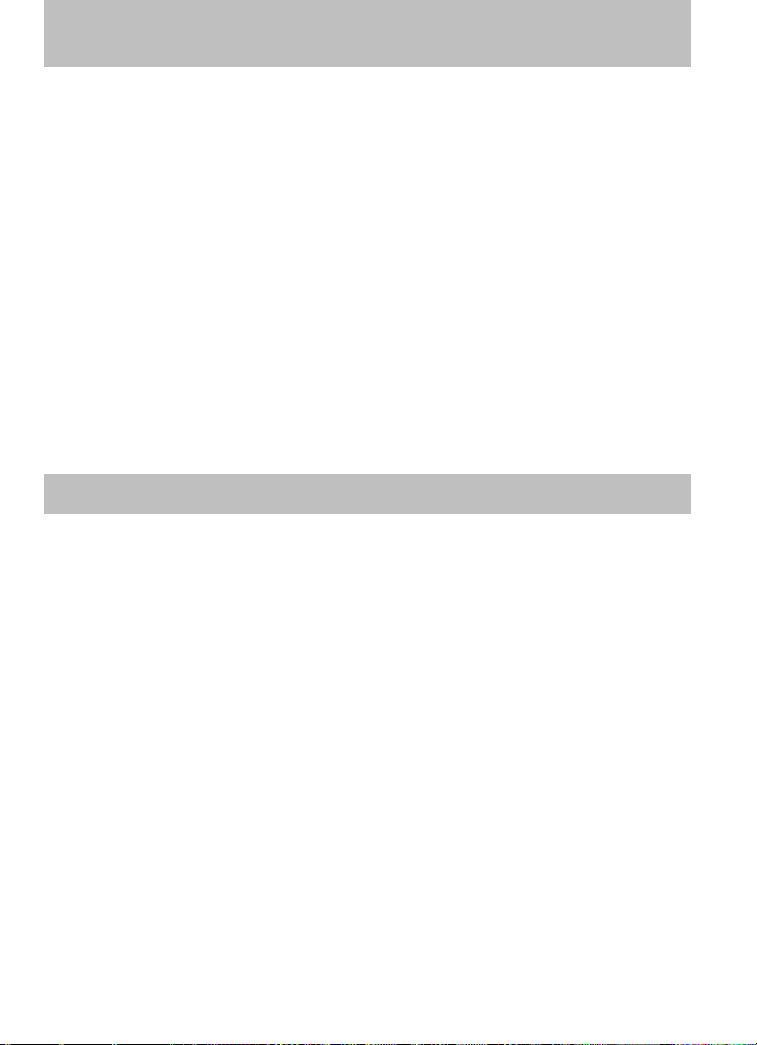
Table of Contents
Modifying your phone book 26
Automatically download your phone book 27
Applications 27
System settings 28
Adding (pairing) a phone 28
Connecting a phone 29
Setting a phone as primary 30
Turning Bluetooth on/off 30
Deleting a phone 31
Deleting all phones 31
Turning prompts on/off 32
Changing the SYNC威 language setting 32
Returning to factory defaults 33
Performing a master reset 33
Installing new vehicle applications 34
Vehicle health report 35
911 assist™ 37
SYNC姞 media features
Voice commands in media mode 40
Connecting a digital media player to SYNC威 42
What’s playing? 42
Using your media menu 42
Selecting different media sources 43
Accessing and using your USB port 43
Streaming music from your phone 44
Using the Auxiliary input jack (Line in) 45
Using the media settings 46
Accessing vehicle applications 47
Accessing system settings 47
Adding a Bluetooth media device which is in discovery mode 48
Adding a Bluetooth media device which is in discoverable
mode 48
Connecting a Bluetooth media device 49
Delete a device 50
Using SYNC威’s play menu 54
Using the play all feature 55
Selecting and playing specific artists 56
Selecting and playing specific albums 57
Selecting different genres 57
2
See End User License Agreement at the end of this book
40
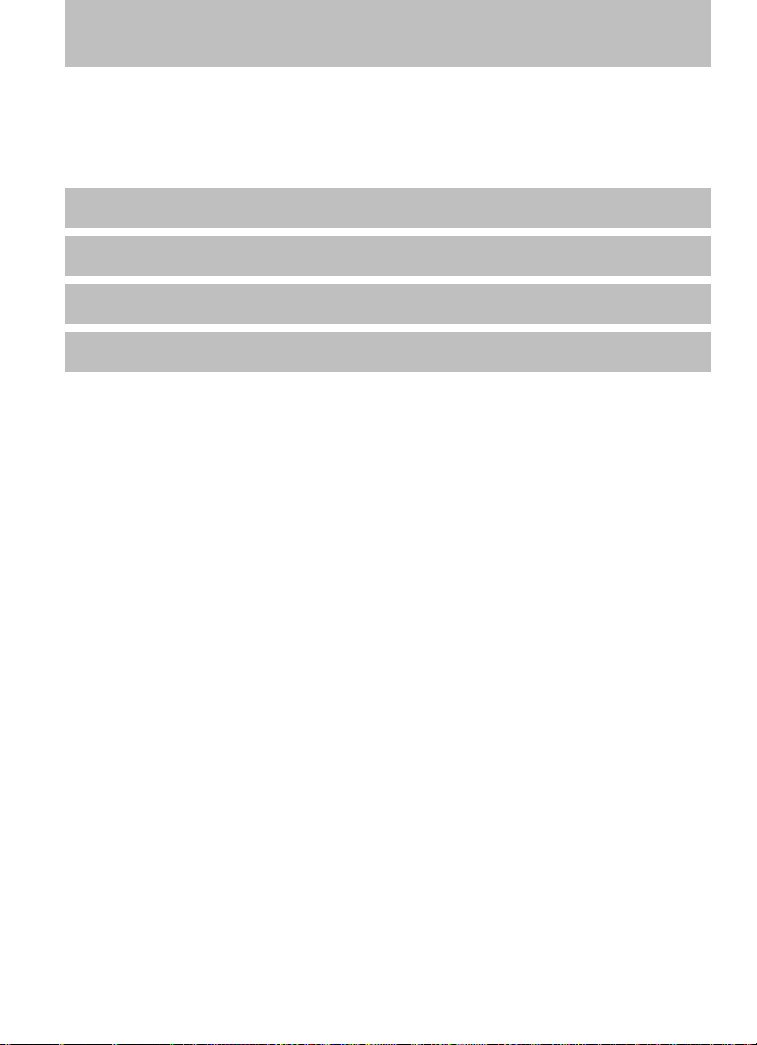
Table of Contents
Accessing your playlists 58
Playing a specific track 59
Exploring the USB device 60
Playing similar music 61
DVD interaction
Glossary
End user license agreement
Index
62
70
71
78
All rights reserved. Reproduction by any means, electronic or mechanical
including photocopying, recording or by any information storage and retrieval
system or translation in whole or part is not permitted without written
authorization from Ford Motor Company. Ford may change the contents without
notice and without incurring obligation.
Copyright © 2008 Ford Motor Company
See End User License Agreement at the end of this book
3
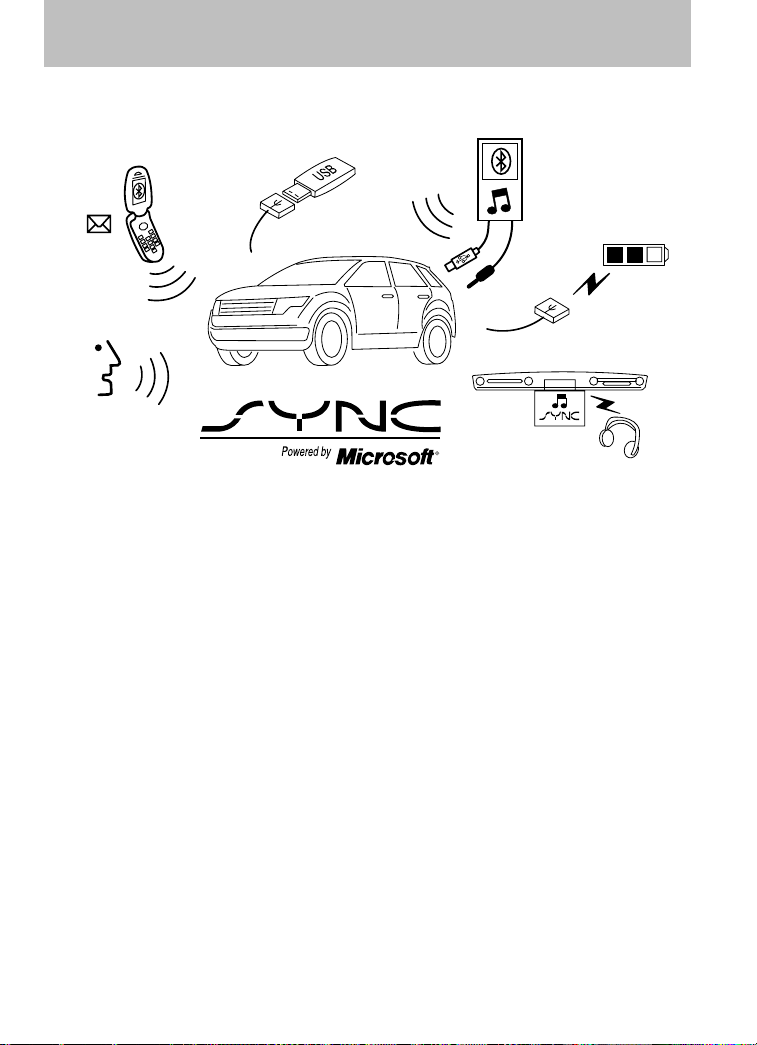
Introduction
WHAT IS SYNC姞?
Thank you for purchasing SYNC威!
SYNC威 is a hands-free communications and entertainment system that
literally ‘syncs up’ with all other multimedia systems in your vehicle.
SYNC威 delivers convenience with voice activated calling and hands-free
conversations, digital media player command and control as well as easy
to use voice commands. The world outside your vehicle cabin may be
chaotic, but inside, with SYNC威, it’s always a smooth ride. All you have
to do is sync it and stow it. We’ll take care of the rest.
Welcome to the new world of ingenuity and passion - technology that is
both fun and functional. Welcome to SYNC威.
For more information, please visit www.SyncMyRide.com.
4
See End User License Agreement at the end of this book
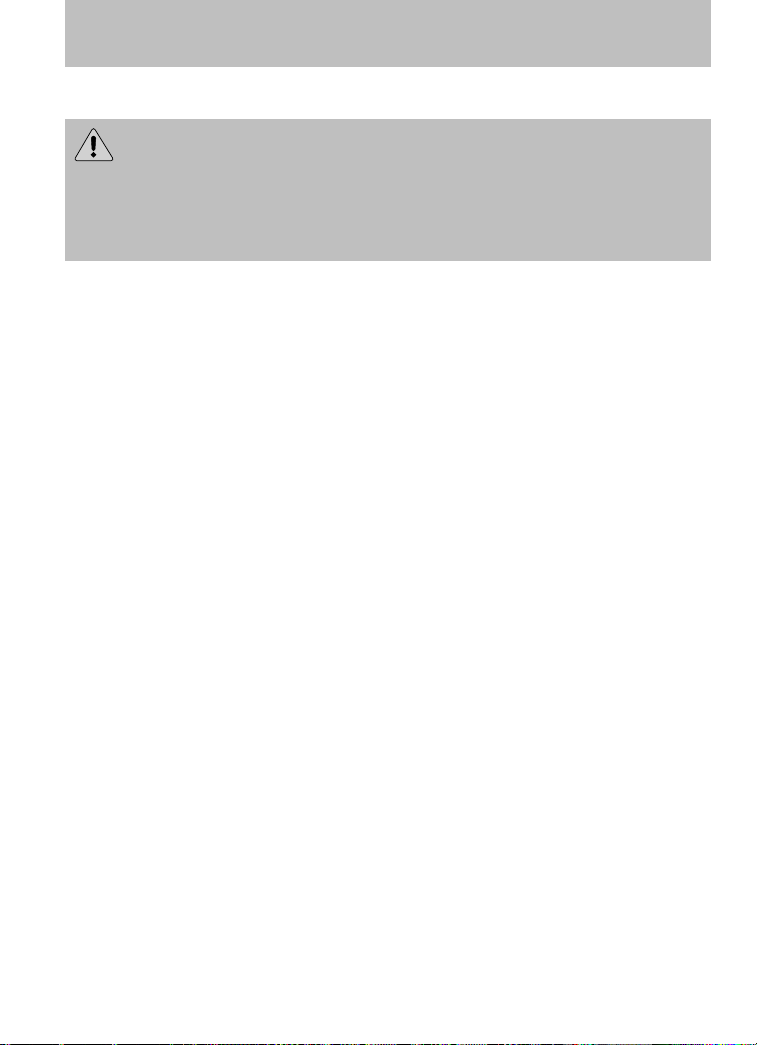
Introduction
SAFETY INFORMATION
WARNING: Driving while distracted can result in loss of vehicle
control, accident and injury. Ford strongly recommends that
drivers use extreme caution when using any device that may take their
focus off the road. The driver’s primary responsibility is the safe
operation of their vehicle. Only use cell phones and other devices not
essential to the driving task when it is safe to do so.
• Do not attempt to service or repair SYNC威. See your authorized
dealer.
• Do not operate playing devices if the power cords and/or cables are
broken, split or damaged. Carefully place cords and/or cables where
they will not be stepped on or interfere with the operation of pedals,
seats and/or compartments, or safe driving abilities.
• Do not leave playing devices in the vehicle in extreme conditions as it
could cause damage to your device. Refer to your device’s user guide
for further information.
• For your safety, some SYNC威 functions are speed dependent and
cannot be performed when the vehicle is traveling at speeds greater
than 3 mph (5 km/h).
• Ensure that you review your device’s user guide before using with
SYNC威.
PHONE DEPENDENT FEATURES
While SYNC威 supports a variety of features, many are dependent upon
the functionality of your cell phone with Bluetooth威 wireless technology.
At a minimum, most cellular phones with Bluetooth wireless technology
support the following functions:
• Answering an incoming call
• Ending a call
• Using privacy mode
• Dial a number
• Redial
• Call waiting notification
• Caller ID
Other features, such as text messaging via Bluetooth, and automatic
phone book download are phone dependent features. To ensure that you
have a compatible cellular phone, refer to your phone’s user manual and
visit www.SyncMyRide.com.
See End User License Agreement at the end of this book
5
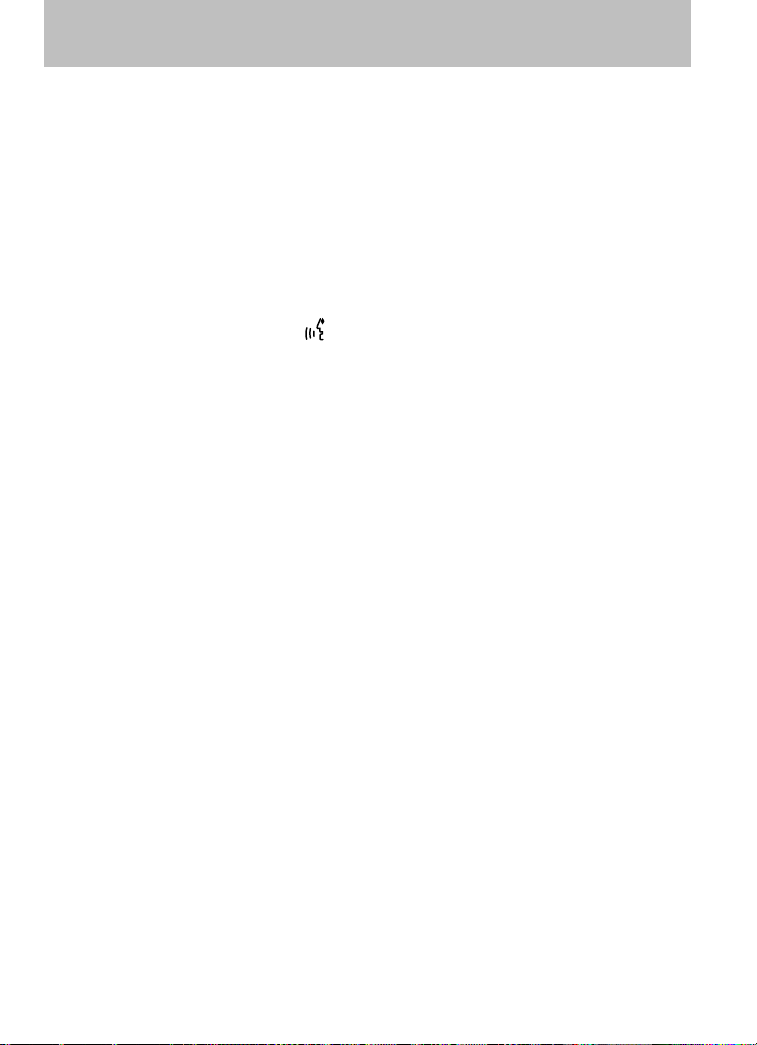
Introduction
SYNC姞 VOICE RECOGNITION FEATURE
SYNC威 is equipped with an advanced interactive Voice Recognition (VR)
system. This system allows you to perform many operations by
“speaking” certain commands to the system. The system will respond
with a series of audible tones, prompts, questions and spoken
confirmations depending on the situation and the chosen level of
dialogue interaction.
Feedback through audible tones
Your VR system will respond through various audible tones. You may
hear a tone at the following times:
• When you press VOICE or
• When you access the help feature.
• When the VR system does not understand your request
• When a VR session is completed successfully
• When a VR session is ended unsuccessfully
• When a speed dependent feature has been accessed
• When a new device is connected
SYNC威 has five different audible tones that will play depending on the
circumstance.
• Initial: Sounds when you are entering a new mode.
• Positive: Sounds for a positive recognition or a successful VR session
completion.
• Negative: Sounds for a negative recognition, an unsuccessful VR
session, or when a speed dependent feature has been accessed.
• Listening: Sounds when the system is ready to listen for a command.
• Help: Sounds when you ask for ’Help’.
on your steering wheel controls.
Confirmation prompts
Confirmation prompts are short questions asked by the system when the
system has not clearly understood your request or when there are many
possible responses to your request. For example, if you have
Confirmation prompts ON, the system may say, “Phone, is that correct?”.
The system will then listen for a “Yes” or “No” confirmation from you. If
you say “Yes”, the system will proceed. If you say “No”, the system will
ask you to say the command again. If you have Confirmation prompts
OFF, the system will simply make a best guess as to what you requested.
6
See End User License Agreement at the end of this book
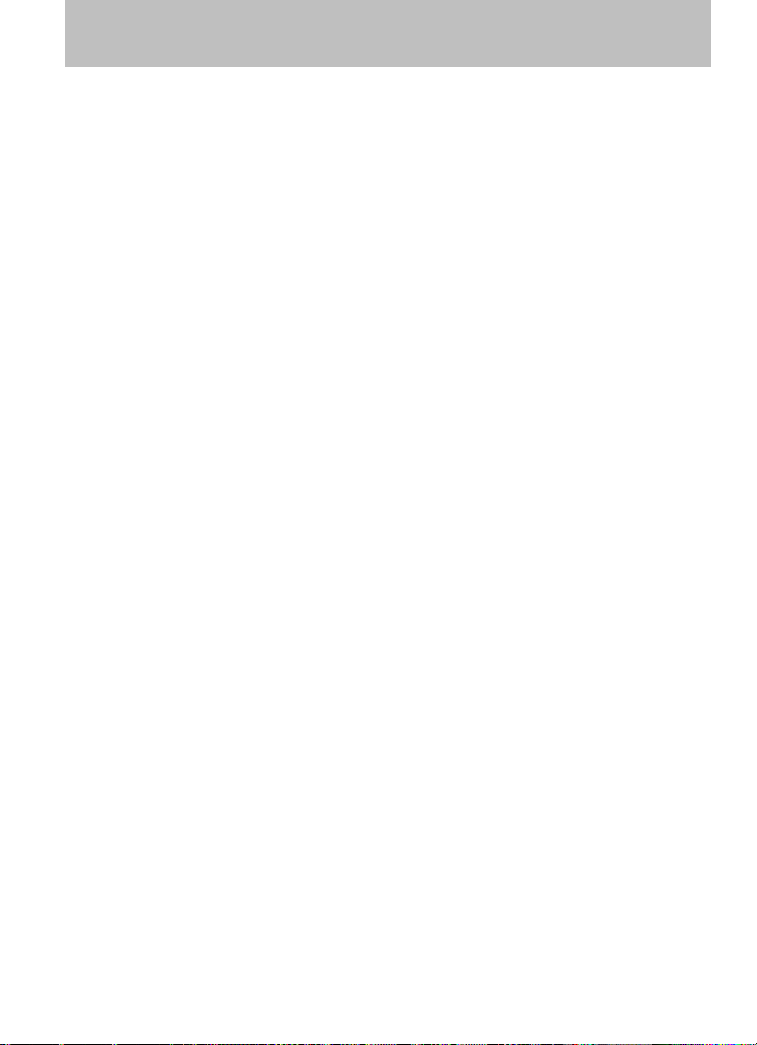
Introduction
If the system has a low confidence level of what was asked, it will
prompt you to try again or ask for help.
Note: Even with Confirmation prompts turned OFF, you may be asked to
confirm certain settings occasionally.
Clarification through candidate lists
Candidate lists are created when the system has several possible options
of similar level of confidence as a result of your request. The system will
submit back to you as many as four possibilities for your clarification.
This may happen either with your phone book and/or music selections.
Example #1:
You want to call John Doe at home, so you say, “Call John Doe at home”.
If the system has a similar confidence level for a few items, it may
respond with:
• (initial tone) “Say 1 after the tone to call John Doe at home. Say 2
after the tone to call Johnny Doe on mobile. Say 3 after the tone to
call Jane Doe at home.” (listen tone)
Example #2:
You want to listen to a certain artist, so you say, “Play Artist John”. If the
system has a similar confidence level for two possible options, it may
respond with:
• (initial tone) “Say 1 after the tone to play John Doe. Say 2 after the
tone to play Johnny Doe.” (listen tone)
See End User License Agreement at the end of this book
7
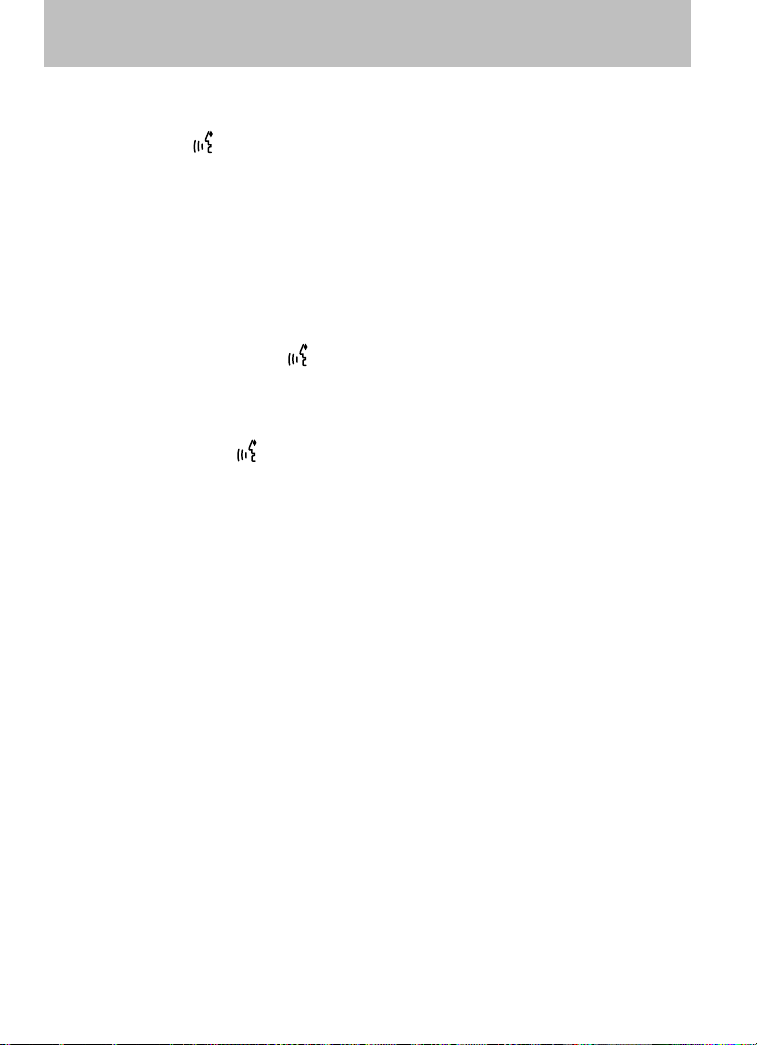
Voice recognition system overview
USING VOICE COMMANDS WITH SYNC姞
There is a push to talk button on your steering wheel controls labeled
either VOICE or
tone and LISTENING will appear in the radio display signaling that the
system is ready to accept your command. Speak the command clearly to
ensure that the system is able to recognize and perform the desired
function.
For the best voice recognition performance:
• Ensure that the interior of the vehicle is as quiet as possible. Wind
noise from open windows and road vibrations may prevent the system
from correctly recognizing spoken voice commands.
• After pressing VOICE or
LISTENING appears in the radio display before speaking a command.
Any command spoken prior to this will not register with the system.
• At any time, you can interrupt the system while it is speaking by
pressing VOICE or
and allow you to speak a command.
• Speak naturally without large pauses in between words.
At any time, you may say these commands:
• USB • SYNC
• Bluetooth Audio • Line in
• Phone • Voice settings
• Cancel
• Help
USB: Say to access the device connected to the USB port.
SYNC: Say to return to the main menu.
Bluetooth audio: Say to access/use streaming music from your cellular
phone enabled with Bluetooth wireless technology.
Line in: Say to access the device plugged into your auxiliary input jack.
Phone: Say to access hands-free phone mode.
Voice settings: Say to access the voice settings menu. Refer to
Commands for voice settings in the following section.
Help: Say at any time for options in a specific mode. SYNC will list
various options for you audibly. The ‘help’ request is always available.
. Press to activate Voice Recognition. You will hear a
, wait until the tone sounds and
. The system will respond with a listening tone
• Vehicle health report
(if equipped, U.S. only)
8
See End User License Agreement at the end of this book
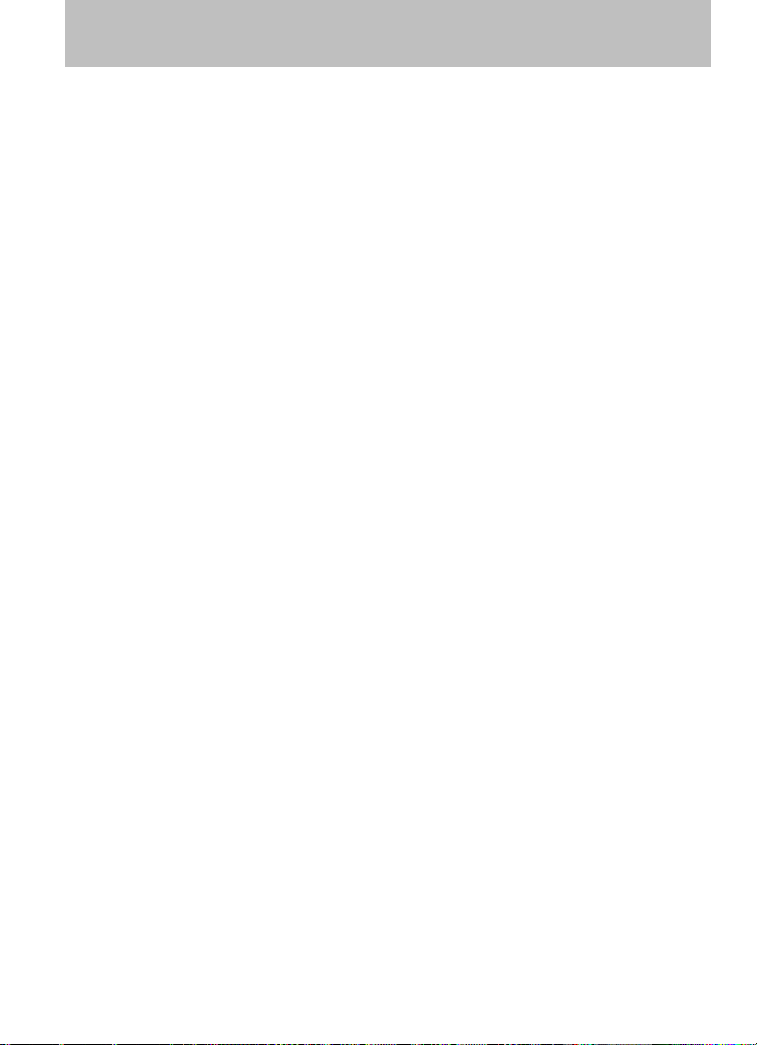
Voice recognition system overview
Cancel: Say to cancel the requested action.
Vehicle health report (if equipped): Say to request to run a vehicle
health report on your vehicle.
Commands for voice settings
In voice settings, you can customize the level of system interaction, help
and feedback. The system default settings include standard interaction as
well as candidate lists and confirmation prompts as all provide the most
guidance and feedback.
At any time, while in voice settings, you may say these commands
to adjust the voice settings:
• Interaction mode advanced • Interaction mode standard
• Confirmation prompts on • Confirmation prompts off
• Media candidate lists on • Media candidate lists off
• Phone candidate lists on • Phone candidate lists off
Interaction mode standard/advanced: Standard interaction mode
provides more detailed interaction and guidance while the advanced
mode has less audible interaction and more tone prompts.
Confirmation prompts on/off: Confirmation prompts are short
questions asked by the system when the system has not clearly heard or
understood your request. Note: Even with Confirmation prompts turned
OFF, you may be asked to confirm settings occasionally.
Phone/media candidate lists on/off: Candidate lists are a list of
possible results from your voice commands. These occur when SYNC威
has equal confidence of several possible results from your voice
command.
For voice commands available in SYNC威 phone mode, refer to Voice
commands in phone mode in the Phone chapter.
For voice commands available in SYNC威 media mode, refer to Voice
commands in media mode in the Media chapter.
See End User License Agreement at the end of this book
9
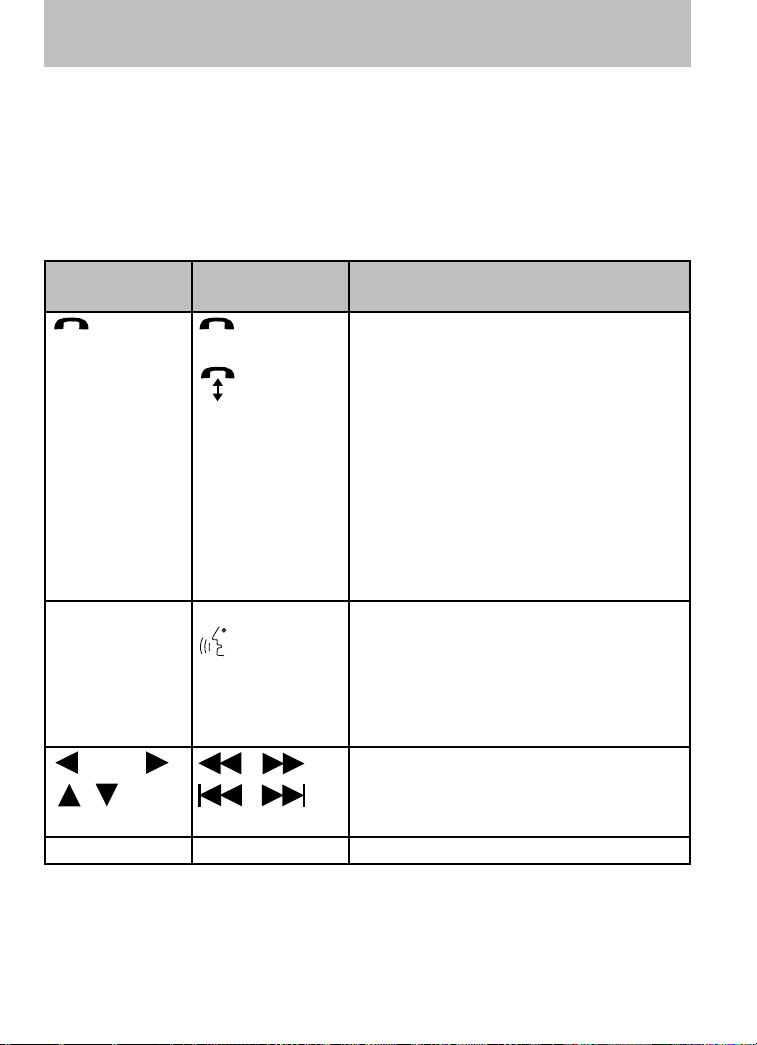
SYNC姞 system controls
SYSTEM CONTROLS
SYNC威 will interact with your audio system, steering wheel controls, and
DVD system (if equipped).
QUICK REFERENCE CHART
The following chart is a quick summary of your radio and steering wheel
controls as well as their respective function(s).
Radio control
N/A VOICE
SEEK
/
TUNE knob
OK OK Press to confirm your selection.
Steering wheel
control
,
,
Function
Press to activate SYNC威 hands-free
calling or to answer an incoming call.
When in phone mode, press to send
a call, text message, to put a call on
hold and answer another call, or to
initiate a multi-party call.
Press and hold to end a call.
Press and hold to cancel a call to
emergency services when using the
911 Assist feature (if equipped).
Press and hold to exit phone mode
when not in an active call.
Press to activate Vo ice Recognition.
Press and hold to end an active
voice session.
Refer to the Voice recognition
system overview chapter for further
information.
Press / turn to scroll through various
menus and selections.
10
See End User License Agreement at the end of this book
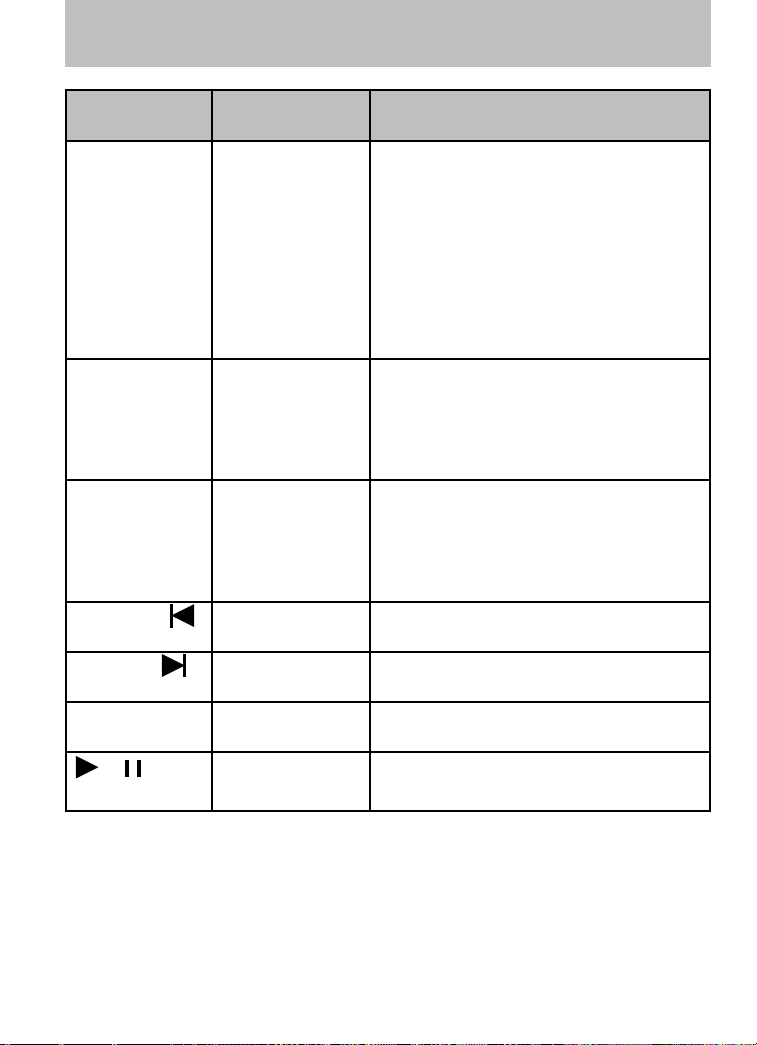
SYNC姞 system controls
Radio control
MENU N/A Press while in an active call to
AUX N/A Press repeatedly to cycle through
TEXT N/A When the > indicator appears, press
REV, REW,
FF, FWD,
SHUFFLE (if
available)
/
(Play/Pause)
Steering wheel
control
access SYNC威 active call options.
Refer to Active call menu options
in the SYNC威 phone features
chapter.
Press MENU while in media to
access SYNC威 MEDIA MENU. Refer
to the SYNC威 media features
chapter for further information.
available auxiliary sources. For
further information, refer to Using
your media menu in the SYNC威
media features chapter.
to advance the text in the radio
display. Press repeatedly to view
additional phone contact information
or media information.
N/A Press and hold to reverse within a
track.
N/A Press and hold to advance within a
track .
N/A Press and release to shuffle current
music content.
N/A Press to play / pause the currently
playing music.
Function
See End User License Agreement at the end of this book
11
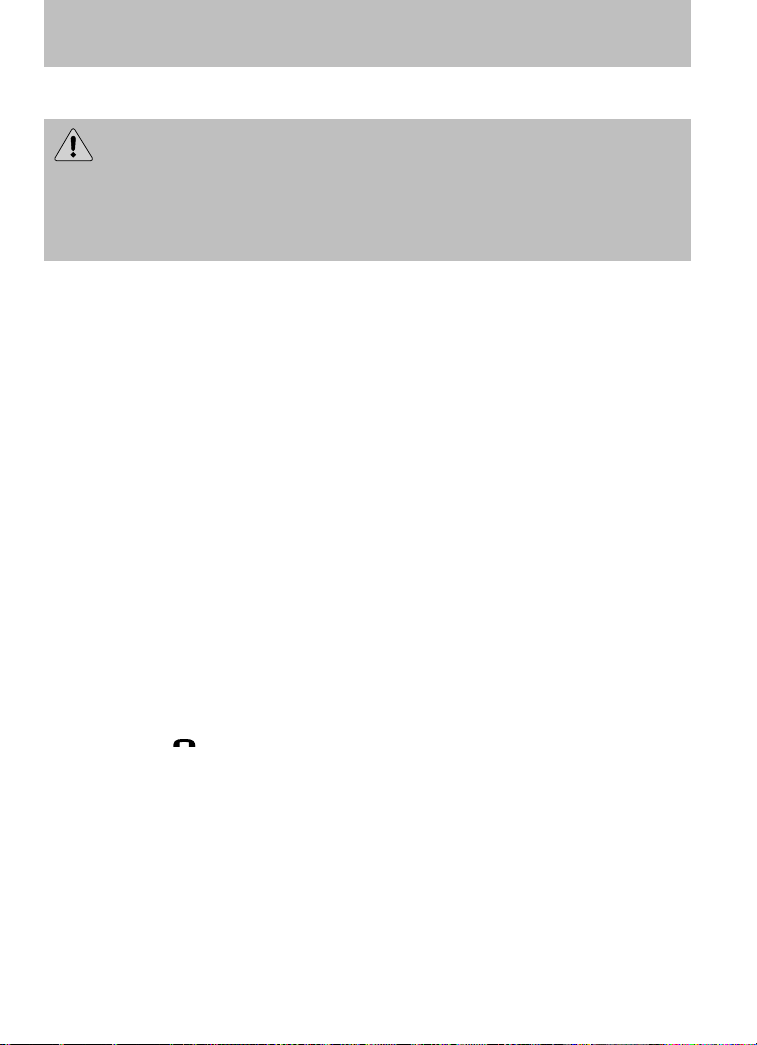
SYNC姞 phone features
VOICE COMMANDS IN PHONE MODE
WARNING: Driving while distracted can result in loss of vehicle
control, accident and injury. Ford strongly recommends that
drivers use extreme caution when using cell phones, even with voice
commands. The driver’s primary responsibility is the safe operation of
their vehicle. Only use cell phones and other devices not essential to
the driving task when it is safe to do so.
While in phone mode, you may say any of the following
commands:
• Dial • Call <name>
• Call <name> at home • Call <name> on mobile OR cell
• Call <name> at work OR Call
<name> in office
• Phone book <name> at home
• Phone book <name> on mobile
OR cell
• Call history outgoing
1
1
• Phone book <name> on Other1• Connections
• Call history missed
• Menu
1
1
• Join
1
Voice commands are not available until downloading phone information
via Bluetooth is complete.
Phone book commands: When you ask SYNC威 to access a phone book
name, number, etc., the requested information will appear in the display
to view. Press
or say “Call” to call the contact.
Note: In the above possible commands, “<name>” is a dynamic listing in
that it could be any desired name from your phone book.
• Call <name> on other
1
• Phone book <name>
• Phone book <name> at work OR
Phone book <name> at office
• Call history incoming
1
• Go to privacy
• Hold
1
1
1
12
See End User License Agreement at the end of this book
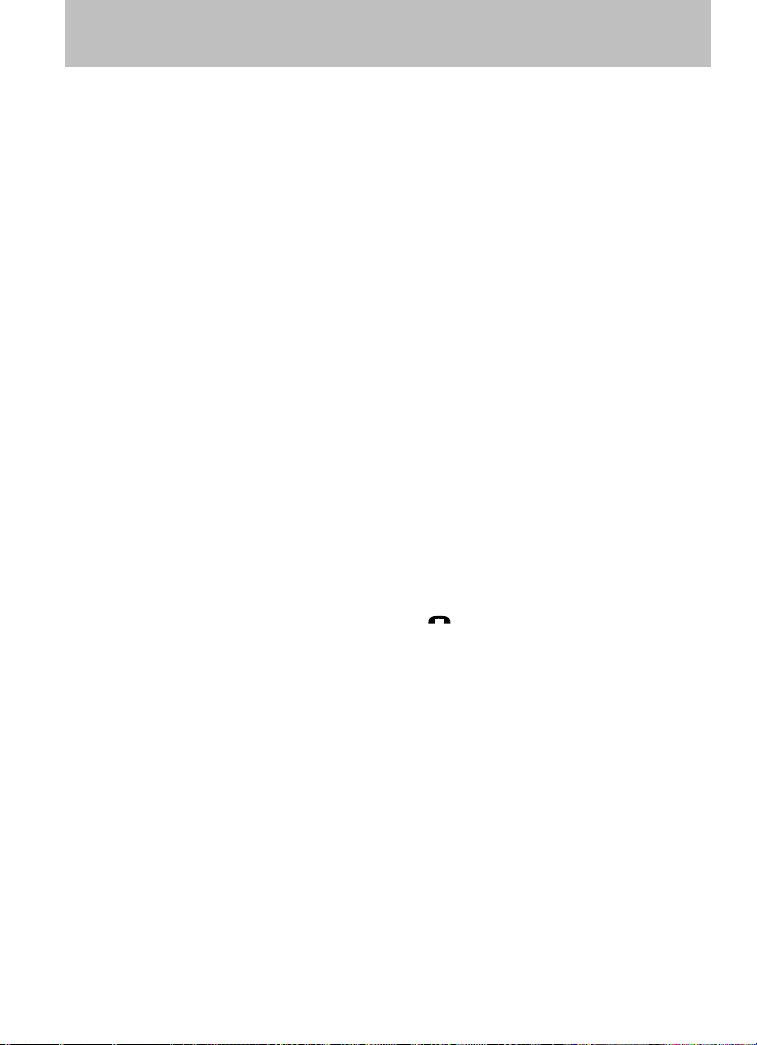
SYNC姞 phone features
While in phone mode, you may also say “Menu” and then any of
the following commands:
• [Phone] settings [message]
notification on
• [Phone] connections • Phone name
• Signal • Battery
• [Phone] settings [set] phone
ringer
• [Phone] settings [set] ringer 2 • [Phone] settings [set] ringer 3
• Text message inbox • [Phone] settings [set] ringer off
Note: With the above commands, words in ( ) are optional and do not
have to be spoken for the system to understand the command.
You may also say “Dial” to access any of the following commands:
• <number> 0–9 • Dial
• Delete (deletes one digit) • Clear (deletes all entered digits)
• Plus • Star
• Asterisk (*) • 800 (eight hundred)
• 700 (seven hundred) • 900 (nine hundred)
• 411 (four-one-one), 911
(nine-one-one), etc.
Note: To exit Dial mode, press and hold
PHONE MENU.
• [Phone] settings [message]
notification off
• [Phone] settings [set] ringer 1
• # / (pound, slash)
or press MENU to go to the
Voice commands when connecting devices
When attempting to connect a phone to SYNC威, you may say any
of the following commands:
• Connect <device name> • Bluetooth ON
• Bluetooth OFF • Delete <device name>
Note: You can only connect a device to SYNC威 after it has successfully
gone through the pairing process.
Note: In the above possible commands, “<name>” is a dynamic listing in
that it could be the name of any previously paired device.
See End User License Agreement at the end of this book
13
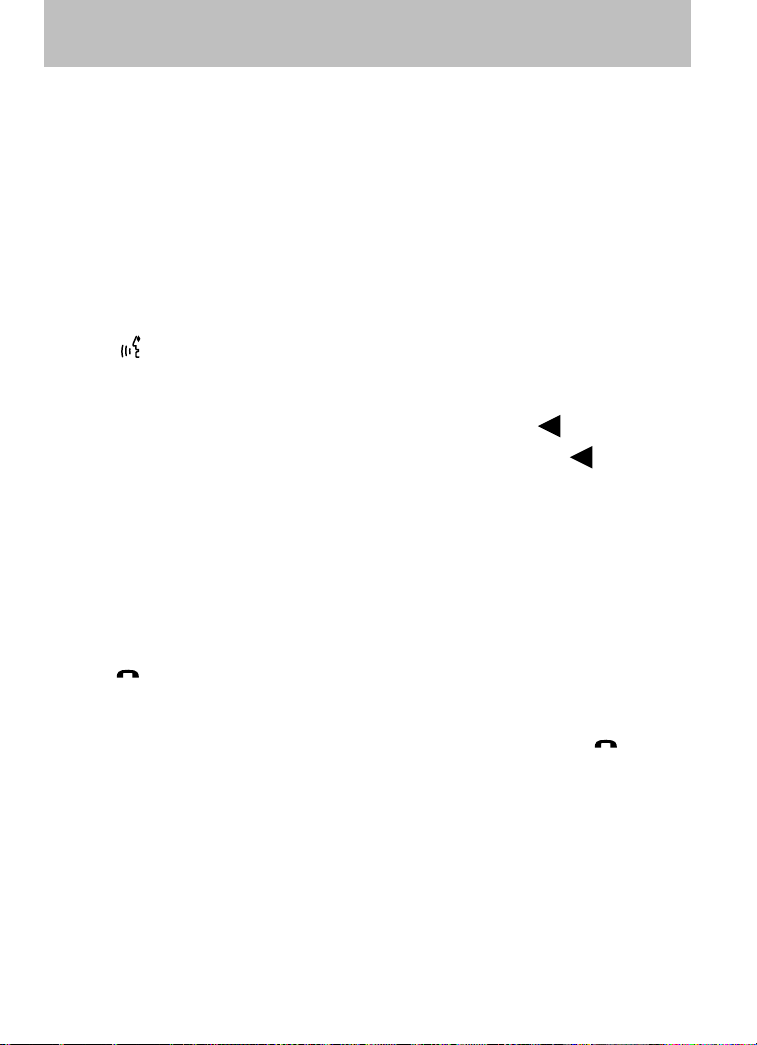
SYNC姞 phone features
At any time, you may say these commands:
• SYNC • USB
• Line in • Bluetooth Audio
• Phone • Voice settings
• Cancel
• Help
MAKING A CALL
Making a hands-free phone call using SYNC威 is easy.
1. Press
2. When prompted, say, “Call <name>” or say the desired number and
then say “Dial”.
To erase the last spoken digit, say “Delete” or press
To erase all spoken digits, say “Clear” or press and hold
3. Once the desired number/contact is on the screen, either say “Call” or
“Dial”. The system will connect to the desired number.
Note: Once the call is placed, it will be logged into your outgoing call
history folder.
Note: If your audio system is equipped with 10 memory presets (0–9),
you can also manually enter the desired number by pressing the presets.
ENDING A CALL
At any time, you can end an active phone call by pressing and
holding
or VOICE.
.
• Vehicle health report (if
equipped, U.S. only)
SEEK.
SEEK.
EXITING PHONE MODE
When in phone mode but not in an active call, press and hold
phone mode.
ANSWERING AN INCOMING CALL
An incoming call interacts with SYNC威 in much the same way it interacts
with your Bluetooth enabled cellular phone. During an incoming call:
• An audible ring tone will sound. If available, call information will
appear in the display.
• Press TEXT to view additional caller information, if the call matches a
contact in your downloaded phonebook.
14
See End User License Agreement at the end of this book
to exit
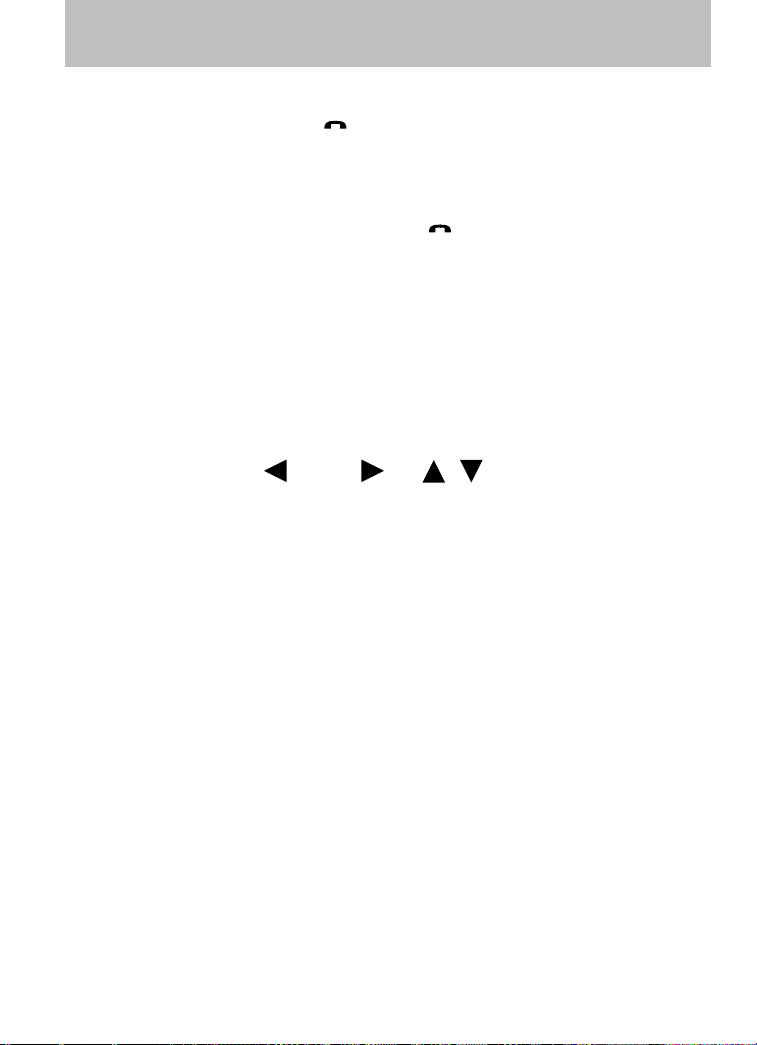
SYNC姞 phone features
• Select from the following options:
Accept the call by pressing
hands-free and logged into the incoming call history folder.
Ignore the call by doing nothing. The display will read MISSED CALL
and SYNC威 will log the call as a missed call.
Reject the call by pressing and holding
REJECTED and SYNC威 will log the call.
INCOMING NEW TEXT MESSAGE
Note: This is a phone dependent feature.
If your Bluetooth enabled phone is connected and supports downloading
text messages via Bluetooth, you can receive incoming text messages.
When you are being sent a text message, an audible tone will sound and
NEW MESSAGE will appear in the radio display. You can say “Read
Message” and SYNC威 will read the message to you.
. The call will be transferred to
. The display will read
Note: To scroll, press
1. Press OK to receive and open the text message or do nothing and the
message will go into your text message inbox. Press OK again and
SYNC威 will read your message aloud as you are not able to view the
message. You can then also choose whether you’d like to reply or
forward the message.
2. Press OK and scroll to toggle between REPLY TO MESSAGE or
FORWARD MESSAGE.
3. When the desired selection appears in the display, press OK.
If you choose REPLY TO MESSAGE, SYNC威 will take you back to the
text messaging menu and allow you to again cycle through the list of
predefined messages to send.
If you choose FORWARD MESSAGE, SYNC威 will take you to your calling
options. Choose to forward the message to anyone in your PHONE
BOOK, CALL HISTORY, or you can choose ENTER NUMBER.
Note: Forwarding a text message is a speed dependent feature and can
only be done when the vehicle is traveling at 3 mph (5 km/h) or less.
Note: Only one recipient is allowed per text message.
See End User License Agreement at the end of this book
SEEK or / .
15
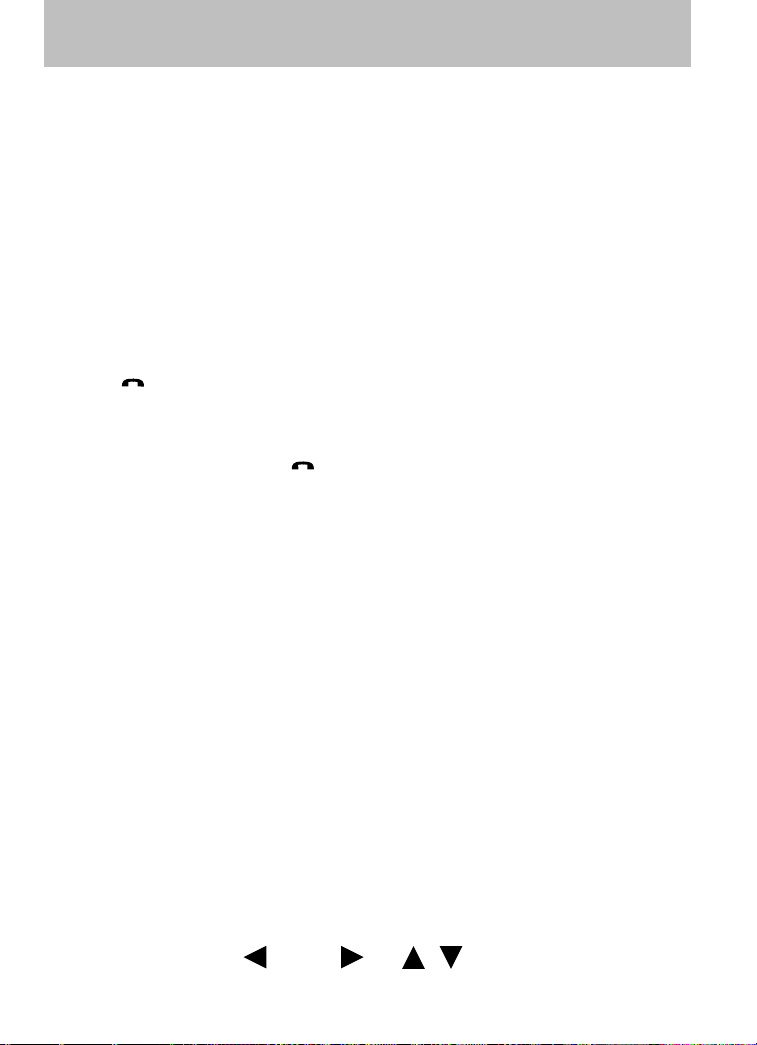
SYNC姞 phone features
USING THE QUICK DIAL FEATURE
SYNC威 allows you to store phone book contacts and numbers from your
call history folder in 1–5 of your memory presets for quick access.
Note: This feature is not available if your audio system has 10 memory
presets (0–9).
To store a number as a Quick Dial to a memory preset: When in
phone book or call history and the contact’s information is active in the
display, press and hold a memory preset until confirmation appears in
the display.
Note: Quick dials are only available when the phone with which they
were saved is actively paired with SYNC威.
To access/call numbers stored in the Quick Dial:
1. Press
2. Press the memory preset (1–5) containing the desired contact
information. The stored information will appear in the radio display.
3. To initiate the call, press
again.
ACTIVE CALL MENU OPTIONS
Once a call is active within SYNC威, the following menu options are
available:
• PRIVACY ON/OFF
• HOLD ON/OFF
• ENTER TONES
• JOIN ON/OFF (Available when you have two active calls)
• PHONE BOOK
• CALL HISTORY
• RETURN
Refer to the following sections for further information.
to enter PHONE MENU.
or press the respective memory preset
Using privacy mode
SYNC威 allows you to easily switch a call from an active hands-free
environment to your Bluetooth enabled cellular phone for a more private
conversation. To turn privacy mode on/off:
Note: To scroll, press
16
See End User License Agreement at the end of this book
SEEK or / .
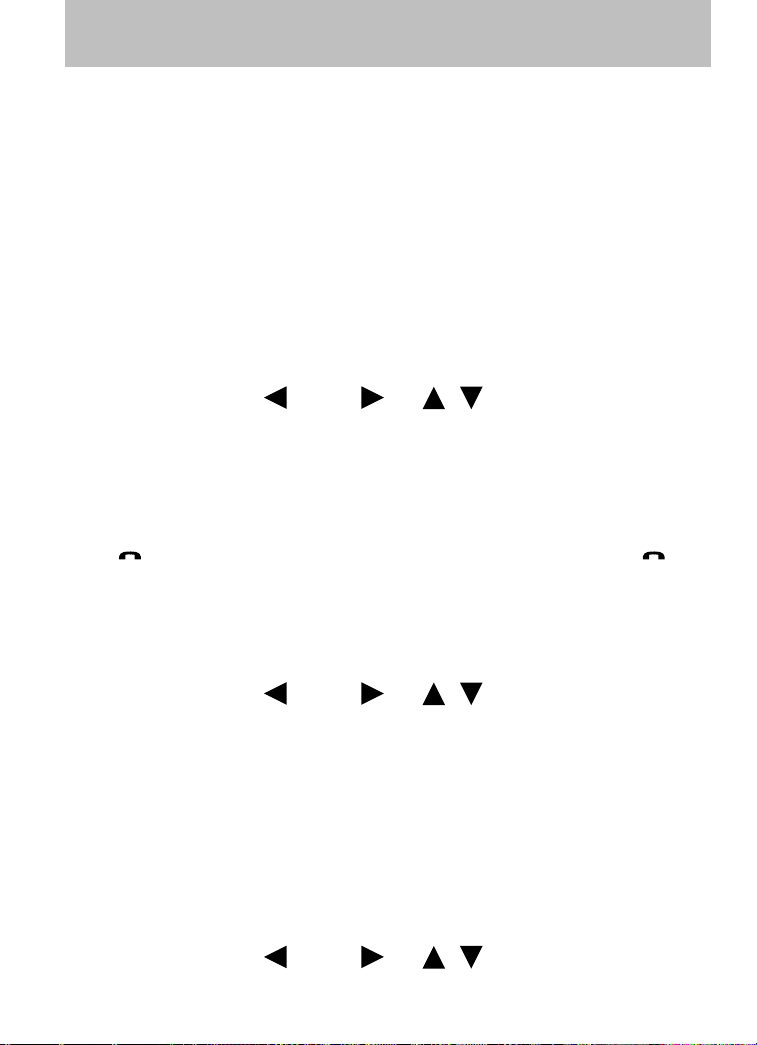
SYNC姞 phone features
1. Press MENU. The radio display will read CALL MENU.
2. Scroll repeatedly until PRIVACY appears in the radio display.
3. Press OK. The radio display will read PRIVACY ON/PRIVACY OFF?
4. Press OK to activate privacy mode. The radio display will read IN
PRIVACY and the system will transfer the call to your Bluetooth enabled
cellular phone.
Note: Some phones will disconnect from SYNC威 and transfer the active
call directly to the connected phone.
Putting a call on/off hold
You can put an active phone call on hold to have a private conversation
within the vehicle cabin, or to answer another incoming call. To put an
active call on hold:
Note: To scroll, press
1. Press MENU. The display will read CALL MENU.
2. Scroll repeatedly until HOLD appears in the radio display.
3. Press OK. The display will read HOLD ON/OFF.
4. Press OK when the desired selection appears in the radio display.
Note: If you are putting the current call on hold to answer another call,
press
put the active call on hold and reactivate the call on hold.
Enter tones
While in an active call, SYNC威 allows you to enter tones (i.e. entering
numbers for passwords), using the radio display.
Note: To scroll, press
1. When on an active call, press MENU.
2. Scroll repeatedly until ENTER TONES appears in the radio display.
3. Press OK.
4. Scroll repeatedly until the desired number appears in the radio
display.
5. Press OK. An audible tone will sound as confirmation. Repeat the
process as many times as necessary.
Joining two calls (multiparty /conference call)
To join two separate calls and speak to both through SYNC威:
Note: To scroll, press
to answer the incoming call. Each subsequent press of will
SEEK or / .
SEEK or / .
SEEK or / .
See End User License Agreement at the end of this book
17
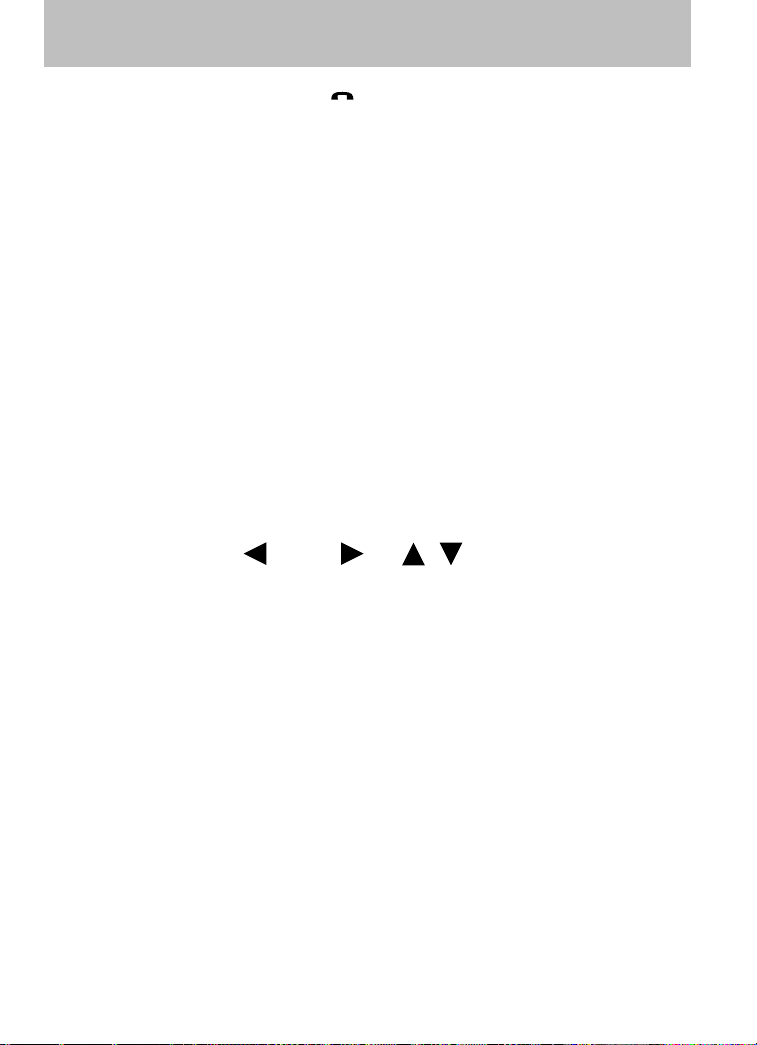
SYNC姞 phone features
1. When on an active call, press . This will put your first call on hold.
2. Place the second call by accessing the contact information through
SYNC威 or by using voice recognition and saying the contact name or
number and placing the call.
3. Once you are actively in the second call, press MENU. CALL MENU
will appear.
4. Scroll repeatedly until JOIN CALLS appears in the radio display.
5. Press OK. The display will read JOIN CALLS?
6. Press OK to confirm. The system will join both calls into one and you
will be able to speak to both parties at the same time. The radio display
will indicate that your conference call is active.
Note: SYNC威 supports a maximum of three callers on a
multiparty/conference call.
Accessing your call history and phone book during an active call
Note: Accessing your phone book is a speed dependent feature. The
vehicle must be moving less than 3 mph (5 km/h) to use this feature.
You can access your call history and phone book while on an active call.
Note: To scroll, press
1. Press MENU. The display will read CALL MENU.
2. Scroll repeatedly until CALL HISTORY / PHONE BOOK appears in the
display.
3. Press OK. The system will take you to the chosen menu item.
Refer to Call History and Accessing your phone book for further details
on making selections in those menus.
HOW SYNC姞 INTERACTS WITH YOUR BLUETOOTH ENABLED
CELLULAR PHONE
While SYNC威 has a variety of features, many of them are dependent on
your device’s functionality. To ensure that you have a compatible device
or to check which features are compatible with SYNC威, please check
your device’s user guide and also visit www.SyncMyRide.com.
One of the main features of SYNC威 is hands-free calling which works in
conjunction with your Bluetooth enabled cellular phone to offer many
options within the SYNC威 PHONE MENU.
18
See End User License Agreement at the end of this book
SEEK or / .
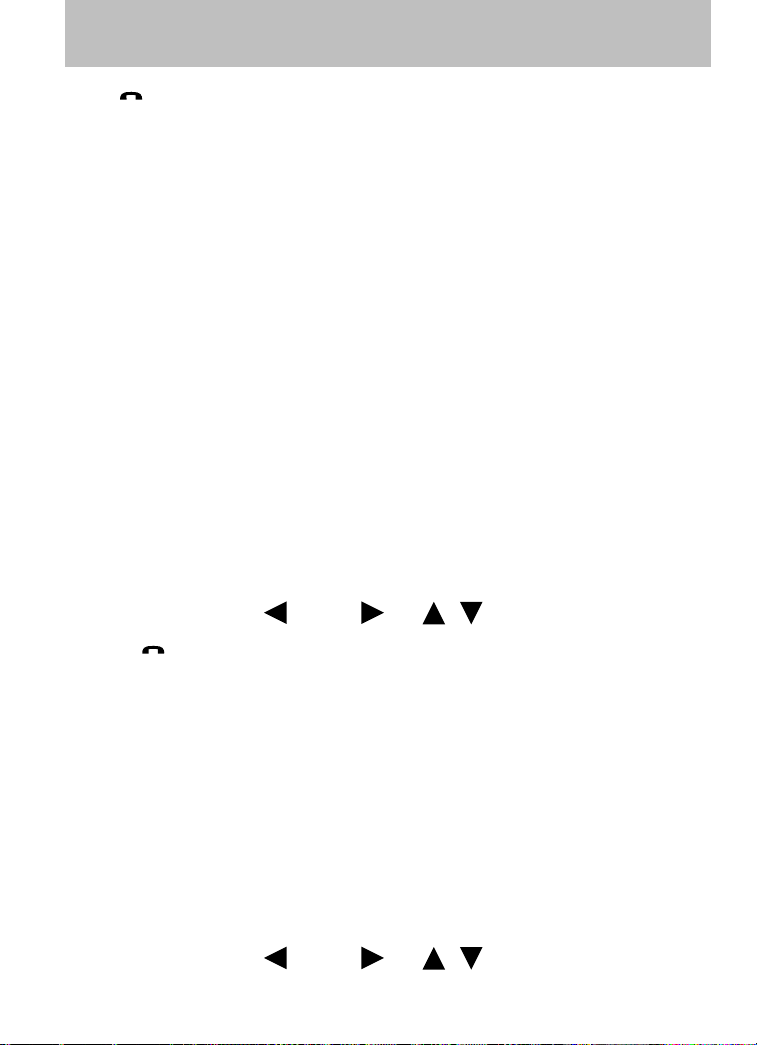
SYNC姞 phone features
Press to access the following items when you are not in an active
call:
PHONE MENU
Note: PHONE MENU will appear briefly to indicate that you are in the
PHONE MENU.
• PHONE REDIAL
• CALL HISTORY
• PHONE BOOK
• TEXT MESSAGE
• PHONE SETTINGS
• APPLICATIONS (if available)
• SYSTEM SETTINGS
• VEH HEALTH (if equipped — U.S. only)
• 911 ASSIST™ (if equipped)
• EXIT PHONE
PHONE REDIAL
Phone redial will prompt your cellular phone with Bluetooth wireless
technology to redial the last number called (if available).
Note: To scroll, press
1. Press
2. PHONE REDIAL will appear in the radio display.
3. Press OK to confirm the selection.
4. The display will read REDIAL? Press OK to confirm. The radio display
will read REDIALING....asitisplacing the call.
CALL HISTORY
Note: This is a phone dependent feature. If your phone doesn’t support
downloading call history via Bluetooth, SYNC威 will keep track of calls
made with SYNC威.
You can access any previously dialed, received or missed calls while your
Bluetooth enabled phone has been connected to SYNC威.
Note: To scroll, press
to enter PHONE MENU.
See End User License Agreement at the end of this book
SEEK or / .
SEEK or / .
19
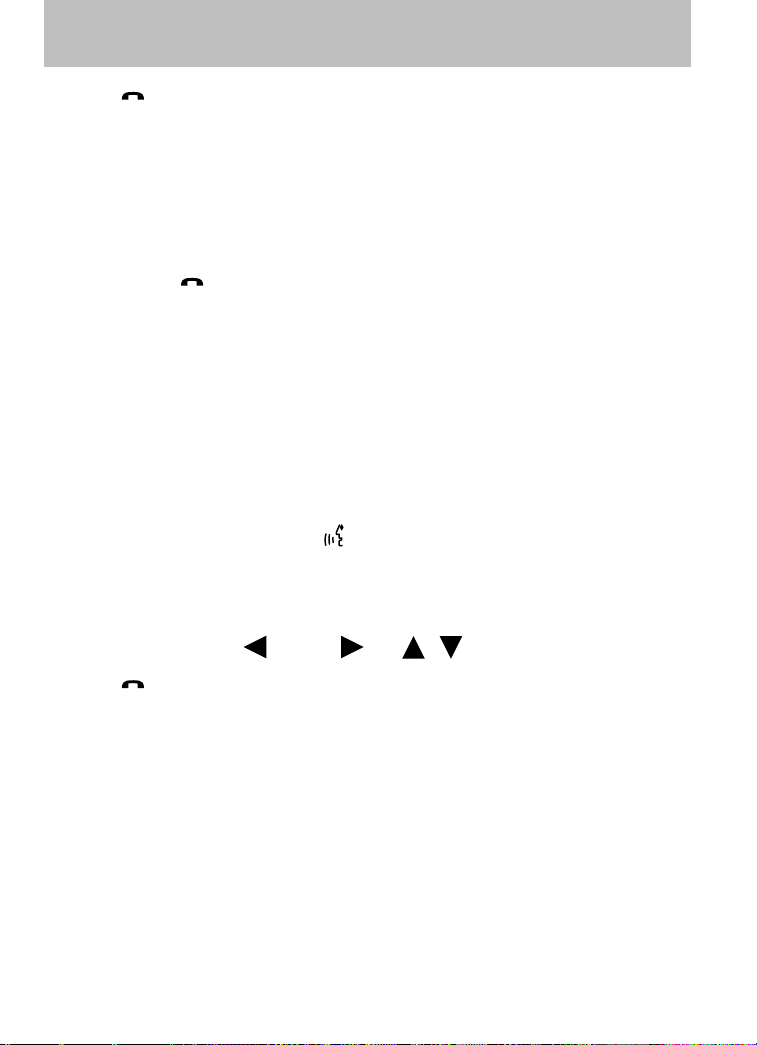
SYNC姞 phone features
1. Press to enter PHONE MENU.
2. Scroll repeatedly until CALL HISTORY appears in the radio display.
3. Press OK to confirm the selection and enter the CALL HISTORY
menu.
4. Scroll repeatedly to cycle through INCOMING, OUTGOING or MISSED.
5. Press OK when the desired selection appears in the radio display.
6. Scroll repeatedly to cycle through the desired calls.
7. Press OK or
Note: SYNC威 will attempt to automatically re-download your phone
book/call history each time your phone connects to SYNC威 (if the auto
download feature is on and if your Bluetooth enabled cellular phone
supports this feature).
ACCESSING YOUR PHONE BOOK
Note: This is a phone dependent feature.
Note: This is a speed dependent feature. The vehicle must be moving
less than 3 mph (5 km/h) to browse your phone book. However, if your
phone supports phone book downloads, you can access your contacts at
any time by pressing VOICE or
When you pair your phone with SYNC威, you can choose to download
your cellular phone book. SYNC威 can support downloading up to
approximately 2,000 entries per Bluetooth enabled phone.
to call the desired selection.
and saying the contact’s name.
Note: To scroll, press
1. Press
2. Scroll repeatedly until PHONE BOOK appears in the radio display.
3. Press OK to confirm the selection. If there are fewer than 255 listings,
SYNC威 will list them alphabetically in flat file mode. If there are more
than 255 entries listed, SYNC威 will organize them into quick select
alphabetical categories (i.e. AAAAA-MMMMM and MMMMN — ZZZZZ).
The number of categories will vary depending on the number of entries
downloaded.
4. If there are more than 255 entries, scroll repeatedly to cycle through
these categories until the desired category appears in the radio display.
5. Press OK to confirm.
6. Scroll repeatedly to cycle through the desired contact.
20
to enter PHONE MENU.
See End User License Agreement at the end of this book
SEEK or / .
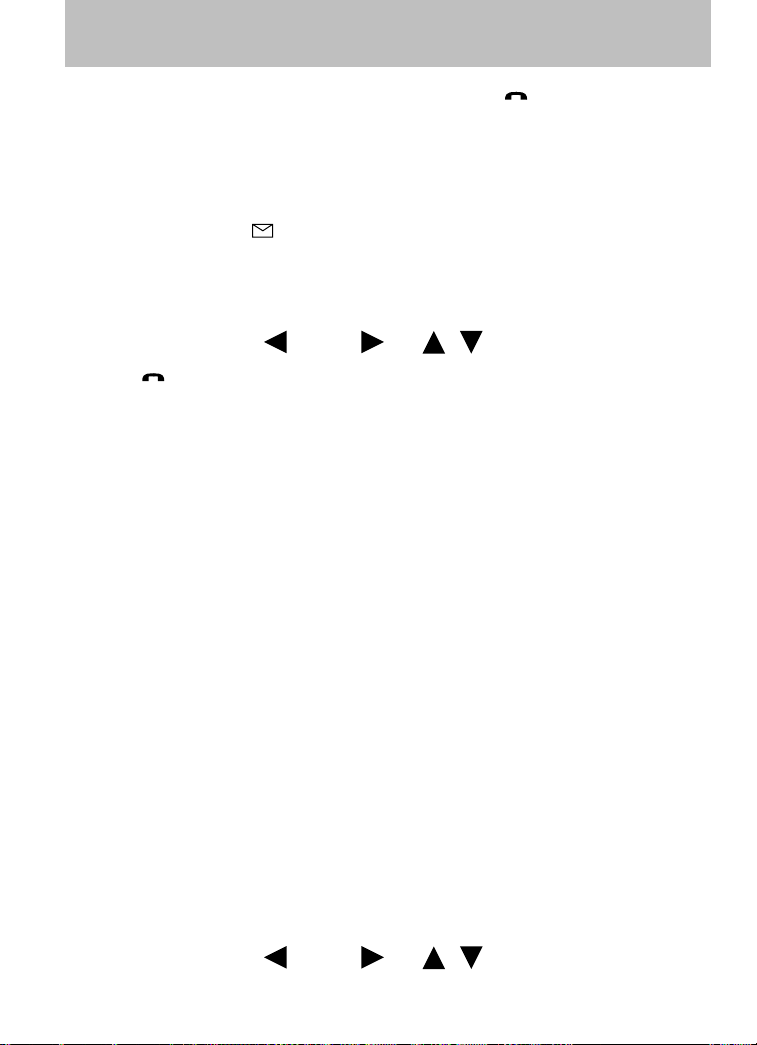
SYNC姞 phone features
7. Once the desired entry is reached, press OK or to call the entry.
For further information, refer to Modifying your phone book.
Note: If the auto download feature is on, SYNC威 will automatically
re-download your phone book/call history every time your Bluetooth
enabled cellular phone connects to SYNC威.
TEXT MESSAGING
Note: Downloading and sending text messages via Bluetooth is a phone
dependent feature.
To access the text messaging menu:
Note: To scroll, press
1. Press
2. Scroll repeatedly until TEXT MESSAGE appears in the radio display.
3. Press OK to confirm the selection. If SYNC威 detects that your
Bluetooth enabled cellular phone does not support downloading text
messaging via Bluetooth, UNSUPPORTED will appear in the radio display
and SYNC威 will return you to the main menu.
4. INBOX XX will appear in the radio display showing the number of
messages in your inbox.
5. Press OK to have SYNC威 read your message back to you.
6. Scroll repeatedly to cycle through:
• SEND NEW MSG
• DOWNLOAD MSG
• DELETE ALL
• RETURN
7. Once your desired selection appears on the screen, press OK to
confirm your selection. Refer to the following specific section(s) for
further details on these options.
Sending new text messages
Note: This is a speed dependent feature. The vehicle must be moving
less than 3 mph (5 km/h) to use this feature.
SYNC威 allows you to send new text messages using a predefined set of
15 messages. To access and choose from these messages:
to enter PHONE MENU.
SEEK or / .
Note: To scroll, press
See End User License Agreement at the end of this book
SEEK or / .
21
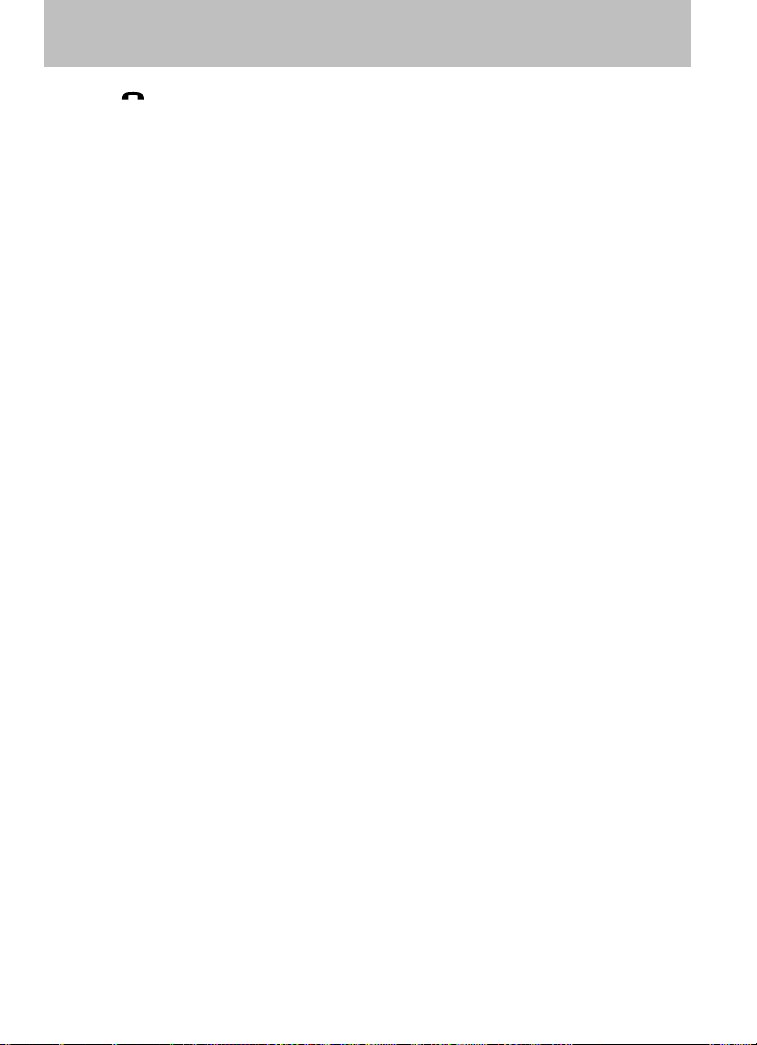
SYNC姞 phone features
1. Press to enter PHONE MENU.
2. Scroll repeatedly until TEXT MESSAGE appears in the radio display.
3. Press OK to confirm the selection. If SYNC威 detects that your
Bluetooth enabled cellular phone does not support downloading text
messaging via Bluetooth, UNSUPPORTED will appear in the radio display
and SYNC威 will return you to the main menu.
4. INBOX XX will appear in the radio display showing the number of
messages in your inbox.
5. Scroll repeatedly until SEND NEW MSG appears in the radio display.
6. Press OK to confirm. SYNC威 will now allow you to cycle through the
list.
7. Scroll repeatedly to cycle through the following predefined messages:
• Can’t talk right now • Call me
• Call you later • C U in 10 minutes
• C U in 20 minutes • Yes
• No • Why?
• Thanks • Where R you?
• I need more directions • I love you
• Too funny • Can’t wait to see you
• I’m stuck in traffic
Note: Your text messages may vary depending on your audio system.
For example, your system may have the text message ‘B there in
5 minutes’ instead of ‘C U in 5 minutes’.
8. When the desired listing appears on the screen, press OK to confirm
the selection. Once you know the message you want to send, you will
now select to whom you are sending the message.
9. Scroll repeatedly to cycle through:
PHONE BOOK: Allows you to select a name within your phone book to
send the message.
CALL HISTORY: Allows you to select from your recent calls.
ENTER NUMBER: Allows you to audibly enter phone numbers.
10. When the desired selection appears in the radio display, press OK to
confirm and scroll to cycle through the selections to reach the desired
phone number.
11. The display will read SEND MESSAGE? Press OK to confirm. SYNC威
will take you back to your inbox.
22
See End User License Agreement at the end of this book
 Loading...
Loading...