Page 1

LINCOLN
SUPPLEMENTAL GUIDE
MKT
2010
Page 2

Table of Contents
Introduction
What is SYNC威?3
Safety information 4
Phone dependent features 4
SYNC威 voice recognition feature 5
Voice recognition system overview
Using voice commands with SYNC威 7
SYNC姞 system controls
Quick reference chart 9
SYNC姞 phone features (if equipped)
Quickstart - How to get going 11
Pairing your phone through your navigation system 11
Making a call 12
SYNC威 phone features 13
Saving a contact or phone number as a Quick Dial 14
Accessing your phone book 15
Call history 16
System settings 16
Adding (pairing) a phone 17
Connecting a phone 18
Deleting a phone 18
Advanced settings 19
Turning Bluetooth on/off 20
911 assist™ 21
Vehicle health report 25
Setting a ring tone 29
Message notification 30
Automatically download your phone book 31
Modifying your phone book and call history 32
Turning prompts on/off 34
Returning to factory defaults 35
Performing a master reset 35
Installing new vehicle applications 36
Accessing SYNC威 system information 37
3
7
9
11
See End User License Agreement at the end of this book
2010 SYNC/MGM (mgm)
Supplement (supplement), 1st Printing
USA (fus)
1
Page 3

Table of Contents
Text messaging with your navigation system 38
Forwarding a text message 41
Voice commands in phone mode 43
SYNC姞 media features (if equipped)
Connecting your digital media player to SYNC威 45
SYNC威 media features 46
What’s playing? 47
Supported player, media formats and metadata information 47
Accessing and using your USB port 48
Streaming music from your phone 49
Using the Auxiliary input jack (Line in) 49
Using the play all feature 51
Selecting and playing specific artists 51
Selecting and playing specific albums 52
Selecting different genres 53
Accessing your playlists 53
Playing a specific track 54
Exploring the USB device 55
Accessing BT devices 55
Adding a new device in discovery or discoverable mode 56
Voice commands in media mode 57
SYNC姞 End user license agreement
45
59
All rights reserved. Reproduction by any means, electronic or mechanical
including photocopying, recording or by any information storage and retrieval
system or translation in whole or part is not permitted without written
authorization from Ford Motor Company. Ford may change the contents without
notice and without incurring obligation.
Copyright © 2009 Ford Motor Company
2
See End User License Agreement at the end of this book
2010 SYNC/MGM (mgm)
Supplement (supplement), 1st Printing
USA (fus)
Page 4
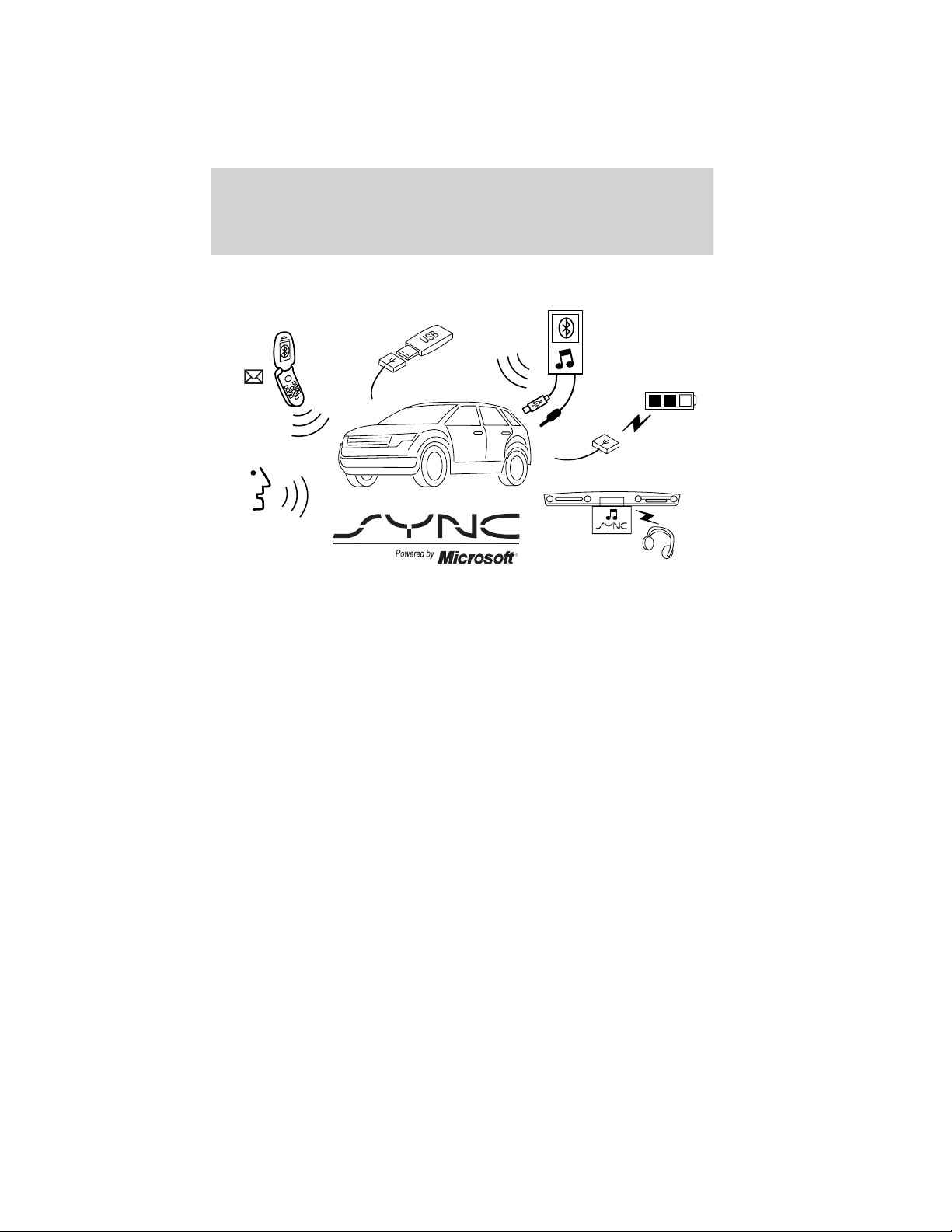
Introduction
WHAT IS SYNC姞?
Thank you for purchasing SYNC威!
SYNC威 is a hands-free communications and entertainment system that
literally ‘syncs up’ with all other multimedia systems in your vehicle.
SYNC威 delivers convenience with voice activated calling and hands-free
conversations, digital media player command and control as well as easy
to use voice commands. The world outside your vehicle cabin may be
chaotic, but inside, with SYNC威, it’s always a smooth ride. All you have
to do is sync it and stow it. We’ll take care of the rest.
Welcome to the new world of ingenuity and passion - technology that is
both fun and functional. Welcome to SYNC威.
For more information, please visit www.SyncMyRide.com.
See End User License Agreement at the end of this book
2010 SYNC/MGM (mgm)
Supplement (supplement), 1st Printing
USA (fus)
3
Page 5

Introduction
SAFETY INFORMATION
WARNING: Driving while distracted can result in loss of vehicle
control, accident and injury. Ford strongly recommends that
drivers use extreme caution when using any device that may take their
focus off the road. The driver’s primary responsibility is the safe
operation of their vehicle. Only use cell phones and other devices not
essential to the driving task when it is safe to do so.
• Do not attempt to service or repair SYNC威. See your authorized
dealer.
• Do not operate playing devices if the power cords and/or cables are
broken, split or damaged. Carefully place cords and/or cables where
they will not be stepped on or interfere with the operation of pedals,
seats and/or compartments, or safe driving abilities.
• Do not leave playing devices in the vehicle in extreme conditions as it
could cause damage to your device. Refer to your device’s user guide
for further information.
• For your safety, some SYNC威 functions are speed dependent and
cannot be performed when the vehicle is traveling at speeds greater
than 3 mph (5 km/h).
• Ensure that you review your device’s user guide before using with
SYNC威.
PHONE DEPENDENT FEATURES
While SYNC威 supports a variety of features, many are dependent upon
the functionality of your cell phone with Bluetooth威 wireless technology.
At a minimum, most cellular phones with Bluetooth wireless technology
support the following functions:
• Answering an incoming call
• Ending a call
• Using privacy mode
• Dial a number
• Redial
• Call waiting notification
• Caller ID
Other features, such as text messaging via Bluetooth, and automatic
phone book download are phone dependent features. To ensure that you
have a compatible cellular phone, refer to your phone’s user manual and
visit www.SyncMyRide.com.
4
See End User License Agreement at the end of this book
2010 SYNC/MGM (mgm)
Supplement (supplement), 1st Printing
USA (fus)
Page 6

Introduction
SYNC姞 VOICE RECOGNITION FEATURE
SYNC威 is equipped with an advanced interactive Voice Recognition (VR)
system. This system allows you to perform many operations by
“speaking” certain commands to the system. The system will respond
with a series of audible tones, prompts, questions and spoken
confirmations depending on the situation and the chosen level of
dialogue interaction.
Feedback through audible tones
Your VR system will respond through various audible tones. You may
hear a tone at the following times:
• When you press VOICE or
• When you access the help feature.
• When the VR system does not understand your request
• When a VR session is completed successfully
• When a VR session is ended unsuccessfully
• When a speed dependent feature has been accessed
• When a new device is connected
SYNC威 has five different audible tones that will play depending on the
circumstance.
• Initial: Sounds when you are entering a new mode.
• Positive: Sounds for a positive recognition or a successful VR session
completion.
• Negative: Sounds for a negative recognition, an unsuccessful VR
session, or when a speed dependent feature has been accessed.
• Listening: Sounds when the system is ready to listen for a command.
• Help: Sounds when you ask for ’Help’.
on your steering wheel controls.
Confirmation prompts
Confirmation prompts are short questions asked by the system when the
system has not clearly understood your request or when there are many
possible responses to your request. For example, if you have
Confirmation prompts ON, the system may say, “Phone, is that correct?”.
The system will then listen for a “Yes” or “No” confirmation from you. If
you say “Yes”, the system will proceed. If you say “No”, the system will
ask you to say the command again. If you have Confirmation prompts
OFF, the system will simply make a best guess as to what you requested.
See End User License Agreement at the end of this book
2010 SYNC/MGM (mgm)
Supplement (supplement), 1st Printing
USA (fus)
5
Page 7

Introduction
If the system has a low confidence level of what was asked, it will
prompt you to try again or ask for help.
Note: Even with Confirmation prompts turned OFF, you may be asked to
confirm certain settings occasionally.
Clarification through candidate lists
Candidate lists are created when the system has several possible options
of similar level of confidence as a result of your request. The system will
submit back to you as many as four possibilities for your clarification.
This may happen either with your phone book and/or music selections.
Example #1:
You want to call John Doe at home, so you say, “Call John Doe at home”.
If the system has a similar confidence level for a few items, it may
respond with:
• (initial tone) “Say 1 after the tone to call John Doe at home. Say 2
after the tone to call Johnny Doe on mobile. Say 3 after the tone to
call Jane Doe at home.” (listen tone)
Example #2:
You want to listen to a certain artist, so you say, “Play Artist John”. If the
system has a similar confidence level for two possible options, it may
respond with:
• (initial tone) “Say 1 after the tone to play John Doe. Say 2 after the
tone to play Johnny Doe.” (listen tone)
6
See End User License Agreement at the end of this book
2010 SYNC/MGM (mgm)
Supplement (supplement), 1st Printing
USA (fus)
Page 8

Voice recognition system overview
USING VOICE COMMANDS WITH SYNC姞
There is a push to talk button on your steering wheel controls labeled
either VOICE or
tone and LISTENING will appear in the radio display signaling that the
system is ready to accept your command. Speak the command clearly to
ensure that the system is able to recognize and perform the desired
function.
For the best voice recognition performance:
• Ensure that the interior of the vehicle is as quiet as possible. Wind
noise from open windows and road vibrations may prevent the system
from correctly recognizing spoken voice commands.
• After pressing VOICE or
LISTENING appears in the radio display before speaking a command.
Any command spoken prior to this will not register with the system.
• At any time, you can interrupt the system while it is speaking by
pressing VOICE or
and allow you to speak a command.
• Speak naturally without large pauses in between words.
At any time, you may say these commands:
• USB • Line in
• Bluetooth Audio • Voice settings
• Phone
• Cancel
• Help
USB: Say to access the device connected to the USB port.
Bluetooth audio: Say to access/use streaming music from your cellular
phone enabled with Bluetooth wireless technology.
Line in: Say to access the device plugged into your auxiliary input jack.
Phone: Say to access hands-free phone mode.
Voice settings: Say to access the voice settings menu. Refer to
Commands for voice settings in the following section.
Help: Say at any time for options in a specific mode. SYNC will list
various options for you audibly. The ‘help’ request is always available.
See End User License Agreement at the end of this book
. Press to activate Voice Recognition. You will hear a
, wait until the tone sounds and
. The system will respond with a listening tone
• Vehicle health report
(if equipped, U.S. only)
7
2010 SYNC/MGM (mgm)
Supplement (supplement), 1st Printing
USA (fus)
Page 9

Voice recognition system overview
Cancel: Say to cancel the requested action.
Vehicle health report (if equipped): Say to request to run a vehicle
health report on your vehicle.
Commands for voice settings
In voice settings, you can customize the level of system interaction, help
and feedback. The system default settings include standard interaction as
well as candidate lists and confirmation prompts as all provide the most
guidance and feedback.
At any time, while in voice settings, you may say these commands
to adjust the voice settings:
• Interaction mode advanced • Interaction mode standard
• Confirmation prompts on • Confirmation prompts off
• Media candidate lists on • Media candidate lists off
• Phone candidate lists on • Phone candidate lists off
Interaction mode standard/advanced: Standard interaction mode
provides more detailed interaction and guidance while the advanced
mode has less audible interaction and more tone prompts.
Confirmation prompts on/off: Confirmation prompts are short
questions asked by the system when the system has not clearly heard or
understood your request. Note: Even with Confirmation prompts turned
OFF, you may be asked to confirm settings occasionally.
Phone/media candidate lists on/off: Candidate lists are a list of
possible results from your voice commands. These occur when SYNC威
has equal confidence of several possible results from your voice
command.
For voice commands available in SYNC威 phone mode, refer to Voice
commands in phone mode in the Phone chapter.
For voice commands available in SYNC威 media mode, refer to Voice
commands in media mode in the Media chapter.
8
See End User License Agreement at the end of this book
2010 SYNC/MGM (mgm)
Supplement (supplement), 1st Printing
USA (fus)
Page 10

SYNC姞 system controls
SYSTEM CONTROLS
SYNC威 will interact with your audio system, steering wheel controls, and
DVD system (if equipped).
QUICK REFERENCE CHART
The following chart is a quick summary of your radio and steering wheel
controls as well as their respective function(s).
Radio control
PHONE
N/A VOICE
SEEK
/
TUNE knob
OK OK Press to confirm your selection.
Steering wheel
control
,
,
Function
Press to activate SYNC威 hands-free
calling or to answer an incoming call.
When in phone mode, press to send
a call, text message, to put a call on
hold and answer another call, or to
initiate a multi-party call.
Press and hold to end a call.
Press and hold to cancel a call to
emergency services when using the
911 Assist feature (if equipped).
Press and hold to exit phone mode
when not in an active call.
Press to activate Vo ice Recognition.
Press and hold to end an active
voice session.
Refer to the Voice recognition
system overview chapter for further
information.
Press / turn to scroll through various
menus and selections.
See End User License Agreement at the end of this book
2010 SYNC/MGM (mgm)
Supplement (supplement), 1st Printing
USA (fus)
9
Page 11

SYNC姞 system controls
Radio control
MENU N/A Press while in an active call to
AUX N/A Press repeatedly to cycle through
TEXT N/A When the > indicator appears, press
REV, REW,
FF, FWD,
SHUFFLE (if
available)
/
(Play/Pause)
Steering wheel
control
access SYNC威 active call options.
Refer to Active call menu options
in the SYNC威 phone features
chapter.
Press MENU while in media to
access SYNC威 MEDIA MENU. Refer
to the SYNC威 media features
chapter for further information.
available auxiliary sources. For
further information, refer to Using
your media menu in the SYNC威
media features chapter.
to advance the text in the radio
display. Press repeatedly to view
additional phone contact information
or media information.
N/A Press and hold to reverse within a
track.
N/A Press and hold to advance within a
track .
N/A Press and release to shuffle current
music content.
N/A Press to play / pause the currently
playing music.
Function
10
See End User License Agreement at the end of this book
2010 SYNC/MGM (mgm)
Supplement (supplement), 1st Printing
USA (fus)
Page 12

SYNC姞 phone features (if equipped)
QUICK START — HOW TO GET GOING
WARNING: Driving while distracted can result in loss of vehicle
control, accident and injury. Ford strongly recommends that
drivers use extreme caution when using any device that may take their
focus off the road. The drivers primary responsibility is the safe
operation of their vehicle. Only use cell phones and other devices not
essential to the driving task when it is safe to do so.
Pairing your phone through your system
Note: This is a speed dependent feature and will not work if your
vehicle is traveling at speeds greater than 3 mph (5 km/h).
The first thing you will need to do to get going is to pair your
Bluetooth威 enabled cellular phone with SYNC威.
1. Press the PHONE hard button.
2. The screen will read NO PHONE
CONNECTED. Press the ‘Settings’
tab on the touchscreen.
3. Press ‘Add’.
4. If Bluetooth is on, SYNC威 will
begin the pairing process between
your Bluetooth enabled phone or
device and SYNC威.
Note: Please refer to your phone’s user guide for specific pairing
instructions.
5. SYNC威 will give you a six digit Pass-key (PIN) that you will need to
enter into your phone or device when prompted.
When the pairing is complete, PAIRING SUCCESSFUL and then DEVICE
NAME CONNECTED will appear on the screen.
See End User License Agreement at the end of this book
11
2010 SYNC/MGM (mgm)
Supplement (supplement), 1st Printing
USA (fus)
Page 13

SYNC姞 phone features (if equipped)
6. Press YES or NO when SYNC威 prompts you to set the phone as the
FAVORITE PHONE.
As a ‘favorite phone’, SYNC威 will search for this phone upon each
connection cycle. If a phone is not set as a primary, it will still be stored
in the device listing to enable you to reconnect to it at any time.
7. If supported by your Bluetooth enabled cellular phone, SYNC威 will
prompt you to download your phone book/call history. Press YES or NO.
Note: Selecting YES will tell SYNC威 to re-download the phone book and
call history information from your Bluetooth enabled cellular phone (if
supported) EVERY time your phone reconnects to SYNC威. If you have
made any changes to your phone book/call history in SYNC威, they will be
overwritten with the new download.
SYNC威 will confirm when the phone book and call history are
downloaded.
Making a call using your system
Making a phone call using SYNC威 is easy.
Press PHONE and select from one of the following:
• Use the keypad on the ‘Phone’
tab to manually enter a phone
number and press SEND.
OR
• Select the ‘Phonebook’ tab (if the
desired number is saved in the
downloaded phone book
information).
• Use the quick sort buttons to
browse to the desired contact.
• Select the desired contact and
press
Note: This is a phone dependent feature.
12
‘Dial’.
See End User License Agreement at the end of this book
2010 SYNC/MGM (mgm)
Supplement (supplement), 1st Printing
USA (fus)
Page 14

SYNC姞 phone features (if equipped)
OR
• Select the ‘Call History’ tab (if the
desired number is saved in the
downloaded call history
information).
• Select the desired contact and
press
Note: This is a phone dependent feature.
Making a call using voice commands
1. Press
menu”.
2. Say “Phone”.
3. When prompted, say, “Call <phone book contact name> or say “Dial”
and the desired number.
To erase the last spoken digit, say “Delete”.
To erase all spoken digits, say “Clear”.
4. Once the desired number/contact is on the screen, either say “Call” or
“Dial”. SYNC威 will attempt to connect to the desired number.
Note: Once the call is placed, it will be logged into your outgoing call
history folder.
‘Dial’.
or VOICE. A tone will sound and the system will say “Main
USING PHONE FEATURES WITH YOUR MOBILE MEDIA SYSTEM
While SYNC威 has a variety of features, many of them are dependent on
your phone’s functionality. To ensure that you have a compatible phone
or to check which features are compatible with SYNC威, please check
your phone’s user guide and also visit www.SyncMyRide.com.
Hands-free calling is one of the main features of SYNC威. SYNC威 works in
conjunction with your Bluetooth enabled cellular phone and your system
to offer many options. To access:
1. Press the PHONE hard button.
See End User License Agreement at the end of this book
13
2010 SYNC/MGM (mgm)
Supplement (supplement), 1st Printing
USA (fus)
Page 15

SYNC姞 phone features (if equipped)
2. On the phone screen you can
choose from:
• SEND: Press to receive an
incoming call, make an outgoing
call, or to redial.
• END: Press to end or ignore a
call.
• PRIVACY MODE: Press to
activate privacy mode. During an
active phone call with SYNC威, you can choose to transfer the call to
your Bluetooth enabled cellular phone for a private conversation.
Note: This is a phone dependent feature.
• HOLD CALL: Press to put an active call on hold to have a private
conversation within your vehicle cabin. Press again to take off hold.
Note: This is a phone dependent feature.
• JOIN CALLS: Press to join two active calls.
Note: This is a phone dependent feature.
• Digit entry: Press the numbers to manually enter a phone number to
call.
• Signal/battery strength and roaming status
Note: This is a phone dependent feature.
: Press to see additional numbers or information (if available).
•
: This Bluetooth icon illuminates when a Bluetooth enabled phone
•
is connected to SYNC威.
SAVING A CONTACT OR A PHONE NUMBER AS A QUICK DIAL
After you have connected your Bluetooth enabled cellular phone and
downloaded your phone book/call history, SYNC威 allows you to save 10
frequently called numbers for quick access.
1. Press the PHONE hard button on the mobile media system.
14
See End User License Agreement at the end of this book
2010 SYNC/MGM (mgm)
Supplement (supplement), 1st Printing
USA (fus)
Page 16

SYNC姞 phone features (if equipped)
2. Select the ‘Phone Book’ or ‘Call
History’ tab.
3. Select the phone number or the
contact you wish to save to the
Quick Dial screen.
4. Press ‘Save’.
5. Select the Quick Dial location in
which you wish to store the contact.
6. Press ‘Set/Replace’ at the bottom
of the screen to save the contact’s
number to the chosen Quick Dial
location.
The system will confirm when the
number of the contact is
successfully stored.
USING THE PHONE BOOK FEATURE
Note: This is a speed dependent feature. The vehicle must be moving
less than 3 mph (5 km/h) to use this feature.
SYNC威 enables you to view the contacts downloaded from your
Bluetooth enabled cellular phone. To access:
1. Press the PHONE hard button.
2. Select the ‘Phonebook’ tab to
access the phone numbers of the
contacts downloaded from your
Bluetooth enabled cellular phone.
Note: SYNC威 will categorize your
contacts alphabetically in the Quick
Sort buttons on the right of the
screen. The buttons will be
highlighted if there are contacts
stored in that category. Press the
highlighted category to access those listings.
For your safety, while you are driving, SYNC威 limits the number of
viewable contacts. However, all contacts are always available through
voice commands.
See End User License Agreement at the end of this book
15
2010 SYNC/MGM (mgm)
Supplement (supplement), 1st Printing
USA (fus)
Page 17

SYNC姞 phone features (if equipped)
Note: If supported by your phone, SYNC威 will assign location icons for
the numbers (i.e., cellular number, home number, work number).
USING YOUR CALL HISTORY
If your Bluetooth enabled cellular phone supports phone book/call
history downloads via Bluetooth, SYNC威 will provide these numbers
sorted in the CALL HISTORY tab. If your Bluetooth enabled cellular
phone does NOT support phone book/call history downloads via
Bluetooth, then SYNC威 will log all calls made through SYNC威 in the
CALL HISTORY tab.
1. Press the PHONE hard button.
2. Select the ‘Call History’ tab which
allows you to have quick access to
recent call activity.
Press OUTGOING to view your outgoing calls.
Press INCOMING to view your incoming calls.
Press MISSED to view your missed calls.
SYSTEM SETTINGS
SYNC威 allows you to connect, add, delete or set specified phones as a
favorite as well as change advanced settings.
To access:
1. Press the PHONE hard button.
16
See End User License Agreement at the end of this book
2010 SYNC/MGM (mgm)
Supplement (supplement), 1st Printing
USA (fus)
Page 18

SYNC姞 phone features (if equipped)
2. Select the ‘Settings’ tab and then
choose the desired device.
You can now choose from the
following options:
Connect
Add
Delete
Set as Fav (Favorite)
Advanced
Please refer to the following sections for more information on these
features.
Adding a new phone to SYNC姞
Note: This is a speed dependent feature. For your safety, this procedure
cannot be completed if the vehicle is traveling at speeds faster than
3 mph (5 km/h).
Note: SYNC威 can store up to 12 previously paired phones.
This feature allows you to add (pair) a new Bluetooth enabled phone to
SYNC威. To access:
1. Press the PHONE hard button.
2. Select the ‘Settings’ tab on the
touchscreen.
3. Select ‘Add’.
4. When prompted on your phone’s display, enter the PIN provided by
SYNC威.
Depending on your phone’s capability, you may be prompted with
additional options from your phone or SYNC威 such as downloading the
phone book/call history and setting a favorite.
See End User License Agreement at the end of this book
2010 SYNC/MGM (mgm)
Supplement (supplement), 1st Printing
USA (fus)
17
Page 19

SYNC姞 phone features (if equipped)
Connecting a previously paired phone to SYNC姞
1. Press the PHONE hard button.
2. Select the ‘Settings’ tab on the
touchscreen.
3. Select the desired device.
4. Select ‘Connect’.
SYNC威 will confirm it is connecting
to the selected phone.
Note: When SYNC威 connects the newly selected phone, it will
disconnect any previously connected phone.
Deleting a phone from SYNC姞
This feature allows you to delete a previously paired phone from SYNC威.
Note: Deleting your phone will remove all information relevant to that
phone such as phone book/call history, text messages, etc.
1. Press the PHONE hard button.
2. Select the ‘Settings’ tab on the
touchscreen.
3. Select the desired phone.
4. Press ‘Delete’. The system will
ask you to confirm.
Setting a phone as your favorite
SYNC威 allows you to set a phone as your favorite. This will then be the
primary phone that SYNC威 reconnects to after each ignition cycle. To
access:
1. Press the PHONE hard button.
18
See End User License Agreement at the end of this book
2010 SYNC/MGM (mgm)
Supplement (supplement), 1st Printing
USA (fus)
Page 20

SYNC姞 phone features (if equipped)
2. Select the ‘Settings’ tab on the
touchscreen.
3. Select the desired device.
4. Press ‘Set as Fav’.
Note: The star icon (
appear to the left of the currently
selected favorite (primary) phone
and a double arrow icon (
appear to signify which phone is
currently connected.
Advanced settings
SYNC威 allows you to change many Advanced Settings.
To access:
1. Press the PHONE hard button.
2. Select the ‘Settings’ tab.
3. Select ‘Advanced’.
) will
) will
See End User License Agreement at the end of this book
2010 SYNC/MGM (mgm)
Supplement (supplement), 1st Printing
USA (fus)
19
Page 21

SYNC姞 phone features (if equipped)
4. Scroll using / on the
screen to cycle through the
following options:
• Bluetooth On/Off
• 911 Assist™ (if equipped)
• Vehicle Health Report (if equipped, U.S. only)
• Incoming Call Ringer
• Text Message Notification
• Automatic Download On/Off
• Modify Phonebook
• Provider
• Candidate Lists
• Factory Defaults
• Master Reset
• Install
• System Information
Turning Bluetooth on/off
Turning Bluetooth OFF will turn off access to all features to all SYNC威
Bluetooth related features (i.e., text messaging, hands-free calling,
Bluetooth media streaming). Any incoming text or phone messages will
go into their respective missed folders.
To access:
1. Press the PHONE hard button.
20
See End User License Agreement at the end of this book
2010 SYNC/MGM (mgm)
Supplement (supplement), 1st Printing
USA (fus)
Page 22

SYNC姞 phone features (if equipped)
2. Select the ‘Settings’ tab on the
touchscreen.
3. Select ‘Advanced’.
4. Select ‘Bluetooth On/Off’.
5. Select ‘On’ or ‘Off’.
911 Assist™ (if equipped)
For 911 Assist™ to function properly, the vehicle must have battery
power after the crash, the cell phone must be previously paired,
connected to SYNC威, and continue to function properly, and the 911
Assist™ feature must be previously enabled (set to ON).
WARNING: Do not wait for 911 Assist™ to initiate an
emergency call if you are capable yourself. Dial emergency
services immediately to avoid delayed response time, which could
increase the risk of serious injury or death after a crash. If you do not
hear 911 Assist™ within 5 seconds after the crash, the system or
phone may be damaged or non-functional.
See End User License Agreement at the end of this book
21
2010 SYNC/MGM (mgm)
Supplement (supplement), 1st Printing
USA (fus)
Page 23
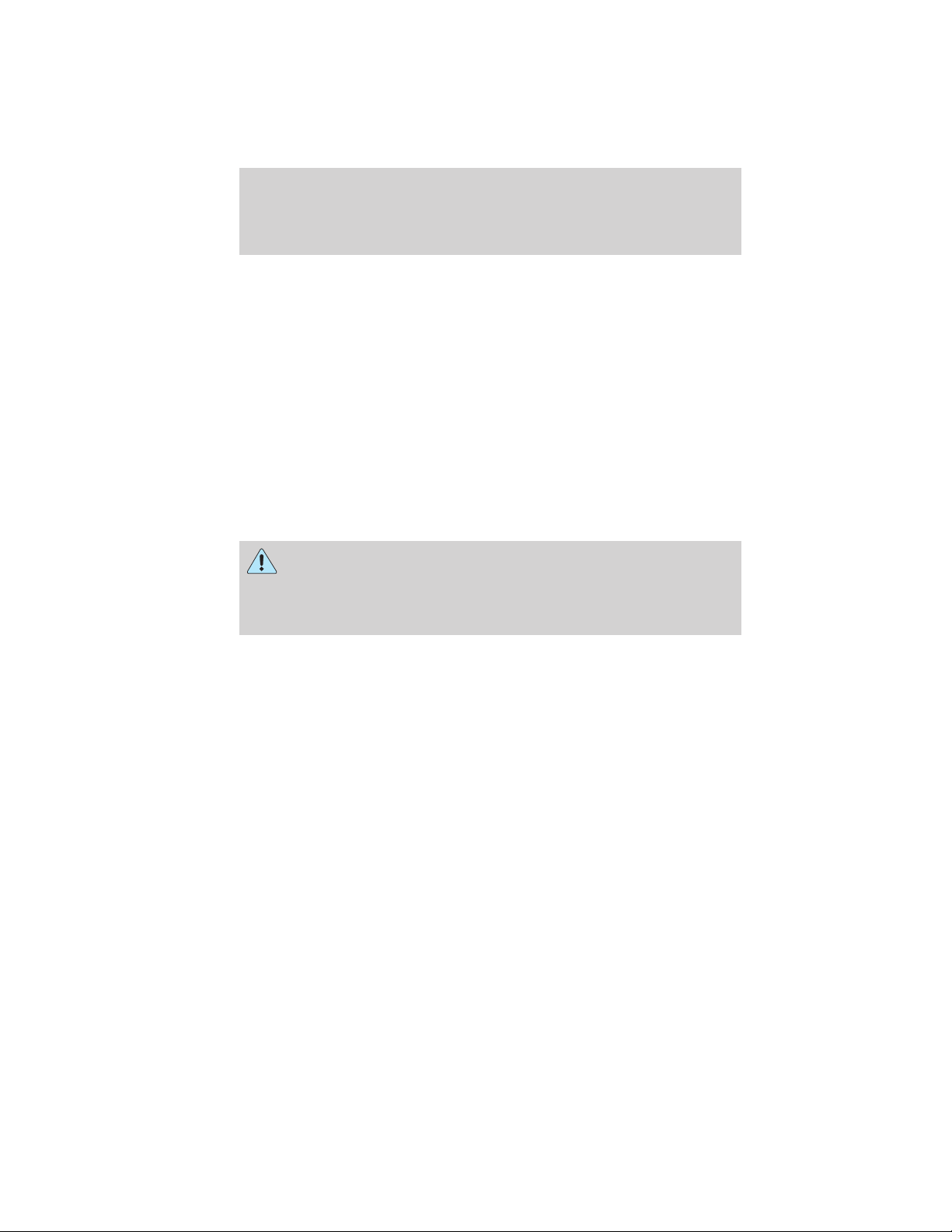
SYNC姞 phone features (if equipped)
The cell phone or 911 Assist™ hardware may become damaged in
a crash, the vehicle may lose battery power, or the cell phone may
be thrown from the vehicle, which could prevent operation.
Additionally, not all crashes deploy an airbag or activate the fuel
pump shut-off, which are the criteria to initiate 911 Assist™.
Airbags generally deploy in certain frontal, near frontal, side and rollover
crashes, and the deployment of any airbag is intended to act as a 911
Assist™ trigger if those events occur. For more information about airbag
deployment, see the Seating and Safety Restraints chapter of your
Owner Guide. The fuel pump shut-off, in certain vehicles, is intended to
act as a trigger for 911 Assist™ in rear-end crashes, in which airbags
generally do not deploy. To determine if your vehicle has this trigger,
check the Roadside Emergency chapter in your Owner’s Guide. If your
Owner Guide describes a “Fuel Pump Shut-off”, it will trigger 911
Assist™. If your Owner Guide describes a “Fuel Pump Shut-off Switch”,
it will not trigger 911 Assist™.
WARNING: Always place cell phone in a secure location to
prevent it from becoming a projectile or becoming damaged in
the event of a collision. Failure to do so may cause serious injury or
damage the phone which could prevent 911 Assist™ from functioning
properly.
911 ASSIST™ PRIVACY NOTICE: Once 911 Assist™ is enabled
(set to ON) by you, 911 Assist™ may, through any paired and
connected cell phone, disclose to emergency services that the
vehicle has been in a crash involving the deployment of an airbag
or, in certain vehicles, the activation of the fuel pump shut-off.
Certain versions or updates to 911 Assist™ may also be capable
of electronically or verbally disclosing to 911 operators the
vehicle location, and/or other details about the vehicle or crash to
assist 911 operators to provide the most appropriate emergency
services. If you do not want to disclose this information, do not
enable (set to ON) the feature.
Note: If 911 Assist™ is enabled/disabled by any user, the current setting
will apply for all paired phones. If the 911 Assist™ setting is disabled
(set to OFF), a voice message and/or display item will inform the vehicle
occupants when a previously paired phone connects to SYNC威.
In the event of a crash involving the deployment of an airbag or the
activation of the fuel pump shut-off, SYNC威 is designed to assist
occupants in attempting to contact emergency services by dialing 911
22
See End User License Agreement at the end of this book
2010 SYNC/MGM (mgm)
Supplement (supplement), 1st Printing
USA (fus)
Page 24
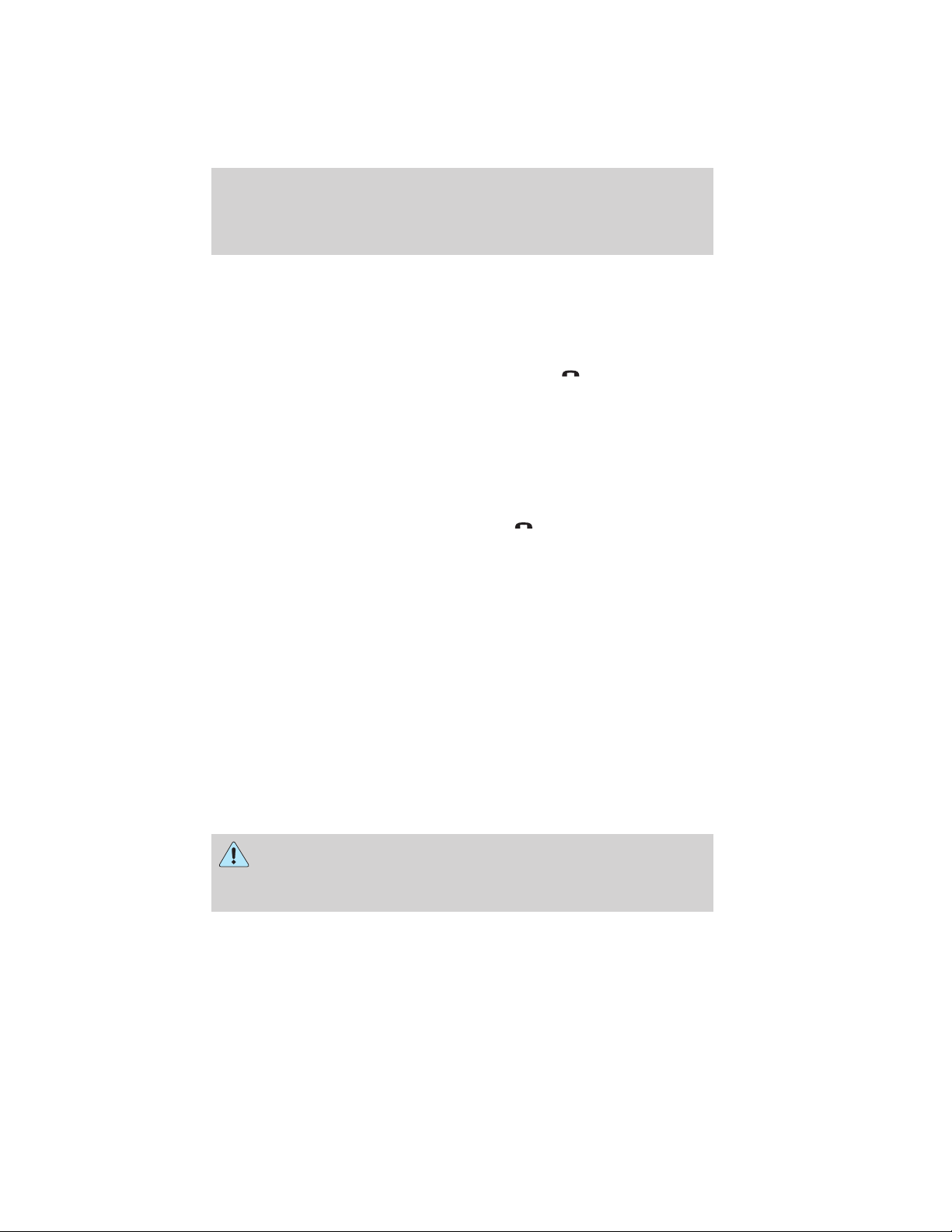
SYNC姞 phone features (if equipped)
through the occupant’s paired and connected Bluetooth enabled cellular
phone. In the event that a connected cellular phone is damaged or loses
connection to SYNC威, SYNC威 will search for and connect to any
available, previously paired cell phone and attempt to place the call to
911.Before initiating the call, SYNC provides a short window of time
(approximately 10 seconds) that allows the driver or passenger to decide
whether to cancel the call by pressing and holding
wheel controls. Before initiating the 911 call for the occupants, SYNC威
will say the following or a similar message:
“SYNC威 will attempt to call 911. If you wish to cancel the call, press and
hold the phone button.”
If the call is not cancelled and a successful call is made, a pre-recorded
message will be played for the 911 operator and then the occupant(s) in
the vehicle will be able to communicate with the 911 operator.
Note: Failure to cancel the call by pressing
dialing 911.
Note: When you are connected to the 911 operator, be prepared to
provide your name, phone number and location immediately, because not
all 911 systems are capable of receiving this information electronically.
The following steps are required for the 911 Assist™ feature to perform
properly:
• SYNC威 is on and functioning properly at the time of the incident and
throughout feature activation and use.
• SYNC威 911 Assist™ feature is set to ON prior to the incident.
• A Bluetooth enabled cellular phone is paired and connected to SYNC威.
• A connected Bluetooth enabled cellular phone has the ability to make
an outgoing call at the time of the incident (i.e, has adequate network
coverage and signal strength).
• The vehicle is located in the U.S. or Canada or in a territory in which
911 is the emergency number.
will result in SYNC威
on the steering
WARNING: Unless 911 Assist™ is previously configured to ON
prior to a crash, 911 Assist™ will not dial for help during an
emergency, which could delay response time, increasing the risk of
serious injury or death after a crash.
See End User License Agreement at the end of this book
2010 SYNC/MGM (mgm)
Supplement (supplement), 1st Printing
USA (fus)
23
Page 25

SYNC姞 phone features (if equipped)
The 911 Assist™ feature is initially set to OFF. The connected phone
must be set as the primary phone in order to change the setting. To
access the setting:
1. Press the PHONE hard button.
2. Select the ‘Settings’ tab on the
touchscreen
3. Press ‘Advanced’.
4. Select ‘911 Assist’.
5. Select the desired setting.
911 Assist Set ON or 911 Assist Set OFF will appear in the display as a
confirmation. For more information, please visit www.SyncMyRide.com.
Note: Before enabling (setting to ON), review the 911 Assist™
Privacy Notice.
24
See End User License Agreement at the end of this book
2010 SYNC/MGM (mgm)
Supplement (supplement), 1st Printing
USA (fus)
Page 26

SYNC姞 phone features (if equipped)
Vehicle health report (if equipped, U.S. only)
WARNING: Always follow scheduled maintenance instructions,
regularly inspect your vehicle, and seek repair for any damage or
problem you suspect. Vehicle Health Reports supplements, but cannot
replace normal maintenance and vehicle inspection. Vehicle Health
Report only monitors those systems that are electronically monitored
by the vehicle and will not monitor or report the status of any other
system, (i.e., brake lining wear). Failure to perform scheduled
maintenance and regularly inspect your vehicle may result in vehicle
damage and serious injury.
SYNC威 allows you to check your vehicle’s overall ‘health’ in the form of
diagnostic report card. The vehicle health report contains valuable
information such as:
• Vehicle diagnostic information
• Scheduled maintenance
• Open Recalls and Field Service Actions
• Unserviced items from vehicle inspections by your authorized dealer
You can initiate vehicle health in the vehicle at any time and view the
complete report with all information listed above on SyncMyRide.com.
You can also choose for SYNC威 to automatically remind you to run
reports at specific mileage intervals aligned with your vehicle’s
maintenance schedule. Once you’ve turned Vehicle Health on in the
vehicle, you must go to www.SyncMyRide.com to set up your Vehicle
Health Report profile and activate the service online. SyncMyRide.com
will also have the latest information on the availability of Vehicle Health
Report in markets outside the U.S. Cell phone airtime usage may apply
when reporting.
VEHICLE HEALTH REPORT PRIVACY NOTICE: When you run a
Vehicle Health Report, Ford Motor Company may collect your cell
phone number (to process your report request) and diagnostic
information about your vehicle. Certain versions or updates to
Vehicle Health Report may also collect additional vehicle
information. Ford may use the vehicle information it collects for
any purpose. If you do not want to disclose your cell phone
number or vehicle information, do not run the feature or set up
your Vehicle Health Report profile at www.SyncMyRide.com. Refer
to www.SyncMyRide.com — Vehicle Health Report Terms and
Conditions, and Privacy Statement — for more information.
See End User License Agreement at the end of this book
25
2010 SYNC/MGM (mgm)
Supplement (supplement), 1st Printing
USA (fus)
Page 27

SYNC姞 phone features (if equipped)
Note: To scroll, press SEEK or / .
1. Press the PHONE hard button.
2. Select the ‘Settings’ tab.
3. Press ‘Advanced’.
4. Select ‘Vehicle Health Report’.
5. Select ‘Run Report’. SYNC威 will
run a health report of the vehicle’s
diagnostic systems and send the
results to your selected e-mail
address.
Note: This feature may not function properly if you have enabled caller
ID blocking on your mobile phone.
Automatic reports (available in the U.S. only)
You can choose to have SYNC威 automatically prompt you to run a health
report at certain mileage intervals. To do so, you must first turn on the
automatic report feature. To access:
1. Press the PHONE hard button.
26
See End User License Agreement at the end of this book
2010 SYNC/MGM (mgm)
Supplement (supplement), 1st Printing
USA (fus)
Page 28

SYNC姞 phone features (if equipped)
2. Select the ‘Settings’ tab on the
touchscreen.
3. Press ‘Advanced’.
4. Select ‘Vehicle Health Report’.
5. Select ‘Automatic Reports’.
6. Select the desired setting.
See End User License Agreement at the end of this book
2010 SYNC/MGM (mgm)
Supplement (supplement), 1st Printing
USA (fus)
27
Page 29

SYNC姞 phone features (if equipped)
Mileage interval (available in the U.S. only)
Once you have turned on the automatic report feature, you can then
choose at which mileage intervals you would like to be prompted to run
a health report. To access:
1. Press the PHONE hard button.
2. Select the ‘Settings’ tab on the
touchscreen.
3. Press ‘Advanced’.
4. Select ‘Vehicle Health Report’.
5. Select ‘Mileage Interval’.
28
See End User License Agreement at the end of this book
2010 SYNC/MGM (mgm)
Supplement (supplement), 1st Printing
USA (fus)
Page 30

SYNC姞 phone features (if equipped)
6. Select the desired mileage
interval setting.
When the chosen mileage is reached, SYNC威 will automatically prompt
you and ask if you would like to run a health report. You can then accept
and SYNC威 will send you an e-mail with the information or you can
choose to have SYNC威 remind you later.
Selecting your ring tone
SYNC威 allows you to select from various ringers which will sound during
an incoming call. To access:
1. Press the PHONE hard button.
2. Select the ‘Settings’ tab on the
touchscreen.
3. Select ‘Advanced’.
4. Scroll using
touchscreen and select ‘Incoming
Call Ringer’.
/ on the
See End User License Agreement at the end of this book
2010 SYNC/MGM (mgm)
Supplement (supplement), 1st Printing
USA (fus)
29
Page 31

SYNC姞 phone features (if equipped)
5. Select from three ring tones, your
cellular phone’s ring tone or to turn
the ringer off.
Turning the text message notification on/off
You can choose to turn SYNC威’s text message notification on or off. To
access:
1. Press the PHONE hard button.
2. Select the ‘Settings’ tab on the
touchscreen.
3. Select ‘Advanced’.
4. Select ‘Txt Msg Notification’ and
turn the feature on or off.
30
See End User License Agreement at the end of this book
2010 SYNC/MGM (mgm)
Supplement (supplement), 1st Printing
USA (fus)
Page 32

SYNC姞 phone features (if equipped)
Select ‘On’ to turn text message
notification on. With notifications
turned on, an audible tone sounds
during an incoming text message
and response options appear in the
display (i.e., view the message, have
the system read the message aloud,
dial the person sending the message
or cancel).
Select ‘Off’ to turn text notifications
off. With notifications turned off, you will not be notified by a tone and
the incoming text message will not appear on screen.
Selecting automatic downloading
If you choose, SYNC威 will automatically download your phone book and
call history from your connected Bluetooth enabled cellular phone upon
every connection cycle. This automatic download will overwrite your
existing phone book and call history stored in SYNC威.
To access:
1. Press the PHONE hard button.
2. Select the ‘Settings’ tab on the
touchscreen.
3. Select ‘Advanced’.
4. Select ‘Auto Download On/Off’.
See End User License Agreement at the end of this book
2010 SYNC/MGM (mgm)
Supplement (supplement), 1st Printing
USA (fus)
31
Page 33

SYNC姞 phone features (if equipped)
5. Select ‘On’ or ‘Off’.
Modifying your phone book and call history
SYNC威 allows you to add contacts as well as download and delete your
phone book/call history.
Note: Erasing a contact or all contacts in your phone book/call history in
your SYNC威 system will NOT erase any information in your cellular
phone.
To access:
1. Press the PHONE hard button.
2. Select the ‘Settings’ tab on the
touchscreen.
3. Press ‘Advanced’.
4. Select ‘Modify Phonebook’ and
select from:
32
See End User License Agreement at the end of this book
2010 SYNC/MGM (mgm)
Supplement (supplement), 1st Printing
USA (fus)
Candidate List
Page 34

SYNC姞 phone features (if equipped)
ADD CONTACTS: Select to ‘push’
contacts from your Bluetooth
enabled cellular phone. SYNC威 will
prompt you to send the contacts
from your phone. When successfully
sent, the display will read XXX
CONTACTS RECEIVED FINISHED?
Press YES if you are finished or
press NO if you wish to send more
contacts to SYNC威.
Note: Pushing contacts via Bluetooth is a phone dependent feature.
Refer to your phone’s user guide for instructions.
DOWNLOAD PHONE BOOK / CALL HISTORY: Select YES to
automatically download the phone book/call history from your currently
connected Bluetooth enabled cellular phone. Select NO and the system
will not perform this function upon every connection cycle.
DELETE PHONE BOOK / CALL HISTORY: Select YES to delete the
entire phone book/call history from SYNC威.
Note: This function will NOT delete any information from your
connected Bluetooth enabled cellular phone.
Viewing your phone’s provider
Note: This is a phone dependent feature.
To view your phone’s provider through SYNC威:
1. Press the PHONE hard button.
2. Select the ‘Settings’ tab on the
touchscreen.
3. Press ‘Advanced’.
See End User License Agreement at the end of this book
2010 SYNC/MGM (mgm)
Supplement (supplement), 1st Printing
USA (fus)
33
Page 35

SYNC姞 phone features (if equipped)
4. Scroll using / on the
touchscreen until ‘Provider’ appears.
Candidate List
Candidate lists
SYNC威 is equipped with an advanced voice recognition system which can
perform a multitude of tasks. For example, SYNC威’s voice recognition
system will ask for clarification if it does not have a high level of
confidence in what was spoken. The level of feedback which SYNC威
provides can be adjusted. You can choose a higher level of verbal
prompts for more guidance or you can choose to simply hear the
prompts when the system needs direction.
To access:
1. Press the PHONE hard button.
2. Select the ‘Settings’ tab on the
touchscreen.
3. Press ‘Advanced’.
4. Scroll using
/ on the
touchscreen and select ‘Candidate
Lists’.
5. Select ‘On’ for a higher level of
voice interaction or ‘Off’ to turn off
the voice prompts.
34
See End User License Agreement at the end of this book
2010 SYNC/MGM (mgm)
Supplement (supplement), 1st Printing
USA (fus)
Candidate List
Page 36

SYNC姞 phone features (if equipped)
Returning to the factory default settings
SYNC威 allows you to return to its factory default settings. This selection
will not erase your downloaded phone book/call history, text messages,
etc. If you wish to erase all information, refer to Performing a master
reset in the following section.
To access:
1. Press the PHONE hard button.
2. Select the ‘Settings’ tab on the
touchscreen.
3. Select ‘Advanced’.
4. Scroll using
touchscreen and select ‘Factory
Defaults’.
5. SYNC威 will ask you to confirm
your selection. Press YES and the
system will confirm ‘Factory
Defaults Reset’.
Performing a master reset
Performing a master reset will not only return all preference settings to
the factory defaults, but it will also completely erase all phone book, call
history and text messages previously downloaded to SYNC威. To access:
1. Press the PHONE hard button.
/ on the
Candidate List
See End User License Agreement at the end of this book
35
2010 SYNC/MGM (mgm)
Supplement (supplement), 1st Printing
USA (fus)
Page 37

SYNC姞 phone features (if equipped)
2. Select the ‘Settings’ tab on the
touchscreen.
3. Select ‘Advanced’.
4. Scroll using
touchscreen and select ‘Master
Reset’.
5. SYNC威 will ask you to confirm.
Press YES to continue.
SYNC威 will confirm when the
master reset is complete.
Installing a new application
You can download new software applications (if available) and then load
the desired applications onto SYNC威 through your USB port. Please refer
to www.SyncMyRide.com for more information.
To install any downloaded software:
1. Press the PHONE hard button.
2. Select the ‘Settings’ tab on the
touchscreen.
3. Select ‘Advanced’.
/ on the
36
See End User License Agreement at the end of this book
2010 SYNC/MGM (mgm)
Supplement (supplement), 1st Printing
USA (fus)
Page 38

SYNC姞 phone features (if equipped)
4. Scroll using / on the
touchscreen and select ‘Install’.
Follow the prompts.
Accessing SYNC姞 system information
To access SYNC威 system information:
1. Press the PHONE hard button.
2. Select the ‘Settings’ tab on the
touchscreen.
3. Select ‘Advanced’.
4. Scroll using
touchscreen and select ‘System
Information’.
/ on the
See End User License Agreement at the end of this book
37
2010 SYNC/MGM (mgm)
Supplement (supplement), 1st Printing
USA (fus)
Page 39

SYNC姞 phone features (if equipped)
This screen will show you SYNC威’s
system information.
TEXT MESSAGING
Note: Downloading and sending text messages via Bluetooth are phone
dependent features.
Note: Certain features in text messaging are speed dependent and
cannot be completed when the vehicle is traveling at speeds over 3 mph
(5 km/h).
SYNC威 not only enables you to send and receive text messages via
Bluetooth, but SYNC威 will read them to you aloud and also translate
many popularly used text messaging acronyms such as “lol”. SYNC威 also
allows you to respond with a list of predefined messages.
To access:
1. Press the PHONE hard button.
2. Select the ‘Text Message’ tab on
the touchscreen. SYNC威 will
automatically check to see if the
currently connected phone supports
text messaging. If it does not, this
screen will display.
3. If your phone is equipped for text messaging, SYNC威 will take you to
the text messaging screen. From this screen you will be able to select
from the following options:
View: Select the desired text message and press VIEW to view the text
message.
Note: For your safety, this is a speed dependent feature.
Listen: Select desired message and press LISTEN to have the system
read the text message to you aloud.
38
See End User License Agreement at the end of this book
2010 SYNC/MGM (mgm)
Supplement (supplement), 1st Printing
USA (fus)
Page 40

SYNC姞 phone features (if equipped)
Compose: Select to compose a new text message.
Note: For your safety, this is a speed dependent feature.
Delete All: Select to delete all text messages from SYNC威.
Note: This will not delete all messages from your Bluetooth enabled
cellular phone.
Download: If your phone supports downloading text messages via
Bluetooth wireless technology, you can download your unread text
messages to SYNC威.
Note: SYNC威 does not download read text messages from your phone.
Receiving an incoming text message
When there is an incoming text message, an audible tone will sound and
the screen will display a pop up with the caller name and ID if supported
by your phone.
Press ‘View’ to view the text message.
Press ‘Listen’ for SYNC威 to read the message to you aloud.
Press ‘Reply’ to send a reply text message.
Press ‘Dial’ to call the contact.
Press ‘Cancel’ to exit the screen.
From the ‘View’ screen, you can then choose to:
• Listen as SYNC威 reads the message to you aloud.
• Compose your own message.
Note: This is a speed dependent feature.
• Reply to the message.
Note: This is a speed dependent feature.
• Forward the text message to someone in your phone book or to a
phone number.
Note: This is a speed dependent feature.
Sending a text message
Note: Sending text messages via Bluetooth is a phone dependent
feature.
Note: This is a speed dependent feature and cannot be completed when
the vehicle is traveling at speeds over 3 mph (5 km/h).
1. Press the PHONE hard button.
See End User License Agreement at the end of this book
2010 SYNC/MGM (mgm)
Supplement (supplement), 1st Printing
USA (fus)
39
Page 41

SYNC姞 phone features (if equipped)
2. Select the ‘Text Message’ tab on
the touchscreen.
3. Press ‘Compose’.
4. Scroll using
touchscreen to cycle through a list
of 15 predefined text messages you
can send from SYNC威.
• Can’t talk right now
• Call me
• Call you later
• Be there in 10 minutes
• Be there in 20 minutes
• Yes
• No
• Why?
• Thanks
• Where R you?
• I need more directions
• I love you
• Too funny
• Can’t wait to see you
• I’m stuck in traffic
/ on the
40
See End User License Agreement at the end of this book
2010 SYNC/MGM (mgm)
Supplement (supplement), 1st Printing
USA (fus)
Page 42

SYNC姞 phone features (if equipped)
5. Select the desired text message. In addition to your text, the message
will also contain a signature of : “This message was sent from my Ford,
Lincoln or Mercury vehicle.”
6. Press
you would like to send your text message.
Note: Only one recipient per text message is allowed.
7. Press ‘Phone Book’ to access your
phone book listings. Press
to cycle through the contacts. Press
the desired contact and press
Send.
Note: For quicker browsing, SYNC威 will only make available the quick
sort buttons for the respective downloaded phone book contacts.
Press ‘Phone Number’ to send your
text message to a phone number
(which is not listed with a contact
in your phone book/call history).
Use the dial pad to manually enter
the desired number. Once the
number is entered, press
Recipients. SYNC威 will now allow you to choose to whom
/
Send.
SYNC威 will ask you to confirm. Press
Forwarding a text message
Note: Forwarding text messages via Bluetooth is a phone dependent
feature.
Note: This is a speed dependent feature and cannot be completed when
the vehicle is traveling at speeds over 3 mph (5 km/h).
1. Press the PHONE hard button.
See End User License Agreement at the end of this book
Send.
2010 SYNC/MGM (mgm)
Supplement (supplement), 1st Printing
USA (fus)
41
Page 43

SYNC姞 phone features (if equipped)
2. Select the ‘Text Message’ tab on
the touchscreen.
3. Select ‘Compose’.
4. Scroll using
touchscreen to select one of
SYNC威’s 15 predefined text
messages.
5. Press
now allow you to choose to whom
you would like to send your text
message.
Note: Only one recipient per text
message is allowed.
6. Press ‘Phone Book’ to access your
phone book contacts. Select the
desired contact and press
Note: For quicker browsing, SYNC威 will only make available the quick
sort buttons for the respective downloaded phone book contacts.
SYNC威 will ask you to confirm. Press
/ on the
Recipients. SYNC威 will
Send.
Send.
42
See End User License Agreement at the end of this book
2010 SYNC/MGM (mgm)
Supplement (supplement), 1st Printing
USA (fus)
Page 44

SYNC姞 phone features (if equipped)
VOICE COMMANDS IN PHONE MODE
WARNING: Driving while distracted can result in loss of vehicle
control, accident and injury. Ford strongly recommends that
drivers use extreme caution when using any device that may take their
focus off the road. The drivers primary responsibility is the safe
operation of their vehicle. Only use cell phones and other devices not
essential to the driving task when it is safe to do so.
In phone mode, press
When prompted, you may say any of the following commands:
• Dial • Call <name>
• Call <name> at home • Call <name> on mobile OR cell
• Call <name> at work OR Call
<name> in office
Note: In the above possible commands, “<name>” is a dynamic listing in
that it could be any desired name from your phone book, call history,
etc.
Note: With the above commands, words in()areoptional and do not
have to be spoken for the system to understand the command.
Note: If you are not in phone mode, press
wheel controls. When prompted, say, “Phone” and then any of the above
commands.
In phone mode, you can say “Dial” to access any of the following
commands:
• <number> 0–9 • Dial
• Delete (deletes one digit) • Clear (deletes all entered digits)
• Plus • Star
• Asterisk (*) • 800 (eight hundred)
• 700 (seven hundred) • 900 (nine hundred)
• 411 (four-one-one), 911
(nine-one-one), etc.
or VOICE on the steering wheel controls.
• Call <name> on other
or VOICE on the steering
• # / (pound, slash)
See End User License Agreement at the end of this book
2010 SYNC/MGM (mgm)
Supplement (supplement), 1st Printing
USA (fus)
43
Page 45

SYNC姞 phone features (if equipped)
In phone mode, you may say these commands at any time:
• Phone • Voice settings
• Exit • Help
In voice settings mode, you may say:
• Phone candidate lists on • Phone candidate lists off
Phone candidate lists are a list of possible results from your voice
commands. These occur when SYNC has equal confidence of several
possible results from your voice command.
44
See End User License Agreement at the end of this book
2010 SYNC/MGM (mgm)
Supplement (supplement), 1st Printing
USA (fus)
Page 46

SYNC姞 media features (if equipped)
CONNECTING YOUR DIGITAL MEDIA PLAYER TO SYNC姞
1. Ensure that the vehicle and mobile media system are ON.
2. Plug the media device into the USB port and ensure that the device is
ON. (Refer to your vehicle’s Owner’s guide for exact USB port location.)
3. Press the MEDIA hard button on the mobile media system.
4. Select the ‘User Device’ tab.
5. Press ‘Source’ repeatedly until
USB appears.
6. Press ‘Music Library’.
7. Select from the listed features.
Please refer to Using the Media
Music Library later in this chapter.
CONNECTING YOUR DIGITAL MEDIA PLAYER TO SYNC姞 VIA
VOICE COMMANDS
1. Ensure that the vehicle and the mobile media system are ON.
2. Plug the media device into the USB port and ensure that the device is
ON. (Refer to your vehicle’s Owner’s guide for exact USB port location.)
3. Press VOICE or
icon will appear in the display.
4. Say “User Device”. The system will say, “USB, please say a command.”
SYNC威 will begin indexing the music media when the device is plugged
into the USB port. If your digital media player contains many media files,
INDEXING may appear in the display. When the indexing process is
complete, you may access the media content in your digital media player
using voice commands.
See End User License Agreement at the end of this book
. SYNC威 will say, “ Main menu” and the listening
45
2010 SYNC/MGM (mgm)
Supplement (supplement), 1st Printing
USA (fus)
Page 47

SYNC姞 media features (if equipped)
5. Once the music is indexed, you can play music on your digital media
player by saying any of the following commands:
• Play All
• Play Artist <name>
• Play Album <name>
• Play Genre <name>
• Play Playlist <name>
• Play track <name>
SYNC姞 MEDIA SOURCES AND FEATURES
The ‘User Device’ tab provides you access and control over the SYNC威
media sources: USB, BT AUDIO and LINE IN. Once you choose which
SYNC威 media source you would like to listen to, you can then use
SYNC威’s many other features to make playing adjustments.
To access:
1. Ensure that your playing device is plugged into the USB port or
Auxiliary input jack (LINE IN) and your device is on.
Note: If you already have a device connected to the USB port, you
cannot access the LINE IN feature. Some digital media players require
both USB and LINE IN ports to stream data and music separately.
2. Press the MEDIA hard button on the mobile media system.
3. Select the ‘Users Device’ tab on
the touchscreen.
4. Press ‘Source’ repeatedly to cycle
through the possible media sources
of USB, BT AUDIO and LINE IN.
46
See End User License Agreement at the end of this book
2010 SYNC/MGM (mgm)
Supplement (supplement), 1st Printing
USA (fus)
Page 48

SYNC姞 media features (if equipped)
You can also access the following buttons:
• Music Library: Provides you access to SYNC威’s many media features,
such as: Play All, Play Artists, Play Albums, Play Tracks, Play Playlists,
and Explore the USB.
• Similar Music: In USB mode, select to have SYNC威 create a new
playlist of music similar to the currently playing track.
• Repeat: Select to repeat the current track in USB mode.
• Shuffle: Select to shuffle the current tracks in USB mode.
• Settings: Refer to Advanced settings in the SYNC威 phone features
chapter for information on how to make adjustments to the prompts,
language, master reset, factory defaults, etc.
• Text: Press to view additional information, if available.
What’s playing?
At any time while a track is playing, SYNC威 will read the metadata tags
of the track to you (if populated). Simply press
will sound and SYNC威 will say “Main menu”. Say “USER DEVICE” and,
when prompted, ask “What’s playing?”
Supported media players, formats and metadata information
SYNC威 is capable of hosting nearly any digital media player, including
iPod威, Zune™, “Plays from device” players, and most USB drives.
Supported audio formats include MP3, WMA, WAV and AAC.
SYNC威 is also able to organize and sort your indexed media from your
playing device by metadata tags. Metadata tags are descriptive software
identifiers embedded in your media files which provide information about
the media file. SYNC威 supports the following metadata tags:
• Artist
• Album
• Genre
• Track
If your indexed media files contain no information embedded in these
metadata tags, SYNC威 will automatically classify the empty metadata tags
as UNKNOWN.
or VOICE. A tone
See End User License Agreement at the end of this book
2010 SYNC/MGM (mgm)
Supplement (supplement), 1st Printing
USA (fus)
47
Page 49

SYNC姞 media features (if equipped)
ACCESSING AND USING YOUR USB PORT
Your vehicle is equipped with a USB port. (For exact location, refer to
your vehicle’s Owner’s guide). You can use the USB port to plug in and
access media devices as well as charge devices (if supported by your
device). For a list of compatible media players, refer to
www.SyncMyRide.com.
Note: Since your USB port allows you to charge your device (if
supported by your device), SYNC威 will not automatically change media
modes when something is initially plugged into the USB port. To access:
1. Ensure that your digital playing device is plugged into the USB and is
ON.
2. Press the MEDIA hard button on the mobile media system.
3. Select the ‘User Device’ tab.
4. Press ‘Source’ repeatedly to until
USB appears in the line above
‘Source’.
If the connected device and media content is supported, SYNC威 will
begin indexing available media files. NO MEDIA will appear if there are
no readable media files for SYNC威 to play. If there are readable files,
INDEXING may appear. If Autoplay is ON, SYNC威 gives you the ability to
access media files randomly as they are indexed. If Autoplay is OFF,
indexed media is not available until the indexing process is complete.
After indexing is complete, INDEXED will appear.
Once indexing is complete, you may press
previous/next track. You may also press
current track.
Note: SYNC威 is capable of indexing thousands of average size media
files. The time required to complete the indexing process is dependent
upon the size of the media content being indexed and the device itself.
If at any time the device is removed from the USB port, USB REMOVED
will appear.
48
See End User License Agreement at the end of this book
/ to access the
/ to play/pause the
2010 SYNC/MGM (mgm)
Supplement (supplement), 1st Printing
USA (fus)
Page 50

SYNC姞 media features (if equipped)
STREAMING MUSIC FROM YOUR BLUETOOTH ENABLED PHONE
Note: This is a phone dependent feature. Refer to your phone’s user
guide for further information on how to stream Bluetooth audio.
SYNC威 allows you to stream music from your Bluetooth enabled cellular
phone to play through SYNC威. To access:
1. Ensure that the desired music is playing on your paired phone and
your phone is in Bluetooth audio streaming mode.
2. Press the MEDIA hard button on the mobile media system.
3. Select the ‘User Device’ tab on
the touchscreen.
4. Press SOURCE repeatedly to until
BT AUDIO appears in the line above
SOURCE.
USING LINE IN (AUXILIARY INPUT JACK) WITH SYNC姞
Your vehicle is equipped with an auxiliary input jack which allows you to
plug in and play your portable music player over the vehicle speakers.
For exact location of your auxiliary input jack, refer to your vehicle’s
Owner’s guide.
To access:
Note: If you already have a device connected to the USB port, you
cannot access the LINE IN feature. Some digital media players require
both USB and LINE IN ports to stream data and music separately.
1. Ensure that the desired device is plugged into the Auxiliary input jack
and is playing.
2. Press the MEDIA hard button on the mobile media system.
See End User License Agreement at the end of this book
2010 SYNC/MGM (mgm)
Supplement (supplement), 1st Printing
USA (fus)
49
Page 51

SYNC姞 media features (if equipped)
3. Select the ‘User Device’ tab on
the touchscreen.
4. Press ‘Source’ repeatedly to until
LINE IN appears in the display. The
music will begin to play over the
vehicle’s speakers.
USING THE MEDIA MUSIC LIBRARY
Once your music has been indexed into SYNC威 through the USB port,
you can then use the many features of the media library. To access:
1. Press the MEDIA hard button on the mobile media system.
2. Select the ‘User Device’ tab on
the touchscreen. Press ‘Source’
repeatedly until USB appears in the
display.
3. Select ‘Music Library’.
From this screen, you can access
the following:
• Play All
• Artists
• Albums
• Genres
• Playlists
• Tracks
• Explore USB
50
See End User License Agreement at the end of this book
2010 SYNC/MGM (mgm)
Supplement (supplement), 1st Printing
USA (fus)
Page 52

SYNC姞 media features (if equipped)
Accessing the Play All feature
The Play All feature in SYNC威 will play all indexed media (tracks) from
your playing device in flat file mode, one at a time in alphabetical order.
To access:
1. Press the MEDIA hard button on the mobile media system.
2. Select the ‘User Device’ tab on
the touchscreen.
3. Press ‘Source’ repeatedly until
USB appears.
4. Press ‘Music Library’.
5. Scroll using
touchscreen to select ‘Play All’.
Selecting and playing specific artists
SYNC威 allows you to sort all indexed media by artists. To access:
1. Press the MEDIA hard button on the mobile media system.
2. Select the ‘User Device’ tab on
the touchscreen.
3. Press ‘Source’ repeatedly until
USB appears.
4. Select ‘Music Library’.
See End User License Agreement at the end of this book
/ on the
51
2010 SYNC/MGM (mgm)
Supplement (supplement), 1st Printing
USA (fus)
Page 53

SYNC姞 media features (if equipped)
5. Scroll using / on the
touchscreen and select ‘Artists’.
SYNC威 will allow you to scroll through all indexed artists and select
which you would like to hear.
Selecting and playing specific albums
SYNC威 allows you to play all indexed media by ALBUMS. To access:
1. Press the MEDIA hard button on the mobile media system.
2. Select the ‘User Device’ tab on
the touchscreen.
3. Press ‘Source’ repeatedly until
USB appears.
4. Select ‘Music Library’.
5. Scroll using
touchscreen and select ‘Albums’.
6. Use
and select the desired album to play.
52
/ to scroll through
See End User License Agreement at the end of this book
/ on the
2010 SYNC/MGM (mgm)
Supplement (supplement), 1st Printing
USA (fus)
Page 54

SYNC姞 media features (if equipped)
Selecting from different genres
SYNC威 allows you to sort indexed music by genre (category) type.
SYNC威 will automatically re-categorize your indexed music according to
the available genre metadata tags. To access:
1. Press the MEDIA hard button on the mobile media system.
2. Select the ‘User Device’ tab.
3. Press ‘Source’ repeatedly until
USB appears.
4. Select ‘Music Library’.
5. Scroll using
touchscreen and select ‘Genres’.
Accessing your playlists
SYNC威 supports many playlists formats, such as: .ASX, .M3U, .WPL and
.MTP. To access:
1. Press the MEDIA hard button on the mobile media system.
2. Select the ‘User Device’ tab on
the touchscreen.
3. Press ‘Source’ repeatedly until
USB appears.
4. Select ‘Music Library’.
See End User License Agreement at the end of this book
/ on the
53
2010 SYNC/MGM (mgm)
Supplement (supplement), 1st Printing
USA (fus)
Page 55

SYNC姞 media features (if equipped)
5. Scroll / using on the
touchscreen and select ‘Playlists’.
6. Scroll using
the desired playlist.
Playing a specific track
SYNC威 allows you to search for and play a specific track which has been
indexed. To access:
1. Press the MEDIA hard button on the mobile media system
2. Select the ‘User Device’ tab.
3. Press ‘Source’ repeatedly until
USB appears.
4. Select ‘Music Library’.
/ to select
5. Scroll using
touchscreen and select ‘Tracks’ to
view your indexed tracks.
6. Scroll using
the desired track to play.
54
See End User License Agreement at the end of this book
/ on the
/ and select
2010 SYNC/MGM (mgm)
Supplement (supplement), 1st Printing
USA (fus)
Page 56

SYNC姞 media features (if equipped)
Exploring the USB device
SYNC威 allows you to explore through all supported digital media on your
media device which is connected through the USB port. To access:
1. Press the MEDIA hard button on the mobile media system.
2. Select the ‘User Device’ tab.
3. Press ‘Source’ repeatedly until
USB appears.
4. Select ‘Music Library’.
5. Scroll using
touchscreen and select ‘Explore
USB’.
6. Use
Note: Media can be played directly through the Explore USB feature by
selecting the desired track or by selecting PLAY ALL.
Note: When you are playing USB SYNC威 MEDIA using the Explore USB
feature, and you have folders saved on your playing device, you are in
folder mode. In folder mode, you can say, “Play next folder” or “Play
previous folder” to advance within your saved folders.
Accessing your BT Devices menu and features
The BT DEVICES menu allows you to connect, add and delete Bluetooth
devices from SYNC威.
To access:
1. Press the MEDIA hard button on the mobile media system.
/ to scroll through all indexed media on your USB device.
See End User License Agreement at the end of this book
/ on the
55
2010 SYNC/MGM (mgm)
Supplement (supplement), 1st Printing
USA (fus)
Page 57

SYNC姞 media features (if equipped)
2. Select the ‘User Device’ tab.
3. Select ‘BT Devices’.
4. Select from available options of:
• Connect: Select to connect a previously paired device to SYNC威.
• Add: Select to add a device through Discovery and Discoverable
modes. Refer to Adding a new device in discovery or discoverable
mode in the following section.
• Delete: Select to delete a previously paired device.
• Advanced: Refer to Advanced Settings in the SYNC威 phone features
chapter for information on how to make adjustments to advanced
settings.
Adding a new device in discovery or discoverable mode
1. Press the MEDIA hard button on
the mobile media system.
2. Select the ‘User Device’ tab.
3. Select ‘Bluetooth Devices’.
4. Select ‘Add’. If your device
supports discoverable mode, enter
the PIN given by SYNC威. If your
device supports discovery mode,
press ‘Find Other Devices’.
5. Select the desired device.
6. SYNC威 will take you to the ‘New
Device’ menu. Enter the PIN given
by your device into SYNC威 via the
touch pad and press ‘Enter’.
56
See End User License Agreement at the end of this book
2010 SYNC/MGM (mgm)
Supplement (supplement), 1st Printing
USA (fus)
Page 58

SYNC姞 media features (if equipped)
VOICE COMMANDS WHEN USING THE USB PORT
WARNING: Driving while distracted can result in loss of vehicle
control, accident and injury. Ford strongly recommends that
drivers use extreme caution when using any device that may take their
focus off the road. The drivers primary responsibility is the safe
operation of their vehicle. Only use cell phones and other devices not
essential to the driving task when it is safe to do so.
When using the USB port, press
or VOICE on the steering wheel
controls. When prompted, say “User Device” and any of the following
commands:
• Play all • Play
• Pause • What’s playing?
• Similar music • Play next track
• Play previous track • Play next folder
2
• Shuffle on • Shuffle off
• Play previous folder
2
• Autoplay on
• Autoplay off • Repeat on
• Repeat off • Play album <name>
• Play genre <name>
• Play track <name>
1
1
• Play playlist <name>
• Play artist <name>
1
1
• Voice settings
In voice settings mode, press
or VOICE on the steering wheel
controls. When prompted, you may say the following commands:
• Media candidate lists on • Media candidate lists off
1
Voice commands are not available until indexing is complete.
2
Voice commands only available in folder mode. For more information,
refer to Exploring the USB device.
Note: In the above possible commands, “name” is a dynamic listing in
that it could be the name of any desired group, artist, etc.
Media candidate lists: Lists are a list of possible results from your
voice commands. These occur when SYNC has equal confidence of
several possible results from your voice command.
See End User License Agreement at the end of this book
2010 SYNC/MGM (mgm)
Supplement (supplement), 1st Printing
USA (fus)
57
Page 59

SYNC姞 media features (if equipped)
Autoplay: With this feature ON, SYNC will automatically begin to play
your music as it is being indexed. As the system is finishing indexing all
of your songs, you can listen to music. With this feature OFF, SYNC will
not begin to play any of your music until it has all been indexed.
Note: The larger the number of songs SYNC has to index, the longer
indexing will take.
Play Genre: You can play a specific genre (type) of music. SYNC will
read all the data from your indexed music and, if available, will begin to
play that type of music.
Note: You can only play genres of music which are present in the music
you have indexed to SYNC.
Similar music: You can tell SYNC to play music ‘similar’ to what you are
currently playing.
Phone candidate lists are a list of possible results from your voice
commands. These occur when SYNC has equal confidence of several
possible results from your voice command.
Voice commands while using Line in
While using the Line in feature (Auxiliary input jack), press
VOICE on the steering wheel controls. When prompted, you may say the
following commands:
• Exit • Line in
Voice commands when in Bluetooth audio mode
When in Bluetooth audio mode, press
wheel controls. When prompted, say any of the following commands:
• Play • Pause
• Play next track • Play previous track
Note: Please refer to your device’s user guide to see if these commands
are supported for Bluetooth audio.
At any time, you may say these commands:
• User Device • Help
• Phone • Line in
• Exit
or VOICE on the steering
or
58
See End User License Agreement at the end of this book
2010 SYNC/MGM (mgm)
Supplement (supplement), 1st Printing
USA (fus)
Page 60

SYNC姞 End user license agreement
SYNC姞 DEVICE END USER LICENSE AGREEMENT (EULA)
You have acquired a device (“DEVICE”) that includes software licensed
by FORD MOTOR COMPANY from an affiliate of Microsoft Corporation
(“MS”). Those installed software products of MS origin, as well as
associated media, printed materials, and “online” or electronic
documentation (“SOFTWARE”) are protected by international intellectual
property laws and treaties. The SOFTWARE is licensed, not sold. All
rights reserved.
The SOFTWARE may be configured to interface with and/or
communicate with, or may be later upgraded to interface with and/or
communicate with additional software systems provided by FORD
MOTOR COMPANY. These additional software systems of FORD MOTOR
COMPANY origin, as well as associated media, printed materials, and
“online” or electronic documentation (“FORD SOFTWARE”) are
protected by international intellectual property laws and treaties. The
FORD SOFTWARE is licensed, not sold. All rights reserved.
IF YOU DO NOT AGREE TO THIS END USER LICENSE
AGREEMENT (“EULA”), DO NOT USE THE DEVICE OR COPY
THE SOFTWARE. ANY USE OF THE SOFTWARE, INCLUDING
BUT NOT LIMITED TO USE ON THE DEVICE, WILL
CONSTITUTE YOUR AGREEMENT TO THIS EULA (OR
RATIFICATION OF ANY PREVIOUS CONSENT).
GRANT OF SOFTWARE LICENSE: This EULA grants you the
following license:
• You may use the SOFTWARE as installed on the DEVICE.
• You may use the FORD SOFTWARE as installed on the vehicle.
DESCRIPTION OF OTHER RIGHTS AND LIMITATIONS:
• Speech Recognition: If the SOFTWARE includes speech recognition
component(s), you should understand that speech recognition is an
inherently statistical process and that recognition errors are inherent
in the process. Neither FORD MOTOR COMPANY nor its suppliers
shall be liable for any damages arising out of errors in the speech
recognition process.
• Limitations on Reverse Engineering, Decompilation and
Disassembly: You may not reverse engineer, decompile, or
disassemble nor permit others to reverse engineer, decompile or
disassemble the SOFTWARE, except and only to the extent that such
activity is expressly permitted by applicable law notwithstanding this
limitation.
59
2010 SYNC/MGM (mgm)
Supplement (supplement), 1st Printing
USA (fus)
Page 61

SYNC姞 End user license agreement
You may not reverse engineer, decompile, or disassemble nor permit
others to reverse engineer, decompile or disassemble the FORD
SOFTWARE, except and only to the extent that such activity is
expressly permitted by applicable law notwithstanding this limitation.
• Single EULA: The end user documentation for the DEVICE may
contain multiple versions of this EULA, such as multiple translations
and/or multiple media versions (e.g., in the user documentation and in
the software). Even if you receive multiple versions of the EULA, you
are licensed to use only one (1) copy of the SOFTWARE and only one
(1) copy of the FORD SOFTWARE.
• SOFTWARE Transfer: You may permanently transfer all of your
rights under this EULA only as part of a sale or transfer of the
DEVICE, provided you retain no copies, you transfer all of the
SOFTWARE (including all component parts, the media and printed
materials, any upgrades, this EULA and, if applicable, the
Certificate(s) of Authenticity), and the recipient agrees to the terms
of this EULA. If the SOFTWARE is an upgrade, any transfer must
include all prior versions of the SOFTWARE.
• Termination: Without prejudice to any other rights, FORD MOTOR
COMPANY or MS may terminate this EULA if you fail to comply with
the terms and conditions of this EULA.
• Security Updates/Digital Rights Management: Content owners use
the WMDRM technology included in your DEVICE to protect their
intellectual property, included copyrighted content. Portions of the
SOFTWARE on your DEVICE use WMDRM software to access
WMDRM-protected content. If the WMDRM software fails to protect
the content, content owners may ask Microsoft to revoke the
SOFTWARE’s ability to use WMDRM to play or copy protected
content. This action does not affect unprotected content. When your
DEVICE downloads licenses for protected content, you agree that
Microsoft may include a revocation list with the licenses. Content
owners may require you to upgrade the SOFTWARE on your DEVICE
to access their content. If you decline an upgrade, you will not be able
to access content that requires the upgrade.
• Consent to Use of Data: You agree that MS, Microsoft Corporation,
their affiliates and/or their designated agent may collect and use
technical information gathered in any manner as part of product
support services related to the SOFTWARE. MS, Microsoft
Corporation, their affiliates and/or their designated agent may use this
information solely to improve their products or to provide customized
services or technologies to you. MS, Microsoft Corporation, their
60
2010 SYNC/MGM (mgm)
Supplement (supplement), 1st Printing
USA (fus)
Page 62

SYNC姞 End user license agreement
affiliates and/or their designated agent may disclose this information to
others, but not in a form that personally identifies you.
• Internet-Based Services Components: The SOFTWARE may
contain components that enable and facilitate the use of certain
Internet-based services. You acknowledge and agree that MS, Microsoft
Corporation, their affiliates and/or their designated agent may
automatically check the version of the SOFTWARE and/or its
components that you are utilizing and may provide upgrades or
supplements to the SOFTWARE that may be automatically
downloaded to your DEVICE.
• Additional Software/Services: The SOFTWARE may permit FORD
MOTOR COMPANY, MS, Microsoft Corporation, their affiliates and/or
their designated agent to provide or make available to you
SOFTWARE updates, supplements, add-on components, or
Internet-based services components of the SOFTWARE after the date
you obtain your initial copy of the SOFTWARE (“Supplemental
Components”).
If FORD MOTOR COMPANY provides or makes available to you
Supplemental Components and no other EULA terms are provided along
with the Supplemental Components, then the terms of this EULA shall
apply.
If MS, Microsoft Corporation, their affiliates and/or their designated agent
make available Supplemental Components, and no other EULA terms are
provided, then the terms of this EULA shall apply, except that the MS,
Microsoft Corporation or affiliate entity providing the Supplemental
Component(s) shall be the licensor of the Supplemental Component(s).
FORD MOTOR COMPANY, MS, Microsoft Corporation, their affiliates
and/or their designated agent reserve the right to discontinue without
liability any Internet-based services provided to you or made available to
you through the use of the SOFTWARE.
• Links to Third Party Sites: The SOFTWARE may provide you with
the ability to link to third party sites through the use of the
SOFTWARE. The third party sites are not under the control of MS,
Microsoft Corporation, their affiliates and/or their designated agent.
Neither MS nor Microsoft Corporation nor their affiliates nor their
designated agent are responsible for (i) the contents of any third
party sites, any links contained in third party sites, or any changes or
updates to third party sites, or (ii) webcasting or any other form of
transmission received from any third party sites. If the SOFTWARE
provides links to third party sites, those links are provided to you only
61
2010 SYNC/MGM (mgm)
Supplement (supplement), 1st Printing
USA (fus)
Page 63

SYNC姞 End user license agreement
as a convenience, and the inclusion of any link does not imply an
endorsement of the third party site by MS, Microsoft Corporation,
their affiliates and/or their designated agent.
• Obligation to Drive Responsibly: You recognize your obligation to
drive responsibly and keep attention on the road. You will read and
abide with the DEVICE operating instructions particularly as they
pertain to safety and assumes any risk associated with the use of the
DEVICE.
UPGRADES AND RECOVERY MEDIA:
If the SOFTWARE is provided by FORD MOTOR COMPANY separate
from the DEVICE on media such as a ROM chip, CD ROM disk(s) or via
web download or other means, and is labeled “For Upgrade Purposes
Only” or ⬙For Recovery Purposes Only⬙ you may install one (1) copy of
such SOFTWARE onto the DEVICE as a replacement copy for the
existing SOFTWARE, and use it in accordance with this EULA, including
any additional EULA terms accompanying the upgrade SOFTWARE.
INTELLECTUAL PROPERTY RIGHTS: All title and intellectual
property rights in and to the SOFTWARE (including but not limited to
any images, photographs, animations, video, audio, music, text and
“applets,” incorporated into the SOFTWARE), the accompanying printed
materials, and any copies of the SOFTWARE, are owned by MS,
Microsoft Corporation, their affiliates or suppliers. The SOFTWARE is
licensed, not sold. You may not copy the printed materials accompanying
the SOFTWARE. All title and intellectual property rights in and to the
content which may be accessed through use of the SOFTWARE is the
property of the respective content owner and may be protected by
applicable copyright or other intellectual property laws and treaties. This
EULA grants you no rights to use such content. All rights not specifically
granted under this EULA are reserved by MS, Microsoft Corporation,
their affiliates and suppliers. Use of any on-line services which may be
accessed through the SOFTWARE may be governed by the respective
terms of use relating to such services. If this SOFTWARE contains
documentation that is provided only in electronic form, you may print
one copy of such electronic documentation.
All title and intellectual property rights in and to the FORD SOFTWARE
(including but not limited to any images, photographs, animations, video,
audio, music, text and “applets,” incorporated into the FORD
SOFTWARE), the accompanying printed materials, and any copies of the
FORD SOFTWARE, are owned by FORD MOTOR COMPANY. The FORD
SOFTWARE is licensed, not sold. You may not copy the printed materials
accompanying the FORD SOFTWARE. All title and intellectual property
62
2010 SYNC/MGM (mgm)
Supplement (supplement), 1st Printing
USA (fus)
Page 64

SYNC姞 End user license agreement
rights in and to the content which may be accessed through use of the
FORD SOFTWARE is the property of the respective content owner and
may be protected by applicable copyright or other intellectual property
laws and treaties. This EULA grants you no rights to use such content.
All rights in the FORD SOFTWARE not specifically granted under this
EULA are reserved by FORD MOTOR COMPANY. Use of any on-line
services which may be accessed through the FORD SOFTWARE may be
governed by the respective terms of use relating to such services. If the
FORD SOFTWARE contains documentation that is provided only in
electronic form, you may print one copy of such electronic
documentation.
EXPORT RESTRICTIONS: You acknowledge that the SOFTWARE is
subject to U.S. and European Union export jurisdiction. You agree to
comply with all applicable international and national laws that apply to
the SOFTWARE, including the U.S. Export Administration Regulations,
as well as end-user, end-use and destination restrictions issued by U.S.
and other governments. For additional information, see http://
www.microsoft.com/exporting/.
TRADEMARKS: This EULA does not grant you any rights in connection
with any trademarks or service marks of FORD MOTOR COMPANY, MS,
Microsoft Corporation, their affiliates or suppliers.
PRODUCT SUPPORT: Product support for the SOFTWARE is not
provided by MS, its parent corporation Microsoft Corporation, or their
affiliates or subsidiaries. For product support, please refer to FORD
MOTOR COMPANY instructions provided in the documentation for the
DEVICE. Should you have any questions concerning this EULA, or if you
desire to contact FORD MOTOR COMPANY for any other reason, please
refer to the address provided in the documentation for the DEVICE.
No Liability for Certain Damages: EXCEPT AS PROHIBITED BY
LAW, FORD MOTOR COMPANY, MS, MICROSOFT CORPORATION AND
THEIR AFFILIATES SHALL HAVE NO LIABILITY FOR ANY INDIRECT,
SPECIAL, CONSEQUENTIAL OR INCIDENTAL DAMAGES ARISING
FROM OR IN CONNECTION WITH THE USE OR PERFORMANCE OF
THE SOFTWARE AND/OR THE FORD SOFTWARE. THIS LIMITATION
SHALL APPLY EVEN IF ANY REMEDY FAILS OF ITS ESSENTIAL
PURPOSE. IN NO EVENT SHALL MS, MICROSOFT CORPORATION
AND/OR THEIR AFFILIATES BE LIABLE FOR ANY AMOUNT IN
EXCESS OF U.S. TWO HUNDRED FIFTY DOLLARS (U.S.$250.00).
• THERE ARE NO WARRANTIES OTHER THAN THOSE THAT MAY
EXPRESSLY BE PROVIDED FOR YOUR NEW VEHICLE.
63
2010 SYNC/MGM (mgm)
Supplement (supplement), 1st Printing
USA (fus)
Page 65

SYNC姞 End user license agreement
END USER NOTICE
MICROSOFT姞 WINDOWS姞 MOBILE FOR AUTOMOTIVE IMPORTANT
SAFETY INFORMATION
This system Ford SYNC™ contains software that is licensed to
Manufacturer FORD MOTOR COMPANY by an affiliate of Microsoft
Corporation pursuant to a license agreement. Any removal, reproduction,
reverse engineering or other unauthorized use of the software from this
system in violation of the license agreement is strictly prohibited and
may subject you to legal action.
Read and follow instructions
Before using your Windows Automotive-based system, read and follow all
instructions and safety information provided in this end user manual
(“User’s Guide”). Not following precautions found in this User’s Guide
can lead to an accident or other serious consequences.
Keep User’s Guide in Vehicle
When kept in the vehicle, the User’s Guide will be a ready reference for
you and other users unfamiliar with the Windows Automotive-based
system. Please make certain that before using the system for the first
time, all persons have access to the User’s Guide and read its
instructions and safety information carefully.
WARNING: Operating certain parts of this system while driving
can distract your attention away from the road, and possibly
cause an accident or other serious consequences. Do not change
system settings or enter data non-verbally (using your hands) while
driving. Stop the vehicle in a safe and legal manner before attempting
these operations. This is important since while setting up or changing
some functions you might be required to distract your attention away
from the road and remove your hands from the wheel.
64
2010 SYNC/MGM (mgm)
Supplement (supplement), 1st Printing
USA (fus)
Page 66

SYNC姞 End user license agreement
General operation
Voice Command Control
Functions within the Windows Automotive-based system may be
accomplished using only voice commands. Using voice commands while
driving allows you to operate the system without removing your hands
from the wheel.
Prolonged Views of Screen
Do not access any function requiring a prolonged view of the screen
while you are driving. Pull over in a safe and legal manner before
attempting to access a function of the system requiring prolonged
attention. Even occasional short scans to the screen may be hazardous if
your attention has been diverted away from your driving task at a critical
time.
Volume Setting
Do not raise the volume excessively. Keep the volume at a level where
you can still hear outside traffic and emergency signals while driving.
Driving while unable to hear these sounds could cause an accident.
Use of Speech Recognition Functions
Speech recognition software is inherently a statistical process which is
subject to errors. It is your responsibility to monitor any speech
recognition functions included in the system and address any errors.
2010 SYNC/MGM (mgm)
Supplement (supplement), 1st Printing
USA (fus)
65
Page 67

www.SyncMyRide.com
AE9J 19A285 AA
Supplemental Guide | May 2009
 Loading...
Loading...