LG X Charge Guía de Utilización [es]
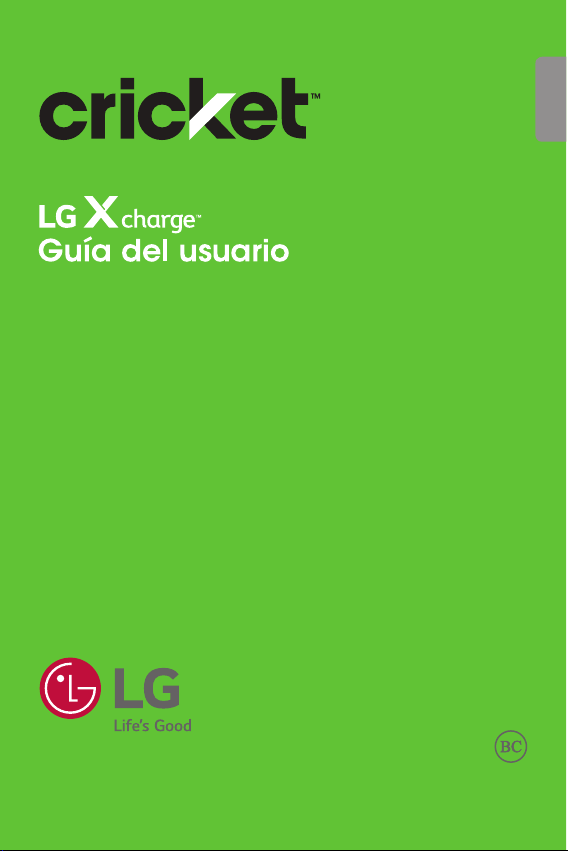
MFL70280801 (1.1) www.lg.com
Copyright ©2017 LG Electronics, Inc. Todos los Derechos Reservados.
ESPAÑOL
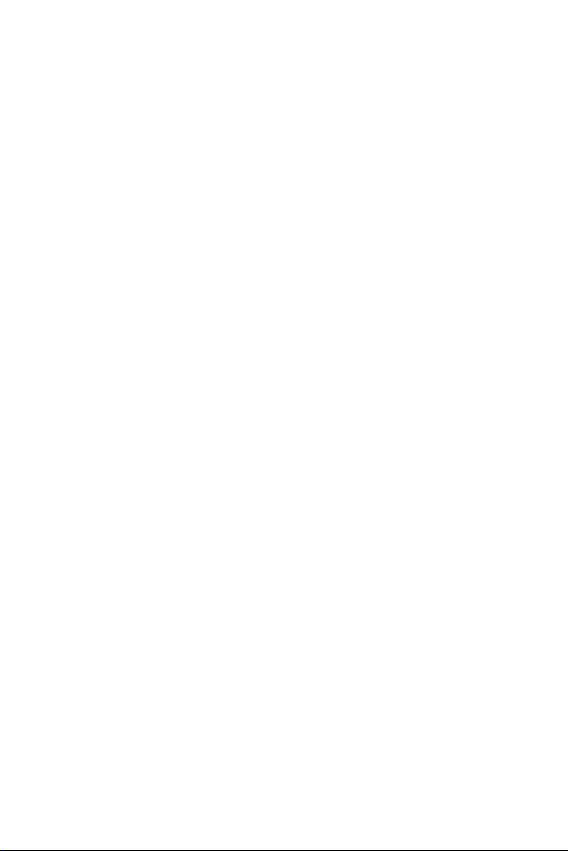
1
Acerca de esta guía del usuario
Gracias por elegir este producto LG. Lea atentamente esta guía del
usuario antes de utilizar el dispositivo por primera vez para garantizar
un uso seguro y adecuado.
Ţ
Siempre utilice accesorios originales LG. Los elementos proporcionados
están diseñados únicamente para este dispositivo y es posible que no
sean compatibles con otros dispositivos.
Ţ Este dispositivo no es adecuado para personas que tengan una
discapacidad visual dado que tiene teclado táctil.
Ţ Las descripciones se basan en los ajustes predeterminados del
dispositivo.
Ţ Las aplicaciones predeterminadas del dispositivo están sujetas a
actualizaciones, y el soporte para estas aplicaciones puede retirarse sin
previo aviso. Si tiene preguntas acerca de una aplicación proporcionada
con el dispositivo, comuníquese con un Centro de Atención de LG. Para
aplicaciones instaladas por el usuario, comuníquese con el proveedor de
servicios correspondiente.
Ţ Modificar el sistema operativo del dispositivo o instalar software de
fuentes no oficiales puede dañar el dispositivo y provocar pérdidas o
degradación de datos. Dichas acciones constituyen un incumplimiento
de su acuerdo de licencia con LG y anulan su garantía.
Ţ Algunos contenidos y algunas ilustraciones pueden diferir según el
área, el proveedor de servicios, la versión del software o del SO, y están
sujetos a cambios sin previo aviso.
Ţ
El software, los audios, los fondos de pantalla, las imágenes y demás
medios proporcionados con su dispositivo tienen licencia para uso
limitado. Si extrae y utiliza estos materiales para fines comerciales u otros
fines, es posible que esté infringiendo las leyes de derecho de autor. Como
usuario, es completamente responsable por el uso ilegal de los medios.
Ţ Pueden generarse cargos adicionales por servicios de datos, como
servicios de mensajería, cargas, descargas, sincronización automática
y ubicación. Para anular los cargos adicionales, seleccione un plan de
datos que se ajuste a sus necesidades. Comuníquese con su proveedor
de servicios para obtener más información.
ESPAÑOL

2
Avisos instructivos
ADVERTENCIA: Situaciones que pueden causar lesiones al usuario
o a terceros.
PRECAUCIÓN: Situaciones que pueden causar daños o lesiones
menores al dispositivo.
NOTA: Avisos o información adicional.
Avisos de Cricket
Tu teléfono está diseñado para que tengas fácil acceso a una amplia
variedad de contenidos. Para tu protección, queremos que sepas
que es posible que algunas aplicaciones que habilites compartan la
ubicación de tu teléfono. En el caso de las aplicaciones disponibles
mediante Cricket, ofrecemos controles de privacidad que te permiten
decidir en qué forma una aplicación puede usar la ubicación de
tu teléfono y otros teléfonos de tu cuenta. Sin embargo, las
herramientas de privacidad de Cricket no cubren las aplicaciones
disponibles fuera de Cricket. Consulta los términos y condiciones
y la respectiva norma de privacidad de cada servicio basado en la
ubicación para conocer cómo se utilizará y protegerá la información
de ubicación. Además, tu teléfono Cricket se puede usar para acceder
a Internet y hacer descargas y comprar productos, aplicaciones
y servicios de Cricket o de terceros. Cricket brinda herramientas
para que controles el acceso a Internet y ciertos tipos de contenido
proveniente de Internet. Estos controles pueden no funcionar en
ciertos equipos que pasan por alto los controles de Cricket.
© 2017 Cricket Wireless LLC. Todos los derechos reservados. Cricket
y el logotipo de Cricket son marcas comerciales con licencia de
Cricket Wireless LLC.
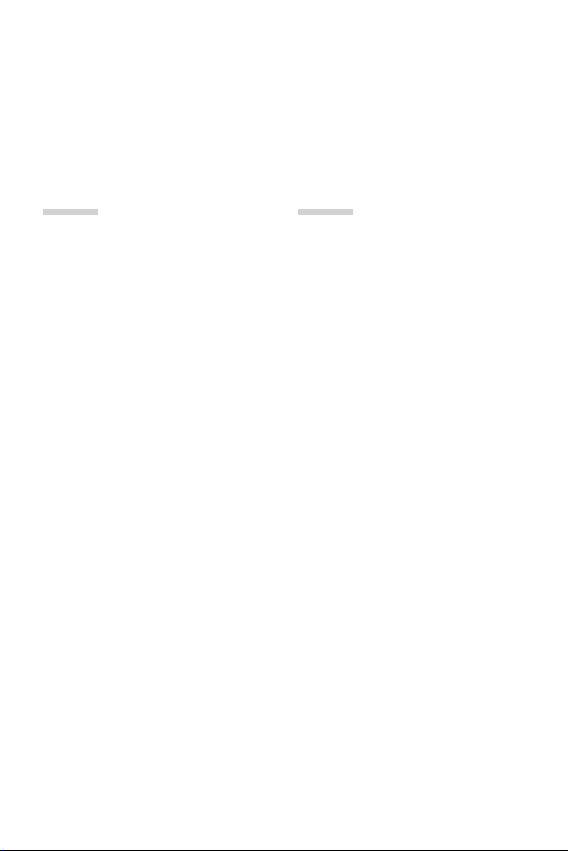
3
02
Funciones básicas
10 Accesorios y componentes del
producto
11 Descripción general de las
piezas
13 Cómo encender o apagar el
dispositivo
14 Cómo instalar la tarjeta SIM
16 Cómo insertar la tarjeta de
memoria
17 Cómo extraer la tarjeta de
memoria
18 Cómo cargar la batería
20 Pantalla táctil
23 Pantalla principal
31 Bloqueo de pantalla
35 Cifrado de la tarjeta de
memoria
36 Cómo hacer capturas de
pantalla
37 Ingreso de un texto
43 No molestar
Tabla de contenido
01
Funciones de diseño
personalizado
6 Función de multitarea
8 Compartir rápido
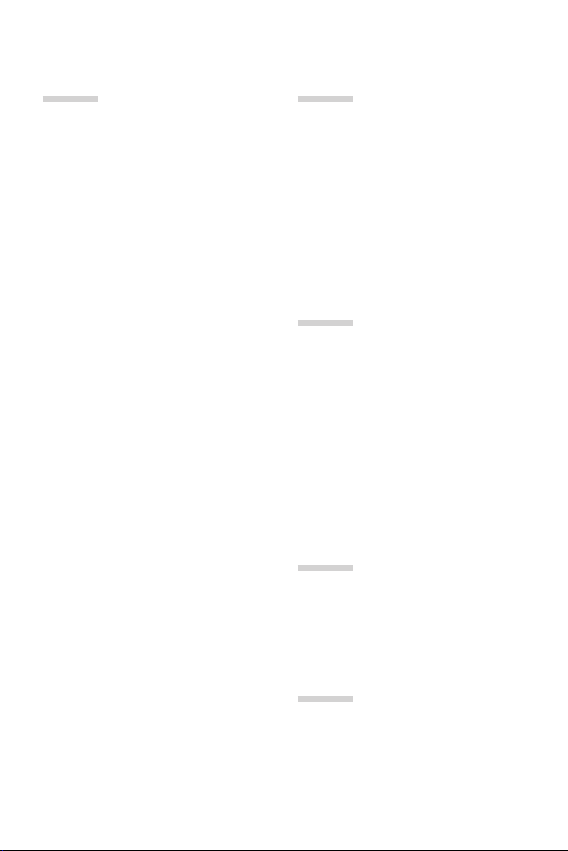
4
03
Aplicaciones útiles
45 Cómo instalar y desinstalar
aplicaciones
46 Aplicaciones desinstaladas
47 Teléfono
51 Mensajes
52 Cámara
59 Galería
62 E-mail
63 Calendario
65 Reloj
66 QuickMemo+
68 Calculadora
69 Descargas
69 Administrador de Archivos
69 Radio FM
70 Grabador de voz
71 Contactos
73 Música
74 Tareas
75 Aplicaciones de Google
04
Ajustes del teléfono
78 Ajustes
78 Redes
87 Sonido y Notificación
88 Pantalla
05
Apéndice
99 Actualización de software del
teléfono
101 Preguntas frecuentes
104 Guía antirrobos
105 Más información
06
Por su seguridad
07
DECLARACIÓN DE
GARANTÍA LIMITADA
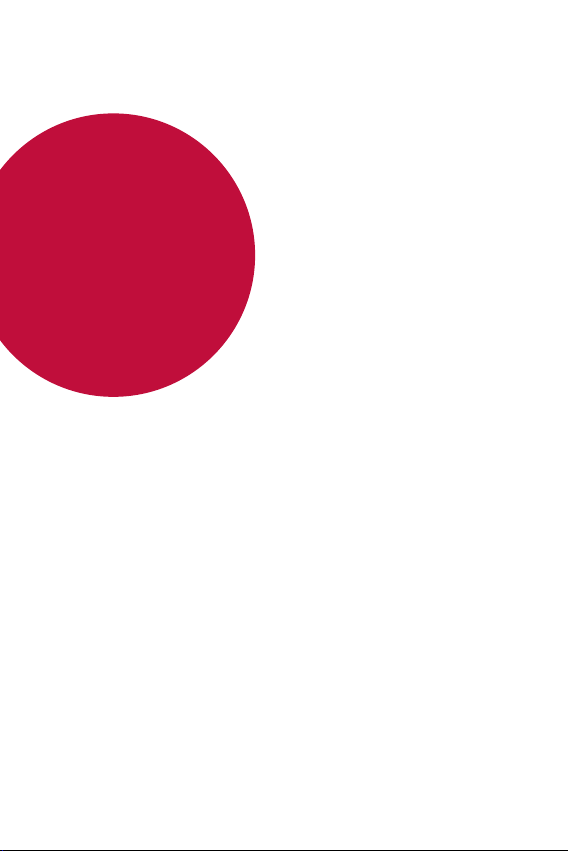
Funciones
de diseño
personalizado
01
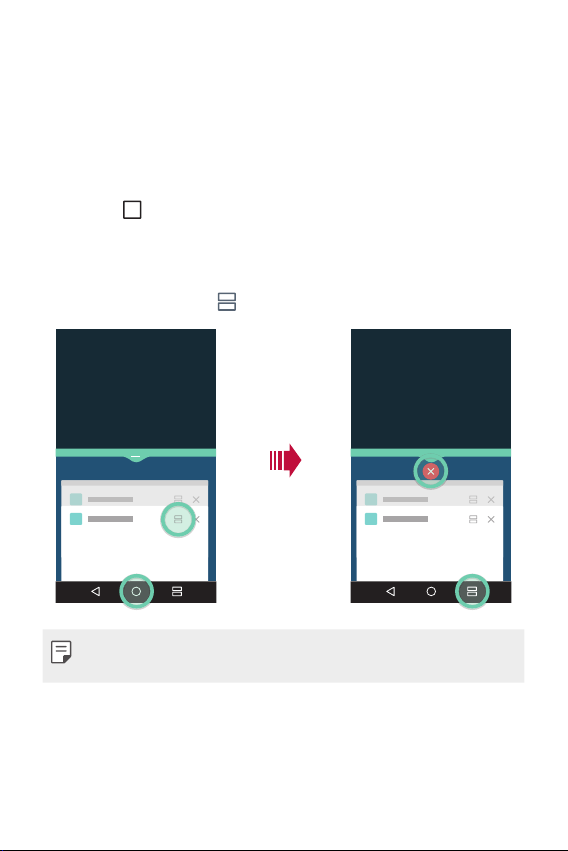
Funciones de diseño personalizado 6
Función de multitarea
Múltiples ventanas
Puede separar la pantalla en múltiples ventanas para usar dos
aplicaciones al mismo tiempo.
Mientras está utilizando una aplicación, toque y mantenga
presionado
desde los botones táctiles de inicio, luego seleccione
una aplicación de la lista de aplicaciones utilizadas recientemente.
Ţ Puede usar dos aplicaciones al mismo tiempo.
Ţ Para desactivar la función de Múltiples ventanas, toque y
mantenga presionado
.
Ţ La función de Múltiples ventanas no es compatible con algunas
aplicaciones, como aquellas que fueron descargadas.
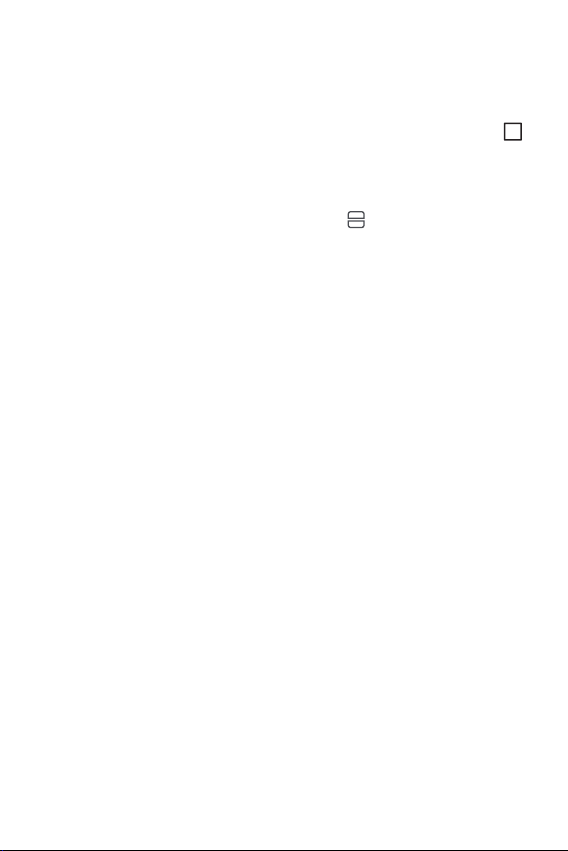
Funciones de diseño personalizado 7
Pantalla de resumen
La pantalla de resumen permite obtener una vista previa de las
aplicaciones utilizadas recientemente.
Para ver la lista de las aplicaciones utilizadas recientemente, toque
en las teclas de inicio.
Ţ Toque y mantenga presionada una aplicación y arrástrela a la parte
superior de la pantalla para iniciar la aplicación con la función de
Múltiples ventanas. También puede tocar
en la parte superior de
cada vista previa de la aplicación.
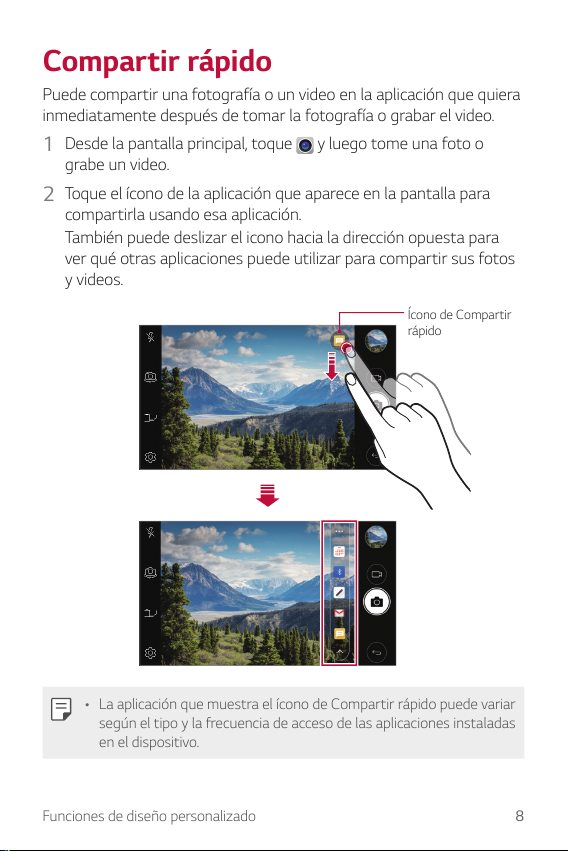
Funciones de diseño personalizado 8
Compartir rápido
Puede compartir una fotografía o un video en la aplicación que quiera
inmediatamente después de tomar la fotografía o grabar el video.
1
Desde la pantalla principal, toque y luego tome una foto o
grabe un video.
2
Toque el ícono de la aplicación que aparece en la pantalla para
compartirla usando esa aplicación.
También puede deslizar el icono hacia la dirección opuesta para
ver qué otras aplicaciones puede utilizar para compartir sus fotos
y videos.
Ícono de Compartir
rápido
Ţ La aplicación que muestra el ícono de Compartir rápido puede variar
según el tipo y la frecuencia de acceso de las aplicaciones instaladas
en el dispositivo.
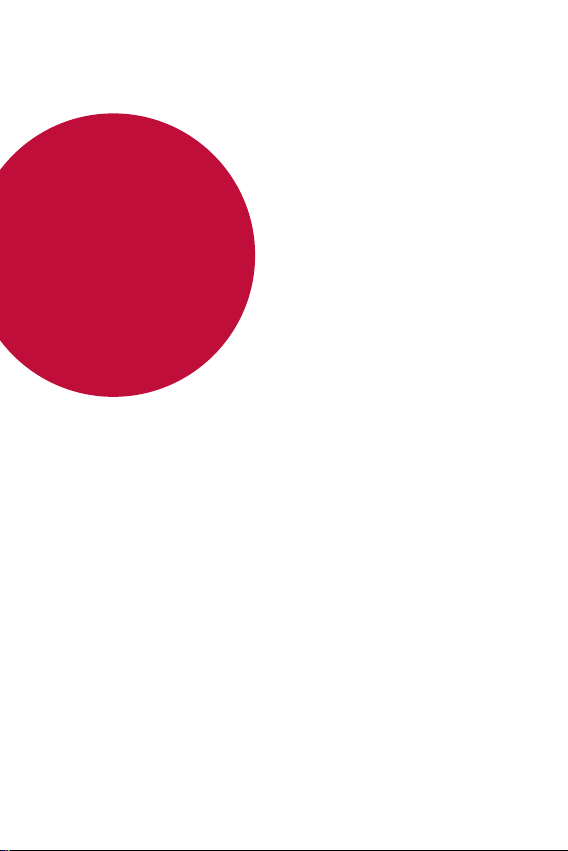
Funciones básicas
02
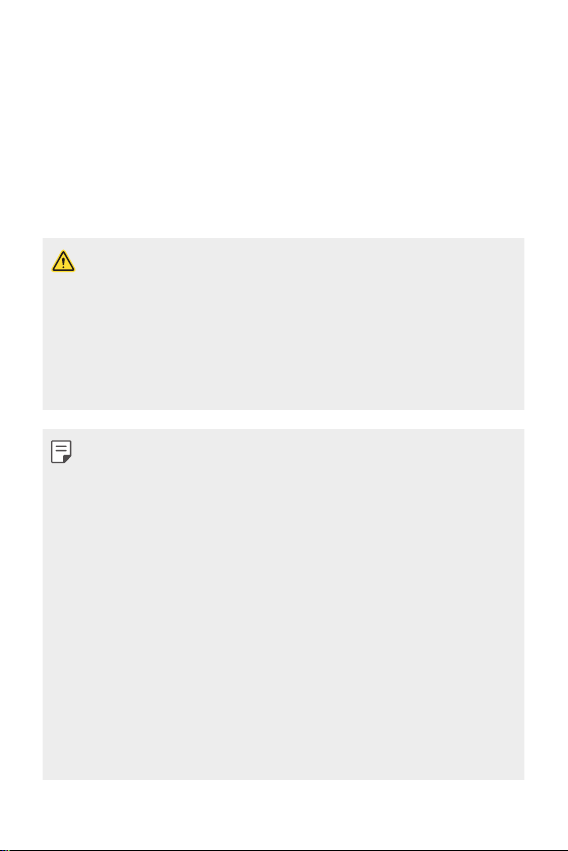
Funciones básicas 10
Accesorios y componentes del
producto
Su dispositivo incluye los siguientes elementos.
Ţ Dispositivo
Ţ Pasador de expulsión
Ţ Cable USB
Ţ Cargador
Ţ Guía de inicio rápido
Ţ Los elementos suministrados, junto con el dispositivo y cualquier
accesorio disponible, pueden variar en función del área o el
proveedor de servicios.
Ţ Siempre utilice accesorios originales de LG Electronics. El uso de
accesorios de otros fabricantes puede afectar el rendimiento de las
llamadas del dispositivo u ocasionar fallas en el funcionamiento. Es
posible que esto no tenga cobertura del servicio de reparaciones
de LG.
Ţ Si falta alguno de estos elementos básicos, comuníquese con el
distribuidor donde compró el dispositivo.
Ţ Para adquirir elementos básicos adicionales, comuníquese con un
Centro de Atención al Cliente de LG.
Ţ Para adquirir elementos opcionales, comuníquese con un Centro de
Atención al Cliente de LG y consulte por distribuidores disponibles.
Ţ Algunos de los elementos que se encuentran en la caja del
producto están sujetos a cambio sin aviso.
Ţ La imagen y las especificaciones de su dispositivo están sujetas a
cambios sin previo aviso.
Ţ Las especificaciones del dispositivo pueden variar según el área o el
proveedor de servicios.
Ţ Asegúrese de utilizar accesorios originales proporcionados por
LG Electronics. El uso de accesorios de terceros puede dañar el
dispositivo u ocasionar fallas en el funcionamiento.
Ţ De ser necesario, quite la película protectora del lente de la cámara.
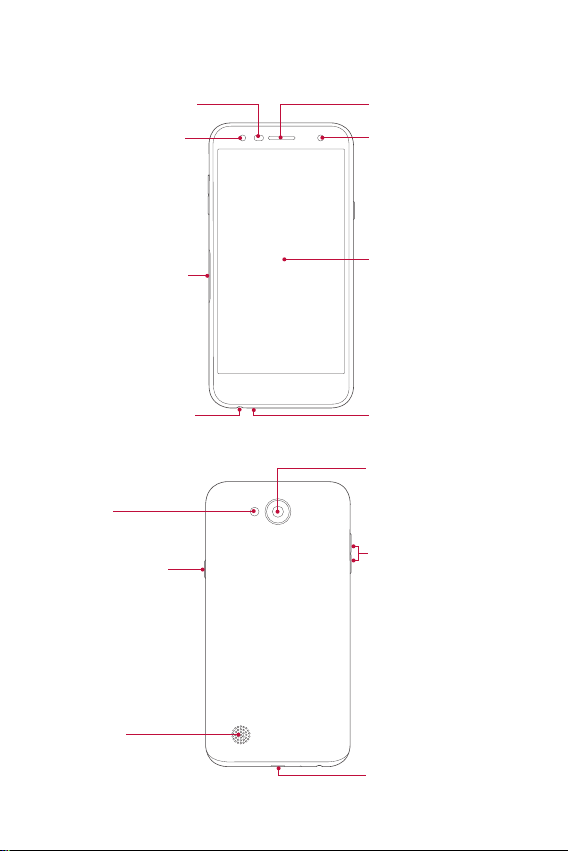
Funciones básicas 11
Descripción general de las piezas
Auricular
Pantalla táctil
Sensor de proximidad/
luz ambiental
Conector de auricular
estéreo
Micrófono
Lentes de la cámara
frontal
Bandeja de la tarjeta
SIM/microSD
Flash
Lente de la cámara
trasera
Puerto para cargador/
cable USB
Flash
Altavoz
Tecla Encender/
Bloquear
Teclas de volumen
(+/-)
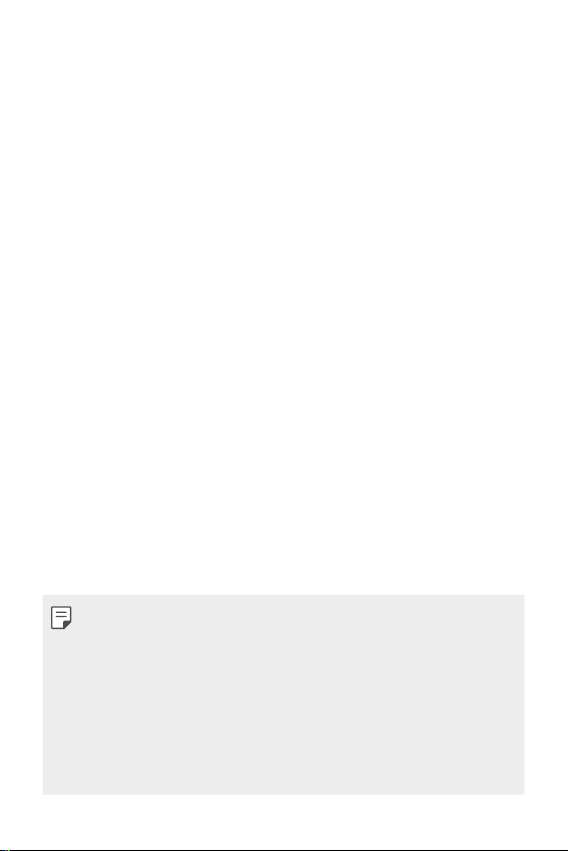
Funciones básicas 12
Ţ Sensor de proximidad/luz ambiental
- Sensor de proximidad: Durante una llamada, el sensor de
proximidad apaga la pantalla y desactiva la funcionalidad táctil
cuando el dispositivo está cerca del cuerpo humano. Vuelve a
encender la pantalla y habilita la funcionalidad táctil cuando el
dispositivo está afuera de un rango específico.
- Sensor de luz ambiental: El sensor de luz ambiental analiza la
intensidad de la luz ambiental cuando está activado el modo de
control de brillo automático.
Ţ Teclas de volumen
- Ajuste el volumen para tonos de llamadas, llamadas o
notificaciones.
- Mientras utiliza la cámara, presione suavemente una tecla de
volumen para tomar una fotografía. Para tomar fotografías de
manera continua, mantenga presionada la tecla de volumen.
-Presione la tecla para bajar el volumen (-) dos veces para iniciar
la aplicación Cámara cuando la pantalla esté bloqueada o
apagada. Presione la tecla para subir el volumen (+) dos veces
para iniciar Capture+.
Ţ Tecla Encender/Bloquear
-Presione la tecla brevemente cuando desee encender o apagar
la pantalla.
- Mantenga presionada la tecla cuando desee seleccionar una
opción de control de encendido.
Ţ Según las especificaciones del dispositivo, es posible que no se
pueda acceder a algunas funciones.
Ţ No coloque objetos pesados sobre el teléfono ni se siente sobre
este. Si lo hace, es posible que dañe la pantalla táctil.
Ţ Los accesorios o la película de protección de la pantalla pueden
afectar el funcionamiento del sensor de proximidad.
Ţ Si el dispositivo está húmedo o lo utiliza en un lugar húmedo,
es posible que la pantalla o los botones táctiles no funcionen
correctamente.
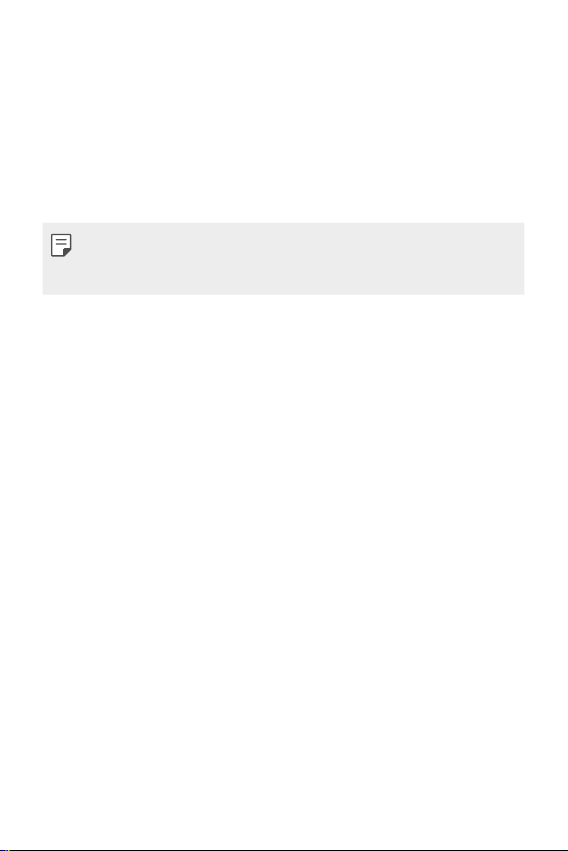
Funciones básicas 13
Cómo encender o apagar el
dispositivo
Cómo encender el dispositivo
Cuando el dispositivo esté apagado, mantenga presionada la Tecla
Encender/Bloquear.
Ţ Cuando se enciende el dispositivo por primera vez, se realiza la
configuración inicial. El tiempo de encendido inicial del smartphone
puede ser más prolongado que lo habitual.
Cómo apagar el dispositivo
Mantenga presionada la Tecla Encender/Bloquear y luego seleccione
Apagar.
Opciones de control de encendido
Presione y mantenga presionada la Tecla Encender/Bloquear y luego
seleccione una opción.
Ţ Apagar: Apaga el dispositivo.
Ţ Reiniciar: Reinicia el dispositivo.
Ţ Encender Modo avión: Bloquea las funciones relacionadas con la
telecomunicación, incluyendo llamadas, mensajes e Internet. Otras
funciones permanecen disponibles.
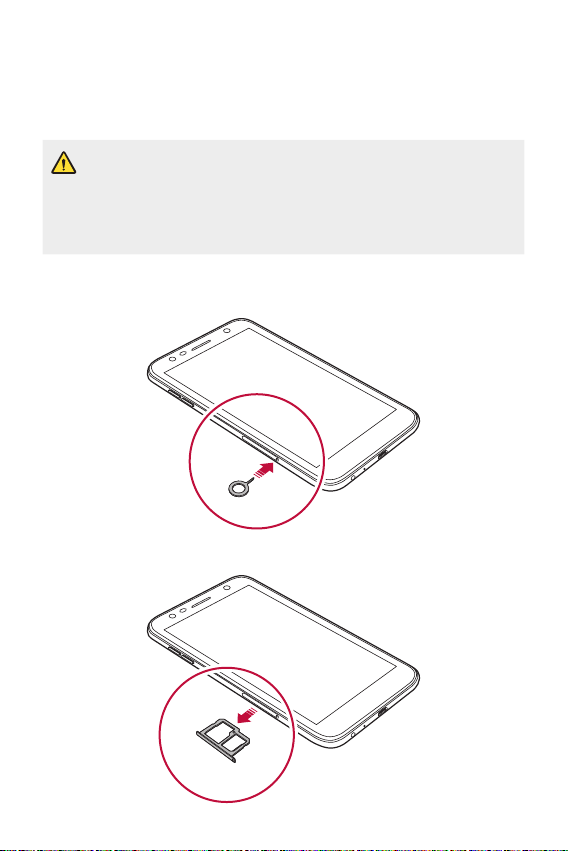
Funciones básicas 14
Cómo instalar la tarjeta SIM
Inserte la tarjeta SIM que le dio su proveedor de servicio móvil para
empezar a usar el dispositivo.
Ţ Tenga cuidado con el pasador de expulsión ya que tiene un borde
afilado.
Ţ No inserte una tarjeta de memoria en la ranura para tarjeta SIM. Si hay
una tarjeta de memoria alojada en la ranura para tarjeta SIM, lleve el
dispositivo a un Centro de Servicio de LG para que la extraigan.
1
Inserte el pasador de expulsión en el orificio de la bandeja para
tarjetas.
2
Extraiga la bandeja para tarjetas.
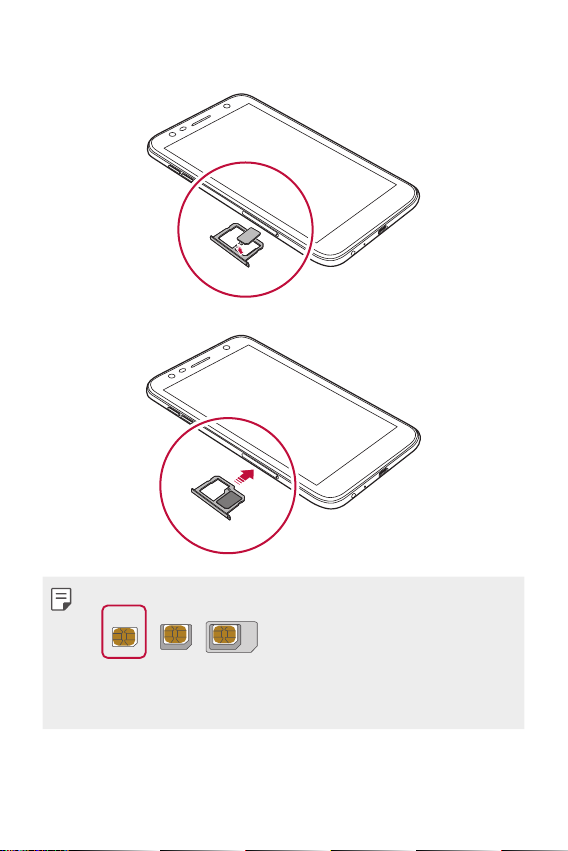
Funciones básicas 15
3
Coloque la tarjeta SIM en la bandeja con los contactos de color
dorado orientados hacia abajo.
4
Inserte la bandeja para tarjetas nuevamente en la ranura.
Ţ Este dispositivo solo es compatible con las tarjetas Nano SIM.
Nano Micro Estándar
Ţ Para un funcionamiento sin inconvenientes, se recomienda usar
el teléfono con el tipo de tarjeta SIM correcto. Siempre utilice una
tarjeta SIM original proporcionada por el proveedor de servicio.
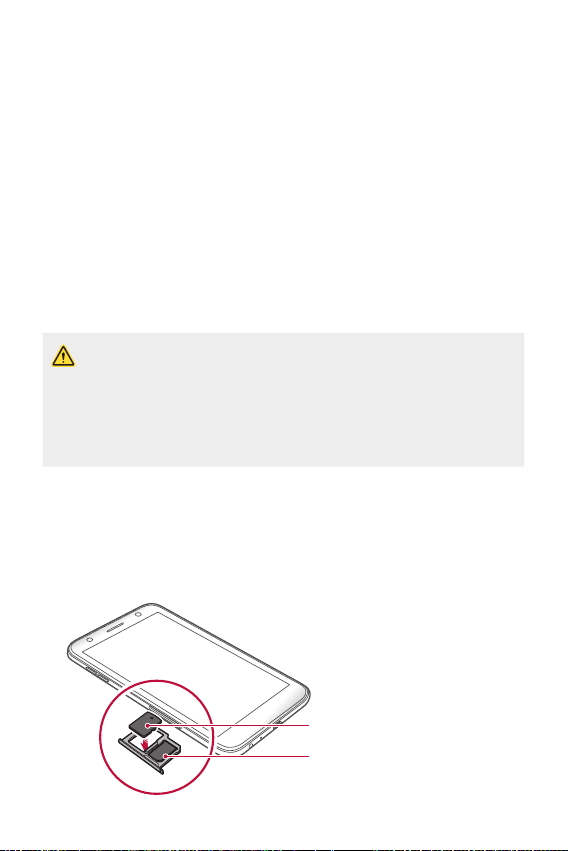
Funciones básicas 16
Precauciones para el uso de la tarjeta SIM
Ţ No pierda la tarjeta SIM. LG no se hace responsable de los daños ni
demás problemas causados por la pérdida o transferencia de una
tarjeta SIM.
Ţ Tenga cuidado de no dañar la tarjeta SIM cuando la inserta o la
retira.
Cómo insertar la tarjeta de memoria
El dispositivo acepta tarjetas microSD de hasta 2 TB. (No incluida)
Es posible que algunas tarjetas de memoria no sean compatibles con
su dispositivo. Esto depende del tipo de tarjeta y el fabricante.
Ţ Es recomendado que utilice un sistema de archivo exFAT cuando
usa memoria externa de más de 32GB.
Ţ Es posible que algunas tarjetas de memoria no sean totalmente
compatibles con el dispositivo. Si usa una tarjeta incompatible, se
podría dañar el dispositivo o la tarjeta de memoria, o corromper la
información almacenada.
1
Inserte el pasador de expulsión en el orificio de la bandeja para
tarjetas.
2
Extraiga la bandeja para tarjetas.
3
Coloque la tarjeta de memoria en la bandeja con los contactos de
color dorado orientados hacia abajo.
Tarjeta SIM
Tarjeta de memoria (Opcional)
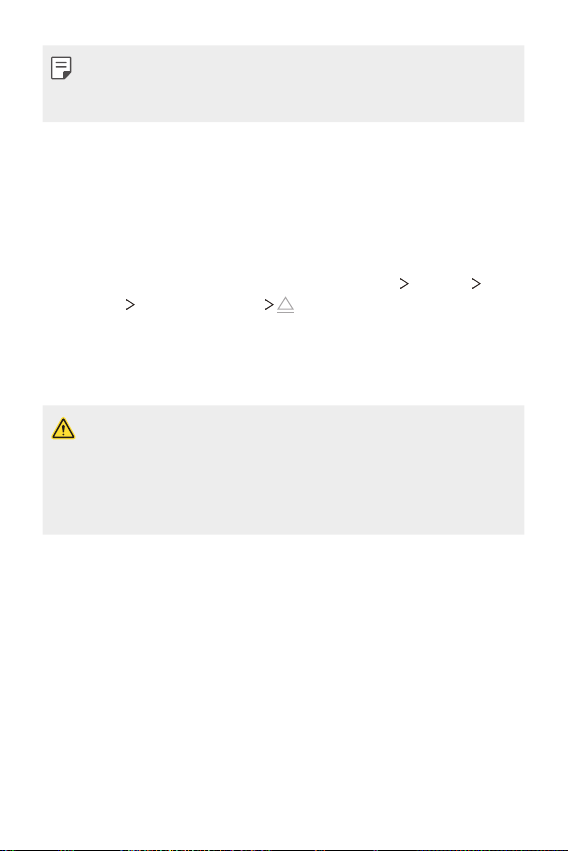
Funciones básicas 17
Ţ La tarjeta de memoria es opcional y se vende por separado.
Ţ Transferir y borrar información con frecuencia podría disminuir la
vida útil de las tarjetas de memoria.
4
Inserte la bandeja para tarjetas nuevamente en la ranura.
Cómo extraer la tarjeta de memoria
Por una cuestión de seguridad, desactive la tarjeta de memoria antes
de quitarla.
1
Desde la pantalla principal, toque Herramientas Ajustes
General
Almacenamiento .
2
Inserte el pasador de expulsión en el orificio de la bandeja para
tarjetas.
3
Retire la bandeja y saque la tarjeta de memoria.
Ţ No quite la tarjeta de memoria mientras el dispositivo está
transfiriendo información o accediendo a datos. Podría perder o
corromper la información o incluso dañar la tarjeta de memoria o
el dispositivo. LG no se responsabiliza por pérdidas ocasionadas por
abuso o uso inadecuado de las tarjetas de memoria, ni siquiera la
pérdida de información.
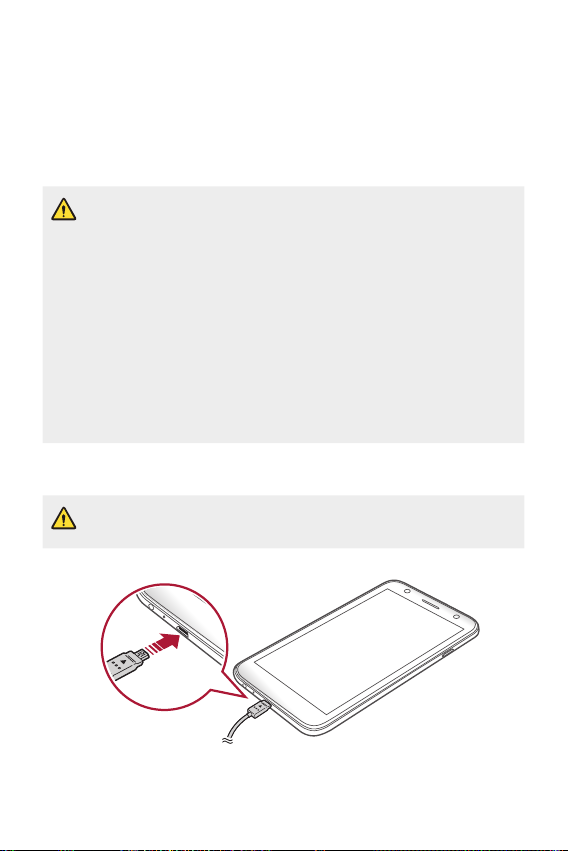
Funciones básicas 18
Cómo cargar la batería
Antes de utilizar el dispositivo, debe cargar completamente la batería.
Conecte un extremo del cable de carga al cargador, inserte el otro
extremo del cable en el puerto del cable y luego enchufe el cargador
en un tomacorrientes.
Ţ Cuando conecte un cable USB, asegúrese de que el ícono en el cable
esté hacia arriba. Si conecta el cable de manera incorrecta, puede
dañar el dispositivo.
Ţ Asegúrese de utilizar un cargador y un cable de cargador aprobados
por LG. Si carga la batería con un cargador de un tercero, esta
puede explotar o producir daños en el dispositivo.
Ţ Si utiliza el dispositivo mientras se está cargando, se puede producir
una descarga eléctrica. Para usar el dispositivo, deje de cargarlo.
Ţ Se incluye un adaptador de carga que admite la carga rápida con el
producto. Es posible que la función de carga rápida no funcione si
se utiliza un adaptador de carga rápida distinto al adaptador original
suministrado con el producto.
El conector cargador se encuentra en la parte inferior del teléfono.
Inserte el cargador y conéctelo a un tomacorriente.
Ţ Su dispositivo tiene una batería interna recargable.
Para su seguridad, no retire la batería interna.

Funciones básicas 19
Precauciones para el uso del dispositivo
Ţ Asegúrese de que la parte interior del dispositivo no entre en
contacto con un objeto metálico ni con agua.
Ţ Asegúrese de utilizar el cable USB suministrado; no utilice cables
USB ni cargadores de terceros con su dispositivo. La garantía
limitada de LG no cubre el uso de accesorios de terceros.
Ţ No seguir las instrucciones de esta guía y el uso indebido pueden
causar daños en el dispositivo.
Cómo utilizar la batería de manera eficiente
La vida útil de la batería puede disminuir si tiene muchas aplicaciones
y funciones en ejecución al mismo tiempo y de forma continua.
Para aumentar la vida de la batería, detenga las aplicaciones y las
funciones que se están ejecutando en segundo plano.
Para minimizar el consumo de batería, siga estos consejos:
Ţ Apague las funciones Bluetooth®
!
o red Wi-Fi cuando no las utilice.
Ţ Configure el tiempo de espera de la pantalla con el menor tiempo
posible.
Ţ Reduzca el brillo de la pantalla.
Ţ Configure el bloqueo de pantalla cuando no utilice el dispositivo.
Ţ Consulte la información del uso de la batería y cierre las
aplicaciones descargadas que consuman la batería.

Funciones básicas 20
Pantalla táctil
Puede familiarizarse con los métodos para controlar su dispositivo
utilizando los gestos táctiles.
Toque
Toque ligeramente con la punta de su dedo para seleccionar o
ejecutar una aplicación o función.
Tocar y mantener presionado
Toque y mantenga presionado por varios segundos para mostrar un
menú con las opciones disponibles.
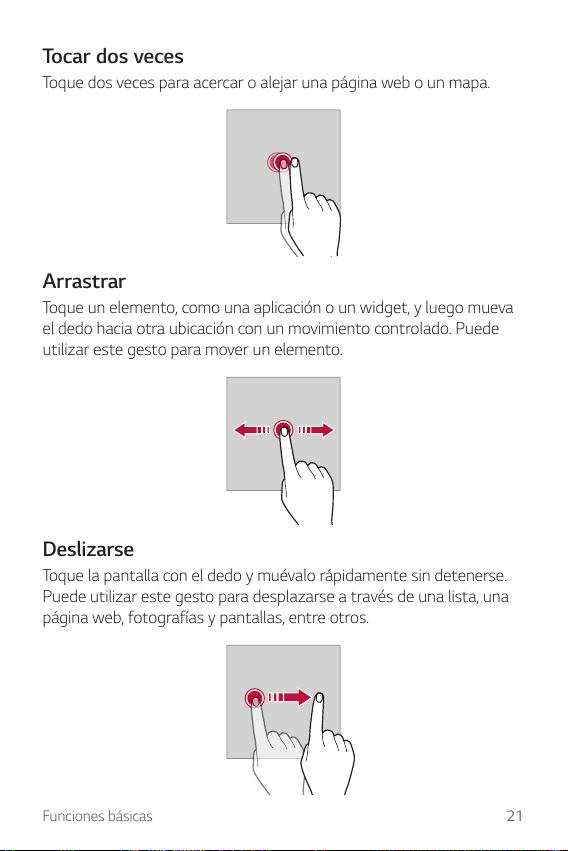
Funciones básicas 21
Tocar dos veces
Toque dos veces para acercar o alejar una página web o un mapa.
Arrastrar
Toque un elemento, como una aplicación o un widget, y luego mueva
el dedo hacia otra ubicación con un movimiento controlado. Puede
utilizar este gesto para mover un elemento.
Deslizarse
Toque la pantalla con el dedo y muévalo rápidamente sin detenerse.
Puede utilizar este gesto para desplazarse a través de una lista, una
página web, fotografías y pantallas, entre otros.
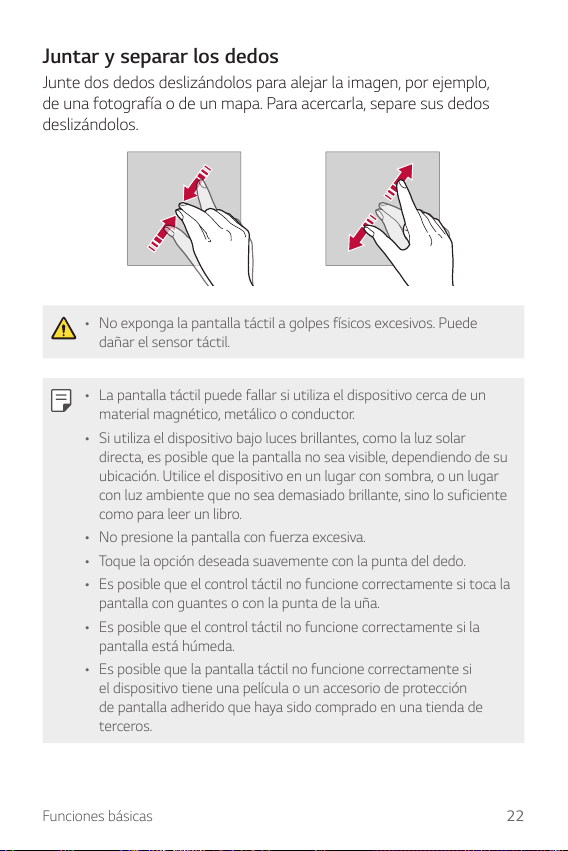
Funciones básicas 22
Juntar y separar los dedos
Junte dos dedos deslizándolos para alejar la imagen, por ejemplo,
de una fotografía o de un mapa. Para acercarla, separe sus dedos
deslizándolos.
Ţ No exponga la pantalla táctil a golpes físicos excesivos. Puede
dañar el sensor táctil.
Ţ La pantalla táctil puede fallar si utiliza el dispositivo cerca de un
material magnético, metálico o conductor.
Ţ Si utiliza el dispositivo bajo luces brillantes, como la luz solar
directa, es posible que la pantalla no sea visible, dependiendo de su
ubicación. Utilice el dispositivo en un lugar con sombra, o un lugar
con luz ambiente que no sea demasiado brillante, sino lo suficiente
como para leer un libro.
Ţ No presione la pantalla con fuerza excesiva.
Ţ Toque la opción deseada suavemente con la punta del dedo.
Ţ Es posible que el control táctil no funcione correctamente si toca la
pantalla con guantes o con la punta de la uña.
Ţ Es posible que el control táctil no funcione correctamente si la
pantalla está húmeda.
Ţ Es posible que la pantalla táctil no funcione correctamente si
el dispositivo tiene una película o un accesorio de protección
de pantalla adherido que haya sido comprado en una tienda de
terceros.

Funciones básicas 23
Pantalla principal
Descripción general de la pantalla principal
La pantalla principal es el punto de partida para acceder a diversas
funciones y aplicaciones de su dispositivo. Toque
en cualquier
pantalla para ir directamente a la pantalla principal.
Puede administrar todas las aplicaciones y widgets desde la pantalla
principal. Deslice la pantalla hacia la izquierda o la derecha para ver en
solo un vistazo todas las aplicaciones instaladas.
Diseño de la pantalla principal
Puede ver todas las aplicaciones y organizar los widgets y las
carpetas en la pantalla principal.
Barra de estado
Widget del clima
Carpeta
Widget de
búsqueda de Google
Icono de página
Botones
táctiles de inicio
Área de acceso rápido
Ţ La pantalla principal puede variar, según el proveedor de servicios o
la versión del software.
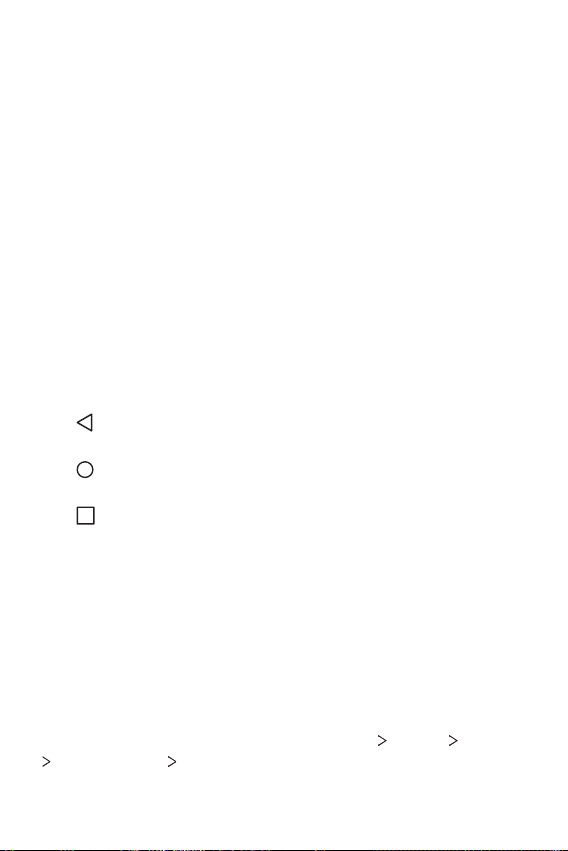
Funciones básicas 24
Ţ Barra de estado: Vea los iconos de estado, la hora y el porcentaje
de batería.
Ţ Widget del clima: Permite ver la información del clima y la hora de
un área específica.
Ţ Widget de búsqueda de Google: Permite realizar una búsqueda
en Google ingresando palabras claves de forma oral o escrita.
Ţ Carpeta: Cree carpetas para agrupar las aplicaciones según sus
preferencias.
Ţ Icono de página: Permite ver la cantidad total de imágenes de la
pantalla principal. Toque el ícono de la página deseada para acceder
a la página que seleccionó. El ícono que refleja la imagen actual se
resaltará.
Ţ Área de acceso rápido: Fije las aplicaciones principales en la parte
inferior de la pantalla para poder acceder a ellas desde cualquier
espacio de la pantalla principal.
Ţ Botones táctiles de inicio
-
: Vuelva a la pantalla anterior. Cierre el teclado o las ventanas
emergentes.
-
: Toque para ir a la pantalla principal. Tóquelo y manténgalo
presionado para iniciar la búsqueda en Google.
-
: Toque para ver una lista de aplicaciones utilizadas
recientemente o ejecutar una aplicación de la lista. Para borrar
todas las aplicaciones utilizadas recientemente, toque BORRAR
TODO. Para utilizar dos aplicaciones al mismo tiempo con la
función Múltiples ventanas, toque y mantenga presionado el
botón mientras usa una aplicación.
Cómo editar los botones táctiles de inicio
Puede reorganizar los botones táctiles de inicio o agregarles
funciones que utiliza frecuentemente al área de dichos botones.
Desde la pantalla principal, toque Herramientas
Ajustes Pantalla
Teclas de inicio Combinación de teclas y personalice los ajustes.

Funciones básicas 25
Ţ Se proporcionan varias funciones, incluidas QSlide, Notificación y
Capture+. Se pueden agregar un máximo de dos elementos.
Iconos de estado
Cuando hay una notificación de un mensaje sin leer, un evento del
calendario o una alarma, la barra de estado muestra el icono de
notificación correspondiente. Verifique el estado de su dispositivo
mirando los iconos de notificación que se muestran en la barra de
estado.
Sin señal
Se están transmitiendo datos por la red.
La alarma está configurada
El modo de vibración está activado
El Bluetooth está activado
Wi-Fi calling
Conectado a una computadora a través de USB
Nivel de la batería
El modo avión está activado
Llamadas perdidas
Red Wi-Fi conectada
El modo silencioso está activado
El GPS está activado

Funciones básicas 26
El punto de acceso está activado
No hay tarjeta SIM
Ţ Según el estado del dispositivo, algunos de estos íconos pueden
tener una apariencia diferente o no estar presentes en absoluto.
Consulte los iconos según el entorno puntual en el que está usando
el dispositivo.
Ţ Los iconos que se muestran pueden variar, según el área o el
proveedor de servicio.
Panel de notificaciones
Puede abrir el panel de notificaciones arrastrando la barra de estado
hacia abajo en la pantalla principal.
Ţ Para abrir la lista de íconos de acceso rápido, arrastre el panel de
notificaciones hacia abajo o toque
.
Ţ Para reorganizar, agregar o eliminar íconos, toque EDITAR.
Ţ Si toca y mantiene presionado el icono, aparece la pantalla de
ajustes para la función correspondiente.
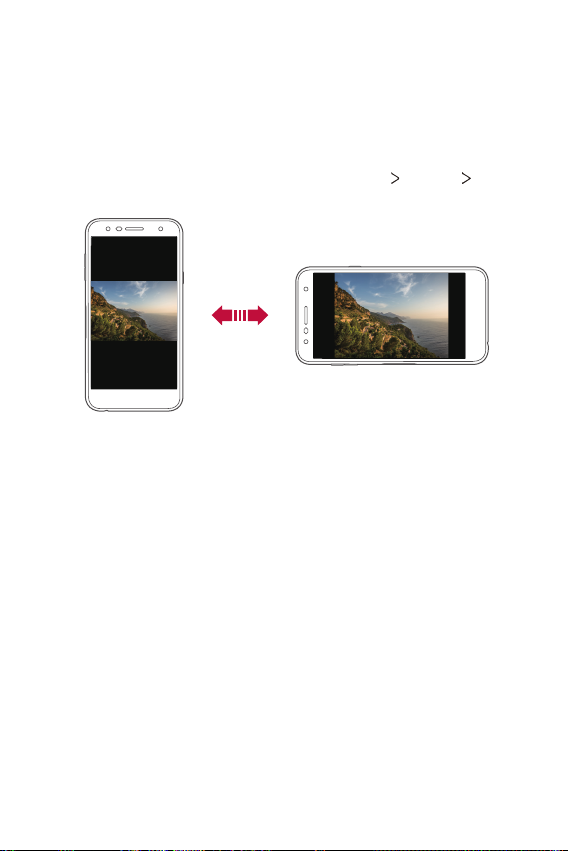
Funciones básicas 27
Cómo cambiar la orientación de la pantalla
Puede ajustar la orientación de la pantalla para que cambie
automáticamente según la orientación física del dispositivo.
En el panel de notificaciones, toque Rotación desde la lista de iconos
de acceso rápido.
O desde la pantalla principal, toque Herramientas
Ajustes
Pantalla y active Pantalla giratoria.
Cómo editar la pantalla principal
En la pantalla principal, toque y mantenga presionado un espacio
vacío y luego seleccione la acción que desee de las que se indican a
continuación.
Ţ Para reorganizar los espacios de la pantalla principal, mantenga
presionado un espacio, luego arrástrelo hacia una ubicación deseada.
Ţ Para agregar un widget a la pantalla principal, toque y mantenga
presionado en un área vacía de la pantalla principal, luego
seleccione Widgets.
Ţ Para cambiar un fondo de pantalla, toque y mantenga presionado
en una área vacía de la pantalla principal y luego seleccione
Fondos de pantalla.
Ţ Para configurar los ajustes de la pantalla principal, toque y
mantenga presionada una área vacía de la pantalla principal, luego
seleccione Ajustes de la Pantalla de inicio. Consulte
Ajustes de la
pantalla principal
para obtener más información.
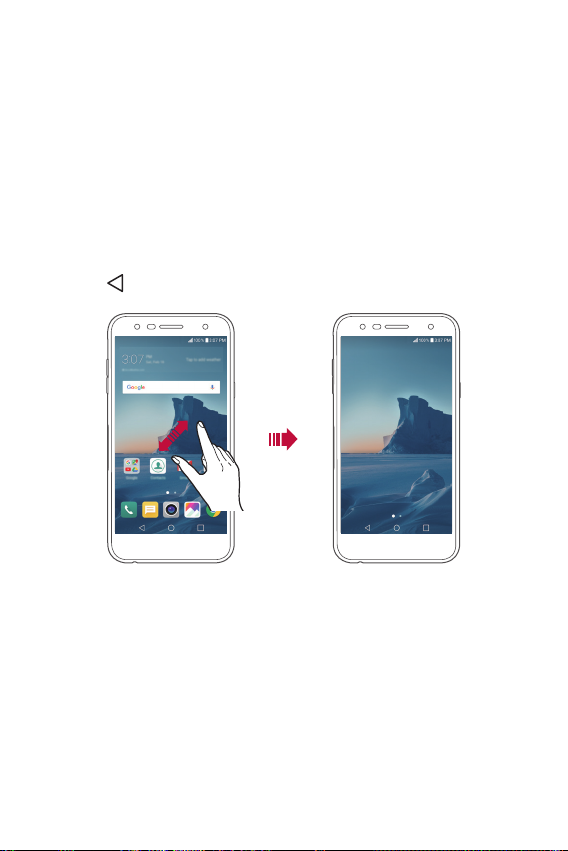
Funciones básicas 28
Ţ Para ver o reinstalar las aplicaciones desinstaladas, toque y
mantenga presionada una área vacía de la pantalla principal. Luego,
seleccione Aplicaciones desinstaladas.
Cómo ver el tema de fondo
Puede ver solo la imagen de fondo ocultando las aplicaciones y los
widgets en la pantalla principal.
Separe dos dedos deslizándolos sobre la pantalla principal.
Ţ Para volver a la pantalla original, que muestra aplicaciones y
widgets, junte dos dedos deslizándolos en la pantalla principal o
toque
.
Cómo mover aplicaciones en la pantalla principal
En la pantalla principal, mantenga presionada una aplicación y luego
arrástrela hacia una ubicación deseada.
Ţ Para mantener las aplicaciones que utiliza frecuentemente en la
parte inferior de la pantalla principal, toque y mantenga presionada
una aplicación, luego arrástrela hacia el área de acceso rápido en la
parte inferior.
Ţ Para quitar un icono del área de acceso rápido, arrástrelo hacia la
pantalla principal.
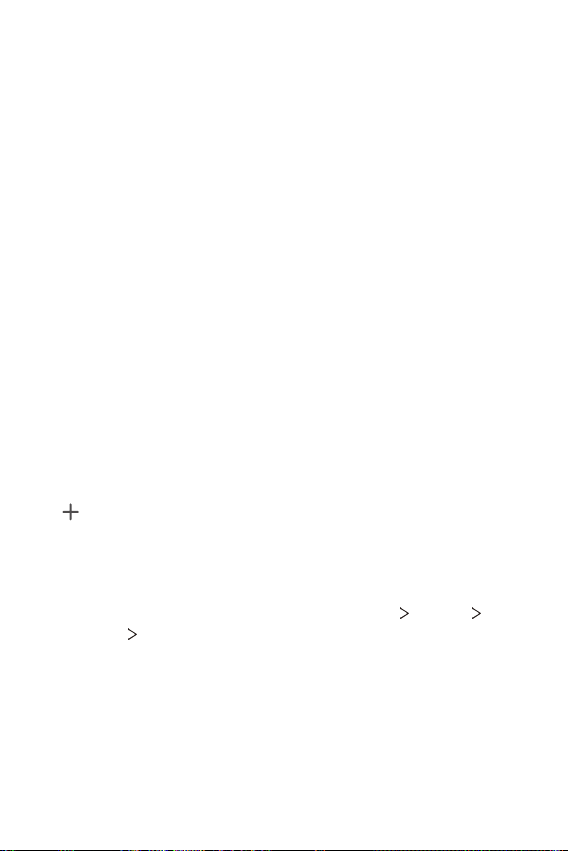
Funciones básicas 29
Cómo utilizar carpetas desde la pantalla
principal
Cómo crear carpetas
En la pantalla principal, mantenga presionada una aplicación, luego
arrástrela sobre otra aplicación.
Ţ Se crea una nueva carpeta en la que se agregan las aplicaciones.
Cómo editar carpetas
En la pantalla principal, toque una carpeta y realice una de las
siguientes acciones.
Ţ Para editar el color y el nombre de la carpeta, toque el nombre de
la carpeta.
Ţ Para agregar aplicaciones, toque y mantenga presionada una
aplicación, luego arrástrela para llevarla a la carpeta y suéltela.
Ţ Para quitar una aplicación de una carpeta, toque y mantenga
presionada la aplicación y arrástrela hacia afuera de la carpeta.
Si solo queda una aplicación en la carpeta, esta se eliminará
automáticamente.
Ţ También puede agregar o eliminar aplicaciones después de tocar
en la carpeta.
Ajustes de la pantalla principal
Puede personalizar los ajustes de la pantalla principal.
1
Desde la pantalla principal, toque Herramientas Ajustes
Pantalla
Pantalla de inicio.
2
Personalice los siguientes ajustes:
Ţ Seleccionar interfaz: Seleccione un modo de pantalla principal.
Ţ Fondo de pantalla: Permite cambiar el fondo de pantalla de la
pantalla principal.
Ţ Efectos de la pantalla: Seleccione un efecto para aplicar
cuando se cambia el espacio de la pantalla principal.
 Loading...
Loading...