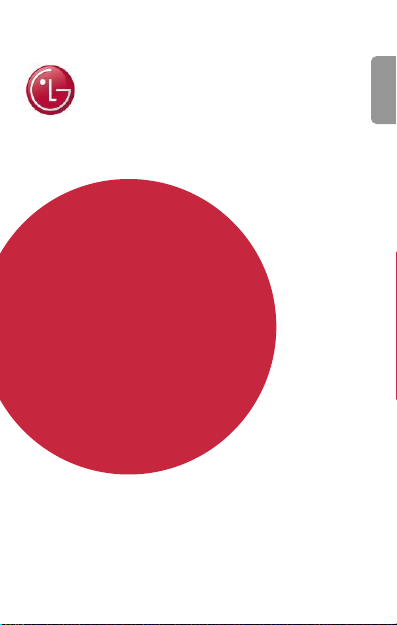
LG
Life’s Good
USER GUIDE
LMX130IM
Copyright ©2017 LG ElectronicsInc. All rights reserved
www.lg.com
ENGLISH
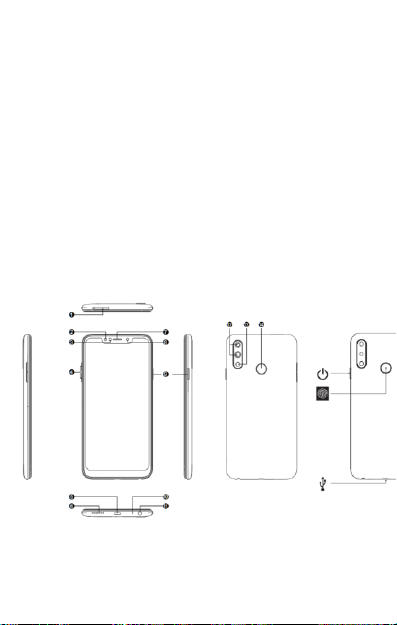
The Android Advantage
Welcome to the world of LG. You have just become the proud owner of
the LG LMX130IM Android device, which provides you a host of
advanced and desirable features to give you an incredible experience.
Panic button
Your device supports the Panic button functionality which lets you call
emergency services for immediate assistance in case of an emergency.
Press the Power key 3 times in quick succession and your device
initiates a call to the emergency number 112.
You can invoke the Panic button even when the device is locked.
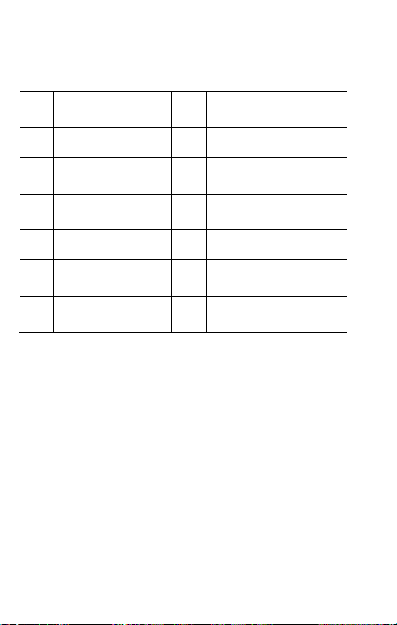
Understand Your Phone
1
SIM/SD card tray
8
Front Camera
2
Front Flash
9
Power On/ Off
3
Proximity Sensor
10
MIC
4
Volume up/down
11
Headset Jack
5
USB Jack
12
Dual Camera module
6
Speaker
13
Flash 7 Earpiece
14
Fingerprint Sensor
Insert SIM and Memory Card
Switch off your phone, eject the SIM/SD card tray and insert the
SIM card(s) and memory card as shown:
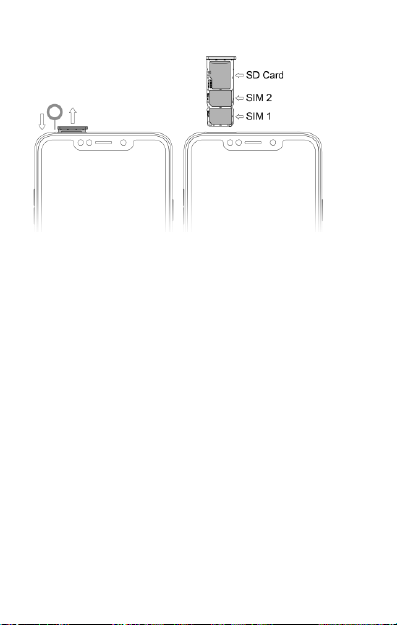
Caution: Please keep the SIM cards out of the reach of children.
Note: Use only LG chargers and cables. Other chargers or cables may
damage the battery or your device. This will invalidate your phone
warranty
Do NOT attempt to remove the back cover.
This device has a non-removable battery. Do not attempt to remove
the back cover. Doing so may severely damage the battery and device,
which could cause overheating, fire, and injury.
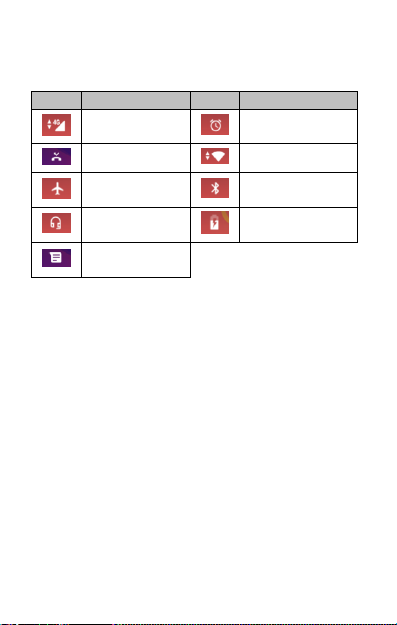
Icons and Indicators
Icons
Indicators
Icons
Indicators
Signal strength
indicator
Alarm has been set
New missed calls
Wi-Fi is activated
Airplane mode is
activated
Bluetooth is on
The headphone is
being used
Battery charging
symbol
New received
message
Product components and accessories
The following items are included with your device.
• Device •Charger
• Ejection pin •USB cable
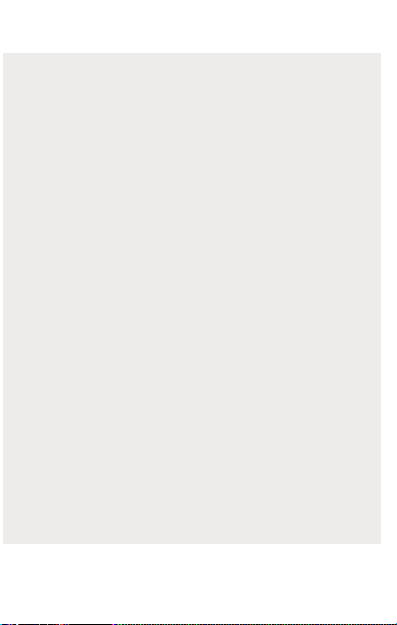
• The items described above may be
optional.
• The items supplied with the device and any available
accessories may vary depending on the area and service
provider.
• Always use genuine LG Electronics accessories. Using
accessories made by other manufacturers may affect your
device's call performance or cause malfunctions. This may
not be covered by LG's repair service.
• Some of the device parts are made of tempered glass. If you
drop your device on a hard surface or subject it to severe
impact, the tempered glass may be damaged. If this
happens, stop using your device immediately and contact an
LG Customer Service Centre.
• If any of these basic items are missing, contact the dealer
from which you purchased your device.
• To purchase additional items, contact an LG Customer
Service Centre.
• Some items in the product box are
subject to change without notice.
• The appearance and specifications of your device are subject
to change without notice.
• Device specifications may vary depending on the area or
service provider.
• Remove the protective film from the Fingerprint sensor
before use of the fingerprint recognition feature.

Phone Security
You can unlock your phone using a variety of methods.
The default unlock method is Swipe. To unlock the screen, just
swipe upwards on the lock screen.
To choose other unlocking techniques go to Set tings → S ecurity
& lo cation → Screen lock.
PIN
Enter your PIN to unlock your phone!
You can set a PIN as your screen
password.
Patt ern
Draw your pattern to unlock! You can
set your own pattern by connecting
the dots to prevent your phone from
unauthorized access.
Pass word
Enter your password to unlock! You
can set your desired password as your
screen password.
Fingerprint
You can add your fingerprints and use the fingerprint sensor to
unlock the device or access apps.
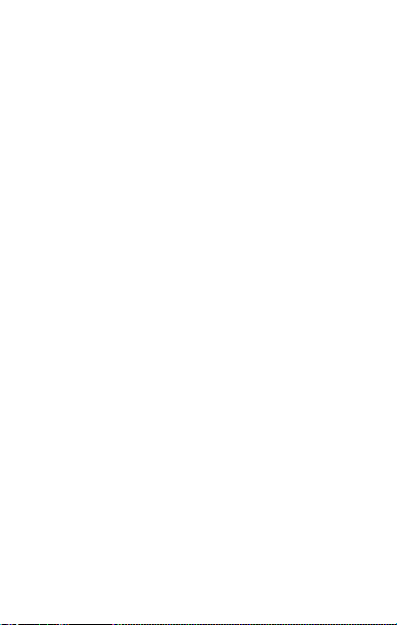
1. Go to Settings → Security & location → Fingerprint
2. Unlock the screen (if screen lock is set).
3. Follow the on-screen instructions.
4. Place your finger on the scanner for the device to recognize the
fingerprint.
5. Your fingerprint is added once the scan is complete.
In a similar manner, you can enroll more fingerprints.
Settings, Networks, and Applications
Your phone can connect to various networks and devices. You can
also transfer files to/from your PC through the data cable.
Connect to the Internet
Go to Settings→Network & Internet → SIM cards to select the
preferred SIM for cellular data.
You might also need to configure the access point name for the
data connection to work.
You can configure the access point name from:
Settings→Network & Internet → Mobile network → Access point
names and select the access point name from the list.
Note: By default, the access point name gets configured once you
insert the SIM, or, your network provider sends the access point name
settings via SMS. You may need to install these settings. If the access
point names are not listed by default, please contact your network
provider for the same.
Tethering & Portability
You can use your device as a modem and connect your PC or laptop to
the Internet, when required.
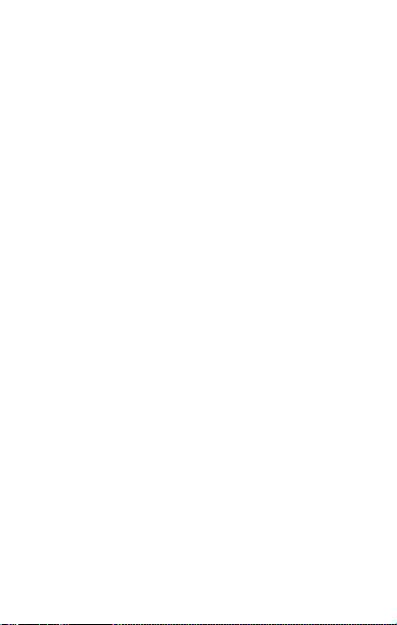
Go to Sett ings→Ne twork & Int ernet → Hotsp ot & te thering .
USB Tetheri ng
1. Connect your phone with your PC/Laptop via USB cable.
2. Select the USB tetheri ng option.
3. Select your phone network as the network connection in your
PC/laptop and get access to the Internet.
Wi-Fi Hotspot
1. Select and enable the Wi-Fi hotspot option .
2. On the other Wi-Fi enabled PC/laptop/handset, choose your
phone as a Wi-Fi network to connect with it.
3. View and configure Wi-Fi hotspot settings by choosing Set up
Wi-Fi hotspot option.
Note: Your mobile operator will charge you based on your data usage
Blue tooth T etherin g
1. Pair your phone with a Bluetooth enabled PC/laptop via Bluetooth
pairing option.
2. Select the Blue tooth t etherin g option in your phone.
3. On the paired PC/laptop, select the Bluetooth device (your phone)
and choose to connect to the Internet.
Pair With Bluetooth Devices
Go to Sett ings → Connect ed devi ces → Bluetoo th
1. If Bluetooth is off, turn it on. Your phone scans and displays the
Bluetooth devices in range.
2. Choose Pair new de vice and tap the ID of the other device in the
list to pair with it.
3. You will be prompted to confirm passkey/pairing code on both the
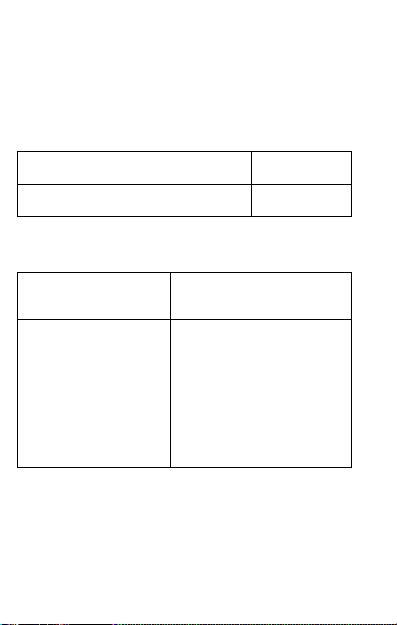
devices.
4. Tap Pair to confirm the passkey/pairing code and pair the devices.
On successful pairing, your phone connects to the device.
Operating Temperature Specifications
Maxi mum dev ice ope rating
temp erature
45°C
Devi ce oper ating t emperat ure ran ge
-10°C to 45°C
Multi-Language Support
Supp orted I nput
lang uages
Hind i, Engl ish, Ma rathi
Supp orted R eadable
lang uages
Assa mese, B engali, Bodo,
Dogr i, Guja rati, H indi,
Kann ada, Ka shmiri, Konkan i,
Mait hili, M alayala m,
Mani puri, M arathi, Nep ali,
Sant hali, O riya, P unjabi,
Sanskr it, Sin dhi, Ta mil,
Telu gu, Urd u and E nglish
Came ra
Your camera’s pictures and videos are stored in both the SD card and
device. You can copy pictures and videos from both the SD card and
device to a PC and vice versa.
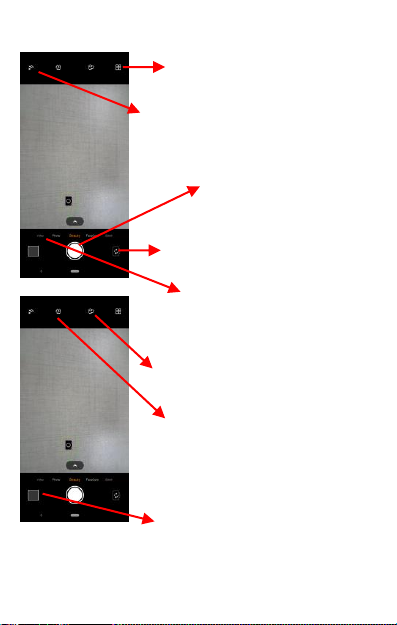
Press to take photo
Press to recordvideo
Click on settings icon for more
functions
Turn the flash on/off
Start the Gallery
Switch between front and rear cameras
Apply a film filter effect
Change the camera options

Photos
You can use the Photos to view pictures, play videos and share files.
▪ Touch the Photos icon in the main menu.
▪ Touch an album to open and view its contents.
▪ Touch a picture or a video in an album to view it.
Share an image
▪ Open the main Photos window.
▪ Check or uncheck the image you want to share.
▪ Touch the icon at the bottom of screen to share via
Bluetooth, Email,etc.
Phone Settings
You can go to Settings to customize your phone’s preferences and
behavior in a variety of ways:
Network&inter
net
Let’s you manage WIFI,mobile,datausage,hotspot,etc.
Connected
devices
Let’s you manage Bluetooth tocommunicate with other
Bluetooth devices,or choose USB connection mode.
Apps &
notifications
Let’s you view all applications downloaded or on SD card
and manage all running applications in devices.
Battery
Let’s you check the battery level ,status and manage
battery usage.
Display
Let’s you configure brightness and other screen settings.
Sound
Let’s you configure how and at what volume the phone
rings, vibrates etc.
Storage
Let’s you see and manage available space on your phone
and on your SD card.
Security &
Location
Let’s you protect personal information, like adjust your
phone's lock, set SIM card lock etc. And set the location

related settings.
Accounts
Let’s you add, remove and manage your Google and
other supported accounts.
Accessibility
Enable your installed accessibility applications and adjust
related settings.
Digital
Wellbeing
Let’s you see App Dashborad, set Wind down time you
like.
Google
Here list google services & preferences.
DuraSpeed
Let’s you manage to Run app in background.
System
View information about your phone, such as signal
strength, status and phone information.
Safety Precautions
Switch off your device in any area with potential explosive
atmosphere such as refueling station s, fuel depots, chemical plants
or places where blasting operation is in progress. Sparks arising out
of radio frequency may cause fire or explosion. Remember to
comply with legal requirements and local restrictions when using
the phone. Use cell-phone when the signal quality is good.
Your Phone’s radio waves may interfere with medical devices.
Preferably maintain a distance of 15.3 cm (6 inches) between a
wireless device and implanted medical devices such as pacemaker
or cardioverter defibrillator. Switch off your device when
regulations require you to do so.
Always keep the phone and accessories out of reach o f small
children. Small parts such as the SIM card can be dismantled and
swallowed by small children.Keep your calls short or send a text
message (SMS) instead. This advice applies especially to children,
adolescents and pregnant women.
Do not place the phone near electromagnetic d ata carriers such as
Credit/Debit cards. Information stored on them could be lost.
Permanent damage to hearing may occur if you use earphones at
high volume for prolonged periods. Set your volume to a safe level.

Taking Care of your device
Your device is a prod uct of superior design and cra ftsmanship and should be
handled with care in the following ways:
• Keep the device dry. Precipitation, humidity, and all types of liquids can rust
the electronic circuits. If your device gets wet, wipe it with a dry cloth and take
it to an authorized service center.
• Do not store the device in high or cold temperature. Extreme temperatures
can shorten the life of electronic devices and damage batteries.
• Do not use or store the device in dusty, dirty areas. Its moving parts and
electronic components can get damaged.
• Do not attempt to open the device other than as instructed in this guide.
• Do not drop, knock, shake or bend the device. Rough handling can break
internal circuit boards and fine mechanics.
• Do not use harsh chemicals, cleaning solvents, or strong detergents to clean
The mains voltage (V) specified on the power supply unit must not
be exceeded to prevent dama ge to the charging device. The power
supply must be plugged into an easily accessible AC power socket
when charging the device.
Do not open the device under any circumstance. All other changes
to this device are strictly prohibited and will invalidate the
warranty.
The phone may cause interference in the vicinity of TV sets, radios
and PCs.
Do not use the ph one while driving. If absolutely nec essary, use a
wireless hands-free system (headph one, headset) with a low
power Bluetooth emitter. Please put the phone safely in the phone
stand. Do not put it onto any spot from which it may fall down
during collision or emergency braking.
Flight is influenced by interference caused by the phone. It is no t
advised to switch on a phone during flight.
Please repair the device at a LG authorized service center only.
Repairing the device by yourself invalidates the warranty rules.

the device. Only use a soft, clean, dry cloth to clean the surface of the device.
• Do not store or bring your device near magnetic fields for extended period of
time.
Device Recommendations
• Please put the device in a cool and well-ventilated place out of direct sunlight.
We recommend you to charge the device at room temperature range.
• After a full charge, if the power reserve of the device tends to deplete
inordinately faster than usual, the battery life is at an end.
• Use only LG chargers and cables. LG will not be held responsible for user’s
safety when using incompatible accessories or supplies.
Temperature and Humidity
• The device is designed for use within a temperature range of -10 ˚c ± 5 to 45˚c
± 5, storage within the temperature range of -20 ˚c ± 5 to 55˚c ± 5. In case of
violation of these te mperature condition s, the device can be damaged and
battery life can be reduced.
• The recommended humidity for maintaining th e device is in the range 50 to
55%.
• Do not expose your device to extreme temperatures or humidity.
Note: LG will not bear any responsibility for any incompliance with the above
mentioned guidelines or improper usage of the mobile phone.
Disposal of your old appliance
(as per e-waste Rules)
1. When this crossed out wheeled bin symbol is depicted on the
product and its operator’s manual, it means the product is
covered
by the e-waste Management and Handling Rules, 2011 and are
meant to be recycled, dismantled, refurbished or disposed off.
2. Dos
a. The product is required to b e handed over only to the
authorized

recycler for disposal.
b. Keep the product in isolated area, after it becomes nonfunctional/unrepairable so
as to prevent its accidental breakage.
Don’t
a. The product should not be opened by the user himself/herself,
but only by authorized service personnel.
b. The product is not meant for re-sale to any unauthorized
agencies/scrap dealer/kabariwalah.
c. The product is not meant for mixing into household waste
stream.
d. Do not keep any replaced spare part(s) from the product in
exposed area.
3. Any disposal through unauthorized agencies/person will attract
action under Environment (Protection) Act 1986.
4. This product is complied with the requirement of Hazardous
Substances as specified under Rule 13 (1) & (2) of the E-Waste
(Management & Handling) Rules, 2011.
5. To locate a nearest collection centre or call for pick-up (limited
area only) for disposal of this appliance, please contact Toll Free
No. 1800-315-9999 / 1800-180-9999 for details.
All collection centre and pick up facilities are done by third parties
with LG Electronics India Pvt. Ltd. Merely as a facilitator.
For more detailed information, please visit :http://www.lge.com/in.
Open Source Software Notice
Information
To obtain the source code under GPL, LGPL, MPL, and other open
source licenses, that is contained in this product, please visit
http://opensource.lge.com.
In addition to the source code, all referred license terms, warranty
disclaimers and copyright notices are available for download.
LG Electronics will also provide open source code to you on CD-ROM
for a charge covering the cost of performing such distribution (such
as the cost of media, shipping, and handling) upon email request to

opensource@lge.com.
This offer is valid for a period of three years after our last shipment of this
product. This offer is valid to anyone in receipt of this information.
Disclaimer
• The colors, specifications, functions and graphics shown/mentioned in the user
Guide may differ from the actual product. In such a ca se, th e latter shall
govern. Images shown are for representation purpose only. Specifications are
subject to change without prior notice. LGE keeps the right to modify the
content in this user guide without prior notice.
• Upon first use of your device, your device will send information related to your
mobile, IMEI numbers, location details and other software details through
SMS* automatical ly. This information may be used as further specified in LG
privacy policy**.
• Talk and standby times are affected by network preferences, type of SIM cards,
connected accessories and individual usage patterns. Services and some
features may be dependent on the network, service/content providers, SIM
cards, compatibility of the devices used and the content formats supported.
• Other product logos and company names mentioned herein may be
trademarks or trade names of their respective owners.
• Google, Google Maps, Gmail, YouTube, Google Duo, Google Play, Android,
Chrome, Google Photos, Google Play Protect, Google Calendar, Google Docs,
Google Drive, Google Sheets and other related marks and logos are trademarks
of Google LLC.
• Available storage memory may vary based on the phone software.
* Operator tariff shall be applicable for SMS.
**LG privacy policy is available at www.lg.com.
Copyright
All rights reserved. Reproduction, transfer, distribution or storage of part or all the
contents in this docu ment in any form without the prior written permission of LGE is
strictly prohibited.

SAR Information
SAR C omplian ce
• Your device is designed not to exceed the limits of emission of radio waves
recommended by international guidelines.
• SAR (Specific Absorption Rate) is the measure ment of body -absorbed RF
quantity when the device is in use. SAR value is ascertained according to the
highest RF level generated during laboratory tests.
• The SAR value of the device may depend on factors such as proximity to the
network tower, or use of accessories.
• The SAR value of the device at the head and body are 0.265 W/kg and 0.467
W/kg respectively averaged over 1 gm of human tissue.
SAR R ecommen dations
• Use a wireless hands-free system (headphone, headset) with a low power
Bluetooth emitter.
• Keep your calls short and use SMS whenever more convenient. This advice
applies especially to children, adolescents and pregnant women.
• Prefer to use your handset when the signal quality is good.
• People having active medical implants should preferably keep the handset at
least 15 cm away from the implant.
• Maintain a preferable distance of 15 mm from the device.
The FCC A dvice
Many people mistakenly assume that using a cell phone with a lower reported SAR
value necessarily decreases a user’s exposure to RF emissions, o r is somehow “safer”
than using a cell phone with a high SAR value. While SAR values are an important tool
in judging the maximum possible exposure to RF en ergy from a particular model of
cell phone, a single SAR value does not provide sufficient information about the
amount of RF exposure under typical usage conditions to reliably compare individ ual
handset models.
Worl d Hea lth Or ganiz ation (WHO) Advic e
Organizations such as the World Health Organization and the US Food and Drug
Administration have stated that if people are concerned and want to reduce their
exposure they could use a hands-free device to keep the handset away from the head
and body during phone calls, or reduce the amount of time spent on the phone.

WARNING
Despite a rating of IP68, your device is not impervious to conditions not tested in LG’s
controlled environment. Please note th at any damages that occur due to such causes
changes the colour of the LDI (Liquid Damage Indicator). If the colour of LDI located
inside the product changes, the product is to be considered ineligible for any
free-of-charge repair services provided under the product’s limited warranty.
Avoid exposing the product to environments with excessive dust or moisture. Do not
use the product in the following environments.
Do not immerse the product in any liquid chemicals (soap, etc.) other
than water.
Do not immerse the product in salt water, including seawater.
Do not immerse the product in a hot spring.
Do not swim with this product.
Do not place the product directly on sand (such as at a beach) or mud.
Do not immerse your product in water deeper than approximately 1.5
meters.
Do not immerse your product in water for longer than 30 minutes.

• If your product becomes wet be sure to wipe the microphone, speaker, and
stereo jack with a dry cloth before use.
• Should your product or your hands become wet, dry them before handling th e
product.
• Do not use the product in places where it may be sprayed with high pressure
water (e.g. near a faucet or shower head) or submerge it in water for extended
periods of time, as the product is not designed to withstand high water pressure.
• This product is not resistant to shock. Do not drop the product or subject it to
shock. Doing so might damage or deform the main unit, causing water leakage.
• The product’s water and dust resistant features may be damaged by dropping or
receiving an impact.
• If the product gets wet, use a clean, soft cloth to dry it thoroughly.
• The touch screen and other features may not work properly if the device is used
while wet.
• Your product is water resistant only when the SIM/Memory card tray is properl y
inserted into the product.
• Do not open or close the SIM/Memory card tray while the product is wet or
immersed in water. Exposing the open tray to water or moisture may damage the
product.
• The SIM/Memory card tray contains rubber [packing] to help prevent dust, water,
or moisture from entering the product. Do not damage the rubber [packing] as
this may allow dust, water, or moisture to enter your product and cause damage.
• Failure to follow the provided instructions may
invalidate your device’s limited warranty.
• If the device is wet, the LDI located inside the device changes in color. In
this case, the device is ineligible for any free-of-charge repair services
provided under the device’s limited warranty.
• Despite a rating of IP68, your device is not completely impervious to
water in any situation.

Battery information and care
• You do not need to completely discharge the battery before recharging. Unlike
other battery systems, there is no memory effect that could compromise the
battery’s performance.
• Use only LG batteries and chargers. LG chargers are designed to maximize the
battery life.
• Do not disassemble or short-circuit the battery.
• Keep the metal contacts of the battery clean.
• Replace the battery when it no longer provides acceptable p erformance. The
battery pack may be recharged hundreds of times before it needs replacing.
• Recharge the battery if it has not been used for a long time to maximize
usability.
• Do not expose the battery charger to direct sunlight or use it in high humidity,
such as in the bathroom.
• Do not leave the battery in hot or cold places, as this may deteriorate battery
performance.
• Risk of explosion if battery is replaced by an incorrect type. Dispose of used
batteries according to the instructions.
• If you need to replace the battery, take it to the nearest authorised LG
Electronics service point or dealer for assistance.
• Always unplug the charger from the wall socket after the device is fully charged
to save unnecessary power consumption of the charger.
• Actual battery life will depend on network configuration, product settings, usage
patterns, battery and environmental conditions.
• Make sure that no sharp-edged items such as animal’s teeth or claws, com e into
contact with the battery. This could cause a fire.

Securing personal information
• Make sure to protect your personal information to prevent data leakage or
misuse of sensitive information.
• Always back up important data while using the device. LG is not responsible for
any data loss.
• Make sure to back up all data and reset the device when disposing of the device
to prevent any misuse of sensitive information.
• Read the permission screen carefully while downloading applications.
• Be cautious using the applications that have access to multiple functions or to
your personal information.
• Check your personal accounts regularly. If you find any sign of misuse of your
personal information, ask your service provider to delete or change your account
information.
• If your device is lost or stolen, change the password of yo ur account to secure
your personal information.
• Do not use applications from unknown sources.
Notice for Battery replacement
• For your safety, do not remove the battery incorporated in the product. If
you need to replace the battery, take it to the nearest authorized LG
Electronics service point or dealer for assistance.
• Li-Ion Battery is a hazardous component which can cause injury.
• Battery replacement by non-qualified professional can cause damage to
your device.

FAQ
This chapter lists some problems you might encounter when using
your device. Some problems require you to call your service
provider, but most are easy to fix yourself.
Device overheats
Device overheats while it is used.
In the following cases, the battery consumption increases, and the
device may overheat:
- When you turn on the device for the first time or back up the data
- When running multiple apps simultaneously
- When multiple apps are running in the background
- When downloading large files while making a video call or
recording a video
- When using features that require high power
- When watching video streaming on the internet, or recording a
long video
- When playing high-end games for long time
- When using the device with maximum screen brightness for a
long time

- When using lots of mobile data
- When using Wi-Fi hotspot or tethering
- When synchronising the data for multiple accounts
simultaneously
• Other cases
- When roaming overseas
- When using the device in areas with weak signals or no
reception
- When charging the device with the charger/USB cable port
that is damaged or contaminated with foreign substance
Device overheats while charging.
• The device and the charger may become hot while charging. If
the battery temperature rises above a certain level, the device
may stop charging.
- Disconnect the charger from the device and close any
running apps. Let the device cool down before charging the
device or running an app again.
•Some of the above cases may not apply depending
on the features and apps.

- Stop charging if the charger/USB cable port at the lower part
of the device overheats, and visit the nearest LG Customer
Service Centre.
How to solve overheating of the device
• Close any running apps or features, and let the device cool
down.
• Always update the software to the latest version.
• Turn off Wi-Fi, Bluetooth, or GPS features while not using them.
• Close apps you don’t use.
• If you are using the device with maximum screen brightness,
decrease the brightness.
• If the device overheats for a prolonged period, stop using it for
a while. If the device continues to overheat, visit the LG
Customer Service Centre.
Usage limitations when the device
overheats
If the device overheats while using it or charging, some features,
apps, or even the device may be turned off.
This is a normal operation for the devices that support this feature.
• If the device temperature rises above a certain level, a warning
message appears.
- If you play high-end games, record videos, or upload large
files, the device may overheat for a prolonged period. In this
case, a warning message may appear to notify automatic

shutdown.
Turn off the device or close any running apps or features,
and let the device cool down.
• The screen brightness and the operating speed may be limited
to cool down the device. Any running apps or features may slow
down or stop. The device may stop charging.
SIM card error
Make sure the SIM card is correctly inserted.
No network connection or dropped
network
Signal is weak. Move to a window or an open area.
You are outside the carrier network area. Move and check the
network.
Calls are not available
New network not authorised.
Make sure you have not set call barring for the incoming number.
Make sure you have not set call barring for the number you are
dialing.
Device cannot be turned on
When the battery is completely discharged, your device will not

turn on.
Fully charge the battery before turning on the device.
Charging error
Make sure device is charging at a normal temperature.
Check the charger and its connection to the device.
Use only in-box accessories which are authorised by LG.
The battery depletes faster than when
first purchased
When you expose the device or the battery to very cold or hot
temperatures, the battery life may be reduced.
Battery consumption will increase when you use certain features or
apps, such as GPS, games or the Internet.
The battery is consumable and the battery life will get shorter over
time.
Error messages appear when launching
the camera
Charge the battery.
Free some memory by transferring files to a computer or
deleting files from your device. Restart the device.
If you are still having trouble with the camera app after trying
these tips, contact a LG Electronics Service Center.

The photo quality is poor
The quality of your photos may vary, depending on the
surroundings and the photography techniques you use.
If you take photos and videos, standard angle quality is better than
wideangle.
If you take photos in dark areas, at night or indoors, image noise
may occur or images may be out of focus.
If you have any problems, reset the options.
The touch screen responds slowly or
incorrectly
If you attach a screen protector or optional accessories to the
touch screen, the touch screen may not function properly.
If you are wearing gloves, if your hands are not clean while
touching the touch screen or if you tap the screen with sharp
objects or your fingertips, the touch screen may malfunction.
The touch screen may malfunction in humid conditions or when
exposed to water.
Restart your device to clear any temporary software bugs.
If the touch screen is scratched or damaged, visit a LG Electronics
Service Center.
Hangs or freezes
Restart the device

• If your device freezes or hangs, you may need to close apps or
turn the device off and then on again.
Perform a boot-up
• A soft reset may be used to reset the device if the screen freezes,
or the buttons, touch screen or device are no longer responding.
• To perform a soft reset of your device, simply press and hold the
Volume Down and Power keys until the device restarts.
Reset the device
• If the methods above do not solve your problem, perform a
factory data reset.
• On the settings screen, tap System Reset options Erase all
data(factory reset).
- This method resets all settings for the device and deletes
data. Before performing the factory data reset, remember to
make backup copies of all important data stored in the
device.
- If you registered a Google Account to the device, you must
sign in to the same Google Account after resetting the
device.
Bluetooth device is not located
Make sure the Bluetooth wireless feature is activated on your
device.
Make sure the Bluetooth wireless feature is activated on the device

you wish to connect to.
Make sure your device and the other Bluetooth device are within
the maximum Bluetooth range (10 m).
If the tips above do not solve your problem, contact a LG
Electronics Service Center.
A connection is not established when you
connect the device to a computer
Make sure the USB cable you are using is compatible with your
device.
Make sure you have the proper driver installed and updated on
your computer.
Downloaded application causes a lot of
errors
Application has problems.
Remove and reinstall the application
Phone software update
LG Mobile phone software update from the Internet
For more information about using this function, please visit
http://www.lg.com/common/index.jsp, select your country and
language.

This feature allows you to conveniently update the firmware on
your phone to a newer version from the Internet without needing
to visit a service centre. This feature will only be available if and
when LG makes a newer firmware version available for your
device.
Because the mobile phone firmware update requires the user’s full
attention for the duration of the update process, please make sure
you check all instructions and notes that appear at each step
before proceeding. Please note that removing the USB cable
during the upgrade may seriously damage your mobile phone.
• LG reserves the right to make firmware
updates available only for selected models at its own discretion
and does not guarantee the availability of the newer version of
the firmware for all handset models.
LG Mobile Phone software update via Over-the-Air (OTA)
This feature allows you to conveniently update your phone’s
software to a newer version via OTA, without connecting a USB
cable. This feature will only be available if and when LG makes a
newer firmware version available for your device.
To perform the phone software update,
Settings system Advanced System Update Check now f or
update.

• Your personal data from internal
phonestorage—including information about your Google
Account and any other accounts, your system/
application data and settings, any downloaded
applications and your DRM license—might be lost in the
process of updating your phone’s software. Therefore,
LG recommends that you backup your personal data
before updating your phone’s software. LG does not take
responsibility for any loss of personal data.
• This feature depends on the area or service provider.
Customer
Care
Foranyqueryrelatedtoaftersalesservice,youmayplease
contactuson
thenumberslisted
below.
LGElectronicsIndiaPvt.Lt
d.
Regd.Office:AWing(3rdFloor)D-3,District
Cent
er
Saket,NewDelhi-110017

FCC Statement
This device complies with part 15 of the FCC rules. Operation is subject to the
following two conditions: (1) this device may not cause harmful interference, a
nd (2) this device must accept any interference received, including interfer
ence that may cause undesired operation.
Caution:
Changes or modifications not expressly approved by the party responsible for
compliance could void the us er’s authority to operate the equipment.
NOTE: This equipment has been tested and found to comply with the limits for
a Class B digital device, pursuant to part 15 of the FCC Rules. These limits are
designed to provide reasonable protection against harmful interference in a re
sidential installation. This equipment generates uses and can radiate radio freq
uency energy and, if not installed and used in accordance with the instructions
, may cause harmful interference to radio communications. However, there is n
o guarantee that interference will not occur in a particular installation. If this eq
uipment does cause harmful interference to radio or television reception, whic
h can be determined by turning the equipment off and on, the user is encourag
ed to try to correct the interference by one or more of the following measures:
‐ Reorient or relocate the receiving antenna.
‐ Increase the separation between the equipment and receiver.
‐ Connect the equipment into an outlet on a circuit different from that to which
the receiver is connected.
Consult the dealer or an experienced radio/TV technician for help important an
nouncement
Specific Absorption Rate (SAR) certification information
Your device conforms to U.S. Federal Communications Commission (FCC)
standards that limit human exposure to radio frequency (RF) energy emitted by
radio and telecommunications equipment. These standards prevent the sale of
mobile devices that exceed a maximum exposure level (known as the Specific
Absorption Rate, or SAR) of 1.02 W/kg. SAR information on this and other
model devices can be accessed online on the FCC’s website through
transition.fcc.gov/oet/rfsafety/sar.html.
In normal use, the actual SAR is likely to be much lower, as the device has
been designed to emit only the RF energy necessary to transmit a signal to the
nearest base station. By automatically emitting lower levels when possible,
your device reduces your overall exposure to RF energy.
The FCC has granted an Equipment Authorization for this model device based
on the compliance of all reported SAR levels with the FCC RF exposure
guidelines. This device has a FCC ID: ZNFX130IM[Model Number :
LMX130IM]and the specific SAR levels for this device can be found at the
following FCC website : www.fcc.gov/oet/ea/.

To maintain compliance with FCC RF exposure requirements, use accessories
that maintain a 10mm separation distance between the user's body and the
back of the handset. The use of belt clips, holsters and similar accessories
should not contain metallic components in its assembly. The use of accessories
that do not satisfy these requirements may not comply with FCC RF exposure
requirements, and should be avoided.
 Loading...
Loading...