LG US730 E-Brochure
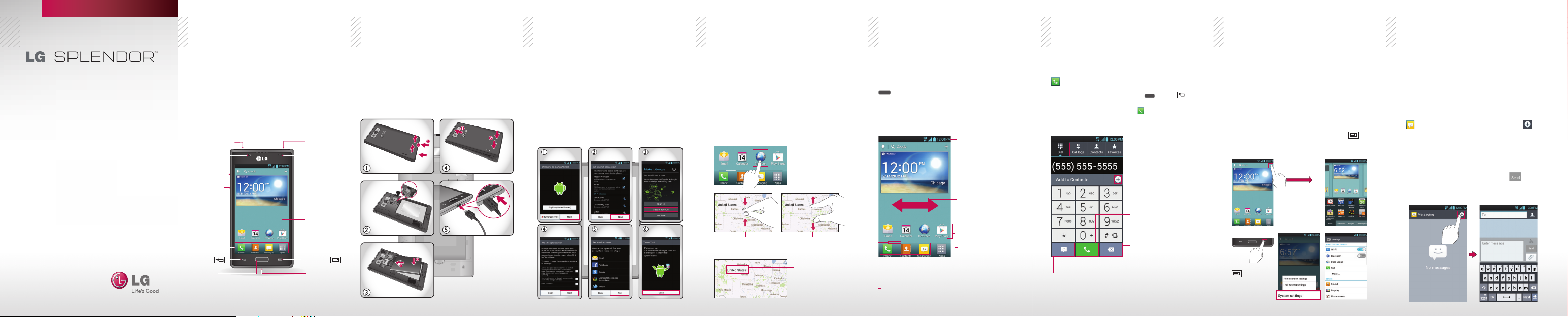
QUICK START GUIDE
Your phone Start Register Touch tips Personalize
Home screen
Calls
Messages
U.S. Cellular Customer Care:
1-888-944-9400
Most of what you need is in the touchscreen
and three simple keys on the front:
●
Menu Key
●
Home Key:
●
Back Key:
3.5 mm Headset
Jack
Front Camera
Volume Keys
Quick Keys
Back Key
Home Key
: Open available menu options.
Go to the Home screen.
Go back one screen.
Power/Lock
Key
Proximity
Sensor
Touchscreen
Menu Key
Microphone
Let’s get you up and running.
Caution
Before assembling, charging, or using your
phone for the fi rst time, please read the
important legal and safety information packaged
with your product.
Cover off
microSD in
Cover on
Charge
Battery in
The fi rst time you turn on your phone, a setup
wizard guides you through signing in to your
Google account. If you don’t have one, don’t
worry, the wizard will help you create one.
After you log in to your Google account, you can
set up social networking, or you can do it later.
This phone supports apps and services that use a
NOTE
lot of data, so make sure your data plan meets your
needs. Contact your service provider for details.
Set language
Set Internet
connection
Set email
accounts
Set Google
account
DoneSet location
It’s all in the touch:
●
Touch
: Choose an icon or option.
●
Touch & Hold
●
Drag
: Scroll or move slowly.
●
Flick
: Scroll or move quickly.
●
Pinch-to-zoom
: Open options.
: Get a closer look at Google
Maps™, web pages, or photos.
To zoom in or out, slide two
fi ngers apart or together.
Touch to open.
Touch & hold to show
options.
The Home screen gives you all your latest
information in one place. It’s what you see
when you turn on the phone or touch
Home
.
Use the widgets, shortcuts and panels to see
what’s important to you. To make the Home
screen yours, see “PERSONALIZE”.
Status Indicators
Notifi cations Bar:
& drag this bar down to
check notifi cations.
Widgets:
or touch & hold to move
or delete.
Flick left or right to view
more panels.
App Dock:
most commonly used
apps. You can edit which
apps appear here.
Shortcuts
Touch to open apps.
App Menu
Touch to open the Apps
Panel Indicators
Indicates which Home screen panel you are viewing.
Menu.
Touch
Touch to open,
Displays your
Your dialer and call lists are just a touch or two
away—no menus needed. Just touch
in the Home screen.
During a call, touch
TIP
hide the active call screen and use other apps. To
reopen it, touch
Home
Phone
.
or
Back
Phone
to
Go ahead, add your personal touch. Change
your widgets, wallpaper, ringtone, and more—
make it yours.
●
Home screen: To add something or change
your wallpaper, touch and hold an empty spot
on the Home screen until you see the Home
screen menu.
●
Call logs
Touch to open, then touch
an entry to call.
Add to Contacts
Add the number
you entered to your
Contacts.
Call
Enter a phone number &
touch here to call it.
Delete
Touch to delete digits you
entered.
Send a message
Touch to send a message
to the number you
entered.
Ringtones & sounds: Touch
> System settings > Sound > Phone
ringtone or Notifi cation sound.
Touch and hold
an empty spot
to open the
Home screen
menu.
Touch
Menu
, then touch
System settings
to open the
Settings menu.
Menu
Your LG Splendor™ combines text and
multimedia messaging into one intuitive,
easy-to-use application.
Sending a message
1. From the Home screen, touch
in the Quick Keys bar, then touch to
create a new message.
2. Enter a contact name or contact number
in the
To
fi eld. You can touch a suggested
recipient and add multiple contacts.
3. Enter the desired text and touch
You will be charged for a message for every person
NOTE
you send the message to.
Messaging
.
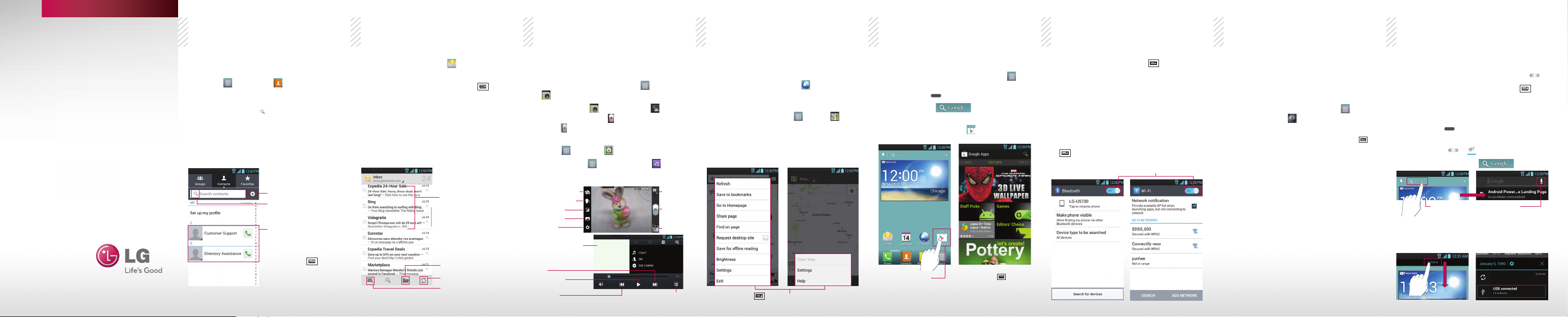
Contacts Email Media Web & maps Apps Wireless Your Navigator Deluxe Tips
http://www.lg.com/us/
P/N: MHK63803301 (1.0) W Printed in Korea
Now you have contacts like you’ve never had
before. View, search, and use them your way.
Just touch
TIP
>
Contacts
To quickly find a contact, use the alphabet letter list
at the right of the contacts list. To search the list,
just touch Search
.
and type a name.
Add a new contact.
Search contacts.
Contacts List
Touch to view contact
information. Touch & hold
to edit, delete, and more.
Touch
Menu
additional options.
to view
To access the Email, touch from the Home
screen.
To add email accounts, touch
System
settings > Accounts & sync > ADD
Menu
>
ACCOUNT. Choose Microsoft Exchange
ActiveSync for Microsoft™ Exchange work
email (for settings, ask your IT administrator) or
Email for most other accounts (for settings, ask
the account provider).
Touch to open a
message. Touch & hold
to move, delete, & more.
Go to Folders
Refresh the page
Create Message
See it, capture it, share it! Then, relax with
some music.
●
Photos
: To take a photo, touch >
Camera
.
●
Videos
: Touch > Mode switch . To
record a video, touch
touch
.
●
To see the photos and videos you’ve taken,
●
touch
Music
> Gallery .
: Touch >
. To stop recording,
Music Player
to open
your music library and select what you want
to play.
Switch cameras Mode
Cheese shutter
Brightness
Shot mode
Settings
Artist Information
Fast Forward/ Skip to
next
Play/Pause
Rewind/Skip to
previous
switch
Capture
Gallery
Playlist
Browse, download, and search (of course). Find
where you are or where you’re going.
●
Browser
: Touch
Browser
from the
Home screen and surf using the super fast
3G and Wi-Fi connections.
●
Google Maps™
: Touch > Maps
use the Google Maps you know and love.
Touch
Menu
to open the available options.
All your apps, all together:
●
Menu
: To open the app menu, touch in
the Home screen. To close the app menu,
touch
Home
.
●
Search
: Touch in the Home
to
screen and enter the app name.
●
More
: Touch
Play store
from the Home
screen to download your favorites.
Lose the wires—touch
settings
>
WIRELESS & NETWORKS
section.
●
Bluetooth™
wireless music, touch Bluetooth and
connect to your accessory.
●
Wi-Fi
: For fast internet access, touch
and connect to a home, office, or hotspot
network. For connection details, touch
>
Advanced
Slide the button to the right to turn on & scan.
Menu
>
System
: For handsfree calls and
.
Wi-Fi
Menu
With
Your Navigator Deluxe
the features of an advanced, GPS-enabled voice
turn-by-turn car navigation system on your
phone. Search for any destination including gas
stations, ATMs, restaurants, and more. Get
detailed maps of any location. Touch >
Navigator Deluxe
NOTE
Before using
the location and GPS features. Touch
System settings
turn on
satellites
.
Your Navigator Deluxe
>
Google’s location service
Location services
.
From the You Navigation Deluxe home screen
, you get all of
Your
, turn on
Menu
and
and
GPS
Here are some good things to know:
●
Sleep/wake phone: Press Power/Lock .
●
Set screen timeout:
System settings
timeout
.
●
See Recent Apps:
Home Key
●
Turn Sound On/Off:
Power/Lock
●
Search:
Touch Search
.
> .
Touch
Display
Menu
>
>
Touch and hold
Press and hold
>
Screen
the
.
you can select:
●
Drive To
for turn by turn direction to an
address, airport, contacts addresses and
more.
●
Places
to search for nearby businesses, the
cheapest gas prices and more.
●
Maps & Traffic
to see where you currently
In the Home screen:
To access a notification, drag the Status Bar down
and touch the desired notification.
Touch
search
Google
Voice Search
Touch and say what
you are searching for.
are located on a map and what traffic is in
the area.
Touch
Menu
Touch
Play store
.
access your downloaded
apps, settings, or help.
to
 Loading...
Loading...