Page 1
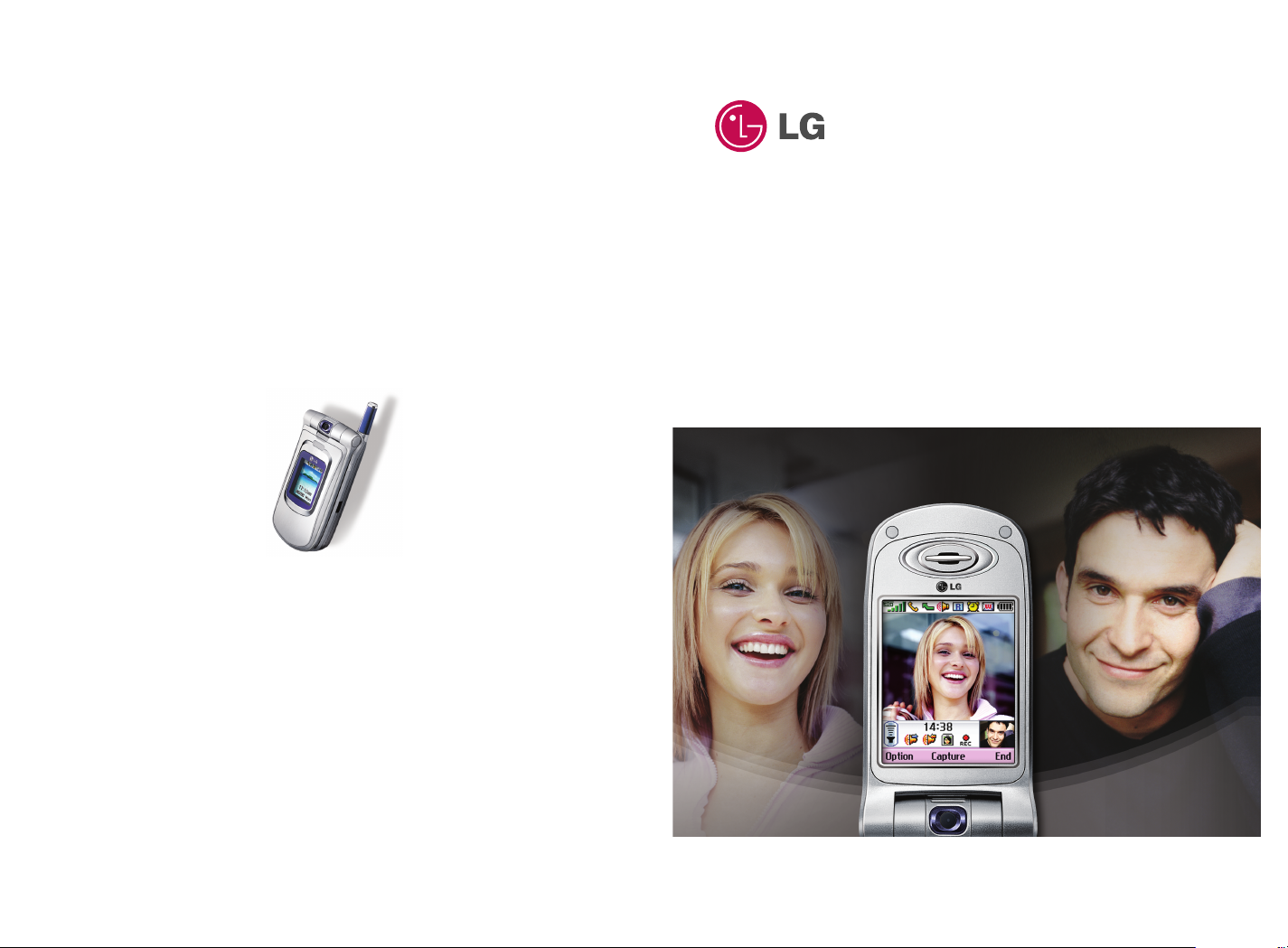
MODEL : U8150 USER GUIDE
User Guide
U8150
U•S•E•R•G•U•I•D•E
Page 2
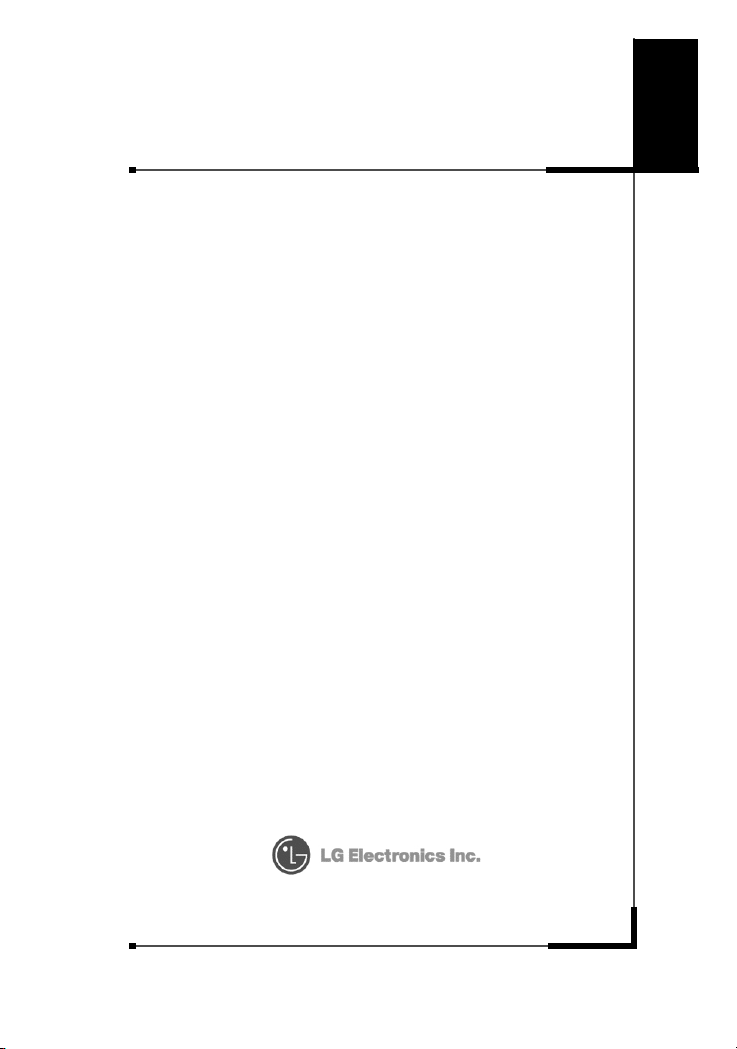
U8150
User Guide
ENGLISH
Page 3
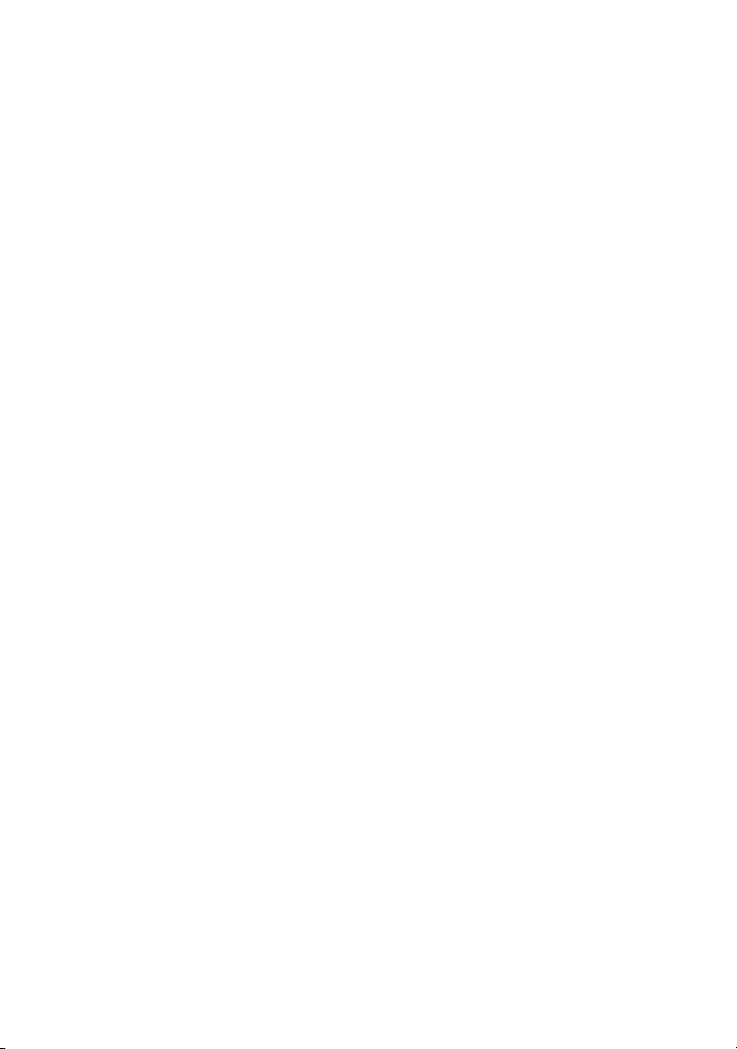
Page 4
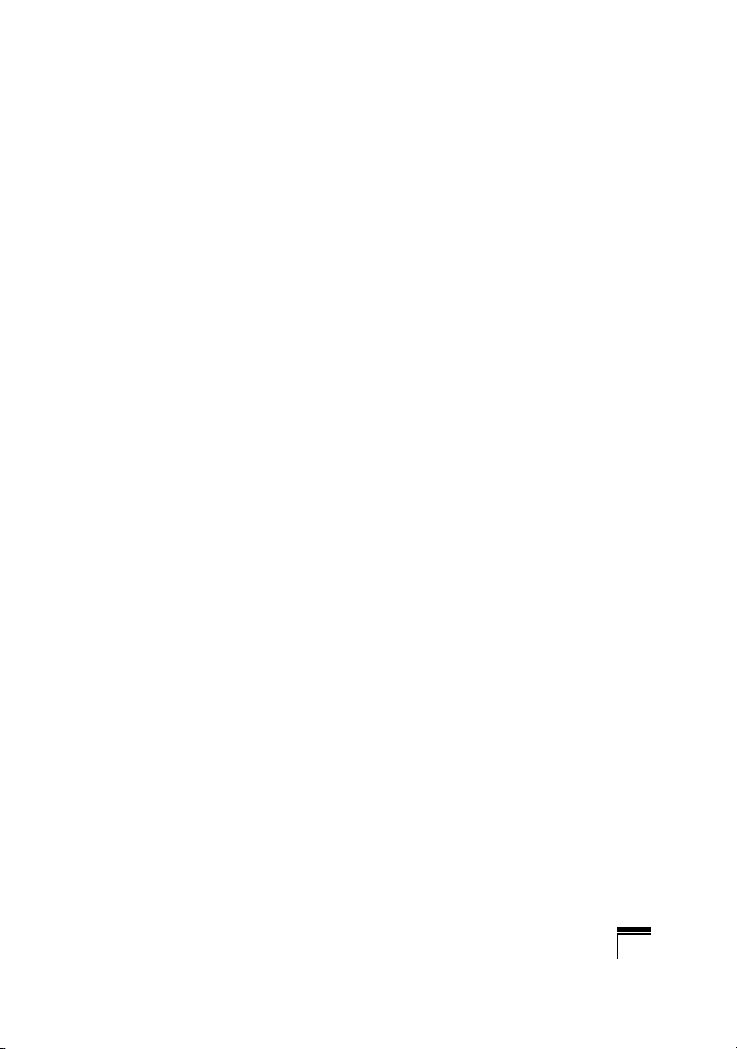
3
Contents
1. Introduction
...........................................................................
6
1.1 Glossary
.............................................................................
6
2. Main Module
..........................................................................
7
2.1 No Sim Idle Screen
...........................................................
7
2.2 Idle Screen
........................................................................
7
2.3 Numbering Screen
............................................................
9
2.4 Phone Lock Screen
.........................................................
10
3. Main Menu
...........................................................................
11
4. Messaging
...........................................................................
13
4.1 Write message
................................................................
13
4.2 Inbox
...............................................................................
34
4.3 Email inbox(Mailbox)
.......................................................
35
4.4 Outbox
.............................................................................
39
4.5 Draftbox
...........................................................................
41
4.6 Templates
.......................................................................
42
4.7 Emoticon
.........................................................................
42
4.8 Service command editor
.................................................
42
4.9 Settings
...........................................................................
43
5. Address Book
......................................................................
53
5.1 Add new
..........................................................................
53
5.2 Search
.............................................................................
53
5.3 Caller groups
...................................................................
54
5.4 Speed dials
.....................................................................
54
5.5 Clear address book
.........................................................
55
5.6 Copy all
...........................................................................
55
5.7 Move all
...........................................................................
55
5.8 Own number
....................................................................
56
5.9 Settings
...........................................................................
56
Page 5
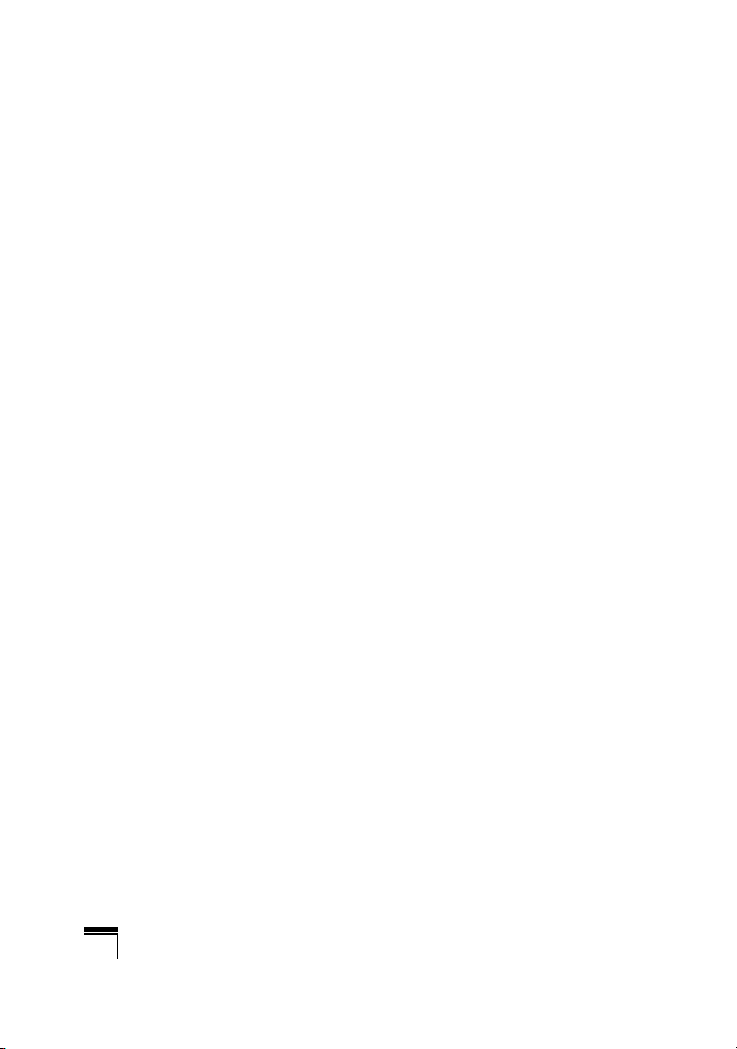
4
6. Media Album
........................................................................
57
6.1 Camera
...........................................................................
57
6.2 Picture album
..................................................................
58
6.3 Camcorder
......................................................................
60
6.4 Video player
....................................................................
61
6.5 Audio player
....................................................................
63
7. Orange World
......................................................................
65
7.1 How to Connect to Orange World (Settings)
...................
65
7.2 Browser Option Menu
.....................................................
67
7.3 Orange World
..................................................................
68
7.4 Info
..................................................................................
68
7.5 Fun
..................................................................................
68
7.6 Tools
...............................................................................
68
7.7 Bookmarks
......................................................................
68
7.8 Go to URL
.......................................................................
68
7.9 Saved pages
...................................................................
69
7.10 Clear Cache
...................................................................
69
7.11 Services + (Orange Plus)
..............................................
69
7.12 Orange Help
..................................................................
69
7.13 Settings
.........................................................................
69
7.14 OTA provision
...............................................................
69
7.15 Push Messages
.............................................................
70
8. Organiser
.............................................................................
71
8.1 Calendar
..........................................................................
71
8.2 Todo
................................................................................
74
8.3 Memo
..............................................................................
74
8.4 Secret Memo
...................................................................
75
9. Profile
...................................................................................
77
9.1 Alert by
............................................................................
77
9.2 Ring Tone
........................................................................
77
9.3 Ring Tone Volume
..........................................................
77
9.4 Message Alert
.................................................................
77
9.5 Message Tone
................................................................
78
9.6 Warning Alert
...................................................................
78
Page 6
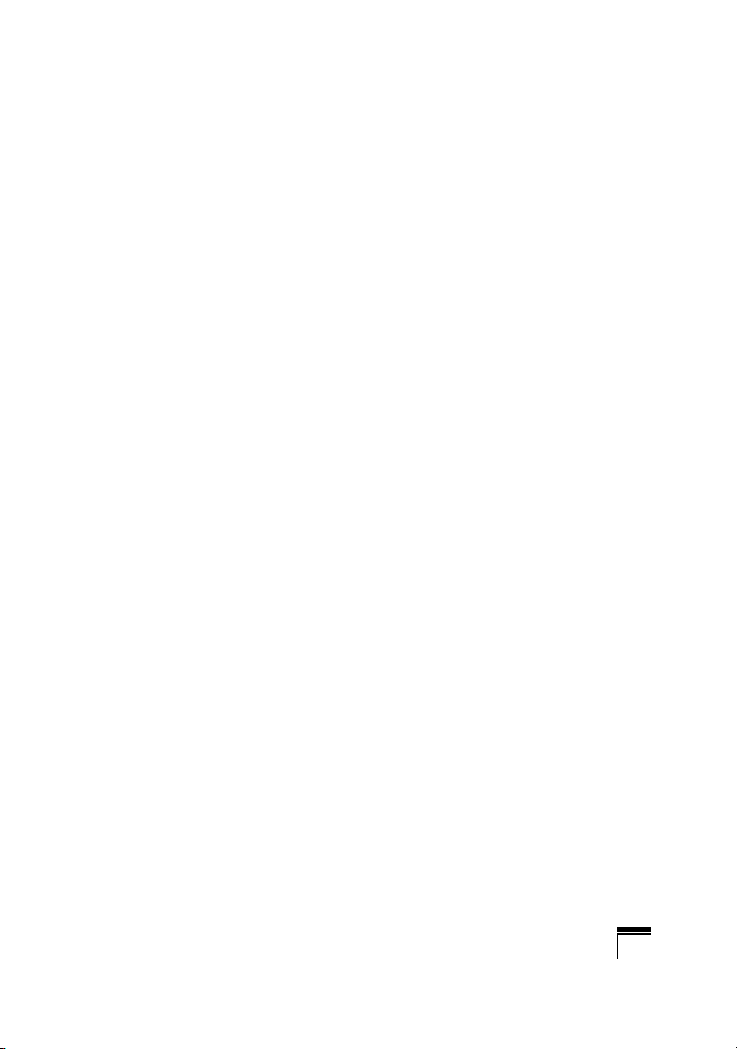
5
9.7 Key Tone Effect
...............................................................
78
9.8 Key tone volume
.............................................................
78
9.9 Flip Tone Effect
...............................................................
78
9.10 Switch On Effect
............................................................
78
9.11 Switch Off Effect
............................................................
78
10. Apps & Games
..................................................................
79
10.1 Applications
...................................................................
79
10.2 Download
......................................................................
80
10.3 Settings
.........................................................................
80
11. Extras
.................................................................................
81
11.1 Shortcuts
.......................................................................
81
11.2 Alarm clocks
..................................................................
82
11.3 Calculator
......................................................................
82
11.4 World time
.....................................................................
83
11.5 Unit converter
................................................................
83
11.6 Timer
.............................................................................
85
11.7 Sync service
..................................................................
86
11.8 Connectivity
...................................................................
87
11.9 Pc Sync
.........................................................................
88
12. Settings
..............................................................................
89
12.1 Time & Date
..................................................................
89
12.2 Display
..........................................................................
90
12.3 Call
................................................................................
93
12.4 Network
........................................................................
107
12.5 Connection
..................................................................
108
12.6 Security
.......................................................................
109
12.7 Memory status
.............................................................
112
12.8 Language
.....................................................................
112
12.9 Phone info.
..................................................................
113
12.10 Reset settings
...........................................................
113
Page 7
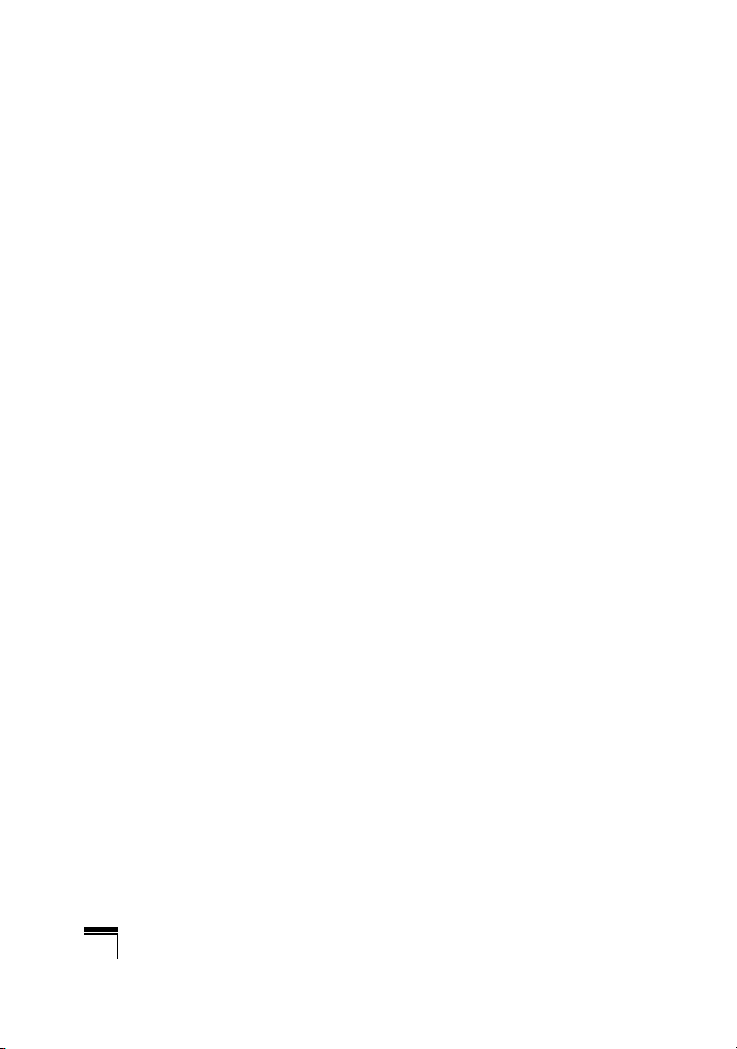
6
1. Introduction
This document is the User’s Guide for the LG-U8150 3G Video
Mobile Phone. All rights for this document are reserved by LG
Electronics. Copying, modifying and distributing this document
without the consent of LG Electronics are prohibited.
1.1 Glossary
NM Network Management
VT Video Telephony
Page 8
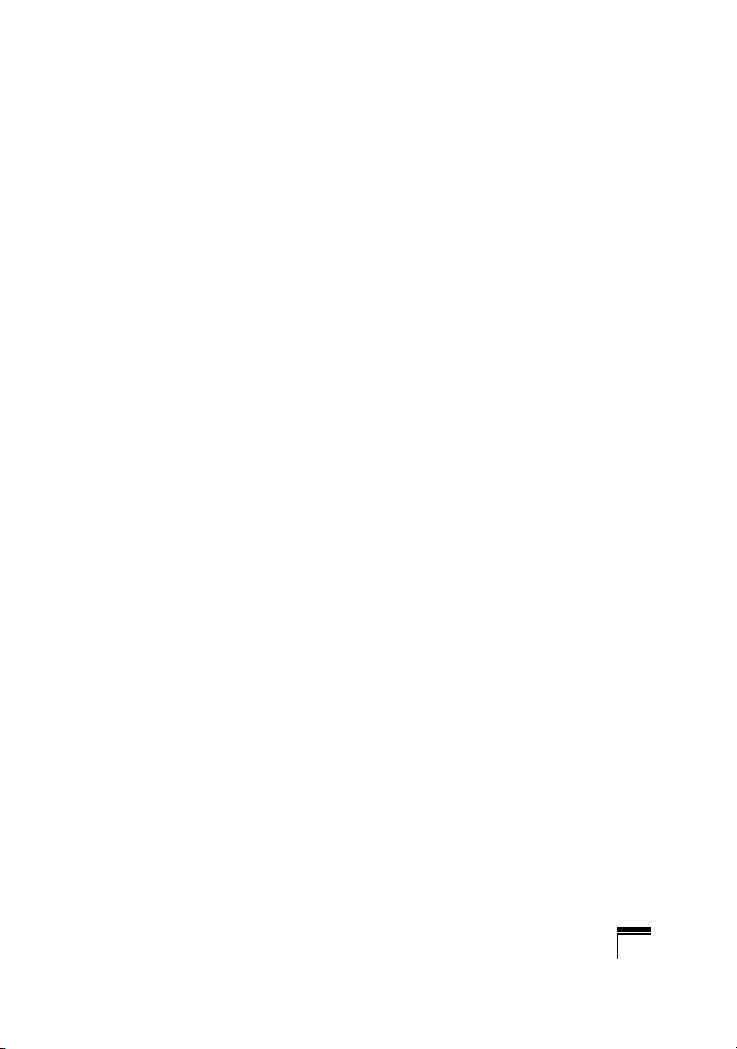
7
2. Main Module
2.1 No Sim Idle Screen
This is the initial screen of the phone that appears when there
is no Sim card installed in the phone, or the installed Sim card
is invalid. In this screen, users can only make emergency
calls, and turn the phone off. To turn off the phone, press and
hold the Exit key for a while.
2.1.1 Screen Structure
If there is no Sim card installed, an animation telling you to
insert a Sim card appears. If the Sim card inserted into the
phone is invalid, an animation telling you that the Sim card
is locked appears.
2.1.2 Emergency Call Function
The right soft key is represented by “SOS” on the screen.
Key in your desired emergency call number using the
number keys, or select your desired number from the list
using the direction keys, and then press the OK key to make
an emergency call.
2.2 Idle Screen
The idle screen appears when you have installed a proper
Sim card and turned the phone on.
2.2.1 Screen Structure
Idle screen consists of the operator’s name, indicators, date,
and time on a background image. You can configure the
background image by selecting Settings ➞ Select Display
➞ Select Screen Theme for Idle mode.
Page 9
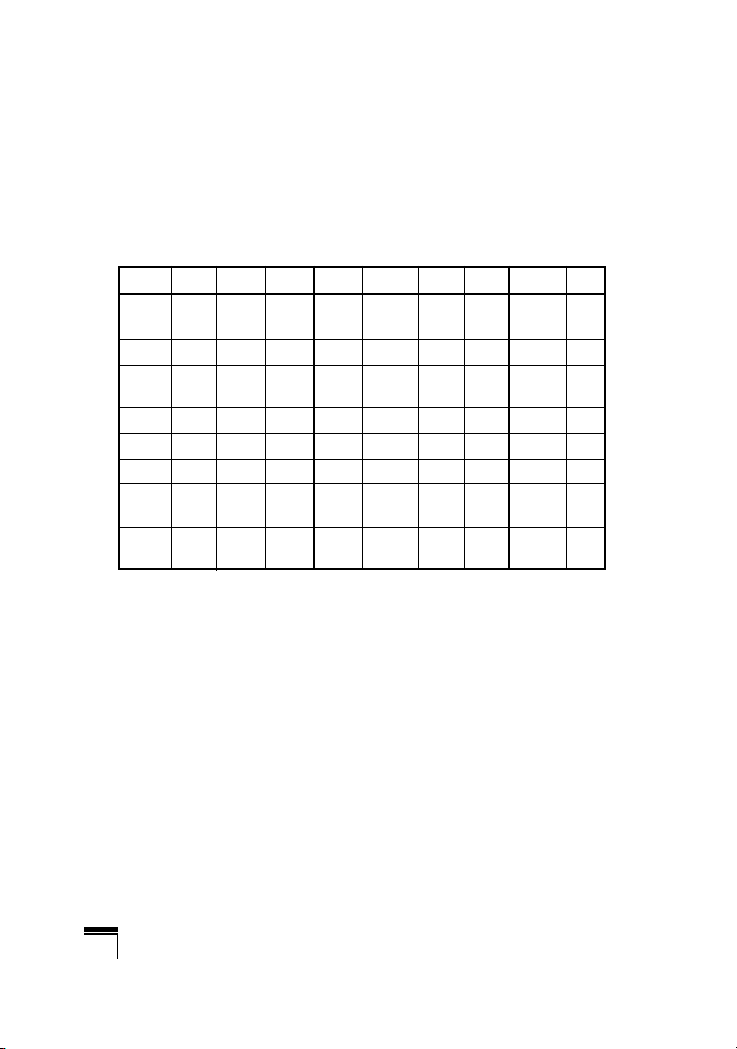
8
Time is displayed in the style and color of the selected image. You
can select the style and color of the clock by selecting Screen
Settings ➞ Idle Clock font.
Indicators display the following information.
1 2 3 4 5 6 7 8 9 10
RSSI-3G In_Call
Roaming
Rehect Internet SMS Irda General Bettery
RSSI-2G Divert MMS Alarm Silent
No E-mail
Phonelock
Vibrate only
Service
VMS
Automobile
MMS Noti Headset
WAP push Outdoor
Several User
msg define 1
User
define2
Page 10

9
2.2.2 Key Functions
The functions of the keys in the idle screen status are
described below.
2.3 Numbering Screen
The numbering screen appears when a number key is
pressed in the idle screen.
2.3.1 Screen Structure
The numbering screen consists of status indicators, dialled
number, and soft menu. Status indicators are the same as
that of the idle screen. The dialled number is displayed in
the size and colour configured in Settings ➞ Display ➞
Dialling font. You can make a call while dialling a phone
number by pressing the Send or Video Call key.
Internet
Connects to the Orange Portal Site
Page 11
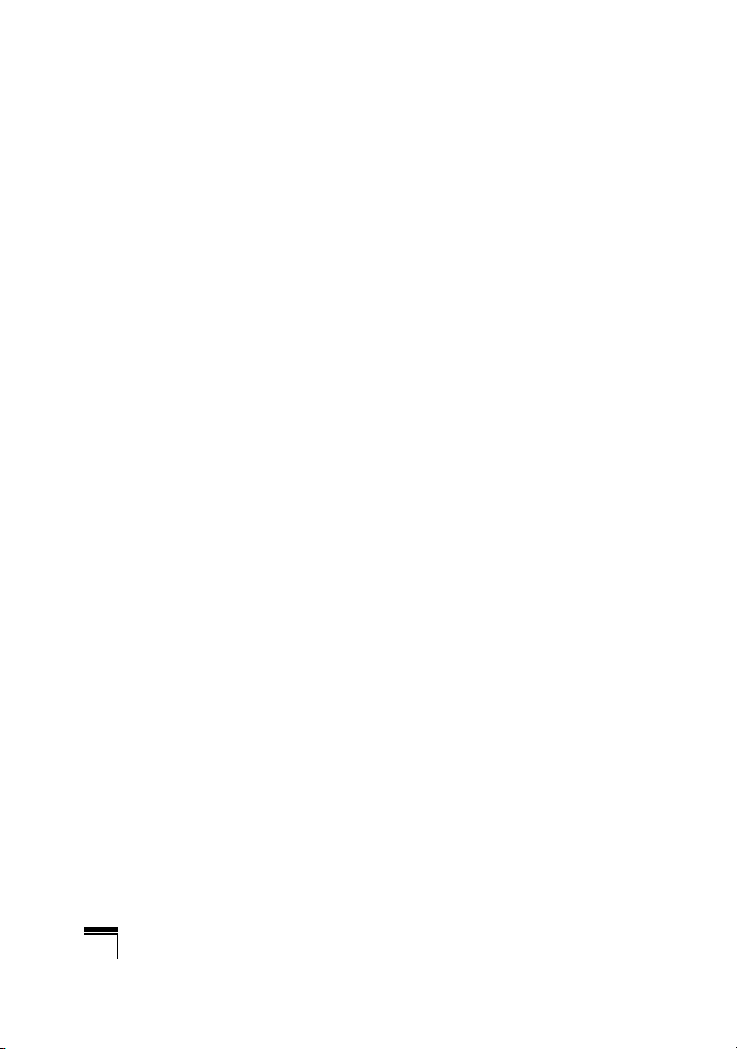
10
2.3.2 Soft Key
You can use the soft keys for several functions while dialling
a number. Using the left most soft key, you can send a
message to the current dialled number, you can search for
numbers in Phonebook, and using the *key, you can
input hyphen, manual hold, or time hold characters within
the number.Using the middle soft key, you can save the
current dialled number to the electronic organiser. Using the
right most soft key, you can search the current dialled
number in the electronic organiser.
2.4 Phone Lock Screen
When the phone lock function is selected, you can only
make an emergency call, release the lock, and turn off the
phone in this screen. As always, you can turn the phone off
by pressing and holding the Exit key for a while.
2.4.1 Screen Structure
The screen structure of the Phone Lock screen is the same
as that of the idle screen, except that the lock message
appears instead of the idle screen banner.
2.4.2 Emergency Call Function
You can make an emergency call using the right soft key.
Like the No Sim Idle screen, the emergency numbers are
displayed. You can select your desired number from the list
and can make an emergency call.
2.4.3 Unlock Function
If you press the middle key, a popup screen appears asking
you to input the PIN code to unlock the phone. The PIN
code is configured by selecting Settings ➞ Security ➞
Change codes. If you key in an incorrect PIN code, the
phone will remain in phone lock status. If you key in the
correct PIN code, the phone will be unlocked, and the idle
screen will be displayed. If you have turned the phone off in
the phone lock status, you will find the phone remains in
phone lock status when you turn it on.
Page 12
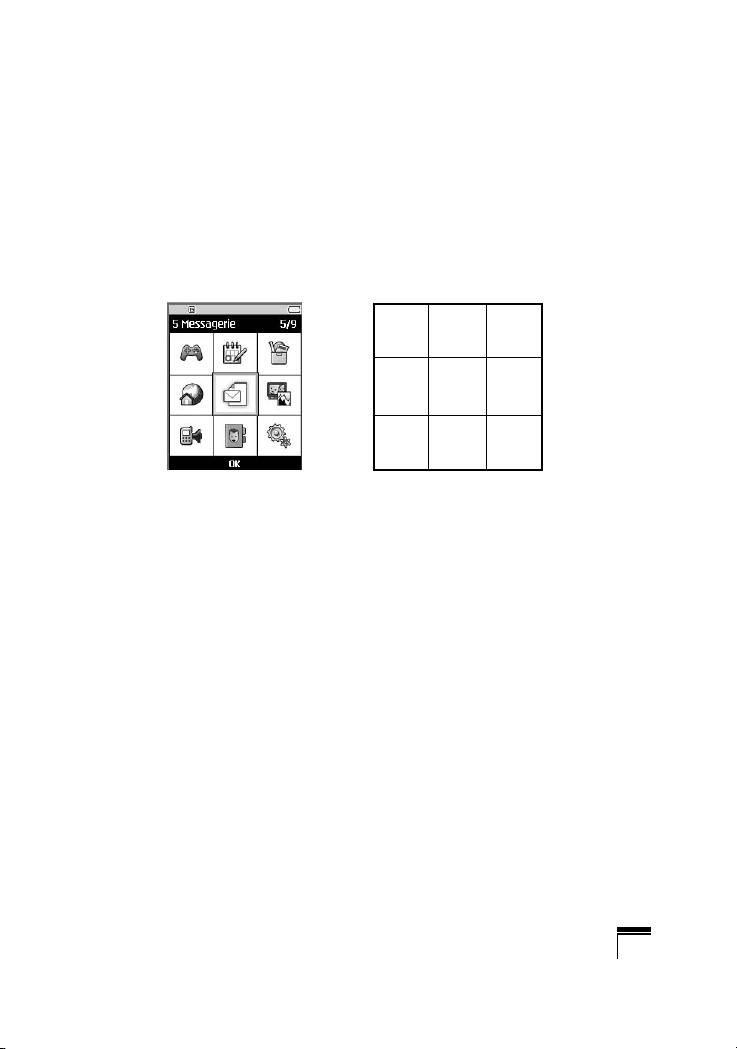
11
3. Main Menu
You can launch a menu by pressing the Menu key over
numeric key 2 in the idle screen. Move to a desired item and
press the OK key to go into the sub menu.
You can also go into a submenu by directly pressing the
corresponding numeric key as follows.
The main menu consists of the following high-level and sub
menus.
4 Messaging
1 Write message
2 Inbox
3 Email inbox(Mailbox)
4 Outbox
5 Draftbox
6 Templates
7 Emoticon
8 Service command editor
9 Settings
5 Address Book
1 Add new
2 Search
3 Caller groups
4 Speed dials
5 Clear address book
6 Copy all
7 Move all
8 Own number
9 Settings
6 Media Album
1 Camera
2 Picture album
3 Camcorder
4 Video player
5 Audio player
123
456
789
Page 13
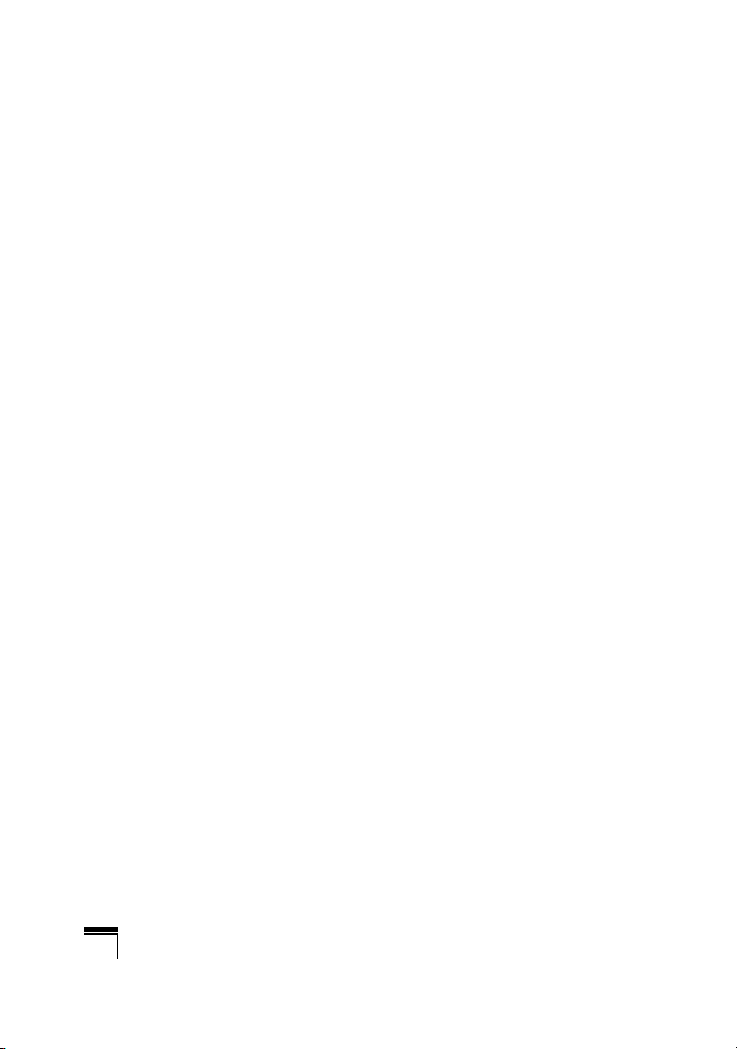
12
7 Orange World
1 How to Connect to Orange
World (Settings)
2 Browser Option Menu
3 Orange World
4 Info
5 Fun
6 Tools
7 Bookmarks
8 Go to URL
9 Saved pages
10 Clear Cache
11 Orange PLUS
12 Orange Help
13 Settings
14 OTA provision
15 Push Messages
8 Organiser
1 Calendar
2 Todo
3 Memo
4 Secret Memo
9 Profile
1 Alert by
2 Ring Tone
3 Ring Tone Volume
4 Message Alert
5 Message Tone
6 Warning Alert
7 Key Tone Effect
8 Key tone volume
9 Flip Tone Effect
10 Switch On Effect
11 Switch Off Effect
10 Apps & Games
1 Applications
2 Download
3 Settings
11 Extras
1 Shortcuts
2 Alarm clock
3 Calculator
4 World time
5 Unit converter
6 Timer
7 Sync service
8 Connectivity
9 Pc Sync
12 Settings
1 Time & Date
2 Display
3 Call
4 Network
5 Connection
6 Security
7 Memory status
8 Language
9 Phone info.
10 Reset settings
Page 14
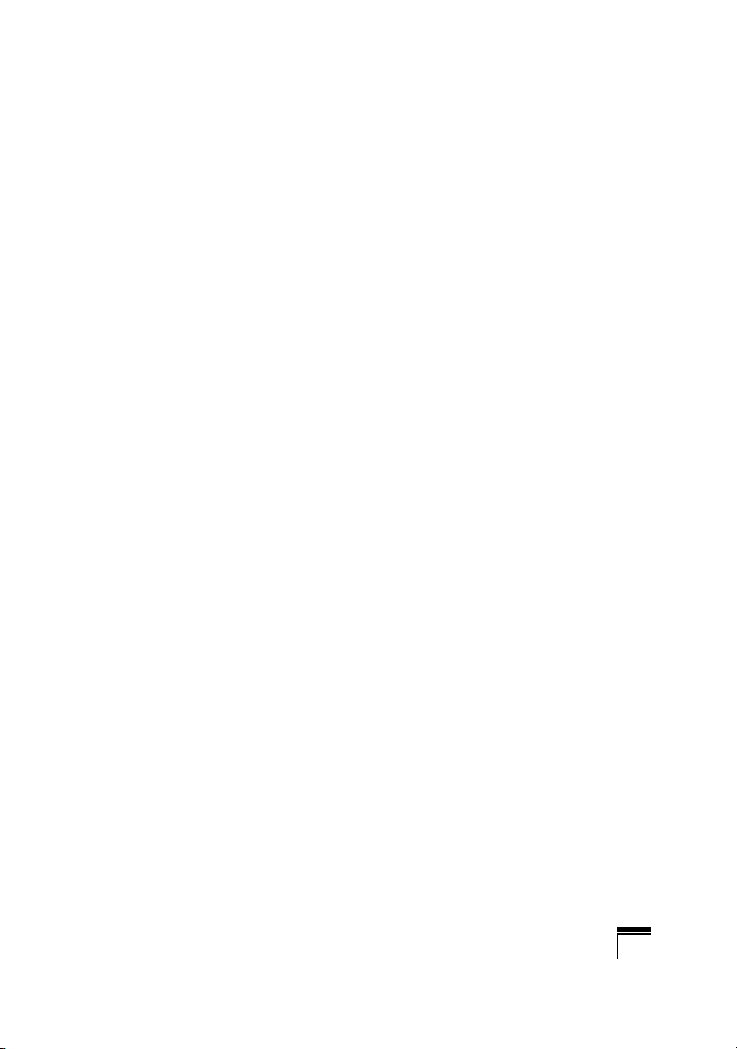
13
4. Messaging
4.1 Write message
4.1.1 SMS
The normal message service is a short message service that
allows up to 140 bytes of message.
1. You can specify up to 20 recipients. Press [Option] or
[Search] at the bottom to save the message in the draft
box, to load a send message list, and to select a
recipient from the phone book.
2.
Entering contents displays a new window where you can
easily write a message. Using the [Option] menu, you
can temporarily save the message, load an emoticon
and a phrase, and select a phone number from the
phone book. You can input various symbols using the
‘*’ key at the bottom. You can change the input
method using T9 by pressing the ‘#’ key while writing
a message.
3. When you have finished writing a message, press the
[OK] key. Then select one from the Send & Save,
Send, and Save to the draft box menus. The Send &
Save option saves the message after transmission, the
Send option just sends the message without saving the
message, and the Save to the draft box option saves
the message in the draft box for future use without
sending the message. Group broadcasting sends a
message to multiple recipients, and the transmission
progress status is represented by the recipient’s phone
number the phone number. When the message has
been sent successfully, users can decide whether to
save the message in the Outbox or not. If the
transmission has been failed, you can decide whether
to save the message in the draft box or not.
Page 15
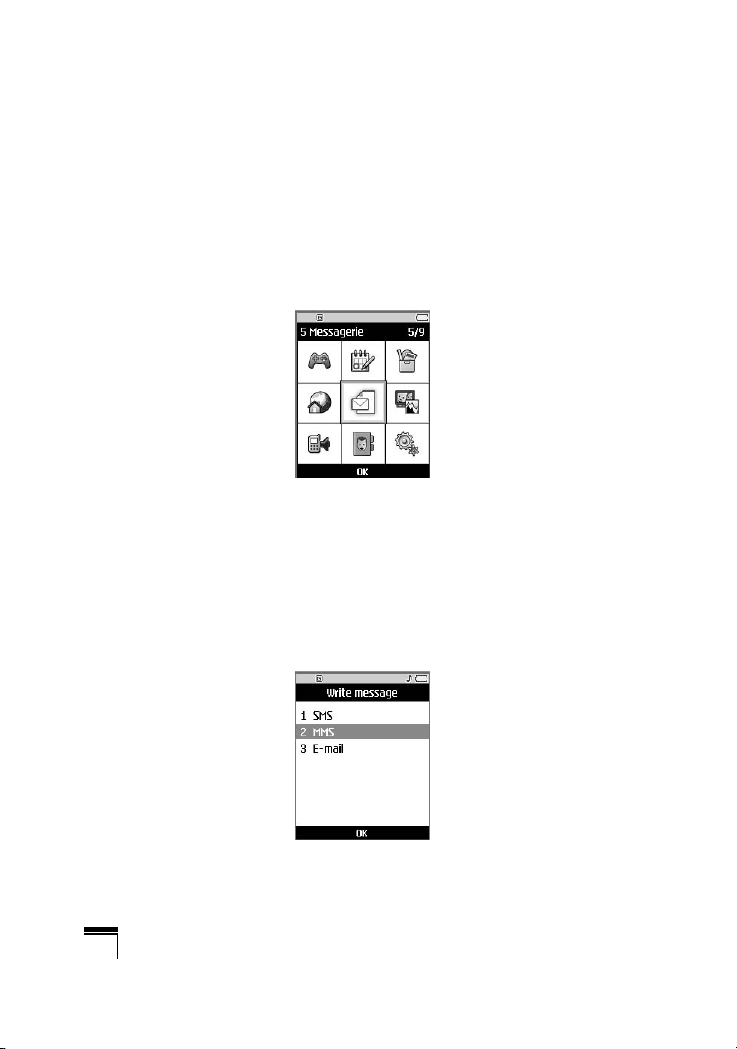
4.1.2 MMS
4.1.2.1 Sending an MMS
Selecting (5). Messaging from the top menu or pressing
the Messaging shortcut key displays the message menu.
In the menu, select (1). Write message, and then select
MMS to create an MMS message.
You can create various types of messages.
4.1.2.1.1 MMS
1. You can create an MMS (Multimedia Messaging
Service) message.
2. Select ‘MMS’ from the Write Message menu and then
press [Select].
14
Page 16
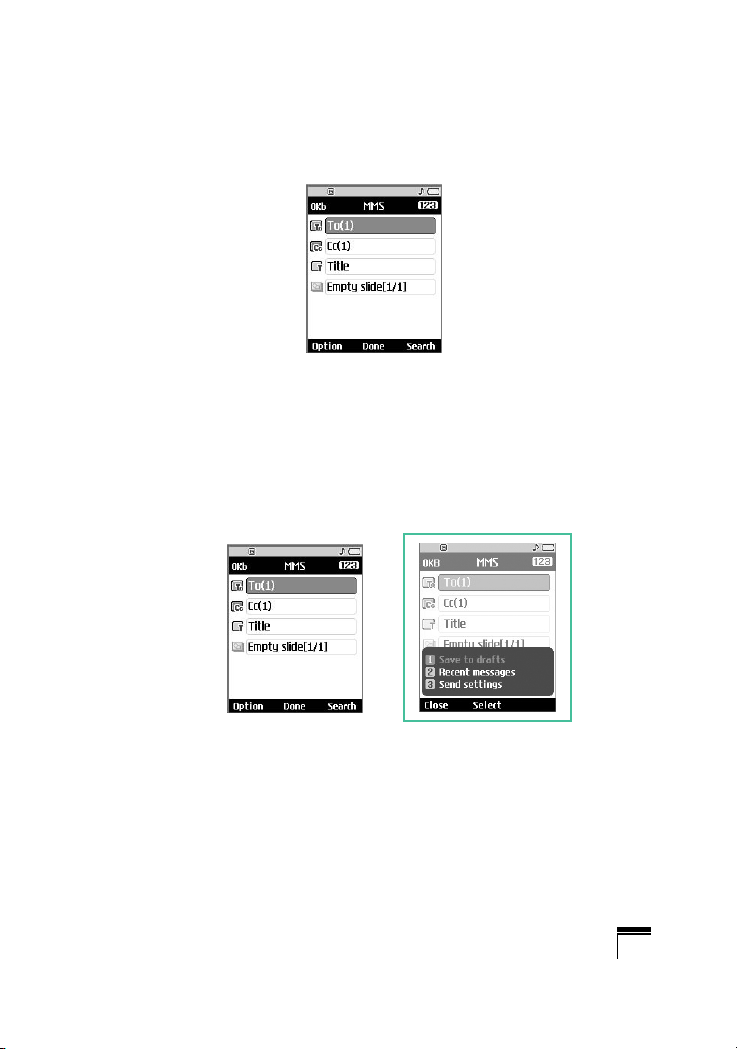
3. You can edit an MMS message field using the cursor.
4. Move the cursor to the To field, and enter the message
recipient. You can specify the recipient by either the
phone number or the e-mail address. You can search
the phone book by pressing the right soft key. When a
recipient has been specified, another field where you
can specify another recipient appears. You can specify
up to 20 recipients.
15
< Select To item > <To item option menu>
Page 17
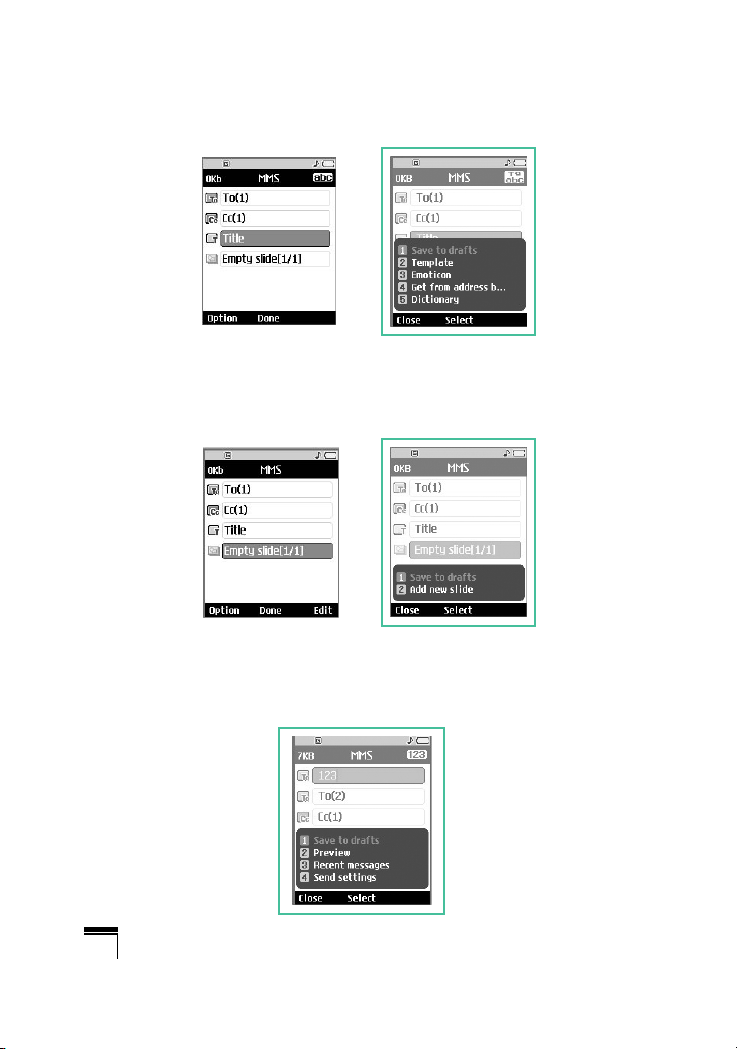
5. Move the cursor to a slide item to add, delete or edit
the slide.
6. You can save a message in the draft box by using the
Option menu while you are writing the message.
16
<Select Title item>
<Title item option menu>
<Select Slide item>
<Slide item option menu>
Page 18

7. You can preview the message while writing a message
by using the Option menu.
8. You can search and load information from the phone
book by the [soft2] key while writing a message.
9. You can load the last message while writing a
message.
17
Page 19
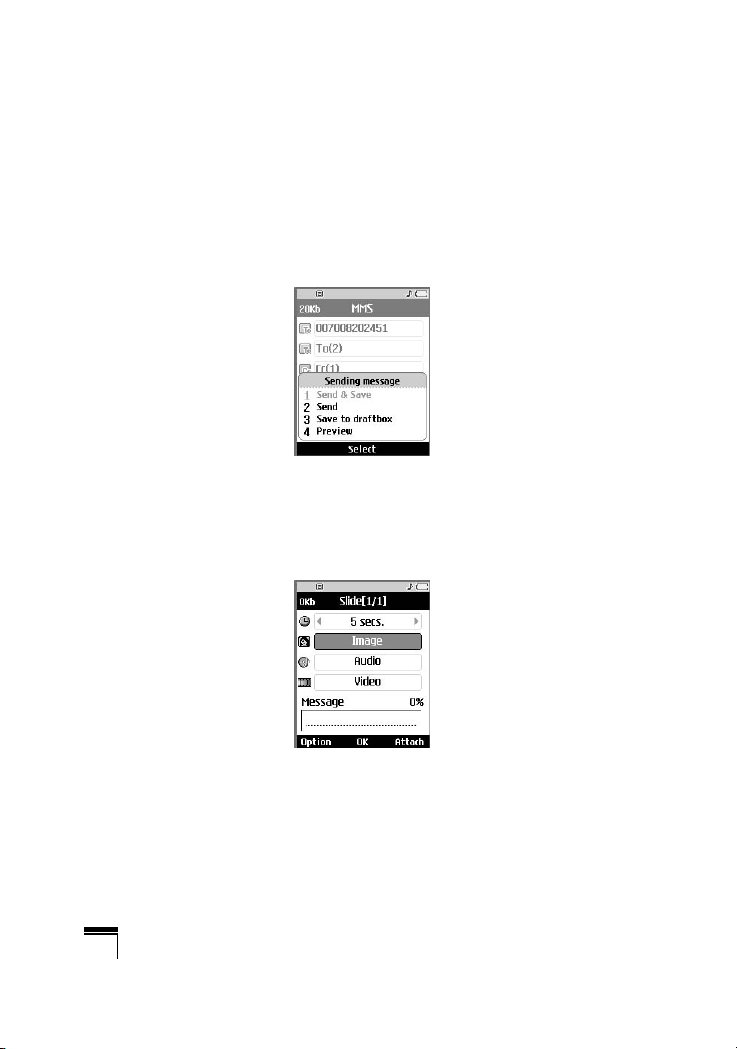
10. When you have completed creating a message, press
[OK]. You can send the message by selecting Send
Message from the popup list, and you can save the
message by selecting Save to draft box. You can
preview the message by selecting Preview from the
popup list.
4.1.2.1.2 Creating an MMS slide
1. Press Edit in the slide item while creating an MMS
message.
18
Page 20
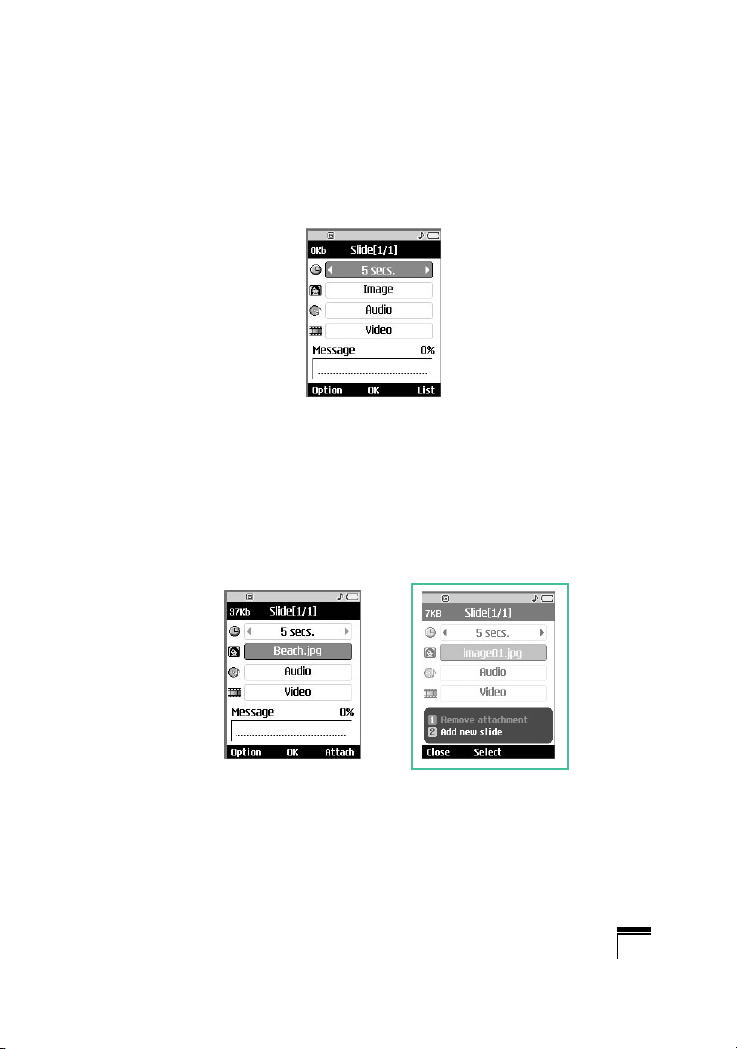
2. You can change the slide duration in the Slide
Duration field. If you do not change it, the default value
is used
3. You can attach your desired image, audio, or video file
by moving the cursor to the desired file to attach, and
selecting Attach. If there is an attached image or audio
file, you cannot attach a video file. If there is an
attached video file, you cannot attach an image or
audio file. You can cancel the attached file by using
[Option].
19
<Image attachment> <Cancel file attachment>
Page 21
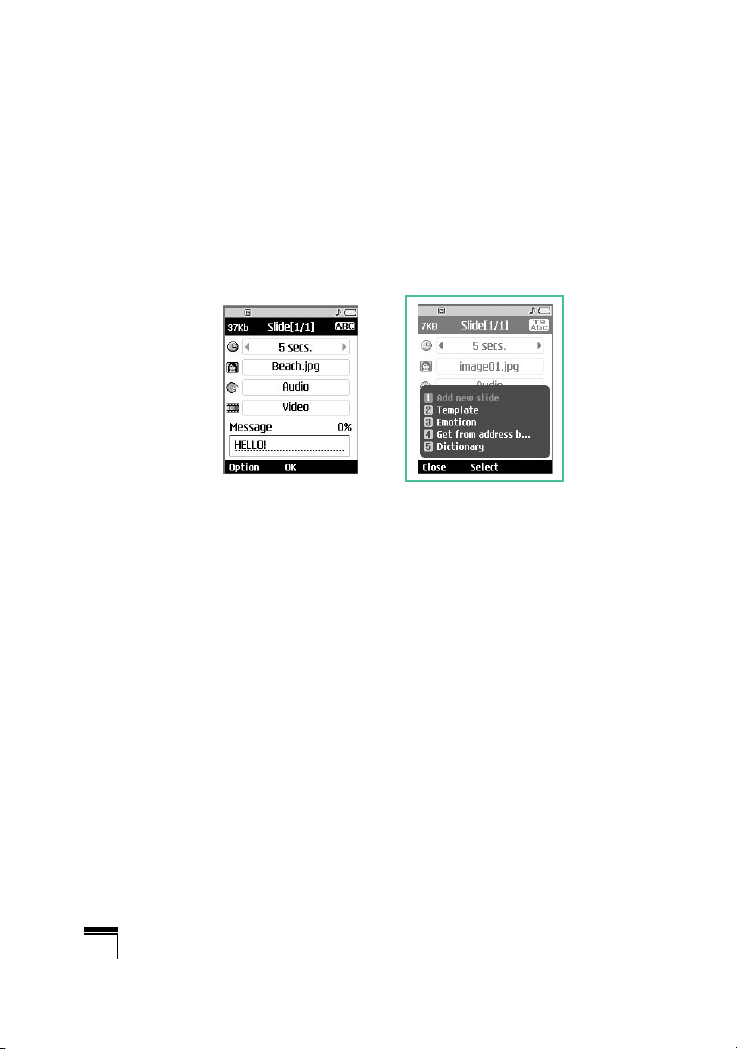
20
4. You can insert desired contents into a slide by moving
the cursor to the desired message. When the page is
full, users can not enter any more characters. You can
insert templates, or emoticons into the contents input
window by using the Option menu. You can insert a
name, or a phone number saved in the phone book
into the contents input window by using [Option].
5. You can use the following functions by using [Option]
while creating a MMS slide.
5.1 Slide/ No attach / No message / Cursor position:
Attach field
- Add new slide : Select this menu to add a slide.
- Next slide : Select this menu to move to the next
slide.
- Previous slide : Select this menu to move to the
previous slide.
<Message input> <Message item Option menu>
Page 22
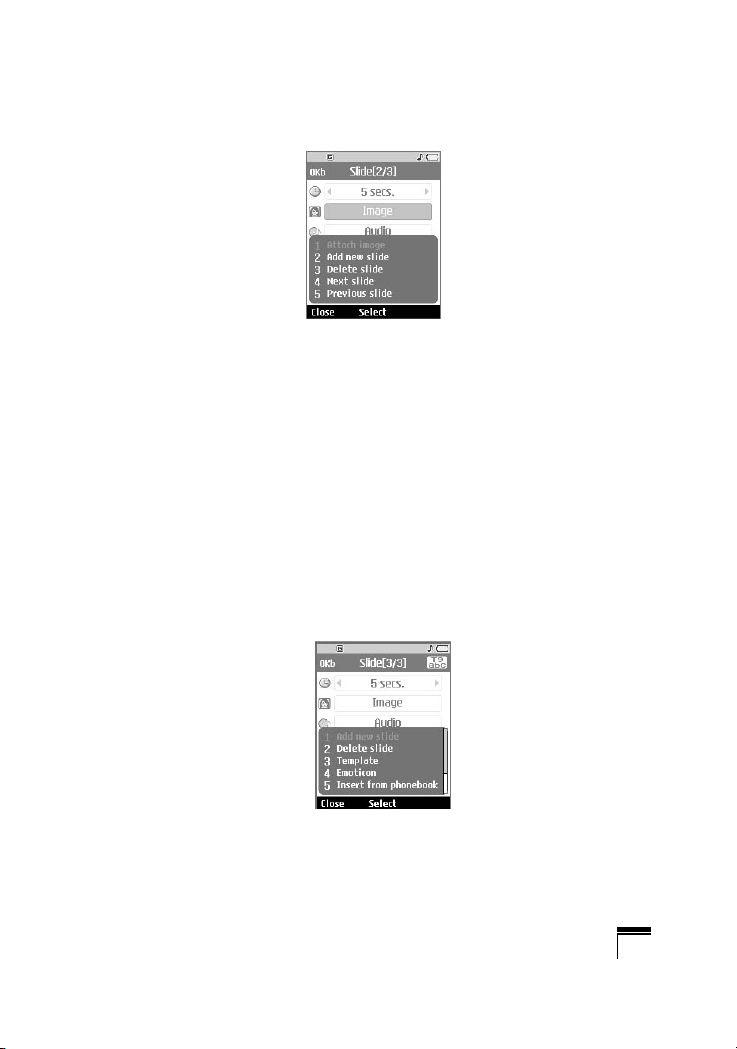
21
5.2 Slide / No attach / No message / Cursor position:
Message field
-
Add new slide :
Select this menu to add a new slide.
- Templates :
Select this menu to use a template.
- Emoticon : Select this menu to use an emoticon.
-
Get from Address book
: Select this menu to use the
address book.
- Dictionary : Select this menu to use the
dictionary.
- Next slide : Select this menu to move to the next
slide.
- Previous slide : Select this menu to move to the
previous slide.
Page 23
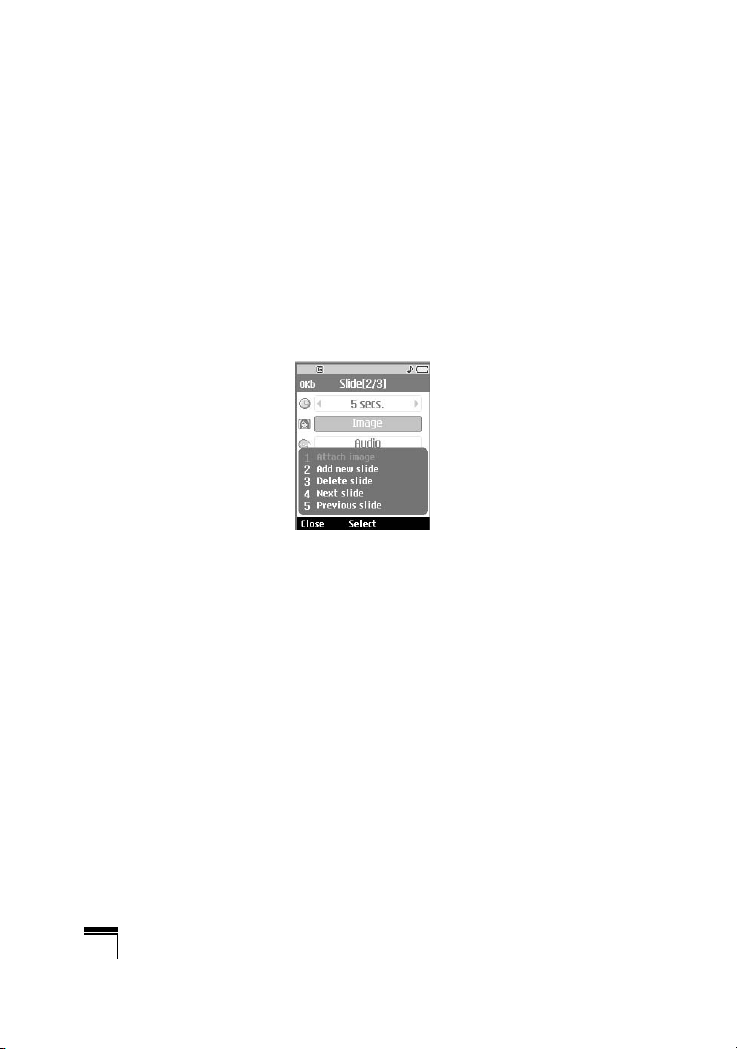
5.3 Before attaching or while writing a message /
cursor position: Attach field
- Remove attachment : Select this menu to add a
new slide.
- Delete Slide : Select this menu to delete the slide.
- Next slide : Select this menu to move to the next
slide.
- Previous slide : Select this menu to move to the
previous slide.
5.4 After attaching or while writing a message / cursor
position: Attach field
- Remove attachment : Select this menu to cancel
an attachment.
- Add new slide : Select this menu to add a new
slide.
- Delete slide : Select this menu to delete the slide.
- Next slide : Select this menu to move to the next
slide.
- Previous slide : Select this menu to move to the
previous slide.
22
Page 24
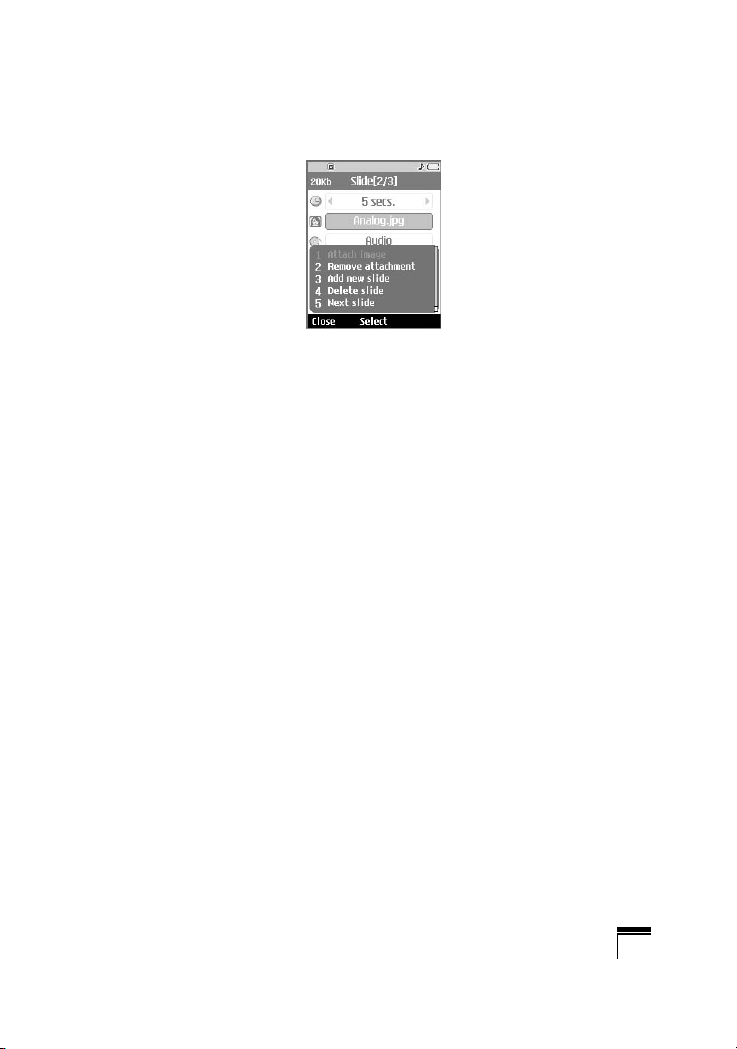
5.5 No attachment or while writing a message / cursor
position: Message field
- Add new slide : Select this menu to add a new
slide.
- Delete Slide : Select this menu to delete the slide.
- Templates : Select this menu to use a template.
- Emoticon : Select this menu to use an emoticon.
- Get from phone book : Select this menu to use
the phone book.
- Dictionary : Select this menu to use the
dictionary.
- Next slide : Select this menu to move to the next
slide.
- Previous slide : Select this menu to move to the
previous slide.
23
Page 25
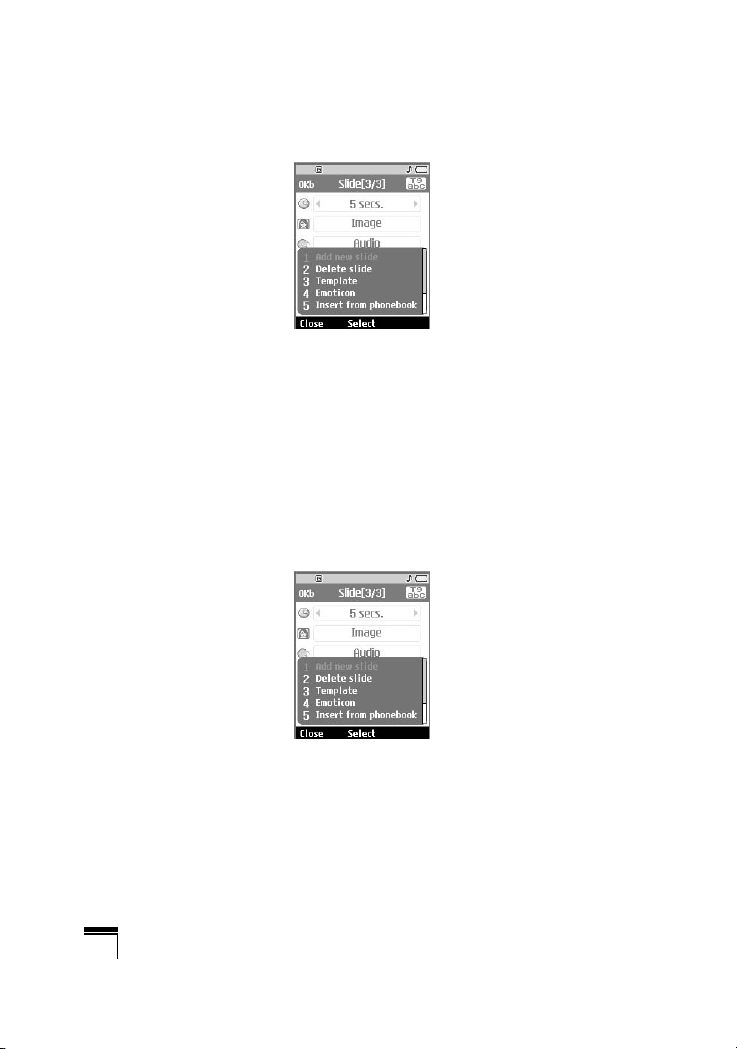
5.6 Slide/ No attachment / No message / cursor
position: Slide duration field
- Add new slide : Select this menu to add a new
slide.
- Delete slide : Select this menu to delete the slide.
- Next slide : Select this menu to move to the next
slide.
- Previous slide : this menu to move to the
previous slide.
4.1.2.2 MMS send menu
4.1.2.2.1 Send & Save
Sends created MMS message and then saves the
message.
24
Page 26
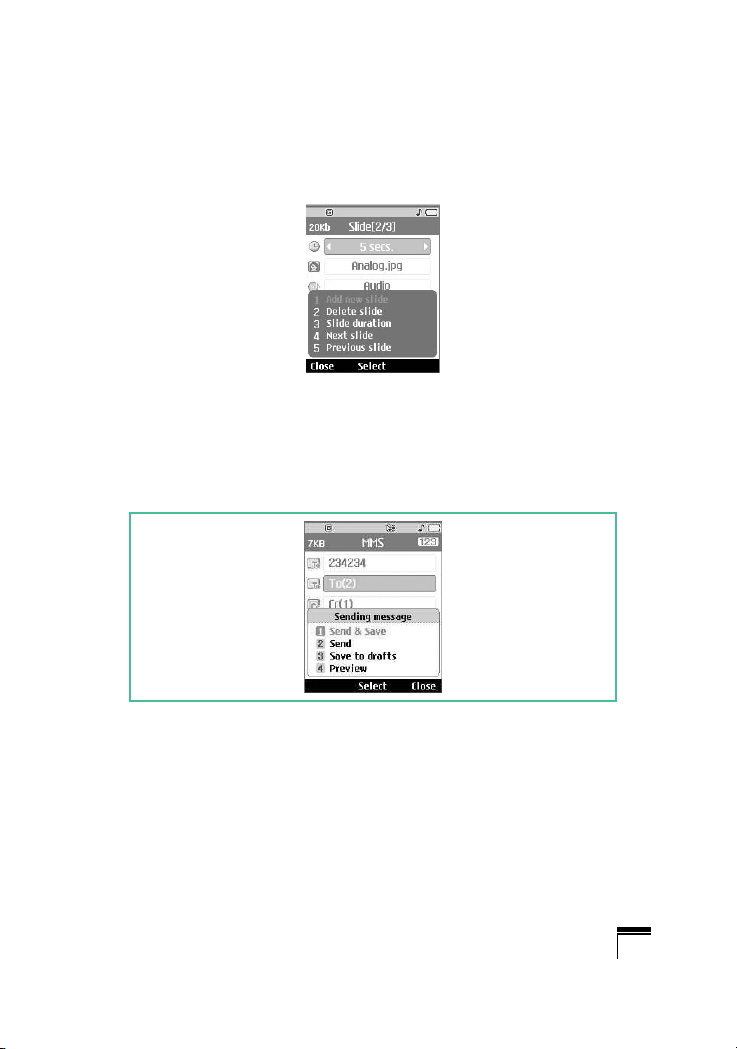
4.1.2.2.2 Send
Sends created MMS message.
4.1.2.2.3 Save to drafts
Saves the created MMS message to the Draftbox.
4.1.2.2.4 Preview
Shows the created MMS message before sending it.
4.1.2.3 Viewing MMS messages
4.1.2.3.1 To preview MMS message
1. You can preview a created MMS.
2. If the message is too long to be displayed on
screen,the contents of the message are automatically
scrolled.
3. Press the Pause key to pause playback of the
message, and press the Play key to resume playing
the message.
25
Page 27
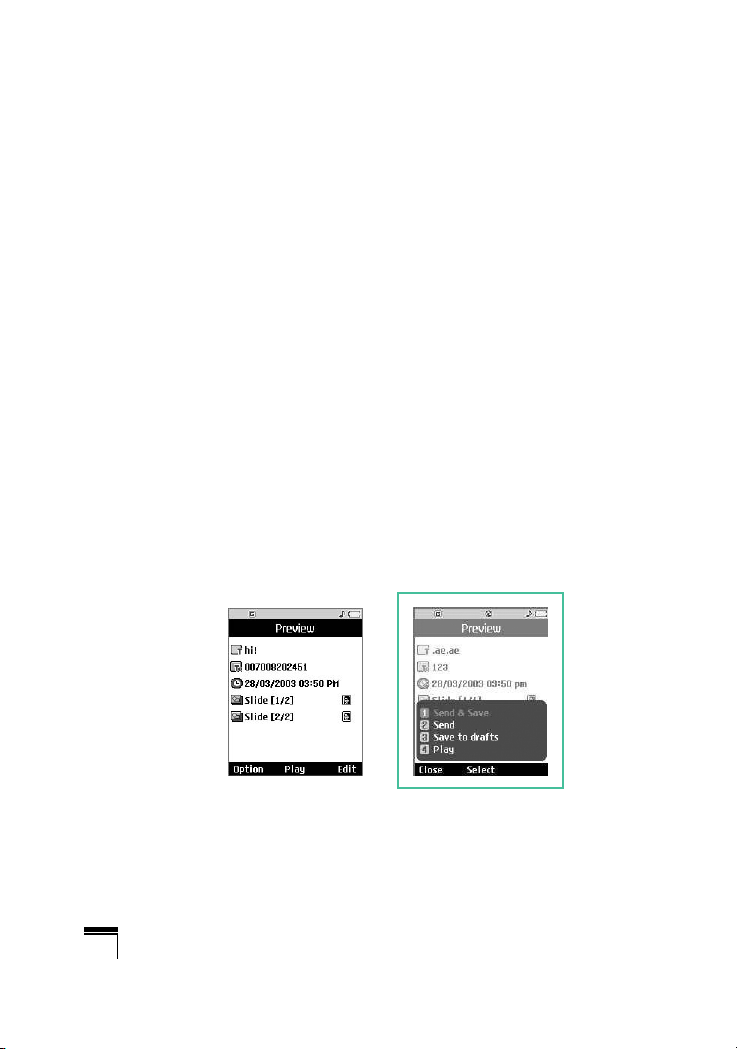
26
4. If an audio or video file is attached to an MMS
message, press the Mute key to activate the mute
function. Press the Sound key to cancel the mute
function.
5. Press the Info key to stop playback, and move to the
Detailed View screen to view detailed information
about the MMS message.
6. When message playback is complete, the screen
display changes to the Detailed View screen.
- Press the Play key to play the message.
- Press the Edit key to move to the Create Message
screen.
- You can use the following functions using the Option
key.
• Send & Save : Sends and saves the message.
• Send : Sends the message without saving it.
• Save to drafts : Saves the message in the draft
box.
• Edit : Moves to message edit screen.
• Play : Plays the message.
Page 28
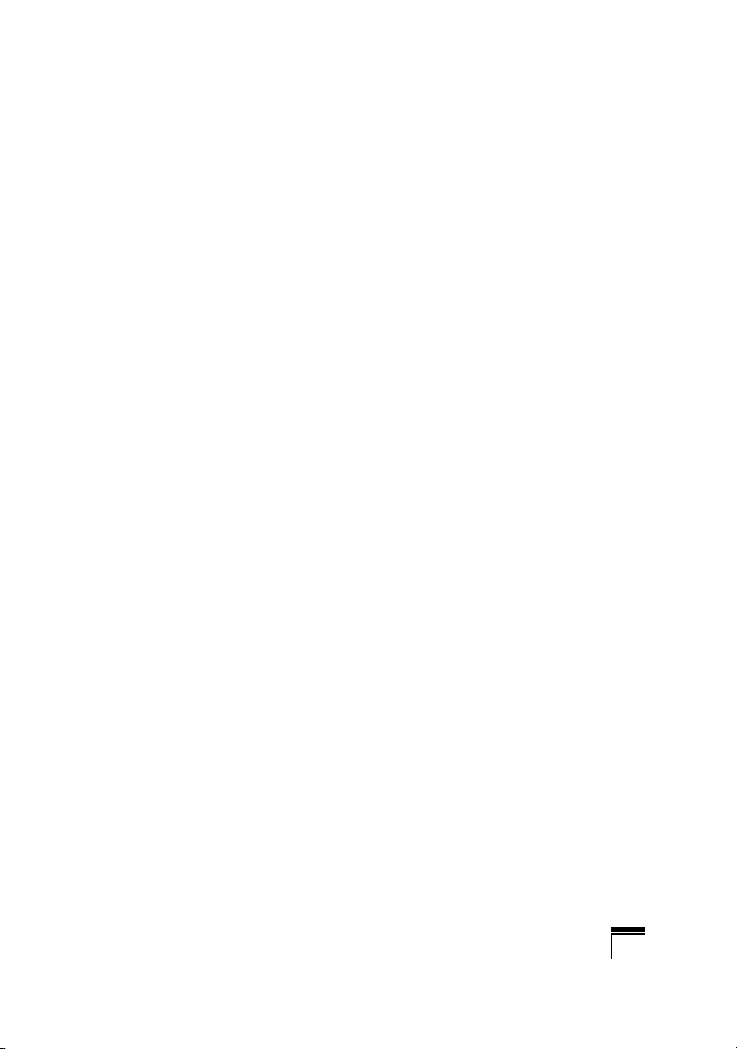
27
4.1.2.3.2 Viewing MMS messages in the Inbox and Outbox
1. Select an MMS message to view its contents.
2. If the message is too long to be displayed on a
screen, the contents of the message are automatically
scrolled.
3. Press the Pause key to pause playback of the
message, and press the Play key to resume playing
the message.
4. If an audio or video file is attached to an MMS
message, press the Mute key to activate the mute
function. Press the Sound key to cancel the mute
function.
5. Move to a desired message by using the left and right
direction keys.
6. Press the Info key to stop playback,and move to the
Detailed View screen so that you can view detailed
information about the MMS message.
7. When message playback is complete, the screen
display changes to the Detailed View screen.
–
Press the Play key to play the message.
–
Press the Edit key to move to the message edit
screen.
–
You can use the following functions using the Option key.
[Inbox / view detailed screen menus]
- Reply to all : Creates reply to all (copy of originator
and cc addresses) selected message.
- Reply : Creates reply to the selected message by
[Soft2] key.
- Forward : Forwards the selected message.
- Save address : Saves the telephone numeric in the
phonebook.
- Get number : Extracts the phone numeric included in
the text of the message.
-
Get e-mail address
: Extracts the e-mail address from
the message text.
Page 29
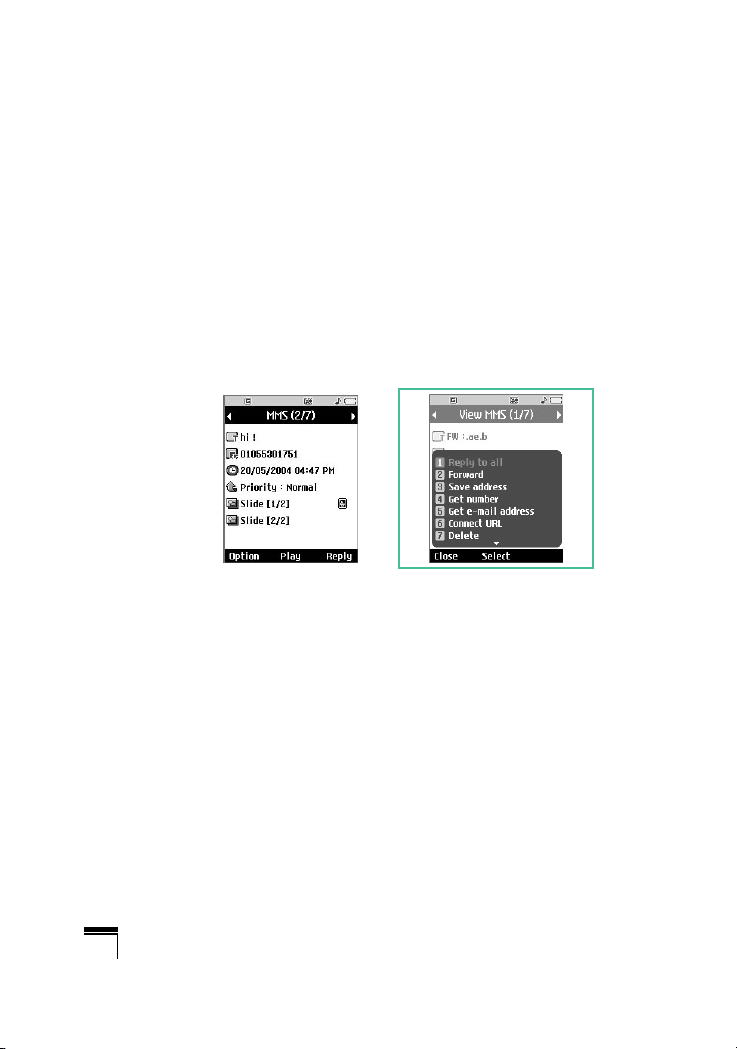
28
- Connect URL : Connects to the URL included in the
message text.
- Delete : Deletes selected message.
- Mute (or Sound) : Enables or disables mute function.
-
View attachment
: Plays attached files.
- Play : Plays the message.
- Message info : Displays information on the selected
message.
* For a file with just an image, Menu 8. The Mute (or
Sound) menu would not appear.
[Outbox / view detailed screen menus]
- Forward : Forwards selected message.
- Get number : Extracts phone number from the
message text.
-
Get e-mail address
: Extracts the e-mail address from
the message text.
- Connect URL : Connects to the URL included in the
message text.
- Edit : Edits the selected message by [Soft2] key.
- Delete : Deletes selected message.
- View attachment : Plays attached files.
- Play : Plays the message.
- Message info. : Displays information on the selected
message.
Page 30
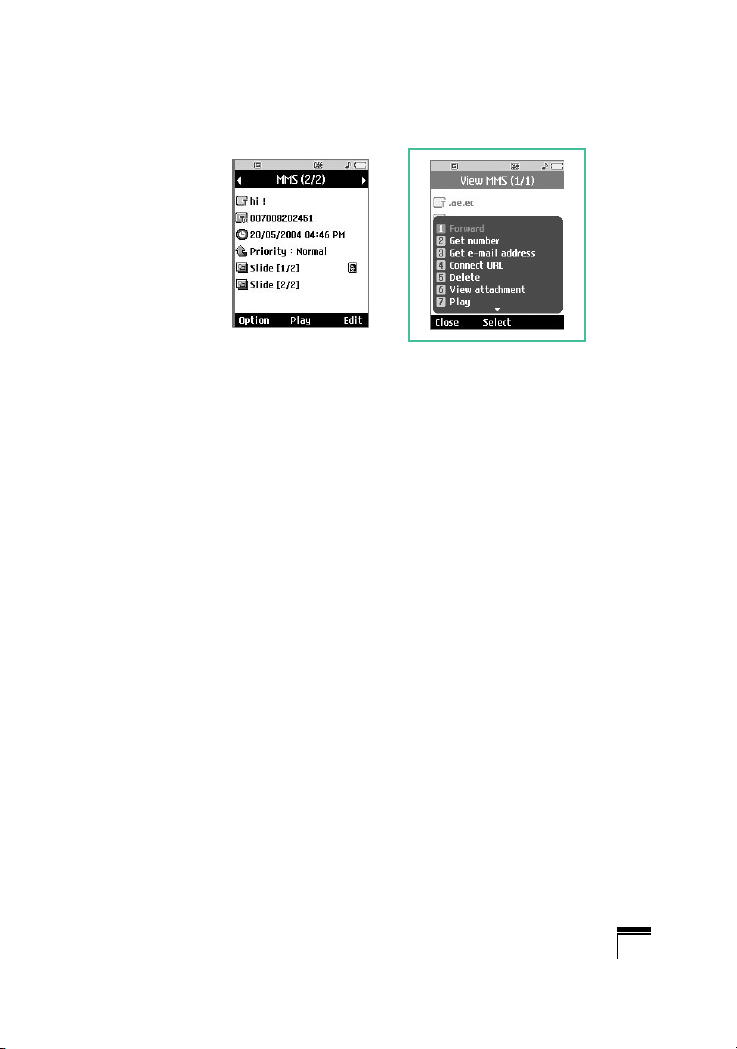
29
4.1.3 E-mail
4.1.3.1 Create e-mail
1. You can create a new e-mail (Electronic mail).
2. Select e-mail from Write message, and press the OK
key.
3. You can edit the items necessary to create an e-mail
message by using the cursor.
4. Move the cursor to To field, and enter the e-mail
address of the recipient of the e-mail.
5. Move the cursor to CC (Carbon Copy) field, and enter
the reference e-mail address to forward the e-mail.
6. Move the cursor to BCC (Blind Carbon Copy), and enter
a hidden reference e-mail address to forward the e-mail
without forwarding information.
7. For the recipient (To), reference address (CC) and
hidden reference address (BCC) fields only valid e-mail
addresses are allowed. When an e-mail address has
been specified, another field where you can specify
another address appears. You can specify up to 4
recipients for each of the fields.
Page 31

30
8. To enter data in the recipient (To), reference address
(CC) and hidden reference address (BCC) fields, you
can search the address book by using the Search key
and use the following functions by using the [Option]
key.
- Save to draft box : Select this menu to save the
message in the draft box.
- Recent messages : Select this menu to load the
e-mail address from the latest created message.
- Search address book : Select this menu to search
and retrieve an e-mail address from the phone book.
9. Move the cursor to the Subject field and create the
subject. You can search the address book by using the
Search key while entering the Subject field, and use the
following functions by using the [Option] key.
- Save todraft box : Select this menu to save the
message in the draft box.
- Template : Select this menu to use a template.
- Emoticon : Select this menu to use an emoticon.
- Get from address book : Select this number to insert
a name or phone number from the address book.
- Dictionary : Select this menu to use the dictionary.
Page 32

31
10. You can enter the message contents by moving the
cursor to the Message field. Entering contents displays
a new window where you can easily write message.
- Save to draft box : Select this menu to save the
message in the draft box.
- Template : Select this menu to use a template.
- Emoticon : Select this menu to use an emoticon.
- Get from address book : Select this menu to insert a
name or phone number from the address book.
- Signature text : Select this menu to insert the
signature text.
- Dictionary : Select this menu to use the dictionary.
Page 33

11. You can attach a file by moving the cursor to the
Attach field. Press the Attach key or select Attach from
the Option menu. In the Attach menu, move the cursor
to the Video, Audio or Image item, and press the OK
key to attach a file. You can attach up to 2 files, and
the size of attached files should be 1MB or less. You
can change the attached file for another by selecting
the attached file name. You can cancel the attached
file by using the [Option] key.
12. When you have finished writing an e-mail, press the
OK key to send or save the e-mail.
32
Page 34

4.1.3.2 Send e-mail menu
4.1.3.2.1 Send & Save
Sends the created e-mail and then saves it in the
Outbox. Sending has combined other work process
when sending process is running. And message sending
process is activated background mode.
4.1.3.2.2 Send
Sends the created e-mail.
4.1.3.2.3. Save to draft box
Saves the created e-mail in the draft box.
4.1.3.2.4 Preview
You can preview the created e-mail before sending it.
33
Page 35

34
4.2 Inbox
1. You can view saved messages. Select a message and
then press the Select key to view the message.
2. You can view the previous or next message by using the
left and right keys.
3. To view an MMS Noti message, select Retrieve in the
message view screen. Then the file is transmitted, and you
can view the file when the transmission is complete.
4. You can use the following functions by using [Option] key.
[For a normal message]
1. Write message : You can write a new message.
2. Reply to all : Creates reply to all (copy of originator and
cc addresses) the selected message.(only MMS
message)
3. Reply : You can create a reply to the selected
message.
4. Forward : Forwards the selected message. (Not
supported for MMSNoti message.)
5. Delete
- One : Deletes a selected message.
- Multiple delete : Deletes more than one selected
message.
- All : Deletes all messages.
6. Filter : Displays messages by desired message types.
7. Message info : Shows information on the selected
message.
Page 36

35
8. Memory info : Shows the amount memory the phone
has left.
[For WAP push message]
1. Write message : Creates a new message
2. Delete
- One: Deletes a selected message.
- Multiple delete : Deletes more than one selected
messages.
- All : Deletes all messages.
3. Filter : Displays messages by desired message types.
4. Message info : Displays information on the selected
message.
5. Memory info : Shows how much memory the phone
has left.
4.3 Email inbox(Mail box)
4.3.1 Viewing e-mail Message List
1. Select an e-mail account and then press the OK key to
view the received e-mail list.
2. Using the Retrieve key, you can create a new e-mail list
from the e-mail server of the selected account.
Sending has combined other work process when sending
process is running. And message sending process is
activated background mode.
Page 37

36
3. In e-mail list, you can use the following functions by using
the [Option] key.
- Write message : Creates a new e-mail message.
- Reply : Creates a reply to the selected e-mail. You can
write a reply using SMS, MMS or e-mail.
- Retrieve : Retrieves a new e-mail list from the e-mail
server of the selected account except for deleted e-mails.
You can find and restore deleted e-mails in Trash.
- Delete : Deletes an e-mail. Deleted e-mails are
temporarily saved in Trash. The following Delete options
are provided.
• One : Deletes the selected message.
• Multiple delete : Deletes more than one selected
message.
• All : Deletes all messages.
- Message info : Displays information on the selected
message.
- Memory info :
Shows how much memory the phone has
left.
Page 38

4.3.2 Viewing an e-mail message
1. Select one of the received e-mails and press the OK key to
receive the contents of the e-mail.
Sending has combined other work process when sending
process is running. And message sending process is
activated background mode.
2. The contents of the received e-mail are automatically
displayed in the View screen.
3. You can view the contents of the previous or next e-mail by
using the left/right key.
4. In the e-mail View screen, you can select the following
functions by using the [Option] key.
- Reply : Creates a reply to the selected e-mail
message.
- Forward : Forwards the selected e-mail message to
another e-mail address.
- Save address : Saves the address of the sender of the
selected e-mail message in the phone book.
- Get number : Extracts the number from the selected e-
mail message.
- Get e-mail address : Extracts the e-mail address from
the selected e-mail message.
- Connect URL : Extracts the URL address from the
selected e-mail message.
- Edit : Edits the selected e-mail message.
- Delete : Deletes the selected e-mail message.
37
Page 39

-
View attachment
: Shows the files attached files to the
selected e-mail.
- Message Info. : Displays information on the selected
e-mail message.
4.3.2.1 Trash
1. You can restore or permanently delete deleted e-mails
in Trash.
2. Select Trash in the mailbox and press the OK key to
view the deleted e-mail list.
3. Press the Delete key to delete a deleted e-mail
permanently.
4. Press the Restore key to restore a deleted e-mail.
5. Using the Option key, you can select the following
functions.
- Restore : Restores a deleted e-mail.
• One : Restores a selected e-mail.
• All : Restores all the e-mails in Trash.
- Delete : Deletes an e-mail permanently.
• One : Deletes the selected e-mail permanently.
• All : Deletes all the e-mails in Trash permanently.
- Message info.: Displays information about the
selected e-mail.
- Memory info. : Displays information about the
amount of phone memory used by
the e-mail.
38
Page 40

39
❑ The e-mails in Trash would not be received again.
4.4 Outbox
1. You can view saved messages. Select a message and
then press the Select key to view the message.
2. You can view the previous or next message by using the
left and right keys.
3. You can use the following functions by using [Option] key.
[For Normal Message]
- Write message : You can write a new message.
- Forward : You can forward a selected message.
- Edit : You can edit a selected message.
- Delete
• One : Deletes a selected message.
• Multiple delete : Deletes more than one selected
messages.
• All : Deletes all messages.
- Filter : Displays messages by desired
message types.
- Message info : Displays information on the selected
message.
- Memory info : Shows how much memory the
phone has left.
Page 41

40
[For sending a failed message]
- Write message : Creates a new message.
- Resend : Resends the selected message.
- Forward : Forwards the selected message.
- Edit : Edits the selected message.
- Delete
• One : Deletes a selected message.
• Multiple delete : Deletes more than one selected
messages.
• All : Deletes all messages.
- View error status : Shows the reason for transmission
failure.
- Filter : Displays messages by desired message types.
- Message info : Displays information on the selected
message.
- Memory info :
Shows how much memory the phone has left.
Page 42

41
4. A message transmission can be canceled while sending
the message by selecting Send & Save or Send menu
(Only MMS).
4.5 Draftbox
1. You can view saved messages. Select a message and
then press the Select key to view the message.
2. You can view the previous or next message by using the
left and right keys.
3. You can use the following functions by using the [Option]
key.
- Write message : You can write a new message.
- Delete.
• One : Deletes the selected message.
• Multiple delete : Deletes more than one selected
messages.
• All : Deletes all messages.
- Filter: Displays messages by desired message types.
- Message info : Displays information on the selected
message.
- Memory info : Shows how much memory the phone
has left.
<Sending a message> <Cancel Transmission>
Page 43

4.6 Templates
You can add, edit, and delete frequently-used useful phrases. You
can save frequently-used phrases in the input window in advance.
You can save these useful phrases using the Options menu.
- Depending on your service provider, the useful phrases
such as the following examples are saved as a default.
• Please call me back!
• I’m late. I will be there at
• Where are you now?
• I love you!
4.7 Emoticon
You can add, edit, and delete frequently used emoticons.
You can save emoticons that are frequently used in the input window
in advance. You can save the emoticons through Options menu.
- According to the request of service provider, the emoticons
such as the following examples are saved as a default.
• :-) • =:
P
• (-_-)
• ;-) • ]:-|[
• :-
*
• =|:-)=
4.8 Service command editor
This is an editor to enable the user to enter text, which cannot be
entered in the Idle Screen, to use the USSD service specified by the
service commands provider. Enter the USSD service provided by the
service provider and press Send to use the service. The user can
enter up to 182 characters.
42
Page 44

4.9 Settings
4.9.1 SMS
4.9.1.1 Message Type
• Text / Voice / Fax / X.400 / E-mail / ERMES
4.9.1.2 Validity period
• 1 hour / 6 hours / 24 hours / 3 days / 1 week
4.9.1.3 Reply using same service centre
• Yes / No
4.9.1.4 Delivery report
• Yes / No
4.9.1.5 SMS centre
• Input the address of SMSC.
4.9.2 MMS Option Setting
Select (5). Messages from the top menu. Select MMS from
the menu to configure MMS message related options.
MMS setting Menu
4.9.2.1 Delivery report
This menu allows you to determine whether to request a
delivery confirmation mail to a recipient, and whether to
allow sending delivery confirmation mail to a sender.
43
< Selecting Settings > < MMS Settings >
Page 45

44
1. Request report : Determines whether to request a
delivery confirmation mail for an MMS message.
2. Allow report : Determines whether to allow sending a
delivery confirmation mail for a delivery confirmation
mail request.
4.9.2.2 Read reply
This menu allows you to determine whether to request a
read confirmation mail to a recipient, and whether to allow
sending read confirmation mail to a sender.
1. Request reply :
Determines whether to request a read
confirmation mail for an MMS message.
2. Allow reply : Determines whether to allow sending a
read confirmation mail for a read confirmation mail
request.
4.9.2.3 Auto retrieve
This menu allows you to determine whether to
automatically download an MMS message when an MMS
notification message arrives.
Page 46

45
4.9.2.4 Validity period
This menu allows you to configure the term of validity for a
message when transmitting an MMS message.
The message would be saved in the MMS server only for
the configured term.
4.9.2.5 Priority
You can configure the priority of a message for MMS
message transmission.
Page 47

46
4.9.2.6 MMS Size
You can configure the size of a message for MMS
message transmission.
4.9.2.7 MMS centre
This menu allows you to configure network information
such as MMSC, and WAP gateway, to send an MMS
message.
In the Option menu, you can create or delete a new profile
by using the left soft key, and you can edit the contents of
an existing profile by using the right soft key. You can
finish the configuration by pressing OK.
< MMS centre > < Generating MMS
centre Option Menu>
Page 48

A profile name selected in a Checkbox is the current
configured value. You can view and edit the contents of the
profile in the edit mode by pressing the Edit key. The edit
screen also appears when creating a new profile under
Options. The meanings of the items are given below.
- Title : Profile name
- MMSC URL : Enter the MMS center URL
- IP address : Enter the WAP gateway IP address
- Port number : Enter the WAP gateway port number
- Connection mode : Specify the UDP(CO/CL), the TCP with
proxy, the TCP without proxy
- Access point : Specify the access point name (see WAP
connection settings.)
Press the Done key to save the changes and complete MMS
setting.
If you have made changes, press the OK key to save the
changes and exit.
47
< Generating a Profile > < Profile Edit >
Page 49

4.9.3 E-mail Option Settings
4.9.3.1 E-mail settings
You can configure settings for receiving and transmitting
e-mails such as Read reply, Priority, Signature text, E-mail
account and Auto retrieve.
<E-mail option settings>
4.9.3.2 Read reply setting
1. Request reply : Sets whether you want to request a
read receipt for a sent e-mail.
2. Allow reply : Sets whether you send a read receipt for
an e-mail you have received.
<E-mail read receipt setting>
48
Page 50

49
4.9.3.3 Auto retrieve setting
You can configure Auto retrieve to retrieve e-mails
automatically from the incoming mail server. When a new
mail arrives, an icon appears at the top of the idle screen.
You can select that auto receiving time slot have 15min,
30min, 1hour, 2hour,3hour and 6hour.
4.9.3.4 Priority setting
You can configure the priority of an e-mail you wish to
send. You can select either Low, Normal or High.
<E-mail priority setting>
Page 51

50
4.9.3.5 Signature text
You can configure a signature text to be attached to the
end of an e-mail. The configured signature text is
automatically attached to the end the e-mail when it is sent.
<E-mail signature text setting>
4.9.3.6 E-mail account
1. You can create or configure an e-mail account including
the e-mail server and user ID.
2. You can edit a selected e-mail account by pressing the
Edit key.
3. You can select an e-mail account to be used to send an
e-mail using the OK key.
4. You can select the following functions using the Option key.
-
Add new
: Create a new e-mail account.
- Edit :
Edits the settings of a selected e-mail account.
- Delete : Deletes a selected e-mail account.
<E-mail account options>
Page 52

51
4.9.3.6.1 Creating a new e-mail account
1. Select Add new from the E-mail account menu
options.
2. By moving the cursor to a desired item, you can edit
the item to create an e-mail account.
3. Move the cursor to the Title field and enter a title.
4. Move the cursor to the User name field and enter the
user name of the e-mail account.
5. Move the cursor to the Password field and configure
e-mail account password.
6. Move the cursor to the e-mail address field and
configure the e-mail address for outgoing mail.
7. Move the cursor to the Reply e-mail address field and
configure the e-mail address to reply to your e-mail.
8. Move the cursor to Maximum receive size and
configure the maximum e-mail size. The permissible
maximum receive size is no more than 500KB.
9. Move the cursor to Save to server and determine
whether to leave a copy of messages on the incoming
server or not. You can select Yes or No using the List
key.
10. Move the cursor to the Outgoing mail server field and
configure the outgoing e-mail server.
11. Move the cursor to the Outgoing server port field and
configure the mail server port number. In general, the
outgoing mail server port number (SMTP) is 25.
12. Move the cursor to the Incoming mail server field and
configure the incoming e-mail server.
13. Move the cursor to the Incoming server port field and
configure the mail server port number. In general, the
incoming mail server port number (POP3) is 110.
14. Move the cursor to the Access point field to select an
access point to connect to the Internet. You can select
a configured access point using the List key.
Page 53

15. Move the cursor to the SMTP authentication field and
decide whether the outgoing mail server requires
authentication. You can select Yes or No using the
List key.
16. Move the cursor to the auto retrieve item and decide a
auto receiving E-mail message as a fixed time slot,
You can select on/off using the List key. If you want to
utilize this function, there is selected auto retrieve in
E-mail setting. But auto retrieve is not selected, you
can select auto retrieve in Option.
17. When the e-mail account has been configured, press
the Done key to create the e-mail account.
4.9.3.6.2 Editing an e-mail account
1. Select a desired e-mail account from the e-mail
account list and press the Edit key or select Edit from
Options.
2. You can edit desired fields by moving the cursor up
and down.
3. When configuration is complete, press the Done key
to complete the e-mail account configuration.
4.9.4 VMS centre
Users can configure the address and name of VMSC
provided by the service provider. Up to (4) VMSCs can be
configured. Users can activate or deactivate VMSC.
52
Page 54

5. Address Book
This is a addressbook function to record and manage contact
addresses. Using the Addressbook Management menu, you
can register new contact addresses, or can search for desired
addresses by name, phone number, or groups.
5.1 Add new
You can register a new contact
address. You can input the name, up
to 5 phone numbers, up to 2 e-mail
addresses, assign it to up to 3 groups,
include memo, company / party,
position / occupation, home address,
office address, home page URL, ring
tone, and avatar or image
(photograph) in the contact address
information. You can input and
manage up to 500 or 1000 contact
addresses depending on the memory
usage.
5.2 Search
Performs the contact address search
function. The search operation is
performed based on a name as a
default. The current search method
and results found are displayed in the
Search window. On the right side of
the screen, an image or avatar
registered to the selected contact
address appears. You can make a
phone call or send a message to the
selected phone number.
53
Page 55

An address search can be performed
based on the phone number,
the e-mail address or group
information.
5.3 Caller groups
Using this menu you can manage
group information. There are 4 default
groups: Friend, Family, Company and
School. You can add up to 30 groups.
You can also edit and delete groups.
You can assign an image and a ring
tone for each group. When a bell for a
number is not specified, a call from the
number sounds the group ring tone
assigned to the number for the group.
5.4 Speed dials
Using this menu you can manage
speed dials. Speed dials are
configured between 2~9. You can
register speed dials for any number of
5 numbers for a specific contact
address, and a contact address may
have multiple speed dials.
54
Page 56

55
5.5 Clear address book
Clears contact address information.
You can delete a contact address
saved in the mobile phone memory as
well as in the USIM (SIM) card.
5.6 Copy all
You can copy contact address
information from the phone memory to
the USIM (SIM) or from USIM (SIM) to
the phone memory. You can copy just
selected items or all of them.
5.7 Move all
You can move contact address
information from the phone memory to
the USIM (SIM) or from the USIM
(SIM) to the phone memory. You can
move just selected items or all of them.
Page 57

56
5.8 Own number
You can save up to 2 own numbers
being used in the USIM card, and send
the number to another person through
Card.
5.9 Settings
Determines where phone book data is
stored. You can select mobile phone
memory, USIM (SIM) card, or both of
them. Phone + SIM is the default
setting. You can change the setting by
using the left and right keys. In
addition, you can decide whether to
show the image and the avatar on the
Search screen.
Page 58

57
6. Media album
6.1 Camera
6.1.1 Taking a Picture (Still picture)
1. Select Camera from the Multimedia menu and press the
numeric key (#1).
2. Environment Setting.
- Select the [Option] key.
- Size : Select Size (resolution), and choose one from
640x480, 352x288, 176x144, wallpaper size and
address book size. 352x288 means the width of picture
is 352 pixels and the height is 288 pixels.
- Quality : You can select the desired quality of picture
by selecting either super fine, fine or standard.
- Flash : Select either Always on (always use flash),
When taking (only when taking a picture) or Always off
(do not use flash).
- Zoom : You can select either 1:1 or 1:2. For pictures
with 640x480 resolution only 1:1 zoom function is
supported.
- Brightness : You can select a level from –2 to 2. The
higher the level, the more brighter the screen.
-
White balance
: Using this function you can adjust the
tone of the background picture according to the
weather by selecting either Auto, Daylight, Cloudy,
Shade or Fluorescent.
- Delay timer : Using this function you can delay the
camera shutter time by selecting either Off, 3 seconds,
5 seconds or 10 seconds.
-
Camera Effect
: Using this menu you can select special
camera effect by selecting either Normal, Mono or
Sepia.
- Shutter sound : You can select the camera shutter
sound by selecting either No sound, Sound1 or
Sound2.
Page 59

58
3. Taking a Picture
- Adjust the camera position so that object is in the center
of the screen, and then press the Take key to take a
picture of the object. A taken picture is automatically
saved in the flash memory. To view existing taken
pictures, select album soft menu. Then the image viewer
is launched, and displays existing pictures as thumbnails.
Move to a desired picture to view, and select [View:
View] to view the picture. You can also send a selected
picture to the other party through the MMS or E-mail
service by pressing the Send key in the thumbnail list
screen.
Summary)
[Take a Picture] ➞ Press the Take key.
[Option] ➞
Resolution ➞ Select either High or Low
Resolution ➞ Zoom ➞ Select either 1x or 2x
Zoom
[Album] ➞ View pictures taken
6.1.2 Taking a picture when the folder is closed
1. Press the Side 3 key, and select Camera.
2. Press the Side 3 key quickly and the picture is saved
immediately.
3. Press and hold the Side 3 key to exit the camera function.
6.2 Picture album
You can view JPEG or GIF images with the Image Viewer.
Basically images are displayed in thumbnail, and pictures
taken are displayed by default image (camera). 9 thumbnail
images are displayed on a screen at a time. You can use
various functions by using the [Option] key.
Select [Go to camera] to move to camera mode and take a
picture.
Page 60

59
Select [Go to camera] to move to camera mode.
Select [Rename] to rename the selected image.
Select [Delete] to delete the selected image.
Select [Multiple delete] to delete all selected images at once.
Select [Delete all] to delete all images.
Select [Screen theme] to configure the selected image as an
internal LCD standby, an external LCD standby, an incoming
call, or an outgoing call screen.
Select [Slide show] to display the saved images automatically
one by one.
Select [File infomation] to view information about the selected
image such as size and date created.
Select [Memory info] to view information about the memory
status.
Select a thumbnail in the Thumbnail list screen, and select
[View] to view the image enlarged.
[Note]
• The mark represents an image being protected by
DRM* technology. Although using the image in the
phone is not restricted, you cannot send the image
using MMS.
* DRM (Digital Rights Management): Technologies
and services that prevent free use of digital content
so as to protect the interests and rights of copyright
owners.
Page 61

60
In the large image screen, you can use the [Go to camera],
[Rename], [Delete], [Screen theme], [Zoom], [Edit image],
[Slide show] and [File infomation] functions by using the
[Option] key. These functions have been described above.
Zoom function supports 1:2, 1:4 and 1:8 zoom-in functions.
Using the Edit image function, you can rotate an image by
90°, 180° and 270°, and can change the tone of image to
black & white or sepia or blue.
In the large image screen, you can see the previous or next
image by using the left or right keys.
Select [Send] to attach the selected image to an MMS
message or E-mail service.
Summary)
Move ➞ Using Up, Down, Left and Right keys.
[Option] ➞
You can select the Go to camera, Send message,
Rename, Delete, Screen theme, Slide show, File
Information and Memory info. functions
[View] ➞ Displays the selected image enlarged. You can
view the previous or next image by using the left
or right keys.
[Send] ➞ Attaches the selected image to an MMS
message or E-mail service.
6.3 Camcorder
1. This function is selected when you select 2. Camcorder
from the Multimedia menu or when you press the left or
right navigation keys in 1 Camera mode.
2. Environment Settings
- Press the [Option] key.
- Quality : You can select the desired quality of video by
selecting either Super fine, Fine or Standard (just as you
can in Camera)
- Flash: Select either Always on (always use flash), When
recording (only when recording a picture) and Always off
(do not use flash).
- Zoom: You can select either 1:1 or 1:2.
Page 62

- Brightness: You can select a level from –2 to 2 (that the
same as with Camera)
- Effect : Using this menu you can select a special
camcorder effect by selecting either Normal, Mono or
Sepia.
-
Recording time
: You can select recording times of 10
seconds, 30 seconds, 1 minute or 2 minutes.
3. Recording a video
Put the camcorder where you want it and press the “Rec.”
key to start recording. Press the “Stop” key again to stop
recording. The recorded video is saved in the gallery. To
view the recorded video, select [List], select a desired
video thumbnail from the video list and press “Play”.
Summary)
[Record] ➞ “Rec.” button.
[List] ➞ Play recorded video
6.4 Video player
You can view a video using the video player. Video files are
displayed in the list as thumbnails. You can select a desired
video by using the Up, Down, Left, and Right keys. Select a
desired video and select Play to view the recorded video.
61
Page 63

Select [Send] to attach the selected video to an MMS
message and an E-mail service. However, you cannot attach
a video protected by DRM.
You can use various functions by using the [Option] key.
Select [Rename] to rename the selected video.
Select [Delete] to delete the selected video.
Select [Multiple delete] to delete all selected video files at
once.
Select [Delete all] to delete all video files.
Select [Screen theme] to configure the selected video as an
internal LCD standby, an external LCD standby, an incoming
call, or an outgoing call screen.
Select [File infomation] to view information about the selected
vedio file such as size and date created.
Select [Memory info] to view information about the memory
status.
You can play the previous or next video file by using the
[Option] key while playing a video file.
You can select Pause and Play at any time while playing a
video.
Selecting [Video list] while playing a video moves to the
Thumbnail list screen.
You can adjust the volume using the Up and Down keys while
playing a video.
62
[Note]
• The mark represents a video being protected by
DRM* technology. Although using the video in the
phone is not restricted, you cannot send the video
using MMS and E-mail.
* DRM (Digital Rights Management): Technologies
and services that prevent free use of digital
contents so as to protect the interests and rights of
copyright owners.
Page 64

63
Summary)
Move ➞ Using Up, Down, Left and Right keys.
[Option] ➞ You can select either Rename, Delete, Delete,
Screen theme, all or File Information, Memory
info. functions.
[Play] ➞ Plays the video.
[Send] ➞ Attaches the selected video file to an MMS
message or E-mail service.
6.5 Audio player
You can listen to recorded audio files as well as MP3 files
using Audio player.
You can play existing default audio files by selecting [Default
sounds]. Select [My sounds] to view and play all saved audio
files. Select [Voice recorder] to record voice. Selecting [Play
lists] enables you to play desired audio files one after the other.
Selecting [Play lists] displays audio files in a list. If you select
a desired file, the file is played immediately.
[Note]
• The mark represents an audio file being protected
by DRM* technology. Although using the audio file in
the phone is not restricted, you cannot send the file
using MMS or E-mail.
* DRM (Digital Rights Management): Technologies
and services that prevent free use of digital
contents so as to protect the interests and rights of
copyright owners
Page 65

64
You can use various functions by using the [Option] key while
playing a file.
Select [Mute] to turn off the sound. The selected audio file is
played but no sound will be heard.
The [Repeat] function provides 3 options: None, Current file
and All files so that you can repeat the current file or all files.
Select [Delete] to delete the selected file.
Select [Next file] to play the next file.
Select [Previous file] to play the previous file.
Select [View list] to display the file list screen.
Select [File info.] to view information about the selected
image.
Select [Mute] or [Sound] to turn the sound on and off.
You can adjust the volume by using the Up and Down keys.
You can use various functions by selecting [Option] in the list
screen.
However, you cannot attach an audio file protected by DRM.
Select [Sound theme] to configure the audio file as a ring
tone, power on, or power off sound.
Select [Rename] to rename the selected audio file.
Select [Delete] to delete the selected file.
Select [Sort] to sort the selected audio file by name, by data
or by extension.
Select [File information] to view information about the
selected audio file such as size and date created.
Summary)
Move ➞ Using Up, Down, Left and Right keys.
[Option]➞
You can select the Message, Delete, Sound
theme,, Sort, Rename and File Info functions.
Page 66

65
7. Orange World
7.1 How to Connect to Orange World (Settings)
1. Setup (Default)
- User can connect to Orange World or Internet using one
of the settings values configured in Orange World
Settings.
- The list of setting values can be seen by pressing
POUND Key “#” or by selecting the settings option in
Orange World menu. The settings are listed by its
“Service Title”.
- The default item used to connect to Orange world is
displayed with “ON” icon on the right side of the list.
- The Orange Corporation provides pre-configured
parameters with service title “Orange UMTS”, which can
only be viewed.
- Users can add or edit settings other than “Orange
UMTS”.
To change the default connection settings, select one of
the items listed in the settings menu and press “OK”. The
selected item will be displayed with “ON” icon on right
hand side of the selected list.
2. Additional Setup
- Select Settings from “Orange World” menu.
Open “Option” menu by pressing Left Soft Key and select
“Add New” option.
The following items need to be configured
Page 67

66
- Press “Save” key to save any configuration changes.
3. Access Point Setup
- User can list the available Access Points by selecting
“List” appears on Right soft menu of “Access point”
parameter from Orange World setting value.
- The default Access Point is displayed with “ON” icon on
the right side of the list.
- The Orange Corporation provides pre-configured Access
Point entries, in which primary configuration is for View
only and other configuration can be Editable.
- User can add a new Access Points by selecting “Add
New” from “Option” menu.
The details for Access Point parameters are as follows:
Service Title Settings profile name (e.g. Orange World)
URL Service URL (e.g. www.orange.fr)
Connection Mode Choose from given list of connection modes
(default is UDP (CO))
IP address WAP Gateway IP address provided by the
operator. (e.g. 192.169.010.100)
Proxy Server Port Port details are provided by operator,
depending upon “Connection Mode”.
Security Choose “secure” connection if needed,
Default value is “Non-Secure”.
Timeout Linger time setting (150 seconds as a
default)
Access Point Access point setting for the corresponding
service. (More details for adding or editing
new Access Point refer step 3)
Page 68

67
Press “Save” key to save any configuration changes.
7.2 Browser Menu
Browser Menu is seen once the page is displayed. On
selecting “Option” from Left Soft Menu of browser, various
options are provided and these are as follows:
Connection title Access Point profile name (e.g. Orange
Enterprises)
Authentication Choose the authentication from the list.
(Default is “No-Auth”)
Username Information provided by Service Provider.
Password Information provided by Service Provider.
APN APN name to access network. Information
provided by service provider.
QOS Choose the QOS from the list. (Default is
“Interactive”)
Dial-Up Number Required for connecting to CSD network.
Information provided by Service Provider
Baud rate Choose the value from select list. (Default is
“9600”)
Call type
Choose Call type from the list (Default is “ISDN”)
Homepage To access the homepage URL configured in
current default setting.
Refresh Reloads the current page.
Bookmark Adding page displayed as Bookmark and
other operations of bookmark.
Settings Provides a menu for “Clear Cache”,
“Session Info”, “Certificates” and “Clear
Cookies”
Back Returns to the previous page.
Forward To go to next page, If user navigated to
previous pages.
URL A desired URL can be entered here to visit.
Page 69

68
7.3 Orange World
Upon selecting Orange World, connection is made to orange
world using configured setting information.
7.4 Info
One of the Orange World links. If you select this link, you are
immediately connected to the corresponding URL.
7.5 Fun
Upon selecting this option, connection to access the
homepage URL configured in current default setting.
7.6 Tools
One of the Orange World links. If you select this link, you are
immediately connected to the corresponding URL.
7.7 Bookmarks
To store the frequently access or favorites URLs/Pages. Add,
Edit or delete operations can be performed on bookmark.
Few pre-configured URLs are stored as Bookmark.
- To add new bookmarks select “Add” from Right Soft Menu.
Enter “Title” and associated “URL” information and press
“Save” key to save.
- To connect to desired bookmark select “Connect” from
“Option” menu.
- To edit the existing bookmark select “Edit” from “Option”
menu.
- To delete bookmark(s) select “Delete” from “Option” menu
then select “One” or “All”.
7.8 Go to URL
User can enter a URL to directly Connect to the page. To
enter a symbol, press the Asterisk “*” key to display
symbol table and to switch input mode, press the POUND
“#” key.
Page 70

7.9 Saved pages
Shows the list of pages saved by users while browsing the
Internet. (For information about saving a page, refer to the
third item of 7.2 Browser Option Menu)
7.10 Clear Cache
Clears the cache memory.
7.11 Services + (Orange Plus)
Using this menu, you can access USIM services.
When an inserted USIM card is not providing USIM service,
the menu will not appear.
If the USIM card inserted is Orange FR the menu name
displayed is “Services +”, and if the card is Orange UK, the
menu name is “Orange Plus”. With this menu, users can use
various USIM services. The menu may be different
depending on the services provided by the USIM card.
7.12 Orange Help
Provides user help and support information about handset
and services.
7.13 Settings
Settings information is explained before.
7.14 OTA provision
This function provides configuration parameters and basic
service information of many handset applications like WAP,
MMS, Bookmark, Email and Java. Handset receives settings
information from operator. User will be notified, once OTA
message is received on the handset for confirmation.
- Upon accepting, the setting information for the
corresponding application is stored.
- Upon rejecting, the discard message will appear.
- If OTA message is secure, user will be prompted to enter
PIN code. PIN Code is 4 digit number provided by operator
and is allowed for 3 attempts only.
69
Page 71

7.15 Push Messages
Handset supports WAP push functionality. The Push
Messages are stored in Unified Message Inbox. Upon
reception of Push Message user is notified depending upon
the push priority.
- Upon notification, user can directly connect to the
associated URL in the message or discard it for later use.
- User can view the Push Message from Unified Message
Inbox.
On viewing the message, “Retrieve” option is provided to load
the associated URL.
70
Page 72

71
8. Organiser
8.1 Calendar
8.1.1 Schedule Inquiry and Search
8.1.1.1 Reference by Months
You can refer to your schedule by months. The cursor is
on the current date, and the scheduleregistered date is
underlined. The schedule saved for the date where the
cursor is located is represented by an icon, and the date
by the lunar calendar is displayed on the right side.
Pressing the shortcut key 1 moves to the previous day and
pressing key 3 moves to the next day. Pressing shortcut
key 4 moves to the previous month and pressing key 5
moves to today. Pressing key 6 moves to the next month.
Pressing key 7 moves to the previous year, and key 9
moves to the next year. You can move the date using the
up, down, left, and right direction keys.
8.1.1.2 Reference by Days
Pressing the ‘OK’ key in the reference by month moves to
reference by day where you can refer to your schedule by
days. You can refer to the moving date tab using the left
and right key. As a search result, brief schedule contents,
repetition set up configuration, and alarm set up
configuration are displayed. You can send the schedule to
another phone or an Internet site through SMS or e-mail.
8.1.1.3 Detailed Reference
You can refer to a detailed schedule, that is the whole
contents of the schedule configured by user. You can
send the schedule to another phone or an Internet site
through SMS or e-mail.
Page 73

8.1.2 Search Schedule
You can add a schedule. You can configure the date, start
time, end time, contents, type of schedule, repetition, alarm,
and melody of the schedule. You can select one of 20
melodies for a schedule.
72
Schedule types
Appointment
Personal
Configurable alarm options
No alarm. Icon does not exist.
At the scheduled time
Before 15 minutes
Before 30 minutes
Before 1 hour
Before 1 day
Before 3 days
Before 1 week
Configurable repetition options
No Repetition. Icon does not exist.
Daily
Weekly
Monthly
Yearly
Page 74

8.1.3 Delete Schedule
8.1.3.1 Delete All
You can delete all saved schedule contents using this
function.
8.1.3.2 Delete User Configuration
You can specify duration, and delete all schedules in the
duration using this function.
8.1.3.3 Delete Last Schedule
You can delete all schedules whose date has passed
using this function.
8.1.3.4 Delete Schedule
You can delete the selected schedule using this function.
8.1.4 Set Up and Release Holiday
You can set up or release user holidays using this function.
8.1.5 Schedule Notification
If the user has configured the alarm setting, the specified
alarm sound will ring. If the notification time is before the
schedule start time, you can set up the alarm again so that it
sounds repeatedly.
73
Configurable holiday options
The day
Weekly
Monthly
Yearly
User configuration
When a date is configured as an
holiday, the date is displayed in red.
User configuration is used to
configure and cancel holidays of 2 to
10 days.
Page 75

8.2 Todo
You can view, edit and add jobs to do. Jobs to do are
displayed in time order. The jobs already finished and
unfinished are displayed in different ways.
8.2.1 Add
To add a job, press the ‘Add’ key in the To Do List
Management screen. Then input a title, date, and
description for the job.
When input has been completed, press the ‘Save’ key to
save the new job.
8.2.2 Detailed View and Edit
To view detailed job contents, locate the cursor on the
desired item in the To Do List, and then press the ‘Select’
key.
You can edit and delete a job using ‘Menu’.
8.2.3 Set Job Status
To set up the status of a job, Done or Not complete, press
the ‘Menu’ key in the To Do list.
The jobs set as finished are displayed tick mark on the
image below the unfinished jobs in the To Do list.
You can set Done jobs to Not complete by selecting ‘Menu’.
8.3 Memo
Using the memo management function, you can view and
manage saved memo contents, and add new memo.
8.3.1 Send Memo
Select ‘Send memo to’ from the ‘Option’ to send the memo
through SMS or e-mail.
74
Page 76

75
8.3.2 Add Memo
To add a new memo, press the ‘Add’. You can select,
number, lower case English, or upper case English using
the #. You can input useful phrases or emoticons. You
can save and add the contents of the current memo to the
list by pressing the ‘Save’ key.
8.3.3 View and Edit Memo
Locate the cursor on your desired memo, and press the key
to view all the contents of the memo.
This function shows all the memo contents.
You can edit or delete the contents of a memo using the
‘Option’ key.
You can return to the memo management screen by
pressing the ‘Back’ key.
You can delete a memo by pressing the ‘Delete’ key.
8.3.4 Memo Edit Screen
Pressing ‘Edit’ from the ‘Menu’ moves to the same screen
as “View and Edit Memo” so that you can edit the contents
of the current memo.
8.3.5 Deleting a Memo
You can delete the memo by selecting ‘Menu’ in the memo
management screen, or by selecting ‘Menu’ while watching
memo contents.
8.4 Secret memo
In the secret memo management box, users can view and
manage the contents of saved secret memos, as well as add
a new secret memo. To access the secret memo
management box, the user should input the Security code.
Page 77

76
8.4.1 Send Memo
Select ‘Send memo to’ from the ‘Option’ to send the memo
through SMS, MMS or e-mail.
8.4.2 Adding a Memo
Press ‘Add’ button to add a new memo.
By using the # key, users can select, Number, lower case
English, or upper case English.
By using ‘Option’ button, users can input template and
emoticon. Press ‘Save’ button to save the contents of the
memo and add the memo to the list.
8.4.3 Detailed View of Memo
Locate the cursor on the desired memo, and press ‘View’
button to view the entire contents of the memo.
By using ‘Option’ button, you can add, delete and move the
memo to normal memo box.
Press the ‘Back’ key to return to memo management
screen.
Press the ‘Delete’ button to delete the memo.
8.4.4 Editing a Memo
Select ‘Edit’ in memo detailed view screen. Then the edit
screen appears, and you can edit the contents of the memo.
8.4.5 Deleting a Memo
Select ‘Option’ in the memo management screen, or select
‘Option’ while reading the contents of memo to delete the
memo.
Page 78

77
9. Profile
You can select ring tone or vibration for an incoming call and
configure the sound and volume of the ring tone, button sound,
folder sound, sound effect, and power on and off sound
according to a profile. The profiles provided include [Vibrate
only], [Silent], [General], [Outdoor], [Headset], [Car], [User
define1], and [User define2]. Select a profile, and press the OK
button to activate the profile. The [General], [Silent], [Vibrate
only], [Headset], and [Car] profiles do not have an Option
menu. Move the cursor to the corresponding profile. Then
menus available are displayed on the softbar below the screen.
Select the View or Edit menu for each profile to view the
configuration of the item or to change the configuration.
9.1 Alert by
This option determines the incoming call notification mode.
You can select from [Ring], [Vibration], [Ring & Vibrate], [Ring
after vibration], [Ring once], and [Beep once] mode.
9.2 Ring tone
This option determines the ring tone for incoming call
notification.
9.3 Ring tone volume
This option determines the ring tone volume for incoming call
notification.
9.4 Message alert
This option determines the message alert that is sounded
when a message has been arrived. You can select one of
[No sound], [Once], [Every 1 min], [Every 2 min], [Every 5
min], and [Every 10 min] mode.
Page 79

78
9.5 Message tone
This option determines the message tone that is sounded
when a new message has been arrived.
9.6 Warning alert
This option determines the warning alert sound that is
sounded for: [Feedback popup], [No network], [No battery],
[When Delete all execute], [Factory default press], [Memory
full], [Warning popup alert]. The volume of warning alert is
determined by the volume of the ring tone.
9.7 Key tone effect
This option determines the key tone that is sounded when a
key is pressed.
9.8 Key tone volume
This option determines the key tone volume for key pressing.
9.9 Flip tone effect
This option determines the flip tone effect that is sounded
when the flip is opened.
9.10 Switch on effect
This option determines the switch on effect that is sounded
when the mobile phone is turned on.
9.11 Switch off effect
This option determines the switch off effect that is sounded
when the mobile phone is turned off.
Page 80

79
10. Apps & Games
This handset searches the executable Java Application and
downloads from Internet that supports it.
10.1 Applications
1. This menu is for viewing and executing the downloaded
application.
2. To execute an application, select an application using the
Up and Down keys and press the OK (Center) key.
3. To exit an application, press the End key or select Option
> 6. Back.
10.1.1 Delete
Deletes a downloaded application.
10.1.2 File information
Displays information about the application such as the
name, vendor, version and size.
10.1.3 Set authorisation
Configures the permissions for each application.
10.1.4 APN setting
1. Configures the APN to be used by the downloaded
application.
2. The reverse colored item in the list is the current Midlet
APN setting.
3. Select a desired APN value reverse color, and press
OK or Select to configure.
4. The above APN value list can be modified, edited and
deleted in the following APN settings.
10.1.5 Memory info.
1. Displays the amount of memory the downloaded
applications use.
Page 81

80
10.2 Download
1. Using this menu you can download applications.
2. If you select Download, the phone is connected to the
Internet site where you can download applications.
3. The download environment setting is determined
according to the SetOn value of the Internet settings, and
the download site is determined according to the values
of in the Java settings.
4. Search through a connected site and select the desired
application to download it to your mobile phone.
10.3 Settings
Configure the priority settings, download site and APN
settings required to run a Java.
10.3.1 Priority settings
Configure whether to execute call, alarm and message
functions while running a Java.
Select Enable to receive a call, alarm and message. If you
select Disabled,, you cannot receive a call, alarm and
message while a Java is running.
10.3.2 Download site settings
You can save a site to download applications. When you
select 8.2 Download, your phone is connected to the
activated URL.
1. Add new : Adds a new item.
2. Edit : Edits the selected item.
3. Delete : Deletes the selected item.
4. View : Shows the contents of the selected item.
10.3.3 Access point setting
You can add, edit and delete an Access point. You can
manage the list described in 10.1.4 APN settings.
The first value of the list is used as a default value. The
value cannot be deleted, but it can be modified.
Page 82

81
1. Add new : Adds a new item.
2. Edit : Edits the selected item.
3. Delete : Deletes the selected item.
4. View : Shows the contents of the selected item.
When an Access point value is deleted, the default value
is used. If you have changed a value, this value is used.
11. Extras
11.1 Shortcuts
You can register frequently-used menus, and create your
own menus. Once you create your own menu, you can
access to desired function quickly in the idle screen by
pressing the [Shortcuts] key. To move to your desired menu
directly, select your desired menu from the Shortcuts menu,
and press [Select] key.
1. Add new : In the [Empty] list, press the right [Add] key.
And register desired menu.
2. Edit : In the added menu item list, press the right [Edit]
key to edit a registered menu.
3. Delete : To delete a registered menu, press the left
[Option] key in the added menu item list. Then [Delete]
appears. Press the OK key to display the sub menu.
Then select [One] to delete the menu.
4. Delete all : To delete all registered menus, press the left
[Option] key in the added menu item list. Then [Delete]
appears. Press the OK key to display the sub menu.
Then select [All] to delete all the menus.
5. View Information : In the added menu item list, press the
left [Option] key. Select [View information] from the menu
to view the information on the real location of the added
menu.
Page 83

82
11.2 Alarm clock
If you set up alarm, [Alarm icon] appears on the idle screen.
The specified alarm sounds at the scheduled time. Press
the [OK] key to stop the alarm, and the alarm is released. If
you press the [Right key] or [Snooze], the alarm sound is
paused and resumed in 5 minutes. You can configure up to
3 alarms.
1. Select your desired alarm to configure in the alarm list.
If there is no alarm, press the right soft key [Add] to add
a new alarm.
2. Set/Cancel alarm : Set or cancel the alarm using the left
and right direction keys.
3. Input alarm time : Input your desired alarm time by
specifying hour and minute. If the time format is 12
hours-based format, you have to select either ‘AM’ or
‘PM’ using the right soft key.
4.
Select repeat mode
: Select desired repeat mode using the
left and right direction keys.
5. Select bell : Select the bell to use for the alarm using
the left and right direction keys.
6. Input memo : Input alarm name.
When you have completed configuration, press the [
O] key
[Save] to save the changed alarm configuration.
11.3 Calculator
You have a calculator function that provides 4 calculations
of addition, subtraction, multiplication and division.
1. Press [Func].
2. Select Useful functions.
3. Select Calculator.
You can input numbers using the number keys, and
operators using the up, down, left, and right direction key.
You can input a decimal point by pressing the left soft key.
Whenever you press the Delete key, characters are
sequentially deleted in reverse direction.
Page 84

83
When calculation is completed and the result is displayed
on the screen, pressing a number or decimal point (.) clears
the previous result and the calculator waits for new input,
even though you did not press AC key. When calculation is
completed and the result is displayed on the screen,
pressing a symbol saves the result into the symbol, and
continues calculation.
11.4 World Time
The World time function provides time information on major
cities worldwide.
1. Press [Menu].
2. Select Useful functions.
3. Select world time.
4. You can view the time of desired country or city using the
left and right key.
5. You can select a desired city as a base using [Base].
11.5 Unit Converter
Using this menu, users can convert the unit of 7 weights and
measures of currency, length, width, weight, and volume
velocity & temperature.
1. Press [Menu].
2. Select Useful functions.
3. Select Unit converter.
Page 85

11.5.1 Currency
1. Select the Currency menu.
2. Users can set a currency exchange rate using [Rate].
3. Input standard unit in ‘Domestic’ and then press [OK].
Then you can view converted value in ‘Foreign’.
4. You can view the value in home country currency unit
in ‘Domestic’ by inputting standard unit in ‘Foreign’,
and then press [OK].
5. Press [Input again] to clear the current input filed, and
locate the cursor in the input field.
6. To exit currency conversion function, press the [Back]
key.
11.5.2 Length
1. Select length menu.
2. Select the desired unit to convert using [Unit].
3. Input the standard unit and then press [OK] to view
your converted value.
4. Press [Input again] to clear the current input filed, and
locate the cursor in the input field.
5. To exit length conversion function, press [Back] key.
11.5.3 Width
1. Select width menu.
2. Select desired unit to convert using [Unit].
3. Input standard unit and then press [OK] to view
converted value.
4. Press [Input again] to clear the current input filed, and
locate the cursor in the input field.
5. To exit width conversion function, press [Back] key.
84
Page 86

11.5.4 Weight
1. Select Weight menu.
2. Select desired unit to convert using [Unit].
3. Input standard unit and then press [OK] to view
converted value.
4. Press [Input again] to clear the current input filed, and
locate the cursor in the input field.
5. To exit weight conversion function, press [Back] key.
11.5.5 Volume
1. Select Volume menu.
2. Select desired unit to convert using [Unit].
3. Input standard unit and then press [OK] to view
converted value.
4. Press [Input again] to clear the current input filed, and
locate the cursor in the input field.
5. To exit volume conversion function, press [Back] key.
11.6 Timer
1. Press [Menu].
2. Select Useful functions.
3. Select Timer.
85
Page 87

11.6.1 Stopwatch
A Stopwatch function is provided.
1. Select Stopwatch menu.
2. Press [Go] to start the stopwatch.
3. Press [Stop] to stop the stopwatch and view the
measured duration of time.
4. Press [Go] to resume the stopwatch.
5. Press [Lap] during operation to record the duration of
time at the moment, and continue the stopwatch.
6. Users can save up to 6 time records by pressing [Lap].
If the number of recorded time exceeds 6, the oldest
one is deleted.
Press [Reset] to initialise the stopwatch.
11.6.2 Date finder
The Date finder shows the number of remaining days until
the specified day of event.
11.6.3 Date counter
11.7 Sync service
The Server sync function synchronizes the data in a phone
and the data on a server such as contact address
information, schedule items, etc. via a wireless network.
11.7.1 Connect
Select Server sync from the Tools menu and then press the
OK key. Select the Connect item and then press the OK
key.
Connect to the server with the selected server profile and
the synchronization animation is displayed while the
synchronization is performed.
86
Page 88

11.7.2 Log
Select a Server sync item in the Tools menu and then press
the OK key. Select the Log item and then press the OK key
to view the log for the last synchronization operation
performed.
11.7.3 Settings
This menu allows you to configure the profile for a Sync
Server.
11.7.3.1 Adding a new profile
1. In the Settings screen, press the right soft key [Add].
2. Enter and choose the Profile name, Host address,
User name, Password, Contact, Contact name,
Calendar, Calendar name, To do, Name and Access
point.
3. Press the OK key to save the new profile.
4. In the Settings screen, press the left soft key [Options]
and select Add new to add a new profile.
11.7.3.2 Deleting profiles
1. Press the left soft key [Options] and select Delete.
2. Select Yes to delete the selected profile.
11.7.3.3 Editing a profile
1. Select a profile to edit.
2. Press the left soft key [Options], select Edit, and edit
the selected profile.
11.7.3.4 Selecting a server
Select a desired server profile to synchronize in the
Settings screen and then press the OK key.
11.8 Connectivity
You can configure PC Sync communication by selecting the
Tools menu and item number 8. You can select either [USB]
or [IrDA]. To use IrDA, select [IrDA] and press [OK] or
[Select].
87
Page 89

11.9 Pc Sync
This function provides data exchange between the mobile
phone and PC program. To use this function, install LG PC
Suite in your PC first.
LG PC Suite consists of the following programs.
1. PC Sync : PC Sync consists of LG Desktop 3.0 and
the Sync Manager program.
- LG Desktop 3.0 provides a management function that
manages private information such as contact addresses,
schedules, to do lists, and memos.
- Sync Manager provides a synchronization function that
synchronizes the private information saved in LG
Desktop 3.0 or Outlook,as well as that of the mobile
phone.
2.
Phone Manager
: Phone Manager consists of the contents
manager and contacts manager program.
- Contents manager provides functions that enables file
exchange between the mobile phone and the
PC.Supported files include multimedia files such as
picture, video and audio. A is file management function
is also provided, that enables you to add, delete, and
rename multimedia files in the mobile phone from your
PC.
- Contacts manager provides an additional function of PC
Sync that enables easier management of address
groups, speed dials, pictures,and avatars. For more
detailed information, refer to on-line help after
To synchronise the data of your phone and the above
program, your phone should be in idle mode.
88
Page 90

89
12. Settings
12.1 Time & Date
Although the current time is automatically configured when
the phone is registered to the network, users can configure
time and date directly using ‘Time & Date’ menu. The time
configured by user is valid only while the phone is turned
on.
12.1.1 Time
1. Select the ‘Time’ item from the Time & Date list, and
then press [OK] [Select].
2. Move to your desired field, ‘Time’, ‘Minute’, or ‘AM’/‘PM’
field using [Left key] and [Right key].
3. Input ‘Time’, and ‘Minutes’ using the number keys.
4. Press the [OK] or [Confirm] key to set the time with the
specified value.
12.1.2 Date
1. Select ‘Date’ item from the Time & Date list, and then
press [OK] [Select].
2. Select date format using Left and Right keys or by
pressing the [Setup] key.
3. Input ‘Year’, ‘Month’, and ‘Day’ using the number keys.
4. Press [OK] [Confirm] to set the date with the specified
value.
12.1.3 Auto Update Data/Time
When Auto Update is configured to “On”, the time and
date are automatically updated according to the current
time zone. If Confirm first is selected, time and date
update are confirmed before the automatic update.
[Note]
• To change ‘AM’/‘PM’, you have to press the [AM],
or [PM] key.
Page 91

12.1.4 Daylight Saving
This function enables Summer time. Configuring “Daylight
saving” to “On” immediately applies summer time. If
Define summer is selected, summer time is applied only to
the configured term.
12.2 Display
In this menu, you can configure screen display options
including LCD settings andtheme.
12.2.1 Backlight
Users can configure backlight setting to save battery
charges. Basically [Standard], [Saving] are provided. In
addition, a custom function is provided that allows the user
to specify the backlight setting.
12.2.1.1 Standard
Standard configures backlight settings with the following
values.
90
Item Default Value
Internal LCD backlight time 10 seconds
Internal LCD backlight brightness
Bright
External LCD backlight time
5 seconds
External LCD backlight brightness Bright
Keypad backlight time 10 seconds
Page 92

12.2.1.2 Saving
Saving configures backlight settings with the following
values.
12.2.1.3 User define
User settings value as one chooses time and brightness.
12.2.2 Contrast
12.2.2.1 Internal LCD
To adjust the brightness of the internal LCD, use the Left
and Right keys (Navigation key). -50 is the dimmest and
50 is the brightest.
12.2.2.2 External LCD
To adjust the brightness of the external LCD, use the
Navigation key. -50 is the dimmest and 50 is the brightest.
12.2.3 Dialing Font
When number keys are pressed for call connection in idle
state, the size and color of displayed number can be
configured.
12.2.4 Idle Clock Font
You can configure the font size and color of the clock
displayed on the internal LCD idle screen.To select [Size]
and [Color], use the Up and Down keys. For the [Size]
options, you can select either [Clock font off], [Small] or
[Large]. To select one of the displayed colors for the
[Color] option, use the Left and Right keys.
91
Item Default Value
Internal LCD backlight time 5 seconds
Internal LCD backlight brightness Medium
External LCD backlight time 5 seconds
External LCD backlight brightness Medium
Keypad backlight time 5 seconds
Page 93

12.2.5 Screen Theme
You can configure the background by themes.
12.2.5.1 Idle mode
You can select an internal LCD background to display in
idle mode.
12.2.5.2 External LCD
You can select an external LCD background to display in
idle mode.
12.2.5.3 Incoming Call
You can select an external LCD background to display
when an incoming call arrives. The configuration is
applied to both voice and video calls.
12.2.5.4 Outgoing Call
You can select an external LCD background to display
when dialling a call. The configuration is applied to both
voice and video calls.
12.2.5.5 Switch on
You can select an internal LCD background to display
while connecting an internet.
12.2.5.6 Switch Off
You can select an internal LCD background to display
when turning the phone off.
92
Page 94

12.3 Call
12.3.1 Video telephony
12.3.1.1 Block my picture
Substitute image refers to a configured video that is
transmitted to the other party instead of your live self-
video during a video call when you do not wish to be
revealed. Setting this to On will block the transmission of
your self-video and send the image that has already
been converted for the substitute image. Setting this to
Off will transmit your self-video on live.
12.3.1.2 Change substitute image
Using this menu, you can select a substitute image or a
video to be transmitted instead of your live self-video.
Pressing Change substitute image will display available
images and video clips in thumbnail view. Select a
desired image or video and press the OK key to convert
the file into the proper substitute image format. The file
size for conversion is limited to 200k. If an incoming
voice or video call interrupts at this time, you will be
prompted with a popup menu whether to accept or reject
the call. If you select No, which rejects the incoming call,
the conversion process is continued. If you select Yes to
call, which cancels the conversion process, then you will
be directly connected to the call.
12.3.2 Call history
You can view missed, received, dialled and entire call
records. Up to 100 call records can be saved. Each call
record menu provides the following functions.
- You can make a voice or video call to the number in the
call record.
- You can save the number in the call record in the
phonebook.
- You can send a message to the number in the call
record.
93
Page 95

- You can view detailed information of the call records
such as the the date, time and call time.
- You can clear call records.
12.3.2.1 Missed calls
Allows you to view missed call records, make a call,
send a message, and save the number in the
phonebook.
12.3.2.2 Received calls
Allows you to view received call records, make a call,
send a message, and save the number in the
phonebook.
12.3.2.3 Dialed calls
Allows you to view dialled call records, make a call, send
a message, and save the number in the phonebook.
12.3.2.4 All calls
Allows you to view all of the missed, received, and
dialled call records. You can make a call, or send a
message to the number you have selected from the
records. You can also save the number in the
phonebook.
12.3.3 Call divert
Call divert menus for video, voice, data and fax calls are
provided. However, available menus are determined by
the SIM supporting CPHS.
The menu consists of Video, Voice, All fax calls and All
data calls. The Video menu provides menus to divert video
calls and the Voice menu provides menus to divert voice
calls. The Video and Voice menus have the following
submenus.
If you select Video, the All video calls, If busy, If no reply
and If out of reach (If unavailable) menu list appears.
If you select Voice, the All voice calls, If busy, If no reply
and If out of reach (If unavailable) menu list appears.
94
Page 96

12.3.3.1 Video
12.3.3.1.1 All video calls
1. When the off menu is selected – Deletes Call Divert
Number registered to the network. The same
operation as pressing #21**11# . While waiting for
the result from the network, Requesting message
and animation appears. When the network answers,
the result of the operation is displayed.
2. When the To voicemail centre is selected, it
activates or deactivates a Voicemail centre number.
The same operation as pressing *21*VMSDN*11#.
To register the VMS number, select Messages ➞
Settings ➞ Voice mail centre from the menu. If you
select this menu when there is no registered
number, the “VMS not activated” message appears.
Selecting this menu when there is a registered
number displays Requesting message and
animation. When the network answers, the result of
the operation is displayed.
3. When To other number is selected – A dialogue
window appears allowing you to enter a phone
number to divert to. Input a phone number to divert
calls to, and press OK button. While waiting the
result from the network, Requesting message and
animation appears. When the network answers, the
result of the operation is displayed.
4. When Input dial number (DN) is selected – A menu
appears, a user selects To other number, and inputs
a number. Divert registration is performed with the
selected number. It performs the same operation as
pressing **21DN*11. Select the number, and press
the OK button. While waiting for the result from the
network, a Requesting message and animation
appears. When the network answers, the result of
the operation is displayed.
95
Page 97

5. Options menu – After activating the All video calls
menu, selecting the Options menu at the bottom of
the menus displays the Cancel all and View status
menus. The View status menu shows the settings on
the network. If you select this menu, Requesting..
message and animation appear. Then the network
settings are displayed when the information is
received from the network. Selecting Status in the
right soft menu gives the same result. If you select
the Cancel all menu, the call divert numbers
registered in the network are deleted after user
confirmation. Selecting the Cancel all menu will
display the operation result after showing the
Requesting message and animation.
12.3.3.1.2 If busy
1. When the off menu is selected – The same
operation as pressing ##67**11#. It operates the
same to All voice calls menu.
2. When To voice mail centre is selected – The same
operation as pressing **67VMSDN*11#. It operates
the same to All voice calls menu.
3. To other number is selected – It operates the same
to All voice calls menu.
4. When input dial number (DN) is selected – It
performs the same operation as pressing
**21DN*11#. It operates the same to All voice calls
menu.
5. When Options menu is selected – It activates and
operates If busy menu. It operates the same to All
voice calls menu.
96
Page 98

12.3.3.1.3 If no reply
1. When the off menu is selected – The same
operation as pressing ##61**11#. It operates the
same as All voice calls menu.
2. When To voice mail centre is selected – The same
operation as pressing **61VMSDN*11#. It operates
the same as to All voice calls menu.
3. When To other number is selected – It operates the
same as to All voice calls menu.
4. When input dial number (DN) is selected – It
performs the same operation as pressing
**61*DN*11#. It operates the same to All voice calls
menu.
5. When Options menu is selected – Activates and
operates If no reply menu. It operates the same to
All voice calls menu except that users can configure
delay time in the Set delay menu in the menu list.
12.3.3.1.4 If out of reach
1. When off menu is selected – The same operation as
pressing – ##62**11#. It operates the same to All
voice calls menu.
2. When To voice mail centre is selected – The same
operation as pressing – *62*VMSDN*11#. It
operates the same to All voice calls menu.
3. When To other number is selected – It operates the
same to All voice calls menu.
4. When input dial number (DN) is selected – It
performs the same operation as pressing –
**62*DN*11#. It operates the same to All voice calls
menu.
5. When Options menu is selected – Activates and
operates If out of reach menu. It operates the same
to All voice calls menu.
97
Page 99

12.3.3.2 Voice
12.3.3.2.1 All voice calls
1. When the off menu is selected – Deletes Call Divert
Number registered to the network. The same
operation as pressing #21**11# . While waiting for
the result from the network, Requesting message
and animation appears. When the network answers,
the result of the operation is displayed.
2. When the To voicemail centre is selected, it
activates or deactivates a Voicemail centre number.
The same operation as pressing *21*VMSDN*11#.
To register the VMS number, select Messages ➞
Settings ➞ Voice mail centre from the menu. If you
select this menu when there is no registered
number, the “VMS not activated” message appears.
Selecting this menu when there is a registered
number displays Requesting message and
animation. When the network answers, the result of
the operation is displayed.
3. When To other number is selected – A dialogue
window appears allowing you to enter a phone
number to divert to. Input a phone number to divert
calls to, and press OK button. While waiting the
result from the network, Requesting message and
animation appears. When the network answers, the
result of the operation is displayed.
4. When Input dial number (DN) is selected – A menu
appears, a user selects To other number, and inputs
a number. Divert registration is performed with the
selected number. It performs the same operation as
pressing **21DN*11. Select the number, and press
the OK button. While waiting for the result from the
network, a Requesting message and animation
appears. When the network answers, the result of
the operation is displayed.
98
Page 100

5. After activating All video calls menu, selecting
Options menu on the bottom of the menus displays
Cancel all and View status menus. View status menu
shows the settings on the network. If you select this
menu, Requesting.. message and animation
appears. Then the network settings are displayed
when the information is received from the network.
Selecting the Status of the right soft menu shows the
same result. If you select Cancel all menu, the call
divert numbers registered in the network are deleted
after user confirmation. Selecting Cancel all menu
will display the operation result after showing
Requesting message and animation.
12.3.3.2.2 If busy
1. When the off menu is selected – The same
operation as pressing ##67**11#. It operates the
same to All voice calls menu.
2. When To voice mail centre is selected – The same
operation as pressing **67VMSDN*11#. It operates
the same to All voice calls menu.
3. To other number is selected – It operates the same
to All voice calls menu.
4. When input dial number (DN) is selected – It
performs the same operation as pressing
**21DN*11#. It operates the same to All voice calls
menu.
5. When Options menu is selected – It activates and
operates If busy menu. It operates the same to All
voice calls menu.
99
 Loading...
Loading...