LG U8150 Owner's Manual
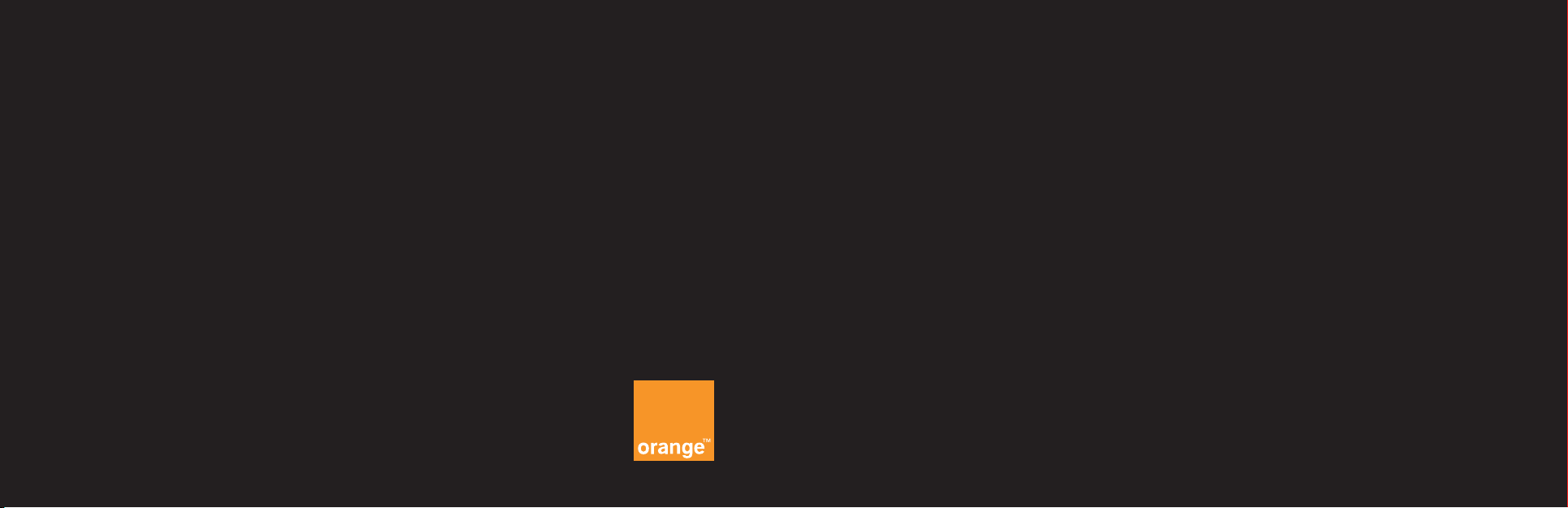
For further information about Orange products and services please visit ourwebsite
at the address below.
The information contained in this user guide is correct at the time of going to press,
but Orange reserves the right to make subsequent changes to it and services may
be modified, supplemented or withdrawn.
© Orange Personal Communications Services Limited 2004. Orange and wirefree™
and any other Orange product or service names referred to in this user guide are
trade marks of Orange Personal Communications Services Limited.
August 2004.
Orange Personal Communications
Services Limited.
PO Box 10
Patchway
Bristol
BS32 4BQ
www.orange.co.uk
PCN-D0420 08/04 Revision 1.1 Z : h 15
Produced by Clear
®
the explanation agency
guide
to using your LG U8150
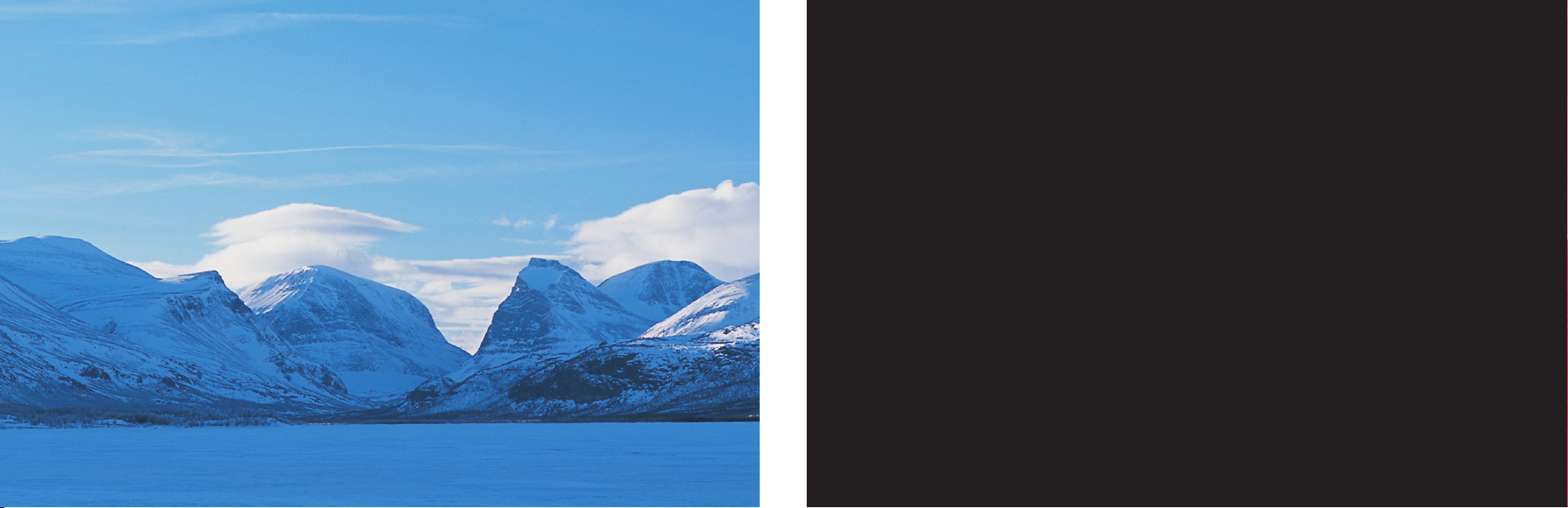
welcome
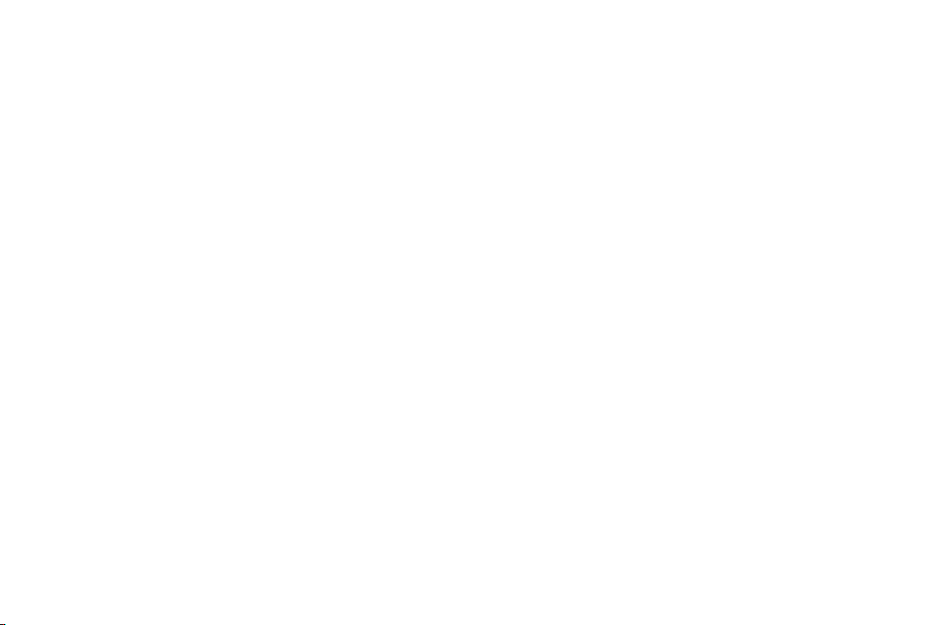
This guide will get you up and running with your LG U8150 in no time.
Before using your phone, please remember to register with Orange.
The getting started section of this guide will take you through inserting your
USIM Card and using the main features of your phone for the first time.
The guide shows you more about specific applications and services, as well
as how to use your phone’s more advanced features.
the future’s bright, the future’s Orange
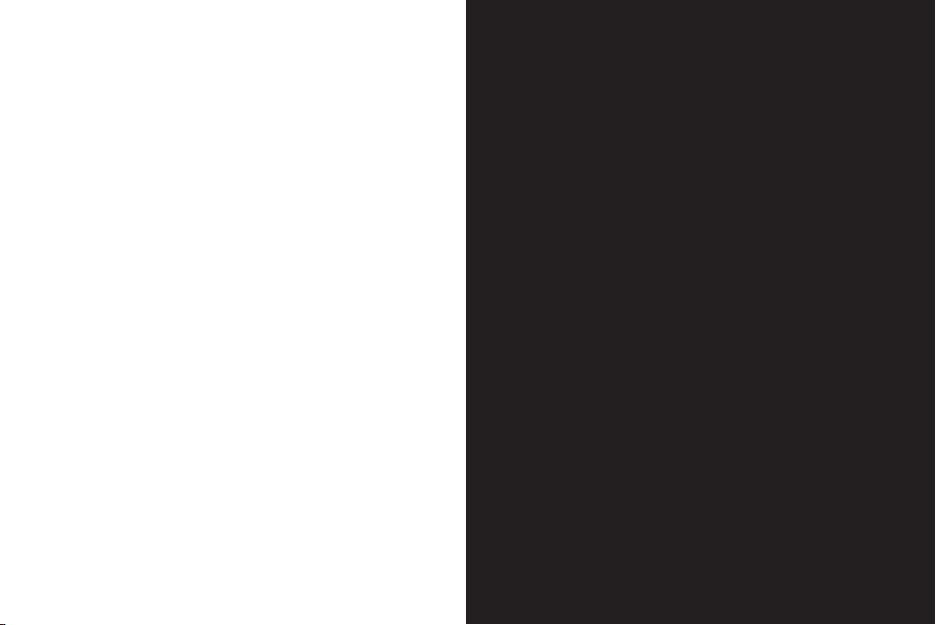
contents
getting started
Register with Orange ...................................8
Insert your USIM Card and battery ............ 10
Outside your U8150 ................................. 14
Your Home screen ..................................... 16
Explore the menus..................................... 19
Entering text on your phone....................... 22
Setting up your contacts ........................... 23
Make your first video call ........................... 24
Make your first voice call ........................... 25
Record your first video clip .........................28
Send your first video message....................29
Download and stream video clips ...............30
Take your first photo ...................................31
Send your first photo message ...................32
Send your first text message ......................33
Send your first email...................................35
Synchronise with your PC...........................36
Access Orange World.................................37
2 make calls
Make a video call ..................................... 40
Make a phone call .................................... 41
Answer a call............................................. 41
Redial a number ........................................ 42
Call Waiting ............................................... 43
Mute a call ................................................ 44
Call back a missed number ...................... 44
Conference calling..................................... 45
Line 2.........................................................46
Minute minder ............................................47
Caller id......................................................48
3 manage your contacts
Call a contact............................................ 50
Add a new entry........................................ 50
Edit a contact ........................................... 51
Copy your contacts .................................. 52
Memory Mate............................................ 53
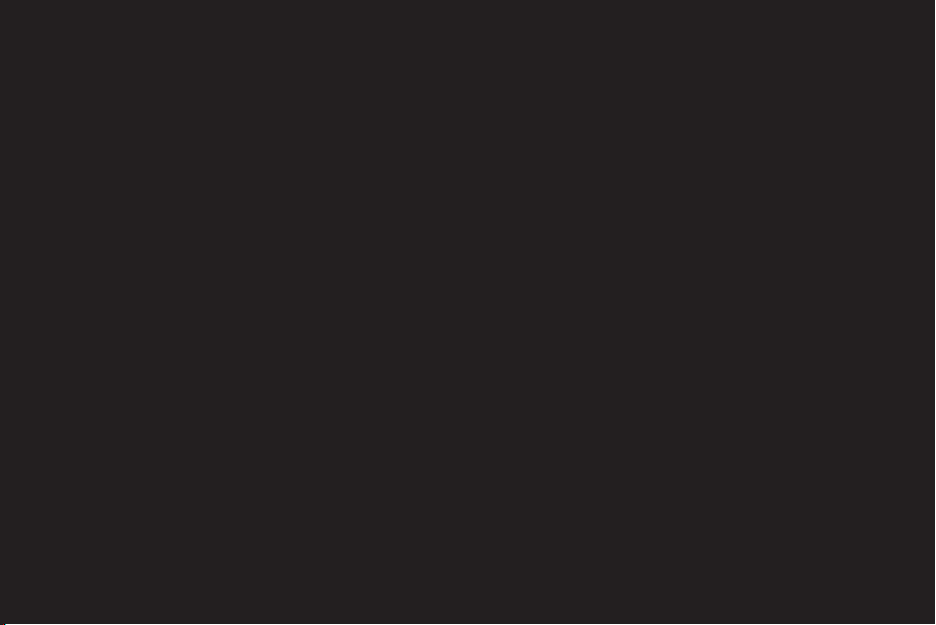
contents
4 manage your calls
Orange Answer Phone............................... 56
Answer Phone Call Return ......................... 56
Missed call alert......................................... 57
Call divert .................................................. 60
Fixed dialling ............................................. 61
Call Barring .............................................. 62
5 text messaging and email
Send a text message................................. 64
Predictive text............................................ 64
Text templates ........................................... 66
Group text messaging .............................. 66
Send an email ........................................... 67
Receive an email.........................................68
6 photo and video messaging
Shoot a video ............................................ 70
Take a photo ............................................ 72
Send photo and video messages .............. 73
7 Orange Multi Media services
Orange World ........................................... 78
Orange Email..............................................80
Bookmarks ............................................... 84
Orange text alerts...................................... 85
Orange Plus .............................................. 86
Orange Voice Media....................................91
Orange Internet ......................................... 91
8 additional features
Infrared ..................................................... 94
Orange Answer Fax ................................... 95
Synchronise with your PC ...........................95
Calculator ................................................. 97
Unit converter............................................ 98
Timer..........................................................98
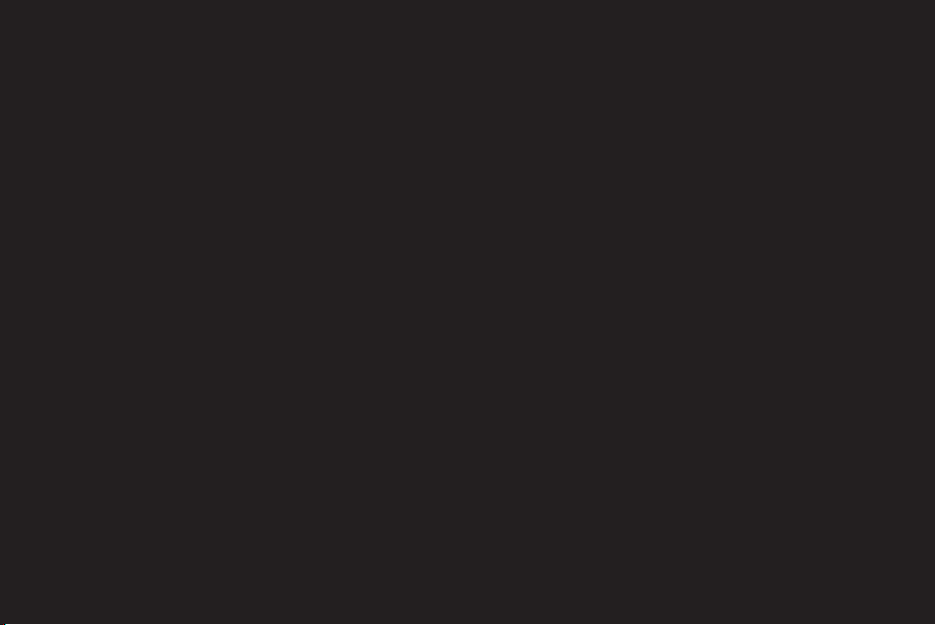
contents
9 personalise
Adjust your ringtone or alert..................... 100
Choose a profile ...................................... 101
Personalise your display settings ............. 102
Add a favourite feature ............................ 103
Download applications ............................ 104
Downloads from Orange ......................... 104
Wap games ............................................ 114
Video clips................................................115
12 ensure your phone is secure
Orange Care ........................................... 118
USIM Card PIN........................................ 121
Phone code ............................................ 122
Security codes ........................................ 122
10 manage your time
Set the time and date ............................. 106
Set an alarm ........................................... 106
Add an appointment ............................... 107
To-do list ..................................................109
Memos .....................................................110
Call history................................................111
11 have fun on your phone
Games ................................................... 114
13 International services
Pay monthly customers............................ 124
Pay as you go customers ........................ 126
Select a network ..................................... 128
Answer Phone abroad ............................. 129
GPRS abroad ...........................................129
14 reference
15 contact Orange
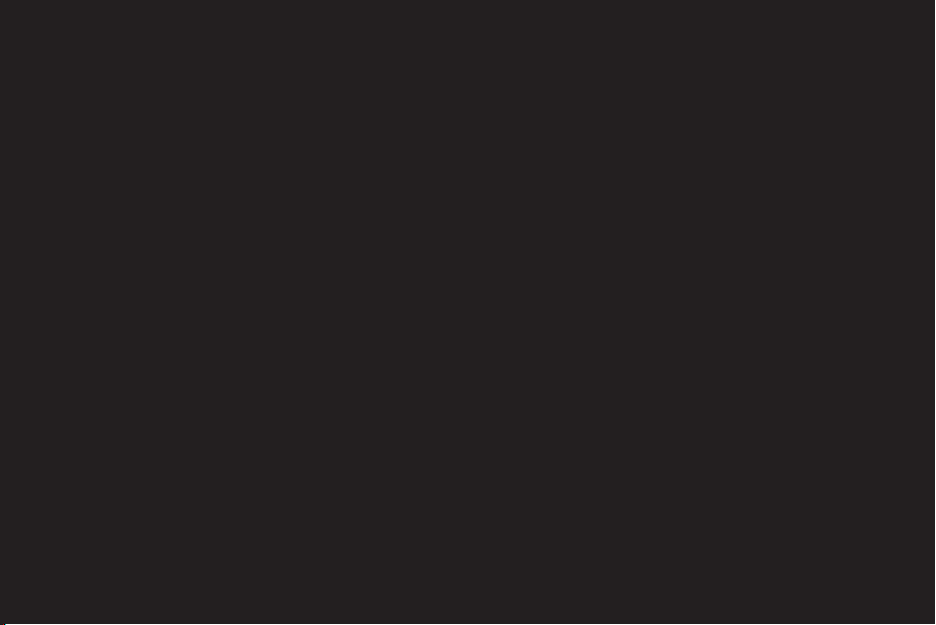
getting started
1
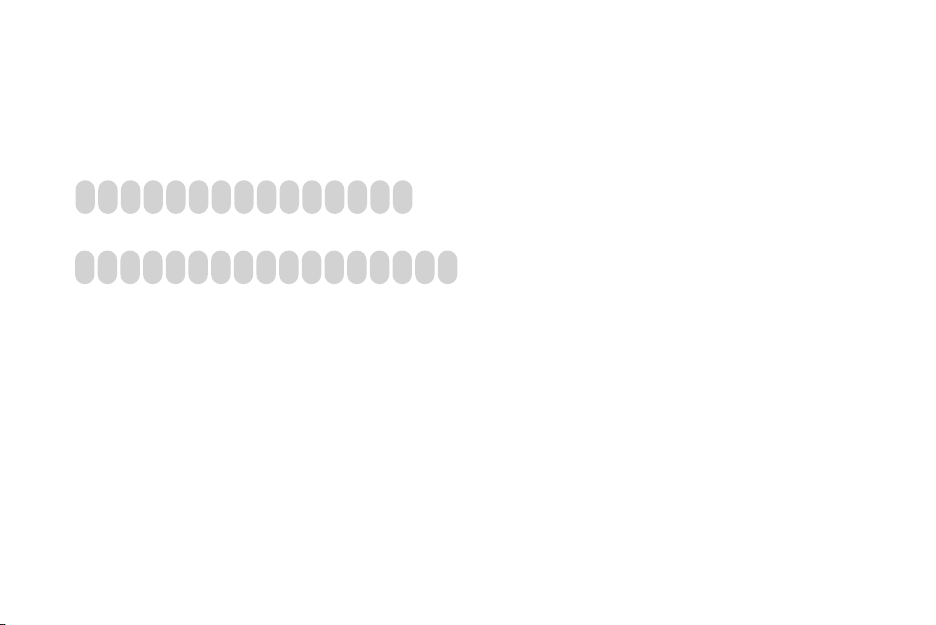
register with Orange
1 Find the IMEI number on the sticker inside your LG U8150.
You may need the number in future if your handset is lost or stolen
2 Find the USIM Card number on the back of your USIM Card.
3 If you are already with Orange when you register, you will be asked for your Orange password. If you are new to Orange
you should have a new password ready.
4 Contact Orange Customer services to register.
If you are already with Orange and wish to register an upgraded phone, call 0800 079 0027.
If you are new to Orange and will be paying monthly call 07973 100 980.
If you are new to Orange and will be a pay as you go customer, call 0800 079 0006. You can also register online at
orange.co.uk/payasyougo/registration
8
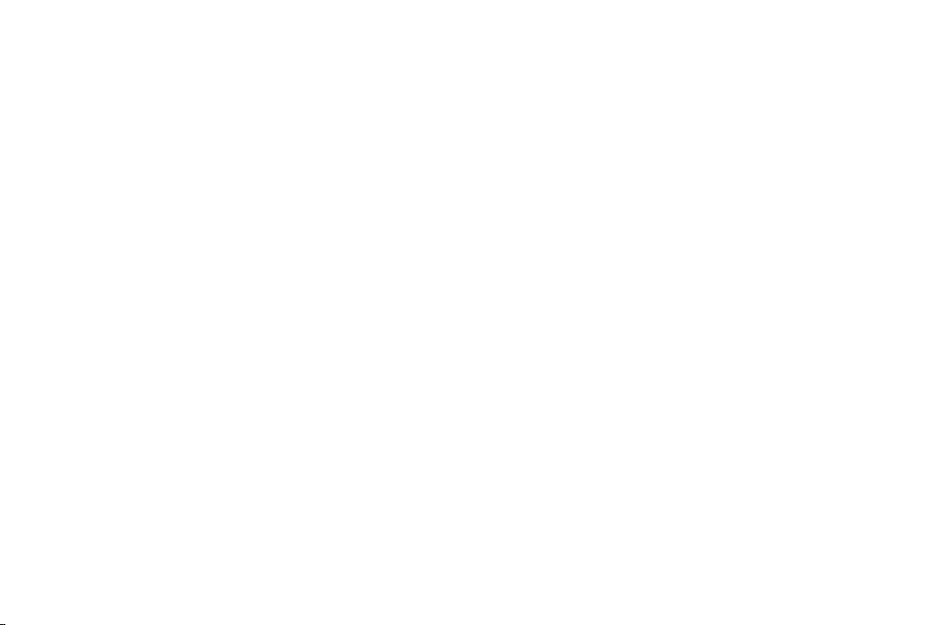
register with Orange
After you register
Orange will update your USIM Card over the air with a text message. When you first turn your phone on, you will see the
USIM update message. You can leave it in your inbox until you are ready to delete it. Turn your phone off and back on
again to enable it to make your first call.
And lastly
When you apply to register on the Orange network, you and Orange agree to be bound by the Orange terms and
conditions set out in this guide. You may want to take time to read and consider them before you register.
9
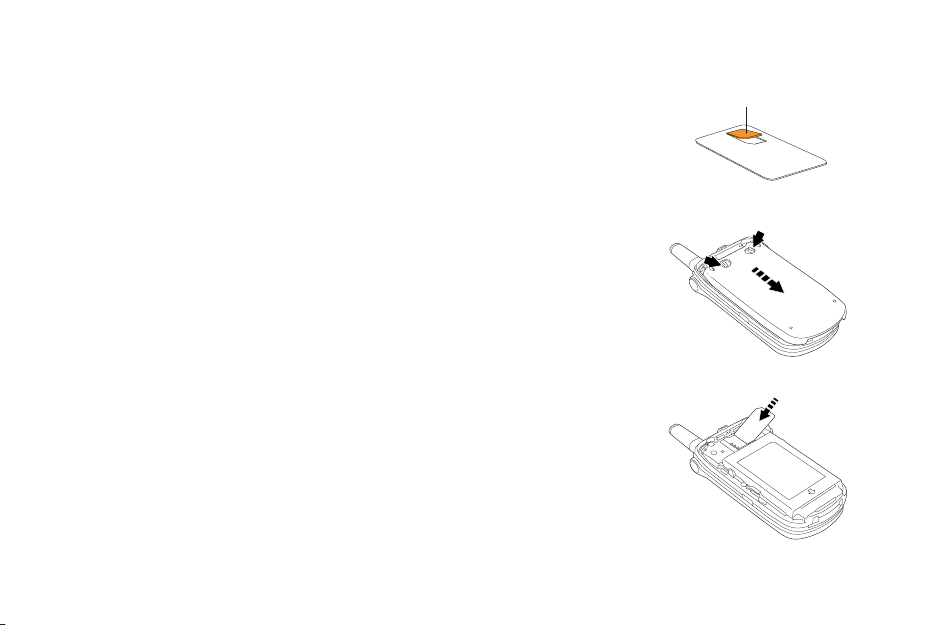
insert your USIM Card
Look for the plastic card that is in your Orange box. If you can’t find it, the USIM
Card may have already been inserted into your phone. If it is not in your phone or
your box, please return to the shop that you bought the phone from and ask for a
USIM Card.
1 Remove the USIM Card from its plastic surround by carefully pushing it out.
Its contacts are easily damaged so take care when doing this and try to avoid
touching them.
2 Remove the battery cover by squeezing the tabs at the top, and gently sliding the
cover off.
3 Insert your USIM Card under the metal holders and into the USIM Card holder, so
that the cut off corner fits into the surround.
The USIM card is used in your 3G phone to give access to the 3G network and
services. If you do not register your new USIM, found in your handset box, you
will not have access to our 3G products and services. If you’ve upgraded your
phone you must insert your new USIM Card to use 3G services and Multi Media
Messaging. Your Orange phone number will not change.
10
USIM Card
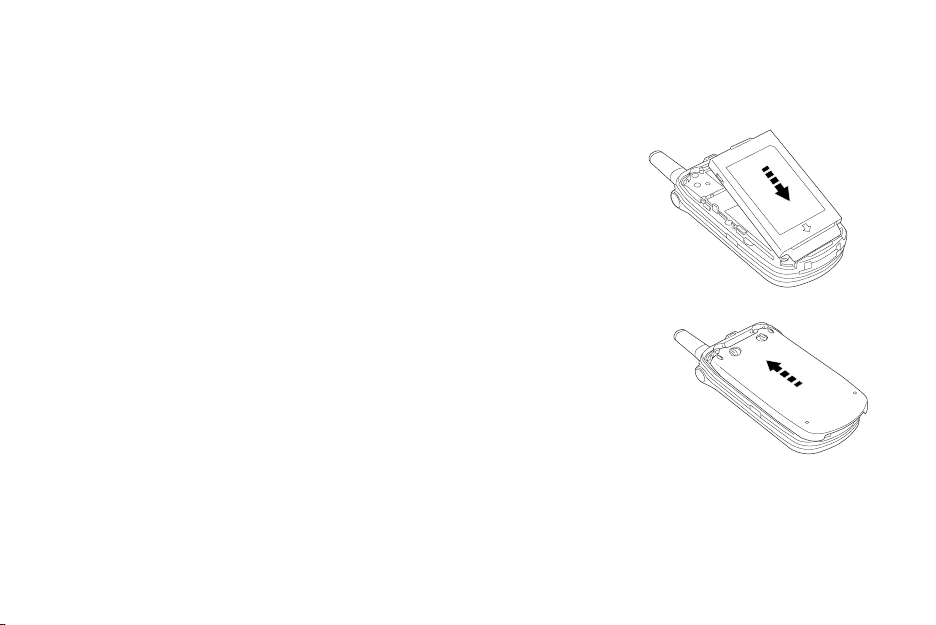
1 Keep the gold contacts of the battery facing the gold contacts of the phone.
2 Place the battery as shown, with the bottom end in position first.
3 Place the battery cover onto the phone and slide up and into place.
insert your battery
11
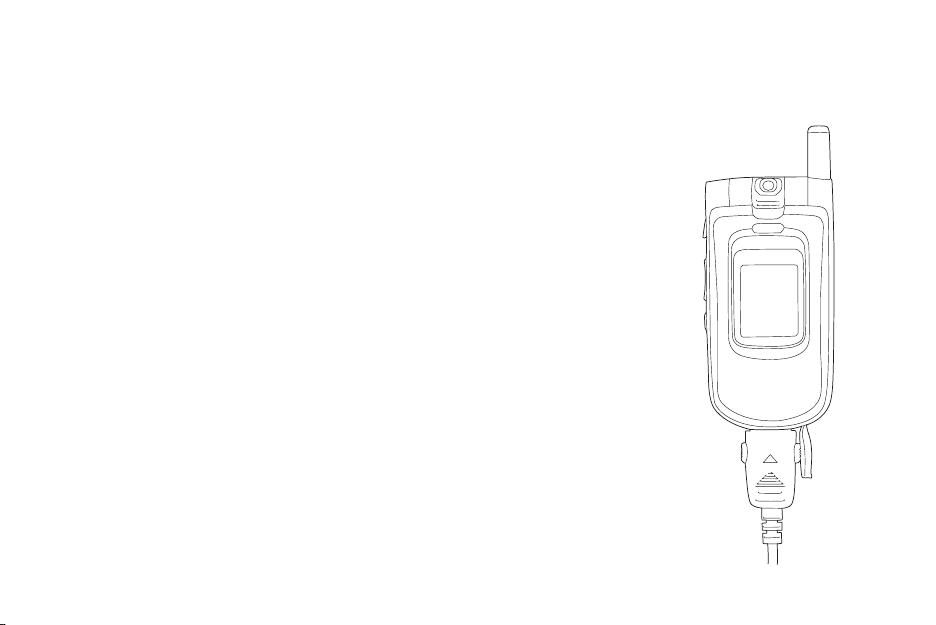
plug in and charge
1 Plug your charger into a mains socket.
2 Insert the lead into the socket on the base of your phone. The battery indicator in
the top right-hand corner of the display will show up to three bars while charging.
Do not remove the battery covers while charging your phone. The first charge
must be for a minimum of 4 hours in order to achieve optimum performance.
3 You can make calls while your phone is charging, but it will take longer to charge
fully if you do this.
12
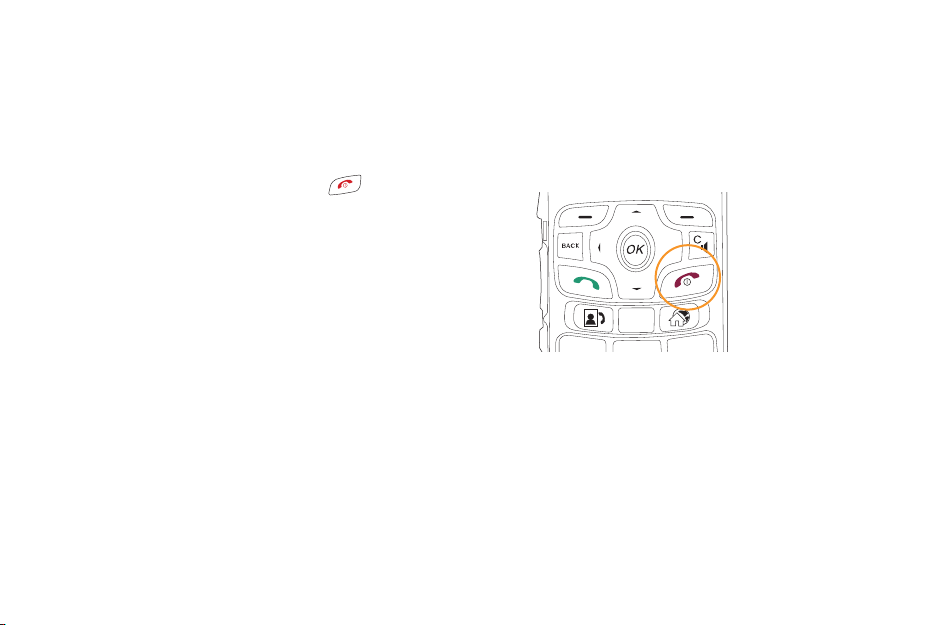
To switch your phone on press and hold .
switch your phone on
13

outside your U8150
headset connector
volume keys
When you are on a call press up
to increase the earpiece volume
or down to decrease the volume.
Long press it to turn on the
backlight of the external display.
entertainment key
Long press it to turn on the
backlight of the external display.
If you long press it again in
this mode, you can open the
Entertainment menu.
14
external display
infrared port
charger socket

outside your U8150
revolving camera lens
Take photos or videos to send as Orange
Photo Messages or store on your phone.
soft keys
These control how you choose a
function.
back key
Press to return to the previous screen.
answer a call
Answer a call or to make an
outgoing call.
video call key
OK Key
navigation pad
Move through the menu options and
access your home links.
clear key
Press to delete an item or character.
switch on/end a call
Press and hold to switch your phone
on, end a call or divert it to your
Orange Answer Phone. Press to return
to the Home screen at any time.
menu key
Access the menus and sub-menus.
Orange World key
15
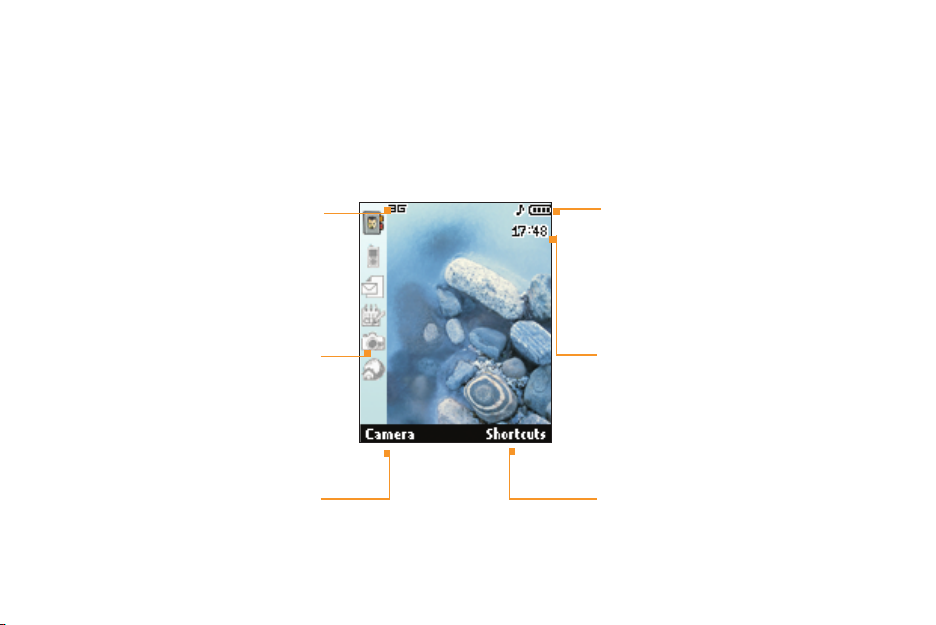
your Home screen
The Home screen allows you direct access to the main features of your phone.
Video calling and enhanced 3G
services available.
Home screen shortcut icons
Provide quick access to popular
Left soft key function
This accesses the Camera.
16
3G
features.
Battery strength
The fuller the battery is shaded, the
more battery power remaining.
Clock
Choose to show in 12 hour or 24 hour
format.
Right soft key function
This accesses your list of shortcuts.
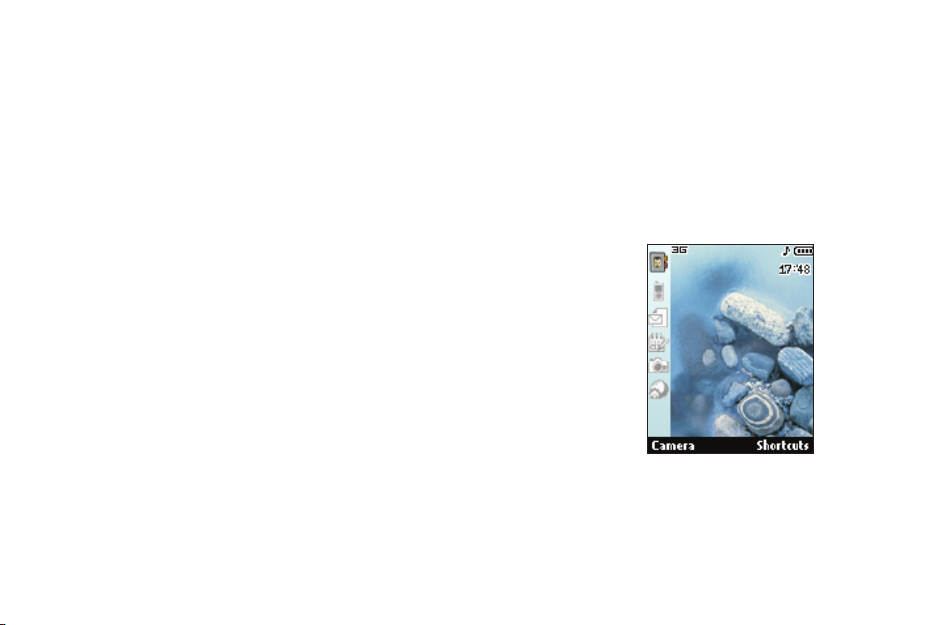
your Home screen
Your Home screen provides shortcuts to the features you use most on your phone. You can access the following:
■
Address Book
Search for a contact or add a new contact’s details.
■
Calls List
Review your most recent missed, dialled and received calls.
■
Messaging
Write and check a new message and E-mail you have received.
■
Organiser
View your appointments and lists of things to do.
■
Camera
Take a photo or have a look at your pictures.
■
Orange World
Go direct to Orange World or check the latest news, sports and weather.
To shortcut to a feature from the Home screen:
1 Scroll down using your navigation pad until you reach the menu you want. Press OK.
2 A further list of options will appear. Scroll to the one you want and press OK.
17
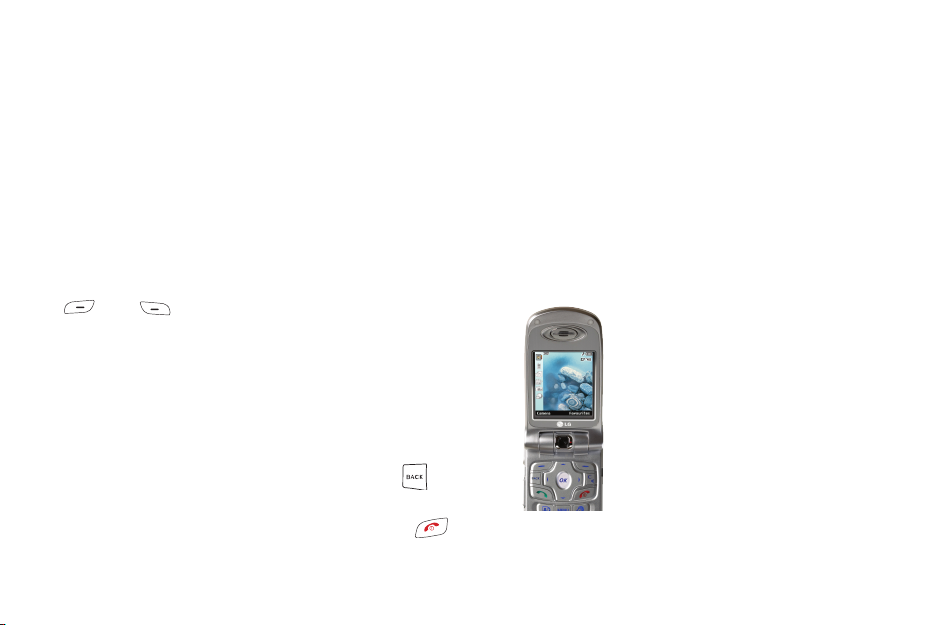
make your selection
1 To enter the menus, press MENU.
2 Use the navigation pad to move through the menus.
3 To make a selection press OK.
On your display you will see which feature the soft keys
and control. From the Home screen, the left
soft key will access your camera and the right soft key will
open your list of Shortcuts.
From inside the menus, the soft key functions change
according to the command shown above each key.
You can return to the previous screen by pressing .
To return to the Home screen from any menu press
18
.
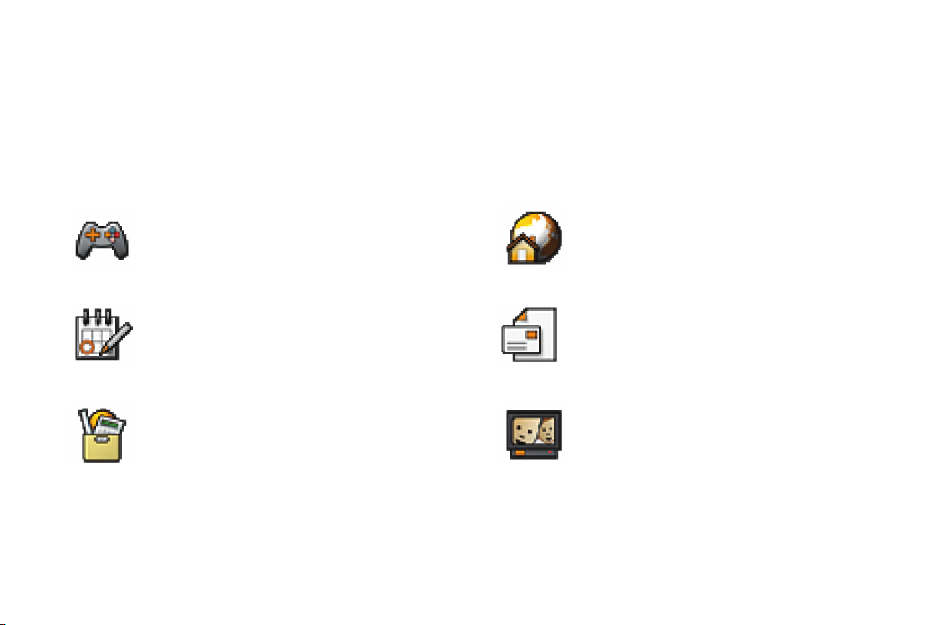
explore the menus
Below are the features of the main menu. To access this menu, simply press MENU. To access an item, scroll to the one
you want using the navigation pad and press OK.
Apps & Games
Play games preset to your phone or download
new applications to keep things interesting.
Organiser
Keep a record of the things you have to do
and the places you have to be.
Extras
Additional features to help you manage your
finances and your time and help you while you
are abroad.
Orange World
Browse the Internet and wap sites straight
from your phone.
Messaging
Send and receive text, photo and video
messages.
Media Album
Access your camera and video recorder or
view your collection of pictures, sounds and
videos.
19
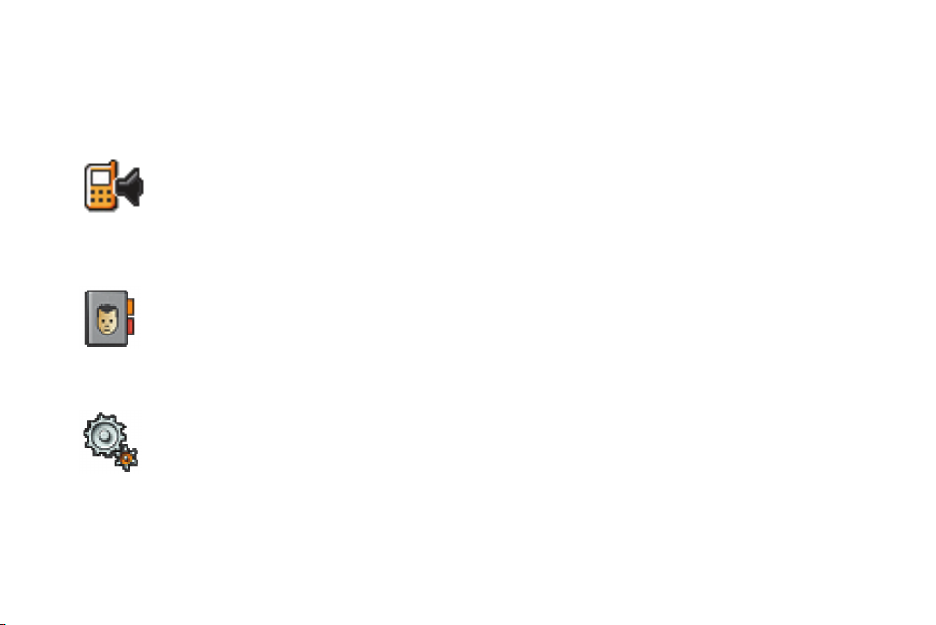
explore the menus
Profile
Set a profile for your phone to suit your
environment or surroundings.
Address Book
Opens your contacts list, and allows you to
add a new contacts details and create speed
dials for the people you call most.
Settings
Change the way your phone behaves to suit
how you use it.
20

Antenna
Battery level
GPRS is active
Roaming
Call in progress
Answer Phone message received
Line 1/2 indicator *
Call divert
Alarm clock set
symbols on your display
Text message received. If flashing, the memory is full
Headset connected
Silent profile is active
View your schedule
General profile is active
Loud profile is active
Silent profile is active
Car profile is active
3G Indicates whether you are in the 3 video service
area.
21

entering text on your phone
Press *to insert a symbol or press *repeatedly while
using predictive text to view alternative word suggestions
Press 0 to enter a space
Press # to switch between standard and predictive text or
press and hold # to switch to numerical input
Press to delete a character or press and hold to
delete the entire message
To use standard text input mode
Repeatedly press a key the relevant number of times to get
the letter that you need. So, for example, you will need to
press the 4 key once for a G and the 7 key four times for
an S. To insert a number, press and hold the number key.
22
To use predictive text mode – T9.
To enter text using predictive input you only need to press
the key for a letter once. So, for example, to write the
word orange you would press 6, 7, 2, 6, 4 and 3. You will
see that the word does not appear on screen immediately
- don’t worry, that’s how it works.
When you have finished pressing all of the keys, the word
should appear on screen. Press 0 to accept the word, or
press *repeatedly to view the alternative word options.
When the right word appears press 0. A space will
automatically be added and you can start to enter the
next word.
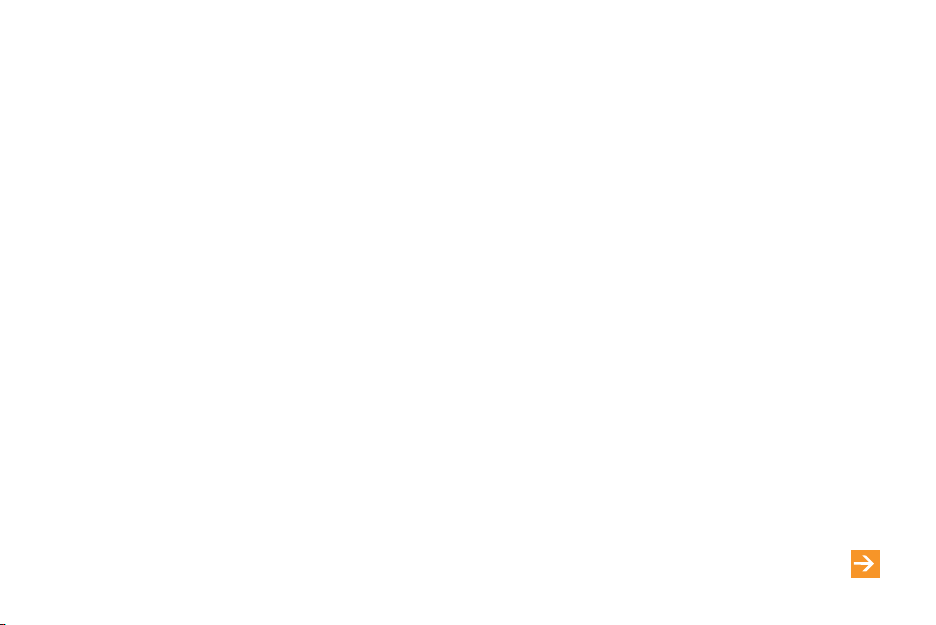
setting up your contacts
You can transfer your Address Book from an old handset
to your new U8150 in several ways.
Using your SIM/USIM card: You can copy your Address
Book from an old handset to your SIM or USIM and then
onto your U8150. You can also use the Memory Mate
service in Orange shops.
To copy numbers from your SIM/USIM to your U8150:
1 Ensure your Address Book is copied from your old
handset to your SIM or USIM
2 Insert your SIM or USIM into your U8150 and switch
the phone on.
3 Press MENU, scroll to the Address Book and press OK
4 Scroll to Copy all and press OK
5 Press the right joypad key to select Copy SIM to phone
then scroll down to Select Option Altogether
6 Press OK and the contacts from your SIM/USIM will be
copied to the Address Book on your phone
To copy numbers by synchronising with your PC: You can
synchronise contacts with your PC using the software on
the CD with your phone. See page 36 for more
information.
Save your first new contact:
1 Enter the number of the contact who you would like to
add to your phonebook and press Save.
2 Add contact is highlighted. Press OK.
3 Enter the name of the contact and press Done.
learn more... about saving contacts in chapter 3
23
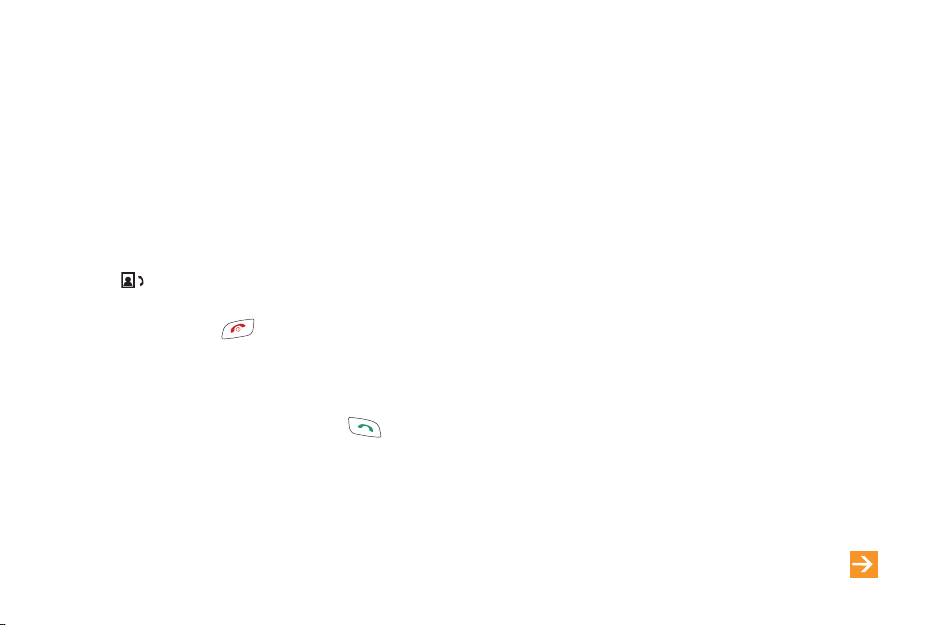
make your first video call
With video calling, you can see the person you are talking to on your screen while you speak to them.
To make a video call:
1 Dial the number you want to call, or select a number from your address book.
2 Press .
3 To end the call, press .
To accept an incoming video call, press when your phone rings.
learn more... about video calling in chapter 2
24
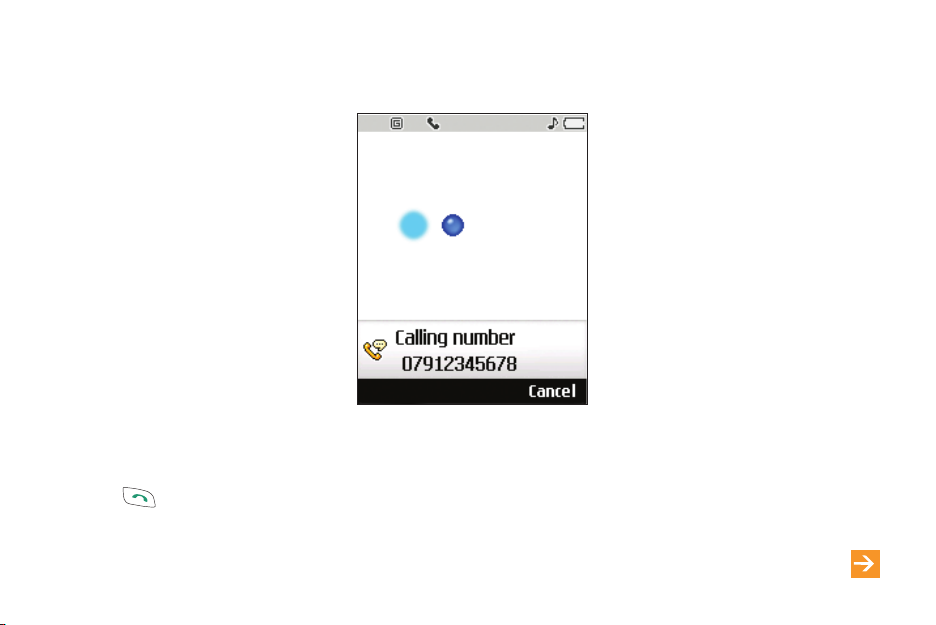
make your first voice call
1 Dial the number you want to call, but don’t forget to use the full area or country code.
2 Press to make the call.
learn more... about making calls in chapter 2
25
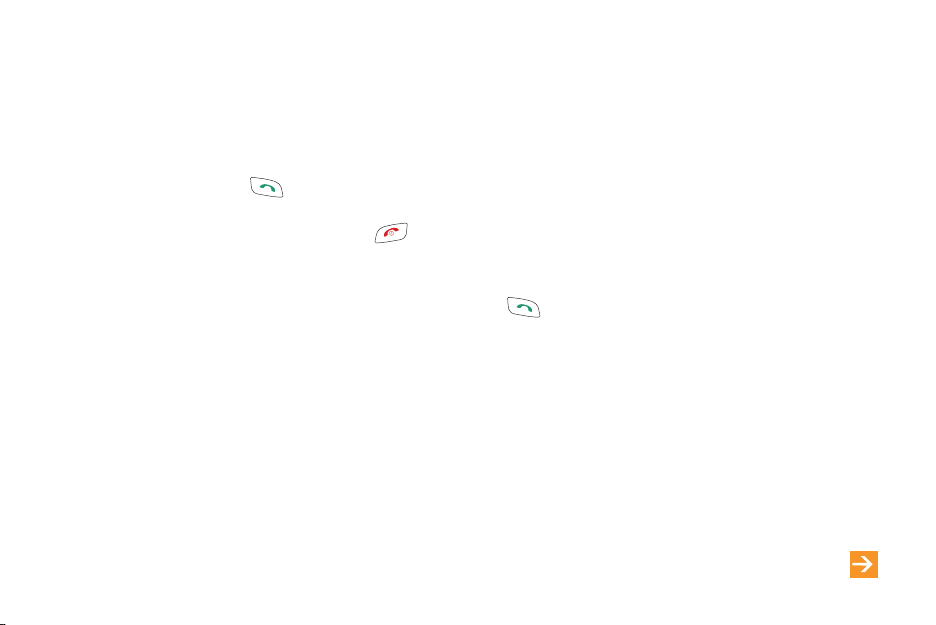
receive your first call
1 When you receive a call, your phone will ring or vibrate, and you will see the number of the person calling you.
2 To answer the call, press .
3 If you do not want to answer the call, press .
The caller will be diverted to your Orange Answer Phone.
If your phone is closed when you receive a call, open it and press . To reject a call when your phone is closed,
simply press and hold the volume keys.
learn more... about receiving calls in chapter 2
26

When you are on a call, use the volume keys to adjust the
earpiece volume to hear your caller more clearly.
Press up to increase the earpiece volume or down to decrease
the earpiece volume.
When you are not on a call, use the volume keys to control the
key tone volume.
Press up to make key tone presses louder or press down to
make key tone presses softer.
adjust the volume
27
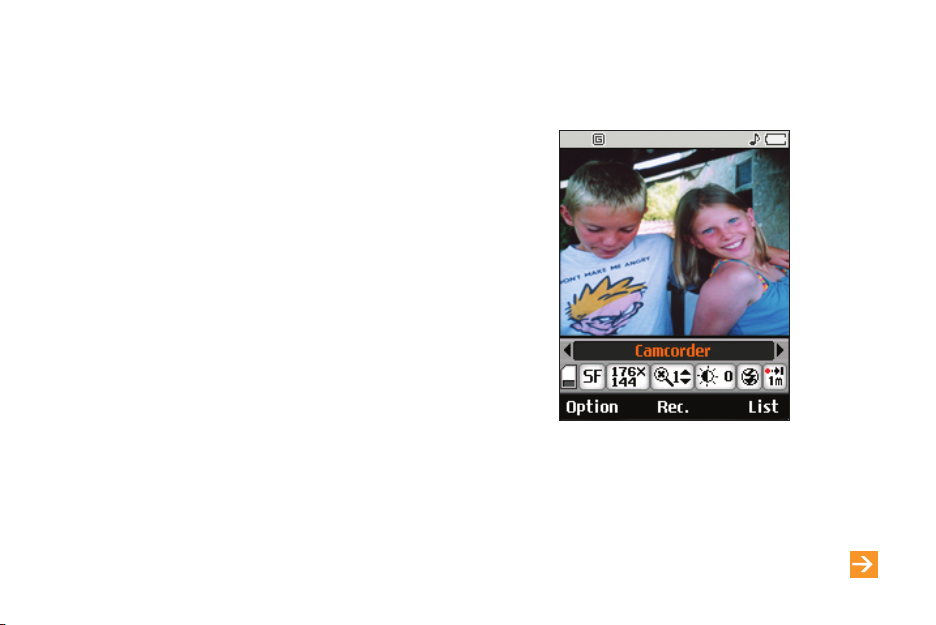
record your first video clip
You can record video clips with your LG U8150.
To record a video clip:
1 Press Camera, then scroll right to access your Camcorder.
2 Adjust the camera position by moving the revolving lense.
3 Press Rec. to start the video recording. A timer will begin
showing you how long the video clip is.
4 Press Stop to end the recording. The video clip will
automatically be saved to your phone’s Media album.
28
learn more... about your camcorder in chapter 6
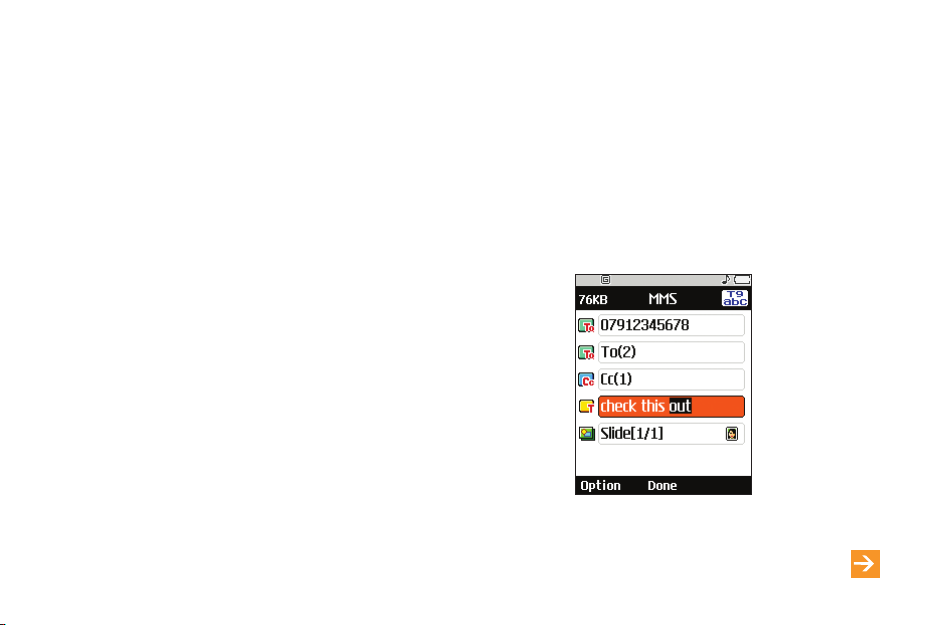
send your first video message
1 Press MENU and select Messaging.
2 Write Message is highlighted. Press OK.
3 Scroll to MMS and press OK.
4 Enter a phone number or press Search to get a number
from your address book.
5 Scroll down to Title and enter a subject.
6 Scroll down to Empty slide [1/1] and press Edit.
7 Scroll down to Video and press Attach. Scroll through your
video clips and press Select when you reach the clip you
want to add.
8 Scroll down to Message and type your message.
9 Press OK, then Done.
10 Scroll to Send and press Select.
learn more... about video messaging in chapter 6
29
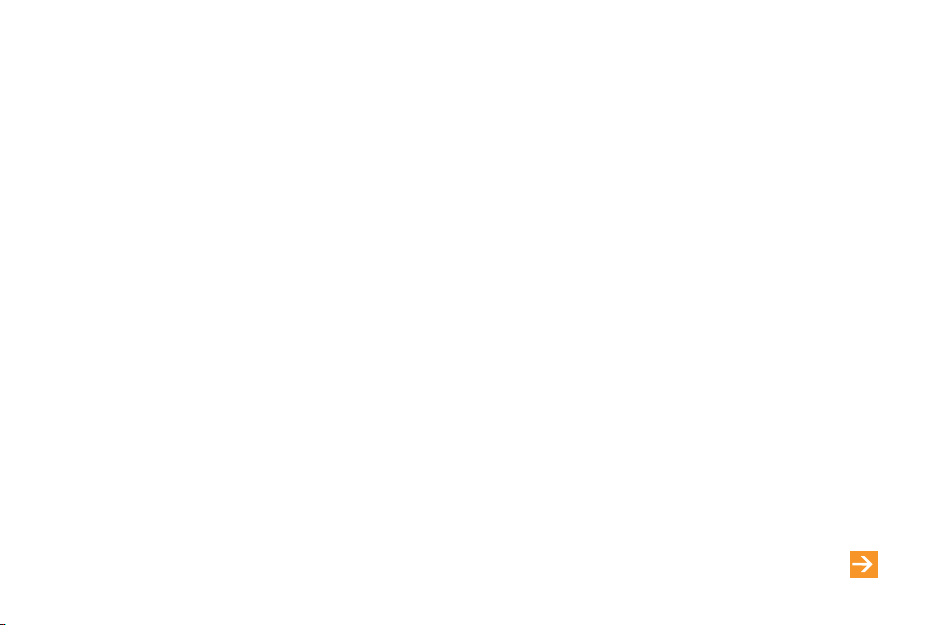
download and stream video clips
You can watch video clips through video links on Orange World, from the internet or from clips stored on your phone. Clips
can be watched using the 3G media player already installed on the phone. To download a video clip:
1 From the Orange World portal, follow links from the video channel, or from clip links within content stream.
2 At the clip request page, select Download video clip. After a few seconds, the download progress bar will show.
3 Once the clip has partially downloaded, the clip will begin to play automatically. The download progress bar will
continue to show while the clip plays.
4 The clip will be automatically stored in your Video player folder in the Media album.
To stream a video clip:
1 At the clip request page, select Stream video clip. The player will open and after a few seconds buffering the clip will
start to play.
2 The video clip will play automatically, but will not be stored on your
phone afterwards.
30
learn more... about video in chapter 11
 Loading...
Loading...