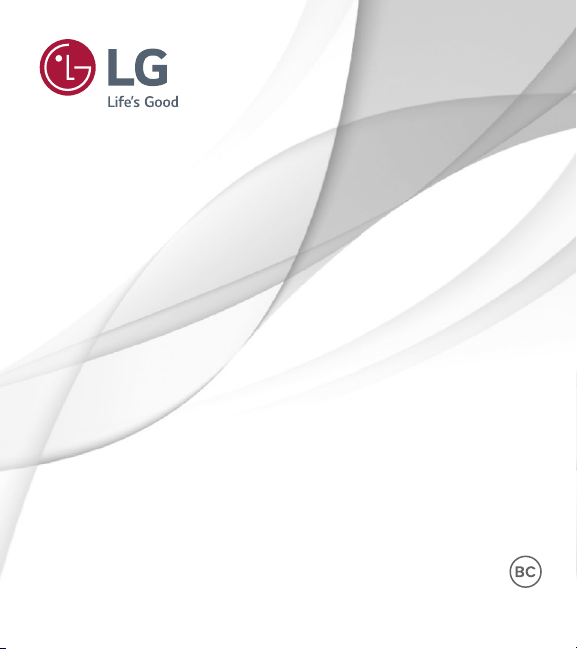
User Guide
LGL15G
ENGLISH
MFL68803801 (1.0)
www.lg.com
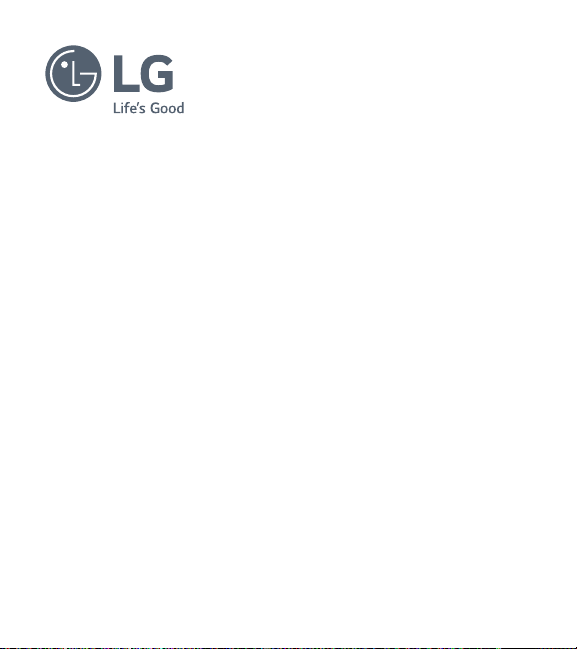
User Guide
t
Screen displays and illustrations may differ
from those you see on actual phone.
t
Some of the contents of this guide may not
apply to your phone, depending on the software
and your service provider. All information in this
document is subject to change without notice.
t
This handset is not suitable for people who
have a visual impairment due to the touch
screen keyboard.
t
Copyright ©2014 LG Electronics, Inc. All rights
reserved. LG and the LG logo are registered
trademarks of LG Group and its related entities.
All other trademarks are the property of their
respective owners.
t
Google™, Google Maps™, Gmail™,
YouTube™, Hangouts™ and Google Play™
are trademarks of Google, Inc.
ENGLISH

Table of contents
Important notice ................................. 5
Getting to know your phone ............. 11
Phone overview ............................... 11
Installing the battery ........................ 14
Charging the phone .........................16
Using the memory card.................... 17
Locking and unlocking the screen ....18
Your Home screen ............................. 19
Touch screen tips ............................ 19
Home screen ................................... 20
Customizing the Home screen ........21
Notifications .................................... 22
Accessing notifications ................... 22
Quick Settings
Notification icons on the
Status Bar ..................................... 24
Entering text .................................... 26
Entering special characters ............ 26
Google account setup ....................... 27
Connecting to Networks and
Devices .............................................. 29
Wi-Fi ............................................... 29
Connecting to Wi-Fi networks ......... 29
............................... 22
2
Turning Wi-Fi on and connecting
to a Wi-Fi network.......................... 29
Bluetooth ......................................... 30
Connecting to
Networks ......................................... 32
PC connections with a USB cable ..... 33
Calls .................................................. 35
Making a call ................................... 35
Calling your contacts .......................35
Answering and rejecting a call ......... 35
Adjusting the in-call volume ............. 36
Making a second call ....................... 36
Viewing your call logs ...................... 37
Call settings ..................................... 37
Contacts ............................................ 38
Searching for a contact .................... 38
Adding a new contact ...................... 38
Favorite contacts ............................. 39
Creating a group .............................. 39
Messaging ......................................... 40
Sending a message .........................40
View mode for the Messaging app ... 41
Changing your message settings .....41
Virtual Private

Email ................................................. 42
Managing an email account ............. 42
Working with account folders ........... 43
Composing and sending email ......... 43
Camera and Video ............................. 44
Getting to know the viewfinder ........ 44
Using the advanced settings ............ 45
Taking a photo ................................ 46
Once you've taken a photo............... 46
Viewing your saved photos and
videos .............................................. 48
Recording a video ............................ 48
After recording a video..................... 49
Watching your saved videos ............ 49
Adjusting the volume when
viewing a video ................................ 49
Unique LG Features ........................... 50
Guest Mode ..................................... 50
Knock Code ..................................... 50
KnockON ......................................... 51
QuickMemo+ ................................... 51
Using the QuickMemo+ options ...... 53
QuickMemo+ Menu Options
To exit the QuickMemo+ feature ..... 54
........... 53
Viewing saved memos ................... 54
Multimedia ........................................ 55
Gallery ............................................. 55
Viewing pictures ............................55
Playing videos ............................... 56
Editing photos................................ 56
Deleting images ............................. 56
Setting a photo as the wallpaper ..... 56
Videos ............................................. 57
Playing a video ..............................57
Music .............................................. 58
Playing a song ............................... 58
Tools .................................................. 60
Setting your alarm ........................... 60
Using your calculator ....................... 60
Adding an event to your calendar ..... 61
Tasks ............................................... 61
Voice Recorder ................................ 62
Recording a sound or voice ............ 62
Polaris Office ................................... 62
Google+ .......................................... 63
Voice Search.................................... 63
Downloads ...................................... 63
3

Table of contents
Browsing the Web............................. 64
Browser ........................................... 64
Using the Browser toolbar .............. 64
Viewing webpages ......................... 65
Opening a page ............................. 65
Searching the web by voice ............ 65
Bookmarks .................................... 65
History .......................................... 65
Chrome ........................................... 66
Viewing webpages ......................... 66
Opening a page
Searching the web by voice ............ 66
Syncing with other devices ............. 66
Access bookmarks ......................... 67
Settings ............................................. 68
Access the Settings menu ............... 68
Wireless Networks settings .............. 68
Device settings ................................ 70
Personal settings ............................. 75
System settings ............................... 79
............................. 66
4
Phone software update .................... 84
Accessories ....................................... 86
FAQ .................................................... 87
For your safety .................................. 93
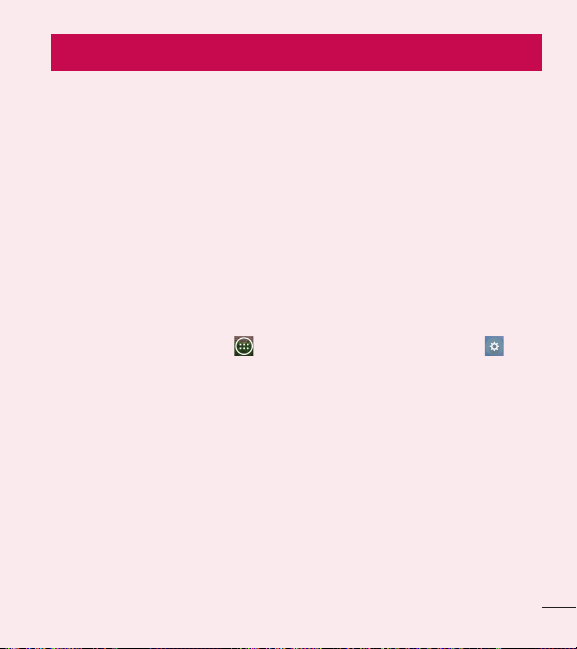
Important notice
Please read this before you start using your phone!
Please check to see whether any problems you encountered with your phone are
described in this section before taking the phone in for service or calling a service
representative.
1. Phone memory
When there is less than 10MB of space available in your phone memory, your
phone cannot receive new messages. You need to check your phone memory
and delete some data, such as applications or messages, to make more memory
available.
To uninstall applications:
1 From the Home screen, tap > Apps tab (if necessary) > Settings >
Apps.
2 Once all applications appear, scroll to and select the application you want to
uninstall.
3 Ta p Uninstall, then tap OK to confirm.
2. Optimizing battery life
Extend your battery's life between charges by turning off features that you
don't need to have running constantly in the background. You can monitor how
applications and system resources consume battery power.
5

Important notice
Extending your phone's battery life:
t
Turn off radio communications when you're not using. If you are not using Wi-Fi,
Bluetooth or Location, turn them off.
t
Reduce screen brightness and set a shorter screen timeout.
t
Turn off automatic syncing for Gmail, Calendar, Contacts and other applications.
t
Some applications you have downloaded may reduce battery power.
To check the battery power level:
t
From the Home screen, tap > Apps tab (if necessary) > Settings >
About phone > Battery.
The battery status (charging or discharging) and battery level (percentage charged)
is displayed.
To monitor and control how battery power is being used:
t
From the Home screen, tap > Apps tab (if necessary) > Settings >
About phone > Battery > Battery use.
Battery usage time is displayed on the screen. It tells you how long it has been
since you last connected your phone to a power source or, if currently connected,
how long the phone was last running on battery power. The screen shows the
applications or services using battery power, listed in order from the greatest to
smallest amount used.
6

3. Before installing an open source application and
operating system (OS)
WARNING
If you install and use an OS other than the one provided by the
manufacturer it may cause your phone to malfunction. In addition, your
phone will no longer be covered by the warranty.
WARNING
To protect your phone and personal data, only download applications
from trusted sources, such as Play Store. If there are improperly installed
applications on your phone, the phone may not work normally or a
serious error may occur. You must uninstall those applications and all
associated data and settings from the phone.
4. Using a screen lock
Set a screen lock to secure your phone and prevent unauthorized use. From the
Home screen, tap
> Select screen lock > Knock Code, Pattern, PIN, or Password. Some options
will prompt you to create a Backup PIN as a safety measure in case you forget
your screen lock.
Caution: Create a Google account before setting a screen lock and
remember the Backup PIN you created when creating your screen lock.
> Apps tab (if necessary) > Settings > Lock screen
7
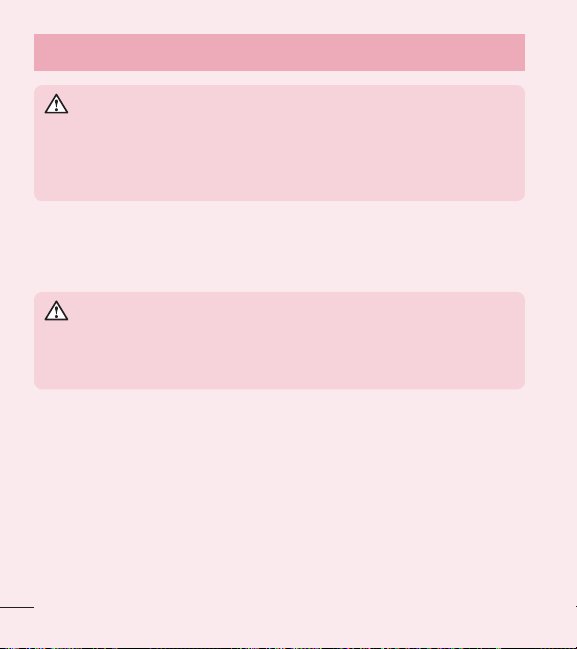
Important notice
WARNING
Precautions to take when using a screen lock.
It is very important to remember the screen lock you set. You will not be
able to access your phone if you use an incorrect screen lock 5 times. If
you have used all 5 opportunities, you can try again after 30 seconds.
5. Using Hard Reset (Factory Reset)
If your phone needs to be restored to its original condition, use a Hard Reset to
initialize your phone.
WARNING
If you perform a Hard Reset, all user applications and user data will
be deleted. Please remember to back up any important data before
performing a Hard Reset.
1 Turn the phone off.
2 Press and hold the Power/Lock Key + Volume Down Key at the same time.
3 Release only the Power/Lock Key when the LG logo is displayed, then
immediately press and hold it again.
4 Release all of the keys when the Factory data reset screen is displayed.
5 Press the Volume Down Key to scroll to Yes , then press the Power/Lock Key
to confirm.
8

6 Press the Volume Down Key to scroll to Yes once again, then press the
Power/Lock Key to confirm.
7 Your phone performs a factory reset.
6. Opening and switching applications
Multi-tasking is easy with Android because you can keep more than one
application running at the same time. There is no need to quit an application
before opening another one. Use and switch between several open applications.
Android manages each application, stopping and starting them as needed to
ensure that idle applications don't consume resources unnecessarily.
To stop applications:
1 From the Home screen, tap
Apps > RUNNING tab.
2 Tap the desired application and tap Stop to stop it.
> Apps tab (if necessary) > Settings >
7. Transferring music, photos and videos using
Media device (MTP)
1 Connect the phone to your PC using the USB cable provided with your phone.
2 Drag the Status Bar down and tap the current USB connection.
3 Tap the Media device (MTP) option.
4 Select the Open device to view files option on your PC. You can then view
media contents on your PC and transfer the files.
5 Copy the files from your PC to the drive folder or vice versa.
9

Important notice
6 Drag the Status Bar down and tap Media device (MTP) > Charge phone.
7 Disconnect the USB cable from your phone.
8. Hold your phone upright
Hold your cell phone vertically, as you would a regular phone. Your phone has an
internal antenna. Be careful not to scratch or damage the back of the phone, as
this may affect performance.
When making/receiving calls or sending/receiving data, avoid holding the lower
part of the phone where the antenna is located. Doing so may affect call quality.
10
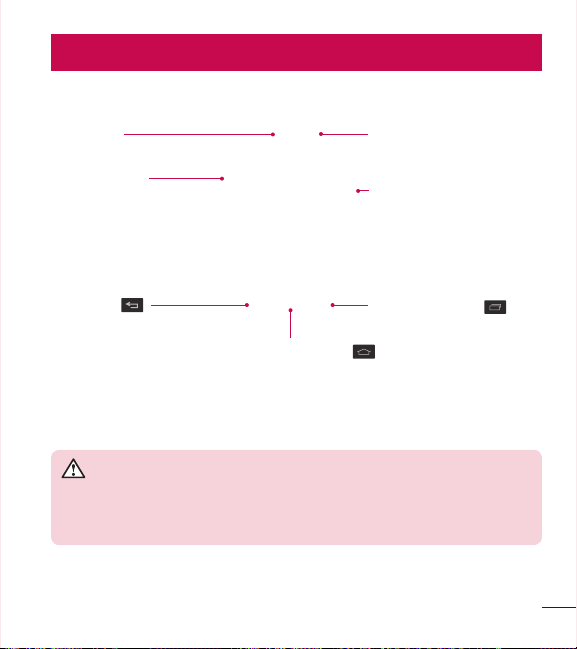
Getting to know your phone
Phone overview
Earpiece
Proximity Sensor
Volume Keys
Allow you to adjust the
ringer, media volume, or
the volume during a call.
Back Key
Return to the previous
screen.
WARNING
Placing a heavy object on the phone or sitting on it can damage the
LCD and touchscreen functions. Covering the proximity sensor with a
protective film could cause the sensor to malfunction.
Home Key
Return to the Home screen from any
screen. Press and hold to access Google
Now.
Power/Lock Key
Turn your phone on/off,
restart, lock/unlock the
screen, turn airplane mode
on or off, and change the
ringer type.
Recent Apps Key
11
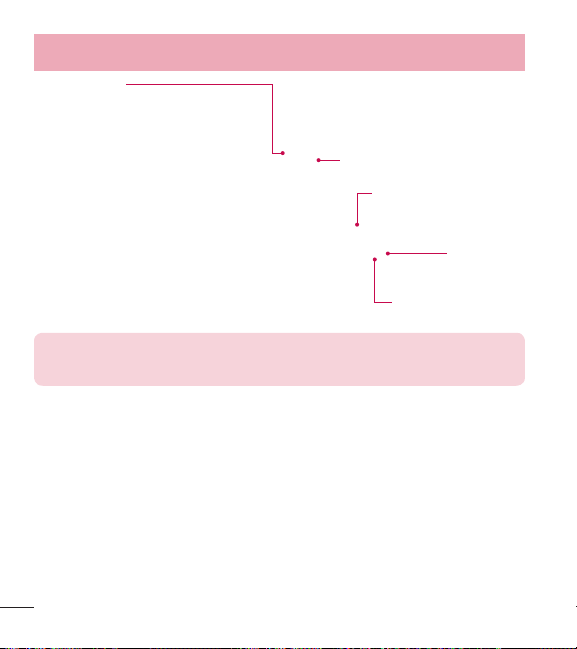
Getting to know your phone
Volume Keys
t
On the Home screen: Control
ringer volume.
t
During a call: Control your
earpiece volume.
t
When playing audio/video:
Control volume continuously.
NOTE: You may purchase a separate fast data cable from LG for higher
data transfer speed with compatible devices (e.g. laptop).
12
Power/Lock Key
3.5mm Headset Jack
Microphone
Charger/
USB Port
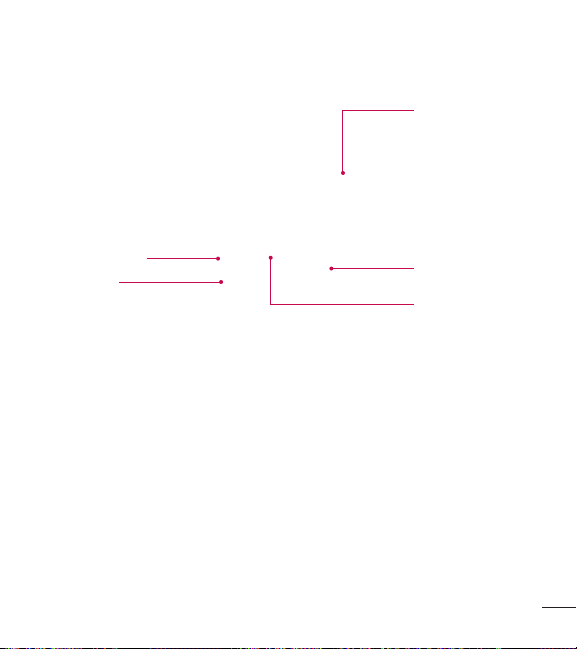
Back cover
Camera Lens
Speaker
microSD Card slot
Battery
13

Getting to know your phone
Installing the battery
Before you can start using your new phone, you'll need to do a little setup, such as
installing and charging the battery.
1 To remove the back cover, hold the phone firmly in one hand. With your other
hand, place your thumbnail in the Charger/USB Port at the bottom of the phone
as shown in the illustration below.
NOTE: Make sure to turn the phone off before removing the battery.
14

2 Insert the battery into the battery compartment on the back on the phone. Make
sure the connectors align
and press down until it clicks into place 2.
1
3 Align the back cover over the battery compartment
the outer edges of back cover
.
2
and press down along
1
15

Getting to know your phone
Charging the phone
Your phone comes with a USB cable and a charging adapter. Fully charge the
battery before using your phone for the first time to improve your battery lifetime.
The USB/Charging Port is at the bottom of the phone. Insert one end of the USB
cable into the port and plug the charging adapter into an electrical outlet.
WARNING
To avoid damage to your phone's USB/Charging Port and USB cable
plug, orient the plug with the port before inserting it.
16

NOTE:
t
Do not remove the back cover while your phone is charging.
t
Only use an approved USB cable and charging adapter to charge your
LG phone. Improper handling of the USB/Charging Port, as well as the
use of an incompatible charger, may cause damage to your phone and
void the warranty.
Using the memory card
Make sure to unmount the SD card in the Storage menu before removing it.
1 Remove the back cover.
2 Insert the memory card into the slot. Make sure the gold contact area is facing
downwards.
17

Getting to know your phone
Locking and unlocking the screen
If you do not use the phone for a while, the screen will be automatically turned off
and locked. This helps to prevent accidental taps and saves battery power.
When you are not using your phone, press the Power/Lock Key
phone.
If there are any programs running when you lock your screen, they may be still
running in Lock mode. It is recommended that you exit all programs before
entering Lock mode to avoid unnecessary charges (e.g. phone calls, web access
and data communications).
To wake up your phone, press the Power/Lock Key
appear. Touch and slide the Lock screen in any direction to unlock the screen. The
last screen you viewed will open.
18
. The Lock screen will
to lock your
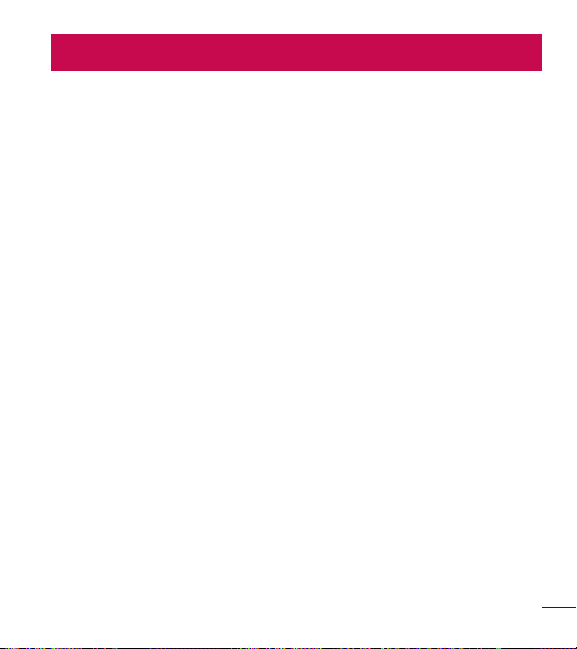
Your Home screen
Touch screen tips
Here are some tips on how to navigate on your phone.
Touch or tap – A single finger tap selects items, links, shortcuts and letters on the
on-screen keyboard.
Touch and hold – Touch and hold an item on the screen by touching it and not
lifting your finger until an action occurs. For example, to open a contact's available
options, touch and hold the contact in the Contacts list until the context menu
opens.
Drag – Touch and hold an item for a moment and then, without lifting your finger,
move your finger on the screen until you reach the target position. You can drag
items on the Home screen to reposition them.
Swipe or slide – To swipe or slide, quickly move your finger across the surface
of the screen, without pausing when you first touch it (so you don't drag an item
instead). For example, you can slide the screen up or down to scroll through a list
or browse through the different Home screens by swiping from left to right (and
vice versa).
Double-tap – Double-tap to zoom on a webpage or a map. For example, quickly
double-tap a section of a webpage to adjust that section to fit the width of the
screen. You can also double-tap to zoom in and out when viewing a picture and
when using maps.
Pinch-to-Zoom – Use your index finger and thumb in a pinching or spreading
motion to zoom in or out when using the browser, maps or when viewing pictures.
Rotate the screen – From many applications and menus, the orientation of the
screen adjusts to the device's physical orientation.
19

Your Home screen
NOTE:
t
To select an item, tap the center of the icon.
t
Do not press too hard; the touch screen is sensitive enough to pick up
a light, yet firm tap.
t
Use the tip of your finger to tap the option you want. Be careful not to
tap any other keys.
Home screen
Simply swipe your finger to the left or right to view the Home screen panels. You
can customize each panel with pre-loaded and downloaded apps, widgets, and
wallpapers.
The Quick Keys are available at the bottom of the Home screen. Quick Keys
provide easy and one-tap access to the functions you use the most.
Tap the Phone icon to bring up the dialpad to make a call.
Tap the Contacts icon to open your contacts.
Tap the Messaging icon to access the Messaging application, where you
can view and create text and multimedia messages.
Tap the Apps icon to view all of your installed applications. To open any
application, simply tap the icon in the applications list.
NOTE: To add an icon, drag it to the Quick Keys bar and release it. To
remove an icon, drag it out of the Quick Keys bar.
20
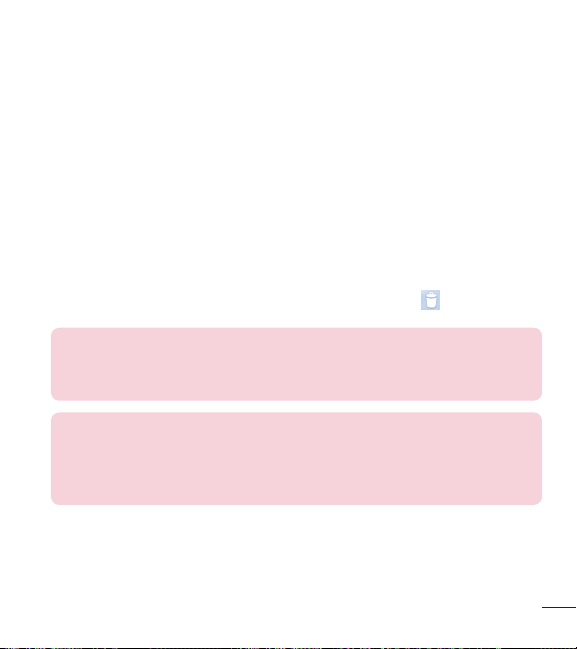
Customizing the Home screen
You can customize your Home screen by adding apps, downloads, widgets or
wallpapers. For more convenience using your phone, add your favorite apps and
widgets to the Home screen.
To add items on your Home screen:
1 Touch and hold the empty part of the Home screen.
2 Tap the desired tab. Choose from Apps or Widgets.
3 Drag the desired app icon to the preferred location and lift your finger.
T
o remove an item from the Home screen:
t
Touch and hold the icon you want to remove, then drag it to and release it.
TIP! To add an application icon to the Home screen from the Apps
screen, touch and hold the application you want to add and drag it to
the desired location.
TIP! Using folders
You can combine several app icons in a folder to help keep you
organized. Drop one app icon over another one on a Home screen and
a folder will be created with both icons in it.
21

Your Home screen
Notifications
Notifications alert you to the arrival of new messages, calendar events, and
alarms, as well as to ongoing events, such as video downloads.
From the Notifications Panel, you can view your phone's current status and
pending notifications.
When a notification arrives, its icon appears at the top of the screen. Icons for
pending notifications appear on the left and system icons, such as Wi-Fi or bat tery
strength, on the right.
Pending
notifications
Accessing notifications
Swipe the Status Bar downwards to open the Notifications Panel. To close the
Notifications Panel, swipe the panel upwards or tap the Back Key
Quick Settings
Use the Quick Settings to easily toggle function settings like Wi-Fi, manage display
brightness and more. To access the Quick Set tings, open the Notifications Panel.
The Quick Settings bar is located at the top of the Notifications Panel.
22
System notifications
.
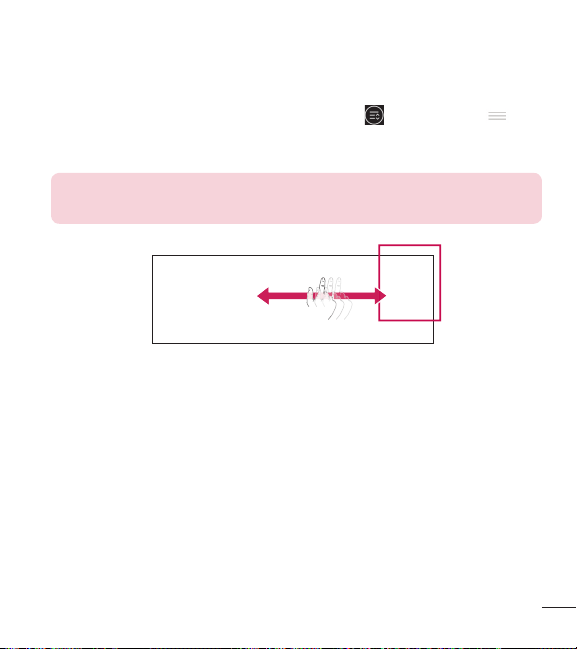
To rearrange Quick Setting items on the Notification Panel
Swipe the Quick Settings bar to the left and tap Edit
. Touch and hold
next to the items you want to move and drag it to the desired location. Tap the
checkbox next to each item to add and remove them from the Quick Settings bar.
NOTE: Touch and hold an icon on the Quick Settings bar to directly
access its settings menu.
23

Your Home screen
Notification icons on the Status Bar
Notification icons appear on the Status Bar at the top of the screen to report
missed calls, new messages, calendar events, device status and more.
The icons listed in the table below are some of the most common ones.
Icon Description Icon Description
No signal Battery fully charged
Airplane mode Battery is charging
Connected to a Wi-Fi network Downloading data
24
Wired headset (with mic)
connected
Wired headset (with no mic)
connected
Acquiring GPS Data is syncing
Missed call New Gmail message
Uploading data
Call in progress
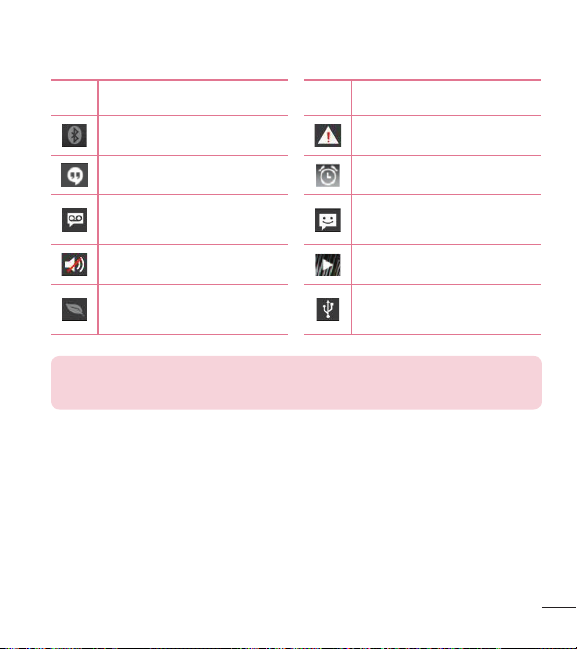
Icon Description Icon Description
Bluetooth is on System warning
New Hangouts message Alarm is set
New voicemail
New text or multimedia
message
Ringer is silenced Song is playing
Battery saver is on
NOTE: The icon locations in the Status Bar may differ depending on the
functions, features, and apps being used.
Phone is connected to PC via
USB cable
25
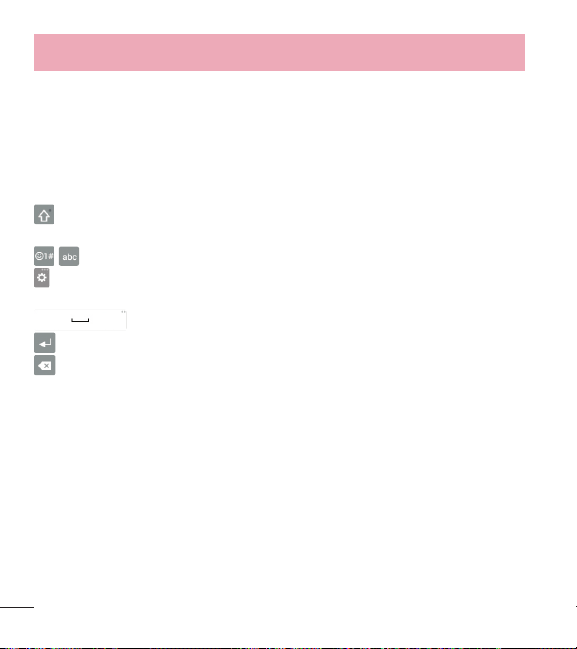
Your Home screen
Entering text
You can enter text using the on-screen keyboard. The on-screen keyboard appears
automatically on the screen when you need to enter text. To manually display the
keyboard, simply tap a text field where you want to enter text.
Using the keyboard and entering text
Tap once to capitalize the next letter you type. Double-tap for all caps (the
arrow turns blue).
Tap to switch to the numbers and symbols keyboard.
Tap to access the LG Keyboard settings. Touch and hold to access voice input
mode.
Tap to enter a space.
Tap to create a new line in the text field.
Tap to delete the previous character.
Entering special characters
The LG Keyboard allows you to enter special characters (e.g. “á”) when entering
text.
For example, to enter “á”, touch and hold the “a” key. When the pop-up with its
additional characters is displayed, slide your finger over the "á", then lift your
finger to enter it.
26
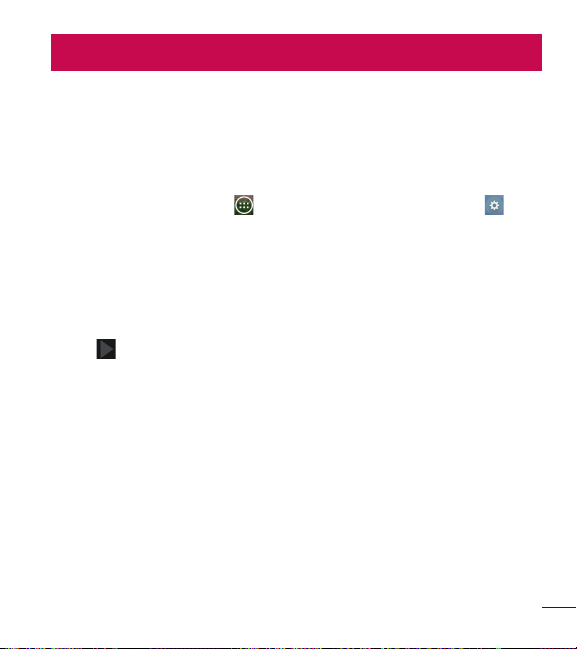
Google account setup
The first time you open a Google app on your phone, you'll be required to sign in
with your existing Google Account. If you don't have a Google Account, you'll be
prompted to create one.
Creating your Google Account
1 From the Home screen, tap > Apps tab (if necessary) > Settings .
2 Ta p Accounts & sync > Add account > Google > New to start the Google
Account set up wizard.
3 Tap a text field to open the keyboard and enter your name and username for
your Google Account. When entering text, you can move to the next text field by
tapping Next on the keyboard.
4 When you have finished entering your name and username, tap the Next
5 Enter and re-enter your password. Then follow the instructions and enter the
. Your phone then communicates with Google servers and checks for
icon
username availability.
required and optional information about the account. Wait while the server
creates your account.
27

Google account setup
Signing in to your Google Account
1 From the Home screen, tap > Apps tab (if necessary) > Settings >
Accounts & sync > Add account > Google > Existing.
2 Enter your email address and password, then tap the Next icon
3 Once you've set up your Google Account on your phone, it'll automatically
be synchronized with your Google Account on the web (depending on your
synchronization settings).
After signing in, you can use Gmail and Play Store; back up your settings to
Google servers; and take advantage of other Google services on your phone.
28
.

Connecting to Networks and Devices
Wi-Fi
With Wi-Fi, you can use high-speed Internet access within the coverage of the
wireless access point (AP). Enjoy wireless Internet using Wi-Fi, without extra
charges.
Connecting to Wi-Fi networks
To use Wi-Fi on your phone, you need to access a wireless access point or
'hotspot'. Some access points are open and you can simply connect to them.
Others are hidden or use security features and you must configure your phone to
be able to connect to them.
Turn off Wi-Fi when you're not using it to extend the life of your battery.
NOTE: If you are out of the Wi-Fi zone or have set Wi-Fi to off, additional
charges may be applied by your mobile service provider for mobile data
use.
Turning Wi-Fi on and connecting to a Wi-Fi network
1 From the Home screen, tap > Apps tab (if necessary) > Settings >
Wi-Fi.
2 Tap the switch
networks.
t
Secured networks are indicated by a lock icon.
3 Tap a network to connect to it.
t
If the network is secured, you are prompted to enter a password or other
credentials. (Ask your network administrator for details)
to turn Wi-Fi on and start scanning for available Wi-Fi
29
 Loading...
Loading...