LG Stylo 6 Guía de Utilización [es]

GUÍA DEL USUARIO
LM-Q730TM
LM-Q730MM
ESPAÑOL
Copyright ©2020 LG Electronics Inc. All rights reserved.
MFL71715501 (1.0)
www.lg.com
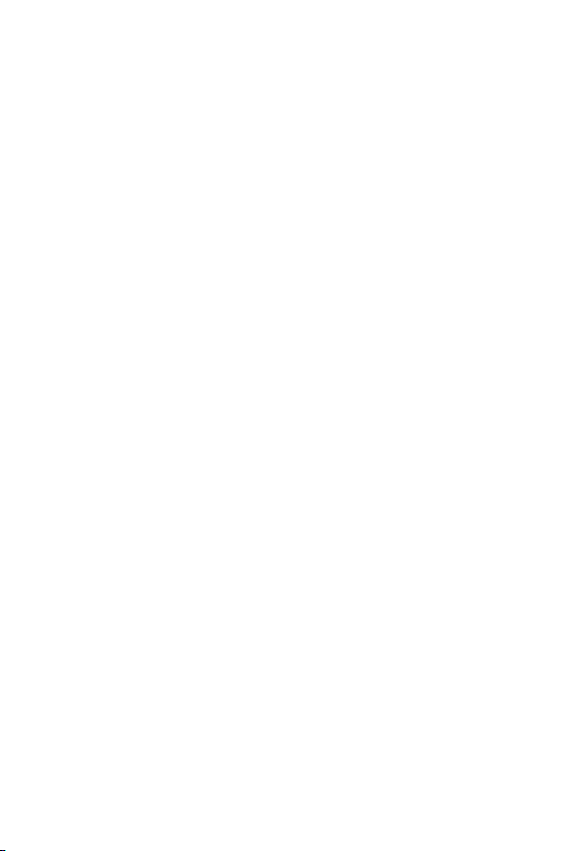
Acerca de esta guía del usuario
Gracias por elegir este producto LG. Lea atentamente esta guía del
usuario antes de utilizar el dispositivo por primera vez para garantizar un
uso seguro y adecuado.
• Siempre utilice accesorios originales LG. Los elementos proporcionados
están diseñados únicamente para este dispositivo y es posible que no
sean compatibles con otros dispositivos.
• Las descripciones se basan en los ajustes predeterminados del
dispositivo.
• Las aplicaciones predeterminadas del dispositivo están sujetas a
actualizaciones, y el soporte para estas aplicaciones puede retirarse sin
previo aviso. Si tiene preguntas acerca de una aplicación proporcionada
con el dispositivo, comuníquese con el Centro de servicio autorizado
de LG. Para aplicaciones instaladas por el usuario, comuníquese con el
proveedor de servicios correspondiente.
• Modificar el sistema operativo del dispositivo o instalar software de
fuentes no oficiales puede dañar el dispositivo y provocar pérdidas o
degradación de datos. Dichas acciones constituyen un incumplimiento
de su acuerdo de licencia con LG y anulan su garantía.
• Algunos contenidos y algunas ilustraciones pueden diferir según el
área, el proveedor de servicios, la versión del software o del SO, y están
sujetos a cambios sin previo aviso.
• El software, los audios, los fondos de pantalla, las imágenes y demás
medios proporcionados con su dispositivo tienen licencia para uso
limitado. Si extrae y utiliza estos materiales para fines comerciales u
otros fines, es posible que esté infringiendo las leyes de derecho de
autor. Como usuario, es completamente responsable por el uso ilegal
de los medios.
1
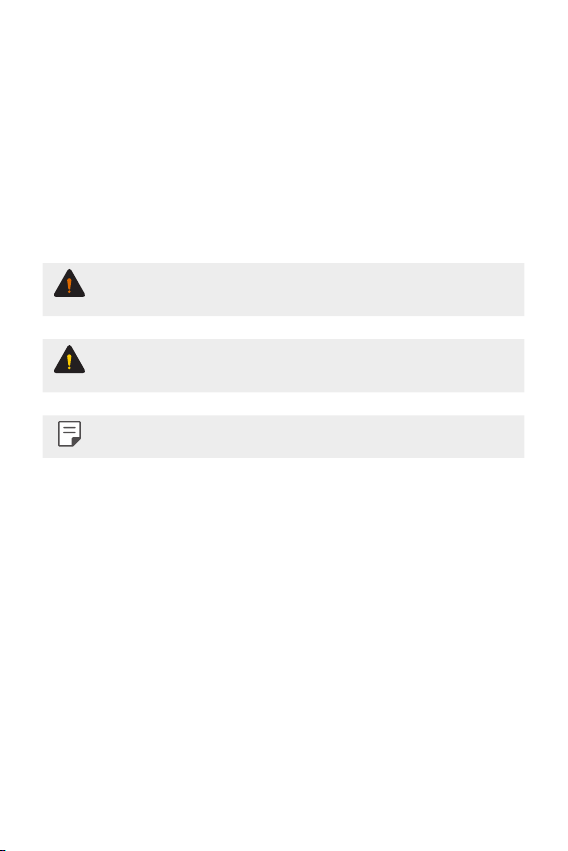
• Pueden generarse cargos adicionales por servicios de datos, como
servicios de mensajería, cargas, descargas, sincronización automática
y ubicación. Para evitar cargos adicionales, seleccione un plan de datos
que se ajuste a sus necesidades. Comuníquese con su proveedor de
servicios para obtener más información.
• No seguir las instrucciones de esta guía y un uso indebido pueden
causar daños al dispositivo.
Avisos instructivos
ADVERTENCIA: Situaciones que pueden causar lesiones al usuario o a
terceros.
PRECAUCIÓN: Situaciones que pueden causar daños o lesiones
menores al dispositivo.
NOTA: Avisos o información adicional.
2
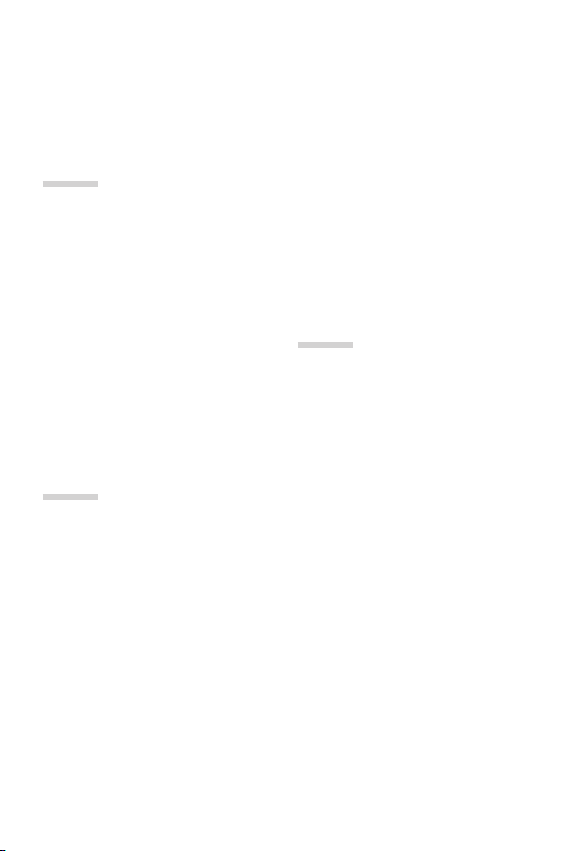
Tabla de contenido
01
Funciones de diseño
personalizado
6 Usar el lápiz óptico
7 Funciones de la cámara
8 Funciones de la galería
11 Asistente de Google
13 Reconocimiento de huellas
digitales
17 Función de multitarea
02
Funciones básicas
23 Accesorios y componentes del
producto
25 Descripción general de las
piezas
29 Cómo encender o apagar el
dispositivo
30 Cómo instalar la tarjeta SIM y
Tarjeta de memoria
33 Cómo extraer la tarjeta de
memoria
34 Cómo cargar la batería
36 Pantalla táctil
38 Pantalla principal
47 Bloqueo de pantalla
50 Cifrado de la tarjeta de memoria
51 Ingreso de un texto
60 No molestar
03
Aplicaciones útiles
62 Cómo instalar y desinstalar
aplicaciones
65 Acceso directo de las
aplicaciones
66 Teléfono
70 Mensajes
71 Cámara
82 Galería
86 Chrome
86 Aplicaciones de Google
87 QuickMemo+
91 Contactos
93 Reloj
95 Música
96 Calculadora
96 ThinQ
97 Grabadora de audio
3Tabla de contenido
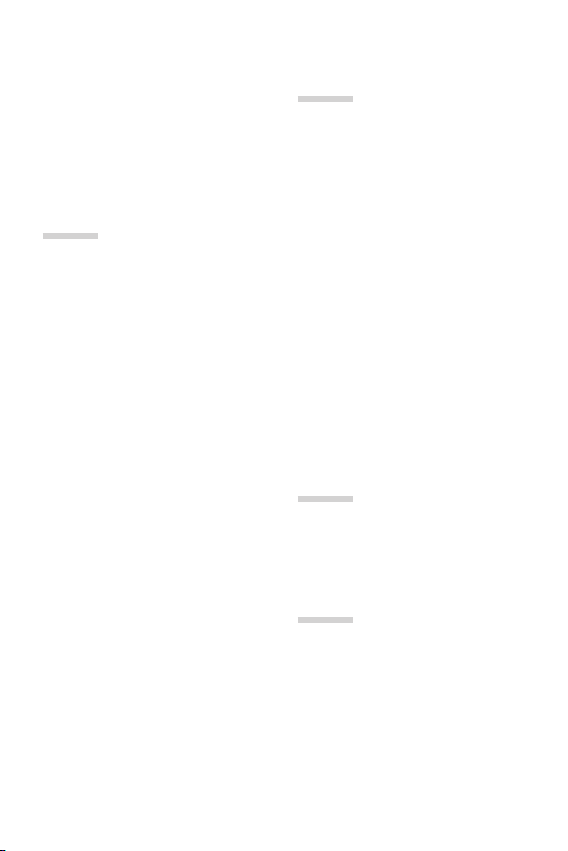
97 Radio FM
98 Smart cleaning
98 LG Mobile Switch
99 LG SmartWorld
99 Game Launcher
04
Ajustes
101 Ajustes
101 Red e internet
108 Dispositivos Conectados
111 Sonido
113 Notificaciones
113 Pantalla
115 Fondo de pantalla y Tema
115 Pantalla de bloqueo y seguridad
117 Privacidad
118 Ubicación
118 Extensiones
121 Aplicaciones
121 Batería
122 Almacenamiento
122 Cuentas
122 Bienestar digital y controles
parentales
123 Google
123 Sistema
127 Accesibilidad
05
Apéndice
131 Configuración de idioma de LG
131 LG Bridge
132 Actualización de software del
teléfono
134 Guia para prevenir robos
135 Software de código abierto
135 Información regulatoria
(Número de FCC ID, etc.)
136 Marcas comerciales
137 Declaración de seguridad del
láser
139 Preguntas frecuentes
06
Por su seguridad
07
DECLARACIÓN DE
GARANTÍA LIMITADA –
EE.UU.
4Tabla de contenido
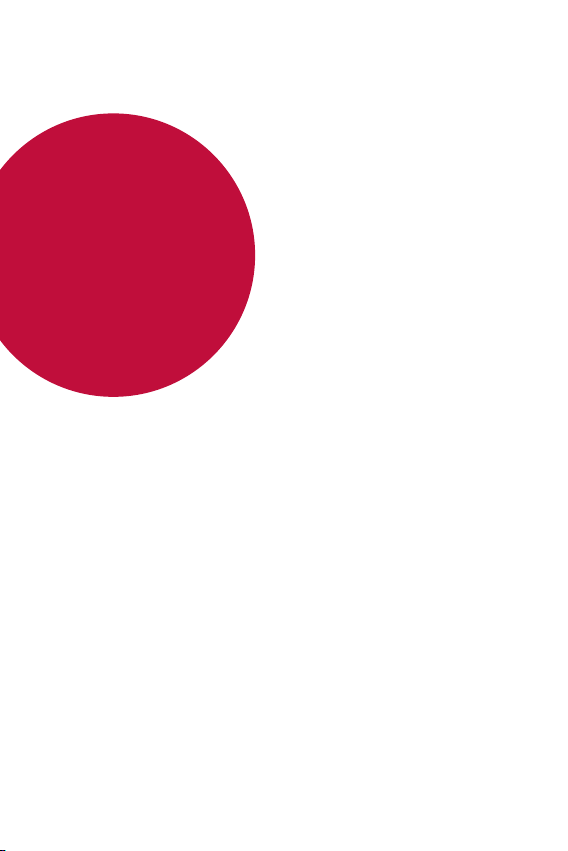
01
Funciones
de diseño
personalizado
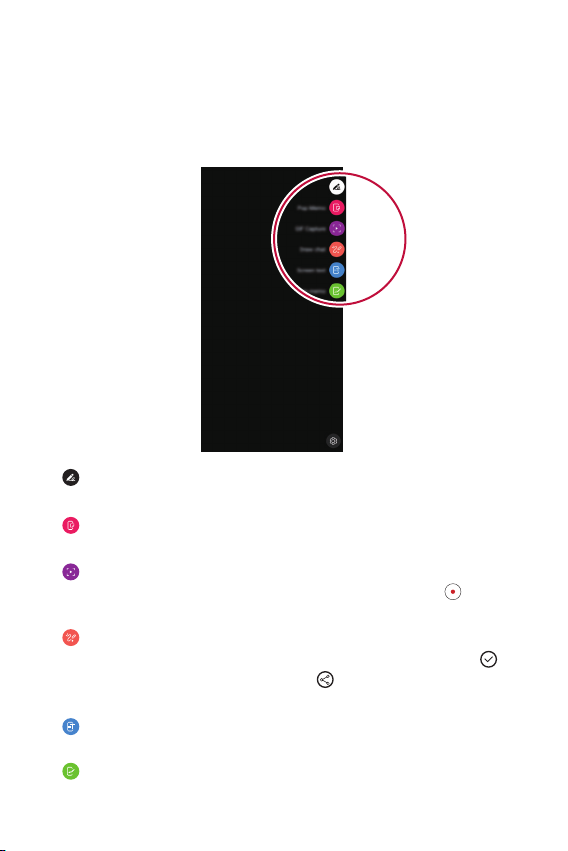
Usar el lápiz óptico
Puede crear una nota utilizando el lápiz óptico. Con la función Pen Pop,
puede acceder rápidamente a la aplicación de notas al retirar el lápiz
óptico.
• : Ocultar/mostrar las opciones de Pen Pop. Mantenga presionado el
ícono para eliminarlo o moverlo.
: Abre la característica Nota emergente, que le permite escribir una
•
nota.
: Abre la grabadora de pantalla para crear un archivo GIF animado.
•
Luego de ajustar el tamaño y la ubicación del marco, toque
grabar hasta 15 segundos.
: Abre el chat de dibujo para permitirle dibujar y compartir con otros.
•
Se graba automáticamente desde que empiezas a dibujar. Toque
para guardar su dibujo. Después, toque
de Dibujar chat será guardado como un GIF en Galería.
: En una pantalla en la que está ingresando texto, puede ingresarlo
•
utilizando el lápiz óptico. (Conexión de red es requerida).
: Puede tomar notas instantáneamente con el lápiz stylus.
•
para compartirlo. El archivo
. Puede
Funciones de diseño personalizado 6
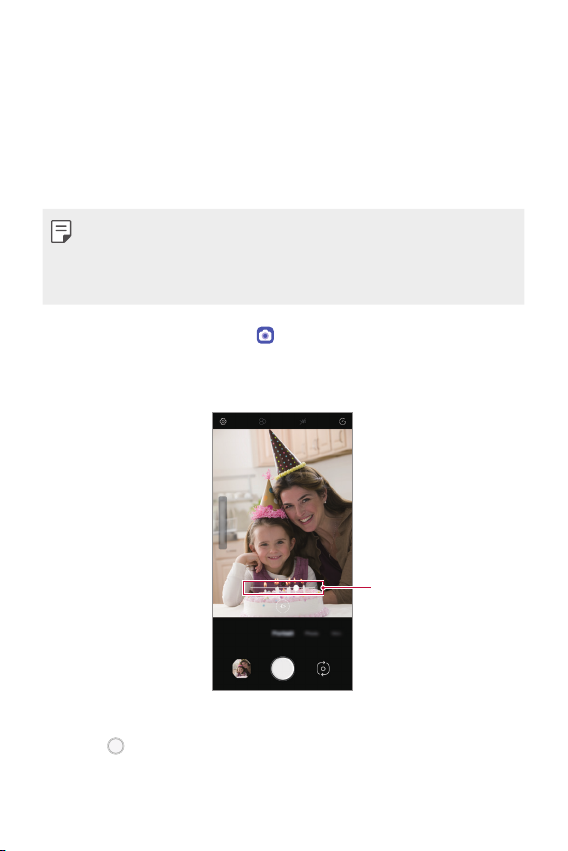
Funciones de la cámara
Retrato
Puede crear fotos que sean retratos artísticos, en los que el sujeto está
enfocado y el fondo, desenfocado. También puede editar la imagen
mediante la aplicación de un efecto de color o de iluminación en el fondo.
• Cuando tome una foto, manténgase a una distancia de 1.3 ~ 5 pies del
sujeto.
• Esta característica no está disponible si los alrededores están
demasiado oscuros.
En la pantalla de inicio, toque y, luego, toque Retrato.
1
Arrastre la barra de desplazamiento a izquierda o derecha para ajustar
2
el desenfoque.
Ajuste el desenfoque.
Cuando El modo Retrato está disponible aparezca en la pantalla,
3
Funciones de diseño personalizado 7
para tomar una foto.
toque
• Si la cámara no puede reconocer el sujeto, es posible que la función
Retrato no funcione.
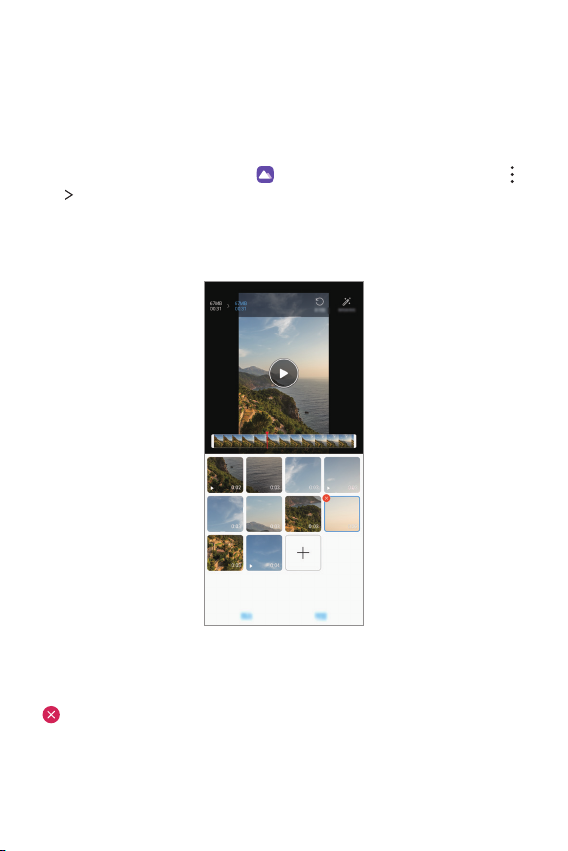
Funciones de la galería
Cómo crear una película
Puede crear una nueva película juntando las imágenes y los videos.
En la pantalla de inicio, toque , seleccione un álbum y luego toque
1
Crear películas.
Seleccione imágenes o videos para su película y toque Siguiente.
2
Edite las imágenes y los videos seleccionados y luego toque Guardar.
3
Cómo borrar archivos
Puede seleccionar imágenes o videos para eliminarlos de su video tocando
en la parte superior derecha de su miniatura.
Funciones de diseño personalizado 8
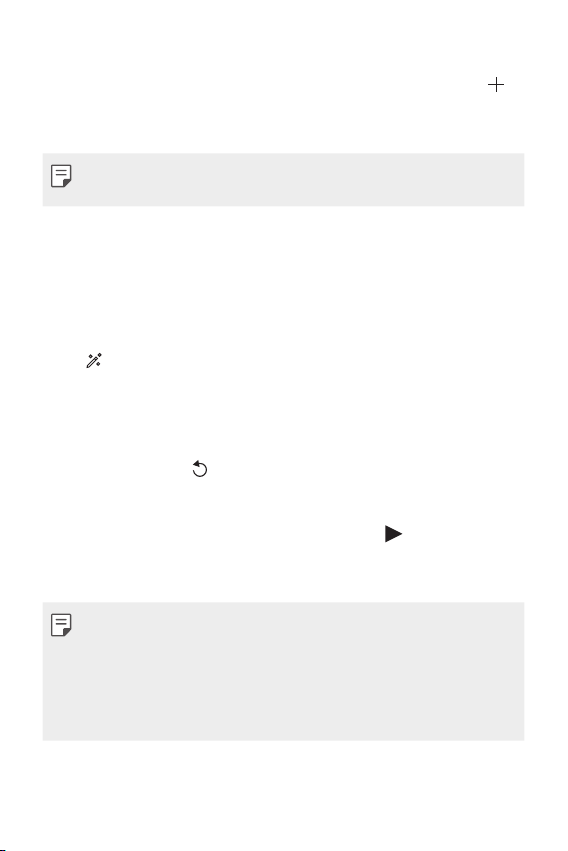
Cómo agregar archivos
Puede seleccionar imágenes o videos para agregarlos luego de tocar en
la parte inferior de la pantalla. También puede seleccionar las imágenes o
los videos que agregó anteriormente.
• Toque y mantenga presionado un archivo, luego toque otro archivo para
seleccionar varios a la vez.
Cómo reorganizar archivos
Para reorganizar las imágenes y los videos, toque y mantenga presionado
el archivo que desea mover y luego arrástrelo hacia la ubicación deseada.
Cómo agregar efectos al archivo
Toque para agregar un tema o una música de fondo y para cambiar la
fuente.
Cómo restablecer las ediciones de la película
Puederestablecerlasedicionesrealizadasalapelícula(p.ej.,eltiempode
reproducción) tocando
.
Cómo hacer una vista previa de un archivo
Verifique su nuevo video antes de guardarlo tocando . Una vez
transcurrido el tiempo de reproducción, el siguiente archivo se reproduce
automáticamente.
• Sepuedeusarunmáximode50imágenesyvideosparacrearunvideo.
• El tiempo de reproducción predeterminado para una imagen es de 3
segundos y no se puede modificar. Los videos pueden recortarse a un
mínimode1segundo.
• Es posible que esta función no sea compatible con algunos formatos de
imagen o video.
Funciones de diseño personalizado 9
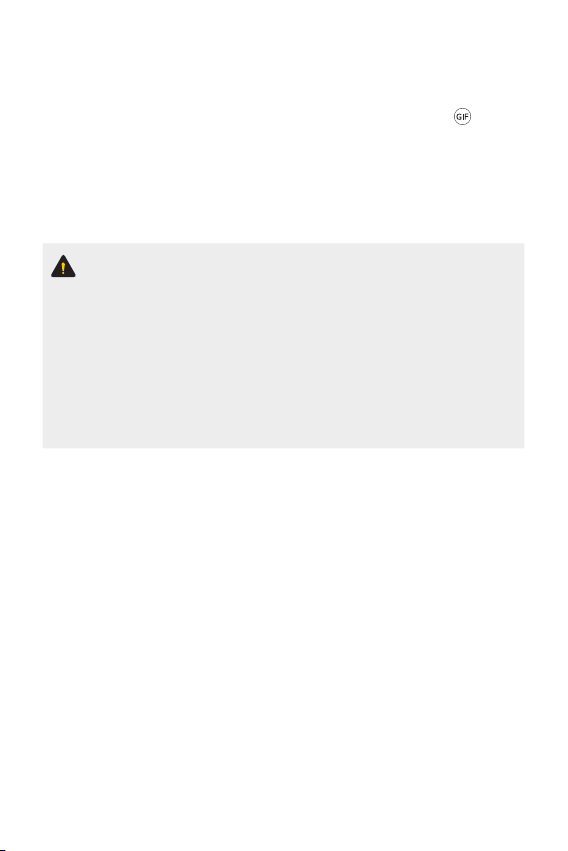
Cómo crear un GIF
Puede crear fácilmente un GIF con un video grabado.
En el punto de inicio deseado mientras mira un video, toque .
1
Seleccione la duración del GIF que desea crear.
2
• El GIF se crea para el tiempo seleccionado a partir de la hora actual.
• Paravideosdemenosde5segundos,lasimágenesGIFsecrean
automáticamente para el tiempo restante.
• Puede usar esta función únicamente con fines creativos. El uso de esta
función que implique una violación a los derechos de otra persona,
como derechos de autor, o declaraciones difamatorias u ofensivas,
puede estar sujeto a acciones de responsabilidad civil y penal o
administrativas, o sanciones según las leyes vigentes. No deberá copiar,
reproducir, distribuir ni hacer otro uso ilegal de materiales protegidos
por los derechos de autor sin el permiso del propietario legítimo o del
titular de los derechos. En la medida en que lo permita la ley vigente, LG
Electronics renuncia a todas las garantías expresas e implícitas al igual
que a las responsabilidades asociadas al mismo.
Funciones de diseño personalizado 10
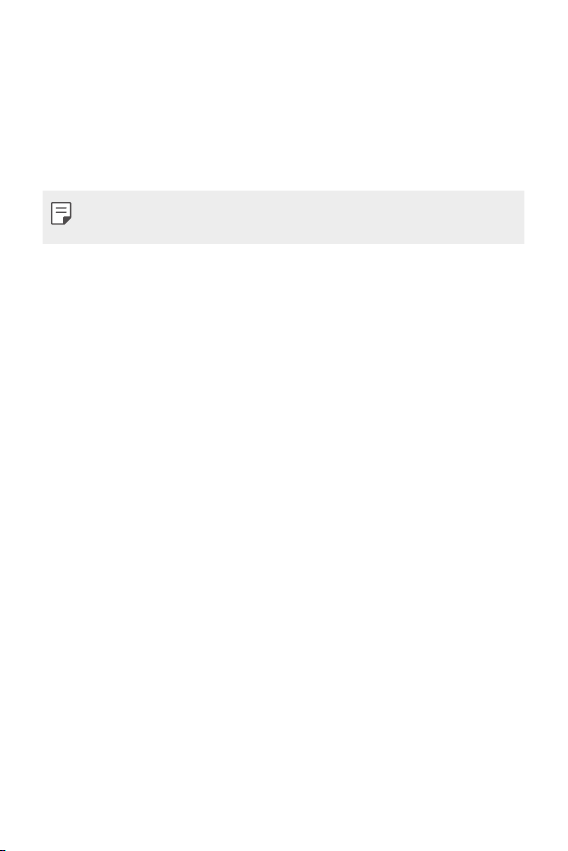
Asistente de Google
Visión general del Asistente de Google
Su dispositivo incorpora la función de Asistente de Google, la cuál le
permite buscar respuestas y realizar tareas vaya donde vaya.
• Para utilizar esta función, primero conéctese a la red e inicie sesión en su
cuenta de Google.
Inicie sesión
Presione la tecla Asistente de Google del lado izquierdo del dispositivo
1
para abrir el Asistente de Google.
Toque INICIAR.
2
Siga las instrucciones que aparecen en la pantalla.
3
• El dispositivo guarda los datos de su voz para lograr un
reconocimiento.
Elija si desea usar la función de desbloqueo mediante coincidencia de
4
voz.
• Si usa la función de desbloqueo mediante coincidencia de voz, podrá
desbloquear el dispositivo incluso cuando la pantalla del dispositivo
esté apagada o el dispositivo se esté cargando al decir “OK Google”
o “Hola Google”.
Funciones de diseño personalizado 11
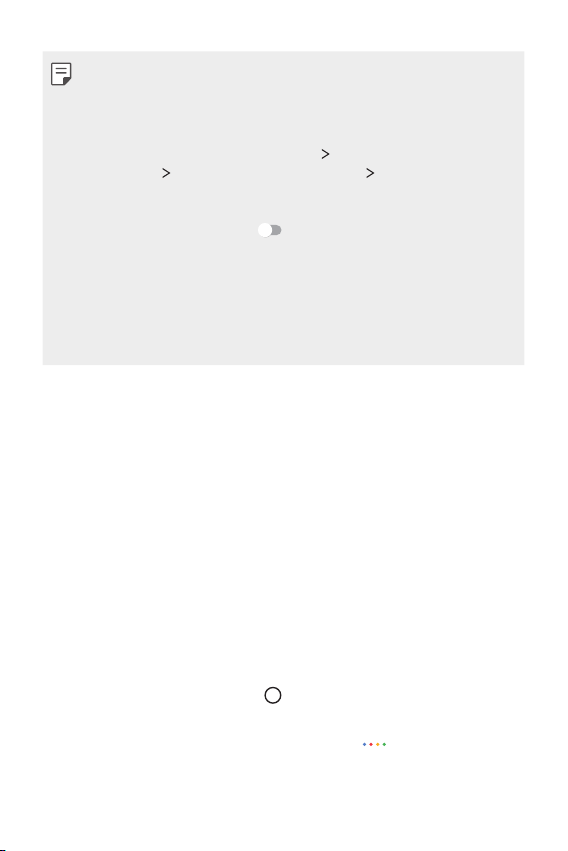
• Para una mayor seguridad, es recomendable utilizar un patrón, PIN o
contraseña.
• Cuando se utiliza una voz similar o se usa su voz grabada, es posible que
la pantalla se desbloquee.
• Para usar esta función, vaya a Ajustes
seguridad
continuación, utilice el método de bloqueo de la pantalla que ajuste para
desbloquear el dispositivo. Toque Voice Match y, a continuación, toque
Acceder con Voice Match
método de desbloqueo actualmente usado. Tenga en cuenta que Swipe
queda excluido.
• Deberá desbloquear el dispositivo utilizando el método especificado
luego de no poder desbloquear el dispositivo con el reconocimiento de
voz. Consulte
detalles.
Toque Guardar.
5
Ajustes de bloqueo de pantalla Smart Lock y, a
Cómo establecer un bloqueo de pantalla
Pantalla de bloqueo y
; a continuación, ingrese nuevamente el
para ver más
Acceso por voz
Cuando la pantalla de inicio esté apagada o bloqueada, diga “Ok
1
Google” u “Hola Google”.
Cuando aparezca la pantalla del Asistente de Google, diga un comando
2
o realice una pregunta.
Acceso desde la pantalla de inicio o cualquier
otra pantalla
Presione la tecla Asistente de Google del lado izquierdo del dispositivo.
1
o
Toque y mantenga presionado
Asistente de Google.
Diga un comando o una pregunta cuando vea en la parte inferior
2
de la pantalla.
en la Pantalla de inicio para abrir el
Funciones de diseño personalizado 12
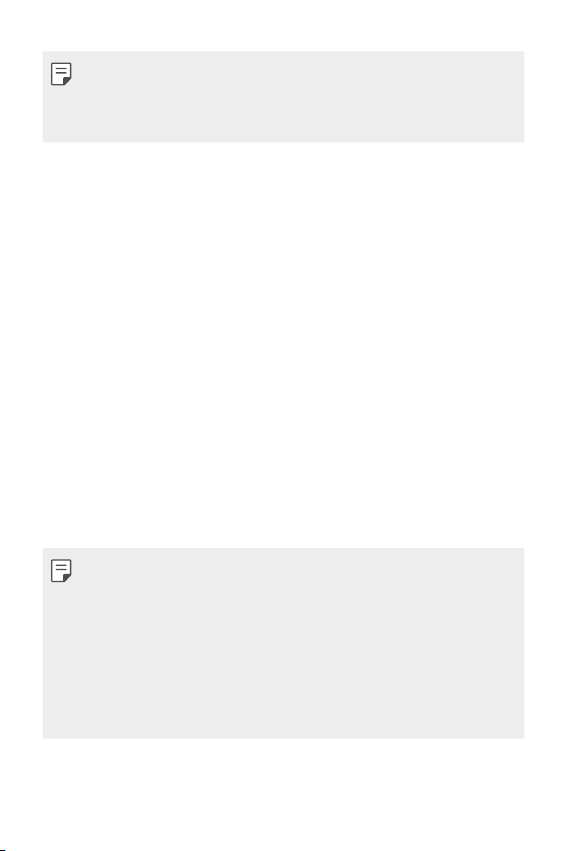
• Es posible que la precisión del reconocimiento de voz disminuya si habla
con voz poco clara o en un lugar ruidoso. Cuando utiliza la función de
reconocimiento de voz, aumente su precisión hablando con voz clara y
en un lugar silencioso.
Reconocimiento de huellas
digitales
Descripción general del reconocimiento de
huellas digitales
Para poder utilizar la función de reconocimiento de huella digital, primero
debe registrar su huella digital en su dispositivo.
Puede utilizar la función de reconocimiento de huella digital en los siguientes
casos:
• Para desbloquear la pantalla.
• Para ver el contenido bloqueado en Galería y en QuickMemo+.
• Regístrese en una aplicación o identifíquese con su huella digital para
confirmar una compra.
• El dispositivo puede utilizar su huella digital para identificar al usuario.
El sensor de huellas digitales puede reconocer huellas dactilares muy
similares de diferentes usuarios como si fueran la misma huella digital.
Para mayor seguridad, configure el bloqueo de pantalla con un patrón,
un PIN o una contraseña.
• Si el dispositivo no puede detectar su huella digital o si olvidó el valor
especificado para el registro, comuníquese con el Centro de servicio
autorizado de LG más cercano con su dispositivo y su tarjeta de
identificación.
Funciones de diseño personalizado 13
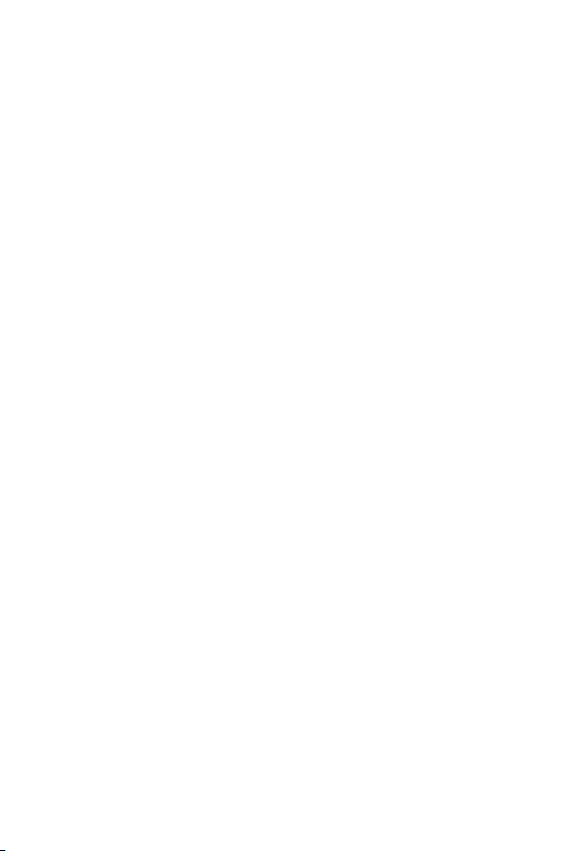
Precauciones para el reconocimiento de huellas
digitales
La precisión del reconocimiento de huella digital puede disminuir por
diferentes razones. Para maximizar la precisión del reconocimiento, antes
de utilizar el dispositivo, verifique lo siguiente.
• Asegúrese de que el sensor de huella digital no se dañe con objetos
metálicos, como monedas o llaves.
• Cuando hay agua, polvo o alguna sustancia extraña en el sensor
de huella digital o en su dedo, es posible que el registro o el
reconocimiento de huella digital no funcione. Limpie y seque su dedo
antes de usar el sensor de huella dactilar.
• Es posible que su huella dactilar no se reconozca adecuadamente si
la superficie de su dedo tiene una cicatriz o no está lisa porque está
mojada.
• Si dobla el dedo o solo toca la pantalla con la punta, es posible que el
teléfono no la reconozca. Asegúrese de que su dedo cubra la superficie
completa del sensor de huella digital.
• Escanee solo un dedo para cada registro. Escanear más de un dedo
puede afectar el reconocimiento y registro de la huella.
• El dispositivo puede generar electricidad estática si el aire alrededor
está seco. Si el aire alrededor está seco, evite escanear las huellas
dactilares; o bien, toque un objeto metálico, por ejemplo, una moneda
o una llave, antes de escanear su huella dactilar para eliminar la
electricidad estática.
Funciones de diseño personalizado 14
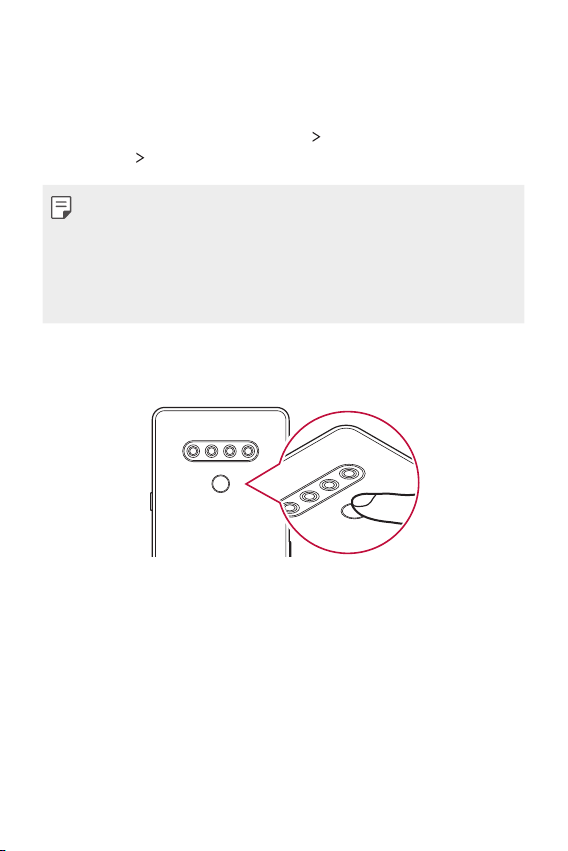
Cómo registrar huellas digitales
Puede registrar y guardar su huella digital en el dispositivo para utilizar la
identificación de huellas digitales.
En la pantalla de inicio, toque Ajustes Pantalla de bloqueo y
1
seguridad
Localice el sensor de huella digital en la parte de atrás del dispositivo y
2
coloque suavemente su dedo sobre el para registrar su huella digital.
Siga las instrucciones que aparecen en la pantalla.
3
• Repita el escaneado de la huella digital moviendo su dedo de a poco
hasta que se registre la huella.
Una vez que esté terminado el proceso de registro de la huella digital,
4
toque OK.
• Toque Agregar más para agregar otra huella. Si registra una sola
huella, y el dedo al que pertenece no está en buenas condiciones,
es probable que el sistema de reconocimiento no funcione
adecuadamente. Como medida preventiva, registre varias huellas.
Huellas digitales.
• Esta función se encuentra disponible cuando el bloqueo de pantalla está
configurado.
- Puede bloquear el dispositivo con un patrón, un PIN o una contraseña.
• Si el bloqueo de pantalla no está configurado, configure el bloqueo
de pantalla siguiendo las instrucciones en la pantalla. Consulte
establecer un bloqueo de pantalla
para obtener más información.
Cómo
Funciones de diseño personalizado 15
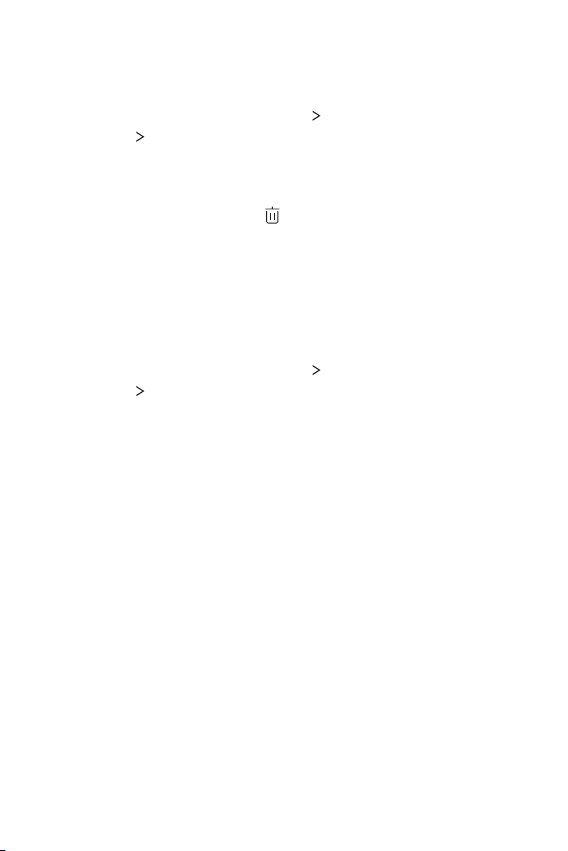
Cómo administrar huellas digitales
Puede editar o eliminar huellas digitales registradas.
En la pantalla de inicio, toque Ajustes Pantalla de bloqueo y
1
seguridad
Desbloquee el dispositivo según el método de bloqueo especificado.
2
Desde la lista de huellas digitales, toque una huella para cambiarle el
3
nombre. Para eliminarla, toque
Huellas digitales.
.
Cómo desbloquear la pantalla con una huella
digital
Puede desbloquear la pantalla o ver el contenido bloqueado usando su
huella digital.
En la pantalla de inicio, toque Ajustes Pantalla de bloqueo y
1
seguridad
Desbloquee el dispositivo según el método de bloqueo especificado.
2
En la pantalla de configuración de huellas digitales, active la función
3
que desee:
• Bloqueo de pantalla: Desbloquee la pantalla con una huella digital.
• Bloqueo de contenido: Accede a contenidos bloqueados en Galería
y en QuickMemo+ con su huella digital.
Huellas digitales.
Funciones de diseño personalizado 16
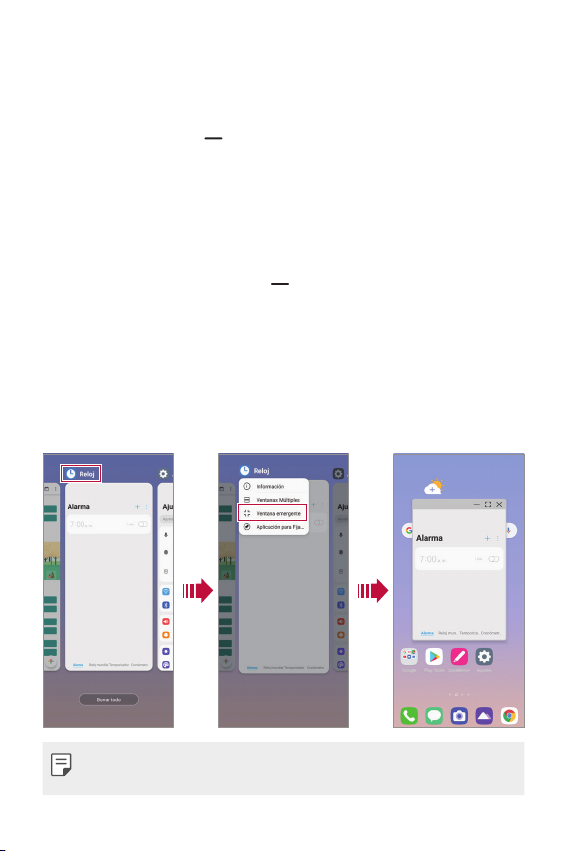
Función de multitarea
Pantalla de usos recientes
Deslice el botón de Inicio hacia arriba y manténgalo presionado para
ver el historial de uso reciente.
Ventana emergente
Le permite abrir varias aplicaciones en la pantalla y cambiar fácilmente
entre ellas en cualquier momento.
Deslice y mantenga presionado desde el parte inferior de la
1
pantalla.
Toque el ícono de la aplicación en la esquina superior izquierda en la
2
pantalla de aplicaciones y seleccione Ventana emergente.
• Al tocar el ícono de la aplicación, las opciones Información, Ventanas
Múltiples, Ventana emergente, Aplicación para Fijar aparecen.
La aplicación aparece en forma de una ventana emergente en la pantalla.
3
• Es posible que esta función no esté disponible en algunas aplicaciones
o pantallas.
Funciones de diseño personalizado 17
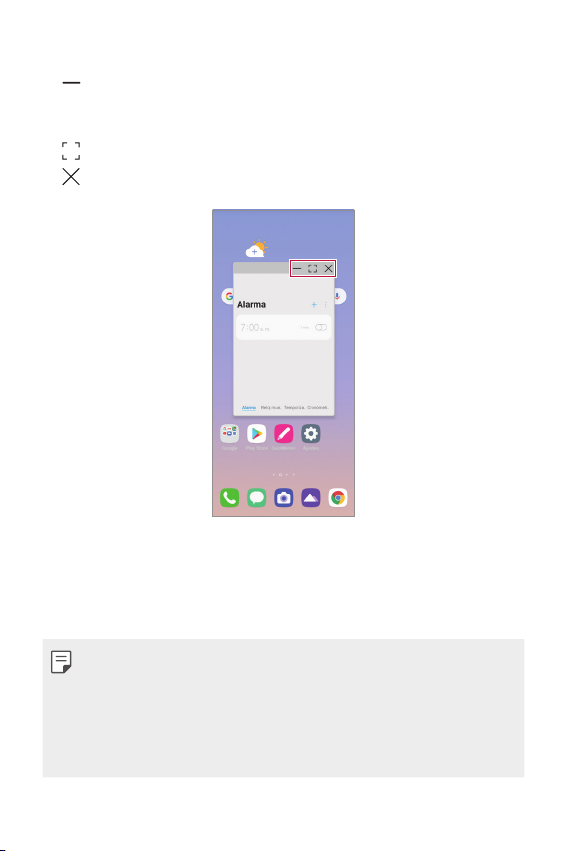
Como usar la Ventanas emergentes
• : Minimiza la ventana emergente. La ventana emergente se
minimiza en el ícono de la aplicación que flota en la pantalla, el cuál se
puede mover al lugar que desee.
: Expande la aplicación a pantalla completa.
•
: Cierra la aplicación.
•
• Para mover la ventana emergente: arrastre la parte superior de la
ventana emergente.
• Para ajustar el tamaño de la ventana emergente: Arrastre hacia la
izquierda, derecha o el borde inferior de la ventana emergente.
• Puede abrir hasta 5 aplicaciones usando ventanas emergentes.
• Para seleccionar una aplicación de las aplicaciones abiertas, toque
una de las ventanas emergentes. La ventana emergente seleccionada
aparecerá al frente.
• Las ventanas emergentes no se pueden mover a la barra de estado o a
el área de la barra de navegación.
Funciones de diseño personalizado 18
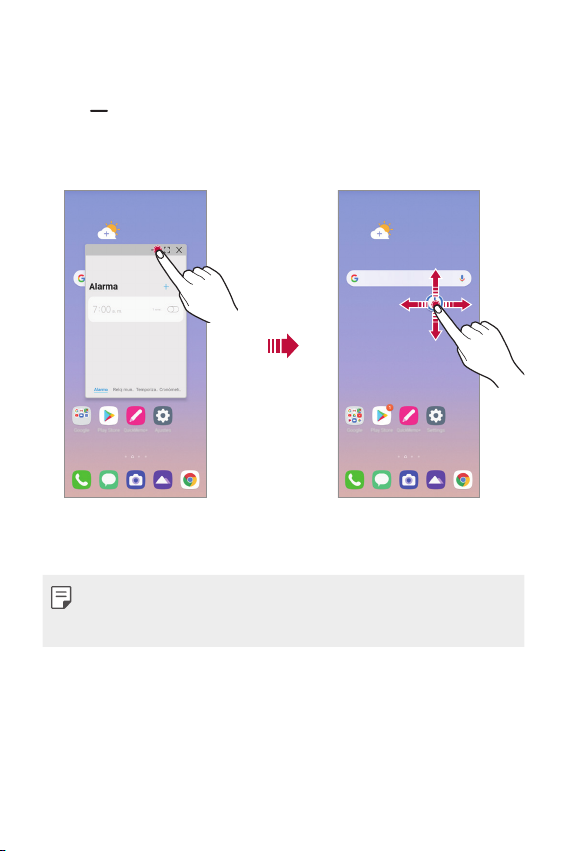
Cómo usar la carpeta de aplicaciones para las
ventanas emergentes
Si toca en la ventana emergente, la ventana emergente se minimiza en
el ícono de la aplicación.
Puede mover el ícono de la aplicación donde lo desde al arrastarlo.
Si se minimizan dos o más ventanas emergentes, una carpeta de
aplicación es creada para contener los íconos de la aplicación.
• El ícono de la aplicación utilizada recientemente se usa como el ícono
de la carpeta de la aplicación. Si tabula el ícono, todos los íconos de las
ventanas emergentes minimizadas aparecen en la carpeta de aplicación.
Funciones de diseño personalizado 19
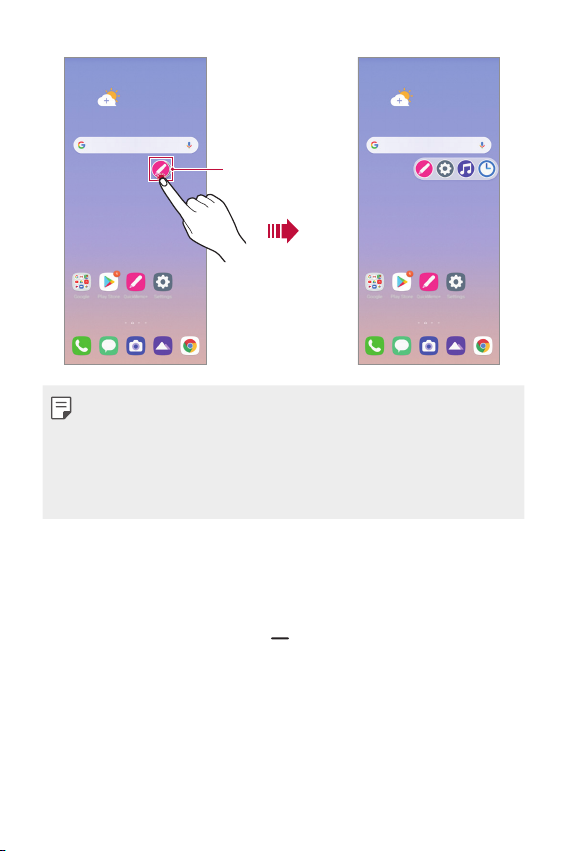
Carpeta de la aplicación
de ventanas emergentes.
• Si toca y mantiene presionada la carpeta de la aplicación para ventanas
emergentes y arrastre la carpeta de la aplicación hacia Eliminar, la
carpeta de la aplicación sera eliminada.
• Para eliminar una de las aplicaciones de la carpeta de aplicaciones, abra
la carpeta de aplicaciones y arrastre el ícono de la aplicación hacia afuera
de la carpeta de la aplicación.
Ventanas Múltiples
Cómo usar navegación por Gestos (por defecto)
Deslice y mantenga presionado desde la parte inferior de la
1
pantalla.
• Aparecen aplicaciones que utilizó recientemente.
• Al tocar el ícono de la aplicación, las opciones Información,
Ventanas Múltiples, Ventana emergente, Aplicación para Fijar
aparecen.
Funciones de diseño personalizado 20
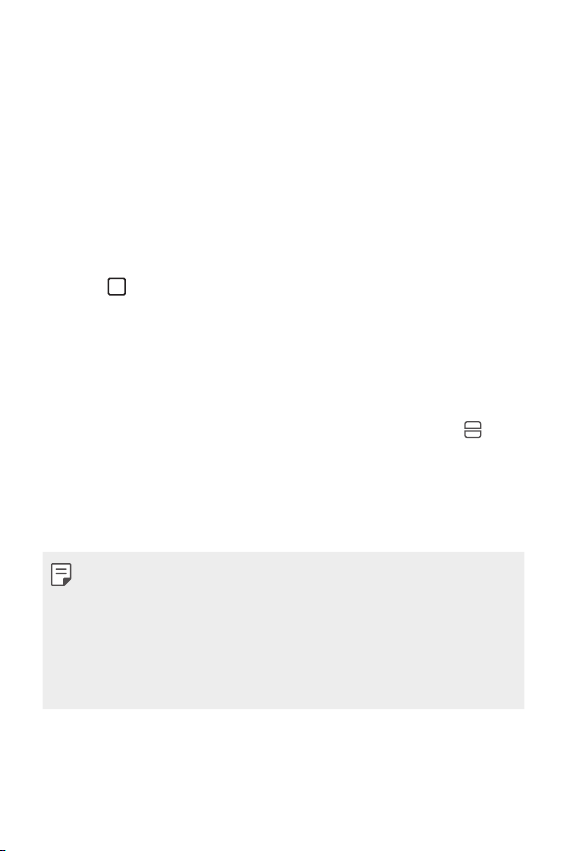
Toque el ícono de la aplicación en la esquina superior izquierda de
2
la aplicación que se muestra en el ventana múltiple y seleccione
Ventanas Múltiples.
• La aplicación seleccionada aparece en la mitad superior de la
pantalla.
Seleccione la otra aplicación que desea sea mostrada en ventanas
3
múltiples.
• La aplicación seleccionada aparece en la mitad inferior de la pantalla.
Cómo usar el modo de solo teclas
Toque en la barra de navegación.
1
• Aparecen aplicaciones que utilizó recientemente.
• Al tocar el ícono de la aplicación, las opciones Información,
Ventanas Múltiples, Ventana emergente, Aplicación para Fijar
aparecen.
Toque el ícono de la aplicación en la esquina superior izquierda de la
2
aplicación que se muestra en la ventana múltiple y seleccione
• La aplicación seleccionada aparece en la mitad superior de la
pantalla.
Seleccione la otra aplicación que desea sea mostrada en ventanas
3
múltiples.
• Para ajustar el tamaño de la pantalla dividida, arrastre la barra en la
mitad de la pantalla.
• Para desactivar la función de ventanas múltiples, arrastre la barra de la
mitad de la pantalla hacia arriba o abajo hasta el final de la pantalla.
• La función de ventanas múltiples no es compatible con algunas
aplicaciones de LG ni con aplicaciones que se descargan desde Play
Store.
.
Funciones de diseño personalizado 21
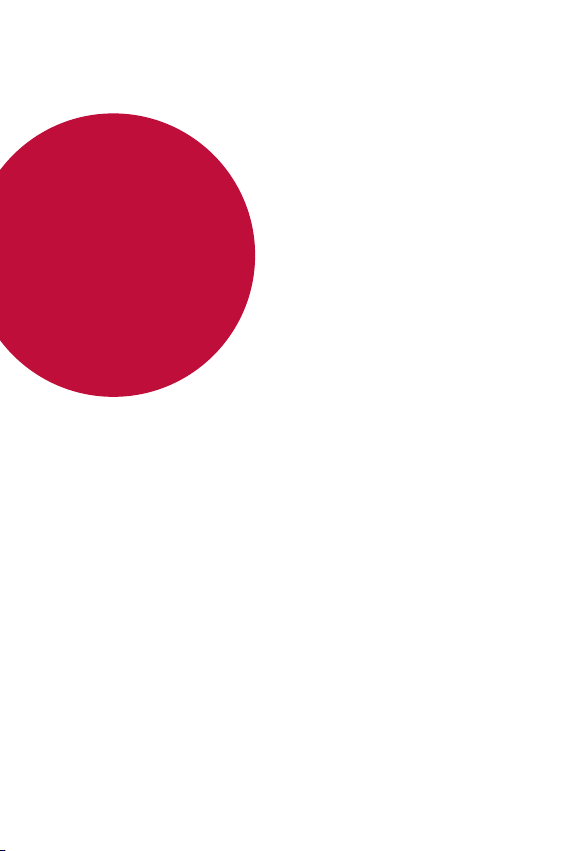
02
Funciones básicas
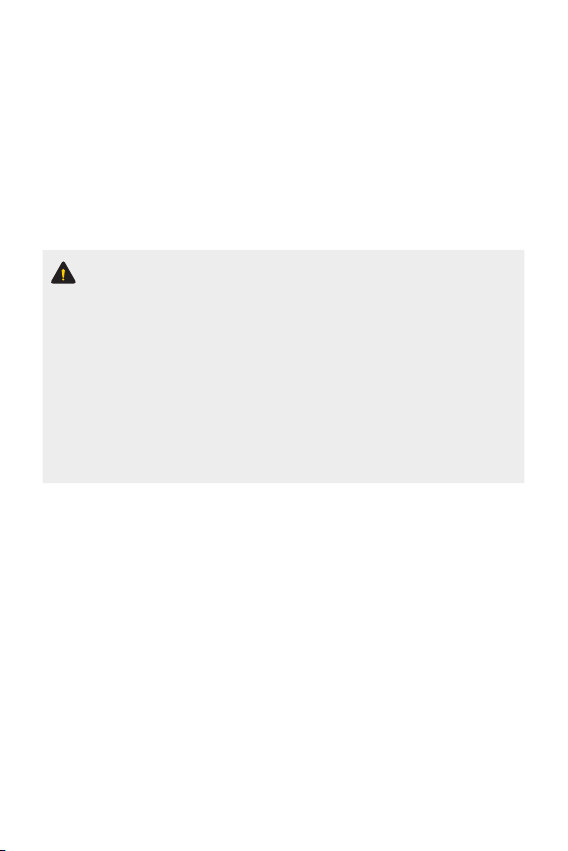
Accesorios y componentes del
producto
Su dispositivo incluye los siguientes elementos.
• Dispositivo
• Cable USB
• Cargador
• Los elementos suministrados, junto con el dispositivo y cualquier
accesorio disponible, pueden variar en función del área o el proveedor
de servicios.
• No utilice cables o cargadores USB no aprobados con su dispositivo.
La garantía limitada de LG no cubre los daños causados por el uso de
accesorios de terceros.
• Algunas partes del dispositivo están hechas de vidrio templado. Si el
dispositivo se cae en una superficie rígida o sufre un golpe fuerte, es
posible que el vidrio templado se dañe. Si esto sucede, deje de usar
el dispositivo de inmediato y comuníquese con el Centro de servicio
autorizado de LG.
• Guía de inicio rápido
• Auricular
Funciones básicas 23
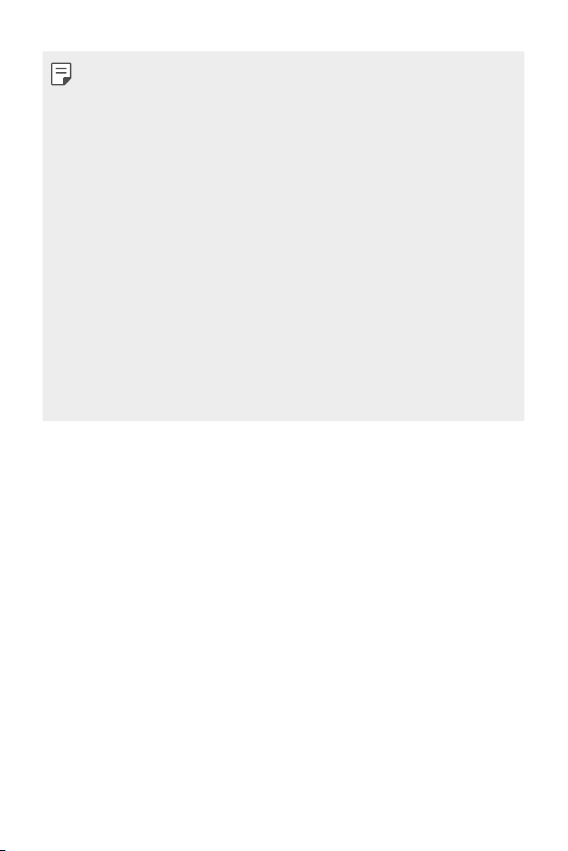
• Si falta alguno de estos elementos básicos, comuníquese con el
distribuidor donde compró el dispositivo.
• Para adquirir elementos básicos adicionales, comuníquese con el Centro
de servicio autorizado de LG.
• Para adquirir elementos opcionales, comuníquese con el Centro de
servicio autorizado de LG y consulte por distribuidores disponibles.
• Algunos de los elementos que se encuentran en la caja del producto
están sujetos a cambio sin aviso.
• La imagen y las especificaciones de su dispositivo están sujetas a
cambios sin previo aviso.
• Las especificaciones del dispositivo pueden variar según el área o el
proveedor de servicios.
• Asegúrese de utilizar accesorios originales proporcionados por LG
Electronics. El uso de accesorios de terceros puede dañar el dispositivo u
ocasionar fallas en el funcionamiento.
• Remueva el plástico protector del sensor de huella antes de usar la
función de reconocimiento de huella.
Funciones básicas 24
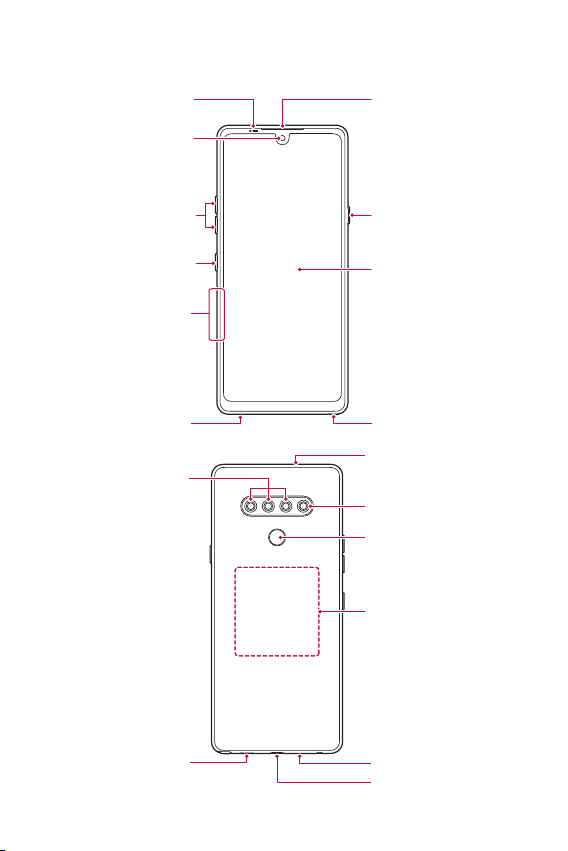
Descripción general de las piezas
Sensor de luz ambiental
Auricular
Conector de auricular estéreo
Micrófono
cable USB
/de proximidad
Lente de la cámara frontal
Teclas de volumen (+/-)
Tecla del Asistente de
Bandeja para tarjeta de
memoria/SIM
Lentes de la cámara
Tecla de encendido/bloqueo
Google
trasera
Altavoz Micrófono
Pantalla táctil
Lápiz óptico
Flash
Sensor de huellas
Área de detección NFC
Puerto para cargador/
Funciones básicas 25
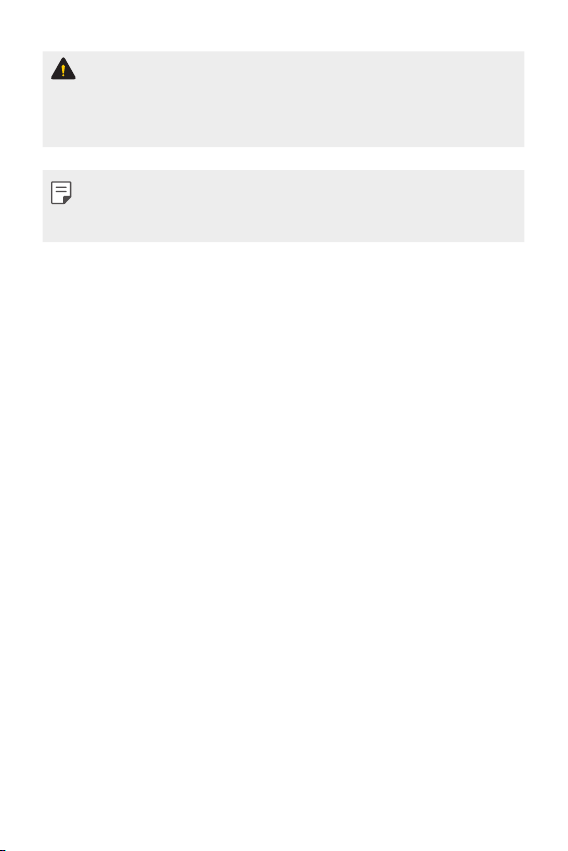
NO intente retirar la tapa posterior.
Este dispositivo cuenta con una batería no extraíble. No intente quitar la
tapa posterior. Hacerlo puede dañar gravemente la batería y el dispositivo,
lo que podría resultar en sobrecalentamientos, incendios y lesiones físicas.
• Mantenga presionada la tecla para bajar el volumen y la Tecla Encender/
Bloquear simultáneamente durante un segundo para hacer una captura
de pantalla.
• Sensor de proximidad/luz ambiental
- Sensor de proximidad: Durante una llamada, el sensor de proximidad
apaga la pantalla y desactiva la funcionalidad táctil cuando el
dispositivo está cerca del cuerpo humano. Vuelve a encender la
pantalla y habilita la funcionalidad táctil cuando el dispositivo está
afuera de un rango específico.
- Sensor de luz ambiental: El sensor de luz ambiental analiza la
intensidad de la luz ambiental cuando está activado el modo de
control de brillo automático.
• Teclas de volumen
- Ajuste el volumen para tonos de timbre, llamadas o notificaciones.
- Mientras utiliza la cámara, presione suavemente una tecla de
volumen para tomar una fotografía. Para tomar fotografías de
manera ininterrumpida, mantenga presionada la tecla de volumen.
- Presione la tecla para bajar el volumen dos veces para iniciar la
aplicación Cámara cuando la pantalla esté bloqueada o apagada.
Presione la tecla para subir el volumen dos veces para iniciar Nota en
pantalla apagada.
• Tecla Encender/Bloquear
- Presione la tecla brevemente cuando desee encender o apagar la
pantalla.
- Mantenga presionada la tecla cuando desee seleccionar una opción
de control de encendido.
Funciones básicas 26
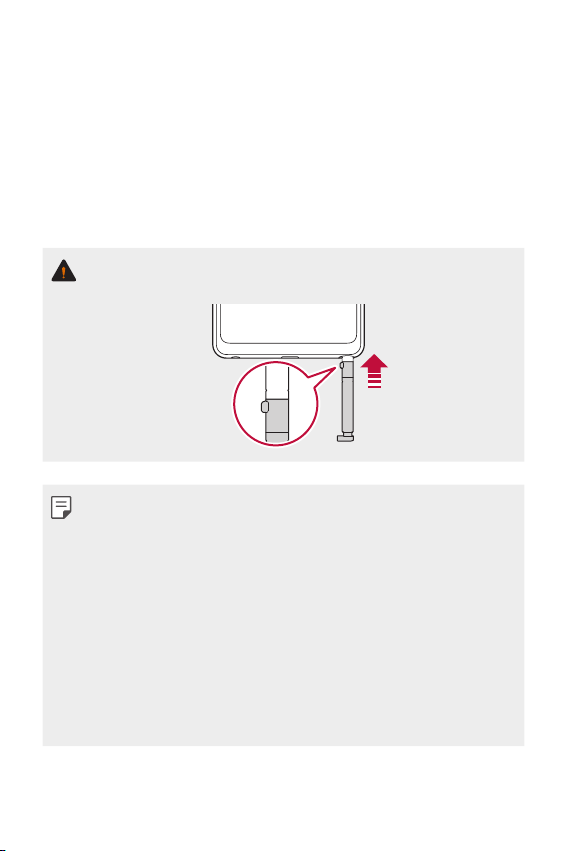
• Tecla Asistente de Google
- Su dispositivo tiene el Asistente de Google integrado. Encuentre
respuestas y pida tareas vaya donde vaya. Para comenzar, toque la
tecla Asistente de Google del lateral del teléfono.
- Active el Asistente de Google. Consulte
Asistente de Google
más detalles
• Lápiz óptico
- Opere el dispositivo con el bolígrafo incluido, o con su dedo.
• Para ingresar el lápiz en el dispositivo, alinee el lápiz con el dispositivo
como se visualiza en la imagen siguiente y empújelo hasta que haga clic.
• Según las especificaciones del dispositivo, es posible que no se pueda
acceder a algunas funciones.
• No coloque objetos pesados sobre el teléfono ni se siente sobre este. Si
lo hace, es posible que dañe la pantalla táctil.
• La parte posterior del dispositivo incluye una antena NFC integrada.
Tenga cuidado al usar el dispositivo para evitar dañar u obstruir la
antena de NFC.
• Los accesorios o la película de protección de la pantalla pueden afectar
el funcionamiento del sensor de proximidad.
• Si el dispositivo está húmedo o se lo utiliza en un lugar húmedo,
es posible que la pantalla o los botones táctiles no funcionen
correctamente.
para ver
Funciones básicas 27
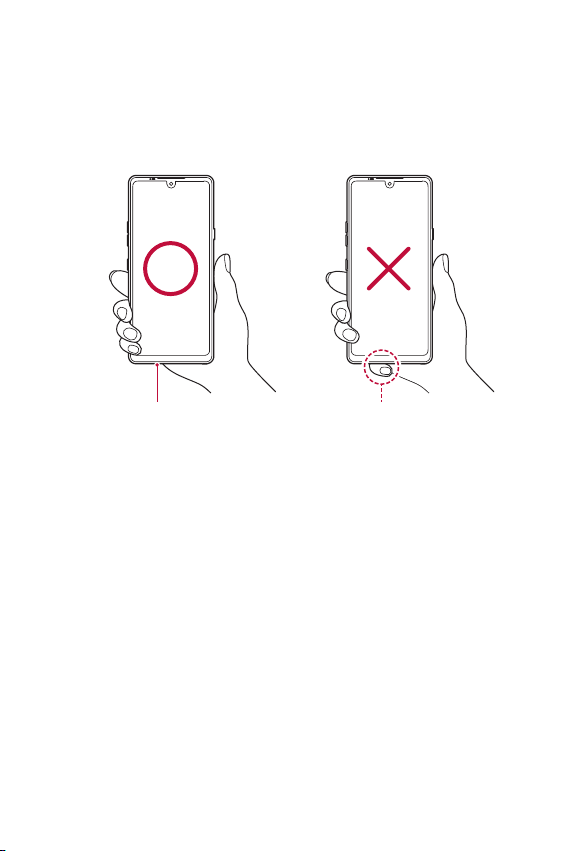
Sostenga correctamente el dispositivo como se ilustra a continuación.
Ejemplo correcto
Ejemplo incorrecto
Si cubre el orificio del micrófono con la mano, el dedo o una carcasa
protectora mientras utiliza el dispositivo, es posible que su voz no se
escuche con claridad durante sus llamadas.
Micrófono
Funciones básicas 28
No cubra el micrófono.
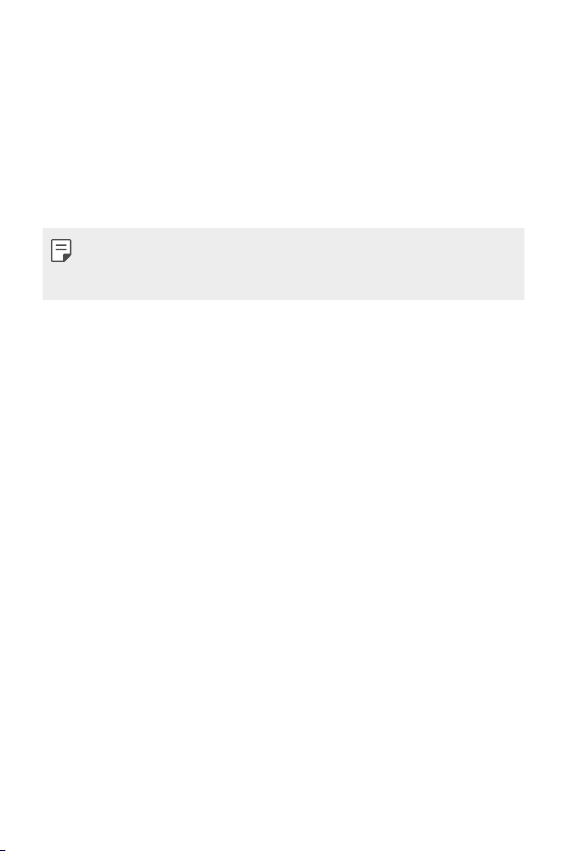
Cómo encender o apagar el
dispositivo
Cómo encender el dispositivo
Cuando el dispositivo esté apagado, mantenga presionada la Tecla
Encender/Bloquear.
• Cuando se enciende el dispositivo por primera vez, se realiza la
configuración inicial. El tiempo de encendido inicial del smartphone
puede ser más prolongado de lo habitual.
Cómo apagar el dispositivo
Mantenga presionada la Tecla Encender/Bloquear y luego seleccione
Apagar.
Cómo reiniciar el dispositivo
Si el dispositivo no está funcionando correctamente o no responde,
reinícielo siguiendo las instrucciones que aparecen a continuación.
Mantenga presionada la Tecla Encender/Bloquear y la Tecla para bajar
1
el volumen simultáneamente hasta que el dispositivo se apague.
Cuando el dispositivo se reinicie, deje de presionar las teclas.
2
Opciones de control de encendido
Mantenga presionada la Tecla Encender/Bloquear y luego seleccione una
opción.
• Apagar: Apaga el dispositivo.
• Reiniciar: Reinicia el dispositivo.
Funciones básicas 29
 Loading...
Loading...