Page 1

Part 15.21 statement
" Change or Modifications that are not expressly approved by the manufacturer could void
the user's authority to operate the equipment. "
Part 15.105 statement
This equipment has been tested and found to comply with the limits for a class B digital device,
pursuant to Part 15 of the FCC Rules.
These limits are designed to provide reasonable protection against harmful interference in a
residential installation.
This equipment generates uses and can radiate radio frequency energy and, if not installed and used
in accordance with the instructions, may cause harmful interference to radio communications.
However, there is no guarantee that interference will not occur in a particular installation. if this
equipment does cause harmful interference or television reception, which can be determined by
turning the equipment off and on, the user is encouraged to try to correct the interference by one or
more of the following measures:
- Reorient or relocate the receiving antenna.
- Increase the separation between the equipment and receiver.
- Connect the equipment into an outlet on a circuit different from that to
which the receiver is connected
- Consult the dealer or an experienced radio/TV technician for help.
Page 2

LIMITED WARRANTY STATEMENT
1. WHAT THIS WARRANTY COVERS:
LG offers you a limited warranty that the enclosed subscriber unit and its enclosed accessories will be
free from defects in material and workmanship, according to the following terms and conditions:
(1) The limited warranty for the product extends for ONE (1) year beginning on the data of purchase
of the product.
(2) The limited warranty extends on to the original purchaser of the product and is not assignable or
transferable to any subsequent purchaser/end user.
(3) This warranty is good only to the original purchaser of the product during the warranty period as
long as it is in the U.S., including Alaska, Hawaii, U.S. Territories and Canada.
(4) The external housing and cosmetic parts shall not be covered under these limited warranty terms.
(5) Upon request from LG, the consumer must provide information to reasonably prove the date of
purchase.
(6) The customer shall bear the cost of shipping the product to the Customer Service Department of
LG. LG shall bear the cost of shipping the product back to the consumer after the completion of
service under this limited warranty.
2. WHAT THIS WARRANTY DOES NOT COVER:
(1) Defects or damages resulting from use of the product i n other than its normal and customary
manner.
(2) Defects or damages from abnormal use, abnormal conditions, improper storage, exposure to
moisture or dampness, unauthorized modifications, unauthorized connections, unauthorized repair,
misuse, neglect, abuse, accident, alteration, improper installation, or other acts which are not the
fault of LG, including damage caused by shipping blown fuses spills of food or liquid.
(3) Breakage or damage to antennas unless caused directly by defects in material or workmanship.
(4) That the Customer Service Department at LG was net notified by consumer of the alleged defect
or malfunction of the product during the applicable limited warranty period.
(5) Products which have had the serial number removed or made illegible.
(6) The limited warranty is in lieu of all other warranties, express or implied either in fact or by
operations law, statutory or otherwise, including, but limited to any implied warranty of
marketability or fitness for a particular use.
(7) Damage resulting from use of non-LG approved accessories.
(8) All plastic surfaces and all other externally exposed parts that are scratched or damaged due to
normal customer use.
(9) Products operated outside published maximum ratings.
3
(10) Products used or obtained in a rental prog ram.
(11) Consumables (such as fuses).
3. STATE LAW RIGHTS:
No other express warranty is applicable to this product. THE DURATION OF ANY IMPLIED
WARRANTIES, INCLUDING THE IMPLIED WARRANTY OF MARKETABILITY, IS LIMITED
TO THE DURATION OF THE EXPRESS WARRANTY HEREIN. LG INFOCOMM INC. SHALL
NOT BE LIABLE FOR THE LOSS OF THE USE OF THE PRODUCT, INCONVENIENCE, LOSS
OR ANY OTHER DAMAGES, DIRECT OR CONSEQUENTIAL, RISING OUT OF THE USE OF,
OR INABILITY TO USE, THIS PRODUCT OR FOR ANY BREACH OF ANY EXPRESS OR
IMPLIED WARRANTY, INCLUDING THE IMPLIED W ARRA NTY OF MAR KETABILITY
APPLICABLE TO THIS PRODUCT. Some states do not allow the exclusive of imitation of incidental
or consequential damages or limitations on how long an implied warranty lasts; so these limitations or
exclusions may not apply to you. This warranty gives you specific legal rights and you may also have
other rights which vary from state to state.
4. HOW TO GET WARRANTY SERVICE:
To obtain warranty service, please call the following web address:
www.lgeservice.com
Page 3
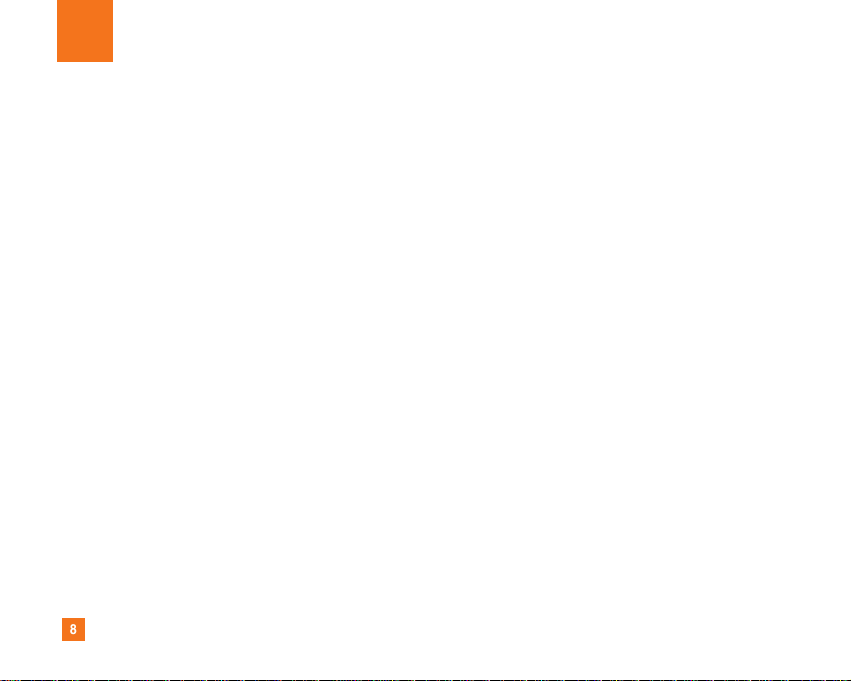
8
For Your Safety
Important Information
This user guide contains important information on the use and
operation of this phone. Please read all the information
carefully for optimal performance and to prevent any damage
to or misuse of the phone. Any changes or modifications not
expressly approved in this user guide could void your warranty
for this equipment.
Before You Start
Safety Instructions
WARNING! To reduce the possibility of electric shock, do not
expose your phone to high humidity areas, such as the
bathroom, swimming pool, etc.
Always store your phone away from heat. Never store your
phone in settings that may expose it to temperatures less than
32°F or greater than 104°F, such as outside during extreme
weather conditions or in your car on a hot day. Exposure to
excessive cold or heat will result in malfunction, damage
and/or catastrophic failure.
Be careful when using your phone near other electronic
devices. RF emissions from your mobile phone may affect
nearby in adequately shielded electronic equipment. You
should consult with manufacturers of any personal medical
devices such as pacemakers and hearing aides to determine if
they are susceptible to interference from your mobile phone.
Turn off your phone in a medical facility or at a gas station.
Never place your phone in a microwave oven as this will
cause the battery to explode.
IMPORTANT! Please read the TIA SAFETY INFORMATION on
page 78 before using your phone.
Safety Information
Read these simple guidelines. Breaking the rules may be
dangerous or illegal. Further detailed information is given in this
user guide.
] Never use an unapproved battery since this could damage
the phone and/or battery and could cause the battery to
explode.
] Never place your phone in a microwave oven as it will
cause the battery to explode.
] Do not dispose of your battery by fire or with hazardous or
flammable materials.
] Make sure that no sharp-edged items come into contact
with the battery. There is a risk of this causing a fire.
] Store the battery in a place out of reach of children.
] Be careful that children do not swallow any parts such as
rubber plugs (earphone, connection parts of the phone,
etc.). This could cause asphyxiation or suffocation.
Page 4

9
For Your Safety
] Unplug the power cord and charger during lightning storms
to avoid electric shock or fire.
] When riding in a car, do not leave your phone or set up the
hands-free kit near to the air bag. If wireless equipment is
improperly installed and the air bag is activated, you may be
seriously injured.
] Do not use a hand-held phone while driving.
] Do not use the phone in areas where its use is prohibited.
(For example: aircraft).
] Do not expose the battery charger or adapter to direct
sunlight or use it in places with high humidity, such as a
bathroom.
] Never store your phone in temperatures less than- 4°F or
greater than 122°F.
] Do not use harsh chemicals (such as alcohol, benzene,
thinners, etc.) or detergents to clean your phone. There is a
risk of this causing a fire.
] Do not drop, strike, or shake your phone severely. Such
actions may harm the internal circuit boards of the phone.
] Do not use your phone in high explosive areas as the phone
may generate sparks.
] Do not damage the power cord by bending, twisting, pulling,
or heating. Do not use the plug if it is loose as it may cause
a fire or electric shock.
] Do not place any heavy items on the power cord. Do not
allow the power cord to be crimped as it may cause fire or
electric shock.
] Do not handle the phone with wet hands while it is being
charged. It may cause an electric shock or seriously
damage your phone.
] Do not disassemble the phone.
] Do not place or answer calls while charging the phone as it
may short-circuit the phone and/or cause electric shock or
fire.
] Only use the batteries, antennas, and chargers provided by
LG. The warranty will not be applied to products provided by
other suppliers.
] Only authorized personnel should service the phone and its
accessories. Faulty installation or service may result in
accidents and consequently invalidate the warranty.
] Do not hold or let the antenna come in contact with your
body during a call.
] An emergency call can be made only within a service area.
For an emergency call, make sure that you are within a
service area and that the phone is turned on.
Page 5

10
For Your Safety
FCC RF Exposure Information
WARNING! Read this information before operating the phone.
In August 1996, the Federal Communications (FCC) of he United
States, with its action in Report and Order FCC 96-326, adopted
an updated safety standard for human exposure to radio
frequency (RF) electromagnetic energy emitted by FCC
regulated transmitters. Those guidelines are consistent with
the safety standard previously set by both U.S. and
international standards bodies.
The design of this phone complies with the FCC guidelines and
these international standards.
CAUTION
Use only the supplied and approved antenna. Use of
unauthorized antennas or modifications could impair call
quality, damage the phone, void your warranty and/or result in
violation of FCC regulations. Do not use the phone with a
damaged antenna. If a damaged antenna comes into contact
with skin, a minor burn may result. Contact your local dealer
for a replacement antenna.
Body-worn Operation
This device was tested for typical body-worn operations with
the back of the phone kept 0.79 inches (2cm) between the
user’s body and the back of the phone. To comply with FCC RF
exposure requirements, a minimum separation distance of 0.79
inches(2cm) must be maintained between the user's body
and the back of the phone. Third-party belt-clips, holsters, and
similar accessories containing metallic components should not
be used. Body-worn accessories that cannot maintain 0.79
inches(2cm) separation distance between the user's body
and the back of the phone, and have not been tested for typical
body-worn operations may not comply with FCC RF exposure
limits and should be avoided.
Page 6

11
For Your Safety
Vehicle Mounted External Antenna
(optional, if available)
A minimum separation distance of 8 inches (20cm) must be
maintained between the user/bystander and the vehicle
mounted external antenna to satisfy FCC RF exposure
requirements. For more information about RF exposure, visit
the FCC website at www.fcc.gov
FCC Part 15 Class B Compliance
This device and its accessories comply with part 15 of FCC
rules. Operation is subject to the following two conditions:
(1) This device and its accessories may not cause harmful
interference, and (2) this device and its accessories must
accept any interference received, including interference that
may cause undesired operation.
Cautions for Battery
] Do not disassemble.
] Do not short-circuit.
] Do not expose to high temperature: 60°C (140°F).]
] Do not incinerate.
Battery Disposal
] Please dispose of your battery properly or bring to your
local wireless carrier for recycling.
] Do not dispose in fire or with hazardous or flammable
materials.
Adapter (Charger) Cautions
] Using the wrong battery charger could damage your phone
and void your warranty.
] The adapter or battery charger is intended for indoor use
only.
Do not expose the adapter or battery charger to direct sunlight
or use it in places with high humidity, such as the bathroom.
Page 7

1. Earpiece Lets you hear the caller.
2. Earphone Jack Allows the use of a headset to
hear caller's voice.
3. LCD Screen Displays messages and indicator
icons. When the phone is turned on, Power
Save mode automatically dims the screen and
then darkens it if no keys are pressed.
4.
Menu/
Left Soft Key Use to access Contacts.
5. Call Key Use to place or answer calls.
6. Charger Port Connects the phone to the
battery charger or other available accessories.
Charging with PC USB
You can use your computer to charge your
phone. Connect one end of a USB cable
to the charging accessory port on your
phone and the other end to a highpower
USB port on your PC (commonly located
on the front panel of the computer).
When charging with Hub, charge the
phone with Hub Power.
Note
To charge the phone with PC USB, USB
driver should be installed in advance. LG
USB Driver supports Windows 98 SE, ME,
2000, XP and Vista. Drivers can be
downloaded from your service provider's
website.
7. Alphanumeric Keypad Use to enter numbers
and characters and select menu items.
8.
Vibrate Mode Key
mode from standby mode, press and hold for
about 3 seconds. Press and hold for another
3 seconds to activate Normal Mode from
Vibrate Only Mode.
9. Microphone
10 .
International Call Prefix Key
international call, press key for 2 or
3 seconds. + means international calling
code.
11. PWR/END Key Use to turn the power
on/off and to end a call. Also returns to the
idle display screen.
12 . BACK Key Deletes single space or character
with a quick press. Press and hold to delete
entire word. Also lets you exit out of menus,
one level at a time.
13 .
OK Key
the bottom of the LCD between the Left and
Right Soft Key functions.
14 . Navigation Key Use for quick access to
Browser, Multimedia, Brew and My Menu.
15 . Camera Lens lets you take pictures.
16 .
Use to set the vibration
To make an
Selects the function displayed at
Getting Started
17
Page 8

Getting Started
Onscreen Icons
The phone screen displays several onscreen icons which appear when the
phone is powered on.
Getting Started
18
Icons
Displays the strength of the signal received by the phone and
current signal strength is indicated by the number of bars displayed
on the screen.
No service. The phone is not receiving a system signal.
In use. A call is in progress. * No icon indicates the phone is in
standby mode.
Indicates that a Text Message or E-mail Message has been received.
Indicates speaker mode is on.
Indicates key guard is enabled.
In Vibrate mode.
In Alarm mode.
SMS on Call Reject. (Only shown on incoming mode)
Indicates voice answering machine is activated.
Indicates voice mail has been received or there are recorded voice
messages.
Indicates battery charge level.
When fully charged, battery icon indicates charging by twinkling.
Descriptions
In Silent mode.
Indicates there is MMS.
Indicates there are SMS and MMS
Indicates a microSD memory card is present.
Page 9

Menu Tree
Names
1. Add Name
2. Find
3. Groups
4. Speed Dial
5. Copy &Move
6. Erase Names
7. My Profile
8. Memory Info
9. Help
Messages
1. Write
2. Inbox
3. Outbox
4. Voice Mail
5. Archive in UIM
6. Drafts
7. Templates
8. Msg Groups
9. Erase Msgs
1. Inbox
2. Outbox
3. Archive in UIM
4. Drafts
5. All Messages
0. Msg Settings
1. Text/E-mail Msg
Settings
2. General Settings
3. Sent Counter
*. Help
Premium Service
1. SMS 51234
Services
2. Dial 51234
Services
3. Reliance Caller
Tunes
Call History
1. Missed
2. Received
3. Dialled
4. In Call Memo
5. Call Duration
6. Erase History
7. Help
Mobile World
1. R-Menu
2. Play N Stop
3. Remoba E-Mail
4. Reset R-Menu
5. UIM Toolkit
6. Games
7. Help
Profiles
1. Vibrate Only
2. Silent
3. General
4. Outdoor
5. Headset
6. Help
Organ.&Tools
1. Voice Tools
2. Scheadule
Menu Tree
19
Page 10

Menu Tree
Menu Tree
20
3. Memo
4. Reserved Call
5. Alarm
6. Stopwatch
7. Calculator
8. Unit Converter
9. Worid Clock
0. Help
Multimedia
1. Camera
2. FM Radio
3. MP3
4. My Stuff
Settings
1. My Menu
1. Names
2. Premium Serv.
3. Call History
4. Organiser &
Tools
5. Settings
2. Display
1. Language
2. Service Area
3. Clock &
Shortcut
4. Time & Date
5. Wallpaper
6. Menu Style
7. Colour Scheme
8. Rhythmic
Lighting
9. Backlight
0. Help
3. Call
1. Call Forward
2. Call Waiting
3. Any Key Answer
4. Auto Redial
5. Voice Privacy
6. Clear Voice
7. Call Timer
8. Call Connect
Alert
9. Edit SMS on Call
Reject
0. Int'l Call Prefix
*. Help
4. Phone
1. Key Guard
2. Airplane Mode
3. Data Settings
4. Service Alert
5. Version
6. Help
5. Security
1. PIN Code
Request
2. Lock Mode
3. Emergency
Numbers
4. Change Code
5. Clear Memory
6. Reset Default
7. Help
Page 11

Using the Battery and Charger
Charge the battery fully before
the initial use of the phone. The
phone comes with a rechargeable
battery. Keep the battery charged
while not in use in order to
maximize talk and standby time
when using the phone.
Installing and Removing the
Battery
Installing the Battery
To install the battery, insert the
bottom of the battery into the
opening on the back of the
phone. Push the battery down
until it clicks into place.
Removing the Battery
1. Turn power off. Slide the
battery cover off the phone by
placing your thumb on the
raised ledge and sliding it
gently away from the phone,
then lift and remove it.
2. Place a fingertip in the cutout
to lift the edge of the battery,
then remove it.
Using the Battery and Charger
21
Page 12

Using the Battery and Charger
Charging the Battery
To use the AC adapter charger
provided with your phone :
1. Plug the AC adapter into the
Using the Battery and Charger
electrical outlet.
2. Insert the round end of the
adapter into the AC adapter
jack on the bottom of the
phone. (Make sure the battery
is installed.)
G
As the phone charges, the
battery icon continually
displays a progression from
empty ( ) to full ( ).
It takes about three hours to fully
recharge a completely rundown
battery. When fully charged,
battery icon indicates charging by
twinkling.
22
Battery Charge Level
The battery charge level is shown
at the top right of the LCD
screen.
When the battery charge level
becomes low, the low battery
sensor will alert you in three
ways: sounding an audible tone,
blinking the battery icon outline,
and displaying low battery.
Recharge soon. If the battery
charge level becomes exceedingly
low, the phone will automatically
switch off and any function in
progress will not be saved.
* The colors which are displayed
at various stages of charging
are different : Blue / Green /
Yellow / Red.
Page 13

Caring for the Battery
1) If you use the unauthorized
battery, it may cause the
damage to or explosion of the
battery. Therefore, please
prohibit using the
unauthorized ones.
2) You do not need to wait until
the battery completely runs
down to recharge the battery.
3) Use only LG batteries and
chargers specific to your
model of phone. LG’s chargers
are designed to maximize
battery life.
4) Do not disassemble or shortcircuit the battery.
5) Keep the battery’s metal
contacts clean.
6) Replace the battery when it
no longer provides acceptable
performance. The battery can
be recharged several hundred
times before it needs
replacing.
7) Recharge the battery if it has
not been used for a long time
to maximize battery life.
8) Do not expose the battery
charger to direct sunlight or
use it in areas of high
humidity, such as the
bathroom.
9) Do not leave the battery in
hot or cold places as it may
deteriorate battery
performance.
10) Long backlight settings,
searching for service, data
connectivity, and
synchronization all may affect
battery life, talk, and standby
times.
Using the Battery and Charger
23
Page 14

Basic Functions
Turning the Phone On and
Off
Turning the Phone On
1) Install a charged battery pack
or connect the phone to an
external power source such as
the cigarette lighter charger,
car kit or AC Adaptor.
2) Hold down the Key for
Basic Functions
2 seconds until the LCD
screen flashes.
Note
As any other communication device,
avoid any unnecessary contact with
the antenna while your phone is
turned on.
Turning the Phone Off
1) Press and hold until
the display turns off.
24
Making a Call
Every time you make a call, follow
these steps :
1) Make sure that the phone is
turned on. If not, hold down
for 2 seconds.
2) Type the phone number and
then press .
G
If the phone is locked, type
the lock code.
3) To end the call press .
Note
In no service area, appears
from the screen. When trying voice
call in no service area, “Call could
not be completed. Please try again”
is displayed. It means you are in no
service area.
Receiving Calls
1) When the phone rings or
vibrate (if the Vibrate Mode is
Page 15

enabled), press any key
(except ) or
depending on the Call
settings.
G
When you press once,
when a call is received, the
phone stops ringing or
vibrating depending on the
mode it is in. Press
twice to disconnect.
2) To end an answered call press
.
3) If you are not in the condition
to receive call, pressing Soft
key 2 will disconnect the call
and send a preset SMS to
Caller. The SMS can be edited
using "Edit SMS on Call
Reject" function given under
Settings.
Signal Strength
If you’re inside a building, being
near a window may give you
better reception. You can see the
strength of your signal by the
signal indicator ( ) on your
phone’s display screen.
About the antenna
Your phone has a built-in
antenna. As with any other radio
transmitting device, do not touch
the antenna unnecessarily when
the phone is switched on.
Contact with the antenna affects
call quality and may cause the
phone to operate at a higher
power level than needed.
Not touching the antenna during
a call optimizes the antenna
performance and the talk-time of
your phone. Normal position:
Hold the phone as you would
any other telephone.
Basic Functions
25
Page 16
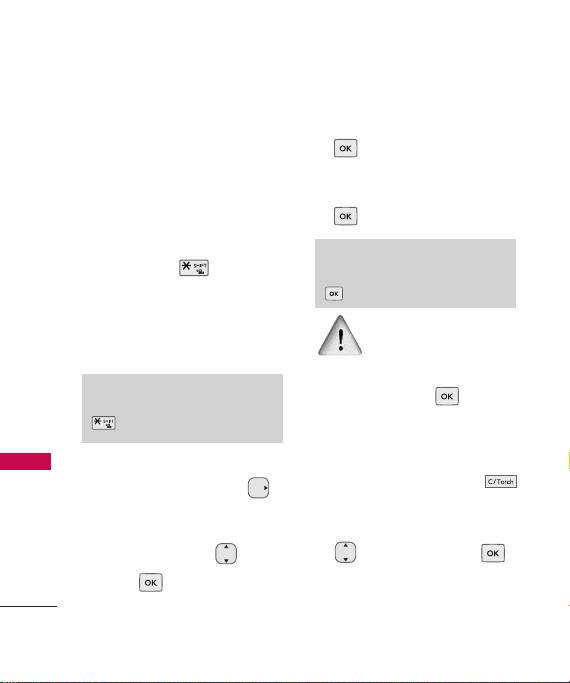
Basic Functions
Quick Adjust
Adjusting Vibrate Mode
Use Vibrate Mode in a public
place.
1)In standby mode, activate
Vibrate Mode quickly by
pressing the . (for 2
seconds) instead of using the
Menu function.
Basic Functions
G
When Vibrate Mode is set, Key
tone does not sound.
Note
To cancel Vibrate Mode, press
for 2 seconds.
Select Profiles
1)In standby mode, press .
2)Select one of four Profiles
Vibrate Only, Silent, General
and Outdoor with .
3) Press or Soft Key 1 Set.
Adjusting Speaker Mode On
26
During a call, to activate or
cancel Speaker quickly, press
.
1)In standby mode, activate
Speaker Mode by pressing the
for 2 seconds.
Note
To cancel Speaker Mode On, press
for 2 seconds.
In case speaker is
activated on in standby
mode, speaker mode is
continued even after a call
without respect to
adjustment during a call.
Select My Menu
1) In standby mode, press
to select My Menu.
2) Select the item of choice with
and then press or
to select the required menu
from My Menu under Settings
menu.
Page 17

* To add items in My Menu
add it from Setting Menu.
Keypad Lock
This function allows you to carry
the phone safely without
accidentally dialing a number.
When this function is enabled, no
call can be made and the access
to the Menu will be locked. While
the keypad is locked, it is
possible to answer a call
normally.
To enable the function :
1)Press the key for 2
seconds.
To disable the function :
1)Press the key for 2
seconds.
Note
After the set time in idle mode, Key
Guard is automatically enabled.
When set as Key Guard before
incoming call, lock is enabled after
the call.
Call Waiting
Your cellular service may offer a
call waiting function. While a call
is in progress, you may hear two
beeps indicating another
incoming call. When call waiting
is enabled, you may put the
active call on hold while you
answer the other incoming call.
Check with your service provider
for information about this
function.
1)Press to receive a
waiting call.
2)Press again to switch
between calls.
Basic Functions
27
Page 18

Basic Functions
Mute
The mute function prevents the
other party from hearing your
voice, but allows you to hear the
other party.
1) Press Soft Key 1 Menu and
during a call.
2) To cancel Mute, press Soft
Key 1 Menu and again.
Redialing Calls
Basic Functions
1) Press twice to redial
the last number in Recent
Calls.
G
You can also dial any of the
last 120 (Missed + Received +
Dialled) numbers stored in the
Recent Calls. (See the Call
History List on page 42
Speed Dialing
Speed dialing is a convenient
feature, which allows you to make
phone calls quickly and easily.
28
Your phone recalls the phone
number from your personal
directory, displays it briefly and
then dials it.
Memory locations 1 through 9
should be used for one-touch
dialing for your most frequently
used phone numbers.
1) Enter memory location
number 1 to 9.
2) Press .
Dialing Speed Dials from 10 to
99
Press the first digit and then
press and hold the key of the last
digit.
OR
~
43)
Enter the first and second digits
and press .
Caller ID
Caller ID lets you know who is
calling by displaying the number
Page 19

Entering and Editing Information
of the person calling when your
phone rings. If the caller’s name
and number are already stored in
your phone book, the
corresponding name appears with
the number.
You should check with your
service provider to ensure they
offer this feature.
Entering Information Using
T9 Text Input
You can edit the Banner,
Scheduler, Text Message,
Multimedia Message, E-Mail and
Phone Book using T9 Text Input.
T9 Text is an easy way to write.
In this input method, you only
need to press a key once for each
letter.
Key Functions
Soft Key 2 : Press to select
mode.
- You can select the modes using
Soft Key 2 :
T9En, Abc, 123, Symbols,
Smileys, T9Hin, Hindi
- Shift Key : Used to
change the letter case.
~
(Type Text) :
In T9 mode, press one key
per letter to enter text.
Entering and Editing Information
29
Page 20

Entering and Editing Information
~
(Type Numbers) :
In 123 (Numbers) mode,
press once to enter
numbers.
Entering and Editing Information
(Next) : In T9En / T9Hin
mode, press to display
other matching words.
(Punctuation) : In T9En /
Abc mode, press to insert
punctuation in a word and
complete a sentence.
(Space) : Press to
complete a word or insert
a space.
(Clear) : Press to delete a
single space or character.
Press and hold to delete
entire words.
Input mode
T9 Text Input provides Seven
Modes for entering text,
numbers, special characters, and
punctuation.
30
T9En (T9) Mode
Type text using one keystroke per
letter. The default is Abc mode.
Abc (Multi-tap) Mode
Use Abc mode to add words to
the T9 database.
123 (Numbers) Mode
Type numbers using one
keystroke per number.
To change to 123 mode in a text
entry field, press Soft Key 2 until
123 mode is displayed.
Symbols/Smileys Mode
Insert special characters,
punctuation, or smileys. You may
use any of the special characters.
When the cursor is located where
you want the special character,
switch to Symbols/Smileys mode.
If you want to add a smiley,
switch to the smileys mode. Press
the Navigation Key to cycle
through the desired characters :
Page 21

To select Character, Press the
assigned number key.
T9Hin(T9) Mode
Type text using one keystroke per
letter in Hindi with the help of T9
Hindi dictionary function.
Hindi(Multi-tap) Mode
Use Hindi mode to input text in
Hindi language.
Initial Cap (T9En/Abc)
Only the first letter is capitalized.
Caps Lock (T9EN/ABC)
All subsequent letters are
capitalized.
Lowercase (T9en/abc)
All subsequent letters are
lowercase.
Examples Using T9 Text
Input
Typing In T9 Mode
When you want to use T9 Mode,
check that T9En is shown at the
right bottom of the display. To
write the desired word, press
each key once for one letter.
For example, to write “Call the
office”, follow these steps :
1. Press Soft Key 2 to change
letter case to T9En mode.
2. Press .
3. Press to complete the
word and add a space.
4. Press
.
5. Display Call the office.
As you can see, the word
changes after each key press.
Entering and Editing Information
31
Page 22

Entering and Editing Information
Therefore you don’t need to pay
much attention to what happens
on the display before you have
keyed in the whole word.
Using the NEXT Key
Entering and Editing Information
After you have finished typing a
word, if the word displayed is not
the word you want, press
to display additional choices.
For example, follow these steps :
1. Press .
2. Display Good.
3. Press .
4. Display Home, Gone,
Hood......
32
Examples Using Abc (Multitap) Text input
Typing In Abc (Multi-tap)
Mode
For example, to type “LG”, follow
these steps:
1. Press Soft Key 2 to change
letter case to Abc mode.
2. Press to change to ABC
Caps Lock mode.
3. Press .
4. Display LG.
Adding Words to the T9
Database
If the word is not in the T9
database, add it by using
Abc(Multi-tap) mode text entry.
The word is automatically added
to the T9 database when you
return to T9 mode and press
Space key.
Page 23

For Example, follow these steps :
1. Press Soft Key 2 to change
letter case to Abc (multi-tap)
mode.
2. Press
.
3. Display Imt.
Key Hindi Entry
4. Press Soft Key 2 to change
5. Press to erase the
6. Press .
letter case to T9 mode and
press . Now the word
Imt has been added in the T9
Database.
Entering and Editing Information
existing word.
33
Page 24

Entering and Editing Information
7. Display Imt.
8. Press to see other
matching words.
Key Mapping For Hindi
Entering and Editing Information
Entry
In Hindi there are 13 vowels, 44
consonants, 15 matras
The Keys are mapped as follows :
Characters in magenta are
available only in Multitap mode.
To Edit in Hindi Mode
Press Soft Key 2 and changes to
Hindi mode.
Hindi mode Editing
Hindi is a Multi-tap mode.
For example, To type " "
1. Press 2 times.
2. Press 8 times.
34
3. Press 5 times.
4. Press 4 times.
5. Press 3 times.
6. Press 3 times.
Examples Using T9Hin Text
Input for Hindi
For example, To type "Hkkjrh;"
1. Press Soft Key 2 to change
letter case to T9Hin mode.
2. Press
.
3. Press to complete the
word and add a space.
4. Display Hkkjrh;.
Byte Allocation:
In messages : Every character in
Hindi takes 3 bytes while it takes
9 bytes for "Ksha" , "Tra" , "Gya".
In all other modules : Every
Page 25

character in Hindi takes 1 byte
while "Ksha" , "Tra" , "Gya" takes
3 bytes.
Entering Predicted Words
Sometimes T9 places in the
selection list predicted words.
Predicted words are words T9
thinks you may want to enter,
based on text you’ve recently
entered. Available in both T9 and
Abc mode, predicted words are
underlined.
If the predicted word you see
isn’t the one you want, press the
next key to view additional
predicted words. When you find
the one you want, press the
key to add a space and
begin the next word.
If none of the predicted words in
the selection list is the word you
want, just keep entering letters.
T9 will remove the predicted
word for you automatically.
Entering and Editing Information
35
Page 26

Menu Features
General Guidelines to
Menu Access and Settings
1. Press Soft Key 1 Menu. Nine
menu items will appear on the
display screen.
2. Press to go through the
list of menu features.
3. Press the corresponding
number to the menu item that
you want to select. Then the
Menu Features
sub-menu list will appear on
the screen.
4. Press the appropriate key to
select the sub-menu you want
to access.
5. Select preferred settings,
using the . Press to
go one step backward while
accessing menu or selecting
settings.
6. Press to save the settings
or to cancel without
saving.
36
Note
key is equivalent to pressing
Soft Key 1, in the case of Soft Key
1 is associated with “Select” option.
key is equivalent to pressing
Soft Key + selecting first option of
popup menu in the case of Soft Key
1 is associated with “Options”
option.
Page 27

Names
Names
1.1 Add Name
You can store multiple contact
details under a name:
4 contact numbers, 1 e-mail id.
You can also add the name to a
group, assign a ring tone for
incoming call and message, may
add any additional details in
Memo. You can also insert and
assign the different picture with
contact name, calls etc. Total
2500 entries can be stored. UIM
card has separate memory.
1. Press Soft Key 1 Menu.
2. Select Names.
3. Select Add Name.
G
Select location ‘Phone’ or
‘UIM’ where you want to
store.
4. Insert your desire items by
pressing .
5. Press to save entry in
your record.
Note
Please contact your service provider
for the memory of UIM card.
Speed dial may not be assigned in
UIM card.
1.2 Find
To find phone numbers you have
stored in the Phone Book.
1. Press Soft Key 1 Menu.
2. Select Names.
3. Select Find.
4. You can entry by name or by
number.
5. Type the starting letter of
name or number. Screen will
display your choice of entries.
6. Press to edit and Soft
key 2 to send message to
selected contact.
Names
37
Page 28

Names
7. Press Soft key 1 for following
options:
Edit / Reserved Call / Send
Contact / Copy to UIM /
Move to UIM / Send via
Bluetooth / Erase
1.3 Groups
This is a function for changing
Group Name and setting Ring
tones by Group.
1. Press Soft Key 1 Menu.
2. Select Names.
Names
3. Select Groups.
4. Select your desired Group
using .
5. Press Soft Key 1 Options.
View Members View the names
of members saved in the
Group.
Set Ring Tone Set the Group
Ring Tone.
38
Set Msg Tone Set the Group
Msg Tone.
Press Soft Key 2 Edi Edit the
Group Name.
Note
The title No Group cannot be
changed.
1.4 Speed Dial
Speed Dial allows you to make a
call faster by just pressing a
corresponding number.
1. Press Soft Key 1 Menu.
2. Select Names.
3. Select Speed Dial.
4. To register, use Soft Key 1
Options and select Assign to
find information you want,
then press Soft Key 1 Assign.
Page 29

Note
To delete, select press Soft Key 2
Erase and select Yes.
Press Soft Key 1 Options and select
Erase All to delete all stored speed
dials. Select Replace to change the
number assigned to a particular
location.
Speed dial is from 01 to 99.
1.5 Copy & Move
You can copy/move entries from
UIM card memory to Phone
memory.
1. Press Soft Key 1 Menu.
2. Select Names.
3. Select Copy & Move.
4. elect Phone -> UIM or UIM ->
Phone and press .
G
UIM supports only one
number in each contact.
So, only default number will
be copied in case of Phone ->
UIM.
5. Select the option Yes or No.
G
To Copy or Move the source
file, select Yes.
Copy : Copy the source file.
Move : Delete the source file.
1.6 Erase Names
To erase all the entries stored in
the Names.
1. Press Soft Key 1 Menu.
2. Select Names.
3. Select Erase Names.
4. Select the name of choice
with .
5. Press , then press Soft
Key 1 Options and select
Erase.
Names
39
Page 30

Names
1.7 My Profile
Allows you to save and view your
phone number and contact
information.
1. Press Soft Key 1 Menu.
2. Select Names.
3. Select My Profile.
4. Insert your desire items by
pressing .
5. Press to save entry in
your record.
Names
1.8 Memory Info
Memory Info indicates quantity
of phone book presently saved in
the card and the phone. It is
indicated as used
quantity/available quantity.
1. Press Soft Key 1 Menu.
2. Select Names.
3. Select Memory Info.
40
1.9 Help
You can get more information
about this menu.
Page 31

Messages
Messages
Text message, page, E-mail and
Voice Mailbox become available
as soon as the power is on. You
can access the above types of
messages using the Message Key
.
In addition, you can make a call
to the call back number by
pressing during a message
check.
The phone can store up to 31
messages (1 voice message : 30
text messages) with 160 byte per
message. Every letter in Hindi is
taken as 3 characters (However,
ksha, tra, gya accounts for 9
characters each.) So, an SMS
message in Hindi can have up to
46 characters only.
Users may read and edit
messages, saved in the Outbox
during transmission and send
them.
However you should check
whether your service provider
provides the above features.
Phone can store SMS messages
each in Inbox(30), Outbox(15
Sent / 15 Unsent), Archive(30),
Drafts(30) and Templates(10
fixed / 20 editable).
OR Total 120 messages and 1
Voice Mail.
SMS supports 160
characters(160 in English /
about 46 in Hindi). E-Mail
subject supports 20 and
message supports 140
characters.
E-Mail is consist of subject + EMail address + E-Mail message.
E-Mail subject supports up to 20
and E-Mail address supports up
to 50.
So, message characters is
Messages
41
Page 32

Messages
calculated by 160 - subject
character - E-Mail address
character.
MMS (Multimedia Message
Service)
The phone can store up to 30
MMS / 50 notifications in MMS
Inbox, total 50 (Sent / Unsent)
in MMS Outbox and 20 in MMS
Drafts. 11 fixed / 4 editable
Templates available for fast MMS
writing. LG-RD6250 MMS
Messages
supports up to 1000 characters
in English / 333 characters in
Hindi. 1 Picture and 1 Sound / 1
Movie can be attached in each
MMS up to 300 kbytes size. The
information that is stored in the
message is determined by phone
mode and service capability. You
can check types of messages by
pressing the Message( ) key .
42
2.1 Write
LMS(Long Message Service)
allows you to send a message up
to 462 characters at a time.
Before sending LMS message,
total number of sms packets
formed are intimated to the user
and confirmation is taken to
send.
Maximum 3 packets for English
and 4 for Hindi messages can be
sent. Each LMS packet is
received as individual message.
Every LMS message shows the
packet sequence number in the
message for ex: In case of 3
packets, <1/3> <2/3> <3/3>.
2.1.1 Write Text
Text messages and page
messages are all available.
Text messages : Transmits text.
Page messages : Only numbers
Page 33

without text messages.
Press Send in Options to send
the message.
To send a message enter the
destination mobile number in the
Send To screen.
There are five optional menus of
Send, Templates, Save, Add
Signature and Insert Number.
1. Press Soft Key 1 Menu,
or .
2. Select Write.
3. Select Write Text.
4. After entering a message to
be sent by selecting Send,
press Soft Key 1 Options.
Send Use to send the
message.
Templates Select a Templates
message.
Save Save to Drafts message.
Add Signature You can add
signature.
Insert Number Insert phone
number from your phonbook
to send via SMS.
5. After entering the phone
number where the message is
to be sent, enter the next
recipients address by pressing
. You can add up to 10
recipients. Press Soft Key 1
Options.
Send Use to send the
message.
The Last Select a recent sent
number.
SMS Groups Select SMS
Group.
Find Names Select a
phonebook entry.
6. If you select Send, it notifies
you whether the message was
sent successfully.
Messages
43
Page 34

Messages
Messages
44
Send Use to send the
message.
Priority Allows you to give the
priority to message. Normal or
Urgent.
Delivery Ack This function
allows you to know whether
the message is successfully
transmitted to other party or
not when the transmitted
message is received in other
party’s phone. If you want to
activate this function, set to
On.
Deferred Allows you to delay
sending the message until the
programmed time frame.
Immediate/After 30 Minutes/
After 1 Hour/After 2
Hours/After 12 Hours/After
1 Day/After 2 Days
Validity Indicates the validity
of message delivery to the
Short Message Center (SMC)
without being transmitted to
the destination address for
certain periods of time. Those
messages will be deleted
within the programmed time
frame. Validity time frames are
as follows: Default, 30
Minutes, 1 Hour, 2 Hours, 12
Hours, 1 Day and 2 Days.
Save Sent Msg You can save
this message in Outbox.
2.1.2 Write E-mail
Send SMS to E-mail ID.
1. Press Soft Key 1 Menu,
or .
2. Select Write.
3. Select Write E-mail.
ere are four optional menus of
Send, Last, E-mail Groups and
Names.
Send Use to send the
message.
Page 35

The Last Select a recent sent
E-mail.
E-mail Groups Select a E-mail
Group.
Find Names Select a
phonebook entry.
4. After entering the e-mail
address where the message is
to be sent, enter the next
recipients address by pressing
. You can add up to 10
recipients. Press Soft Key 1
Options.
Send Use to send the
message.
Domains Select a domain.
5. After entering a Subject, press
Soft Key 1 Next.
6. After entering a message to be
sent by selecting Send, press
Soft Key 1 Options.
Send Use to send the
message.
Templates Select a Templates
message.
Save Save to Drafts message.
Priority Allows you to give the
priority to message. Normal or
Urgent.
Delivery Ack This function
allows you to know whether
the message is successfully
transmitted to other party or
not when the transmitted
message is received in other
party’s phone. If you want to
activate this function, set to
On.
Deferred Allows you to delay
sending the message until the
programmed time frame.
Immediate/After 30 Minutes/
After 1 Hour/After 2
Hours/After 12 Hours/After
1 Day/After 2 Days
Messages
45
Page 36

Messages
Validity Indicates the validity
of message delivery to the
Short Message Center (SMC)
without being transmitted to
the destination address for
certain periods of time. Those
messages will be deleted
within the programmed time
frame. Validity time frames are
as follows: Default, 30
Minutes, 1 Hour, 2 Hours, 12
Hours, 1 Day and 2 Days.
Messages
Save Sent Msg You can save
this message in Outbox.
Add Signature You can add
signature.
Insert Number Insert your
phone number.
2.1.3 SMS Chat
SMS Chat enhances you text
message experience. It generally
uses a normal text message.
However, each separated chat
46
message is displayed in the same
screen like MSN Messenger.
During a chat, each received and
sent message does not saved in
inbox and outbox. However, the
whole contents of the last chat is
saved for your convenience.
1. Press Soft Key 1 Menu,
or .
2. Select Write.
3. Select SMS Chat.
4. Insert mobile number of other
party and your chat name and
press .
5. Type your message and press
to communicate.
6. Press Soft key 1 Option:
Send Send the Chat message.
Template Select message from
preloaded template.
Change Chat Name Change
your chat name.
Page 37

Change Receiver Change
contact number of receiver.
Single/Two Line Edit Select
editing mode from Single and
Tw o.
Scroll Mode Select scroll
mode.
Exit Exit from SMS Chat.
2.2 Inbox
Received Text messages, Page, Email messages, Delivery ack, lists
may be searched, and the
contents may be viewed.
Received messages are sorted in
an order of unread messages and
read messages. Up to 30
message can be stored.
The phone can store up to Max.
80 MMS(for example, 50
notification messages and 30
MMS).
To view the list of the received
messages.
2.2.1 SMS Inbox
1. Press Soft Key 1 Menu,
or .
2. Select Inbox.
3. Select SMS Inbox.
G
Messages are saved in order
of Unread/Read. For example,
if a New message is read it
goes into Read messages.
: Unread SMS
: Unread E-mail
: Read SMS
: Read E-mail
4. After selecting the desired
message with ; press
or Soft Key 1 Options and
select View.
View You can read the
selected message.
Erase Delete the selected
Messages
47
Page 38

Messages
message from the SMS Inbox.
5. After viewing the message
press Soft Key 1 Options or
Soft Key 2 Reply.
Reply This function allows you
to reply to this message.
Erase Deletes the selected
message from the SMS Inbox.
SMS Chat Allows you to chat
with others.
Forward Forwards a received
Messages
message to others. After
recipients are entered, the
messages can be forwarded.
To Archive Moves the selected
message from the SMS Inbox
to the Archive.
Save Address Stores the
sender’s number or E-mail
address or Other numbers
included in the received
message into your phone
book. When received number
48
information is displayed, the
user can store the number in
the corresponding number list
in the phone book.
Reserved Call Set the reserved
call.
Reply w Copy Allows you to
reply with received message.
Add to Template Allows you to
save the received message by
adding to template.
2.2.2 MMS Inbox
1. Press Soft Key 1 Menu,
or .
2. Select Inbox.
3. Select MMS Inbox.
4. After selecting the desired
message with ; press
or Soft Key 1 Options and
select View.
View You can read the
selected message.
Page 39

Erase Delete the selected
message from the MMS Inbox.
or Connect or Reply with Soft
Key 2.
Connect Connect the
selected message.
Reply This function allows you
to reply to this message.
5. After viewing the message
press Soft Key 1 Connect to
download message.
2.3 Outbox
Up to 15 sent messages and 15
unsent messages can be stored
in the Outbox. Max. 50 (sent +
unsent) MMS can be saved in
the Outbox. Users may view lists
and contents of sent messages
or unsent messages in this menu.
To save a message in Outbox
“Save Sent Messages” should be
selected in “Msg Settings”.
2.3.1 SMS Outbox
1. Press Soft Key 1 Menu,
or .
2. Select Outbox.
3. Select SMS Outbox.
4. Select Sent or
Unsent.
5. After selecting the desired
message with ; press
or Soft Key 1 Options and
select View / Erase. Press Soft
Key 2 Forward or Resend.
View Shows the message
currently saved. The view
menu has two sub-menus
Forward and Erase.
Erase Delete a selected
message in the SMS Outbox.
Forward You can modify the
message you’ve got. Then
follow the process for Write.
Resend Use to resend the
Messages
49
Page 40

Messages
message.
2.3.2 MMS Outbox
1. Press Soft Key 1 Menu,
or .
2. Select Outbox.
3. Select MMS Outbox.
4. Select Sent or
Unsent.
5. After selecting the desired
message with ; press
Messages
or Soft Key 1 Options and
select View / Forward /
Lock(Unlock) / Erase . Press
Soft Key 2 Resend.
View Shows the message
currently saved. The view
menu has two sub-menus
Forward and Erase.
Forward You can modify the
message you’ve got. Then
follow the process for Write
(see page 32).
50
Lock/Unlock Allows you not
to delete message
automatically.
Erase Delete a selected
message in the MMS Outbox.
2.4 Voice Mail
Allows you to view the new voice
messages recorded in the voice
mail box. Once you exceed the
storage limit, the old messages
will be overwritten. When you
have a new voice message your
phone will alert you.
1. Press Soft Key 1 Menu,
or .
2. Select Voice Mail.
To delete information press
Soft Key 2 Erase.
To listen information press
Soft Key 1 Listen.
While you are answering a call, if
you have a new message, the
Page 41

sender’s number will be displayed
on the screen.
2.5 Archive in UIM
Archive allows you to store your
messages in a different folder in
the UIM card. Storage capacity
depends on your UIM card.
1. Press Soft Key 1 Menu,
or .
2. Select Archive in UIM.
3. After selecting the desired
message with , press Soft
Key 1 Options and select
View / Erase. Press Soft Key 2
Reply.
View There are three sub-
menus Erase, Reply and Save
Address.
Erase Delete a selected
message.
Reply This function allows you
to reply to this message.
4. After viewing message, press
Soft Key 1 Options:
Inbox Erase/ Forward/ Reply
W Copy/ To Inbox / Save
Address
Press Soft Key 1 Reply.
Sent Forward / To Outbox
Press Soft Key 1 Erase.
Unsent Erase / Forward / To
Outbox
Press Soft Key 1 Resend.
Note
Options may be different for Inbox,
Sent or Unsent.
Inbox : Options are (View /
Erase) and with Soft Key 2 Reply.
Sent : Options are (View /
Erase) and with Soft Key 2 Forward.
Unsent : Options are (View /
Forward / Erase) and with Soft Key
2 Resend.
Messages
51
Page 42

Messages
2.6 Drafts
The text message is saved in
Drafts. A total of up to 30
messages can be saved in Drafts.
And 20 MMS can be saved in
Drafts. When a user is
interrupted by a call while
composing a message, messages
automatically get saved. If you
press during writing
messages, pop up window (to
save or not) is displayed.
2.6.1 SMS Drafts
Messages
1. Press Soft Key 1 Menu,
or .
2. Select Drafts.
3. Select SMS Drafts.
4. After selecting the desired
message with , press Soft
Key 1 View or press Soft Key
2 Erase.
View You can view the
52
selected message.
Erase Delete a selected
message.
2.6.2 MMS Drafts
1. Press Soft Key 1 Menu,
or .
2. Select Drafts.
3. Select MMS Drafts.
4. After selecting the desired
message with , press Soft
Key 1 Options or press Soft
Key 2 Erase.
View You can view the
selected message.
Erase Delete a selected
message.
Lock/Unlock Allows you not
to delete messages
automatically.
Page 43

2.7 Templates
2.7.1 SMS Templates
There are 10 predefined phrases
included in the Templates. You
can add up 20 templates more. A
total of 30 templates can be
saved.
1. Press Soft Key 1 Menu,
or .
2. Select Drafts.
3. Select SMS Templates.
4. After selecting the desired
message with and press
or Soft Key 1 View. Then
follow the process for Write
(see page 29).
Press Soft Key 2 Add to add
new template message to the
Templates list.
Note
For user defined new templates,
options are follows: View / Erase
After viewing template, press Soft
Key 1 Options: Send / Save / Erase
2.7.2 MMS Templates
There are 11 predefined phrases
included in the Templates. You
can add up 4 templates more. A
total of 15 templates can be
saved.
1. Press Soft Key 1 Menu,
or .
2. Select Drafts.
3. Select MMS Templates.
4. After selecting the desired
message with and press
or Soft Key 1 View. Then
follow the process for Write
(see page 32).
Press Soft Key 2 Add to add
new template message to the
Messages
53
Page 44

Messages
Templates list.
2.8 Msg Groups
Msg Groups consists of 5
SMS/E-mail/MMS Groups with
each group consisting of
maximum 10 members.
After selecting group and moving
input display, send a message to
the phone number of the
selected group member.
1. Press Soft Key 1 Menu,
Messages
54
or .
2. Select Msg Groups.
3. Select SMS Groups,
E-mail Groups or
MMS Groups.
4. After selecting the desired
group with , press Soft
Key 1 Options.
View Display the selected
group’s member list. You may
add new member.
Rename Rename the group’s
title.
Clear Group Clear the
selected group’s member.
Clear All Clear all 5 group’s
member.
Note
To register contact entry in E-mail
group, saving e-mail address to
contact entry is necessary.
Selecting option in View’s group
member list.
Send Moves to message input
screen and send a message to
the selected group member.
Send to All Moves to message
input screen and send a
message to the selected
group.
Replace Replace the selected
group member.
Page 45

Remove Member Remove the
selected group member.
Clear Group Clear the
selected group's member.
2.9 Erase Msgs
Allows you to erase messages in
each message box.
1. Press Soft Key 1 Menu,
or .
2. Select Erase Msgs.
3. Select the item of choice with
then press .
Erase SMS Inbox / Outbox /
Archive in UIM / Drafts / All
Messages
Erase MMS Inbox / Outbox /
Drafts / All MMS
Note
Inbox options
SMS inbox: Read / All / Delivery Ack
MMS inbox: Read Msg / Read Noti /
All
4. Select Yes / No with ,
then press .
2.0 Msg Settings
Allows you to configure settings
for messages.
2.0.1 Text/E-mail Msg
Settings
1. Press Soft Key 1 Menu,
or .
2. Select Msg Settings.
3. Select Text/E-mail Msg
Settings.
2.0.1.1 Priority
When sending a message, select
Normal or Urgent.
2.0.1.2 Delivery Ack
Allows you to select delivery
acknowledgement with your
messages.
Messages
55
Page 46

Messages
2.0.1.3 Deferred Delivery
Allows you to delay sending the
message until the programmed
time frame.
2.0.1.4 Validity Period
Indicates the validity of message
delivery to the Short Message
Center (SMC) without being
transmitted to the destination
address for certain periods of
time.
Messages
2.0.1.5 Save Sent Message
With this feature on, messages
are automatically saved in the
Outbox when transmitted.
2.0.1.6 Archive Lock
When access Archive, enter your
lock code.
56
2.0.1.7 Auto Scroll
Allows you to scroll through
menus at 2-second intervals.
2.0.2 General Settings
1. Press Soft Key 1 Menu,
or .
2. Select Msg Settings.
3. Select General Settings.
2.0.2.1 Auto Erase Inbox
With this feature on, old
messages are automatically
deleted when you exceed storage
limit.
2.0.2.2 Signature
With this feature custom, add
signature to editor when editing
is start.
Page 47

Premium Serv.
2.0.3 Sent Counter
Allows you to view count of sent
Text message, E-mail and MMS.
*. Help
You can get more information
about this menu.
Premium Serv.
3.1 SMS 51234 Services
Exciting SMS-based Infotainment
services such as News, Jokes,
Horoscope, etc. are available to
Reliance subscribers. Using the
SMS 51234 Services, the user
will be able to access interesting
information on common subjects
through SMS. User needs to
select the Menu corresponding
to the Service Keyword.
1. Press Soft Key 1 Menu.
2. Select Premium Serv.
3. Select SMS 51234
Services.
4. Place the cursor on the item
that you wants to be served,
and then press Soft key 1
Select. You may select from 11
items. (1.News 2. Cricket
3.Joke of The Day 4.Thought
of The Day 5.Contest 6.
Premium Serv.
57
Page 48

Premium Serv.
Beauty Tips 7.Health
8.Horoscope 9.Bill Info
0.Unbilled Info *.Help) You
may select the keyword that
you want to send in
subsequent-Menu.
Example
For example, to receive the
"sports news" you can operate
the phone as follow;
Premium Serv.
1. Press Menu +2(Messages) +
3(1234 Services) + 1(News)
+ 6(NEWS SPORTS)
Display : Sending.. To : 1234
3.2 Dial 1234 Services
Dial 1234 Services to listen to
Reliance Mobile World and
simply ask for what you want,
loud and clear. The Service will
help you with your selection. It
will understand your Command
(e. g., 'Play a song'), be it in any
58
accent and even in noisy
surroundings, and give you the
desired Service.
1. Press Soft Key 1 Menu.
2. Select Premium Serv.
3. Select Dial 51234
Services.
G
Please contact to your
service provider for the
charges of this service.
G
Contents of this service
may be changed time to
time depends on service
provider.
3.3 Reliance Caller
Tunes
1. Press Soft Key 1 Menu.
2. Select Premium Serv.
3. Select Reliance Caller
Tunes.
Page 49

Call History
Call History
Allows you to view the 120 most
recent phone calls. Once you
exceed the (total) 120-number
storage limit, the oldest Call
History record is overwritten.
These calls are divided into 4
types of calls.
Note
You can view Call History in two
ways.
G
The key in idle mode, up
to 120 most recent calls including
Missed, Received and Dialled are
displayed.
G
In Call History menu, total 120
numbers are listed under Missed,
Dialled, and Received.
G
Maximum 20 numbers can be
saved in In Call Memo.
Making a Call from Call History
1. From the Call History menu,
select Missed, Received,
Dialled or In Call Memo and
press Soft Key 1 Select.
2. Place a call by selecting the
desired entry and press
to connect.
4.1 Missed
Allows you to view list of all
Missed Calls.
Maximum 120 (Missed +
Received + Dialled) numbers are
possible.
1. Press Soft Key 1 Menu, ,
.
2. Press Soft Key 1 Options.
View / Edit Number / Save /
Reserved Call / Erase appears
on the screen. Press Soft Key
2 Message to send a message.
3. You may place a call by
pressing .
Call History
59
Page 50

Call History
4.2 Received
Allows you to view list of all
Received Calls.
Maximum 120 (Missed +
Received + Dialled) numbers are
possible.
1. Press Soft Key 1 Menu, ,
.
2. Press Soft Key 1 Options.
View / Edit Number / Save /
Call History
Reserved Call / Erase appears
on the screen. Press Soft Key
2 Message to send a message.
3. You may place a call by
pressing .
4.3 Dialled
Allows you to view list of all
Dialled Calls.
Maximum 120 (Missed +
Received + Dialled) numbers are
possible.
60
1. Press Soft Key 1 Menu, ,
.
2. Press Soft Key 1 Options.
View / Edit Number / Save /
Reserved Call / Erase appears
on the screen. Press Soft Key
2 Message to send a message.
3. You may place a call by
pressing .
4.4 In Call Memo
Save the phone numbers taken
while talking and can view the list
of numbers present in In Call
Memo.
Maximum 20 numbers are
possible.
1. Press Soft Key 1 Menu, ,
.
2. Press Soft Key 1 Options.
View / Save / Erase / Erase All
appears on the screen. Press
Soft Key 2 Message to send a
Page 51

message.
3. You may place a call by
pressing .
4.5 Call Duration
1. Press Soft Key 1 Menu, ,
.
4.5.1. Last Dialled Call
It will store information about
the last dialled call and will also
display the last dialled number.
4.5.2. All Dialled Calls
Displays total number of dialled
calls and total dialled calls
duration.
4.5.3. All Calls
Keeps a running count of the
time spent making all calls,
dialled and received.
4.5.4. Reset Call Duration
To reset the counter, select Yes
using and then Soft Key 1
Select.
4.6 Erase History
1. Press Soft Key 1 Menu, ,
.
2. Select the item which it will
erase with .
3. Press Soft Key 1 Select.
4. Select Yes using and
then Soft Key 1 Select.
4.7 Help
You can get more information
about this menu.
Call History
61
Page 52

Mobile World
Mobile World
For quick access, press left
navigation key in idle mode.
5.1 R-Menu
This connects you to Mobile
World Data Services like
Ringtones, Cricket, Dating,
Contests, News, Astro, City & TV
Guides, and more provided by
your service provider. 99
Mobile World
downloadable 72 Poly Ringtones
through Mobile World.
1. Press Soft Key 1 Menu, ,
.
5.2 Play N Shop
Hear the phone talk to you! Play
and save Ringtones that suit
your personality and taste. You
can download, save and replay
the tunes. It also offers Voice
Ringtones where you can listen
to the Voice tunes in Hindi,
62
English and also in regional
dialects like Telegu, Malayalam,
Kannada, Gujarati.
1. Press Soft Key 1 Menu, ,
.
or
Press key for 2 seconds.
2. Reliance Mobile World logo
will be displayed followed by
Reliance Mobile World Data
Services Menu.
3. Scroll through the menu using
and launch any Data
Service by clicking on Soft Key
1 Select.
4. To exit from Data Services any
time, hold down for a
few seconds.
Note
All Data Services may not be
available to every subscriber. Please
contact your service provider for
further information.
Page 53

5.3 Remoba E-Mail
1. Press Soft Key 1 Menu, ,
.
5.4 Reset R-Menu
You can reset R-Media. When
activated, downloaded VOD is
reset.
1. Press Soft Key 1 Menu, ,
.
5.5 UIM Toolkit
Allows you to customize UIM
toolkit.
1. Press Soft Key 1 Menu, ,
.
5.6 Games
1. Press Soft Key 1 Menu, ,
.
2. Select Cricket / Marine
Commando / Atomic Crusher
with then press .
5.7 Help
You can get more information
about this menu.
Mobile World
63
Page 54

Profiles
Profiles
Profiles let you set your phone’s
sound settings to your
environment. Each profile
contains settings for your
phone’s Ring Type, Ring Tone,
Ringer Volume, Earpiece Volume,
Key Volume and Message Alert.
Just pick the profile that suits
your current environment:
Vibrate Only, Silent, General or
Outdoor.
You can modify the settings in
Profiles
each profile, and (except for the
Vibrate Only Profile) you can
rename them (except for the
Vibrate Only, Headset and Carkit
Profiles).
Select Profiles
1. Press Soft Key 1 Menu,
or quickly press .
2. Select one of four Profiles
Vibrate Only, Silent, General
64
and Outdoor with .
3. Press or Soft
Key 1 Options and then
select Set.
Note
Headset or Carkit Profile is
automatically set when headset or
carkit is installed in the mobile
phone.
In standby mode, press long
to select Vibrate Only Profile. Press
long once again to return to
the previous Profile.
Rename Profiles
1. Press Soft Key 1 Menu, .
2. Select Silent, General or
Outdoor by using .
3. Then press Soft Key 1
Options and then select
Rename.
4. Enter a name for the Profiles
(up to 13 characters).
Page 55

5. Then press Soft Key 1 Save or
.
Note
You cannot rename the Vibrate Only,
Headset and Carkit profiles.
Customize Profiles
You can customize any of the
Profiles except Vibrate Only.
1. Press Soft Key 1 Menu, .
2. Scroll to the profile you wish
to customize and press Soft
Key 2 Edit.
3. Use to highlight one of
the settings and press to
select it.
G
Ring Type - Ring, Vibrate,
Vibrate & Ring, Ring After
Vibrate, Ascending, One
Beep, Silent, Light
G
Ring Tone - Default,
Downloaded, MP3,
Voice Records
G
Get Ringtones - 100
Reliance Mobile World
downloadable.
G
Key Tone - (Beep, Piano,
Xylophone)
G
Ringer Volume - Mute, 1~7
level
G
Earpiece Volume - 1~7
level
G
Key Volume - Mute, 1~7
level
G
Message Alert - Alert Type,
Alert Tone, Message
Reminder, Alert Volume
G
Auto Answer - Off, After 5
secs, After 10 secs
Note
G
When Ring Type is Vibrate, Silent
and Light, Ringer Volume can not
be adjustable. ‘Change Ring type’
is displayed. After changing current
type to Ring Type, adjust Ringer
Volume.
Profiles
65
Page 56

Organ.&Tools
Note
When press Soft Key 2 Edit in
Headset and Carkit Profiles, Auto
Answer is displayed additionally.
Select Off, After 5 secs or After 10
secs by using .
G
You cannot customize the Vibrate
Only Profiles.
G
Profiles/Organ.&Tools
You are alerted in 3 ways when
you received a new message.
– By displaying a message on the
screen.
– By sounding a beep, ring or
vibration.
– By flashing of Backlight just
once.
G
During a Call if the message
comes Two Beeps will be heard
irrespective of the Message Alert
type selection.
6.6 Help
You can get more information
about this menu.
66
Organ.&Tools
7.1 Voice Tools
With Voice Tools, you can use
Voice Recorder, Answering
Machine, Voice Messages and
Voice Dialling. Up to 300 for
Internal and up to 300 for
External. Recording time is
limited by 2 hours.
Note
VOR(Voice Only Recording): When
there is no voice input for 1 second,
recording does not activate for
saving memory.
7.1.1 Voice Recorder
Using voice recorder, save up to
Max. 2 hours for each file.
Recording time may diminish
according to the function
circumstances. Max. 300 files
can be saved into each Internal
Page 57

and External folders. and check
voice records list on Internal or
External folders.
1. Press Soft key 1 Menu, ,
, .
2. Select Record New / Voice
Records / Recorder Settings
with then press .
7.1.1.1 Record New
1. Press to begin recording.
2. Press to stop recording.
Press to save.
Press Soft Key 2 Rename.
Press Soft Key 1 Options to
select: Save / Erase
7.1.1.2 Voice Records
1. Select Internal or External.
2. After selecting the desired
voice memo with ,
Press to play.
Press Soft Key 2 Set As.
Press Soft Key 1 Options to
select: Play / File / Send By /
All Files
7.1.1.3 Recorder Settings
Use to highlight one of the
settings and press to select
it.
G
Memory Usage - Internal /
External
G
Auto Saving - On / Off
G
Playback Speed - Slow /
Normal / X2 / X3
G
VOR - On / Off
G
Reset Settings - Yes / No
7.1.2 In Call Voice Memos
1. Press Soft key 1 Menu, ,
, .
Organ.&Tools
67
Page 58

Organ.&Tools
7.1.3 Help
You can get more information
about this menu.
7.2 Schedule
Scheduler Functions
Scheduler keeps your agenda
convenient and easy to access.
Simply store your appointments
and your phone alerts you with a
reminder of your appointment.
Organ.&Tools
You can also take advantage of
the wake-up feature.
Up to 160, can be saved.
Note
While transmitting SMS or during a
call at the preset time, it does not
ring. After exiting, it will ring the
reminder.
Handset time is taken from Network
time settings.
68
How to use various keys for
navigation in Calendar
Moves cursor to the left.
Moves cursor to the right.
Moves to the previous
week.
Moves to the next week.
Moves to the previous
year.
Moves to the next year.
Moves to today.
Moves to the previous
month.
Moves to the next month.
7.2.1 Scheduler
Allows you to input your
schedule or erase or view. If you
input the time and memo, an
alarm rings at the set time.
1. Press Soft key 1 Menu, ,
Page 59

, .
2. Select the date using your
keypad, then press Soft Key 1
Options and select View, Erase
To Date, Erase All, Go To
Date, or Go To Today or press
Soft Key 2 Add.
7.2.2 To Do
Up to 40, can be saved.
1. Press Soft key 1 Menu, ,
, .
2. Press Soft Key 1 Add to write
a new event.
, .
2. Press Soft Key 1 Add to write
a new event.
3. After entering characters (For
entering characters, refer to
pages 19
~
23) press Soft Key 1
Save.
4. Use to set D-Day then
press Soft Key 1 Save.
Note
In case there is saved D-Day, the
function of View, Show, and Erase is
available with Soft Key 1 Options.
Organ.&Tools
Note
In case there is saved To Do, the
function of View, Erase, and Erase All
is available with Soft Key 1 Options.
Add is available with Soft Key 2.
7.2.3 D-Day Counter
Up to 5, can be saved.
1. Press Soft key 1 Menu, ,
7.3 Memo
Up to 40, can be saved.
1. Press Soft key 1 Menu, ,
.
2. Press Soft Key 1 Add to write
a new memo.
(When there is saved memo in
69
Page 60

Organ.&Tools
phone, to add use Soft Key
2.)
3. After entering characters (For
entering characters, refer to
~
pages 19
1 Save.
23) press Soft Key
When Memo is not empty
Following Options are available :
View , Erase, Erase All and Send
via Bluetooth.
Organ.&Tools
View : To display selected memo.
View screen gives 2 options Edit
and Send via Bluetooth.
Using Edit user can modify an
existing memo.
Erase : Enable user to delete a
selected memo.
Erase All : Enable user to delete
all the stored memo.
Send via Bluetooth : Send memo
via Bluetooth to other devices.
70
When a memo is saved current
date is also saved.
In case there is no memo, Add is
displayed in Soft Key 1.
7.4 Reserved Call
This option allows you to create
reserved call with calling time
and date. Phone will alert you on
set time and date to dial. Up to
5 can be saved.
1. Press Soft key 1 Menu, ,
.
~
2. Select Reserved Call 1
3. Enter the phone number, then
press . (You must enter
any phone number)
4. You can change the mode
using .
Off / Once / Daily / Mon Fri / Mon - Sat / Weekends /
Every Sun / Every Mon /
Every Tue / Every Wed /
5.
Page 61

Every Thu / Every Fri / Every
Sat
5. After moving with , enter
the date with number key.
6. After moving with , enter
the time with number key.
(Select am / pm with )
7 After moving with ,
choose melody with .
8. After moving with , enter
memo up to 32 characters,
then press .
7.5 Alarm
To change an event alarm time.
1. Press Soft key 1 Menu, ,
.
2. Select Alarm1, Alarm2 or
Alarm3.
3. You can change the alarm
mode using .
Off / Once / Daily / Mon-Fri
/ Mon - Sat / Weekends /
Every Sun / Every Mon /
Every Tue / Every Wed /
Every Thu / Every Fri / Every
Sat
4. Use to set alarm time,
select Ringer or FM Radio
channel and input contents,
then press Soft Key 1 Save.
G
am / pm may be selected
using .
G
Ringer volume is controlled
according to settings done
in Profiles. Also FM Radio
volume is controlled
according to settings done
in FM Radio main volume.
Note
Alarm is disabled when the mobile is
switched off. Any alarms that have
passed the set limits will
automatically expire.
Organ.&Tools
71
Page 62

Organ.&Tools
You can set Quick Alarm (10
mins later / 30 mins later / 1
hour later / 3 hours later / Off).
When Quick Alarm is set, the
scheduled alarm time is
displayed.
How to Set Snooze
Only when alarm type is ringer,
snooze is automatically activated.
When no key is input when alarm
sounds, Snooze function is set
Organ.&Tools
automatically one minute later,
and the alarm sounds again ten
minutes after set alarm time.
If alarm type is FM Radio, snooze
is not activated until
you input snooze key.
7.6 Stopwatch
Stopwatch is available.
1. Press Soft key 1 Menu, ,
.
72
7.7 Calculator
Calculate simple mathematical
computations.
(Can get result upto second
decimal place.)
1. Press Soft key 1 Menu, ,
.
2. Press and in
order.
3. Select (multiplication) using
keys.
4. Press and in
order.
5. Select using Soft Key 1
Answer.
You will see the result of the
calculation 250.
Note
Calculations can be made with up to
50 characters at one time (e.g.,
73+01-03 would be 8 characters).
Page 63

7.8 Unit Converter
Unit Converter provides various
conversion unit like Currency,
Length, Surface, Mass, Volume,
Temperature and Velocity.
1. Press Soft key 1 Menu, ,
.
7.8.1 Currency
Before you can make currency
conversions, you need to choose
a base Currency (usually the
domestic currency) and estimate
exchange rates.
1. Set the domestic currency or
press to set the foreign
currency.
2. Then press Soft Key 1 Rate
and press Soft Key 1 Save to
set the currency rates.
Note
The base currency determines the
conversion rates of the other
currency. After you have inserted all
the needed exchange rates, you can
make currency con-version.
Length, Surface, Mass, Volume,
Temperature and Velocity
1. Enter the Input for Source
unit and it displays the result
in destination unit.
2. Press or to select
different units of
measurement.
3. Press or to switch
between source and
destination units.
7.9 World Clock
Is useful if you need to make a
call to another country, and you
are not sure about the time
difference.
Organ.&Tools
73
Page 64

Multimedia
1. Press Soft key 1 Menu, ,
.
2. Select the city you desire by
using .
For faster selection, can
Organ.&Tools\Multimedia
be used to jump 7 cities on
the map.
3. When press , the set city
becomes the default city of
world clock.
Note
With Soft Key 2 DST, set the
daylight saving time.
With Soft Key 1 List, you can also
select city.
7.0 Help
You can get more information
about this menu.
74
Multimedia
8.1 Camera
Your multimedia phone comes
with an easy-to-use built-in
camera, which allows you to
instantly take, view, and share
photos and movies with your
friends and family. Flash option is
available with Camera.
Note
Internal Memory : Up to 1000 is
available including photo and movie.
External Memory : Up to 4000 is
available including photo and movie.
[For files and folder structure saved
in external memory, DCF(Design rule
for Camera File system) is applied.]
Quick Access to Camera
Feature
Pressing the Camera Key ( )
from standby mode is a hot key
to Camera.
Page 65

8.1.1 Take Photo
Taking a photo with your camera.
1. Press Soft key 1 Menu, ,
, .
Note
Pressing the Camera Key ( )
for 4 seconds from standby mode
is a hot key to Take Photo.
2. Set the brightness , zoom
, and press Soft Key 1
Options to change other
settings.
Select the option(s) to
customize.
1. Zoom : 4X Zoom is
available except 640 x 480.
~
2. Exposure : -2.0 EV
EV
3. Flash : Off / On
4. Multi : 3 / 6 / 9 shots is
+2.0
available except 640 x 480.
Multi shot is not available
for 640 x 480.
5. W/B : Auto / Fluore /
Tungsten / Daylight /
Cloudy
6. Quality : High / Middle /
Low
7. Timer : No / 3 secs / 5 secs
/ 10 secs / 15 secs
8. Filter : No / B&W / Sepia
9. Resol. : 640x480 /
320x240 / 160x120 /
128x128
0. Memory : Internal /
External
Note
Can control the zoom function by 10
steps at the resolution (320x240 /
160x120 / 128x128)
When the Flash is On, take a photo
within 30 cm.
Multimedia
75
Page 66

Multimedia
3. Take a photo by pressing
or .
4. Press or . The
photo is stored in the Gallery.
G
Press Soft Key 2 Rename.
G
Press Soft Key 1 Options
to select Save or Send.
Note
When making photos with 160 x 120
resolution, there is white margin to
up and down.
Multimedia
8.1.2 Take Fun Photos
1. Press Soft key 1 Menu, ,
, .
2. Set the brightness , zoom
, and press Soft Key 1
Options to change other
settings.
Select the option(s) to
customize.
~
Frame 01
40
76
W/B Auto / Fluore /
Tungsten / Daylight / Cloudy
Quality High / Middle / Low
Timer No / 3 secs / 5 secs /
10 secs / 15 secs
~
For frame 31
40, timer is
not available.
Filter No / B&W / Sepia
Memory Internal / External
~
Exposure -2.0 EV
+2.0 EV
Flash Off/On
3. Take a photo by pressing
or .
4. Press or . The
photo is stored in the Gallery.
G
Press Soft Key 2 Rename.
G
Press Soft Key 1 Options
to select Save or Send.
Page 67

8.1.3 Take Movie
Recoding 2 hours 128 x 96 sized
movies with sound.
1. Press Soft key 1 Menu, ,
, .
8.1.6.1 Auto Saving
1. Press Soft key 1 Menu, ,
, , .
2. Select On or Off with
then press .
Note
Only for the movies over 3 seconds
can be saved.
8.1.4 My Photo Gallery
Look around your photo saved in
the phone.
1. Press Soft key 1 Menu, ,
, .
8.1.5 My Movie Gallery
Sees the recorded movies.
1. Press Soft key 1 Menu, ,
, .
8.1.6 Settings
1. Press Soft key 1 Menu, ,
, .
8.1.6.2 Shutter Sound
Choose a sound in 4.
1. Press Soft key 1 Menu, ,
, , .
~
2. Select Sound 1
then press .
4 or Off with
8.1.6.3 Erase Gallery
1. Press Soft key 1 Menu, ,
, , .
2. Enter the four-digit Lock
Code.
3. Select the menu of your
choice by using then
press .
Press Soft Key 1 Options to
Multimedia
77
Page 68

Multimedia
select: Mark(Unmark) / Erase
/ Mark all / Unmark all
8.1.6.4 Lock All Galleries
1. Press Soft key 1 Menu, ,
, , .
2. Enter the four-digit Lock
Code.
3. Select Yes or No with
then press .
8.1.6.5 Memory Usage
Multimedia
Select the target memory
(internal or external).
1. Press Soft key 1 Menu, ,
, , .
2. Select Internal or External with
then press.
8.1.6.6 Reset Settings
Reset all camera settings on
factory default settings.
78
1. Press Soft key 1 Menu, ,
, , .
2. Select Yes or No with
then press .
8.1.7 Memory Info
You can check free space and
memory usage of each Internal
memory and External memory.
1. Press Soft key 1 Menu, ,
, .
2. Select Internal or External with
then press .
8.1.8 Help
You can get more information
about this menu.
Page 69

8.2 FM Radio
8.2.1 Listen To Radio
1. Attach headset to the headset
jack.
1. Press Soft key 1 Menu, ,
, or Press for
long time in idle mode.
3. Press Soft key 1 for below
options:
Switch Off Switch off the FM
Radio.
Edit Channels Adjust and save
channels manually.
Auto Scanning Auto scan and
save channels.
Reset All Reset all channels to
default mode.
Listen Via Listen FM Radio via
Speaker or Headset.
Note
Up to 12 channels can be
configured.
When using headset, just press
headset button to move to next
saved channel.
8.2.2 Help
You can get more information
about this menu.
8.3 MP3
Quick Access to MP3 Feature
Pressing the MP3 Key ( )
from standby mode is a hot key
to MP3 Player.
8.3.1 Music Box
Shows the list and play MP3
music.
1. Press Soft key 1 Menu, ,
, .
2. Select Internal or External with
then press .
Multimedia
79
Page 70

Multimedia
Keys functions are as
following:
Multimedia
80
Soft Key 1: Allows you to
select another file during
listening to MP3 file.
Soft Key 2: Allows you to
change Repeat mode during
listening to MP3 file.
Up Navigation Key: Allows
you to set repeating
section.
Right Navigation Key: Press
once to go to next song.
Press long to fast forward.
Left Navigation Key: Press
once to go to previous
song. Press long to fast
rebind.
OK Key: Pause / Play.
Down Navigation Key: Stop
and Exit from MP3 player.
Note
G
MP3 Player with Internal / External
Memory
- You can play songs directly from
external micorSD Card.
- Listen music via headset or inbuilt
speaker.
- Volume can adjust by side button.
Note
Place MP3 song at SOUND folder.
Although you can store MP3 songs
over 300 on your micorSD card,
only 300 out of them can be listed
and played.
Photos and video will be saved at
IMAGE and MOVIE folder
respectively.
8.3.2 My List
A list can holds 100 music. Only
1 mylist is available
1. Press Soft key 1 Menu, ,
, .
Page 71

8.3.3 Settings
1. Press Soft key 1 Menu, ,
, .
2. Use to highlight one of
the settings and press to
select it.
Skin Wave / Ball
Timer Off / 30 mins / 1 hour
/ User-set
Key Guard Enable / Disable
8.3.4 Help
You can get more information
about this menu.
8.4 My Stuff
1. Press Soft key 1 Menu, ,
.
2. Select Internal or External with
then press .
Images
Shows you the images of default,
downloaded and camera photos.
G
Select Default, Downloaded
or My Photo Gallery and
check it.
Movies
Shows the videos which you
captured or downloaded.
G
Select Downloaded or My
Movie Gallery and check it.
Files downloaded from MMS
and Bluetooth are saved into
Download folder.
Sounds
Show you the list of sounds
(Default, Downloaded, MP3,
Voice Records), and you can play
them.
Memory Info
You can check free space and
memory usage of each Internal
memory or External memory.
Help
You can get more information
about this menu.
Multimedia
81
Page 72

Settings
Settings
9.1 My Menu
Lets you access to favorite menu
quickly by customizing my menu.
Max 10 items can be stored in
My Menu.
1. Press Soft key 1 Menu, ,
.
2. Select the menu of your
choice by using , then
press Soft Key 1 Select.
Settings
3. Select the Menu to add to My
Menu with , then press
Soft Key 1 Add.
Note
Select the item of choice with
from the Stand-by screen,
then press Soft Key 1 or to
select the required menu from My
Menu.
82
Note
Select the item to delete with
from the Stand-by screen,
then press Soft Key 2 Remove,
select Yes with , then press Soft
Key 1 Select or to delete from
My Menu.
9.2 Display
Lets you personalize your
phone’s display by selecting
different graphics.
9.2.1 Language
Set the Bilingual feature
according to your preference,
choose between English and
.
1. Press Soft Key 1 Menu, ,
, .
2. Set English / with
and then press Soft Key 1
Select.
Page 73

9.2.2 Service Area
This menu displays the current
SDCA/calling area the user is in.
1. Press Soft Key 1 Menu, ,
, .
9.2.3 Clock & Shortcut
Allows you to select a clock on
your mobile phone display.
1. Press Soft Key 1 Menu, ,
, .
2. Select the item of your choice
by using , then press Soft
key 1 Select.
9.2.4 Time & Date
Allows you to choose the kind of
Time and Date to be displayed
on the LCD screen.
1. Press Soft Key 1 Menu, ,
, .
2. Select the item of your choice
by using , then press Soft
key 1 Select.
9.2.5 Wallpaper
Enter the string of characters
you want to be displayed. You
can set up the screen displayed
on the LCD screen in the
standby mode.
1. Press Soft Key 1 Menu, ,
, .
9.2.5.1 Theme
You can set up the screen
displayed on the LCD screen in
the standby mode.
G
Select the item of your choice
by using , then press Soft
key 1 Select.
9.2.5.2 Get Themes
Allows you to download theme
files through Mobile World.
Access to Reliance Mobile World
and select the desired file.
Settings
83
Page 74

Settings
9.2.5.3 Profile
Current profile is saved as
wallpaper.
G
Select Show or Hide and press
Soft Key 1 Select.
9.2.5.4 Banner
Enter the string of characters
you want to be displayed. (up to
13 characters.)
G
Enter a Banner name and then
press Soft Key 1 Save
Settings
9.2.6 Menu Style
Allows you to select the menu
style.
1. Press Soft Key 1 Menu, ,
, .
2. Select Icon or List with
and then press Soft Key 1
Select.
84
9.2.7 Colour Scheme
Allows you to select the colour
scheme.
1. Press Soft Key 1 Menu, ,
, .
2. Select Violet, Blue, Olive, Pink
with and then press Soft
Key 1 Select.
9.2.8 Rhythmic Lighting
Choose the setting of the
rhythmic lighting for an incoming
call.
1. Press Soft Key 1 Menu, ,
, .
2. Select On or Off and press
Soft Key 1 Select.
9.2.9 Backlight
Choose the settings of the LCD
and keypad backlight.
1. Press Soft Key 1 Menu, ,
, .
Page 75

2. Choose an options and press
Soft Key 1 Select.
G
For 1 min Backlight will be
On for 1 min, after that
goes in dimming for 20
secs and then completely
turns off till the user
presses any key to make
Backlight On.
G
For 30 secs Backlight will
be On for 30 secs , after
that goes in dimming for
20 secs and then
completely turns off till the
user presses any key to
make Backlight On.
G
For 20 secs Backlight will
be On for 20 secs, after
that goes in dimming for
20 secs and then
completely turns off till the
user presses any key to
make Backlight On.
G
For 10 secs Backlight will
be On for 10 sec, after that
goes in dimming for 20
secs and then completely
turns off till the user
presses any key to make
Backlight On.
G
Always off Backlight turns
off and be dimming within
20 secs.
9.2.0 Help
You can get more information
about this menu.
9.3 Call
1. Press Soft Key 1 Menu, ,
.
9.3.1 Call Forward
Call forward lets you forward all
your incoming calls to another
number or Voice Mail
connection.
G
Immediate / When Busy / No
Settings
85
Page 76

Settings
Reply/Not Reachable /
Disable All
9.3.2 Call Waiting
While a call is in progress, you
may hear two beeps indicating
another incoming call. When call
waiting is enabled, you may put
the active call on hold while you
answer the other incoming call.
G
Select Enable, Disable or Edit
Feature Code and press Soft
key 1 Select.
Settings
Note
Contact your service provider for
more information on Call Forward
and Call Waiting.
9.3.3 Any Key Answer
When your phone rings, press
any key to answer except .
G
Select On or Off and press
Soft Key 1 Select.
86
9.3.4 Auto Redial
Set the length of time the phone
waits before automatically
redialing a number when the
attempted call fails.
G
Off / Every 60 secs / Every
30 secs / Every 10 secs
9.3.5 Voice Privacy
Set the voice privacy feature for
CDMA calls as Enhanced or
Standard. CDMA offers inherent
voice privacy. Check with your
service provider for availability of
the enhanced voice privacy
mode.
G
Select Standard or Enhanced
and press Soft Key 1 Select.
9.3.6 Clear Voice
Enable/Disable the function of
Audio AGC(Auto Gain Control)
system.
This feature provides a better
Page 77

audio experience by enabling the
Audio AGC system to control the
dynamic range and volume of the
sending and receiving voice
across different levels of speaker
and environments.
G
Select On or Off and press
Soft Key 1 Select.
9.3.7 Call Timer
You can set your phone to
display the running elapsed time
while a call is active.
G
Select Enable or Disable and
press Soft Key 1 Select.
9.3.8 Call Connect Alert
This is a function to alert you
that the call connection has
been established.
G
Select On or Off and press
Soft Key 1 Select.
9.3.9 Edit SMS on Call
Reject
You can edit your message which
can be sent during Call Reject.
9.3.0 Int'l Call Prefix
Allows you to set international
call prefix.
G
After inputting international
call prefix, press Softkey 1
Save.
9.3.* Help
You can get more information
about this menu.
9.4 Phone
1. Press Soft Key 1 Menu, ,
.
9.4.1 Key Guard
Allows you to protect the keypad
of your phone from accidental
dialing. When this function is
Settings
87
Page 78

Settings
enabled, no call can be made
and the access to Menu is
locked. When the keypad is
locked, it is possible to answer a
call normally.
G
Select Enable or Disable and
press Soft Key 1 Select. If
Enable is selected, insert the
desire time. Key pad will
automatically get locked on
set time.
To enable quickly Press the
key for 2 seconds.
Settings
To disable quickly Repeat the
procedure.
Note
After the set time in idle mode, Key
Guard is automatically enabled.
When set as Key Guard before
incoming call, lock is enabled after
the call.
88
9.4.2 Airplane Mode
When your phone is in Airplane
Mode, it cannot send or receive
any calls or access online
information. You may use the
phone’s other features, such as
Game, Scheduler, Memo, etc.
When Airplane Mode is enabled,
a message “Airplane Mode” is
displayed on the screen.
G Select On or Off and press
Soft Key 1 Select.
9.4.3 Data Settings
9.4.3.1 Data In
In Data setting, you can use your
phone as a wireless modem to
avail high speed data services
such as browsing Internet and
other dial-up networking
functions. The wireless phone
supports a maximum data rate of
153.6 kbps on the network side.
The speed of your connection
Page 79

depends upon network
congestion, signal strength, and
other variables.
On This setting enables a
subscriber to receive data
calls.
Off
Note
You need to purchase the Data Kit in
order to be able to use the phone as
modem. The data kit includes a
suitable cable that has USB interface
for connecting the phone to the PC.
Please contact your service provider
for further information.
9.4.3.2 Data Baud
This setting enables the
subscriber terminal to set the
baud rate.
G
Data Baud set 19,200 /
115,200 / 230,400 / USB
By default it is set to USB. If
you change this setting on the
phone ensure that the PC
baud rates are changed to
match accordingly.
Note
The wireless phone will work with the
PC / PDA properly only when the
serial port settings on both the PC
match with the baud rates set on the
phone.
9.4.4 Service Alert
Alerts you when service changes.
G
Select On or Off and press
Soft Key 1 Select.
9.4.5 Version
View the S/W, PRL and H/W
version.
9.4.6 Help
You can get more information
about this menu.
Settings
89
Page 80

Settings
9.5 Security
Prevents unauthorized use of
your phone.
Note The lock code/password on
your phone is 0000 by default.
9.5.1 PIN Code Request
Sets the phone to disable the
use of it if incorrect password is
entered for times provided by
UIM card.
1. Press Soft Key 1 Menu, ,
Settings
90
, .
2. Enter the four-digit lock code.
3. Select On / Off by using
then press .
4. After selecting On, enter 4~8
digits PIN number and press
.
G
Please contact your service
provider for more
information.
9.5.2 Lock Mode
Keeps your phone from
unauthorized use. Once the
phone is locked, it is in restricted
mode, until the lock code is
entered. This will allow you to
receive phone calls and still make
emergency calls. The lock
code/password on your phone is
0000 by default. If you need to
modify the lock code, you may
modify it using the new lock
code within the security set
menu.
1. Press Soft Key 1 Menu, ,
, .
2. Enter the four-digit Lock
Code.
3. Select an options and press
Soft Key 1 Select.
Off means that the phone is
never locked. When locked,
you can receive incoming calls
or make only emergency calls.
Page 81

Now means that the phone is
locked immediately.
On Power Up means the
phone is locked when it is
turned on.
9.5.3 Emergency Numbers
You can call these numbers 100,
101, 102 even when the phone is
locked.
To enter 3 emergency numbers.
1. Press Soft Key 1 Menu, ,
, .
2. Enter the four-digit Lock
Code.
3. Press Soft Key 1 Edit.
4. Enter an Emergency number.
5. Press Soft Key 1 Save.
9.5.4 Change Code
9.5.4.1 Phone Lock Code
Phone Lock Code allows you to
enter a new four-digit lock code
number.
1. Press Soft Key 1 Menu, ,
, , .
2. Enter the four-digit Lock
Code.
3. Enter the New Lock Code
(four-digit).
4. For confirmation, it will ask
you to enter the New Lock
Code again.
9.5.4.2 PIN Code
Change PIN code is a function
that enables changing of the PIN
number, which is saved in the
card. First, Select PIN Code
request On and, if correct PIN is
entered, then followed by
Settings
91
Page 82

Settings
entering new password for 2
times. If the new password
entered for 2 times do not
match each other, a message
notifies so and new password
shall be entered again. Initial PIN
number differs depending on the
card manufacturer.
1. Press Soft Key 1 Menu, ,
, , .
~
2. Enter the 4
Code and press .
3. Enter the New PIN Code (4
Settings
digits) and press .
4. Re-enter PIN Code and press
8 digits PIN
.
9.5.5 Clear Memory
Deletes All Names or All Data
saved in phone and UIM.
1. Press Soft Key 1 Menu, ,
, .
2. Enter the four-digit Lock
92
Code.
3. Select All Names or
All Data.
4. After clearing memory, phone
is reset to defaults.
9.5.6 Reset Default
You can reset some of the menu
settings to their original values.
When select Reset phone, all
settings become reset.
1. Press Soft Key 1 Menu, ,
~
8
, .
2. Enter the four-digit Lock
Code.
3. Using the then select
Yes.
4. Press Soft Key 1 Select.
9.5.7 Help
You can get more information
about this menu.
Page 83

Functions Used During a Call
In Call Memo
(During a Call : Menu )
It allows you to note a phone
number that the other person
provides you during a call. The
number will be stored in the Call
History. Upto 32 number may be
saved.
1. Press the Soft Key 1
during the call.
2. Press In Call Memo.
3. Type the phone number and
press the Soft Key 1 Save.
Note
“Use Headset / Use Phone” is menu
which is used for transferring voice
between phone and Bluetooth device
during a call.
G
When Bluetooth headset/
handsfree are connected to phone,
Menu 1 is Use Headset / Use
Phone.
G
When making a call with Bluetooth
device, Menu 1 is Use Phone.
G
When making a call with Send Key,
Menu 1 is Use Headset.
Mute/Unmute
(During a Call : Menu )
This function locks the
microphone of your telephone
and prevent sounds from your
end being heard by the person
at the other end.
G
To enable Mute Function:
1. Press the Soft Key 1
Functions Used During a Call
93
Page 84

Functions Used During a Call
during the call.
2. Press Mute.
G
To disable Mute Function:
1. Repeat the procedure.
Voice Privacy On/Off
Functions Used During a Call
(During a Call : Menu )
Set the privacy feature for
CDMA calls as Enhanced or
Standard. CDMA offers inherent
voice privacy. check with your
service provider for availability of
the enhanced voice privacy
mode.
Voice Memo
(During a Call : Menu )
It allows you to record a
conversation during a phone call.
As it is recording, the phone
displays a countdown timer that
shows how many seconds are left
for recording.
94
Note
Recording time of Voice Memo is
limited up to Max. 2 hours and In
Call Voice Memo is limited up to 3o
minutes. Recording time may
diminish according to the function
circumstances.
Adjusting Speaker Mode
On
(During a Call : Press )
During a call, to activate or
cancel speaker quickly, press
.
Earpiece/Speaker Volume
Adjust the Earpiece/Speaker
Volume with during the call.
Page 85

Frequently Asked Questions
Frequently asked questions
Q : How do I view the list of
Dialled calls, Received calls
and Missed calls?
A : Press .
Q : How do I clear Call History?
Select Yes
Press Soft
Select
A : Press
Key 1 Options
Erase or Erase All
Press
Press .
Q : How do I view all numbers
stored in memory?
A : Press Soft Key 2 Find.
Q : How many events can I add
to the schedule ?
A : Total of 160 events.
Q : How do I clear past schedule
stored in Scheduler?
A : Press Soft Key 1 Menu
Organ.&Tools
Schedule
Scheduler Press Soft Key
1 Options
Date
One month / One day
Press .
Q : How many Speed Dial
numbers can I store?
A : Total of 99 numbers.
Q : How do I send a text
message ?
A : Press
Select One week/
Write Text .
Erase To
Write
Frequently Asked Questions
95
Page 86

Frequently Asked Questions
Q : How do I clear the call timer
(reset the time used
monthly)?
A : Press Soft Key 1 Menu
Call History
Frequently Asked Questions
Call Duration
Call Duration
Press .
Q : How do I find out my lock
code ?
A : The Lock Code / Password
on your phone is 0000 by
default.
Q : How many groups are there ?
A : In Groups, there are No
Group / Business / Personal
/ Family / Friends /
Workgroup / VIP / School /
Club. You can edit Group
title except the title of No
Group cannot be edited. To
96
Select Yes
Reset
change Group Name,
1. Select group by pressing
Soft Key 1 Menu
Names
Groups and .
2. Press Soft Key 2 Edit.
Q : Is Group SMS possible ?
A : You can send a message to
10 numbers simultaneously.
Each number should be
selected or entered
individually. There are 5 SMS
Groups where you can add
10 members in each group.
Q : Is Group E-mail possible ?
A : You can send a message to
10 address simultaneously.
Each address should be
selected or entered
individually. There are 5 Email Groups where you can
Page 87

add 10 members in each
group.
Q : How to send SMS/E-mail
sending to multiple
recipients ?
A : After writing message, select
SMS / E-mail Groups in
Options. You can add up to
10 recipients.
Q: How to send MMS sending?
A: After writing multimedia
message, select Insert Img /
Mov or Insert Sound in
Options. The phone can store
up to 30 MMS / 50
notifications in MMS.
Q : What is the significance of
key ?
A : key is equivalent to
pressing Soft Key 1, in the
case of Soft Key 1 is
associated with “Select”
option.
key is equivalent to
pressing Soft Key + selecting
first option of popup menu,
in the case of Soft Key 1 is
associated with “Options”
option.
key for turning the
speaker on / off during the
call properly.
Q : What is the difference
between activating speaker
during a call and activating it
in Idle mode?
A : If user want to use speaker
ON as default always, user
can enable the speaker mode
by pressing LONG key.
If user want to use speaker
Frequently Asked Questions
97
Page 88

Frequently Asked Questions
temporarily, he can enable it
by pressing key. User
can toggle speaker by
pressing the same key.
Q : What is Airplane Mode?
Frequently Asked Questions
A : This 'Airplane Mode'
function will turn off radio
frequency (RF) of mobile, so
user can not make the
following Incoming /
Outgoing Calls, Sending /
Receiving SMS and Data
Communication etc.
Q : How to send LMS ?
A : With this new feature LMS
message, user can compose
a message upto 460
characters. To send an LMS
message, compose a
message in the message
editor with more then 160
98
characters. Title of the
message editor is changed to
"Write LMS(XXX)" displaying
the total number of
characters left. On the
selection of send option,
total number of segments
formed are displayed and the
confirmation is taken from
the user. User can continue
or can cancel. Each segment
is sent as a simple SMS
message over the network.
Messages are stored in the
Outbox on the return of
acknowledgement. Each LMS
packet is received as
individual message. Every
LMS message shows the
packet sequence number in
the message body for ex: In
case of 3 packets, <1/3>,
<2/3>, <3/3>.
Page 89

Q : Is Group MMS possible?
A : To send MMS to MMS
Groups, press Soft Key 1
Menu
Msg Groups
MMS Groups with .
After pressing Soft Key 2
Send, compose messages
and press .
In Options, select Send with
.
Q : How to send SMS to E-mail
and E-mail to SMS ?
A : To send an SMS To E-mail :
Go to Messages
Write E-mail. On selection of
this option, an E-mail editor
is displayed where user need
to enter the
E-mail IDs. Maximum 10 Email IDs can be entered each
Messages
Write
of maximum 40 characters.
On the selection of Send
option in this screen, Subject
editor is enabled. This screen
allows user to edit up to 20
characters. On the selection
of Next option in the subject
editor, message editor is
enabled, here user can
compose a message upto X
characters (X=480-Subject
size-Max E-mail ID size in the
list - packet formation
characters). E-mail message
can be an LMS message. To
receive an E-mail as SMS: An
E-mail can be sent to the
mobile device RD6250 as
SMS. An received email on
the device can have subject
and the email body.
Received email on the mobile
device will have different icon
in the Inbox list.
For more details. Contact
your Service Provider.
Frequently Asked Questions
99
Page 90

Frequently Asked Questions
Before calling for service
Please check to see if any problem which you may have with your
phone is described here before taking it for service or calling a service
engineer.
Frequently Asked Questions
When “ ” does not
disappear from the
screen.
When connection is
abrupt or is not audible
in certain areas.
When connection is
not made well or
abrupt even when
established.
When LCD does not turn
on.
100
When showing
symptoms like:
Check this!
Check whether it is in service area, and if you
continue to see “ ” please turn off the power
and wait for approximately 2 minutes to turn it
back on. If there is no change, check again after
relocating to other areas.
When frequency environment is unstable in a
certain area, connection may be abrupt and not
audible. Relocate to other areas and try again.
When frequency is unstable or weak, or if there
are too many users, connection may be cut off
even after it was established. Please try again a
little later or try after relocating to other areas.
Remove battery and turn on the power after placing it
back on. If there is no change even then, sufficiently
charge the battery and try again.
Page 91

When showing
symptoms like:
When FM Radio is not
audible.
When it echoes while
connection is made with
a certain telephone in a
certain area.
When the phone is heated.
When the Ringer does
not ring, or when
Backlight or LCD blinks
only.
Standby duration for
battery gradually
becomes shorter.
Check this!
Check whether headset is connected to the
phone. Fully pressed to the headset to the phone.
Called "Echo Phenomenon," it occurs if
connection volume is too high or caused by
special properties(semi electronic telephone
exchange) of the machine on the other end.
If connection is made for a significantly long
duration, or game and Internet and others are
used for a long time, the phone may become
hot. This has no effect upon the life of the
product or performance.
Ringer Type may be set as "Silent" or "Light".
Please select "Ring".
Because battery wear out, its life gradually
becomes shorter. If its life becomes shorter over
half of that at the time of purchase, you must
purchase a new one.
Frequently Asked Questions
When usage time of
battery becomes
shorter.
If time for use of battery is short, it may be due
to the user environment, or large volume of
calls, or weak signals.
101
 Loading...
Loading...