Page 1
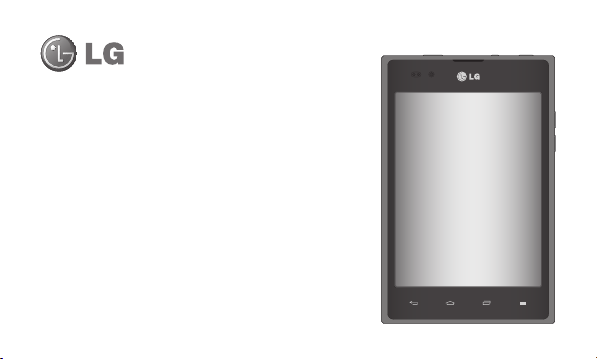
LG-P895qb User Guide
This guide helps you to get started using your phone.
• Some of the contents of this manual may not apply to your phone,
depending on the software and your service provider.
• This handset is not suitable for people who have a visual
impairment due to the touch screen keyboard.
• Copyright ©2012 LG Electronics, Inc. All rights reserved. LG and
the LG logo are registered trademarks of LG Group and its related
entities. All other trademarks are the property of their respective
owners.
• Google™, Google Maps™, Gmail™, YouTube™, Google Talk™
and Play Store™ are trademarks of Google, Inc.
ENGLISH
Page 2
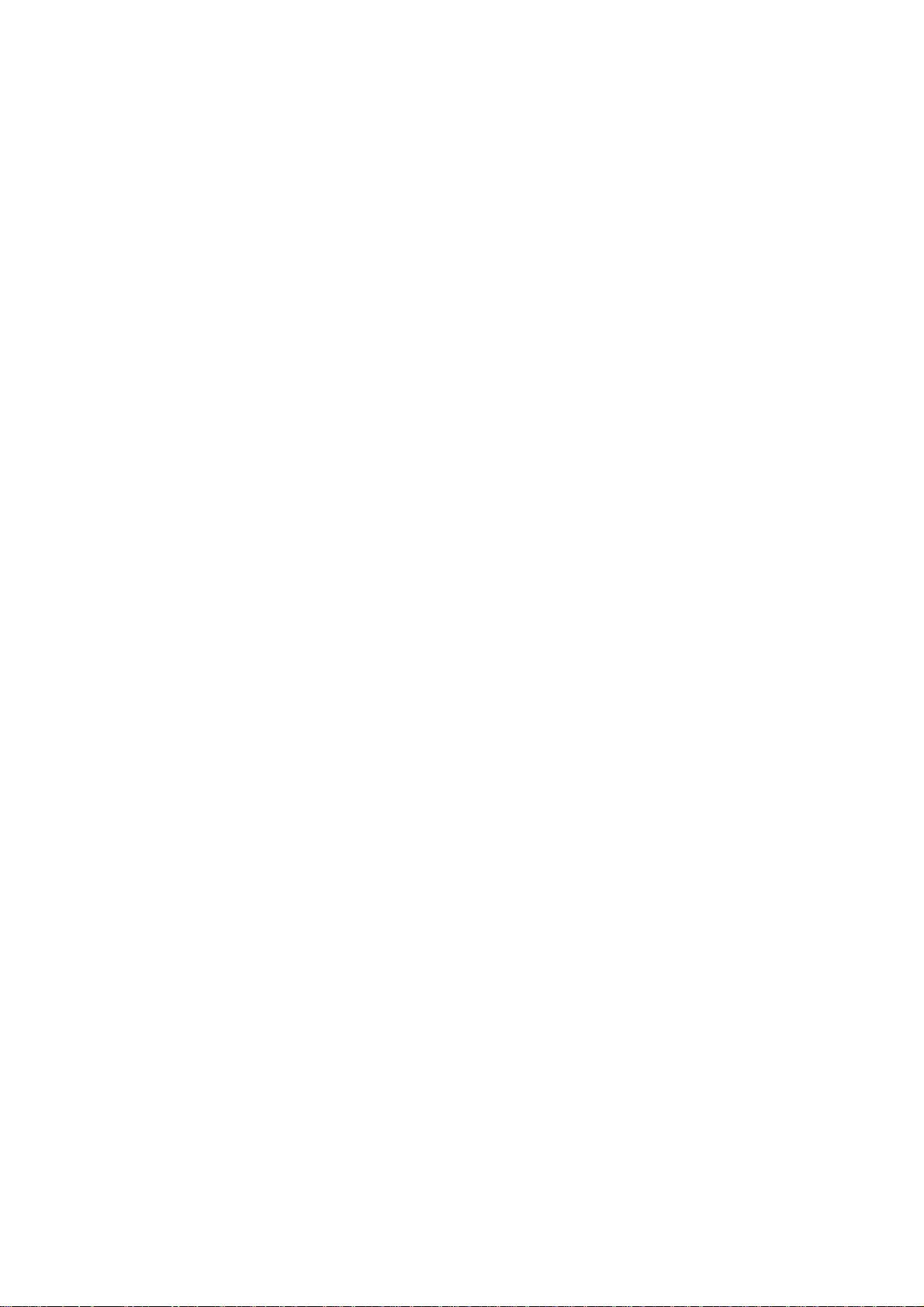
Part 15.21 statement
This device is not intended for sale in the USA.
" Change or Modifications that are not expressly approved by the manufacturer could void
the user's authority to operate the equipment. “
Part 15.105 statement
This equipment has been tested and found to comply with the limits for a class B digital
device, pursuant to Part 15 of the FCC Rules.
These limits are designed to provide reasonable protection against harmful interference in
a residential installation. This equipment generates uses and can radiate radio frequency
energy and, if not installed and used in accordance with the instructions, may cause harmful
interference to radio communications. However, there is no guarantee that interference will
not occur in a particular installation. If this equipment does cause harmful interference or
television reception, which can be determined by turning the equipment off and on, the user
is encouraged to try to correct the interference by one or more of the following measures:
- Reorient or relocate the receiving antenna.
- Increase the separation between the equipment and receiver.
- Connect the equipment into an outlet on a circuit different from that to
which the receiver is connected.
- Consult the dealer or an experienced radio/TV technician for help.
Page 3
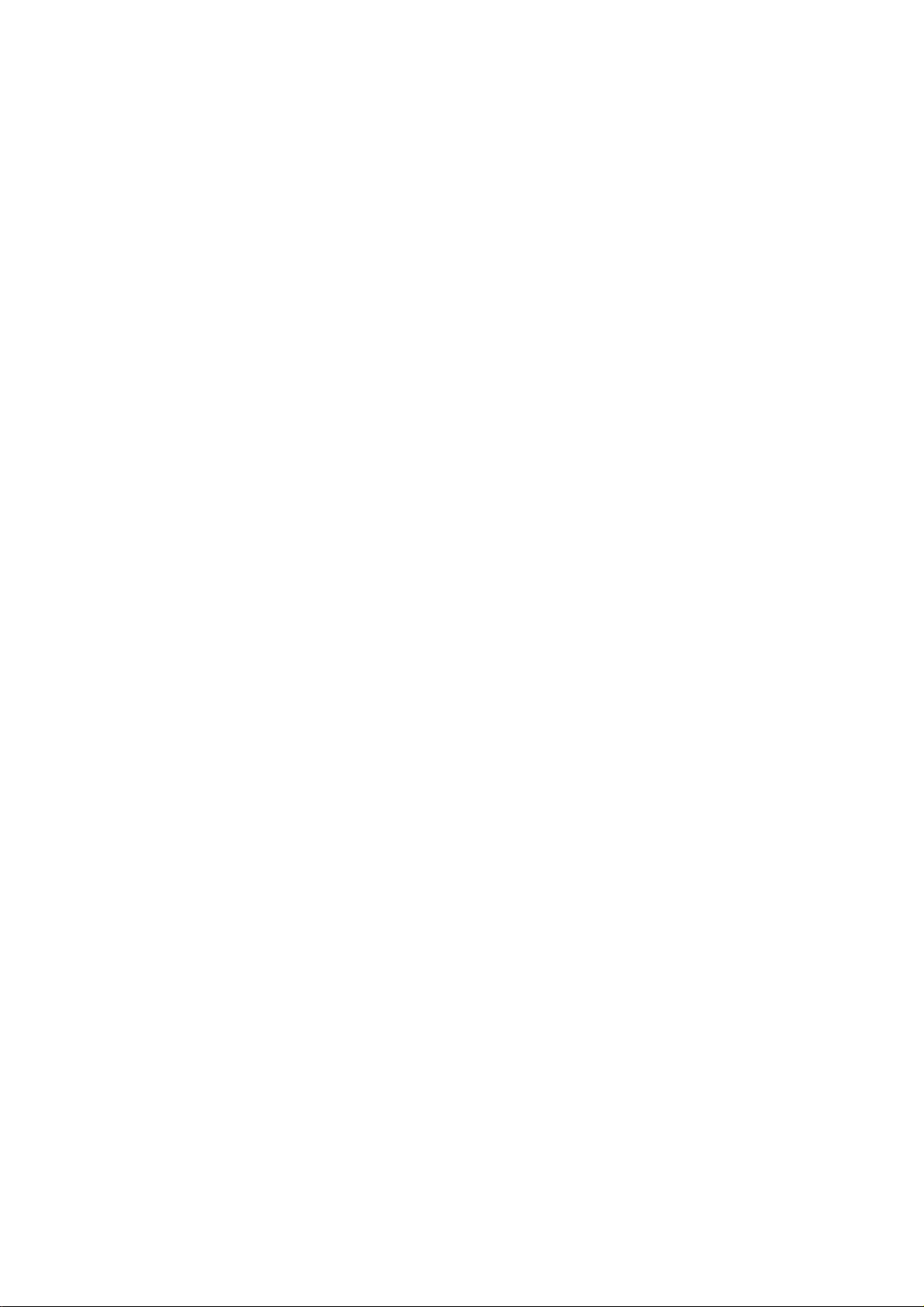
FCC Part 15 Class B Compliance
This device and its accessories comply with part 15 of FCC
rules and ICES-003 Class B digital apparatus requirements
for Industry Canada. Operation is subject to the following
two conditions:(1) This device and its accessories may not
cause harmful interference, and (2) this device and its
accessories must accept any interference received, including
interference that may cause undesired operation.
Body-worn Operation
This device was tested for typical body-worn operations
with the back of the phone kept 1.0cm (0.39 inches) between
the user’s body and the back of the phone. To comply with
FCC RF exposure requirements, a minimum separation
distance of 1.0cm (0.39 inches) must be maintained between
the user's body and the back of the phone. Third-party
belt-clips, holsters, and similar accessories containing
metallic components may not be used. Body-worn
accessories that cannot maintain 1.0cm (0.39 inches)
separation distance between the user's body and the back
of the phone, and have not been tested for typical body-
worn operations may not comply with FCC RF exposure
limits and should be avoided.
Page 4
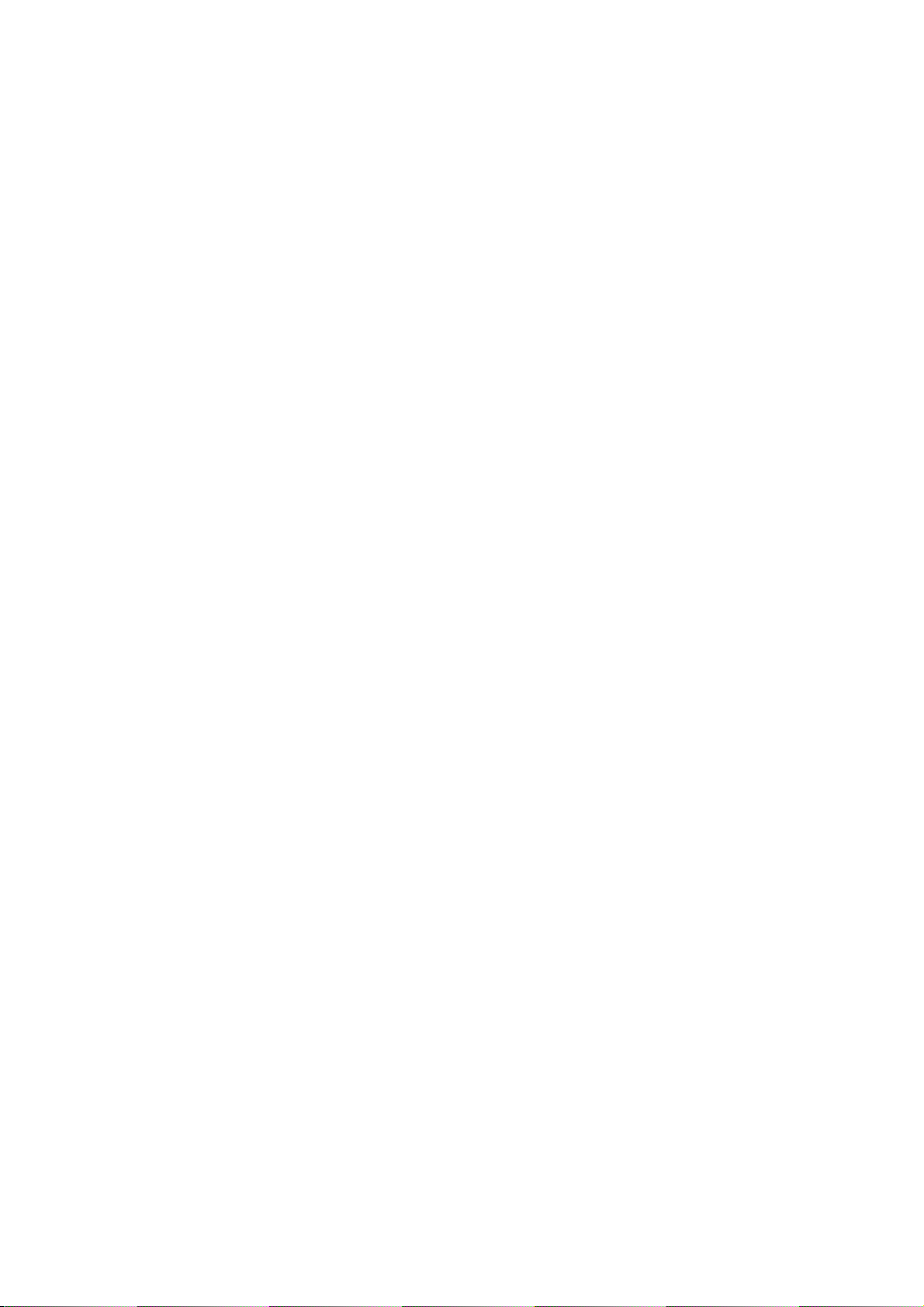
Conformité aux normes FCC Part 15 Class B
“This device is capable of operating in 802.11a mode. For 802.11a
devices operating in the frequency range of 5.15 - 5.25 GHz, they are
restricted for indoor operations to reduce any potential harmful
interference for Mobile Satellite Services (MSS) in the US. WIFI Access
Points that are capable of allowing your device to operate in 802.11a
mode (5.15 - 5.25 GHz band) are optimized for indoor use only. If your
WIFI network is capable of operating in this mode, please restrict your
WIFI use indoors to not violate federal regulations to protect Mobile
Satellite Services.”
Cet appareil et ses accessoires sont conformes aux
normes FCC Part 15 Class B de la Federal
Communications Commission et aux exigences pour
appareils numériques ICES-003 Class B d’Industrie
Canada.Son fonctionnement est sujet aux deux conditions
suivantes :(1) Cet appareil et ses accessoires ne doivent
pas provoquer de brouillage préjudiciable, et (2) cet
appareil et ses accessoires doivent accepter toutes les
interférences reçues, y compris celles pouvant causer un
fonctionnement indésirable.
Utilisation comme appareil portatif
Ce téléphone a été testé en vue d’une utilisation type
comme appareil portatif, avec une distance de 1.0cm (0,39
pouces) entre l’arrière de l’appareil et le corps de
l’utilisateur. Pour satisfaire aux exigences de la FCC en
matière d’exposition aux radiofréquences, une distance
d’au moins 1.0cm (0,39 pouces) doit être maintenue entre
le corps de l’utilisateur et l’arrière du téléphone. Les
pinces de ceinture, les étuis et autres accessoires
semblables d’autres marques et contenant des
composantes métalliques ne doivent pas être utilisés.Les
accessoires portatifs empêchant le maintien d’une
distance de 1.0 cm (0,39 pouces) entre le corps de
l’utilisateur et l’arrière du téléphone et qui n’ont pas été
testés en vue d’une utilisation type comme accessoires
portatifs peuvent ne pas satisfaire aux limites d’exposition
aux radiofréquences stipulées par la FCC et, par
conséquent, ne doivent pas être utilisés.
Page 5
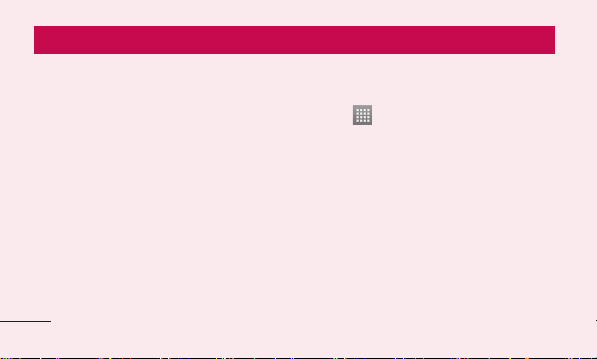
Getting to know your phone
Before you start using the phone, please read this!
Please check to see whether any problems you
encountered with your phone are described in
this section before taking the phone for service
or calling a service representative.
1. Phone memory
When there is less than 10% of space available
in your phone memory, your phone cannot
receive new messages. You need to check your
phone memory and delete some data, such
as applications or messages, to make more
memory available.
28
To uninstall applications:
1 Touch > Apps tab > Settings > Apps
from the DEVICE category.
2 Once all applications appear, scroll to and
select the application you want to uninstall.
3 Touch Uninstall.
2. Optimising battery life
Extend your battery's life between charges
by turning off features that you don't need to
having running constantly in the background.
You can monitor how applications and system
Page 6
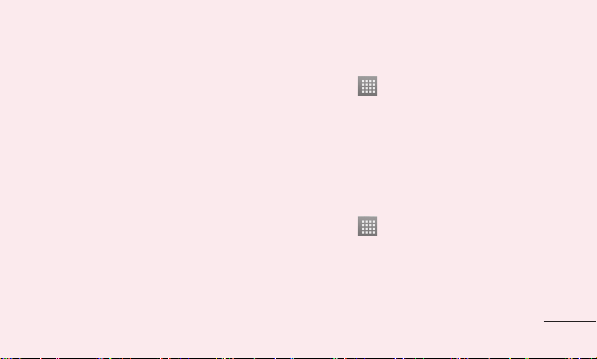
resources consume battery power.
Extending your phone's battery life:
• Turn off radio communications you are not
using. If you are not using Wi-Fi, Bluetooth or
GPS, turn them off.
• Reduce screen brightness and set a shorter
screen timeout.
• Turn off automatic syncing for Gmail,
Calendar, Contacts and other applications.
• Some applications you have downloaded
may reduce battery power.
To check the battery power level:
• Touch
The battery status (charging or not charging)
and battery level (percentage charged) is
displayed at the top of the screen.
To monitor and control how battery power
is being used:
• Touch
Battery usage time is displayed at the bottom
of the screen. It tells you how long it has been
> Apps tab > Settings > About
phone from the SYSTEM > Status
> Apps tab > Settings > Power
saver from the DEVICE > Battery use from
the BATTERY INFORMATION
29
Page 7
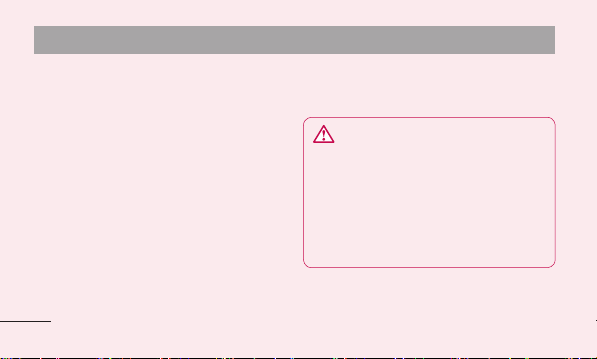
Getting to know your phone
since you last connected your phone to a power
source or, if currently connected, how long the
phone was last running on battery power. The
screen shows the applications or services using
battery power, listed in order from the greatest
to smallest amount used.
3. Using folders
You can combine several app icons in a folder.
Drop one app icon over another on a home
screen, and the two icons will be combined.
30
4. Before installing an open
source application and OS
WARNING
If you install and use an OS other than
the one provided by the manufacturer
it may cause your phone to
malfunction. In addition, your phone
will no longer be covered by the
warranty.
Page 8
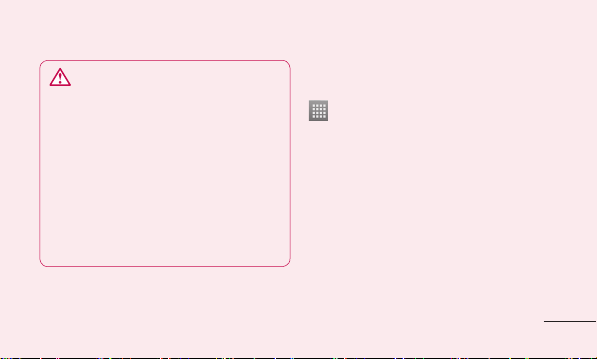
WARNING
To protect your phone and personal
data, only download applications
from trusted sources, such as Play
Store™. If there are improperly
installed applications on your phone,
it may not work normally or a serious
error may occur. You must uninstall
those applications and all associated
data and settings from the phone.
5. Using unlock pattern
Set unlock pattern to secure your phone. Touch
> Apps tab > Settings > Lock screen
from DEVICE > Select screen lock > Pattern.
This opens a screen that guide you through
how to draw a screen unlock pattern. You have
to create a Backup PIN as a safety measure if
you forgot pattern lock.
Caution: Create a Google account before
setting an unlock pattern and remember
Backup PIN you created while creating
Pattern lock.
31
Page 9
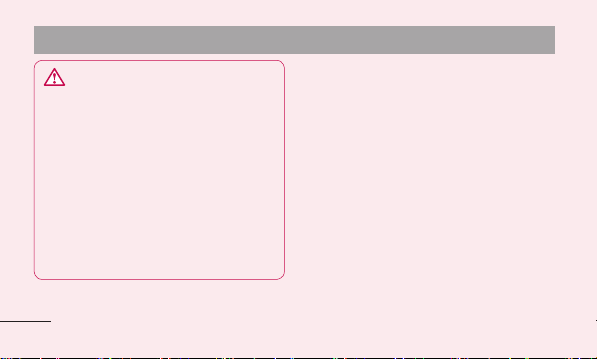
Getting to know your phone
WARNING
Precautions to take when using
pattern lock.
It is very important to remember the
unlock pattern you set. You will not
be able to access your phone if you
use an incorrect pattern 5 times. You
have 5 opportunities to enter your
unlock pattern, PIN or password. If
you have used all 5 opportunities, you
can try again after 30 seconds.
32
When you can’t recall your unlock Pattern,
PIN, or Password:
< If you have forgotten pattern >
If you logged in to your Google account on the
phone but failed to enter the correct pattern
5 times, tab the Forgot Pattern button on the
bottom of the screen. You are then required to
log in with your Google Account or you have
to enter Backup PIN which you entered while
creating Pattern Lock.
If you have not created a Google account on
the phone or you forgot Backup PIN, you have
to perform a hard reset.
Page 10
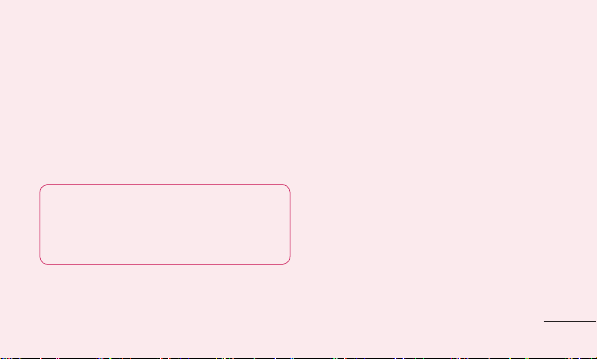
< If you have forgotten PIN or Password >
If you forgot your PIN or Password, you need to
do hard reset.
Caution: If you perform a hard reset,
all user applications and user data are
deleted.
Note: If you have not logged in
Google Account and forgot Unlock
Pattern, you need to enter Backup
PIN.
6. Using the hard reset
(Factory reset)
If your phone does not restore to the original
condition, use a Hard Reset (Factory Reset) to
initialise it.
1 Turn the power off.
2 Press and hold the Power/Lock key +
Volume Down key.
3 Once LG Logo appears on the screen,
release all Keys.
4 After some seconds, allow you to select
factory reset function in the Android system
recovery utility.
33
Page 11
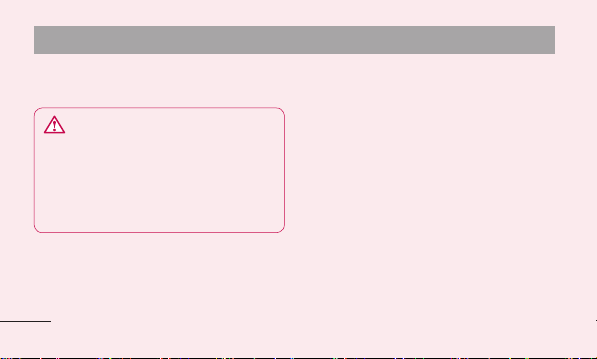
Getting to know your phone
5 Scroll the list by Volume keys and select it
by Power/Lock key.
WARNING
If you perform a Hard Reset, all user
applications, user data and DRM
licenses will be deleted. Please
remember to back up any important
data before performing a Hard Reset.
34
7. Opening and switching
applications
Multitasking is easy with Android because you
can keep more than one application running
at the same time. There's no need to quit an
application before opening another. Use and
switch between several open applications.
Android manages each application, stopping
and starting them as needed to ensure that
idle applications don't consume resources
unnecessarily.
Page 12
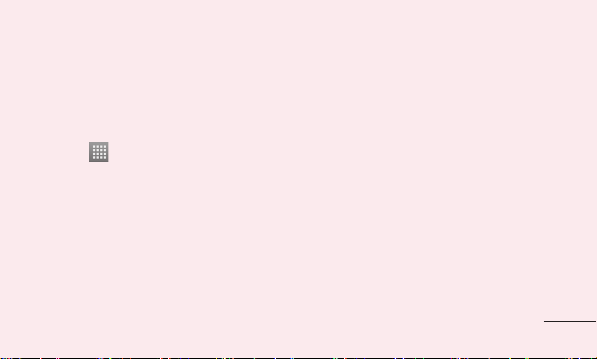
To return to view list recently used
applications:
Simply press Recent apps key
To stop applications:
1 Touch > Apps tab > Settings > Apps
> Running
2 Scroll and touch the desired application and
touch Stop to stop it.
8. Installing PC Software (LG
PC Suite)
"LG PC Suite" PC Application is a program that
helps you connect your device to a PC via a
USB cable and Wi-Fi. Once connected, you can
use the functions of your device from your PC.
With your "LG PC Suite" PC Application,
You Can...
• Manage and play your media contents
(music, movie, pictures) on your PC.
• Send multimedia contents to your device.
35
Page 13
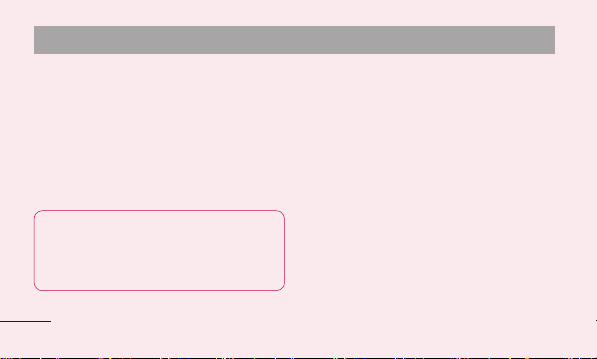
Getting to know your phone
• Synchronises data (schedules, contacts,
bookmarks) in your device and PC.
• Backup the applications in your device.
• Update the softwares in your device.
• Backup and restore the device.
• Play multimedia contents of your PC from
your device.
NOTE: You can use the Help menu
from the application to find out
how to use your "LG PC Suite" PC
application.
36
Installing "LG PC Suite" PC Application
"LG PC Suite" PC application can be
downloaded from the webpage of LG.
1 Go to www.lg.com and select a country of
your choice.
2 Go to Support > MOBILE SUPPORT > LG
Mobile Phones > Select the Model (LG-
P895qb) or Go to Support > Mobile Phone
Support > Select the Model (LG-P895qb).
3 Click PC Sync from MANUALS & DOWN-
LOAD, and click DOWNLOAD to download
“LG PC Suite” PC software or Click PC
Sync from Download, and click WINDOW
Page 14
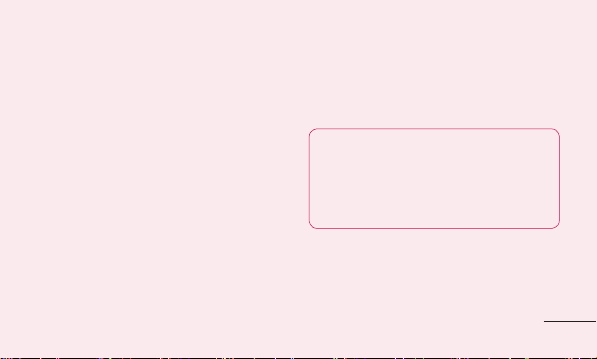
PC Sync Download to download "LG PC
Suite" PC software.
System Requirements for "LG PC Suite" PC
software
• OS: Windows XP 32 bit(Service pack 2),
Windows Vista 32 bit/64 bit, Windows 7
32 bit/64 bit
• CPU: 1 GHz or higher processors
• Memory: 512 MB or higher RAMs
• Graphic card: 1024 x 768 resolution, 32 bit
color or higher
• HDD: 100 MB or more free hard disk space
(More free hard disk space may be needed
depending on the volume of data stored.)
• Required software: LG integrated drivers,
Windows Media Player 10 or later
NOTE: LG Integrated USB Driver
LG integrated USB driver is required
to connect an LG device and PC
and installed automatically when you
install "LG PC Suite" PC software.
37
Page 15
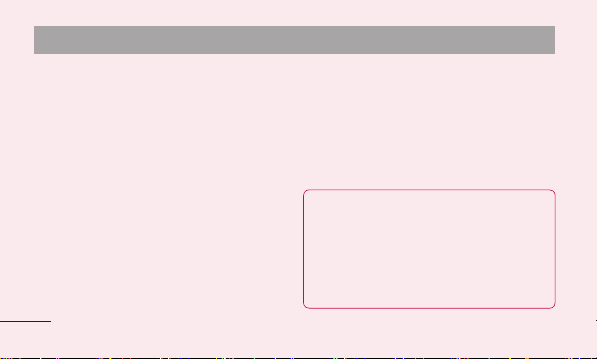
Getting to know your phone
9. Synchronising your phone
to a Computer
Data from your device and PC can be
synchronised easily with "LG PC Suite"
PC application for your convenience.
Contacts, schedules, and bookmarks can be
synchronised.
The procedure is as follows:
1 Connect your device to PC. (Use a USB
cable or Wi-Fi connection.)
2 After connection, run the program and
select the device section from the category
on the left side of the screen.
38
3 Click [Personal information] to select.
4 Select the checkbox of contents to synchro-
nise and click the Sync button.
10. Synchronising your phone
to a computer via USB
NOTE: To synchronise your phone
with your PC using the USB cable,
you need to install LG PC Suite onto
your PC.
Please refer to previous pages to
install LG PC Suite.
Page 16
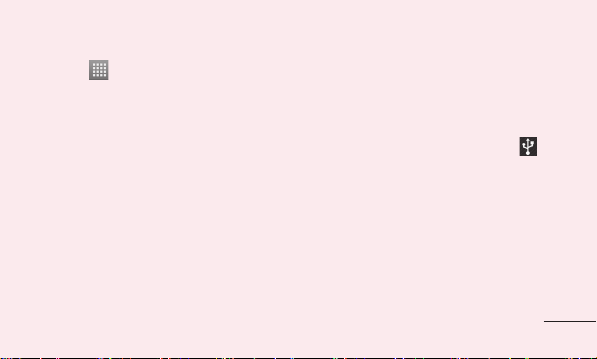
1 Touch > Apps tab > Settings >
Storage from the DEVICE to check out the
storage media.
2 Connect the phone to your PC using the
USB cable.
3 USB connection type list will appear in your
phone screen, and select Media sync
(MTP) option.
4 Open the memory folder on your PC. You
can view the mass storage content on your
PC and transfer the fi les.
5 Copy the fi les from your PC to the drive
folder.
6 Select Charge only option to disconnect
the phone.
To disconnect your phone from the
computer:
Open the notification drawer and touch
Charge only to disconnect your phone from
the computer safely.
>
11. Hold your phone upright
Hold your mobile phone vertically, as you
would a regular phone. The LG-P895qb has
an internal antenna. Be careful not to scratch
or damage the back of the phone, as this may
affect performance.
39
Page 17
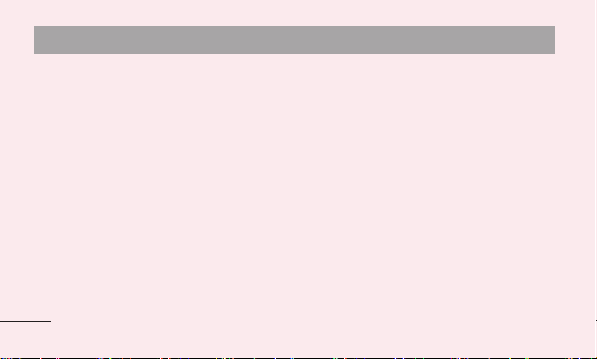
Getting to know your phone
While making/receiving calls or sending/
receiving data, avoid holding the lower part of
the phone where the antenna is located. Doing
so may affect call quality.
12. When the screen freezes
If the screen freezes or the phone does not
respond when you try to operate it:
Press and hold the Power/Lock key for
10 seconds to turn it off.
If it still does not work, please contact the
service centre.
40
Page 18
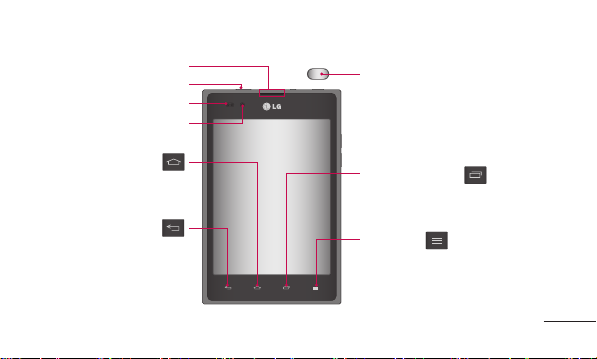
Device components
QuickMemo Hotkey
Earpiece
Proximity sensor
Camera lens
Home key
Return to the home screen
from any screen.
Back key
Return to the previous
screen.
Power/Lock key
• Switch your phone on/off by
pressing and holding this key.
• Short press to lock/unlock the
screen.
Recent apps key
View the recently used application
list.
Menu key
• Check what options are available.
• Go to Google Search™ by
pressing and holding this key.
41
Page 19
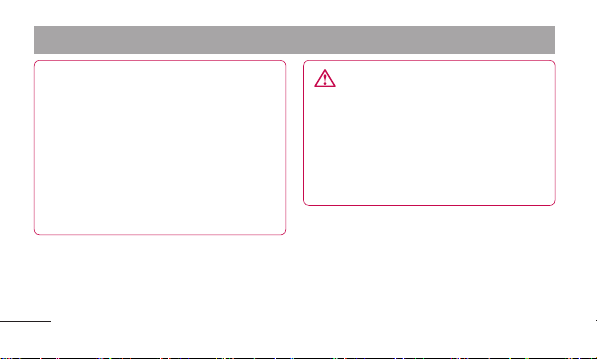
Getting to know your phone
NOTE: Proximity sensor
When receiving and making calls, the
proximity sensor automatically turns
the backlight off and locks the touch
screen by sensing when the phone is
near your ear. This extends battery life
and prevents you from unintentionally
activating the touch screen during
calls.
42
WARNING
Placing a heavy object on the phone
or sitting on it can damage the LCD
and touch screen functions. Do not
cover the LCD proximity sensor with
protective film. This could cause the
sensor to malfunction.
Page 20
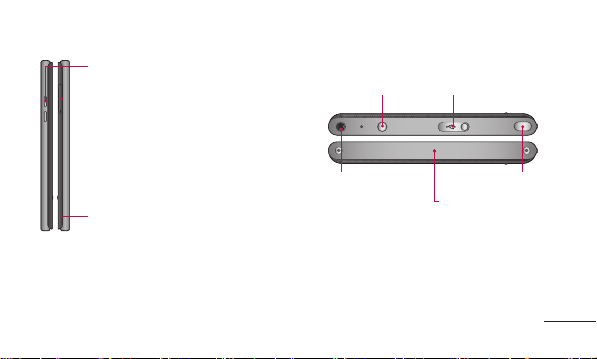
Volume keys
• In the home screen: Control
ringer volume.
• During a call: Control your
earpiece volume.
• When playing a track: Control
volume continuously.
SIM card slot
QuickMemo
Hotkey
Earphone Jack
Charger/USB port/MHL
port
Power/Lock key
Microphone
43
Page 21
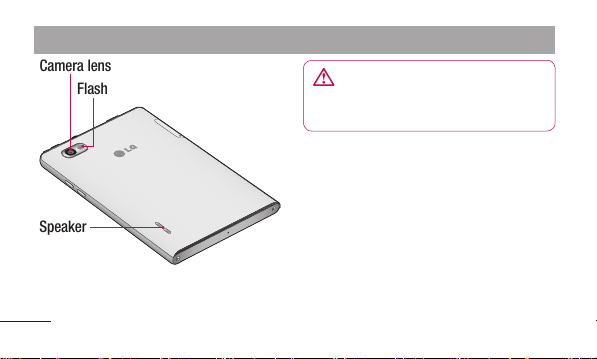
Getting to know your phone
Camera lens
Flash
Speaker
44
WARNING
Encloses the battery compartment.
Please do not open the back cover.
Page 22
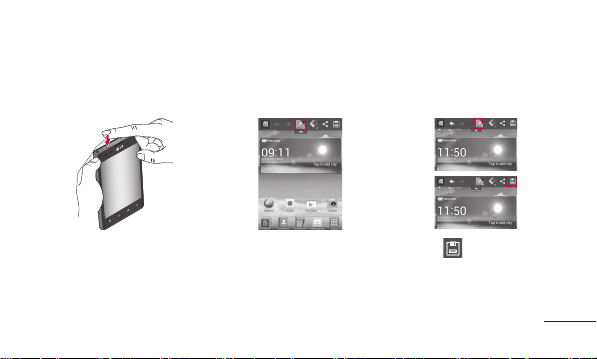
QuickMemo
Use QuickMemo to practically and efficiently create memos
during a call, with a saved picture or on the current phone
screen.
1 Enter the QuickMemo
screen by pressing QuickMemo Hotkey
2 Select the desired menu
option from Pen type, Color,
Eraser, and create a memo.
3 Touch to save the
memo with the current
screen.
45
Page 23
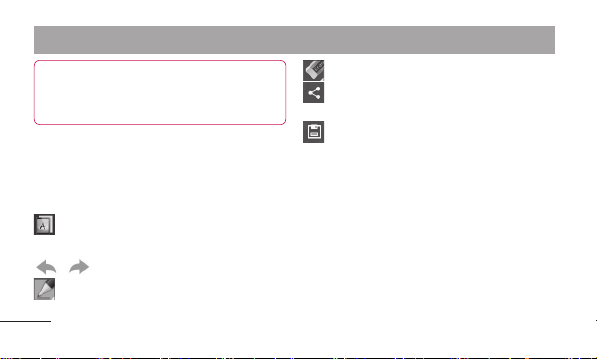
Getting to know your phone
NOTE: Please use a fingertip while
using the QuickMemo function. Do
not use your fingernail.
Using the QuickMemo options
While using the QuickMemo function, you can
easily use the QuickMenu options.
– Select if you want to use the background
screen or not.
– Undo or Redo.
– Select the pen type and the colour.
46
– Erase the memo that you created.
– Send or share the current QuickMemo
to others.
– Save the memo with the current screen.
Viewing the saved QuickMemo
Touch Gallery and select the QuickMemo
album.
Page 24
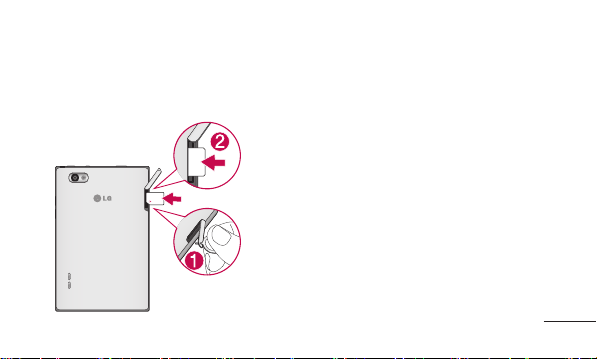
Installing the Micro-USIM card
Before you can start exploring your new phone, you'll need to set it up. To insert the Micro-USIM
card:
1 Open the Micro-USIM card slot Cover by Pin.
2 Slide the Micro-USIM card into the Micro-USIM card
slot. Make sure the Gold contact area on the card is
facing downwards.
47
Page 25
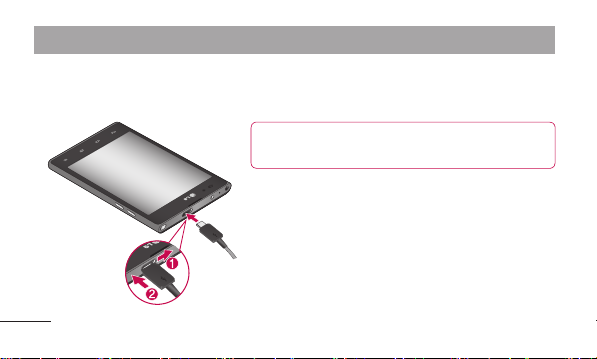
Getting to know your phone
Charging your phone
The charger connector is at the top of the phone. Insert the charger and plug it into an electrical
outlet.
NOTE: The battery must be fully charged
initially to improve battery lifetime.
48
Page 26
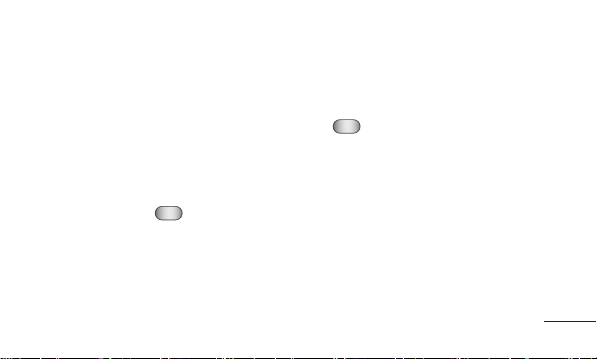
Locking and unlocking the
screen
If you do not use the phone for a while, the
screen is turned off and locked automatically.
This helps to prevent accidental touches and
saves battery power.
When you are not using the LG-P895qb, press
the Power/Lock key
If there are any programs running when you
set lock screen, they may be still running in
Lock mode. It is recommended that you exit all
programs before entering Lock mode to avoid
to lock your phone.
unnecessary charges (e.g. phone calls, web
access and data communications).
To wake up your phone, press the Power/Lock
. The lock screen will appear. Touch
key
and slide the lock screen in any direction to
unlock your home screen. The last screen you
viewed will open.
Secure your lock screen
You can lock your screen so that only you can
unlock it to access your phone.
49
Page 27
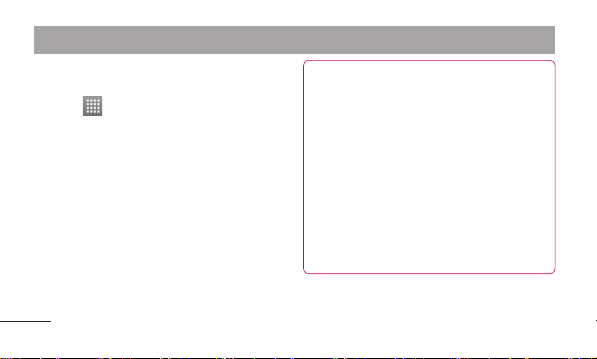
Getting to know your phone
To set an Unlock Pattern, PIN or Password
for the first time:
• Touch
50
> Apps tab > Settings > Lock
screen > Select screen lock > None,
Swipe, Face Unlock, Pattern, PIN or
Password.
NOTE:
Precautions to take when using
pattern lock.
It is very important to remember the
unlock pattern you set. You will not
be able to access your phone if you
use an incorrect pattern 5 times. You
have 5 opportunities to enter your
unlock pattern, PIN or password. If
you have used all 5 opportunities, you
can try again after 30 seconds.
Page 28
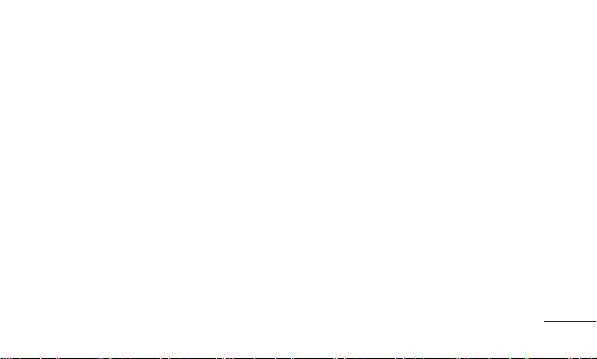
When you cannot recall your unlock
pattern:
If you logged in to your Google account on the
phone but failed to enter the correct pattern
5 times, tap the Forgot pattern button. You
are then required to log in with your Google
account to unlock your phone.
If you have not created a Google account on
the phone or you forgot it, you have to perform
a hard reset.
51
Page 29
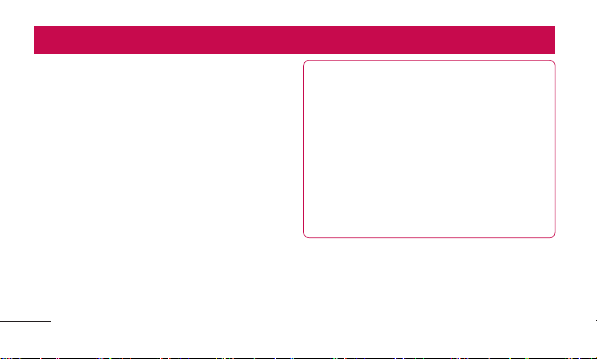
Your Home screen
Touch screen tips
Here are some tips on how to navigate around
your phone.
Touch – To choose a menu/option or open an
application, touch it.
Touch and hold – To open an options menu
or grab an object you want to move, touch and
hold it.
Drag – To scroll through a list or move slowly,
drag across the touch screen.
Flick – To scroll through a list or move quickly,
flick across the touch screen (drag quickly and
release).
52
NOTE:
• To select an item, touch the centre
of the icon.
• Do not press too hard; the touch
screen is sensitive enough to pick
up a light, firm touch.
• Use the tip of your finger to touch
the option you want. Be careful not
to touch any other keys.
Page 30
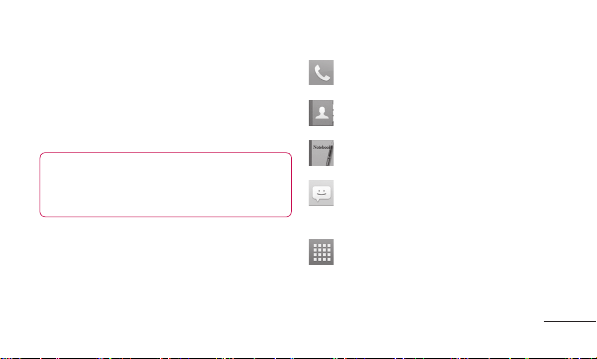
Home
Simply swipe your finger to the left or right to
view the panels. You can customise each panel
with Apps, Downloads, Widgets and wallpapers.
NOTE: Some screen images may be
different depending on your phone
provider.
On your home screen, you can view menu
icons at the bottom of the screen. Menu icons
provide easy, one-touch access to the functions
you use the most.
Touch the Phone icon to bring up the
touch screen dialpad to make a call.
Touch the Contacts icon to open your
contacts.
Touch the Notebook icon to open your
notebook function.
Touch the Messaging icon to access the
messaging menu. This is where you can
create a new message.
Touch the Apps icon at the bottom of
the screen. You can then view all your
installed applications. To open any
53
Page 31

Your Home screen
application, simply touch the icon in the
applications list.
Customising the Home screen
You can customise your home screen by adding
Apps, Downloads, Widgets or Wallpapers. For
more convenience using your phone, add your
favourite apps and widgets to the home screen.
To add items on your home screen:
1 Touch and hold the empty part of the home
screen.
Or touch
54
at the top of the right side.
2 In the Add Mode menu, select items you
want to add. You will then see added items
on the home screen.
3 Drag it to the location you want and lift
your fi nger.
To remove an item from the home screen:
• Home screen > touch and hold the icon
you want to remove > drag it to
TIP! To add an application icon to the
home screen from the Apps menu,
touch and hold the application you
want to add.
Page 32

Returning to recently-used
applications
1 Touch the Recent apps key. The screen
displays a pop-up with icons of applications
you used recently.
2 Touch an icon to open the application. Or
touch the Back key to return to your previous screen.
Notification drawer
The notification drawer runs across the top of
your screen.
Touch and slide the notification drawer down
with your finger.
Touch
> to manage the Notifications.
Here you can check and manage Sound profile,
Wi-Fi, Bluetooth, NFC, GPS, Accounts & sync,
55
Page 33

Your Home screen
Airplane mode, Auto-rotate screen, Brightness,
Data enabled or Portable Wi-Fi hotspot.
Viewing the status bar
The status bar uses different icons to display
phone information such as signal strength, new
messages, battery life, active Bluetooth and
data connections.
Icon Description
No Micro-USIM card
No signal
Airplane mode
Below is a table explaining the meaning of
icons you're likely to see in the status bar.
56
Connected to a Wi-Fi network
Wired headset
Page 34

Icon Description
Icon Description
Call in progress
Call hold
Speakerphone
Phone microphone is muted
Missed call
Bluetooth is on
System warning
Alarm is set
New voicemail
Ringer is silenced
57
Page 35

Your Home screen
Icon Description
Icon Description
NFC is on
Vibrate mode
Battery fully charged
Battery is charging
Phone is connected to PC via
USB cable
Downloading data
Uploading data
GPS is acquiring
Receiving location data from
GPS
Data is syncing
58
Page 36

Icon Description
Icon Description
New Gmail
New Google Talk message
New message
Song is playing
USB tethering is active
Portable Wi-Fi hotspot is active
Both USB tethering and portable
hotspot are active
59
Page 37

Your Home screen
Onscreen keyboard
You can enter text using the onscreen
keyboard. The onscreen keyboard appears
automatically on the screen when you need to
enter text. To manually display the keyboard,
simply touch a text field where you want to
enter text.
Using the keypad & entering text
Tap once to capitalise the next letter you
type. Double-tap for all caps.
Tap to switch to the numbers and
symbols keyboard. You can also touch and hold
this tab to view the Settings menu.
60
Tap to enter a space.
Tap to create a new line in the message
field.
Tap to delete the previous character.
Entering accented letters
When you select French or Spanish as the text
entry language, you can enter special French or
Spanish characters (e.g. "á").
For example, to input "á", touch and hold the
"a" key until the zoom-in key grows bigger and
displays characters from different languages.
Then select the special character you want.
Page 38

Google account set up
When you first turn on your phone, you have
the opportunity to activate the network, to sign
into your Google Account and how you want to
use some Google services.
To set up your Google account:
• Sign into a Google Account from the
prompted set up screen.
OR
• Touch > Apps tab > select a Google
application, such as Gmail > select New to
create a new account.
If you have a Google account, touch Existing,
enter your email address and password, then
touch Sign in.
Once you have set up your Google account
on your phone, your phone automatically
synchronises with your Google account on
the web.
Your contacts, Gmail messages, Calendar
events and other information from these
applications and services on the web are
synchronised with your phone. (This depends
on your synchronisation settings.)
After signing in, you can use Gmail™ and take
advantage of Google services on your phone.
61
Page 39

Connecting to Networks and Devices
Wi-Fi
With Wi-Fi, you can use high-speed Internet
access within the coverage of the wireless
access point WAP. Enjoy wireless Internet using
Wi-Fi, without extra charges.
Connecting to Wi-Fi networks
To use Wi-Fi on your phone, you need to
access a wireless access point or "hotspot".
Some access points are open and you can
simply connect to them. Others are hidden or
use security features, you must configure your
phone to be able to connect to them.
62
Turn off Wi-Fi when you're not using it to
extend the life of your battery.
NOTE: If you are out of the Wi-Fi
zone or set Wi-Fi to OFF, additional
charges may be applied by your
mobile operator for mobile data use.
Turning Wi-Fi on and connecting to a Wi-Fi
network
1 Touch > Apps tab > Settings > Wi-Fi
from the WIRELESS & NETWORKS
2 Set Wi-Fi to ON to turn it on and start scan-
ning for available Wi-Fi networks.
Page 40

3 Tap Wi-Fi menu again to see a list of active
and in-range Wi-Fi networks.
• Secured networks are indicated by a lock
icon.
4 Touch a network to connect to it.
• If the network is secured, you are prompted
to enter a password or other credentials.
(Ask your network administrator for details)
5 After connecting to a Wi-Fi network,the
status bar displays icon that indicate Wi-Fi
status.
Bluetooth
You can use Bluetooth to send data by running
a corresponding application as on most other
mobile phones.
63
Page 41

Connecting to Networks and Devices
TIP! With LG-P895qb, you can enjoy
Bluetooth high speed. If the device
you want to share files which also
supports high speed Bluetooth, the
files will automatically be transferred
via the high-speed network. To use
Bluetooth high speed data transfer,
please make sure the Wi-Fi is OFF on
your devices before use. The settings
for Bluetooth high speed may be
different depends on the device.
Please check the device's settings
with their service provider.
64
Turning on Bluetooth and pairing up your
phone with a Bluetooth device
You must pair your device with another device
before you connect to it.
1 Touch > Apps tab > Settings > Set
Bluetooth to ON from the WIRELESS &
NETWORKS
2 Tap Bluetooth menu again. Your phone will
scan for and display the IDs of all available
Bluetooth in-range devices. If the device you
want to pair which isn’t on the list, make
sure the target device is set to be discoverable, then tap Search for devices again.
Page 42

3 Choose the device you want to pair up with
from the list.
Once the paring is successful, your device will
connect to the device.
Sending pictures using Bluetooth
1 Select a Picture > > Bluetooth
2 Check whether Bluetooth is ON, then
select Search for devices.
3 Choose the device you want to send data to
from the list.
Sharing your phone's data
connection
USB tethering and portable Wi-Fi hotspot are
great features when there are no wireless
connections available. You can share your
phone's mobile data connection with a single
computer via a USB cable (USB tethering). You
can also share your phone's data connection
with more than a single device at a time
by turning your phone into a portable Wi-Fi
hotspot.
When your phone is sharing its data
connection, an icon appears in the status
65
Page 43

Connecting to Networks and Devices
bar and as an ongoing notification in the
notifications drawer.
For the latest information about tethering
and portable hotspots, including supported
operating systems and other details, visit http://
www.android.com/tether.
To change Portable Wi-Fi hotspot settings:
• Touch
> Apps tab > Settings >
More from the WIRELESS & NETWORKS >
Portable Wi-Fi hotspot > Choose options
that you want to adjust
66
TIP! If your computer is running
Windows 7 or a recent distribution
of some flavours of Linux (such as
Ubuntu), you don't usually need to
prepare your computer for tethering.
But if you're running an earlier version
of Windows or another operating
system, you may need to prepare
your computer to establish a network
connection via USB. For the most
current information about which
operating systems support USB
tethering and how to configure them,
visit http://www.android.com/tether.
Page 44

To rename or secure your
portable hotspot
You can change the name of your phone's
Wi-Fi network name (SSID) and secure its Wi-Fi
network.
1 On the home screen, touch > Apps tab
> Settings
2 Touch More from the WIRELESS & NET-
WORKS and select Portable Wi-Fi hotspot.
3 Ensure Portable Wi-Fi hotspot is ticked.
4 Touch Confi gure Wi-Fi hotspot.
• The Configure Wi-Fi hotspot dialog box
will open.
• You can change the network SSID (name)
that other computers or devices see when
scanning for Wi-Fi networks.
• You can also touch the Security menu to
configure the network with Wi-Fi Protected
Access 2 (WPA2) security using a preshared key (PSK).
• If you touch the WPA2 PSK security
option, a password field is added to the
Configure Wi-Fi hotspot dialog. If you
enter a password, you will need to enter that
password when you connect to the phone's
hotspot with a computer or other device.
67
Page 45

Connecting to Networks and Devices
You can set Open in the Security menu to
remove security from your Wi-Fi network.
5 Touch Save.
ATTENTION!
If you set the security option as Open,
you cannot prevent unauthorised
usage of online services by other
people and additional charges can
be incurred. To avoid unauthorised
usage, you are advised to keep the
security option active.
68
Using the Wi-Fi Cast
You can share your music, picture and video
content between users who use Android
Phones connected via the same Wi-Fi & Wi-Fi
Direct network.
Check your Wi-Fi & Wi-Fi Direct network
in advance and make sure the users are
connected to the same network.
1 Touch > Apps tab > Settings > More
from the WIRELESS & NETWORKS > Wi-Fi
Direct
2 Touch the Wi-Fi Direct checkbox to turn on.
Page 46

3 Select a device to connect from the
scanned device list.
4 Touch Connect.
Enabling Wi-Fi Direct to share
through SmartShare
Wi-Fi Direct automatically scans nearby Wi-Fi
Direct devices and the searched devices are
listed as they are found and you can select
a specific device to share multimedia data
through SmartShare.
Wi-Fi Direct cannot be enabled while using
other Wi-Fi functions.
1 Touch > Apps tab > Settings > More
from the WIRELESS & NETWORKS > Wi-Fi
Direct
2 Select a device to connect from the
scanned device list.
CREATE GROUP – Touch to activate group
owner mode, which enables the legacy Wi-Fi
devices to connect by scanning your phone. In
this case you must enter the password that is
set in Password.
69
Page 47

Connecting to Networks and Devices
NOTE: When your phone becomes
a group owner, it will consume
more battery power than when it
is a client. Wi-Fi Direct connection
does not provide Internet service.
Additional costs may be incurred
when connecting and using online
services. Check data charges with
your network provider.
70
Using SmartShare
SmartShare uses DLNA (Digital Living Network
Alliance) technology to share digital content
through a wireless network. Both devices must
be DLNA certified to support this feature.
To turn SmartShare on and allow sharing
contents
1 Touch > Apps tab > SmartShare .
2 Touch the Menu key > Settings.
3 Touch Discoverable to allow your device to
be detected by other devices.
Page 48

• Touch Always accept request if you would
like to automatically accept sharing requests
from other devices.
• Touch Receive files if you would like to
allow the other devices to upload media files
to my phone.
4 Under the My shared contents section,
touch to checkmark the types of content
you would like to share. Choose from
Pictures, Videos, and Music.
5 SmartShare is now activated and ready to
share contents.
To control your renderer devices
Let your renderer device (e.g., TV) play
multimedia contents from your remote content
library (e.g., PC).
NOTE: Make sure that the DLNA
functionality of your devices is
properly configured (e.g., TV and PC).
1 Touch > Apps tab > SmartShare .
2 Touch the To button and select the
device from the renderer device list.
3 Touch the From button and select the
device of the remote content library.
71
Page 49

Connecting to Networks and Devices
4 You can browse the content library.
5 Touch and hold a content thumbnail and
fl ick them to the top area with your fi nger or
touch the Menu Key > Play.
To share contents from your phone to your
renderer device (e.g. TV)
NOTE: Make sure that your renderer
device is properly configured.
1 While watching your pictures or videos
using the Gallery application, touch tab
/ on the Title area.
/
72
: Need to be connected network
: Select the device on network
: Currently, the content is being shared
through SmartShare.
2 Select the device from renderer lists to play
the fi les.
Page 50

NOTICE: Check that your device is
connected with your home network
using Wi-Fi connection to use this
application.
Some DLNA enabled devices (e.g.
TV) support only the DMP feature
of DLNA and will not appear in the
renderer device list.
Your device might not be able to play
some contents.
To download contents from the remote
content library
1 Touch > Apps tab > SmartShare .
2 Touch the From button and select the
device of the remote content library.
3 You can browse the content library.
4 Touch and hold a content thumbnail and
then touch Download.
NOTICE: A few types of contents are
not supported.
73
Page 51

Connecting to Networks and Devices
To upload contents from the remote content
library
5 Select the device of the remote content
library to be uploaded.
NOTE: Make sure that the microSD
card is correctly mounted and the
Receive files option in the Settings
menu is checked.
1 Touch > Apps tab > SmartShare .
2 Touch the From button and select My
phone.
3 You can browse the local content library.
4 Touch and hold a content thumbnail and
then touch Upload.
74
NOTICE: Some DLNA enabled
devices do not support the DMS
upload functionality and will not
upload files. A few types of contents
are not supported.
Page 52

Calls
Making a call
1 Touch to open the keypad.
2 Enter the number using the keypad. To
delete a digit, touch the .
3 Touch to make a call.
4 To end a call, touch the End icon .
TIP! To enter "+" to make
international calls, touch and hold
.
Calling your contacts
1 Touch to open your contacts.
2 Scroll through the contact list or enter the
fi rst few letters of the contact you want to
call by touching Search contacts.
3 In the list, touch the contact twice or touch
you want to call.
Answering and rejecting a call
When you receive a call in Lock state, hold and
slide the to Answer incoming call.
Hold and slide the
call.
to Decline an incoming
75
Page 53

Calls
Hold and slide the Quick msg icon from the
bottom if you want to send a message.
TIP! Quick msg
You can send a message quickly
using this function. This is useful
if you need to reject a call with
message during a meeting.
Adjusting call volume
To adjust the in-call volume during a call, use
the Volume up and down keys on the left-hand
side of the phone.
76
Making a second call
1 During your fi rst call, touch Menu >
Add call and dial the number. Also, you can
go recent dialled list by touching or can
search contacts by touching and select
the contact you want to call.
2 Touch to make the call.
3 Both calls are displayed on the call screen.
Your initial call is locked and put on hold.
4 Touch the displayed number to toggle
between calls. Or touch Merge call to
make a conference call.
5 To end active calls, touch End or press
Page 54

Home Key and slide the notifi cation bar
down and select End call icon .
NOTE: You are charged for each call
you make.
Viewing your call logs
On the home screen, touch and choose the
Call logs tab .
View a complete list of all dialled, received and
missed calls.
TIP! Touch any call log entry to view
the date, time and duration of the
call.
TIP! Press the Menu key, then touch
Delete all to delete all the recorded
items.
Call settings
You can configure phone call settings such
as call forwarding and other special features
offered by your carrier.
77
Page 55

Calls
1 On the home screen, touch .
2 Touch menu.
3 Tap Call settings and choose the options
that you want to adjust.
Fixed dialing numbers – To turn on and
compile a list of numbers that can be called
from your phone. You’ll need your PIN2, which
is available from your operator. Only numbers
within the fixed dial list can be called from your
phone.
Voicemail service – Allows you to select your
carrier’s voicemail service.
78
Voicemail settings – If you are using your
carrier’s voicemail service, this option allows
you to enter the voicemail number to use for
listening to and managing your voicemail.
Save unknown numbers – Add unknown
numbers to contacts after a call.
Call reject – Allows you to set the call reject
function. Choose from Disabled, Reject calls
on list or Reject all calls.
Quick messages – When you want to reject a
call, you can send a quick message using this
function. This is useful if you need to reject a
call during a meeting.
Page 56

Call forwarding – Choose whether to divert all
calls, when the line is busy, when there is no
answer or when you have no signal.
Call barring – Select when you would like calls
to be barred. Enter the call barring password.
Please check with your network operator about
this service.
Call duration – View the duration of calls
including Last call, All calls, Dialled calls and
received calls.
Call costs – View the charges applied to your
calls. (This service is network dependent; some
operators do not support this function)
Additional settings – This lets you change the
following settings:
Caller ID: Choose whether to display your
number on an outgoing call.
Call waiting: If call waiting is activated, the
handset will notify you of an incoming call
while you are in call (depending on your
network provider).
79
Page 57

Contacts
Add contacts to your phone and synchronise
them with the contacts in your Google account
or other accounts that support contact syncing.
Searching for a contact
In the home screen
1 Touch to open your contacts.
2 Touch Search contacts and enter the
contact name using the keyboard.
Adding a new contact
1 Touch , enter the new contact's number,
then press the Menu key. Touch Add to
80
Contacts > Create new contact.
2 If you want to add a picture to the new
contact, touch the image area.
Choose from Take photo or Select from
Gallery.
3 Select the contact type by touching .
4 Touch a category of contact information and
enter the details about your contact.
5 Touch Save.
Favourite contacts
You can classify frequently called contacts as
favourites.
Page 58

Adding a contact to your favourites
1 Touch to open your contacts.
2 Touch a contact to view their details.
3 Touch the star to the right of the contact's
name. The star turns yellow color.
Removing a contact from your favourites
list
1 Touch to open your contacts.
2 Touch the tab, and choose a contact to
view its details.
3 Touch the yellow color star to the right of
the contact's name. The star turns grey and
the contact is removed from your favourites.
Moving contacts from your
Old Device to your New
Device
Export your contacts as a CSV file from
your old device to your PC using a PC sync
program.
1 Install "LG PC Suite" on the PC fi rst. Run the
program and connect your Android mobile
phone to the PC using a USB cable.
2 On the top menu, select Device > Import
to device > Import contacts.
3 A popup window to select the fi le type and a
fi le to import will appear.
81
Page 59

Contacts
4 On the popup, click the Select a fi le and
Windows Explorer will appear.
5 Select the contacts fi le to import in Windows
Explorer and click the Open.
6 Click OK.
7 A Field mapping popup to link the contacts
in your device and new contacts data will
appear.
8 If there is a confl ict between the data in
your PC contacts and device contacts, make
the necessary selections or modifi cations in
LG PC Suite.
9 Click OK.
82
Page 60

Messaging
Your LG-P895qb combines SMS and MMS into
one intuitive, easy-to-use menu.
Sending a message
1 Touch on the home screen, and touch
to open a blank message.
2 Enter a contact name or contact number in
the To fi eld. As you enter the contact name,
matching contacts appear. You can touch a
suggested recipient. You can add multiple
contacts.
NOTE: You will be charged for a text
message for every person you send
the message to.
3 Touch Enter message fi eld and start to
compose your message.
4 Press to open the Options menu.
Choose from Add subject, Discard, Insert
smiley and All messages.
TIP! You can touch icon to
attach the file you want to share with
your message.
83
Page 61

Messaging
5 Touch Send to send your message.
6 Responses appear on the screen. As you
view and send additional messages, a mes-
sage thread is created.
WARNING: The 160-character
limit may vary from country to country
depending on the language and how
the SMS is coded.
84
WARNING: If an image,
video or audio file is added to an
SMS message, it is automatically
converted into an MMS message and
you are charged accordingly.
Threaded box
Messages (SMS, MMS) exchanged with another
party can be displayed in chronological order so
that you can conveniently see an overview of
your conversation.
Page 62

Using Smilies
Liven up your messages using Smilies.
When writing a new message, press the Menu
key, then choose Insert smiley.
Changing your message
settings
Your LG-P895qb message settings are
predefined, so you can send messages
immediately. You can change the settings
based on your preferences.
1 Touch Messaging icon on the home screen,
and touch the Menu key, then tap Settings.
85
Page 63

E-mail
You can use the Email application to read
emails from services like Gmail. The Email
application supports the following account
types: POP3, IMAP and Exchange.
Your service provider or system administrator
can provide the account settings you need.
Managing an email account
The first time you open the E-mail application,
a setup wizard opens to help you to set up an
email account.
86
To add another email account:
• Touch
After the initial setup, Email displays the
contents of your inbox. If you have added more
than one account, you can switch among
accounts.
To change an email account's setting:
• Touch
To delete an email account:
• Touch
> Apps tab > E-mail > in the
account screen, touch
> Apps tab > E-mail > in the
account screen, touch > Settings
> Apps tab > E-mail > in
the account screen, touch
> Add account
> Delete
Page 64

account > touch an account you want to
delete > Delete > OK
Email account screen
You can touch an account to view its Inbox.
The account from which you send email by
default is indicated with a tick.
– Touch to open your Combined Inbox,
with messages sent to all of your accounts.
Messages in the Combined Inbox are colour
coded on the left, by account, using the same
colours used for your accounts in the Accounts
screen.
– Touch the folder icon to open the
account folders.
TIP!
If you long-press an account from the
list of email accounts, you can select
the desired option in the pop-up
window.
For example, select Add to home
screen to create a shortcut icon of
the account on the home screen.
87
Page 65

E-mail
Working with account folders
Each account has an Inbox, Outbox, Sent
and Drafts folder. Depending on the features
supported by your account's service provider,
you may have additional folders.
Composing and sending email
To compose and send a message
1 While in the E-mail application, touch the
.
2 Enter an address for the message's
intended recipient. As you enter text,
matching addresses are offered from your
88
Contacts. Separate multiple addresses with
semicolon.
3 Touch Cc/Bcc fi eld to add Cc/Bcc and Touch
to attach fi les if required.
4 Enter the text of the message.
5 Touch the .
If you aren't connected to a network, for
example, if you're working in airplane mode,
the messages that you send are stored in
your Outbox folder until you're connected to
a network again. If it contains any pending
messages, the Outbox is displayed on the
Accounts screen.
Page 66

TIP! When a new email arrives in the
inbox, you will receive a notification
by sound or vibration. Tap the email
notification to stop notifications.
89
Page 67

Camera
Getting to know the viewfinder
Swap camera – Switch between the rear–facing camera lens
and the front–facing camera lens.
Cheese shutter – Say Cheese when you get ready to take
a photo.
Time catch shot – Touch this icon to capture the missing
moment before pressing the shutter.
Scene mode – Choose from Normal, HDR, Panorama or
Continuous shot.
Settings – Touch this icon to open the Settings menu.
Video mode – Touch this icon to switch to video mode.
Taking a photo
Gallery – Touch to view the last photo you captured. This
enables you to access your gallery and view saved photos
90
within camera mode.
Page 68

Taking a quick photo
1 Open the Camera application.
2 Hold the phone, point the lens towards the
subject you want to photograph.
3 Touch the screen and a focus box will ap-
pear in the viewfi nder screen.
4 When the focus box turns green, the
camera has focused on your subject.
5 Click on the to capture the photo.
Once you've taken the photo
Touch to view the last photo you captured.
Touch to share your photo via Bluetooth,
E-mail, Gmail, Google+, Memo,
Messaging, Picasa and Social+.
TIP! If you have an SNS account
and set it up on your phone, you
can share your photo with the SNS
community.
Touch to delete the photo.
Touch
Set image as – Touch to use the photo as
a Contact photo, Home Screen wallpaper or
Lockscreen Wallpaper.
to open the options.
91
Page 69

Camera
Move – Touch to move the photo to other
place.
Rename – Touch to edit the name of the
selected picture.
Rotate left/right – To rotate left or right.
Crop – Crop your photo. Move your finger
across the screen to select the area.
Edit – View and edit the picture.
Select the photo resolution. If you
choose the high resolution, the file size
will increase, which means you will
be able to store fewer photos in the
memory.
92
Improves colour qualities in different
lighting conditions.
Applies artistic effects to the pictures.
Applies the additional options for
pictures.
Slideshow – Automatically shows you the
images one after the other.
Details – Show the picture information.
Using the advanced settings
In the viewfinder, touch to open all
advanced options.
Page 70

– Touch if you want to change the
viewfinder menu.
– Switch between the rear–facing camera
lens and the front–facing camera lens.
– Say Cheese when you get ready to take
a photo.
– Touch this icon to capture the missing
moment before pressing the shutter.
– Choose from Normal, HDR, Panorama
or Continuous shot.
– Allows you to turn on the flash when
taking a photo in dark conditions.
– Zoom in or out
– This defines and controls the amount of
sunlight entering the photo.
– Focuses on the specific spot.
– Select the photo resolution. If you
choose the high resolution, the file size will
increase, which means you will be able to store
fewer photos in the memory.
– Finds the color and light settings
appropriate for the current environment.
Choose from Normal, Portrait, Landscape,
Sports or Night.
– The ISO rating determines the sensitivity
of the camera's light sensor. The higher the
93
Page 71

Camera
ISO, the more sensitive the camera is. This is
useful in darker conditions when you cannot
use the flash.
– Improves colour qualities in different
lighting conditions.
– Applies artistic effects to the pictures.
– Set a delay after the capture button is
pressed. This is ideal if you want to be in the
photo.
– Activate to use your phone's locationbased services. Take pictures wherever you
are and tag them with the location. If you
upload tagged pictures to a blog that supports
94
geotagging, you can see the pictures displayed
on a map.
NOTE: This function is only available
when GPS is active.
– Select one of shutter sounds.
– It automatically shows you the picture
you just took.
– Restore all camera default settings.
– Touch whenever you want to know how
some function operates. This provides you with
a quick guide.
Page 72

TIP! When you exit the camera,
some settings return to their defaults,
such as white balance, colour tone,
timer and scene mode. Check these
before you take your next photo.
TIP! The Settings menu is
superimposed over the viewfinder
so, when you change elements of
the photo colour or quality, you see a
preview of the image change behind
the Settings menu.
95
Page 73

Video camera
Getting to know the viewfinder
Swap camera – Switch between the rear–facing camera lens
and the front-facing camera lens.
Zoom – Zoom in or out.
Brightness – This defines and controls the amount of sunlight
entering the video.
Live effect – Live effect provides various visual effects when
taking a video.
Settings – Touch this icon to open the settings menu.
Camera mode – Touch this icon to switch to camera mode.
Start recording
Gallery – Touch to view the last video you recorded. This
enables you to access your gallery and view your saved videos
from within video mode.
96
Page 74

Shooting a quick video
1 Open the camera application and touch
video mode button.
2 The video camera viewfi nder appears on
the screen.
3 Holding the phone, point the lens towards
the subject you want to capture in your
video.
4 Press the Record button once to start
recording.
5 A red light appears at the top corner of the
viewfi nder with a timer showing the length
of the video.
Tip!
– Touch to capture image during
recording a video.
6 Touch on the screen to stop recording.
After shooting a video
Your captured video will appear on the Gallery.
Touch to view the last video you recorded.
Touch to play the video.
Touch to share the video via Bluetooth,
E-mail, Gmail, Google+, Messaging or
YouTube.
97
Page 75

Video camera
Touch to delete the video you just made.
Confirm by touching OK. The viewfinder
reappears.
Touch to open the options.
Move – Touch to move the video to other
place.
Rename – Tap to edit the name of the selected
video.
Details – Tap to see a detailed information,
such as the name, date, time, size and type.
98
Using the advanced settings
Using the viewfinder, touch to open all the
advanced options.
– Touch if you want to change the
viewfinder menu.
– Switch between the rear–facing camera
lens and the front–facing camera lens.
– Zoom in or zoom out.
– This defines and controls the amount of
sunlight entering the video.
– Provides various visual effects when
recording a video.
Page 76

– Allows you to turn on the flash when
taking a video in dark conditions.
– Touch to set the size (in pixels) of the
video you are recording.
– Improves colour qualities in different
lighting conditions.
– Choose a colour tone to use for your
new view.
– Activate to use your phone's location-
based services.
– Choose Off to record a video without
sound.
– Auto review automatically shows you
the video you just recorded.
– Restore all video camera default
settings.
– Touch if you want to know how this
function operates. This provides you with a
quick guide.
Adjusting the volume when
viewing a video
To adjust the volume of a video while it is
playing, use the volume keys on the right-hand
side of the phone.
99
Page 77

Video Wiz
You can make your own movie using your images/video and music.
1 From the Home Screen, touch the Apps Key > Video Wiz .
2 Select the desired options to create a movie.
100
Page 78

Add Media – Touch this icon add
images and/or video to your movie.
• Touch Images to add images, then touch
the image(s) you want to add.
• Touch Videos to add video footage, then
touch the video(s) you want to add.
• Touch Done
files have been added.
Delete Media – Touch this icon to
remove the selected image(s) and/or
video(s).
• Touch an image or video in the added media
contents section, touch Delete Media
to exit after all of the media
then touch Delete selected (or Delete all).
Add Style – Touch this icon to select the
desired movie style.
• Touch the up or down arrow to scroll through
and select the style you want.
Added image/video – Displays all of the
selected image(s) and/or video(s) for your
movie.
Save – Touch this icon to save the
movie file.
Edit – Touch this icon to edit the movie
file.
,
101
Page 79

Video Wiz
• Swipe left and right to select the footage
to edit.
• Touch the Overlay Text icon
text.
• Touch the Overlay Image icon to insert
selected graphic(s).
• Touch the Trim Video icon
segments from your video footage.
• Touch the Done icon
finished editing.
Add Music – Touch this button to set the
background music.
102
to insert
to trim
to exit when you’re
Preview – Touch this icon to play your
movie.
Help – Touch this icon to view
information on how to use the Video Wiz
application.
Page 80

Multimedia
You can store multimedia files on a internal
memory for easy access to all your multimedia
files.
Video Player
Your LG-P895qb has a built-in video player
that lets you play all your favourite videos. To
access the video player, Touch
> Video Player.
Playing a video
1 In the home screen, touch > Apps tab
> Video Player.
> Apps tab
2 Select the video you want to play.
Touch to pause playback a video.
Touch to resume playback a video.
Touch to go 10 seconds forward.
Touch to go 10 seconds backward.
Touch to manage the video volume.
103
Page 81

Multimedia
Touch to set Dolby audio effect
when connected with headset jack.
Touch Speed controller icon and
drag the progress bar to control
playback speed.
Touch Preview frame icon and drag
the handler of seek bar to explore
the content with a preview screen.
Touch to lock a video screen.
104
Touch the direct list icon to see the
list of videos.
To change the volume while watching video,
press the up and down volume keys on the
righthand side of the phone.
Touch and hold any video in the list. It displays
Delete and Details as options.
Gallery
Touch > Apps tab > Gallery. Open a list
of catalogue bars that store all your multimedia
files.
Page 82

Music Player
Your LG-P895qb has a built-in music player
that lets you play all your favourite tracks. To
access the music player, Touch > Apps tab
> Music Player.
Transferring music files using
USB mass storage devices
1 Connect the LG-P895qb to a PC using a
USB cable.
2 If you haven't installed LG Android Platform
Driver on your PC, you need to change the
settings manually. Choose Settings > Con-
nectivity > USB connection type, then
select Media sync (MTP).
3 You can view the mass storage content on
your PC and transfer the fi les.
Playing a song
1 In the Home screen, touch > Apps tab
> Music Player.
2 Touch Songs.
3 Select the song you want to play.
Touch to pause playback.
105
Page 83

Multimedia
Touch to resume playback.
Touch to skip to the next track in the
album, playlist.
Touch to go back to the beginning
of the song. Touch twice to return to
the previous song.
Touch to manage the music volume.
Touch to set repeat mode.
106
Touch to set shuffle mode.
Touch to see the current playlist.
Touch to see lyrics. This option is on
only if the song includes the lyrics.
To change the volume while listening to music,
press the up and down volume keys on the
right-hand side of the phone.
Touch and hold any song in the list. It displays
Play, Add to playlist, Set as ringtone, Delete,
Share, Search and Details.
Page 84

NOTE: Music file copyrights may be
protected by international treaties and
national copyright laws.
Therefore, it may be necessary to
obtain permission or a licence to
reproduce or copy music.
In some countries, national
laws prohibit private copying
of copyrighted material. Before
downloading or copying the file,
check the national laws of the
relevant country concerning the use
of such material.
LG Tag+
What is LG Tag+
LG Tag+ allows easy saving and loading to NFC
tag, which can be customized to suit certain
environments.
Using Tag+ writing
1 Touch > Apps tab > LG Tag+.
2 Select the desired mode (Car/Offi ce/Sleep/
User mode) and tap Write on NFC tag.
3 Touch the back of your device to a tag, then
launching application and changing settings
can be set.
107
Page 85

Multimedia
Using Tag+ reading
When touching the set tag, mode will be
activated right away.
Media Home
Using media home
1 Touch > Apps tab > Media Home
2 Select the desired function among of videos,
photos, music.
Setting media home
1 Touch > Apps tab > Media Home >
Settings
108
2 You can change the settings based on your
preferences.
Tip!
Once you connect your device to
a TV or monitor via a MHL cable,
media home apps will be launch
automatically when Media Home >
Settings > Auto-launch and auto-
off option is enabled.
Page 86

Notebook
With Notebook application, you can manage
and personalize a wide variety of information.
Making a note
1 Touch > Apps tab > Notebook.
2 Touch New note to create a new note.
3 Select the desired mode(Cover, Title, Paper,
Paper colour) and OK.
Getting to know the Notebook
109
Page 87

Notebook
– Select the Read only or edit mode.
– Undo or Redo.
– Tap this button to write.
– Select the Pen type, Thickness,
Opacity and Colour.
– Erase the memo that you created.
– Touch to attach the files using
Picture, Capture picture, Video, Capture
video, Audio, Record voice, Location, Sticker
and Date and time.
– Share the current note to others
via Gmail, E-mail, Social+, Bluetooth,
Messaging, Picasa, Google+, Memo.
110
– Save the note with the current
screen.
– Select to lock or unlock the Front key.
– Tap this button to enlarge the input
area.
Page 88

LG SmartWorld
LG SmartWorld offers an assortment of exciting
content - games, applications, wallpaper and
ringtones - giving LG phone users the chance
to enjoy richer "Mobile Life" experiences.
How to Get to LG SmartWorld
from Your Phone
1 Touch > Apps tab >Tap the icon
to access LG SmartWorld.
2 Tap Sign in and enter ID/PW for LG
SmartWorld. If you have not yet signed
up, tap Register and get a LG SmartWorld
membership.
3 Download the content you want.
NOTE: What if there is no icon?
1 Using a mobile Web browser,
access LG SmartWorld (www.
lgworld.com) and select your
country.
2 Download LG SmartWorld App.
3 Execute and install the downloaded
file.
4 Access LG SmartWorld by tapping
the icon.
111
Page 89

LG SmartWorld
How to use LG SmartWorld
• Participate in monthly LG SmartWorld
promotions.
– Search Content.
– Find contents by category(e.g. Games,
Edudation, Entertainment etc).
– List of downloaded/to-be updated
contents.
• Try the easy "Menu" buttons to find what
you’re looking for fast.
Apps for you – Recommended content
based on your previous choices.
112
Settings – Set Profile and Display.
Sign in – Set your ID and Password.
• Try other useful functions as well. (Content
Detail screen)
NOTE: LG SmartWorld may not be
available in all carriers or countries.
Page 90

Utilities
Setting your alarm
1 Touch > Apps tab > Alarm/Clock >
.
2 After you set the alarm, the LG-P895qb lets
you know how much time is left before the
alarm will invoke.
3 Set Repeat, Snooze duration, Vibration,
Alarm sound, Puzzle lock and Memo.
Touch Save.
NOTE: To change alarm settings on
alarm list screen, touch the Menu key
and select Settings. You can adjust
the below options: Alarm in silent
mode, Alarm volume, Side button
behavior and Puzzle lock option.
Using your calculator
1 Touch > Apps tab > Calculator
2 Touch the number keys to enter numbers.
3 For simple calculations, touch the function
you want (+, –, x or ÷) followed by =.
113
Page 91

Utilities
4 For more complex calculations, touch ,
select the Advanced panel, then choose
sin, cos, tan, log and so on.
5 To check history tap the icon
Adding an event to your
calendar
1 Touch > Apps tab > Calendar
2 On the screen, you can fi nd the different
view types of the Calendar (Day, Week,
Month, Agenda).
3 Tap on the date you want to add event on
and touch .
114
4 Touch Event name then enter the event
name.
5 Touch Location and enter the location.
Check the date and enter the time you want
your event to start and fi nish.
6 If you want to add a note to your event,
touch Description and enter the details.
7 If you want to repeat the alarm, set REPEAT,
and set REMINDERS, if necessary.
8 Touch Save to save the event in the
calendar.
Page 92

Tasks
This task can be synchronized with MS
Exchange account. You can create task, revise
it and delete it in MS outlook or MS Office
Outlook Web Access.
To Synchronize MS Exchange
1 From the Home Screen, Touch >
Settings.
2 Touch Accounts & sync > ADD ACCOUNT.
3 Touch Microsoft Exchange to create Email
address and Password.
4 Make sure if you checkmark Sync task.
Polaris Office
Polaris Office is a professional mobile office
solution that lets users conveniently view
various types of office documents, including
Word, Excel and PowerPoint files, anywhere,
anytime, using their mobile devices.
> Apps tab > Polaris Office.
Touch
Managing files
Polaris Office provides mobile users with
convenient file management features, including
copying, moving and pasting, and deleting files
and folders right on the device.
115
Page 93

Utilities
Viewing files
Mobile users can now easily view a wide
variety of file types, including Microsoft Office
documents and Adobe PDF, right on their
mobile devices. When viewing documents using
Polaris Office, the objects and layout remain the
same as in their original documents.
FileShare
This feature allows you to share files from your
phone.
1 Touch > FileShare
2 Choose the types of content you would
116
like to share. Choose from Images, Videos,
Music and Document.
Backup
About backing up and restoring smart
phone data
It recommends that you regularly create and
save a backup file on the Internal Storage,
especially before you update any software.
Maintaining a current backup file on Storage
memory might allow you to recover smart
phone data if your smart phone is lost, stolen,
or corrupted by an unforeseen issue.
Page 94

This Backup application support between LG
smart phones, other S/W version or OS. And
so, when you buy the new LG smart phone,
you can back up the current LG-P895qb smart
phone data on your new one.
If you have preloaded application Backup &
Restore on your smart phone, you can back
up and restore most of your smart phone
data, Applications including unprotected
applications, their settings, Applications
(Downloaded), Applications (Pre-installed),
Bookmarks, Calendar, Call log, Contacts,
Home screen, Messages, and System
settings using this application.
• To perform a manual backup of your smart
phone data.
• To schedule automatic backups of your
smart phone data.
• To restore your smart phone data.
117
Page 95

Utilities
Back up your smart phone
data
1 Touch > Apps tab > and then select
Backup > Backup > Internal Storage.
2 Touch the Add new to enter a name for
your backup fi le, and then select Continue.
3 Select the check box next to the item you
want to back up, and then select Continue
to back up.
4 When all selected fi les backed up, you
will see the message ‘Done’ and select
Continue to fi nish backing up data.
118
Scheduling automatic
backups
You can also enable automatic backups of
the data on your smart phone according to
your schedule setting. To do this, complete the
following steps:
1 Touch > Apps tab > and then select
Backup > Schedule.
2 On the Scheduled Backup Location
screen, touch Internal Storage.
3 From the list, select how often you want to
back up your device data and settings, and
select Continue.
Page 96

4 Select the check box next to the data you
want to back up, and then select Continue
to fi nish the schedule set.
Restoring smart phone data
To restore data that is in your on-board device
memory, mass storage mode must be turned
off.
NOTE: All files that are stored on your
smart phone are deleted before the
backup file is restored.
1 Touch > Apps tab > and then select
Backup > Restore > Internal Storage.
2 On the Restore screen, select a backup fi le
that contains the data you want to restore.
3 Select the check box next to the item you
want to restore, and then select Continue
to restore to phone.
NOTE: Please note that your phone
data will be overwritten with the
contents of your backup.
1 If the backup fi le is encrypted, type the
password that you set to encrypt.
119
Page 97

Utilities
2 When all selected fi les restored, you will
see the message ‘Done’ and select Yes to
restart the phone.
NOTE:
• While in Mass storage mode, this
Backup Application cannot be
functioned. Select Charge only
option when the USB cable is
connected.
• You can set Enable encryption to
encrypt your backup files for extra
protection.
120
Press the Menu from the Backup screen,
and select Settings > Security > Enable
encryption and select the check box. To restore
synchronised organizer data, you must have an
activation password.
Page 98

NOTE:
You can also enable automatic delete
old backups and only keep the most
recent backup. Press the Menu
from the Backup screen, and select
Settings > Scheduled backup >
Auto delete old backups to select
the number of scheduled backups
to keep.
121
Page 99

The web
Internet
Browser gives you a fast, full-colour world
of games, music, news, sport, entertainment
and much more, right on your mobile phone.
Wherever you are and whatever you enjoy.
NOTE: Additional charges apply
when connecting to these services
and downloading content. Check
data charges with your network
provider.
122
Using the web toolbar
Touch to go back a page.
Touch to go forward a page, to the page
you connected to after the current one.
This is the opposite of what happens
when you press the Back key, which goes
to the previous page.
While holding down the icon, tilt the device
toward body to zoom in or reverse to
zoom out.
Touch to add a new window.
Touch to access bookmarks.
Page 100

Using options
Press to view options.
Refresh – Update the current web page.
Save to bookmarks – Add the current web
page as bookmark.
Go to Homepage – Allow you to go to a
homepage.
Share page – Allows you to share the web
page with others via Bluetooth, E-mail, Gmail,
Google+, Messaging, Social+.
Find on page – Allows you to find letters or
words on the current web page.
Request desktop site – Allows you to view the
web page as desktop.
Save for offline reading – Save current page
to read it during offline.
Brightness – Modify viewing brightness for
comfortable web browsing.
Settings – Displays Browser settings.
Exit – Exit from the browser.
123
 Loading...
Loading...