LG P895 Users manual
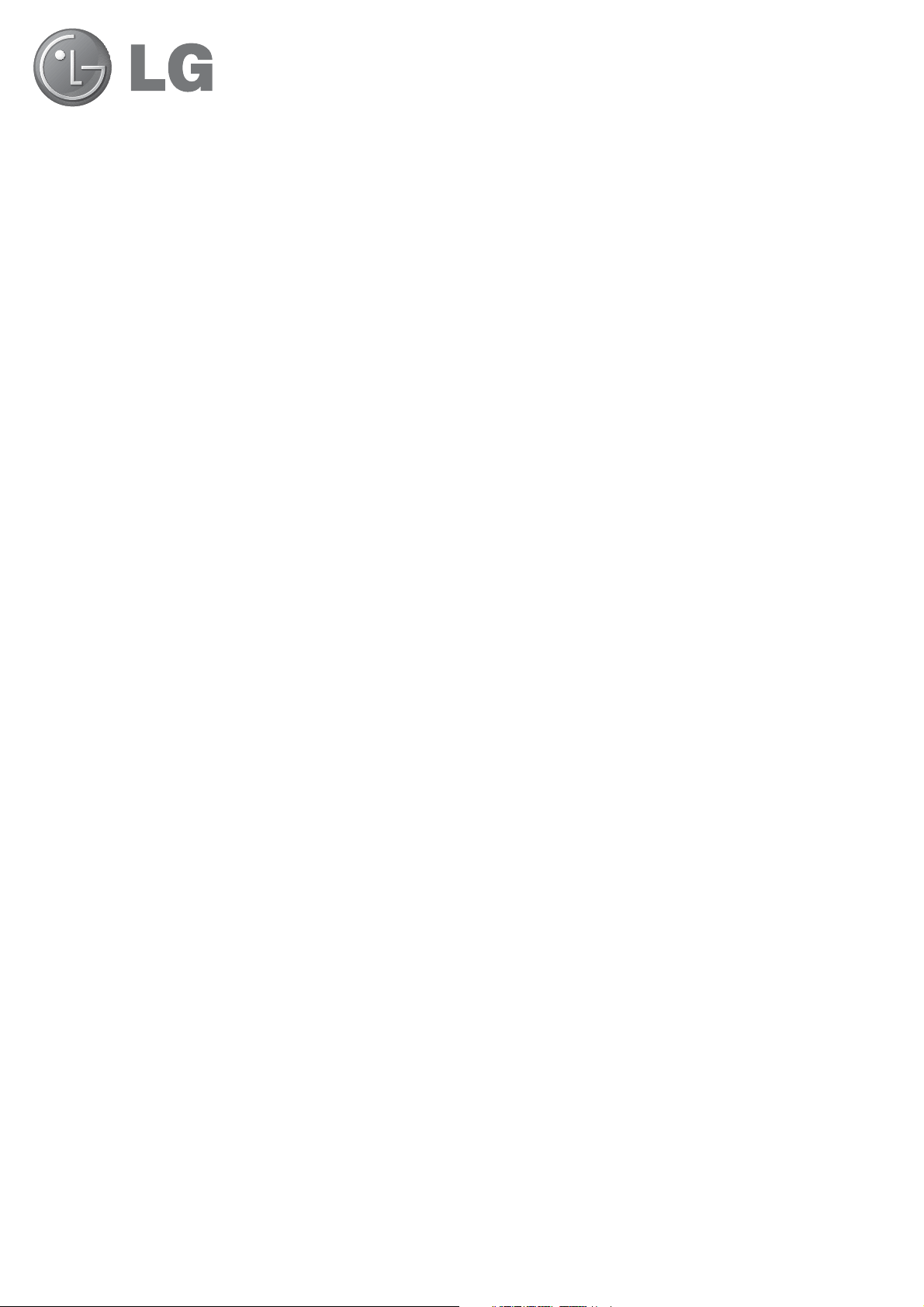
ENGLISH
LG-P895 User Guide
This guide helps you to get started using your phone.
Some of the contents of this manual may not apply to your phone, depending on the software and your
•
service provider.
This handset is not suitable for people who have a visual impairment due to the touch screen
•
keyboard.
•
Copyright ©2012 LG Electronics, Inc. All rights reserved. LG and the LG logo are registered trademarks
of LG Group and its related entities. All other trademarks are the property of their respective owners.
•
Google™, Google Maps™, Gmail™, YouTube™, Google Talk™ and Play Store™ are trademarks of
Google, Inc.
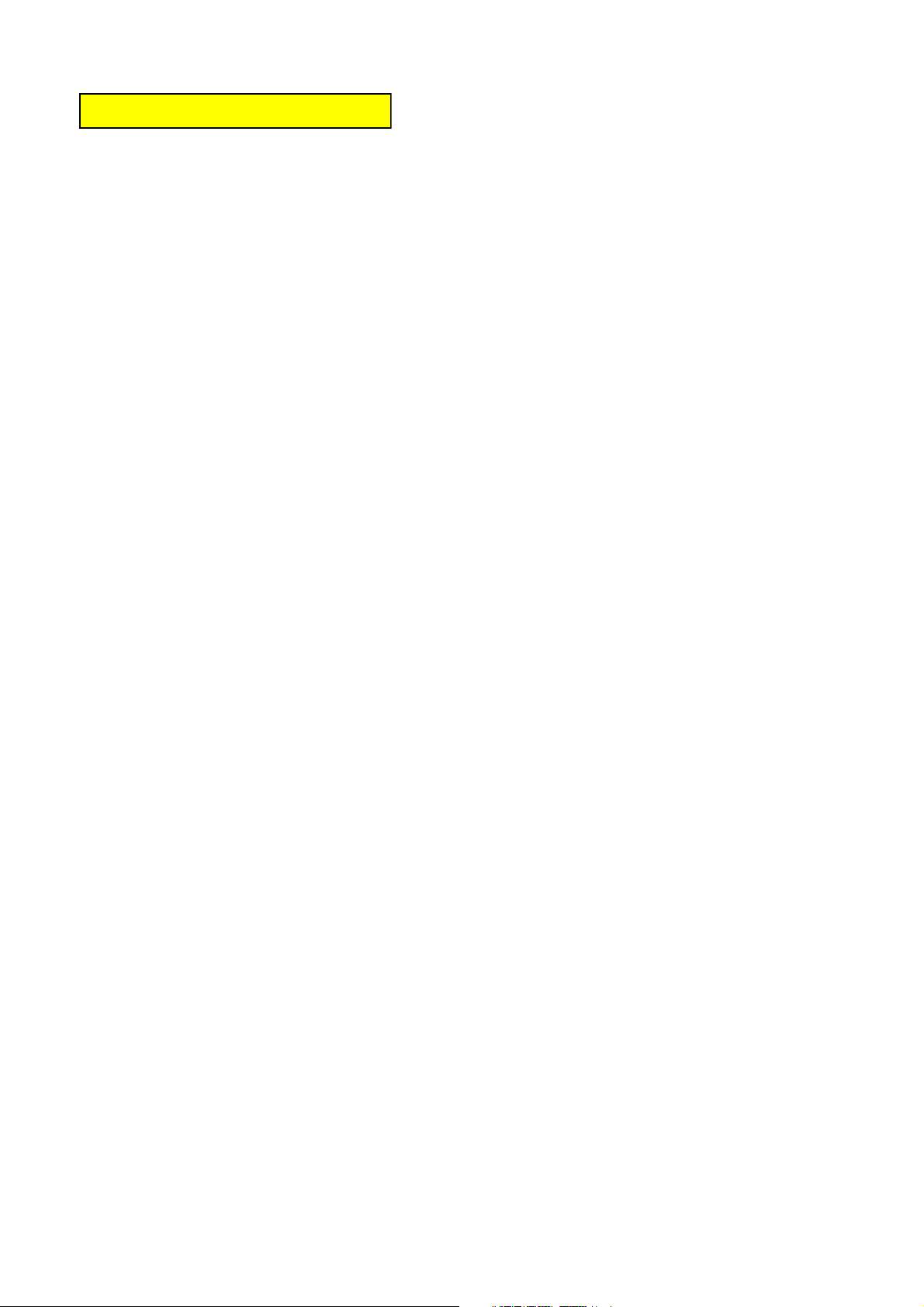
This device is not intended for sale in the USA.
Part 15.21 statement
" Change or Modifications that are not expressly approved by the manufacturer could void
the user's authority to operate the equipment. “
Part 15.105 statement
This equipment has been tested and found to comply with the limits for a class B digital
device, pursuant to Part 15 of the FCC Rules.
These limits are designed to provide reasonable protection against harmful interference in
a residential installation. This equipment generates uses and can radiate radio frequency
energy and, if not installed and used in accordance with the instructions, may cause harmful
interference to radio communications. However, there is no guarantee that interference will
not occur in a particular installation. If this equipment does cause harmful interference or
television reception, which can be determined by turning the equipment off and on, the user
is encouraged to try to correct the interference by one or more of the following measures:
- Reorient or relocate the receiving antenna.
- Increase the separation between the equipment and receiver.
- Connect the equipment into an outlet on a circuit different from that to
which the receiver is connected.
- Consult the dealer or an experienced radio/TV technician for help.
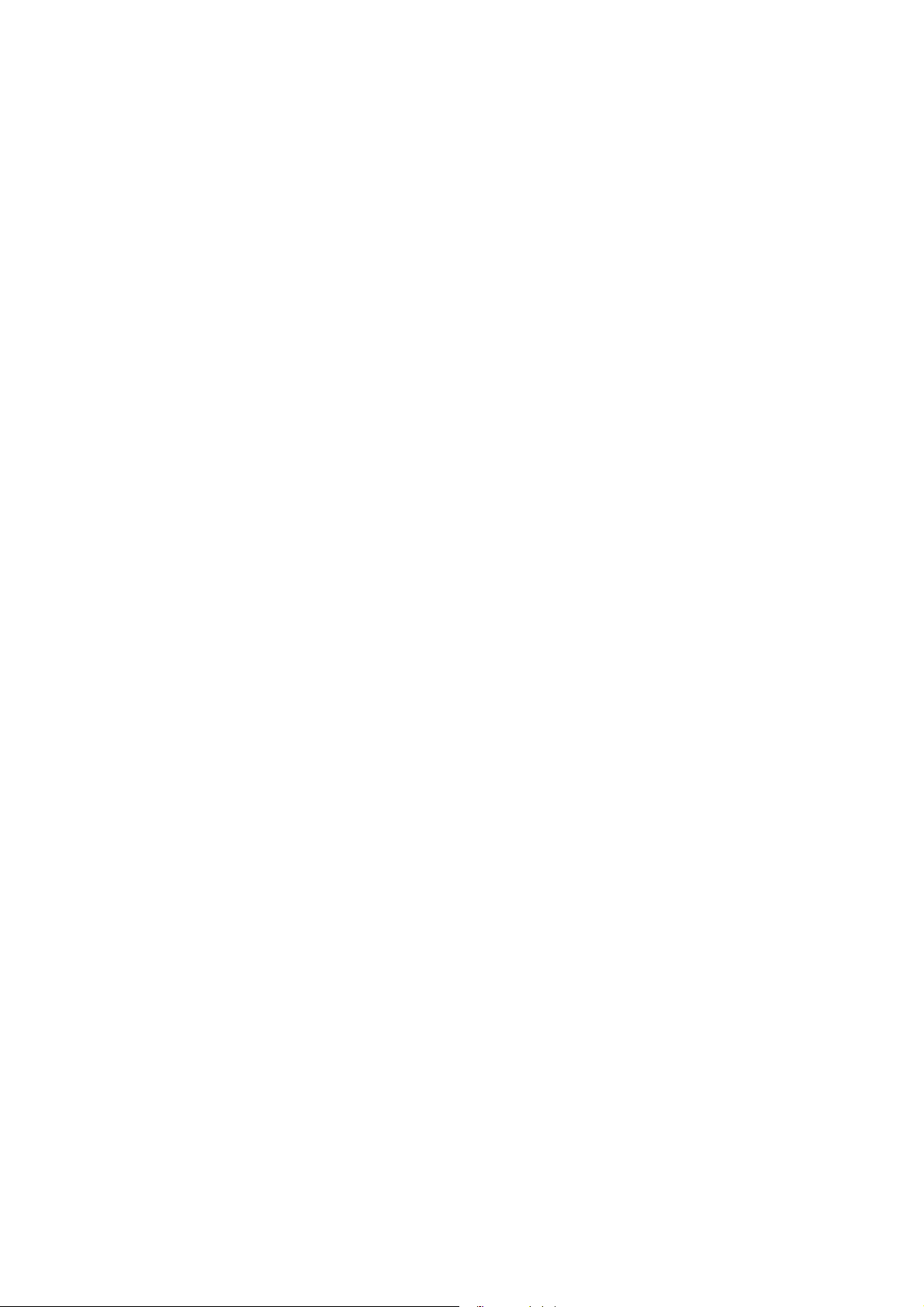
(%%2CTV%NCUU$%QORNKCPEG
7KLVGHYLFHDQGLWVDFFHVVRULHVFRPSO\ZLWKSDUWRI)&&
UXOHVDQG,&(6&ODVV%GLJLWDODSSDUDWXVUHTXLUHPHQWV
IRU,QGXVWU\&DQDGD2SHUDWLRQLVVXEMHFWWRWKHIROORZLQJ
WZRFRQGLWLRQV7KLVGHYLFHDQGLWVDFFHVVRULHVPD\QRW
FDXVHKDUPIXOLQWHUIHUHQFHDQGWKLVGHYLFHDQGLWV
DFFHVVRULHVPXVWDFFHSWDQ\LQWHUIHUHQFHUHFHLYHGLQFOXGLQJ
LQWHUIHUHQFHWKDWPD\FDXVHXQGHVLUHGRSHUDWLRQ
$QF[YQTP1RGTCVKQP
7KLVGHYLFHZDVWHVWHGIRUW\SLFDOERG\ZRUQRSHUDWLRQV
ZLWKWKHEDFNRIWKHSKRQHNHSWFPLQFKHVEHWZHHQ
WKHXVHUĜVERG\DQGWKHEDFNRIWKHSKRQH7RFRPSO\ZLWK
)&&5)H[SRVXUHUHTXLUHPHQWVDPLQLPXPVHSDUDWLRQ
GLVWDQFHRIFPLQFKHVPXVWEHPDLQWDLQHGEHWZHHQ
WKHXVHUVERG\DQGWKHEDFNRIWKHSKRQH7KLUGSDUW\
EHOWFOLSVKROVWHUVDQGVLPLODUDFFHVVRULHVFRQWDLQLQJ
PHWDOOLFFRPSRQHQWVPD\QRWEHXVHG%RG\ZRUQ
DFFHVVRULHVWKDWFDQQRWPDLQWDLQFPLQFKHV
VHSDUDWLRQGLVWDQFHEHWZHHQWKHXVHUVERG\DQGWKHEDFN
RIWKHSKRQHDQGKDYHQRWEHHQWHVWHGIRUW\SLFDOERG\
ZRUQRSHUDWLRQVPD\QRWFRPSO\ZLWK)&&5)H[SRVXUH
OLPLWVDQGVKRXOGEHDYRLGHG
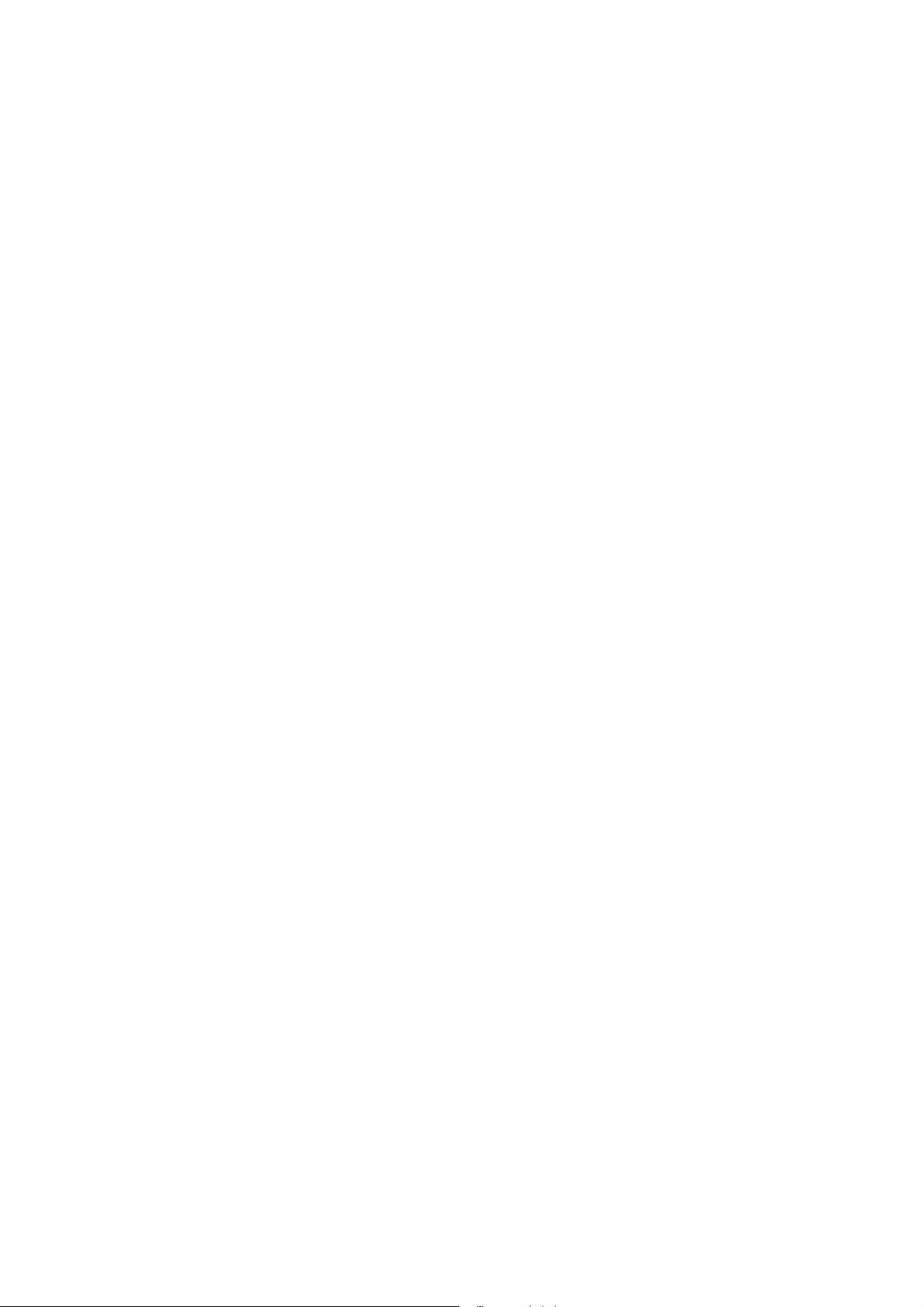
%QPHQTOKVoCWZPQTOGU(%%2CTV%NCUU$
&HWDSSDUHLOHWVHVDFFHVVRLUHVVRQWFRQIRUPHVDX[
QRUPHV)&&3DUW&ODVV%GHOD)HGHUDO
&RPPXQLFDWLRQV&RPPLVVLRQHWDX[H[LJHQFHVSRXU
DSSDUHLOVQXPpULTXHV,&(6&ODVV%GĜ,QGXVWULH
&DQDGD6RQIRQFWLRQQHPHQWHVWVXMHWDX[GHX[FRQGLWLRQV
VXLYDQWHV&HWDSSDUHLOHWVHVDFFHVVRLUHVQHGRLYHQW
SDVSURYRTXHUGHEURXLOODJHSUpMXGLFLDEOHHWFHW
DSSDUHLOHWVHVDFFHVVRLUHVGRLYHQWDFFHSWHUWRXWHVOHV
LQWHUIpUHQFHVUHoXHV\FRPSULVFHOOHVSRXYDQWFDXVHUXQ
IRQFWLRQQHPHQWLQGpVLUDEOH
7VKNKUCVKQPEQOOGCRRCTGKNRQTVCVKH
&HWpOpSKRQHDpWpWHVWpHQYXHGĜXQHXWLOLVDWLRQW\SH
FRPPHDSSDUHLOSRUWDWLIDYHFXQHGLVWDQFHGHFP
SRXFHVHQWUHOĜDUULqUHGHOĜDSSDUHLOHWOHFRUSVGH
OĜXWLOLVDWHXU3RXUVDWLVIDLUHDX[H[LJHQFHVGHOD)&&HQ
PDWLqUHGĜH[SRVLWLRQDX[UDGLRIUpTXHQFHVXQHGLVWDQFH
GĜDXPRLQVFPSRXFHVGRLWrWUHPDLQWHQXHHQWUH
OHFRUSVGHOĜXWLOLVDWHXUHWOĜDUULqUHGXWpOpSKRQH/HV
SLQFHVGHFHLQWXUHOHVpWXLVHWDXWUHVDFFHVVRLUHV
VHPEODEOHVGĜDXWUHVPDUTXHVHWFRQWHQDQWGHV
FRPSRVDQWHVPpWDOOLTXHVQHGRLYHQWSDVrWUHXWLOLVpV/HV
DFFHVVRLUHVSRUWDWLIVHPSrFKDQWOHPDLQWLHQGĜXQH
GLVWDQFHGHFPSRXFHVHQWUHOHFRUSVGH
OĜXWLOLVDWHXUHWOĜDUULqUHGXWpOpSKRQHHWTXLQĜRQWSDVpWp
WHVWpVHQYXHGĜXQHXWLOLVDWLRQW\SHFRPPHDFFHVVRLUHV
SRUWDWLIVSHXYHQWQHSDVVDWLVIDLUHDX[OLPLWHVGĜH[SRVLWLRQ
DX[UDGLRIUpTXHQFHVVWLSXOpHVSDUOD)&&HWSDU
FRQVpTXHQWQHGRLYHQWSDVrWUHXWLOLVpV
“This device is capable of operating in 802.11a mode. For 802.11a
devices operating in the frequency range of 5.15 - 5.25 GHz, they are
restricted for indoor operations to reduce any potential harmful
interference for Mobile Satellite Services (MSS) in the US. WIFI Access
Points that are capable of allowing your device to operate in 802.11a
mode (5.15 - 5.25 GHz band) are optimized for indoor use only. If your
WIFI network is capable of operating in this mode, please restrict your
WIFI use indoors to not violate federal regulations to protect Mobile
Satellite Services.”
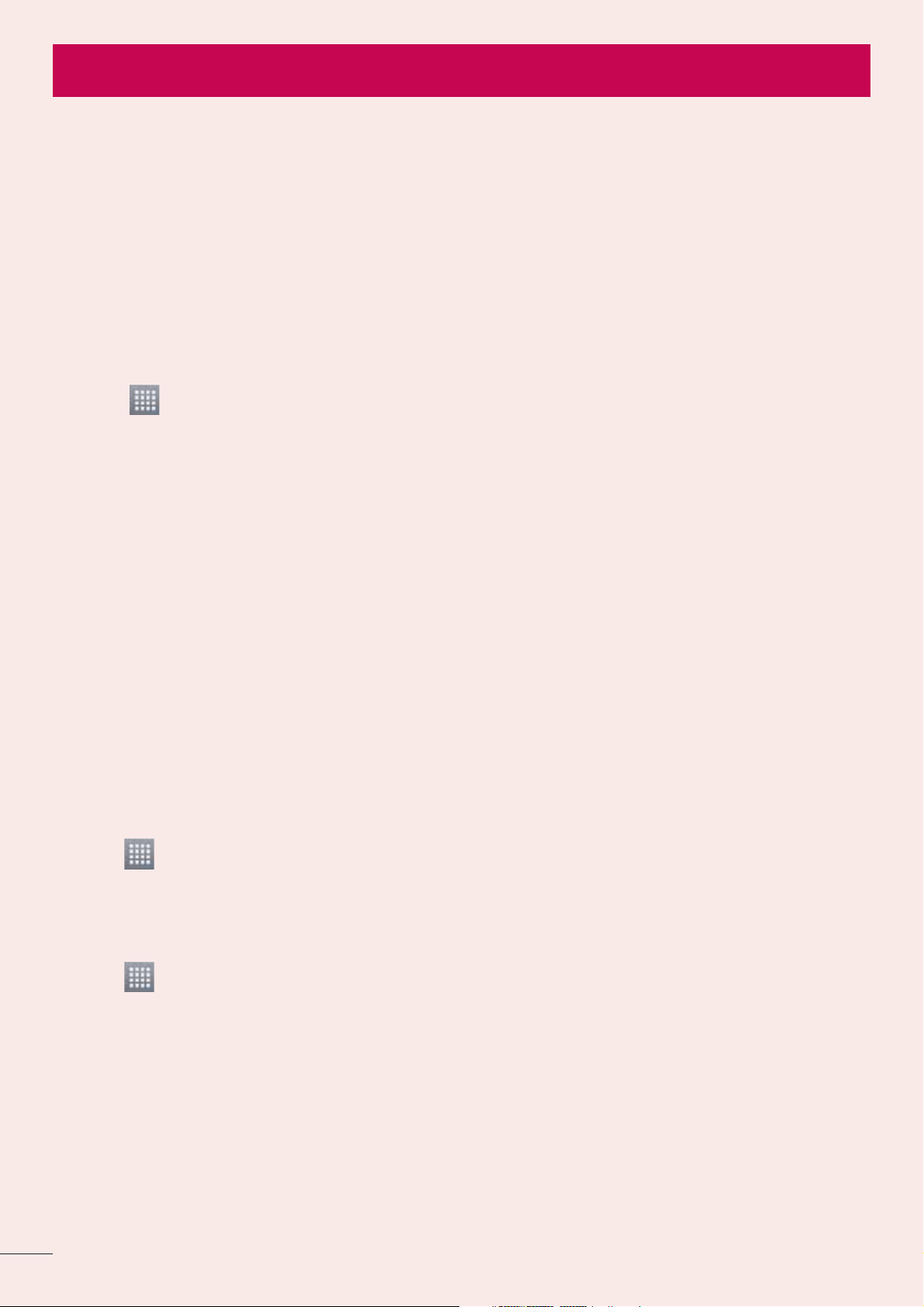
Getting to know your phone
Before you start using the phone, please read this!
Please check to see whether any problems you encountered with your phone are described in this
section before taking the phone for service or calling a service representative.
1. Phone memory
When there is less than 10% of space available in your phone memory, your phone cannot receive
new messages. You need to check your phone memory and delete some data, such as applications
or messages, to make more memory available.
To uninstall applications:
Touch
1
Once all applications appear, scroll to and select the application you want to uninstall.
2
Touch Uninstall.
3
> Apps tab > Settings > Apps from the DEVICE category.
2. Optimising battery life
Extend your battery's life between charges by turning off features that you don't need to having
running constantly in the background. You can monitor how applications and system resources
consume battery power.
Extending your phone's battery life:
Turn off radio communications you are not using. If you are not using Wi-Fi, Bluetooth or GPS,
•
turn them off.
•
Reduce screen brightness and set a shorter screen timeout.
•
Turn off automatic syncing for Gmail, Calendar, Contacts and other applications.
•
Some applications you have downloaded may reduce battery power.
To check the battery power level:
•
Touch
The battery status (charging or not charging) and battery level (percentage charged) is displayed at
the top of the screen.
To monitor and control how battery power is being used:
•
Touch
BATTERY INFORMATION
Battery usage time is displayed at the buttom of the screen. It tells you how long it has been since
you last connected your phone to a power source or, if currently connected, how long the phone
was last running on battery power. The screen shows the applications or services using battery
power, listed in order from the greatest to smallest amount used.
10
> Apps tab > Settings > About phone from the SYSTEM > Status
> Apps tab > Settings > Power saver from the DEVICE > Battery use from the
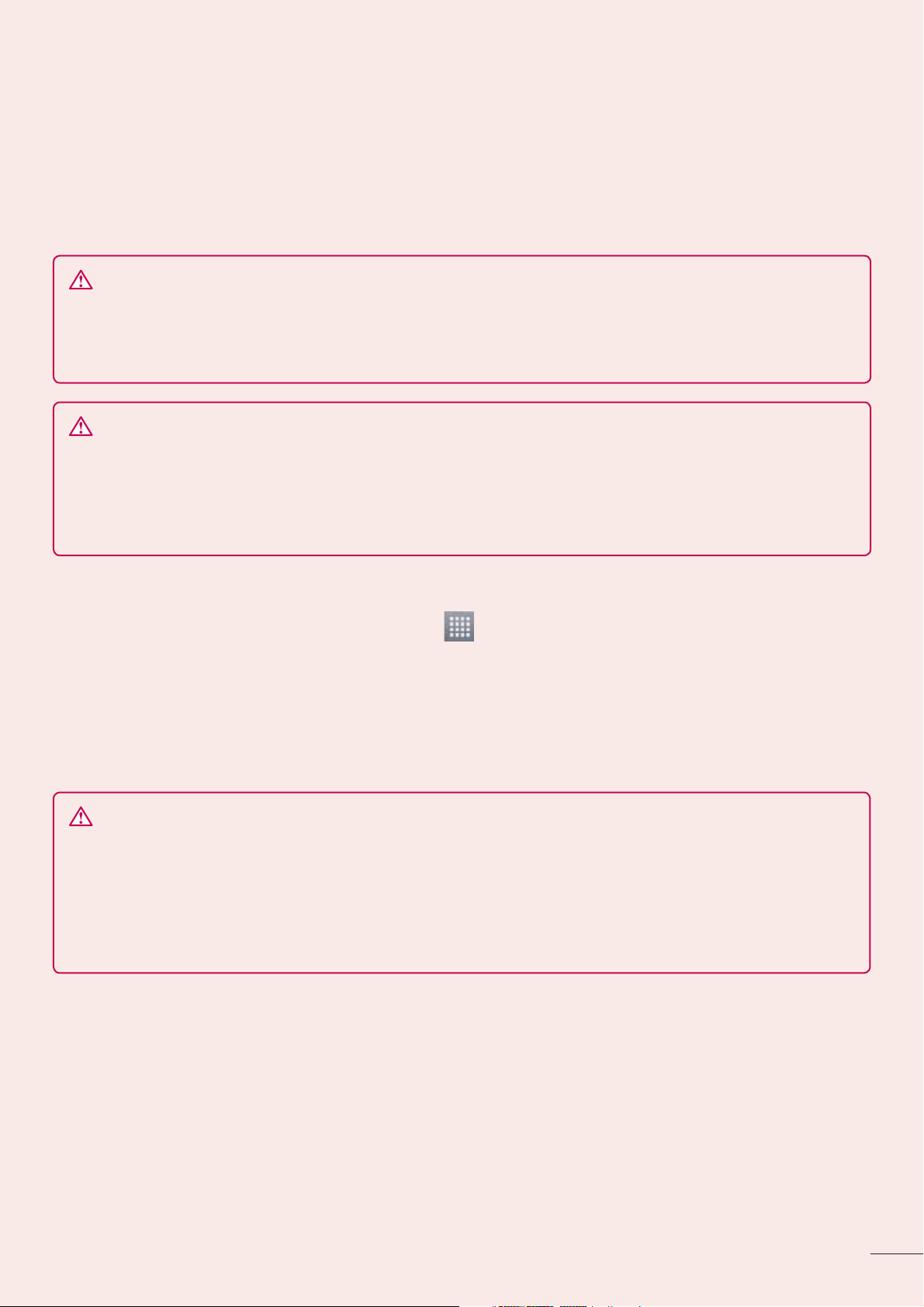
3. Using folders
You can combine several app icons in a folder. Drop one app icon over another on a home screen,
and the two icons will be combined.
4. Before installing an open source application and OS
WARNING
If you install and use an OS other than the one provided by the manufacturer it may
cause your phone to malfunction. In addition, your phone will no longer be covered by the
warranty.
WARNING
To protect your phone and personal data, only download applications from trusted
sources, such as Play Store™. If there are improperly installed applications on your
phone, it may not work normally or a serious error may occur. You must uninstall those
applications and all associated data and settings from the phone.
5. Using unlock pattern
Set unlock pattern to secure your phone. Touch > Apps tab > Settings > Lock screen from
DEVICE > Select screen lock > Pattern.This opens a screen that guide you through how to draw
a screen unlock pattern. You have to create a Backup PIN as a safety measure if you forgot pattern
lock.
Caution: Create a Google account before setting an unlock pattern and remember Backup
PIN you created while creating Pattern lock.
WARNING
Precautions to take when using pattern lock.
It is very important to remember the unlock pattern you set. You will not be able to
access your phone if you use an incorrect pattern 5 times. You have 5 opportunities to
enter your unlock pattern, PIN or password. If you have used all 5 opportunities, you can
try again after 30 seconds.
When you can’t recall your unlock Pattern, PIN, or Password:
< If you have forgotten pattern >
If you logged in to your Google account on the phone but failed to enter the correct pattern 5 times,
tab the Forgot Pattern button on the bottom of the screen. You are then required to log in with your
Google Account or you have to enter Backup PIN which you entered while creating Pattern Lock.
If you have not created a Google account on the phone or you forgot Backup PIN, you have to
perform a hard reset.
11
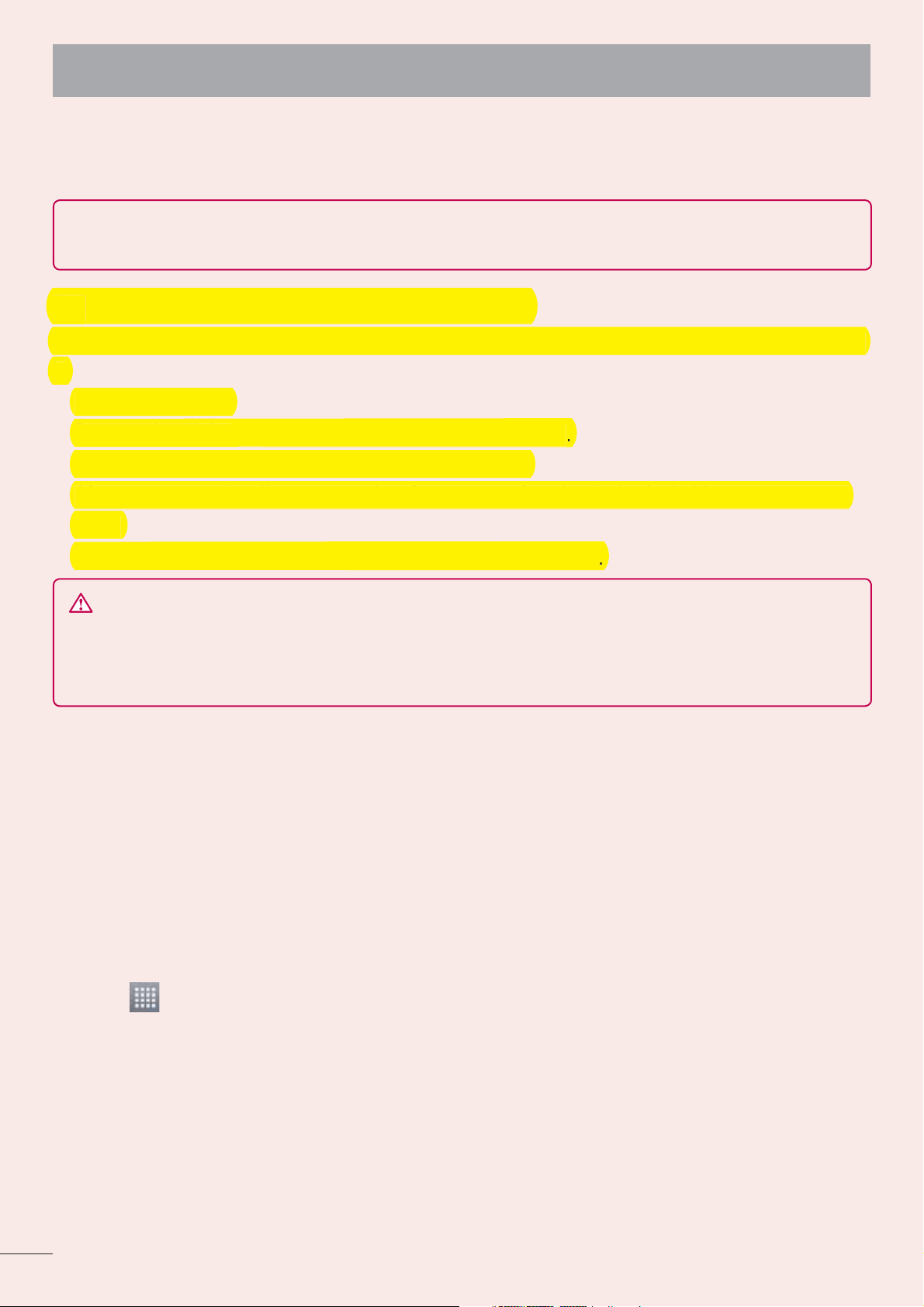
Getting to know your phone
6. 6.
Turn the power off.Turn the power off.
After some seconds, allow you to select factory reset function in the Android system recovery After some seconds, allow you to select factory reset function in the Android system recovery
Scroll the list by Volume keys and select it by Scroll the list by Volume keys and select it by
< If you have forgotten PIN or Password >
If you forgot your PIN or Password, you need to do hard reset.
Caution: If you perform a hard reset, all user applications and user data are deleted.
Note: If you have not logged in Google Account and forgot Unlock Pattern, you need to
enter Backup PIN.
6. Using the hard reset (Factory reset)
If your phone does not restore to the original condition, use a Hard Reset (Factory Reset) to initialise
it.
Turn the power off.
1
Press and hold the Power/Lock key + Volume Down key.
2
Once LG Logo appears on the screen, release all Keys.
3
After some seconds, allow you to select factory reset function in the Android system recovery
4
utility.
Scroll the list by Volume keys and select it by Power/Lock key.
5
WARNING
If you perform a Hard Reset, all user applications, user data and DRM licenses will be
deleted. Please remember to back up any important data before performing a Hard
Reset.
7. Opening and switching applications
Multitasking is easy with Android because you can keep more than one application running at the
same time. There's no need to quit an application before opening another. Use and switch between
several open applications. Android manages each application, stopping and starting them as needed
to ensure that idle applications don't consume resources unnecessarily.
To return to view list recently used applications:
Simply press Recent apps key
To stop applications:
1
Touch
> Apps tab > Settings > Apps > Running
2
Scroll and touch the desired application and touch Stop to stop it.
8. Installing PC Software (LG PC Suite)
"LG PC Suite" PC Application is a program that helps you connect your device to a PC via a USB
cable and Wi-Fi. Once connected, you can use the functions of your device from your PC.
With your "LG PC Suite" PC Application, You Can...
Manage and play your media contents (music, movie, pictures) on your PC.
•
Send multimedia contents to your device.
•
12
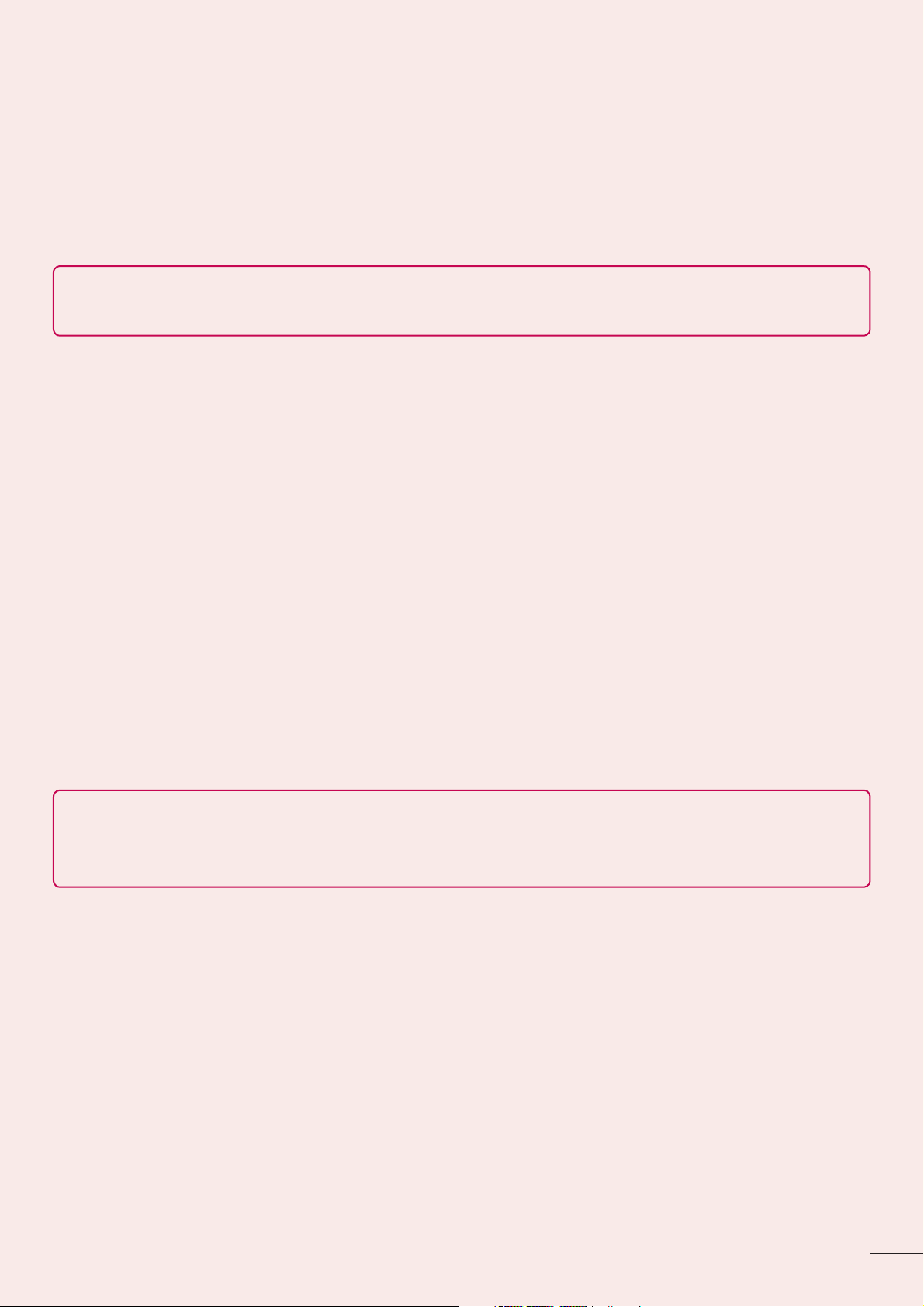
Synchronises data (schedules, contacts, bookmarks) in your device and PC.
•
Backup the applications in your device.
•
Update the softwares in your device.
•
Backup and restore the device.
•
Play multimedia contents of your PC from your device.
•
NOTE: You can use the Help menu from the application to find out how to use your "LG
PC Suite" PC application.
Installing "LG PC Suite" PC Application
"LG PC Suite" PC application can be downloaded from the webpage of LG.
Go to www.lg.com and select a country of your choice.
1
Go to Support > Mobile Phone Support > Select the Model (LG-P895).
2
Click PC Sync from Download, and click WINDOW PC Sync Download to download "LG PC
3
Suite" PC software.
System Requirements for "LG PC Suite" PC software
OS: Windows XP 32 bit(Service pack 2), Windows Vista 32 bit/64 bit, Windows 7 32 bit/64 bit
•
CPU: 1 GHz or higher processors
•
Memory: 512 MB or higher RAMs
•
Graphic card: 1024 x 768 resolution, 32 bit color or higher
•
HDD: 100 MB or more free hard disk space (More free hard disk space may be needed
•
depending on the volume of data stored.)
•
Required software: LG integrated drivers, Windows Media Player 10 or later
NOTE: LG Integrated USB Driver
LG integrated USB driver is required to connect an LG device and PC and installed
automatically when you install "LG PC Suite" PC software.
9. Synchronising your phone to a Computer
Data from your device and PC can be synchronised easily with "LG PC Suite" PC application for
your convenience. Contacts, schedules, and bookmarks can be synchronised.
The procedure is as follows:
Connect your device to PC. (Use a USB cable or Wi-Fi connection.)
1
After connection, run the program and select the device section from the category on the left
2
side of the screen.
Click [Personal information] to select.
3
Select the checkbox of contents to synchronise and click the Sync button.
4
13
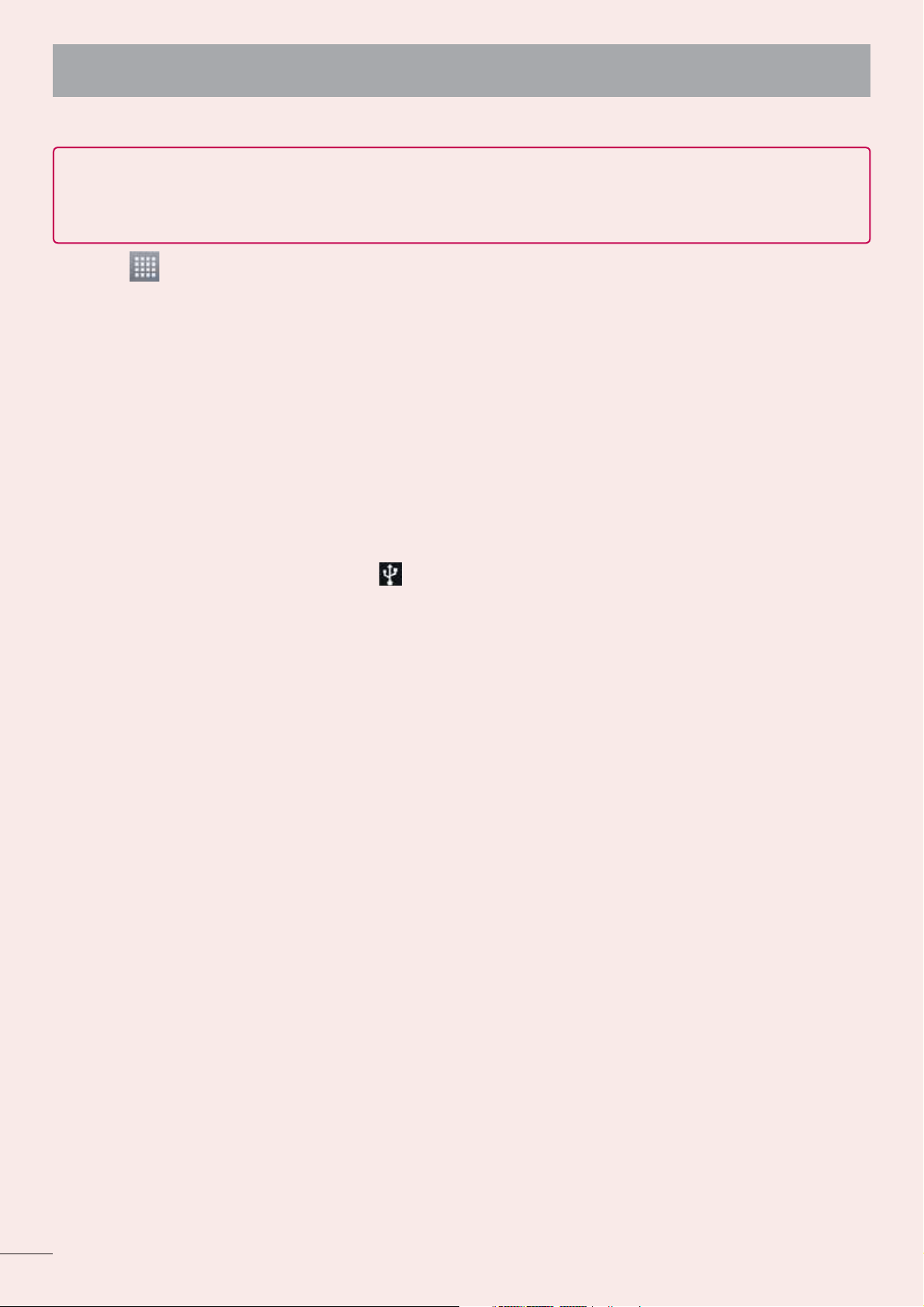
Getting to know your phone
10. Synchronising your phone to a computer via USB
NOTE: To synchronise your phone with your PC using the USB cable, you need to install
LG PC Suite onto your PC.
Please refer to previous pages to install LG PC Suite.
Touch > Apps tab > Settings > Storage from the DEVICE to check out the storage media.
1
(Only internal storage is supported. There is no external slot.)
Connect the phone to your PC using the USB cable.
2
USB connection type list will appear in your phone screen, and select Media sync (MTP) op-
3
tion.
4
Open the memory folder on your PC. You can view the mass storage content on your PC and
transfer the fi les.
5
Copy the fi les from your PC to the drive folder.
Select Charge only option to disconnect the phone.
6
To disconnect your phone from the computer:
Open the notification drawer and touch
computer safely.
> Charge only to disconnect your phone from the
11. Hold your phone upright
Hold your mobile phone vertically, as you would a regular phone. The LG-P895 has an internal
antenna. Be careful not to scratch or damage the back of the phone, as this may affect
performance.
While making/receiving calls or sending/receiving data, avoid holding the lower part of the phone
where the antenna is located. Doing so may affect call quality.
12. When the screen freezes
If the screen freezes or the phone does not respond when you try to operate it:
Press and hold the Power/Lock key for 10 seconds to turn it off.
If it still does not work, please contact the service centre.
14
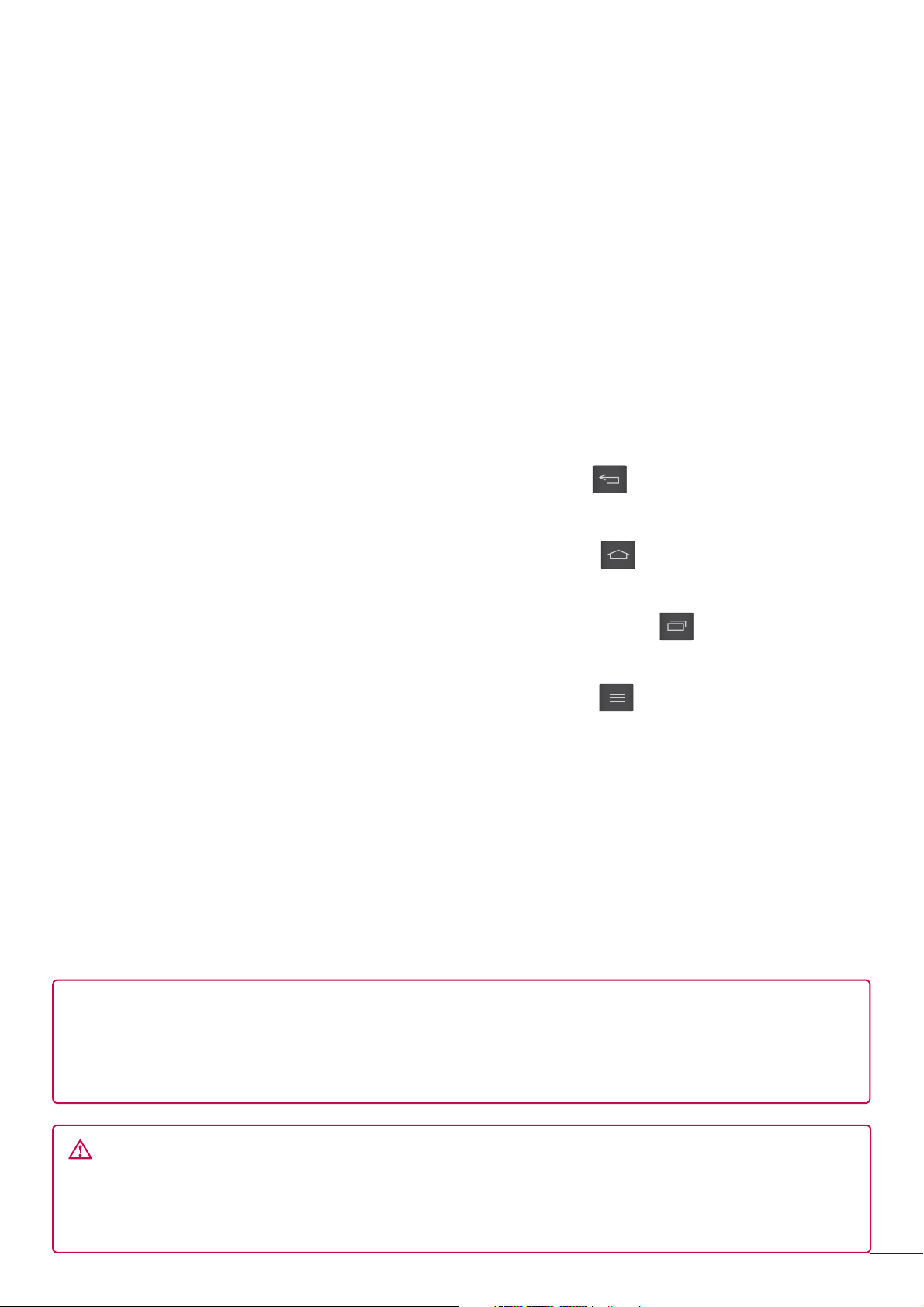
Device components
QuickMemo Hotkey
Earpiece
Power/Lock key
Switch your phone on/off by pressing and
•
holding this key.
Short press to lock/unlock the screen.
•
Camera lens
Proximity sensor
Back key
Return to the previous screen.
Home key
Return to the home screen from any screen.
Recent apps key
View the recently used application list.
Menu key
Check what options are available.
•
Go to Google Search™ by pressing and
•
holding this key.
NOTE: Proximity sensor
When receiving and making calls, the proximity sensor automatically turns the backlight
off and locks the touch screen by sensing when the phone is near your ear. This extends
battery life and prevents you from unintentionally activating the touch screen during calls.
WARNING
Placing a heavy object on the phone or sitting on it can damage the LCD and touch
screen functions. Do not cover the LCD proximity sensor with protective film. This could
cause the sensor to malfunction.
15
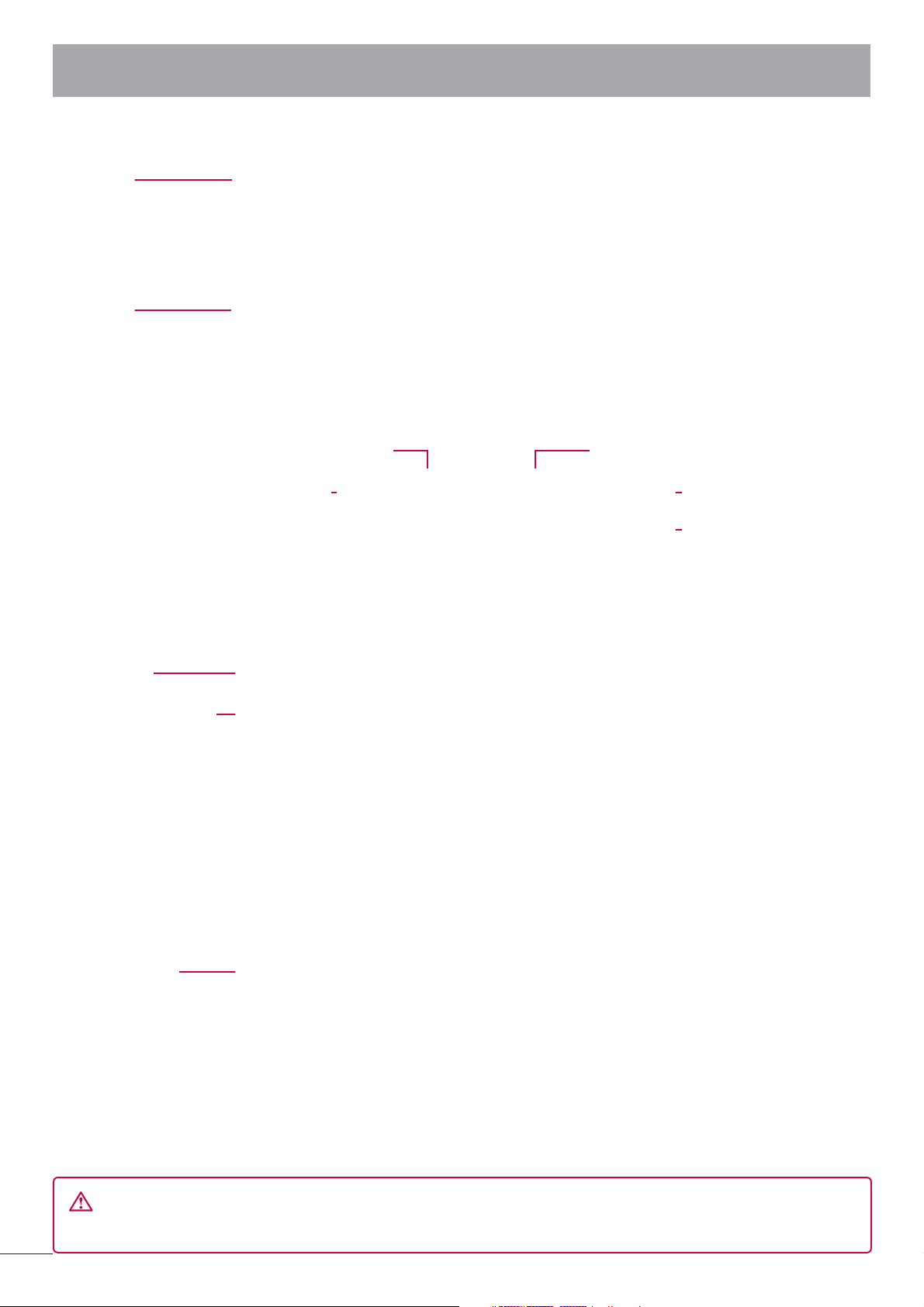
Getting to know your phone
Volume keys
In the home screen: Control ringer volume.
•
During a call: Control your earpiece volume.
•
When playing a track: Control volume continuously.
•
SIM card slot
Earphone Jack
Flash
Camera lens
QuickMemo Hotkey
Charger/USB port/MHL port
Power/Lock key
Microphone
Speaker
WARNING
Encloses the battery compartment. Please do not open the back cover.
16
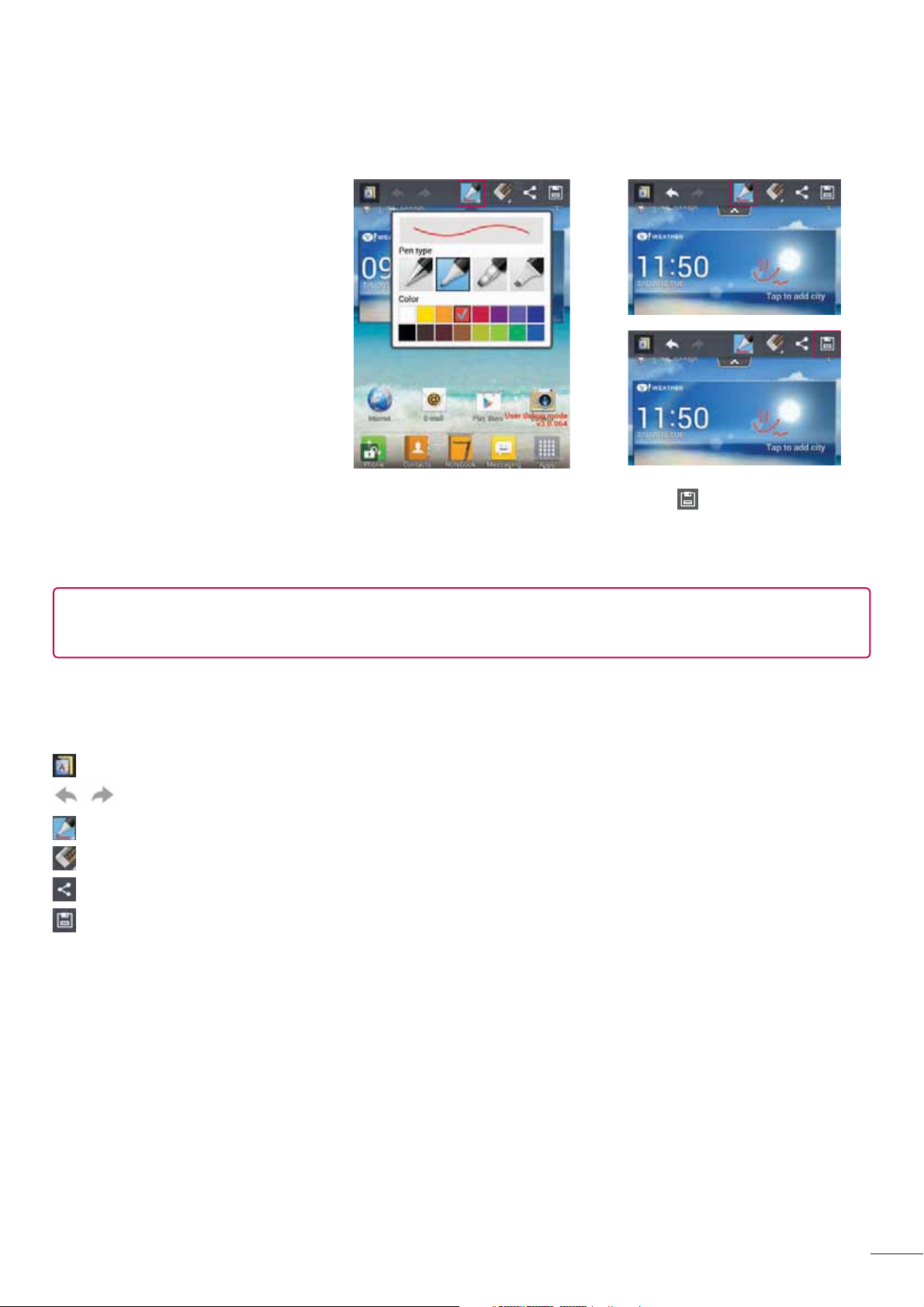
QuickMemo
Enter the QuickMemo
1
Use QuickMemo to practically and efficiently create memos
during a call, with a saved picture or on the current phone screen.
Select the desired menu
2
Touch to save the memo
3
screen by pressing QuickMemo Hotkey
NOTE: Please use a fingertip while using the QuickMemo function. Do not use your
fingernail.
option from Pen type, Color,
Eraser, and create a memo.
with the current screen.
Using the QuickMemo options
While using the QuickMemo function, you can easily use the QuickMenu options.
– Select if you want to use the background screen or not.
– Undo or Redo.
– Select the pen type and the colour.
– Erase the memo that you created.
– Send or share the current QuickMemo to others.
– Save the memo with the current screen.
Viewing the saved QuickMemo
Touch Gallery and select the QuickMemo album.
17
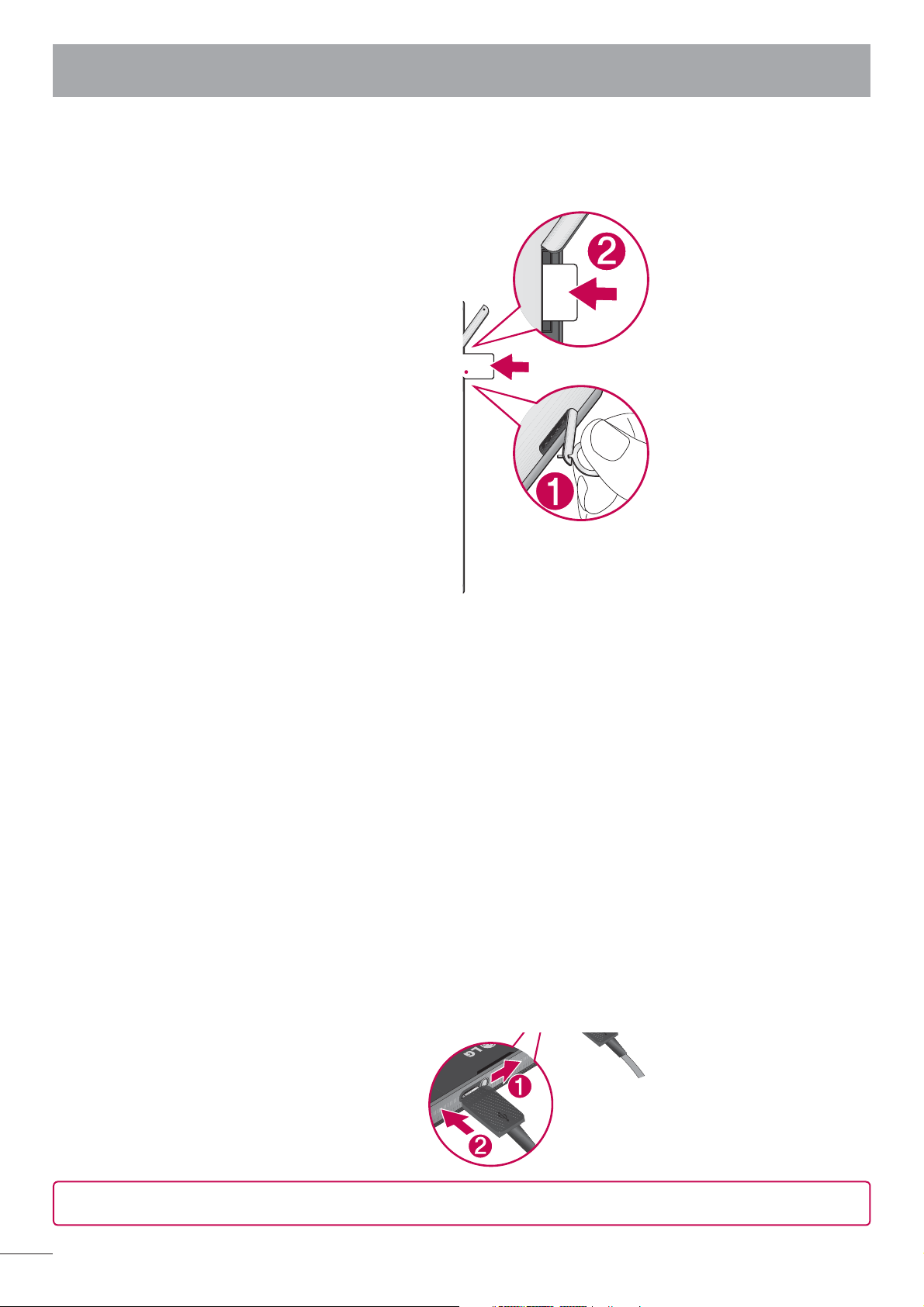
Getting to know your phone
Installing the Micro-USIM card
Before you can start exploring your new phone, you'll need to set it up. To insert the Micro-USIM
card:
Open the Micro-USIM card slot Cover by Pin.
1
Slide the Micro-USIM card into the Micro-USIM card slot. Make sure the Gold contact area on
2
the card is facing downwards.
Charging your phone
The charger connector is at the top of the phone. Insert the charger and plug it into an electrical
outlet.
NOTE: The battery must be fully charged initially to improve battery lifetime.
18
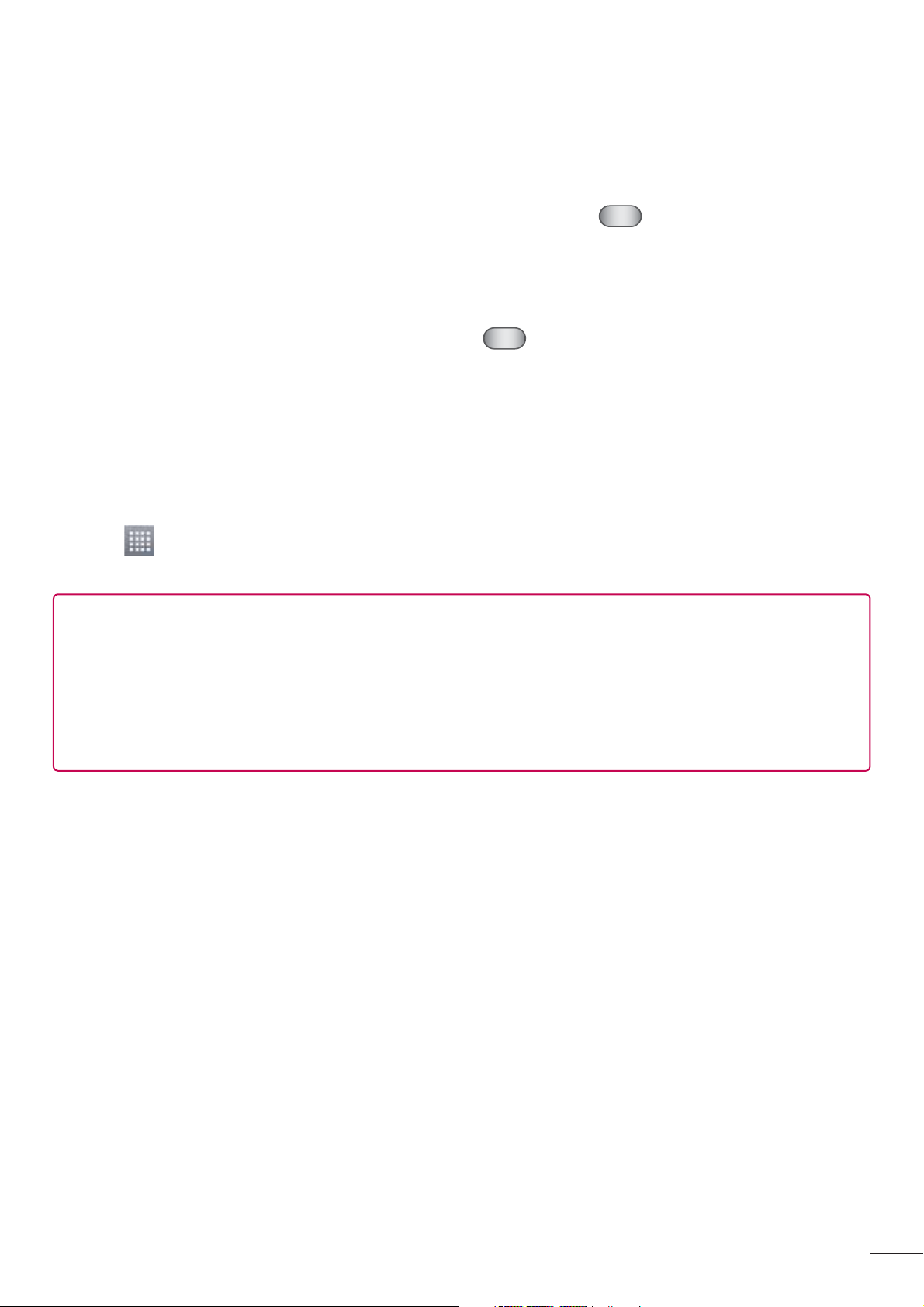
Locking and unlocking the screen
If you do not use the phone for a while, the screen is turned off and locked automatically. This helps
to prevent accidental touches and saves battery power.
When you are not using the LG-P895, press the Power/Lock key
to lock your phone.
If there are any programs running when you set lock screen, they may be still running in
Lock mode. It is recommended that you exit all programs before entering Lock mode to avoid
unnecessary charges (e.g. phone calls, web access and data communications).
To wake up your phone, press the Power/Lock key
. The lock screen will appear. Touch and
slide the lock screen in any direction to unlock your home screen. The last screen you viewed will
open.
Secure your lock screen
You can lock your screen so that only you can unlock it to access your phone.
To set an Unlock Pattern, PIN or Password for the first time:
Touch
•
Unlock, Pattern, PIN or Password.
NOTE:
Precautions to take when using pattern lock.
> Apps tab > Settings > Lock screen > Select screen lock > None, Swipe, Face
It is very important to remember the unlock pattern you set. You will not be able to
access your phone if you use an incorrect pattern 5 times. You have 5 opportunities to
enter your unlock pattern, PIN or password. If you have used all 5 opportunities, you can
try again after 30 seconds.
When you cannot recall your unlock pattern:
If you logged in to your Google account on the phone but failed to enter the correct pattern 5 times,
tap the Forgot pattern button. You are then required to log in with your Google account to unlock
your phone.
If you have not created a Google account on the phone or you forgot it, you have to perform a hard
reset.
19
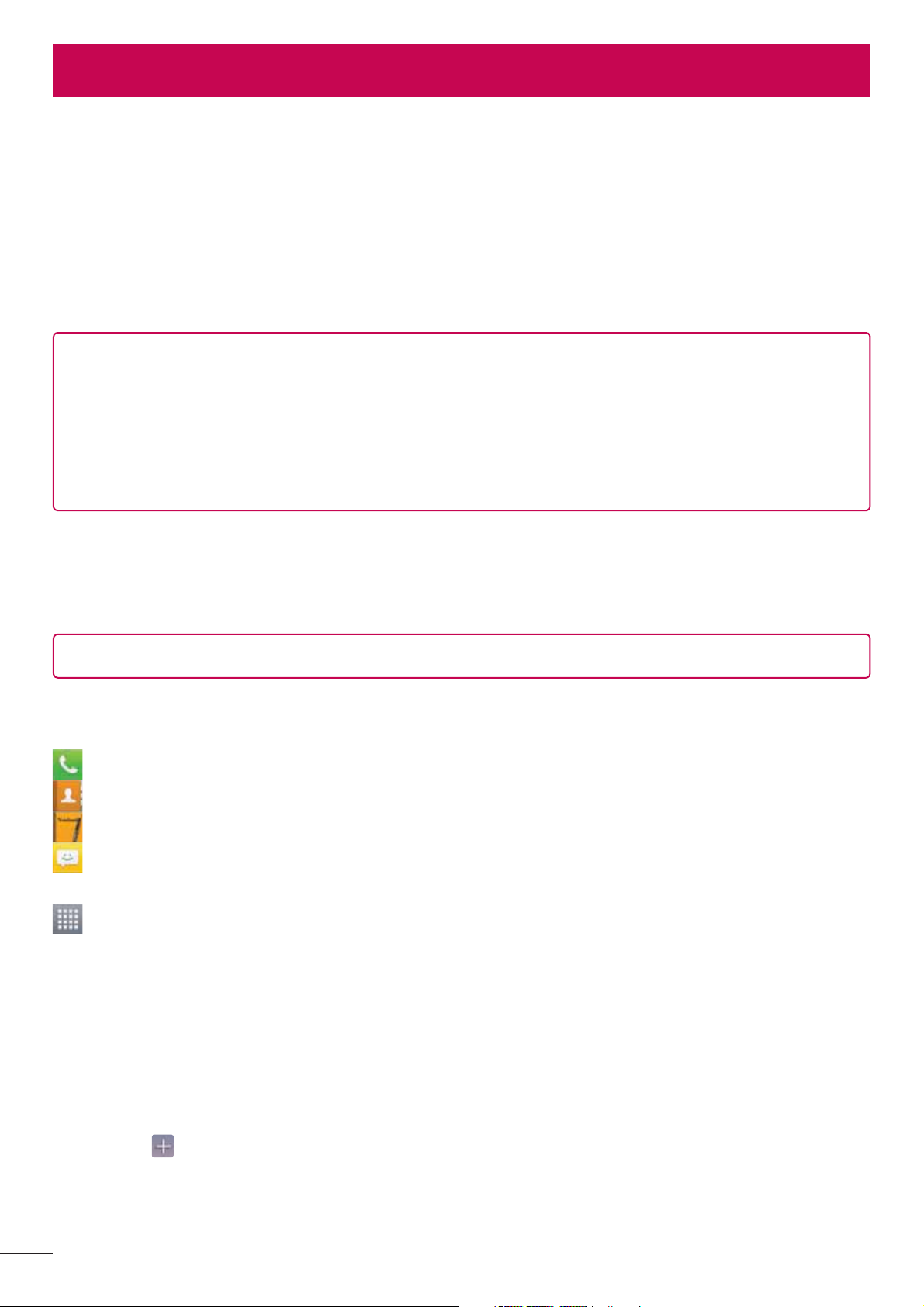
Your Home screen
Touch screen tips
Here are some tips on how to navigate around your phone.
Touch – To choose a menu/option or open an application, touch it.
Touch and hold – To open an options menu or grab an object you want to move, touch and hold it.
Drag – To scroll through a list or move slowly, drag across the touch screen.
Flick – To scroll through a list or move quickly, flick across the touch screen (drag quickly and
release).
NOTE:
• To select an item, touch the centre of the icon.
• Do not press too hard; the touch screen is sensitive enough to pick up a light, firm
touch.
• Use the tip of your finger to touch the option you want. Be careful not to touch any
other keys.
Home
Simply swipe your finger to the left or right to view the panels. You can customise each panel with
Apps, Downloads, Widgets and wallpapers.
NOTE: Some screen images may be different depending on your phone provider.
On your home screen, you can view menu icons at the bottom of the screen. Menu icons provide
easy, one-touch access to the functions you use the most.
Touch the Phone icon to bring up the touch screen dialpad to make a call.
Touch the Contacts icon to open your contacts.
Touch the Notebook icon to open your notebook function.
Touch the Messaging icon to access the messaging menu. This is where you can create a new
message.
Touch the Apps icon at the bottom of the screen. You can then view all your installed
applications. To open any application, simply touch the icon in the applications list.
Customising the Home screen
You can customise your home screen by adding Apps, Downloads, Widgets or Wallpapers. For more
convenience using your phone, add your favourite apps and widgets to the home screen.
To add items on your home screen:
Touch and hold the empty part of the home screen.
1
Or touch
2
In the Add Mode menu, select items you want to add. You will then see added items on the
home screen.
Drag it to the location you want and lift your fi nger.
3
20
at the top of the right side.
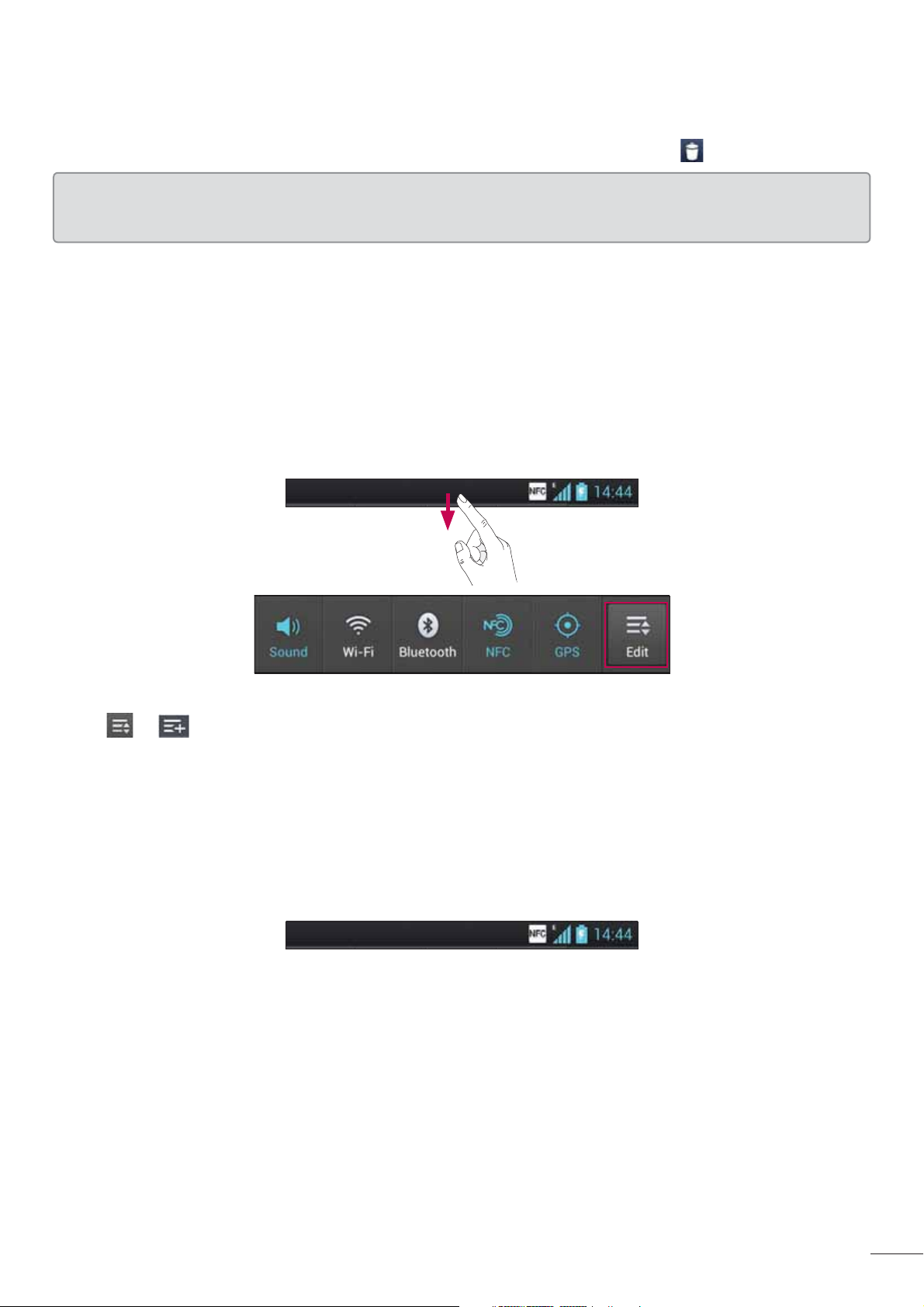
To remove an item from the home screen:
•
Home screen > touch and hold the icon you want to remove > drag it to
TIP! To add an application icon to the home screen from the Apps menu, touch and hold
the application you want to add.
Returning to recently-used applications
Touch the Recent apps key. The screen displays a pop-up with icons of applications you used
1
recently.
Touch an icon to open the application. Or touch the Back key to return to your previous screen.
2
Notification drawer
The notification drawer runs across the top of your screen.
Touch and slide the notification drawer down with your finger.
Touch
Bluetooth, NFC, GPS, Accounts & sync, Airplane mode, Auto-rotate screen, Brightness, Data enabled
or Portable Wi-Fi hotspot.
> to manage the Notifications. Here you can check and manage Sound profile, Wi-Fi,
Viewing the status bar
The status bar uses different icons to display phone information such as signal strength, new
messages, battery life, active Bluetooth and data connections.
Below is a table explaining the meaning of icons you're likely to see in the status bar.
21
 Loading...
Loading...