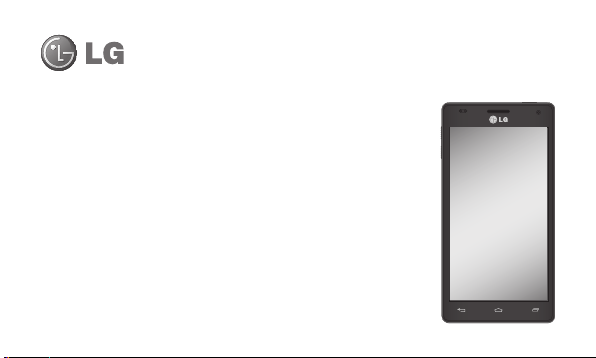
LG-P880 User Guide
This guide helps you to get started using your phone.
Some of the contents of this manual may not apply to your phone,
•
depending on the software and your service provider.
This handset is not suitable for people who have a visual impairment
•
due to the touch screen keyboard.
Copyright ©2012 LG Electronics, Inc. All rights reserved. LG and the
•
LG logo are registered trademarks of LG Group and its related entities.
All other trademarks are the property of their respective owners.
Google™, Google Maps™, Gmail™, YouTube™, Google Talk™ and
•
Play Store™ are trademarks of Google, Inc.
ENGLISH
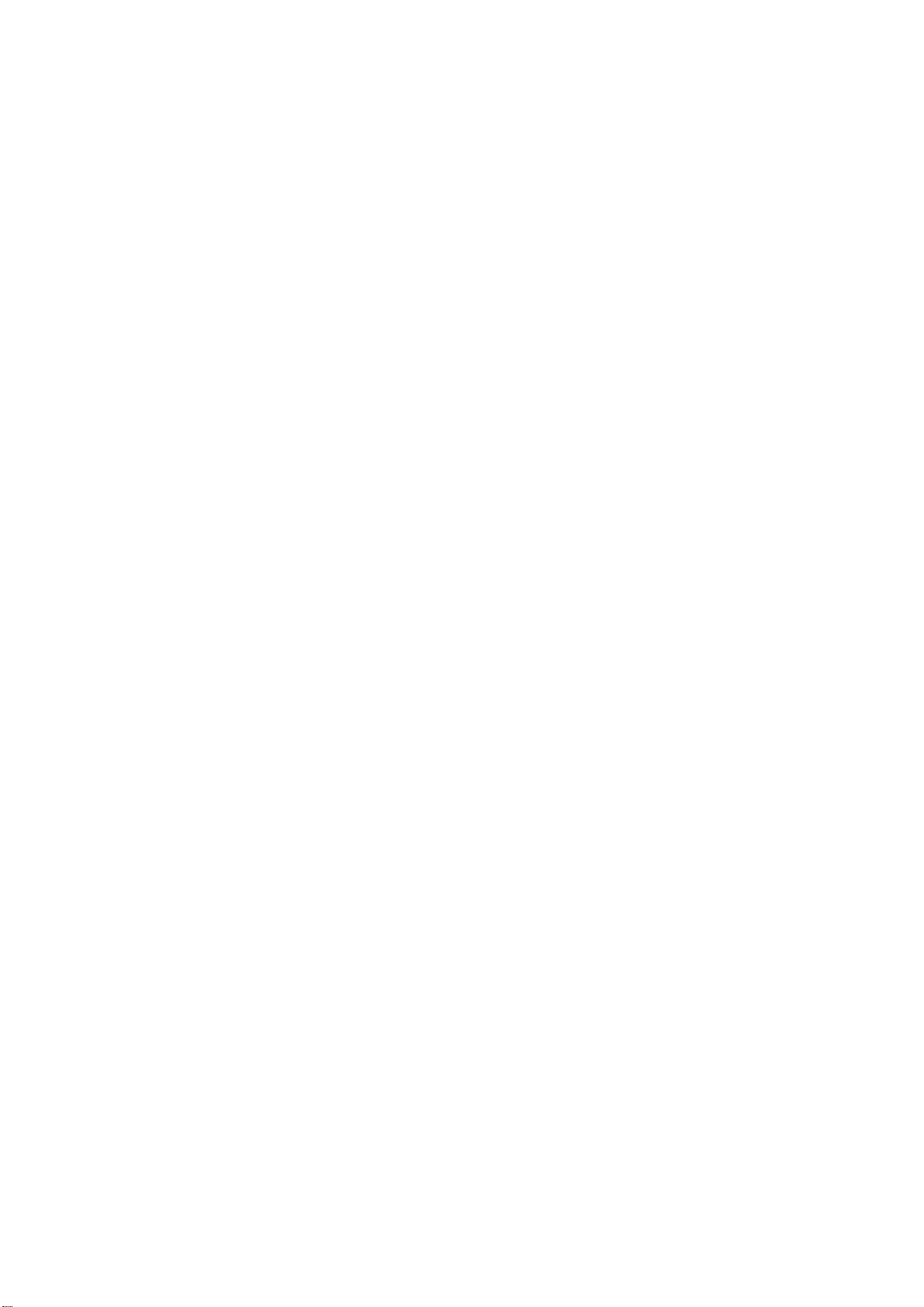
Part 15.21 statement
This device is not intended for sale in the USA.
" Change or Modifications that are not expressly approved by the manufacturer could void
the user's authority to operate the equipment. “
Part 15.105 statement
This equipment has been tested and found to comply with the limits for a class B digital
device, pursuant to Part 15 of the FCC Rules.
These limits are designed to provide reasonable protection against harmful interference in
a residential installation. This equipment generates uses and can radiate radio frequency
energy and, if not installed and used in accordance with the instructions, may cause harmful
interference to radio communications. However, there is no guarantee that interference will
not occur in a particular installation. If this equipment does cause harmful interference or
television reception, which can be determined by turning the equipment off and on, the user
is encouraged to try to correct the interference by one or more of the following measures:
- Reorient or relocate the receiving antenna.
- Increase the separation between the equipment and receiver.
- Connect the equipment into an outlet on a circuit different from that to
which the receiver is connected.
- Consult the dealer or an experienced radio/TV technician for help.
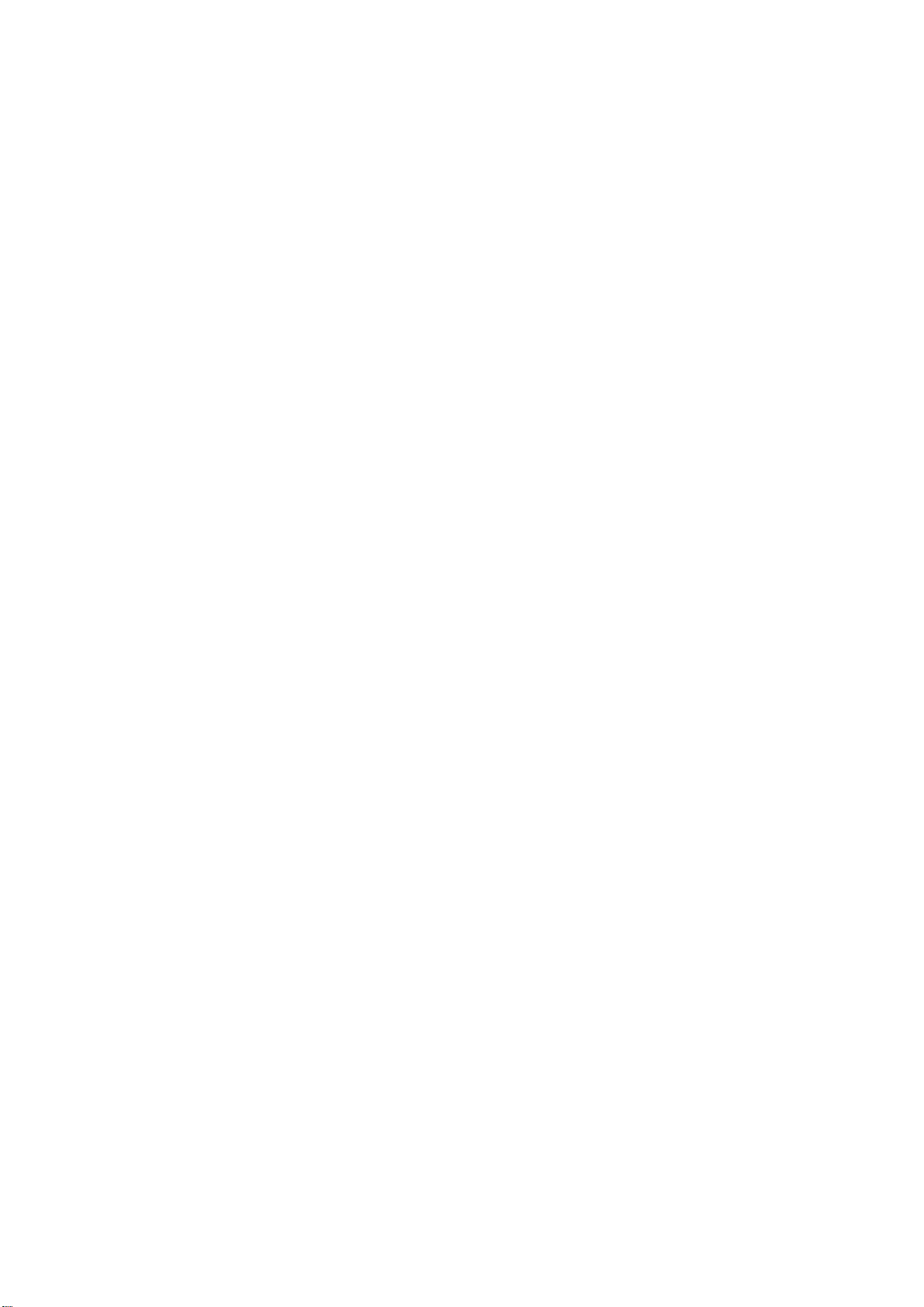
FCC Part 15 Class B Compliance
This device and its accessories comply with part 15 of FCC
rules and ICES-003 Class B digital apparatus requirements
for Industry Canada. Operation is subject to the following
two conditions:(1) This device and its accessories may not
cause harmful interference, and (2) this device and its
accessories must accept any interference received, including
interference that may cause undesired operation.
Body-worn Operation
This device was tested for typical body-worn operations
with the back of the phone kept 1.0cm (0.39 inches) between
the user’s body and the back of the phone. To comply with
FCC RF exposure requirements, a minimum separation
distance of 1.0cm (0.39 inches) must be maintained between
the user's body and the back of the phone. Third-party
belt-clips, holsters, and similar accessories containing
metallic components may not be used. Body-worn
accessories that cannot maintain 1.0cm (0.39 inches)
separation distance between the user's body and the back
of the phone, and have not been tested for typical body-
worn operations may not comply with FCC RF exposure
limits and should be avoided.
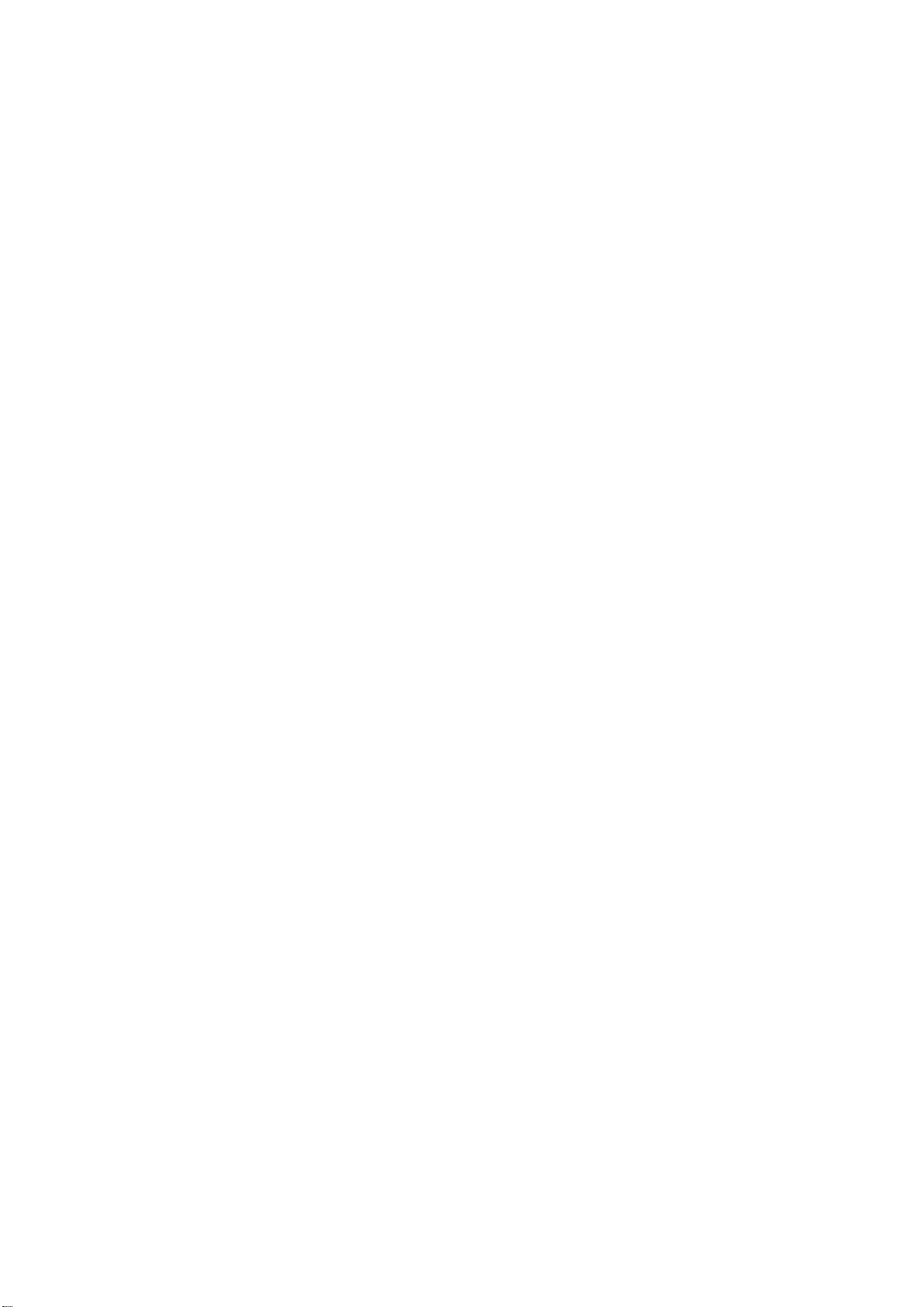
Conformité aux normes FCC Part 15 Class B
“This device is capable of operating in 802.11a mode. For 802.11a
devices operating in the frequency range of 5.15 - 5.25 GHz, they are
restricted for indoor operations to reduce any potential harmful
interference for Mobile Satellite Services (MSS) in the US. WIFI Access
Points that are capable of allowing your device to operate in 802.11a
mode (5.15 - 5.25 GHz band) are optimized for indoor use only. If your
WIFI network is capable of operating in this mode, please restrict your
WIFI use indoors to not violate federal regulations to protect Mobile
Satellite Services.”
Cet appareil et ses accessoires sont conformes aux
normes FCC Part 15 Class B de la Federal
Communications Commission et aux exigences pour
appareils numériques ICES-003 Class B d’Industrie
Canada.Son fonctionnement est sujet aux deux conditions
suivantes :(1) Cet appareil et ses accessoires ne doivent
pas provoquer de brouillage préjudiciable, et (2) cet
appareil et ses accessoires doivent accepter toutes les
interférences reçues, y compris celles pouvant causer un
fonctionnement indésirable.
Utilisation comme appareil portatif
Ce téléphone a été testé en vue d’une utilisation type
comme appareil portatif, avec une distance de 1.0cm (0,39
pouces) entre l’arrière de l’appareil et le corps de
l’utilisateur. Pour satisfaire aux exigences de la FCC en
matière d’exposition aux radiofréquences, une distance
d’au moins 1.0cm (0,39 pouces) doit être maintenue entre
le corps de l’utilisateur et l’arrière du téléphone. Les
pinces de ceinture, les étuis et autres accessoires
semblables d’autres marques et contenant des
composantes métalliques ne doivent pas être utilisés.Les
accessoires portatifs empêchant le maintien d’une
distance de 1.0 cm (0,39 pouces) entre le corps de
l’utilisateur et l’arrière du téléphone et qui n’ont pas été
testés en vue d’une utilisation type comme accessoires
portatifs peuvent ne pas satisfaire aux limites d’exposition
aux radiofréquences stipulées par la FCC et, par
conséquent, ne doivent pas être utilisés.
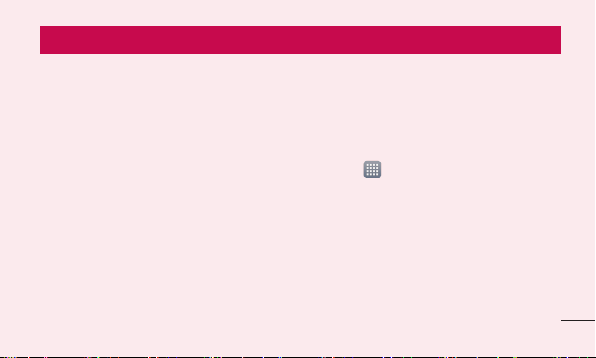
Getting to know your phone
Before you start using the phone, please read this!
Please check to see whether any problems
you encountered with your phone are
described in this section before taking the
phone in for service or calling a service
representative.
1. Phone memory
When there is less than 10% of space
available in your phone memory, your phone
cannot receive new messages. You need to
check your phone memory and delete some
data, such as applications or messages, to
make more memory available.
To uninstall applications:
Touch
1
2
3
> Apps tab > Settings >
Apps from the DEVICE category.
Once all applications appear, scroll to
and select the application you want to
uninstall.
Touch Uninstall.
15
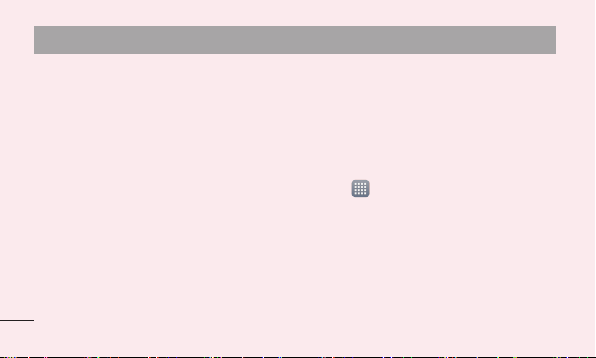
Getting to know your phone
2. Optimising battery life
Extend your battery's life between charges
by turning off features that you don't need to
having running constantly in the background.
You can monitor how applications and
system resources consume battery power.
Extending your phone's battery life:
Turn off radio communications you are not
•
using. If you are not using Wi-Fi, Bluetooth
or GPS, turn them off.
Reduce screen brightness and set a
•
shorter screen timeout.
16
Turn off automatic syncing for Google
•
Mail™, Calendar, Contacts and other
applications.
Some applications you have downloaded
•
may reduce battery power.
To check the battery power level:
Touch
•
The battery status (charging or not charging)
and level (percentage charged) is displayed
at the top of the screen.
> Apps tab > Settings >
About phone from the SYSTEM > Status
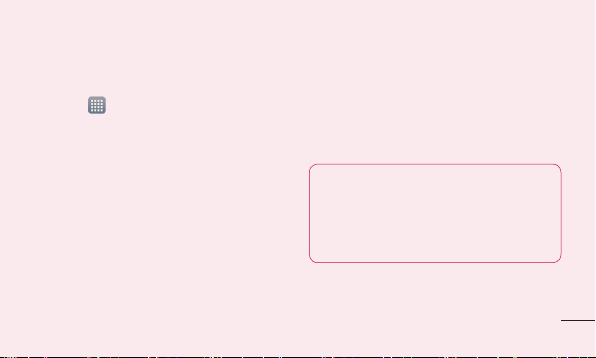
To monitor and control how battery
power is being used:
Touch
•
> Apps tab > Settings >
Power saver from the DEVICE > Battery
use from the BATTERY INFORMATION
Battery usage time is displayed at the top of
the screen. It tells you how long it has been
since you last connected your phone to a
power source or, if currently connected, how
long the phone was last running on battery
power. The screen shows the applications or
services using battery power, listed in order
from the greatest to smallest amount used.
3. Using folders
You can combine several app icons in a
folder. Drop one app icon over another on
a home screen, and the two icons will be
combined.
NOTE: To see a smaller collection
of frequently used apps, touch the
Google Apps folder near the bottom
of the screen. As with any folder, you
can customize its contents.
17
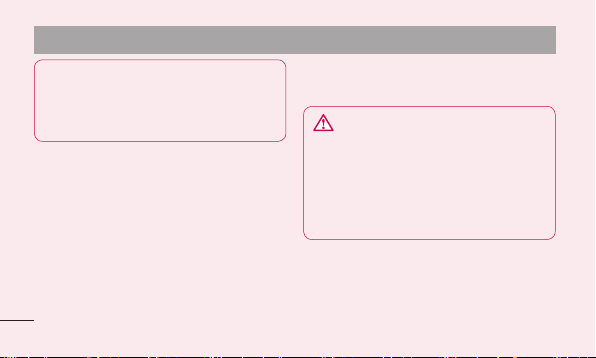
Getting to know your phone
NOTE: After you open an app, you
can usually adjust its settings by
choosing items from its Menu icon
near the top or bottom of the screen.
18
4. Before installing an open
source application and OS
WARNING
If you install and use an OS other than
the one provided by the manufacturer
it may cause your phone to
malfunction. In addition, your phone
will no longer be covered by the
warranty.
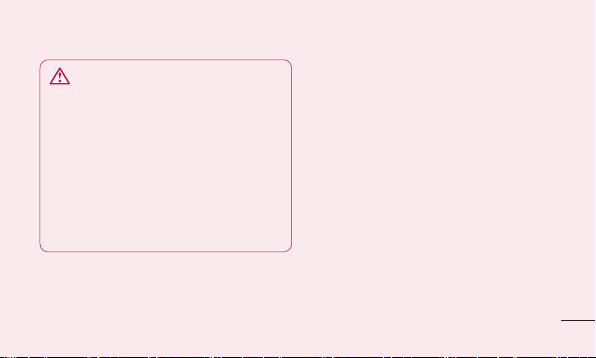
WARNING
To protect your phone and personal
data, only download applications
from trusted sources, such as Play
Store™. If there are improperly
installed applications on your phone,
it may not work normally or a serious
error may occur. You must uninstall
those applications and all associated
data and settings from the phone.
5. Using the hard reset
(Factory reset)
If your phone needs to be restored to its
original condition, use hard reset to reboot
your phone.
When the phone is switched off, press
1
and hold the Volume down key +
Power key with your left hand.
When the LED on the bottom of the
2
phone lights up, touch and hold the
Menu key with your right hand. You
need to do this immediately, before the
screen displays the LG logo. Make sure
19
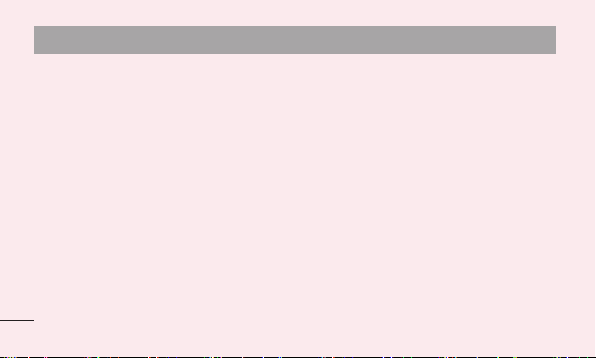
Getting to know your phone
your left hand is still holding the Volume
down and Power keys. Then release the
power key at vibration time.
When the LG logo is displayed on the
3
screen, continue to hold the keys for
around 2 seconds, and then release all
them at the same time, before the LG
logo disappears.
Leave your phone for at least a minute while
the hard reset is carried out. You will then be
able to switch your phone back on.
Caution: If you perform a hard reset,
all user applications and user data will
be deleted. This cannot be reversed.
20
Remember to back up any important
data before performing a hard reset.
6. Opening and switching
applications
Multitasking is easy with Android because
you can keep more than one application
running at the same time. There's no
need to quit an application before opening
another. Use and switch between several
open applications. Android manages each
application, stopping and starting them as
needed to ensure that idle applications don't
consume resources unnecessarily.
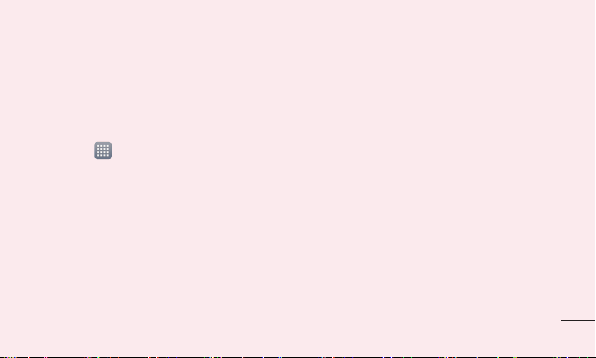
To return to view list recently used
applications:
Simply press and hold the Home key.
To stop applications:
Touch
1
2
> Apps tab > Settings >
Apps > Running from the DEVICE
Scroll and touch the desired application
and touch Stop to stop it.
7. Installing PC Software
(LG PC Suite)
"LG PC Suite" PC Application is a program
that helps you connect your device to a PC
via a USB cable and Wi-Fi. Once connected,
you can use the functions of your device
from your PC.
With your "LG PC Suite" PC Application,
You Can...
Manage and play your media contents
•
(music, movie, pictures) on your PC.
Send multimedia contents to your device.
•
21
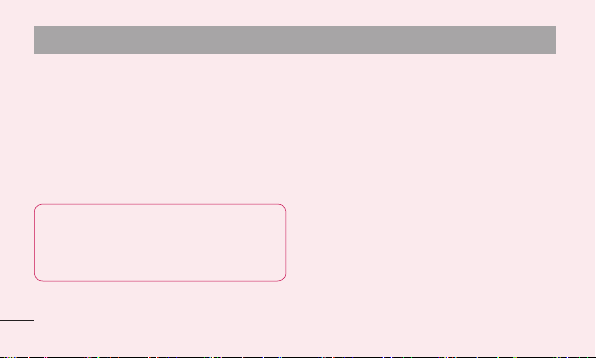
Getting to know your phone
Synchronises data (schedules, contacts,
•
bookmarks) in your device and PC.
Backup the applications in your device.
•
Update the softwares in your device.
•
Backup and restore the device.
•
Play multimedia contents of your PC from
•
other device.
NOTE: You can use the Help menu
from the application to find out
how to use your "LG PC Suite" PC
application.
22
Installing "LG PC Suite" PC Application
"LG PC Suite" PC application can be
downloaded from the webpage of LG.
Go to www.lg.com and select a country
1
of your choice.
Go to Support > Mobile Phone Sup-
2
port > Select the Model (LG-P880).
Click PC Sync from Download, and
3
click WINDOW PC Sync Download to
download "LG PC Suite" PC software.
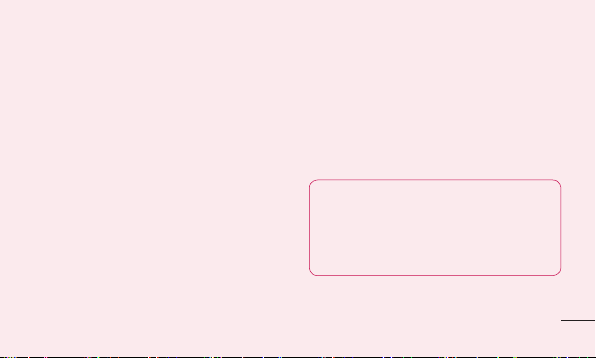
System Requirements for "LG PC Suite"
PC software
OS: Windows XP 32 bit(Service pack 2),
•
Windows Vista 32 bit/64 bit, Windows 7
32 bit/64 bit
CPU: 1 GHz or higher processors
•
Memory: 512 MB or higher RAMs
•
Graphic card: 1024 x 768 resolution,
•
32 bit color or higher
HDD: 100 MB or more free hard disk
•
space (More free hard disk space may be
needed depending on the volume of data
stored.)
Required software: LG integrated drivers,
•
Windows Media Player 10 or later
NOTE: LG Integrated USB Driver
LG integrated USB driver is required
to connect an LG device and PC and
installed automatically when you install
"LG PC Suite" PC software.
23
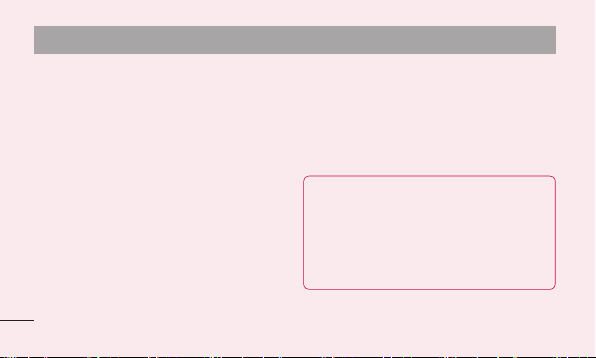
Getting to know your phone
8. Synchronising your phone to
a Computer
Data from your device and PC can be
synchronised easily with "LG PC Suite"
PC application for your convenience.
Contacts, schedules, and bookmarks can be
synchronised.
The procedure is as follows:
Connect your device to PC. (Use a USB
1
cable or Wi-Fi connection.)
After connection, run the program and
2
select the device section from the category on the left side of the screen.
24
Click [Personal information] to select.
3
Select the checkbox of contents to
4
synchronise and click the Sync button.
9. Synchronising your phone to
a computer via USB
NOTE: To synchronise your phone
with your PC using the USB cable,
you need to install LG PC Suite onto
your PC.
Please refer to previous pages to
install LG PC Suite.
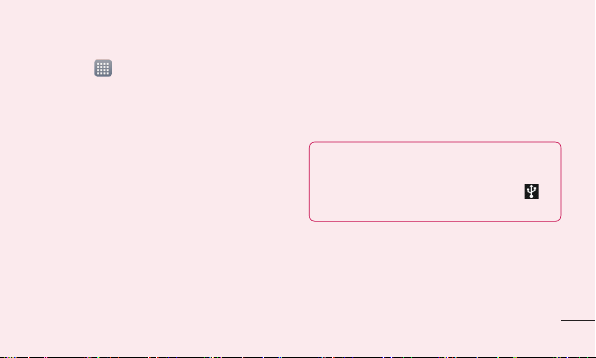
Touch > Apps tab > Settings >
1
Storage from the DEVICE to check out
the storage media. (If you want to transfer fi les from or to a memory card, insert
a memory card into the phone.)
Connect the phone to your PC using the
2
USB cable.
USB connection mode list will appear,
3
and select Media sync (MTP) option.
Open the removable memory folder on
4
your PC. You can view the mass storage
content on your PC and transfer the fi les.
Copy the fi les from your PC to the drive
5
folder.
Select Charge only option to disconnect
6
the phone.
TIP! To use the microSD card on
your phone again, you need to open
the notification drawer and touch
> Charge only.
25
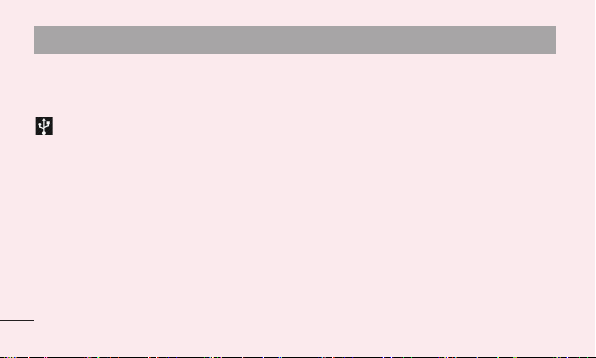
Getting to know your phone
To disconnect your phone from the
computer:
Open the notification drawer and touch
> Charge only to disconnect your
phone from the computer safely.
10. Hold your phone upright
Hold your mobile phone vertically, as you
would a regular phone. The LG-E610 has an
internal antenna. Be careful not to scratch or
damage the back of the phone, as this may
affect performance.
While making/receiving calls or sending/
receiving data, avoid holding the lower part
26
of the phone where the antenna is located.
Doing so may affect call quality.
11. When the screen freezes
If the screen freezes or the phone does
not respond when you try to operate it:
Remove the battery, reinsert it, then turn the
phone on.
OR
Press and hold the Power/Lock key for
10 seconds to turn it off.
If it still does not work, please contact the
service centre.
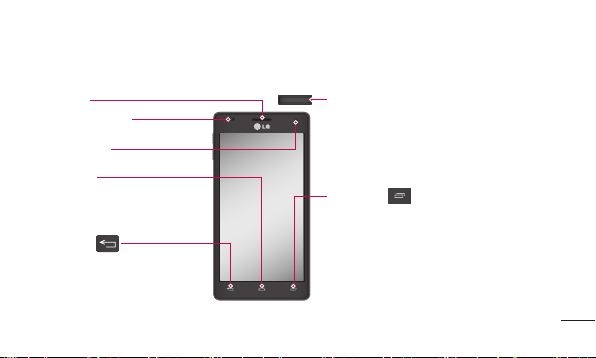
Device components
Earpiece
Proximity sensor
Camera lens
Home key
Return to the home screen from
any screen.
Back key
Return to the previous screen.
Power/Lock key
• Switch your phone on/off by pressing and
holding this key.
• Short press to lock/unlock the screen.
Menu key
• Check what options are available.
• Go to Google Search™ by pressing and
holding this key.
27
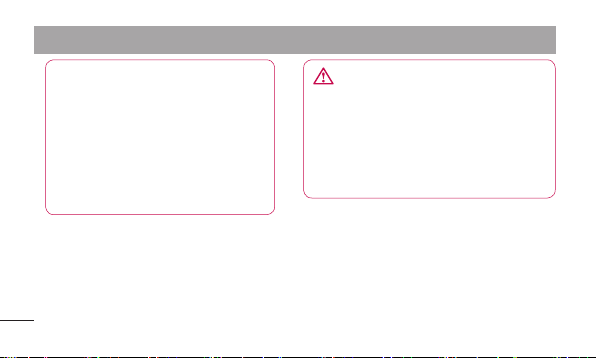
Getting to know your phone
NOTE: Proximity sensor
When receiving and making calls,
the proximity sensor automatically
turns the backlight off and locks the
touch screen by sensing when the
phone is near your ear. This extends
battery life and prevents you from
unintentionally activating the touch
screen during calls.
28
WARNING
Placing a heavy object on the phone
or sitting on it can damage the LCD
and touch screen functions. Do not
cover the LCD proximity sensor with
protective film. This could cause the
sensor to malfunction.
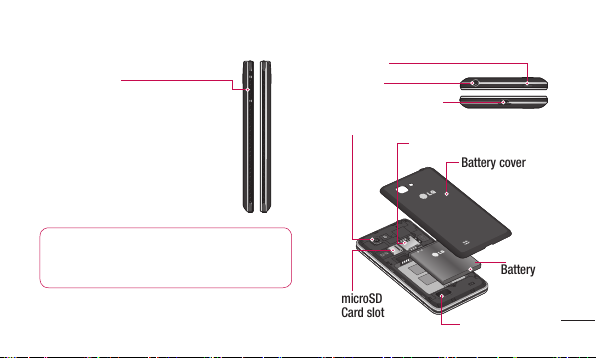
Volume keys
•
In the home screen: Control
ringer volume.
•
During a call: Control your
earpiece volume.
•
When playing a track: Control
volume continuously.
Tip! Once press the volume up and
down keys simultaneously, you can
use Quick clip function.
Power/Lock key
Earphone Jack
Charger/USB port/MHL port
Camera lens
microSD
Card slot
SIM card slot
Battery cover
Battery
Speaker
29
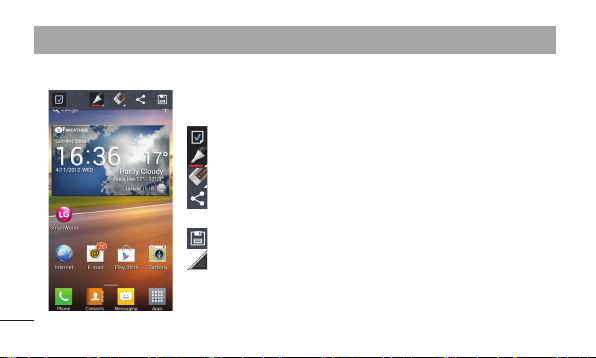
Getting to know your phone
Quick Clip
You can access Quick clip to memo immediately during using
your device.
– Select whether using background screen or not.
– Select the pen type and the color.
– Delete the memo what you made.
– Share the memo via Memo, Bluetooth, E-mail, Gmail,
– Save the memo to the gallary.
– Set an area to save memo.
30
Google+, Messaging, Picasa or Socail+.
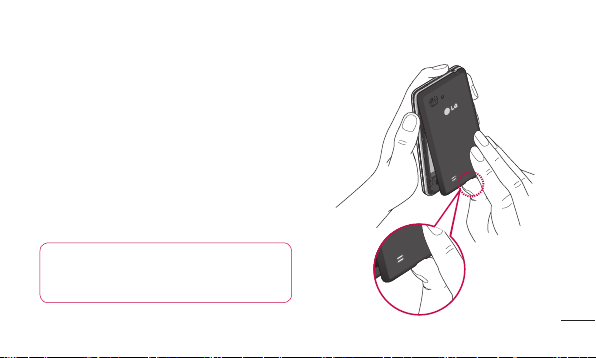
Installing the SIM card and
battery
Before you can start exploring your new
phone, you'll need to set it up. To insert the
SIM card and battery:
To remove the battery cover, hold the
1
phone fi rmly in one hand. With your other
hand, lift off the battery cover with your
thumbnail as shown in fi gure.
NOTE: Put your thumbnail into the
USB port hole and lift off the battery
cover.
31
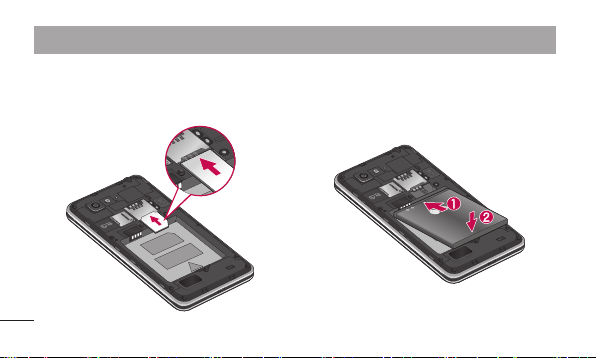
Getting to know your phone
Slide the SIM card into the SIM card slot.
2
Make sure the gold contact area on the
card is facing downwards.
32
Insert the battery into place by aligning
3
the gold contacts on the phone and the
battery (1) and pressing it down until it
clicks into place (2).
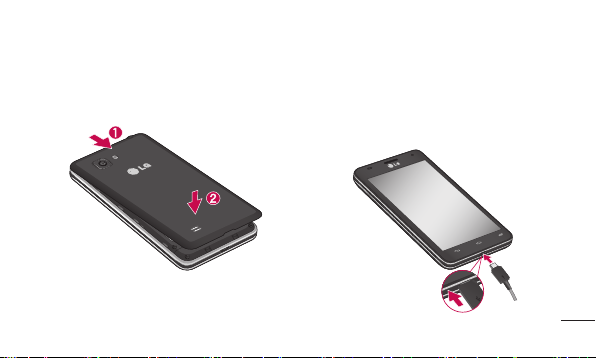
Align the battery cover over the battery
4
compartment (1) and press it down until
it clicks into place (2).
Charging your phone
The charger connector is at the bottom of
the phone. Insert the charger and plug it into
an electrical outlet.
33
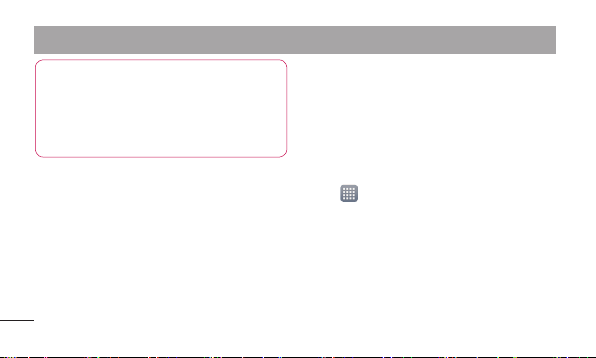
Getting to know your phone
NOTE
• The battery must be fully charged
initially to improve battery lifetime.
• Do not open the battery cover
during the charging your phone.
34
Using the memory card
To insert a memory card:
Insert the memory card into the slot.
Make sure the gold contact area is facing
downwards.
To remove the memory card safely:
Touch
> Apps tab > Settings >
Storage from the DEVICE > Unmount SD
card > OK.
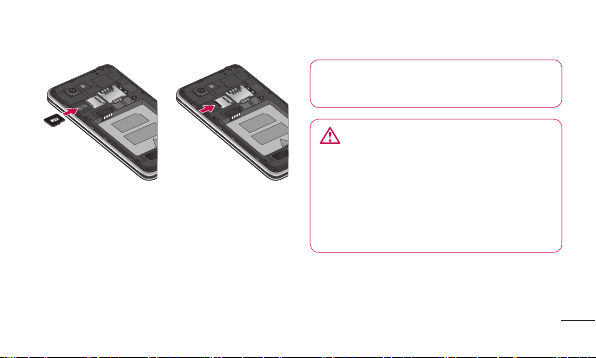
NOTE: The LG-P880 supports
memory cards up to 64 GB.
WARNING
Do not insert or remove the memory
card when the phone is on. Doing
so may damage the memory card
as well as your phone, and the data
stored on the memory card may get
corrupted.
35
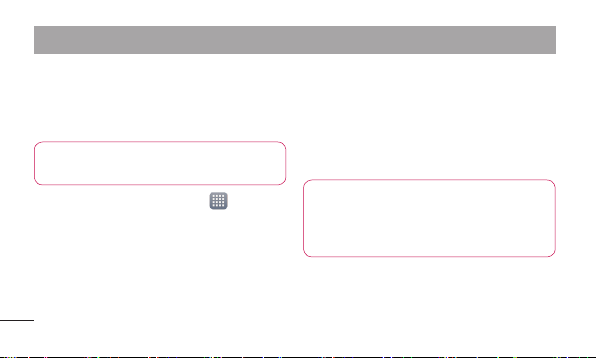
Getting to know your phone
To format the memory card:
Your memory card may already be
formatted. If it isn't, you must format it
before you can use it.
NOTE: All files on your memory card
are deleted when it is formatted.
On the home screen, touch > Apps
1
tab to open the menu.
Scroll and touch Settings > Storage.
2
Touch Unmount SD card and touch OK
3
to confi rm it.
36
Touch Erase SD card > Erase SD card
4
> Erase everything, then confi rm your
choice.
If you have set a pattern lock, input
5
the pattern lock then select Erase
everything.
NOTE: If there is content on your
memory card, the folder structure may
be different after formatting as all the
files will be deleted.
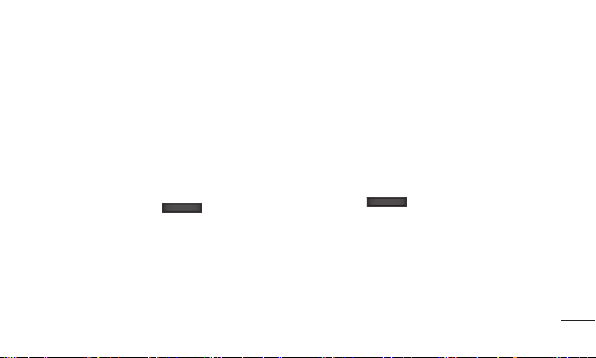
Locking and unlocking the
screen
If you do not use the phone for a while, the
screen is turned off and locked automatically.
This helps to prevent accidental touches and
saves battery power.
When you are not using the LG-P880, press
the Power/Lock key
phone.
to lock your
If there are any programs running when you
set lock screen, they may be still running in
Lock mode. It is recommended that you exit
all programs before entering Lock mode to
avoid unnecessary charges (e.g. phone calls,
web access and data communications).
To wake up your phone, press the Power/
Lock key
appear. Touch and slide the lock screen in
any direction to unlock your home screen.
The last screen you viewed will open.
. The lock screen will
37
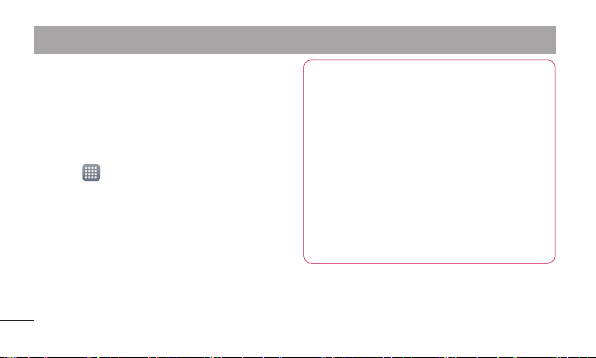
Getting to know your phone
Secure your lock screen
You can lock your screen so that only you
can unlock it to access your phone.
To set an Unlock Pattern, PIN or
Password for the first time:
Touch
•
38
> Apps tab > Settings > Lock
screen > Select screen lock > None,
Swipe, Face Unlock, Pattern, PIN or
Password
NOTE:
Precautions to take when using
pattern lock.
It is very important to remember the
unlock pattern you set. You will not be
able to access your phone if you use
an incorrect pattern 5 times. You have
5 opportunities to enter your unlock
pattern, PIN or password. If you have
used all 5 opportunities, you can try
again after 30 seconds.
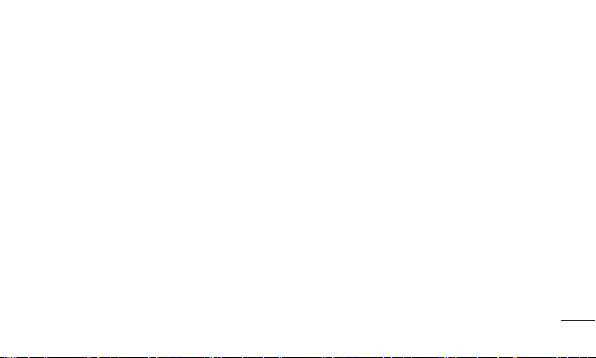
When you cannot recall your unlock
pattern:
If you logged in to your Google account on
the phone but failed to enter the correct
pattern 5 times, tap the Forgot pattern
button. You are then required to log in with
your Google account to unlock your phone.
If you have not created a Google account
on the phone or you forgot it, you have to
perform a hard reset.
39
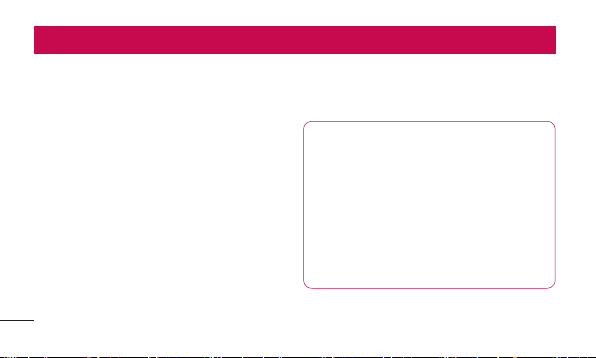
Your Home screen
Touch screen tips
Here are some tips on how to navigate
around your phone.
Touch – To choose a menu/option or open
an application, touch it.
Touch and hold – To open an options menu
or grab an object you want to move, touch
and hold it.
Drag – To scroll through a list or move
slowly, drag across the touch screen.
40
Flick – To scroll through a list or move
quickly, flick across the touch screen (drag
quickly and release).
NOTE:
• To select an item, touch the centre
of the icon.
• Do not press too hard; the touch
screen is sensitive enough to pick
up a light, firm touch.
• Use the tip of your finger to touch
the option you want. Be careful not
to touch any other keys.
 Loading...
Loading...