Page 1
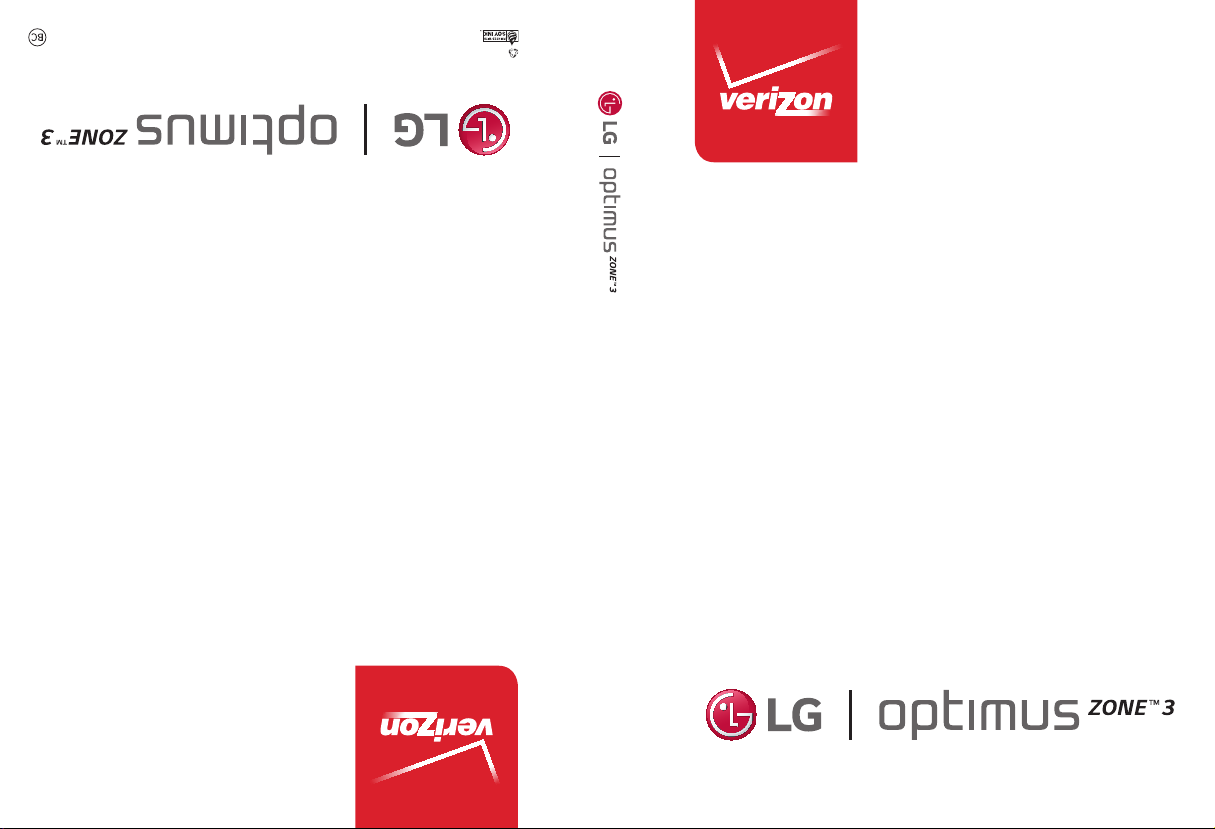
User Guide
MFL69409801 (1.0) ME
This bookl et is made from 98% p ost-c onsume r rec ycled paper.
This booklet is printed with soy ink. Printed in Mexico
User Guide
Guía del
Usuario
Page 2
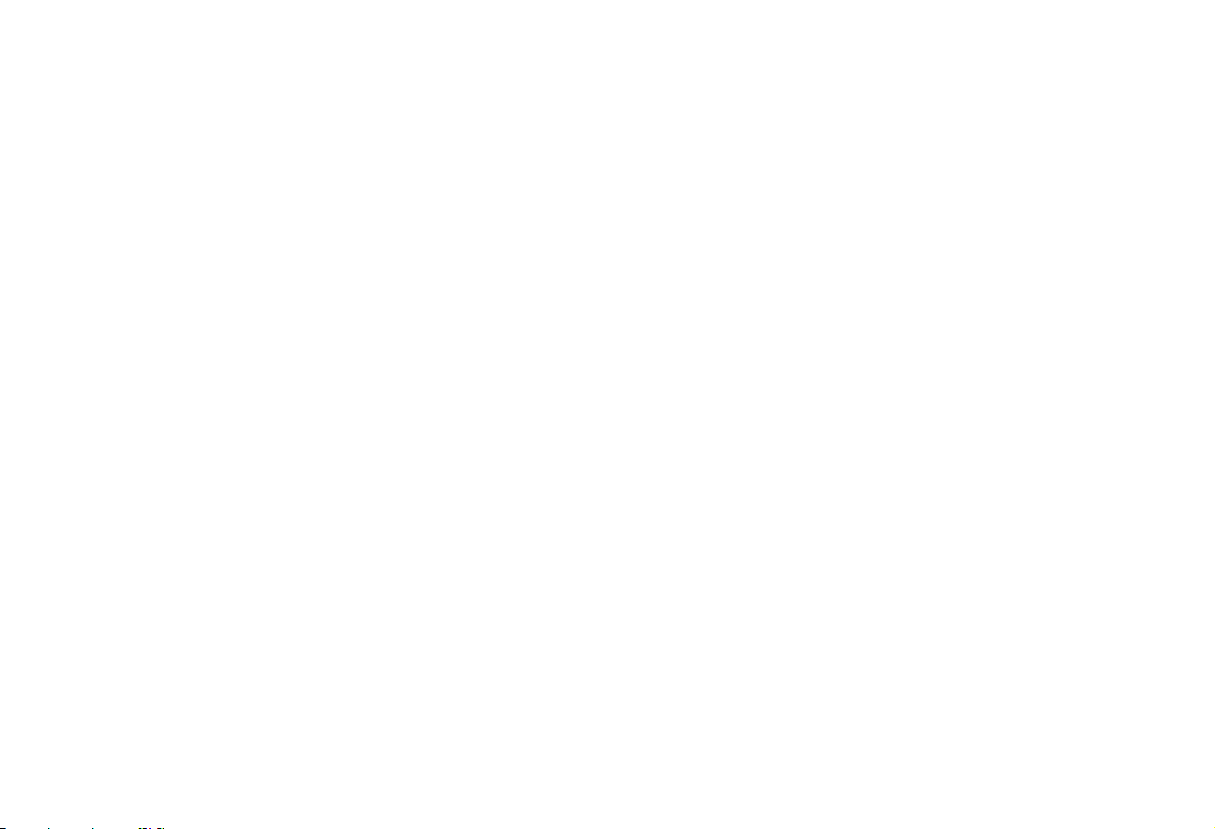
Copyright©2016 LG Electronics, Inc. All rights reserved.
LG and the LG logo are registered trademarks of LG Corp.
Optimus Zone is a trademark of LG Electronics, Inc
All other trademarks are the property of their respective owners.
Page 3
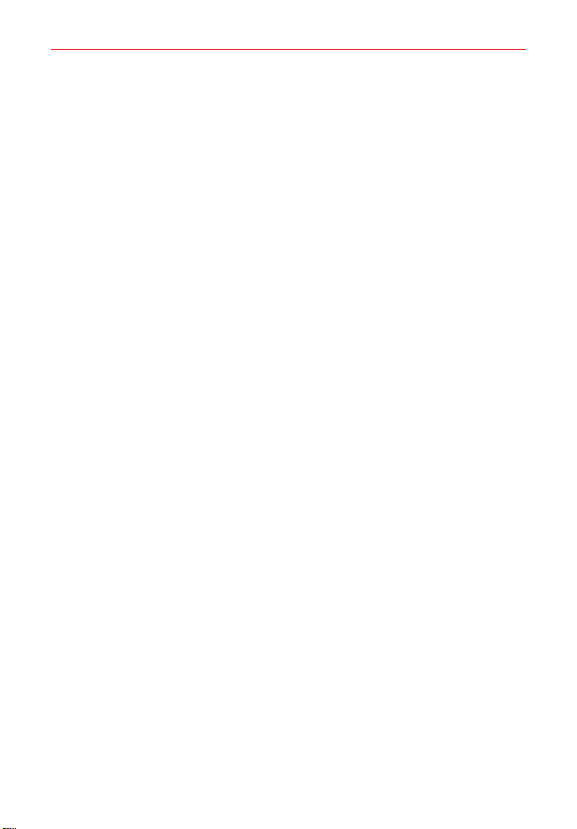
Important Customer Information
Before you begin using your new phone
Included in the box with your phone are separate information leaflets.
These leaflets provide you with important information regarding your new
device. Please read all of the information provided. This information will
help you to get the most out of your phone, reduce the risk of injury, avoid
damage to your device, and make you aware of legal regulations regarding
the use of this device.
It’s important to review the Product Safety and Warranty Information guide
before you begin using your new phone. Please follow all of the product
safety and operating instructions and retain them for future reference.
Observe all warnings to reduce the risk of injury, damage, and legal
liabilities.
1
Page 4
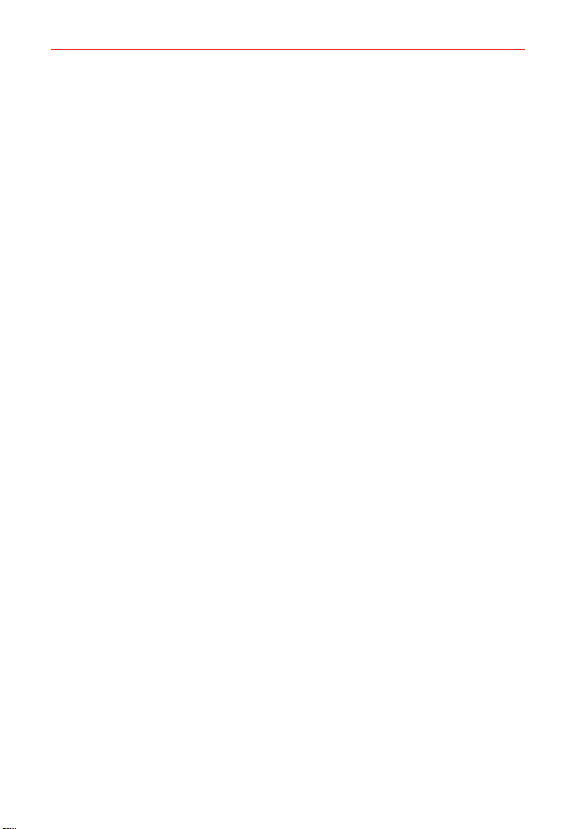
2
Ta b l e o f C o n t e n t s
Important Customer Information...............................................1
Table of Contents .......................................................................2
The Basics ...................................................................................5
Phone Overview .................................................................................................... 5
Help ........................................................................................................................7
Setting Up Your Phone ........................................................................................ 8
Removing the Battery and SIM Card ................................................................10
Inserting and Removing a Memory Card ...........................................................11
Charging Your Phone ..........................................................................................12
Optimizing Battery Life ...................................................................................... 13
Turning Your Phone On and Off ........................................................................15
Your Google Account .......................................................................................... 17
Anti-Theft Guide .................................................................................................18
Touch Screen .......................................................................................................18
Getting to Know the Home Screen ..................................................................20
Apps: How to View, Open, and Switch .............................................................26
Capturing a Screenshot .....................................................................................33
Phone’s Status Icons .........................................................................................34
Managing Notifications .....................................................................................36
Searching Your Phone and the Web .................................................................38
Setting Your Lock Screen ..................................................................................40
Connecting to Networks and Devices ................................... 44
Wi-Fi ....................................................................................................................44
Wi-Fi Direct ........................................................................................................45
Bluetooth .............................................................................................................45
PC Connections with a USB Cable ..................................................................46
PC Connections with a USB Cable for Mac OS X Users .............................. 47
Calls .......................................................................................... 48
Placing and Ending Calls ..................................................................................48
Answering or Rejecting Calls .............................................................................51
Working with the Recent Tab ............................................................................53
Calling Your Contacts......................................................................................... 55
Options During a Call ........................................................................................56
Managing Multiple Calls ....................................................................................56
Page 5
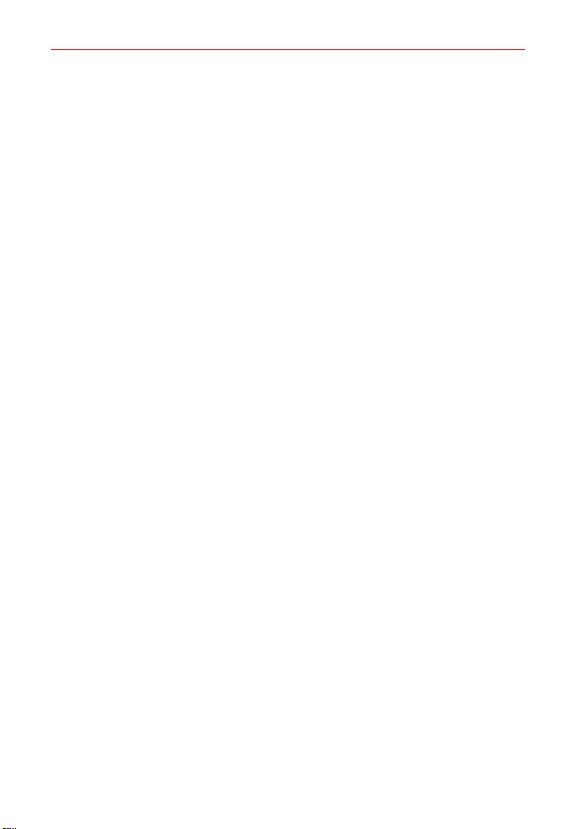
Ta b l e o f C o n t e n t s
Web ........................................................................................... 58
Chrome ................................................................................................................ 58
Communication ........................................................................ 61
Contacts ............................................................................................................... 61
Messaging ........................................................................................................... 67
Email .....................................................................................................................71
Gmail ................................................................................................................... 74
Hangouts ..............................................................................................................81
Entertainment .......................................................................... 84
Camera ................................................................................................................84
Music ...................................................................................................................93
Play Store ............................................................................................................ 97
YouTube™ ............................................................................................................ 99
Tools ........................................................................................ 100
Capture+ ...........................................................................................................100
Clock .................................................................................................................. 102
Calculator .......................................................................................................... 103
Calendar ............................................................................................................ 104
Maps .................................................................................................................. 105
Voice Search ......................................................................................................107
Voice Recorder .................................................................................................108
File Manager ...................................................................................................... 110
Settings .....................................................................................111
Safety .......................................................................................129
Consumer Information About Radio Frequency Emissions .......................... 131
Consumer Information on SAR ..................................................................... 136
FCC Hearing-Aid Compatibility (HAC) Regulations for Wireless Devices ..137
Caution:
Avoid potential hearing loss. ........................................................................... 139
TIA Safety Information ..................................................................................... 141
Safety Information ........................................................................................... 144
FDA Consumer Update ................................................................................... 148
3
Page 6
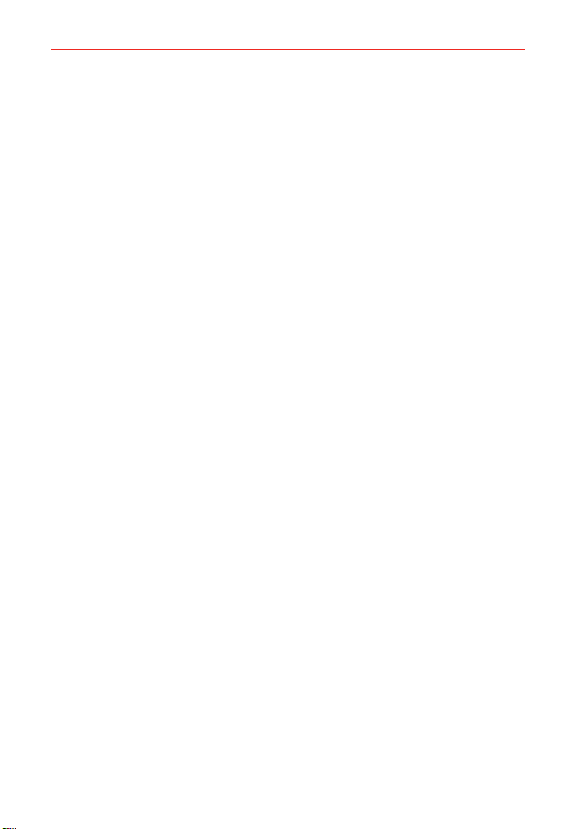
4
Ta b l e o f C o n t e n t s
FAQ ..........................................................................................159
LIMITED WARRANTY STATEMENT ....................................165
Index ........................................................................................ 173
Page 7
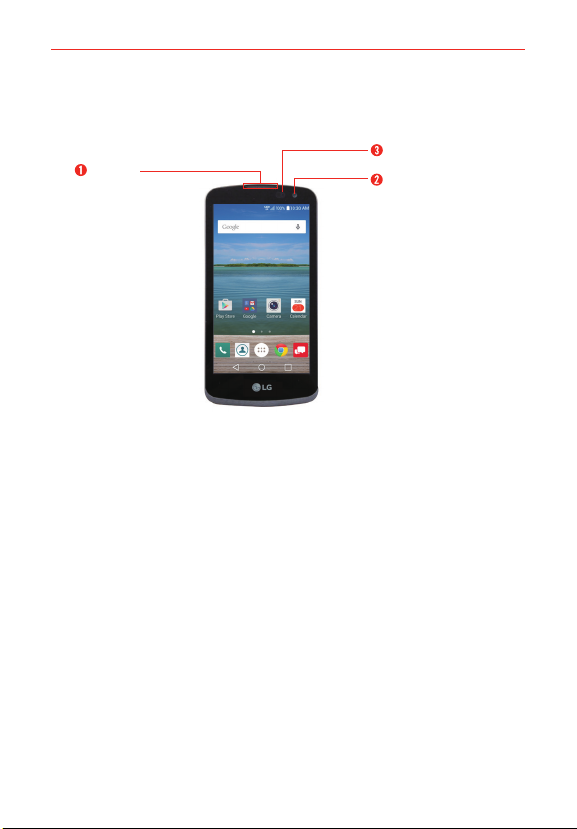
The Basics
Phone Overview
Fro nt View
Proximity/Ambient
Earpiece
NOTES s All screen shots in this guide are simulated. Actual displays may vary.
s Instructions to perform tasks in this guide are based on the default settings and may
change depending on the mode and software version on your phone.
1. Earpiece Lets you hear callers and automated prompts.
2. Front Camera Lens Use to take pictures and record videos of yourself.
Yo u c an a ls o u s e t h is fo r vi d eo c ha t ti n g. K ee p i t cl e an f or op t im a l
performance.
3. Proximity/Ambient Light Sensor Senses proximity toward other
objects (such as your head) so that tap commands are not accidentally
activated during a call or when carried inside a pocket.
It also employs an ambient sensor which measures the surrounding light
and adjusts the LCD brightness to provide a vivid screen.
NOTE Don't block the sensor or near the sensor to avoid problems with the touch screen.
Light Sensor
Front Camera Lens
5
Page 8
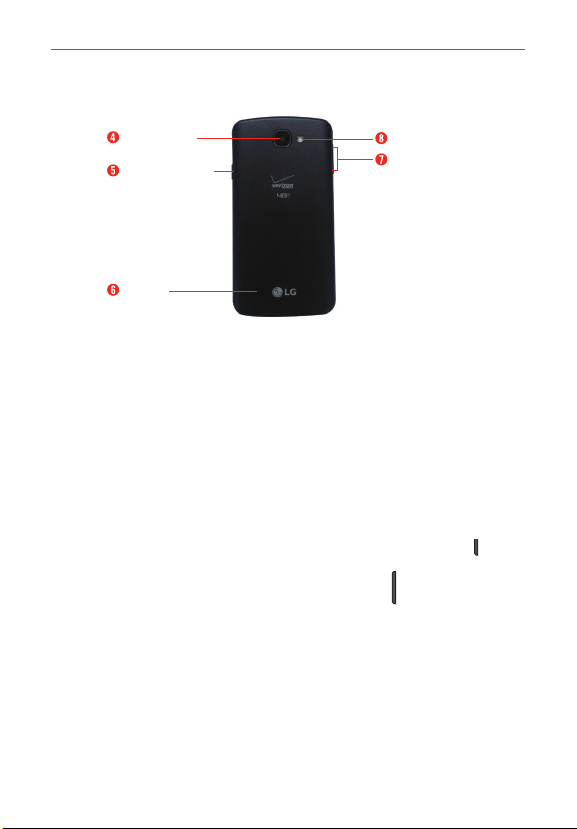
6
The Basics
Rear View
Rear Camera
Lens
Power/Lock Key
Speaker
Flash
Volume Keys
4. Rear Camera Lens Use to take photos and record videos. Keep it clean
for optimal performance.
5. Power/Lock Key Press to turn off the screen backlight and lock the
screen, or turn the screen backlight back on. Press and hold to turn the
phone on/off, restart it, and activate/deactivate Airplane mode.
6. Speaker
Use to listen to audio (e.g., music, videos, sound clips,
speakerphone, etc.) from the rear speaker instead of the earpiece.
7. Vol ume Keys Press to adjust the ringer, the media volumes, or the
in-call volume during a call. They also access shortcuts when enabled in
the Settings menu.
TIPS s With the screen backlight off (asleep), you can press the Vol um e D ow n Key twice
quickly to activate the Camera app.
s With the screen unlocked, press both of the Vol um e K eys at the same time to open
the Capture+ app to write a memo.
8. Flash Brightens up the captured image or recorded video when you
turn on the flash.
Page 9
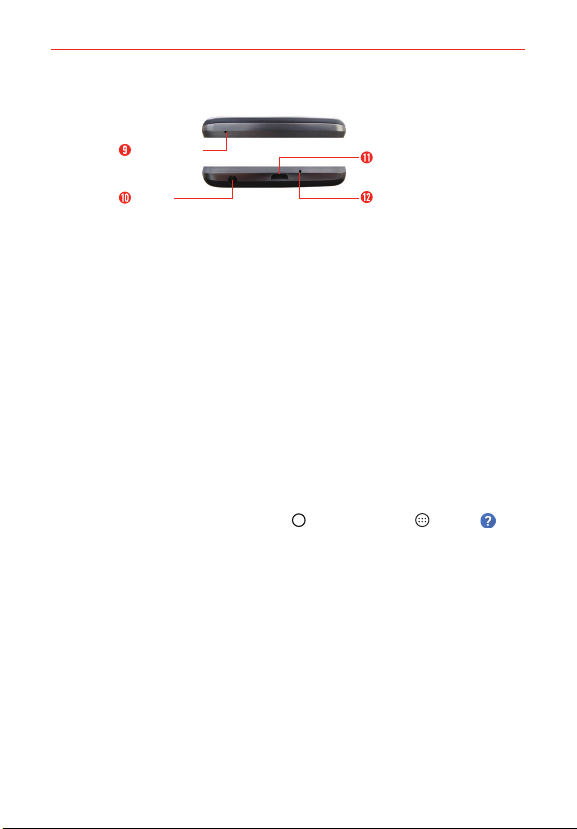
To p a n d B o t t o m V i e w s
The Basics
7
Microphone
3.5mm
Headset Jack
USB/Charging
Port
Microphone
9. Microphone Transmits your voice to the other caller. It's also used for
voice-activated functions.
10. 3.5mm Headset Jack Allows you to plug in an optional headset for
convenient, hands-free conversations. You can also plug in headphones
to listen to music.
11. USB/Charging Port Allows you to connect the phone and the USB
cable for use with the charger adapter, or other compatible accessories.
12. Microphone
Transmits your voice to the other caller. It's also used for
voice-activated functions.
Help
The Help app allows you to quickly and conveniently view information
about your phone, including how-to videos, Icon glossary, etc.
To a cc es s He lp , ta p th e Home Button
> the Apps icon > Help .
Page 10

8
The Basics
Setting Up Your Phone
Step 1. Remove the Back Cover
With the phone facing down, insert your fingernail into the slot located on
the lower left of the back cover and lift the cover up gently.
Step 2. Insert the Battery
To insert the battery, align the gold contacts and place the battery in its
compartment. Press down gently to secure the battery.
Page 11

The Basics
Step 3. Replace the Back Cover
Place the cover over the back of the phone, then align the back cover over
the battery compartment and press it down until it clicks into place.
Step 4. Charge the Phone
Before turning on your phone, fully charge the battery. Be sure to use the
USB cable and charger adapter that came with your phone. Correctly orient
the USB cable plug before inserting it in the USB/Charging port to avoid
damage to your phone. See Charging Your Phone on pages 12 and 13 for
more information.
NOTE It’s important to fully charge the battery before initial use of the phone to maximize the
battery's lifetime.
9
Page 12

10
The Basics
Removing the Battery and SIM Card
Removing the battery
1. With the phone facing down, insert your fingernail into the slot located on
the lower left of the back cover and lift the cover up gently.
2. Use the fingertip cutout at the bottom of the battery compartment to lift
the battery out.
Removing the SIM card
The SIM card is pre-installed in your smartphone. If you need to replace
your SIM card, refer to the following instructions.
1. Turn the phone off, then remove the back cover and the battery (as
demonstrated in the previous instructions).
2. Locate the slot for the SIM card (at the top of the battery compartment)
and gently slide the SIM card out to remove it.
Page 13
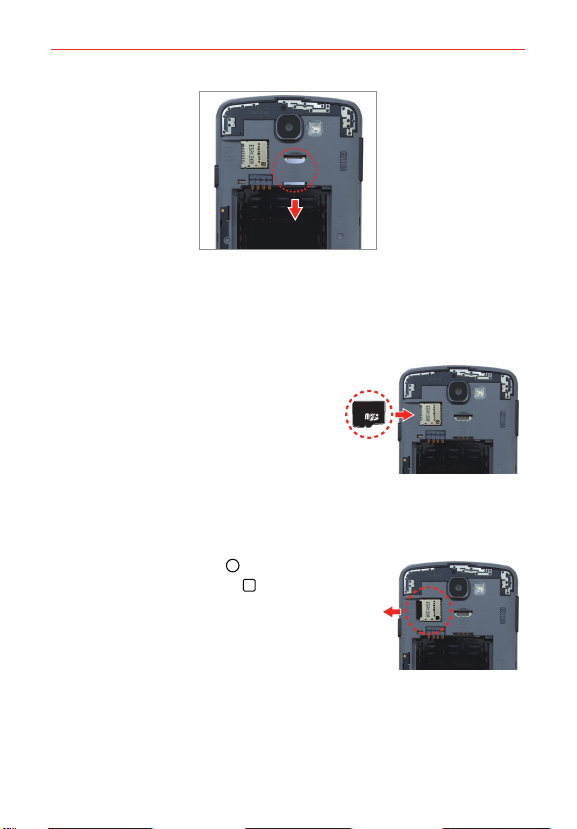
The Basics
Inserting and Removing a Memory Card
Inserting a microSD card
1. Remove the back cover (as demonstrated in the previous instructions).
2. Position the microSD card (sold
separately) with the label side facing up
and the gold contacts toward the slot,
then carefully slide it into the slot until it's
secured in place.
NOTE The microSD card can be easily damaged by
improper operation. Please be careful when inserting, removing, or handling it.
To r e m o v e t h e m i c r o S D c a r d
1. Unmount the microSD card.
Tap t he Home Button
the Recent Apps Button
Storage > Unmount SD card.
2. Remove the back cover and locate the microSD
card slot (as demonstrated in the previous
instructions).
3. Carefully pull the microSD card out to remove it.
> touch and hold
> Settings >
11
Page 14
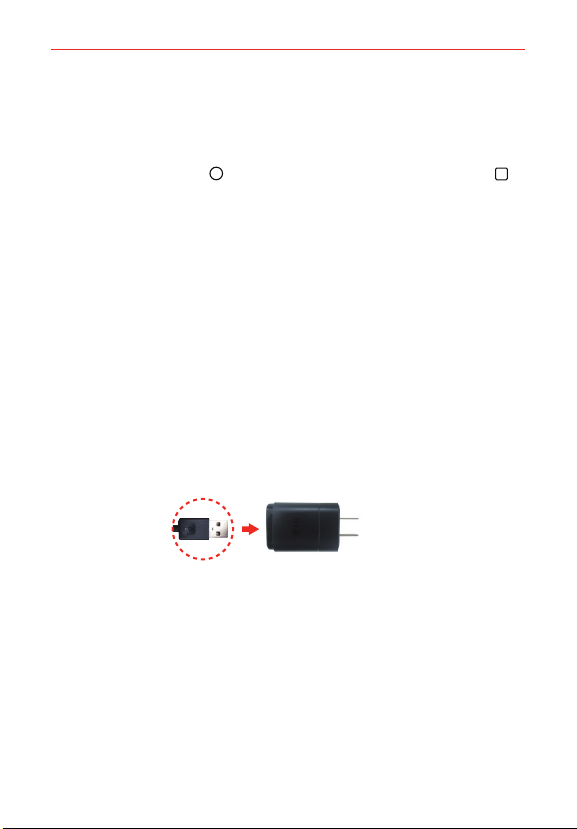
12
The Basics
To u n m o u n t t h e m i c r o S D c a r d
It’s important to unmount the microSD card prior to removing it from the
phone to avoid damage to it or the data saved on the card.
1. Tap the Home Button
> touch and hold the Recent Apps Button .
2. Tap Settings > Storage.
3. Tap Unmount SD card.
Charging Your Phone
Your phone comes with a USB cable and a charger adapter. You can
connect them together and charge from a power outlet, or you can use the
USB cable alone to charge from your computer. Correctly orient the plugs
before insertion to avoid damaging your phone and cable.
NOTE Please only use an approved charging accessory to charge your LG phone. Improper
handling of the USB/Charging port, as well as the use of a incompatible charger, may
cause damage to your phone and void the warranty.
1. Correctly orient the USB cable with the charger adapter and connect
them. As shown below, both the USB logo on the USB cable and the LG
logo on the adapter will face toward you.
USB Cable
Charger Adapter
2. The USB/Charging port is located at the bottom of the phone. Correctly
orient the cable's plug with the port before plugging it in. As shown on
the following page, the USB logo on the cable will face upward.
3. Plug the charger adapter into a power outlet to begin charging.
Page 15
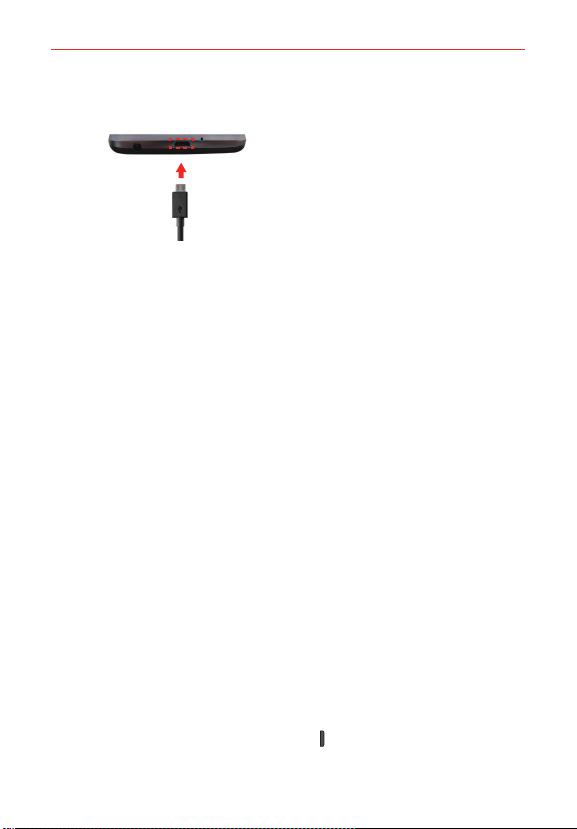
The Basics
Charging with the USB Cable
NOTE
Make sure to correctly orient the cable's
USB Cable
plug with the port before plugging it in.
When the phone is facing upward, the USB
logo on the cable will also face upward.
You can use your computer to charge your phone. To be able to charge with
the USB cable, you need to have the necessary USB drivers installed on
your PC first. Connect one end of the USB cable to the USB/Charging port
on your phone (as shown above) and connect the other end to a USB port
on your PC. It’s best to use the rear USB port when connecting to a desktop
PC. The USB hub should be powered by an external power source.
NOTE You may experience a slower charging rate when charging from your computer.
Optimizing Battery Life
You can extend your battery’s life between charges by turning off features
that run in the background. You can also monitor how apps and system
resources consume battery power.
Tips to extend the life of your battery
Re du ce th e s cr een b rig ht nes s and s et a sh ort er scre en ti me out.
Tur n off r adi o com mu nic at ion s (su ch as W i-F i, Bl ue too th
you're not actively using. (Note that the GPS receiver is only turned on
when an app that makes use of it is opened).
Turn off automatic syncing for Gmail, Calendar, Contacts, and other apps
if you don’t need it.
NOTES s Allowing other devices to use your device's hotspot connection will drain your battery
more quickly.
s If you accidently press the Power/Lock Key while the phone is in your pocket, the
proximity sensor prevents the screen from turning on in order to save battery power.
®
, GPS, etc.) that
13
Page 16
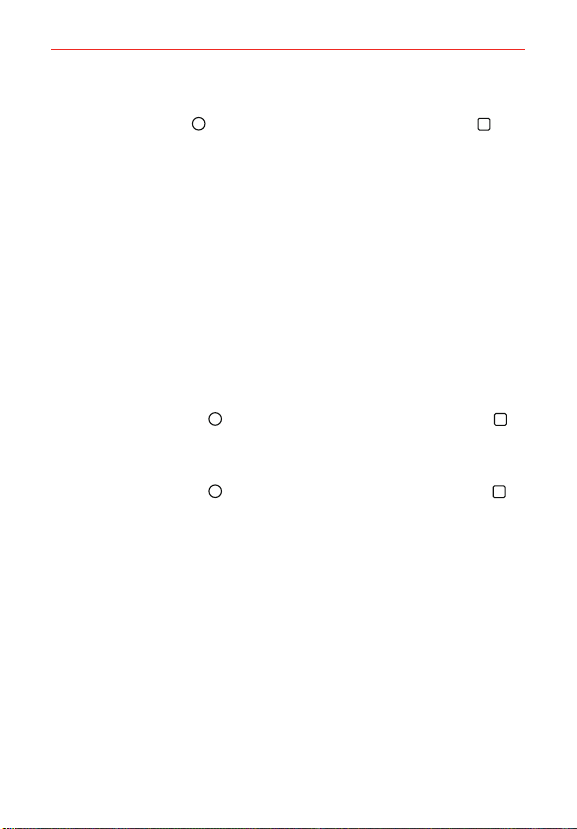
14
The Basics
To c h e c k t h e b a t t e r y c h a r g e l e v e l
Tap th e Home Button > touch and hold the Recent Apps Button >
Settings > Battery.
The battery level (as a percentage of fully charged) and the battery status
(Charging or Discharging) is displayed at the top of the screen.
Ch ec kma rk th e Battery percentage on Status Bar checkbox to display
the remaining battery charge percentage on the Status Bar next to the
battery icon.
Tap Battery saver to view and/or modify your Battery saver settings.
To m o n i t o r a n d c o n t r o l w h a t u s e s t h e b a t t e r y
The Battery usage screen allows you to see which apps are consuming the
most battery power. Information on this screen allows you to identify
downloaded apps you may want to turn off when not being used, so you
can get the most out of your battery power.
Tap th e
OR
The top of the Battery usage screen displays a usage graph and below it,
Home Button > touch and hold the Recent Apps Button >
Settings
> Battery > Battery usage.
Tap
the
Home Button >
Settings
> About phone > Battery > Battery usage.
battery usage times and details. All of the apps or services using battery
power are listed from the greatest amount of energy used to the least
amount.
Tap an app or service in the Battery usage screen to see details about its
power consumption. Different apps or services offer different kinds of
information, and they may even include options to modify the settings so
you can reduce power consumption by that app (or stop running the app).
touch and hold the
Recent Apps Button >
Battery saver
Battery saver changes certain settings to conserve battery power until you
can recharge your phone. If you turn Battery saver on, it will automatically
activate when the battery charge level drops to the level you set. If Battery
Page 17
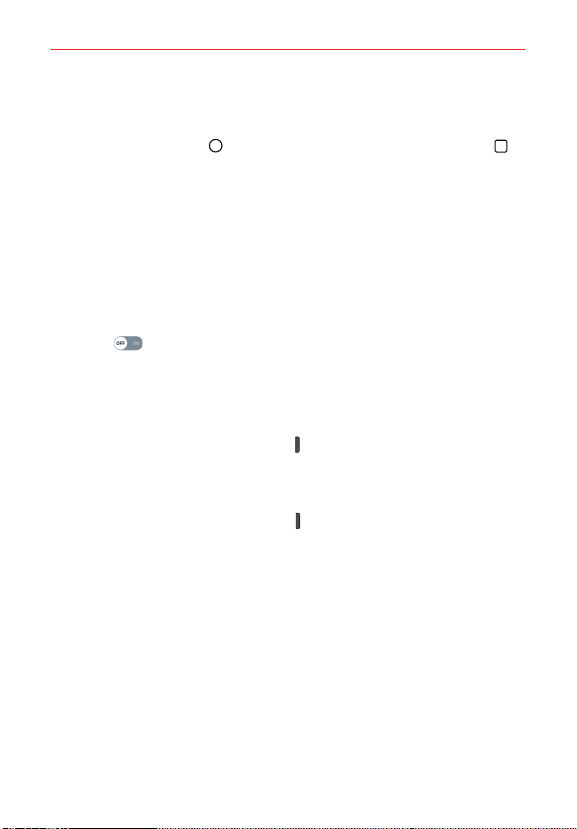
The Basics
saver is off, you’ll be prompted to turn on Battery saver when the battery
reaches low levels.
Tap t he Home Button
Settings
> Battery >
From the Battery saver screen: Select to activate Battery saver
immediately, or when the charge drops to 5% or 15%. If you turn off
Battery saver, when the battery charge becomes low, a notification
prompts you to turn it on.
Ma rk th e Restrict apps in background checkbox to restrict apps in the
background, as well as notifications, downloading, and streaming for
apps when Battery saver is on.
After you modify the Battery saver settings to your preferences, tap the
switch
to toggle it On (blue) or Off (gray).
> touch and hold the Recent Apps Button >
Battery saver.
Tu r n i ng Yo u r P h on e O n an d O f f
Tu r n i ng y o u r p h o n e o n
Pr es s a nd ho ld th e Power/Lock Key
screen turns on.
Tu r n i ng y o u r p h o n e o f f
1. Press and hold the Power/Lock Key until the Phone options menu
appears.
2. Tap Power off in the Phone options menu.
3. Tap OK to confirm that you want to turn off the phone.
for a couple of seconds until the
15
Tu r n i ng t h e s c re e n o n u si n g t h e K no c k O N fe a t u r e
The KnockON feature allows you to double-tap the screen to easily turn the
screen on or off.
Quickly double-tap the center of the dark screen to turn on the backlight
and display the Lock screen.
Quickly double-tap the Status Bar, an empty area on the Home screen,
or the Lock screen to turn the screen off.
Page 18
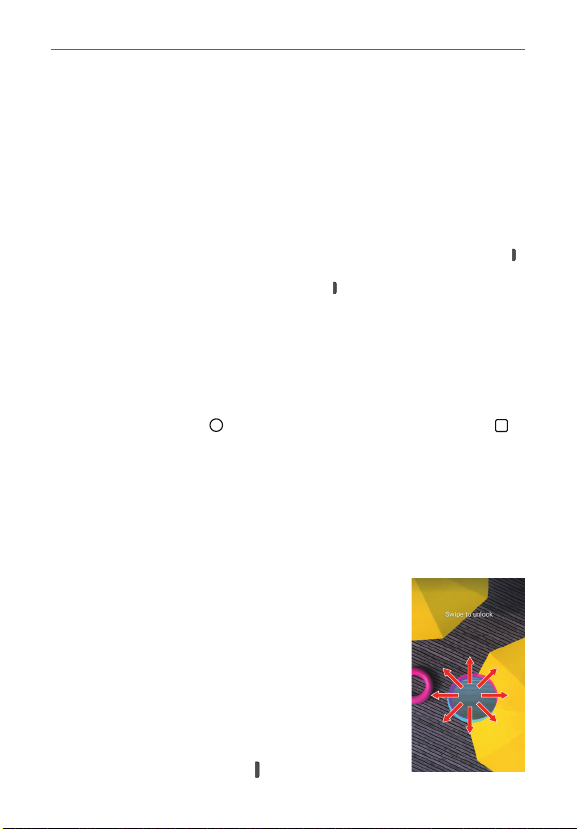
16
The Basics
NOTES s The backlight will not turn on if the proximity sensor is covered.
s When the screen is off and you double-tap the screen with Knock Code activated,
the Knock Code grid is displayed for you to enter your Knock Code.
Tu r n i ng t h e s c re e n o n u si n g t h e K no c k C o d e f e a t u re
If your Lock screen unlock sequence is set to a Knock Code, tap your
Knock Code on the darkened screen to automatically turn on the backlight
and unlock the screen at the same time.
TIP When the screen is in timeout and a Knock Code is set, pressing the Power/Lock Key
displays the Lock screen (e.g., to check the time). You can tap your Knock Code to
unlock the screen or press the Power/Lock Key
turn the backlight back off.
s If you enter the incorrect Knock Code 6 times, you'll be prompted you to enter your
NOTES
backup PIN to unlock your phone instead and the unlock sequence is automatically
changed to Swipe.
s Use a fingertip instead of a fingernail to tap your Knock Code on the screen.
again (or double-tap the Status Bar) to
Setting up the Knock Code feature
1. Tap the Home Button > touch and hold the Recent Apps Button >
Lock screen settings.
2. Tap Select screen lock > Knock Code.
3. Tap the squares in a pattern (from 3 to 8 taps) to set your Knock Code,
tap DONE, enter it again, then tap CONFIRM.
NOTE You'll be prompted to enter a backup PIN in case you forget your Knock Code.
To u n l o c k t h e p h o n e
If you don’t use the phone for a while, the screen and
backlight will turn off to conserve battery power. To
unlock the phone’s default Lock screen:
NOTE The default Lock screen simply locks the screen to prevent
unintentional actions. For more security to guard against
unauthorized use, you can set an unlock requirement (such as
a Knock Code, pattern, PIN, or password) that will need to be
entered to unlock it.
1. Turn the screen on.
Pr es s t he Power/Lock Key
.
Page 19
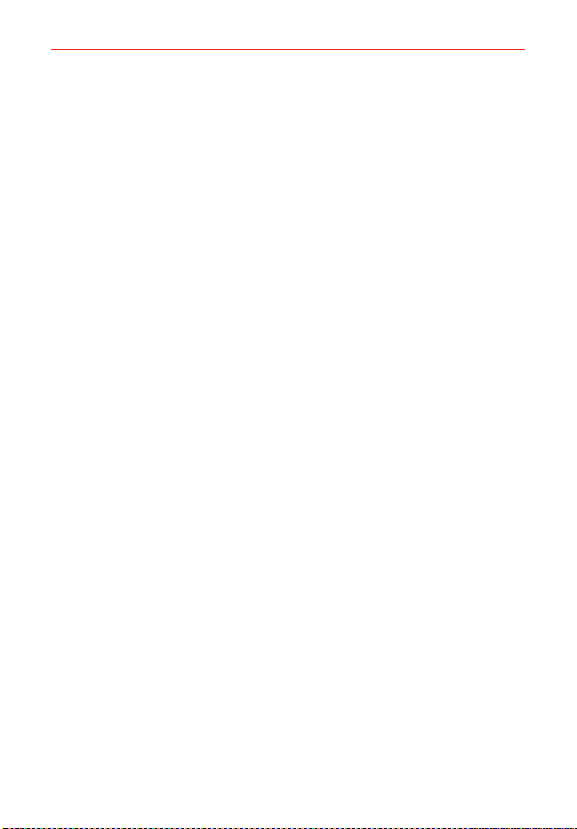
The Basics
NOTE Avoid covering the proximity sensor when turning the screen on. Doing so will prevent
the screen from turning on.
OR
Qu ic kly d oub le -ta p the c ent er of t he sc re en (K nockO N) .
2. From the center of the screen, swipe in any direction to unlock it.
Your Googl e Ac count
You must sign into a Google Account to use Gmail, Hangouts, Google
Calendar, and other Google apps; to download apps from Play Store; to
back up your settings to Google servers; and to take advantage of other
Google services on your phone.
IMPORTANT
ţ If you don’t sign into a Google Account during setup, you're prompted to sign in or to
Setting up your Google Account
If you use Setup Wizard to set up your Google Account or launch an
application that requires a Google Account (such as Play Store or Gmail),
you're guided through the following steps.
1. Enter your email and tap NEXT.
NOTE If you don't already have a Google Account, tap Or create a new account and follow the
2. Enter your password and tap NEXT.
3. Follow the rest of the instructions on the screen.
Your Gmail, Google Contacts, and Google Calendar events will all be
create a Google Account the first time you start an app that requires one, such as Gmail
or Play Store.
ţ When you sign in, you’re prompted to enter your username and password.
ţ After you sign in, your contacts, Gmail messages, Calendar events, and other
information from these apps and services on the web are synchronized with your
phone.
ţ If you have an enterprise account through your company or other organization, your IT
department may have special instructions on how to sign in to that account.
prompts to create your new account.
synchronized with your phone automatically.
17
Page 20
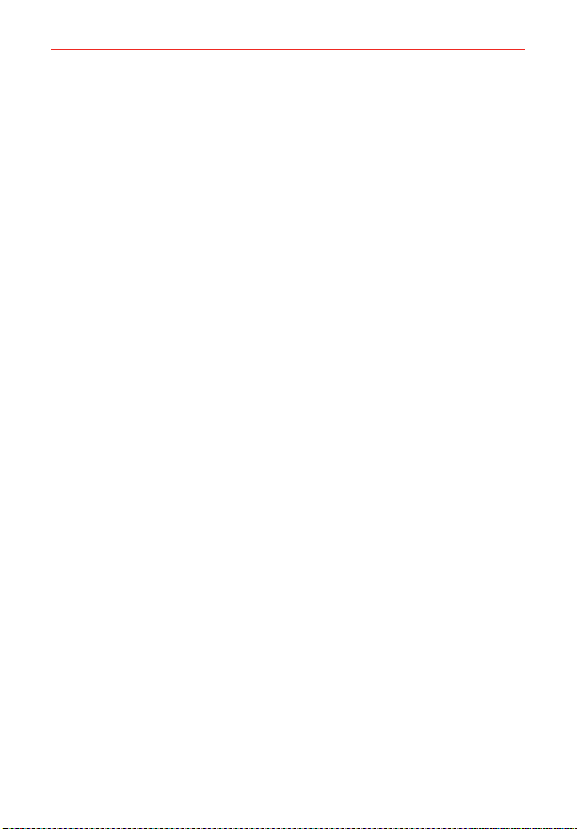
18
The Basics
Anti-Theft Guide
You can set up your device to prevent other people from using it if it’s been
reset to factory settings without your permission. For example, if your device
is lost, stolen, or wiped, only someone with your Google Account or screen
lock information can use the device.
All you need to make sure your device is protected is:
Set a screen lock: If your device is lost or stolen but you have a screen
lock set, the device can’t be erased using the Settings menu unless your
screen is unlocked.
Add your Google Account on your device: If your device is wiped but
you have your Google Account on it, the device can’t finish the setup
process until your Google Account information is entered again.
After your device is protected, you’ll need to either unlock your screen or
enter your Google Account password if you need to perform a factory reset.
This ensures that you or someone you trust is performing the reset.
NOTE Do not forget your Google Account and password you added to your device prior to
performing a factory reset. If you can't provide the account information during the setup
process, you won't be able to use the device at all after performing the factory reset.
To u c h S c r e e n
Your touch screen provides an excellent way to interact with and use your
Android™ phone. With the touch of your finger, you can download and use
available apps, make menu selections, and access data saved to your
phone.
Tou c h or t ap A single finger touch selects items. For example, tap an
icon (e.g., an app, widget, or folder), tap words (e.g., menu selection or to
answer an on-screen question), or touch letters and numbers to type.
NOTE Don't press too hard on the screen. It's sensitive enough to detect a light, firm tap.
Tou c h an d ho ld Touch an item on the screen and don't lift your finger
until an action occurs. For example, to open a context menu for a contact,
touch and hold the contact entry until the menu pops up.
Page 21
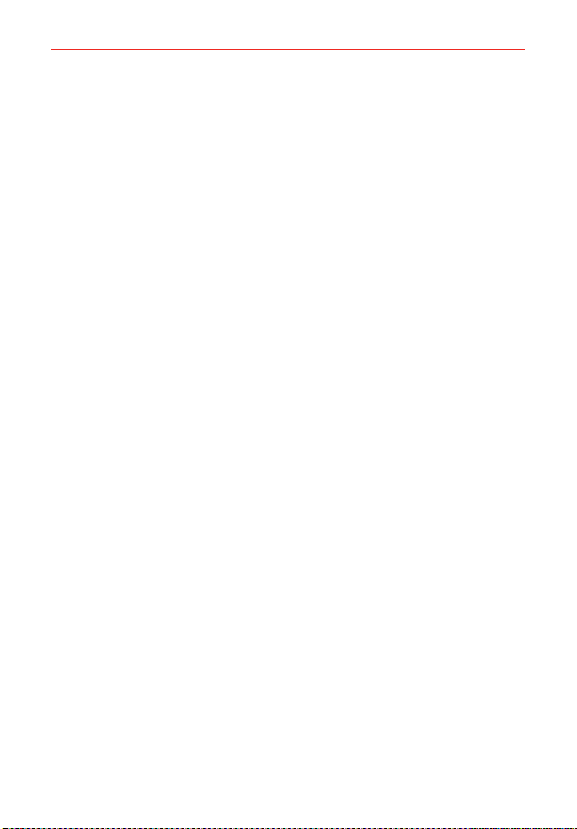
The Basics
Drag Touch and hold an item for a moment and then, without lifting your
finger, move your finger on the screen until you reach the target position.
For example, you can drag items on the Home screen to reposition them.
Swipe, slide, or flick Move your finger quickly across the surface of the
screen, without pausing when you first touch it (so you don’t drag an item
instead). For example, you can browse through the Home screens by
swiping left and right, slide the screen up or down to scroll through a list,
or remove an app from the Recent Apps screen by flicking its graphic off
the screen.
Double-tap Tap the screen twice quickly to zoom, highlight text, or turn
the screen on/off. For example, quickly double-tap a section of a web
page to zoom that section to fit the width of the screen and control the
zoom in Maps and in other apps. Double-tap a word to highlight it.
Double-tap can also activate the KnockON feature to turn the screen on or
off. Double-tap also activates a new event in the Calendar app.
NOTE The Accessibility settings shortcuts and Touch zoom accessibility features use a
triple-tap.
Multi-touch Use your index finger and thumb in a pinch motion (to zoom
out) or spread motion (to zoom in) when using Chrome, a map, photos,
the rear camera lens, the Contacts list, the Favorites list, the Groups list,
and the Messaging list. Spread apart to make screen information larger
(easier to see and read), or pinch together to view more area and
information. The pinch gesture also changes the Home screen. Pinch in
on the Home screen to change to mini panel view, then spread apart to
return to the full screen view. Spread apart on the Home screen to hide all
of your Home screen items, then pinch in to redisplay them.
Rotate the screen From many apps and menus, the orientation of the
screen adjusts to the phone’s physical orientation by rotating the screen.
Yo u c an d ea c ti v a te th i s f u nc t io n in th e D i s pl a y s e tt i ng s me n u.
19
Page 22
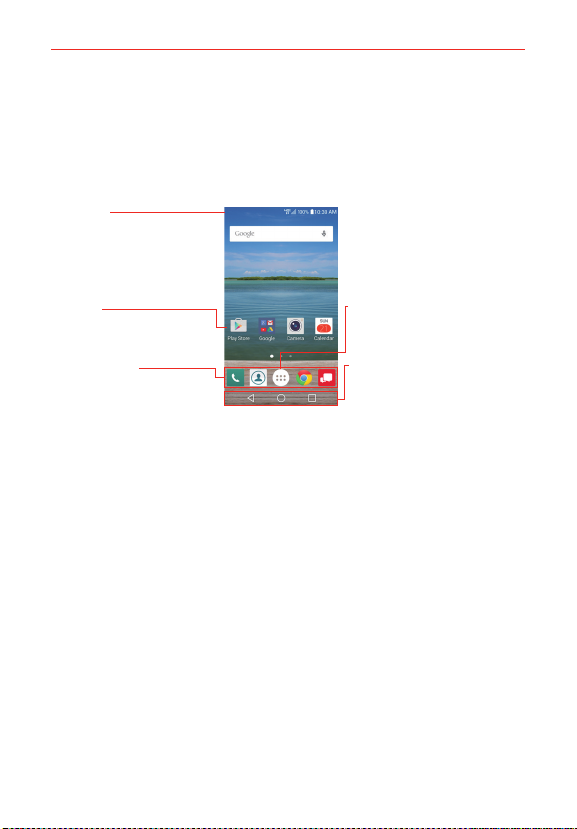
20
The Basics
Getting to Know the Home Screen
The Home screen is your starting point to access all of the features on your
phone using simple gestures on the screen. It’s comprised of multiple
panels (swipe horizontally to switch). You can customize all of your Home
screen panels with app shortcuts, icons, widgets, and other features.
Status Bar
Shows device status
information, including the
time, signal strength, battery
status, and notification icons.
App Icon
Tap an icon (app, widget,
folder, etc.) to open and use
it.
Quick Access Bar
Icons that provide easy,
one-touch access to the
functions used most often.
Apps Icon
Tap here to open the Applications
screen to view all of your installed
apps.
Home Touch Buttons
Displayed on all screens, these
buttons allow you to easily navigate
within the device software.
Quick Access Bar icons
The Quick Access Bar is located on all of your Home screen panels to allow
quick and easy access to the apps you use most often.
Modifying the Quick Access Bar icons
Rearrange: Touch and hold the icon to move, then drag it to another
position in the Quick Access Bar.
Add: Open the Applications screen, then drag the icon you want onto
the Quick Access Bar.
Delete: Touch and hold the icon to delete, then drag it to the Remove bar
that appears at the top of the screen.
Page 23
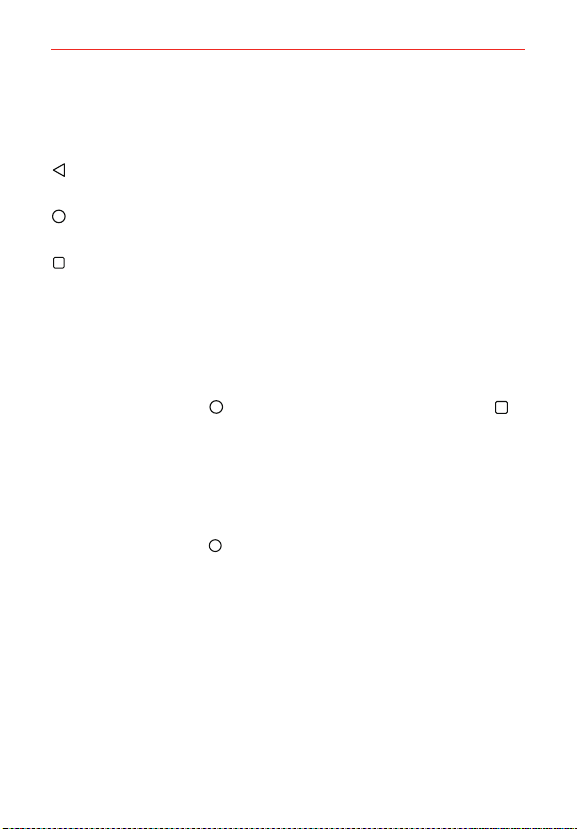
The Basics
Home Touch Buttons
The Home Touch Buttons are displayed in a bar at the bottom of all of the
screens to provide easy navigation within the device software.
Back Button: Tap to back up one step at a time and close on-screen
items such as pop-up messages, the on-screen keyboard, etc.
Home Button: Tap to immediately return to the Home screen. Touch
and hold it to access the Google Now shortcut.
Recent Apps Button: Tap to display the apps you recently used as well
as all of your open websites. Touch and hold it to access available
options for the current screen or app.
Modifying the Home Touch Buttons
You can change which buttons are displayed in the Home Touch Buttons
Bar, as well as how they’re displayed.
1. Tap the Home Button
Settings > Display > Home touch button combination.
2. Drag an icon to rearrange the Home touch buttons. You can add the
Notification Button and/or the Capture+ Button and change each
button's location within the bar.
> touch and hold the Recent Apps Button >
To r e t u r n t o t h e H o m e s c r e e n
Tap t he Home Button
at any time, from any app.
21
Page 24
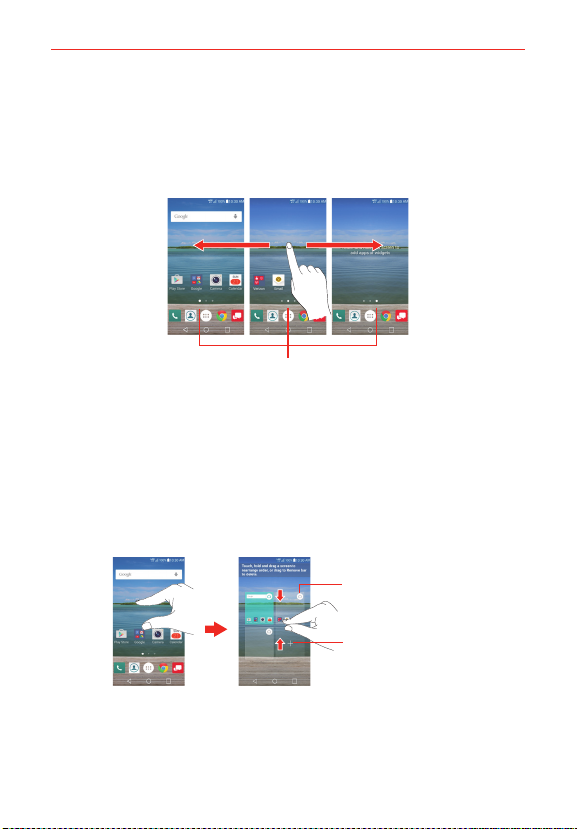
22
The Basics
To v i e w o t h e r H o m e s c r e e n p a n e l s
Swipe (or flick) your finger left or right across the Home screen. The
Home screen is comprised of three sliding panels, but you can add up to
five panels to allow more space for icons, widgets, shortcuts, and other
items.
The white dot indicates the current Home screen panel.
Tap any of the Home screen panel indicator dots (above the Quick
Access Bar) to immediately jump to that panel.
Pinch in on the Home screen to change to mini panel view, then tap the
Home screen panel you want to access.
Home Screen Panel Indicator
Mini Panel View
Tap here to set this
panel as the default
Home screen.
Tap here to add
another panel.
Full Screen View Mini Panel View
Mini panel view allows direct access to any of the Home screen panels and
also allows you to manage them. You can add, delete, and rearrange the
panel order as well as set the default Home screen panel.
Page 25
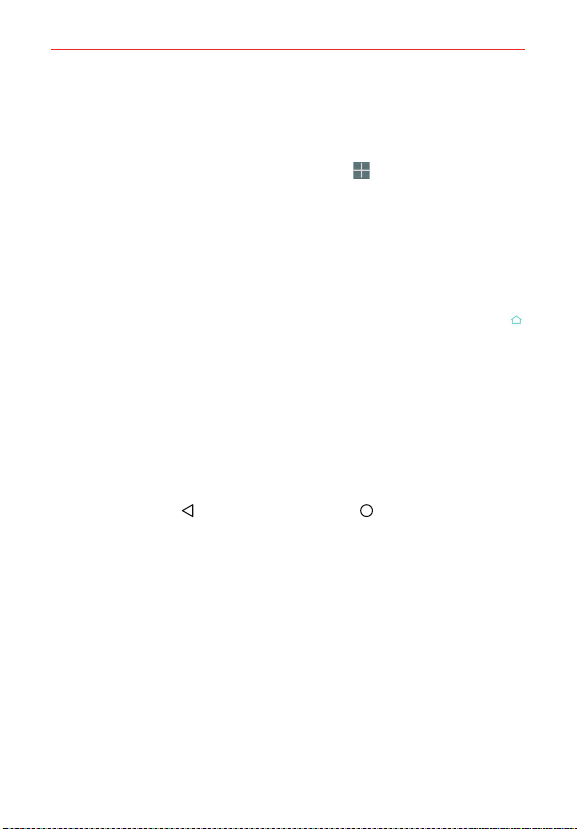
The Basics
Pinch in on any of the Home screen panels to change from full screen view
to mini panel view. From mini panel view you have the following options:
To go directly to any panel, simply tap the one you want.
To ad d a no the r pan el , t ap th e Add panel icon
To delete a panel, touch and hold the panel to delete, drag it to the
Remove bar at the top of the screen, then lift your finger.
To rearrange your panels, touch and hold the panel to move, drag it on
top of the panel position where you want it, then lift your finger. The
.
moved panel takes that position and the remaining panels shift
accordingly.
To se t a no the r pan el as t he de fau lt Ho me sc re en, t ap th e Default icon
on the mini panel you want to be your default Home screen panel.
NOTE Changing the default Home screen panel does not change its position with the other
panels, but the mini panel and its Default icon turn blue.
Hiding items on the Home screen
Place two fingers on the screen, then spread them apart to hide the items
on your Home screen so that only your wallpaper, the Status Bar, the panel
indicator dots, and the Home Touch Buttons Bar are displayed. To redisplay
your Home screen with all of its icons and widgets, pinch in on the screen,
tap the Back Button
NOTE The device automatically reverts to full screen view after screen timeout.
, or tap the Home Button .
23
Page 26
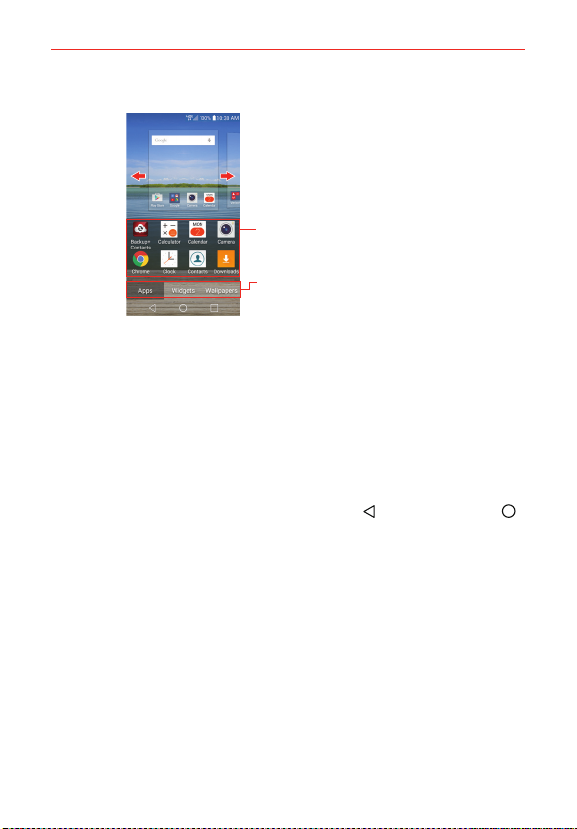
24
The Basics
Using Dual View
Slide the screen right or left to view
different Home screen panels.
Item List
Touch and hold an icon, then drag it
onto the panel where you want it.
Category Tabs
Tap a category to display its available
items.
Dual view allows you to easily add items to any of the Home screen panels.
Touch and hold an empty spot on a Home screen panel to view your Home
screen on top and selections (Apps tab, Widgets tab, or Wallpapers tab) on
the bottom. Flick sideways to scroll through the Home screen panels to
display the panel you want. Tap the type of item you want to add (from the
category tabs at the bottom of the screen), then flick sideways to scroll
through the available choices. Simply tap the item you want to
automatically add it to the panel viewed at the top of the screen.
NOTE The Quick Access Bar isn't displayed while in Dual view.
To r et ur n to f ul l sc re en vi ew, t ap t he Back Button , the Home Button ,
or tap one of the Home screen panels.
NOTE The device automatically reverts to full screen view after screen timeout.
Page 27
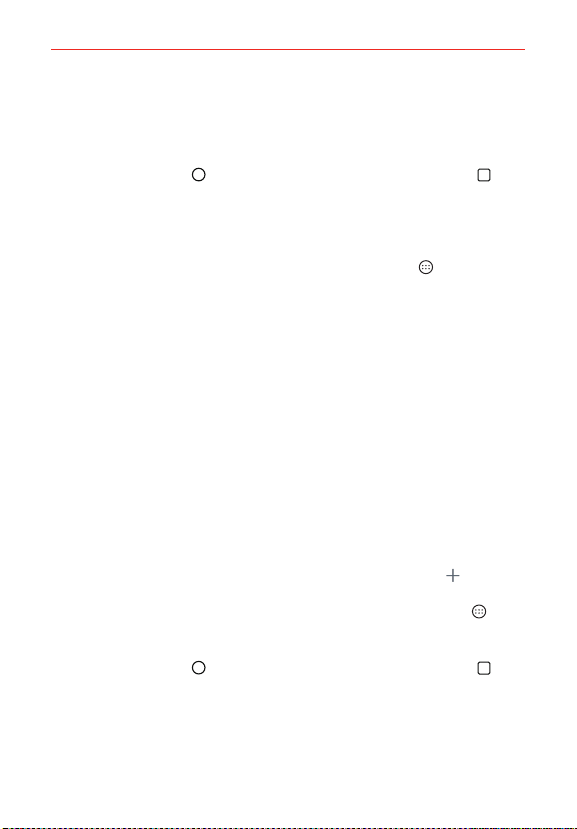
The Basics
Home screen version
EasyHome is a more simplified version of the Home screen that you can
choose to use on your phone.
Tap th e Home Button
Home screen settings > Select Home > EasyHome.
The EasyHome Home screen has three panels.
Its main panel has 9 application icons that you can use with a single tap.
Tou c h an d ho ld o ne t o re m ov e or r ep la ce i t (t he Apps icon
removed or replaced). The top right of the screen displays the date and
time. Tap it to access the Clock app. The top left of the screen displays a
Weather widget. Tap it to access the Weather app.
Swipe to the right on the main panel to access the communication panel
that you can customize with call/text message shortcuts for the contacts
you set. It also provides access to the Phone app to dial other numbers.
Tap one of the 9 Contact shortcut locations, then tap the contact you
want to set. After a shortcut is set, tap it to use it (tap the name to dial
the number and tap the middle to display choices). Tap Dial to open the
Dial tab to dial manually, tap Recent to open your recent call history tab,
or tap Contacts to open your contacts list tab.
NOTE When you tap Dial, Recent, or Contacts, you have access to all of the Phone app
features.
Swipe to the left on the main panel to access a panel you can customize
with additional app shortcuts, open the Applications screen, and use the
Google Search widget. To add a shortcut, tap the Add icon
the app you want. Touch and hold an app shortcut icon to remove or
replace it. To access all of your installed apps, tap the Apps icon
To c h a n g e b a c k t o t h e A n d r o i d H o m e s c r e e n
Tap th e Home Button > touch and hold the Recent Apps Button >
System settings > Home screen > Select Home > Home.
> touch and hold the Recent Apps Button >
can't be
, then tap
.
25
Page 28
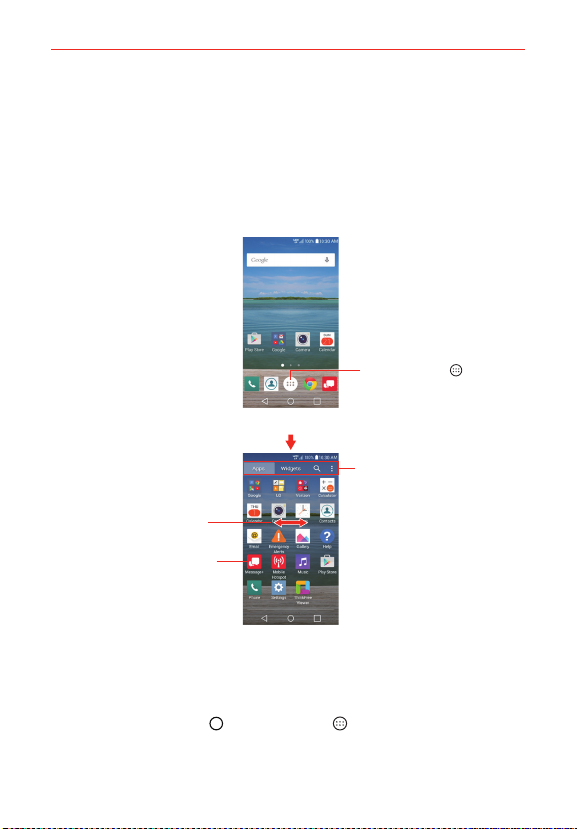
26
The Basics
Apps: How to View, Open, and Switch
All of the apps on your phone, including any apps that you downloaded and
installed from Play Store or other sources, are grouped together on the
Applications screen, which you access from your Home screen. If you have
more apps than can fit on the Applications screen, you can slide the screen
left or right to view more.
Tap t he Apps icon
open the Applications
screen.
Home screen
Tap these to select Apps,
Widgets, Search, or
Options menu.
Slide the screen left or
right to bring more icons
into view.
Tap an app icon to open
the app.
Applications screen
Applications screen options
You can change the look of your Applications screen.
1. Tap the Home Button
> the Apps icon
.
to
Page 29
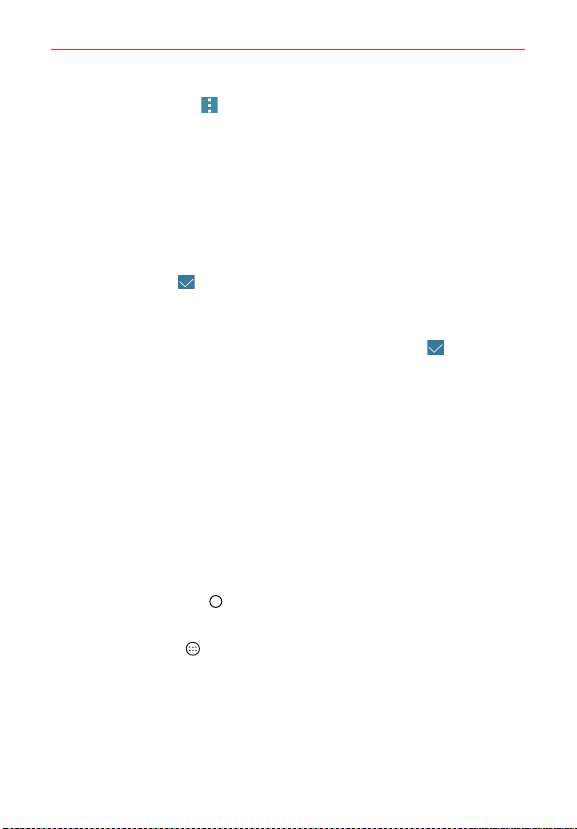
The Basics
2. Tap the Options icon to access the following Applications screen
options:
View apps by: Tap to sort your apps either in alphabetical order, by
downloaded date, or custom.
Show small/large icons: Tap to change the size of the icons displayed
in the Applications screen.
Hide/Show apps: Tap to set which app icons will be displayed in your
Applications screen. Checkmark the icons you want to hide, then tap
the Done icon
.
Edit/Uninstall apps: Tap to view app information, uninstall, or move
apps on the screen. Tap an app icon to view its information. Touch and
hold an app, drag it to move it, then tap the Done icon
.
Home screen settings: Tap to access the Home screen settings
menu.
Opening an app
Open an app simply by tapping its icon on the screen.
TIP You can customize your Home screen with the app icons you use most often. Apps are
located on the Applications screen, but you can copy any app icon to your Home screen
for faster, more convenient access. No matter where the icon is, on the Applications
screen or your Home screen, just tap it to open and use it.
Opening multiple apps
1. Tap an app icon to open it.
2. Tap the Home Button
NOTE If the app icon you want is on your Home screen, simply tap the icon to open and use it.
3. Tap the Apps icon .
4. Tap the icon for the other app you want to open.
.
27
Page 30
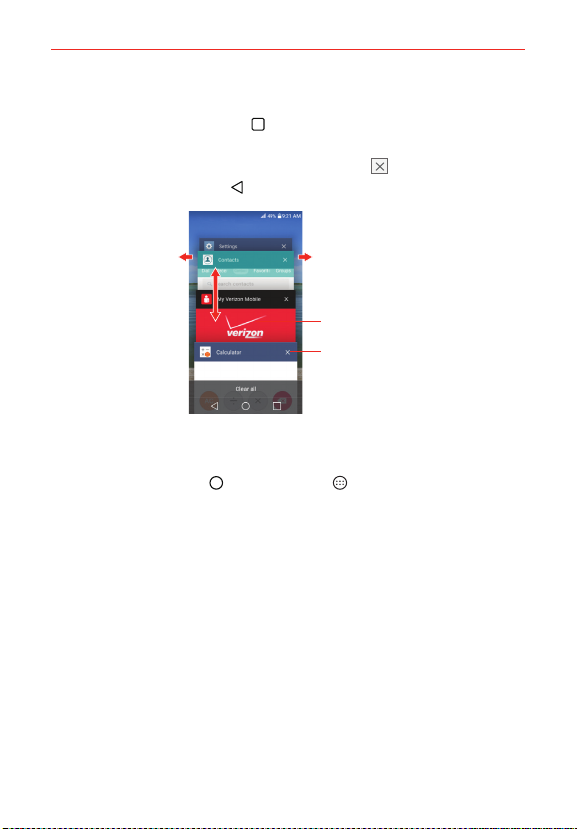
28
The Basics
Switching between multiple apps
1. Tap the Recent Apps Button . A screen opens with screenshot tabs of
all of the apps (and websites) that are currently open.
2. Tap the app you want to use, tap the Close icon
it, or tap the Back Button
Swipe up or down to
view the entire stack of
open apps.
to return to the current screen.
Flick an app icon to the right or left to
close the app and remove it from the list.
Tap a n ap p t o us e it .
Tap h er e t o cl os e th is a pp .
Recent Apps Screen
on the app to close
Adding items to the Home screen
1. Tap the Home Button > the Apps icon .
NOTE Tap the Widgets tab to place a widget on the Home screen.
2. Touch and hold the icon you want to add to your Home screen. The
Applications screen closes and the Home screen is displayed.
3. Drag the icon to where you want it on the screen (or onto another Home
screen panel), then lift your finger.
Moving apps to other Home screen panels
Yo u c an m ov e a p p i c on s t o an y H o m e s cr e en p an e l. Touch and hold, then
drag the icon to the left or right edge of the screen to advance to the other
panels before lifting your finger.
Page 31

29
The Basics
Customizing an app icon on your Home screen
You can create your own custom app icon(s) using the images in your
Gallery. Your customized app icon(s) are only applied to icons on your Home
screen. The Applications screen is not affected.
Touch, hold, release,
then tap an icon to
edit it.
Customize Icon ScreenHome Screen
1. Touch and hold the icon you want to customize, then release the icon.
An editing icon
appears on the app icon.
NOTE If an icon you placed can be resized, you'll see a blue box around the icon after you
touch, hold and release it. Drag the edges of the box to resize it.
2. Tap the app icon (while the edit icon is still displayed).
3. Tap the icon design you want from the available icon choices, then tap
OK.
OR
Tap the Add new icon
,
set the size for the icon, then tap OK. Select
the image you want to use for the app, crop the image (if necessary),
then tap OK.
NOTE Your custom photo icons are saved so you can easily select them for any of your icon
images. Tap the Delete icon
to remove any of your custom photo icons.
Page 32

30
The Basics
Changing an icon into a widget
Some app icons can be resized into a widget. Touch and hold the icon you
want, then release the icon. A blue frame appears around the icon if it can
be resized (if it can't, only the Edit icon is displayed). Drag the corners of
the frame to size it as you want.
Te x t I n p u t M e t h o d s
The on-screen keyboard displays automatically on the screen when you
need to enter text. To manually display the on-screen keyboard, simply tap
a text field where you want to enter text.
Selection Box
Tap a displayed item to
insert it in the text field.
Tap to enter text by voice.
Touch and hold for clip tray
entry (or you can access
keyboard settings).
Toggles between 123/SYM
mode and ABC mode.
Modifying your LG keyboard characteristics
Tap th e Home Button > touch and hold the Recent Apps Button >
Settings > Language & input > LG Keyboard > Keyboard height and
layout.
Th e QWERTY layout setting allows you to select the default buttons on
either side of the Space button.
Th e Keyboard height setting allows you to change the size ratio
between the keyboard (including the size of its buttons) and the screen.
Page 33

Typ in g t ip s
Enter other
characters
Enter one capital
letter
Enter all capital
letters
Highlight text
Cut or copy selected
text
Paste cut or
copied text
Delete a character
Accessing the Clip
Tray and keyboard
settings
Path input text entry
The Basics
Tap th e Numbers/Symbols button
its keyboard. Tap the Arrow buttons
left side of the keyboard to view additional
symbols. From the Numbers/Symbols keyboard,
you can also tap the Graphics button
graphics into your text. To enter foreign
characters, touch and hold the associated button
to display a pop-up of character choices (e.g.,
the “a” button also includes an accent mark
“á”), drag your finger to the character you want,
then lift your finger.
Tap th e Shift button
letter. The button changes to
Double-tap the Shift button
The button changes to
lowercase.
Double-tap a word to highlight it. To highlight a
range of text, double-tap a word, then drag the
blue highlight markers to highlight the text you
want.
Highlight the desired text, then tap Cut, Copy, or
Select all in the action box that appears.
to capitalize the next
. Tap again to revert to
Tap the location where you want to paste the
text, then tap the marker
action box that appears.
Tap th e Delete button
. Tap Paste in the
.
Tou c h an d ho ld t he Vo ic e i npu t button
drag your finger to the Clip Tray icon
Settings icon
Swipe your finger through all of the letters of the
word you want to automatically enter it (instead
of tapping each letter separately).
NOTE Enable the Path input setting to use this feature.
(in the pop-up that appears).
to display
on the
to enter
.
to set caps lock.
, then
or the
31
Page 34

32
The Basics
Te x t i n p u t s e t t i n g s
To change your text input settings and see the dictionary of terms you’ve
used, tap the Home Button
> Settings > Language & input. From this menu you can change the
language for your phone's software, set your keyboard input (including
setting multiple languages and how it reacts), set Google voice settings, set
your voice search and text-to-speech output preferences, as well as set the
pointer reaction time and set the primary mouse button. See the Settings
section for more information about the keyboard settings.
> touch and hold the Recent Apps Button
Languages
You can set only one default language for your phone, but you can set
multiple languages used for the on-screen keyboard.
To c h a n g e t h e d e f a u l t l a n g u a g e
Tap t he Home Button
Settings > Language & input > Language > tap the language you want.
To a d d a d d i t i o n a l l a n g u a g e s f o r y o u r k e y b o a r d
Tap t he Home Button
Settings > Language & input > LG Keyboard > Input language and
keyboard layout, then checkmark the languages you want the keyboard
to be able to use.
> touch and hold the Recent Apps Button >
> touch and hold the Recent Apps Button >
Page 35

The Basics
Capturing a Screenshot
Press and hold the Vol um e D own K ey and the Power/Lock Key at the
same time for 2 seconds to capture a screenshot of the current screen.
To v ie w th e ca pt ur ed i ma g e, t ap t he Home Button
Gallery
> the Screenshots album.
Using Capture+ to capture a screenshot
On the screen you want to capture, drag the Status Bar downward and tap
the Capture+ icon
tap the Options icon
want it saved.
(in the Quick settings bar). To save the screenshot,
, tap Done, then select the location where you
Screen pin
The Screen pin feature allows you to set just a single app that can be used
until you deactivate the feature. This is helpful when allowing kids to use
your device.
Screen pin set up
1. Set a secure unlock sequence (Knock Code, pattern, PIN, or password)
in the Lock screen settings.
2. Enable the Screen pin switch and the Pin with screen lock setting in
the Security menu.
3. Open the app you want used exclusively.
To a c t i v a t e t h e S c r e e n p i n f e a t u r e
1. Tap the Recent Apps Button and swipe upward on the open apps
list. The Screen pin icon is displayed on your most recent app.
NOTE If the app you want to pin isn't at the front of the open apps list, tap it to bring it to the
front, then repeat step 1.
2. Tap the Screen pin icon on the app, then tap YES.
To d e a c t i v a t e t h e S c r e e n p i n f e a t u r e
1. Touch and hold the Back Button and Recent Apps Button at the
same time.
> the Apps icon >
33
Page 36

34
The Basics
2. Enter your unlock sequence.
Phone’s Status Icons
The Status Bar appears at the top of every screen. It displays icons
indicating that you’ve received notifications (on the left) and icons indicating
the phone’s status (on the right), along with the current time.
Notification Icons Status Icons
The following icons may appear in the Status Bar.
Call icons
In call Missed call
Speakerphone is on Microphone is muted
Video call
Sound icons
Interruptions - Priority only Vibrate mode
Silent mode Music is playing
Music is paused
Network icons
3G connected 3G in use
4G LTE connected 4G LTE in use
Wi-Fi connected Signal strength
No signal Roaming
Network Extender No SIM card
Unknown SIM card Airplane mode is activated
Page 37

GPS is on App update is available
App update successful Downloading
Uploading Download successful
Emergency Alert
Connectivity icons
Syncing Problem with sign-in or sync
Mobile Hotspot is on USB connected
USB debugging mode USB tethering
Bluetooth device connected Bluetooth is on
Bluetooth headset full
battery
Headset is connected
Internal storage is full
Bluetooth headset low
battery
Headset with microphone is
connected
Email and Messaging icons
New email New Gmail message
New message New Verizon message
New voice mail Email not sent
Message not sent
Calendar and Alarm icons
Alarm is set Upcoming event
The Basics
35
Battery icons
Full battery Charging battery
Low battery Empty battery
Not Charging
Page 38

36
The Basics
Other icons
More notifications available Screenshot saved
Keyboard
Managing Notifications
Notification icons report the arrival of new messages, calendar events,
alarms, as well as ongoing events, such as when you’re on a call.
When you receive a notification, the notification icon will be displayed in the
Status Bar. You can open the Notifications panel to view a list of all of your
recent notifications. Depending on your settings, you may hear a
notification sound and/or the phone may vibrate.
To o p e n t h e N o t i f i c a t i o n s p a n e l
Tou c h an d dr ag t he S ta tu s B ar t o th e bo tt om o f t he s cr ee n.
The Notifications panel displays a list of your current notifications, organized
into ongoing and event-based notifications. The Quick settings bar (at the
top of the panel) allows you to quickly and easily change commonly used
settings.
NOTE You can also access the complete Settings menu from this panel by tapping the Settings
icon
.
Settings Icon
Quick Settings Bar
Flick right or left to scroll
through the list and tap an
icon to change its setting.
Tap a n ot i fic at io n to o pe n it .
Clear Button
Tap here to clear your
list of event-based
notifications.
Home Screen Notifications Panel
Page 39

The Basics
To r e s p o n d t o a n o t i f i c a t i o n
1. Open the Notifications panel. Your current notifications are listed in the
panel, each with a brief description.
2. Tap a notification to view it.
The Notifications panel will close and the app that corresponds to your
selection will open. For example, new voice mail notifications dial your
voice mail box and Gmail notifications open the Gmail app so you can
read your new messages.
Quick settings on the Notifications panel
The top of the Notifications panel includes a Quick settings bar. The icons in
this bar provide a quick, convenient way to change settings without
accessing any apps. If you set more than five icons on the bar, swipe left
and right to scroll through the list.
Customizing the Quick settings bar icons
You can set the order of the icons displayed in the Quick settings bar as
well as which icons are displayed.
1. Open the Notifications panel, then tap the Edit icon
settings bar).
Dr ag on e of th e i co n h an dle s
the Quick settings bar.
Checkmark each of the items you want to appear in the Quick
settings bar.
NOTE Changing the checkmarks reorganizes the icons in the Quick settings bar.
2. Tap the Back Button to return to the Notifications panel.
to move its icon to another position in
(in the Quick
37
Page 40

38
The Basics
Searching Your Phone and the Web
You can search for information on your phone and on the web using the
Google Search app.
Some apps, such as Gmail, Contacts, and Chrome, have the ability to
search for contents within those specific apps.
You can conduct the search by typing in the search terms or saying what
you’re looking for. As you enter text, the search app can provide
suggestions so you don’t necessarily have to type out your full request.
Phone and Web search using text entry
1. Tap the Google Search widget on the Home screen.
Google Now opens automatically and you can use the on-screen
keyboard to search or tap the Microphone icon
looking for.
Voi ce Se arc h
Tap h er e t o se ar ch b y vo ic e.
Search Box
Tap h er e t o ty pe y ou r se ar ch r eq u es t.
Google Now App
Tap h er e t o op en t he Google Now
app.
to say what you're
Page 41

The Basics
2. Enter the text you’re searching for in the search box.
As you type, search results from your
phone, previous search terms, and
web search suggestions appear. Tap
an item to activate that search result.
3. Tap one of the search results or tap the Search button on the
on-screen keyboard to search for the text you entered in the search box.
TIP The top of the search results screen includes a search category bar. You can scroll
horizontally through them, then tap one to display your results using only that category.
Google Search Options menu
From the Search app, touch the Menu icon to access Reminders,
Customize, Settings, Send feedback, and Help.
Search preference settings
You can use the Search preference settings to configure some aspects of
web search and what phone features you want to include in your searches.
To a cc es s th es e se tt in gs :
1. From the Search app, touch the Menu icon
2. Select Accounts & privacy, Search language, Voice, Phone search,
Now cards, or About then adjust the settings as necessary.
> Settings.
39
Page 42

40
The Basics
Setting Your Lock Screen
There are several Lock screen types allowing you to lock your phone so
that only you can unlock it to make calls, access your data, buy apps, and
otherwise prevent unauthorized use.
Setting a Screen Lock for the First Time
1. Tap the Home Button > touch and hold the Recent Apps Button >
Lock screen settings.
2. Tap Select screen lock.
3. Tap Swipe, Knock Code, Pattern, PIN, or Password.
Swipe: A swipe motion in any direction on the screen will unlock the
screen. This is the default Lock screen that simply guards against
unintentional actions.
Knock Code: Unlocks the screen using a tapping a sequence on the
screen's 2x2 grid. (When the screen is in timeout, your phone will
recognize your correct pattern anywhere you tap it on the dark screen.)
The first time you set a Knock Code, you'll see a tutorial with instructions
on how to create it. Tap a sequence on the 2x2 grid (from 3 to 8 taps),
then tap DONE. Tap your sequence again and tap CONFIRM.
NOTE You're prompted to create a backup PIN as a safety measure in case you forget your
Knock Code unlock sequence.
Pattern: Unlocks the screen using a pattern you draw with your finger.
The first time you set an unlock pattern, you'll see a tutorial with
instructions on how to create it. Read the tutorial, then tap NEXT. Draw
your pattern (connect at least 4 dots) and tap NEXT. Then redraw your
pattern and tap CONFIRM.
PIN: Unlocks the screen with a number sequence. Enter a PIN (at least 4
digits) and tap NEXT. Re-enter your PIN and tap OK (or Done) to confirm
it.
Password: Unlocks the screen with an alphanumeric sequence. Enter a
password (at least 4 characters) and tap NEXT. Re-enter your password
and tap OK (or Done) to confirm it.
Page 43

The Basics
From then on, any time you want to unlock the screen, you'll need to
perform the unlock action you set (swipe, Knock Code, pattern, PIN, or
password) to gain access to it.
Changing Your Screen Lock
1. Tap the Home Button > touch and hold the Recent Apps Button >
Lock screen settings.
2. Tap Select screen lock.
3. Confirm your unlock information (if necessary).
4. Tap the desired screen lock option.
5. You’re prompted to enter your screen unlock sequence (and backup PIN,
if necessary).
NOTES s If you've set up a Microsoft Exchange account, you might only be able to use a
s After 5 unsuccessful attempts to unlock your phone, you're prompted to enter a
s You have 10 opportunities to enter your unlock sequence. After 10 unsuccessful
password.
text phrase to confirm that you're trying to unlock your phone.
attempts, your phone will automatically perform a factory data reset and all of your
personal files will be erased. You'll be warned after the 9th unsuccessful attempt.
s If you've set a Knock Code, after 6 unsuccessful attempts, you're prompted to enter
your backup PIN to unlock your phone.
Security lock timer
If a security lock is enabled, you can set the delay time after the screen
darkens due to inactivity before the screen automatically locks and requires
you to enter your unlock sequence.
1. Tap the Home Button
Lock screen settings.
2. Tap Security lock timer, then tap the setting you want to use.
> touch and hold the Recent Apps Button >
41
Page 44

42
The Basics
Power button instantly locks
If a security lock is enabled, checkmark the Power button instantly locks
checkbox to override the Security lock timer setting and lock the screen as
soon as you press the Power/Lock Key
1. Tap the Home Button
Lock screen settings.
2. Checkmark the Power button instantly locks checkbox.
> touch and hold the Recent Apps Button >
.
The Lock screen wallpaper
You can set the Lock screen wallpaper separately from your Home screen
wallpaper.
1. Tap the Home Button
Lock screen settings.
2. Tap Wallpaper.
Tap Wallpape r gallery to select one of the available wallpaper images.
Tap Gallery to select an image from your Gallery.
> touch and hold the Recent Apps Button >
Smart Lock
If you set a secure unlock sequence, you can set up Smart Lock settings so
you don't have to hassle with continually unlocking your phone when it's in
a trusted situation. It allows your phone to recognize things like its
proximity to your home, your Bluetooth system, your smartwatch, etc. You
can set trusted devices, trusted places, trusted faces, trusted voice, and/or
on-body detection.
Other Lock screen settings
You may see additional lock screen settings that depend on the type of
unlock sequence you set. They include Screen swipe effect, Shortcuts,
Contact info for lost phone, Hidden pattern, Make pattern visible,
Hidden PIN, Randomize PIN entry, and Hidden password.
Page 45

The Basics
Lock screen notifications
After you set (or subsequently change) a secure unlock sequence, a screen
is displayed for you to set the notifications that will be displayed on your
Lock screen.
43
Page 46

44
Connecting to Networks and Devices
Wi-Fi
With Wi-Fi, you can use high-speed Internet access within the coverage of
the wireless access point (AP). Enjoy wireless Internet using Wi-Fi, without
extra data charges.
Connecting to Wi-Fi networks
To use Wi-Fi on your phone you need to access a wireless access point or
‘hotspot’. Some access points are open and you can simply connect to
them. Others are hidden or use security features. You must configure your
phone to be able to connect to them. Turn off Wi-Fi when you’re not using
it to extend the life of your battery.
Tu r n i ng W i - F i o n a n d c on n e c t i n g to a W i- F i n e t w o rk
1. Tap the Home Button > the Apps icon > Settings > Wi-Fi.
2. Tap the Wi-Fi switch
Wi-Fi networks.
3. Tap SEARCH to see a list of active and in-range Wi-Fi networks.
Se cu red n etw or ks ar e i nd ica te d by a loc k ico n.
4. Tap a network to connect to it.
If the network is secured, you're prompted to enter a password or
other credentials. (Ask your network administrator for details.)
The Status Bar displays icons that indicate your Wi-Fi status.
Wi-Fi Options menu
From the Wi-Fi settings screen, tap the Options icon to access Add
Wi-Fi, Saved Wi-Fi, Advanced Wi-Fi, and Help.
to turn Wi-Fi on and start scanning for available
Wi-Fi context menu
Touch and hold a Wi-Fi network to open its context menu to connect to it,
delete it, or modify it.
Page 47

Connecting to Networks and Devices
Wi-Fi Direct
Wi-Fi Direct provides a direct connection between Wi-Fi enabled devices
without requiring an access point.
Tu r n i ng o n W i- F i D i r e ct
1. Tap the Home Button > the Apps icon > Settings > Wi-Fi.
2. Tap the Options icon
NOTE When in this menu, your device is visible to other visible Wi-Fi Direct devices nearby.
> Advanced Wi-Fi > Wi-Fi Direct.
Bluetooth
Your phone can use Bluetooth to send data, but it doesn’t use a Bluetooth
menu as on most other mobile phones. Sharing data between Bluetooth
devices is a simple matter of running a corresponding application, then
pairing with the device you want right from the app (if necessary).
NOTES ţLG is not responsible for the loss, interception, or misuse of data sent or received via
ţAlways ensure that you share and receive data with devices that are trusted and
ţSome devices, especially those that are not tested or approved by Bluetooth SIG, may
Tu r n i ng o n B l u et o o t h a n d p a i r i n g y o u r p h on e w i t h a B l u e t o ot h
device
Yo u m us t pa i r y o ur de v ic e wi t h a Bl u et o ot h de v ic e be f or e yo u c o nn e c t t o i t .
1. Tap the Home Button
2. Tap the Bluetooth switch
3. Tap the device you want to pair with from the list.
Once pairing is successful, your device will connect to the device.
the Bluetooth wireless feature.
properly secured. If there are obstacles between the devices, the operating distance
may be reduced.
be incompatible with your device.
> the Apps icon > Settings > Bluetooth.
to turn Bluetooth on, then tap SEARCH to
view the devices within your phone's range.
45
Page 48

46
Connecting to Networks and Devices
Send data using the Bluetooth wireless feature
1. Open the item you want to send, then tap the Sharing icon .
OR
Touch and hold the item you want to send, then select Share.
OR
Open the item you want to send, then tap the Options icon
2. Tap Bluetooth to share via Bluetooth.
NOTE The method for selecting an option may vary by data type.
3. Search for and pair with a Bluetooth-enabled device.
Receive data using the Bluetooth wireless feature
1. Tap the Home Button > the Apps icon > Settings > Bluetooth.
2. Tap the Bluetooth switch
3. Pair the devices and tap ACCEPT when you receive a Bluetooth
Authorization Request to accept the file(s).
to turn Bluetooth on.
PC Connections with a USB Cable
You can connect your phone to your PC to charge it and transfer items to
the PC from the phone (and vice versa).
Tr a ns f e r ri n g m us i c , ph o t o s, a n d v i d e o s u s i n g t h e Me d i a de v i c e
(MTP) mode
1. Connect your phone to a PC using the USB cable (power cord) included
with your phone.
2. You can now view the mass storage content on your PC and transfer
files.
> Share.
Page 49

Connecting to Networks and Devices
Synchronize with Windows Media Player
Ensure that Windows Media Player is installed on your PC.
1. Use the USB cable to connect the phone to a PC on which Windows
Media Player has been installed.
2. Open the Settings menu on your phone, then tap Storage > the
Options icon
3. When connected, a pop-up window will appear on the PC. Select the
Windows Media Player option to synchronize music files.
4. Edit or enter your device’s name in the pop-up window (if necessary).
5. Select and drag music files to the sync list.
6. Start synchronization.
The following requirements must be satisfied to synchronize with
Windows Media Player.
Window Media Player version Windows Media Player 10 or higher
> USB PC connection > Media sync (MTP).
Item Requirements
OS Microsoft Windows XP SP2, Vista or higher
PC Connections with a USB Cable for Mac OS X Users
You can transfer media contents to your Mac OS X PC from the phone and
vice versa by setting up the Android File Transfer program.
1. Download and install the Android File Transfer program from the
android.com website for Mac Users (http://www.android.com/filetransfer/).
2. Connect your phone to your computer and double click the AFT (Android
File Transfer program) application to start it up.
3. You can view the media contents, then drag and drop the media files(s)
to and from the phone (or PC).
47
Page 50

48
Calls
Placing and Ending Calls
The Phone app allows you to dial phone numbers manually or make calls
from your phone’s memory. Manually dial calls using the Dial tab. Dial from
your phone’s memory using the Recent tab, the Contacts tab, the Favorites
tab, or the Groups tab.
To o p e n t h e P h o n e a p p
Tap t he Home Button
Moving between the Phone app tabs
Tap an y of t he Phone app tabs (Dial, Recent, Contacts, Favorites, and
Groups) to view that tab. You can also swipe the screen horizontally to scroll
to the other tabs. The current tab is displayed in white.
Modifying the Phone app tabs
Yo u c an r ea r ra n g e t he or d e r o f t h e Phone app tabs and/or delete the
Favorites and Groups tabs.
1. Tap the Home Button
2. Tap the Options icon
Dr ag a ta b h an dle
the list.
Tap t he Favorites or Groups checkbox (checkmark displays the tab,
no checkmark deletes it from the Phone app tabs bar).
3. When you're finished making changes, tap the Back Button
> the Phone icon .
> the Phone icon .
, then tap Edit tabs.
to move it to the position where you want it in
.
To p l a c e a c a l l b y d i a l i n g
1. Tap the Home Button > the Phone icon > Dial tab.
Page 51

Calls
Dial Tab
Displays the dialpad.
Tou ch a nd ho ld to enter
the plus ( + ) symbol to dial an
international number.
Call Button
Tap here to dial the number that
you entered manually.
Voi ce Di ale r B ut ton
Tap here to dial by saying the
number.
2. Use the dialpad to enter the number you want to call.
Tap t he Delete button
to erase digits one by one.
To er ase t he en tir e num be r, t ou ch an d h ol d t he Delete button
To d ia l an i n te rn at io n al n um be r, t ou ch an d ho ld th e 0 button to enter
the plus ( + ) symbol. Then enter the international prefix for the country,
followed by the full phone number.
3. Tap the Call button to dial the number that you entered.
Pr es s t he Vol um e K eys to adjust the call volume.
Use the on-screen buttons to enter additional numbers, place the call
on hold to take another incoming call, add another call, use the
speakerphone, end the call, and other options.
You can use other phone features while the call is underway. If you
open another app, the Ongoing call icon appears on the screen for
the duration of the call.
NOTE If you opened other apps while on a call, you'll need to return to the Call screen to end
the call. To return to the Call screen, simply tap the Ongoing call icon. You can also tap
the Home Button
the Current call notification on the Notifications panel.
, then tap the Phone icon or drag the Status Bar down and tap
Delete Button
Tap here to delete incorrect
number(s).
Message Button
Tap here to send a message
instead.
.
49
Page 52

50
Calls
To e n d a c a l l
Si mp ly ta p t he End button
If you accessed other device functions while the call was in progress, there
are several ways to return to the Call screen to end the call.
Tap t he Ongoing call icon.
TIP If necessary, you can drag the Ongoing call icon to move it somewhere else on the
screen while using other device functions.
Tap t he Home Button
Drag the Status Bar down, then tap the Current call notification on the
Notifications panel.
NOTE You can also press the Power/Lock Key to end the call, if you activated this feature in
the Call settings (tap the Options icon
on the Call screen to end the call.
, then tap the Phone icon .
in the Phone app).
Calling numbers in your phone’s memory
You can place calls using information stored in your phone. Anywhere you
see a Dial icon
next to a number, tap it to automatically dial it.
Speed dialing
If you set up Speed dials in the Contacts app, you can dial a number by
simply touching and holding the Speed dial number on the dialpad.
Tap t he Home Button
hold the Speed dial number.
> the Phone icon > Dial tab, then touch and
Direct dialing
A Direct dial widget is like a speed dial button on your Home screen. Tap it
to automatically call the number you set (for example, your home phone
number).
Page 53
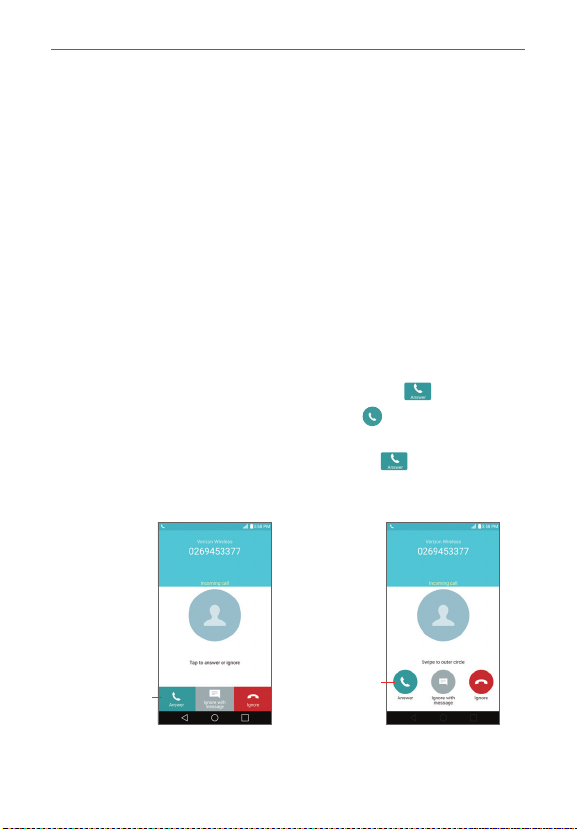
Calls
To p l a c e a D i r e c t d i a l w i d g e t o n y o u r H o m e s c r e e n
1. Touch and hold an empty area on your Home screen.
2. Tap the Widgets tab > Direct dial.
3. Tap the contact in your Contacts list.
TIP You can change the look of each Direct dial widget for easy identification. Touch, hold,
and release the Direct Dial widget, then tap it. Select a theme icon or a photo icon, then
tap OK.
Answering or Rejecting Calls
When you receive a phone call, the Incoming call screen opens with the
caller ID and any additional information about the caller that you’ve saved in
the Contacts list. All incoming calls are recorded in the Recent tab.
To a n s w e r a c a l l
If t he sc ree n is un loc ke d, si mply ta p t he Answer icon
If t he sc ree n is lo cke d, sw ip e the Answer icon
answer the call.
If y ou we re al rea dy on a ca ll , tap t he Answer icon
first call on hold and connects the new call.
NOTE To silence the incoming call ringer, press either of the Vol ume Ke ys .
.
in any direction to
which places the
51
Tap t he Answer icon
to answer the call.
Swipe the Answer
icon in any direction
to answer the call.
Unlocked Screen Locked Screen
Page 54

52
Calls
To i g n o r e a c a l l a n d d i v e r t i t t o v o i c e m a i l
If t he sc ree n is un loc ke d, si mply ta p t he Ignore icon
If t he sc ree n is lo cke d, sw ip e the Ignore icon
ignore the call.
Th e cal le r i s sen t dir ec tly t o you r voi ce ma il box to le av e a m es sag e.
Tap t h e Ignore with
message icon to
send a quick
message to the caller
and forward them to
your voice mail.
Tap t he Ignore icon
to ignore the call and
send the caller
directly to your voice
mail box to leave a
message.
NOTE To silence the incoming call ringer, press either of the Vol ume Ke ys .
Unlocked Screen Locked Screen
.
in any direction to
Swipe the Ignore
with message icon in
any direction to send
a quick message to
the caller and
forward them to your
voice mail.
Swipe the Ignore
icon in any direction
to ignore the call.
To i g n o r e a c a l l a n d s e n d a t e x t m e s s a g e
To display the Ignore with message option on the Incoming call screen,
enable it in the Settings menu.
1. Tap the Home Button
Call settings.
2. Tap the Allow ignore with message switch to toggle it On (blue).
TIP Tap Allow ignore with message to manage your text message choices.
To use the Ignore with message option, select it (tap or swipe its icon) on
the Incoming call screen, then tap the Send icon
message you want to send in place of answering the call.
TIP If you tap one of the text messages instead, the Messaging app opens so you can
modify the text before sending it to the caller.
NOTE This feature can only be used to send a message to another mobile phone. It's not
applicable to incoming landline calls.
> the Phone icon > the Options icon >
next to the text
Page 55

Calls
Working wi th th e Rec ent Tab
The Recent tab records all of the calls you’ve dialed, received, or missed. It
offers a convenient way to redial a number, return a call, or add a number to
your Contacts.
To o p e n t h e R e c e n t t a b
Tap t he Home Button
The Recent tab lists your calls chronologically by phone number. The
number in parenthesis indicates the number of calls recorded for that
phone number.
Recent Tab
Tap here to display the
history of all of your
calls.
Viewing call entry details
Open the Recent tab, then tap an entry to view all of the entries for that
phone number. Calls are listed chronologically and each one includes the
call type (received
time of the call, and the phone number's home location.
> the Phone icon > the Recent tab.
Dial Icon
Tap here to call this
phone number.
, dialed , missed , and ignored ), the date, the
53
Filtering your list of calls
To v ie w a sp ec ifi c ca ll l i st , fr om t he Recent tab, tap the Options icon ,
then tap Filter. Tap the call type you want to view.
Tap th e Back Button
to return to the Recent tab screen.
Page 56

54
Calls
To d i a l a n u m b e r i n t h e R e c e n t t a b
Fr om th e Recent tab, tap the Dial icon
Fr om th e Recent tab, tap the image to the left of the call entry to view all
of the contact's numbers saved in your phone’s memory. Tap a phone
number to dial it.
TIP To insert an area code when you're traveling, touch and hold the entry, then tap Copy call
number in the context menu. Change to the Dial tab, touch and hold the phone number
field, tap Paste, then edit the number as necessary before tapping the Call button
the keypad.
at the right of the call entry.
To a d d a n u m b e r f r o m t h e R e c e n t t a b t o y o u r C o n t a c t s
1. Open the Recent tab, then touch and hold the call entry.
2. Tap Add to Contacts in the context menu.
3. Tap New contact or Update contact and save it as necessary.
Clearing your Recent calls
You can delete the entire list of Recent calls at once or selectively delete
entries.
1. Open the Recent tab.
2. Tap the Options icon
Tap Clear to select entries to remove from the list. Checkmark the
entries to delete, tap CLEAR, then YES.
Tap Clear all to remove all of the entries from the list. Tap YES to
confirm you want to delete the entire list.
NOTE You can also select a specific number to be deleted. Touch and hold an entry in the
Recent tab. Tap Clear all logs of this number, then tap YES to confirm.
.
on
Page 57

Calls
Calling Your Contacts
Instead of manually dialing phone numbers using the dialpad, you can use
your Contacts list to dial quickly and easily. You can also quickly call a
contact using Quick Contact or Direct dial icons that you placed on your
Home screen.
If you have contacts on the web, they’re synchronized with your phone
when you first synchronize with your Google™ Account.
To c a l l a c o n t a c t
1. Tap the Home Button > the Contacts icon .
2. Tap the contact you want to call, then tap the contact's phone number
you want to call.
TIP If the entry only has one phone number saved, simply tap the Dial icon next to the
entry to dial it.
To c a l l a f a v o r i t e c o n t a c t
1. Tap the Home Button > the Contacts icon , then tap the Favorites
tab.
2. Tap the contact you want to call.
3. Tap the contact’s phone number you want to call.
Instant list
Instant list is displayed on the Dial tab to help you use the information
stored in your phone without needing to search for it first. Once you begin
entering numbers, Instant list displays entries from your Contacts list or
Recent calls that match the sequence you entered.
Sequence matches
Your phone searches for the entered sequence within the area code, prefix,
or last digits. The matching number sequence is displayed within the
number in blue text. The name and type of number (i.e., Mobile, Work, etc.)
associated with the number you entered is displayed above the dialpad.
When there are multiple matches, the Instant list displays the number of
55
Page 58

56
Calls
matches in your phone's memory. Tap the Instant list icon on the right
side of the screen to view the entire list of matching entries.
Selecting an Instant list entry
Tap an e nt ry i n th e In st a nt l is t to i ns er t it o n t he d ia lp ad a nd t ap th e Call
button
to dial it.
Options During a Call
Bluetooth Button
Tap here to switch between a
Speaker Button
Tap here to turn the speakerphone
on or off.
Bluetooth device and the phone.
Mute Button
Tap here to mute the microphone
during a call.
Managing Multiple Calls
Contact your wireless service provider to find out which call services are
supported.
To s e t u p a c o n f e r e n c e c a l l
Contact your wireless service provider to find out whether they support
conference calls and how many participants you can include.
1. Place a call to the first participant.
2. When you’re connected, tap the Add call button
3. Enter a phone number.
Us e the Phone app tabs to select a saved number, then tap the Dial
icon
.
on the Call screen.
Page 59

Calls
OR
Use the buttons on the dialpad to manually enter a number, then tap
the Call button
4. After you’re connected, tap the Merge calls button
screen). The participant is added to the conference call.
.
(on the Call
57
Merge Calls Button
Tap here to merge the separate
calls into a conference call.
Speaker Button
Tap here to turn the
speakerphone on (or off).
Dialpad Button
Tap here to dial another number to
participate in the conference call.
Bluetooth Button
Tap here to switch between a
Mute Button
Tap h er e t o mu te t he m ic ro ph on e d ur in g a ca ll .
Bluetooth device and the phone.
Page 60

58
Web
Chrome
The Chrome app allows you to access the Internet from your phone.
Access and selections within this feature are dependent upon your service
provider. For specific information on Internet access through your phone,
contact your service provider.
NOTES s You may incur additional charges for accessing the web and downloading media. For
Viewing web pages
1. Tap the Home Button > the Chrome icon directly on the Quick
2. Tap the URL input field to access a web page. Enter the web address
NOTE You can change the search engine for your searches. From the Chrome app, tap the
details, contact your service provider.
s Chrome may differ from this user guide due to updates via Play Store.
Access Bar.
OR
T
ap the Home Button
> the Apps icon > the Google folder >
Chrome .
(URL) of the web page, then tap the Go button
on the on-screen
keyboard.
When you begin entering text in the URL input field, suggestions appear
below the address bar.
Options icon
URL Input Field
(address bar)
Tap here to enter a web
address for the web page
you want to access.
> Settings > Search engine. Tap the search engine you want to use.
Options Icon
Tap here to access various
options for Chrome.
Page 61

Web
Search within a web page
1. While viewing the page, tap the Options icon > Find in page.
2. Type the text you’re looking for in the find bar at the top of the screen.
Matches are highlighted on the page (current match in orange and other
found matches in yellow).
Th e find b ar di spl ay s t he to ta l num be r o f mat ch es. Ta p the u p
down
arrows in the find bar to go to each match.
Found matches are also indicated in the scroll column along the right
side of the screen. Tap any of the highlights to jump directly to that
match.
and
Searching the web by voice
Tap th e ad dr es s ba r, t ap t he Close icon in the bar, tap the Microphone
icon
, say a keyword, then tap one of the search results that appear.
Adding and viewing bookmarks
To add bookmarks, while viewing the page you want to bookmark, tap the
Options icon
To o pe n a bo ok ma rk ed w eb pa ge , ta p th e Options icon
and select the desired page.
, then tap the Bookmark icon .
> Bookmarks
Browse with tabs
You can easily browse several web pages simultaneously. Create multiple
tabs for the sites you want, then tap the Recent Apps Button
the tab you want to access to switch between them.
and tap
59
Create a new tab
From the Chrome app, tap the Options icon then tap New tab (or New
incognito tab).
The New Tab page
Tap an icon at the bottom of the new tab screen to help you open the page
that you want quickly.
Page 62

60
Web
Bookmarks
one to visit the site using the new tab you created. Touch and hold a
bookmark to open a context menu to access Open in new tab, Open in
incognito tab, Edit bookmark, and Delete bookmark.
Recent tabs Your recent websites are listed here including the ones
on this device, recently closed, and on your other devices.
The sites that you’ve bookmarked are listed here. Tap
Download files
1. Touch and hold a download link.
2. In the context menu that appears, tap Save link.
To v i e w d o w n l o a d e d f i l e s :
Tap th e Home Button > the Apps icon > the LG folder >
Downloads
To op en a dow nl oad ed fil e, ta p it.
To vi ew ea rli er do wn loa ds , t ap th e hea di ng da te yo u w an t to vi ew.
To sh are d own lo ads , tap t he Share icon
share, then tap SHARE and choose a sharing method from the list.
To cl ear fi les f rom y our d own lo ad hi sto ry, t ap th e List icon
checkmark the entries to clear, tap CLEAR, then YES to confirm.
Tap t he Menu icon
.
, checkmark the ones to
to switch the download file sort criteria.
Chrome Settings
To a cc es s th e se tt in gs s p ec ifi c to t he Chrome app:
1. From the Chrome app, tap the Options icon
2. Tap Settings.
.
,
Page 63

Communication
Contacts
The Contacts app allows you to store names, phone numbers, and other
information in your phone’s memory. Entries are listed alphabetically. You
can scroll through the list, or select the Favorites tab or Groups tab.
Use the Contacts app to add, view, and communicate with your friends,
acquaintances, and associates.
To o p e n y o u r C o n t a c t s a p p
Tap th e
NOTE You can also tap the Contacts tab from the Phone app.
If you have a new phone and haven’t added any contacts yet, hints will be
displayed to help you start adding contacts to your phone.
Home Button > the Contacts icon
Contacts list
When you open the Contacts app, your contacts list is displayed. You can
drag along the vertical alphabet on the right side of the screen to quickly
scroll to the letter section you want (a blue letter displays your location as
you scroll).
In case of Emergency contacts is displayed above your list of contacts. Add
up to 5 emergency entries from your Contacts list. These are entries that
someone can contact on your behalf in the event of an emergency,
whether or not the phone is locked.
To a d d I C E e n t r i e s
1. Tap the Home Button > the Contacts icon .
2. Tap In Case of Emergency contacts (at the top of the list).
3. Tap the Add entry icon
4. Checkmark the entry (or entries) to add to your ICE list, then tap DONE.
.
.
61
ICE Information
In addition to your emergency contacts, you can enter personal information
about you (such as medical record number, allergies, medications, special
Page 64

62
Communication
instructions, etc.) that can be accessed in case of an emergency. To add
your personal information:
1. From the emergency contacts screen, tap the Information icon
2. Tap the Add icon
, enter your information, then tap SAVE.
To s e a r c h f o r a c o n t a c t
1. Tap the Home Button > the Contacts icon .
2. Tap the Search contacts box and enter the contact name. Matches are
displayed as you begin to type.
Searching your online contacts simultaneously
You can search for your contacts simultaneously from all of your online
accounts.
To set your phone to allow you to search simultaneously, open the
Contacts app, tap the Options icon
the Online search checkbox.
> Contacts settings > checkmark
To o p e n a l i s t o f y o u r f a v o r i t e c o n t a c t s
Op en th e Contacts app and tap the Favorites tab.
Favorites lists the contacts you’ve designated as your favorites (at the
top of the screen) and entries you’ve contacted frequently (at the bottom
of the screen). While viewing the Favorites tab, tap the Options icon
then tap Grid view (or List view) to change how your favorites are
displayed.
To o p e n y o u r g r o u p s l i s t
Op en th e Contacts app and tap the Groups tab.
Groups displays your contacts by category (at the top of the screen) and
your accounts (at the bottom of the screen). While viewing the Groups
tab, tap the Options icon
share, edit tabs, or access Contacts settings).
to change the order of your groups (or
.
Page 65
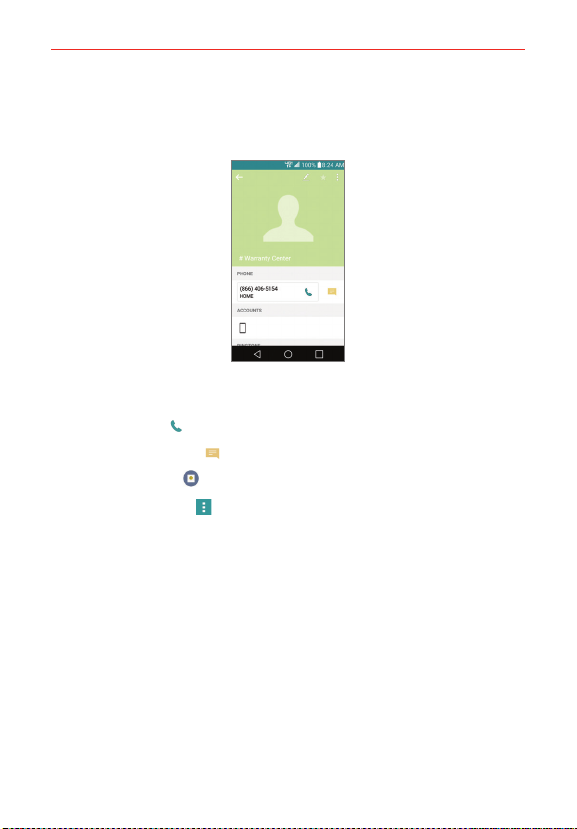
Communication
To v i e w d e t a i l s a b o u t a c o n t a c t
1. Open the Contacts app.
2. Tap the contact whose details you want to view.
3. The information you entered for the contact is displayed. The following
options are available (depending on the types of information saved).
Th e Call icon
Th e Message icon
Th e Email icon
The Options
Share, Forward, Merge, Set as default, Export, Add to Home screen,
and All calls to voice mail.
places a call to the number.
starts a message.
starts an email.
icon
accesses the following menu options: Delete,
Adding Contacts
You can add contacts on your phone and synchronize them with the
contacts in your Google™ Account, Microsoft Exchange account, or other
accounts that support syncing contacts.
Since your contacts can come from a variety of sources, the Contacts app
attempts to join new information with existing similar contact entries to
create a single entry. You can also manage that process manually by joining
or splitting entries (see page 65).
63
Page 66

64
Communication
To a d d a n e w c o n t a c t
1. Open the Contacts app.
2. Tap the New contact icon
3. If you have more than one account with contacts, select the account
where you want to save the contact by tapping the Accounts field (at the
top of the screen).
NOTE To change the account later, edit the entry, tap the account, then tap the account you
want it assigned to.
4. Enter the contact’s name.
5. Tap a category of contact information, such as phone number or email
address, to enter that kind of information about your contact.
Tap a ca te gor y’s Add new icon
category. For example, in the phone number category, enter a work
number and add a home number. Tap the label field to the right of the
entered information to select a label.
Tap Add another field
name, Organization, IM, Notes, Nickname, Website, and Events.
6. Personalize the contact entry.
Se t a r in gto ne to i den ti fy ca lls f ro m t hi s c on tact.
Se t the s oun d pla ye d t o ide nt ify n ot ific at ion s from th is co ntact .
Tap t he Image icon
Contacts list and in other apps.
7. When you’re finished, tap SAVE.
.
to add more than one entry for that
to add additional fields including Phonetic
to select a picture that will display in your
Editing a Contacts entry
1. Open the Contacts app, then tap the contact entry you want to edit.
2. Tap the Edit icon
3. Edit the entry as needed, then tap SAVE.
.
Page 67

Communication
Favori te s Cont acts
The Favorites tab contains the contacts you communicate with most often
to help streamline your communication.
Adding or removing contacts in your Favorites list
1. Open the Contacts app, then tap a contact to view its details.
2. Tap the star at the top right of the screen.
A gold-colored star indicates a Favorite.
A gr ay- co lor ed st ar in di cat es a no rm al co nta ct .
Merging and separating contacts
When you have two or more entries for the same contact, you can merge
them into a single entry. You can also separate contacts that were merged.
1. Open the Contacts app, then tap the contact entry you want to join with
another entry.
2. Tap the Options icon
3. Tap Merge.
4. Tap a suggested entry or tap Show all contacts to select another entry.
Separate is included in the Options menu of contact entries that have been
merged to allow you to separate the joined entries.
1. Open the Contacts app, then tap the contact entry you want to separate.
2. Tap the Options icon
3. Tap Separate.
4. Tap YES.
.
.
65
Page 68

66
Communication
Setting Speed Dials
Designating multiple speed dials
1. Open the Contacts app, then tap the Options icon .
2. Tap Speed dial.
3. Tap the speed dial number to assign, then tap the Contact entry for it.
4. Repeat selecting a speed dial number and the desired Contact entry as
necessary.
NOTE You can use the Speed dial icon in the contact's entry to set Speed dials
individually.
Transfer type
When you want to send your contacts entries, you can combine them all
into one file or you can send separate vCard files.
To s et t he t ra ns fe r ty pe , f ro m th e Contacts app, tap the Options icon
Contacts settings > Tra n sf er t y pe .
Send as one file: This setting combines all of your contacts into one file.
It allows a faster transfer, but some devices can't receive contact
information sent using this option.
Send separately: This setting sends each contact as a separate vCard
file. It allows all devices to receive your files.
Contacts settings
To a cc es s th e Co nt ac ts s e tt in gs o pe n th e Contacts app, tap the Options
icon
> Contacts settings. These settings allow you to choose how your
contacts are displayed and sorted. You can also set sync, search, and
transfer options.
>
Page 69

Communication
Messaging
Three apps are preloaded on your phone that allow you to send messages.
The Messaging app
Only one can be set as your default messaging app. Tap the Home Button
> the Apps icon > Settings > More > Default messaging app to
set your choice.
To o p e n t h e M e s s a g i n g a p p
Tap t he Home Button
Messaging .
NOTE The Messaging app must be set as the default messaging app in order to use it. If
Messaging is not your default app, a pop-up will appear. Tap YES to set it.
Using the Messaging app
To use the Messaging features, you must set it as the default messaging
app.
NOTE You can view your messages in the Messaging app without setting it as your default
app, but you can't create a message.
Tap t he New message icon
message.
, the Message+ app , and the Hangouts app .
> the Apps icon
>
the LG folder
>
to start a new text or multimedia
Tap h er e t o op en t he O pt io ns m en u .
67
Tap h er e t o cr ea te a n ew m es sa ge .
Tap an existing message thread to open it.
Tap t he Options icon
NOTE Pinch in (or spread apart) on your list of messages to resize it for easier viewing or
navigation.
to access Search, Delete, and Settings.
Page 70

68
Communication
To d e l e t e a m e s s a g e t h r e a d f r o m t h e M e s s a g i n g w i n d o w
1. Touch and hold the message thread.
2. Tap Delete in the context menu that opens.
3. Tap YES to confirm you want to delete the message thread.
To s e n d a t e x t m e s s a g e
1. Open the Messaging app (set it as your default, if necessary), then tap
the New message icon
2. Enter the recipient(s) in the To box.
Tap t he Contacts icon
Contacts list.
Enter a name (or a partial number), then tap a suggestion displayed
from your Contacts list.
En te r a n umb er ma nu all y for p hone nu mbe rs no t in yo ur Co nt acts li st.
3. Tap the text box, then enter your message.
A character counter will be displayed to let you know how many more
characters you can type and also the number of pages in the message.
To B ox
Tap here to enter the
recipient(s) manually.
Message Box
Tap here to enter
your message.
Attachment Icon
Tap here to add an
attachment to your
message.
.
, then select one or more entries from your
Contacts Icon
Tap here to enter the recipient(s) by
selecting from entries in your
Contacts list.
You can tap the Options icon to insert quick message text, a smiley,
and/or a subject.
If you tap the Back Button
while composing a message, it’s
automatically saved as a draft. The Draft icon on the right side of the
Page 71

Communication
message thread indicates a pending draft message to the recipient. Tap
the message to resume composing it.
4. Tap the Send button to send the message.
Your message is displayed and responses appear in the same window,
creating a message thread with that contact.
To c r e a t e a n d s e n d a m u l t i m e d i a m e s s a g e
1. Open the Messaging app (set it as your default messaging app, if
necessary), then tap the New message icon
2. Enter the recipient(s) in the To box.
Tap t he Contacts icon
Contacts list.
Enter a name (or a partial number or email address), then tap a
suggestion displayed from your Contacts list.
En te r a n umb er or e mai l add re ss ma nu all y.
3. Tap the text box, then enter your message.
4. Tap the Options icon
The subject text appears above the body text in bold letters.
5. Tap the Attachment icon
the type of media file to attach to the message.
NOTE To delete an attachment, simply tap the Delete icon on the attached file.
6. Tap the Options icon to access additional options (e.g., text location,
amount of time each slide will be displayed, message preview, etc.).
7. Tap the Send MMS button to send the message.
, then select one or more entries from your
> Add subject to add a message subject.
to open a dialog box where you can choose
.
69
Receiving and viewing messages
If you’re working in a message window, messages that you receive from
that contact are displayed. Otherwise, you receive a new message
notification and a new message icon
you tap the new message notification, the Message screen opens where
you can reply to the message. If the New message pop-up setting is
appears in the Status Bar. When
Page 72

70
Communication
enabled, you’ll receive a pop-up notification on the current screen which
you can use to directly reply.
If the Auto-retrieve setting isn’t checkmarked, tap Download to view the
full message.
If the message contains a media file, tap the Play button to view, watch, or
listen to it. Touch and hold the media file to open a context menu with
additional options.
To r e s p o n d t o m e s s a g e s y o u r e c e i v e
While viewing the received message, tap the text box at the bottom of the
screen, complete your response as necessary, then tap the Send button.
Changing Messaging Settings
To ch ang e the M ess ag ing s ett in gs, o pen t he Messaging app (set it as
your default, if necessary), tap the Options icon
The Notifications settings menu includes the following options:
Notifications, New message pop-up, Preview, Notification sound,
Vibrate, and Repeat alert.
The Tex t m e ss a ge s menu includes the following options: Delivery
reports, Manage SIM card messages, Priority, Read reports, and
Allow read reports.
The Multimedia messages menu includes the following options:
Delivery reports, Allow delivery reports, Auto-retrieve, Roaming
auto-retrieve, and Priority.
Group Conversation: Allows you to enable/disable group
conversations.
The General settings menu includes the following options: Quick
messages, Send message with Enter key, Signature, Callback
number, Delete old messages, Text message limit, Multimedia
message limit, and Save to.
> Settings.
Page 73

Communication
The Email app allows you to read email from services other than Gmail™.
The following account types are supported: Microsoft Exchange, Outlook,
Yah o o! M ai l, A OL M ai l, V er iz on , an d ot h er a cc ou nt s.
To o p e n t h e E m a i l a p p
Tap t he Home Button
OR
Tap t he Home Button
If you didn't set up your email account(s) when you first set up your new
phone, the first time you open the Email app, a setup wizard opens to help
you add an email account. After the initial setup, the Email app displays the
contents of your Inbox.
NOTE You can also add your email account(s) using the Accounts menu in the Settings app.
The Accounts list
The Accounts list in the Email Menu displays all of your email accounts.
Open the Email app. Tap the Menu icon
email accounts and their folders. You can also swipe horizontally from the
left side of the screen to open your Accounts list.
A identifying color is displayed on the left of each account. Tap an
account to toggle between displaying and hiding its folders. The number
of unread mail is displayed next to each account's Inbox.
Using the Email app
Tap t he Compose icon
Tap t he Menu icon
folders.
Tap t he Options icon
message(s) you want, then you can tap MARK AS READ/UNREAD,
MOVE TO, or DELETE. You can also tap the Select all icon to select
all of your messages at once, then tap the action to apply to all of them.
> the Apps icon > Email .
> swipe to the right panel > tap Email .
to display a list of all of your
to compose a new message.
to switch between your email accounts and
> Select > tap the checkbox next to a the
71
Page 74

72
Communication
Tap t he Favorite icon
important or favorite message.
Swipe a message off the screen to the left or right to delete the
message.
Tap t he Options icon
Sort by, and Settings.
Dr ag do wn war d fro m the t op of the In box l ist t o ref re sh th e lis t.
next to an email message to designate it as an
to open the Options menu to access Select,
Message search
Tap th e Search icon , enter the text you’re looking for, then tap one of
the displayed results.
Reading Your Email
You can read your email from the Inbox or any other folder within each
individual account. Tap a message entry to open it.
NOTE If you enable the Auto-rotate screen setting (in the Display menu) and the Split view
setting (in the Email settings), the Email app is displayed in a split-screen format when
the phone is held horizontally. Your Inbox is displayed on the left side of the screen. Tap
an email to open and display its contents on the right side of the screen.
To r e a d a n e m a i l
1. Open the Email app, then tap the Menu icon .
2. Tap Inbox under Combined view to display all of your messages from all
of your accounts together or tap Inbox under the account you want to
view.
3. Tap a message to open and read it.
NOTE When new email arrives, a notification appears in the Status Bar. Drag the Status Bar
downward and tap the email notification.
To a d d a n a c c o u n t
Fr om th e Email app, tap the Options icon
Then, configure the new email account settings as necessary.
> Settings > Add account.
Page 75

Communication
Changing Email Settings
To ch ang e the E mai l set ti ngs , ope n the Email app, tap the Options icon
> Settings.
General settings
The General settings menu includes the following options: Email preview,
Conversation view, Split view, Set default account, VIP settings, Save to,
Ask before deleting, Auto-advance, and Load images.
Accounts
Tap an account in the list to modify the settings that apply only to that
account including Account name, Your name, Signature, Edit signature,
Notifications, Notification sound, Vibrate, Auto-sync email, Sync
schedule, Folders to sync (Exchange account only), Email sync period,
Message size limit, and Advanced settings.
73
Page 76

74
Communication
Gmail
When you open the Gmail app, the most recent conversations are
displayed at the top of your Inbox list. All of your conversations are
displayed in your Inbox unless you delete, archive, or filter them.
To o p e n t h e G m a i l a p p
Tap t he Home Button
OR
Tap t he Home Button
Gmail
.
Yo ur G m ai l I nb ox
Primary is displayed in the Inbox header. If you have more than one
account, you can switch accounts to view the messages in each Inbox. Tap
the Menu icon
and view all of your account Inboxes at the same time (Primary in the
header changes to All inboxes).
Conversations with new messages are displayed with bold subject lines. To
read a message in a conversation, tap its subject line text.
The letter icon (or contact photo) next to a Gmail message allows you to
select it and choose an action from the icons at the top of the screen.
The Favorite icon
a favorite message (select the Starred label to view them).
Gmail Inbox icons
Use the following icons while viewing a Gmail label.
Menu: Tap to change to another account or label, access Gmail
Settings, and view Help & feedback.
Compose: Tap to begin a new Gmail message.
Search: Tap to search within your Gmail messages.
NOTE You can also drag the screen downward from the top of the Gmail message list to
refresh and check for new messages.
> the Google folder > Gmail
> the Apps icon > the Google folder >
to select another account or tap All inboxes to combine
next to a Gmail message allows you to designate it as
.
Page 77

Communication
Message search
Tap th e Search icon , enter the text you’re looking for, then tap the
Search button
on the on-screen keyboard.
Adding another Google Account
Fr om th e Gmail app, tap the Menu icon
> Google. Enter your Google Account information as necessary.
OR
Tap t he Home Button
Settings > Accounts > ADD ACCOUNT > Google. Enter your Google
> touch and hold the Recent Apps Button >
Account information, as necessary.
> Settings > Add account
To sw itch a cc ou nts
If you added more than one Gmail Account on your phone, you can choose
to combine all of your Inboxes together. Otherwise, Gmail will only display
conversations and messages from one account at a time, but you can
easily switch between your different Gmail Accounts.
Fr om yo ur Gm ai l I nb ox, t ap th e Menu icon
then tap the account that you want to display.
NOTE The number of unread messages is displayed to the right of each account label.
Menu Icon
Tap here to open a
list of account
choices and
account labels.
, tap the current account,
75
Gmail Inbox
Gmail Menu
(Accounts and Labels)
Page 78

76
Communication
Navigating in the Gmail app
While viewing your Inbox:
Swipe the screen up and down to scroll through your list of messages.
Tap t he Compose icon
Tap t he Search icon
Swipe a Gmail message off the screen to the left or right to quickly and
easily archive the message. Tap UNDO to restore it to your Inbox.
Tap the letter icon (or contact photo) to the left of one or more
messages, then tap the Delete icon
Tap the letter icon (or contact photo) to the left of one or more
messages, then tap the Options icon
labels, Add star, Mark important (or Mark not important), Mute, or
Report spam.
While viewing a message, swipe the screen left and right to scroll through
all of your messages and use the icons in the Gmail header:
Tap t he Gmail
Tap t he Delete
Tap t he Mark unread
Tap t he Options icon
important (or Mark not important), Mute, Print, and Report spam.
If you’re viewing a message or another label, tap the Back Button
you return to your Inbox.
to start a new Gmail message.
to search within the Gmail app.
to delete the selected messages.
to select Move to, Change
icon to return to your Gmail Inbox.
icon to move the message to the trash folder.
icon to return the message to an unread state.
to access Move to, Change labels, Mark
until
Page 79

Communication
Reading Your Messages
From your Gmail Inbox, tap a conversation that contains the message you
want to read.
The conversation opens to the first new (unread) message, or to the first
starred message, if you’ve previously starred a message in the
conversation.
Tap to set labels
for the message to
help organize your
messages.
Tap the Contact's
picture to open
Quick Contact.
While viewing a message, you can tap the message action icons on the
Gmail Inbox header or in the message to access the following options:
Gmail Inbox header icons
The Gmail Inbox header icons include the Gmail Inbox icon , the Archive
icon
, the Delete icon , the Mark unread icon , and the Options icon
.
Gmail message icons
Tap the Contact’s picture to open the Quick Contact options.
Tap t he Favorite icon
Tap t he Reply icon
Tap t he Options icon
remove star from) the message, print the message, or block the sender.
to mark it as a favorite.
to reply to the sender.
to reply to all, forward the message, star (or
Gmail Inbox Header
Gmail Message Header
77
Page 80

78
Communication
Message action icons
Tap an action icon (at the bottom of the message) to reply, reply to all, or
forward the message.
To r e r e a d a m e s s a g e
When you open a conversation, messages that you’ve already read are
minimized into a tab that indicates the number of hidden messages.
1. From your Gmail Inbox, tap the conversation you want to view.
2. Tap the contact name to open that message.
While reading a message you can tap the Mark unread icon
a read message to the unread state. For example, to remind yourself to
read it again later.
Composing and Sending a Message
You can compose and send a message to people or groups with Gmail
addresses or other email addresses.
To c o m p o s e a n d s e n d a m e s s a g e
1. Tap the Home Button > the
Compose icon
NOTE If you set up more than one email account on your phone and want to send the
.
message from a different account, tap the current Google Account (at the top of the
screen), then tap the account you want to use.
2. Enter a recipient’s address.
As you enter text, matching addresses are offered from your Contacts
list. You can tap a suggested address or continue entering text to enter a
new one.
3. Tap the Arrow icon
can copy or blind copy additional recipients.
4. Enter a subject for the message in the Subject field.
5. Enter your email text in the Compose email field.
Google folder > Gmail > the
(in the To field), to add Cc and Bcc fields so you
to return
Page 81

Communication
6. Tap the Attachment icon , then tap Attach file to add an attachment
from your phone's memory. Tap Insert from Drive to insert files from
Google Drive. Tap the Remove icon
on the attachment to remove it
from your message.
7. Tap the Send icon
NOTE If you aren't ready to send the message, tap the Options icon , then tap Save draft or
simply tap the Back Button
to send your message.
.
Replying to or Forwarding a Message
Continue an email conversation by replying to a message or by forwarding
it without changing the Subject text. Change the Subject text to start a new
conversation.
NOTE The conversation text and previous messages are also included in your reply (or
forwarded) message.
To r e p l y t o o r f o r w a r d a m e s s a g e
1. Open the message you want to reply to or forward.
2. Tap the Reply icon
Forward.
Add others to an ongoing conversation by replying to all and then
adding the new person’s address(es) to the reply.
3. Compose your Gmail message as necessary.
4. Tap the Send icon
NOTE You can change the message action after you've started the message. Simply tap the
current action (in the message header), then tap the one you want. For example, if you
chose Reply but decide you want to Reply all instead.
Gmail account settings
1. Tap the Home Button > the
Menu icon .
2. Tap Settings.
3. Tap General settings to change the settings for all accounts. Tap an
account to change the settings that only apply to it.
, or tap Options icon and select Reply all or
to send your Gmail message.
Google folder > Gmail
> the
79
Page 82

80
Communication
Th e General settings menu includes the following options: Gmail
default action, Conversation view, Swipe actions, Sender image,
Reply all, Auto-fit messages, Auto-advance, Confirm before
deleting, Confirm before archiving, and Confirm before sending.
Tap the Options icon
in the General settings to access Manage
Accounts, Clear search history, Clear picture approvals, and Help &
feedback.
Sp ec ific G mai l acc ou nt se tti ng s inc lu de th e f ol lowin g opt io ns: Inbox
type, Inbox categories, Notifications, Inbox sound & vibrate,
Signature, Vacation responder, Sync Gmail, Days of mail to sync,
Manage labels, Download attachments, and Images.
NOTE Other email accounts may have additional specific settings.
Tap the Options icon in the account's settings to access Manage
Accounts and Help & feedback.
Page 83

Communication
Hangouts
Use the Hangouts app to have real-time text conversations with your
friends.
To o p e n t h e H a n g o u t s a p p
Tap th e Home Button
To s i g n o u t o f H a n g o u t s
Tap t he Hangouts Menu icon
out.
NOTE Closing the Hangouts app does not sign out your Google Account. When you open the
Hangouts app again, the same Google Account is displayed unless you signed out
before closing the app.
Navigating in Hangouts
Tap a Ha ng out s con ta ct to di sp lay y our c hat m ess ag es wi th th at co nt act .
Tap t he Hangouts Menu icon
Contacts, Invites, Archived, Blocked people, Settings, and Help &
feedback.
Th e mai n scr ee n d is pla ys yo ur conv er sat io ns. Ta p o ne to o pen i t.
Tap
to start a new conversation.
Chatting with Friends
1. Tap the Home Button > the Google folder > Hangouts .
2. Tap the New icon
(New Video Call
3. Select a friend from the Chatting list.
Tap the name of the person in your contacts list. If your friend is not
yet on Hangouts, your friend will receive an SMS inviting them to
Hangouts.
OR
Tap t he t ex t fie ld t o en t er a n am e, e ma il , nu mb e r, or c ir cl e.
> the Google folder > Hangouts .
> Settings > tap your account > Sign
to access Status, Snooze notifications,
, then tap the type of Hangouts session you want
, New Group , or New Conversation ).
81
Page 84

82
Communication
4. Tap the message box, then enter your message.
NOTE You can also insert items into your message. Tap one of the icons below the message
field, then tap the item you want to insert.
5. Tap the Send icon (on the right side of the message).
NOTE You can tap the Call icon to call the friend, or tap the Video icon to start a video
chat with your friend.
Continuing a Chat
1. Tap the Home Button > the Google folder > Hangouts .
2. Tap the Hangouts contact you want.
3. Enter your message.
4. Tap the Send icon
.
Managing chats
Touch and hold a name in the Hangouts screen to select the friend. Choose
an action to apply to all of the friends you selected.
Tap t he Notifications off icon
Notifications on icon to receive notifications again.
Tap t he Options icon
messages or Delete to delete your chat messages.
to stop receiving notifications or tap the
, then tap Archive to archive your chat
Chat Options menu
While viewing a chat conversation, tap the Options icon to access the
following options: People & options, New group conversation, Turn
history off, Archive, Delete, and Help & feedback.
Blocking your Friends
To block a friend from exchanging messages with you, while viewing a
chat conversation with that friend, tap the Options icon
options. Then tap Block next to the friend's name and BLOCK to
confirm.
To re mov e a f ri end f rom t he bl ock ed li st , t ap th e Menu icon
Blocked people, then tap Unblock next to the friend.
> People &
. Tap
Page 85

Communication
Switching Google Accounts in Hangouts
You can sign in to multiple Google Accounts in the Hangouts app, but you
can only access one account at a time.
1. Tap the Home Button
2. Tap the Menu icon
3. Tap Add account, then tap the account you want to use.
4. Repeat steps 2-3 to sign in additional accounts.
5. Tap the Menu icon
6. Tap the account you want to switch to.
> the Google folder > Hangouts .
, then tap Settings.
, then tap your account.
Changing Hangouts Settings
To ch ang e the H ang ou ts se tti ng s, op en th e Hangouts app, tap the
Menu icon
Enable merged conversations enable this setting to merge your
contact conversations from both SMS and Hangouts together.
Tap SMS to change its settings including SMS enabled (or disabled),
Default SMS Messaging Account, Blocked people, Sound, Vibrate,
Delete old messages, Delivery reports, Auto retrieve MMS, and
Roaming auto-retrieve.
Tap y our G oog le Ac co unt t o a cc ess Profile photo, Share your status,
Hangouts messages & invites, Video calls, Customize invites, Verified
phone number(s), Hidden contacts, Sign out, and Improve Hangouts.
> Settings.
83
Page 86

84
Entertainment
Camera
Yo u c an u se th e Camera app to take and share pictures and videos. The
video feature is integrated on the camera viewfinder to take pictures and
record video with a single tap. Your phone comes with a 5 megapixel
camera that lets you capture sharp pictures and videos. It has many
state-of-the-art features such as gesture shot, interval shot, burst shot, still
photo capture while recording video, and much more. These features will
allow you to easily and creatively capture your world.
NOTE Be sure to clean the protective lens cover with a microfiber cloth before taking pictures.
A lens cover with smudges from fingers can cause blurry pictures with a "halo" effect.
To o p e n t h e C a m e r a a p p
Tap Camera
OR
Tap
the Home Button
NOTES ţ If you've set a Lock screen other than Swipe, drag the Camera icon to the left to
The camera viewfinder icons
Lens Swap – Switches between the rear-facing camera lens and the front-facing camera lens.
Flash – Indicates the current flash mode. Tap it to toggle through the flash modes.
Menu – Toggles between displaying and hiding the viewfinder icons.
Settings – Displays the camera settings. See Additional settings.
on the Home screen.
> the Apps icon > Camera .
open the Camera. From the Swipe Lock screen, drag the Camera icon
ţ With the backlight off or from any Lock screen, press either of the Vol um e K eys
twice to open the Camera (enable this shortcut in the Settings app).
Gallery – Accesses your Gallery to view your saved
photos and videos. Tap it to display the last photo or
video you captured.
Video Ca pture – Starts recording a video.
Capture – Takes a picture.
Back – Closes the Settings or exits the Camera app.
upward.
Page 87

Entertainment
Ta k in g Pi c t ure s
Taking pictures with your phone’s built-in camera is as simple as choosing a
subject, pointing the lens, and tapping a button icon. When you take a
picture, the Multi-point Auto-focus (AF) function operates automatically to
allow you to capture a clear image.
NOTE You can swipe across the screen to quickly swap between the front and rear revised
grammar lenses.
1. Tap the Home Button > Camera .
2. Frame your subject on the screen.
Th e gre en sq ua res i ndi ca te th at th e cam er a h as focu se d.
Place two fingers on the screen and spread them apart to zoom in (a
zoom bar indicates the zoom level) and pinch in to zoom back out.
3. Tap the Capture icon
, if available. Otherwise, tap the subject to take
the picture. Your picture will be automatically saved to the Gallery.
NOTE The captured image retains the orientation in which it was taken. If you hold the phone
both vertically and horizontally to take pictures, you'll need to rotate the phone to view
full screen images in the Gallery app.
TIP While viewing a photo, you can tap the Options icon
(or Rotate right) to manually change its orientation.
, tap Rotate, then tap Rotate left
Specialized shots
Selfies Tap the Lens swap icon to activate the front camera lens, then
tap the Capture icon
Gesture shot Activate the front camera lens, raise your open hand in front
of you, then make a fist to automatically take the shot after three seconds
(making a fist twice takes four selfie shots).
Interval shot Activate the front camera lens, then touch and hold the
Capture icon
Burst shot Activate the rear camera lens, then touch and hold the Capture
.
icon
(or take a Gesture shot or an Interval shot).
to take four selfies in a row.
85
Page 88

86
Entertainment
Record Videos
In addition to taking pictures, you can record, view, and send videos with
your phone’s built-in video camera.
1. Tap the Home Button
2. Frame your subject on the screen.
3. Tap the Video Capture icon
The length of the recording is displayed at the upper corner of the
screen.
You ca n tap t he Capture icon
recording video.
You can use the pinch gesture to use the dynamic zoom feature while
you’re recording video. Spread your fingers on the screen to zoom in
and pinch to zoom back out.
You ca n tap t he Pause icon
resume your recording by tapping the Record icon
4. Tap the Stop icon
saved to the Gallery.
> Camera .
to start recording the video.
to take pictures while you’re
to pause your video recording. Then,
.
to stop recording. Your video will be automatically
Additional Settings
The camera is set to automatically take high quality photos and videos. The
Settings provide some additional features to help you capture the images
you want. Tap the Settings icon
setting to change it. Tap the Settings icon
Indicates the aspect ratio set for the photo or video.
For photos, choose from 1:1, 4:3, and 16:9.
For videos, you can only choose HD.
Indicates the Voice command function is enabled.
Indicates the Voice command function is disabled.
Indicates there will be a 3 second delay after the Capture icon is
tapped.
to display the current settings. Tap a
again to exit the settings.
Page 89

Entertainment
Indicates there will be a 10 second delay after the Capture icon is
tapped.
Indicates the delay capture function is disabled.
Toggles between displaying and hiding an overlay grid to help you align
your photos and videos horizontally and/or vertically for better
composition.
NOTE Tap the Help icon to view additional information to help you use the camera.
Viewing your pictures and videos
The Gallery is where you can access your gallery of stored camera images.
You can view your photos in a slideshow, share your photos and videos
with your friends, as well as manage them (delete, edit, etc.). You can
access your photos and videos stored in your phone's internal memory,
microSD card (external memory).
1. Tap the Home Button
Sw ip e u p or do wn to vi ew mo re albu ms .
Tap t he Menu icon
view your images and videos.
2. Tap an album to open it and view its contents. (The pictures and videos
in the album are displayed in chronological order.)
3. Tap an image to view it. Then you can swipe horizontally to browse
through your images.
> the Apps icon > Gallery .
to access Albums, Videos and Favorites to
To s h a r e y o u r p i c t u r e s a n d v i d e o s
1. Open an album to view its contents, then tap the Share icon .
2. Tap each file you want to share. When the checkmarks are set, tap
SHARE, select how to share the file(s), then complete as necessary.
87
To d e l e t e p i c t u r e s a n d v i d e o s
1. Open an album to view its contents, then tap the Delete icon .
2. Tap each file you want to delete. When the checkmarks are set, tap
DELETE, then tap YES to confirm.
Page 90

88
Entertainment
To p l a y a v i d e o
1. Tap the Home Button > the Apps icon > Gallery .
Sc ro ll up or d own t o v ie w m or e alb um s.
2. Tap a video in an album to play it.
NOTE If you set the default app for video playback in the pop-up, video playback will begin as
soon as you tap a video in an album. Otherwise, you'll need to choose the app each time
you want to view a video.
Tap t he vi deo w hil e it’s p lay in g t o vie w the p lay ba ck co nt rol s.
While playing a video, the timeline allows you to jump to that part of
the video.
Wh il e p la yin g a v id eo, p res s the Vo lu me Ke ys
Wh en us in g t he Video app, tap the Options
ratio, Subtitles, Share, Details, and Settings.
NOTE The recording retains the orientation in which it was taken. If you hold the phone both
vertically and horizontally to take pictures and record video, you'll need to rotate the
phone to view full screen images in the Gallery app.
to adjust the volume.
to access Screen
Page 91

Entertainment
Gallery
Open the Gallery app to view albums of your pictures and videos.
To o p e n t h e G a l l e r y a p p
Tap t he Home Button
Viewing your albums
The Gallery app presents all of the pictures and videos stored in your
phone, including those you’ve taken with the Camera app and those you
downloaded from the web or other locations. When another app saves a
picture, it automatically creates a download album to contain the picture
(e.g., capturing a screen shot creates the Screenshots album.
Tap an album to open it and view its contents, then tap a picture or video
to view it.
Tou ch an d hol d an al bum t o a cc ess Share, Delete, and Details.
Tap t he Options icon
albums, and Settings.
Tap t he Camera icon
Tap t he Menu icon
Videos, and Favorites.
> the Apps icon > Gallery .
to access New album, Delete, Set preferred
to return to the Camera app.
to open the Gallery menu to access Albums,
89
Page 92

90
Entertainment
To s h a r e a n a l b u m
Yo u c an s ha r e t h e e nt i re c on t en t s o f y o ur a lb u ms .
1. Tap the Home Button
2. Touch and hold the desired album, tap Share, select the app to use to
share your images, then complete the sending method as necessary.
> the Apps icon > Gallery .
Gallery Options
The Gallery app makes it easy to view and manage the images stored in
your phone. Its icons make it easy to navigate, as well as manage and
modify your files.
1. Tap the Home Button
images stored in your phone’s internal memory and on a microSD card
(external storage).
Dr ag up o r d ow n t o vie w mor e album s.
2. Tap an album to open it and view its contents. (The pictures and videos
in the album are displayed in chronological order.)
3. Tap a picture in an album to view it.
> the Apps icon > Gallery to view the
Page 93

Entertainment
While viewing an album, use the following icons for navigation or
multi-selection file management.
Back: Goes back to the previous screen.
Camera: Opens the Camera app.
Share: Allows you to select one (or more) photos and/or videos to
share. After selecting the file(s), tap SHARE to open the available
sharing options (such as Messaging or Bluetooth), then complete
as necessary.
Delete: Allows you to select one (or more) photos and/or videos to
delete. After selecting the file(s), tap DELETE, then YES to delete
them.
Options: Opens its Options menu which allows you to select one
(or more) photos and/or videos to Move, Copy, Slideshow, or
Rotate.
Tap a picture in an album, then tap the screen to display and use the
following icons for navigation and single file application.
Back: Goes back to the album view.
Edit: Opens the Edit function.
Camera: Opens the Camera app.
Share: Displays a sharing method pop-up.
Delete: Immediately deletes the image.
Options: Opens its Options menu which includes: Set image as,
Move, Copy, Copy to Clip Tray, Slideshow, Rotate, Crop, Add
location, Rename, Print, and Details.
Favorite: Sets it (or removes it) as a favorite displayed in your
Favorites album.
91
Assign Pictures
After taking a picture, assign it as a picture ID for a Contacts entry or as the
background image (wallpaper) for your Home screen or Lock screen.
1. Tap the Home Button
> the Apps icon > Gallery .
Page 94

92
Entertainment
2. Tap an album and tap an image to view it.
3. With the picture displayed, tap the Options icon
> Set image as.
4. Select an option.
Home screen assigns the picture as the background image. Crop the
image as necessary.
Wallpaper assigns the picture as your background image. Tap SET
WALLPAPE R to assign the picture.
Contact photo assigns the picture to a Contact entry as a picture ID.
Tap an entry from Contacts, crop the image as necessary.
Lock screen wallpaper assigns the picture as the background image
for your Lock screen. Crop the image as necessary.
NOTE The crop procedure depends on the app used. When using the Crop picture app, adjust
the crop box, then tap OK. When using the Photos app, adjust the crop box, apply the
photo edits you want, tap the Checkmark icon
, then tap SAVE.
Wor ki ng with photos
Use the Gallery app to view your pictures and edit them.
To v i e w a n d b r o w s e p h o t o s
1. Tap the Home Button > the Apps icon > Gallery .
2. Open an album and tap a picture.
3. Tap the screen to display the icon bar and the Home Touch Buttons Bar.
The following options are available.
Tap t he Options icon
to Clip Tray, Slideshow, Rotate, Crop, Add/Remove location,
Rename, Print, or Details.
Tap t he Delete icon
Tap t he Share icon
necessary to share the picture.
Tap t he Camera icon
to access Set image as, Move, Copy, Copy
to immediately delete the picture.
, tap the sharing method, then complete as
to switch to camera mode.
Page 95

Entertainment
Tap t he Edit icon to open the editing screen which allows you to
change the picture (such as cropping, rotating, tuning, adding effects,
and more).
Tap t he Favorites icon
to set (or remove) the picture to your
Favorites folder.
Tap t he Back icon
Camera Mode Icon
Tap here to change
to camera mode.
Back Icon
Tap here to return to
the current album.
Favorites Icon
Tap here to add
the photo to your
Favorites album.
Edit Icon
Tap here to edit
your picture.
to return to the current album.
Share Icon
Tap here to share the photo using the
method you select.
Options Icon
Tap h er e t o ac ce ss t he O pt io ns m e nu .
Delete Icon
Tap h er e t o de le te t he p ho to .
Swipe horizontally to scroll
through the photos in the current
album.
Music
Yo ur phone has a music player that lets you play all of your favorite tracks.
To a cc es s th e Mu si c pl ay e r, ta p th e Home Button
Music
.
Playing a song
1. Tap the Home Button > the Apps icon > Music .
2. Tap the Songs tab (Music tabs are displayed across the top of the
screen).
3. Tap the song you want to play.
TIP To find a song, you can tap the Search icon or tap the letter the song begins with
using the alphabet listed along the right side of the screen.
> the Apps icon >
93
Page 96

94
Entertainment
Music player icons
Tap t o s et t he c ur re nt s on g a s a fa vo ri te ( to gg le it o n or o ff ).
Tap t o s ee t he c ur re nt p la yl i st .
Tap t o a cc es s th e Mu si c pl ay e r Op ti on s me nu .
Tap t o s et t he s hu ffl e mo de ( t og gl e it o n or o ff ).
Tap t o s et t he r ep ea t mo de ( o n, o ff , or s am e so ng ) .
Tap to manage the music volume. The pop-up window also allows
you to modify all phone sounds using the Sounds icon
Vol ume K eys will also to adjust the volume.
Tap to go back to the beginning of the song. Tap 2 times to return
to the previous song. Touch and hold to rewind in 3 second
increments.
Tap t o p au se p la yb ac k.
. The
Tap t o r es um e pl ay ba ck .
Tap to skip to the next track on the album or in the playlist. Touch
and hold to fast-forward in 3 second increments.
Page 97

Entertainment
Tap to see the last selected music list (Music library, Favorites,
Playlists, or Folders).
Other Music app options
Touch and hold any song in the Music library to access its context menu
which can include:
Play, Add to playlist, Delete, Share, Set as ringtone, and Search.
Tap t he Options icon
which can include: Select to play, Add to playlist, Delete, Share, and
in the Music library to access its Options menu
Settings.
Tap t he Options icon
which can include: Search, Add to playlist, Delete, Share, Set as
in the Music player to access its Options menu
ringtone, Music video, and Details.
Tu r n i ng t h e m u s ic p l a y e r o f f
To stop the Music player, swipe the Status Bar downward, then tap the
Close icon
NOTES ţ Some file formats are not supported, depending on the device software.
ţ If the file size exceeds the available memory, an error can occur when you open files.
ţ Music file copyrights may be protected by international treaties and national copyright
on the Music notification.
laws. Therefore, it may be necessary to obtain permission or a license to reproduce or
copy music. In some countries, national laws prohibit private copying of copyrighted
material. Before downloading or copying the file, check the national laws of the relevant
country concerning the use of such material.
To u s e a s o n g a s a r i n g t o n e
You can use a song as your phone ringtone, in place of one of the ringtones
that come with the phone.
Touch and hold a song in the Music library list. In the context menu that
opens, tap Set as ringtone, then tap Phone ringtone or Caller ringtones.
OR
On t he Mu sic p lay er sc re en, t ap th e
ringtone, then tap Phone ringtone or Caller ringtones.
Options icon
, tap Set as
95
Page 98

96
Entertainment
Wor ki ng with Playlists
You can create playlists to organize your music files into sets of songs,
which you can play in the order you set or in a shuffle.
To c r e a t e a p l a y l i s t
1. From the Music library, tap the Menu icon , then tap Playlists.
2. Tap the New icon
3. Enter a name for the playlist and tap OK.
4. Select the songs you want to add to a playlist, then tap ADD. The new
playlist is added to the Playlist tab.
To a d d a s o n g t o a p l a y l i s t
1. From the Music library, touch and hold the song you want to add to a
playlist.
2. In the context menu that opens, tap Add to playlist, then tap the name
of the playlist you want to add it to.
To r e m o v e a s o n g f r o m a p l a y l i s t
1. Open your playlists using the Menu icon , then tap the playlist you
want.
2. Touch and hold the song you want to remove, then tap Remove from
playlist in the context menu that appears.
To d e l e t e a p l a y l i s t
1. Open your playlists using the Menu icon .
2. Touch and hold the playlist, then tap Delete in the context menu that
appears.
3. Tap YES to confirm.
.
To r e n a m e a p l a y l i s t
1. Open your playlists using the Menu icon .
Page 99

Entertainment
2. Touch and hold the playlist, then tap Rename in the context menu that
appears.
3. Enter a name, then tap OK.
To d e l e t e m u l t i p l e s o n g s
Op en the Musi c l ibr ar y s cre en, ta p t he Songs tab, tap the Options icon
, then tap Delete. Checkmark each of the songs you want to delete, tap
DELETE, then tap YES to confirm.
NOTE Tap the Options icon from another Music tab to delete one or more of the items in
that selected tab.
Play Store
Play Store allows you to browse and search for free and paid applications.
To o p e n t h e P l a y S t o r e a p p
Tap t he Home Button
OR
the Home Button
Tap
To g e t h e l p w i t h P l a y S t o r e
Play Store Help web pages are available from all Play Store screens.
Sw ip e f ro m t he le ft ed ge of t he sc re en to th e right , the n tap Help &
Feedback.
The Chrome app opens to the Play Store Help page, with links to many
help topics.
> Play Store on the Home screen.
> the Apps icon > Play Store .
97
To o p e n a s c r e e n w i t h d e t a i l s a b o u t a n a p p
At any time while browsing in Play Store, tap an app to open its details
screen.
The App details screen includes a description, ratings, comments, and
related information about the app. From this screen, you can download,
install, uninstall, rate the app, and more.
Page 100

98
Entertainment
Downloading and Installing Apps
When you find an app you want, you can install it on your phone.
To d o w n l o a d a n d i n s t a l l a n a p p
NOTE Before you can download a paid app, you must set up a billing arrangement.
Price/Install button
Indicates the cost or
install for free apps.
1. Tap the Home Button > Play Store .
2. Tap a category from the Store home page or tap its search box to search
for the item you want.
NOTE To search from a category page, tap the Search icon .
3. Tap INSTALL or the Price button to download the app currently
displayed.
4. If you agree with the app's access requirements, tap ACCEPT.
5. The app will be downloaded and installed.
Play Store Menu
On the Play Store home page, drag the left edge of the screen to the right
to access Apps & Games, Entertainment, Movies & TV, Music, Books,
Newsstand, My account, My wishlist, Redeem, People, Settings, Help &
Feedback, Parent Guide, and About Google.
 Loading...
Loading...