Page 1

This booklet is printed with soy ink. Printed in Mexico
This booklet is made from 60% post-consumer recycled paper.
User Guide
Usuario
User Guide
Guía del
MFL67885101 (1.0)
MW
Page 2
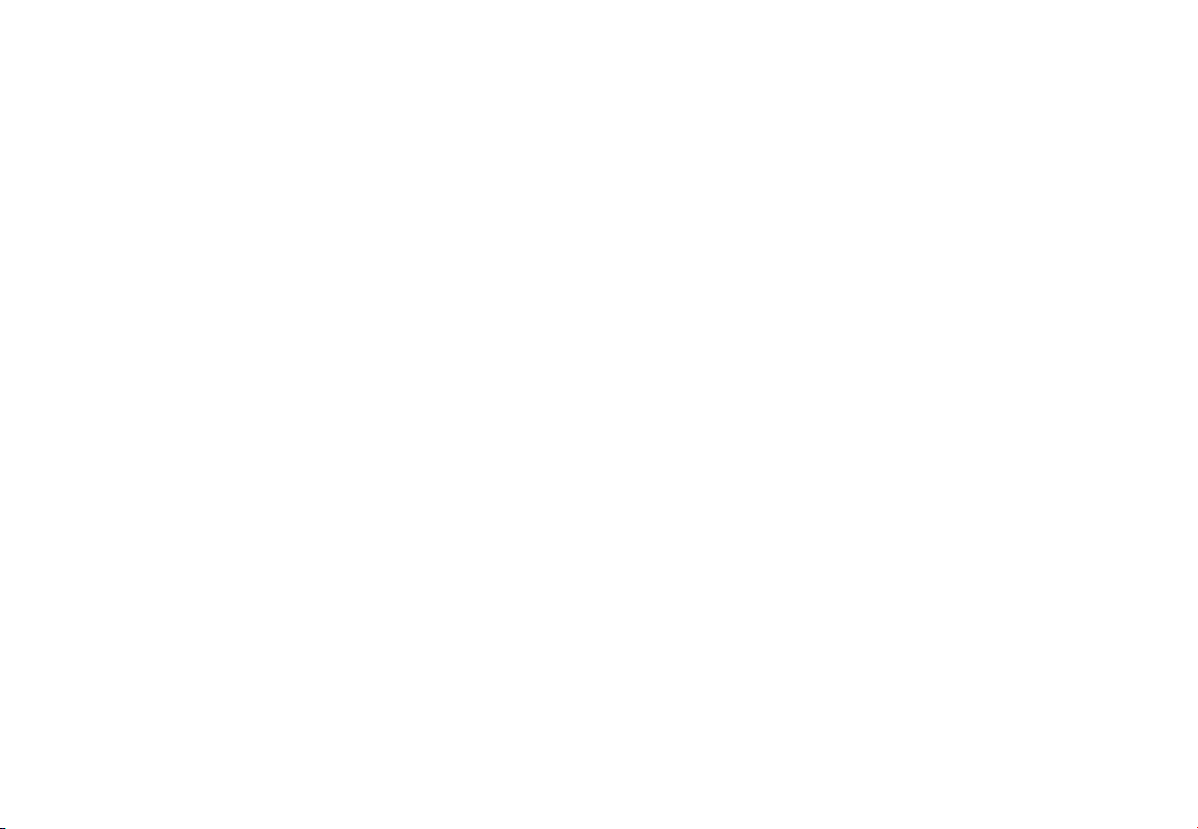
&RS\ULJKW/*(OHFWURQLFV,QF$OOULJKWVUHVHUYHG
/*DQGWKH/*ORJRDUHUHJLVWHUHGWUDGHPDUNVRI/**URXS
DQGLWVUHODWHGHQWLWLHVDUHUHJLVWHUHG2SWLPXV=RQHLVD
WUDGHPDUNRI/*(OHFWURQLFV,QF$OORWKHUWUDGHPDUNVDUH
WKHSURSHUW\RIWKHLUUHVSHFWLYHRZQHUV
Page 3

Table of Contents
Table of Contents ·····················································································1
The Basics ································································································4
Phone Overview ····················································································································4
Installing the battery·············································································································6
Charging your phone ············································································································7
Inserting the microSD card ··································································································8
Removing a microSD card ···································································································8
Turning the Phone On and Off ···························································································8
Lock your phone····················································································································8
Touch screen tips ··················································································································9
Lock screen ···························································································································9
Silent mode ························································································································· 10
Home screen panels ·········································································································· 10
Returning to recently-used applications ·········································································· 12
Notifications panel ·············································································································· 12
Viewing the Status Bar ······································································································· 15
Text Input Methods ············································································································· 17
QuickMemo ························································································································· 19
Google Account Setup ······································································································ 20
Web and Data ························································································ 21
Turning on Wi-Fi ················································································································· 21
Connecting to Wi-Fi ··········································································································· 21
Connecting to Bluetooth Devices······················································································ 21
Connecting to Virtual Private Networks ·········································································· 22
Browser ······························································································································· 22
Call ········································································································· 24
Making a call ······················································································································ 24
Calling your contacts ········································································································· 24
Answering and rejecting a call ························································································· 24
Adjusting call volume ········································································································ 24
Making a second call ········································································································· 25
Viewing your call logs ········································································································ 25
Call settings ························································································································ 25
1
Page 4

Table of Contents
2
Communication ···················································································· 26
Contacts ······························································································································ 26
Messaging ·························································································································· 28
Email ···································································································································· 31
Entertainment ······················································································· 34
Camera ······························································································································· 34
Video camera ···················································································································· 38
Gallery ·································································································································· 41
Voice Recorder ···················································································································· 41
Music ··································································································································· 42
Transferring files using USB mass storage devices ······················································· 43
Sending data from your phone using Bluetooth ···························································· 44
Tools ······································································································· 46
Clock ··································································································································· 46
Calculator ··························································································································· 46
Calendar ······························································································································47
Polaris Viewer ····················································································································· 48
Task Manager ····················································································································· 48
Settings ································································································· 50
Accessing Settings ············································································································ 50
Wireless & networks ·········································································································· 50
Call settings ························································································································· 51
Sound ·································································································································· 52
Display································································································································· 53
Location & security ··········································································································· 53
Applications ························································································································ 54
Accounts & sync ················································································································55
Privacy ································································································································· 56
Storage ······························································································································· 56
Language & keyboard ········································································································57
Voice input & output ········································································································· 59
Accessibility ························································································································ 60
Date & time ························································································································ 60
About phone ······················································································································· 61
Page 5

Table of Contents
Phone software update ········································································ 62
Specifications ······················································································· 63
DivX Mobile ······················································································································· 63
Important notice ··················································································· 64
Important Customer Information························································ 69
Technical Details ····················································································74
LIMITED WARRANTY STATEMENT ·················································· 80
Index ······································································································ 83
3
Page 6

The Basics
4
Phone Overview
Speaker Power/Lock Key
NOTE • All screen shots in this guide are simulated. Actual displays may vary.
• Proximity sensor
WARNING Placing a heavy object on the phone or sitting on it can damage its LCD and tap
When receiving and making calls, the proximity sensor automatically turns the backlight
off and locks the tap keypad by sensing when the phone is near your ear. This extends
battery life and prevents the tap keypad from activating unintentionally during calls.
screen functions. Do not cover the protective film on the LCD’s proximity sensor.
This may cause the sensor to malfunction.
This key allows you to turn your phone on and off, enable airplane
mode, and activate silent mode. You can also lock and unlock the
screen.
Menu Key
Displays all of the available menu options for the current screen
or applications. Press and hold to perform a Google search.
Home Key
Return to the Home screen from any screen. Press and hold to
view a list of recently used applications.
Back Key
Return to the previous screen.
Page 7

Volume Keys
• On the Home screen: Control ringer volume.
• During a call: Control your In-Call volume.
• When playing media: Control volume continuously.
TIP! Press and hold both Volume Keys for one second to access the
QuickMemo function.
Camera Lens
microSD Card Slot
The Basics
Audio Jack
Power/Lock Key
Back Cover
Battery
Charger/USB Port
5
Page 8

The Basics
6
Installing the battery
Step1. Remove the Back Cover
Place your fingertips under the ledge at the top of phone and gently lift
back to remove.
Step2. Insert the Battery
Insert the battery making sure to align the gold contacts. Press down
gently to secure the battery.
Page 9

The Basics
Step3. Replace the Back Cover
Align the back cover over the battery compartment and press it down until
it locks into place.
Charging your phone
Before turning on your phone, charge it fully. Be sure to use the charger
that came with your phone.
7
Page 10

The Basics
8
Inserting the microSD card
If you have a microSD Card, slide the microSD card into the microSD card
slot, located under the Back Cover.
NOTE The microSD card is sold separately.
Removing a microSD card
1. Remove the back cover and locate the microSD card slot.
2. Gently pull the microSD card out to remove it.
WARNING Do not insert or remove the microSD card without unmounting it first. Doing so may
damage the microSD card as well as your phone, and the data stored on the microSD
card may be corrupted.
Turning the Phone On and Off
To turn on your phone, press and hold the Power/Lock Key for a
couple of seconds until the screen lights up.
To turn off the phone, press and hold the Power/Lock Key
Power off and OK to confirm.
, then tap
Lock your phone
When you are not using the phone, press the Power/Lock Key to lock
your phone. This helps prevent accidental presses and saves battery power.
Page 11

The Basics
Also, if you do not use the phone for a while, the Home screen or another
screen you are viewing is replaced with the lock screen to conserve battery
power.
If there are any programs running when the screen locks, they may still be
running in Lock mode. It is recommended that you exit all programs before
entering Lock mode to avoid unnecessary charges (e.g. phone calls, Web
access and data communications).
TIP When you set an unlock pattern, it is recommended to create or sign into your Google
account first in order to successfully unlock the phone if you forget your unlock pattern.
CAUTION If you incorrectly enter the pattern more than 5 times in a row
phone. In this case, refer to the section 4 under Important Notice on page 65.
, you cannot unlock the
Touch screen tips
Here are some tips on how to navigate around your phone.
Touch or tap To choose a menu/option or open an application, tap it.
Tap and hold To open an options menu or grab an object you want to
move, tap and hold it.
Drag To scroll through a list or move slowly, drag across the tap screen.
Flick or swipe To scroll through a list or move quickly, flick across the tap
screen (drag quickly and release).
NOTE • To select an item, tap the center of the icon.
• Do not press too hard; the screen is sensitive enough to pick up a light, firm tap.
• Use the tip of your finger to tap the option you want. Be careful not to tap any other keys.
Lock screen
If you don’t use the phone for a while, the screen and backlight will shut off
to conserve battery power. To unlock the phone:
1. Press the Power/Lock Key
2. Slide the screen up to unlock it. The last screen you were working on
opens.
NOTE The default Lock Screen simply locks the screen to prevent unintentional actions. For
more security to guard against unauthorized use, you can set a pattern, PIN, or password
that will need to be entered to unlock it.
. Your Lock Screen will appear.
9
Page 12

10
The Basics
Silent mode
If you’re in a place where your phone sounds may disturb others, you can
quickly silence your phone from the Home screen.
1. Press and hold the Power/Lock Key
appears.
2. Tap Silent mode.
OR
1. Drag the Status Bar down to open the Notifications panel.
2. T
ap Ringer mode
is set). Otherwise, it will change to Silent mode
to change to Vibrate mode (if the Vibrate option
until the Phone options menu
.
Home screen panels
Simply swipe your finger to the left or right to view the Home screen
panels.
You can customize each panel with widgets, shortcuts (to your favorite
applications), folders and wallpapers.
NOTE Some screen images may be different depending on your phone provider.
To add an item to the Home screen
1. Go to the Home screen canvas where you want to add the item.
2. Touch the Menu Key
empty spot on the Home screen canvas.
NOTE If space is not available on a particular Home screen canvas, Add will not be
available; you must delete or remove an item before you can add another item. Or,
switch to another Home screen canvas.
3. In the menu that opens, touch the type of item to add.
You can add the following types of items to the Home screen:
Shortcuts Add shortcuts to applications, a bookmarked web page, a
favorite contact, a destination in Maps, a Gmail label, a music playlist, and
more. The shortcuts available depend on the applications you have
installed.
then touch Add . Or, just touch and hold an
Page 13

The Basics
Widgets Add any of a variety of widget applications to your Home Screen.
Choose from any widgets available or download new widgets from the Play
Store.
Folders Add a folder where you can organize other Home screen shortcuts
and icons. Your folders’ contents are kept up-to-date automatically.
Wallpapers Change your Home screen wallpapers to preloaded images or
pictures from your Gallery.
To move an item on the Home screen
1. Touch and hold the item.
2. Drag the item to a new location on the screen.
Pause at the left or right edge of the screen to drag the item onto the
next available Home screen canvas.
3. When the item is where you want it, lift your finger.
To remove an item from the Home screen
1. Touch and hold the item (note that the Quick Keys are replaced by an
icon of a trash can).
2. Drag the item to the Remove
3. When the icon and the item to be removed turn red, lift your finger.
.
To change the Home screen wallpaper
1. From the Home Screen, touch the Menu Key > Wallpaper . You
can also touch and hold an empty spot on the Home screen and then
touch Wallpapers in the menu that opens.
2. Touch Gallery, Live wallpapers, or Wallpapers.
㻌 Touch Gallery to use a picture you’ve taken with your camera as the
wallpaper. You can crop the picture before setting it as your wallpaper.
㻌 Touch Live Wallpapers to choose from animated wallpapers installed
on your phone.
Live wallpapers can change according to the time of day, respond to
touching the screen, tell the time, or offer other information.
11
Page 14

12
The Basics
㻌 Touch Wallpaper to choose from picturesque static images to apply
to your device.
3. Touch Set wallpaper or Save (if necessary).
Quick Keys
In your Home screen, you can view the Quick Keys at the bottom of the
screen. The Quick Keys provide easy, one-tap access to the functions you
use the most.
Tap the Phone Key to display the dial pad to make a call.
Tap the Contacts Key to open the contact list.
Tap the Messaging Key to view and create text and multimedia
messages.
Tap the Applications Key to view all of your installed applications.
To open the desired application, simply tap the icon of the application you
want to open.
NOTE Preloaded applications may differ according to your phone’s software or your service
provider.
Returning to recently-used applications
Press and hold the Home Key . The screen displays a pop-up with
icons of applications you used recently.
Tap an icon to open the application. Or tap the Back Key
the current application.
NOTE Tap Task Manager in the Recently used apps screen to manage running applications.
to return to
Notifications panel
Notification icons report the arrival of new messages, calendar events,
alarms, as well as ongoing events, such as when you are on a call. When
you receive a notification, the notification icon will be displayed in the
Status Bar. You can open the Notifications panel to view a list of all recent
notifications. Depending on your settings, you may hear a notification
sound and/or the phone may vibrate.
Page 15

The Basics
To open the Notifications panel
㻌 Tap and slide the Status Bar down with your finger to open the
Notifications panel. The Quick Settings are displayed at the top of the
Notifications panel.
OR
㻌 From the Home screen, tap the Menu Key
Notifications
.
and select
13
QuickMemo
Sound/ Vibrate/
Silent
Wi-Fi
NOTE The Status Bar is sensitive to the drag motion so just beginning the downward drag will
open the Notifications panel.
Data
connectivity
GPS
Bluetooth
To respond to a notification
1. Open the Notifications panel. Your current notifications are listed in the
panel, each with a brief description.
2. Tap a notification to view it.
The Notifications panel will close and the application that corresponds to
your response will open. For example, new voicemail notifications dial
your voicemail box, and Gmail notifications open the Gmail application so
you can read your new messages.
Page 16

14
The Basics
To clear all notifications
1. Open the Notifications panel.
2. Tap Clear.
All event-based notifications will be cleared; ongoing notifications will
remain in the list.
To close the Notifications panel
Tap and drag the tab at the bottom of the Notifications panel to the top of
the screen or just tap the Back Key
you tap a notification.
NOTE The Notifications tab at the bottom of screen is sensitive to the drag motion so just
beginning the upward drag will close the panel.
. The panel will also close when
Quick settings on the Notifications panel
The top of the Notifications panel includes Quick Settings. These icons
allow quick and easy access to set modes including QuickMemo, Sound,
Wi-Fi, Bluetooth, GPS and Data.
Tap any of the Quick Settings to toggle through the available settings:
㻌 QuickMemo
notes on it.
㻌 Sound
㻌 Wi-Fi On
㻌 Bluetooth On
㻌 GPS On
㻌 Data On
allows you to capture the current screen and take
and Vibrate .
and Wi-Fi Off .
and Bluetooth Off .
and GPS Off .
and Data Off .
Page 17

The Basics
Viewing the Status Bar
The Status Bar uses different icons to display phone information such as
signal strength, new messages, battery life and active Bluetooth and data
connections.
The following table explains the meaning of icons you are likely to see in
the Status Bar.
[Status Bar]
Call icons
Icon Description Icon Description
Mute microphone during a call Missed call
In call In call using Bluetooth device
Speaker on Privacy call
Calendar & Alarm icons
Icon Description Icon Description
Alarm set Calendar event
Email & Messaging icons
Icon Description Icon Description
New email received Failed to send email
New message received Failed to send message
New voicemail received Google Talk message received
Gmail message received
15
Page 18

16
The Basics
Sound icons
Icon Description Icon Description
Music playing Silent mode
Vibrate mode Phone jack connected
Network icons
Icon Description Icon Description
3G network connected 3G network in use
Downloading data through 3G
network
Downloading data Uploading data
Acquiring GPS data GPS on
No service Weak network signal
Strong network signal
Airplane mode Roaming
Location service on Location service off
Connectivity icons
Icon Description Icon Description
Weak Wi-Fi signal Strong Wi-Fi signal
USB debugging connected USB connected
Bluetooth on Bluetooth device Connected
Uploading data through 3G network
Connected to Network extender
service
System icons
Icon Description Icon Description
More indicator System indicator
Page 19

The Basics
SD card inserted Preparing SD card
SD card error Sync error
Sync error Battery empty
Battery full Battery charging
Battery status unknown
Text Input Methods
On-screen Keyboard
You can easily enter text using the on-screen keyboard. The on-screen
keyboard displays automatically when you need to enter text. To manually
display the keyboard, simply tap a text field where you want to enter text.
Typing tips
Enter other
characters
Enter one capital
letter
Enter all capital
letters
Highlight text
Cut or copy
selected text
Paste cut or copied
text
Delete a character
Tap the Numbers Key
keyboard. Tap the Letters Key to exit from the
symbols keyboard.
Tap the Shift Key
Tap the Shift Key
Tap again to revert to lowercase.
Double-tap a word to highlight it. To highlight a
range of text, double-tap the screen, then drag the
highlight markers to highlight the text you want.
Tap and hold the highlighted text, then tap Cut or
Copy in the Context menu.
Tap and hold the location to paste the text, then
tap Paste in the Context menu.
Tap the Delete Key
to see the the symbols
.
twice.
.
17
Page 20

18
The Basics
Tap and hold the Language Key to open a menu
Language toggle
to set alternate languages. Then while typing, simply
tap the Language Key
language keyboards.
to toggle between your
Text input settings
To change your text entry settings and see the dictionary of terms you have
used, from the Home screen, tap the Applications Key
> Language & keyboard.
㻌 To change the default language, tap Select language, then tap the
language you want to use.
㻌 To change the input method, tap Input method and select the desired
keyboard.
㻌 To set various LG keyboard settings, tap LG keyboard and set the
desired settings.
㻌 To view the words you have added to your personal dictionary, tap
User dictionary. Tap New word to add a new word.
> Settings
Entering special characters
You can also enter special characters (e.g. “á”) while using the on-screen
keyboard.
For example, to enter "á", tap and hold the "a" key until extra characters are
displayed. Then select the special character you want.
Page 21

The Basics
QuickMemo
The QuickMemo feature allows you to create memos and capture screen
shots. You can use QuickMemo to easily and efficiently create memos
during a call, with a saved picture or on the current phone screen.
19
1 Access the
QuickMemo feature
by pressing both
Volume Keys for one
second on the
screen you want to
capture.
NOTE Please use a fingertip while using the QuickMemo function. Do not use your fingernail.
Or open the
Notifications panel
and tap
.
2 Select the desired
menu option from
Pen type, Color,
and Eraser. Then
create a memo on
the screen.
3 Tap
to crop the
image to the desired
size. Then tap
from the Edit menu
and select
save the memo.
to
Using the QuickMemo options
While using the QuickMemo feature, the following options are available:
- Select if you want to use the background image or a note image.
- Select the pen type and the color.
- Allows you to erase any edits you have made to the memo.
- Allows you to share the memo with others.
- Allows you to save the memo to your Gallery.
- Allows you to crop the image to the desired size.
Viewing the saved QuickMemo
From Home screen, tap the Applications Key , open the Gallery and
tap the QuickMemo album.
Page 22

20
The Basics
Google Account Setup
When you first turn on your phone, you have the opportunity to activate the
network, to sign into your Google account and how you want to use some
Google services.
To set up your Google account
㻌 Sign into a Google account from the prompted set up screen.
OR
㻌 From the Home screen, tap the Applications Key
application, such as Gmail
account.
If you have a Google account, enter your e-mail address and password,
then tap Sign in.
Once you have set up your Google account on your phone, your phone
automatically synchronizes with your Google account on the Web.
Your contacts, Gmail messages, calendar events and other information
from these applications and services on the web are synchronized with
your phone. (This depends on your synchronization settings.)
After signing in, you can use Gmail to take advantage of Google services on
your phone.
, and tap Next > Create to create a new
, select a Google
Page 23

Web and Data
With Wi-Fi, you can use high-speed Internet access within the coverage of
the wireless access point (AP).
Enjoy wireless Internet using Wi-Fi, without extra charges.
Turning on Wi-Fi
From the Home screen, open the Notifications panel and tap .
OR
From the Home screen, tap the Applications Key
Wireless & networks > Wi-Fi
.
> Settings >
Connecting to Wi-Fi
Choose the Wi-Fi network you want to connect to. If you see , you need
to enter a password to connect.
NOTE • If you are outside the Wi-Fi coverage area and choose 3G connection, additional
charges may apply.
• The phone supports WEP, WPA/WPA2-PSK and 802.1x EAP security. If your Wi-Fi
service provider or network administrator sets encryption for network security, enter
the key into the pop-up window. If encryption is not set, this pop-up window is not
shown. Obtain the key from your Wi-Fi service provider or network administrator.
Connecting to Bluetooth Devices
Bluetooth is on
Connected to a Bluetooth device
21
To turn Bluetooth on or off
From the Home screen, open the Notifications panel and tap .
OR
From the Home screen, tap the Applications Key
Wireless & networks > Bluetooth
.
> Settings >
Page 24

Web and Data
22
Connecting to Virtual Private Networks
Virtual private networks (VPNs) allow you to connect to resources inside a
secured local network, from outside that network.
To add a VPN
1. From the Home screen, press the Menu Key .
2. Tap Settings
3. Tap Add VPN.
4. Tap the type of VPN to add.
5. In the screen that opens, follow the instructions from your network
administrator to configure each component of the VPN settings.
6. Tap the Menu Key
The VPN will be added to the list on the VPN settings screen.
> Wireless & networks > VPN settings.
and tap Save.
Browser
Browser gives you a fast, full-color world of games, music, news, sports,
entertainment and much more, right from your mobile phone.
To access the Browser, from the Home screen, tap Browser
NOTE Additional charges apply when connecting to these services and downloading content.
Check data charges with your network provider.
Using the web toolbar
Tap to go back one page.
Tap to go forwards one page to the one you connected to after the
current page. This is the opposite of what happens when you tap the
Back Key
Tap to show all your open windows.
Tap to add a new window.
Tap to display the toolbar.
, which goes to the previous page.
.
Page 25

Web and Data
Tap to hide the toolbar.
View and manage bookmark and view the web pages saved in Most
visited, Read it later and History.
Using options
Tap the Menu Key to view the following options:
Read it later – Allows you to save web pages to read later.
Add RSS feed – Allows you to select the RSS feed you want to save.
Share page – Allows you to share the web page with others.
Find on page – Allows you to find text on the current web page.
Select text – Allows you to copy and text from the web page.
More
Home page: Allows you to go back to the home page.
Set home page: Allows you to set the home page.
Add shortcut to home: Allows you to add a shortcut of the current
page to your home screen.
Page info: Allows you to view the web page details.
Downloads: Allows you to view your download history.
Settings: Allows you to customize the Browser settings.
NOTE To return the previous page, tap the Back Key .
23
Page 26

Call
24
Making a call
1. From the Home screen, tap the Phone Key to open the keypad.
2. Enter the number using the keypad. To delete a digit, tap Clear
3. Tap Call
4. To end a call, tap End
TIP! To enter “+” to make international calls, tap and hold .
to make a call.
.
Calling your contacts
From the Home screen, tap the Contacts Key to open your contacts.
Scroll through the contact list or enter the first letter(s) of the contact you
want to call in the Search field. You can also tap the letters along the right
side of the screen.
In the list, tap the contact which you want to call and tap the number or
Call
next to the phone number to make a call.
Answering and rejecting a call
When the screen is locked and your phone rings, drag Answer to the
right. Drag Decline
When the screen is unlocked and your phone rings, tap Answer
answer the incoming call. Tap Decline
TIP! Excuse Msg
You can send a message quickly using this function. This is useful if you need to reply the
message during a meeting.
to the left to reject the incoming call.
to reject the incoming call.
.
to
Adjusting call volume
To adjust the in-call volume during a call, use the Volume Keys on the left
side of the phone.
Page 27

Call
Making a second call
1. During your first call, tap Menu Key > Add call .
2. Dial the number or search your contacts.
3. Tap Call
4. Your first call will be put on hold while the second call is active.
5. Tap Merge calls
6. To end active calls, tap End
to connect the call.
to make a conference call.
.
Viewing your call logs
From the Home screen, tap the Contacts Key and choose the Call log
tab
.
View a complete list of all dialed, received and missed voice calls.
TIPS! Tap any call log entry to view the date, time and duration of the call.
Tap the Menu Key
, then tap Delete all to delete all the recorded items.
Call settings
You can configure phone call settings and other special features offered by
your carrier.
1. From the Home screen, tap the Applications Key
applications screen.
2. Tap Settings
3. Tap Call settings and choose the options that you want to adjust.
.
to open the
25
Page 28

Communication
26
Contacts
Add contacts to your phone and synchronize them with the contacts in your
Google account or other accounts that support contact syncing.
Searching for a contact
1. From the Home screen, tap the Contacts Key to open your contacts.
2. Tap the Search field at the top and enter the contact name using the
keyboard. You can also tap the letters along the right side of the screen.
Adding a new contact
1. From the Home screen, tap the Phone Key and enter the new
contact’s number.
2. Tap the Menu Key
3. If you want to add a picture to the new contact, tap
Capture picture or Pick from Gallery.
4. Select the contact type by tapping
5. Tap a category of contact information and enter the details about your
contact.
6. Tap Save.
Favorite contacts
You can classify frequently called contacts as favorites.
Adding a contact to your favorites
1. From the Home screen, tap the Contacts Key to open your contacts.
2. Tap a contact to view its details.
3. Tap the star to the right of the contact’s name. The star turns gold.
> Add to contacts > Create new contact.
. Choose from
.
Page 29

Communication
Removing a contact from your favorites list
1. From the Home screen, tap the Contacts Key to open your contacts.
2. Tap the Groups tab
choose a contact to view its details.
3. Tap the gold star to the right of the contact’s name. The star turns gray
and the contact is removed from your favorites.
, select Favorites at the top of the list and
27
Page 30

Communication
28
Messaging
Your phone combines text and multimedia messages into one intuitive,
easy-to-use menu.
Sending a message
1. From the Home screen, tap the Messaging Key and then tap New
message.
2. Enter a contact name or contact number in the To field. As you enter the
contact name, matching contacts appear. You can tap a suggested
recipient. You can add multiple contacts.
3. Tap the message field and compose your message.
4. Tap the Menu Key
the available options.
5. Tap Send to send your message.
WARNING The 160-character limit may vary from country to country depending on how the text
If an image, video or audio file is added to a text message, it will be automatically
NOTE When you get a text message during a call, there will be a ring notification.
message is coded and in what language.
converted into a multimedia message.
Conversation view
Messages exchanged with another party are displayed in chronological
order in conversation view so that you can conveniently see the entire
conversation.
to open the options menu. Choose from any of
Using Smilies
Liven up your messages using Smilies.
When writing a new message, tap the Menu Key
. You can also tap on the keyboard.
, then Insert smiley
Page 31

Communication
Changing your message settings
Your phone message settings are predefined, so you can send messages
immediately. You can change the settings based on your preferences.
Tap Messaging Key
> Settings .
Storage settings
Delete old messages: Checkmark this setting to allow the phone to delete
older messages in a thread when the Text message limit or Multimedia
message limit is reached. Remove the checkmark to keep all of your
messages.
Text message limit: Tap to set the number of text messages to save per
thread.
Multimedia message limit: Tap to set the number of multimedia
messages to save per thread.
Common message settings
Signature: Allows you to enter a signature to automatically send with your
messages. A checkmark appears after a signature is entered.
Callback number: Allows you to view or edit the callback number sent
with your messages. A checkmark appears after the dialog box is closed.
Text message (SMS) settings
Delivery reports: Checkmark this setting to allow your phone to receive
delivery reports for the text messages you send.
Set priority: Allows you to set the default priority for your text messages.
from the Home screen, then tap the Menu Key
29
Page 32

Communication
30
Multimedia message (MMS) settings
Delivery reports: Checkmark this setting to allow your phone to receive
delivery reports for the multimedia messages you send.
Auto-retrieve: Remove the checkmark to download only the heading of
multimedia messages, allowing you to manually download the whole
message when you’re ready. This is useful for controlling how much data
you download.
Roaming auto-retreive: Checkmark this setting to allow messages to be
received even if you are roaming outside of the network.
Set priority: Allows you to set the default priority for your multimedia
messages.
Notification settings
Notifications: Checkmark this setting to allow your phone to receive a
notification in the Status Bar whenever you receive a new message.
Notification ringtone: Allows you to select the sound when you receive
new message notifications.
Vibrate: Allows you to set the phone vibration setting when you receive a
new message notification.
Message display
Font Size: Allows you to set the size of the font displayed in the phone and
menus.
Page 33

Communication
Opening Email and the Accounts Screen
You can use the Email application to read email from services other than
Gmail. The Email application supports the following account types:
Microsoft Exchange, Windows Live Hotmail, Yahoo! Mail, Gmail, AOL Mail,
Verizon and other accounts.
Managing an email account
From the Home screen, tap Email , then select the email service
provider.
A setup wizard opens to help you add an email account.
The Accounts screen
The Accounts screen lists your Combined Inbox and each of your email
accounts.
1. Open the Email application. If you’re not on the Account screen, tap the
Menu Key
2. The following options are available:
- Tap to open your Combined Inbox, with messages received to all of
your accounts.
- Tap to open a list of just your starred messages.
- Tap to open the account’s folders.
You can tap an account to view its Inbox. The account from which you send
email by default is indicated with a checkmark.
and tap Accounts .
31
To open your Combined Inbox
If you have configured Email to send and receive email from more than one
account, you can view all messages sent to all accounts in your Combined
Inbox.
1. Open the Email application.
Page 34

Communication
32
2. Tap Combined Inbox (in the Accounts screen). Messages in the
Combined Inbox are color coded along their left sides, by account, using
the same colors that are used for your accounts in the Accounts screen.
Only your account’s most recent emails are downloaded to your phone. To
download more (earlier) email messages, tap Load more messages at the
bottom of the emails list.
Adding and Editing Email Accounts
1. To add an email account, from the Home screen tap Email .
2. Select an email provider and enter the account settings.
If an email account is already set up, you need to tap the Menu Key
then tap Add account from Accounts screen.
3. Enter a name for the account, confirm how you want your name to
appear in outgoing mail, then tap Done.
To change an account’s settings
1. Open the Accounts screen.
2. Tap and hold the account whose settings you want to change. In the
menu that opens, tap Account settings.
To delete an email account
1. Open the Accounts screen.
2. Tap and hold the account you want to delete.
3. Tap Remove account in the menu that opens.
4. Tap OK in the dialog box to confirm that you want to delete the account.
Composing and Sending Email
To compose and send a message
1. While in the Email application, tap the Menu Key and tap
Compose .
Page 35

Communication
2. Enter an address for the message’s intended recipient. As you enter
text, matching addresses are offered from your Contacts. Separate
multiple addresses with commas.
3. Tap the Menu Key
and then tap Add Cc/Bcc to send copy or
blind copy of the mail to other contacts/email addresses.
4. Enter the text of the message.
5. Tap the Menu Key
and tap Attach to send a file with the
message.
6. Tap Send to send the email.
If you’re not ready to send the message, tap Save as draft to save it in a
Drafts folder. Tap a draft message in a Drafts folder to resume working
on it. Your message will also be saved as a draft if you tap the Back Key
before sending it. Tap Discard to abandon and delete a message,
including any saved drafts. If you aren’ t connected to a network, for
example, if you’re working in airplane mode, the messages that you
send are stored in your Outbox folder until you’re connected to a
network again. If it contains any pending messages, the Outbox is
displayed on the Accounts screen.
Please note that messages sent using a Microsoft Exchange account will
not be located on the phone; they will, however, be located on the
Exchange server itself.
If you want to see your sent messages in the Sent folder, tap the Menu
Key
and tap Folders . Then tap the Sent folder.
TIP! When a new email arrives in the inbox, you will receive a notification by sound or
vibration (depending on your current sound and vibrate settings).
Working with Account Folders
Each account has Inbox, Outbox, Sent, and Drafts folders. Depending on
the features supported by your account’s service provider, you may have
additional folders.
33
Page 36

Entertainment
34
Camera
To open the Camera application, from the Home screen, tap Camera .
Getting to know the viewfinder
Zoom - Zoom in or out. Alternatively you can use the Volume Keys.
Brightness - This defines and controls the amount of sunlight entering
the image. Slide the brightness indicator along the bar towards “-” to
lower the brightness of the image or towards “+” to increase it.
Scene mode - Choose from Auto, Portrait, Landscape, Sports, Sunset
and Night.
Image size - Tap to set the size (in pixels) of the picture you take.
Settings - Tap to open the advanced settings menu.
Mode Switch - Slide down to switch to video mode.
Capture - Tap to take a photo.
Gallery - Tap to view the last photo you captured. This enables you to
access your Gallery and view saved photos from within camera mode.
Page 37

Entertainment
Using the advanced settings
In the viewfinder, tap Settings to open all advanced options.
Change camera settings by scrolling through the list. After selecting the
option, tap the Back Key
ISO – The ISO rating determines the sensitivity of the camera’s light
sensor. The higher the ISO, the more sensitive the camera is. This is
useful in darker conditions when you cannot use the flash.
White balance – White balance ensures that the white areas in your
picture are realistic. To enable your camera to adjust the white balance
correctly, you may need to determine the light conditions. Choose from
Auto, Incandescent, Sunny, Fluorescent and Cloudy.
Color effect – Choose a color tone for your new photo.
Timer – The self-timer allows you to set a delay after the Capture
button is pressed. Select Off, 3 sec, 5 sec or 10 sec. This is ideal if you
want to be in the photo.
Shutter sound – Select one of four shutter sounds or turn it off.
Auto review – Allows you to view the image immediately after taking
it.
Tag location – Activate to use your phone’s location-based services.
Take pictures wherever you are and tag them with the location. If you
upload tagged pictures to a blog that supports geotagging, you can see
the pictures displayed on a map.
NOTE This function is only available when GPS is enabled.
Storage – Choose whether to save your photos to the Internal
memory or SD card.
– Restore all camera default settings.
– Tap whenever you want to know how this function operates. This
provides you with a quick guide.
TIP! When you exit the camera, some settings return to their defaults, such as white balance,
color effect and timer. Check these before you take your next photo.
The Settings menu is superimposed over the viewfinder, so when you change elements
of the image color or quality, you see a preview of the image change behind the Settings
menu.
.
35
Page 38

Entertainment
36
Taking a photo
1. Open the Camera application.
2. Hold the phone horizontally and point the lens towards the subject you
want to photograph.
3. Tap the Capture button
.
Once you’ve taken the photo
If Auto review is set to On, your captured photo appears on the screen.
Share
Tap to share your photo using Bluetooth , Email , Gmail ,
Google+
that supports sharing.
Set as
Tap to use the image as a Contact icon or Wallpaper.
Rename
Tap to edit the name of the picture just taken.
Tap to delete the image.
Tap to take another photo immediately. Your current photo is saved.
Tap to view the last photo you captured as well as the Gallery.
, Messaging , Picasa or any other application
Viewing saved photos
Access your saved photos while in Camera mode. Just tap the image
preview at the bottom right of the screen to access your Gallery.
TIP! Flick left or right to view other photos or videos.
Slideshow - Tap to see a slideshow.
Menu - Tap to share or delete a photo. Tap More for the following
options.
Details – View the content’s information.
Show on map – Displays your image on a map (only available when
the location information for the image is saved).
Set as – Set as a Contact icon or Wallpaper.
Page 39

Entertainment
Crop – Crop your photo. Move your finger across the screen to
select the area.
Rotate Left – Allows you to rotate the image to the left (counter-
clockwise).
Rotate Right – Allows you to rotate the image to the right
(clockwise).
37
Page 40

Entertainment
38
Video camera
To open the Video camera application, from the Home screen tap
Camera
Getting to know the viewfinder
Zoom - Zoom in or zoom out. Alternatively you can use the Volume Keys.
Brightness - This defines and controls the amount of sunlight entering
the video. Slide the brightness indicator along the bar towards “-” to
lower the brightness of the video or towards “+” to increase it.
Video size - Tap to set the size (in pixels) of the video you record.
Audio recording - Allows you to record a video with or without sound.
Settings - Tap to open the advanced settings menu.
Mode Switch - Slide up to switch to camera mode.
Record - Tap to start recording video.
Gallery - Tap to view the last video you recorded. This enables you to
access your Gallery and view your saved videos from within video mode.
. Slide the Mode Switch icon down for Video mode.
Page 41

Entertainment
Using the advanced settings
Using the viewfinder, tap Settings to open all the advanced options.
Adjust the video camera setting by scrolling through the list. After selecting
the option, tap the Back Key
White balance – White balance ensures that the white areas in your
video are realistic. To enable your camera to adjust the white balance
correctly, you may need to determine the light conditions. Choose from
Auto, Incandescent, Sunny, Fluorescent and Cloudy.
Color effect – Choose a color tone to use for your new view.
Auto review – Allows you to view the video immediately after
recording it.
Storage – Choose whether to save your video to the Internal memory
or SD card.
– Restore all video camera default settings.
– Tap if you want to know how this function operates. This provides you
with a quick guide.
.
Recording video
1. Open the Camera application and slide the Mode Switch button down.
The Capture button changes to the Record button .
2. The video camera viewfinder appears on the screen.
3. Holding the phone horizontally, point the lens towards the subject you
want to capture.
4. Tap the Record button
5. A timer showing the length of the video is displayed at the bottom of the
screen.
6. Tap the Stop button
once to start recording.
on the screen to stop recording.
39
Page 42

Entertainment
40
After recording video
If Auto review is set to On, a sill image representing your video will appear
on the screen.
Play
Tap to play the video.
Share
Tap to share your video using Bluetooth , Email , Gmail ,
Google+
application that supports sharing.
Rename
Tap to edit the name of the selected video.
Tap to delete the video you just recorded. Confirm by tapping OK. The
viewfinder reappears.
Tap to record another video right away. Your current video is saved.
Tap to view the last recorded video as well as the Gallery.
, Messaging , YouTube or any other
Watching saved videos
1. In the viewfinder, tap the image preview at the bottom of the screen.
2. Your video appears on the screen.
3. Tap
to start playing the video.
Adjusting the volume when viewing video
To adjust the volume of a video while it is playing, use the Volume Keys on
the left side of the phone.
Page 43

Entertainment
Gallery
To open Gallery and view your albums
From the Home screen, tap the Applications Key , then select Gallery
. All of your pictures and videos are displayed.
OR
Open Gallery from the Camera application by tapping the thumbnail image
at the bottom of the screen.
The Gallery application presents the pictures and videos saved in your
phone, including those you’ve taken with the Camera application and those
you've downloaded from the web or other locations.
View mode
Open the Gallery application. Your albums are displayed in Folder view. Tap
an album to display the images and videos in Grid view mode. If you tap a
photo or video, it changes into Full view mode.
Timeline view
The Gallery provides a timeline view of your photos and videos. In grid view
mode, drag
displayed, starting with the most recent. If you select a specific date, all the
photos you took on that day are grouped.
to the right and the date you took your photos is
Voice Recorder
The Voice Recorder application records audible files for you to use in a
variety of ways. Use your recordings to simply remind you about something
you don’t want to forget (like a grocery list) or record sound effects that you
can attach to a message or set as a ringtone for calls.
41
Recording a Voice Memo
1. From the Home screen, tap the Applications Key and select Voice
Recorder .
Page 44

Entertainment
42
2. Tap to begin recording.
3. Tap
4. Tap
NOTE Tap to access your list of recordings. You can listen to the saved recording. The
to end the recording.
to listen to the recording.
available recording time may differ from the real time.
Sharing Audio
Once you have finished recording, you can send the audio clip by tapping
the Menu Key
to share the recording.
> Share . Choose from any of the existing methods
Music
Your phone has a music player that lets you play all your favorite tracks. To
access the music player, from the Home screen tap the Applications Key
then tap Music .
To play music
Tap a song in your library to listen to it.
OR
While viewing a list of tracks in an album, tap the Menu Key
Play all
The Playback screen opens and the song you tapped or the first song in the
album or other playlist starts to play. Your music continues to play even
when you switch applications. The tracks in the current playlist play in order
until it reaches the end, then stops. If you choose a repeat option, playback
only stops when you stop it.
You can return to the Playback screen from most other screens in the
Music application by tapping the currently playing song at the bottom of the
screen.
You can return to the Playback screen from any other application by
opening the Notifications panel and tapping the ongoing music notification.
.
>
Page 45

Entertainment
Control playback
The Playback screen contains several icons that you can tap to control the
playback of songs, albums, and playlists:
Tap to pause playback.
Tap to resume playback.
Tap to skip to the next track in the album, playlist, or shuffle. Tap and hold to fast-forward
the song.
Tap to restart the current track or skip to the previous track in the album, playlist, or
shuffle. Tap and hold to rewind the song.
Tap to play the current playlist in shuffle mode (tracks are played in random order).
Tap to set repeat mode to repeating all songs, repeat current song, or repeat off.
Tap to open the current playlist.
To change the volume while listening to music, press the Volume Keys on
the left side of the phone.
Tap and hold any song in the list for the following options: Play, Add to
playlist, Use as ringtone, Delete, Details, Share and Search.
Transferring files using USB mass storage devices
To transfer files using USB devices
1. Connect your phone to a PC using a USB cable.
2. The USB Mass Storage mode screen will appear. If you tap Turn on
USB storage, your device connection should be recognized by your PC.
3. Open the removable memory folder on your PC. You can view the mass
storage content on your PC and transfer the files.
4. Copy the files from your PC to the drive folder.
5. When you are finished, tap Turn off USB storage to disconnect the
phone.
You can copy or move files from your PC to your phone's removable
storage using a card reader.
43
Page 46

Entertainment
44
If there is a video file with a subtitle file (*.srt file with the same name
as the video file), place it in the same folder to display subtitles
automatically when playing the video file.
When downloading music or video files, copyrights must be secured.
Note that corrupted files or files with incorrect extensions may
damage your phone.
Sending data from your phone using Bluetooth
Sending data using Bluetooth
You can use Bluetooth to send data by running a corresponding application,
not from the Bluetooth menu as on most other mobile phones.
Sending pictures: Open the Gallery application, select a picture and
tap Menu
is turned on, then select Scan for devices. Choose the device you
want to send data to from the list.
Exporting contacts: Open the Contacts application. Tap the contact
you want to share. Then tap the Menu Key
> Bluetooth
Scan for devices. Choose the device you want to send data to from
the list.
Sending multiple contacts: Open the Contacts application. To select
more than one contact tap the Menu Key
Select the contacts you want to send or tap Select all > Share >
Bluetooth
Scan for devices. Choose the device you want to send data from the
list.
Connecting to FTP (only FTP server is supported on this handset):
From the Home screen, tap the Applications Key
> Wireless & networks > Bluetooth settings. Select the
Discoverable box so you can search for your phone on other devices.
Find the FTP service and connect to the FTP server.
> Share > Bluetooth . Check whether Bluetooth
and select Share
. Check whether Bluetooth is turned on, then select
and tap Share .
. Check whether Bluetooth is turned on, then select
> Settings
Page 47

Entertainment
45
NOTE If you want to search for this phone from other devices, from the Home screen, tap the
Applications Key
Select the Discoverable box. The box is cleared after 120 seconds.
> Settings > Wireless & networks > Bluetooth settings.
Page 48

Tools
46
Clock
You can use the Clock application to access the Alarm.
Setting your alarm
1. From the Home screen, tap the Applications Key and select Clock
.
2. If you want to add a new alarm, tap
3. Set the desired alarm time.
4. Set Repeat, Ringtone and Vibrate, then add a Label to name the alarm.
5. Tap Done to save the alarm.
NOTE To change the alarm settings tap the Menu Key from the alarms list and select
. The following options are available: Alarm in silent mode, Alarm volume,
Settings
Snooze duration and Side button behavior.
and select Add alarm .
Calculator
Allows you to perform simple mathematical calculations.
Using your calculator
1. From the Home screen, tap the Applications Key and select
Calculator
2. Tap the number keys to enter numbers.
3. For simple calculations, tap the function you want (
followed by .
4. For more complex calculations, tap the Menu Key
panel, then choose the desired functions.
.
, , or )
, tap Advanced
Page 49

Tools
Calendar
Open the Calendar application to view events you’ve created or that others
have invited you to.
When you first set up your phone, you configured it to use an existing
Google Account or you created a new account. The first time you open the
Calendar application on your phone, it displays any existing calendar events
from your Google Account on the web.
Adding an event to your calendar
1. From the Home screen, tap Calendar .
2. Tap and hold a date and tap New event to add a new event.
3. Tap the Event name field and enter the event name. Check the date and
enter the time you want your event to start and finish.
4. Tap the Event location field and enter the location.
5. If you want to add a note to your event, tap the Event description field
and enter the details.
6. If you want to repeat the alarm, set Repetiton. You can also set
Reminders, if necessary.
7. Tap Done to save the event in the calendar. A colored square in the
calendar marks all days that have saved events. You will receive a
notification (if set) at the event start time to help you stay organized.
Changing your calendar view
1. From the Home screen, tap Calendar .
2. Tap the Menu Key
, Week , Month , and Agenda .
and select the calendar view. Choose from Day
47
Page 50

Tools
48
Polaris Viewer
Polaris Viewer is a professional mobile office solution that lets users
conveniently view various types of office documents, including Word, Excel
and PowerPoint using their mobile devices.
To access this application, from the Home screen, tap the Applications
Key
> Polaris Viewer .
Managing files
Polaris Viewer provides mobile users with convenient file management
features, including copying, pasting, renaming and deleting files and folders
right on the device.
Viewing files
Mobile users can now easily view a wide variety of file types, including
Microsoft Office documents and Adobe PDF, right on their mobile devices.
When viewing documents using Polaris Viewer, the objects and layout
remain the same as in their original documents.
Task Manager
You can manage your applications with Task Manager. You can easily
check the number of currently running applications and shut down
applications. You can also uninstall the applications you have installed on
your device.
To stop running applications
1. From the Home screen, tap the Applications Key and select Task
Manager . Then tap the Running apps tab (if necessary).
2. Tap Stop next to the desired application.
NOTE If you want to stop all running apps, tap Stop all.
Page 51

Tools
To uninstall an application
1. From the Home screen, tap the Applications Key and select Task
Manager . Then tap the Downloaded apps tab.
2. Tap Uninstall next to the desired application.
3. Tap OK to confirm.
Help
To get help about the Task Manager, open Task Manager and tap the Help
tab
.
49
Page 52

Settings
50
Accessing Settings
From the Home screen, tap the Applications Key , then tap Settings
.
OR
From the Home screen, tap the Menu Key
, then tap Settings .
Wireless & networks
This menu allows you to manage Wi-Fi and Bluetooth. You can also set up
mobile networks and switch to airplane mode.
Airplane mode - Turning Airplane mode on will disable all wireless
connections.
Wi-Fi - Tap to activate Wi-Fi to connect to available Wi-Fi networks.
Wi-Fi settings - Allows you to set up and manage wireless access points.
Wi-Fi Settings
Wi-Fi - Checkmark to turn on Wi-Fi so you can connect to Wi-Fi
networks.
Network notification - Notifies you when an open network is
available.
WPS push button request - Allows you to configure wireless
networks using the WPS push button command.
Wi-Fi networks
Add Wi-Fi network - Allows you to add a Wi-Fi network by entering
its Network SSID (the name it broadcasts) and security type.
Bluetooth – Tap to activate Bluetooth to connect to Bluetooth devices.
Blutooth settings
Bluetooth settings
Bluetooth - Checkmark to turn on Bluetooth so you can connect to
Bluetooth devices.
Page 53

Settings
Device name - Allows you to view and edit the name your phone
displays to other Bluetooth devices when trying to pair.
Discoverable - Checkmark to make your phone discoverable to other
Bluetooth devices for 120 seconds.
Scan for devices - Tap to search for and display information about
nearby Bluetooth devices.
Bluetooth devices
Displays a list of Bluetooth devices that you’ve previously configured
and those detected when the phone last scanned for Bluetooth
devices.
VPN settings
VPN settings
Add VPN - Allows you to add different types of Virtual Private
Networks (VPNs).
VPNs - Displays the list of VPNs that you’ve previously configured.
Mobile networks
Mobile networks settings
Data enabled - Enables data access over the mobile network.
Data roaming - Connects to data services when roaming
System select - Changes the cdma roaming mode
Call settings
Use Call settings to configure phone call settings.
Voicemail
Voicemail service – Allows you to select your carrier’s voicemail service.
Voicemail settings - Allows you to choose the voicemail number.
51
Page 54

Settings
52
Other call settings
Excuse messages – When you want to reject a call, you can send a quick
message using this function. This is useful if you need to reject a call during
a meeting. This menu allows you to manage the excuse messages.
Auto retry - Allows you to enable or disable Auto retry mode.
TTY mode - Allows you to set TTY mode.
DTMF tones - Set the length of DTMF tones.
Auto answer - Allows you to enable or disable Auto answer with
Handsfree.
Call restrictions - Restrict incoming or outgoing call.
Call duration - View the duration of calls including last call, all calls, dialed
calls and received calls.
Voice privacy - Enable enhanced privacy mode.
Sound
Use the Sound settings to configure how and at what volume the phone
rings and vibrates when you receive a notification, the phone rings, an
alarm sounds, or when you play music or other media with audio, as well
as other related settings.
General
Silent mode – Allows you to mute all sounds (including call and notification
ringtones) except the audio from music and videos and any alarms you have
set. You must mute media and alarm sounds in their own applications.
Vibrate – Allows you to set your phone to vibrate when you receive an
incoming call.
Volume – Allows you to set the volume for ringtones, media and alarms. If
you deselect the option to use the incoming call volume for notifications,
you can set the volume for incoming calls and notifications separately.
Incoming calls
Phone ringtone – Allows you to set your default incoming call ringtone.
Page 55

Settings
Notifications
Notification ringtone – Allows you to set your default notification ringtone.
Feedback
Audible tap tones – Allows you to set the phone to play tones when using
the dialpad to dial numbers.
Audible selection – Allows you to set your phone to play a sound when
you tap buttons, icons and other on-screen items that react to your tap.
Screen lock sounds – Allows you to set your phone to play a sound when
locking and unlocking the screen.
Emergency tone - Set behavior when an emergency call is placed.
Display
Use the Display settings to configure brightness and other screen settings.
Brightness – Allows you to adjust the brightness of the screen. For the
best battery performance, use the dimmest comfortable brightness.
Auto-rotate screen – Set to switch orientation automatically when you
rotate the phone.
Animation – Set to display an animation.
Screen timeout – Allows you to set how long to wait after you tap the
screen or press a key before the screen darkens. For the best battery
performance, use the shortest convenient timeout.
Location & security
My location
E911 - E911 Location cannot be turned off on any mobile phone. Intended
for personal safety in urgent situations, this setting cannot be altered by the
user.
Standalone GPS Services - Allows you to enable your phone’s standalone
global positioning system (GPS) satellite receiver to pinpoint your location to
53
Page 56

Settings
54
within an accuracy as close as several meters (“street level”). Actual GPS
accuracy depends on a clear view of the sky and other factors.
Google Location Services - Allows you to use information from Wi-Fi and
mobile networks to determine your approximate location, used while
searching in Google Maps and other applications. When you checkmark this
option, you’re asked whether you consent to sharing your location
anonymously with Google’s location service.
Screen unlock
Set up screen lock – Allows you to set an unlock Pattern, PIN or Password
for added security.
When turning on your phone or waking up the screen, you're asked to draw
your unlock pattern or enter your PIN or Password to unlock the screen.
Passwords
Visible passwords – Select to show passwords as you type them or
deselect to hide passwords as you type them.
Device administration
Select device administrators – Add one or more administrators.
Credential storage
Use secure credentials – Allows you to access secure certificates.
Install from SD card – Choose to install encrypted certificates from your
SD card.
Set password – Set or change the credential storage password.
Clear storage – Clear credentials for all content and reset password.
Applications
You use the Applications settings menu to view details about the
applications installed on your phone, manage their data, force them to stop,
and to set whether you want to permit installation of applications that you
obtain from websites and email.
Page 57

Settings
Unknown sources – Allows you to permit installation of applications that
you obtain from websites, email, or other locations other than Play Store.
WARNING! To protect your phone and personal data, download applications only from trusted
Manage applications – Opens a list of all the applications and other
software installed on your phone, along with their sizes. Tap the Menu Key
application to open its Application Info screen.
Running services – Allows you to view and control currently running
services and applications. This option displays which processes each
running service needs and how much memory it’s using.
Storage use – View storage used by applications.
Battery use – See what has been using the battery.
Development – Set options for application development.
USB debugging – Checkmark to permit debugging tools on a computer
Stay awake – Checkmark to prevent the screen from dimming and
Allow mock locations – Checkmark to permit a development tool on a
sources, such as Play Store.
and tap Sort by size to display applications in order by size. Tap an
to communicate with your phone via a USB connection.
locking when it is connected to a charger or to a USB device that
provides power. Don’t use this setting with a static image on the phone
for long periods of time, or the screen may be marked with that image.
computer to control where the phone believes it is located, rather than
using the phone’s own internal tools for this purpose.
55
Accounts & sync
Use the Accounts & sync settings menu to add, remove, and manage your
Google™ and other supported accounts. You also use these settings to
control how and whether all applications send, receive, and sync data on
their own schedules and whether all applications can synchronize user data
automatically.
Gmail™, Calendar, and other applications may also have their own settings
Page 58

Settings
56
to control how they synchronize data; see the sections on those
applications for details.
General sync settings
Background data – Permits applications to synchronize data in the
background, whether or not you are actively working in them. Deselecting
this setting can save battery power and lowers (but does not eliminate) data
usage.
Auto-sync – Permits applications to synchronize, send and receive data to
their own schedule.
Manage accounts
List of all Google accounts and other accounts you’ve added to your phone.
If you tap an account in this screen, its account screen opens.
Privacy
Backup and restore
Back up my data – Set to back up your settings and application data to the
Google server.
Automatic restore – Set to restore your settings and application data when
the applications are reinstalled on your device.
Personal data
Factory data reset – Reset your settings to the factory default values and
delete all your data. If you reset the phone in this way, you are prompted to
reenter the same information as when you first started Android.
Storage
USB connection mode
Allows you to set Mass storage only mode.
Internal memory
Total space – Lists the total amount of user data on the internal storage
space of your phone.
Page 59

Settings
Available space – Lists the amount of user data space available in internal
storage space of your phone.
Erase internal memory – Erase all data on the phone's internal memory,
such as music and photos.
SD card
Total space – Lists the total amount of space on any microSD card installed
in your phone.
Available space – Lists the amount of space you have available on any
microSD card installed in your phone.
Mount SD card – Mounts to microSD card so you can save data on it. It
also unmounts the microSD card from your phone so that you can format
the card or safely remove. This setting is dimmed if there’s no microSD
card installed, if you've already unmounted it, or if you’ve mounted the
microSD card on your computer.
Erase SD card – Permanently erases everything on the microSD card and
prepares it for use with your phone. You must unmount the microSD card
before you can format it.
System memory
Available space – Lists the amount of space you have available on the
system memory.
Language & keyboard
Use the Language & keyboard settings to select the language for the text
on your phone and for configuring the on-screen keyboard, including words
that you’ve added to its dictionary.
Language settings
Select language – Allows you to choose a language to use on your phone.
Text settings
Input method – Allows you to choose the text input method.
57
Page 60

Settings
58
Keyboard settings
LG keyboard The LG Keyboard settings apply to the on-screen keyboard.
Keyboard layout
Keyboard layout – Allows you to choose the default type of
keyboard.
Writing language – Allows you to choose one or more languages to
use on your phone.
Word suggestion
QWERTY
Prediction – Checkmark to enable word predictions while typing.
Spell correction – Checkmark to check spelling before suggesting
words.
Phone keypad
Prediction – Checkmark to enable word predictions while typing.
Spell correction – Checkmark to check spelling before suggesting
words.
Common settings
Auto punctuation – Checkmark to automatically insert a period
when the space key is tapped twice.
Voice Input – Checkmark to enable the text by voice device function.
Touch feedback
Sound feedback – Checkmark to enable the phone to play a brief
sound each time you tap a key on the on-screen keyboard.
Vibrate feedback – Checkmark to enable vibration when keys are
tapped.
User dictionary – Allows you to view, add, and remove words from your
user dictionary. Tap a word to edit or delete it. Tap New word to add a
word.
Page 61

Settings
Voice input & output
Voice input
Voice recogniser settings – Allows you to configure the Android voice
input feature.
Language – Allows you to set the language you use for speech to enter
text.
SafeSearch – Allows you to set whether you want the Google
SafeSearch filter to block some results.
Block offensive words – When deselected, Google voice recognition
will recognize and transcribe words many people consider offensive,
when you use speech to enter text. When selected, Google voice
recognition replaces those words in transcriptions with a placeholder
comprised of star symbols ( * ).
Personalized recognition – Improves speech recognition accuracy.
Google Account dashboard – Allows you to manage your collected
data.
Voice output
Text-to-speech settings – Allows you to configure the Android text-tospeech synthesizer for applications that can use this feature.
NOTE If you don’t have speech synthesizer data installed, only the Install voice data setting is
available.
Listen to an example – Plays a brief sample of the speech synthesizer,
using your current settings.
Always use my settings – Checkmark to use the settings on this screen
in place of speech synthesizer settings available in other applications.
Default settings
Default Engine – Allows you to set the text-to-speech application you
want to use, if you have more than one installed.
Install voice data – If your phone does not have speech synthesizer data
installed, this connects to Play Store and guides you through the process
of downloading and installing the data. This setting is not available if the
59
Page 62

Settings
60
data is already installed.
Speech rate – Allows you to select how quickly you want the
synthesizer to speak.
Language – Allows you to select the language of the text you want the
synthesizer to read. This is particularly useful in combination with Always
use my settings to ensure that text is spoken correctly in a variety of
applications.
Engines
Pico TTS – Configure the Pico TTS engine settings.
Accessibility
Use the Accessibility settings to configure accessibility plug-ins you have
installed on your phone.
NOTE Requires additional plug-ins.
Accessibility – Checkmark to enable the accessibility.
Accessibility services
TalkBack - Allows you to set up the Talkback function. Tap the TalkBack
checkbox to turn on TalkBack functionality.
SoundBack- Allows you to set up the Soundback function. Tap the
SoundBack checkbox to turn on SoundBack functionality.
Power button
Power button ends call – When enabled, you can end voice calls by
pressing the Power/Lock Key
.
Date & time
Use Date & time – settings to set your preference for how dates are
displayed.
Use 24-hour format – Checkmark to display the time using 24-hour time
format - for example, 13:00 rather than 1:00 pm.
Select date format – Allows you to select the format for displaying dates.
Page 63

About phone
View legal information and check phone status and software version.
Settings
61
Page 64

Phone software update
62
Phone software update
Update your smart phone by connecting it to your PC
This feature allows you to update the firmware on your phone to a newer
version conveniently from the Internet without you needing to visit a
service center.
1. Go to www.lg.com > Support > Search for the model.
2. Scroll down and click on the SOFTWARE UPDATE tab.
3. Install and execute the USB DRIVER and LG MOBILE SUPPORT TOOL
by clicking the DOWNLOAD button.
4. Connect your phone to the PC by using the bundled USB cable.
5. Click Start Updating within the LG Mobile Support Tool to begin.
NOTE • If your phone needs to update, the Start Updating button will be enabled.
• Please note that removing the USB data cable or battery during the update may
• This feature is only available if or when LG makes a newer firmware version available for
seriously damage your mobile phone and make it inoperable.
your device.
Page 65

Specifications
DivX Mobile
ABOUT DIVX VIDEO: DivX® is a digital video format created by DivX, LLC,
a subsidiary of Rovi Corporation. This is an official DivX Certified
that plays DivX video. Visit divx.com for more information and software
tools to convert your files into DivX videos.
ABOUT DIVX VIDEO-ON-DEMAND: This DivX Certified
registered in order to play purchased DivX Video-on-Demand (VOD) movies.
To obtain your registration code, locate the DivX VOD section in your device
setup menu. Go to vod.divx.com for more information on how to complete
your registration.
DivX Certified
®
DivX
®
to play DivX® video up to 320x240.
, DivX Certified® and associated logos are trademarks of Rovi
Corporation or its subsidiaries and are used under licence.
®
device
®
device must be
63
Page 66

Important notice
64
Please check to see whether any problems you encountered with your
phone are described in this section before taking the phone in for service or
calling a service representative.
1. Phone memory
When available space in your phone memory is less than 10%, your phone
cannot receive new messages. You need to check your phone memory and
delete some data, such as applications or messages, to make more
memory available.
Managing applications
1. From the Home screen, tap the Applications Key , then select
Settings > Applications > Manage applications.
2. Tap one of the tabs, scroll to and select the application you want to
uninstall.
3. Tap Uninstall, then tap OK to uninstall the application you selected.
2. Optimizing battery life
Extend your battery's life between charges by turning off features you
don't need to run constantly in the background. You can monitor how
applications and system resources consume battery power.
Extending your battery's life
㻌 Turn off radio communications you are not using. If you are not using
Wi-Fi, Bluetooth or GPS, use the Settings menu to turn them off
(Note that the GPS receiver is only turned on when you’re using an
application that makes use of it).
㻌 Reduce screen brightness and set a shorter screen timeout.
㻌 Turn off automatic syncing for Gmail, Calendar, Contacts and other
applications if you don't need it.
㻌 Some applications you have downloaded may cause your battery life
to be reduced.
Page 67

Important notice
Checking the battery charge level
1. From the Home screen, tap the Applications Key , then select
Settings > About phone > Status.
2. The battery status (Charging, Not charging) and level (percentage
charged) is displayed at the top of the screen.
Monitoring and controlling what uses the battery
1. From the Home screen, tap the Applications Key , then select
Settings > About phone > Battery use.
2. Battery usage time is displayed at the top of screen and lists applications
or services using battery power, from greatest amount to least.
3. Installing an open source operating system
If you install and use an open source operating system (OS) on your phone
rather than using the OS provided by the manufacturer, your phone may
malfunction.
WARNING If you install and use an OS other than the one provided by the manufacturer, your
To protect your phone and personal data, only download applications from trusted
phone is no longer covered by the warranty.
sources, such as Play Store. If there are improperly installed applications on your
phone, your phone may not work normally or a serious error may occur. You must
uninstall those applications and all their data and settings from the phone.
4. Using an unlock pattern
Set an unlock pattern to secure your phone. This prevents unauthorized
access to your phone.
CAUTION It is recommended that you create or sign into a Google account before setting an
WARNING Precautions to take when using a pattern lock.
When you can’t recall your unlock Pattern, PIN, or Password:
㻌 If you have forgotten pattern: If you logged in to your Google
unlock pattern so that you can unlock your device in case you forget the pattern.
It is very important to remember the unlock pattern you set. You will not be able to
access your phone if you use an incorrect pattern 5 times. You have 5 opportunities
to enter your unlock pattern, PIN or password. If you have used all 5 opportunities,
you can try again after 30 seconds.
65
Page 68

Important notice
66
account on the phone but failed to enter the correct pattern 5 times,
tap the Forgot pattern? button. You are then required to log in with
your Google account to unlock your phone.
㻌 If you have not created a Google account on the phone or you forgot
it, you have to perform a Hard reset.
㻌 If you have forgotten PIN or Password: If you forgot your PIN or
Password, you need to perform a Hard reset.
CAUTION If you perform a hard reset, all user applications and user data are deleted.
5. Using the hard reset
If you cannot recall your unlock pattern, PIN, or password, you need to
perform a hard reset to access your phone.
When the phone is turned off, press and hold the Home Key
Volume Down Key
shows the LG logo, release the Power/Lock Key
+ Power/Lock Key . When the screen
.
When the screen displays an Android robot animation, release the other
keys.
Leave your phone for at least a minute while it performs the hard reset,
then your phone will reboot.
CAUTION If you perform a hard reset, all user applications and user data are deleted. This
cannot be reversed. Remember to back up any important data before performing a
hard reset.
6. Connecting to Wi-Fi networks
To use Wi-Fi on your phone, you need to access a wireless access point.
Some access points are open and you can simply connect to them. Others
are hidden or use security features; you must configure your phone to be
able to connect to them.
Turn off Wi-Fi when you're not using it to extend the life of your battery.
Turning Wi-Fi on and connecting to a Wi-Fi network
1. From the Home screen, tap the Applications Key then select
Settings > Wireless & networks > Wi-Fi settings.
+
Page 69

Important notice
2. Tap Wi-Fi to turn it on and begin scanning for available Wi-Fi networks.
㻌 A list of available Wi-Fi networks is displayed. Secured networks are
indicated by a lock icon.
3. Tap a network to connect to it.
㻌 If the network is open, you are asked to confirm that you want to
connect to that network by tapping Connect.
㻌 If the network is secure, you're asked to enter a password or other
credentials. (Ask your network administrator for details)
4. The Status Bar displays icons that indicate Wi-Fi status.
7. Opening and switching applications
Multi-tasking is easy with Android because you can keep more than one
application running at the same time. There’s no need to quit an application
before opening another. Use and switch between several open
applications. Android manages each application, stopping and starting them
as needed to ensure that idle applications don’t consume resources
unnecessarily.
Opening an application
㻌 Open an application simply by tapping its icon on the screen.
TIP You can customize your Home screen with the application icons you use most often.
Applications are located on the Applications screen, but you can copy any application
icon to your Home screen for faster access. No matter where the icon is, on the
Applications screen or your Home screen, just tap it to open and use it.
Opening multiple applications
1. Tap an application icon to open it.
2. Press the Home Key
NOTE If the application icon you want is on your Home screen, simply tap the icon to open and
use it.
3. From the Home screen, tap the Applications Key .
4. Tap the icon for the other application you want to open.
.
67
Page 70

Important notice
68
Switching between multiple applications
1. Press and hold the Home Key . A screen with the icons of
applications that you’ve used recently will appear.
2. Tap the application icon you want to open or tap the Back Key
return to the current screen.
Stopping applications
1. From the Home screen, tap the Applications Key then select
Settings > Applications > Manage applications > Running tab.
2. Scroll to the desired application and tap Stop > OK to stop it.
8. Transferring music, photos and videos using USB mass
storage devices
1. From the Home screen, tap the Applications Key , then select
Settings > Storage to view the storage space. (If you want to
transfer files from or to a microSD card, insert a microSD card into the
phone.)
2. Connect the phone to your PC using the USB cable.
3. The USB Mass Storage mode screen will appear. If you tap Turn on
USB storage, your device connection should be recognized by your PC.
4. Open the removable memory folder on your PC. You can view the mass
storage content on your PC and transfer the files.
5. Copy the files from your PC to the drive folder.
6. When you are finished, tap Turn off USB storage to disconnect the
phone.
to
9. When the screen freezes
If the screen freezes or the phone does not respond when you try to
operate it:
Remove the battery, reinsert it, then turn the phone on. You can also press
and hold the Power/Lock Key
still does not work, please contact the service center.
for 10 seconds to reboot the phone. If it
Page 71

Important Customer Information
When using this product, the safety precautions below must be taken to
avoid possible legal liabilities and damages.
Retain and follow all product safety and operating instructions. Observe all
warnings in the product operating instructions. To reduce the risk of bodily
injury, electric shock, fire, and damage to the equipment, observe the
following precautions.
ELECTRICAL SAFETY
This product is intended for use when supplied with power from the
designated battery or power supply unit. Other usage may be dangerous
and will invalidate any approval given to this product.
SAFETY PRECAUTIONS FOR PROPER GROUNDING
INSTALLATION
CAUTION: Connecting to improperly grounded equipment can result in an
electric shock to your device. This product is equipped with a USB cable for
connecting to a desktop or notebook computer. Be sure your computer is
properly grounded (earthed) before connecting this product to the
computer. The power supply cord of a desktop or notebook computer has
an equipment-grounding conductor and a grounding plug. The plug must be
plugged into an appropriate outlet which is properly installed and grounded
in accordance with all local codes and ordinances.
SAFETY PRECAUTIONS FOR POWER SUPPLY UNIT
Use the correct external power source
A product should be operated only from the type of power source indicated
on the electrical ratings label. If you are not sure of the type of power
source required, consult your authorized service provider or local power
company. For a product that operates from battery power or other sources,
refer to the operating instructions that are included with the product.
69
Page 72

Important Customer Information
70
Handle battery packs carefully
This product contains a Li-ion battery. There is a risk of fire and burns if the
battery pack is handled improperly. Do not attempt to open or service the
battery pack. Do not disassemble, crush, puncture, short external contacts
or circuits, dispose of in fire or water, or expose a battery pack to
temperatures higher than 60°C (140°F).
WARNING: Danger of explosion if battery is incorrectly replaced. To reduce risk
of fire or burns, do not disassemble, crush, puncture, short external contacts,
expose to temperature above 60°C (140°F), or dispose of in fire or water.
Replace only with specified batteries. Recycle or dispose of used batteries
according to the local regulations or reference guide supplied with your
product.
Take extra precautions
• Do not disassemble or open crush, bend or deform, puncture or shred.
• Do not modify or remanufacture, attempt to insert foreign objects into
the battery, immerse or expose to water or other liquids, expose to fire,
explosion or other hazard.
• Only use the battery for the system for which it is specified
• Only use the battery with a charging system that has been qualified with
the system per CTIA Certification Requirements for Battery System
Compliance to IEEE 1725. Use of an unqualified battery or charger may
present a risk of fire, explosion, leakage, or other hazard.
• Do not short circuit a battery or allow metallic conductive objects to
contact battery terminals.
• Replace the battery only with another battery that has been qualified with
the system per this standard, IEEE-Std-1725. Use of an unqualified
battery may present a risk of fire, explosion, leakage or other hazard.
Only authorized service providers shall replace battery. (If the battery is
non-user replaceable).
• Promptly dispose of used batteries in accordance with local regulations.
• Battery usage by children should be supervised.
• Avoid dropping the phone or battery. If the phone or battery is dropped,
Page 73

Important Customer Information
especially on a hard surface, and the user suspects damage, take it to a
service center for inspection.
• Improper battery use may result in a fire, explosion or other hazard.
SAFETY PRECAUTIONS FOR DIRECT SUNLIGHT
Keep this product away from excessive moisture and extreme
temperatures. Do not leave the product or its battery inside a vehicle or in
places where the temperature may exceed 140°F (60°C), such as on a car
dashboard, window sill, or behind glass that is exposed to direct sunlight or
strong ultraviolet light for extended periods of time. This may damage the
product, overheat the battery, or pose a risk to the vehicle.
PREVENTION OF HEARING LOSS
CAUTION: Permanent hearing loss may occur if earphones or headphones are
used at high volume for prolonged periods of time.
SAFETY IN AIRCRAFT
Due to the possible interference caused by this product to an aircraft’s
navigation system and its communications network, using this device’s
phone function on board an airplane is against the law in most countries. If
you want to use this device when its use is restricted on board an aircraft,
remember to switch to Airplane Mode which turns off RF functions that
could cause interference.
ENVIRONMENT RESTRICTIONS
Do not use this product in gas stations, fuel depots, chemical plants or
where blasting operations are in progress, or in potentially explosive
atmospheres such as fueling areas, fuel storehouses, below deck on boats,
chemical plants, fuel or chemical transfer or storage facilities, and areas
where the air contains chemicals or particles, such as grain, dust, or metal
powders. Please be aware that sparks in such areas could cause an
explosion or fire resulting in bodily injury or even death.
71
EXPLOSIVE ATMOSPHERES
When in any area with a potentially explosive atmosphere or where
Page 74

Important Customer Information
72
flammable materials exist, the product should be turned off and the user
should obey all signs and instructions. Sparks in such areas could cause an
explosion or fire resulting in bodily injury or even death. Users are advised
not to use the equipment at refueling points such as service or gas
stations, and are reminded of the need to observe restrictions on the use of
radio equipment in fuel depots, chemical plants, or where blasting
operations are in progress. Areas with a potentially explosive atmosphere
are often, but not always, clearly marked. These include fueling areas,
below deck on boats, fuel or chemical transfer or storage facilities, and
areas where the air contains chemicals or particles, such as grain, dust, or
metal powders.
ROAD SAFETY
Vehicle drivers in motion are not permitted to use communication services
with handheld devices, except in the case of emergency. In some
countries, using hands-free devices as an alternative is allowed.
SAFETY PRECAUTIONS FOR RF EXPOSURE
• Avoid using your phone near metal structures (for example, the steel
frame of a building).
• Avoid using your phone near strong electromagnetic sources, such as
microwave ovens, sound speakers, TV and radio.
• Use only original manufacturer-approved accessories, or accessories that
do not contain any metal.
• Use of non-original manufacturer-approved accessories may violate your
local RF exposure guidelines and should be avoided.
Page 75

Important Customer Information
INTERFERENCE WITH MEDICAL EQUIPMENT FUNCTIONS
This product may cause medical equipment to malfunction. The use of this
device is prohibited in most hospitals and medical clinics.
If you use any personal medical device(s), consult the manufacturer of your
device(s) to determine if the device(s) are adequately shielded from
external RF energy. Your physician may be able to assist you in obtaining
this information. Turn your phone OFF in health care facilities when any
regulations posted in these areas instruct you to do so. Hospitals or health
care facilities may be using equipment that could be sensitive to external
RF energy.
HEARING AIDS
Some digital wireless phones may interfere with some hearing aids. In the
event of such interference, you may want to consult your service provider,
or call the customer service line to discuss alternatives.
NON-IONIZING RADIATION
Your device has an internal antenna. This product should be operated in its
normal-use position to ensure the radiative performance and safety from
interference. As with other mobile radio transmitting equipment, users are
advised that for satisfactory operation of the equipment and for personal
safety, it is recommended that no part of the human body be allowed to
come too close to the antenna during operation of the equipment. Use only
the supplied internal antenna. Use of unauthorized or modified antennas
may impair call quality and damage the phone, causing loss of performance
and SAR levels exceeding the recommended limits as well as result in
noncompliance with local regulatory requirements in your country. To
assure optimal phone performance and ensure human exposure to RF
energy is within the guidelines set forth in the relevant standards, always
use your device only in its normal-use position. Contact with the antenna
area may impair call quality and cause your device to operate at a higher
power level than needed. Avoiding contact with the antenna area when the
phone is IN USE optimizes the antenna performance and the battery life.
73
Page 76

Technical Details
74
HAC
This phone has been tested and rated for use with hearing aids for some of
the wireless technologies that it uses.
However, there may be some newer wireless technologies used in this
phone that have not been tested yet for use with hearing aids. It is
important to try the different features of this phone thoroughly and in
different locations, using your hearing aid or cochlear implant, to determine
if you hear any interfering noise. Consult your service provider or the
manufacturer of this phone for information on hearing aid compatibility. If
you have questions about return or exchange policies, consult your service
provider or phone retailer.
FCC RF Exposure Information
WARNING! Read this information before operating the phone.
In August 1996, the Federal Communications Commission (FCC) of the
United States, with its action in Report and Order FCC 96-326, adopted an
updated safety standard for human exposure to Radio Frequency (RF)
electromagnetic energy emitted by FCC regulated transmitters. Those
guidelines are consistent with the safety standard previously set by both
U.S. and international standards bodies. The design of this phone complies
with the FCC guidelines and those international standards.
Bodily Contact During Operation
This device was tested for typical use with the back of the phone kept 0.59
inches (1.5 cm) from the body. To comply with FCC RF exposure
requirements, a minimum separation distance of 0.59 inches (1.5 cm) must
be maintained between the user’s body and the back of the phone,
including the antenna. Third-party belt-clips, holsters, and similar
accessories containing metallic components may not be used. Avoid the
use of accessories that cannot maintain 0.59 inches (1.5 cm) distance
between the user’s body and the back of the phone and have not been
tested for compliance with FCC RF exposure limits.
Page 77

Technical Details
Vehicle-Mounted External Antenna
(Optional, if available.)
To satisfy FCC RF exposure requirements, keep 8 inches (20 cm) between
the user / bystander and vehicle-mounted external antenna. For more
information about RF exposure, visit the FCC website at www.fcc.gov.
Part 15.19 statement
This device complies with part15 of FCC rules. Operation is subject to the
following two conditions:
(1) This device may not cause harmful interference.
(2) This device must accept any interference received, including
interference that may cause undesired operation.
Part 15.21 statement
Changes or modifications that are not expressly approved by the
manufacturer could void the user’s authority to operate the equipment.
Part 15.105 statement
This equipment has been tested and found to comply with the limits for a
class B digital device, pursuant to Part 15 of the FCC rules. These limits are
designed to provide reasonable protection against harmful interference in a
residential installation. This equipment generates, uses, and can radiate
radio frequency energy and, if not installed and used in accordance with the
instructions, may cause harmful interference to radio communications.
However, there is no guarantee that interference will not occur in a
particular installation. If you experience interference with reception (e.g.,
television), determine if this equipment is causing the harmful interference
by turning the equipment off and then back on to see if the interference is
affected. If necessary, try correcting the interference by one or more of the
following measures:
- Reorient or relocate the receiving antenna.
- Increase the separation between the equipment and receiver.
- Connect the equipment into an outlet on a circuit different from that to
which the receiver is connected.
75
Page 78

Technical Details
76
- Consult the dealer or an experienced radio/TV technician for help.
Consumer Information on SAR (Specific Absorption Rate)
This model phone meets the government's requirements for exposure to
radio waves. Your wireless phone is a radio transmitter and receiver. It is
designed and manufactured not to exceed the emission limits for exposure
to Radio Frequency (RF) energy set by the Federal Communications
Commission of the U.S. Government. These limits are part of
comprehensive guidelines and establish permitted levels of RF energy for
the general population. The guidelines are based on standards that were
developed by independent scientific organizations through periodic and
thorough evaluation of scientific studies. The standards include a
substantial safety margin designed to assure the safety of all persons,
regardless of age and health.
The exposure standard for wireless mobile phones employs a unit of
measurement known as the Specific Absorption Rate, or SAR. The SAR
limit set by the FCC is 1.6 W/kg. Tests for SAR are conducted using
standard operating positions specified by the FCC with the phone
transmitting at its highest certified power level in all tested frequency
bands. Although SAR is determined at the highest certified power level, the
actual SAR level of the phone while operating can be well below the
maximum value. Because the phone is designed to operate at multiple
power levels to use only the power required to reach the network, in
general, the closer you are to a wireless base station antenna, the lower
the power output.
Before a phone model is available for sale to the public, it must be tested
and certified to the FCC that it does not exceed the limit established by the
government-adopted requirement for safe exposure. The tests are
performed in positions and locations (e.g., at the ear and worn on the body)
as required by the FCC for each model.
The highest SAR value for this model phone when tested for use at the ear
is 1.18 W/kg and when worn on the body, as described in this user guide, is
0.72 W/kg (bodyworn measurements differ among phone models,
depending upon available accessories and FCC requirements). While there
Page 79

Technical Details
may be differences between SAR levels of various phones and at various
positions, they all meet the government requirement for safe exposure.
The FCC has granted an Equipment Authorization for this model phone with
all reported SAR levels evaluated as in compliance with the FCC RF
emission guidelines. SAR information on this model phone is on file with
the FCC and can be found under the Display Grant section of http://www.
fcc.gov/oet/fccid after searching on FCC ID ZNFL38C. Additional
information on Specific Absorption Rates (SAR) can be found on the
Cellular Telecommunications Industry Association (CTIA) website at http://
www.ctia.org/.
* In the United States and Canada, the SAR limit for mobile phones used
by the public is 1.6 watts/kg (W/kg) averaged over one gram of tissue. The
standard incorporates a substantial margin of safety to give additional
protection for the public and to account for any variations in measurements.
FCC Hearing-Aid Compatibility (HAC) Regulations for Wireless
Devices
On July 10, 2003, the U.S. Federal Communications Commission (FCC)
Report and Order in WT Docket 01-309 modified the exception of wireless
phones under the Hearing Aid Compatibility Act of 1988 (HAC Act) to
require digital wireless phones be compatible with hearing-aids. The intent
of the HAC Act is to ensure reasonable access to telecommunications
services for persons with hearing disabilities.
While some wireless phones are used near some hearing devices (hearing
aids and cochlear implants), users may detect a buzzing, humming, or
whining noise. Some hearing devices are more immune than others to this
interference noise, and phones also vary in the amount of interference they
generate.
The wireless telephone industry has developed a rating system for wireless
phones, to assist hearing device users to find phones that may be
compatible with their hearing devices. Not all phones have been rated.
Phones that are rated have the rating on their box or a label located on the
box.
77
Page 80

Technical Details
78
The ratings are not guarantees. Results will vary depending on the user's
hearing device and hearing loss. If your hearing device happens to be
vulnerable to interference, you may not be able to use a rated phone
successfully. Trying out the phone with your hearing device is the best way
to evaluate it for your personal needs.
M-Ratings: Phones rated M3 or M4 meet FCC requirements and are likely
to generate less interference to hearing devices than phones that are not
labeled. M4 is the better/higher of the two ratings.
T-Ratings: Phones rated T3 or T4 meet FCC requirements and are likely to
generate less interference to hearing devices than phones that are not
labeled. T4 is the better/ higher of the two ratings.
Hearing devices may also be rated. Your hearing device manufacturer or
hearing health professional may help you find this rating. Higher ratings
mean that the hearing device is relatively immune to interference noise.
The hearing aid and wireless phone rating values are then added together.
A sum of 5 is considered acceptable for normal use. A sum of 6 is
considered for best use.
In the above example, if a hearing aid meets the M2 level rating and the
wireless phone meets the M3 level rating, the sum of the two values equal
M5. This should provide the hearing aid user with “normal usage”while
using their hearing aid with the particular wireless phone. “Normal
usage”in this context is defined as a signal quality that’s acceptable for
normal operation.
The M mark is intended to be synonymous with the U mark. The T mark is
intended to be synonymous with the UT mark. The M and T marks are
recommended by the Alliance for Telecommunications Industries Solutions
(ATIS). The U and UT marks are referenced in Section 20.19 of the FCC
Rules. The HAC rating and measurement procedure are described in the
Page 81

Technical Details
American National Standards Institute (ANSI) C63.19 standard.
When you are talking over the cell phone, it is recommended that you turn
the BT (Bluetooth) or WLAN mode off for HAC.
This phone has been tested and rated for use with hearing aids for some of
the wireless technologies that it uses. However, there may be some newer
wireless technologies used in this phone that have not been tested yet for
use with hearing aids. It is important to try the different features of this
phone thoroughly and in different locations, using your hearing aid or
cochlear implant, to determine if you hear any interfering noise.
Consult your service provider or the manufacturer of this phone for
information on hearing aid compatibility. If you have questions about return
or exchange policies, consult your service provider or phone retailer.
For information about hearing aids and digital wireless phones
Wireless Phones and Hearing Aid Accessibility
http://www.accesswireless.org/hearingaid/
FCC Hearing Aid Compatibility and Volume Control
http://www.fcc.gov/cgb/consumerfacts/hac_wireles s.html
Cautions
㻌 The user interface of Google applications (Google Search, Google
Maps, Navigation, etc.) can vary depending on its software version.
㻌 Locations are inaccurate when GPS and Wi-Fi are not set.
㻌 With the Android operating system, some available Market
applications only operate correctly with phones that have a specific
screen resolution.
Please be advised that some of the applications on the Play Store may
not be available for your phone due to LCD resolution requirement
that does not match your phone. In addition, please be aware that 3rd
party applications with programming defects may cause issues with
your phone, including lock ups and resets.
79
Page 82

LIMITED WARRANTY STATEMENT
80
1. WHAT THIS WARRANTY COVERS:
LG offers you a limited warranty that the enclosed subscriber unit and its
enclosed accessories will be free from defects in material and
workmanship, according to the following terms and conditions:
(1) The limited warranty for the product extends for TWELVE (12) MONTHS
beginning on the date of purchase of the product with valid proof of
purchase, or absent valid proof of purchase, FIFTEEN (15) MONTHS
from date of manufacture as determined by the unit’s manufacture date
code.
(2) The limited warranty extends only to the original purchaser of the
product and is not assignable or transferable to any subsequent
purchaser/end user.
(3) This warranty is good only to the original purchaser of the product during
the warranty period as long as it is in the U.S., including Alaska, Hawaii,
U.S. Territories and Canada.
(4) The external housing and cosmetic parts shall be free of defects at the
time of shipment and, therefore, shall not be covered under these
limited warranty terms.
(5) Upon request from LG, the consumer must provide information to
reasonably prove the date of purchase.
(6) The customer shall bear the cost of shipping the product to the
Customer Service Department of LG. LG shall bear the cost of shipping
the product back to the consumer after the completion of service under
this limited warranty.
2. WHAT THIS WARRANTY DOES NOT COVER:
(1) Defects or damages resulting from use of the product in other than its
normal and customary manner.
(2) Defects or damages from abnormal use, abnormal conditions, improper
storage, exposure to moisture or dampness, unauthorized modifications,
unauthorized connections, unauthorized repair, misuse, neglect, abuse,
accident, alteration, improper installation, or other acts which are not the
fault of LG, including damage caused by shipping, blown fuses, spills of
food or liquid.
(3) Breakage or damage to antennas unless caused directly by defects in
material or workmanship.
(4) That the Customer Service Department at LG was not notified by
consumer of the alleged defect or malfunction of the product during the
applicable limited warranty period.
Page 83

LIMITED WARRANTY STATEMENT
(5) Products which have had the serial number removed or made illegible.
(6) This limited warranty is in lieu of all other warranties, express or implied
either in fact or by operations of law, statutory or otherwise, including,
but not limited to any implied warranty of marketability or fitness for a
particular use.
(7) Damage resulting from use of non LG approved accessories.
(8) All plastic surfaces and all other externally exposed parts that are
scratched or damaged due to normal customer use.
(9) Products operated outside published maximum ratings.
(10) Products used or obtained in a rental program.
(11) Consumables (such as fuses).
3. WHAT LG WILL DO:
LG will, at its sole option, either repair, replace or refund the purchase price
of any unit that does not conform to this limited warranty. LG may choose at
its option to use functionally equivalent re-conditioned, refurbished or new
units or parts or any units. In addition, LG will not re-install or back-up any
data, applications or software that you have added to your phone. It is
therefore recommended that you back-up any such data or information
prior to sending the unit to LG to avoid the permanent loss of such
information.
4. STATE LAW RIGHTS:
No other express warranty is applicable to this product. THE DURATION OF
ANY IMPLIED WARRANTIES, INCLUDING THE IMPLIED WARRANTY OF
MARKETABILITY OR MERCHANTABILITY OR FITNESS FOR A
PARTICULAR PURPOSE, IS LIMITED TO THE DURATION OF THE
EXPRESS WARRANTY HEREIN. LG SHALL NOT BE LIABLE FOR THE
LOSS OF THE USE OF THE PRODUCT, INCONVENIENCE, LOSS OR ANY
OTHER DAMAGES, DIRECT OR CONSEQUENTIAL, ARISING OUT OF
THE USE OF, OR INABILITY TO USE, THIS PRODUCT OR FOR ANY
BREACH OF ANY EXPRESS OR IMPLIED WARRANTY, INCLUDING THE
IMPLIED WARRANTY OF MARKETABILITY OR MERCHANTABILITY OR
FITNESS FOR A PARTICULAR PURPOSE APPLICABLE TO THIS
PRODUCT.
81
Page 84

LIMITED WARRANTY STATEMENT
82
Some states do not allow the exclusive limitation of incidental or
consequential damages or limitations on how long an implied warranty
lasts; so these limitations or exclusions may not apply to you. This warranty
gives you specific legal rights and you may also have other rights which
vary from state to state.
5. HOW TO GET WARRANTY SERVICE:
If you experience any problems with either the Bluetooth headset or the
mobile handset, in each case as may be covered by this limited warranty,
you need only return the affected device. For example, if a problem exists
with the Bluetooth headset, please DO NOT return your mobile handset
with the headset. Likewise, if a problem exists with the mobile handset,
please DO NOT return the Bluetooth Headset with the handset.
To obtain warranty service, please call or fax to the following telephone
numbers from anywhere in the continental United States:
Tel. 1-800-793-8896 or Fax. 1-800-448-4026
Or visit http://us.lgservice.com. Correspondence may also be mailed to:
LG Electronics Service- Mobile Handsets, P.O. Box 240007, Huntsville, AL
35824
DO NOT RETURN YOUR PRODUCT TO THE ABOVE ADDRESS.
Please call or write for the location of the LG authorized service center
nearest you and for the procedures for obtaining warranty claims.
Page 85

Index
83
A
About phone 61
Accessibility 60
Accessing Settings 50
Accounts & sync 55
Adding and Editing email
Accounts 32
Adding a new contact 26
Adjusting call volume 24
Answering and rejecting a
call 24
Applications 54
B
Browser 22
C
Calculator 46
Calendar 47
Call 24
Calling your contacts 24
Call settings 25, 51
Camera 34
Changing your message
settings 29
Charging your phone 7
Clock 46
Communication 26
Composing and Sending
Email 32
Connecting to Bluetooth
Devices 21
Connecting to Virtual
Private Networks 22
Connecting to Wi-Fi 21
Conversation view 28
D
Date & time 60
Display 53
DivX Mobile 63
E
Email 31
Entering special characters
18
Entertainment 34
F
Favorite contacts 26
G
Gallery 41
Getting to know the
viewfinder 34, 38
Google Account Setup 20
H
Home screen panels 10
I
Important Customer
Information 69
Important notice 64
Inserting the microSD card
8
Insert the Battery 6
Installing the battery 6
L
Language & keyboard 57
LIMITED WARRANTY
STATEMENT 80
Location & security 53
Lock screen 9
Lock your phone 8
M
Making a call 24
Making a second call 25
Messaging 28
Music 42
N
Notifications panel 12
O
Once you’ve taken the
photo 36
On-screen Keyboard 17
Opening Email and the
Accounts Screen 31
P
Phone Overview 4
Phone software update 62
Polaris Viewer 48
Privacy 56
Q
Quick Keys 12
QuickMemo 19
Page 86

Index
84
R
Remove the Back Cover 6
Removing a microSD card
8
Replace the Back Cover 7
Returning to recently-used
applications 12
S
Searching for a contact 26
Sending a message 28
Sending data from your
phone using Bluetooth 44
Settings 50
Silent mode 10
Sound 52
Specifications 63
Storage 56
T
Table of Contents 1
Taking a quick photo 36
Task Manager 48
Technical Details 74
Text Input Methods 17
Text input settings 18
The Basics 4
Tools 46
Touch screen tips 9
Transferring files using USB
mass storage devices 43
Turning on Wi-Fi 21
Turning the Phone On and
Off 8
U
Update your smart phone
by connecting it to your PC
62
Using Smilies 28
Using the QuickMemo
options 19
V
Video camera 38
Viewing the saved
QuickMemo 19
Viewing the Status Bar 15
Viewing your call logs 25
Viewing your saved photos
36
Voice input & output 59
Voice Recorder 41
W
Web and Data 21
Wireless & networks 50
Working with Account
Folders 33
 Loading...
Loading...