LG Optimus quest LTE User Manual
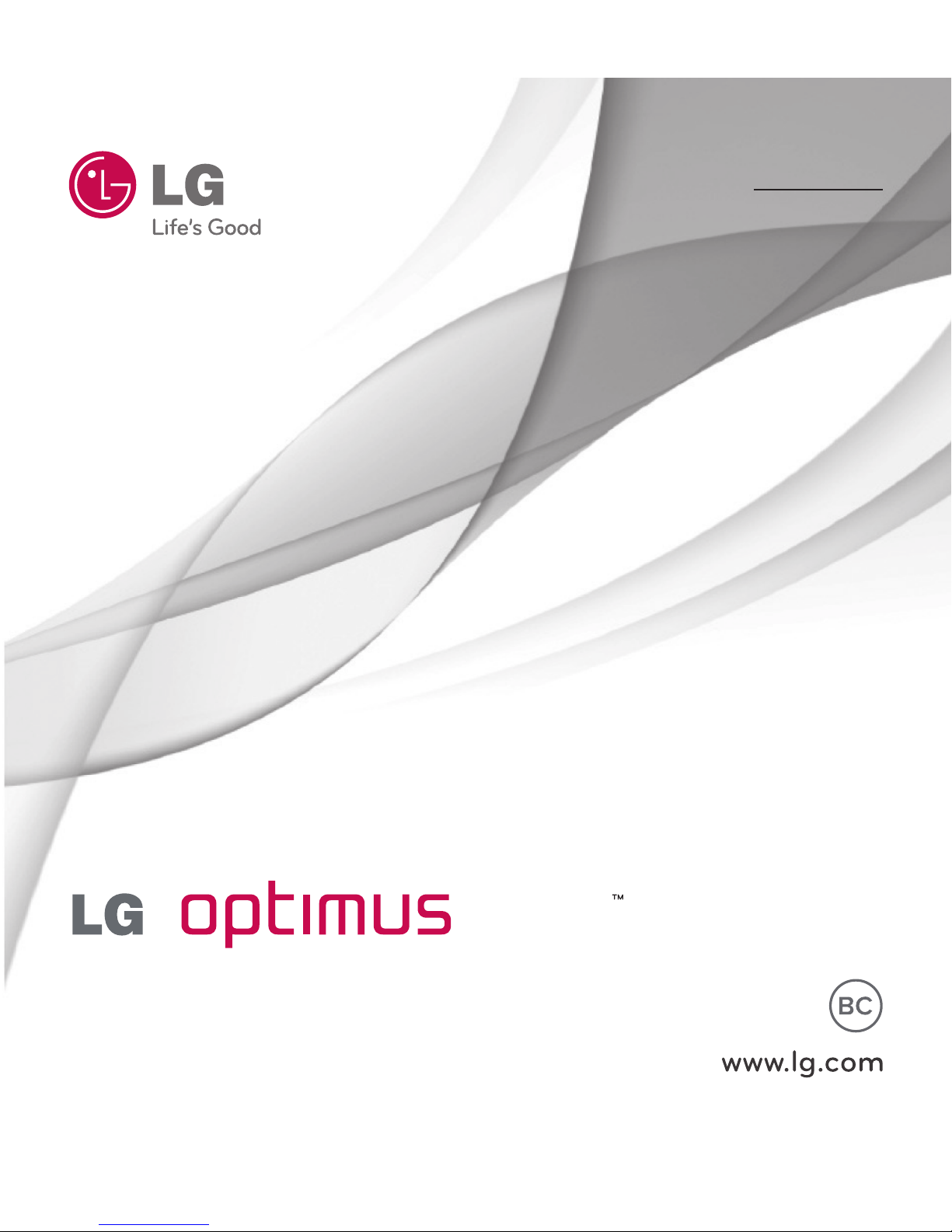
User GUide
MFL67866101 (1.0) Printed in China
ENGLISH
ESPAÑOL
QUEST LTE
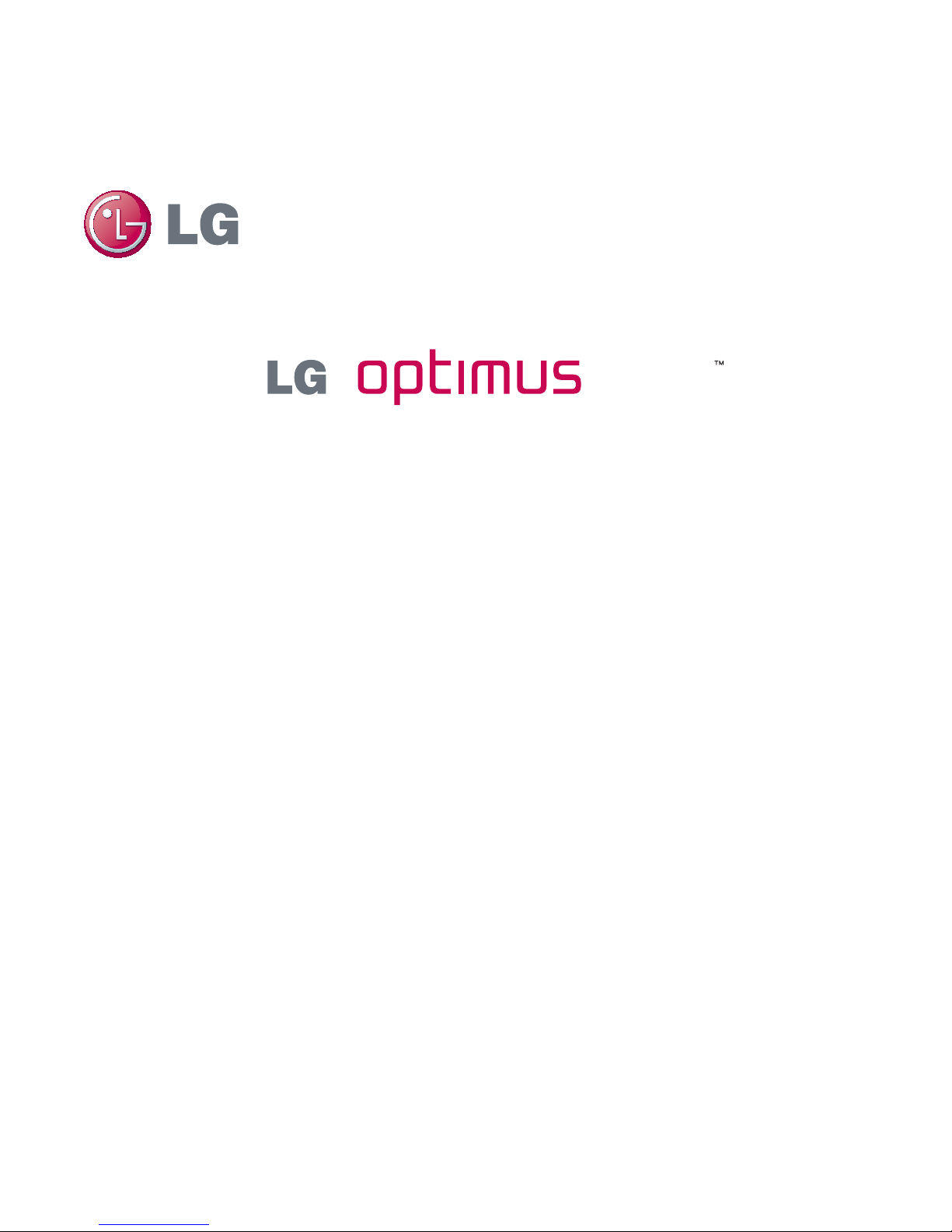
All materials in this guide including, without limitation, the design, the text,
and any marks are the property of LG Electronics, Inc. Copyright © 2013 LG
Electronics, Inc. ALL RIGHTS RESERVED. LG and the LG logo are
registered trademarks of LG Electronics, Inc. LG Optimus Quest LTE is a
trademark of LG Electronics, Inc. The Bluetooth
®
word mark and logos are
registered trademarks owned by Bluetooth SIG, Inc. microSD™ is a
trademark of SanDisk. Other trademarks and trade names are those of their
respective owners. Unless otherwise specified herein, all accessories
referenced herein are sold separately. All features, functionality, and other
product specifications are subject to change. Screen shots are simulated
and subject to change.
ENGLISH
QUEST LTE
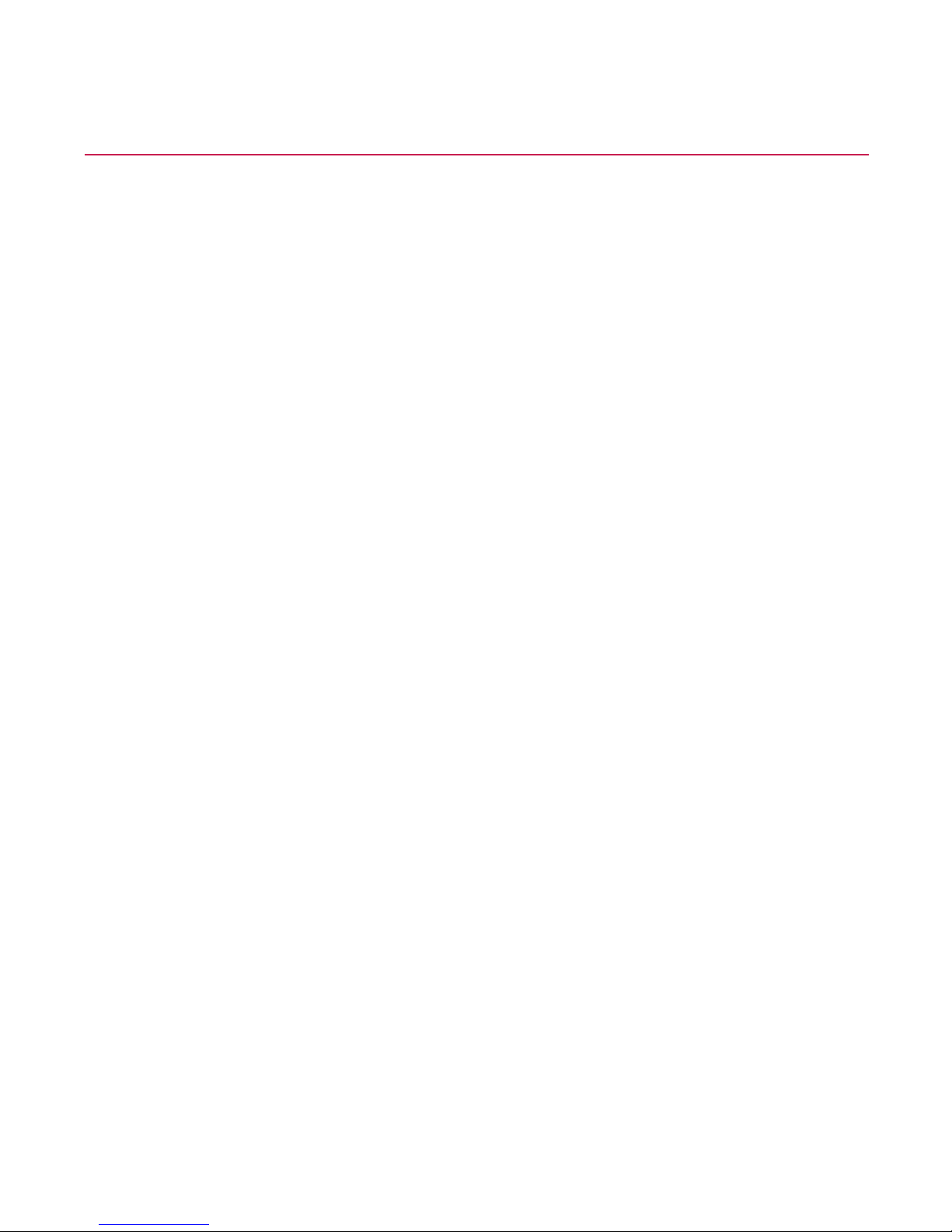
2
Important Messages
IMPORTANT If the account type you want to set up is not in the phone database, you will be asked
to enter more details. Contact your email service provider or your company's
Exchange Server administrator for your email settings and additional information.

3
Table of Contents
Important Messages ...............................................................................2
Important Safety Precautions ...............................................................6
Get Started ..............................................................................................8
Your Phone at a Glance ....................................................................................... 8
Set Up Your Phone ............................................................................................... 8
Make Your First Call ............................................................................................. 9
Set Up Your Voicemail.........................................................................................10
Phone Basics ......................................................................................... 11
Your Phone Overview ...........................................................................................11
Status Bar ............................................................................................................15
Turn Your Phone On and Off ............................................................................20
Battery and Charger...........................................................................................22
Phone Function Keys .........................................................................................26
Touchscreen Navigation .....................................................................................31
Your Home Screen .............................................................................................34
Enter Text ............................................................................................................48
Tips for Editing Text ........................................................................................... 53
Search Your Phone and the Web ......................................................................53
Phone Calls ...........................................................................................57
Make Phone Calls............................................................................................... 57
Receive Phone Calls .......................................................................................... 63
Voicemail ............................................................................................................. 65
Phone Call Options ............................................................................................ 67
Set Up Speed Dialing ........................................................................................ 72
Call Logs ............................................................................................................. 72

4
Table of Contents
Save a Phone Number .......................................................................................75
Find a Phone Number ....................................................................................... 76
Voice Command ................................................................................................. 76
Text-to-Speech ................................................................................................... 79
Settings ................................................................................................ 80
Wireless & Networks Settings ..........................................................................80
Device Settings...................................................................................................88
Personal Settings ............................................................................................. 106
System Settings ................................................................................................ 112
Contacts ............................................................................................... 117
Get Started with Contacts .................................................................................117
Add a Contact ................................................................................................... 119
Add a Contact to Your Favorites ..................................................................... 120
Communicate with Your Contacts .................................................................. 125
Import, Export, and Share Contacts ................................................................127
Accounts and Messaging ..................................................................129
Gmail ................................................................................................................. 129
Email .................................................................................................................. 140
Text and Multimedia Messaging ..................................................................... 149
Synchronize Accounts ..................................................................................... 159
Apps and Entertainment....................................................................162
Play Store™ ....................................................................................................... 162
Music ................................................................................................................. 164
YouTube™ .......................................................................................................... 166
GPS Navigation ................................................................................................ 166
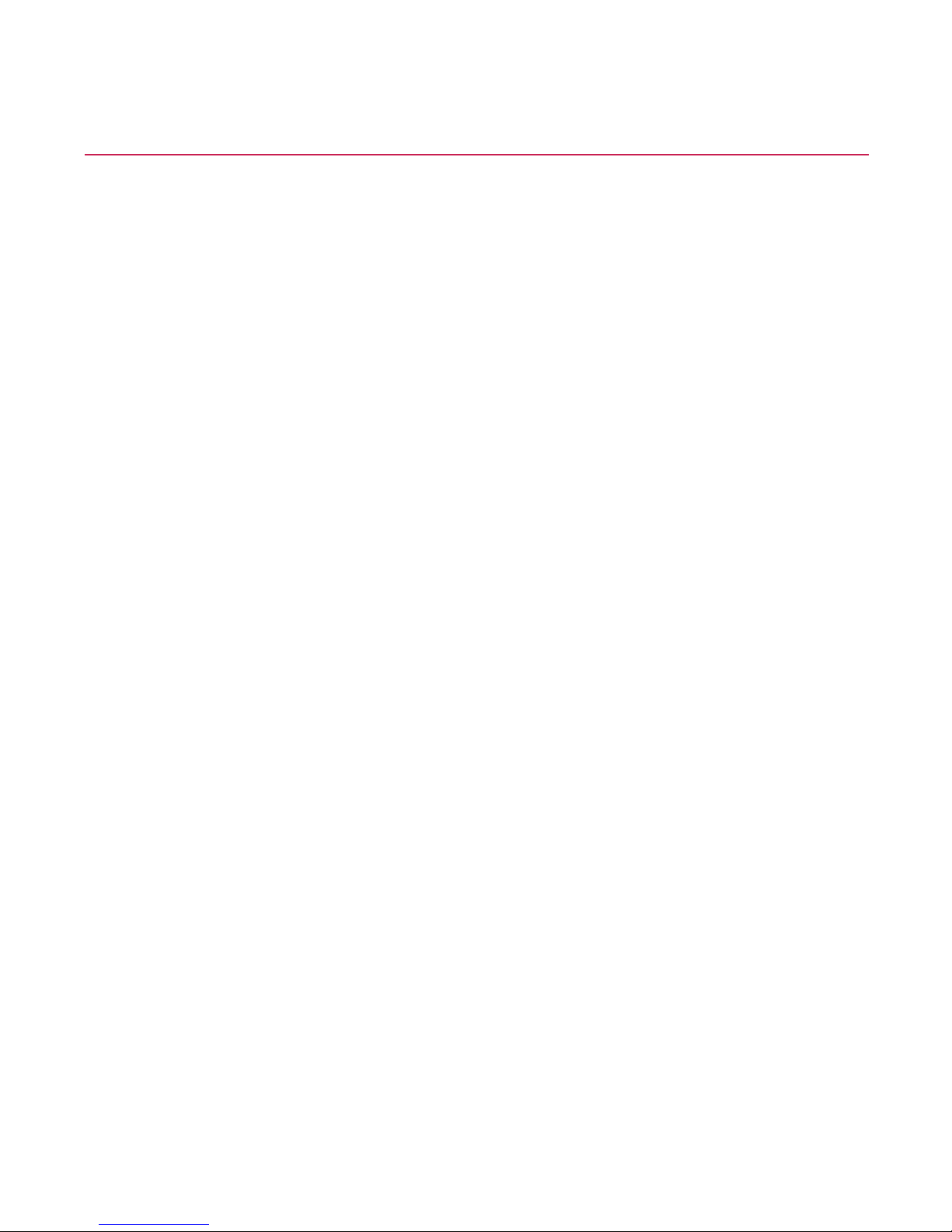
5
Table of Contents
Web and Data ..................................................................................... 172
Connect Wi-Fi ...................................................................................................172
Data Services .....................................................................................................175
Virtual Private Networks (VPN) .......................................................................177
Browser ...............................................................................................................179
Camera and Video ..............................................................................186
Take Pictures .................................................................................................... 186
Record Videos................................................................................................... 192
Video Wiz .......................................................................................................... 195
Tools and Calendar ............................................................................. 197
VuTalk .................................................................................................................197
QuickMemo™ ................................................................................................... 200
Capture the Screen ......................................................................................... 202
QSlide ............................................................................................................... 203
SmartShare ...................................................................................................... 204
Calendar ............................................................................................................207
Folders ............................................................................................................... 215
Alarm/Clock ...................................................................................................... 216
Tasks .................................................................................................................. 219
Calculator .......................................................................................................... 221
Bluetooth .......................................................................................................... 222
System Updates .............................................................................................. 228
Index ................................................................................................... 229
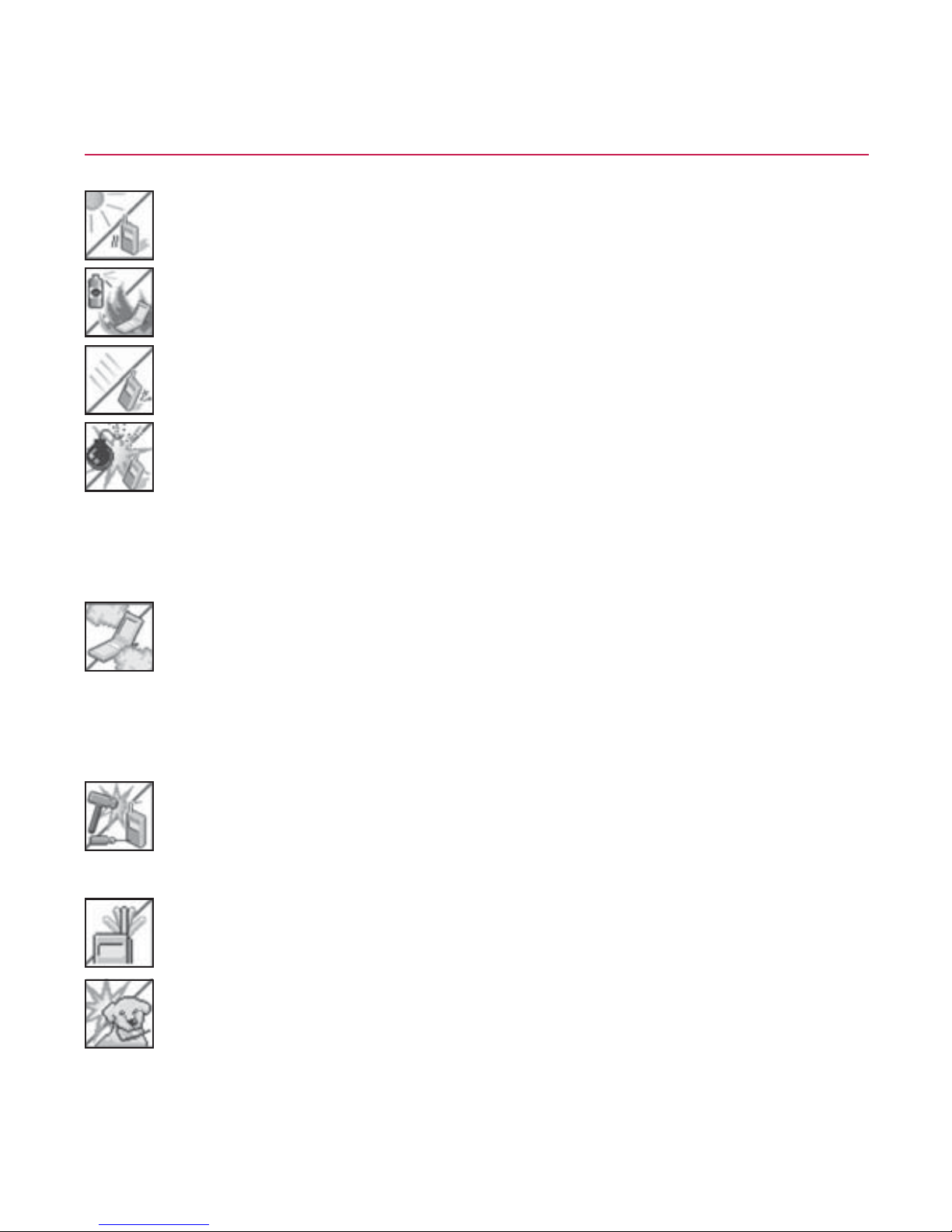
6
Important Safety Precautions
1. Do not expose the battery charger or adapter to direct sunlight or
use it in places with high humidity, such as a bathroom.
2. Do not use harsh chemicals (such as alcohol, benzene, thinners,
etc.) or detergents to clean your phone. This could cause a fire.
3. Do not drop, strike, or shake your phone severely. It may harm
the internal circuit boards of the phone.
4. Do not use your phone in high explosive areas as the phone may
generate sparks.
5. Do not damage the power cord by bending, twisting, pulling, or
heating. Do not use the plug if it is loose as it may cause a fire or
electric shock.
6. Do not place any heavy items on the power cord. Do not allow
the power cord to be crimped as it may cause electric shock or
fire.
7. Do not handle the phone with wet hands while it is being
charged. It may cause an electric shock or seriously damage your
phone.
8. Do not disassemble the phone.
9. Do not place or answer calls while charging the phone as it may
short-circuit the phone and/or cause electric shock or fire.
10. Do not hold or let the antenna come in contact with your body
during a call.
11. Make sure that no sharp-edged items such as animal’s teeth or
nails, come into contact with the battery. This could cause a fire.
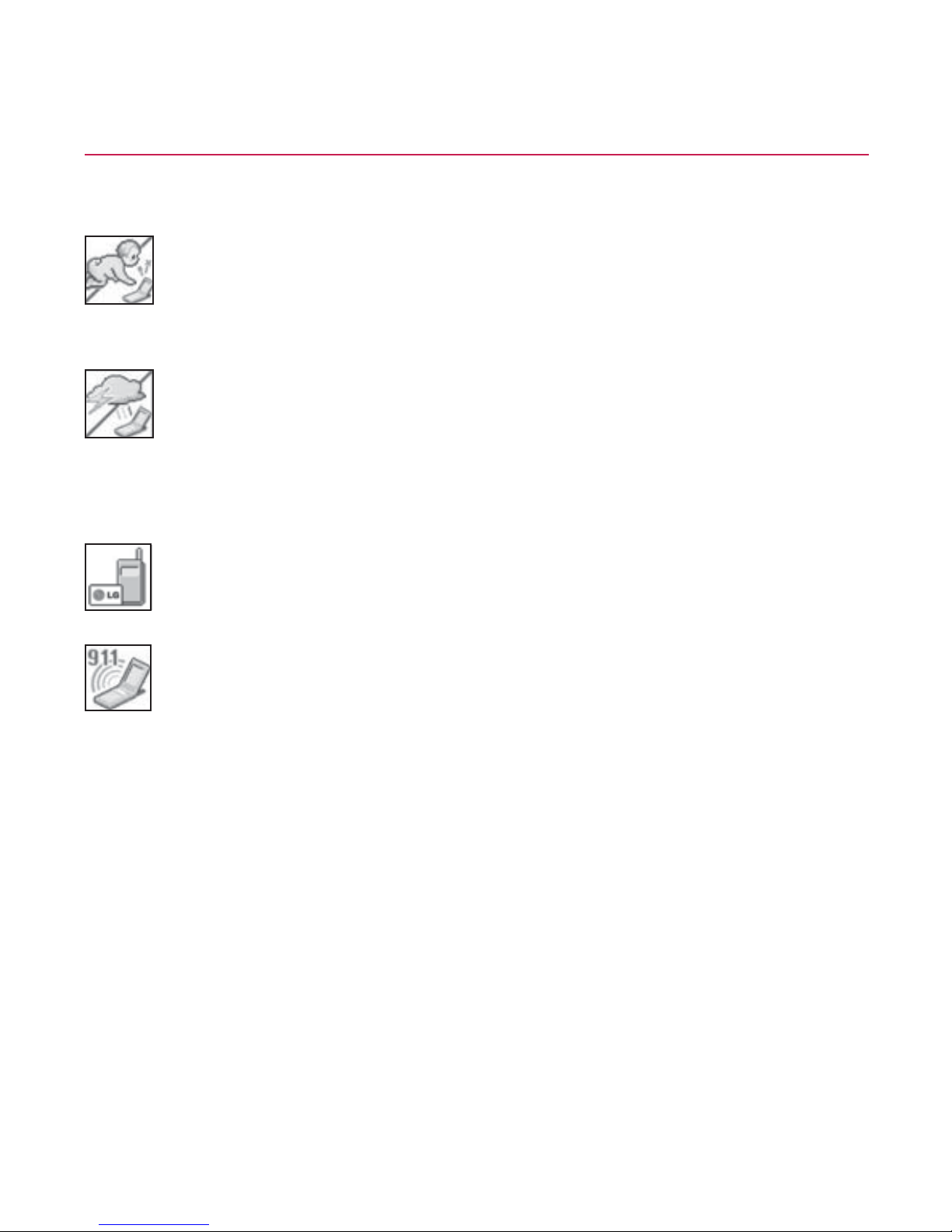
7
Important Safety Precautions
12. Store the battery out of reach of children.
13. Be careful that children do not swallow any parts (such as
rubber, plugs, earphone, connection parts of the phone,
etc.).This could cause asphyxiation or suffocation resulting in
serious injury or death.
14. Unplug the power cord and charger during lightning storms to
avoid electric shock or fire.
15. Only use the batteries and chargers provided by LG. The
warranty will not be applied to products provided by other
suppliers.
16. Only authorized personnel should service the phone and its
accessories. Faulty installation or service may result in accidents
and consequently invalidate the warranty.
17. Your service provider programs one or more emergency phone
numbers, such as 911, that you can call under any circumstances,
even when your phone is locked. Your phone’s preprogrammed
emergency number(s) may not work in all locations, and
sometimes an emergency call cannot be placed due to network,
environmental, or interference issues.
18. Your phone is an electronic device that generates heat during
normal operation. Extremely prolonged, direct skin contact in the
absence of adequate ventilation may result in discomfort or
minor burns. Therefore, use care when handling your phone
during or immediately after operation.
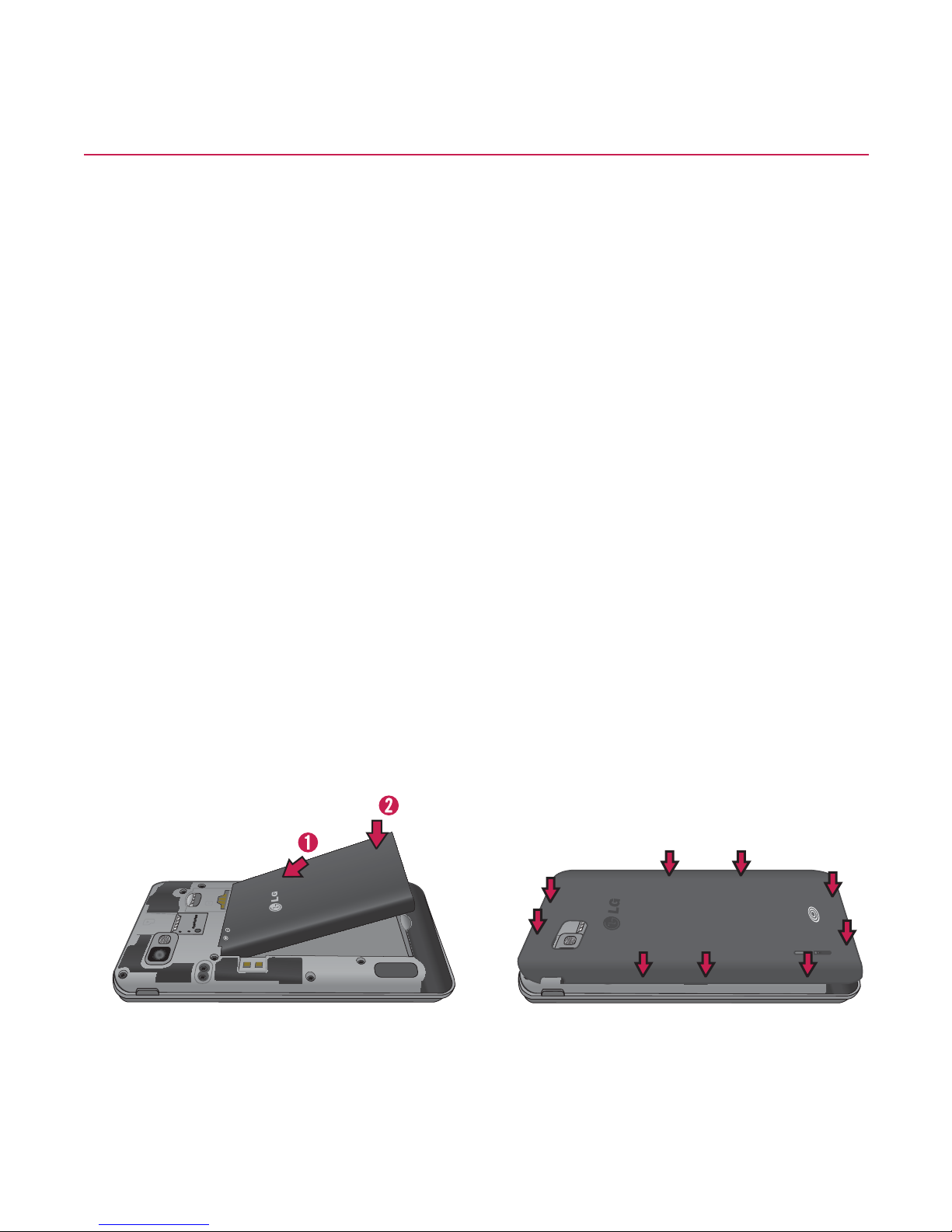
8
Your Phone at a Glance
This section gives you all the information you need to set up your phone for
the first time.
Set Up Your Phone
You must first install and charge the battery to begin setting up your phone.
1. Install the battery
s Remove the battery from its packaging.
s Insert the battery into the opening in the back of the phone, making
sure the connectors align (see step 1 in the following illustration).
Gently press down to secure the battery (see step 2 in the following
illustration).
s Position the back cover over the battery compartment and press
down until you hear a click (see step 3 in the following illustration).
Press and hold the Power/Lock Button located at the top left to turn
the phone on.
Get Started
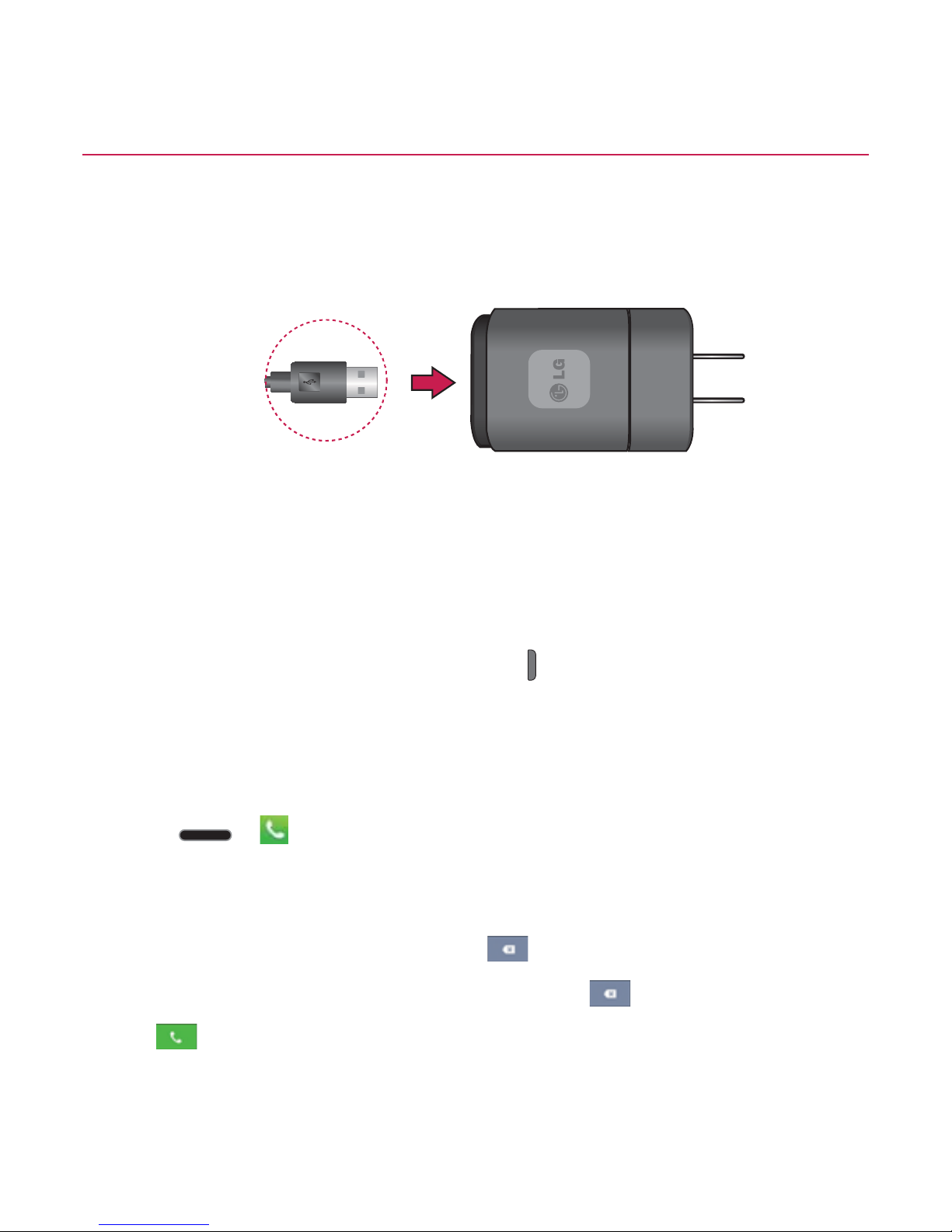
9
Get Started
2. Charge your phone.
s Connect the charging adapter and USB cable as shown; the LG logo
on the charging adapter should face toward you.
s Plug one end of the USB cable into the phone's Charger/Accessory
Port and the other end into an electrical outlet. The charge time varies
depending upon the battery level.
NOTE Your phone's battery should have enough charge for the phone to turn on and find a
signal, run the setup application, set up voicemail, and make a call. You should fully
charge the battery as soon as possible.
3. Press and hold the Power/Lock Button to turn the phone on.
Make Your First Call
Once your phone is activated, you can make phone calls.
1. Press
> . (Tap the Dial tab, if the screen is not already on the
dial screen.)
2. Use the dialpad to enter a phone number.
s If you enter a wrong number, tap
to erase digits one by one.
s To erase the entire number, touch and hold
.
3. Tap
to dial the number.
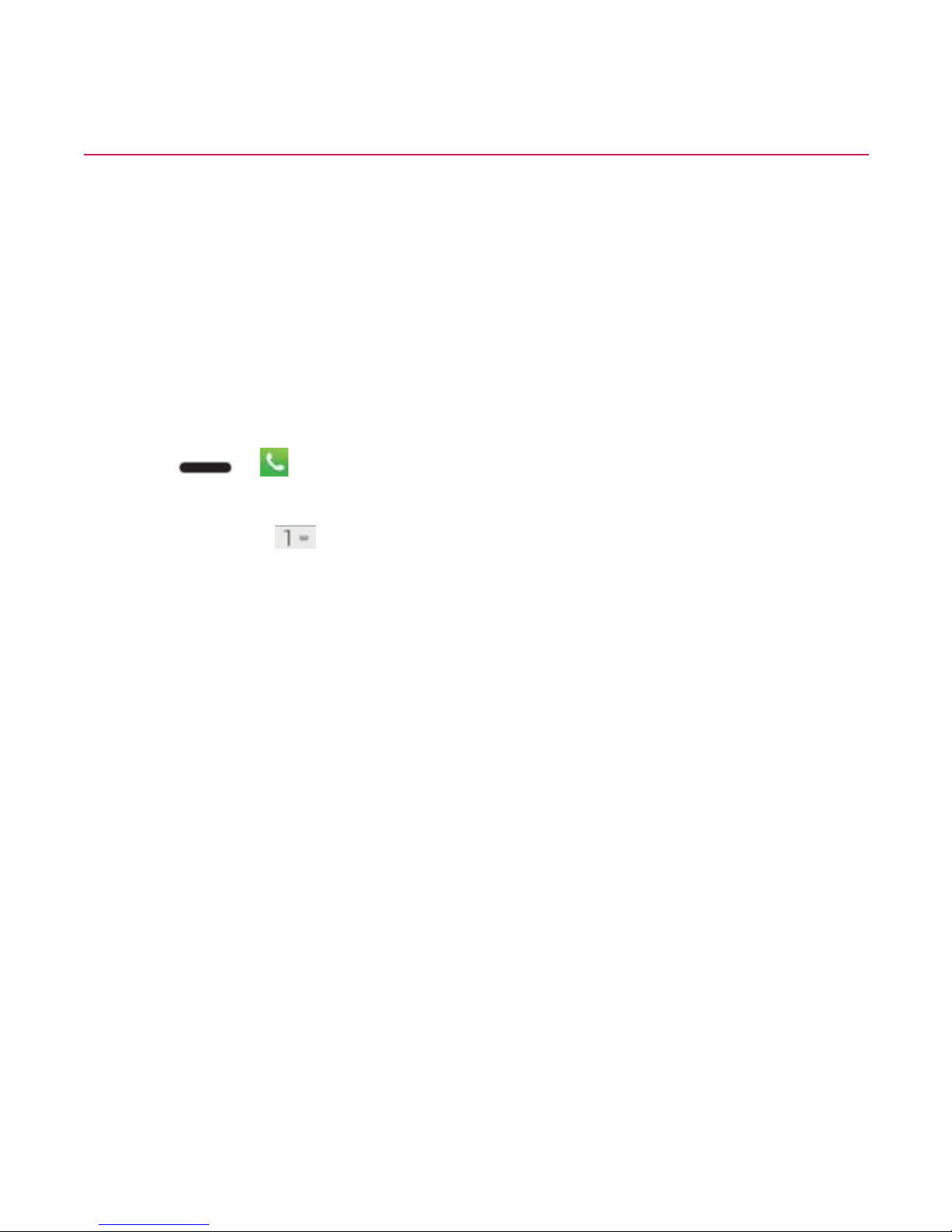
10
Get Started
NOTE Your phone’s battery should have enough charge for your phone to turn on and find a
signal, set up your voicemail, and make a call. You should fully charge your battery as
soon as possible.
Set Up Your Voicemail
Your phone automatically transfers all unanswered calls to your voicemail,
even if your phone is in use or turned off. Always use a password to
protect against unauthorized access.
1. Press
> . (Tap the Dial tab, if the screen is not already on the
dial screen.)
2. Touch and hold
.
3. Follow the system prompts to:
s Create your password.
s Record your name announcement.
s Record your greeting.
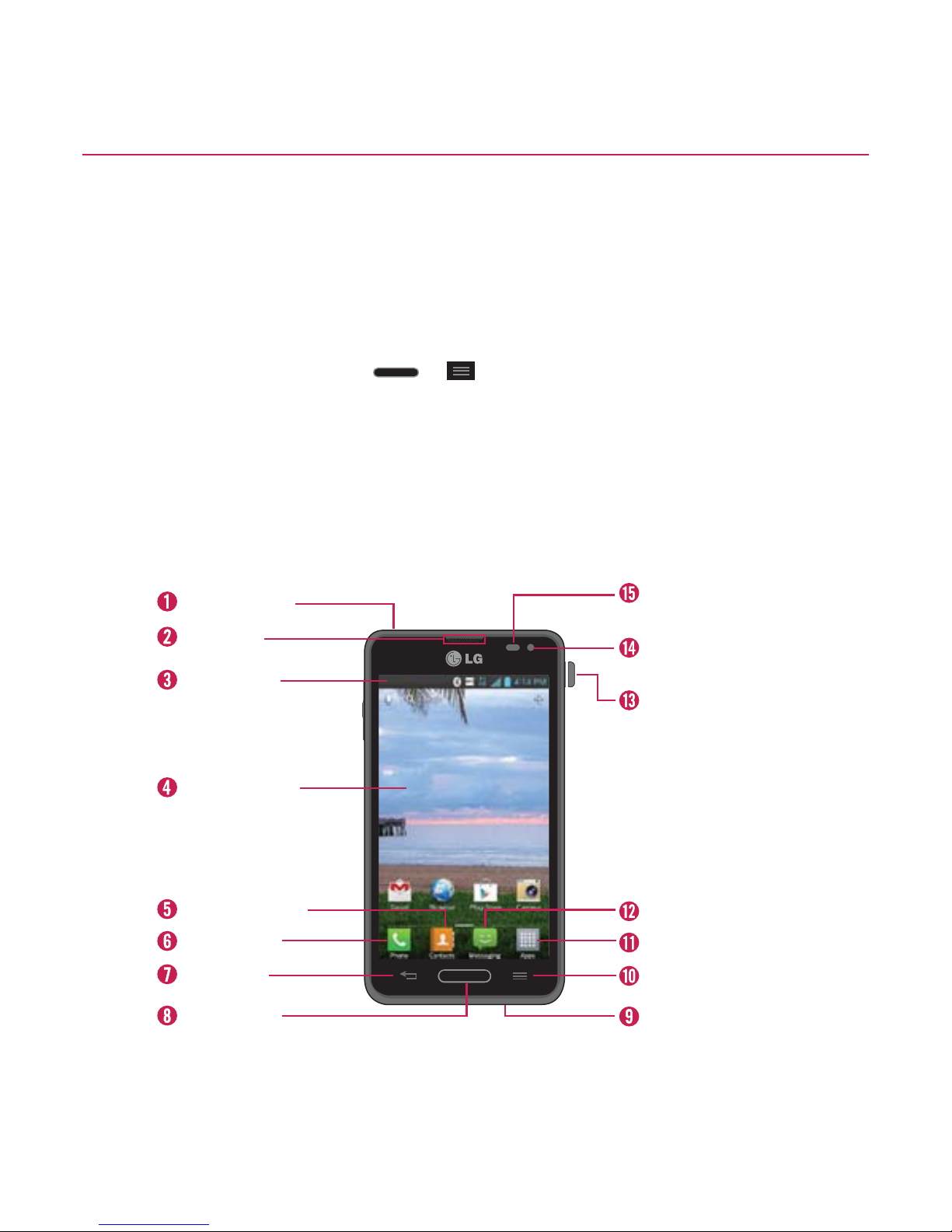
11
Phone Basics
Your phone is packed with features that simplify your life and expand your
ability to stay connected to the people and information that are important to
you. The topics in this section will introduce the basic functions and features
of your phone.
TIP Phone Software Upgrades – Updates to your phone's software may become available
from time to time. Press
> > System settings > System updates.
Your Phone Overview
The illustrations and descriptions below outline your phone’s basic layout.
Front View
Microphone
Earpiece
Status Bar
Back Key
Contacts Key
Phone Key
Touchscreen
Home Key
Menu Key
Applications Key
Messaging Key
Microphone
Power/Lock
Button
Proximity
Sensor
Front-Facing
Camera Lens
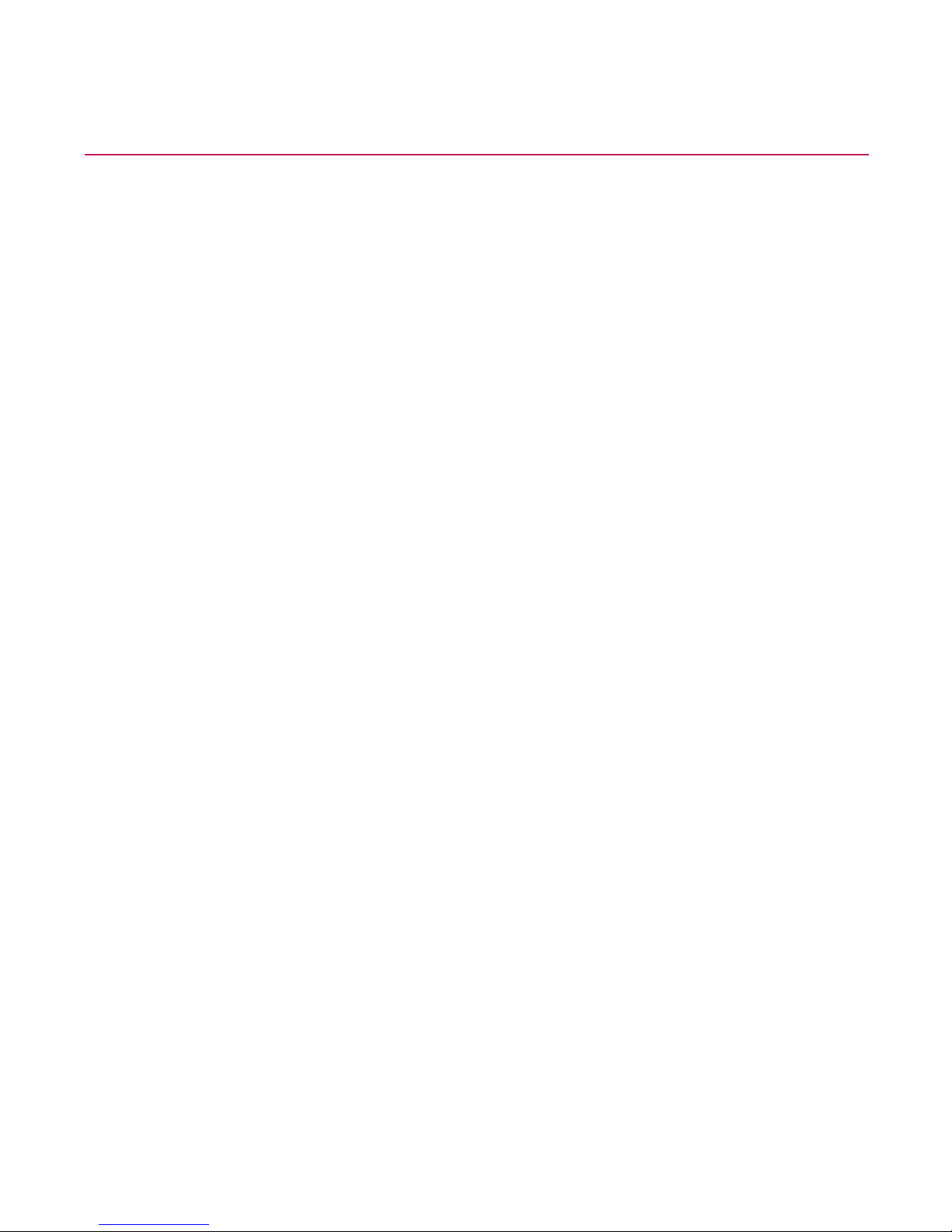
12
Phone Basics
1. Microphone allows other callers to hear you clearly when you are
speaking to them.
2. Earpiece lets you hear the caller and automated prompts.
3. Status Bar provides information about your phone's status and options,
such as signal strength, roaming, ringer setting, messaging, and battery
charge. The Status Bar displays icons indicating that you've received
notifications (on the left) and icons indicating the phone’s status (on the
right), along with the current time.
4. Touchscreen displays all the information needed to operate your phone,
such as the applications, call status, the Contacts list, the date and time,
and the signal and battery strength.
5. Contacts Key launches the Contacts.
6. Phone Key displays the dialpad so you can dial a number. It also
provides additional tabs to access Call logs, Contacts, and your
Favorites.
7. Back Key returns to the previous screen. It also closes pop-up display
items such as menus and dialog boxes.
8. Home Key returns to the Home screen. If you’re already viewing one of
extension panes, it opens the central Home screen. Touch and hold to
display recently used applications.
9. Microphone allows other callers to hear you clearly when you are
speaking to them.
10. Menu Key allows you to access your phone’s main functions menu
from the Home screen: Theme, Edit home screens, Home screen
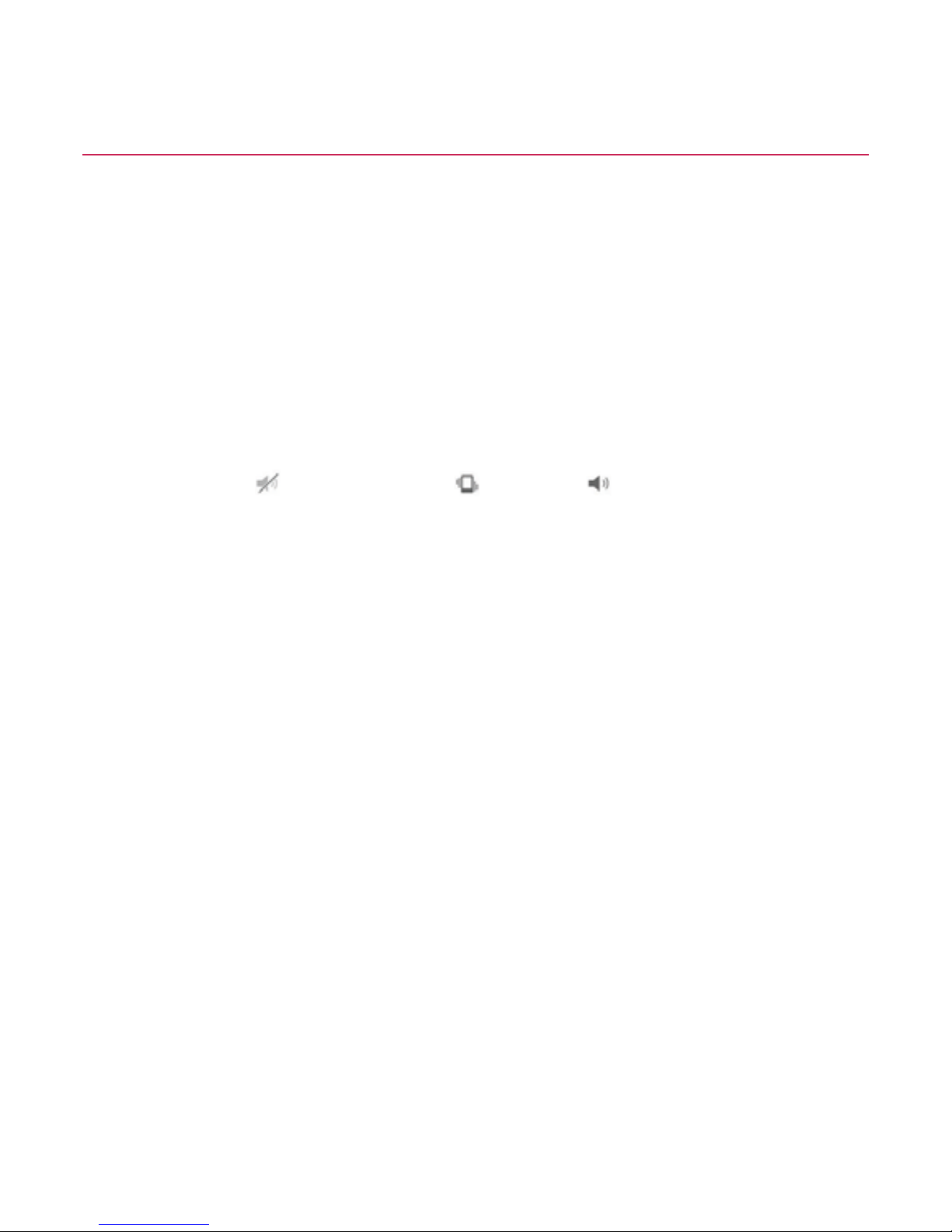
13
Phone Basics
settings, Lock screen settings, App settings, System settings. While
using an application, tap to open a list of options available.
11. Applications Key opens the Applications screen to view installed
applications.
12. Messaging Key launches the Messaging application.
13. Power/Lock Button locks the screen. Press and hold to open the phone
options menu for the following options: Power off, Power off and
restart, and Turn on Airplane mode. You can also quickly switch to
Silent mode
, Vibration mode or Sound mode .
14. Front-Facing Camera Lens allows you to take pictures and video of
yourself. Also lets you participate in video chats.
15. Proximity Sensor senses proximity towards other objects (such as
your head) so that touch commands are not accidentally activated
during a call.
NOTE Please be careful not to cover the sensors with a protective film, pouch, or a protective
case not authorized by LG.
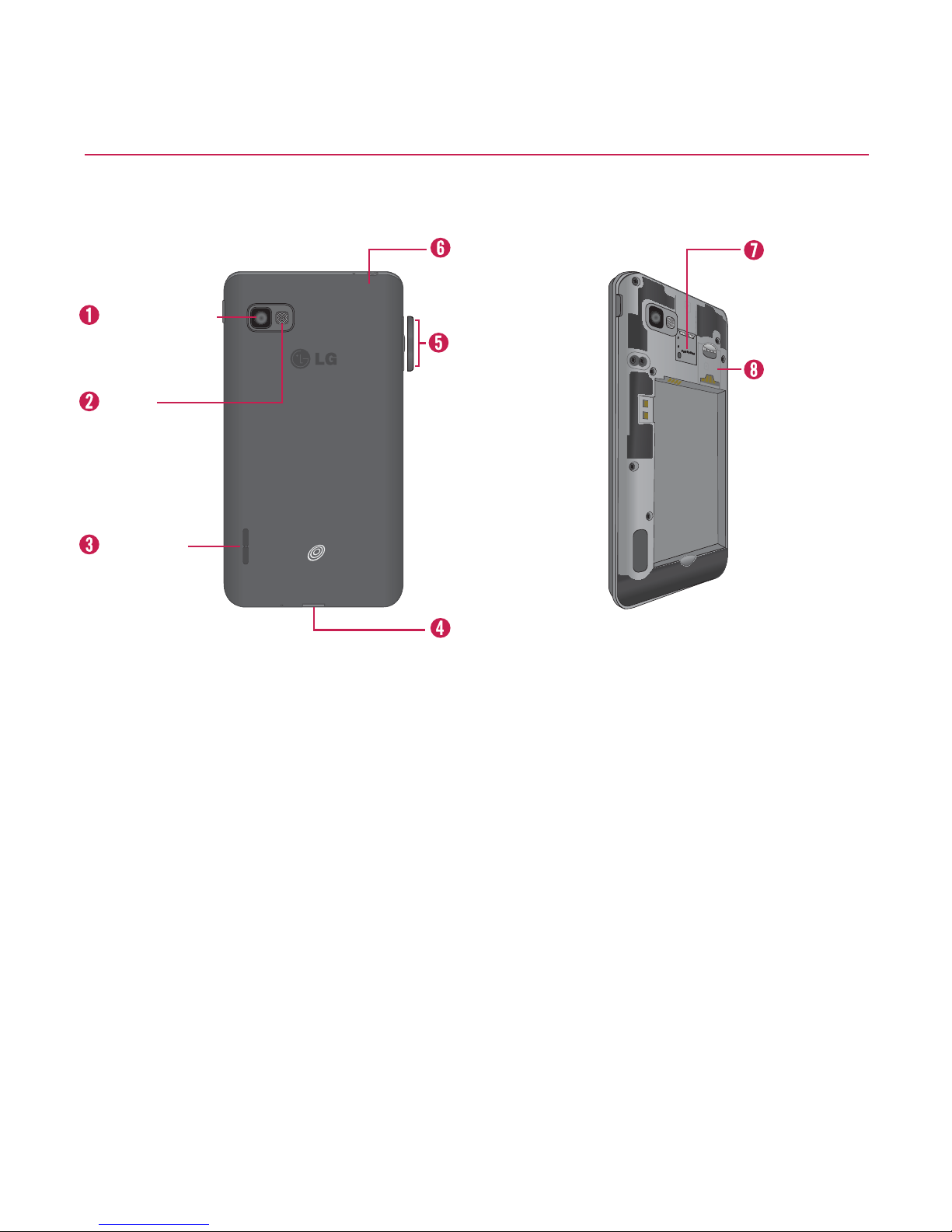
14
Phone Basics
Rear View
Back-Facing
Camera
Lens
Flash
Speaker
microSD
Slot
Volume
Buttons
3.5mm
Headset Jack
Charger/
Accessory Port
micro SIM
card slot
1. Back-Facing Camera Lens lets you take pictures and record videos.
2. Flash helps you take pictures and video in dim lighting.
3. Speaker lets you hear the different ringers and sounds. The speaker also
lets you hear the caller's voice in speakerphone mode.
4. Charger/Accessory Port allows you to connect the phone charger or an
optional USB cable.
CAUTION! Inserting an accessory into the incorrect jack may damage the phone.
5. Volume Buttons allow you to adjust the ringer and media volumes, or to
adjust the in-call volume during a call.
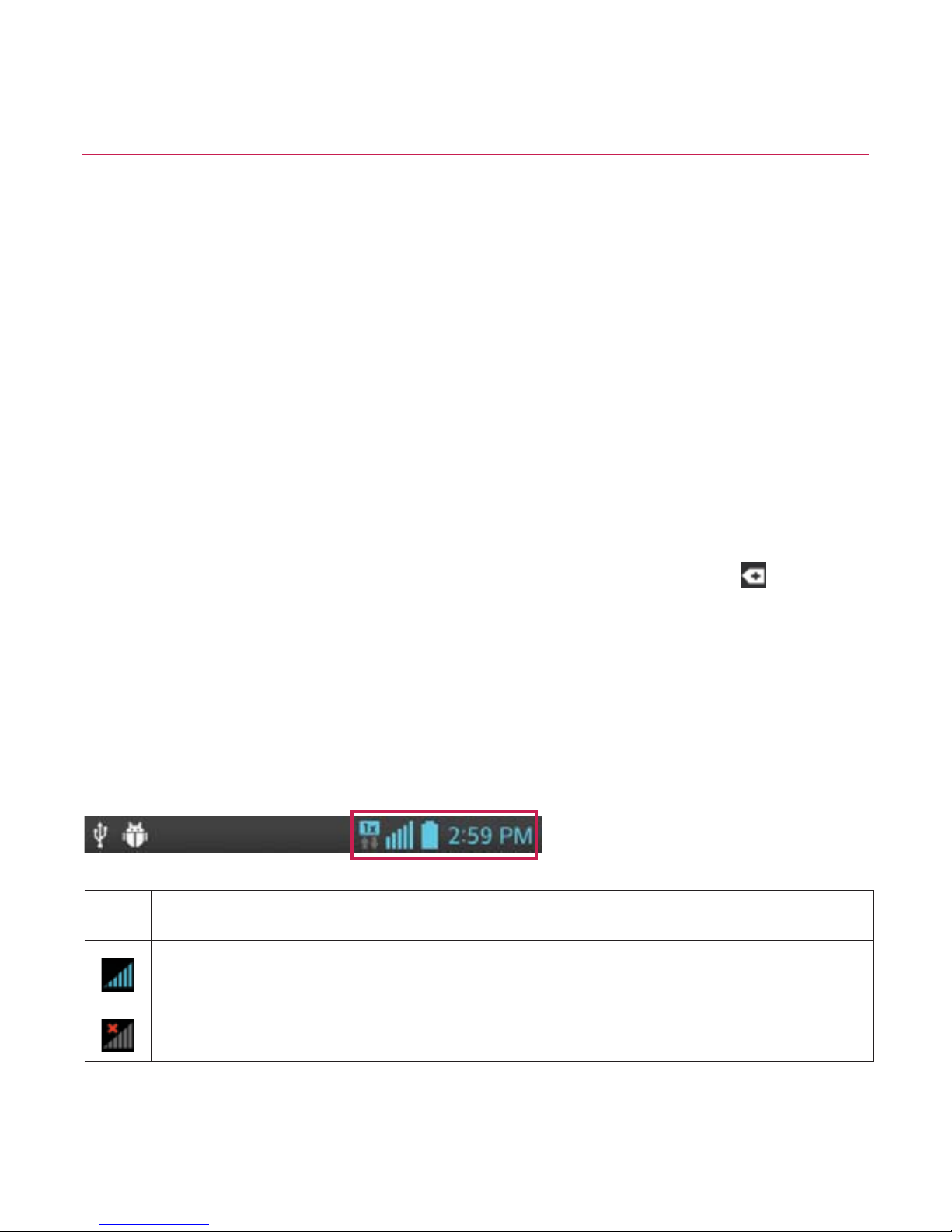
15
Phone Basics
6. 3.5mm Headset Jack allows you to plug in a headset for convenient,
hands-free conversations.
CAUTION! Inserting an accessory into the incorrect jack may damage the phone.
7. MicroSD Slot
8. Micro SIM card slot
Status Bar
The Status Bar appears at the top of the screen. It displays icons indicating
that you’ve received notifications (on the left) and icons indicating the
phone’s status (on the right), along with the current time.
If you have more notifications than can fit in the Status Bar, the
icon
prompts you to open the Status Bar to view them all. (See Notifications
Panel on page 29.)
The following list identifies the symbols you’ll see on your phone’s display
screen:
Status Icons
Icon
Status
Signal Strength – Shows your current signal strength (the more bars
there are, the stronger the signal is).
No Service – Your phone cannot find a usable signal.
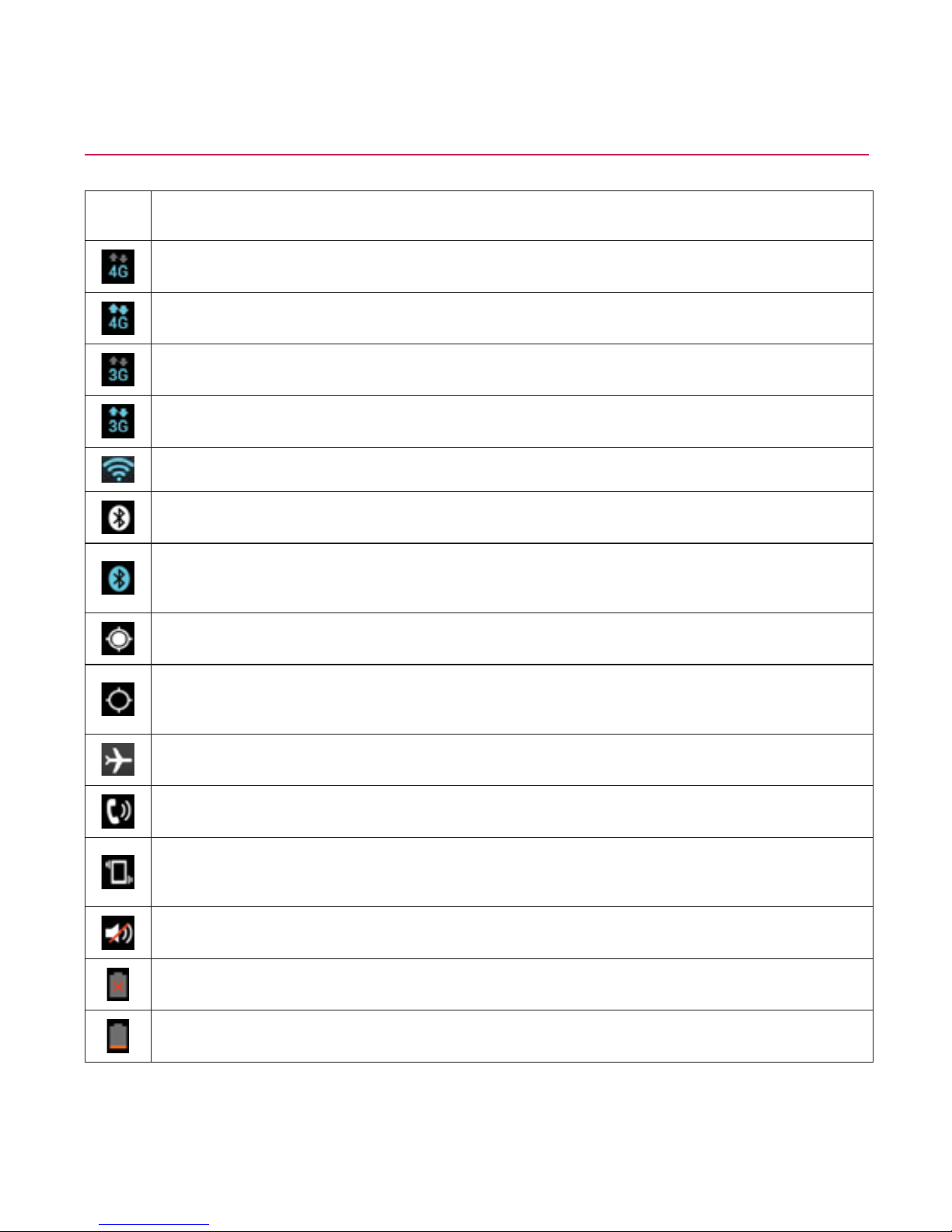
16
Phone Basics
Icon
Status
4G Connected – Indicates that 4G data service is available.
4G In Use – Indicates that 4G data service is in use.
3G/1x Connected – Indicates that 3G/1x data service is available.
3G/1x In Use – Indicates that 3G/1x data service is in use.
Wi-Fi Connected – Indicates that Wi-Fi is in use.
Bluetooth On – Indicates that Bluetooth is on.
Bluetooth Connected – Indicates that the phone is connected to a
Bluetooth phone.
GPS On – Indicates that GPS is on.
GPS Communicating – Indicates that the phone is receiving location
data from GPS.
Airplane Mode – Indicates that the phone is in Airplane Mode.
Speakerphone On – Indicates that Speakerphone is on.
Vibrate Mode – Indicates that the ringer volume is set to vibrate and
any sounds are silenced.
Ringer Silenced – Indicates that all sounds are turned off.
Very Low Battery – Indicates that battery is very low.
Low Battery – Indicates that battery is low.
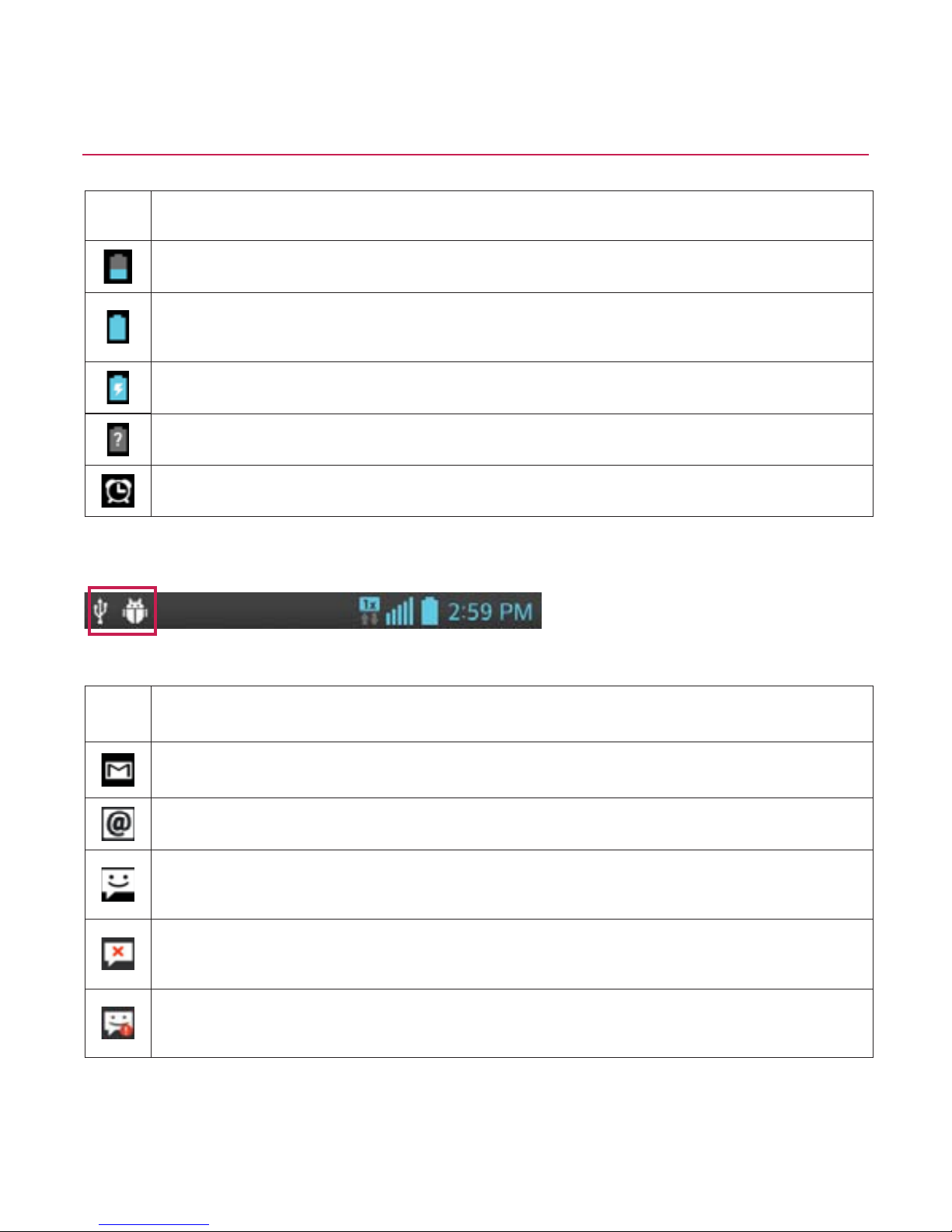
17
Phone Basics
Icon
Status
Battery Drained (40%) – Indicates that battery is partially drained.
Battery Full – Shows your current battery charge level. (Icon shown is
fully charged.)
Battery Charging – Indicates that battery is charging.
Unknown Battery – Indicates that an unknown battery is inserted.
Alarm Clock – Indicates that an alarm is set.
Notification Icons
Icon
Notification
New Gmail Message – Indicates a new Gmail message.
New Email – Indicates a new Email message.
New Text or Multimedia Message – Indicates you have received a
new text or multimedia message.
Problem With Text Or Multimedia Message Delivery – Indicates a
text or multimedia message is undeliverable.
Urgent Text or Multimedia Message - Indicates you have received
an urgent text or multimedia message.
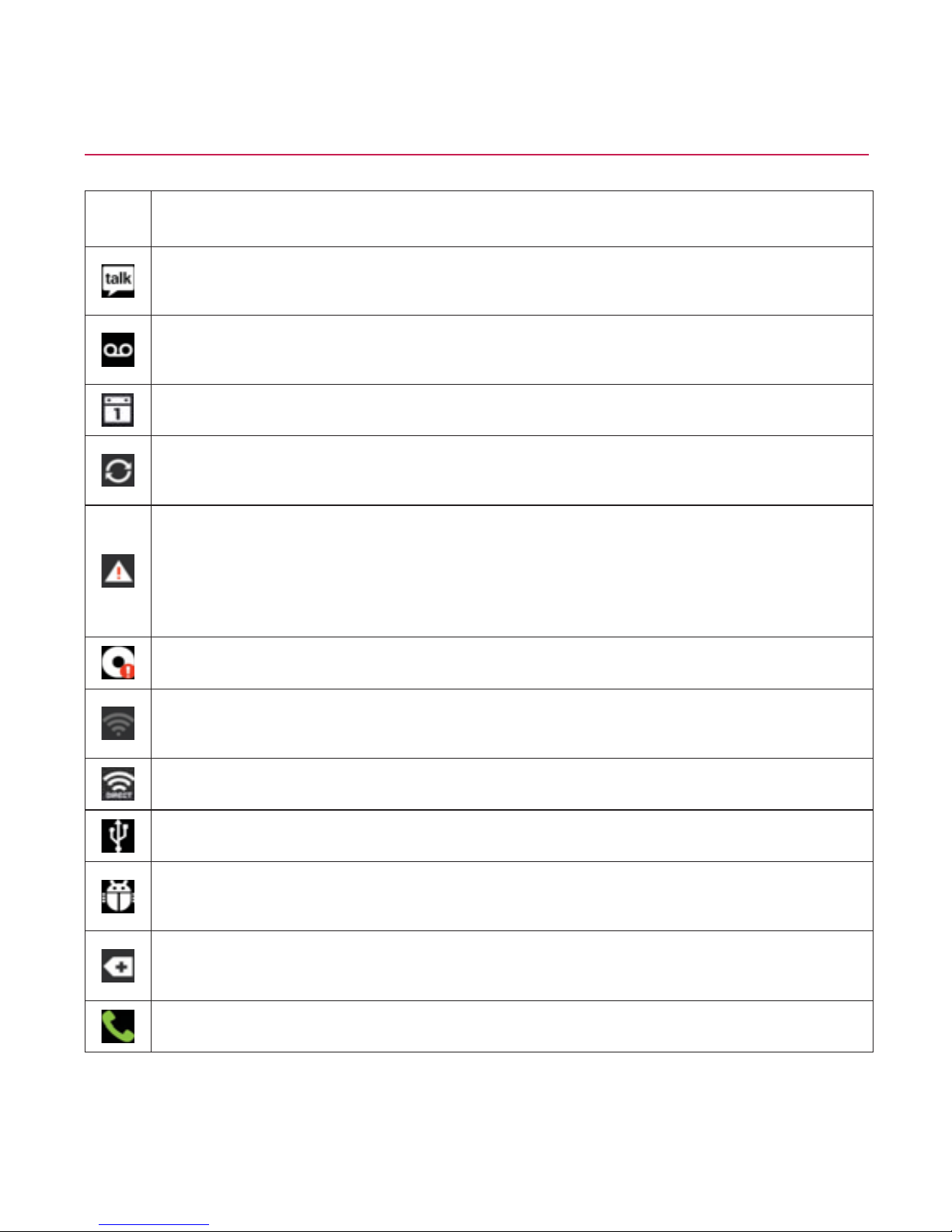
18
Phone Basics
Icon
Notification
New Google Talk Message – Indicates you have received a new
Google Talk message.
New Voicemail – Indicates you have received a new voicemail
message.
Upcoming Event – Alerts you to an upcoming event.
Data Is Syncing – Application sync is active and synchronization is in
progress for Gmail, Calendar, and Contacts.
Problem With Sign-In Or Sync – There has been an issue with your
connection to the Google server, or you were not properly signed into
your account. In order to use Google application or sync features, you
must set up and sign into an active Google Account.
Full Internal Storage – Indicates that internal storage is full.
Wi-Fi Networks Available – Indicates that open or secured Wi-Fi
networks are available.
Wi-Fi Direct – Indicates that Wi-Fi Direct is turned on.
USB Connected – The phone has detected an active USB connection.
USB Debugging Connected – The phone has detected an active USB
connection and is in a USB Debugging mode.
More Notifications Not Displayed – Indicates that there are more
notifications which are not displayed in the Status Bar.
Call In Progress – Indicates that a call is in progress.
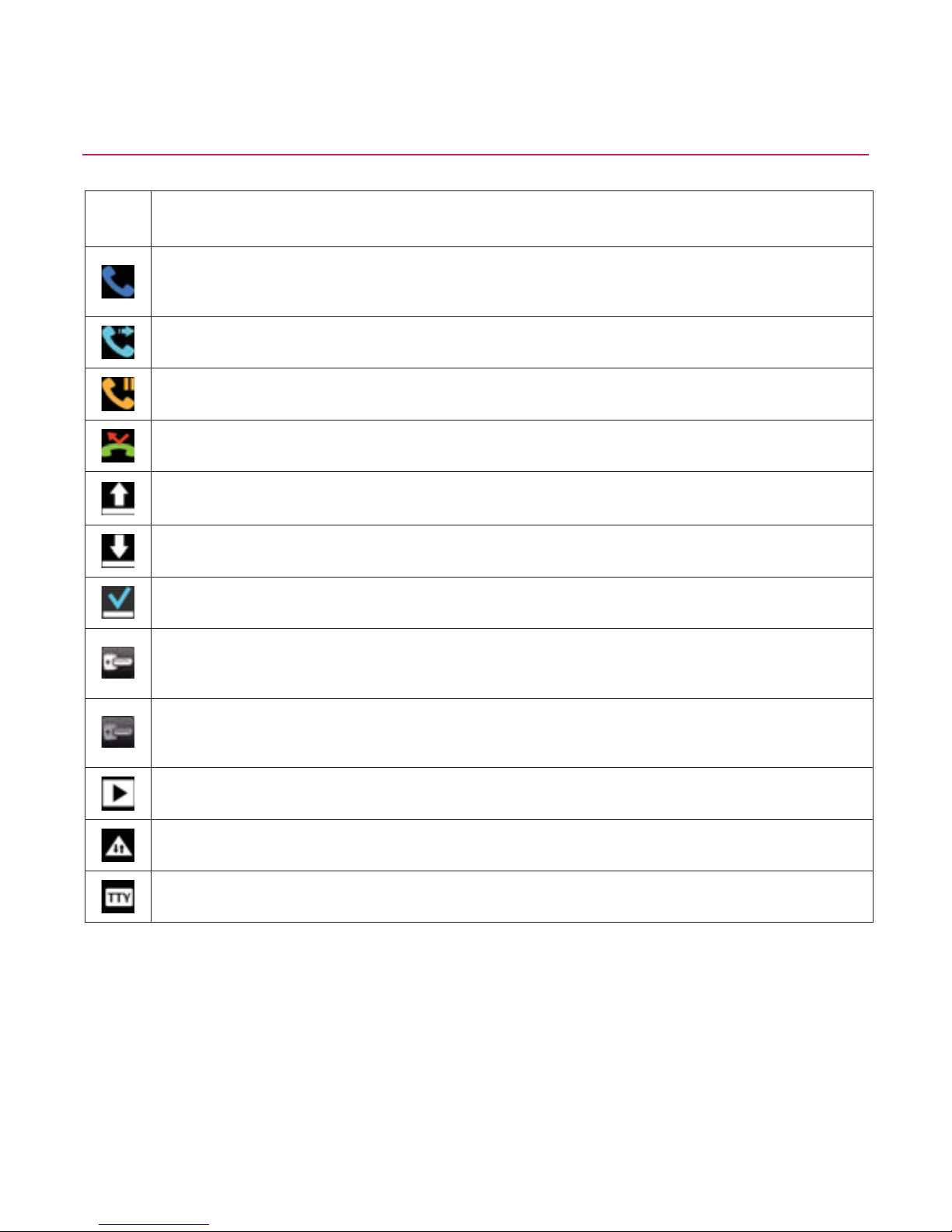
19
Phone Basics
Icon
Notification
Call In Progress Using Bluetooth Headset – Indicates that a call is in
progress using the Bluetooth headset.
Call Being Forwarded – Indicates that a call is being forwarded.
Call On Hold – Indicates that a call is on hold.
Missed Call – Indicates that you have missed calls.
Uploading Data – Indicates that your phone is uploading data.
Downloading Data – Indicates that your phone is downloading data.
Download Finished – Indicates that a download is complete.
Connected To VPN – Indicates that the phone is connected to a Virtual
Private Network.
Disconnected From VPN – Indicates that the phone is disconnected
from the Virtual Private Network.
Song Is Playing – Indicates that a song is playing.
Carrier data – Data use threshold approaching or exceeded.
TTY – Indicates that your phone is operating in TTY mode.
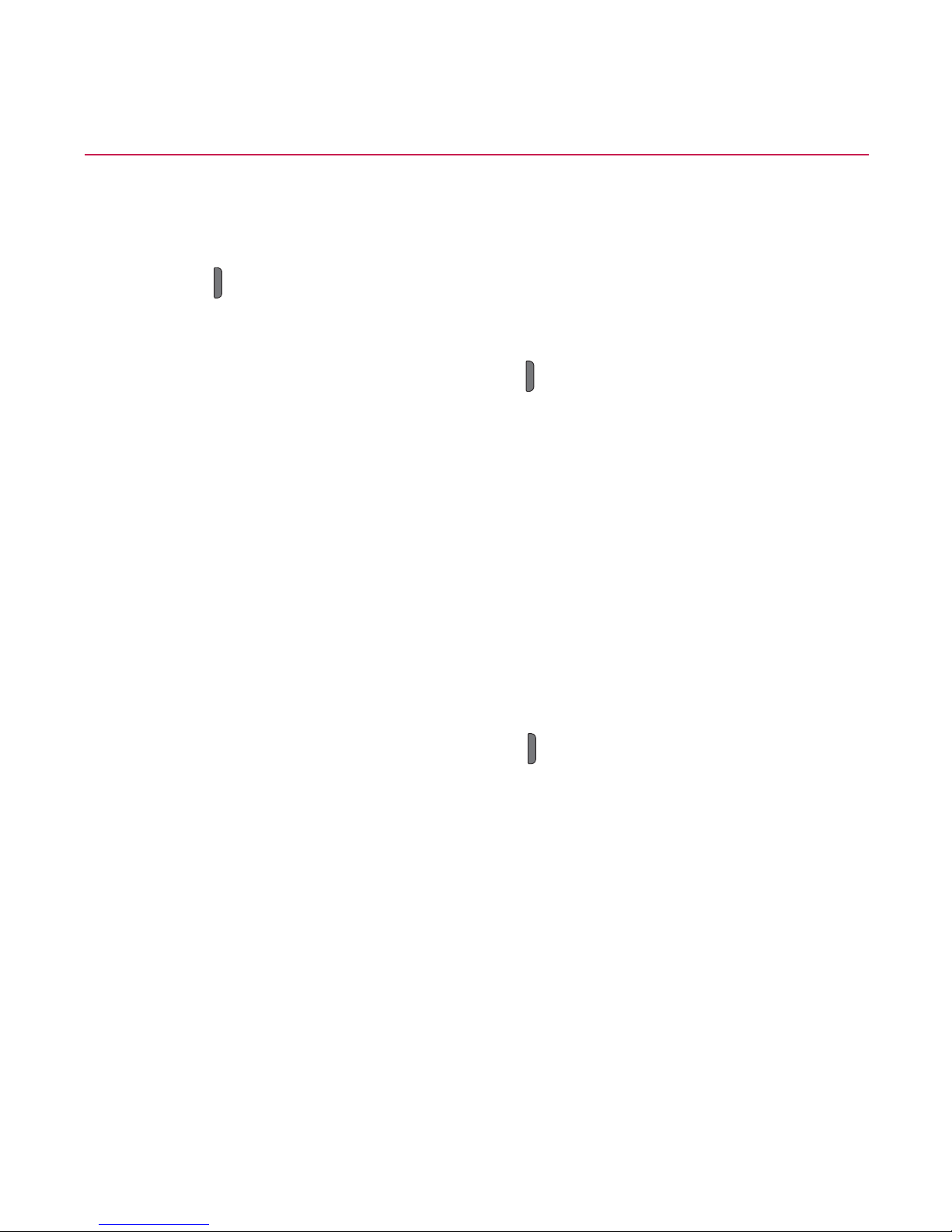
20
Phone Basics
Turn Your Phone On and Off
Turn your phone on and off and wake-up the screen by using the Power/
Lock Button
.
Turn Your Phone On
Press and hold the Power/Lock Button .
Once your phone is on, it may display “Searching for Service.” When your
phone finds a signal, it enters standby mode – the phone’s idle state. At this
point, you are ready to begin making and receiving calls.
If your phone is unable to find a signal after 15 minutes of searching, a
Power Save feature is automatically activated. When a signal is found, your
phone automatically returns to standby mode.
TIP The Power Save feature conserves your battery power when you are in an area where
there is no signal.
Turn Your Phone Off
1. Press and hold the Power/Lock Button for two seconds until you see
the Phone options on the display screen.
2. Tap Power off and then tap Ye s to power off the phone.
Your screen remains blank while your phone is off (unless the battery is
charging).
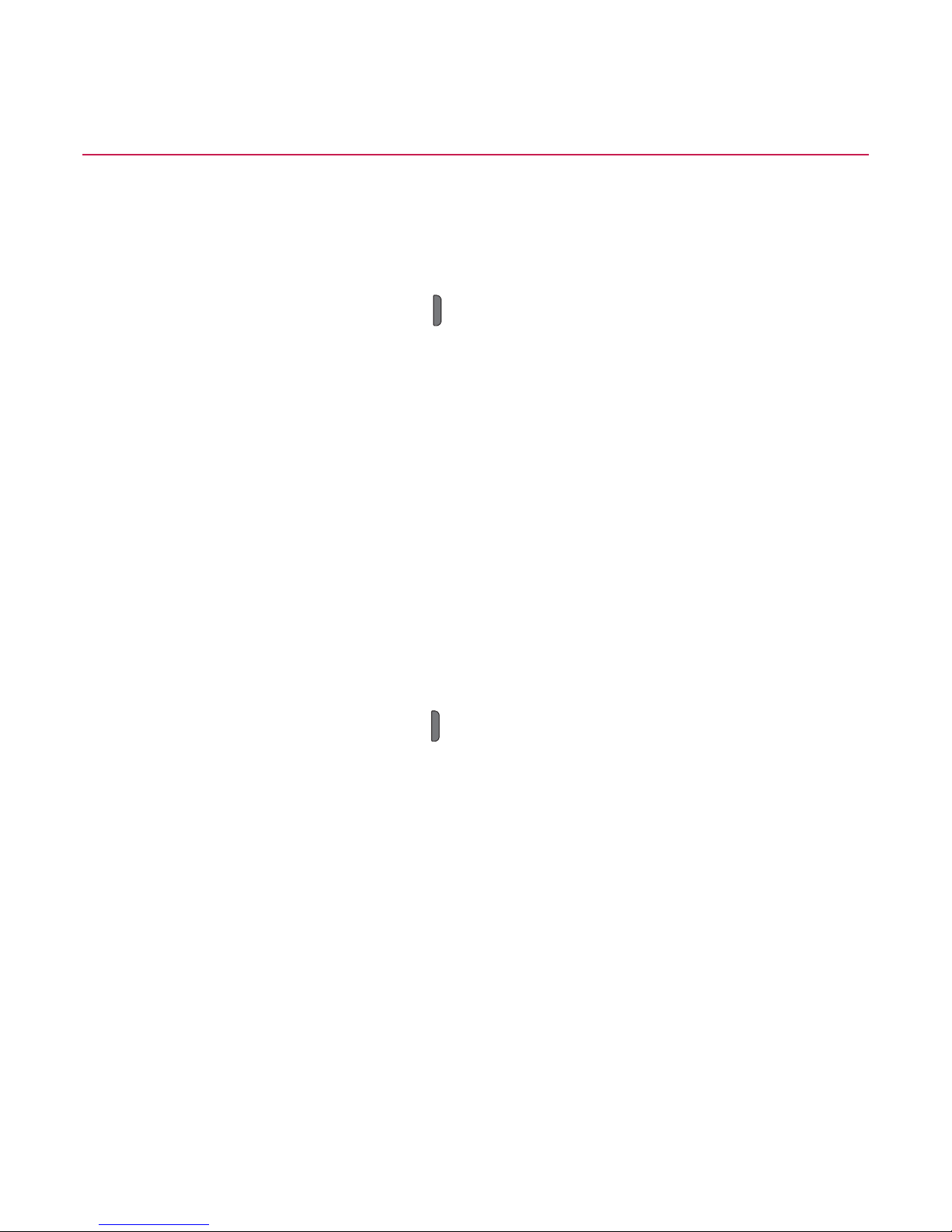
21
Phone Basics
Wake Up the Screen
If you don’t use the phone for a while, the screen and backlight will shut off
to conserve battery power.
1. Press the Power/Lock Button
. Your lock screen will appear. See Lock
Screen on page 99.
2. Swipe the screen to any direction to unlock it. The last screen you were
working on opens. (This is the default lock screen.)
Lock and Unlock Your Phone
You can prevent accidental screen touches from activating phone functions
by locking your phone.
Lock Your Phone
When your phone is locked, you can only receive incoming calls or make
calls to 911.
Press the Power/Lock Button
.
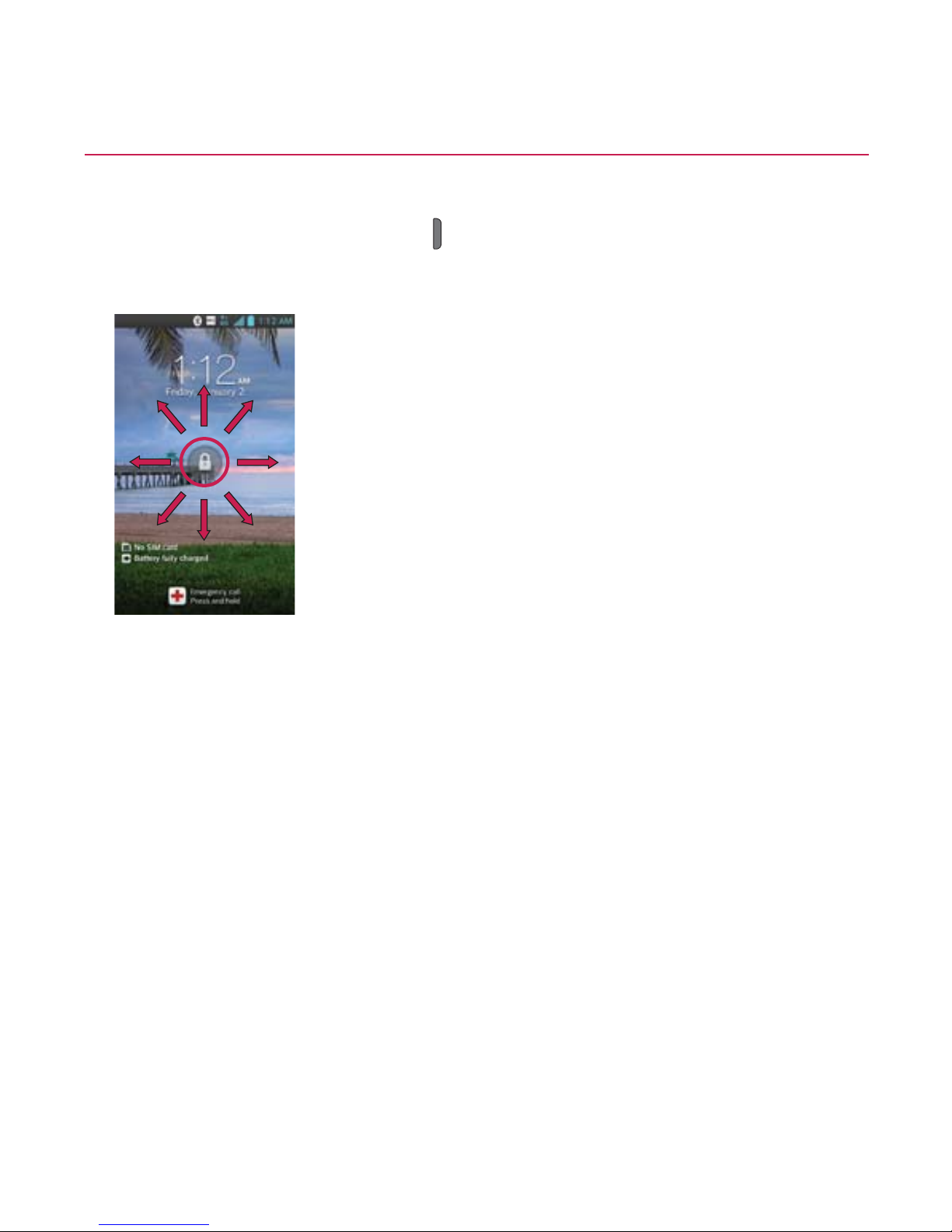
22
Phone Basics
Unlock Your Phone
1. Press the Power/Lock Button to wake up the phone.
2. Swipe the screen to any direction to unlock it.
NOTE The default Lock screen simply locks the screen to prevent unintentional actions. For
more security to guard against unauthorized use, you can set an unlock requirement
(such as a pattern, PIN, or password) that will need to be entered to unlock it.
Battery and Charger
LG-approved batteries and accessories can be found at or through LG.
WARNING Use only LG-approved batteries and chargers with your phone. The failure to use a
LG-approved battery and charger may increase the risk that your phone will overheat,
catch fire, or explode, resulting in serious bodily injury, death, or property.
Battery Capacity
Your phone is equipped with a Lithium Ion (Li-Ion) battery. It allows you to
recharge your battery before it is fully drained. The battery provides up to 16
hours of continuous digital talk time.
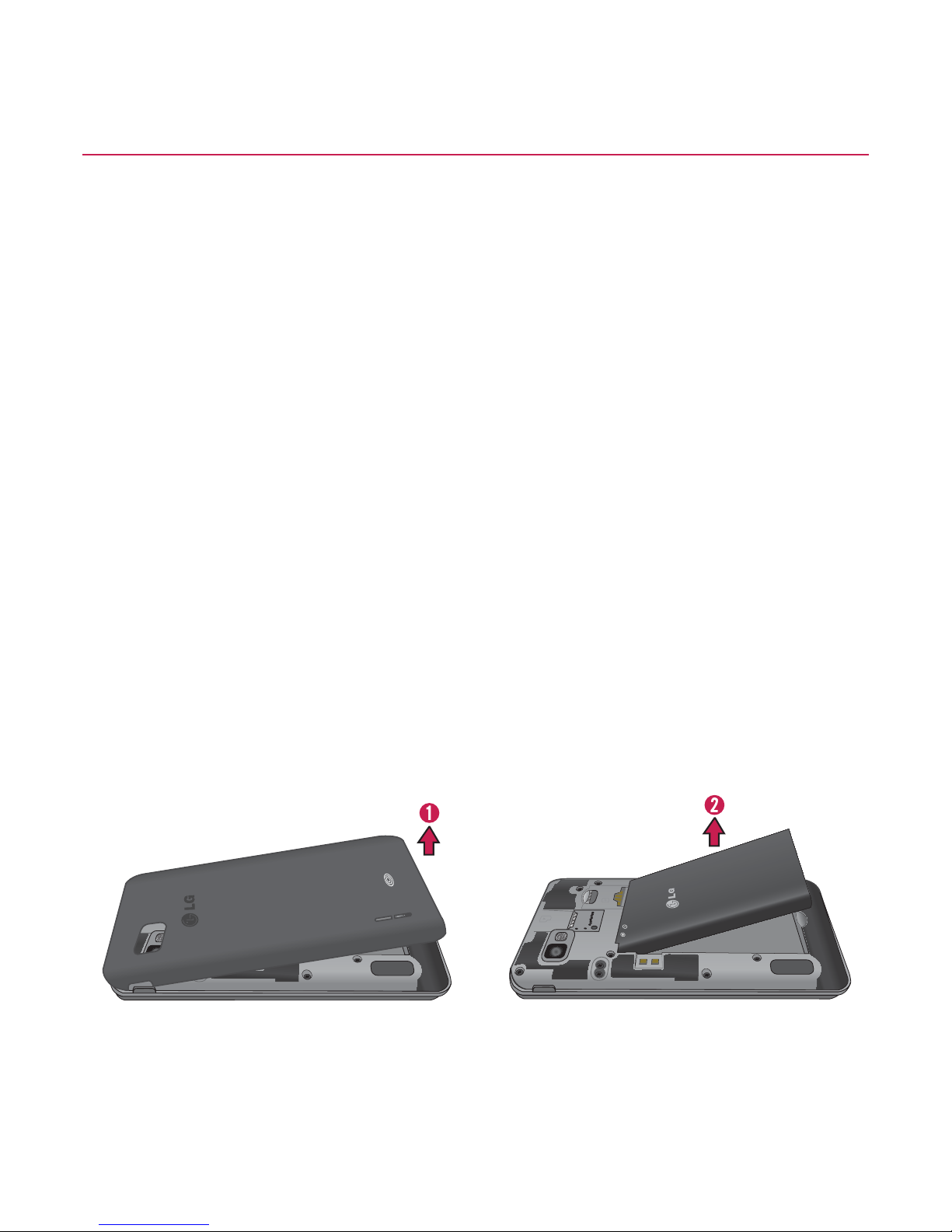
23
Phone Basics
When the battery reaches 5% of its capacity, the battery icon blinks. When
there are approximately two minutes of talk time left, the phone can sound
an audible alert and then turn off.
NOTE Long backlight settings, searching for service, using vibrate mode, browser use, and
other variables may reduce the battery's talk and standby times.
TIP Watch your phone’s battery level indicator and charge the battery before it runs out of
power.
Install the Battery
See Set Up Your Phone on page 8.
Remove the Battery
1. Make sure the power is turned off so that you don't lose any unsaved
items.
2. Lift the back cover using the fingertip cutout located at the bottom of the
phone and remove it.
3. Lift the battery using the fingertip cutout and remove it from the phone.
WARNING Do not handle a damaged or leaking Li-Ion battery as you can be burned.
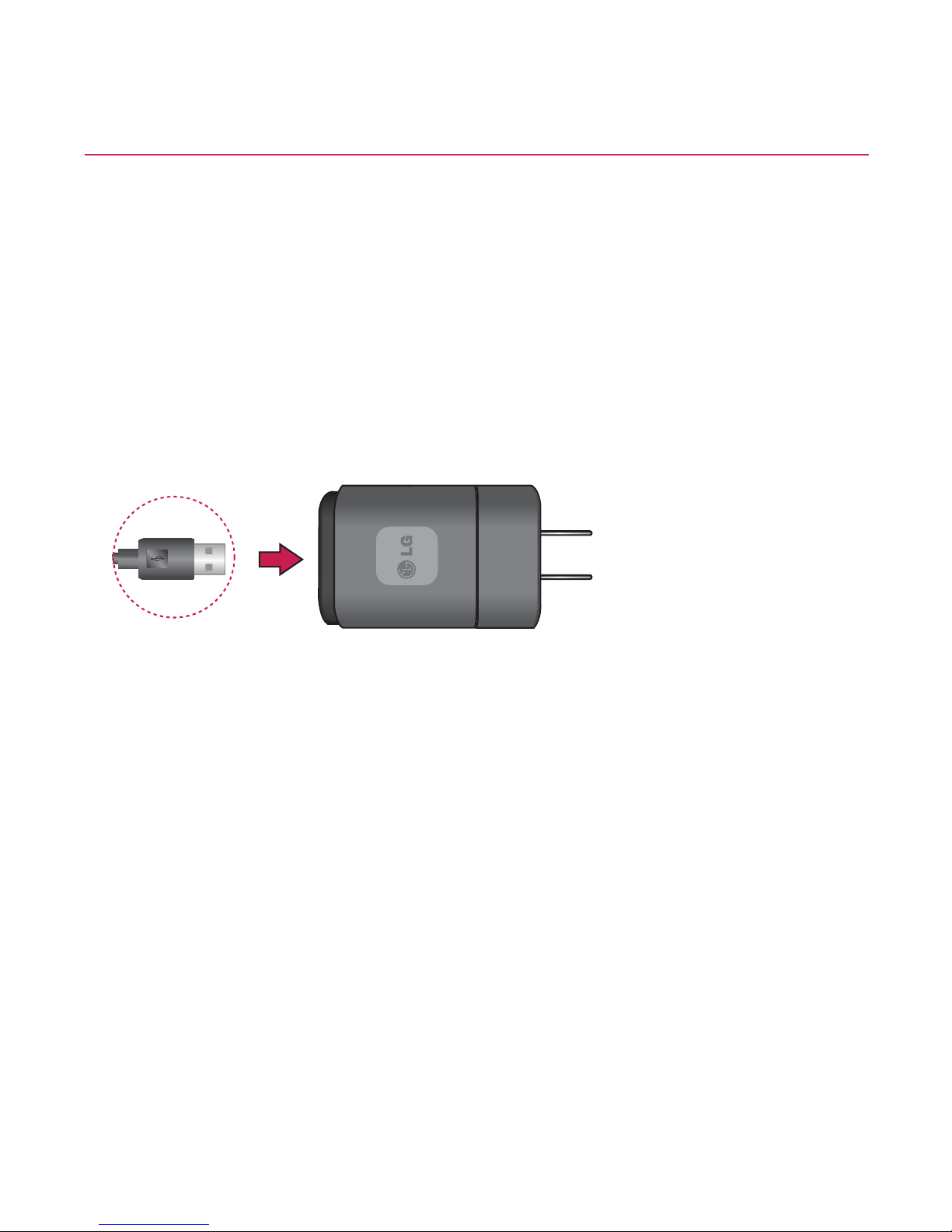
24
Phone Basics
Charge the Battery
Keeping track of your battery’s charge is important. If your battery level
becomes too low, your phone automatically turns off and you will lose any
information you were just working on.
Always use a LG-approved desktop charger, travel charger, or vehicle power
adapter to charge your battery.
1. Connect the charging adapter and USB cable as shown; the LG logo on
the charging adapter should face toward you.
2. Plug one end of the USB cable into the phone’s Charger/Accessory Port
and the other end into an electrical outlet. The charge time varies
depending upon the battery level.
Battery Temperature Protection
Though extremely rare, if the battery becomes overheated, the phone will
automatically turn off.
Charge with USB
You can use your computer to charge your phone. To be able to charge with
the USB cable, you need to install the necessary USB drivers on your
computer first. Connect one end of the USB cable to the Charger/
Accessory Port on your phone and connect the other end to a USB port on
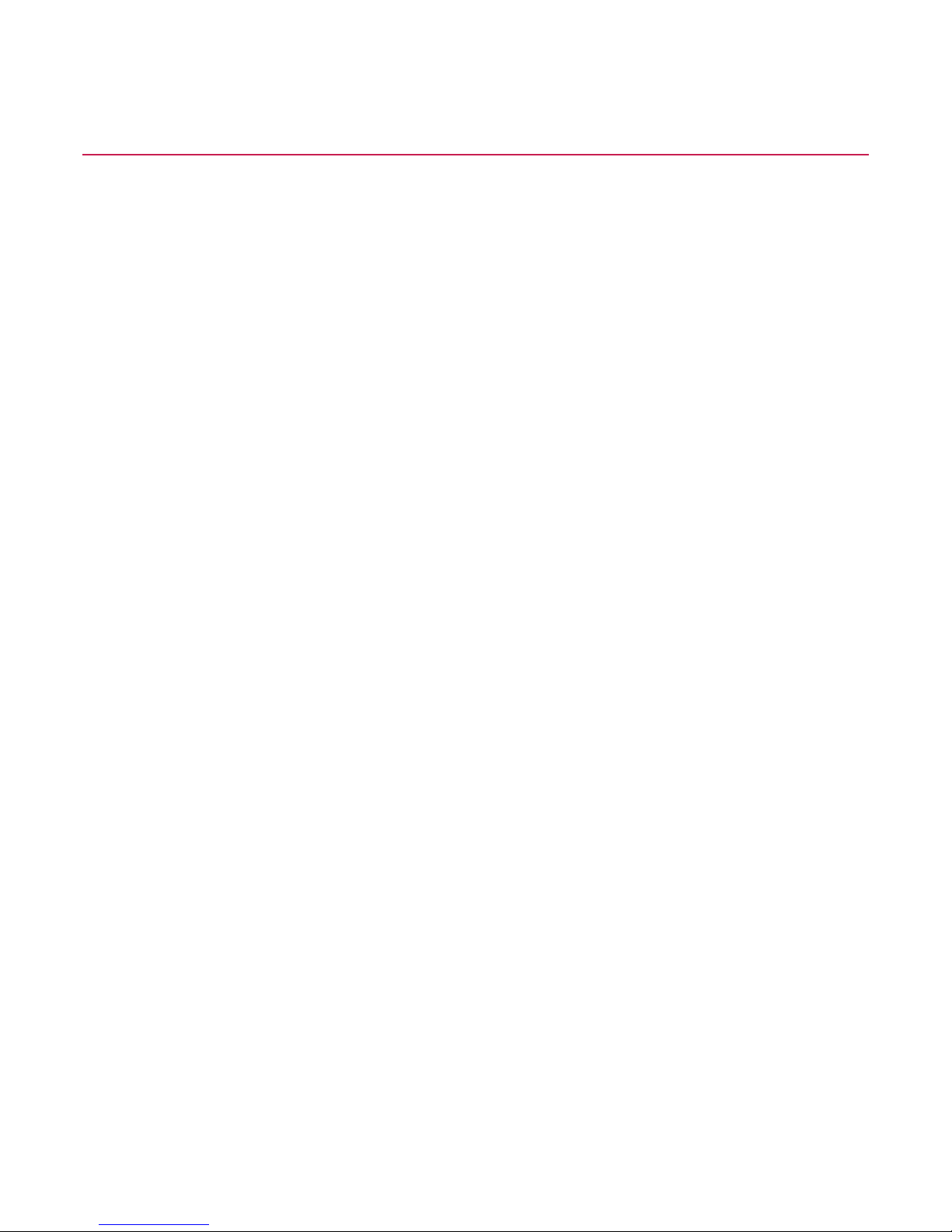
25
Phone Basics
your computer. It is best to use the rear USB port when connecting to a
desktop computer. The USB hub should be powered by an external power
source.
NOTE Low-power USB ports are not supported, such as the USB port on your keyboard or
bus-powered USB hub.
The LG USB Driver is downloadable from the following site: http://www.lg.com/us/ >
Select SUPPORT. In the Search box next to SEARCH PRODUCT SUPPORT, enter the
model name or name and click SEARCH. Click the model. On the PRODUCT SUPPORT
page, click on Software Update & Drivers.
Always unplug the charger from the wall socket after the phone is fully charged to save
unnecessary power consumption of the charger.
Extend Your Battery Life
You can extend your battery’s life between charges by turning off features
that run in the background. You can also monitor how applications and
system resources consume battery power.
s Reduce your Backlight On time.
s Turn Bluetooth off when not in use.
s Turn Wi-Fi off when not in use.
s Deactivate the GPS when not needed. Most applications using this
function will periodically query the GPS satellites for your current
location; each query drains your battery. )
s Do not wait until your battery is completely depleted before charging
your phone. Repeating this process of a complete discharge and
recharge can over time reduce the storage capacity of any battery.
s Turn off Automatic application sync.
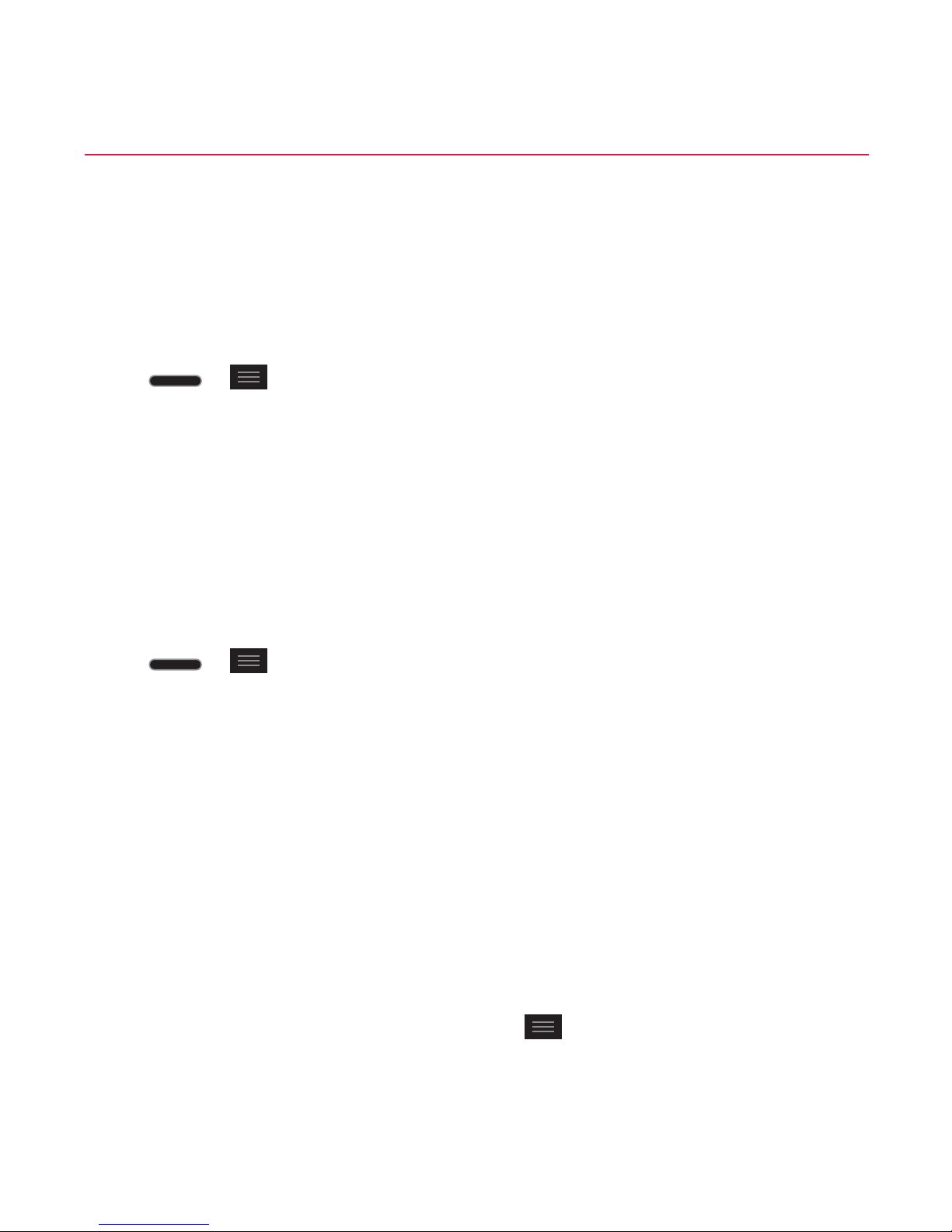
26
Phone Basics
s Use the Power Control Widget to deactivate hardware functions such as
Wi-Fi, Bluetooth, GPS, Synchronization, or LCD brightness setting.
s Check the Running Services and close any unnecessary applications.
Battery Charge Level
Press > > System settings > About phone > Battery.
The battery status (charging or discharging) and level (as a percentage of
fully charged) are displayed.
Monitor and Control Battery Use
The Battery use screen shows which applications consume the most
battery power. You can also use it to turn off applications that you’ve
downloaded, if they are consuming too much power.
Press
> > System settings > About phone > Battery > Battery
use.
Tap any of the listed items for more options.
Phone Function Keys
The LG Optimus Quest LTE comes equipped with three main function keys
that can be used on any screen to access added functions.
Menu Key
The Menu Key activates an available menu function for the current screen or
application. When on the Home screen, tap
to view the following options:
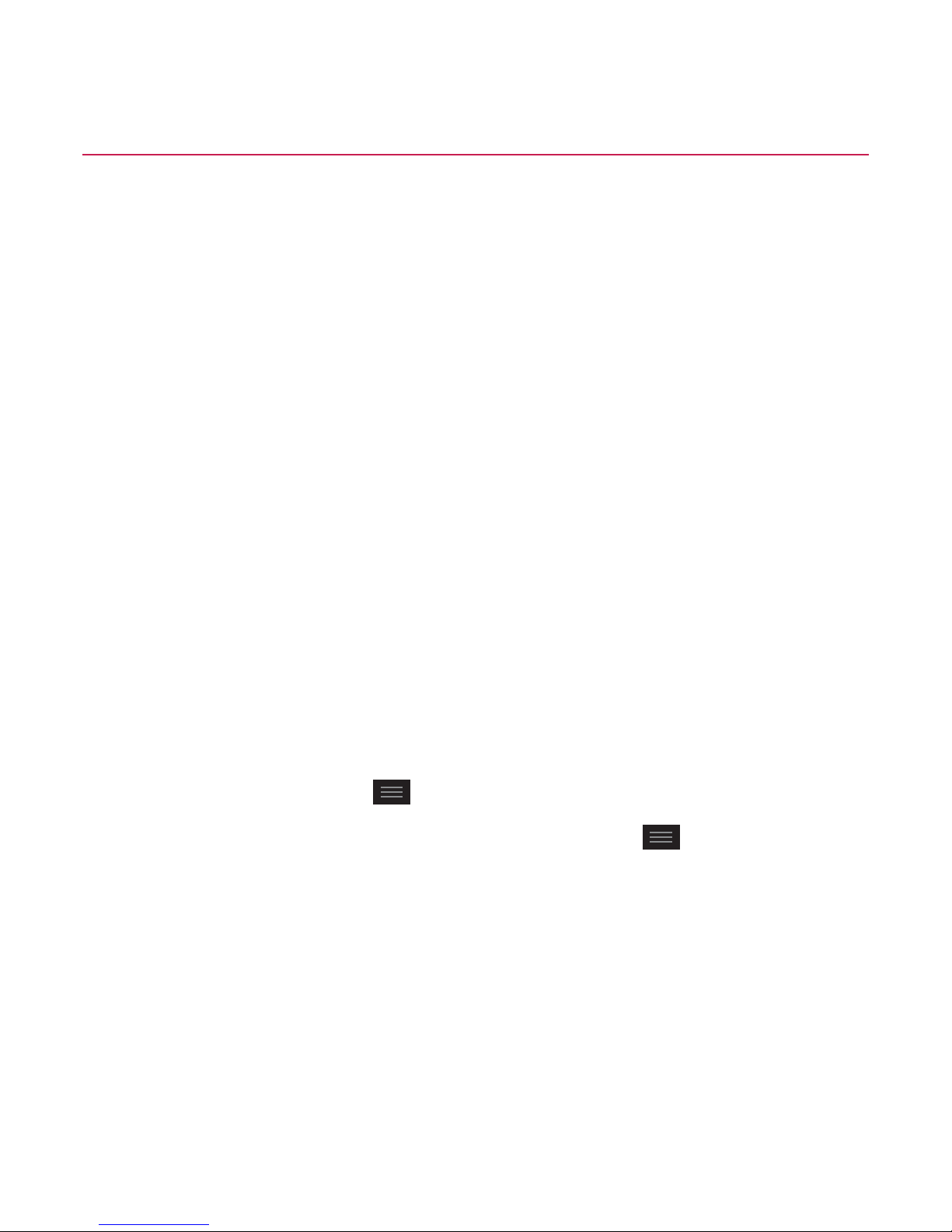
27
Phone Basics
s Theme allows you to change the theme.
s Edit home screens allows you to rearrange the Home screen canvases
and set the default canvas.
s Home screen settings provides direct access to the phone's Home
screen settings menu.
s Lock screen settings provides direct access to the phone's lock screen
settings menu.
s App settings provides direct access to the Applications settings menu.
s System settings provides quick access to the phone's Settings menu.
Work with Menus
There are two Android menu types, Options menus and Context menus.
Options menus
Options menus contain tools that apply to the activities of the current
screen or application, not to any specific item on the screen. To open the
available options menu, tap
.
s Not all applications have Options menus; if you tap
on a screen that
has no Options menu, nothing will happen.
Some applications have more Options menu items than can fit in the
options menu; tap More to open the additional items.
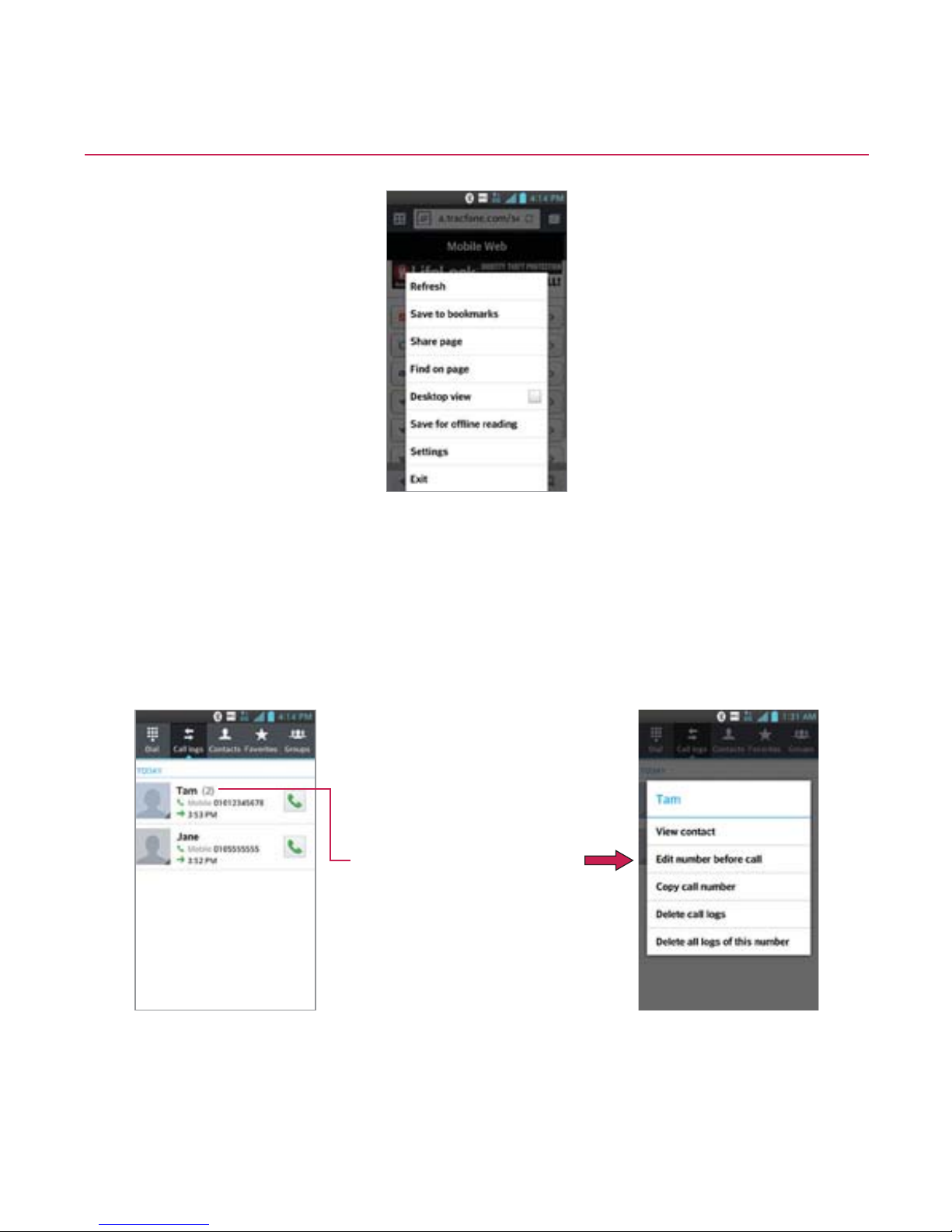
28
Phone Basics
Context menus
Context menus contain options that apply to a specific item on the screen.
To open a Context menu, touch and hold an item on the screen. Not all
items have Context menus. If you touch and hold an item that has no
Context menu, nothing will happen.
When you touch and hold
certain items on a screen,
a Context menu opens.
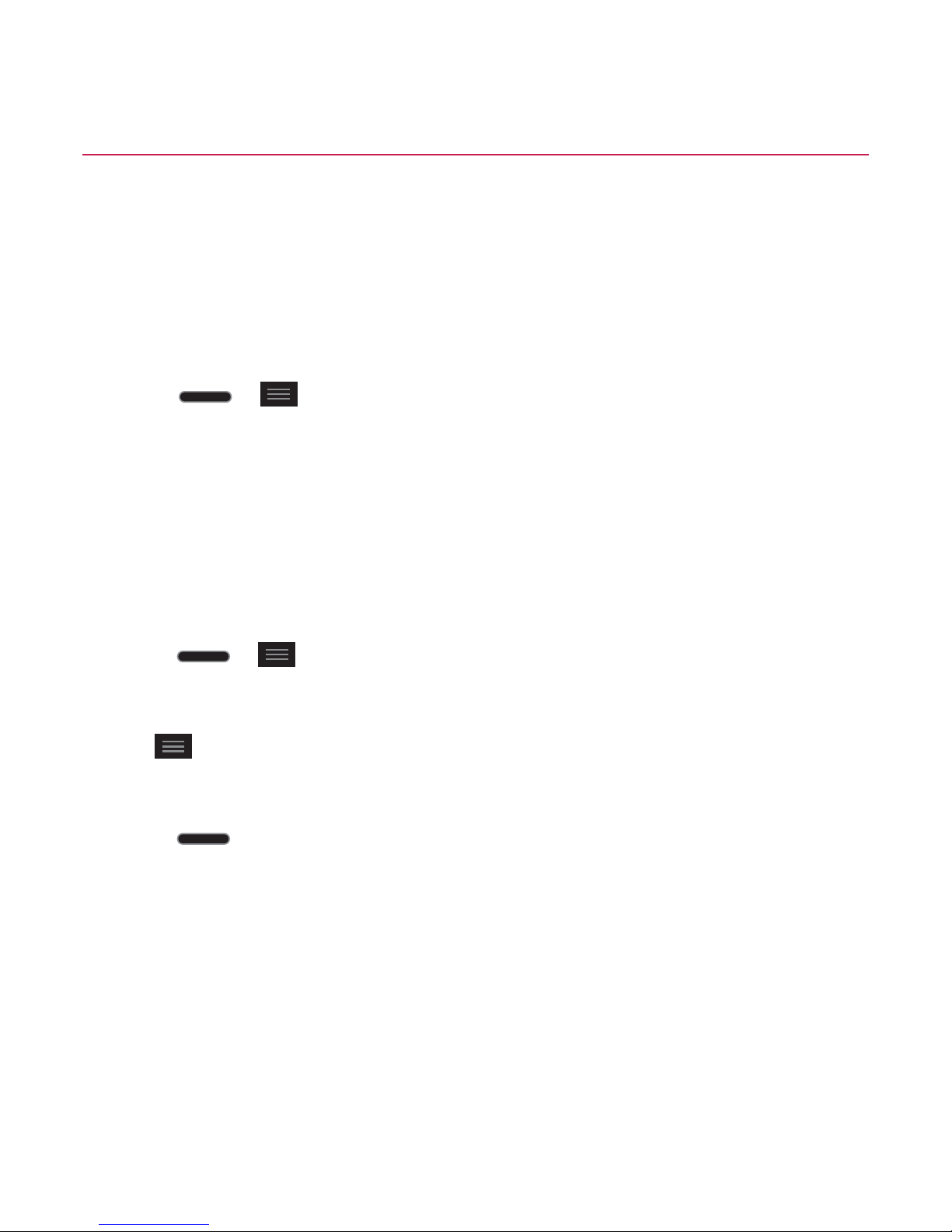
29
Phone Basics
Select Menu Items
To select a menu or option, simply tap it. If there are more menus/options
than can fit in a screen, slide the screen up to display more menus/options.
For example, to set the phone to play tones when dialing numbers on the
dial pad:
1. Press
> .
2. Tap System settings.
3. Tap Sound.
4. Slide the screen up to display more menus.
5. Tap Dial pad touch tones to checkmark it.
For the purposes of this guide, the above steps condense into:
Press
> > System settings > Sound > Dial pad touch tones.
Back Up Within a Menu
Tap to back up within a menu.
– or –
Press
to return to the Home screen.
Notifications Panel
Notification icons report the arrival of new messages, calendar events,
alarms, as well as ongoing events, such as when you are on a call.
When you receive a notification, text appears briefly and the notification
icon will be displayed in the Status Bar. For descriptions of the various
notification icons, see Status Bar on page 15.
 Loading...
Loading...