Page 1
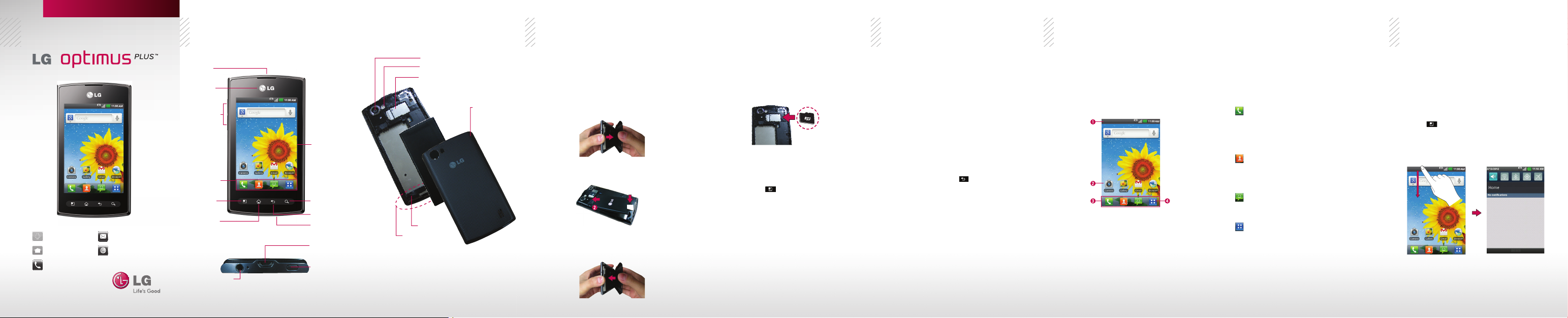
QUICK START GUIDE
Phone Setup
Home Screen
Make a Phone Call
Messaging
Browse the Web
4. Place the back cover over the battery
Getting to Know Your Phone Installing the battery Setup Home screen Managing Notifi cations
Earpiece
Proximity
Sensor
Volume Keys
Camera Lens
Flash
microSD Slot
Back Cover
Installing the battery
The phone comes with a rechargeable battery.
Keep the battery charged while not in use in
order to maximize talk, use, and standby time.
The battery charge level is shown at the top
right corner of the screen.
compartment, then press it downward until it
clicks into place.
microSD card installation
1. Use the fi ngertip cutout along the bottom
edge of the phone to remove the back cover.
2. Insert the memory card into the slot. Make sure
the gold contact area is facing downwards.
Setting up your Google Account
The fi rst time you open a Google application
on your phone, you will be required to sign in
with your existing Google account. If you do not
have a Google account, you will be prompted to
create one.
Getting to Know the Home Screen
The Home screen is your starting point to
access all the features on your phone. It
displays application shortcuts, icons, widgets,
and other features.
1. At the setup screen, touch Create or Sign
in.
Quick Keys
Menu Key
Home Key
3.5mm Headset
Jack
Touchscreen
Search Key
Back Key
Microphone
Accessory/
Charger
Port
Power/Lock
Key
Microphone
Internal Antenna
1. Use the fi ngertip cutout along the bottom
edge of the phone to remove the back cover.
2. Align the battery contacts with the terminals
in the battery compartment.
3. Push the battery down until it clicks into place.
Removing the microSD Card
1. To remove the microSD card you must fi rst
unmount it. From the Home screen, touch
the Menu Key > Settings > Storage >
Unmount SD card.
2. Remove the back cover then locate the
microSD card slot.
3. Gently pull the microSD card out to remove
it.
2. Enter your username and password and any
other necessary information (if creating an
account).
Touch the Back Key to close the keyboard.
NOTE
3. Touch Sign in.
Now your Gmail, Google Contacts, Google
Calendar events, and any other settings
information synchronized with your Google
account will all be loaded to your phone
automatically.
You can use the area below to record your
Google Account information for future reference.
Username:_________________@gmail.com
1. Status Bar: Shows device status information,
including the time, signal strength, battery
status, and notifi cation icons.
2. Application Icon: Touch an icon (application,
folder, etc.) to open the application and use
it.
3. Quick Keys: Provide easy, one-touch access
to the functions you use the most.
4. Apps Key: Touch to open the Applications
screen to view all of your installed
applications.
Quick Keys
The Quick Keys are located at the bottom of the
Home screen.
: Opens the Phone application which
displays the dial pad so you can dial
an unsaved number. It also provides
additional tabs to access the Call log,
Contacts, and Groups.
: Opens the
can also access the Phone application,
Call log, and Groups by touching the tabs
across the top of the screen.
: Opens the Messaging application so
you can send and receive text and
multimedia messages.
: Opens the Applications screen and
displays all currently installed applications.
Contacts
application. You
To open the Notifi cations panel
Touch and drag the Status Bar to the
#
bottom of the screen.
OR
From the Home screen, touch the Menu
#
Key
> Notifi cations. The Notifi cations
panel displays a list of your current
notifi cations organized into ongoing and
event-based notifi cations.
Password:______________________________
Page 2
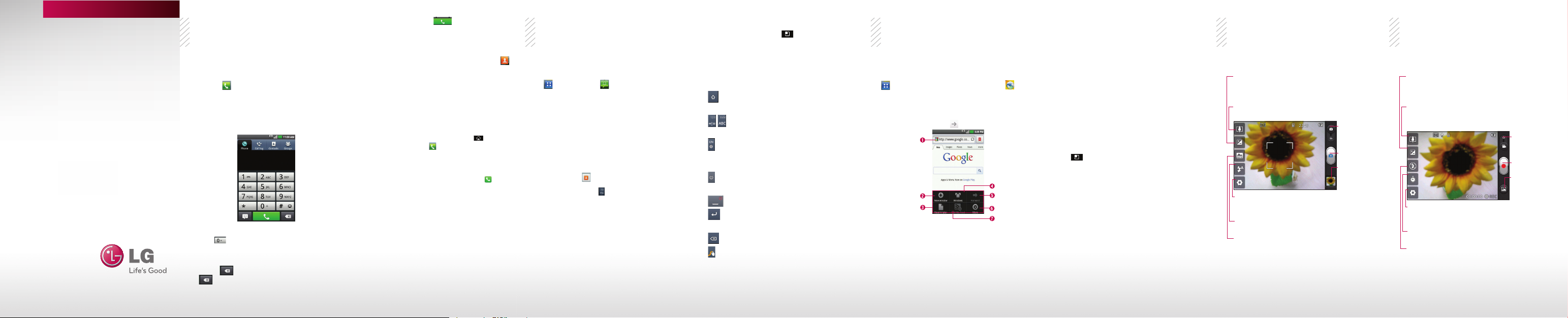
http://m.lg.com/us/cell-phones/user-guide/AS695/index
P/N: MHK63865401 (1.0) G Printed in Korea
2. Touch the Call Key to dial the number
Calling your contacts Messaging Web Camera Camcorder
that you entered.
To call a contact
To open the Phone application
# From the Home screen, touch the Phone
Key
in the Quick Keys bar.
To place a call by dialing
1. Open the Phone application and enter the
desired phone number.
• Todialaninternationalnumber,touchand
hold to enter the plus (+) symbol. Then
enter the international prefix for the country;
followed by the full phone number.
• Touch
to erase a digit. Touch and hold
to erase the entire number.
1. From the Home screen, touch Contacts
to open your contacts list.
2. Scroll through the contact list or enter the
first letter(s) of the contact you want to call in
the Search field.
3. In the list, touch the contact you want to call.
If you opened other applications while on a call,
NOTE
you'll need to return to the Call screen to end the
call. You can touch the Home Key
the Phone Key
and touch Current call. You can also touch the
contact's name or number in the box at the top right
corner of the Home screen.
4. In the contact details screen, touch next to
the number you want to dial.
or open the Notifications panel
, then touch
Composing Text Messages
1. From the Home screen, touch the Apps Key
> Messaging > New message.
2. Touch the To field and enter the recipient’s
phone number or email information using the
on-screen keyboard.
# Contacts As you enter either a phone
number or email address, if the
information matches a current contact’s
entry information, you will see a match.
You can also find the phone number by
touching
# Mobile Touch
.
to use the keypad to
enter a wireless phone number directly.
# Email You can also enter the recipient’s
email address.
3. Touch a matching entry from the on-screen
dropdown list. This list is populated by
matches found from your managed accounts.
4. Touch the text field and enter your message.
5. Insert an Emoticon or a Smiley.
# To enter a smiley from the menu options,
touch Menu Key
> Insert smiley.
Make a selection from the list to insert it
into your current message.
6. Review your message and touch Send.
Using the keypad & entering text
: Tap once to capitalize the next letter you
type. Double tap for all caps.
: Tap to switch to the numeric and symbol
keyboard.
: Touch to switch the input language or touch
and hold to view a list of the available input
languages.
: Touch to insert an emoticon when writing a
message.
: Touch to enter a space.
: Tap to create a new line in the message
field.
: Touch to delete the previous character.
: Touch and hold to open Swype settings and
help.
Browse web pages
From the Home screen, touch the Apps Key
> Browser or tap the Browser icon on
the Home screen.
To access a specific web page, touch the URL
input field, enter the web address (URL) of the
web page, and touch
1. URL Input Field: Touch here to enter a
web address for the web page you wish to
access.
2. Opens a new window.
3. Adds the current web page to your Read it
later list.
.
4. Displays all of your open windows.
5. Go forward to the page you connected to
after the current page.
6. Touch for more options.
7. Adds the current website to your RSS feed.
Changing the Browser settings
You c a n c o nfi g ure a n u mbe r of Brow s er
se tti n gs, suc h a s m ana gin g you r pr iv a cy
settings.
# To open the Browser settings screen,
open Browser and touch the Menu Key
> More > Settings.
Getting to know the viewfinder
Brightness - Defines and controls of the amount of sunlight
entering the lens. Slide the brightness indicator along the
bar toward “-” for a lower brightness image or toward “+” for
a higher brightness image.
Zoom - Allows you to zoom in or out. The Volume Keys will
also adjust the zoom.
Mode Switch Slide this icon
down to switch o
video mode.
Capture - Takes
a picture.
Gallery - Touch to
view the last photo
you captured. This
enables you to ac-
Settings - Touch this icon to open the
Settings menu.
Flash – Allows you to set the flash to take
pictures in darker areas.
Scene mode – Allows you to set the
scene mode.
cess your Gallery
and view saved
photos from within
camera mode.
Getting to know the viewfinder
Brightness - Defines and controls of the amount of sunlight
entering the lens. Slide the brightness indicator along the
bar toward “-” for a lower brightness video or toward “+” for
a higher brightness Video.
Zoom - Allows you to zoom in or out. The Volume Keys
will also adjust the zoom. You can also pinch in and out to
zoom. Set the zoom before starting to record a video. You
cannot change the zoom setting during recording.
Settings - Touch this icon to open the
settings menu.
Duration – Allows you to set the duration
mode for videos.
Flash – Allows you to set the flash to
record video in darker areas.
Mode Switch Slide this icon
up to switch to
Camera mode.
Record - Starts
recording a video.
Gallery - Touch to
view the last video
you recorded.
This enables you
to access your
Gallery and view
your saved videos
from within Video
mode.
 Loading...
Loading...