LG Optimus L70 User Guide
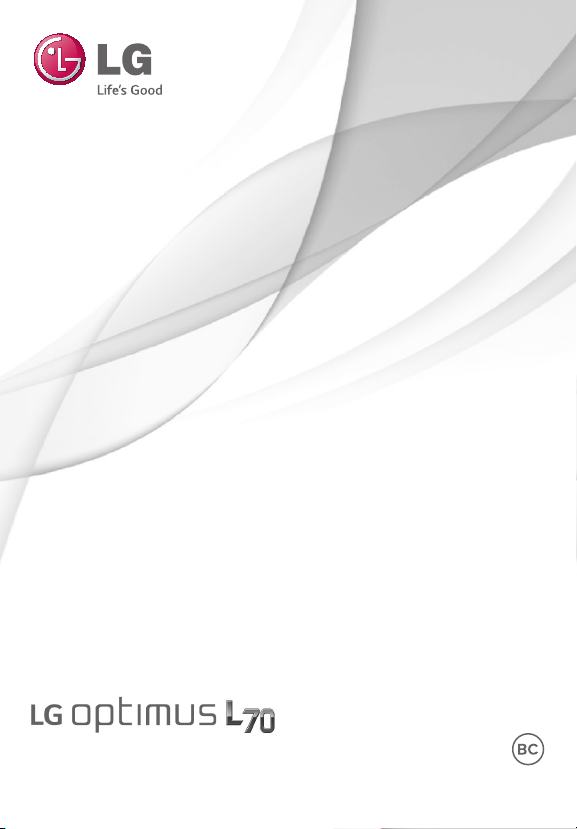
ENGLISH
User Guide
MFL67855101 (1.0)
www.lg.com
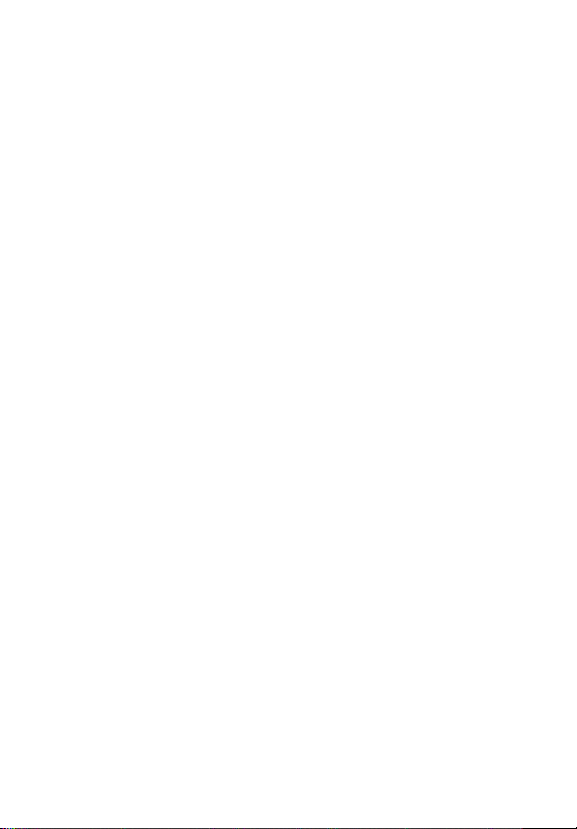
%\VHOHFWLQJDUDWHSODQDQGDFWLYDWLQJ\RXUSKRQH\RXDJUHH
WRWKHPHWUR3&67HUPVDQG&RQGLWLRQVRI6HUYLFHDYDLODEOHDW
PHWURSFVFRP
&RS\ULJKW/*(OHFWURQLFV,QF$OOULJKWVUHVHUYHG
/*DQGWKH/*ORJRDUHUHJLVWHUHGWUDGHPDUNVRI
/*&RUS$OORWKHUWUDGHPDUNVDUHWKHSURSHUW\RIWKHLU
UHVSHFWLYHRZQHUV
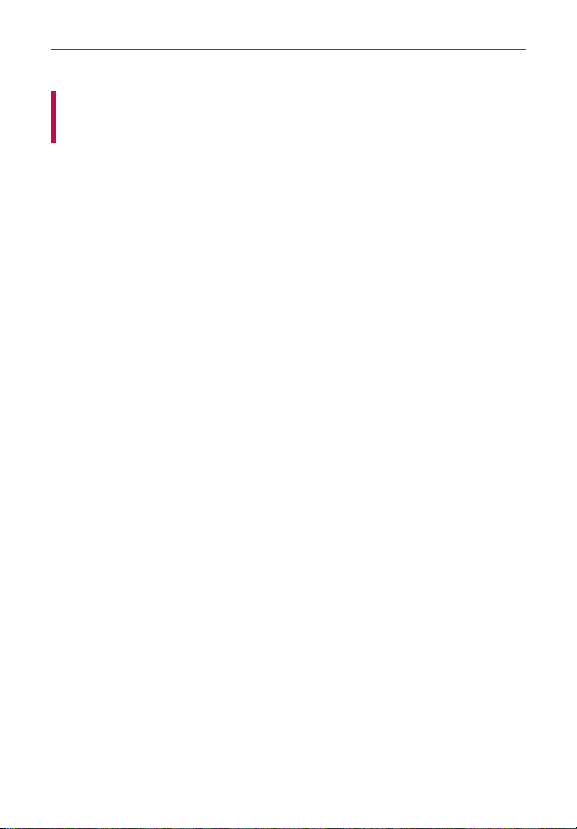
Important Customer Information
WARNING: This product contains chemicals known to the State of
California to cause cancer and birth defects or other reproductive harm.
Wash hands after handling.
When using this product, the safety precautions below must be taken to
avoid possible legal liabilities and damages.
Retain and follow all product safety and operating instructions. Observe all
warnings in the product operating instructions. To reduce the risk of bodily
injury, electric shock, fire, and damage to the equipment, observe the
following precautions.
ELECTRICAL SAFETY
This product is intended for use when supplied with power from the
designated battery or power supply unit. Other usage may be dangerous
and will invalidate any approval given to this product.
SAFETY PRECAUTIONS FOR PROPER GROUNDING
INSTALLATION
CAUTION: Connecting to improperly grounded equipment can result in an
electric shock to your device. This product is equipped with a USB cable
for connecting to a desktop or notebook computer. Be sure your computer
is properly grounded (earthed) before connecting this product to the
computer. The power supply cord of a desktop or notebook computer has
an equipment-grounding conductor and a grounding plug. The plug must be
plugged into an appropriate outlet which is properly installed and grounded
in accordance with all local codes and ordinances.
1
SAFETY PRECAUTIONS FOR POWER SUPPLY UNIT
Use the correct external power source
A product should be operated only from the type of power source indicated
on the electrical ratings label. If you are not sure of the type of power
source required, consult your authorized service provider or local power
company. For a product that operates from battery power or other sources,
refer to the operating instructions that are included with the product.
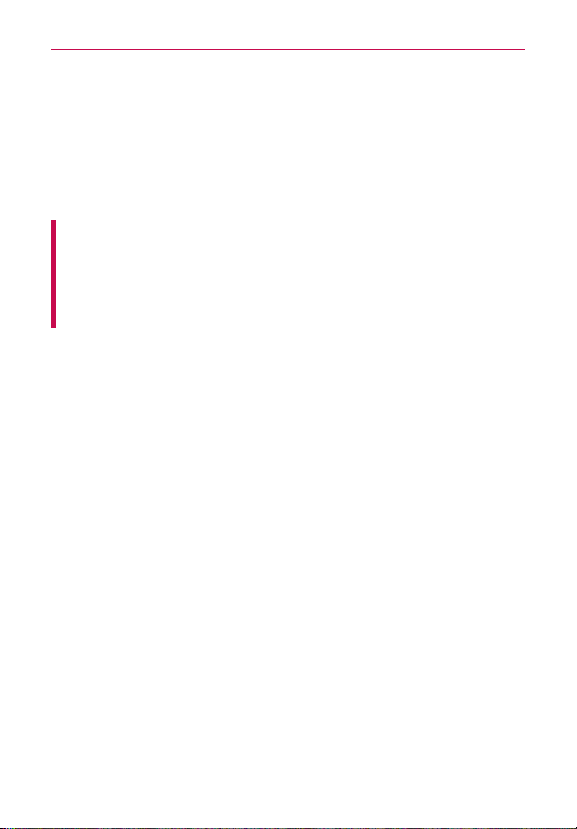
Important Customer Information
2
Handle battery packs carefully
This product contains a Li-ion battery. There is a risk of fire and burns if
the battery pack is handled improperly. Do not attempt to open or service
the battery pack. Do not disassemble, crush, puncture, short external
contacts or circuits, dispose of in fire or water, or expose a battery pack to
temperatures higher than 60°C (140°F).
WARNING: Danger of explosion if battery is incorrectly replaced. To
reduce risk of fire or burns, do not disassemble, crush, puncture, short
external contacts, expose to temperature above 60°C (140°F), or dispose
of in fire or water
. Replace only with specified batteries. Recycle or
dispose of used batteries according to the local regulations or reference
guide supplied with your product.
Take extra precautions
O
Keep the battery or device dry and away from water or any liquid as it
may cause a short circuit.
O
Keep metal objects away so they don’t come in contact with the battery
or its connectors as it may lead to short circuit during operation.
O
The phone should be only connected to products that bear the USB-IF
logo or have completed the USB-IF compliance program.
O
Do not use a battery that appears damaged, deformed, or discolored, or
one that has any rust on its casing, overheats, or emits a foul odor.
O
Always keep the battery out of the reach of babies and small children,
to avoid swallowing of the battery. Consult a doctor immediately if the
battery is swallowed.
O
Only use the battery with a charging system that has been qualified with
the system per this standard, IEEE-Std-1725-200x. Use of an unqualified
battery or charger may present a risk of fire, explosion, leakage or other
hazard.
O
Replace the battery only with another battery that has been qualified with
the system per this standard, IEEE-Std-1725-200x. Use of an unqualified
battery may present a risk of fire, explosion, leakage or other hazard.
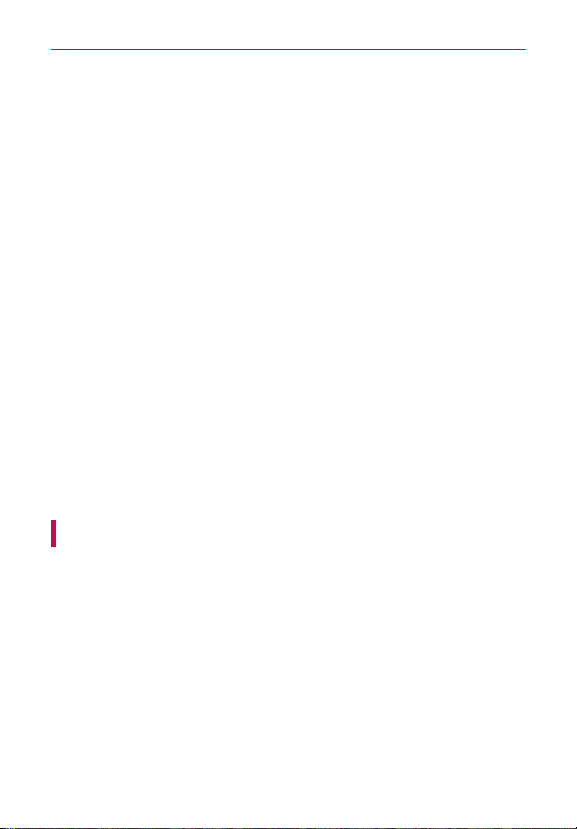
Important Customer Information
O
Avoid dropping the phone or battery. If the phone or battery is dropped,
especially on a hard surface, and the user suspects damage, take it to a
service center for inspection.
O
If the battery leaks:
Do not allow the leaking fluid to come in contact with skin or clothing. If
contact occurs, flush the affected area immediately with clean water and
seek medical advice.
Do not allow the leaking fluid to come in contact with eyes. If contact
occurs, DO NOT rub; rinse with clean water immediately and seek
medical advice.
Take extra precautions to keep a leaking battery away from fire as there
is a danger of ignition or explosion.
SAFETY PRECAUTIONS FOR DIRECT SUNLIGHT
Keep this product away from excessive moisture and extreme
temperatures. Do not leave the product or its battery inside a vehicle or in
places where the temperature may exceed 140°F (60°C), such as on a car
dashboard, window sill, or behind glass that is exposed to direct sunlight or
strong ultraviolet light for extended periods of time. This may damage the
product, overheat the battery, or pose a risk to the vehicle.
PREVENTION OF HEARING LOSS
CAUTION: Permanent hearing loss may occur if earphones or headphones
are used at high volume for prolonged periods of time.
SAFETY IN AIRCRAFT
Due to the possible interference caused by this product to an aircraft’s
navigation system and its communications network, using this device’s
phone function on board an airplane is against the law in most countries. If
you want to use this device when its use is restricted on board an aircraft,
remember to switch to Airplane Mode which turns off RF functions that
could cause interference.
3

Important Customer Information
4
ENVIRONMENT RESTRICTIONS
Do not use this product in gas stations, fuel depots, chemical plants or
where blasting operations are in progress, or in potentially explosive
atmospheres such as fueling areas, fuel storehouses, below deck on
boats, chemical plants, fuel or chemical transfer or storage facilities, and
areas where the air contains chemicals or particles, such as grain, dust, or
metal powders. Please be aware that sparks in such areas could cause an
explosion or fire resulting in bodily injury or even death.
EXPLOSIVE ATMOSPHERES
When in any area with a potentially explosive atmosphere or where
flammable materials exist, the product should be turned off and the user
should obey all signs and instructions. Sparks in such areas could cause an
explosion or fire resulting in bodily injury or even death. Users are advised
not to use the equipment at refueling points such as service or gas stations,
and are reminded of the need to observe restrictions on the use of radio
equipment in fuel depots, chemical plants, or where blasting operations
are in progress. Areas with a potentially explosive atmosphere are often,
but not always, clearly marked. These include fueling areas, below deck on
boats, fuel or chemical transfer or storage facilities, and areas where the air
contains chemicals or particles, such as grain, dust, or metal powders.
ROAD SAFETY
Vehicle drivers in motion are not permitted to use communication services
with handheld devices, except in the case of emergency. In some countries,
using hands-free devices as an alternative is allowed.
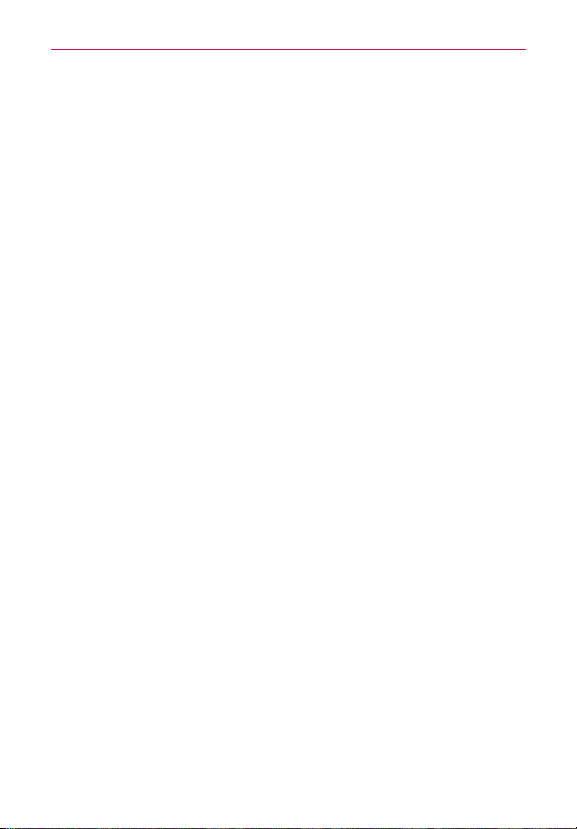
Important Customer Information
SAFETY PRECAUTIONS FOR RF EXPOSURE
O
Avoid using your phone near metal structures (for example, the steel
frame of a building).
O
Avoid using your phone near strong electromagnetic sources, such as
microwave ovens, sound speakers, TV and radio.
O
Use only original manufacturer-approved accessories, or accessories that
do not contain any metal.
O
Use of non-original manufacturer-approved accessories may violate your
local RF exposure guidelines and should be avoided.
INTERFERENCE WITH MEDICAL EQUIPMENT FUNCTIONS
This product may cause medical equipment to malfunction. The use of this
device is prohibited in most hospitals and medical clinics.
If you use any personal medical device(s), consult the manufacturer of
your device(s) to determine if the device(s) are adequately shielded from
external RF energy. Your physician may be able to assist you in obtaining
this information. Turn your phone OFF in health care facilities when any
regulations posted in these areas instruct you to do so. Hospitals or health
care facilities may be using equipment that could be sensitive to external
RF energy.
HEARING AIDS
Some digital wireless phones may interfere with some hearing aids. In the
event of such interference, you may want to consult your service provider,
or call the customer service line to discuss alternatives.
5

Important Customer Information
6
NON-IONIZING RADIATION
Your device has an internal antenna. This product should be operated in its
normal-use position to ensure the radiative performance and safety from
interference. As with other mobile radio transmitting equipment, users are
advised that for satisfactory operation of the equipment and for personal
safety, it is recommended that no part of the human body be allowed to
come too close to the antenna during operation of the equipment.
only the supplied integral antenna. Use of unauthorized or modified antennas
may impair call quality and damage the phone, causing loss of performance
and SAR levels exceeding the recommended limits as well as result in noncompliance with local regulatory requirements in your country.
optimal phone performance and ensure human exposure to RF energy is
within the guidelines set forth in the relevant standards, always use your
device only in its normal-use position. Contact with the antenna area may
impair call quality and cause your device to operate at a higher power level
than needed. Avoiding contact with the antenna area when the phone is IN
USE optimizes the antenna performance and the battery life.
To assure
HAC
This phone has been tested and rated for use with hearing aids for some
of the wireless technologies that it uses. However, there may be some
newer wireless technologies used in this phone that have not been tested
yet for use with hearing aids. It is important to try the different features of
this phone thoroughly and in different locations, using your hearing aid or
cochlear implant, to determine if you hear any interfering noise. Consult
your service provider or the manufacturer of this phone for information on
hearing aid compatibility. If you have questions about return or exchange
policies, consult your service provider or phone retailer.
Use
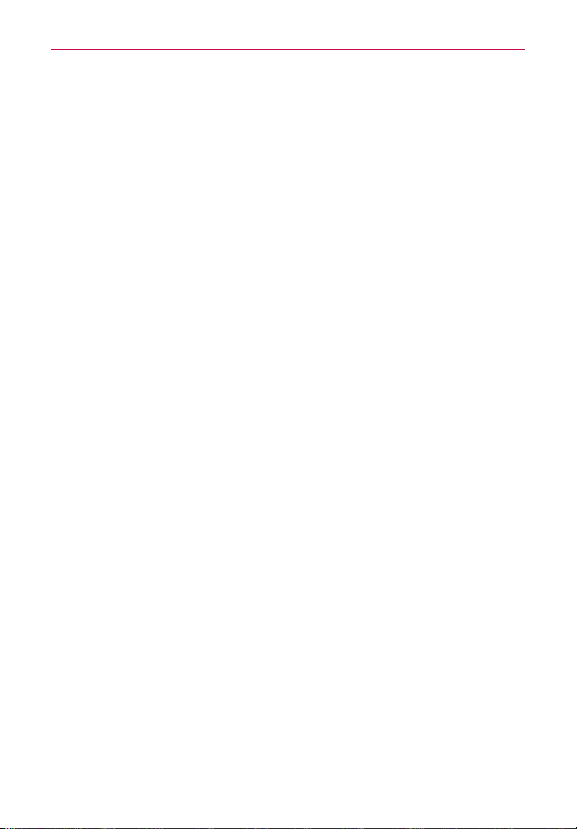
Table of Contents
Important Customer Information...........................................................1
Table of Contents ...................................................................................7
Technical Details .....................................................................................8
Getting to know your phone ................................................................. 11
Your Home screen ................................................................................ 19
Google account setup ..........................................................................25
Connecting to Networks and Devices ................................................26
Calls ...................................................................................................... 30
Contacts ................................................................................................33
Email ......................................................................................................37
Camera ..................................................................................................39
LG Unique Functions ........................................................................... 45
Multimedia ............................................................................................49
Utilities.................................................................................................. 54
The Web ............................................................................................... 60
Settings .................................................................................................63
Phone software update ........................................................................ 77
Accessories ...........................................................................................78
Safety .....................................................................................................79
FAQ ......................................................................................................103
LIMITED WARRANTY STATEMENT ................................................. 110
7

Technical Details
8
Cautions
The user interface of Google applications (Google Search, Google Maps,
Navigation, etc.) can vary depending on its software version.
Locations are inaccurate when GPS and Wi-Fi are not set to On.
With the Android operating system, some available Play Store
applications only operate correctly with phones that have a specific
screen resolution. Please be advised that some of the applications on the
Play Store may not be available for your phone due to an LCD resolution
requirement that does not match your phone. In addition, please be
aware that 3rd party applications with programming defects may cause
issues with your phone, including lock-ups and resets.
FCC RF Exposure Information
Read this information before operating the phone.
WARNING!
In August 1996, the Federal Communications Commission (FCC) of the
United States, with its action in Report and Order FCC 96-326, adopted
an updated safety standard for human exposure to Radio Frequency (RF)
electromagnetic energy emitted by FCC regulated transmitters. Those
guidelines are consistent with the safety standard previously set by both U.S.
and international standards bodies. The design of this phone complies with
the FCC guidelines and those international standards.
Bodily Contact During Operation
This device was tested for typical use with the back of the phone kept
0.39 inches (1.0 cm) from the body. To comply with FCC RF exposure
requirements, a minimum separation distance of 0.39 inches (1.0 cm)
must be maintained between the user’s body and the back of the phone.
Third-party belt-clips, holsters, and similar accessories containing metallic
components may not be used. Avoid the use of accessories that cannot
maintain 0.39 inches (1.0 cm) distance between the user’s body and the
back of the phone and have not been tested for compliance with FCC RF
exposure limits.
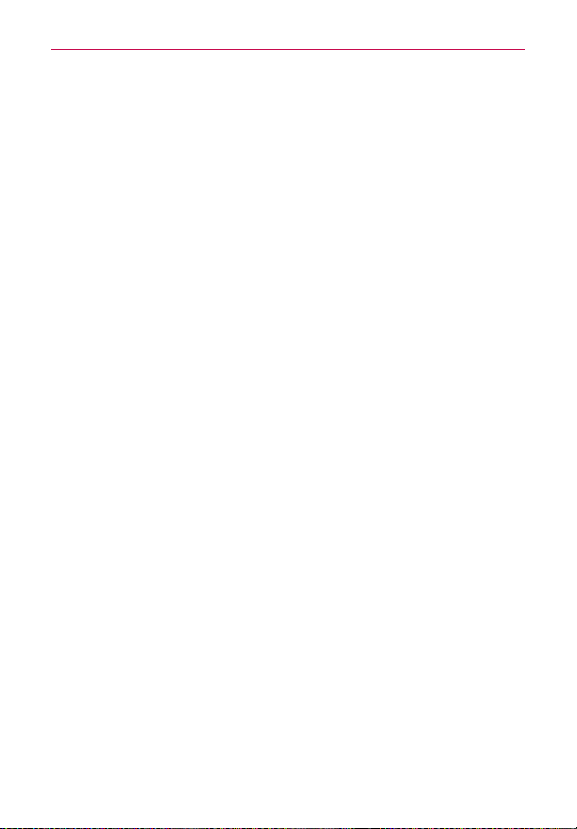
Technical Details
Vehicle-Mounted External Antenna
(Optional, if available.)
To satisfy FCC RF exposure requirements, keep 8 inches (20 cm) between
the user / bystander and vehicle-mounted external antenna. For more
information about RF exposure, visit the FCC website at www.fcc.gov.
Part 15.19 statement
This device complies with part 15 of FCC rules. Operation is subject to the following
two conditions:
(1) This device may not cause harmful interference, and (2) this device must accept
any interference received, including interference that causes undesired operation.
Part 15.21 statement
Changes or modifications that are not expressly approved by the
manufacturer could void the user’s authority to operate the equipment.
Part 15.105 statement
This equipment has been tested and found to comply with the limits for a
class B digital device, pursuant to Part 15 of the FCC rules. These limits are
designed to provide reasonable protection against harmful interference in
a residential installation. This equipment generates, uses, and can radiate
radio frequency energy and, if not installed and used in accordance with
the instructions, may cause harmful interference to radio communications.
However, there is no guarantee that interference will not occur in a
particular installation. If this equipment does cause harmful interference or
television reception, which can be determined by turning the equipment off
and on, the user is encouraged to try to correct the interference by one or
more of the following measures:
- Reorient or relocate the receiving antenna.
- Increase the separation between the equipment and receiver.
- Connect the equipment into an outlet on a circuit different from that to
which the receiver is connected.
- Consult the dealer or an experienced radio/TV technician for help.
The device operates on 4G network, based on Long Term Evolution (LTE)
9
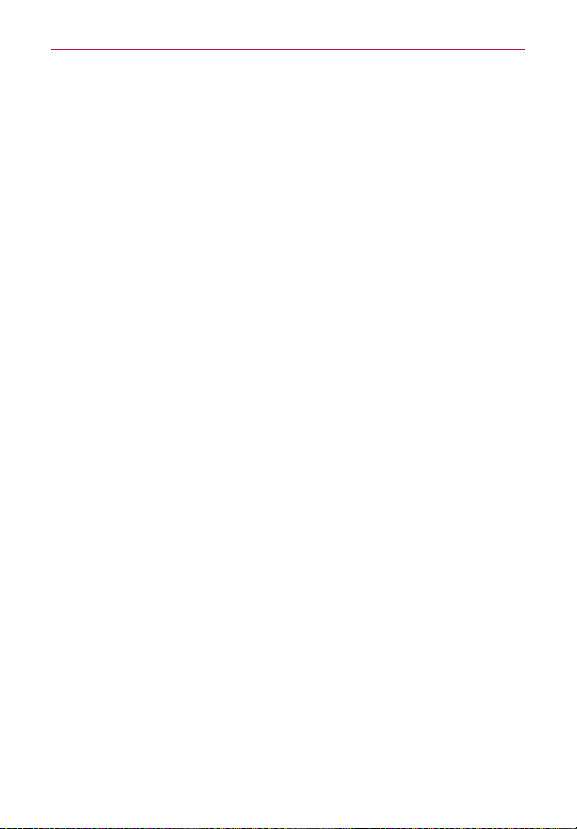
Technical Details
10
technology and Mobile Broadband 4G networks in the United States*.
Now you can connect easily at high speeds to the Internet, your corporate
Intranet, and your email while you’re away from the office.
* Service not available everywhere.
* Information subject to change.
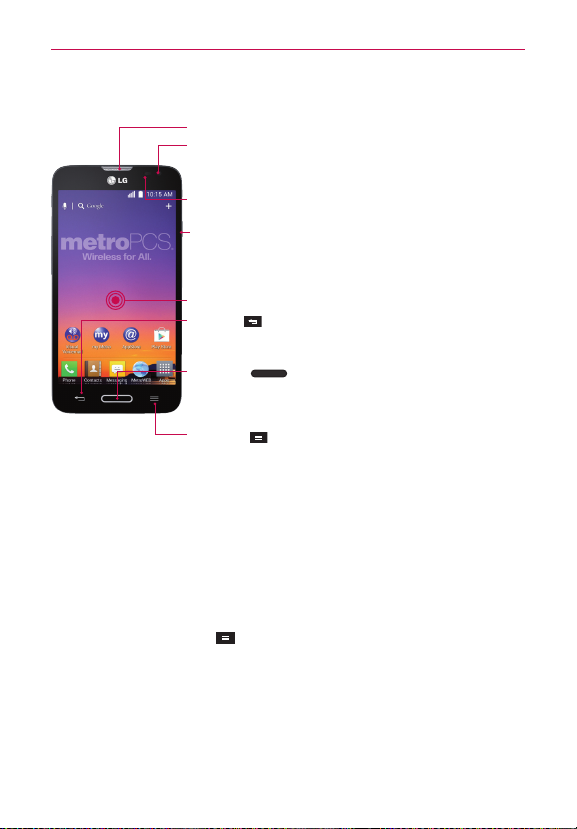
Phone Overview
Getting to know your phone
Earpiece
Front-Facing Camera Lens
Use to take a picture of yourself or to video chat on
supported applications.
Proximity Sensor
Power/Lock Key
O
Press and hold to power on and off, restart, or enable
Airplane mode, or change the ringer type.
O
Turns your screen on and off and locks it.
Touch screen
Back Key
O
Returns to the previous screen.
O
Closes pop-up menus and dialog boxes.
Home Key
O
Returns to the Home screen from any screen.
O
Press and hold to view a list of the most recently used
apps.
Menu Key
O
Displays available options for the current screen or app.
11
NOTE
When receiving and making calls, the proximity sensor automatically turns the
WARNING!
TIP!
Proximity sensor
backlight off and locks the touch screen by sensing when the phone is near your ear.
This extends battery life and prevents you from unintentionally activating the touch
screen during calls.
Placing a heavy object on the phone or sitting on it can damage the LCD and touch
screen functions. Do not cover the LCD proximity sensor with protective film. This
could cause the sensor to malfunction.
ap the Menu Key
s T
available.
s If your phone has errors when you use it or you cannot turn it on, remove the battery,
install it again and turn it on after 5 seconds.
whenever you open an application to check what options are

Getting to know your phone
12
QuickButton Key (Customizable)
Press for quick access to your favorite app.
Power/Lock Key
V
olume Keys
O
On the Home screen: Controls ringer volume
O
During a call: Controls your earpiece volume
O
When playing a song: Controls volume continuously
Rear View
3.5mm Headset Jack
Microphone
Flash
Back Camera Lens
Speaker
Charger/Accessory Port
Microphone

Getting to know your phone
Installing the Micro SIM card and battery
Before you can start exploring your new phone, you’ll need to set it up. To
insert the Micro SIM card and battery:
1. Hold the phone on your hand firmly. With the other hand, lift the back
cover using the fingertip cutout located on the bottom of the cover and
pull it up to remove it.
2. Slide the Micro SIM card into the Micro SIM card slot. Make sure the
gold contact area on the card is facing downwards and the notched side
is inserted first (see image below).
3. Insert the battery into place by aligning the gold contacts on the phone
and the battery and press the battery down until it clicks into place.
13

Getting to know your phone
14
4. Align the back cover over the battery compartment and press it down
until it clicks into place.
Charging your phone
A rechargeable Li-ion battery is used to power your phone. A USB adapter,
which is included with your phone, is used to charge the battery. Ask your
local MPCS sales representative for further details regarding approved
batteries and chargers. Before using your phone for the first time, make
sure the battery is fully charged. An uncharged battery will be fully
recharged after at least 3 hours.
USB Adapter
USB Cable
Make sure the battery is installed before connecting the USB adapter. If the battery is
NOTE
WARNING!
1. Connect the USB adapter and USB cable.
2. Plug the USB cable (as shown on the next page) into the phone’s
not installed and the USB adapter is connected, the phone will not operate properly
due to prolonged power cycling. Also, removing the battery with the USB adapter
connected may damage the device. Please unplug USB adapter before removing
battery.
If the touch screen does not function while the phone’s in the process of charging,
this may be due to an unstable power supply. As a result, disconnect the USB cable
from the device or unplug the USB adapter from the power outlet.
Charger/Accessory Port.
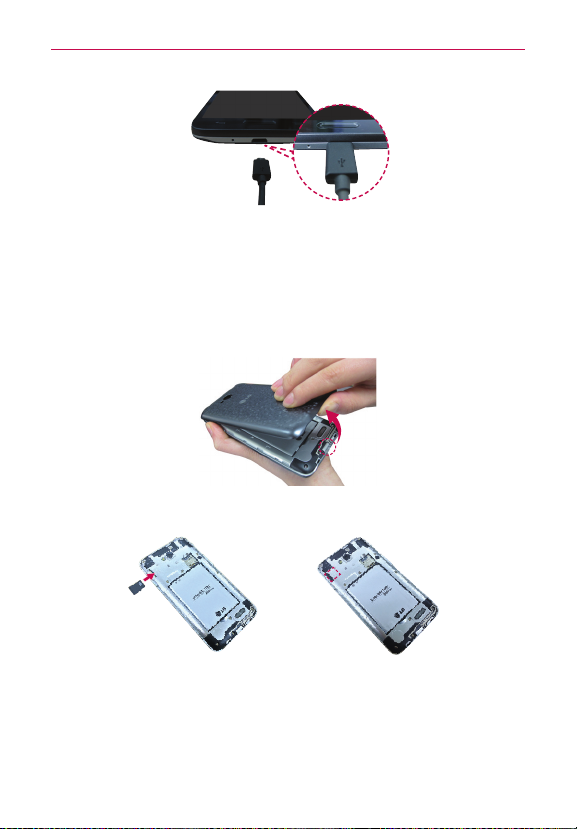
Getting to know your phone
The battery must be fully charged initially to improve battery lifetime.
NOTE
Inserting a microSD card
Insert a microSD™ card to use the camera and other multimedia features.
Multimedia contents can be saved in the microSD card.
This device supports up to a 32GB microSD card.
NOTE
1. Remove the back cover as previously described.
2. Insert the microSD card into the slot. Make sure the gold contact area is
facing upwards.
15
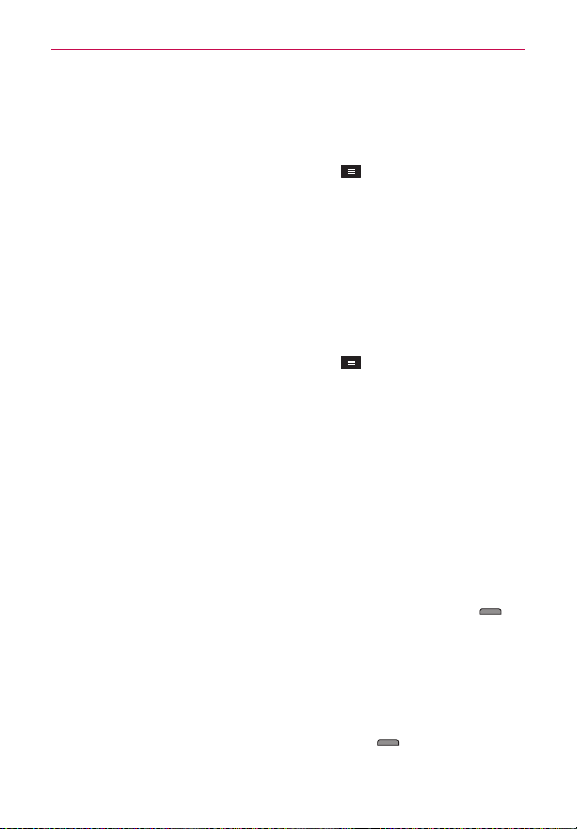
Getting to know your phone
16
Removing the microSD card
To safely remove the microSD card from your phone, first you need to
unmount it.
1. From the Home screen, tap the Menu Key
and tap System settings
> General tab > Storage > Unmount SD card.
2. Remove the back cover and battery, then gently pull the microSD card
from the slot.
Do not remove the microSD card without unmounting it first. Otherwise, it may
WARNING!
damage the microSD card as well as your phone, and the data stored on the microSD
card may be corrupted.
Formatting the microSD card
1. From the Home screen, tap the Menu Key and tap System settings
2. Tap Erase SD card (twice).
3. If you set an unlock pattern, enter it and tap Erase everything. The card
All files stored on your microSD card are deleted when you format the card.
WARNING!
> General tab > Storage.
will then be formatted and ready to use.
If there is content on your microSD card, the folder structure may be different after
NOTE
formatting since all the files will have been deleted.
Locking and unlocking the screen
If you do not use the phone for a while, the screen will be automatically
turned off and locked. This helps to prevent accidental touches and saves
battery power.
When you are not using the your phone, press the Power/Lock Key
lock your phone.
If there are any programs running when you lock your screen, they may be
still running in Lock mode. It is recommended that you exit all programs
before entering Lock mode to avoid unnecessary charges (e.g. phone calls,
web access and data communications).
To wake up your phone, press the Power/Lock Key
will appear. Touch and slide the Lock screen in any direction to unlock your
Home screen. The last screen you viewed will open.
. The Lock screen
to
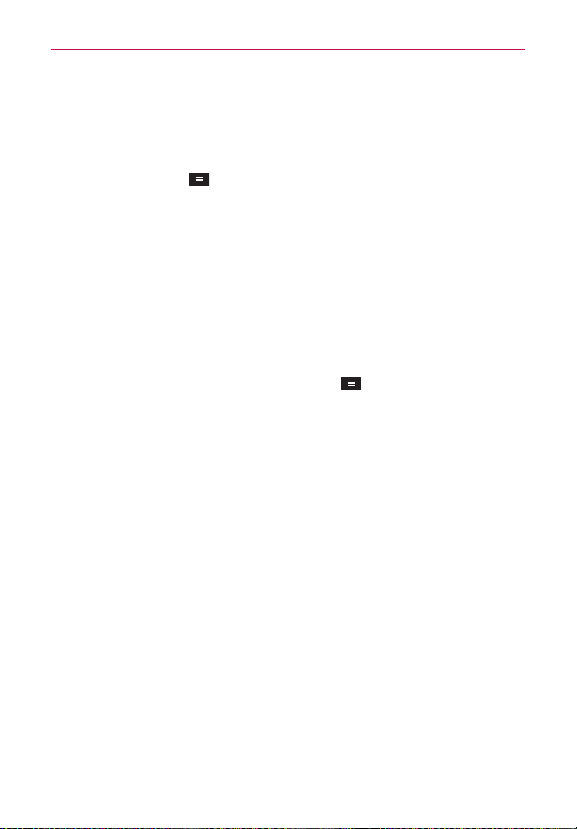
Getting to know your phone
KnockON
You can turn on/off the screen by just double-tapping.
To activate KnockON feature
1. Tap the Menu Key
> System settings > General tab > Gestures.
2. Place a checkmark on Screen on/off.
Double-tap the center of the screen quickly when it's off to turn it on. To
turn the screen off, double-tap the Status Bar in any screen (except on the
camera viewfinder) or empty area on the Home screen.
When turning the screen on, make sure you do not cover the proximity sensor. Doing
NOTE
so will turn the screen off immediately after turning it on in order to prevent abnormal
turning on in your pocket or bag.
Changing the screen lock options with more security
1. From the Home screen, tap the Menu Key > Lock screen settings
> Select screen lock.
2. Select the desired screen lock option from the below:
sNone: No lock screen.
sSwipe: Swipe any part of the screen to unlock the screen.
s Knock Code: Create your own lock code using the 2x2 grid on the
screen. Tap the same sequence you established while the screen is off to
access the Home screen directly.
KnockON is disabled when Knock Code is in use.
NOTE
s Face Unlock: Unlocks the screen through facial recognition. Follow the
prompts. You are asked to set a Pattern and/or PIN as a backup.
s Pattern: Opens a set of screens that guide you through drawing a screen
unlock pattern. It’s recommended that you enter a backup PIN as well
in case you might lose the pattern. Then, you can set vibrate on tap or
whether to make the pattern visible.
sPIN: Enter a numeric PIN to unlock screen.
sPassword: Enter a password to unlock screen.
17
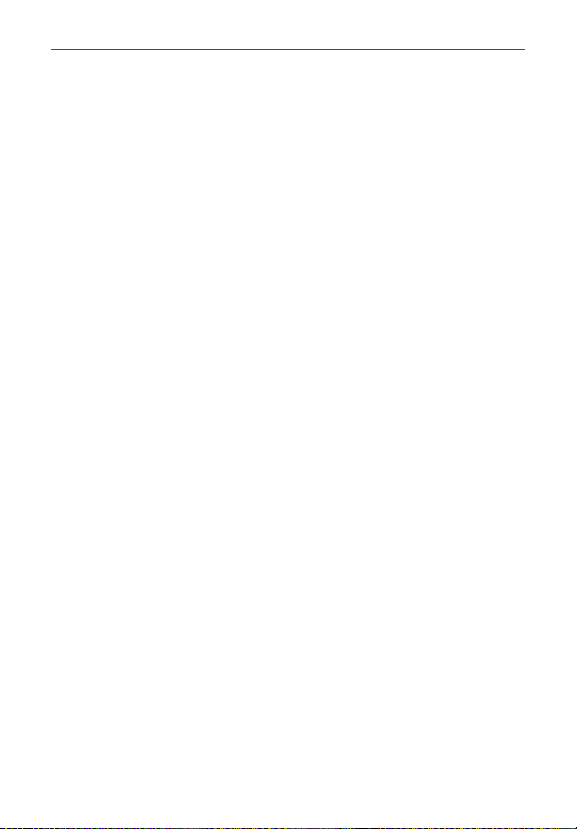
Getting to know your phone
18
Knock Code
The Knock Code feature allows you to create your own unlock code using a
combination of knocks (or taps) on the screen.
1. While the screen is off, tap the same sequence you established
anywhere on the screen. The Home screen will be accessed directly.
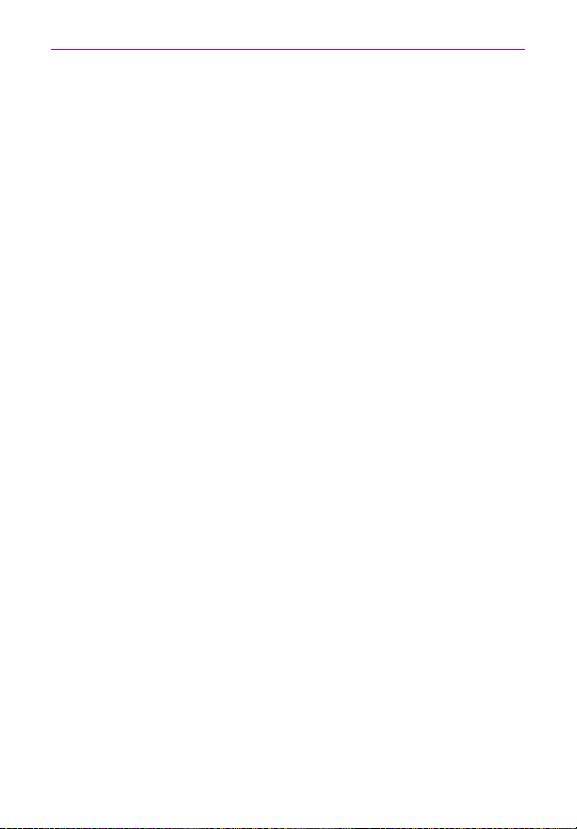
Your Home screen
Touch Screen tips
Here are some tips on how to navigate on your phone.
Tap or touch – A single finger tap selects items, links, shortcuts and letters
on the on-screen keyboard.
Touch and hold – Touch and hold an item on the screen by touching it and
not lifting your finger until an action occurs. For example, to open a contact’s
available options, touch and hold the contact in the Contacts list until the
context menu opens.
Drag – Touch and hold an item for a moment and then, without lifting your
finger, move your finger on the screen until you reach the target position.
You can drag items on the Home screen to reposition them.
Swipe or slide – To swipe or slide, quickly move your finger across the
surface of the screen, without pausing when you first touch it (so you don’t
drag an item instead). For example, you can slide the screen up or down
to scroll through a list, or browse through the different Home screens by
swiping from left to right (and vice versa).
Double-tap – Double-tap to zoom on a webpage or a map. For example,
quickly double-tap a section of a webpage to adjust that section to fit the
width of the screen. You can also double-tap to zoom in and out after taking
a picture (using the Camera), and when using Maps.
Pinch-to-Zoom – Use your index finger and thumb in a pinching or
spreading motion to zoom in or out when using the browser or Maps, or
when browsing pictures.
Rotate the screen – From many applications and menus, the orientation of
the screen adjusts to the device’s physical orientation.
NOTE
To select an item, touch the center of the icon.
Do not press too hard; the touch screen is sensitive enough to pick up a light, yet firm
touch.
Use the tip of your finger to touch the option you want. Be careful not to touch any
other keys.
19
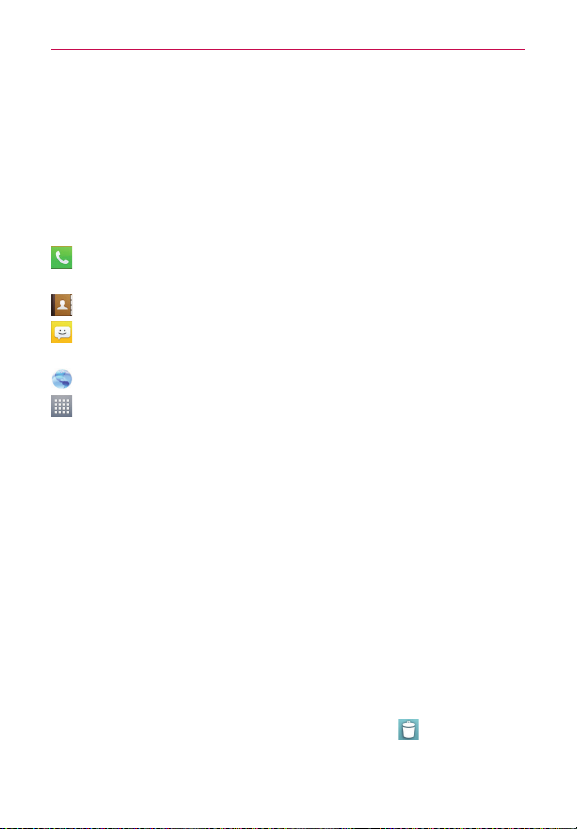
Your Home screen
20
Home screen
Simply swipe your finger to the left or right to view the panels. You can
customize each panel with apps, downloads, widgets and wallpapers.
NOTE
Some screen images may be different depending on your phone provider.
On your Home screen, you can view application icons at the bottom of the
screen on the Quick Keys bar. The Quick Keys bar provides easy, one-touch
access to the functions you use the most.
Touch the Phone icon to bring up the touch screen dialpad to make a
call.
Touch the Contacts icon to open your contacts.
Touch the Messaging icon to access the messaging menu and create
a new message.
Touch the MetroWEB icon to access to the internet
Touch the Apps icon to display all of your installed applications. To
open any application, simply touch the icon in the applications list.
NOTE
To add an icon, touch and hold the desired icon and drag it to the Quick Keys bar. Release
it at the desired location. T
Quick Keys bar.
o remove an icon, touch and hold it, then drag it out of the
Customizing the Home screen
You can customize your Home screen by adding apps, widgets or
wallpapers. For more convenience using your phone, add your favorite apps
and widgets to the Home screen.
To add items on your Home screen:
1. Touch and hold the empty part of the Home screen.
2. Tap the Apps, or Widgets tab.
3. Drag the desired item to the desired location and lift your finger.
To remove an item from the Home screen:
Touch and hold the icon you want to remove, drag it to
finger.
, and lift your
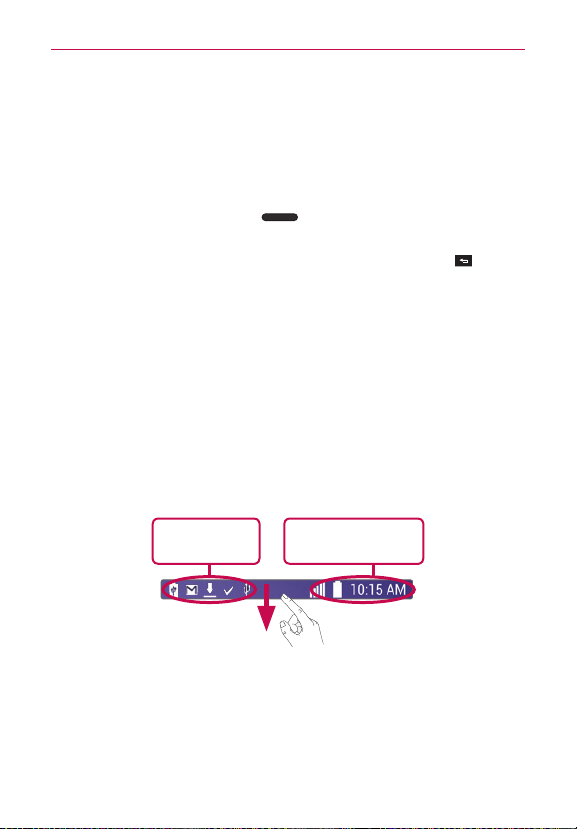
Your Home screen
21
TIP!
TIP!
To add an application icon to the Home screen from the Apps screen, touch and hold
the application you want to add and drag it to the desired location.
Using folders
You can add several app icons in a folder. Drop one app icon over another one on a
Home screen panel, and a folder will be created with both icons in it.
Returning to recently-used applications
1. Press and hold the Home Key . The screen displays a pop-up
containing the icons of applications you used recently.
2. Touch an icon to open the application. Or touch the Back Key
to
return to your previous screen.
Notifications
Notifications alert you to the arrival of new messages, calendar events, and
alarms, as well as to ongoing events, such as video downloads.
From the Notifications Panel, you can view your phone’s current status and
pending notifications.
When a notification arrives, its icon appears at the top of the screen. Icons
for pending notifications appear on the left, and system icons showing
things like Wi-Fi or bat tery strength on the right.
NOTE
The available options may vary depending on the region or service provider.
Pending
notifications
System
notifications
Accessing notifications
Swipe the Status Bar down to open the Notifications Panel. To close the
Notifications Panel, swipe the bar that is at the bottom of the screen
upwards.
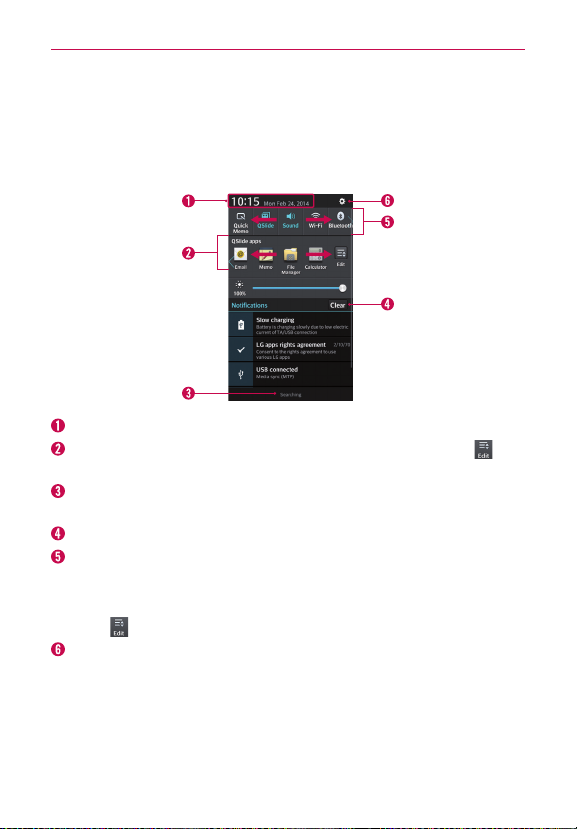
Your Home screen
22
Notification Panel
Notification icons on the Status Bar report new messages, calendar events,
alarms, as well as ongoing events. The Notifications Panel is displayed
when the Status Bar is swiped down. You can also access the QSlide apps
and Quick Settings from this screen.
Tap to quickly access the Date & time settings.
Tap a QSlide app to open as a small window on your screen. Tap to
remove, add, or rearrange QSlide apps.
To close the Notifications Panel, touch and drag the tap toward the top
of the screen.
Tap to clear all the notifications.
Quick Settings Area
sTap each quick settings key to turn it on/off.
sTouch and hold an option to access the settings menu of the function.
to remove, add, or rearrange the options.
sTap
Tap to open the Settings menu.

Your Home screen
Notification icons on the Status Bar
Notification icons appear on the Status Bar at the top of the screen to report
missed calls, new messages, calendar events, device status and more.
The icons displayed at the top of the screen provide information about the
status of the device. The icons listed in the table below are some of the
most common ones.
No SIM card inserted Ringer is silenced
No network signal available Vibrate mode is on
Airplane mode is on Battery fully charged
Connected to a Wi-Fi
network
Wired headset connected
Call in progress Downloading data
Missed call Uploading data
Bluetooth is on GPS is on
System warning Data is synchronizing
An alarm is set
New voicemail available
Battery is charging
Phone is connected to PC
via USB cable
New Gmail message
available
New Hangouts message
available
23
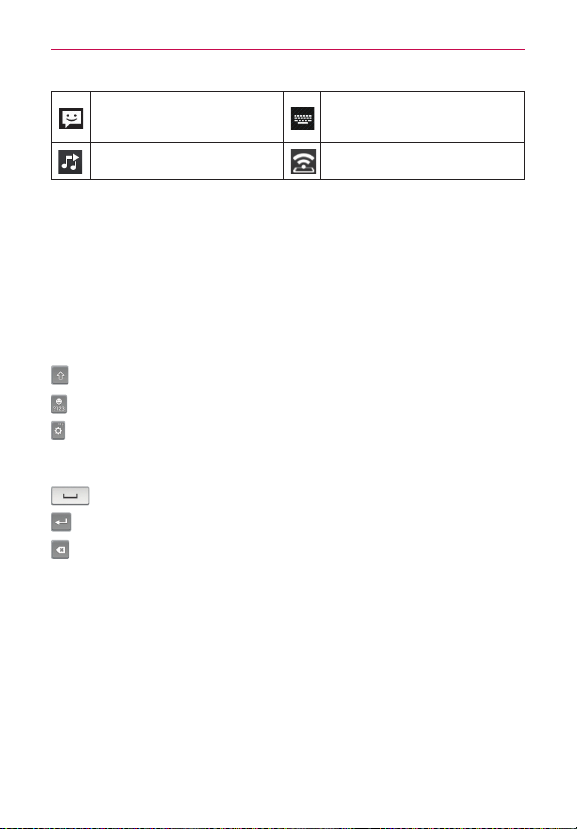
Your Home screen
24
New text or multimedia
message
Choose input method
A song is currently playing Mobile hotspot is active
NOTE
The icons location in the Status Bar may differ according to the function or service.
On-screen keyboard
You can enter text using the on-screen keyboard. The on-screen keyboard
appears automatically on the screen when you need to enter text. To
manually display the keyboard, simply touch a text field where you want to
enter text.
Using the keypad & entering text
Tap once to capitalize the next letter you type. Double-tap for all caps.
Tap to switch to the numbers and symbols keyboard.
Tap to access the keyboard settings. Touch and hold to access the Clip
Tray. If Google voice typing has been selected in the Language and input
settings, the voice input key will be available.
Tap to enter a space.
Tap to create a new line in the message field.
Tap to delete the previous character.
Entering special characters
The on-screen keyboard allows you to enter special characters (e.g. “á”).
For example, touch and hold the desired key (for example, the “a” key).
After the desired character appears, slide your finger over it and lift it off to
enter it.
A symbol on the upper right corner of a key indicates alternate characters are available.
NOTE
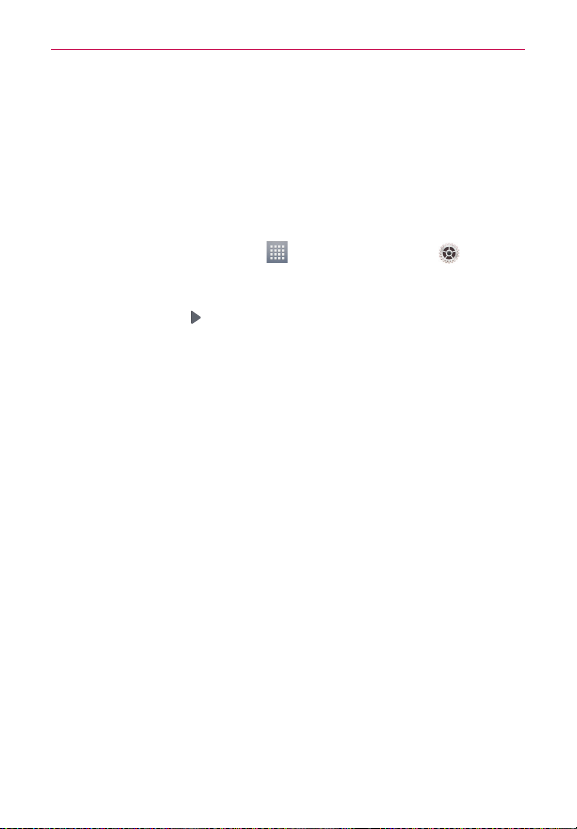
Google account setup
When you first turn on your phone, you have the opportunity to activate the
network, to sign into your Google Account and select how you want to use
certain Google services.
To set up your Google account:
Sign into a Google Account from the prompted setup screen.
OR
From the Home screen, tap Apps
General tab > Accounts & sync > Add account > Google.
If you have a Google account, touch Existing, enter your email address and
password, then touch
information to create a new Google Account.
Once you have set up your Google account on your phone, your phone
automatically synchronizes with your Google account on the Web.
Your contacts, Gmail messages, Calendar events and other information
from these applications and services on the Web are synchronized with
your phone. (This will depend on your synchronization settings.)
After signing in, you can use Gmail™ and take advantage of Google services
on your phone.
. Otherwise, touch New and enter the necessary
> Apps tab > Settings >
25
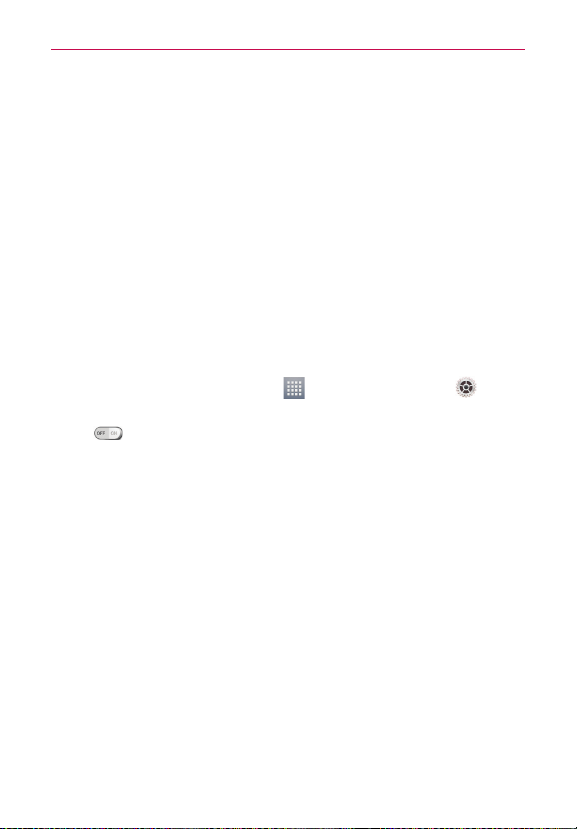
Connecting to Networks and Devices
26
Wi-Fi
With Wi-Fi, you can use high-speed Internet access within the coverage of
the wireless access point (AP). Enjoy wireless Internet using Wi-Fi, without
extra charges.
Connecting to Wi-Fi networks
To use Wi-Fi on your phone, you need to access a wireless access point
or ‘hotspot’. Some access points are open and you can simply connect to
them. Others are hidden or use security features; you must configure your
phone to be able to connect to them. Turn off Wi-Fi when you’re not using it
to extend the life of your battery.
NOTE
If you are out of the Wi-Fi zone or have set Wi-Fi to OFF, additional charges may be
applied by your mobile operator for mobile data use.
Turning Wi-Fi on and connecting to a Wi-Fi network
1. From the Home screen, tap Apps > Apps tab > Settings >
Networks tab > Wi-Fi.
2. Tap
to turn Wi-Fi on and start scanning for available Wi-Fi networks.
3. Tap Search to see a list of active and in-range Wi-Fi networks.
Secured networks are indicated by a lock icon.
4. Touch a network to connect to it.
If the network is secured, you are prompted to enter a password or other
credentials. (Ask your network administrator for details)
5. The Status Bar displays icons that indicate Wi-Fi status.
Bluetooth
You can use Bluetooth to send data by running a corresponding application,
but not from the Bluetooth menu as on most other mobile phones.
NOTE
s LG is not responsible for the loss, interception or misuse of data sent or received via
the Bluetooth wireless feature.
s Always ensure that you share and receive data with devices that are trusted and
properly secured. If there are obstacles between the devices, the operating distance
may be reduced.
s Some devices, especially those that are not tested or approved by Bluetooth SIG,
may be incompatible with your device.
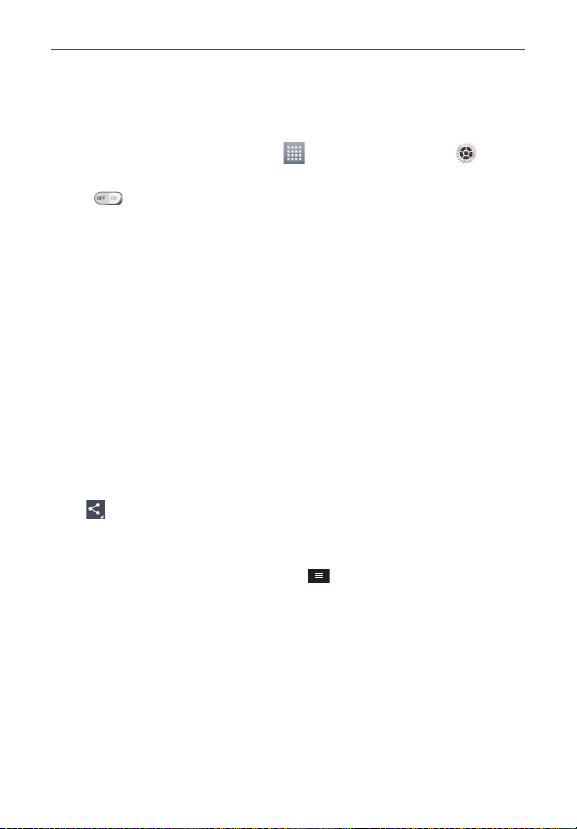
Connecting to Networks and Devices
Turning on Bluetooth and pairing up your phone with a Bluetooth device
You must pair your device with another device before you connect to it.
1. From the Home screen, tap Apps
Networks tab > Bluetooth.
2. Tap
to turn Bluetooth on. The phone will search for devices in
range. If you find the device to pair, tap Stop searching.
3. Choose the device you want to pair with from the list.
4. Once the pairing is successful, your device will connect to the device.
NOTE
TIP!
NOTE
Pairing between two Bluetooth devices is a one-time process. Once a pairing has
been created, the devices will continue to recognize their partnership and exchange
information.
Please consult documentation included with Bluetooth device for information on
pairing mode and passcode (typically 0 0 0 0 – four zeroes).
Tap the checkbox next to your phone's name to make your phone visible. Visibility is
set to 2 minutes by default.
How to send data from your phone via Bluetooth
You can send data via Bluetooth by running a corresponding application, not
from the Bluetooth menu.
s Sending pictures: Open the Gallery application and tap a picture. Then
> Bluetooth. Check the devices if Bluetooth is turned on. Then
tap
tap the device you want to send data to from the list.
s Sending contacts: Open the Contacts application. Tap the contact you
want to share, then tap the Menu Key
if Bluetooth is turned on. Then tap the device you want to send data to
from the list.
s 4HESUPPORTED"LUETOOTHVERSIONIS"LUETOOTHANDCERTIlEDBY"LUETOOTH3)')TIS
TIP!
s $UETODIFFERENTSPECIlCATIONSANDFEATURESOFOTHER"LUETOOTHCOMPATIBLEDEVICES
s 3UPPORTEDPROlLESARE(&0(30!$0!62#0/00&403ERVER()$-!0AND
compatible with other Bluetooth SIG certified devices.
display and operations may be different, and functions such as transfer or exchange
may not be possible with all Bluetooth compatible devices.
PBAP.
> Apps tab > Settings >
> Share > Bluetooth. Check
27
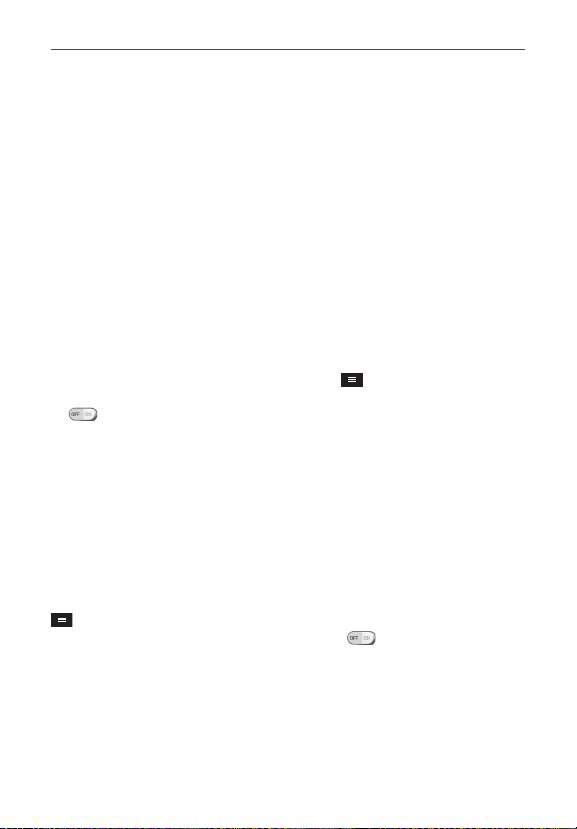
Connecting to Networks and Devices
28
To switch between a Bluetooth headset and the phone
When a Bluetooth headset is paired and connected to your phone, you can
conduct calls on the headset for hands-free conversation. During a call, you
can opt to use the Bluetooth headset or just the phone.
NOTE
Tap the Bluetooth button to switch the call from the phone to the Bluetooth device,
or vice versa.
USB Tethering
You can use your phone to provide a data connection to a computer by
activating data tethering and connecting the phone and computer with a
USB cable.
To tether your phone with your computer using the USB
1. Connect your phone to your computer with a USB cable.
2. From the Home screen, tap the Menu Key
> System settings >
Networks tab > Tethering & networks. Tap the USB tethering switch
to turn it on.
NOTE
To use your phone’s tethering capability, you must have the Smartphone Mobile
Hotspot service added to your rate plan. Performance may vary depending on the
number of devices connected and other factors.
ou cannot access your phone’s microSD card on your computer when using USB
Y
tethering.
Smartphone Mobile Hotspots
You can also use your phone to provide a mobile broadband connection for
up to 8 other devices. Create a hotspot and share your connection.
To create a portable hotspot, from the Home screen, tap the Menu Key
> System settings > Networks tab > Tethering & networks > Mobile
Hotspot. Then tap the Mobile Hotspot switch
and set a password and tap Save in the Configure Mobile Hotspot dialog
box. Tap Configure Mobile Hotspot to change the SSID, security type,
password, and other hotspot options.
to activate the feature,
 Loading...
Loading...