Page 1

ENGLISH
OWNER'S MANUAL
NETWORK MONITOR
Please read the safety information carefully before using the product.
Network Monitor Models
N195WU
N225WU
www.lg.com
Page 2
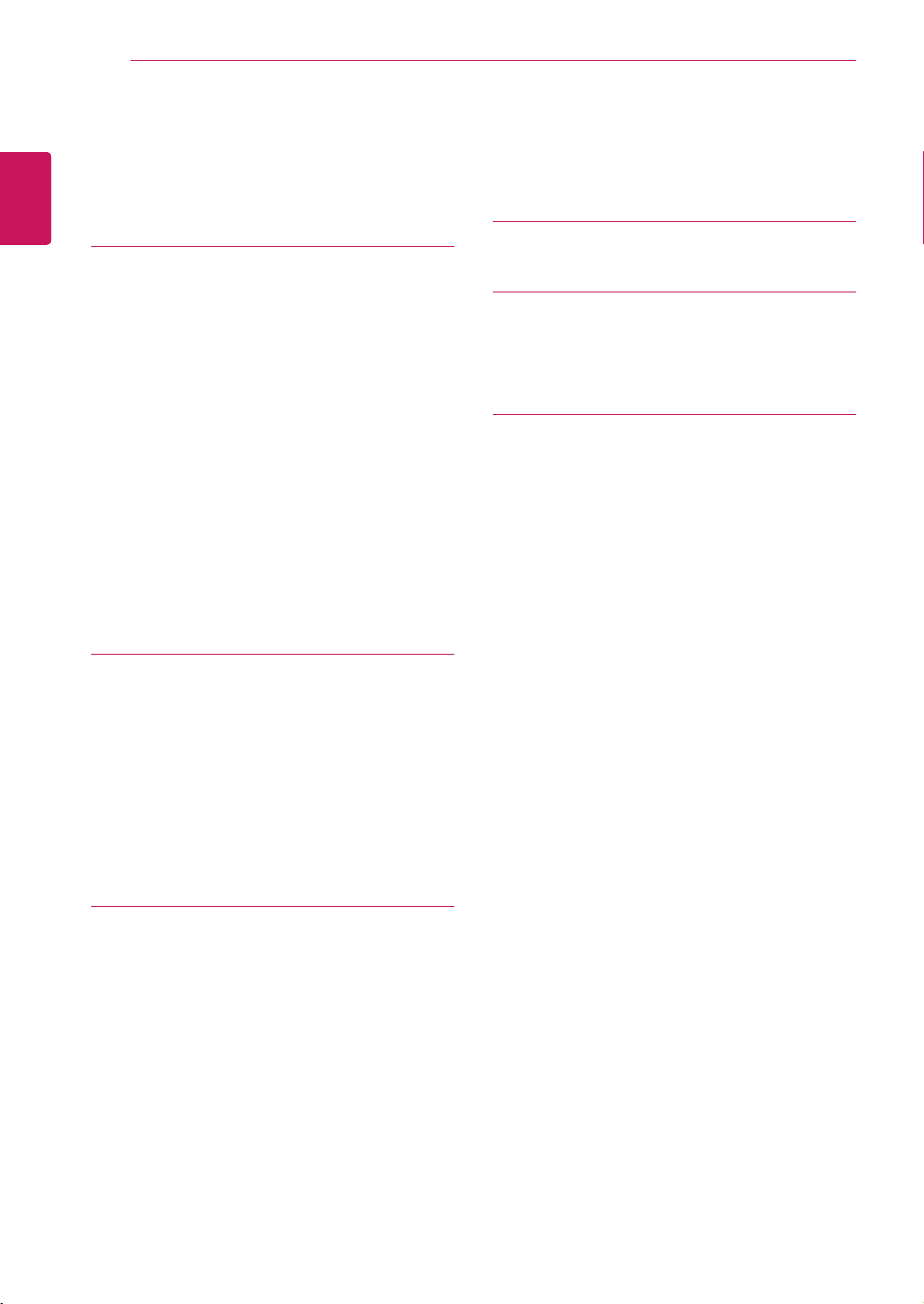
Table of Contents
2
ENGLISH
ENG
TABLE OF CONTENTS
3 ASSEMBLING AND
PREPARING
3 Unpacking
4 Parts and buttons
7 Lifting and moving the Monitor set
7 Setting Up the Monitor set
7 - Attaching the Stand Base
8 - Detaching the stand base
8 - Adjusting the stand body
9 - Adjusting the angle
9 - Mounting on a table
10 - Using the Kensington locking device
11 - Detaching the stand body
11 - Installing the wall mount plate
12 - Mounting on a wall
13 USING THE MONITOR SET
25 TROUBLESHOOTING
27 PRODUCT SPECIFICATION
29 Preset Mode
29 Power Indicator
30 PROPER POSTURE
30 Proper posture for using the monitor
13 Using Primary Station
13 - D-SUB IN connection - PC
14 Using Standard Stations
14 - USB cable connection - PC
14 - USB cable connection to Daisy Chain
15 - Peripheral device connection
15 - Self Image Adjustment
16 CUSTOMIZING SETTINGS
16 Accessing The Main Menus
17 MENU Settings
17 - Picture
18 - Color
19 - Display
20 - Volume
21 - Others
22 SMART+ Settings
(Only N195WU model)
22 - Auto Bright
23 - Original Ratio
24 AUTO Settings : D-SUB Input
Page 3
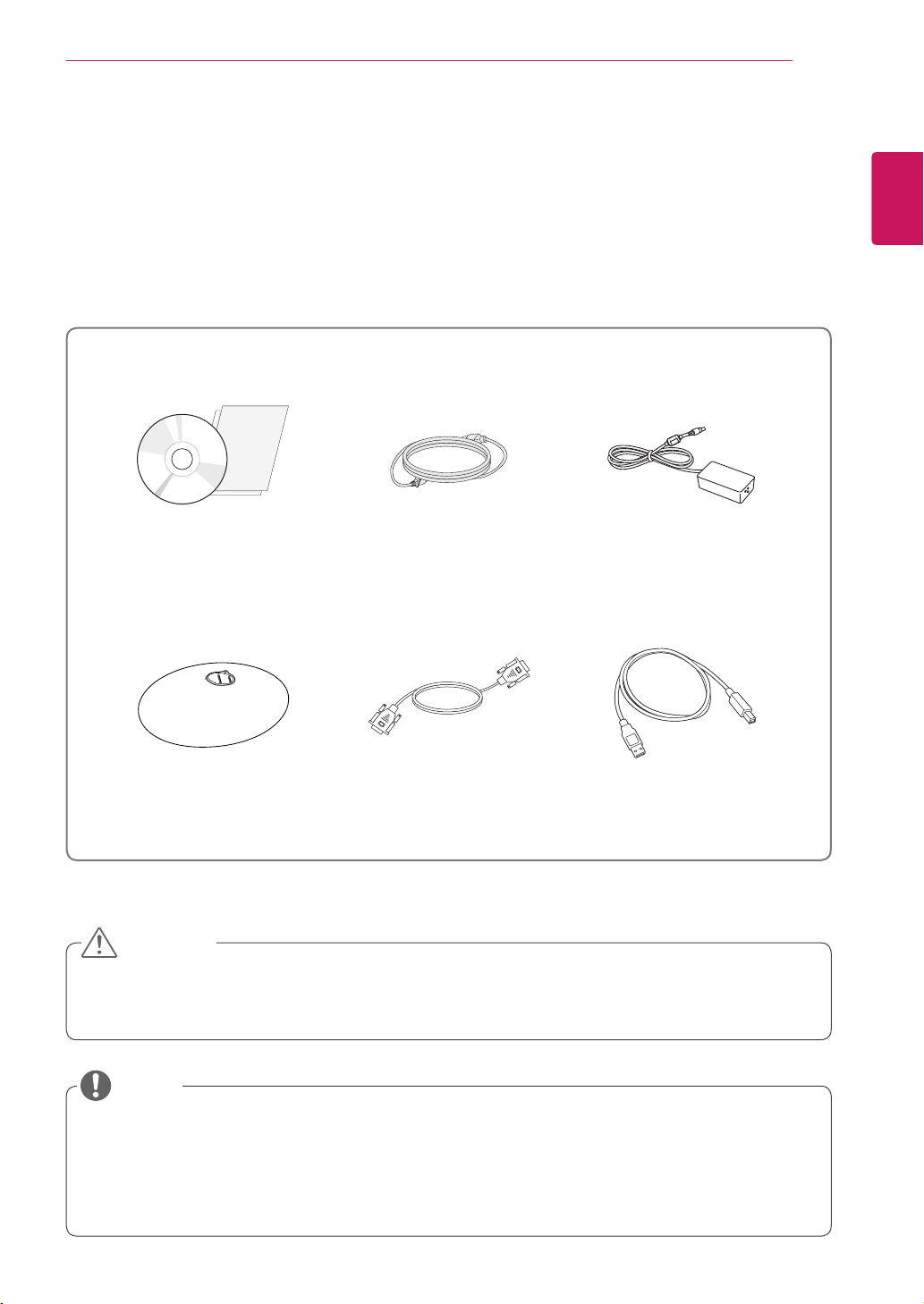
ASSEMBLING AND PREPARING
3
ASSEMBLING AND PREPARING
Unpacking
Please check whether all the components are included in the box before using the product. If there are
missing components, contact the retail store where you purchased the product. Note that the product and
components may look different from those shown here.
User Manual/
Software Installation CD/
Card
Power Cord
AC/DC adaptor
ENGLISH
ENG
Stand Base
15-pin D-SUB Signal Cable A-B Type USB Cable
CAUTION
Only use an approved LG power adapter.
y
Damage caused by other power adapters is not covered by warranty.
y
NOTE
Note that the components may look different from those shown here.
y
Without prior notice, all information and specifications in this manual are subject to change to improve
y
the performance of the product.
To purchase optional accessories, visit an electronics store or online shopping site or contact the retail
y
store where you purchased the product.
Page 4
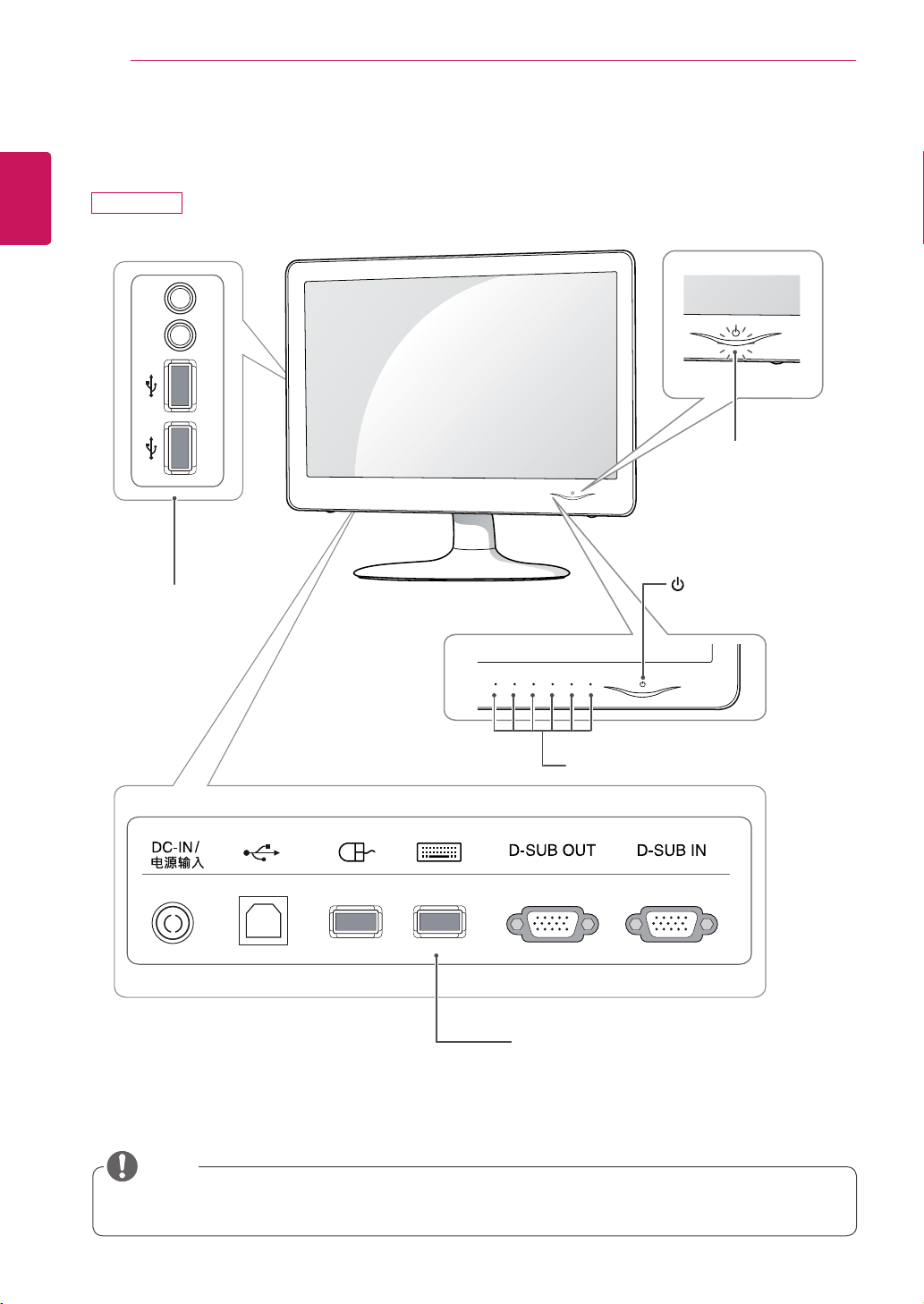
ASSEMBLING AND PREPARING
4
ENGLISH
ENG
Parts and buttons
N195WU
Input Connectors
(See p.15)
Power Indicator
LED On : Power is on
y
LED Off: Power is off
y
(Power Button)
Front Buttons
Input Connectors (See p.13 to 14)
NOTE
Keep radio away 10 cm from the front side buttons and power button.
y
Page 5
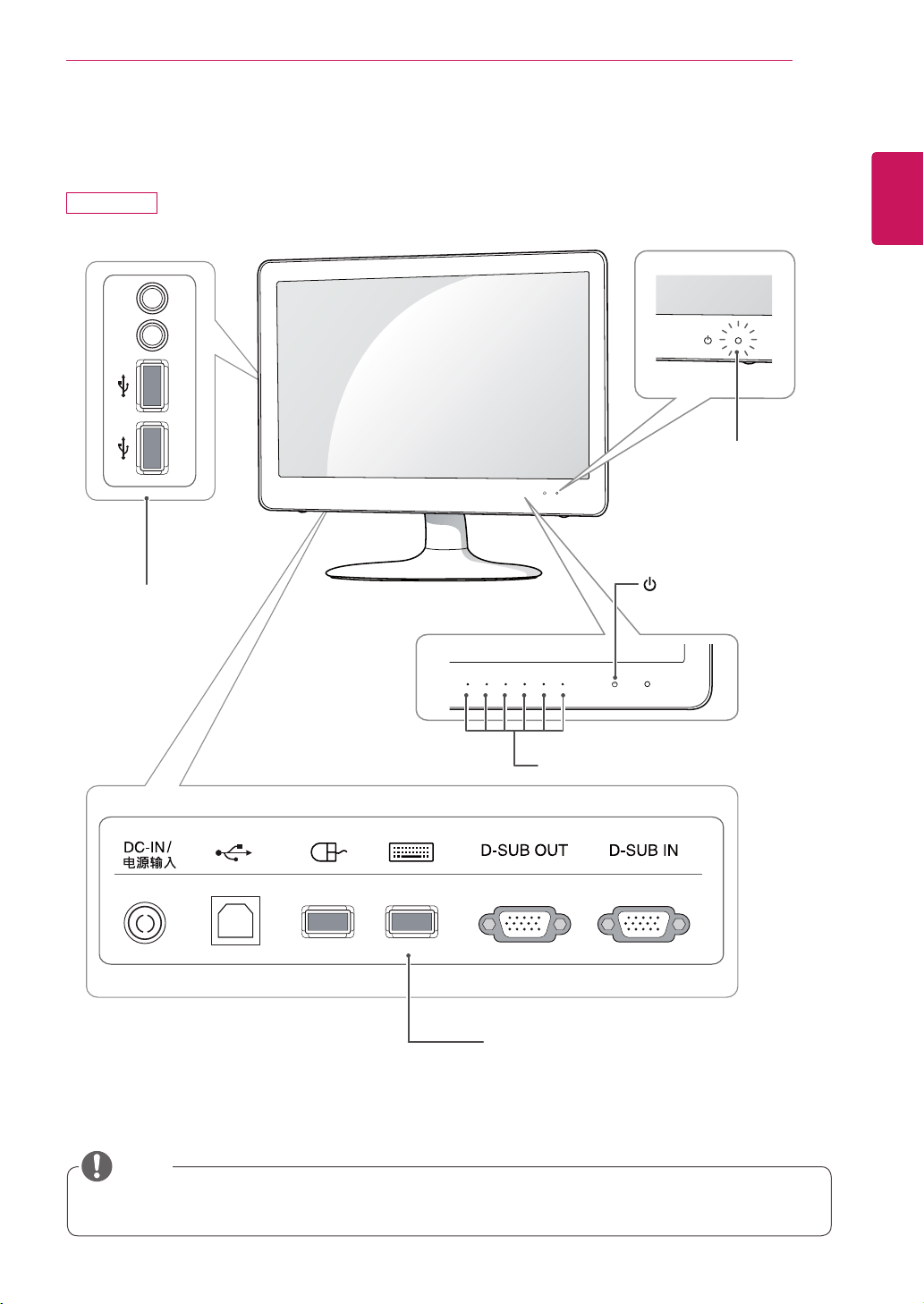
N225WU
ASSEMBLING AND PREPARING
Power Indicator
LED On : Power is on
y
LED Off: Power is off
y
5
ENGLISH
ENG
Input Connectors
(See p.15)
(Power Button)
Front Buttons
Input Connectors (See p.13 to 14)
NOTE
Keep radio away 10 cm from the front side buttons and power button.
y
Page 6
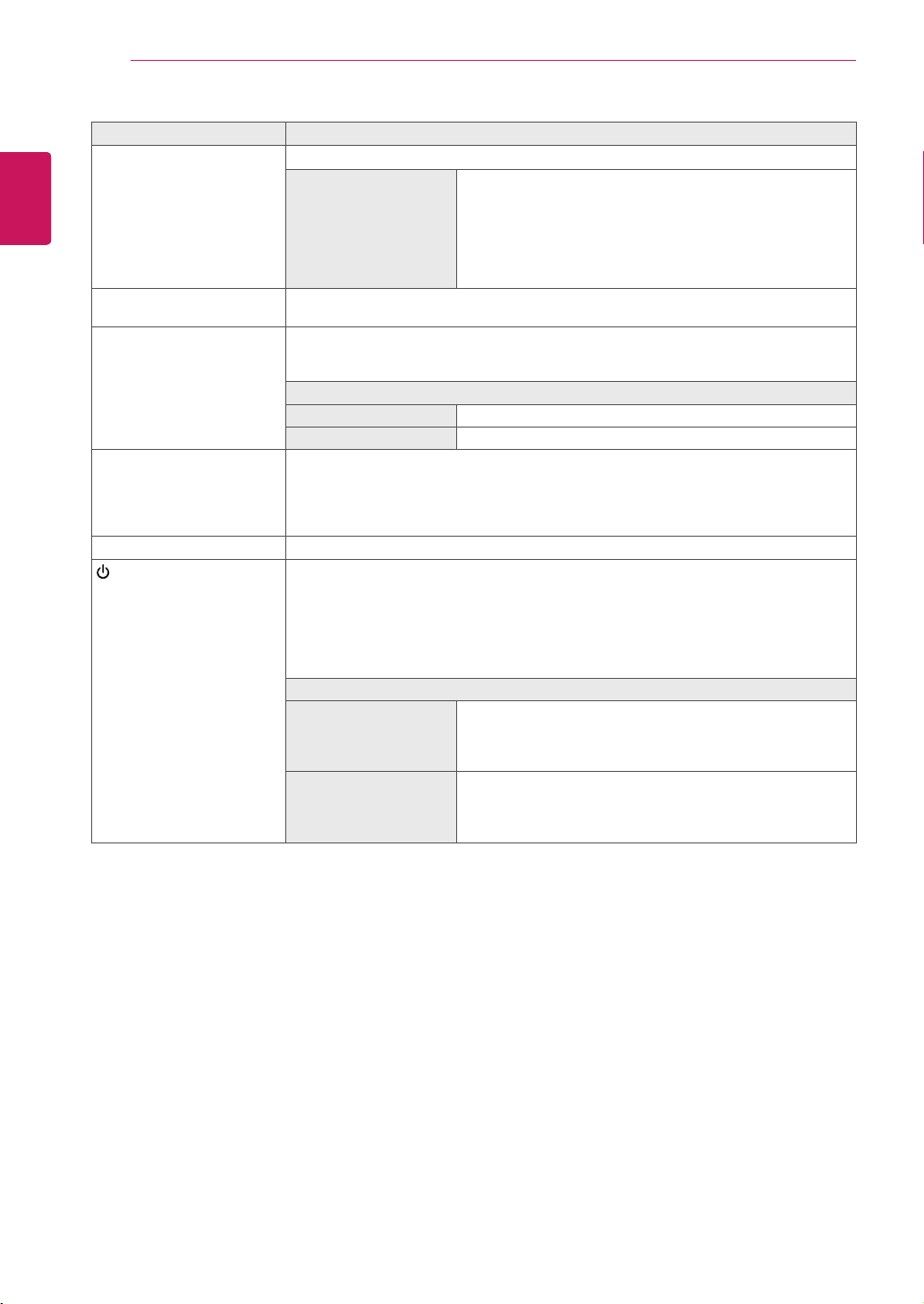
ENGLISH
ENG
ASSEMBLING AND PREPARING
6
Button Description
MENU Activates the main menu.
OSD Lock/Unlock
Functions
SMART+ Use this button to enter AUTO BRIGHT(Only N195WU model), ORIGINAL RATIO
AUTO To adjust the monitor settings, press the AUTO button on the MONITOR SETUP OSD
INPUT Allows selection of the input signal.
EXIT Exits the OSD menu.
(Power Button)
menus.
menu (only supported for analog signal(D-SUB)).
For optimal screen display, use the following resolution.
Optimal Resolution
N195WU 1366 x 768
N225WU 1920 x 1080
yIf you connect the monitor to a computer using a D-SUB cable, select either the USB
or D-SUB input signal.
yIf only one computer is connected to the monitor, the input signal is detected automati-
cally. The initial input signal is USB.
D-SUB input
yUse this button to switch the monitor on or off.
USB input
yOn : Press the power button to turn on the power.
yMonitor Off : If you press the power button, the monitor will automatically turn off after
5 seconds.
yUSB Off : Press the power button twice to turn off the USB power.
Power Indicator
N195WU When the monitor is in operating mode, the power indicator
N225WU When the monitor is in operating mode, the power indicator
Locks/unlocks the OSD screen.
yTo lock the OSD screen, press and hold the MENU button
for several seconds. The "OSD LOCKED" message will be
displayed and the screen will be locked.
yTo unlock the OSD screen, press and hold the MENU
button again for several seconds. The "OSD UNLOCKED"
message will be displayed and the screen will be unlocked.
will turn purple (on mode).
When the monitor is in power saving mode, the power indicator will blink purple.
will turn blue (on mode).
When the monitor is in power saving mode, the power indicator will blink blue.
Page 7
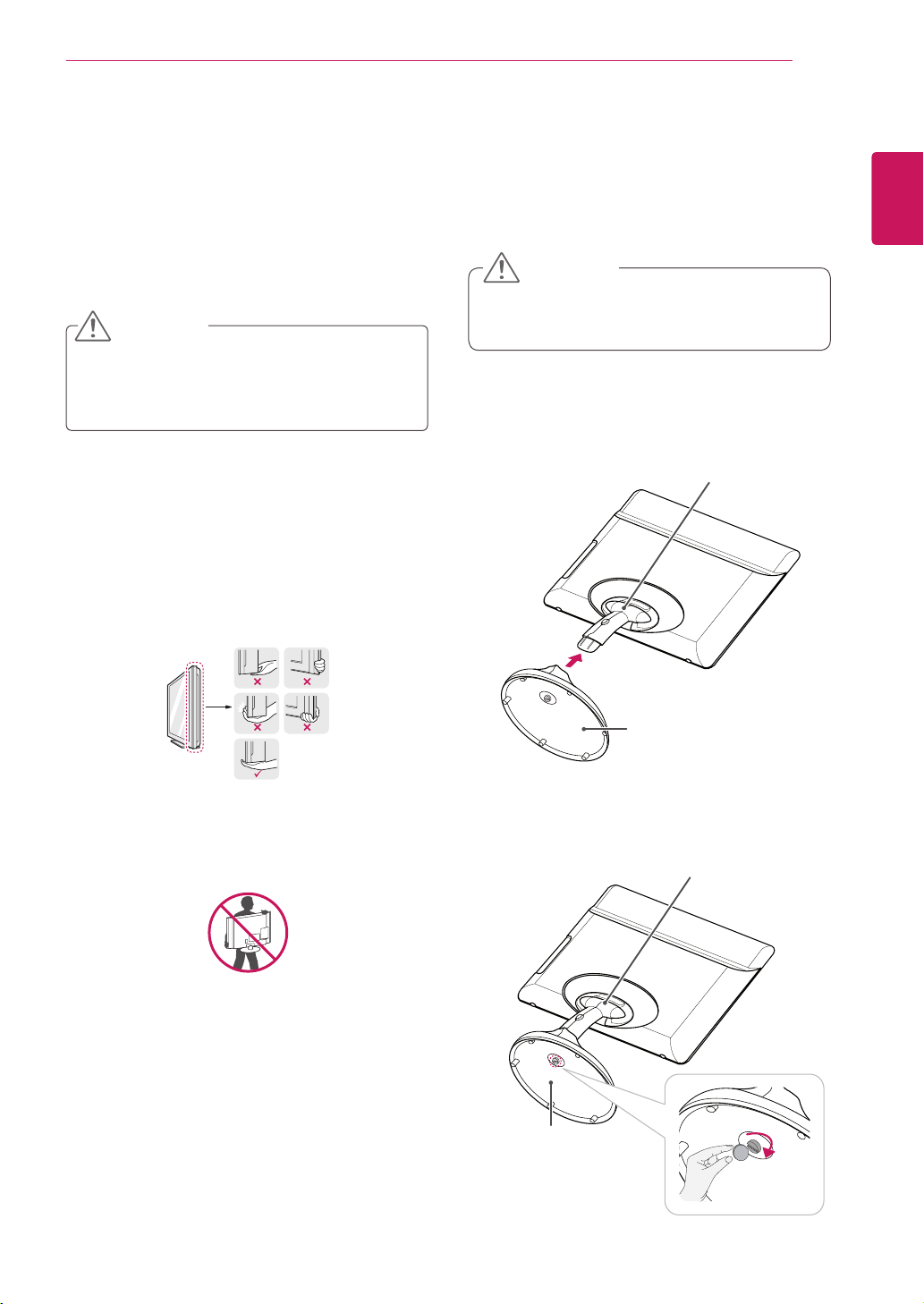
ASSEMBLING AND PREPARING
7
Lifting and moving the Monitor set
When moving or lifting the Monitor set, read the
following to prevent the Monitor set from being
scratched or damaged and for safe transportation
regardless of its type and size.
CAUTION
Avoid touching the screen at all times, as this
y
may result in damage to the screen or some
of the pixels used to create images.
It is recommended to move the Monitor set in
y
the box or packing material that the Monitor
set originally came in.
Before moving or lifting the Monitor set,
y
disconnect the power cord and all cables.
Hold the top and bottom of the Monitor
y
set frame firmly. Make sure not to hold the
transparent part.
Setting Up the Monitor set
Attaching the Stand Base
Place the monitor's screen face down.
1
CAUTION
To protect the screen from scratches, cover
y
the surface with a soft cloth.
Check the position (at the front and rear) of
2
the stand body, then mount the stand base on
the stand body as shown in the figure.
Stand Body
ENGLISH
ENG
When holding the Monitor set, the screen
y
should face away from you to prevent the
screen from scratches.
When transporting the Monitor set, do not
y
expose the Monitor set to jolts or excessive
vibration.
When transporting the Monitor set, keep the
y
Monitor set upright, never turn the Monitor
set on its side, or tilt towards the left or right.
Stand Base
Using a coin, turn the screw clockwise to se-
3
cure the stand base.
Stand Body
Stand Base
Page 8
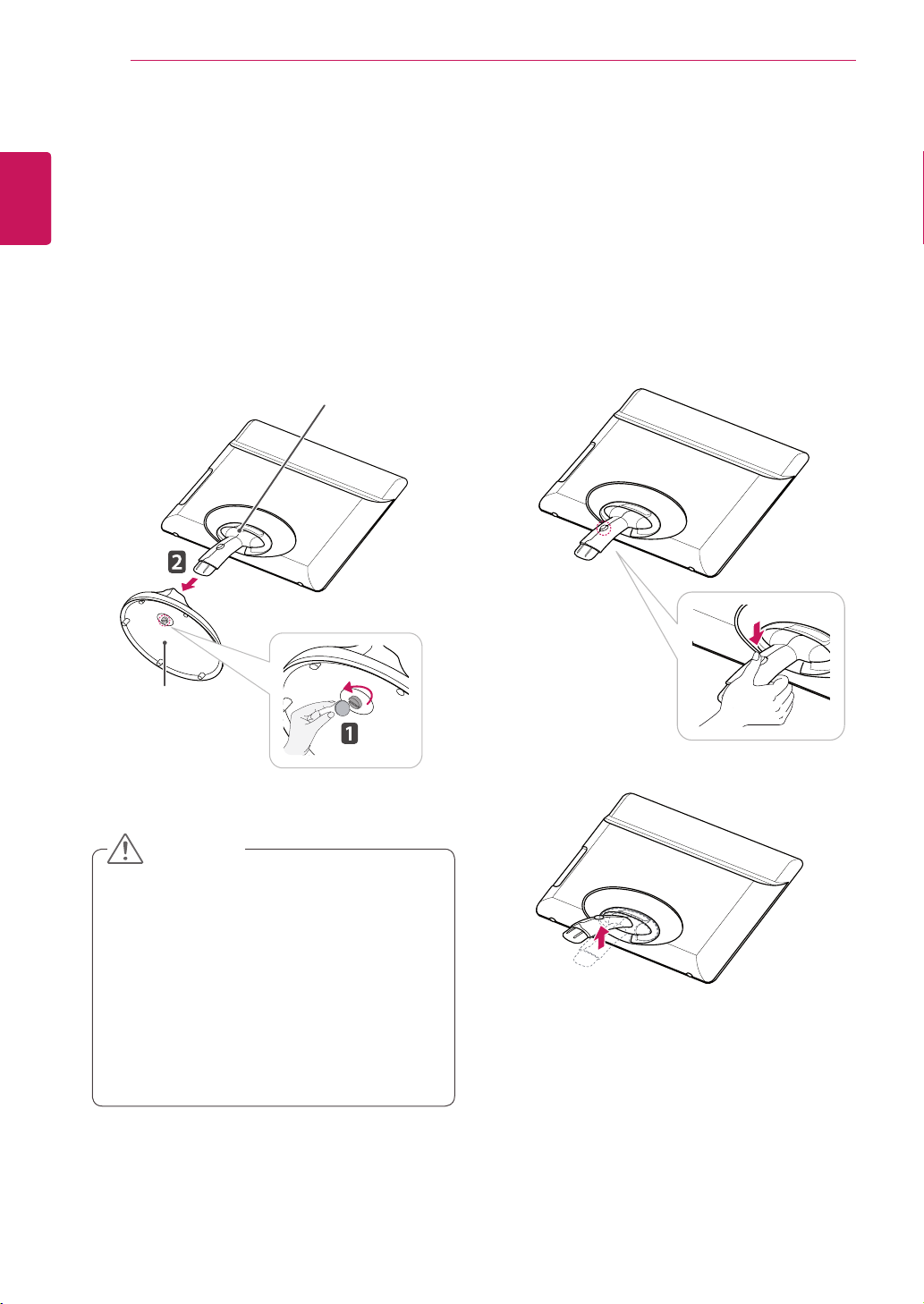
ASSEMBLING AND PREPARING
8
ENGLISH
ENG
Detaching the stand base
Place the monitor's screen face down.
1
To protect the screen from scratches, cover the
surface with a soft cloth.
Using a coin, turn the screw in the stand base
2
counterclockwise. Detach the stand base from
the stand body.
Stand Body
Adjusting the stand body
Place the monitor's screen face down.
1
To protect the screen from scratches, cover the
surface with a soft cloth.
Press the button as shown and pull the stand
2
body up.
Stand Base
CAUTION
The components appearing in the illustra-
y
tions may look different from the actual product.
Do not carry the monitor upside-down as this
y
may cause it to fall off its stand, resulting in
damage or injury.
To avoid damaging the screen when lifting
y
or moving the monitor, only hold the stand or
the plastic cover. This avoids putting unnecessary pressure on the screen.
Page 9
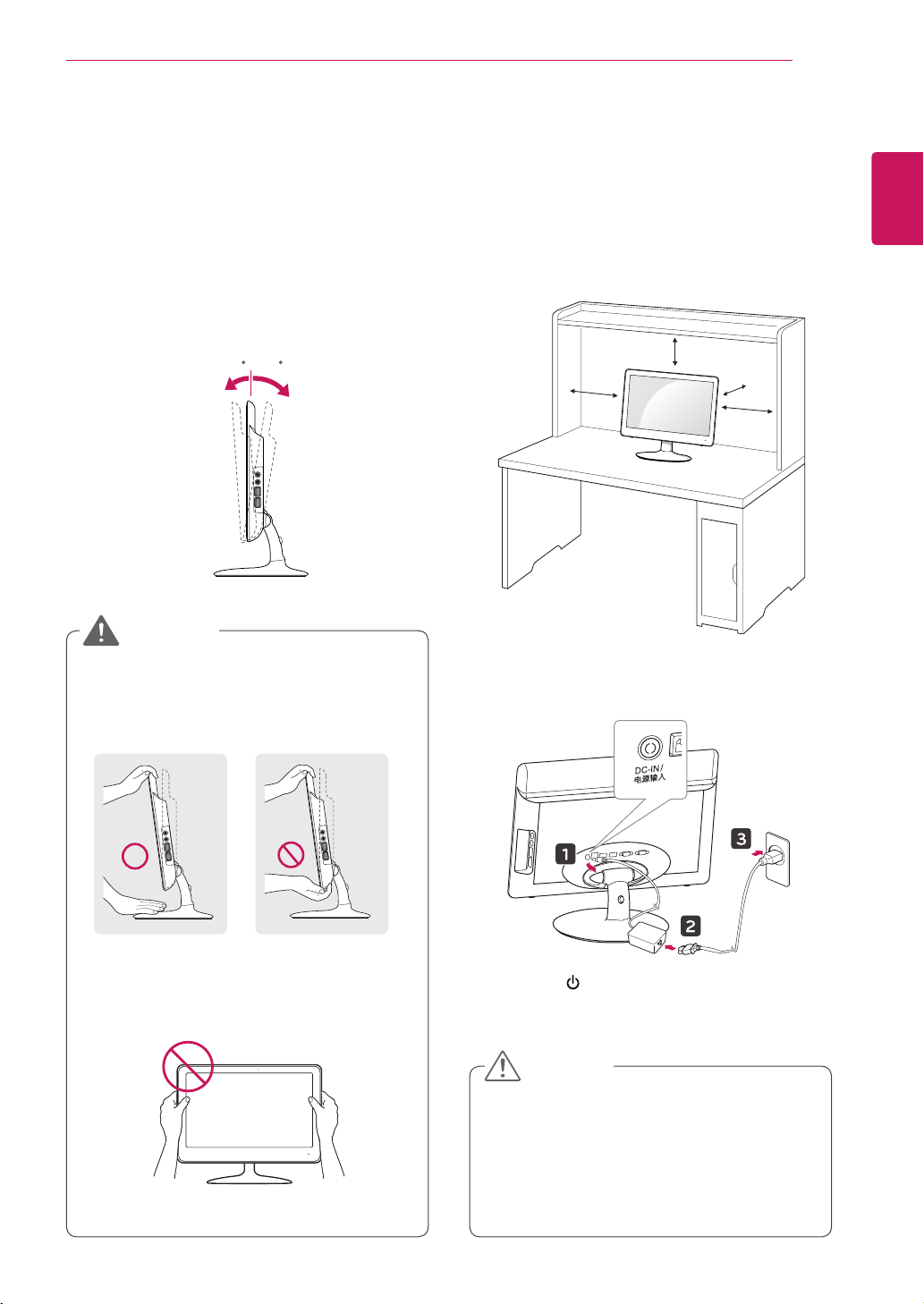
ASSEMBLING AND PREPARING
9
Adjusting the angle
Place the monitor mounted on the stand base
1
in an upright position.
Adjust the angle of the screen. The angle of the
2
screen can be adjusted up to 15° forwards and
5° backwards for a comfortable viewing experience.
15- 5
Front Side Rear Side
WARNING
Mounting on a table
Lift the monitor and place it on the table in an
1
upright position.
Install at least 10 cm away from the wall to
ensure sufficient ventilation.
10 cm
10 cm
10 cm
10 cm
ENGLISH
ENG
To avoid injury to the fingers when adjusting
y
the screen, do not hold the lower part of the
monitor's frame as illustrated below.
Be careful not to touch or press the screen
y
area when adjusting the angle of the monitor.
Connect the adaptor to the monitor, then plug
2
the power cord into the wall outlet.
Press the (Power) button on the front of the
3
monitor to turn on the monitor.
CAUTION
Unplug the power cord prior to moving or
y
installing the monitor. There is risk of electric
shock.
When you connect the DC jack to the moni-
y
tor, ensure it is inserted tightly to prevent it
from coming loose.
Page 10
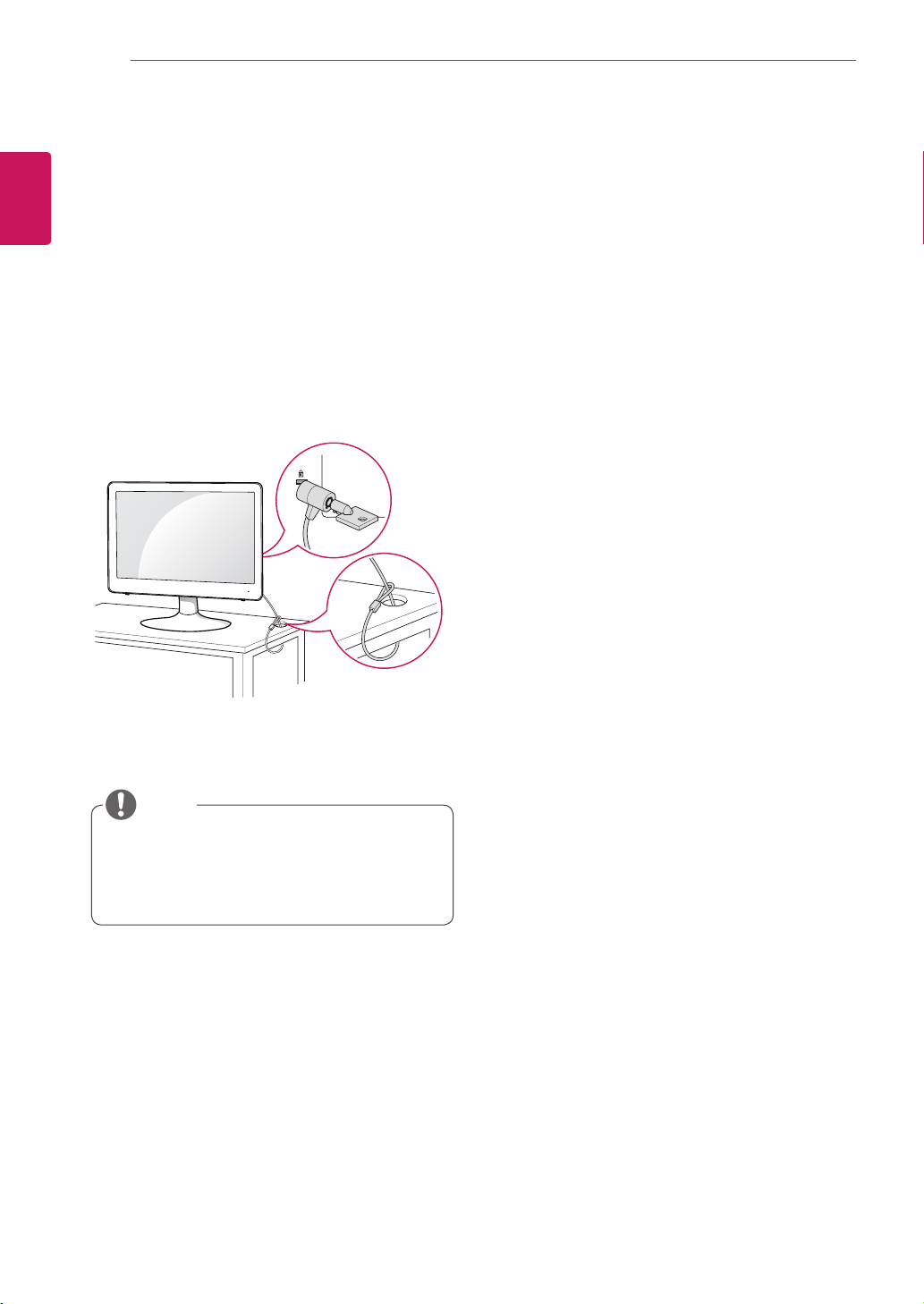
ENGLISH
ENG
ASSEMBLING AND PREPARING
10
Using the Kensington locking device
The connector for the Kensington lock is located
on the rear of the monitor.
For more information on installation and usage,
refer to the Kensington lock user manual or visit
the website at http://www.kensington.com.
Connect the monitor to the table with the Kensing-
ton lock cable.
NOTE
Using the Kensington lock is optional. The
y
accessories can be purchased at your local
electronics store.
Page 11

ASSEMBLING AND PREPARING
11
Detaching the stand body
Place the monitor's screen face down. To
1
protect the screen from scratches, cover the
surface with a soft cloth.
Using a screwdriver, Remove the Cover and
2
detach from the monitor.
Using a screwdriver, remove the five screws
3
and detach the stand from the monitor.
Installing the wall mount plate
This monitor has a VESA compatible mount on the
back. Most mounts will require an LG mounting
plate.
Place the monitor's screen face down. To
1
protect the screen from scratches, cover the
surface with a soft cloth.
Place the wall mount plate on the monitor and
2
align it with the screw holes on the monitor.
Using a screwdriver, tighten the four screws to
3
fix the plate onto the monitor.
ENGLISH
ENG
Wall Mount Plate
NOTE
The wall mount plate is sold separately.
y
For more information on the installation, refer
y
to the wall mount plate's installation guide.
Page 12

ASSEMBLING AND PREPARING
12
Mounting on a wall
ENGLISH
ENG
Install the monitor at least 10 cm away from the
wall and leave about 10 cm of space at each side
of the monitor to ensure sufficient ventilation. Detailed installation instructions can be obtained from
your local retail store. Please refer to the manual
to install and set up a tilting wall mounting bracket.
10 cm
10 cm
10 cm
If you intend to mount the Monitor set to a wall,
attach Wall mounting interface (optional parts) to
the back of the set.
When you install the Monitor set using the wall
mounting interface (optional parts), attach it
carefully so it will not drop.
Please, Use the screw and wall mount interface
1
in accordance with VESA Standards.
10 cm
Model
N195WU
N225WU
VESA (A x B)
Stand Screw
Required Screw
Wall Mount Plate
(Optional)
VESA (A x B)
y
B
75 x 75
M4
4
RW120
A
CAUTION
Unplug the power cord before moving or in-
y
stalling the monitor to avoid electric shocks.
If you use screw longer than standard, the
2
monitor might be damaged internally.
If you use improper screw, the product might be
3
damaged and drop from mounted position. In
this case, LG Electronics is not responsible for it.
VESA compatible.
4
Please use VESA standard as below.
5
784.8 mm (30.9 inch) and under
y
* Wall Mount Pad Thickness : 2.6 mm
* Screw : Φ 4.0 mm x Pitch 0.7 mm x
Length 10 mm
787.4 mm (31.0 inch) and above
y
* Please use VESA standard wall mount pad
and screws.
NOTE
The wall mount kit includes the installation
y
guide and necessary parts.
The wall mounting bracket is optional. The
y
accessories can be purchased at your local
retail store.
The length of the screw may differ for each
y
wall mounting bracket. Ensure the correct
length of the screw is used.
For more information, please refer to the user
y
manual for the wall mounting bracket.
Page 13

USING THE MONITOR SET
13
USING THE MONITOR SET
Using Primary Station
This monitor supports the *Plug and Play
y
feature.
*Plug and Play: A feature that allows you to
add a device to your computer, without having
to reconfigure anything or install any manual
drivers.
D-SUB IN connection - PC
D-SUB IN transfers analog video signals from the
PC to the monitor.
Connect the monitor to the PC using the provided
15-pin D-SUB signal cable as illustrated below.
Back of the product.
CAUTION
Connect the input signal
y
cable and tighten in the
direction of the arrow. To
prevent disconnection
secure the cable tightly.
Do not press on the screen for a prolonged
y
time. This may cause image distortion.
Do not display a still image on the screen
y
for a prolonged time. This may cause image
retention. If possible, use the screen saver.
NOTE
To connect the monitor to a computer, use
y
the appropriate signal cable (D-SUB).
A converter can be used to convert the DVI-I
y
input signal to D-SUB input signal.
When connecting the power cord to the out-
y
let, use a grounded (3-hole) multi-socket or a
grounded wall outlet.
The monitor may flicker when turned on in an
y
area of low temperature. This is normal.
Sometimes red, green or blue spots may ap-
y
pear on the screen. This is normal.
ENGLISH
ENG
RGB OUT
CAUTION
The D-SUB OUT port is used to output the
y
image signals inputted from the USB port.
The D-SUB OUT port is not supported if the
D-SUB IN port is being used.
Page 14

USING THE MONITOR SET
14
ENGLISH
ENG
Using Standard Stations
USB cable connection - PC
The digital signal is transmitted from the PC to
the monitor through the USB cable. Connect the
PC and the monitor using the A-B type USB cable
provided as shown in the picture below.
Back of the product.
USB cable connection to Daisy Chain
The digital signal is transmitted from the PC to the
monitor through the USB cable. Connect monitors
using the A-B type USB cable provided as shown
in the picture below.
Back of the product.
Back of the product.
NOTE
If the USB cable provided is not long enough,
y
you may need to purchase an additional
extension cable. (maximum length 5 m)
NOTE
Up to 2 monitors can be connected by daisy-
y
chaining, as shown above.
When using a daisy chain, connect the
y
mouse to the USB port on the left at the back
of the monitor.
Page 15

USING THE MONITOR SET
15
Peripheral device connection
Connect peripheral devices to the monitor using
USB, headphone, speaker, and microphone ports.
Right
Bottom
NOTE
Peripheral devices are sold separately.
y
The USB ports on the bottom of the moni-
y
tor can be used to connect the keyboard,
mouse, and other USB devices. But, USB
ports on the right of the monitor can't be used
to connect the keyboard.
Headphones, speakers or microphone may
y
not work normally, depending on the server
PC settings.
Virtual solutions may affect the functions or
y
speed of the specific USB storage device.
Self Image Adjustment
Press the power button on the front to turn on
the monitor. When powered on, the "Self Image
Adjustment" function will run automatically (only
available for analog [D-SUB input] signals).
N195WU
ENGLISH
ENG
CAUTION
If a PS2 keyboard and mouse are connected
y
to the PC audio device in a multi-computing
environment (normal mode), the sound
output will be supported through the analog
port. If a USB keyboard and mouse are connected, the sound output will be supported
through the USB headphones. If using a PC
without a PS2 keyboard/mouse input port,
please use a USB audio (headphones) for
sound output.
N225WU
NOTE
What is "Self Image Adjustment"? This func-
y
tion runs when the monitor is connected for
the first time and performs automatic image
adjustment for each signal (only available for
analog [D-SUB input] signals) to provide an
optimal screen display.
Page 16

CUSTOMIZING SETTINGS
16
ENGLISH
ENG
CUSTOMIZING SETTINGS
Accessing The Main Menus
Press any button on the front of the monitor to display the MONITOR SETUP OSD menu.
1
Press to select the desired menu item.
2
To change the settings of the selected item press the buttons on the front of the monitor.
3
To return to the upper menu or set other menu items, use the up arrow ( ) button.
Select EXIT to leave the OSD menu.
4
N195WU N225WU
Front Side Buttons
MENU (See p.17)
Sets the screen options.
AUTO (See p.24)
Optimizes the resolution.
/ Disconnects from the server.
EXIT (See p.6)
Exits the OSD menu.
MONITOR SETUP
SMART+ (See p.22)
Sets the Auto Bright (Only N195WU
model) ,Original Ratio.
MENU SMART+ VOLUME INPUT EXIT
VOLUME (See p.20)
Sets the volume.
AUTO
INPUT (See p.6)
Sets the external input.
NOTE
Different menu items are enabled depending on the type of input signal.
D-SUB Input: MENU, SMART+, AUTO, INPUT, EXIT
y
USB Input: MENU, SMART+, VOLUME, INPUT, EXIT
y
The language of the monitor's OSD menu and that of the OSD menu illustrated in the CD-ROM
y
manual may be different.
Page 17

CUSTOMIZING SETTINGS
17
MENU Settings
Picture
Press any button on the front of the monitor to
1
display the MONITOR SETUP OSD menu.
Press the MENU button to display the options
2
in the OSD menu.
Set the options by pressing the buttons on the
3
front of the monitor.
Select EXIT to leave the OSD menu.
4
To return to the upper menu or set other menu
items, use the up arrow ( ) button.
Each option is explained below.
Menu
BRIGHTNESS
CONTRAST
SHARPNESS
Analog
(D-SUB)
o o
o o
o o
USB Description
Sets the brightness of the screen.
Sets the contrast of the screen.
Sets the sharpness of the screen.
ENGLISH
ENG
MENU PICTURE
BRIGHTNESS
CONTRAST
SHARPNESS
EXIT
Analog: D-SUB (analog signal) input. USB: Internal signal through the USB.
y
NOTE
If the screen is not displayed properly after adjusting the settings, use the "FACTORY RESET" op-
y
tion to revert back to the factory default settings. If necessary, enable the "WHITE BALANCE" option
again. This option is enabled only for analog (D-SUB) signals.
Page 18

CUSTOMIZING SETTINGS
18
Color
ENGLISH
ENG
1
2
3
4
Press any button on the front of the monitor to
display the MONITOR SETUP OSD menu.
Press the MENU button to display the options
in the OSD menu.
Set the options by pressing the buttons on the
front of the monitor.
Select EXIT to leave the OSD menu.
To return to the upper menu or set other menu
items, use the up arrow ( ) button.
Each option is explained below.
Menu
COLOR TEMP
PRESET
USER
GAMMA
Analog
(D-SUB)
o o
o o
o o
o o
USB Description
Allows PRESET or USER to be selected.
WARM Sets the screen color to a reddish tone.
MEDIUM Sets the screen color between the reddish and bluish
COOL Sets the screen color to a bluish tone.
You can customize the picture color using Red, Green, and Blue
colors.
Sets the clarity of the screen.
The gamma value can be set to 0, 1 or 2, from darker to brighter
screen colors respectively.
MENU COLOR
COLOR TEMP PRESET
PRESET
RED
GREEN
BLUE
GAMMA GAMMA 1
tone.
WARM
EXIT
Analog: D-SUB (analog signal) input. USB: Internal signal through the USB.
y
Page 19

CUSTOMIZING SETTINGS
19
Display
Press any button on the front of the monitor to
1
display the MONITOR SETUP OSD menu.
Press the MENU button to display the options
2
in the OSD menu.
Set the options by pressing the buttons on the
3
front of the monitor.
Select EXIT to leave the OSD menu.
4
To return to the upper menu or set other menu
items, use the up arrow ( ) button.
Each option is explained below.
Menu
HORIZONTAL
VERTICAL
CLOCK
PHASE
Analog
(D-SUB)
o x
o x
o x
o x
USB Description
Moves the display area left or right.
Moves the display area up or down.
If vertical lines are shown on the screen, adjust the frequency to minimize the lines and adjust the screen's horizontal width.
Adjusts the focus of the screen's image.
Use when frequencies are shown on the screen or when the text appears overlapped. For optimal results, use this option after adjusting
the "CLOCK" option.
MENU DISPLAY
HORIZONTAL
VERTICAL
CLOCK
PHASE
ENGLISH
ENG
EXIT
Analog: D-SUB (analog signal) input. USB: Internal signal through the USB.
y
Page 20

CUSTOMIZING SETTINGS
20
ENGLISH
ENG
Volume
Press any button on the front of the monitor to
1
display the MONITOR SETUP OSD menu.
Press the MENU button to display the options
2
in the OSD menu.
Set the options by pressing the buttons on the
3
front of the monitor.
Select EXIT to leave the OSD menu.
4
To return to the upper menu or set other menu
items, use the up arrow ( ) button.
Each option is explained below.
Menu
VOLUME
Analog
(D-SUB)
x o
y
USB Description
Analog: D-SUB (analog signal) input. USB: Internal signal through the USB.
MENU
To adjust the volume of headphone/Speaker.
(Only for USB input)
VOLUME
EXIT
Page 21

CUSTOMIZING SETTINGS
21
Others
Press any button on the front of the monitor to
1
display the MONITOR SETUP OSD menu.
Press the MENU button to display the options
2
in the OSD menu.
Set the options by pressing the buttons on the
3
front of the monitor.
Select EXIT to leave the OSD menu.
4
To return to the upper menu or set other menu
items, use the up arrow ( ) button.
Each option is explained below.
Menu
LANGUAGE
POWER OFF OSD
POWER
INDICATOR
BUTTON
INDICATOR
(Only N195WU
model)
WHITE BALANCE
FACTORY RESET
Analog
(D-SUB)
o o
x o
o o
o o
o x
o o
USB Description
MENU OTHERS
LANGUAGE
POWER OFF OSD ON
POWER INDICATOR
BUTTON INDICATOR
WHITE BALANCE
FACTORY RESET
Sets the menu screen to the desired language.
Enables or disables the power off message when turning power off.
If it is set to "Off", the power off message is not displayed while
maintaining client connection.
If it is set to "On", the power off message is displayed. (See p.6)
Use this function to set the power indicator on the front side of the
monitor to ON or OFF.
If you set OFF, it will be turned off.
If you set ON at any time, the power indicator will automatically be
turned on.
Use this function to set the control key indicator on the front side of
the monitor to ON or OFF.
If you set OFF, it will be turned off.
If you set ON, it will be turned on.
If the video card output is different from the specified level, the color
may appear to have altered due to the video signal distortion. The
white balance adjusts the output signal level to correspond to that of
the standard signal, thus providing optimal display. Run this option
when the screen displays an image with both white and black.
Resets the screen to the factory default settings. Note that the language option will not be reset.
English
ON
ON
NO
NO
EXIT
ENGLISH
ENG
Analog: D-SUB (analog signal) input. USB: Internal signal through the USB.
y
NOTE
When connecting monitors in a daisy chain, select "Off" for the "Power Off OSD" option.
y
Page 22

CUSTOMIZING SETTINGS
22
ENGLISH
ENG
SMART+ Settings
Auto Bright
(Only N195WU model)
Press any button on the front of the monitor to
1
display the MONITOR SETUP OSD menu.
Press the SMART+ button to display the op-
2
tions in the OSD menu.
Set the options by pressing the buttons on the
3
front of the monitor.
Select EXIT to leave the OSD menu.
4
To return to the upper menu or set other menu
items, use the up arrow ( ) button.
Each option is explained below.
Menu
ON
OFF
Analog
(D-SUB)
o o
o o
USB Description
SMART+
If select on,it automatically controls the brightness of display to best
suit the surrounding working environment,providing the optimal
viewing condition and maximized user convenience.
If select off,auto brightness is off.
AUTO BRIGHT
ON OFF
EXIT
Analog: D-SUB (analog signal) input. USB: Internal signal through the USB.
y
Page 23

CUSTOMIZING SETTINGS
23
Original Ratio
Press any button on the front of the monitor to
1
display the MONITOR SETUP OSD menu.
Press the SMART+ button to display the op-
2
tions in the OSD menu.
Set the options by pressing the buttons on the
3
front of the monitor.
Select EXIT to leave the OSD menu.
4
To return to the upper menu or set other menu
items, use the up arrow ( ) button.
Each option is explained below.
Menu
WIDE
ORIGINAL
Analog
(D-SUB)
o o
o o
USB Description
Switch to full screen mode according to input image signal.
Change the input image signal ratio to original.
This function works only if input resolution is lower than Monitor set
ratio (16:9).
Analog: D-SUB (analog signal) input. USB: Internal signal through the USB.
y
SMART+
ORIGINAL RATIO
WIDE ORIGINAL
ENGLISH
ENG
EXIT
Page 24

ENGLISH
ENG
CUSTOMIZING SETTINGS
24
AUTO Settings : D-SUB Input
Press any button on the front of the monitor to dis-
1
play the MONITOR SETUP OSD menu.
Press the AUTO button to automatically adjust the
2
screen.
Select EXIT to leave the OSD menu.
3
To return to the upper menu or set other menu items,
use the up arrow ( ) button.
N195WU
PROCESSING AUTO IMAGE ADJUSTMENT
FOR OPTIMAL DISPLAY
CHANGE RESOLUTION TO 1366 x 768
N225WU
PROCESSING AUTO IMAGE ADJUSTMENT
FOR OPTIMAL DISPLAY
CHANGE RESOLUTION TO 1920 x 1080
Pressing the AUTO button allows the monitor to automatically optimize the screen to the current display
mode.
If you are not satisfied with the optimized screen, you can manually adjust the position of the display area,
frequency, phase and sharpness in the OSD menu.
(Only available for D-SUB [analog] signals. Note that the sharpness setting is only available for digital signals.)
NOTE
What is "Auto Image Adjustment"? The Auto Image Adjustment option allows you to improve the pic-
y
ture quality if the screen is dimmed, if the text appears blurred or spread, if the screen flickers or if the
display area is not centered after adjusting the resolution. (Only available for D-SUB [analog] signals.)
Page 25

Troubleshooting
25
TROUBLESHOOTING
Nothing is displayed on the screen
Is the monitor's power cord
plugged in?
Is the power indicator on? yCheck the power indicator.
Is the power indicator displaying
as purple?
Is the power indicator blinking? yIf the monitor is in power saving mode, move the mouse or press any
Is the "OUT OF RANGE" message displayed?
Is the "CHECK SIGNAL CABLE" message is displayed?
The "OSD LOCKED" message is displayed.
Is the "OSD LOCKED" message displayed when the MENU
button is pressed?
yCheck if the power cord is correctly plugged in to the outlet.
yAdjust the brightness and the contrast.
key on the keyboard to switch the display on.
yCheck if the computer is turned on.
yThis occurs when signals transferred from the PC (video card) are out
of the horizontal or vertical frequency range of the monitor. Please see
the "Product Specification" section of this manual to set the appropriate frequency.
yThis is displayed when the signal cable between the PC and the moni-
tor is missing or disconnected. Check the cable and reconnect.
yThe OSD lock feature is enabled to prevent undesired modification
of the OSD settings. Press and hold the MENU button for a couple of
seconds to unlock the OSD. (The "OSD UNLOCKED" message will be
displayed.)
ENGLISH
ENG
The screen retains an image.
Does image sticking occur even
when the monitor is turned off?
yDisplaying a still image for a prolonged time may cause damage to the
screen, resulting in the retention of the image.
yUse a screen saver to protect the screen when using the monitor for a
prolonged period of time.
NOTE
Vertical Frequency: In order to display an image, the screen must be refreshed dozens of times per
y
second like a fluorescent lamp. The number of times the screen is refreshed per second is called
vertical frequency or refresh rate and is represented by Hz.
Horizontal Frequency: The time it takes to display one horizontal line is called the horizontal cycle.
y
The number of horizontal lines displayed in one second can be calculated by dividing one by the horizontal cycle. This is called horizontal frequency and is represented by kHz.
Page 26

ENGLISH
ENG
Troubleshooting
26
The image is displayed abnormally.
Does the display area appear
uncentered?
Does the screen exhibit vertical
lines?
Does the screen display horizontal frequencies, or does the
text appear blurred?
Pressing the AUTO button will automatically optimize the screen to the
current display mode.
If you are not satisfied with the optimized screen, you can manually
adjust the POSITION option in the OSD menu.
Pressing the AUTO button will automatically optimize the screen to the
current display mode.
If you are not satisfied with the optimized screen, you can manually
adjust the FREQUENCY option in the OSD menu.
Pressing the AUTO button will automatically optimize the screen to the
current display mode.
If you are not satisfied with the optimized screen, you can manually
adjust the PHASE option in the OSD menu.
NOTE
Check if the video card's resolution or frequency is within the range allowed by the monitor and set to
y
the recommended (optimal) resolution in Control Panel > Display > Settings.
Failing to set the video card to the recommended (optimal) resolution may result in blurred text, a
y
dimmed screen, a truncated display area or misalignment of the display.
The configuration procedure may differ depending on your computer and/or operating system. Also,
y
some video cards may not support certain resolutions. If this is the case, contact the computer or
video card manufacturer for assistance.
The AUTO option is only available for D-SUB (analog) signals.
y
The recommended monitor resolution (optimized resolution) of the WMS 2011 operating system is
y
usually 1364 x 768, but the actual monitor resolution is 1366 x 768. This is not a monitor malfunction;
it occurs due to the characteristics of the operating system. (Only N195WU model)
The display color is abnormal.
Does the display color appear
discolored (16 color)?
Does the display color appear
unstable or in monochrome?
Are there spots on the screen? yWhen using the monitor, pixilated spots (red, green, blue, white or
ySet the color to 24 bit (true color) or higher. In Windows, go to Control
Panel > Display > Settings > Color Quality.
yCheck if the signal cable is connected properly. Re-connect the cable
or re-insert the PC's video card.
black) may appear on the screen. This is normal for the LCD screen.
It is not an error nor is it related to the monitor's performance.
Page 27

Product Specication
27
PRODUCT SPECIFICATION
N195WU
LCD Screen Type 470.1 mm (18.51 inch) TFT (Thin Film Transistor)
LCD (Liquid Crystal Display) Screen
Diagonal length of the screen: 470.1 mm
Pixel Pitch 0.30 mm x 0.30 mm
Resolution Maximum Resolution 1366 x 768 @ 60 Hz
Recommended Resolution 1366 x 768 @ 60 Hz
Video Signal Horizontal Frequency 30 kHz to 66 kHz
Vertical Frequency 57 Hz to 63 Hz
Synchronization Separate Sync / USB
Input Connector 15-pin D-SUB (Analog), USB
Power 19 V 1.7 A
Power Consumption On Mode: 22 W (Typical)
Power Saving Mode ≤ 1 W / 7 W
Off Mode ≤ 1 W
AC/DC Adapter Manufacturer : LITE-ON, Model PA-1650-68
Input: AC 100-240 V
Output: DC 19 V
Dimension Monitor Size (Width x Height x Depth)
457.9 mm x 369.5 mm x 197.9 mm
Weight (Without
Packaging)
Stand Angle
Adjustment
Environment
Condition
2.6 kg
Forwards/Backwards: -5° to 15°
Operating Condition Temperature: 10°C to 35°C;
Humidity: 10% to 80%
Storing Condition Temperature: -20°C to 60°C;
Humidity: 5% to 90%
ENGLISH
ENG
The specifications are subject to change without notice.
Page 28

ENGLISH
ENG
Specications
28
N225WU
LCD Screen Type 546.8 mm (21.53 inch) TFT (Thin Film Transistor)
LCD (Liquid Crystal Display) Screen
Diagonal length of the screen: 546.8 mm
Pixel Pitch 0.248 mm x 0.248 mm
Resolution Maximum Resolution 1920 x 1080 @ 60 Hz
Recommended Resolution 1920 x 1080 @ 60 Hz
Video Signal Horizontal Frequency 30 kHz to 68 kHz
Vertical Frequency 57 Hz to 63 Hz
Synchronization Separate Sync / USB
Input Connector 15-pin D-SUB (Analog), USB
Power 19 V 3.2 A
Power Consumption On Mode: 28 W (Typical)
Power Saving Mode ≤ 1 W / 7 W
Off Mode ≤ 1 W
AC/DC Adapter Manufacturer : LITE-ON, Model PA-1650-68
Input: AC 100-240 V
Output: DC 19 V
Dimension Monitor Size (Width x Height x Depth)
524.6 mm x 406.9 mm x 198 mm
Weight (Without
Packaging)
Stand Angle
Adjustment
Environment
Condition
3.1 kg
Forwards/Backwards: -5° to 15°
Operating Condition Temperature: 10°C to 35°C;
Humidity: 10% to 80%
Storing Condition Temperature: -20°C to 60°C;
Humidity: 5% to 90%
The specifications are subject to change without notice.
Page 29

Product Specication
29
Preset Mode
N195WU
Preset Mode
720 x 400 31.468 70 -/+
640 x 480 31.469 60 -/-
800 x 600 37.879 60 +/+
1024 x 768 48.363 60 -/-
1360 x 768 47.712 60 +/+
1366 x 768 47.712 60 +/+
Horizontal
Frequency (kHz)
N225WU
Preset Mode
720 x 400 31.468 70 -/+
640 x 480 31.469 60 -/-
800 x 600 37.879 60 +/+
1024 x 768 48.363 60 -/-
1360 x 768 47.712 60 +/+
1366 x 768 47.712 60 +/+
1680 x 1050 64.674 60 -/-
1680 x 1050 65.290 60 -/+
1920 x 1080 67.500 60 +/+
Horizontal
Frequency (kHz)
Vertical
Frequency (Hz)
Vertical
Frequency (Hz)
ENGLISH
ENG
Polarity (H/V) Remark
Polarity (H/V) Remark
Power Indicator
N195WU
Mode LED Color
On Mode Purple
Power Saving Flashing Purple
Off Mode Off
N225WU
Mode LED Color
On Mode Blue
Power Saving Flashing Blue
Off Mode Off
Page 30

Proper Posture
30
ENGLISH
ENG
PROPER POSTURE
Proper posture for using the monitor
Adjust the angle so that the screen is slightly lower than your eyes.
Using the monitor for a prolonged period of time can cause eye fatigue. Take a 10-minute break every
y
hour.
The stand is designed to best support the monitor when the optimal conditions are selected.
y
Adjust the angle of the monitor from -5° to 15° to obtain the best view of the screen.
You should be
looking
slightly down at
the screen.
Adjust the angle
from -5° to 15°
So that there is no
reflection
or glare from the
screen.
Place your hands gen-
tly on the keyboard,
keeping your arms bent
at the elbows
and extended horizon-
tally in front of you.
Page 31

Page 32

Make sure to read the Safety Precautions
before using the product.
Keep the Owner's Manual(CD) in an
accessible place for future reference.
The model and serial number of the SET
is located on the back and one side of the
SET. Record it below should you ever need
service.
MODEL
SERIAL
EN ERGY STAR is a s et of power-sa ving
guidelines issued by the U.S. Environmental
Protection Agency(EPA).
As an ENER GY STAR Partner LGE U. S. A.,Inc. has
determined that this product meets the ENERGY STAR
guidelines for energy efficiency.
 Loading...
Loading...