LG MBM645573 User Manual
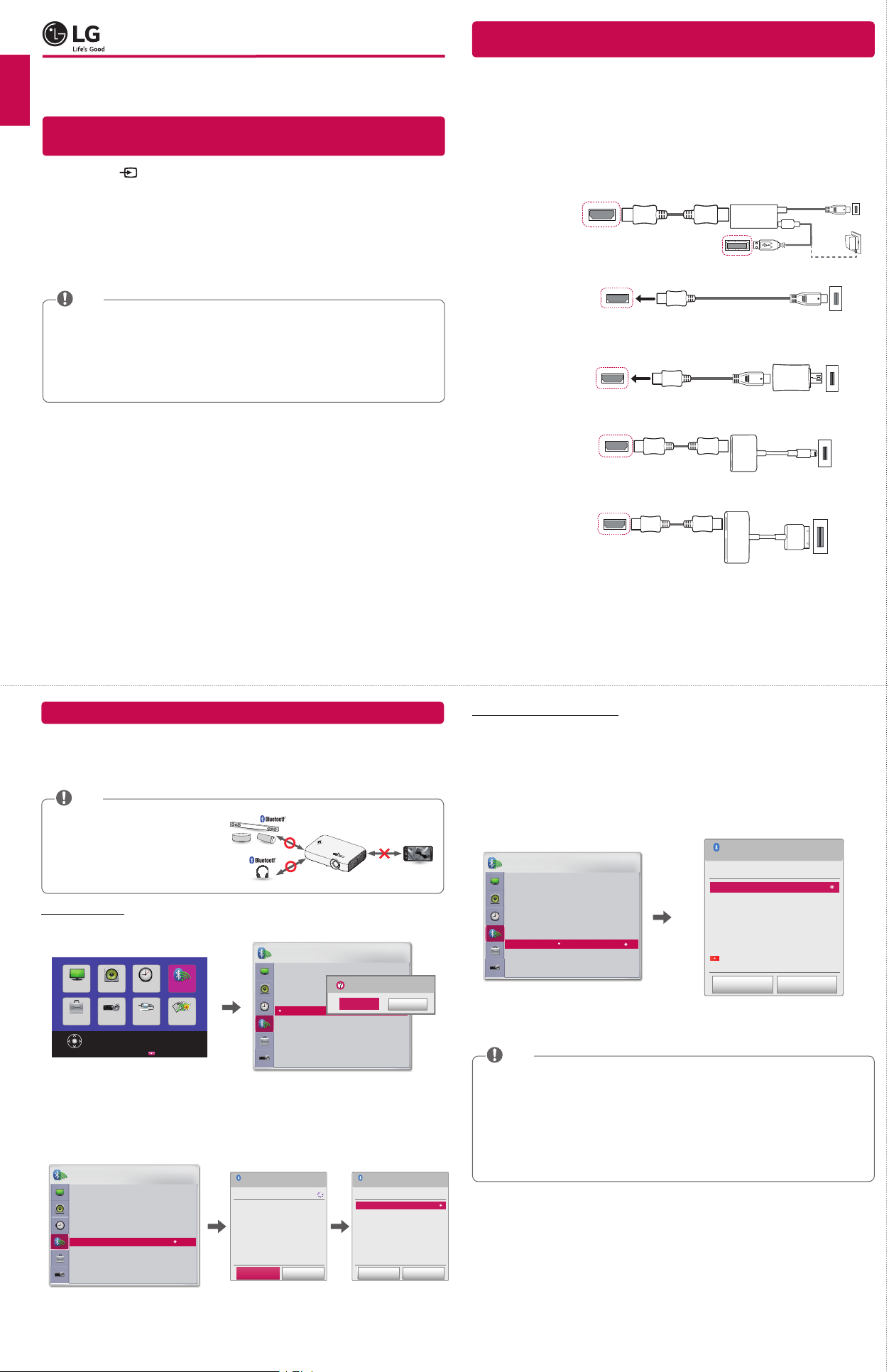
Quick User Guide for Projector
ENGLISH
• Connect a smart device (smartphone, tablet, etc.) or laptop to the projector using the
wired/wireless connection to enjoy the smart device or laptop screen enlarged by the
projector.
To connect a smart device (smartphone, tablet, etc.) or laptop to
the projector using the wireless connection
Press the INPUT button on the projector remote control and select SCREEN SHARE.
Launch the relevant SCREEN SHARE function* on the device you want to connect. Search
for the projector on the smart device to connect. After the connection is made, the smart
device screen will be displayed through the projector.
(For specic instructions regarding this function, refer to the owner's manual for the smart
device.)
* SCREEN SHARE functions
- Android OS smart device: Miracast (LG Electronics, etc.), Screen Mirroring (Samsung
Electronics, etc.), Wireless Mirroring, etc.
- Windows OS laptop: Intel WiDi, Miracast, etc.
NOTE
• Depending on the device you are using, the wireless connection may be weak or
unstable. In this case, make changes in Group to improve the connection.
• Depending on the network's environment, the wireless connection may be weak
or unstable. In this case, press the SETTINGS button on the remote control and
change the channel settings in WIRELESS → SCREEN SHARE → Channel →
Manual.
- Using the 5.0 GHz band is recommended.
To connect a smart device (smartphone, tablet, etc.) to the
projector using the wired connection
Connect a smart device to the projector using a cable* and set the external input of the
projector to HDMI. The smart device screen will then be displayed through the projector.
For model-specic instructions regarding use of the wired connection, please check with
the smart device manufacturer.
Supported smart devices may change depending on the circumstances of each
manufacturer.
* Examples of how to connect a cable to different smart devices (cable purchased
separately).
Charging port of a
smart device
Charging
cable of
a smart
device
Charging port of
a smart device
Charging port of
a smart device
Charger
Slimport supported
devices
MHL (5-pin) supported
devices
MHL (11-pin) supported
devices
Projector HDMI port
Projector HDMI port
(MHL supported port)
Projector HDMI port
(MHL supported port)
HDMI cable
Projector USB port
MHL cable
Slimport adapter
MHL cable
5-pin to 11-pin
converter
www.lg.com
P/No: MBM64557328 (1602-REV00)
*MBM64557328*
To Connect a Bluetooth Audio Device (Speaker/Headset)
The Bluetooth feature of the projector searches for nearby Bluetooth audio devices and
enables you to connect your desired Bluetooth device and your projector wirelessly, so you
can hear the audio from your projector via your desired Bluetooth audio device.
The following is how to connect a Bluetooth audio device:
* The menus in the images may differ in the actual product.
NOTE
• The Bluetooth function is to
connect the product to Bluetooth
speakers or Bluetooth headset.
You cannot connect the product
to a mobile phone through the
Bluetooth function.
Search Device
Press the SETTINGS button on your remote control and set WIRELESS → Bluetooth
1
to On.
PICTURE AUDIO TIME
OPTION 1 OPTION 2 INPUT MY MEDIA
Press OK(⊙) to set your wireless settings.
Set your desired Bluetooth audio device to Pairing mode.
2
(For information on how to set up the Pairing mode, see the manual of your Bluetooth
WIRELESS
ExitCustomer Support
audio device.)
Select the Search Device option to search for a device to connect to. (The total search
3
time is about 15 seconds. When your desired device appears in the list, you can stop
the search by selecting Stop searching. The time it takes to connect to a device may
vary according to the signal strength and the number of devices.)
WIRELESS
• SCREEN SHARE : [PJTR][LG][0000]
• Bluetooth : On
ꔂ Move ꔉ OK
• Group
• Channel
• Search Device
• List of registered devices
• AV Sync. Adjust
WIRELESS
• SCREEN SHARE : [PJTR][LG][0000]
• Bluetooth : On
Search Device
List
Please wait.
Stop searching Close
Searching...
ꔂ Move ꔉ OK
Would you like to turn on Bluetooth?
• Group
• Channel
Yes
• Search Device
• List of registered devices
• AV Sync. Adjust
Search Device
List
HBS-700
Press OK(ꔉ) to connect the device.
Re-search
No
Search complete
Close
Apple Lightning Digital AV
adapter supported devices
Apple 30-pin Digital AV
adapter supported devices
* The picture may look different from the actual product.
Projector HDMI port
Projector HDMI port
HDMI cable
HDMI cable
Lightning Digital AV
adapter
Apple 30-pin
Digital AV
adapter
Charging port of
a smart device
Charging port of
a smart device
List of registered devices
Bluetooth audio devices that have been connected to your product at least once are
automatically added to List of registered devices so that you can select and connect your
desired device without a search later on. The following is how to connect a Bluetooth audio
device:
* The menus in the images may differ in the actual product.
Press the SETTINGS button on your remote control and set WIRELESS → Bluetooth
1
to On.
Select WIRELESS → List of registered devices.
2
(Make sure that your desired Bluetooth audio device is turned on.)
WIRELESS
• SCREEN SHARE : [PJTR][LG][0000]
• Bluetooth : On
Select the Bluetooth audio device you want to connect to, and then the device will be
3
connected.
• Group
• Channel
• Search Device
• List of registered devices
• AV Sync. Adjust
ꔂ Move ꔉ OK
NOTE
• If Bluetooth is On when you turn on your projector, the most recently connected
Bluetooth device will automatically be connected. Bluetooth audio devices, however,
have a feature that automatically turns themselves off, so please make sure your
Bluetooth audio device is turned on first. (For more information, see the manual of
your Bluetooth audio device.)
• If the screen is out of sync with the sound of your Bluetooth audio device, adjust the
synchronization with the AV Sync. Adjust option.
• It is recommended that you keep the distance between your projector and the
connected Bluetooth device within 5 m (16 feet).
List of registered devices
List
HBS-700
Delete
Press OK(ꔉ) to connect the device.
Delete All Close
Select the device you want to connect to after the search is completed, and then the
4
Bluetooth audio device will be connected and added to List of registered devices
automatically.
 Loading...
Loading...