Lg M6503C User Manual [pt]
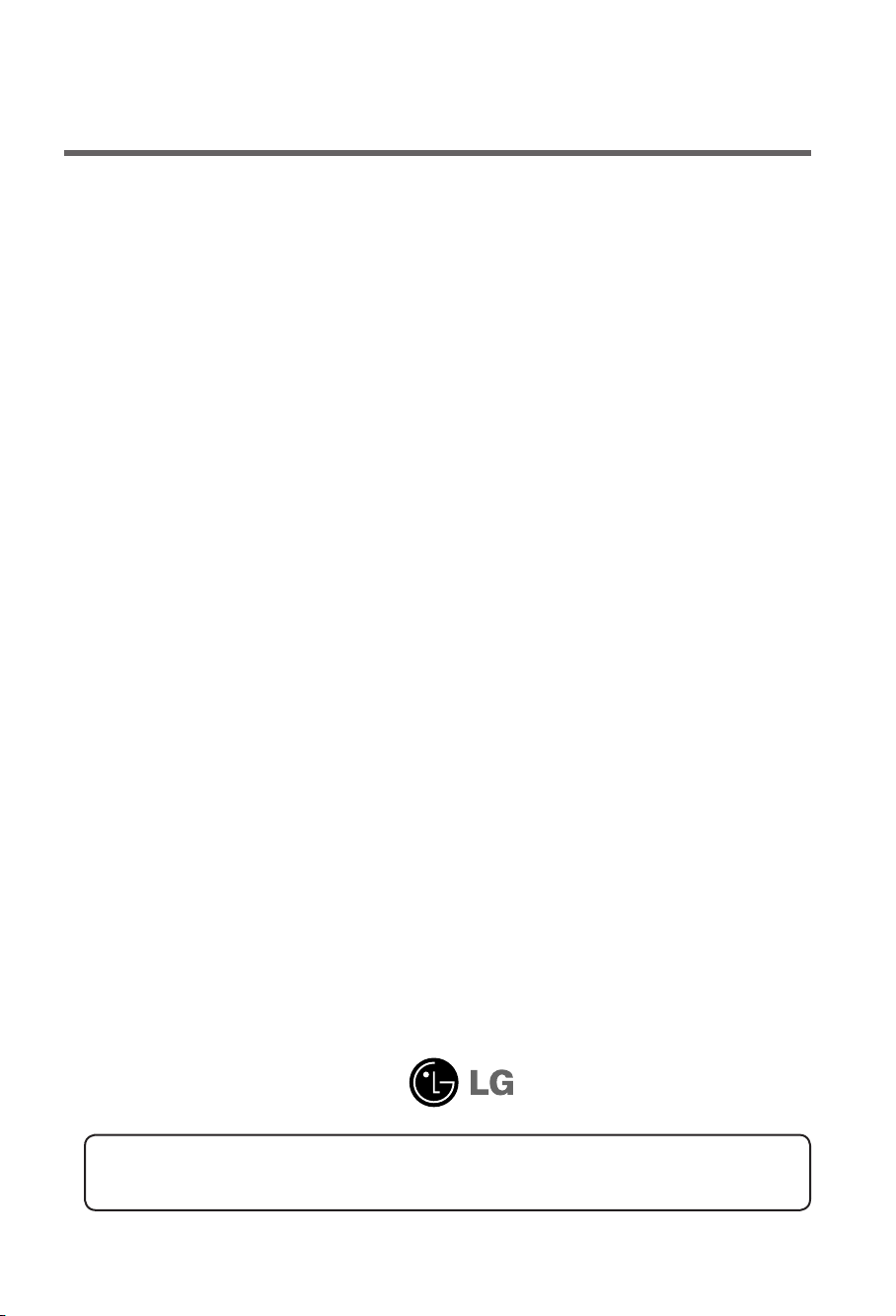
Guia do usuário
M6503C
N
ão deixe de ler a seção Precauções de segurançaantes de utilizar o produto.Mantenha o
Guia do usuário (CD) em um local de fácil acesso, para futuras consultas.
O
bserve a etiqueta colada no produto e passe essas informações ao revendedorquando
solicitar manutenção.
É normal um ruído temporário quando LIGA ou DESLIGA o dispositivo.
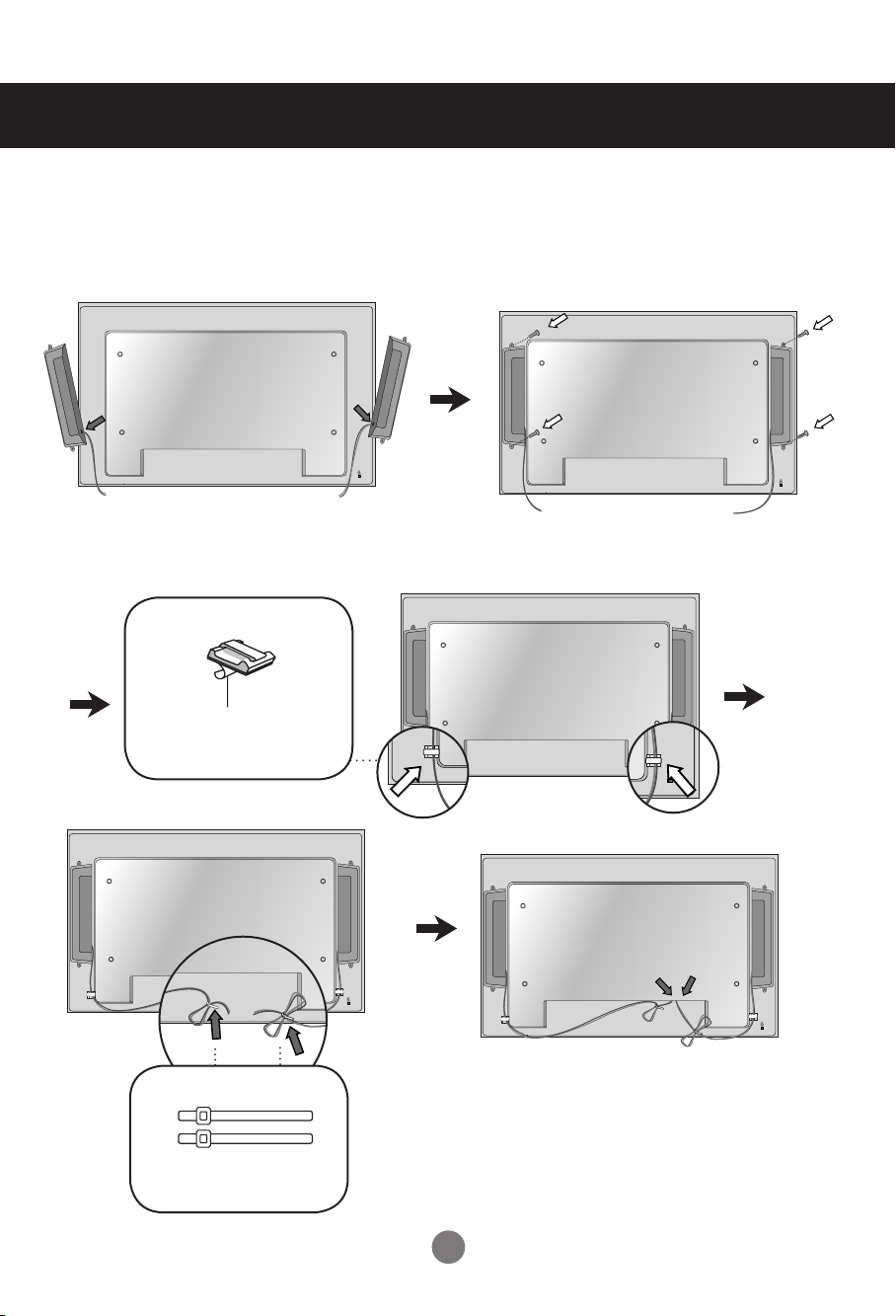
Conectando os alto-falantes
- Apenas em alguns modelos.
Após montar a coluna ao produto, utilizando os parafusos, conforme indicadona figura
abaixo, ligue o cabo da coluna.
Após a instalação das colunas, utilize os fixadores e a corda para prender e arrumar
oscabos das colunas.
Fixador para cabo
Remova o papel.
* Esta funcionalidade não está disponível-
para todos os modelos.
Corda para prender cabo
* Esta funcionalidade não está disponível-
para todos os modelos.
Quando o alto-falante é instalado.
*Conectar o terminal de entrada comum corre-
spondente de cor apropriado.
1
1
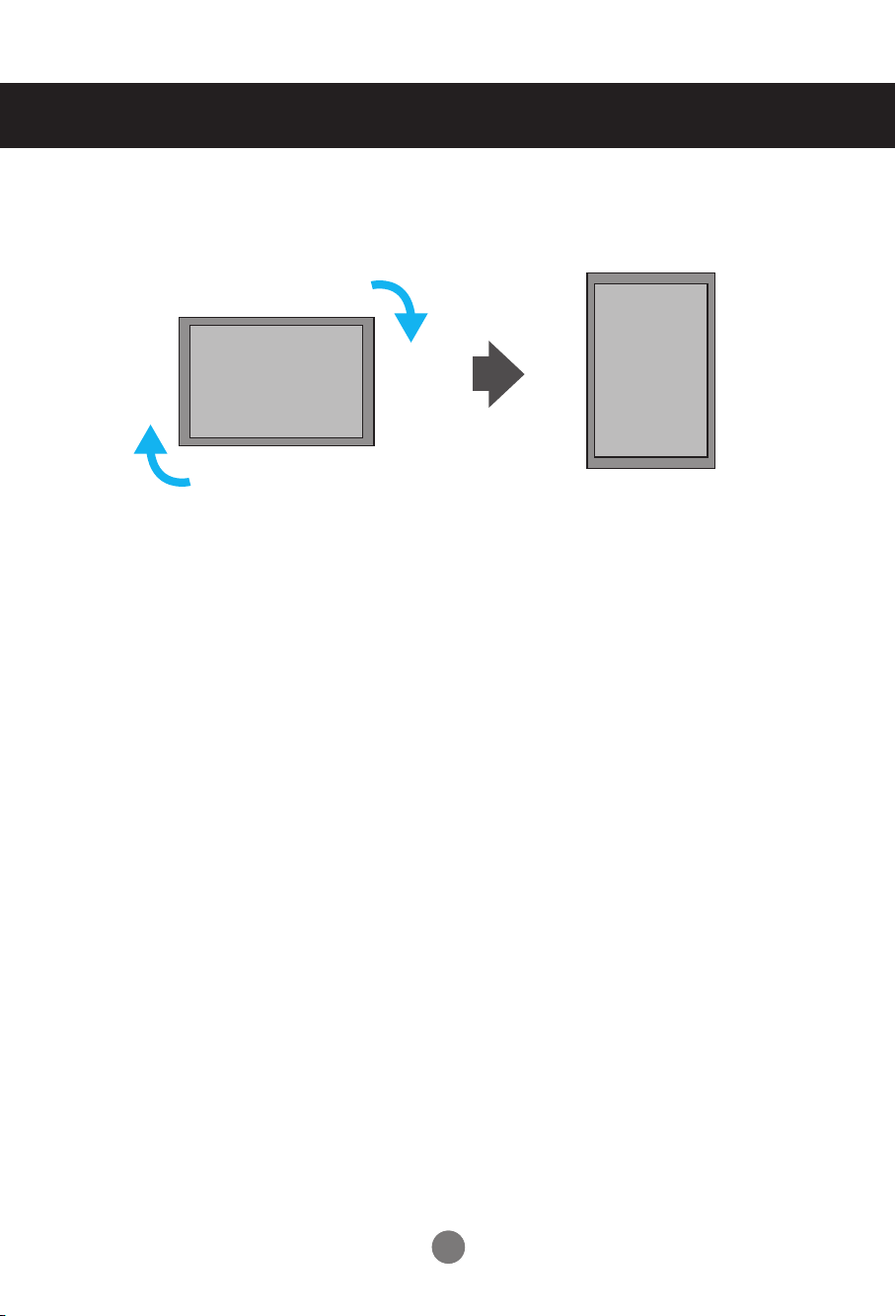
Para instalar na Vertical
- Apenas em alguns modelos.
"Ao instalar na Vertical, rode no sentido dos ponteiros do relógio,com
base na sua frente."
2
2
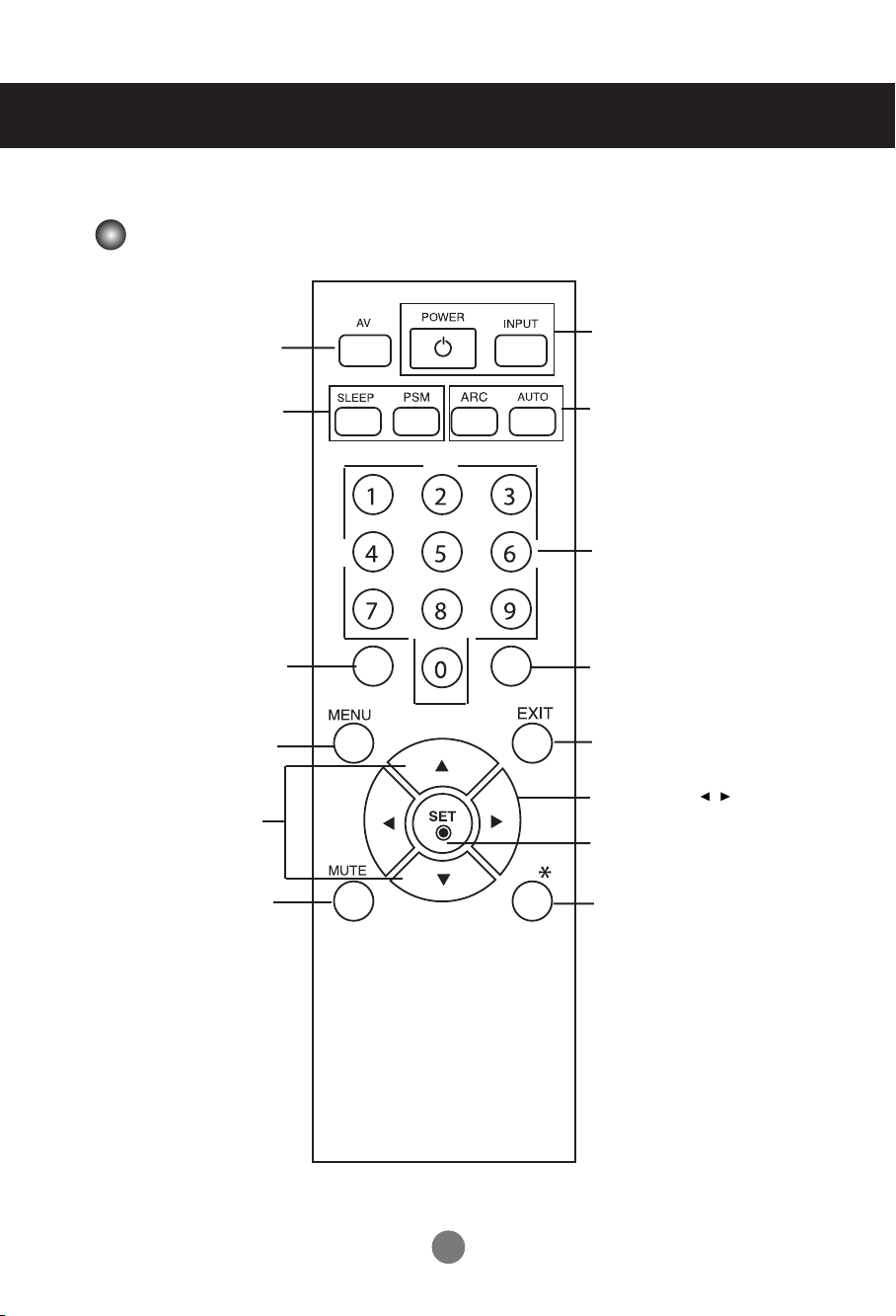
Usando o controle remoto
Nome dos botões do controle remoto
• Botão AV
• Botão SLEEP
Ao assistir AV, RGB PC, HDMI/DVI,
O aparelho será desligadoautomatica-
mente apósum determinado período.
Pressione este botão repetitivament-
epara selecionar uma duraçãoad-
Não há suporte para nenhuma
(economia de energia)
Component
equada.
Alterna através de denições
• Botão PSM
devídeo pré-denidas.
função.
•
Botão MENU
• Botões paracima,
para baixo
• Botão MUTE
• Botão POWER (ligar/desligar)
• Botão INPUT(seleção de entrada)
(consulte a próxima página)
• Botão ARC
Proporção Correcção.Alterna entre
opções de proporção.
• Botão AUTO
Função de ajuste
automático(operacional somente para
sinal analógico)
Não há suporte para nenhuma função.
Não há suporte para
nenhuma função.
•
Botão EXIT(sair)
• Botão Volume
Volume para cima e para baixo
• Botão Check (verificar)
Não há suporte para
nenhuma função.
3
3
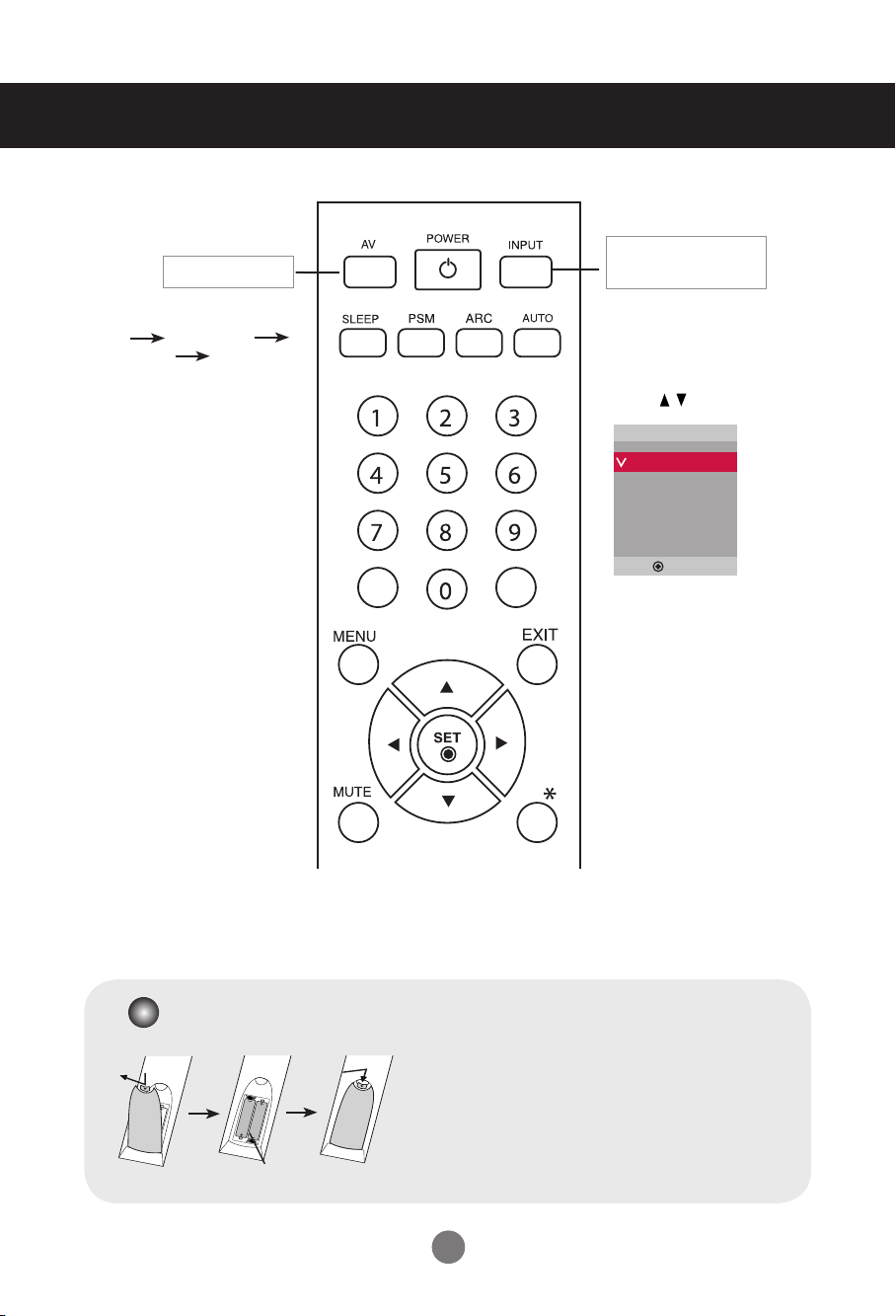
Usando o controle remoto
• Botão AV
Alterna através de vídeo
AV Component
RGB PC HDMI/DVI
• Botão Input Select
(seleção de entrada)
Se você pressionar o botão
umavez, a seguinte janela
deentrada de sinal será
exibida.Selecione o tipo de
sinaldesejado usando o
botão .
Entrada
AV
Component
RGB PC
HDMI/DVI
▲▼
Inserindo pilhas no controle remoto.
1. Retire a protecção das pilhas.
2. Insira as pilhas com a polaridade correta (+/-).
3. Feche a protecção das pilhas.
• Descarte as pilhas usadas em lixeiras
apropriadaspara evitar poluição ambiental.
Tipo AAA
4
4

Nome e função das peças
* A imagem do produto no manual pode ser diferente da imagem real.
Visão da parte traseira
Conector de energia: Conecte o cabo de força
Portas seriais RS-232C
Sinais de entrada de PC
: HDMI suporta entrada de Alta Denição e HDCP (Protecção de Conteúdos Digitais
comextensão de banda alta). Alguns dispositivos necessitam de HDCP para visualizarsinais de HD.
Saída de som do PC
: Conecte o cabo de áudio à saída de linha (*LINE OUT) da placa de som do PC.
Porta do controle remoto com fio
Portas AV
Porta LAN
Portas para Colunas
*LINE OUT (saída de linha)
Terminal usado para conexão com o alto-falante incluindo um amplificador embutido (Amp). Certifiquese de que o terminal de conexão da placa de som do PC está funcionando antes de conectar. Se asaída
de áudio da placa de som do PC for apenas para alto-falante, reduza o volume do PC.Se a saída de
áudio da placa de som do PC permitir tanto saída para alto-falante quanto saída de linha,faça a
conversão em saída de linha usando o jumper de placa do programa (consulte o manual da placade
som).
5
5
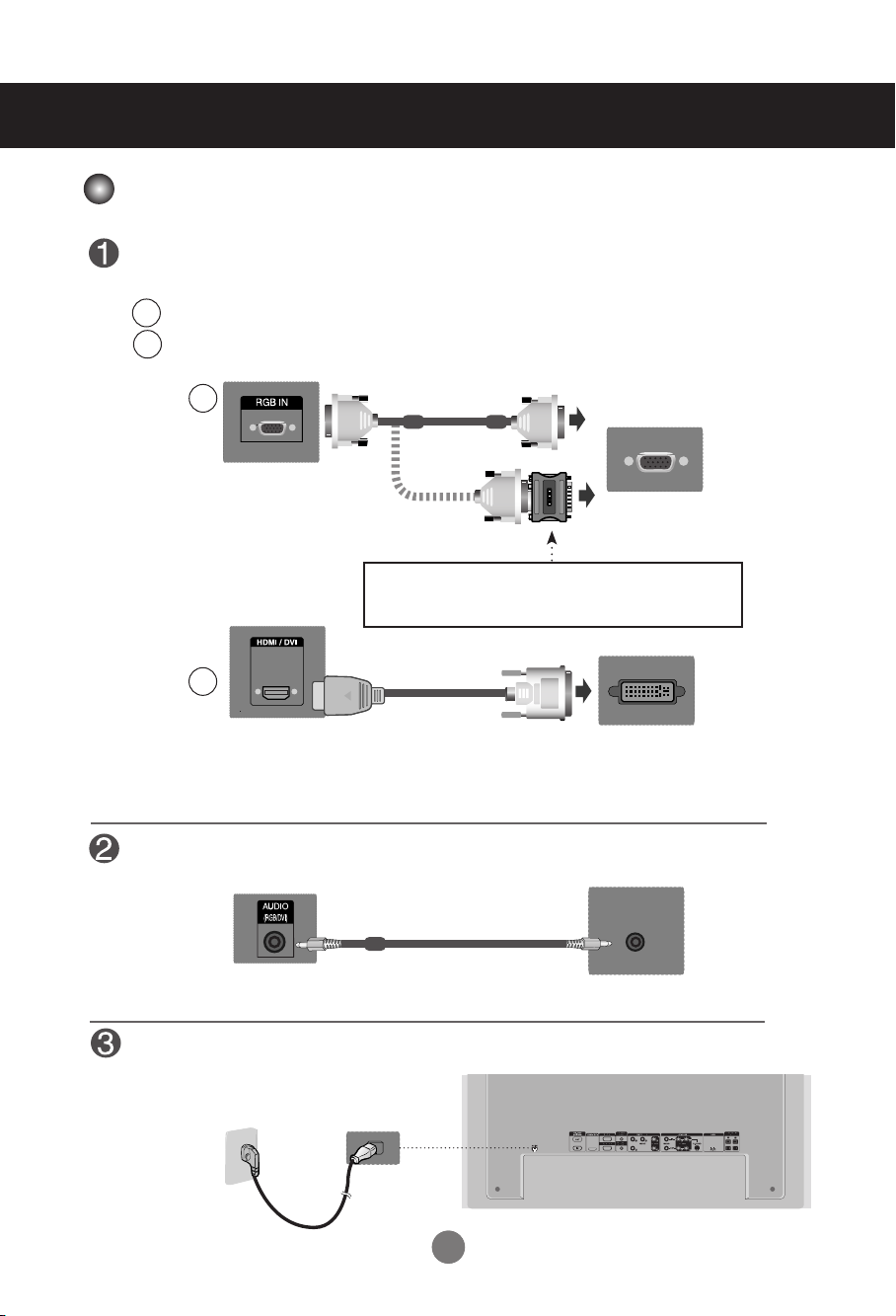
Conectando dispositivos externos
Ao conectar ao PC
Antes de tudo, verique se o computador, o aparelho e os periféricos estão desligados.
Em seguida, conecte o cabo de entrada de sinal.
Ao conectar com o cabo de entrada de sinal D-Sub.
A
Ao conectar com o cabo de entrada de sinal HDMI-DVI. (não incluído)
B
* Quando é usado HDMI PC, pode ocorrer um problema de compatibilidade do produto.
A
PC
Parte traseira do aparelho.
MAC
Adaptador do Macintosh (não incluído)
Usa o adaptador padrão do Macintosh, pois há um adaptadorincompatível disponível no mercado. (Sistema de entrada diferente)
B
PC/
MAC
Parte traseira do aparelho.
* O utilizador deve utilizar cabos de interface de sinais protegidos (cabo de 15 pinos Dsub, cabo DVI)com
núcleos de ferrite para manter o cumprimento das normas em relação ao produto.
(não incluído)
PC
Ligue o cabo de áudio.
Parte traseira do aparelho.
Conecte o cabo de força.
Parte traseira do aparelho.
6
6
PC
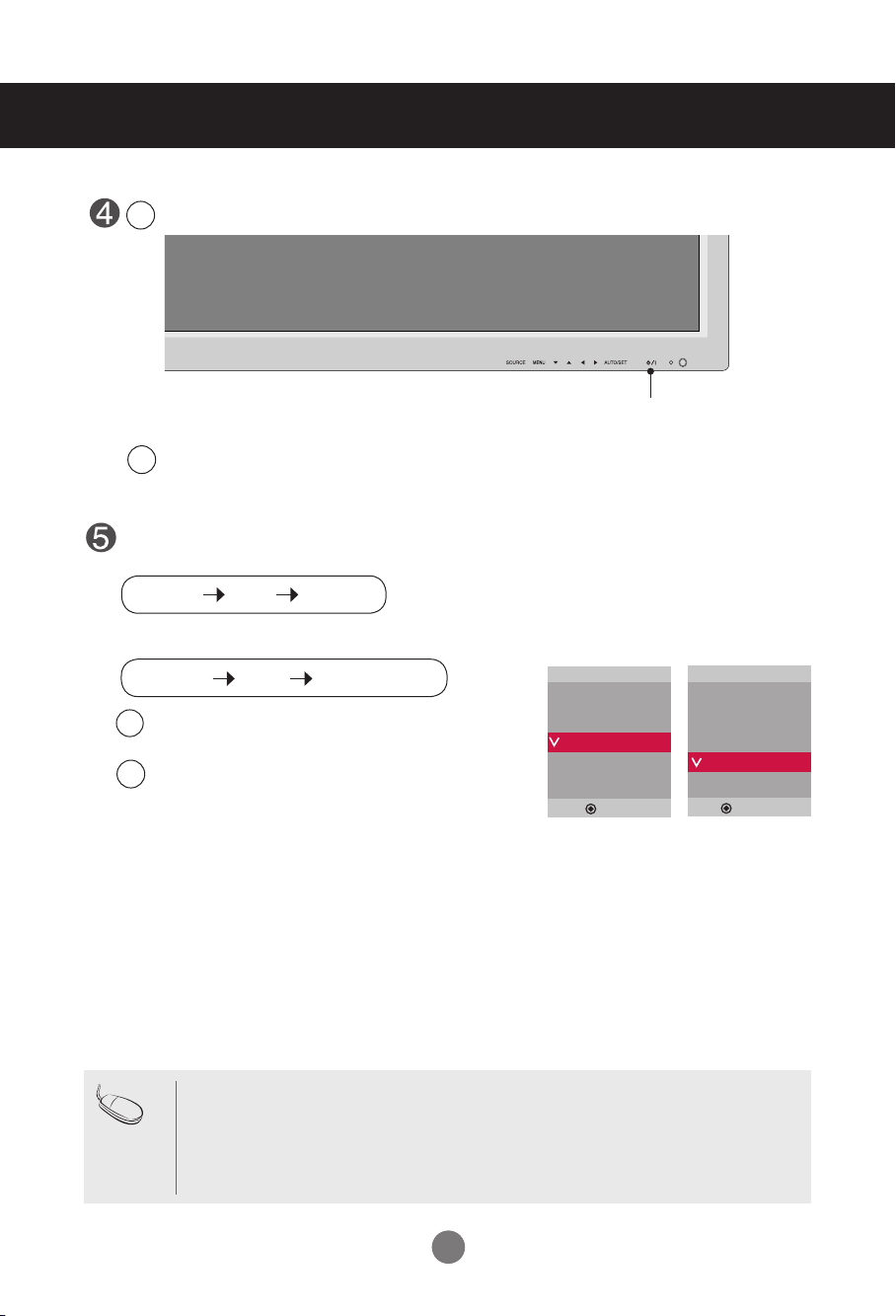
Conectando dispositivos externos
Ligue pressionando o botão Power (ligar/desligar) no aparelho.
1
Botão POWER (ligar/desligar)
Ligue o PC.
2
Selecione um sinal de entrada.
Pressione o botão INPUT (fonte) no controle remoto para selecionar o sinal de entrada.
INPUT SET
▼▲
Ou então, pressione o botão SOURCE na parte da frente do aparelho.
SOURCE
Ao conectar com o cabo de entrada de sinal D-Sub.
A
• Selecione RGB PC : sinal analógico D-Sub de 15 pinos.
Ao conectar com o cabo de entrada de sinal HDMI-DVI.
B
• Selecione HDMI/DVI: sinal digital HDMI-DVI.
Nota
▼▲
•
Como conectar dois computadores.
Conecte os cabos de sinal (HDMI-DVI) em cada computador.
Pressione o botão INPUT (fonte) em um controle remoto para selecionar o computador a
serusado.
•
Ligue directamente a uma saída de energia ligada à terra ou tomada múltipla (trêsvertentes
conectores).
AUTO/SET
Entrada
AV
Component
RGB PC
HDMI/DVI
▲▼
Entrada
AV
Component
RGB PC
HDMI/DVI
▲▼
7
7
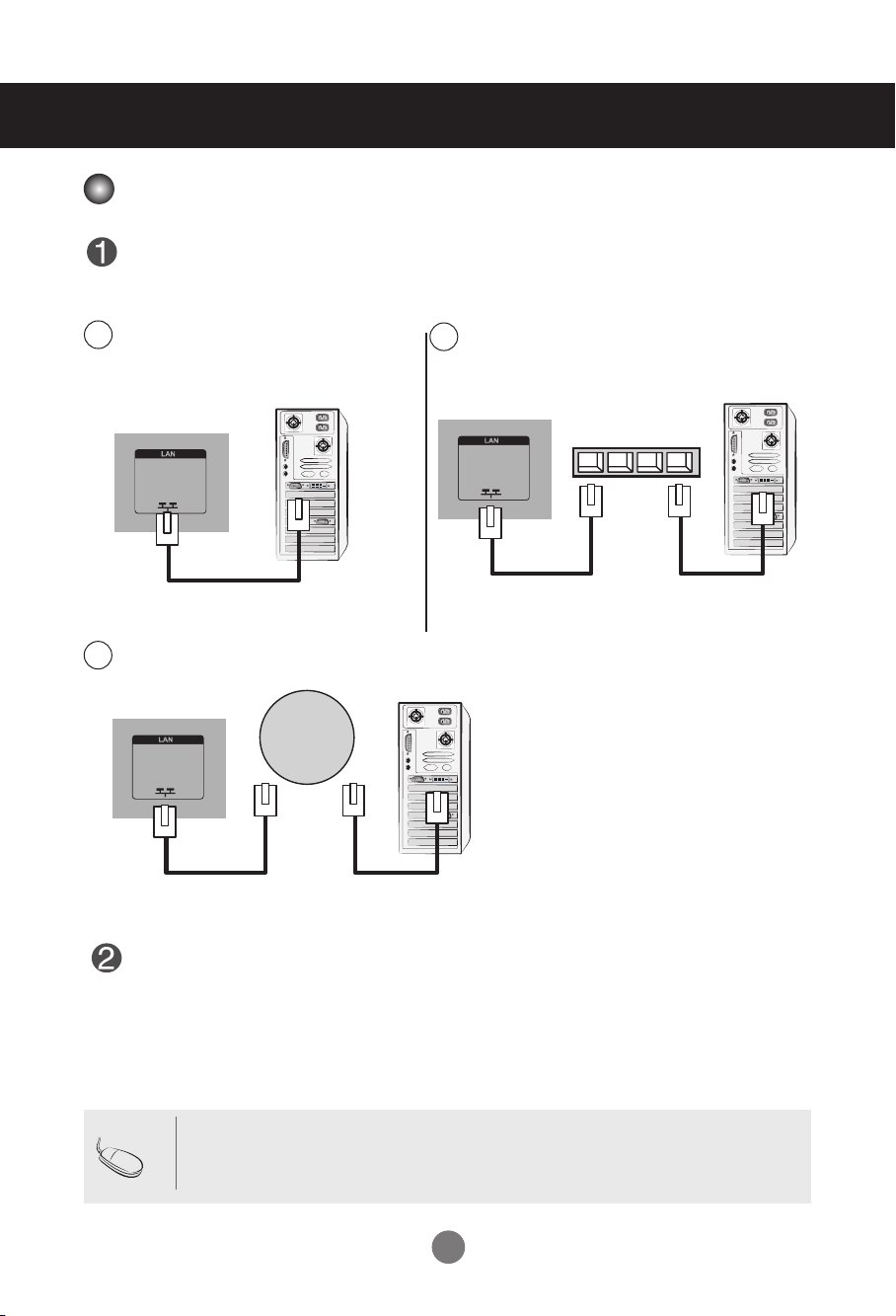
Conectando dispositivos externos
Network
Ao utilizar o LAN
Ligue o cabo Lan, conforme indicado na imagem a seguir.
Ligue o PC ao Monitor directamente.
A
Usar um router (Interruptor)
B
LAN
Produto
Usar a Internet
C
LAN
Produto
Ligue o cabo LAN e instale o programa eZ-Net Manager no CD-ROM.Para mais
informações sobre o programa, por favor consulte o Guia eZ-Net incluídono CD.
PC
LAN
Interruptor
Produto
PC
PC
Nota
• Utilizar LAN estabelece a comunicação entre o seu PC e o monitor, e permite utilizar osmenus
de instruções no ecrã no PC, bem como no monitor.
8
8
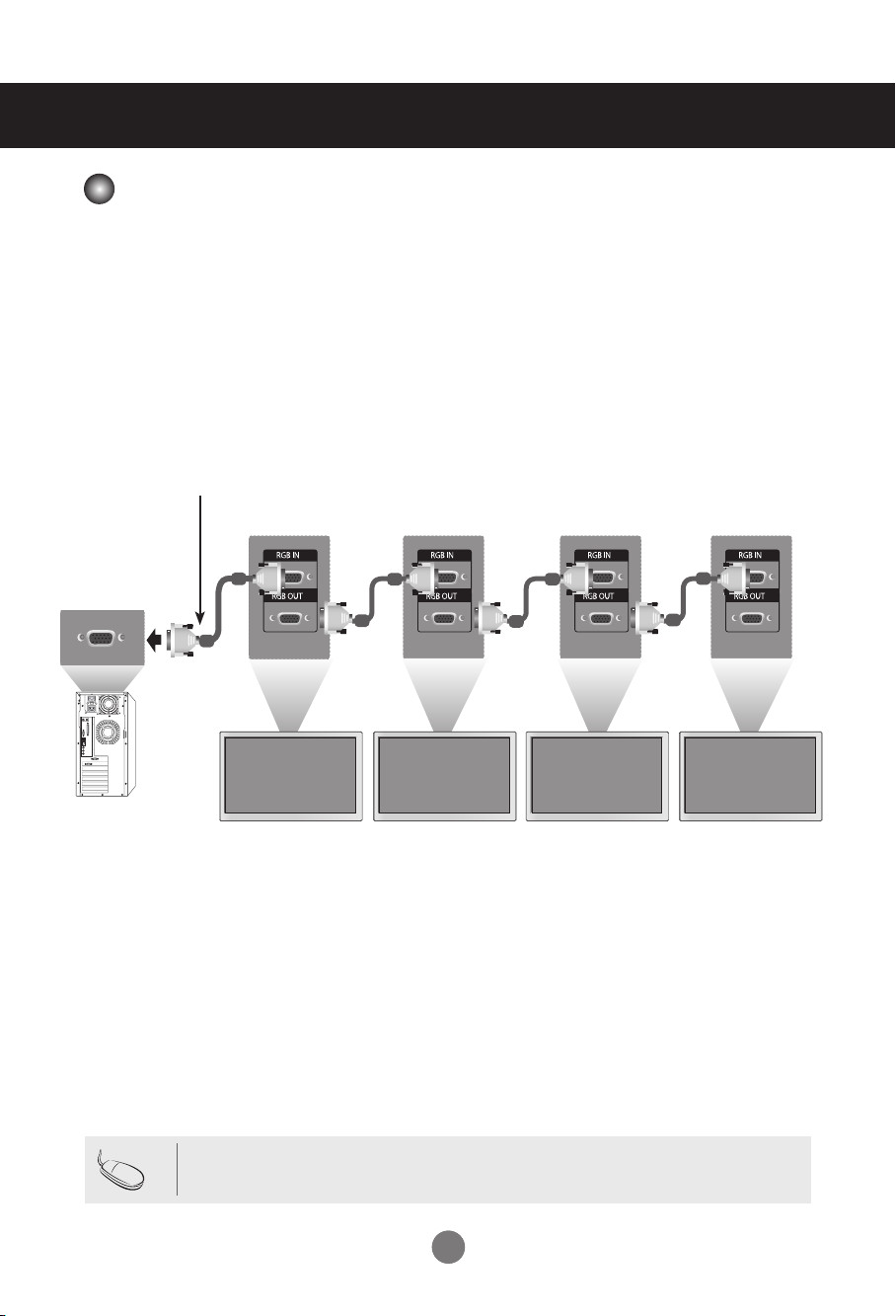
Conectando dispositivos externos
Monitores de encadeamento em série
Use esta função quando exibir entradas de RGB ANALÓGICO de um PC para outro produto.
•
Para usar produtos diferentes conectados um ao outro
Conecte uma extremidade do cabo de entrada de sinal (Cabo de sinal D-Sub de 15 pinos)
aoconector RGB OUTdo produto 1e conecte a outra extremidade ao conector RGB IN
deoutros produtos.
Cabo de sinal D-Sub de 15 pinos
PC
Nota
Produto 1
• Ao ligar/desligar o formato em cascata, são recomendados cabos sem perdas.
Recomendamos a utilização do distribuidor de sinal.
Produto 2
9
9
Produto 3
Produto 4
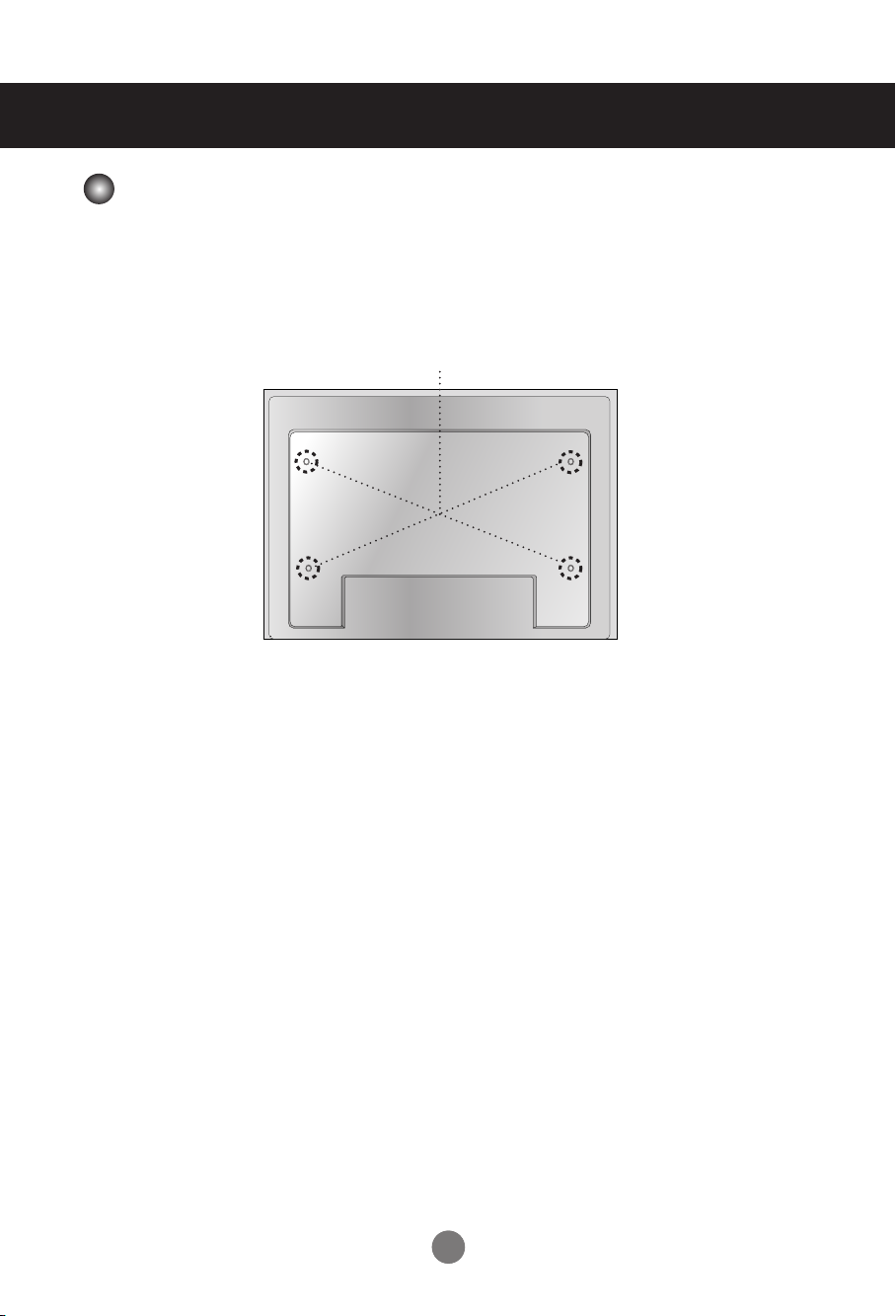
Conectando dispositivos externos
Montagem em parede de FDMI VESA
Este produto suporta um interface de montagem de FDMI VESA. Estessuportes de montagem
são comprados separadamente e não estãodisponíveis na LG. Consulte as instruções incluídas
nos suportes demontagem para mais informações.
10
10
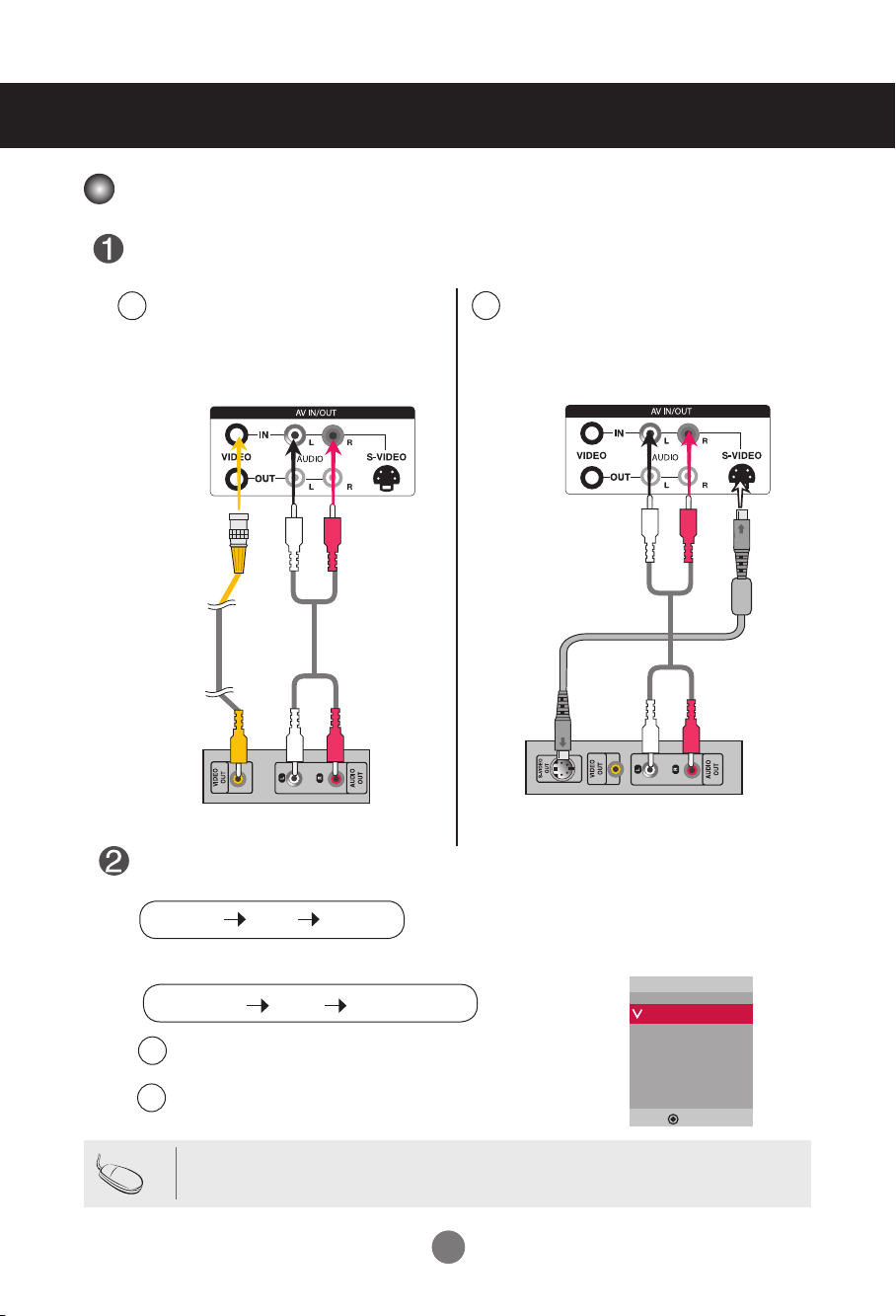
Conectando dispositivos externos
Entrada de Vídeo
Conecte o cabo de vídeo conforme mostrado na gura abaixo e conecte o cabo deforça
(consulte a página 6).
Ao conectar com o cabo BNC.
A
•
Conectar o terminal de entrada
comum correspondente de
corapropriado.
Produto
Ao conectar com o cabo S-Video
B
•
Conecte o terminal de entrada S-Video
paraassistir a filmes com imagem de alta
qualidade.
Produto
Cabo de áudio
(não incluído)
Cabo BNC (não
incluído)
Receptor VCR/DVD
Cabo de áudio
(não incluído)
Receptor VCR/DVD
S-Video Cable
(não incluído)
Selecione um sinal de entrada.
Pressione o botão INPUT (fonte) no controle remoto para selecionar o sinal de entrada.
INPUT SET
▼▲
Ou então, pressione o botão SOURCE na parte da frente do aparelho.
Entrada
SOURCE
Ao conectar com o cabo BNC..
A
•
Selecione AV.
Ao conectar com o cabo S-Video.
B
•
Selecione AV.
Nota
• Se o cabo BNC for ligado simultaneamente a um cabo S-Video, a entrada S-Video tem prioridade.
▼▲
AUTO/SET
AV
Component
RGB PC
HDMI/DVI
▲▼
11
11
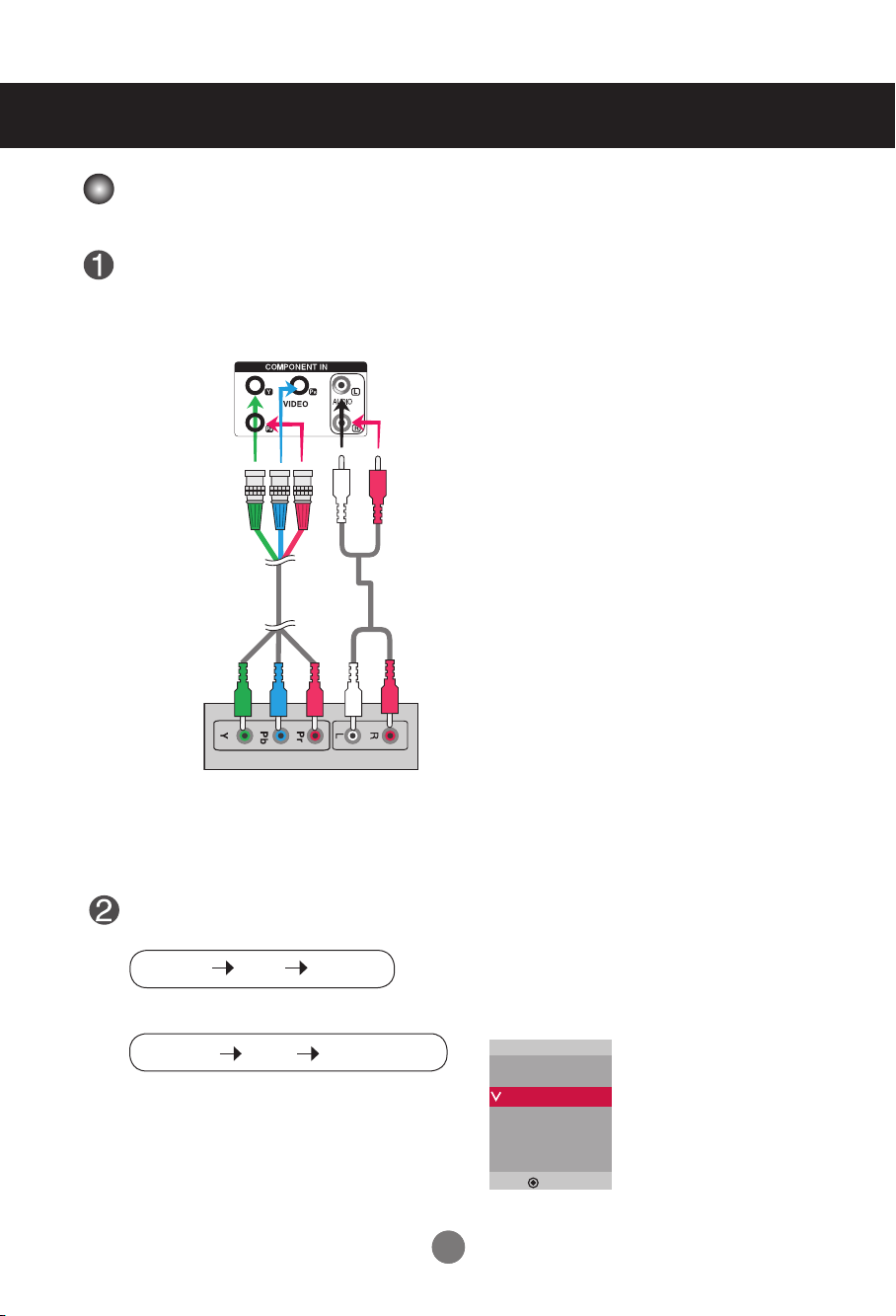
Conectando dispositivos externos
Entrada de Componentes (480p/576p/720p/1080p/10 80i/480i/576i)
Conecte o cabo de vídeo/áudio conforme mostrado na gura abaixo e conecte o cabode
força (consulte a página 6).
•
Conectar o terminal de entrada com um correspondente de cor apropriado.
Produto
Cabo BNC
(não incluído)
Cabo de áudio
(não incluído)
Receptor HDTV
Nota
- Alguns dispositivos podem necessitar de HDCP para visualizar sinais de HD.
- Os componentes não suportam HDCP.
Selecione um sinal de entrada.
Pressione o botão INPUT (fonte) no controle remoto para selecionar o sinal de entrada.
INPUT SET
▼▲
Ou então, pressione o botão SOURCE na parte da frente do aparelho.
SOURCE
•
Selecione Component.
▼▲
AUTO/SET
Entrada
AV
Component
RGB PC
HDMI/DVI
12
12
▲▼
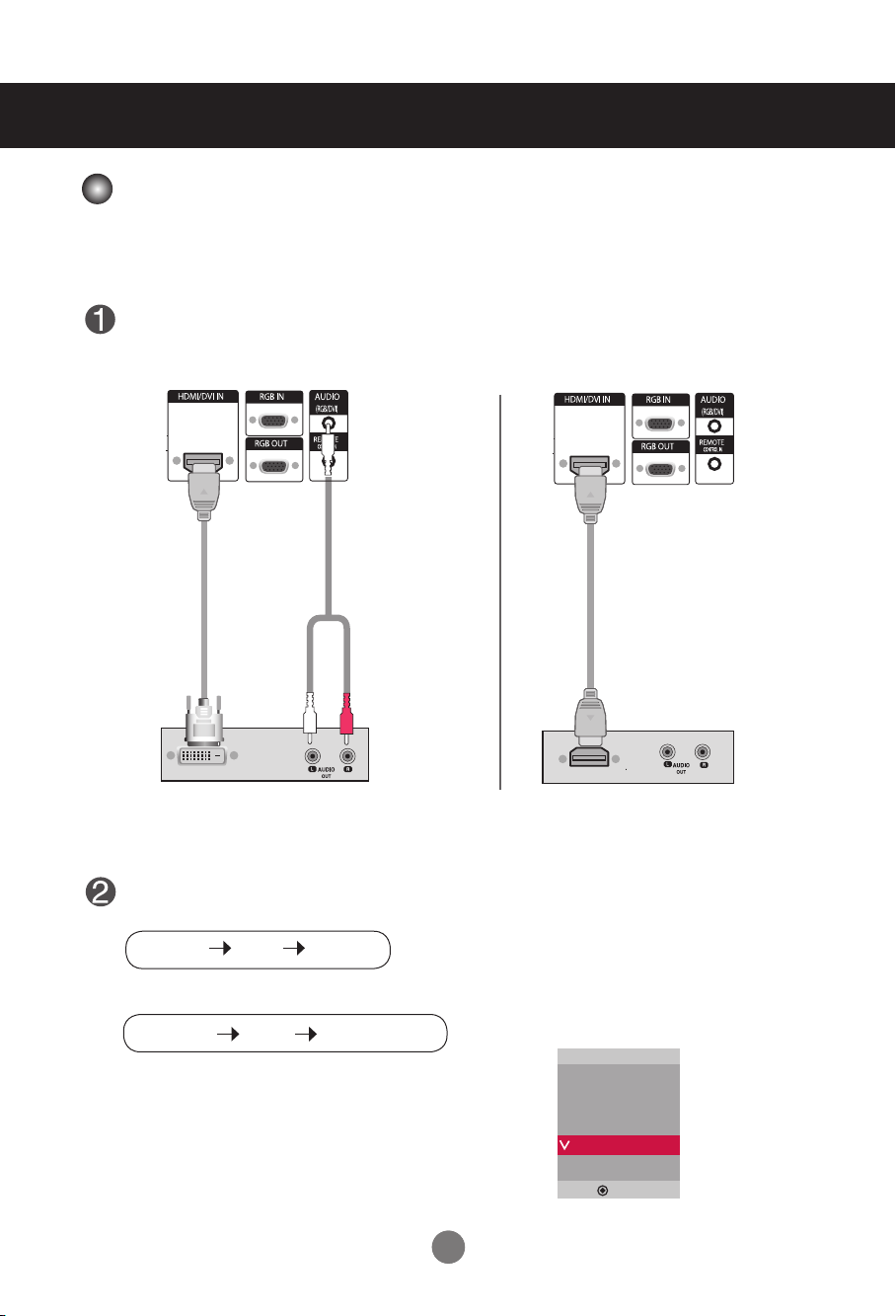
Conectando dispositivos externos
Entrada de HDMI (480p/576p/720p/1080i/1080p)
- HDMI suporta entrada de Alta Denição e HDCP (Protecção de Conteúdos Digitais de
extensão de banda alta). Alguns dispositivos necessitam de HDCP para exibir sinais de HD.
Conecte o cabo de vídeo/áudio conforme mostrado na gura abaixo e conecte o
cabo de força (consulte a página 6).
Produto
Cabo de sinal HDMI
(não incluído)
VCR/DVD/Set-top Box
Cabo de sinal
HDMI-DVI
(não incluído)
Produto
RCA-PC
Cabo de áudio
(não incluído)
VCR/DVD/Set-top Box
Nota : Não suporta Digital Dolby.
Selecione um sinal de entrada.
Pressione o botão INPUT (fonte) no controle remoto para selecionar o sinal de entrada.
INPUT SET
▼▲
Ou então, pressione o botão SOURCE na parte da frente do aparelho.
SOURCE
Ao conectar com o cabo de entrada de sinal HDMI-DVI.
Ao conectar com o cabo de entrada de sinal HDMI.
• Selecione HDMI/DVI
▼▲
AUTO/SET
13
13
Entrada
AV
Component
RGB PC
HDMI/DVI
▲▼
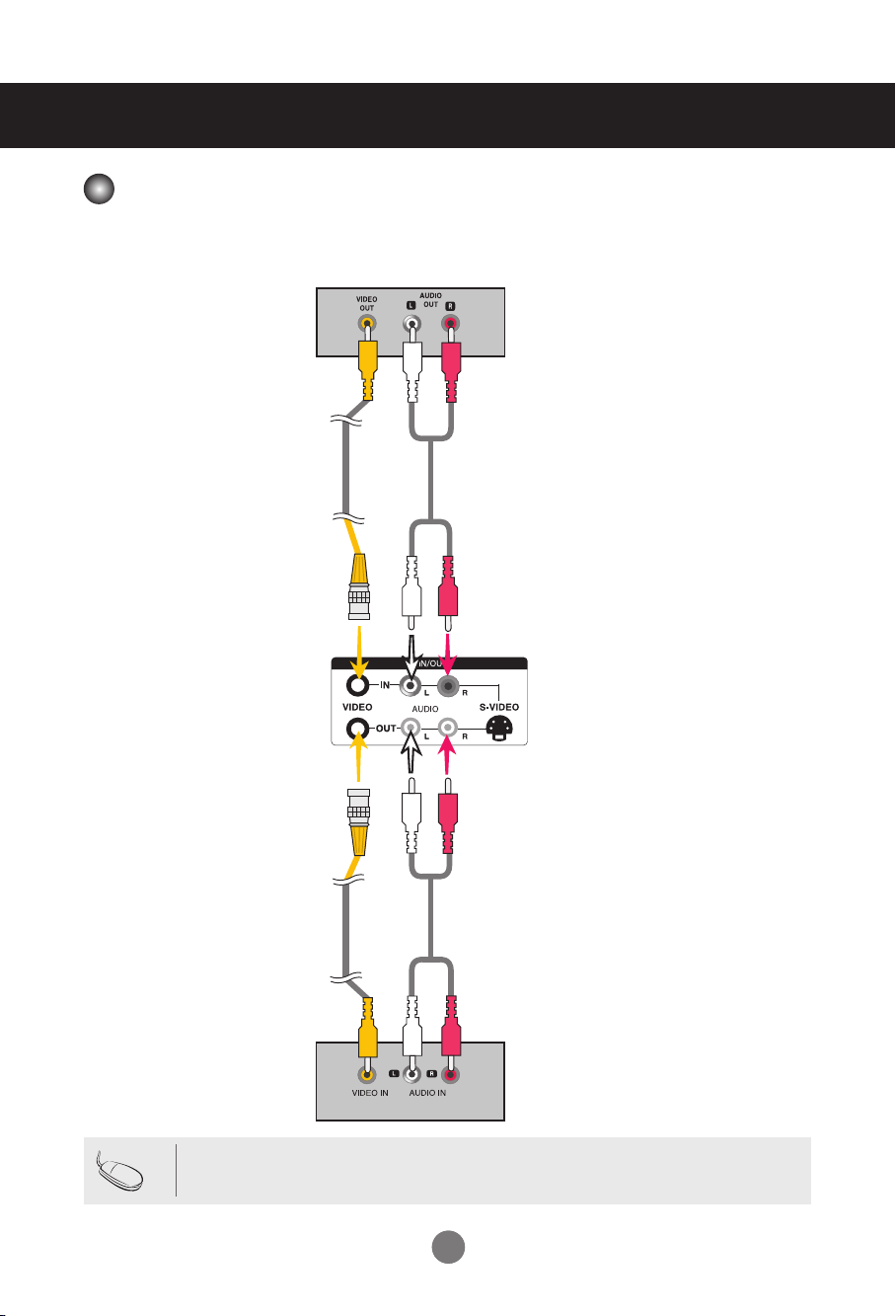
Conectando dispositivos externos
Ao assistir imagens das saídas AV
- Quando utilizar uma entrada AV, pode ligar a Saída AV a outros monitores.
Vídeo/TV/aparelho
Cabo BNC
(não incluído)
Cabo BNC
(não incluído)
Cabo de áudio
(não incluído)
Produto
Cabo de áudio
(não incluído)
Nota
Vídeo/TV/aparelho
• Ao ligar/desligar o formato em cascata, são recomendados cabos sem perdas.
Recomendamos a utilização do distribuidor de sinal.
14
14
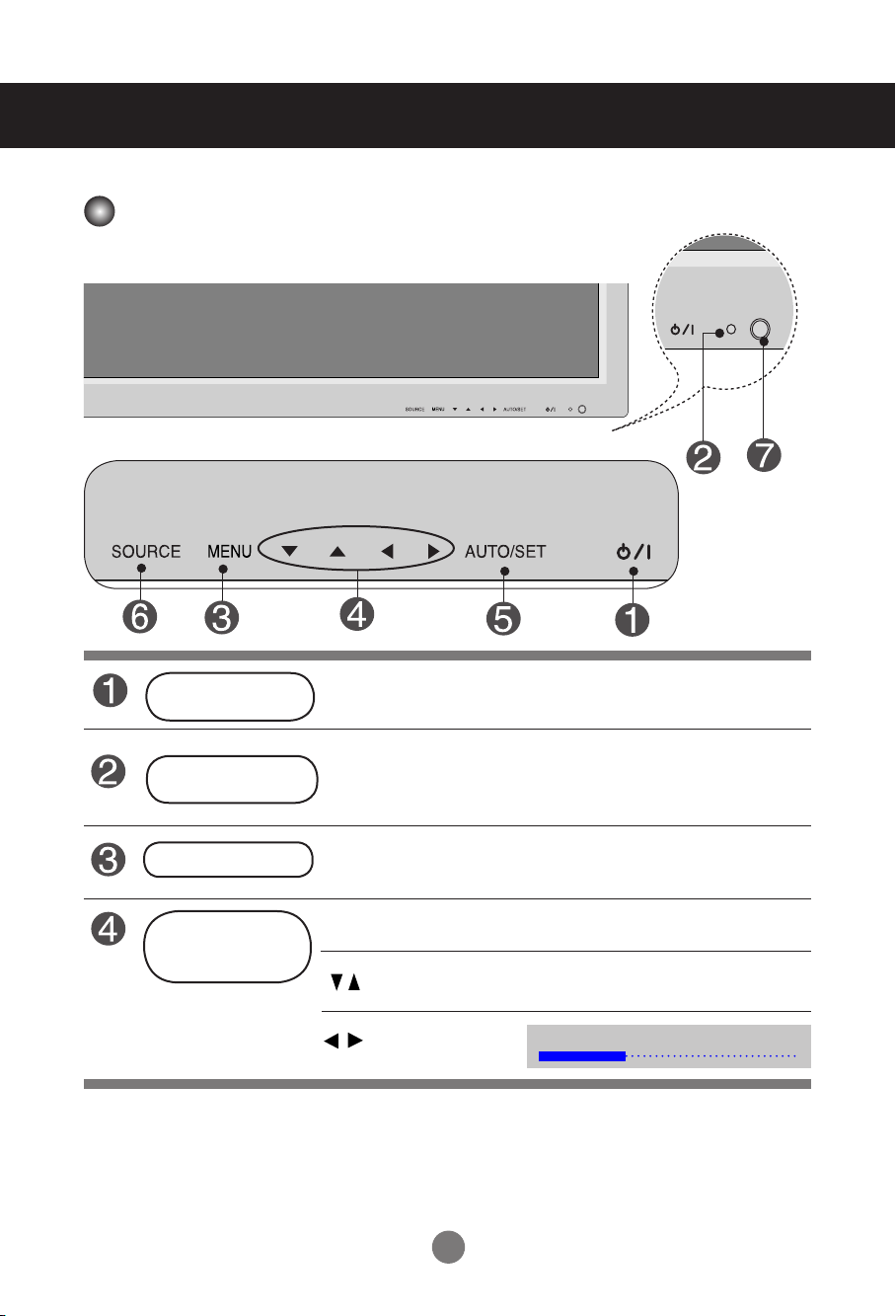
Menus do utilizador
Opções de ajuste de ecrã
Botão Power
(ligar/desligar)
Indicador de
ali-mentação
Botão MENU
Botão OSDSelect/
Adjust (sele-
cionar/ajustar)
• Press this button to turn on the power. Press this button again to
turn it off.
• Esse indicador acende uma luz verde quando o monitor está operan-
do normalmente (no modo). Se o monitor estiver no modo
Sleep(economia de energia), a cor do indicador mudará para âmbar.
• Use este botão para mostrar/ocultar a tela do menu OSD (On
EcrãDisplay).
• Use este botão para selecionar um ícone ou ajustar a configuração natela
OSD.
• Botões para cima, para baixo
• Ajuste o volume.
15
Volume
35

Menus do utilizador
Opções de ajuste de ecrã
Botão AUTO/SET
(automático/seleção)
Botão SOURCE
Receptor IR
[Para sinal analógico de PC]
Auto em funcionamento
Para melhor optimizacao alterar
para a resolucao 1920x1080
[Quando XGA Mode (Modo XGA)
estiveractivo e
SOURCE
- Alterna entre entradas
AV Vídeo composto, Vídeo separado
Component HDTV, DVD
RGBPC Sinal analógico D-Sub de 15 pinos
HDMI/DVI Sinal digital
• Aqui é onde a unidade recebe sinais do controlo remoto.
1920 x 1080
Auto em funcionamento
seleccionado]
▼▲
AUTO/SET
Entrada
AV
Component
RGB PC
HDMI/DVI
▲▼
16

Menus do utilizador
Menu OSD
Ícone Descrição das funções
Ajuste da função de imagem.
Imagem
Áudio
Horas
Opção
Information
Ajuste da função de som.
Ajusta as opções do temporizador.
Seleção da função de regulação.
Ajuste "Set ID" (Definir ID", e verifique o Nº. de Série e a versão
do SW.
Nota
OSD(On Ecrã Disp lay)
A função OSD permite que você ajuste o status da tela de modo conveniente, pois ofereceuma
apresentação gráfica.
17
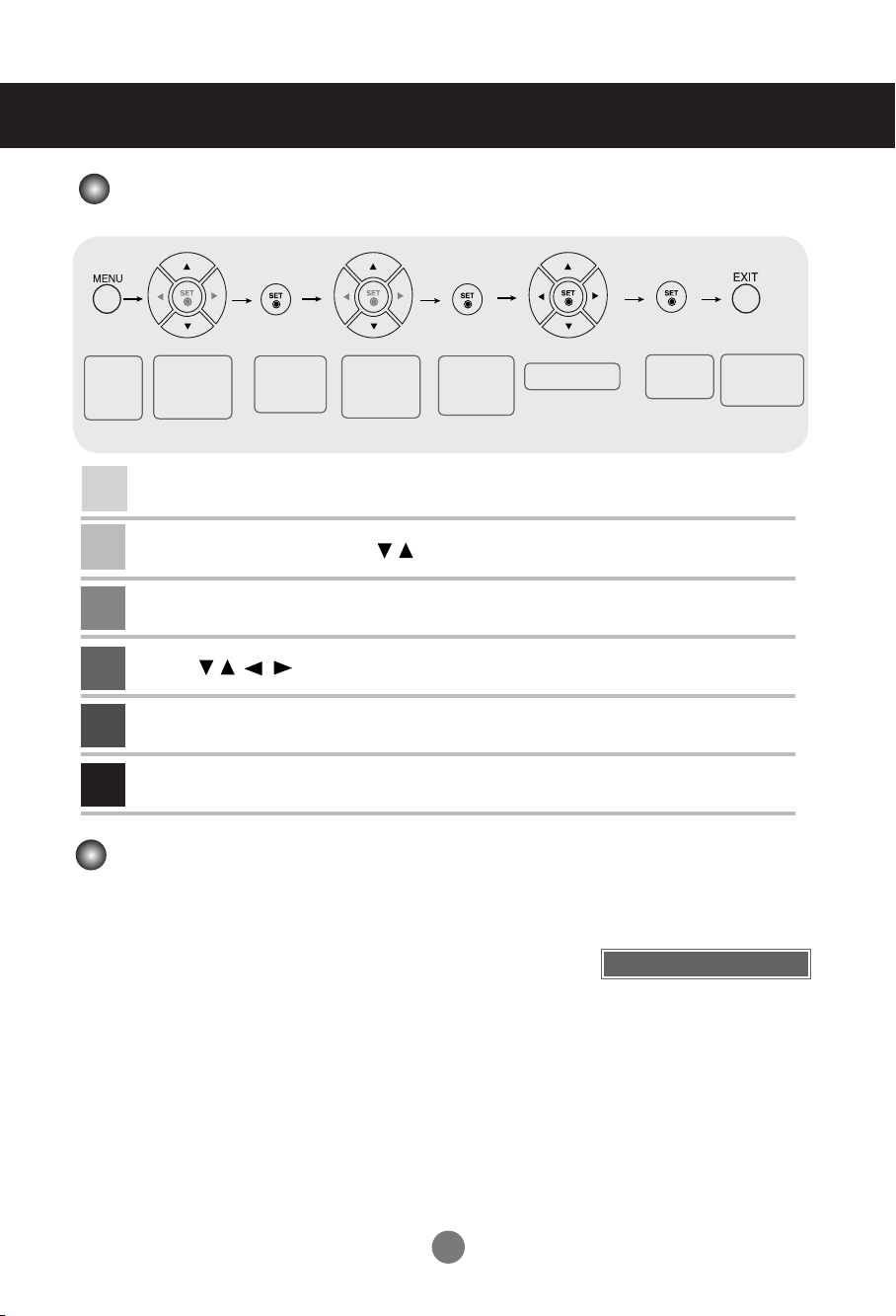
Menus do utilizador
Como ajustar a tela OSD (On Ecrã Display)
Abre atela
domenu
1
2
3
4
5
6
Move para
aposição
desejada
Pressione o botão MENU e o menu principal do OSD será exibido.
Para acessar um controle, use os botões.
Quando o ícone desejado estiver em destaque, pressione o botão SET(ajustar).
Use os botões para ajustar o item no nível desejado.
Aceite as alterações pressionando o botão SET(ajustar).
Saia do OSD pressionando o botão EXIT(sair).
Seleciona
um íconedo
menu
Move para
aposição
desejada
Seleciona
um íconedo
menu
• Use o controle remoto para ajustar a tela OSD.
Ajusta o status
Como ajustar a tela automaticamente
Pressione o botão AUTO/SET (botão AUTO no controloremoto) ao
sinal analógico do PC. Em seguida serãoseleccionadas as definições
de ecrã óptimas que se ade-quam ao modo actual. Se o ajuste não for
satisfatório,pode ajustar o ecrã manualmente.
Salva
oajuste
[Quando XGA Mode (Modo XGA)
estiveractivo e
Auto em funcionamento
Sai da tela
domenu
1920 x 1080
seleccionado]
18
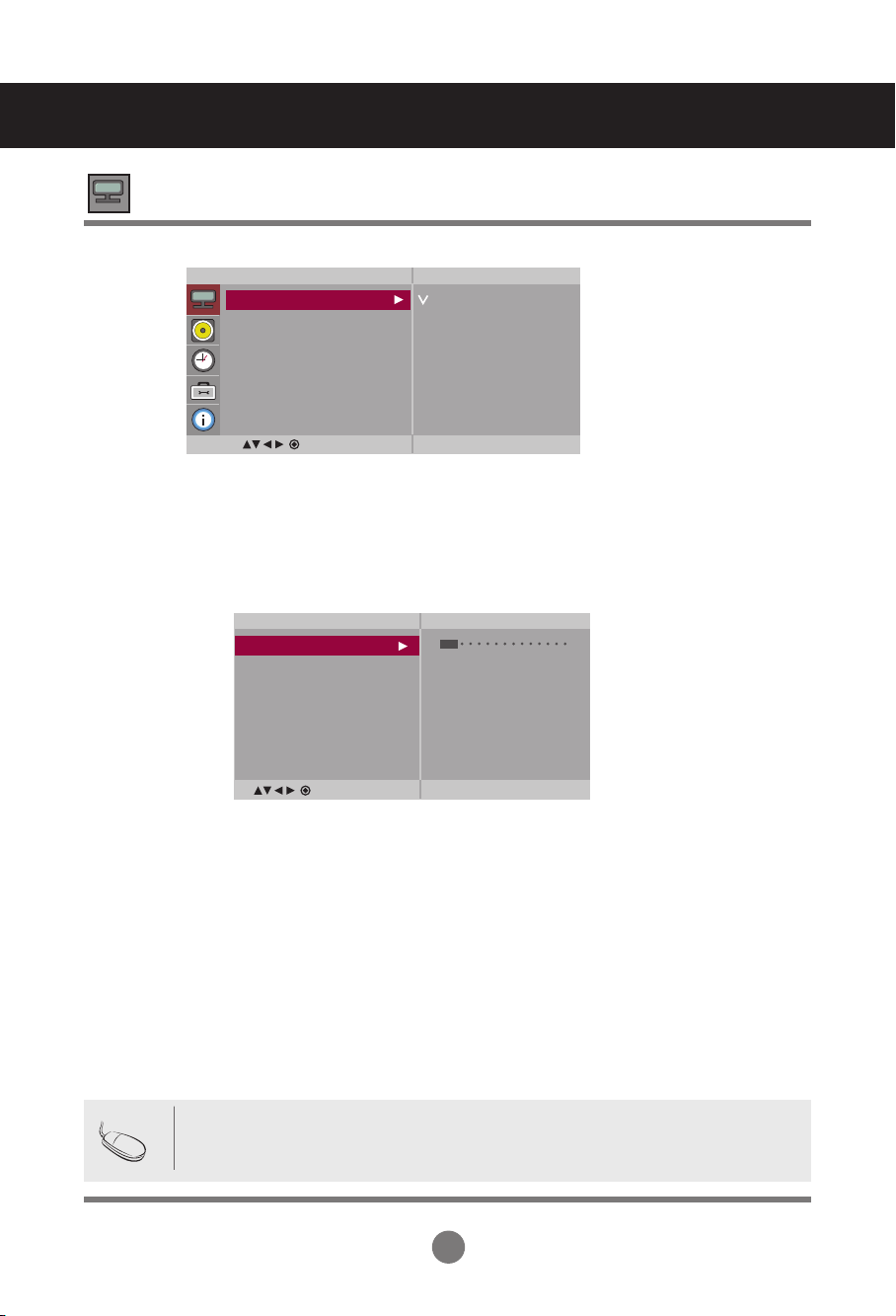
Menus do utilizador
Ajustando a cor da tela
Modo
imagem
Imagem
Modo imagem
Temperatura de cor
Avançado
Proporção
Redefinir imagem
Ecrã
MENU
Vivo
Normal
Cinema
Desporto
Jogo
Utilizador1
Utilizador2
Passar entre ecrãs pré-definidos
• Vivo : Seleccione esta opção para visualização com imagem nítida.
• Normal : O modo de visualização de ecrã mais comum e natural.
• Cinema : Seleccione esta opção para diminuir o brilho para um nível.
• Desporto : Seleccione esta opção para visualização com imagem suave.
• Jogo : Para desfrutar de uma imagem dinâmica quando estiver a jogar.
• Utilizador1,2 : Selecione esta opção para utilizar as configurações definidas pelo usuário.
Utilizador2
Luz de fundo 20
Contraste 90
Brilho 50
Cor 50
Definição 50
Colorir 50
Expert
MENU
Luz de fundo : Para controlar o brilho do ecrã, ajuste o brilho do painel LCD.
Contraste : Ajusta a diferença entre os níveis de claridade e sombra da imagem
Brilho : Para ajustar o brilho da tela.
Cor : Para ajustar a cor no nível desejado.
Definição : Para ajustar a clareza da tela.
Colorir :Para ajustar a tonalidade no nível desejado.
Expert : Para compensar cada modo de imagem, ou ajustar valores imagísticos deacordo
com uma determinada imagem (Aplicado apenas ao menu do Utilizador 2).
Nota
Se a configuração 'Modo imagem' do menu Imagem estiver definida como Vivo,
Normal,Cinema,Desporto, Desporto, Jogoos menus subseqüentes serão definidos
automaticamente.
19
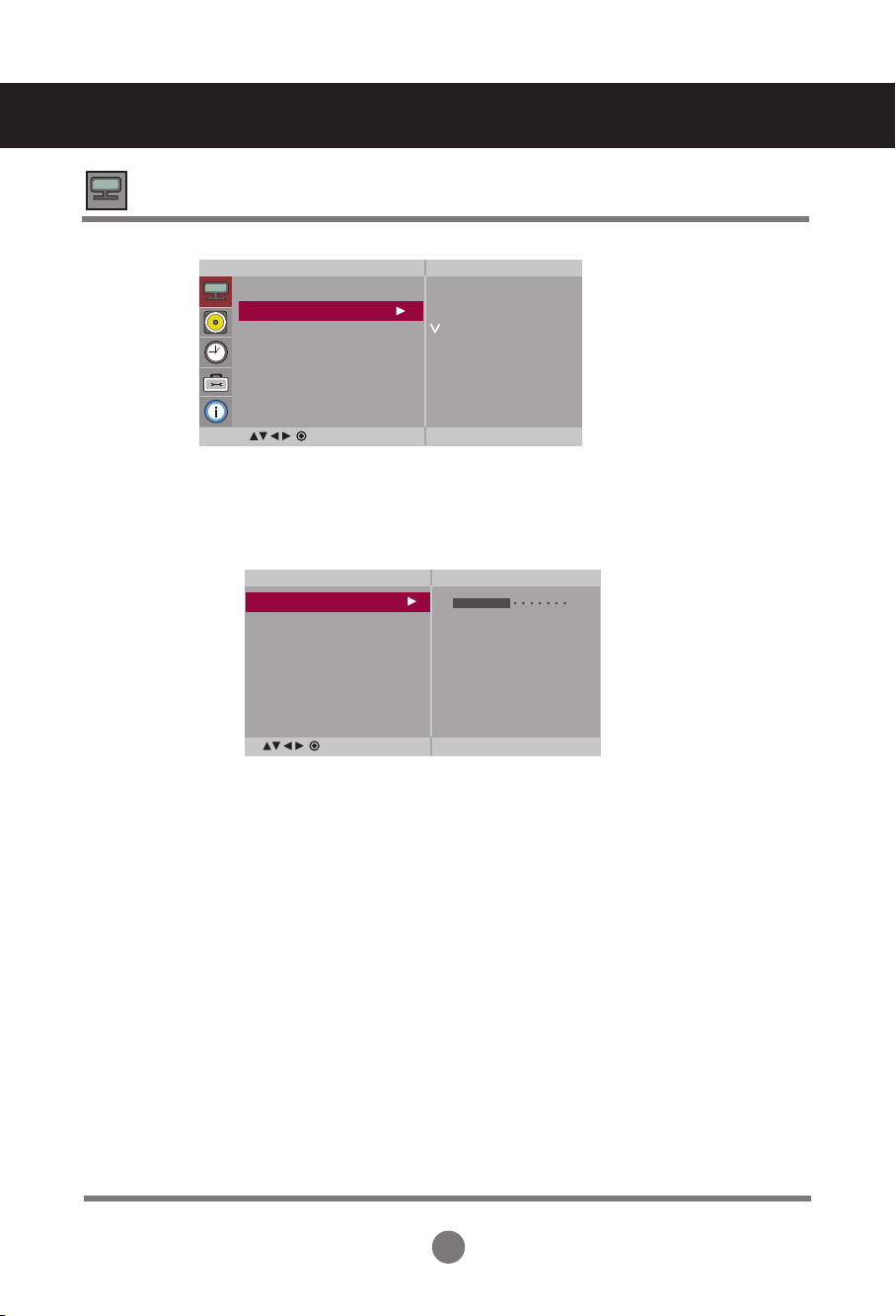
Menus do utilizador
Ajustando a cor da tela
Temperatura
de cor
Imagem
Modo imagem
Temperatura de cor
Avançado
Proporção
Redefinir imagem
Ecrã
MENU
Selecionando uma resolução de cores de fábrica
• Frio : branco ligeiramente purpúreo.
• Medium : Slightly bluish white.
• Morno : Slightly reddish white.
• Utilizador : Select this Opção to use the Utilizador-defined settings.
Utilizador
Encarnado 0
Verde 0
Azul 0
MENU
Encarnado/Verde/Azul
Escolha seus próprios níveis de cor.
Frio
Medium
Morno
Utilizador
20
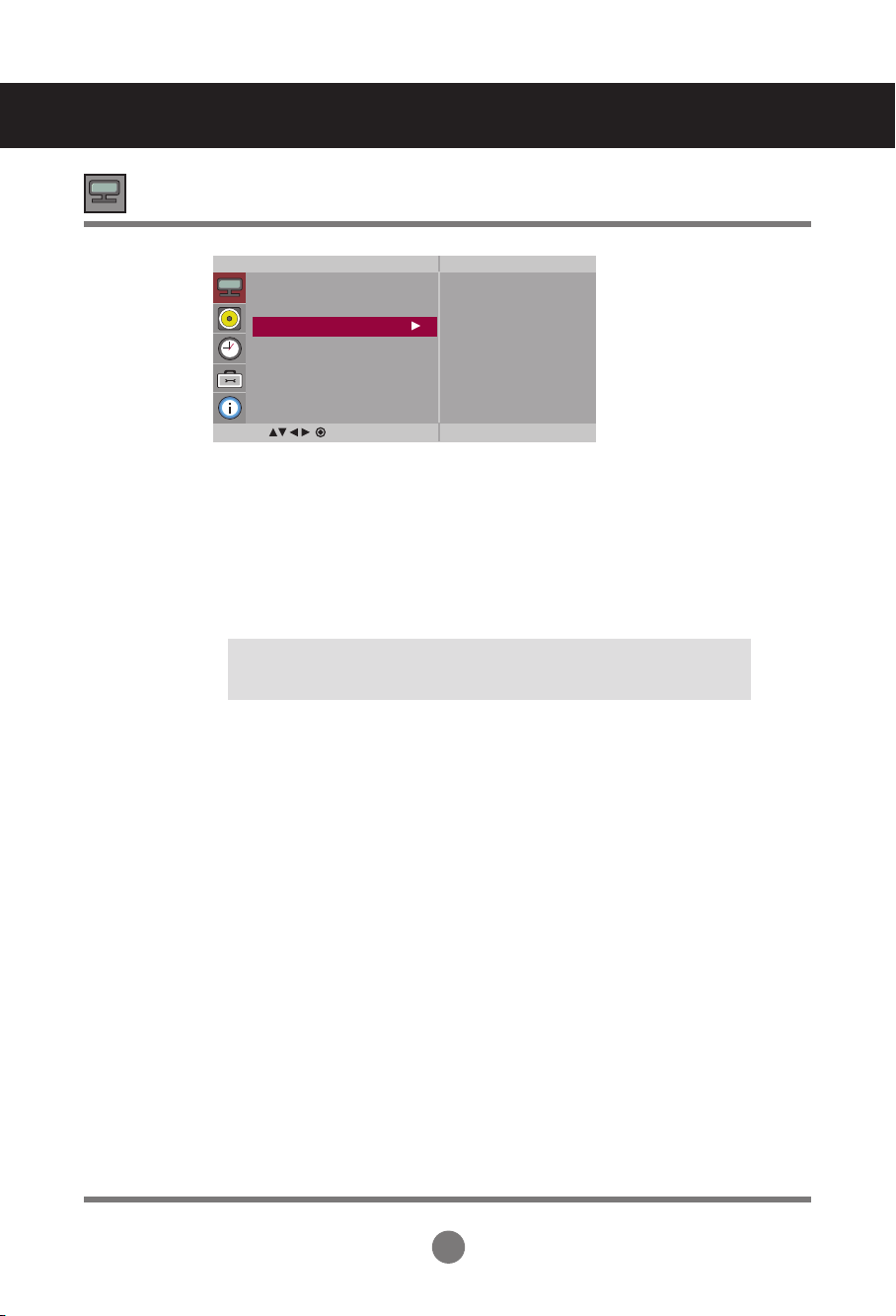
Menus do utilizador
Ajustando a cor da tela
Avançado
Imagem
Modo imagem
Temperatura de cor
Avançado
Proporção
Redefinir imagem
Ecrã
MENU
• Gama: Defina o seu próprio valor de gama. : -50/0/50
No monitor, os valores de gama alta exibem imagens esbranquiçadas e os valores
de gamabaixa exibem imagens de contraste elevado.
• Modo de filme: (A função opera do seguinte modo - AV, Componente 480i/576i) Quando
assiste a um filme, esta função ajusta o televisor para a melhor imagem.
• Nível de preto: (A função opera no seguinte modo - AV(NTSC), HDMI ajusta o contraste e
a luminosidade do ecrã utilizando o nível de pretos no ecrã.
• Baixo : O reflexo do ecrã fica mais brilhante.
• Elevado: O reflexo do ecrã fica mais escuro.
• NR : Remover o ruído de forma a não prejudicar a imagem original.
Ajuste
21
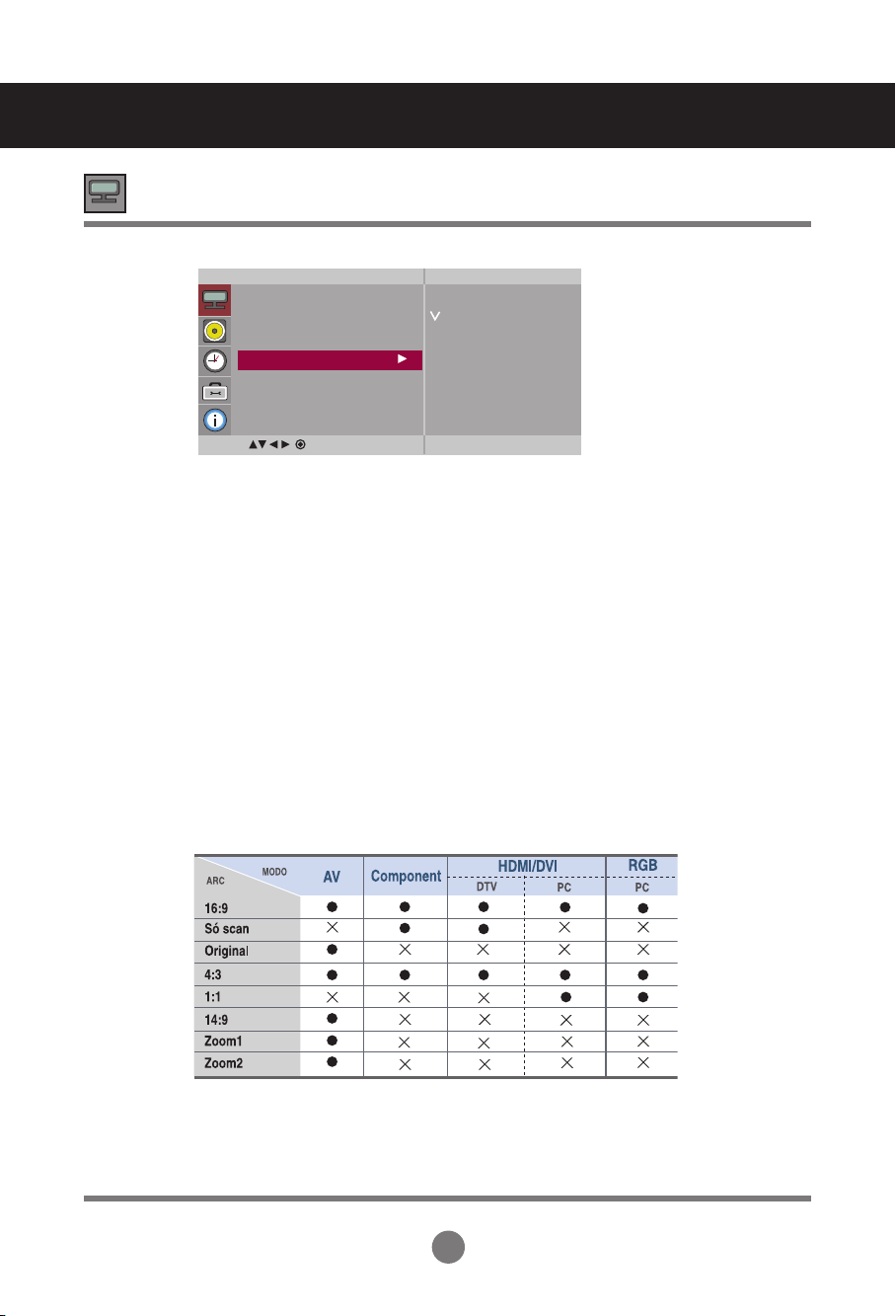
Menus do utilizador
Ajustando a cor da tela
Proporção
Para selecionar o tamanho de imagem da tela.
Imagem
Modo imagem
Temperatura de cor
Avançado
Proporção
Redefinir imagem
Ecrã
MENU
16:9
Original
4:3
14:9
Zoom1
Zoom2
<AV>
16:9
Só scan
Original
4:3
1:1
14:9
Zoom1, 2
Modo de ecrã panorâmico.
Permite-lhe desfrutar na íntegra dos dados transmitidos sem corte de
imagens. (* Este menu apenas é activado em 720p, 1080p e 1080i no modo
Componente.)
A proporção não é ajustada a partir do original. É definida pelo
programaque está a ser visualizado.
Este formato de imagem é de proporção 4:3.
Este formato de imagem é 1 para 1 de AV geral. (apenas para RGB PC,
HDMI/DVI PC
Os programas 14:9 são visualizados normalmente em 14:9 com
barraspretas adicionadas à parte superior ou inferior. Os programas 4:3
sãoampliados nas partes superior/inferior e nos lados esquerdo/direito.
Os programas 4:3 são ampliados até que encham o ecrã 16:9. As
partessuperior e inferior serão cortadas.
22
 Loading...
Loading...