LG M5520CCBA User Guide [de]

DEUTSCH
BENUTZERHANDBUCH
DIGITALE BESCHILDERUNG
Bitte lesen Sie dieses Handbuch aufmerksam durch, bevor Sie Ihr
Gerät zum ersten Mal verwenden, und bewahren Sie es zur späteren
Verwen¬dung auf.
MODELLE FÜR DIGITALE BESCHILDERUNG
M4720C
M5520C
www.lg.com
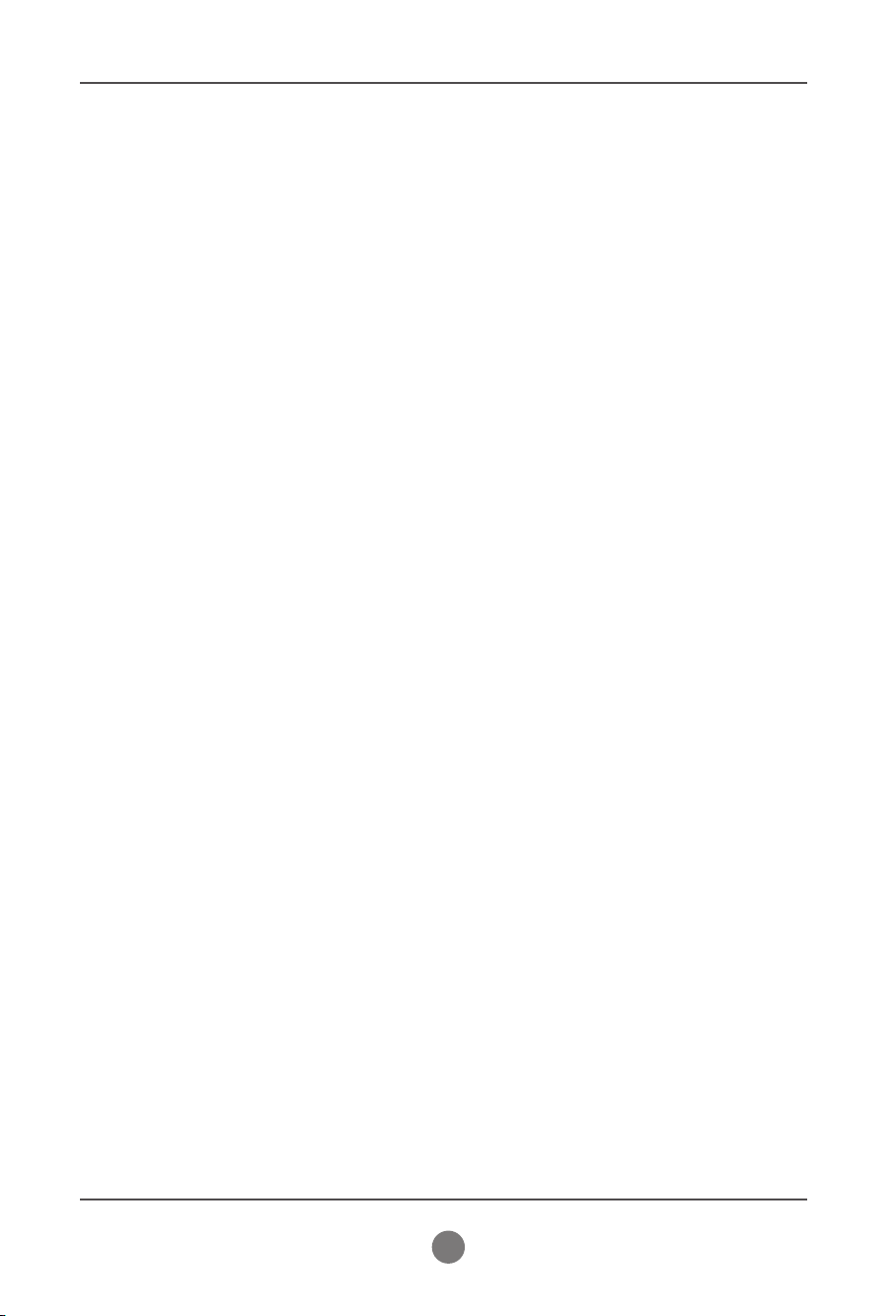
Inhaltsverzeichnis
Zubehör Zubehör 3
Montage des Standfußes 4
Anschließen der Lautsprecher 6
Hochformat einstellen 8
Verwenden der Fernbedienung 9
Name und Funktion der Teile 11
Anschluss an externe Geräte 12
Anschluss an den PC .........................................................................................................12
Bei Verwendung eines LAN ...............................................................................................14
Monitor-Reihenschaltung ..................................................................................................15
VESA FDMI-Wandmontage ................................................................................................16
Videoeingang .......................................................................................................................17
Component-Eingang (480i/480p/576i/576p/720p/1080i/1080p) ....................................18
HDMI- Eingang (480p/576p/720p/1080i/1080p) ...............................................................19
Benutzermenüs 20
Bildschirmeinstellungen ....................................................................................................20
OSD-Menü ............................................................................................................................22
Einstellungen des OSD- (On Anzeige Display) Menüs ..................................................23
Automatische Bildeinstellung ...........................................................................................23
Einstellen der Bildfarbe ......................................................................................................24
Einstellen der Audiofunktion .............................................................................................30
Einstellen der Zeitfunktion .................................................................................................31
Auswählen der Optionen ...................................................................................................32
Auswählen der Optionen ...................................................................................................34
Anpassen von USB-Optionen ...........................................................................................36
Fehlerbehebung 50
Specifications 53
Verwenden mehrerer Produkte A1
2
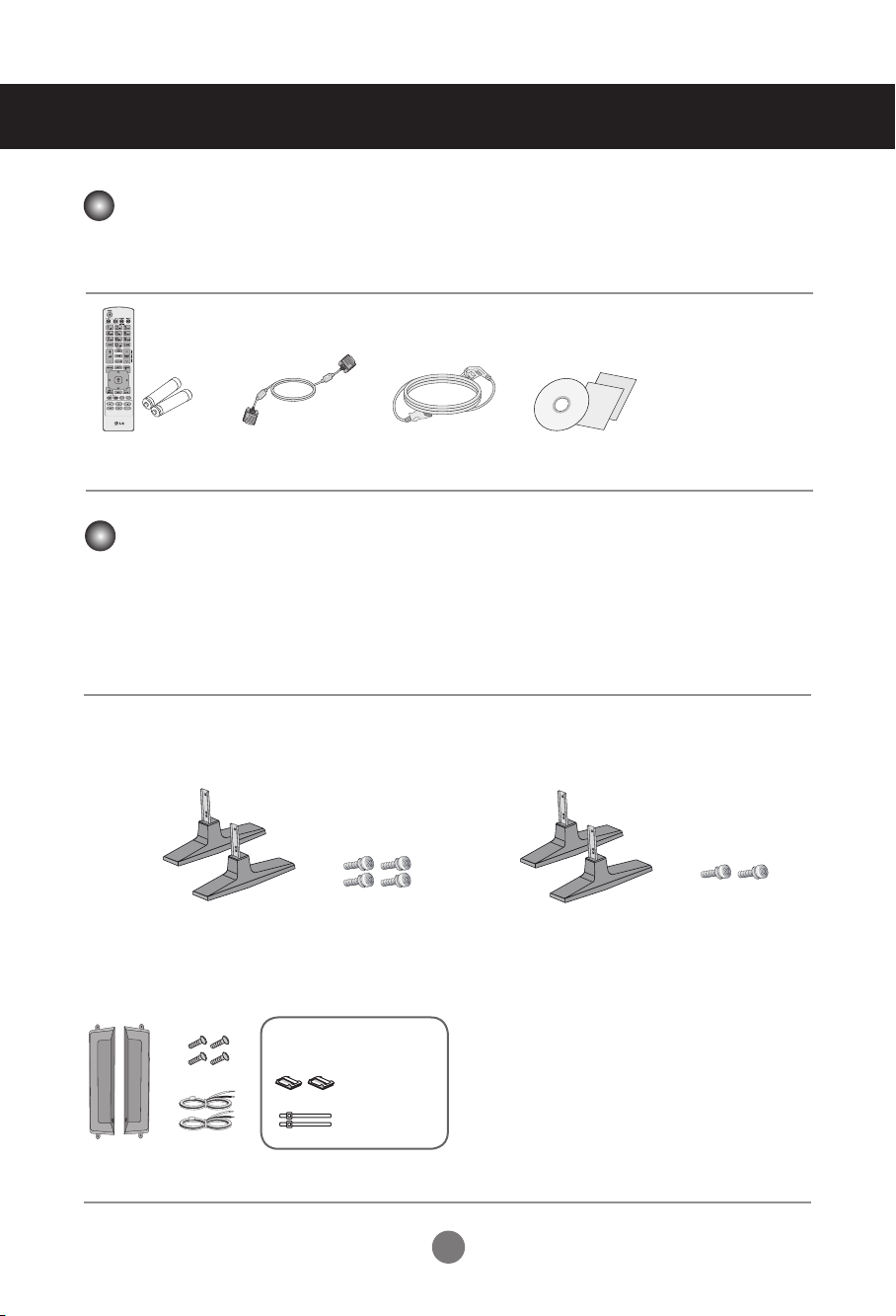
Zubehör Zubehör
Zubehör
Vielen Dank für Ihren Kauf. Überprüfen Sie das Produkt und die im Folgenden abgebildeten Zubehörteile.
❖ Beachten Sie, dass die Zubehörteile möglicherweise von den folgenden Abbildungen abweichen.
Fernbedienung/
Batterien
D-SubSignalkabel
Netzkabel
CD-ROM/Karten
Separate Bestandteile
Optionale Zubehörteile für aufgrund von Produktverbesserungen ohne vorherige Ankündigung geändert und
neue Zubehörteile hinzugefügt werden. Die optionalen Zubehörteile können Sie in einem
Elektronikfachgeschäft, in einem Online-Shop oder bei dem Einzelhändler, bei dem Sie das Produkt gekauft
haben, kaufen.
❖ Optionale Zubehörteile (separat erhältlich) können je nach Modell unterschiedlich sein.
❖ Beachten Sie, dass die Zubehörteile von den folgenden Abbildungen abweichen können.
Ständer-Set
❖ Nur für Modelle, die diese Ständer unterstützen.
M4720C
Ständer (2)
Schrauben (4)
Lautsprecher-Set
❖ Nur für Modelle, die diese Lautsprecher unterstützen.
M5520C
Ständer (2)
Schrauben (2)
Lautsprecher
(2)
Kabelhalter/Kabelbinder
In einigen
Ländern und für
einige Modelle
möglicherweise
nicht verfügbar.
Schrauben (4)/
Kabel (2)
3
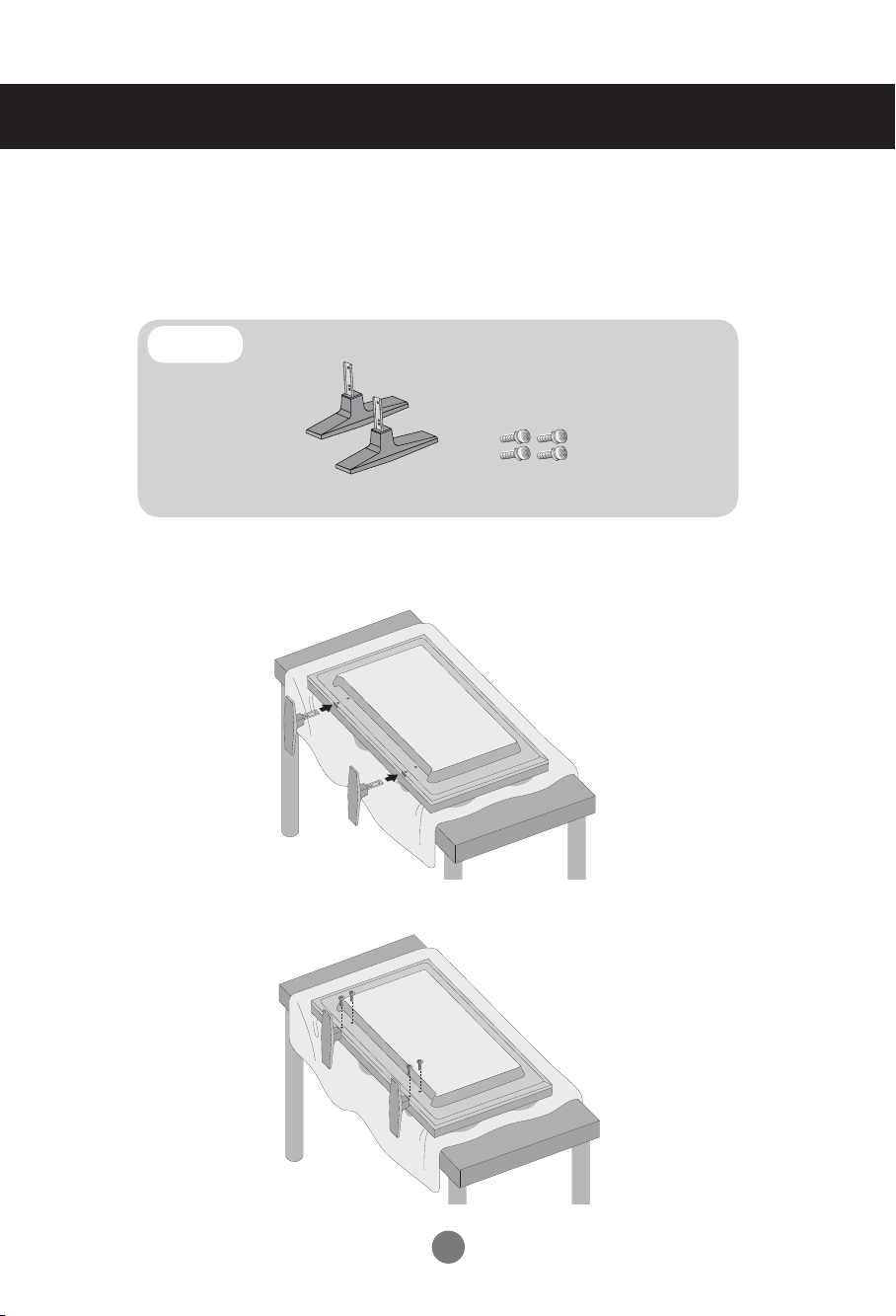
Montage des Standfußes
- Nur bei bestimmten Modellen.
M4720C
Nehmen Sie die Teile des Standfußes aus der Verpackung und setzen Siedie
1.
Teile wie in der Abbildung gezeigt zusammen.
Teile
Breiten Sie ein weiches Tuch auf einem Tisch aus und legen Sie denFernseher mit
2.
dem Bildschirm nach unten auf dem Tuch ab. Bringen Sie denStandfuß wie in der
folgenden Abbildung gezeigt an.
Befestigen Sie den Standfuß mit den Schrauben auf der Rückseite desFernsehers, wie
3.
in der Abbildung gezeigt.
Überprüfen Sie zunächst, ob folgende Teile vollständiggeliefert wurden.
Ständer (2) Schrauben (4)
4
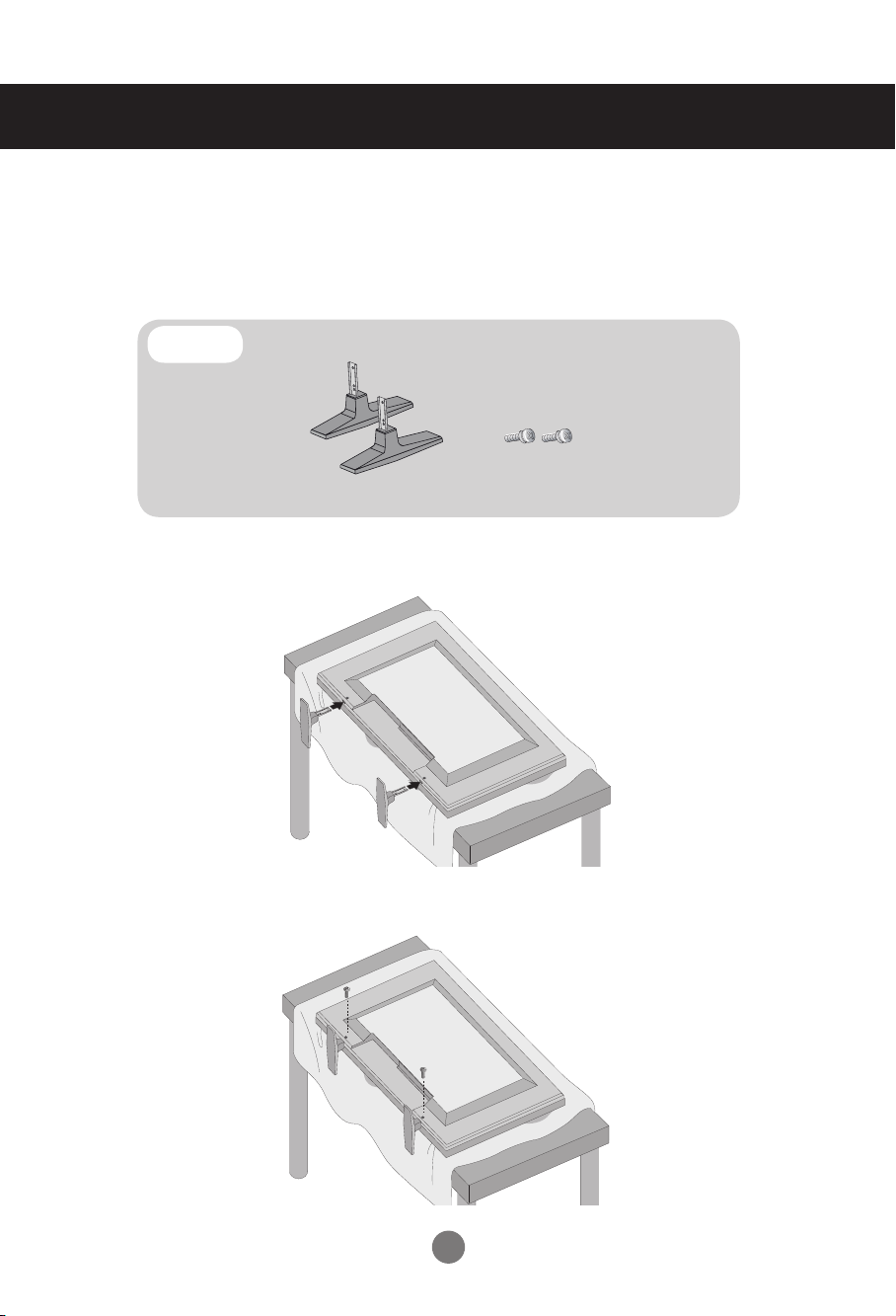
Montage des Standfußes
- Nur bei bestimmten Modellen.
M5520C
Nehmen Sie die Teile des Standfußes aus der Verpackung und setzen Siedie
1.
Teile wie in der Abbildung gezeigt zusammen.
Teile
Breiten Sie ein weiches Tuch auf einem Tisch aus und legen Sie denFernseher mit
2.
dem Bildschirm nach unten auf dem Tuch ab. Bringen Sie denStandfuß wie in der
folgenden Abbildung gezeigt an.
Befestigen Sie den Standfuß mit den Schrauben auf der Rückseite desFernsehers, wie
3.
in der Abbildung gezeigt.
Überprüfen Sie zunächst, ob folgende Teile vollständiggeliefert wurden.
Ständer (2) Schrauben (2)
5
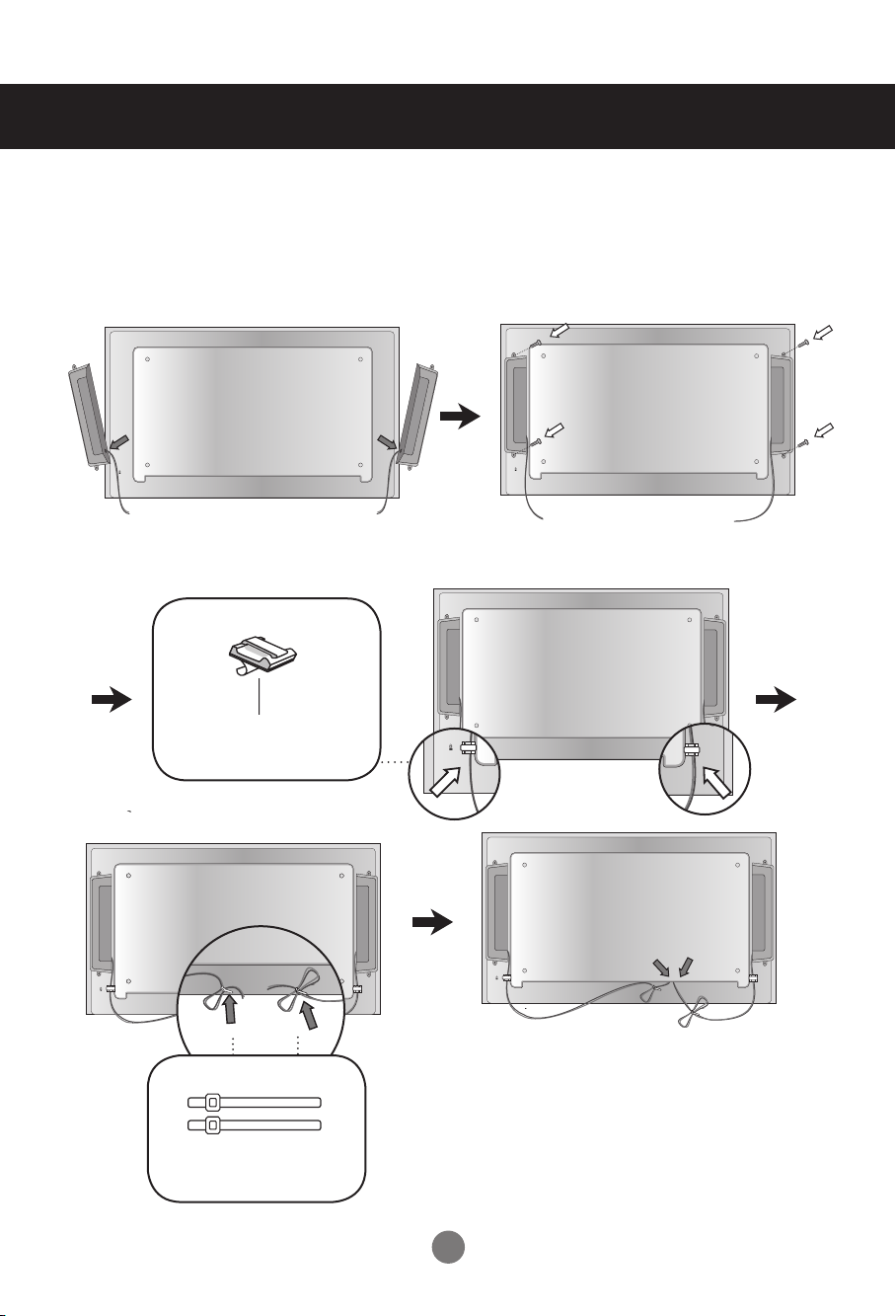
Anschließen der Lautsprecher
- Nur bei bestimmten Modellen.
M4720C
Montieren Sie, wie in der folgenden Abbildung gezeigt, die Lautsprecher mit den
Schrauben am Gerät und schließen Sie die Lautsprecherkabel an.
Fixieren Sie die Lautsprecherkabel nach dem Anbringen der Lautsprecher mit den
Halterungen und Kabelbindern.
Kabelhalter
Schutzfolie entfernen.
* Diese Funktion steht nicht bei allen-
Modellen zur Verfügung.
Kabelbinder
* Diese Funktion steht nicht bei allen-
Modellen zur Verfügung.
Nach der Montage der Lautsprecher
* Schließen Sie den Eingangsanschlussder Farbe
entsprechend an.
6
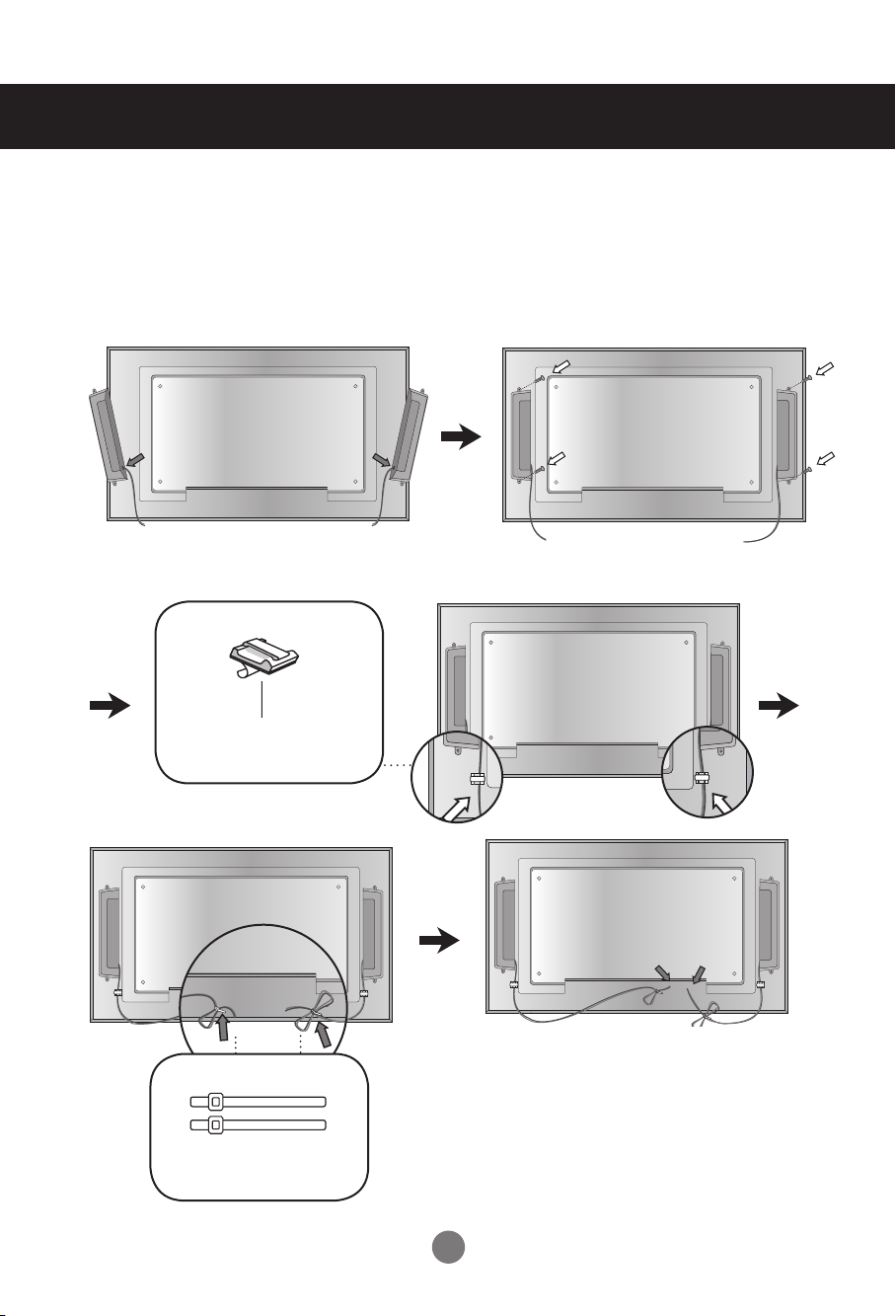
Anschließen der Lautsprecher
- Nur bei bestimmten Modellen.
M5520C
Lösen Sie die Schrauben an der Rückseite des Produkts. Verwenden Sie sie, um die
Lautsprecher an beiden Seiten des Produkts, wie in der Abbildung dargestellt, zu montieren.
(Die im Lieferumfang der Lautsprecher enthaltenen Schrauben können nicht verwendet werden.)
Fixieren Sie die Lautsprecherkabel nach dem Anbringen der Lautsprecher mit den
Halterungen und Kabelbindern.
Kabelhalter
Schutzfolie entfernen.
* Diese Funktion steht nicht bei allen-
Modellen zur Verfügung.
Kabelbinder
* Diese Funktion steht nicht bei allen-
Modellen zur Verfügung.
Nach der Montage der Lautsprecher
* Schließen Sie den Eingangsanschlussder Farbe
entsprechend an.
7
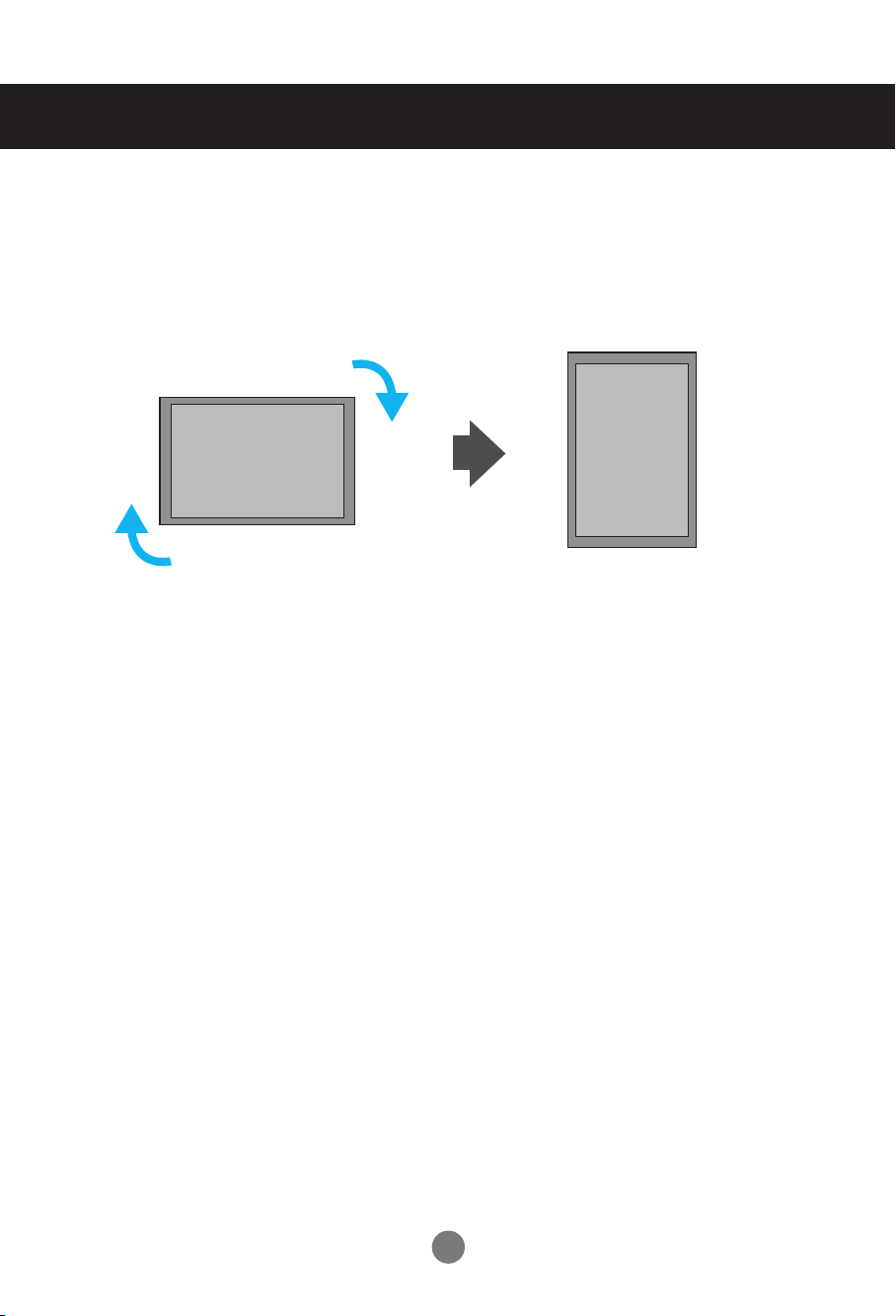
Hochformat einstellen
- Nur bei bestimmten Modellen.
"Drehen Sie den Bildschirm in der Einstellung Hochformat im Uhrzeigersinn."
8
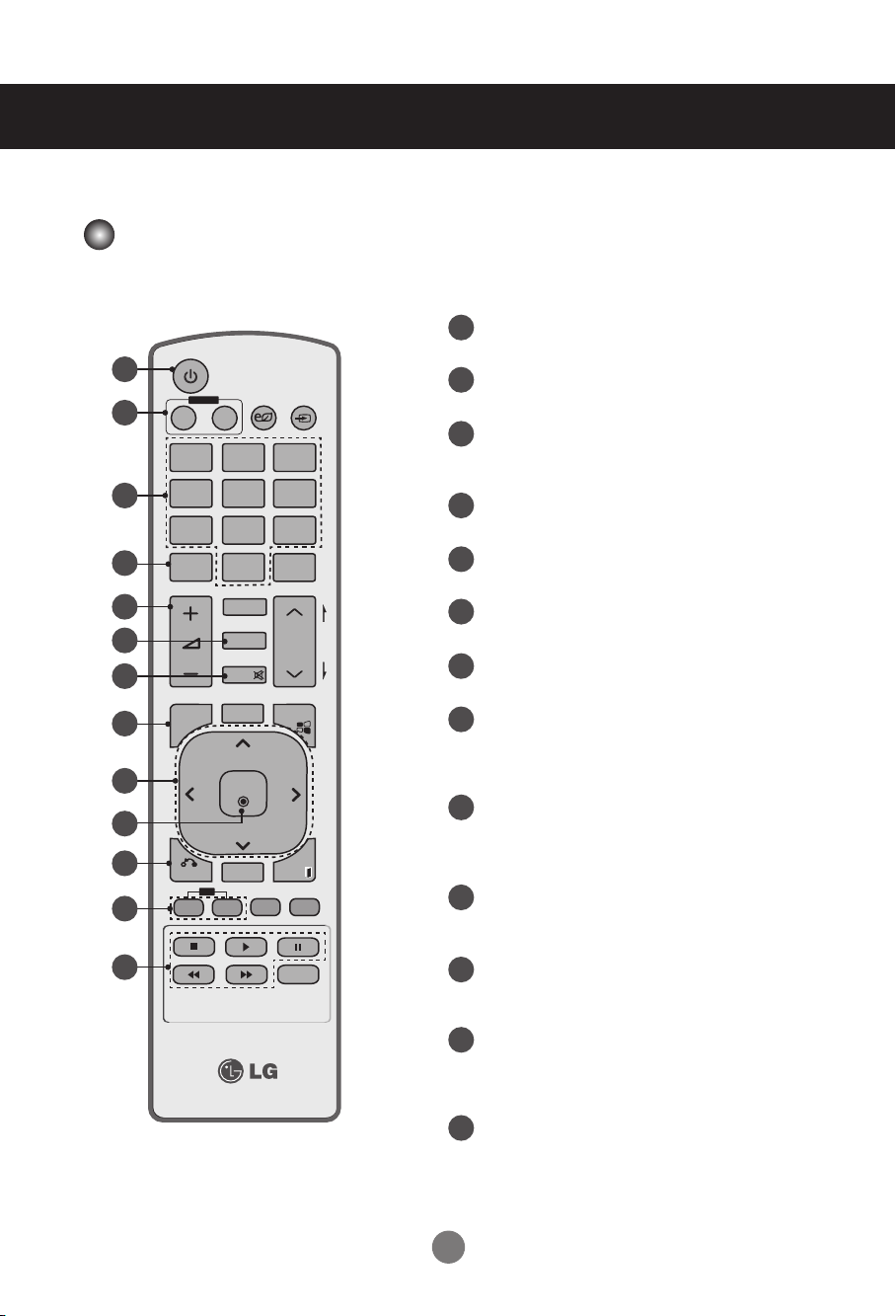
P
A
G
E
INPUT
ENERGY
SAVING
MARK
ARC
ON
OFF
. , !
ABCDEF
GHIJKLMNO
PQRSTUV
1/a/A
- * #
WXYZ
CLEAR
OK
S.MENU
MONITOR
PSM
AUTO
MUTE
BRIGHT
NESS
MENU
ID
BACK
TILE
ON
OFF
EXIT
POWER
10
11
12
13
Verwenden der Fernbedienung
Bezeichnung der Tasten auf der Fernbedienung
Ein-/Ausschalttaste
1
- Ein- und Ausschalten des Standby-Modus
1
2
3
4
5
6
7
8
9
Taste Monitor On/Off
2
- Ein- und Ausschalten des Geräts
Zahlen- und Buchstabentasten
3
- Eingabe von Zahlen
Die Buchstabeneingabe ist nicht verfügbar.
Taste 1/a/A
4
-Diese Funktion ist nicht verfügbar.
Lautstärkeregelung
5
- Anpassen der Lautstärke
Taste PSM
6
- Auswahl des Bildstatus-Modus
Taste Mute
7
- Ein- und Ausschalten des Tons
Taste Menu
8
- Menüauswahl
- Ausblenden aller Bildschirmmenüs und
Zurückkehren zum Beschilderung-Bild
Tasten Nach oben/Nach unten/Nach links/Nach
9
rechts
- Navigation in den Bildschirm-Menüs und der
individuellen Anpassung der Systemeinstellungen
Taste OK
10
- Bestätigen Ihrer Auswahl oder Anzeigen des
aktuellen Modus
Taste Back
11
- Zurückkehren zum vorherigen Schritt in einer
interaktiven Anwendung
Taste ID On/Off
12
- Wenn die Input-ID-Nummer der ID-Modus-
Nummer entspricht, können Sie den gewünschten
Monitor im Mehrfachbildschirm-Modus steuern.
USB-Menütasten
13
- Anpassen des USB-Menüs (Fotoliste, Musikliste
und Filmliste)
9
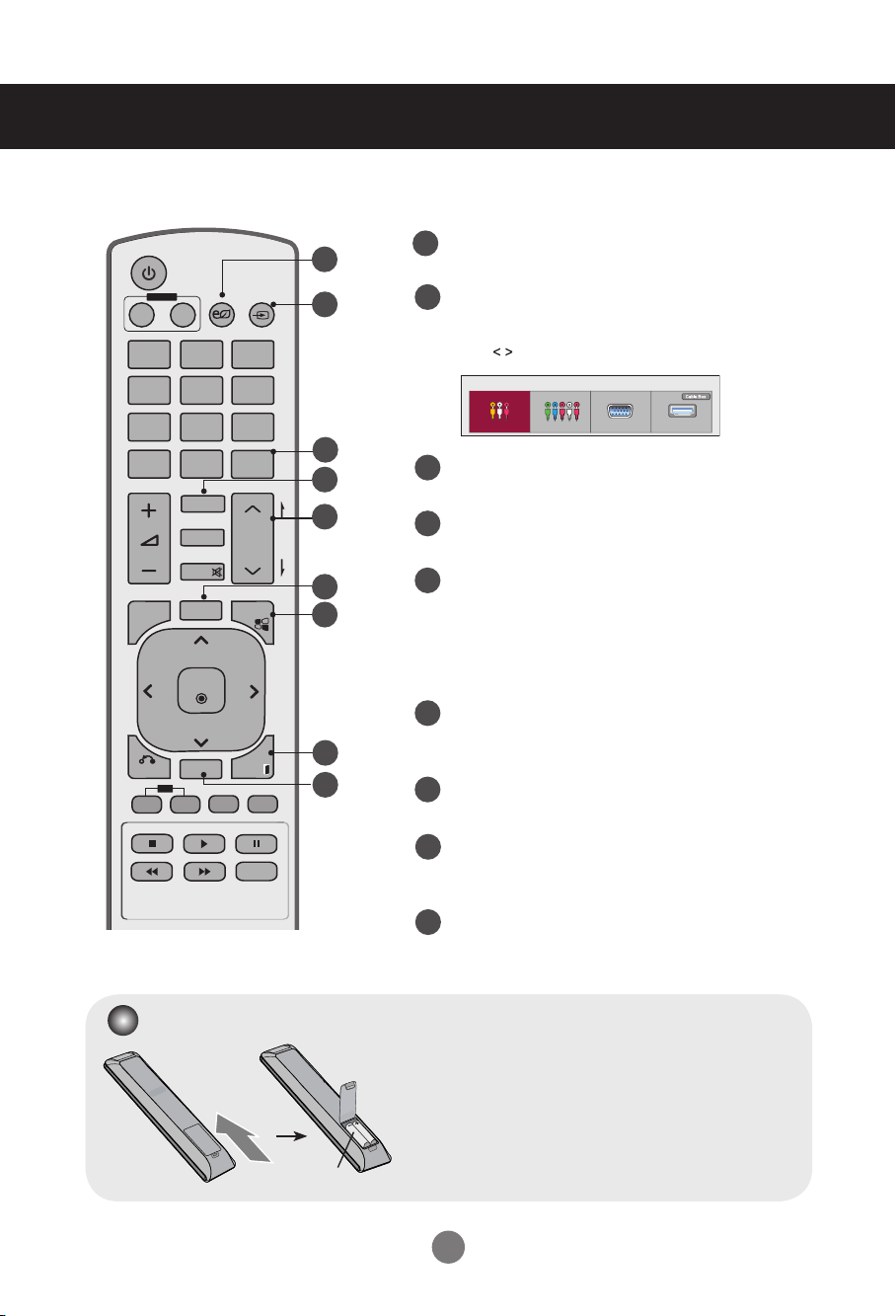
P
A
G
E
INPUT
ENERGY
SAVING
MARK
ARC
ON
OFF
. , !
ABCDEF
GHIJKLMNO
PQRSTUV
1/a/A
- * #
WXYZ
CLEAR
OK
S.MENU
MONITOR
PSM
AUTO
MUTE
BRIGHT
NESS
MENU
ID
BACK
TILE
ON
OFF
EXIT
POWER
Verwenden der Fernbedienung
Taste Energy Saving
14
- Energiesparmodus einstellen
Taste INPUT
15
Bei einmaligem Drücken der Taste wird folgendes
Eingabesignal-Fenster angezeigt. Wählen Sie mit den
Tasten das gewünschte Eingabesignal.
Eingangsliste
AV Komponente RGB HDMI/DVI
Taste Clear
16
-Diese Funktion ist nicht verfügbar.
Taste ARC
17
- Auswählen des Seitenverhältnisses
Taste Brightness
18
- Passen Sie die Helligkeit durch Drücken der Tasten „Nach
oben“ bzw. „Nach unten“ auf der Fernbedienung an.
- Im USB-Modus können Sie mit dem OSD-Menü zur
nächsten Dateiliste wechseln.
Taste AUTO
19
- automatisches Anpassen der Bildposition und Erhöhen
der Bildstabilität (nur RGB-Eingang)
Taste S.MENU (SuperSign-Menütaste)
20
-Diese Funktion ist nicht verfügbar.
Taste EXIT
21
- Beenden aller Bildschirmanzeigen und Rückkehr zur
Monitoransicht von einem beliebigen Menü aus
Taste TILE
22
- Auswählen des Kachelmodus
14
15
16
17
18
19
20
21
22
Einlegen von Batterien in die Fernbedienung
Typ AAA
1. Schieben Sie die Batterie auf.
2. Legen Sie die Batterien richtig ein ( + / - ).
3. Schließen Sie die Batterieklappe wieder.
4. Gehen Sie zum Herausnehmen der Batterien in
umgekehrter Reihenfolge vor.
• Entsorgen Sie leere Batterien in Recyclingbehältern, um
eine Verschmutzung der Umwelt zu vermeiden.
10
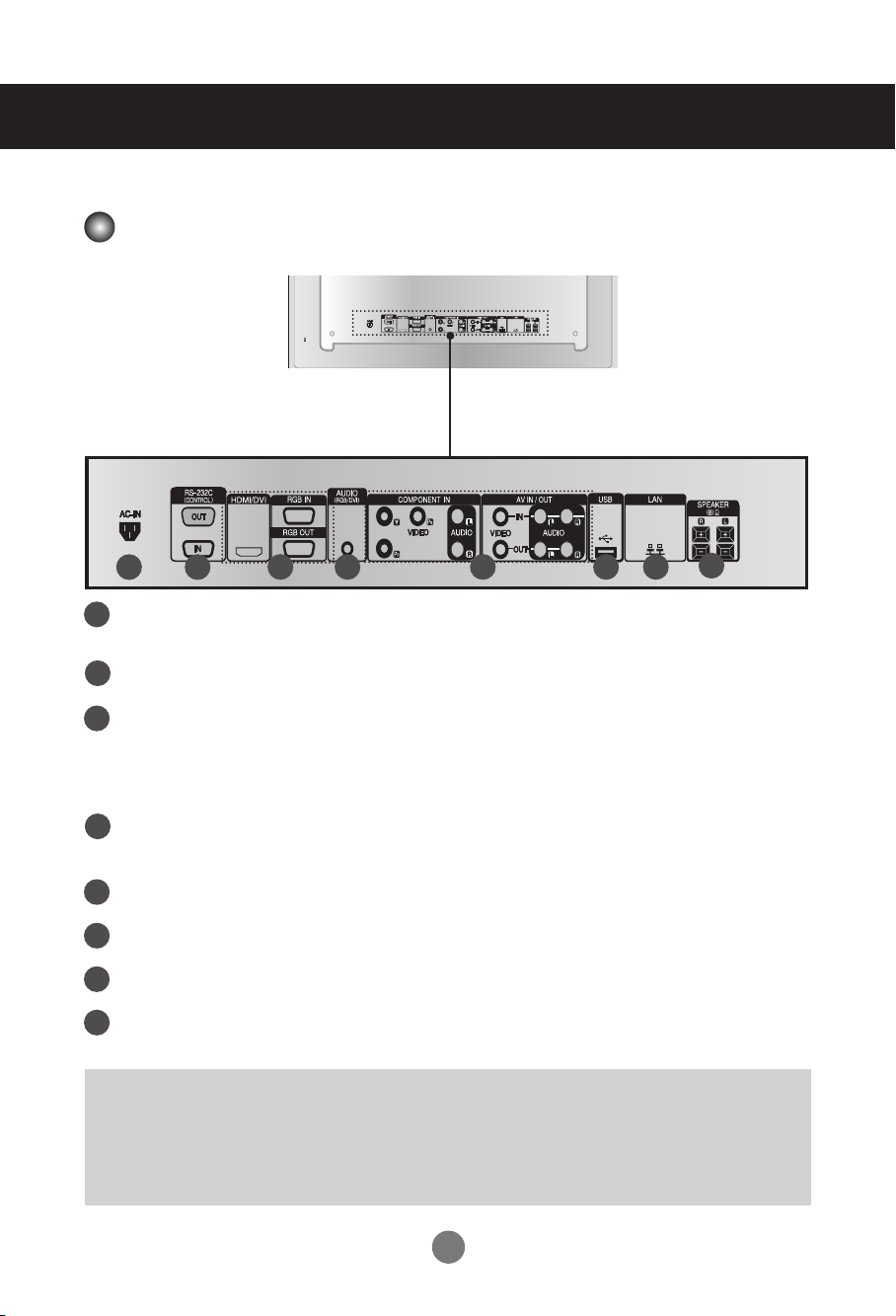
Name und Funktion der Teile
* Das im Handbuch abgebildete Produkt könnte sich von dem tatsächlichen Produkt unterscheiden.
Rückansicht
1 2
Stromanschluss
1
Schließen Sie hier das Stromkabel an.
2
RS-232C Serial Ports
Eingänge für Signal
3
HDMI unterstützt hochauösende Eingänge sowie HDCP (Digitaler Schutz von Inhaltenhoher Bandbreite). Bestimmte Gerät müssen HDCP unterstützen, um HD-Signale verarbeiten zu können.
PC-Sound-Buchse
4
Verbinden Sie das Audiokabel mit der *LINE OUT-Buchse der PC-Soundkarte.
Komponente, AV-Anschlüsse
5
USB-Anschluss
6
LAN-Anschlüsse
7
Lautsprecheranschlüsse
8
*LINE OUT
Ein Anschluss für Lautsprecher mit integriertem Verstärker. Stellen Sie sicher, dass Sie den
Anschlussstecker der PC-Soundkarte vor dem Anschluss prüfen. Wenn der Audio Out der
PC-Soundkarte nur einen Speaker Out besitzt, verringern Sie die PC-Lautstärke. Wenn der Audio Out
der PC-Soundkarte sowohl Speaker Out als auch Line Out unterstützt, konvertieren Sie mittels Jumper
der Karte des Programms zu Line Out. (Informationen hierzu finden Sie im Handbuchder Soundkarte.)
43 65
8
7
11
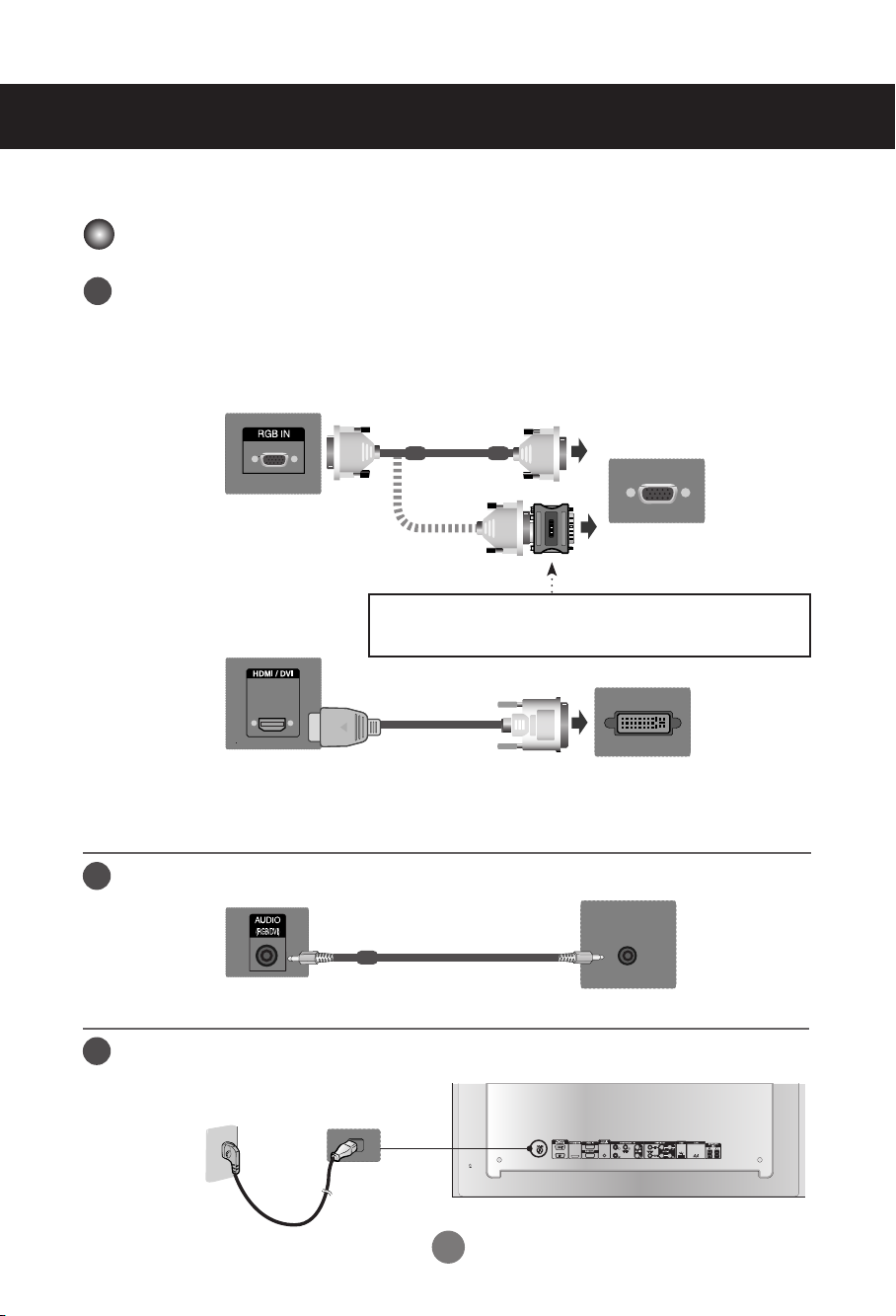
Anschluss an externe Geräte
Anschluss an den PC
Vergewissern Sie sich zunächst, dass der Computer, das Produkt und die Peripheriegerä-
1
teausgeschaltet sind. Schließen Sie dann das Kabel für das Eingangssignal an.
Beim Anschluss des D-Sub-Signaleingangskabels
A.
Verbindung mit dem HDMI-DVI-Eingangskabel (nicht im Lieferumfang enthalten)
B.
* Bei Anschluss eines HDMI PCs können Kompatiblitätsprobleme auftreten.
A.
PC
Geräterückseite
MAC
Macintosh-Adapter (nicht enthalten)
Verwenden Sie den Standard-Macintosh-Adapter, da der auf dem Markt erhältliche Adapter nicht kompatibel ist (unterschiedliches Signalsystem).
B.
PC/MAC
Geräterückseite
* Um die Betriebsrichtlinien für dieses Gerät einzuhalten, müssen abgeschirmte Signalkabel (15-poliges D-Sub-Kabel,
HDMI-DVI-Kabel) mit Ferritkern verwendet werden.
Schließen Sie das Audiokabel an.
2
Geräterückseite
Schließen Sie das Stromkabel an.
3
(nicht enthalten)
PC
(nicht enthalten)
PC
Geräterückseite
12
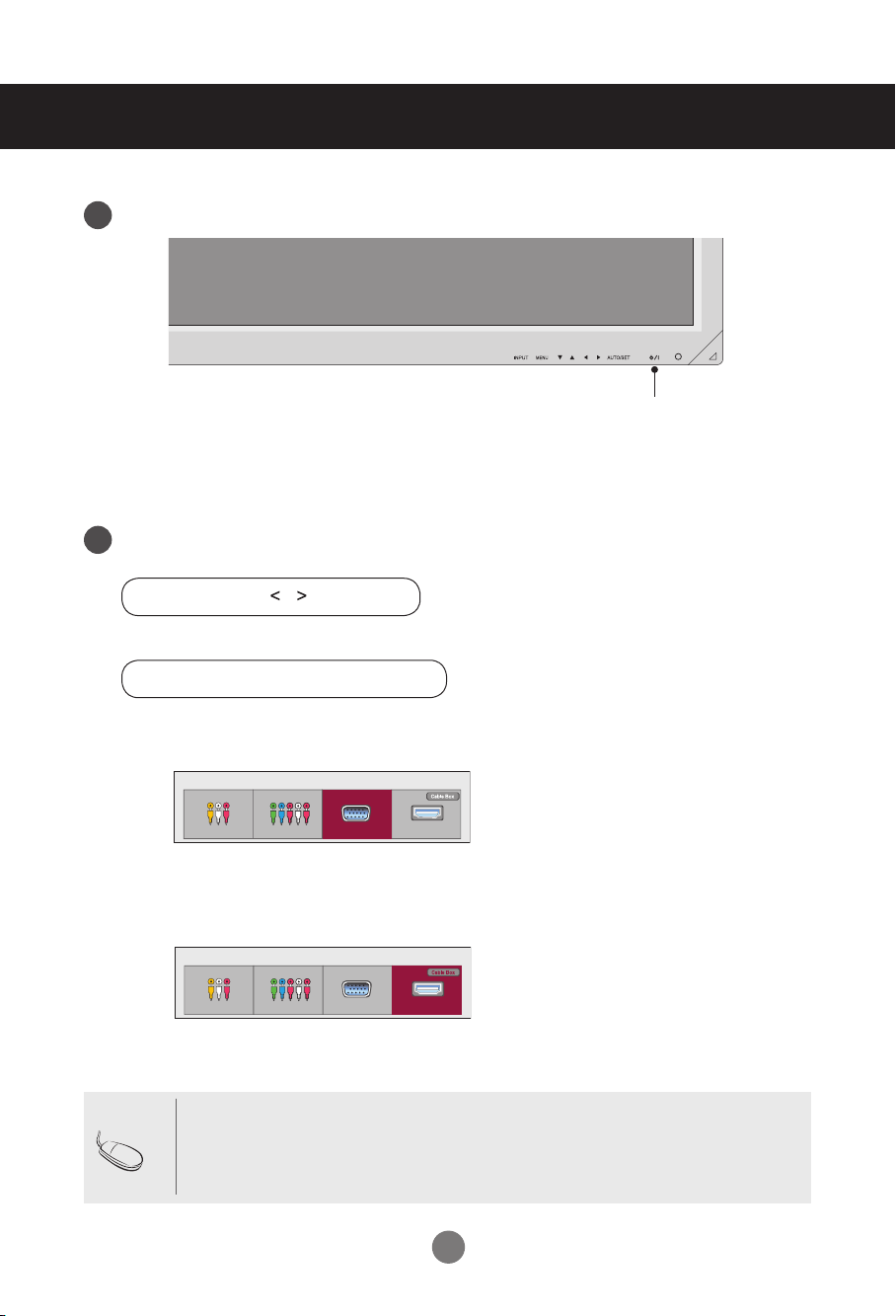
Anschluss an externe Geräte
4
5
Schalten Sie das Gerät ein, indem Sie die Ein/Aus-Taste am Produkt drücken.
1.
Taste Ein/Aus
Schalten Sie den PC ein.
2.
Wählen Sie ein Eingangssignal.
Drücken Sie INPUT auf der Fernbedienung, um ein Eingangssignal auszuwählen.
INPUT → → OK
Oder drücken Sie die Taste INPUT am unteren Rand des Geräts.
INPUT → ◄ ► → AUTO/SET
Beim Anschluss eines D-Sub-Signaleingangskabels:
A.
•
Wählen Sie RGB aus: 15-Pin D-Sub-Analogsignal.
Eingangsliste
B.
Hinweis
AV Komponente RGB HDMI/DVI
Verbindung mit einem HDMI-DVI-Eingangskabel und einem HDMI-Signalkabel
•
Wählen Sie HDMI/DVI: digitales DVI-Signal oder digitales HDMI-Signal.
Eingangsliste
AV Komponente RGB HDMI/DVI
• Anschluss von zwei Computern
Schließen Sie die Signalkabel (HDMI-DVI und D-Sub) jeweils an die Computer an.
Drücken Sie INPUT (Quelle) auf der Fernbedienung, um den Computer auszuwählen, der
ver-wendet werden soll.
• Anschluss an eine geerdete Steckdose oder eine Mehrfachsteckdose (Anschluss mit
dreiKontakten.)
13
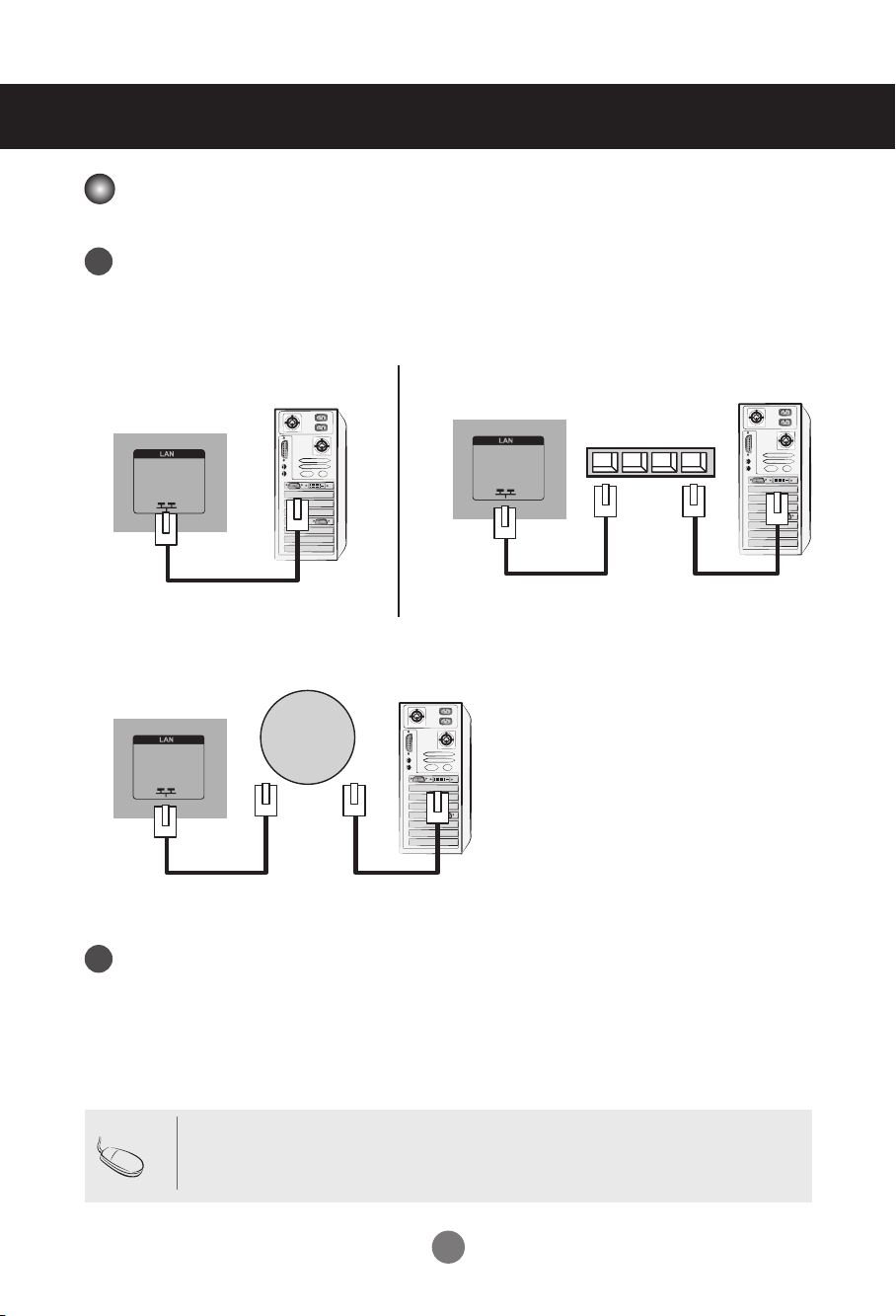
Anschluss an externe Geräte
Network
Bei Verwendung eines LAN
Schließen Sie LAN-Kabel an, wie in der folgenden Abbildung gezeigt.
1
Den Monitor direkt am PC anschließen.
LAN
Produkt
Internetverbindung.
C.
LAN
Produkt
PC
PC
Verwendung eines Routers (Switch)
B.A.
LAN
Switch
Produkt
PC
Schließen Sie das LAN-Kabel an und installieren Sie das ProgrammeZ-Net Manag-
2
erauf der CD-ROM. Weitere Hinweise zu diesem Programm nden Sie im Handbuch
zueZ-Net auf der mitgelieferten CD.
Hinweis
• Bei Anschluss an ein LAN wird eine Verbindung zwischen PC und Monitor hergestellt, sodass die
OSD-Bildschirmmenüs sowohl auf dem PC als auch auf dem Monitor angezeigtwerden können.
14
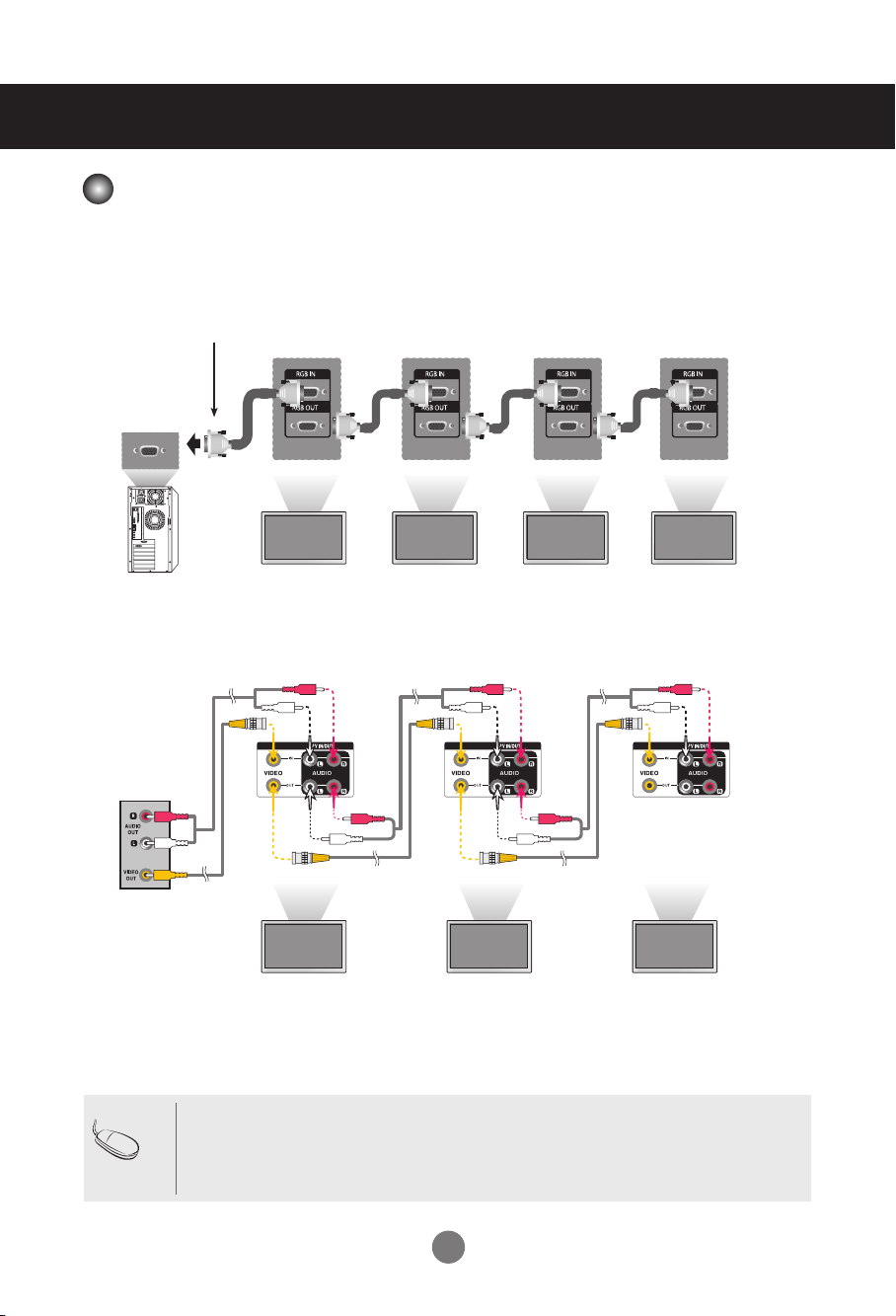
Anschluss an externe Geräte
Monitor-Reihenschaltung
Bei Verwendung eines RGB-Eingangs
A.
Schließen Sie ein Ende des Signaleingangskabels (15-Pin-D-Sub-Signalkabel) an den RGB
OUT.Anschluss von Produkt 1 an und schließen Sie das andere Ende an den RGB IN.
15-Pin-D-SUB-Signalkabel
PC
PC
Gerät 1
B.
Bei Verwendung eines AV-Eingangs
Gerät 2
Gerät 3
Gerät 4
Audiokabel
(nicht enthalten)
Videorekorder
BNC-Kabel
(nicht
enthalten)
Hinweis
Gerät 1
• Die Anzahl der Monitore, die an einen Ausgang angeschlossen werden können, hängt vom
Signalstatus und der Anzahl der verfügbaren Kabel ab. Wenn die Signalstatus ausreichend
ist ausreichender Menge an verfügbaren Kabeln können bis zu 9 Monitore angeschlossen
werden. Wenn Sie mehr Monitore anschließen möchten, wird empfohlen, einen Verteiler zu
verwenden.
Gerät 2
15
Gerät 3
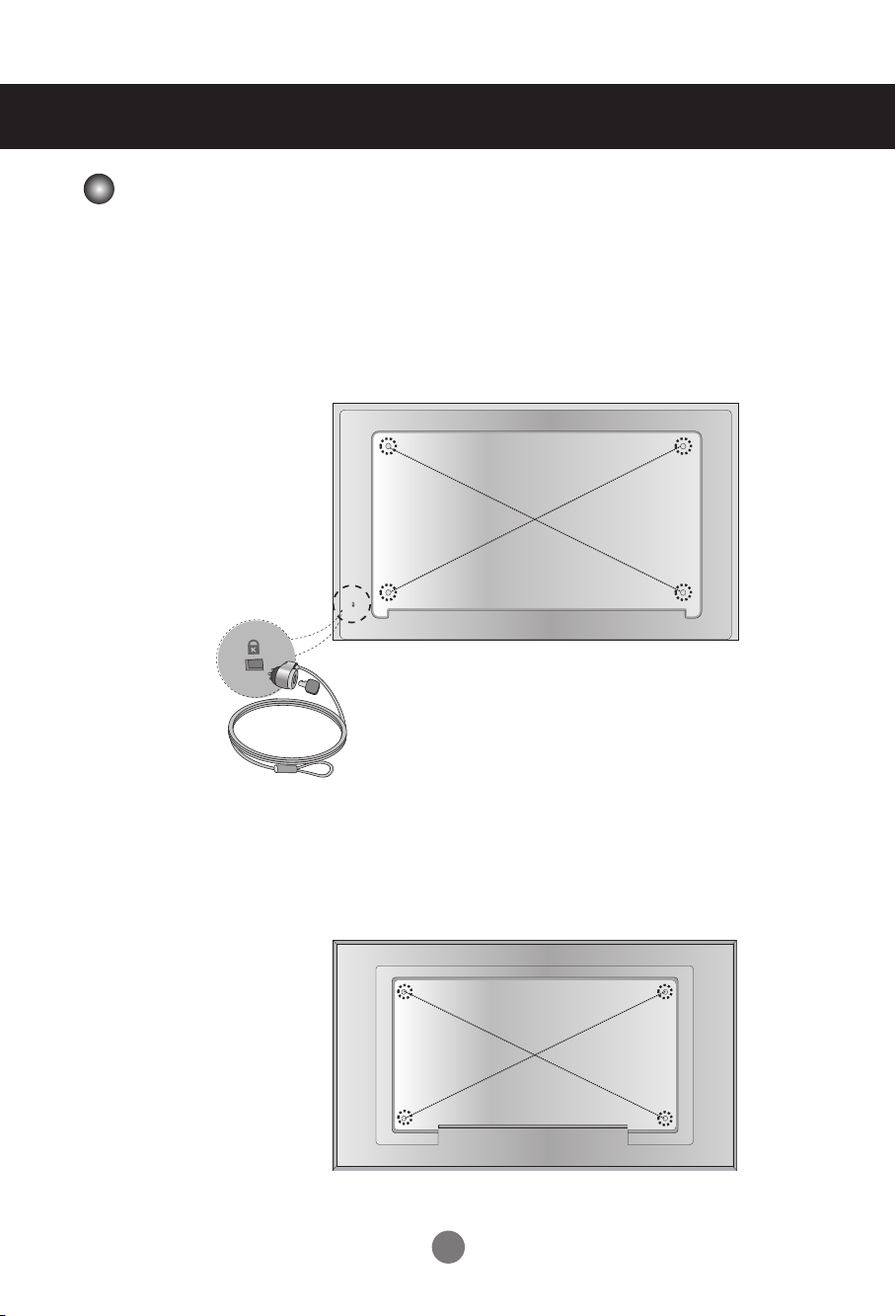
Anschluss an externe Geräte
VESA FDMI-Wandmontage
Dieses Gerät besitzt eine VESA FDMI-kompatible Montageschnittstelle.
Diese Schnittstellen müssen separat erworben werden und sind nicht bei LGerhältlich. Weitere
Hinweise finden Sie in der Anleitung der Schnittstelle. Weitere Hinweise finden Sie in der
Anleitung der Schnittstelle.
M4720C
Kensington Sicherheitsvorrichtung
Dieses Gerät ist mit einem Kensington-SicherheitsSystemanschluss auf der Rückseiteausgestattet.
Kabel und Schloss müssen sepa-rat erworben
werden und sind nicht bei LGerhältlich. Weitere
Informationen erhalten Sieauf der KensingtonHomepage unter http://www.kensington.com.
M5520C
16
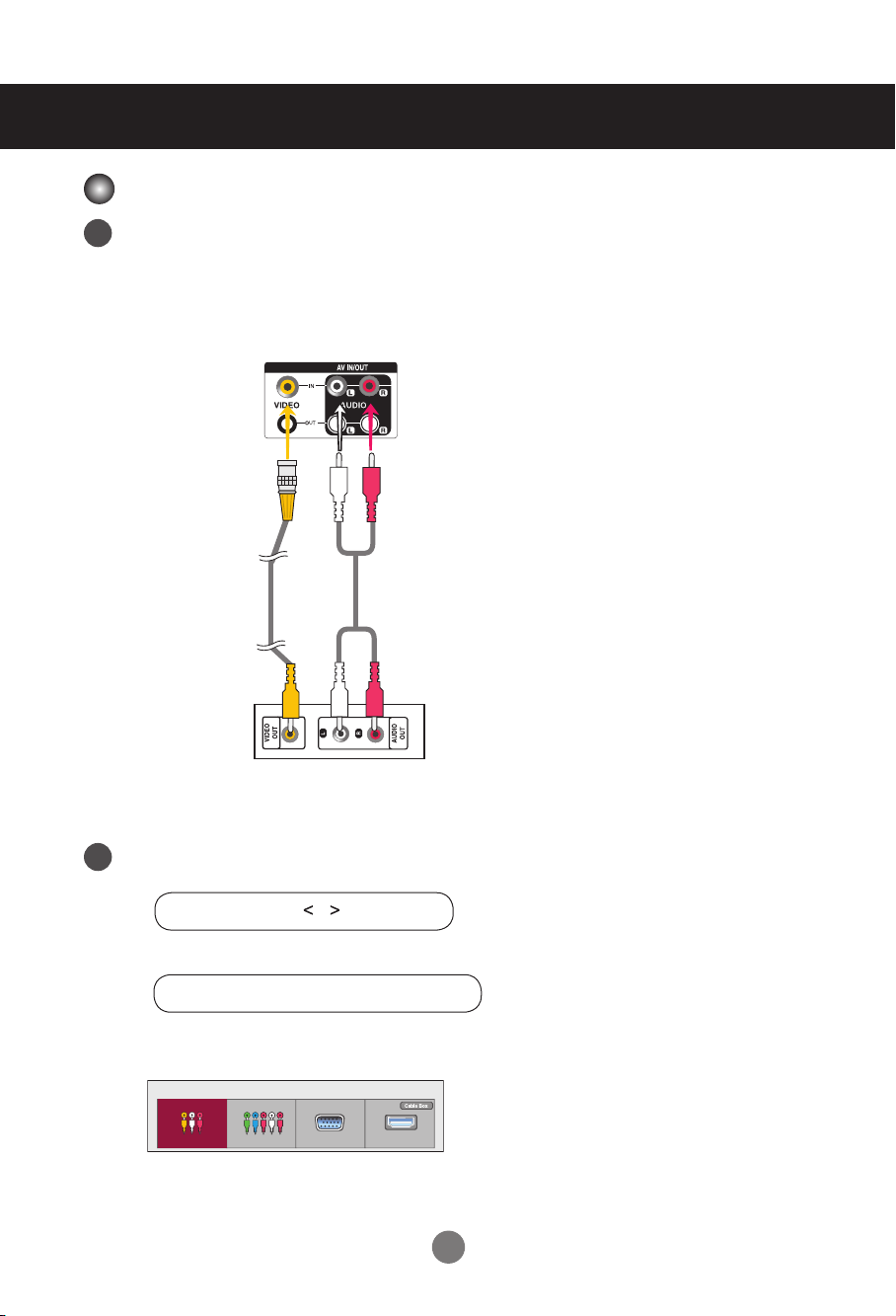
Anschluss an externe Geräte
Videoeingang
Schließen Sie das Videokabel (siehe unten) und dann das Stromkabel (siehe Seite 12) an.
1
Bei Anschluss über ein BNC-Kabel
•
Schließen Sie den Eingangsanschluss der Farbeentsprechend an.
Produkt
BNC-Kabel
(nicht
enthalten)
Videorekorder/DVD-Player
Wählen Sie ein Eingangssignal.
2
Drücken Sie INPUT auf der Fernbedienung, um ein Eingangssignal auszuwählen.
Audiokabel
(nicht enthalten)
INPUT → → OK
Oder drücken Sie die Taste INPUT am unteren Rand des Geräts.
INPUT → ◄ ► → AUTO/SET
Bei Anschluss über ein BNC-Kabel
•
Wählen Sie AVaus.
Eingangsliste
AV Komponente RGB HDMI/DVI
17
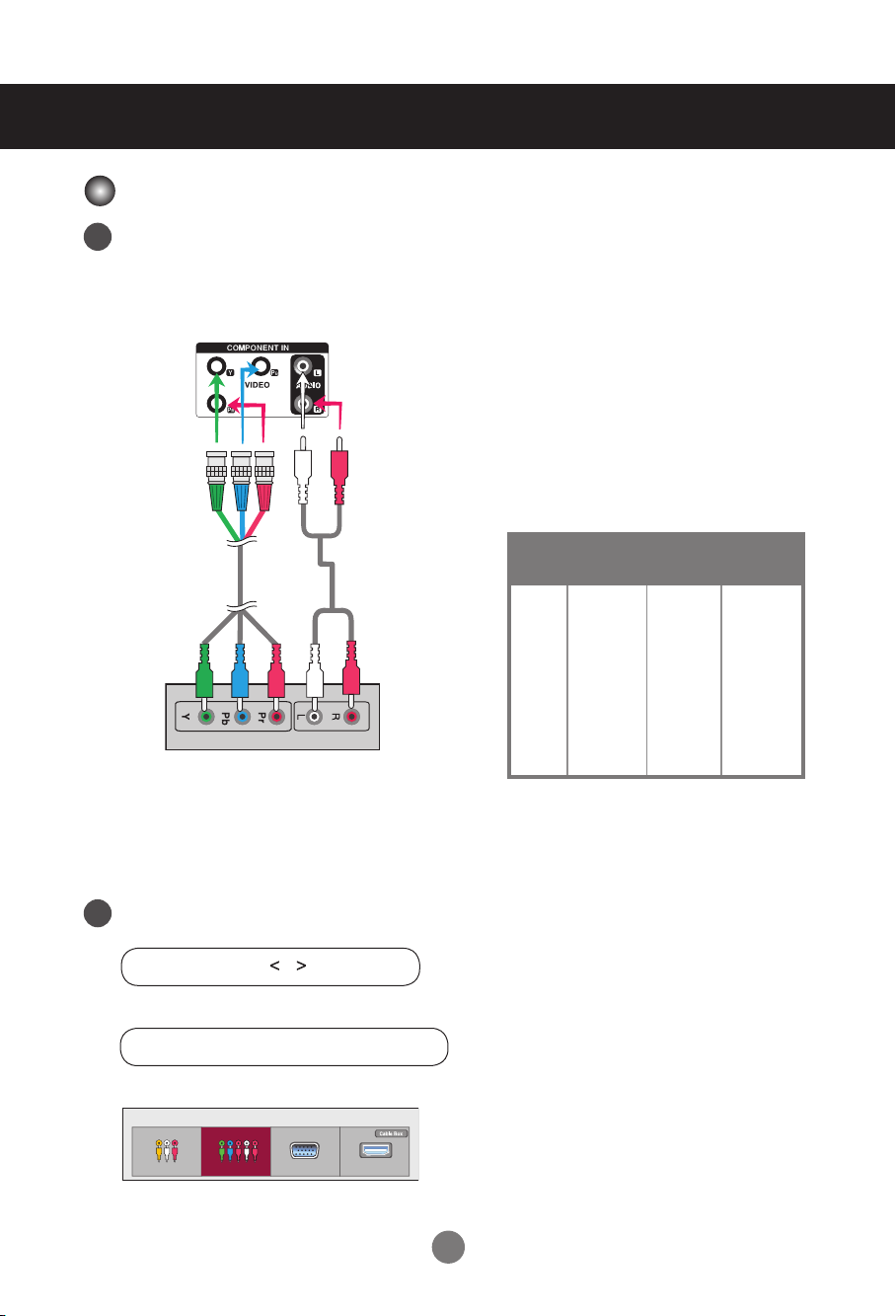
Anschluss an externe Geräte
Component-Eingang (480i/480p/576i/576p/720p/1080i/1080p)
Schließen Sie das Video-/Audiokabel (siehe unten) und dann das Stromkabel(siehe Seite 12) an.
1
• Schließen Sie den Eingangsanschluss der Farbe entsprechend an.
Produkt
HDTV-Modus/YPbPr
BNC-Kabel
(nicht enthalten)
HDTV-Gerät
Hinweis
- Bestimmte Gerät müssen HDCP unterstützen, um HD-Signale verarbeiten zu können.
- Über den Component-Anschluss ist kein HDCP möglich.
Wählen Sie ein Eingangssignal.
2
Drücken Sie INPUT auf der Fernbedienung, um ein Eingangssignal auszuwählen.
Audiokabel
(nicht enthalten)
Modus
1
2
3
4
5
6
7
8
9
480i
480p
576i
576p
720p
720p
1080i
1080i
1080p
Voreingestellter
Horizontal
frequenz
(kHz)
15,63
31,47
15,625
31,25
45,00
37,5
31,25
33,75
67,5
INPUT → → OK
Oder drücken Sie die Taste INPUT am unteren Rand des Geräts.
INPUT → ◄ ► → AUTO/SET
• Wählen Sie Komponente.
Eingangsliste
Bildwiederhol
frequenz
(Hz)
60,00
60,00
50,00
50,00
60,00
50,00
50,00
60,00
60,00
AV Komponente RGB HDMI/DVI
18
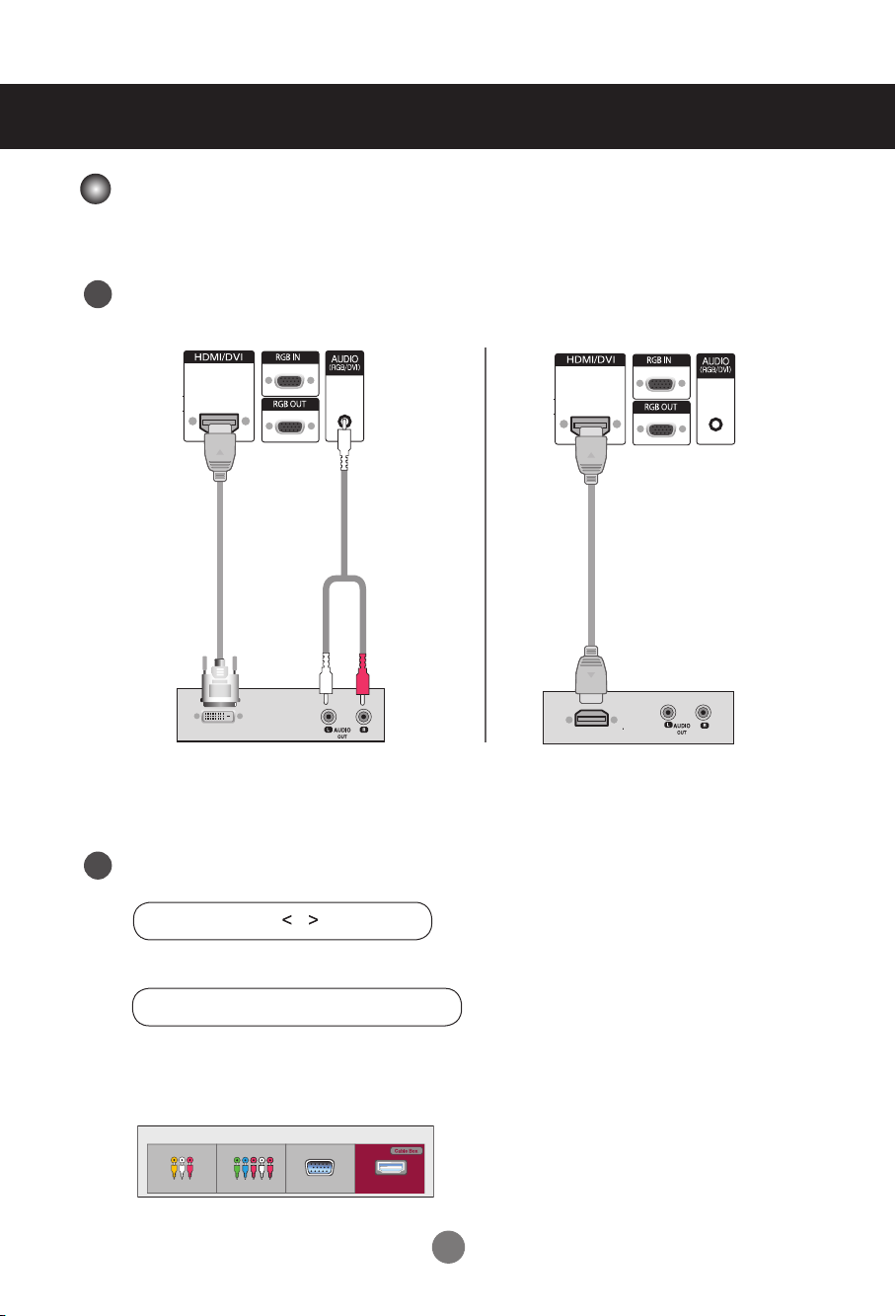
Anschluss an externe Geräte
HDMI- Eingang (480p/576p/720p/1080i/1080p)
HDMI unterstützt hochauösende Eingänge sowie HDCP (Digitaler Schutz von Inhalten hoher
Bandbreite). Bestimmte Gerät müssen HDCP unterstützen, um HD-Signale verarbeiten zukönnen.
Schließen Sie das Video-/Audiokabel (siehe unten) und dann das Stromkabel (sieheSeite 12) an.
1
Produkt
HDMI-DVISignalkabel
(nicht enthalten)
VCR/DVD/Set-top Box
Hinweis : Dolby Digital wird nicht unterstützt.
Wählen Sie ein Eingangssignal.
2
Drücken Sie INPUT auf der Fernbedienung, um ein Eingangssignal auszuwählen.
RCA-PCAudiokabel
(nicht enthalten)
VCR/DVD/Set-top Box
Produkt
HDMI-Signalkabel
(nicht enthalten)
INPUT → → OK
Oder drücken Sie die Taste INPUT am unteren Rand des Geräts.
INPUT → ◄ ► → AUTO/SET
Verbindung mit einem HDMI-DVI-Eingangskabel
Verbindung mit einem HDMI-Eingangskabel
• Wählen Sie HDMI/DVIaus
Eingangsliste
AV Komponente RGB HDMI/DVI
19
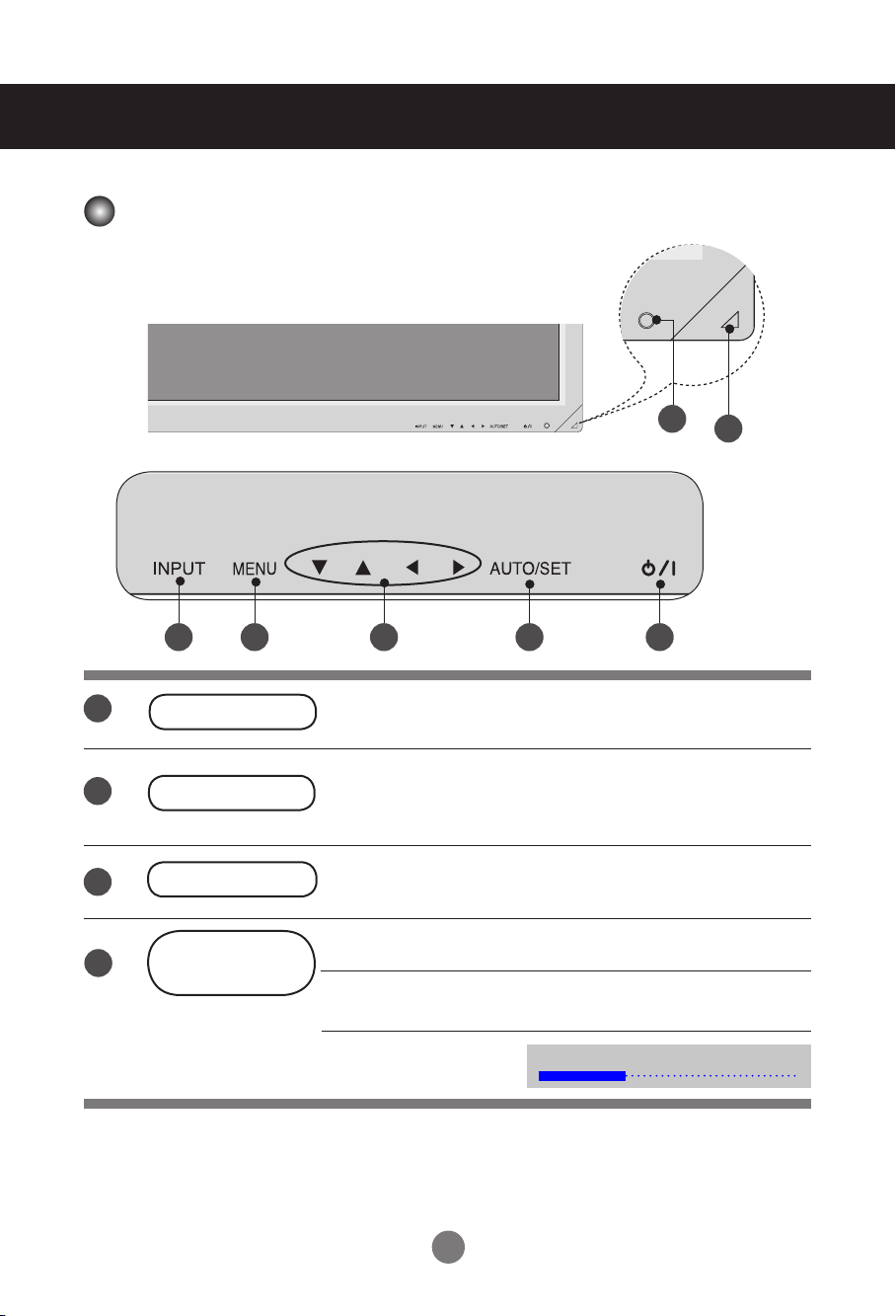
Benutzermenüs
Bildschirmeinstellungen
6 3 4 5 1
7
2
1
2
3
4
Ein/Aus Taste
Betriebsanzeige
MENU- (Menü) Taste
OSD-Auswahl-/-
Einstelltasten
Berühren Sie den Ein/Aus-Sensor.
Diese Anzeige leuchtet grün, wenn der Bildschirm normal arbeitet
(eingeschaltet ist). Befindet sich das Display im StandbyModus(Energiesparmodus), leuchtet diese Anzeige bernsteinfarben.
Verwenden Sie diese Taste, um das OSD- (On Anzeige Display) Menü
ein-/auszublenden.
Verwenden Sie diese Tasten, um Menüpunkte auszuwählen oder die
Einstellungen in der OSD-Anzeige anzupassen.
▲ ▼
Nach oben-/unten-Tasten
◄ ►
Regeln Sie die
Lautstärke.
20
Lautstärke
35
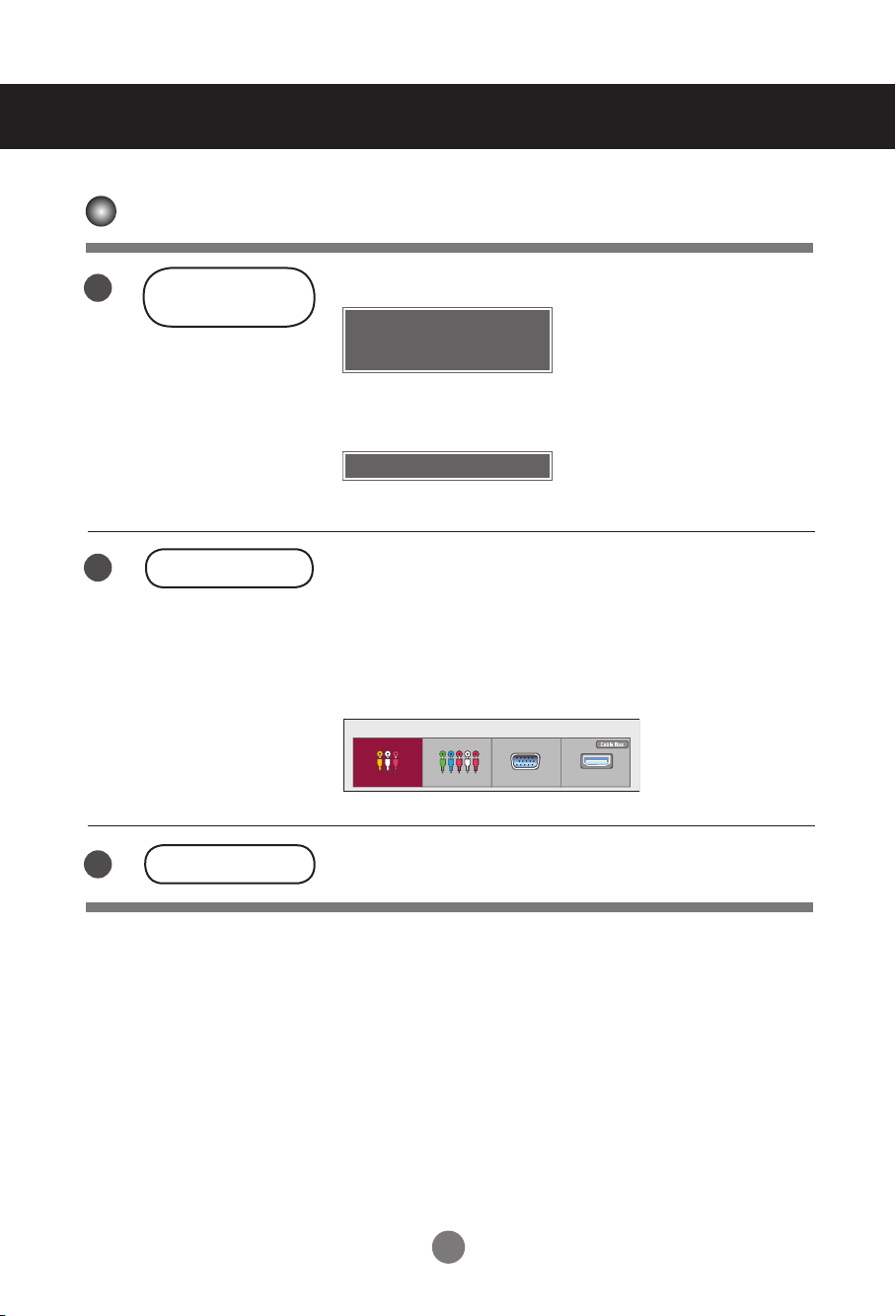
Benutzermenüs
Bildschirmeinstellungen
5
6
Taste AUTO/SET
(Auto/Auswahl)
Taste INPUT
[Für PC-Analog-Signal]
Automatischer Abgleich erfolgt.
Stellen Sie die Auösung
auf 1920x1080 ein.
[Bei aktivem XGA-Modus
undausgewählten 1920 x 1080]
Automatischer Abgleich erfolgt.
INPUT → ◄ ► → AUTO/SET
- Umschalten zwischen den Eingängen.
AV Composite Video
Component HDTV, DVD
RGB 15-Pin D-Sub-Analogsignal
HDMI/DVI Digitalsignal
Eingangsliste
AV Komponente RGB HDMI/DVI
7
IR-Empfänger
Über diesen Sensor empfängt das Gerät die Signale der
Fernbedienung.
21
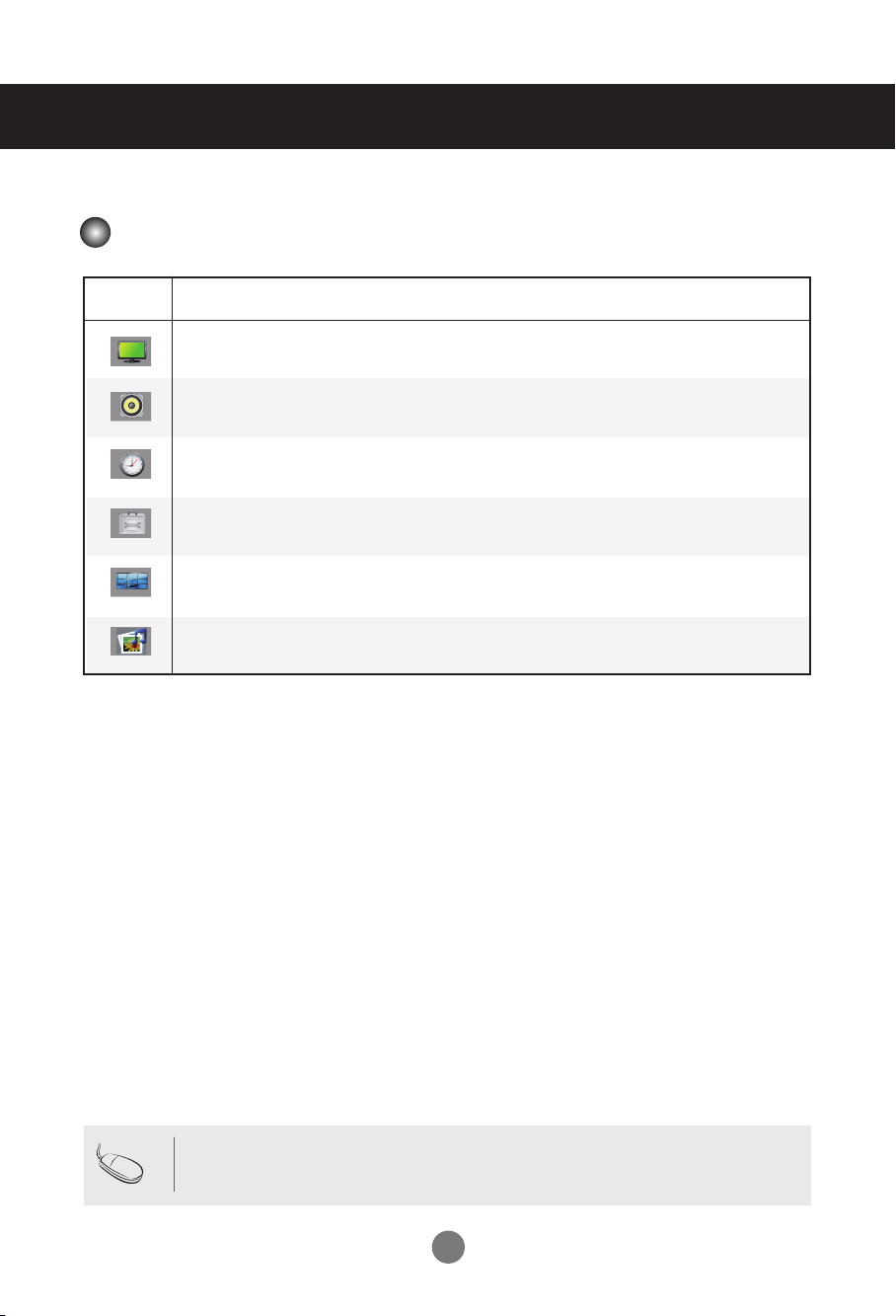
OSD-Menü
Benutzermenüs
Symbol
BILD
AUDIO
ZEIT
OPTION
TEILEN
USB
Funktionsbeschreibung
Einstellen der Helligkeit, des Kontrasts und der Farbstärke nach Wunsch
Einstellen der Audiofunktion
Zeitr-Einstellungen
Einstellen des Anzeige-Status entsprechend der Umgebung
Anpassen von Optionen im Kachelmodus
Anpassen von USB-Optionen
Hinweis
OSD (On-Anzeige-Display)
Aufgrund der grafischen Darstellung können Sie den Anzeige-Status bequem über die OSDFunktion einstellen.
22
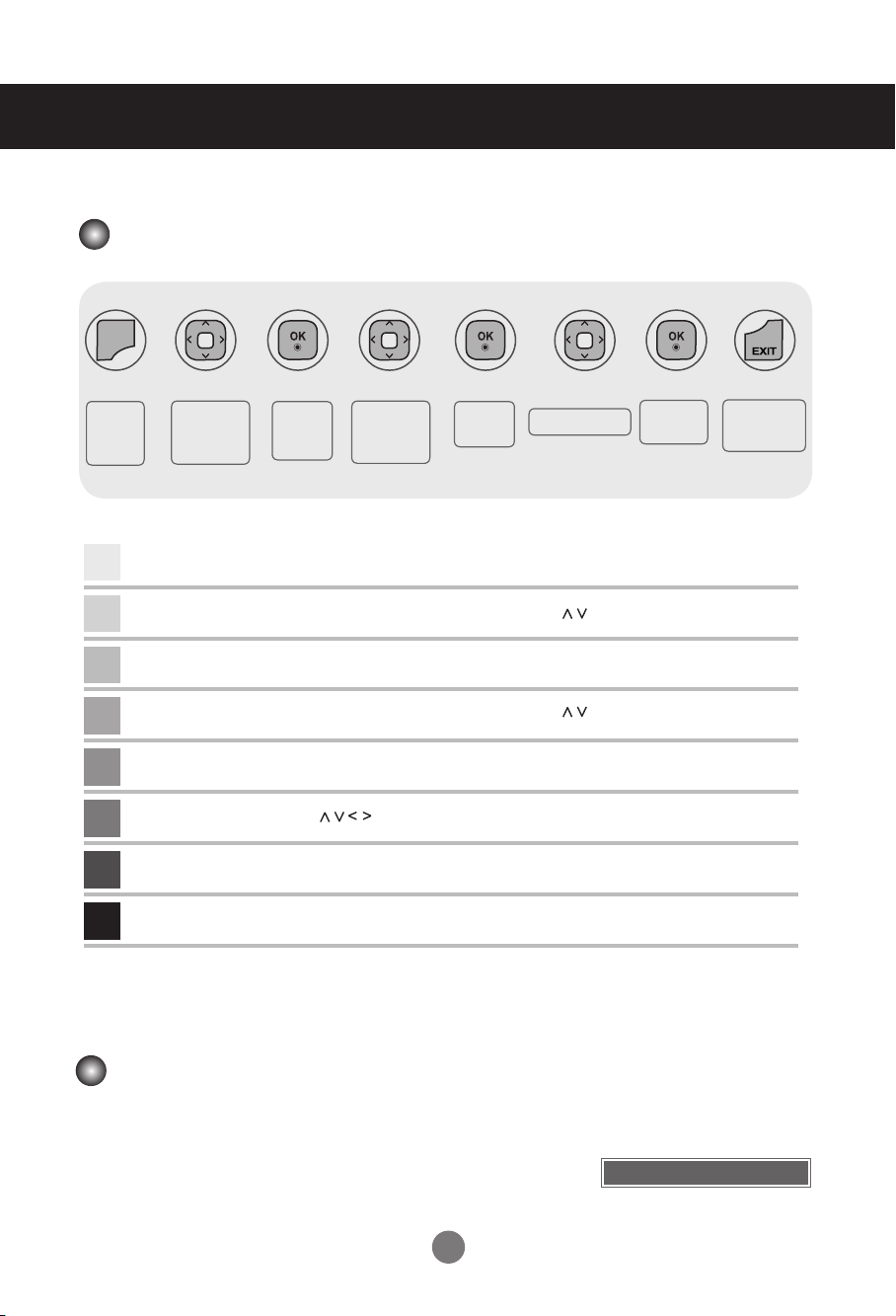
Benutzermenüs
Einstellungen des OSD- (On Anzeige Display) Menüs
MENU
➩ ➩ ➩ ➩
➩ ➩ ➩
Öffnetdas
OSD-
Menü.
1
2
3
4
5
6
7
8
Bewegt Sie
andie
gewünschte
Stelle.
• Verwenden Sie die Fernbedienung, um Einstellungen im OSD-Menü vorzunehmen.
Drücken Sie die Taste MENU(Menü). Das OSD-Hauptmenü wird angezeigt.
Um auf eine Steuerung zuzugreifen, verwenden Sie die Tasten .
Wenn das gewünschte Symbol markiert ist, drücken Sie die Taste OK.
Um auf eine Steuerung zuzugreifen, verwenden Sie die Tasten .
Wenn die gewünschte Liste markiert ist, drücken Sie die Taste OK.
Verwenden Sie die Tasten , um jeweils die gewünschte Stufe einzustellen.
Akzeptieren Sie die Änderungen über die Taste OK.
Verlassen Sie das OSD über die Taste EXIT (Beenden).
Wählt ein
Menüsym
bol.
Bewegt Sie
andie
gewünschte
Stelle.
Menüliste
auswählen
Stellt den Status ein.
Speichert die
Einstellung.
Verlässt das
OSD-Menü.
Automatische Bildeinstellung
Betätigen Sie bei einem analogen PC-Signal die Taste AUTO/SET(bzw.
die Taste AUTO auf der Fernbedienung). Daraufhin werdendie optimalen
Bildschirmeinstellungen für die aktuelle Betriebsartvorgenommen. Sollten
Sie mit den Einstellungen nicht zufriedensein, können der Bildschirm
manuell angepasst werden.
23
[Bei aktivem XGA-Modus
undausgewählten
1920 x 1080]
Automatischer Abgleich erfolgt.
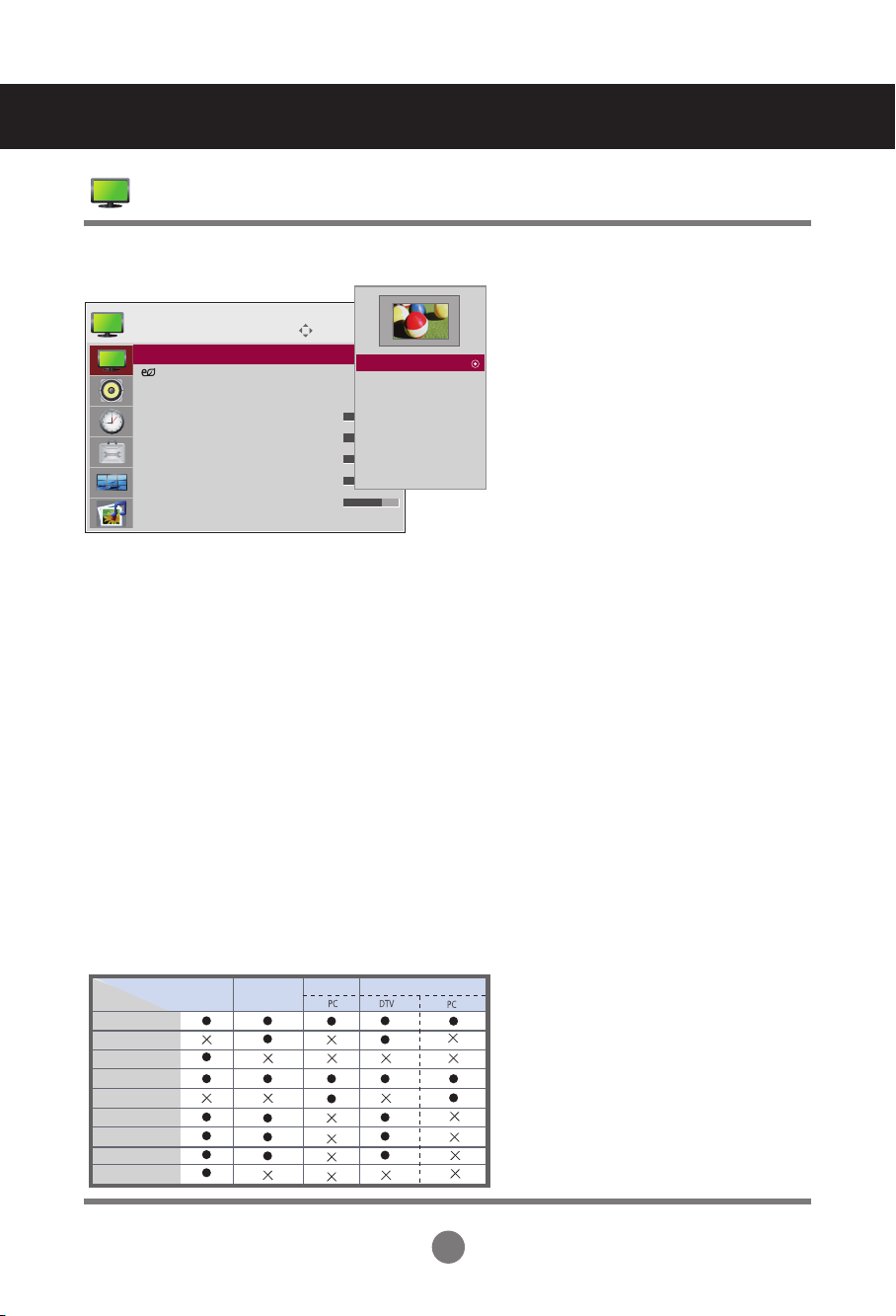
Benutzermenüs
H - 80
AV
ᬱᅙ⪵໕እ
ᯱ࠺⪵໕እ
ᵭ
օษᵭ
ᱥℕ⪵໕
HDMI / DVI
RGB
Component
AV
HDMI / DVI
RGB
Component
ARC
MODE
16 : 9
Just Scan
Original
4 : 3
1 : 1
14 : 9
Zoom
Cinema Zoom 1
Full Wide
AV
HDMI / DVI
RGB
Component
ARC
モード
⹖⺁⹗⹗⹋⺁⺑
⹈⺈⹖⺉
⹘ー
⹕⹘ー
⺍⹂
AV
HDMI / DVI
RGB
Komponente
ARC
Modus
16 : 9
Just Scan
Original
4 : 3
1 : 1
14 : 9
Zoom
Kino-Zoom1
Volle Breite
Einstellen der Bildfarbe
Format
BILD
Aspect Ratio : 16:9
Format : 16:9
Energiesparen : Aus
Bildmodus : Standard
• Beleuchtung. 70
• Kontrast 90
• Helligkeit 50
• Schärfe 70
• Farbe 60
▼
Bewegen
OK
16:9
16:9
Just scan
Original
4:3
14:9
Zoom
Kino-Zoom1
Volle Breite
Auswahl des Bildformats
16:9 :
Breitbildformat.
Just Scan :
Anzeigen der übertragenen Daten als Vollbild ohne abgeschnittene Bildränder.
*Dieses Menü ist nur in 720P, 1080P, 1080i aktiviert (HDMI/DVI-DTV, Komponentenmodus)
Original :
Das Original-Bildformat wird unverändert angezeigt. Das Bildformat wirdje nach angezeigter
Sendung automatisch eingestellt.
4:3 :
Das Bildformat 4:3.
1:1 : Dieses Bildformat entspricht dem 1 : 1 - Verhältnis des allgemeinen AV - Signals(nur RGB - PC
und HDMI / DVI - PC).
(Only HDMI/ DVI PC, RGB PC)
14:9 :
Sendungen im Format 14:9 werden üblicherweise mit schwarzen Streifenam oberen und unteren
Bildrand angezeigt. Sendungen im Format 4:3werden nach oben und unten sowie nach rechts und links
vergrößert.
Zoom :
Sendungen im Format 4:3 werden so vergrößert, dass das Bild den 16:9-Bildschirm vollständig
ausfüllt. Der obere und untere Bildrand wirdabgeschnitten.
Kino-Zoom 1
:
Bei diesem Format wird das Bild horizontal gestreckt und vertikal eingerückt. Dabei entsteht
ein Bild, das geringstmöglich verzerrt ist und den Bildschirm gleichzeitig optimal nutzt.
Volle Breite
:
In diesem Modus wird das Bild jeweils horizontal und vertikal angepasst, sodass der gesamte
Bildschirm genutzt wird.
24
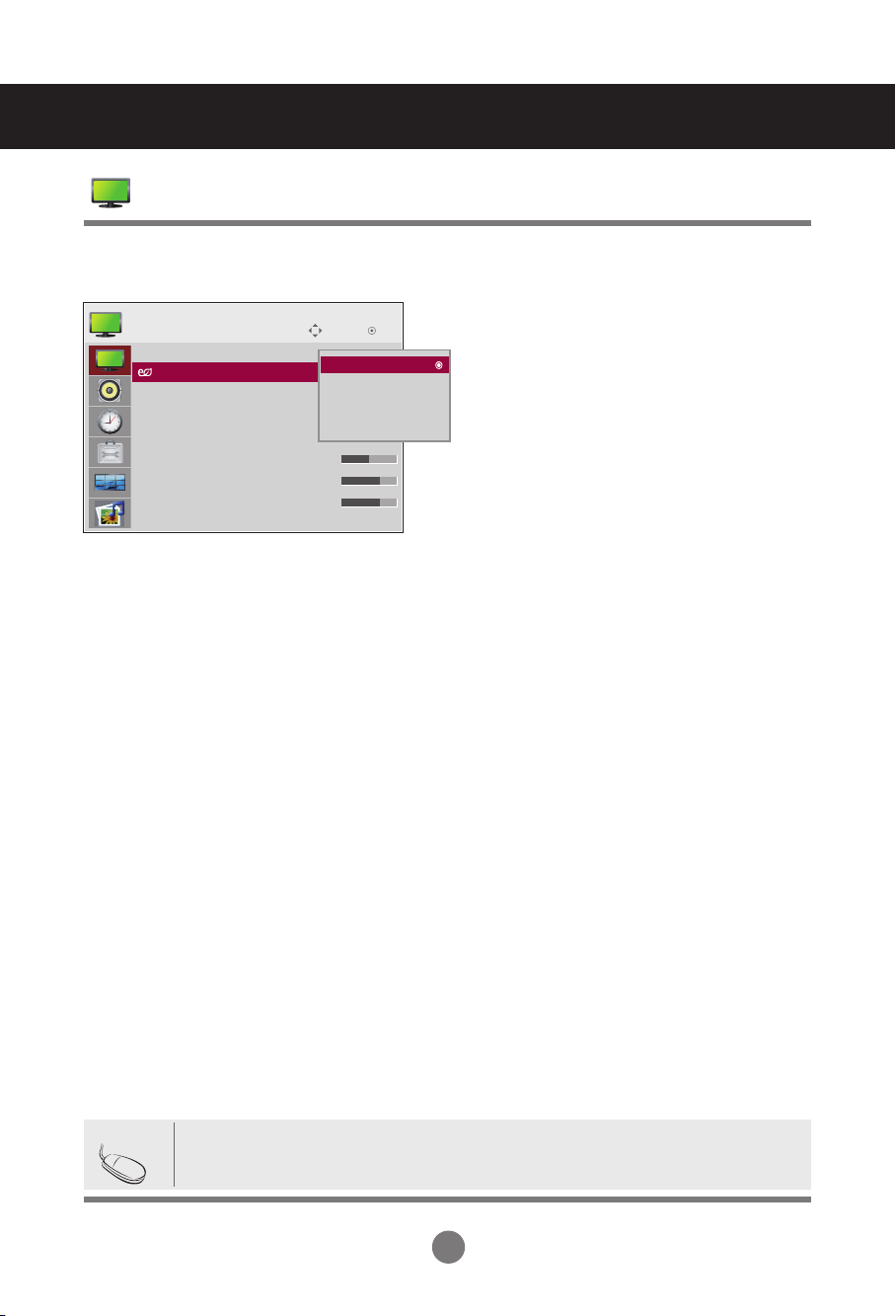
Benutzermenüs
Einstellen der Bildfarbe
Energiesparen
Bewegen
BILD
Aspect Ratio : 16:9
Energiesparen : Aus
Energiesparen : Aus
Bildmodus : Standard
• Beleuchtung. 70
• Kontrast 90
• Helligkeit 50
• Schärfe 70
• Farbe 60
▼
Die Einstellungen in diesem Menü für die Bildschirmhelligkeit helfen beim Sparenvon Energie.
Level(Stufe): Es stehen insgesamt vier Helligkeitsstufen für den Bildschirm zur Verfügung.
- Aus : 100% Helligkeit
- Level 1 : 80% Helligkeit
- Level 2 : 60% Helligkeit
- Level 3 : 40% Helligkeit
OK
Aus
Off
Stufe 1
Stufe 2
Stufe 3
Hinweis
Wenn der „Bildmodus“ auf „Cinema“ (Kino) gesetzt wird, wird der „Energiesparmodus“
deaktiviert.
25
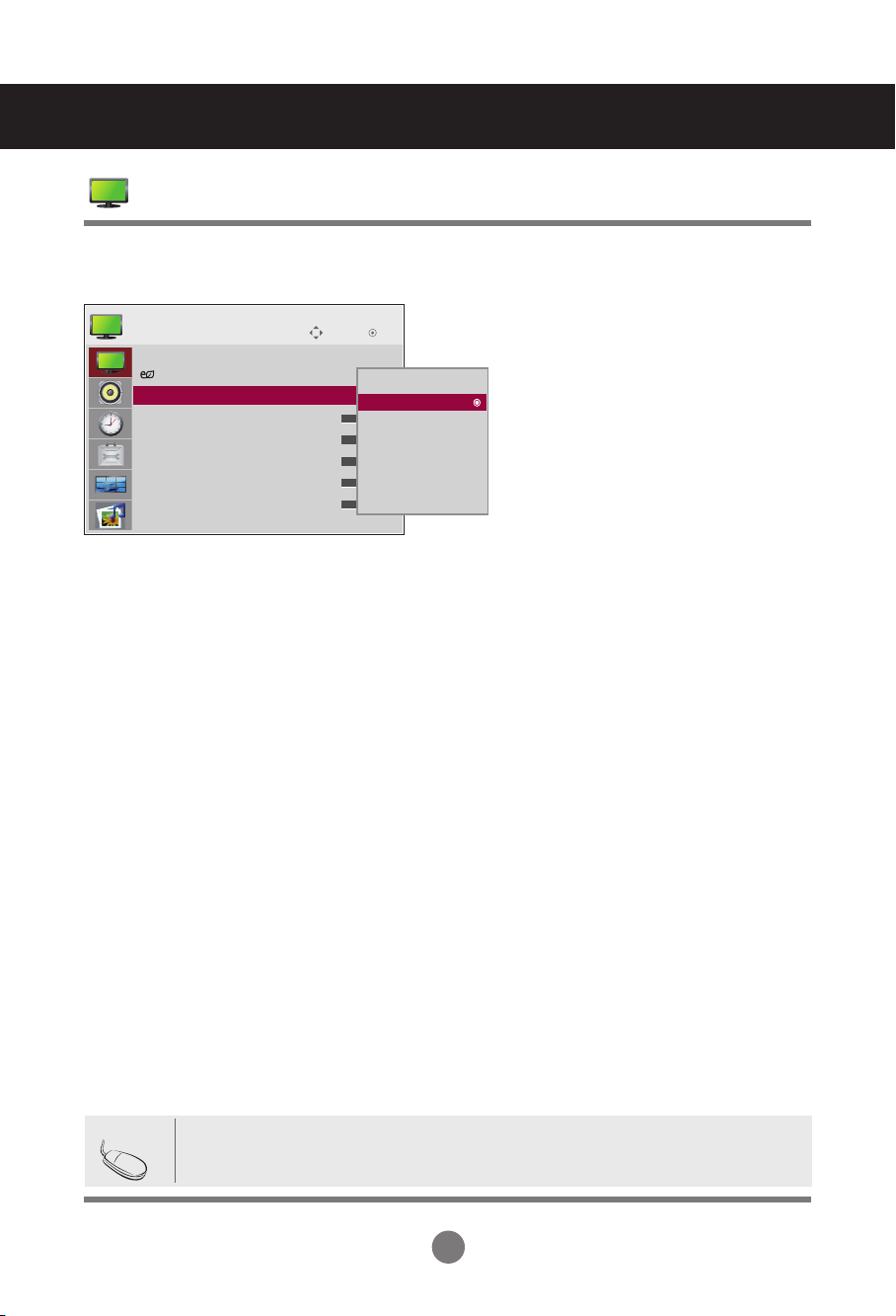
Benutzermenüs
Einstellen der Bildfarbe
Bildmodus
Bewegen
BILD
Format : 16:9
Energiesparen : Aus
Bildmodus : Standard
Bildmodus : Standard
• Beleuchtung. 70
• Kontrast 90
• Helligkeit 50
• Schärfe 70
• Farbe 60
▼
Zwischen voreingestellten Bildschirmen wechseln.
Klar : Wählen Sie diese Option zur Anzeige eines scharfen Bildes.
Standard : Für die häufigste und natürlichste Bildanzeige.
Kino : Wählen Sie diese Option, um die Helligkeit um eine Stufe zu verringern.
Sport : Wählen Sie diese Option zur Anzeige eines weicheren Bildes.
Spiel : Wählen Sie diese Option für schnelle Bildwechsel bei Spielen.
Expert1,2 : Wählen Sie diese Option für benutzerdefinierte Einstellungen.
OK
Klar
Standard
Standard
Kino
Sport
Spiel
Expert 1
Expert 2
Hinweis
Wenn die Einstellung „Bildmodus“ im Menü Bild auf Klar, Standard, Kino, Sport oder
Spiel gesetzt ist, werden die entsprechenden Menüs automatisch eingestellt
26
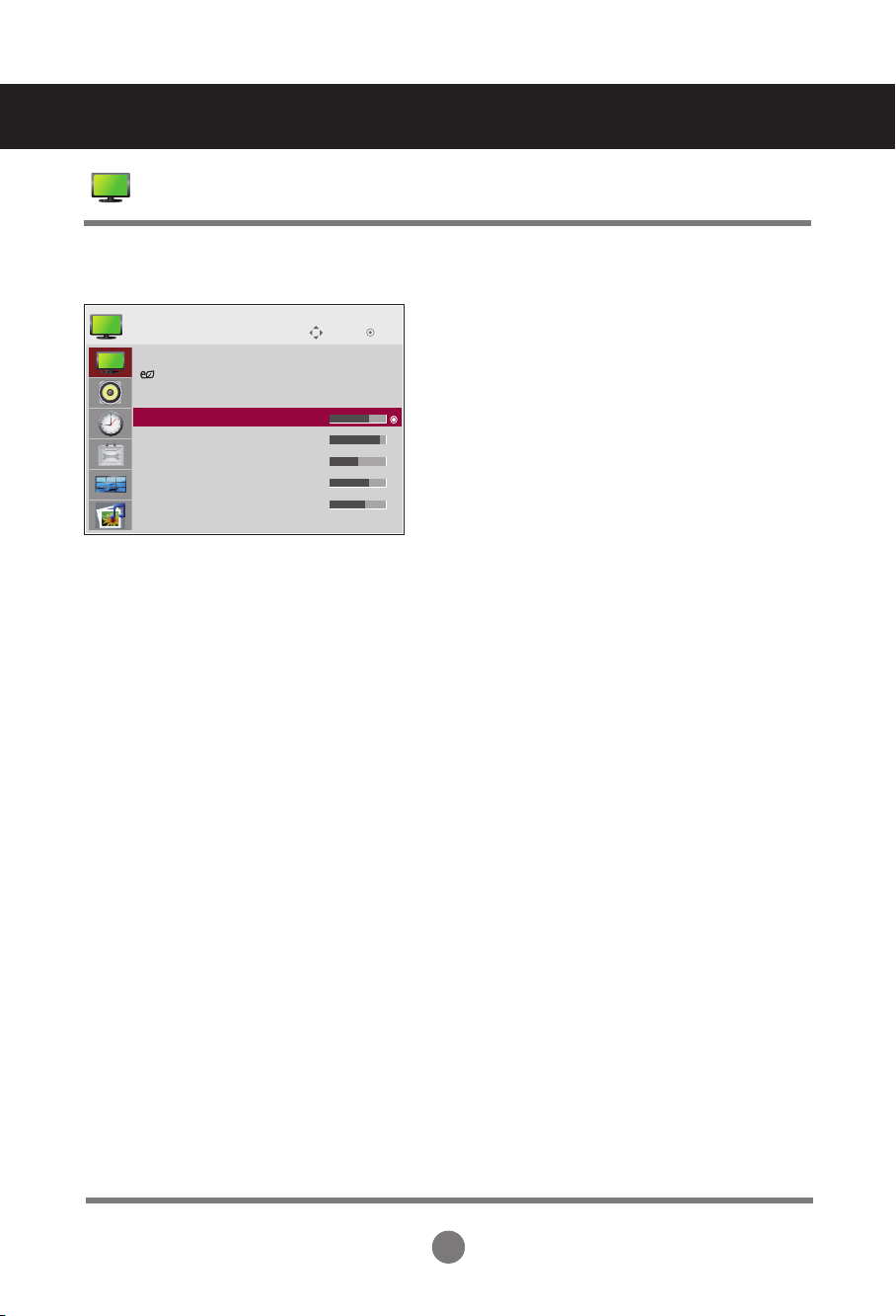
Benutzermenüs
Einstellen der Bildfarbe
Bildmodus
OK
BILD
Format : 16:9
Energiesparen : Aus
Bildmodus : Standard
• Beleuchtung. 70
• Kontrast 90
• Helligkeit 50
• Schärfe 70
• Farbe 60
▼
Beleuchtung. : Einstellen der Helligkeit für den Bildschirm bzw. für den LCD-Bildschirm.
Kontrast : Stellen Sie hier den Unterschied zwischen hellen und dunklenBereichen ein.
Helligkeit : Einstellung der Bildhelligkeit
Schärfe :Einstellung der Bildschärfe
(DTV) verwendet werden.)
Farbe : Einstellung der Farbstärke
(DTV) verwendet werden.)
Tint : Einstellung des Farbtons (Diese Funktion kann nur in den Modi AV, Component und HDMI/DVI
(DTV) verwendet werden.)
Bewegen
(Diese Funktion kann nur in den Modi AV, Component und HDMI/DVI
(Diese Funktion kann nur in den Modi AV, Component und HDMI/DVI
27
 Loading...
Loading...