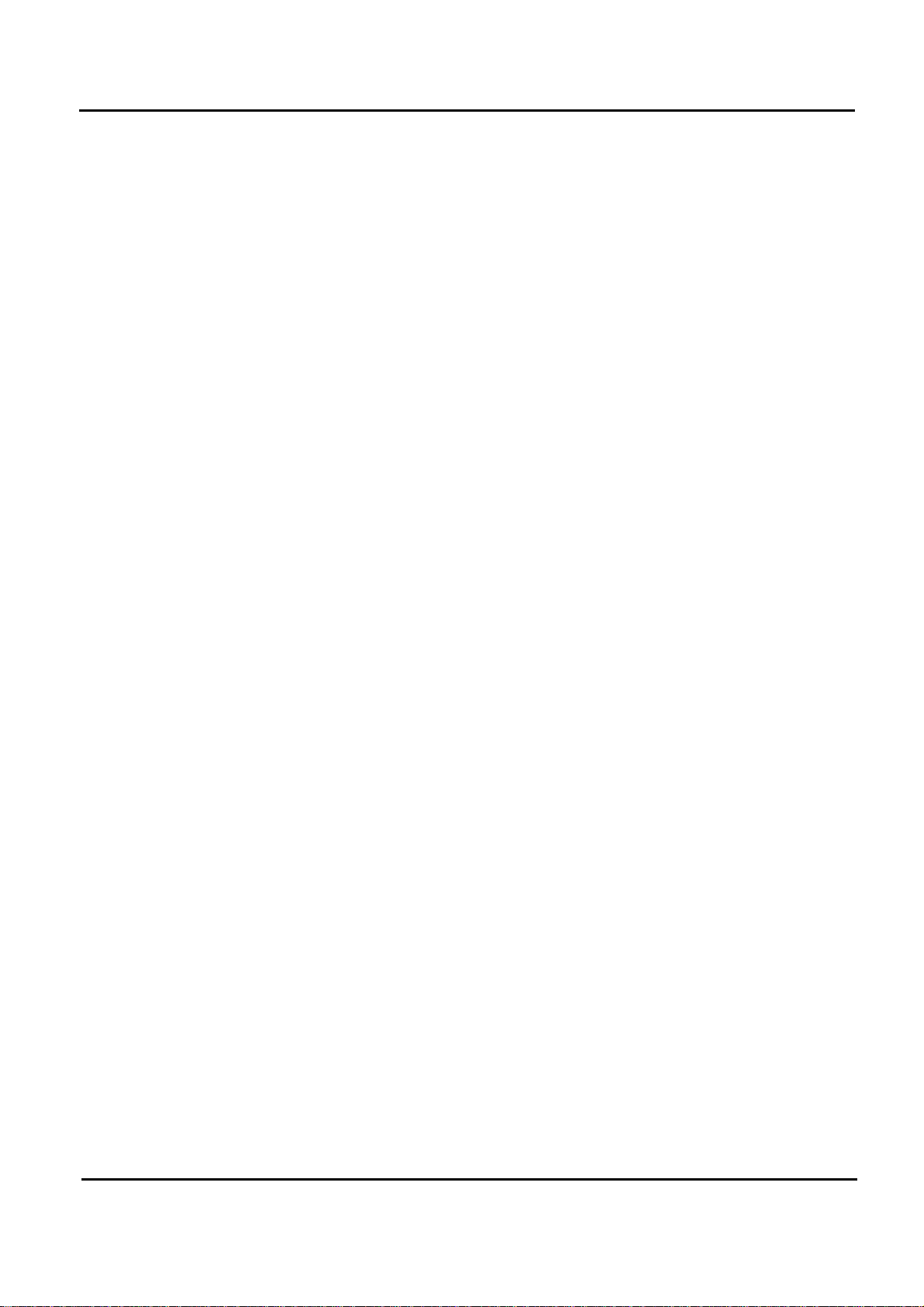
Order Number : GETEC-C1-10-040 FCC Part 15 subpart B
Test Report Number : GETEC-E3-10-017 Page 1 / 1
APPENDIX G
: USER’S MANUAL
EUT Type: LCD Monitor
FCC ID.: BEJM5203CG
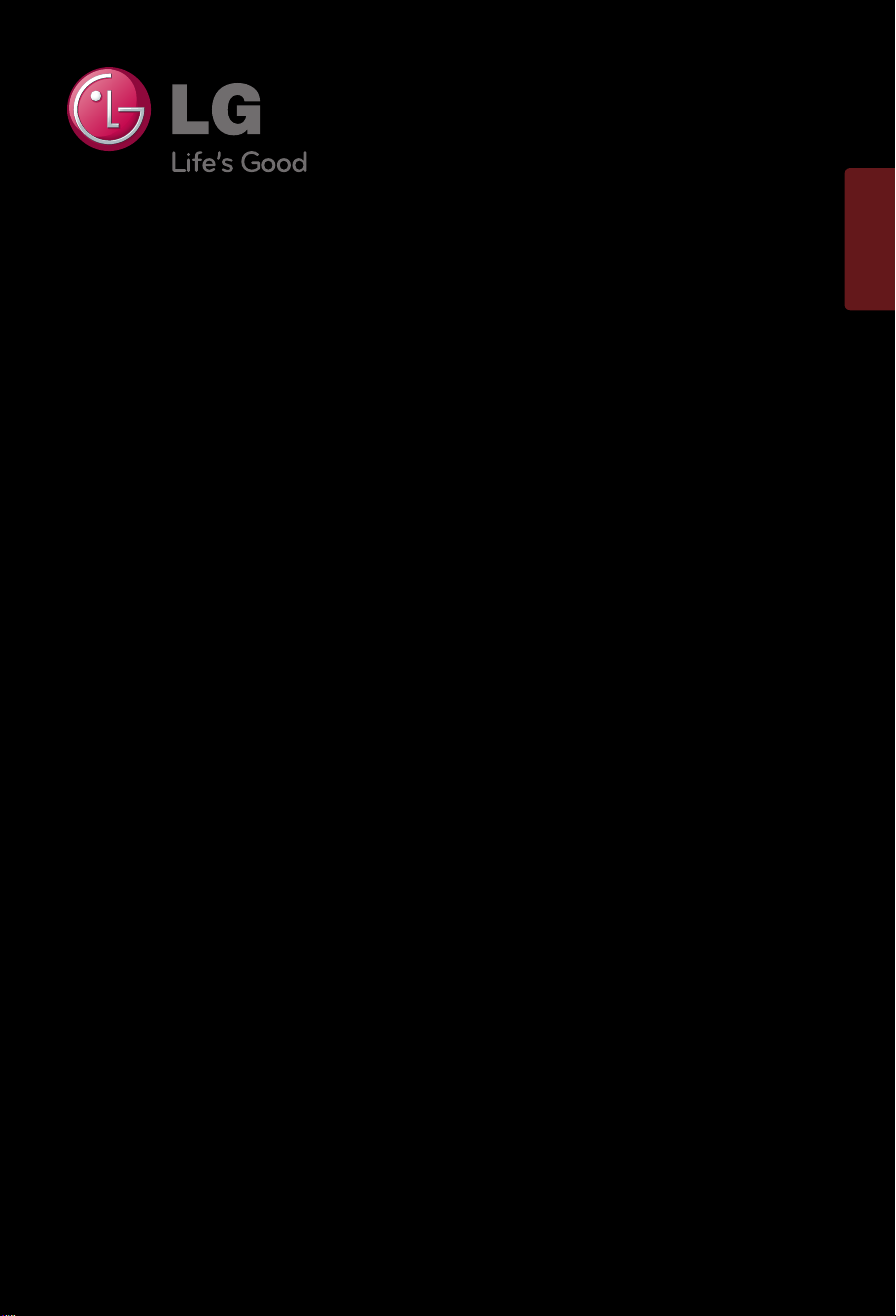
ENGLISH
OWNER’S MANUAL
MONITOR SIGNAGE
Please read this manual carefully before operating
your set and retain it for future reference.
MONITOR SIGNAGE
M5203C
1
www.lge.com
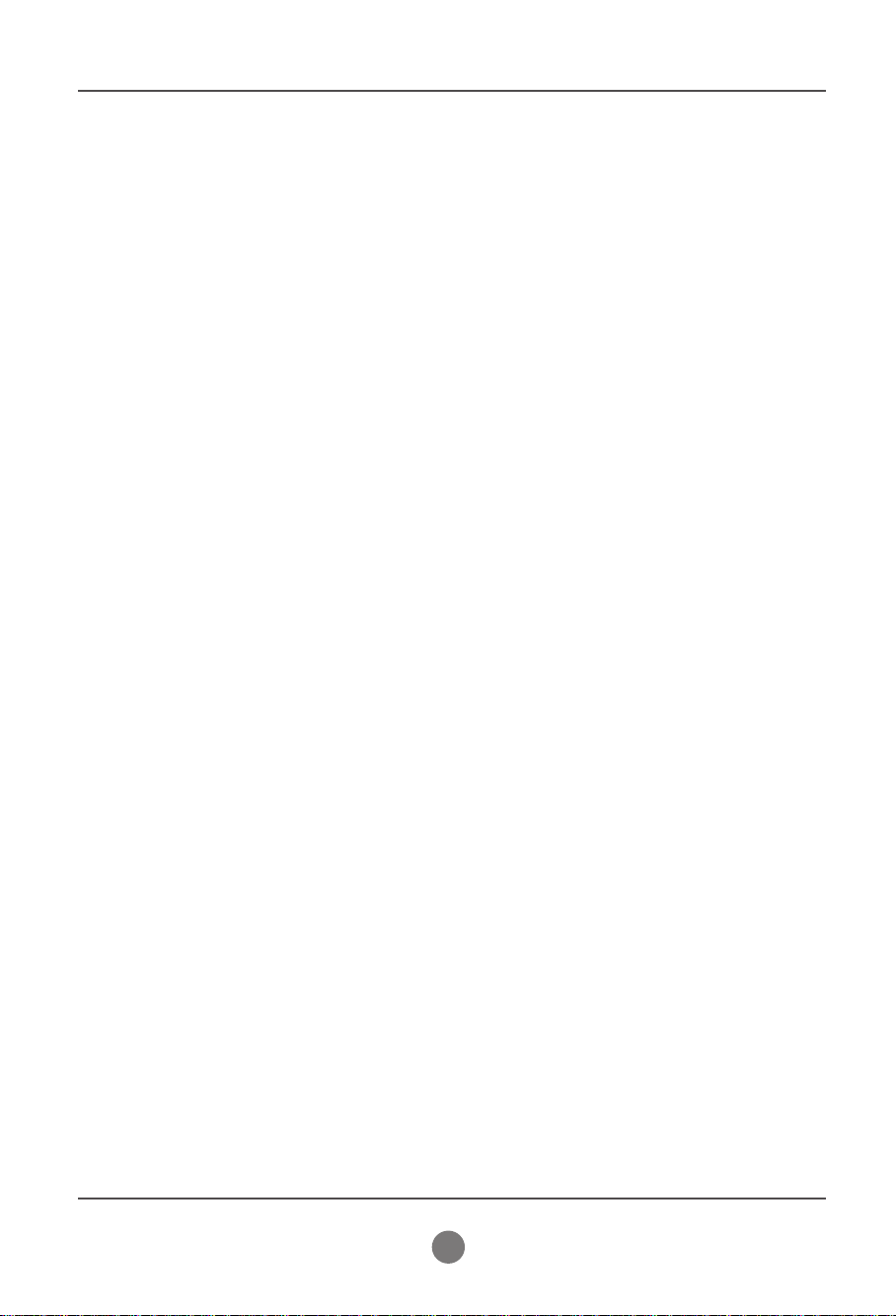
Table of Contents
Table
To install Portrait 4
Using the Remote Control 5
Name and Function of the Parts 7
Connecting to External Devices 8
When using the LAN ...........................................................................................................10
Daisy Chain Monitors .........................................................................................................11
VESA FDMI wall Mounting .................................................................................................12
Video Input ...........................................................................................................................13
Component Input ...............................................................................................................14
(480p / 576p / 720p / 1080p / 1080i / 480i / 576i) ...............................................................14
HDMI Input ...........................................................................................................................15
(480p / 576p / 720p / 1080i / 1080p) ...................................................................................15
Watching AV Outputs..........................................................................................................16
User Menus 17
Screen Adjustment options ...............................................................................................17
OSD Menu ............................................................................................................................19
How to adjust the OSD (On Screen Display) screen .....................................................20
How to adjust the screen automatically ..........................................................................20
Adjusting Screen Color ......................................................................................................21
Adjusting the audio function .............................................................................................26
Adjusting the timer function ..............................................................................................27
Selecting the options .........................................................................................................29
Adjust Set ID and check Serial No. and SW version .....................................................35
Troubleshooting 36
Specifications 40
Controlling the Multiple Product 43
2
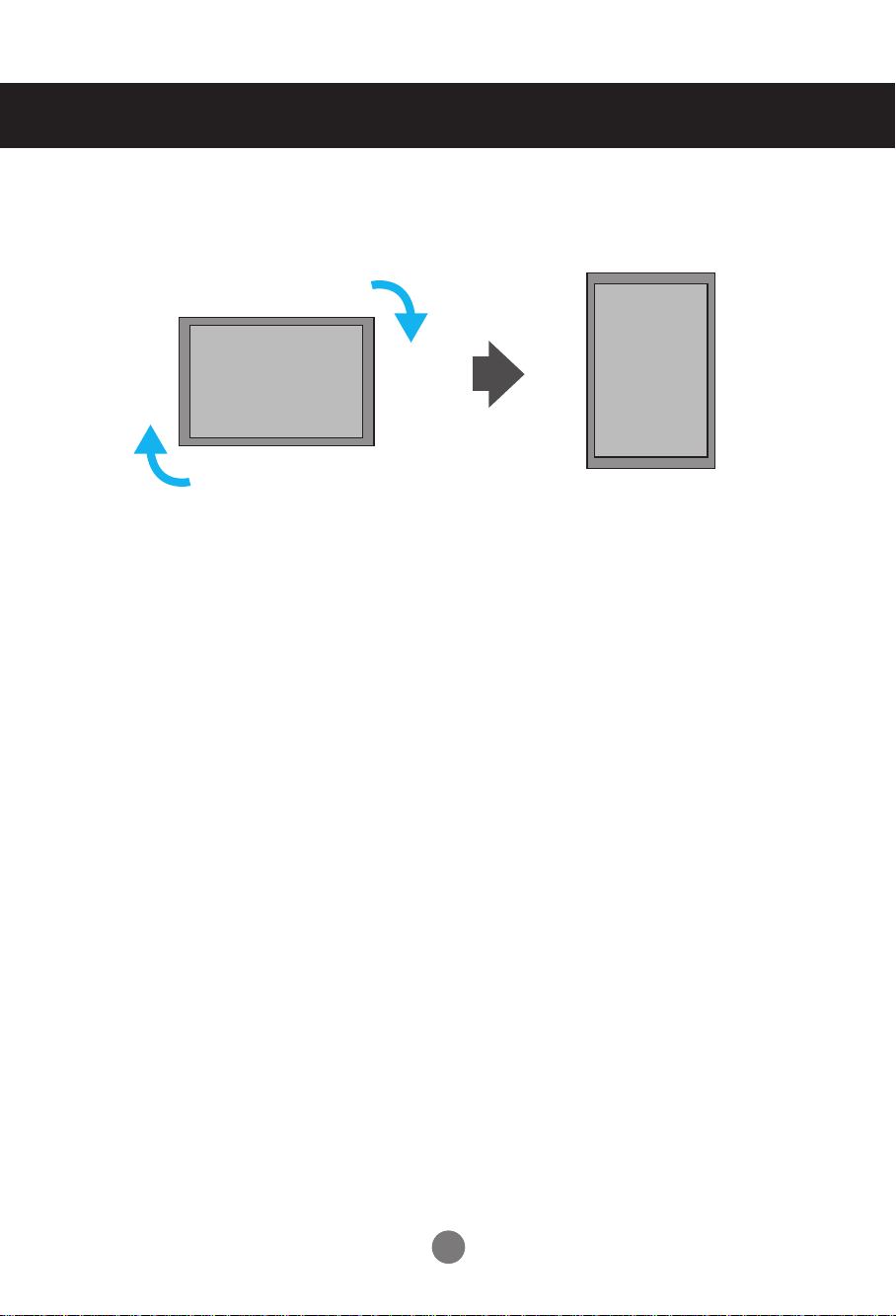
To install Portrait
- Only on some models.
"When installing Portrait, rotate it clockwise based on its front."
33
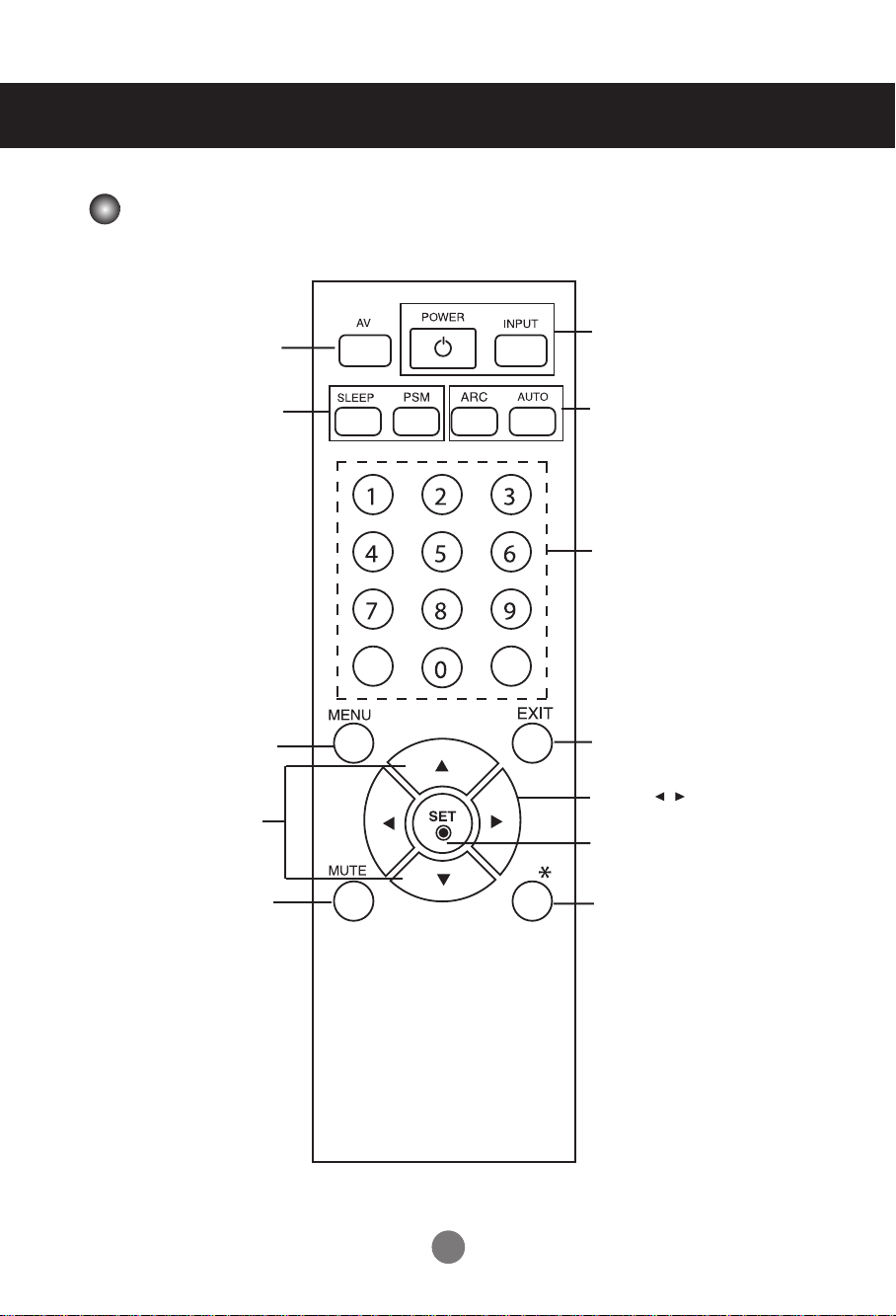
Using the Remote Control
Name of the Remote Control Buttons
•
AV Button
•
When watching AV, RGB PC,HDMI / DVI,
The product will be automatically turned
off after a certain period of time.
Press this button repetitively to
select an appropriate time duration
- Toggles through preset video
Sleep Button
Component
•
PSM Button
settings.
•
Power On / Off Button
•
Input Select Button
(See next page)
•
ARC button
Aspect Ratio Correction. Toggles
through aspect ratio options.
•
Auto Button
Automatic adjustment function
(Operational for the analog signal only)
There is not a function
which is supported
•
Menu Button
•
UP and Down buttons
Bring up and down direction
adjustment.
•
Mute button
•
Exit Button
•
Volume Button
Volume up and down
•
Check Button
There is not a function
which is supported
44
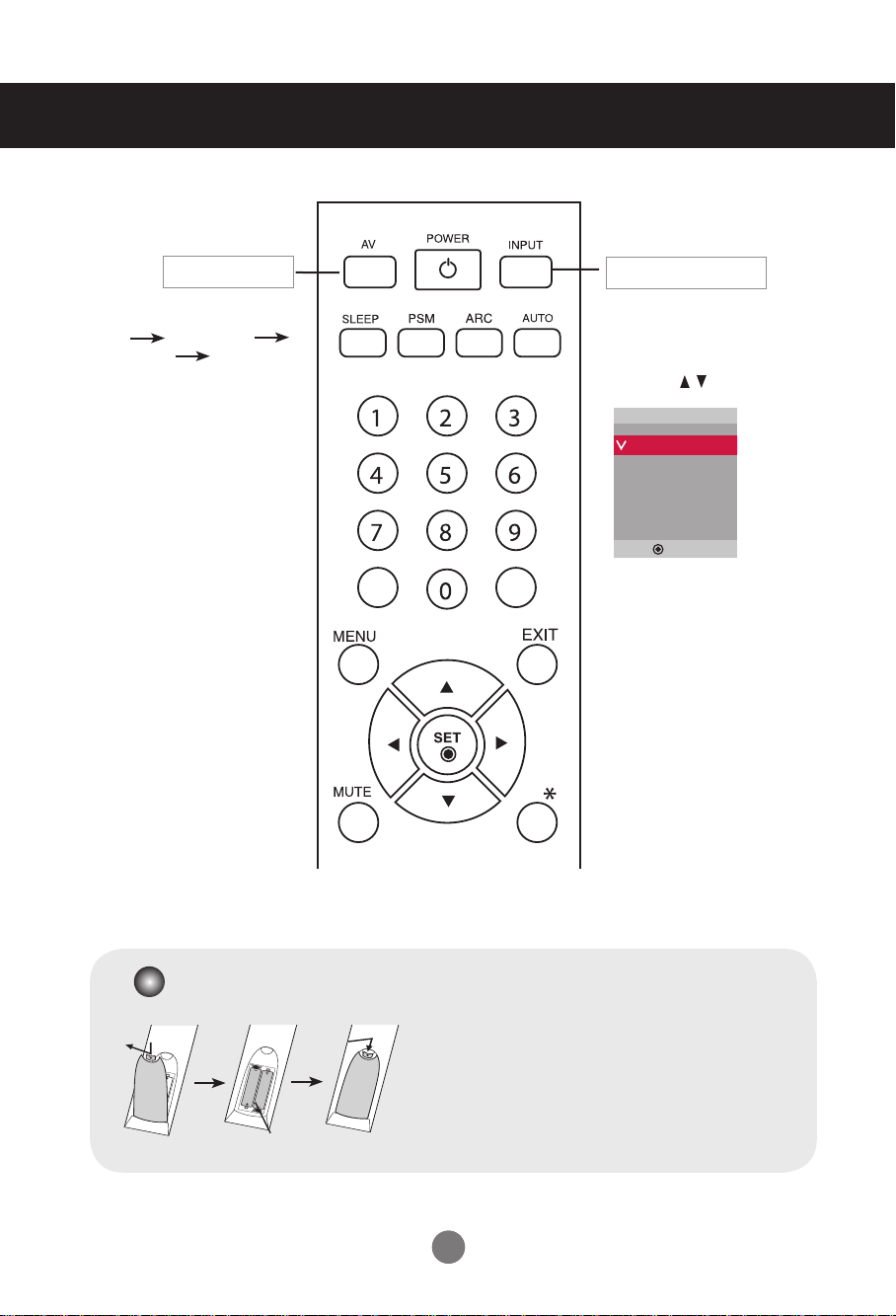
Using the Remote Control
•
AV Button
Toggles through video
AV Component
RGB PC HDMI / DVI
•
Input Select Button
If you press the button once,
the following Input Signal
Window will appear. Select
the signal type you want
using the button.
Input
AV
Component
RGB PC
HDMI / DVI
▲▼
Inserting batteries into remote control.
1. Slide off the battery cover.
2. Insert the batteries with correct polarity ( + / - ).
3. Close the battery cover.
4. To remove the batteries, perform the installation
actions in reverse.
• Dispose of used batteries in the recycle bin to prevent
AAA Type
e nvironmental pollution.
55
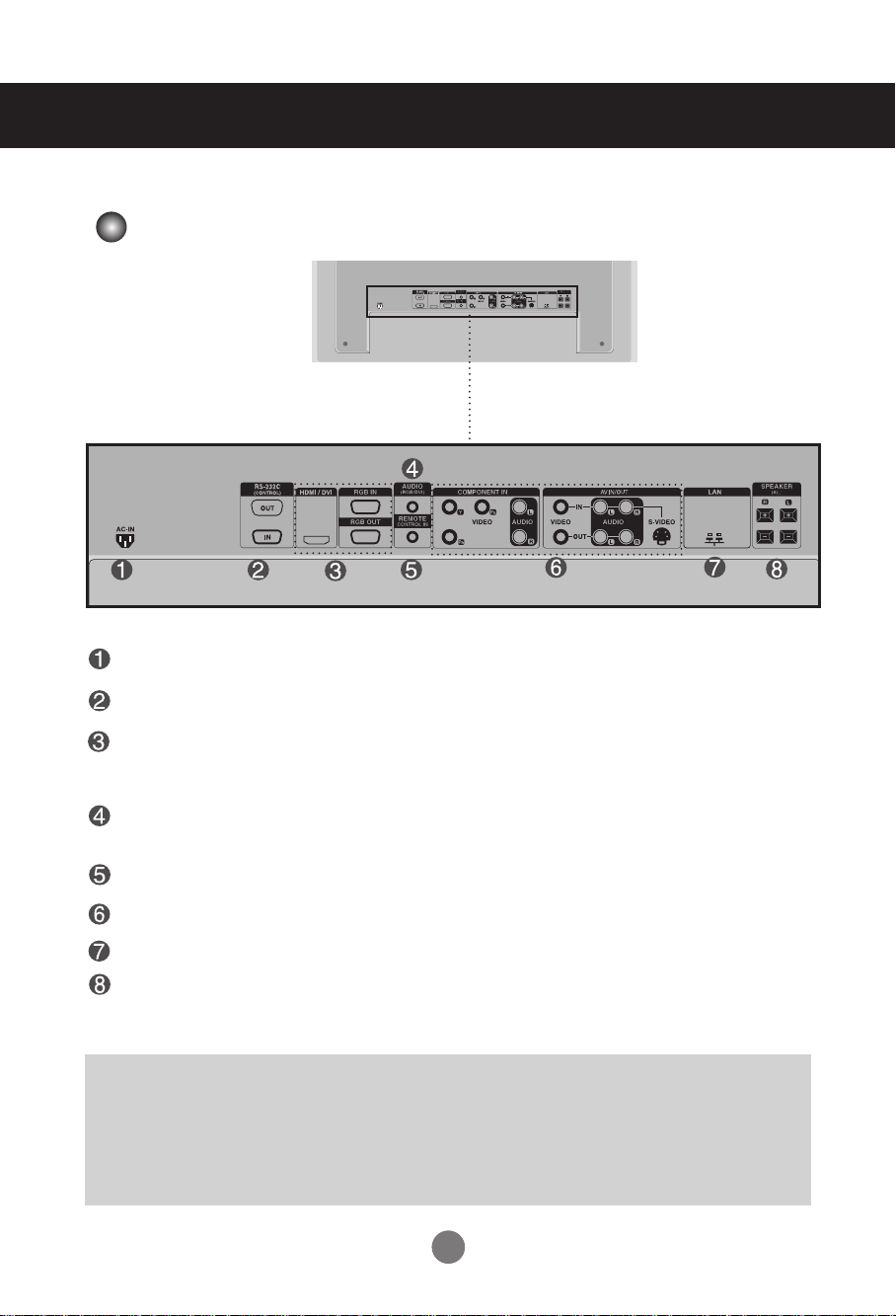
Name and Function of the Parts
* The product image in the user's guide could be different from the actual image.
Rear View
Power Connector : Connect the power cord
RS-232C Serial Ports
RGB PC, HDMI / DVI Ports
- HDMI Supports High Denition input and HDCP (High - bandwidth Digital Content
Protection). Some devices require HDCP in order to display HD signals.
PC Sound Jack
: Connect the audio cable to the *LINE OUT jack of the PC sound card.
Wired Remote Control Port
AV Ports
LAN Port
Speaker Ports
*LINE OUT
A terminal used to connect to the speaker including a built - in amplifier (Amp). Make sure that
the connecting terminal of the PC sound card is checked before connecting. If the Audio Out of
PC sound card has only Speaker Out, reduce the PC volume.
If the Audio Out of the PC sound card supports both Speaker Out and Line Out, convert to Line Out
using the card jumper of the program (Refer to the Sound Card Manual).
66
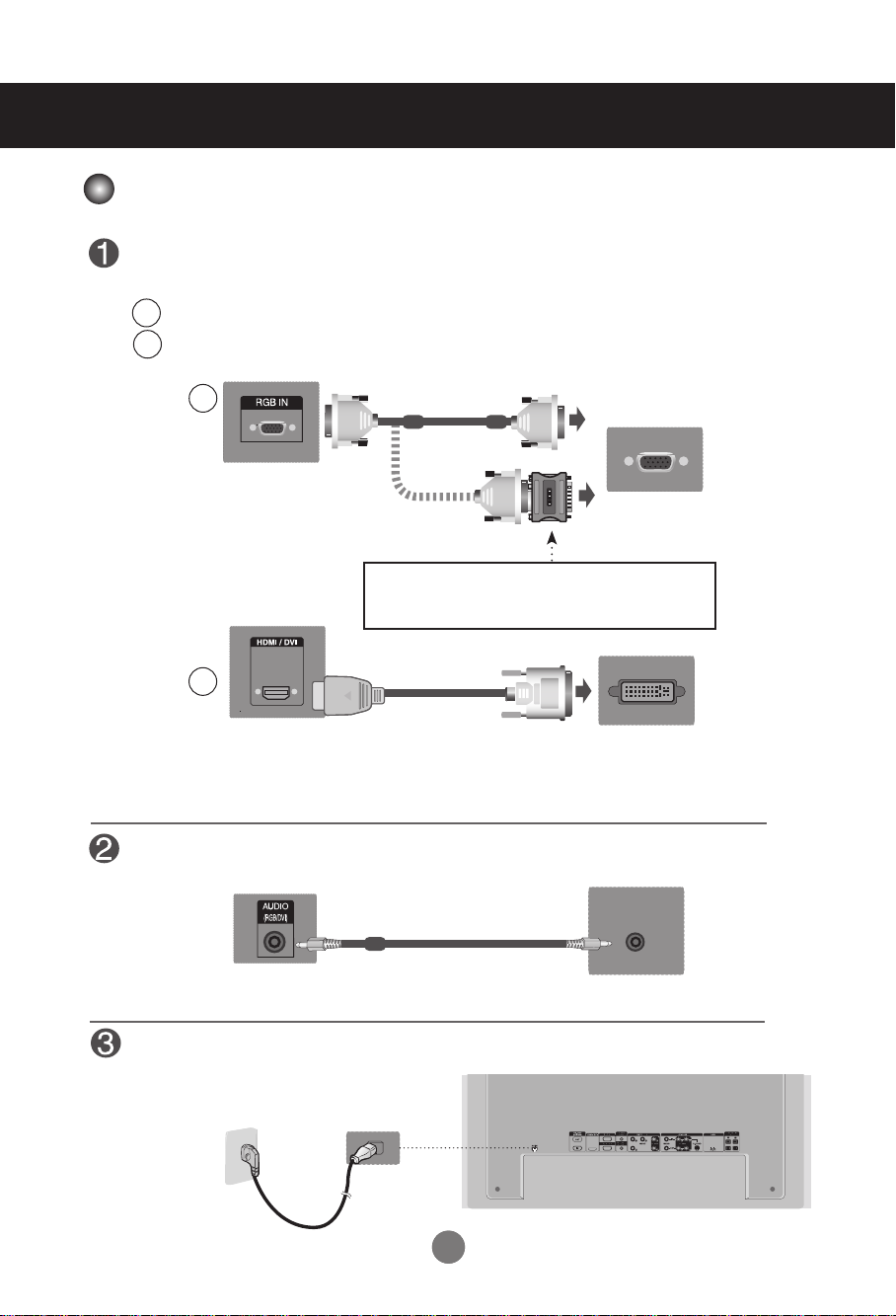
Connecting to External Devices
When Connecting to your PC
First of all, see if the computer, product and the peripherals are turned off.
Then, connect the signal input cable.
When connecting with the D-Sub signal input cable.
A
When connecting with the HDMI to DVI signal input cable (not included).
B
* When HDMI PC is used, a compatiblity problem might occur.
A
PC
Rear side of the product.
MAC
MAC
Macintosh Adapter (not included)
Use the standard Macintosh adapter since an incompatible
adapter is available in the market. (Different signaling system)
B
PC /
Rear side of the product.
* User must use shielded signal interface cables (D-Sub 15 pin cable, DVI cable) with ferrite cores to maintain
standard compliance for the product.
(not included)
PC
Connect the Audio cable.
Rear side of the product.
Connect the power cord.
Rear side of the product.
77
PC
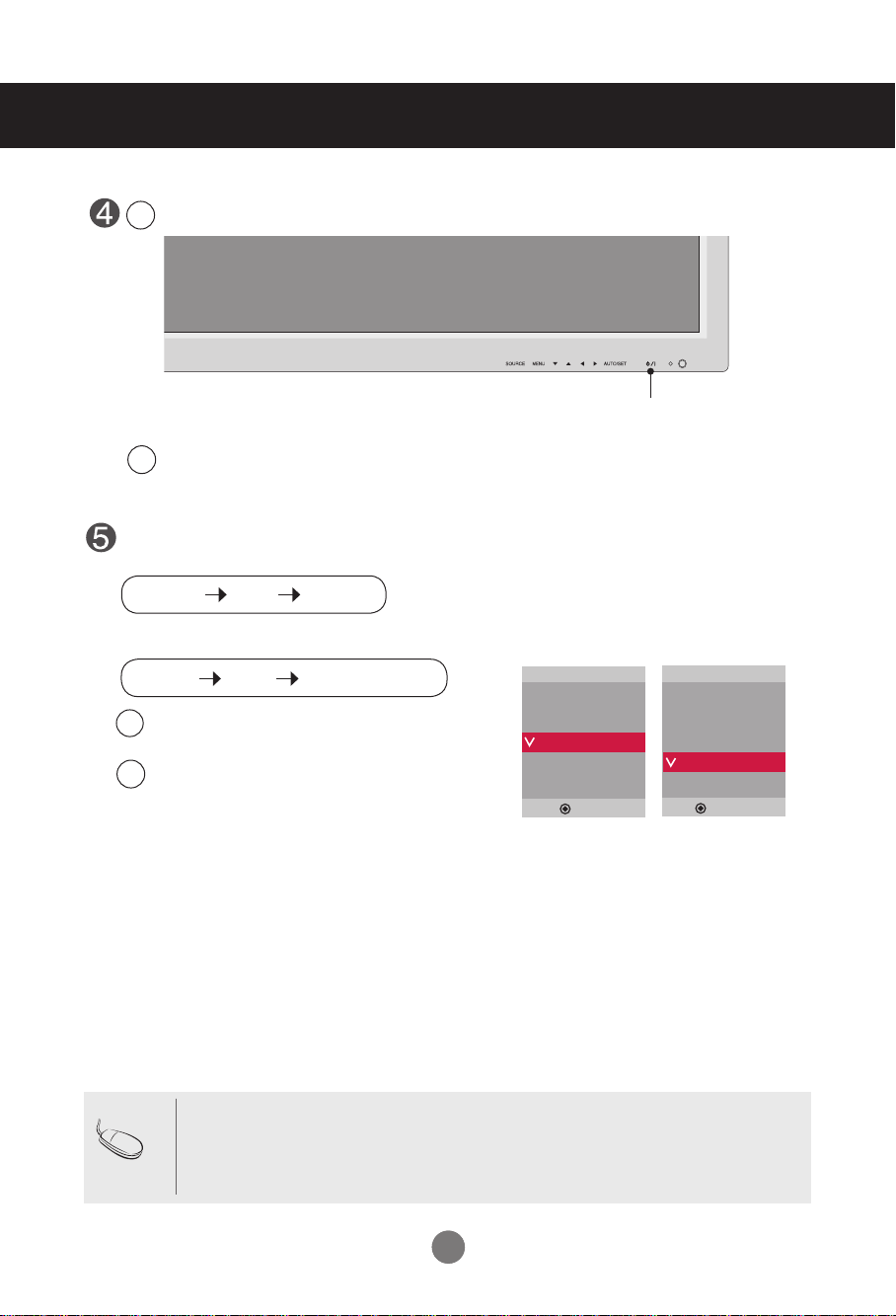
Connecting to External Devices
Turn on power by pressing the power button on the product.
1
Turn on the PC.
2
Select an input signal.
Press the
INPUT
button on the remote control to select the input signal.
Power button
INPUT SET
Or, press the
SOURCE
When connecting with a D-Sub signal input cable.
A
• Select RGB PC : 15 - pin
When connecting with a HDMI to DVI signal input cable.
B
• Select HDMI / DVI :
Note
▼▲
SOURCE
▼▲
•
How to connect to two computers.
Connect the signal cables (HDMI to DVI and D-Sub) to each computer.
Press the INPUT button on the remote control to select the computer to use.
•
Directly connect to a grounded power outlet on the wall or a power bar with a ground wire.
button on the back of the product.
AUTO / SET
D-Sub
analog signal.
HDMI to DVI
Digital signal.
Input
AV
Component
RGB PC
HDMI / DVI
▲▼
Input
AV
Component
RGB PC
HDMI / DVI
▲▼
88
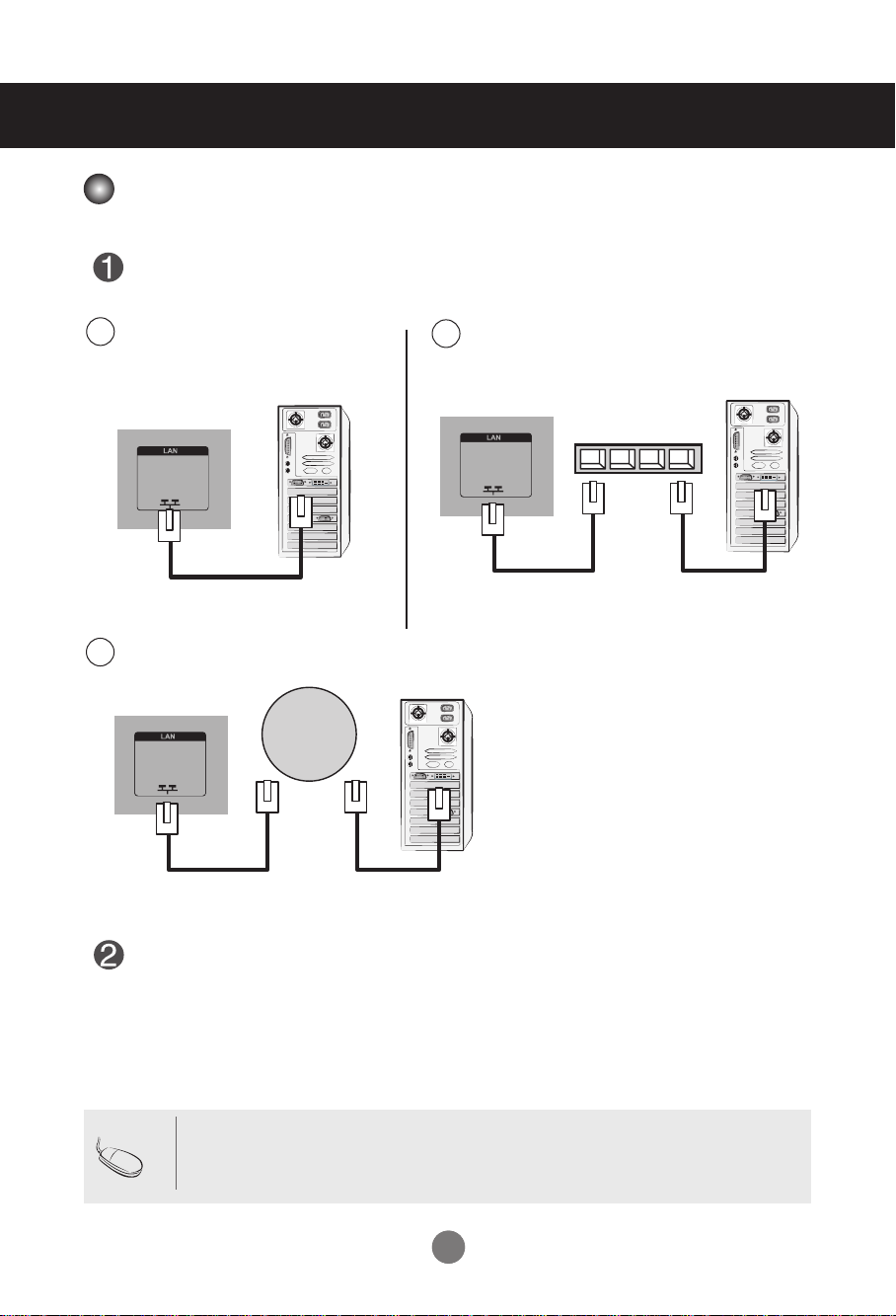
Connecting to External Devices
Network
When using the LAN
Connect the Lan cable as shown in the below figure .
Connect PC to Monitor directly.
A
Using a router(Switch)
B
LAN
Product
Using the Internet.
C
LAN
Product
Connect the LAN cable and install the eZ-Net Manager program on the CD-ROM.
For more information about the program, please refer to eZ-Net Guide in the
enclosed CD-ROM.
PC
LAN
Switch
Product
PC
PC
Note
• Using LAN establishes communication between your PC and the monitor and enables to
use the OSD menus on the PC as well as on the monitor.
99
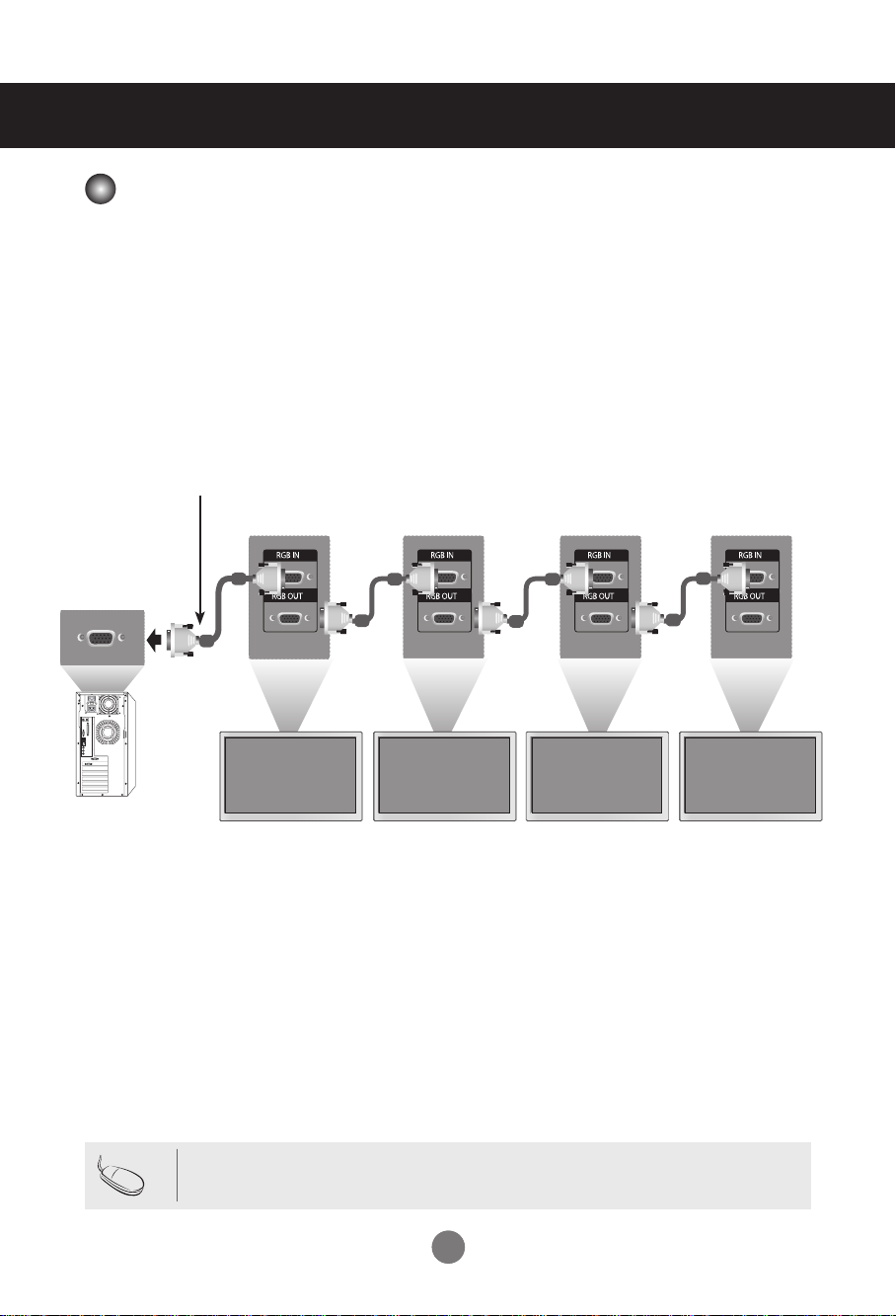
Connecting to External Devices
Daisy Chain Monitors
Use this function when displaying ANALOG RGB inputs of a PC to the other product.
•
To use different products connected to each other Connect one end of the signal input
cable(15 - pin D-Sub Signal Cable) to the RGB OUT connector of product 1 and connect the
other end to the RGB IN connector of other products.
15 - pin D-Sub Signal Cable
PC
Note
Product 1
• When multi - connecting in / out cascade format, no loss cables are recommended.
We recommend that you should use cable distributor.
Product 2
1010
Product 3
Product 4
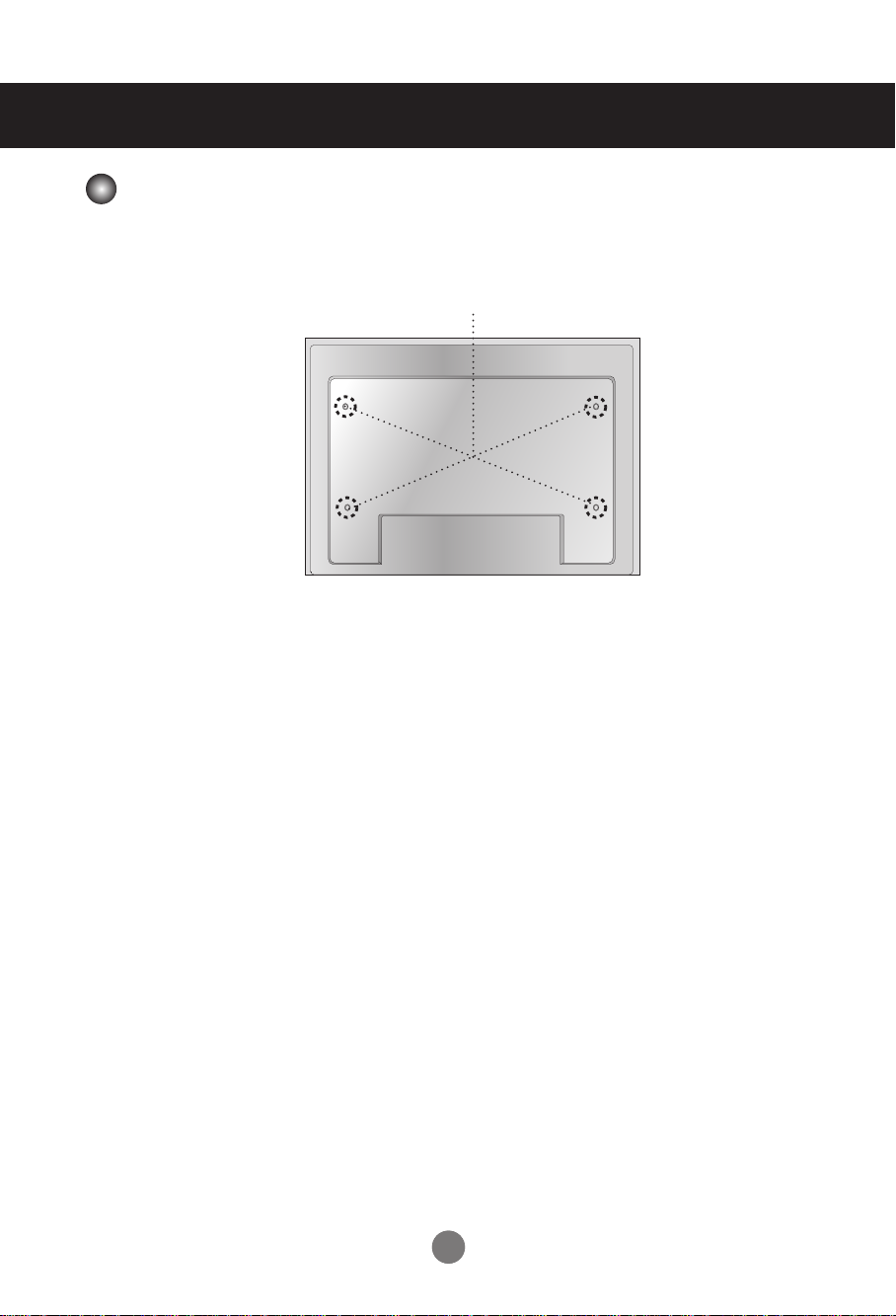
Connecting to External Devices
VESA FDMI wall Mounting
This product supports a VESA FDMI compliant mounting interface. These mounts are purchased
separately and not available from LG. Refer to the instructions included with wall mount for more info.
1111
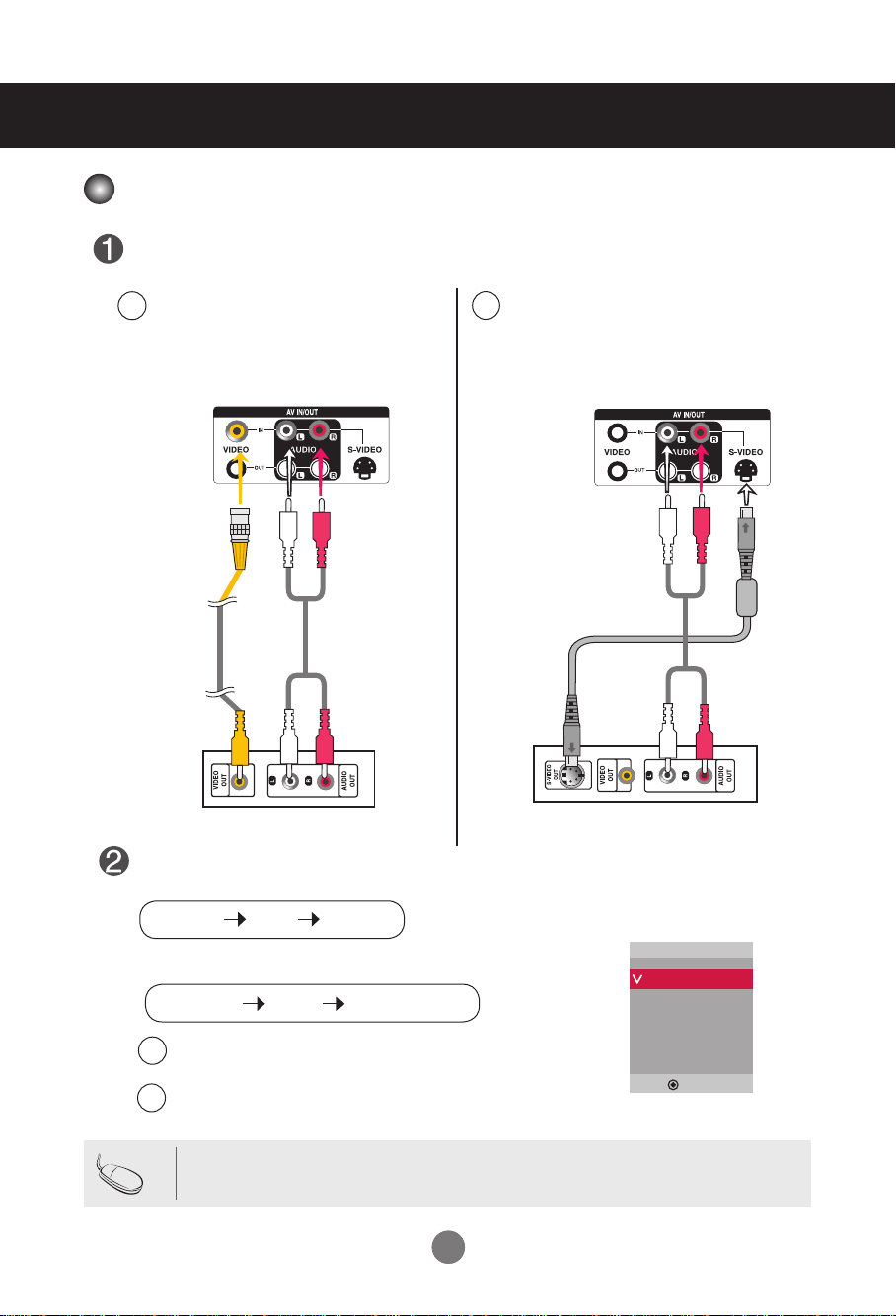
Connecting to External Devices
Video Input
Connect the video cable as shown in the below gure and then connect the power cord
(See page 6).
When connecting with a BNC cable.
A
•
Connect the input terminal with a
proper color match.
When connecting with a S - Video cable.
B
•
Connect to the S - Video input terminal to
watch high image quality movies.
Product
BNC Cable
(not included)
VCR / DVD Receiver
Select an input signal.
Press the
INPUT SET
Or, press the
A
B
INPUT
button on the remote control to select the input signal.
▼▲
SOURCE
SOURCE
When connecting with an BNC cable.
•
Select AV.
When connecting with an S - Video cable.
•
Select AV.
▼▲
Audio Cable
(not included)
Audio Cable
(not included)
button on the back of the product.
AUTO / SET
Product
S - Video Cable
(not included)
VCR / DVD Receiver
Input
AV
Component
RGB PC
HDMI / DVI
▲▼
Note
• When the BNC cable is connected simultaneously with S - Video cable, S - Video input has a priority.
1212
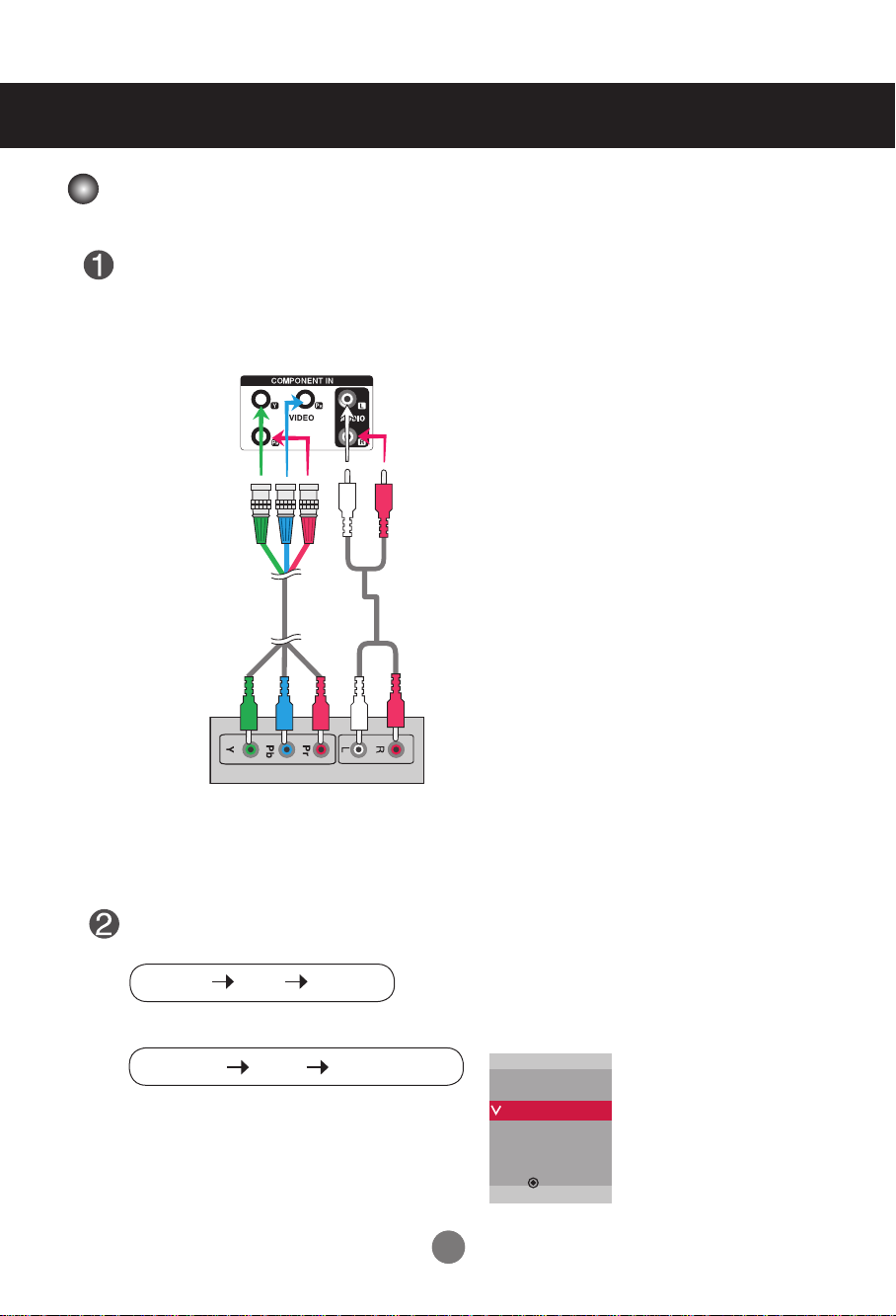
Connecting to External Devices
Component Input
(480p / 576p / 720p / 1080p / 1080i / 480i / 576i)
Connect the video / audio cable as shown in the below gure and then, connect the power
cord (See page 6).
•
Connect the input terminal with a proper color match.
Product
BNC Cable
(not included)
HDTV Receiver
Note
- Some devices may require HDCP in order to display HD signals.
- Component doesn't support HDCP.
Select an input signal.
Press the INPUT button on the remote control to select the input signal.
INPUT SET
Or, press the SOURCE button on the back of the product.
SOURCE
•
Select Component
▼▲
▼▲
Audio Cable
(not included)
AUTO / SET
Input
AV
Component
RGB PC
HDMI / DVI
▲▼
1313
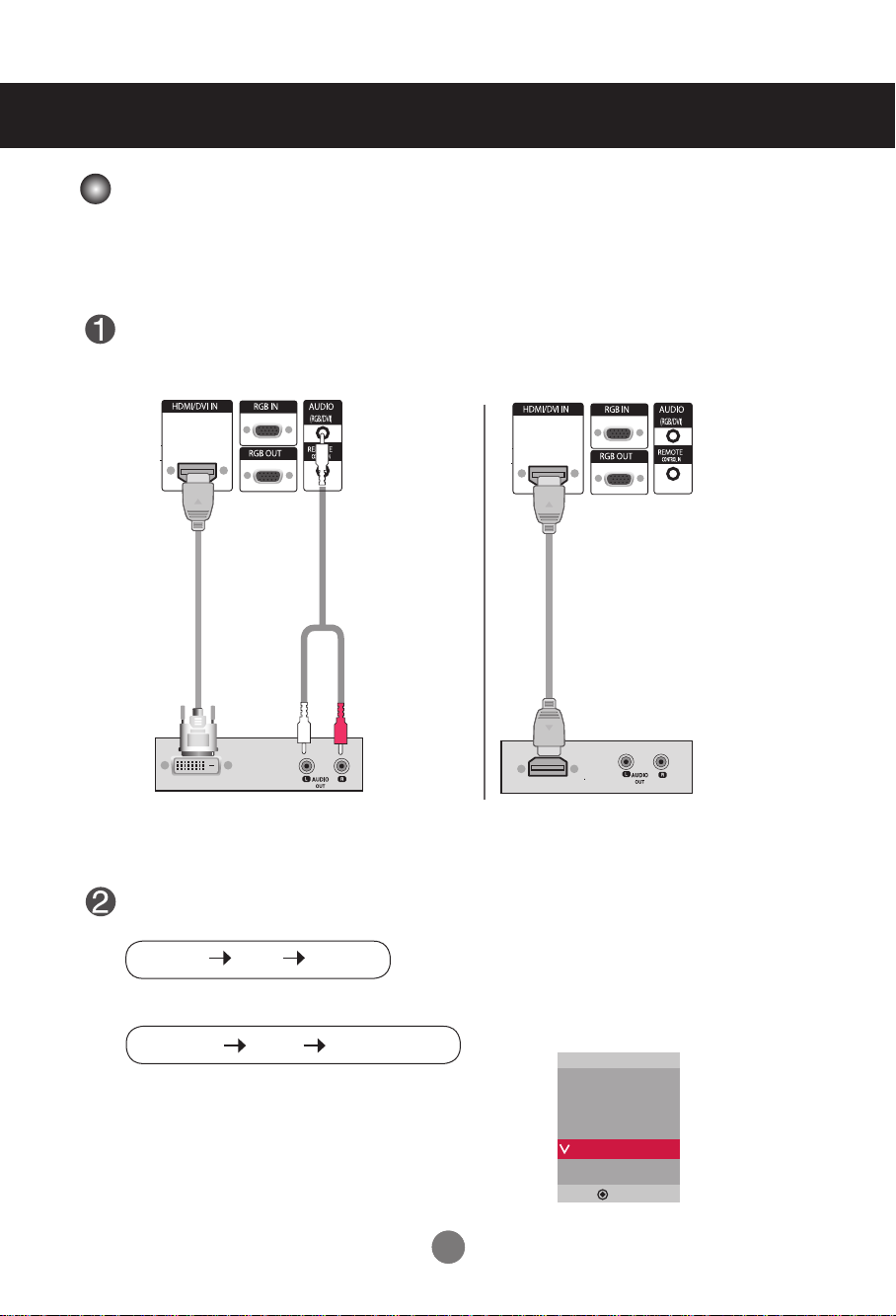
Connecting to External Devices
HDMI Input
(480p / 576p / 720p / 1080i / 1080p)
- HDMI Supports High Denition input and HDCP (High - bandwidth Digital Content Protection). Some devices require HDCP in order to display HD signals.
Connect the video / audio cable as shown in the below gure and then connect the power
cord (See page 6).
Product
HDMI to DVI
Signal Cable
(not included)
RCA - PC
Audio Cable
(not included)
VCR / DVD / Set - top Box
Product
HDMI Signal Cable
(not included)
VCR / DVD / Set - top Box
Note : Dolby Digital is not supported.
Select an input signal.
Press the INPUT button on the remote control to select the input signal.
INPUT SET
▼▲
Or, press the SOURCE button on the back of the product.
SOURCE
When connecting with a HDMI to DVI signal input cable.
When connecting with a HDMI signal input cable.
• Select HDMI / DVI
▼▲
AUTO / SET
1414
Input
AV
Component
RGB PC
HDMI / DVI
▲▼
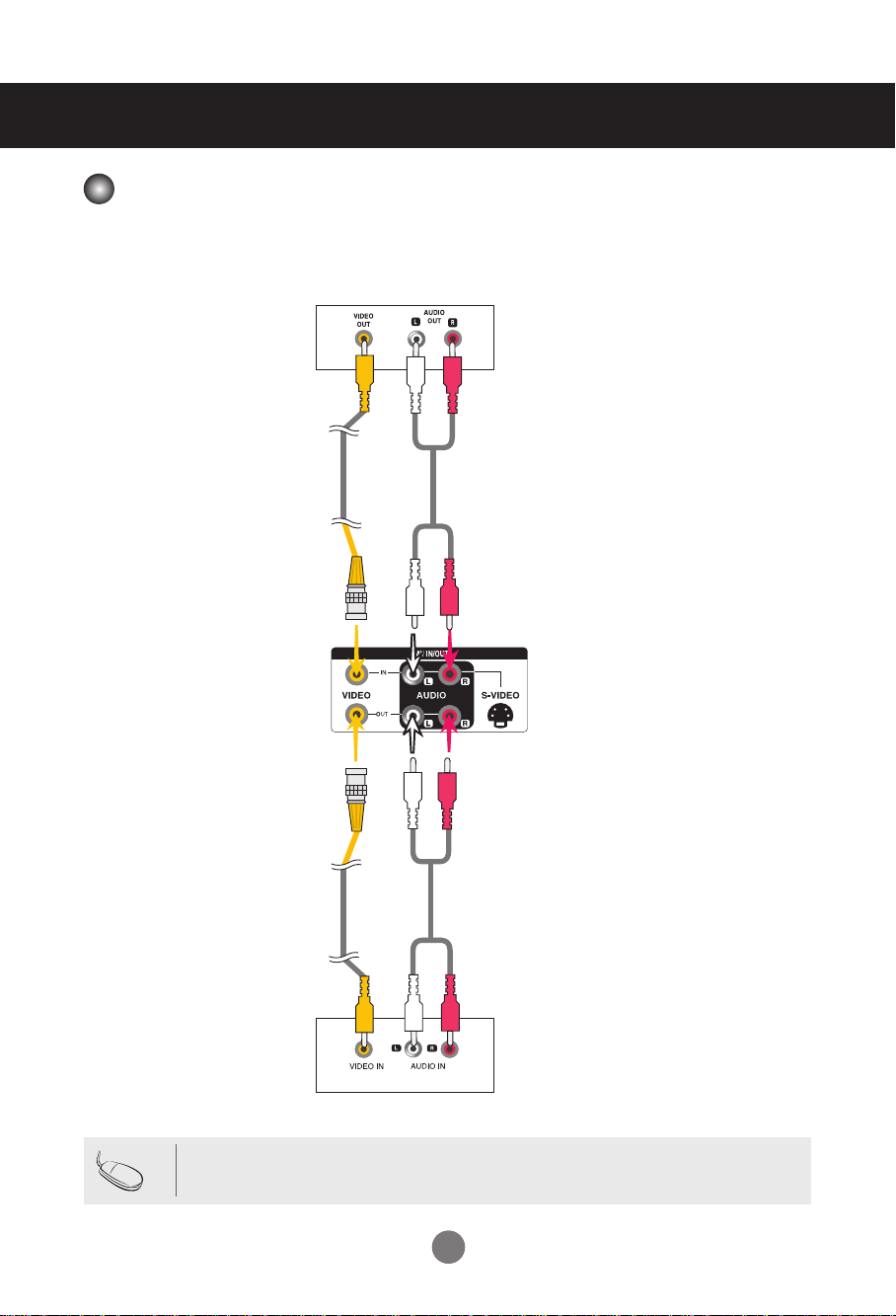
Connecting to External Devices
Watching AV Outputs
- When using AV input, you can connect the AV Out to other monitors.
Video / TV
BNC Cable
(not included)
Audio Cable
(not included)
Product
Note
BNC Cable
(not included)
• When multi - connecting in / out cascade format, no loss cables are recommended.
We recommend that you should use cable distributor.
Audio Cable
(not included)
Video / TV
1515
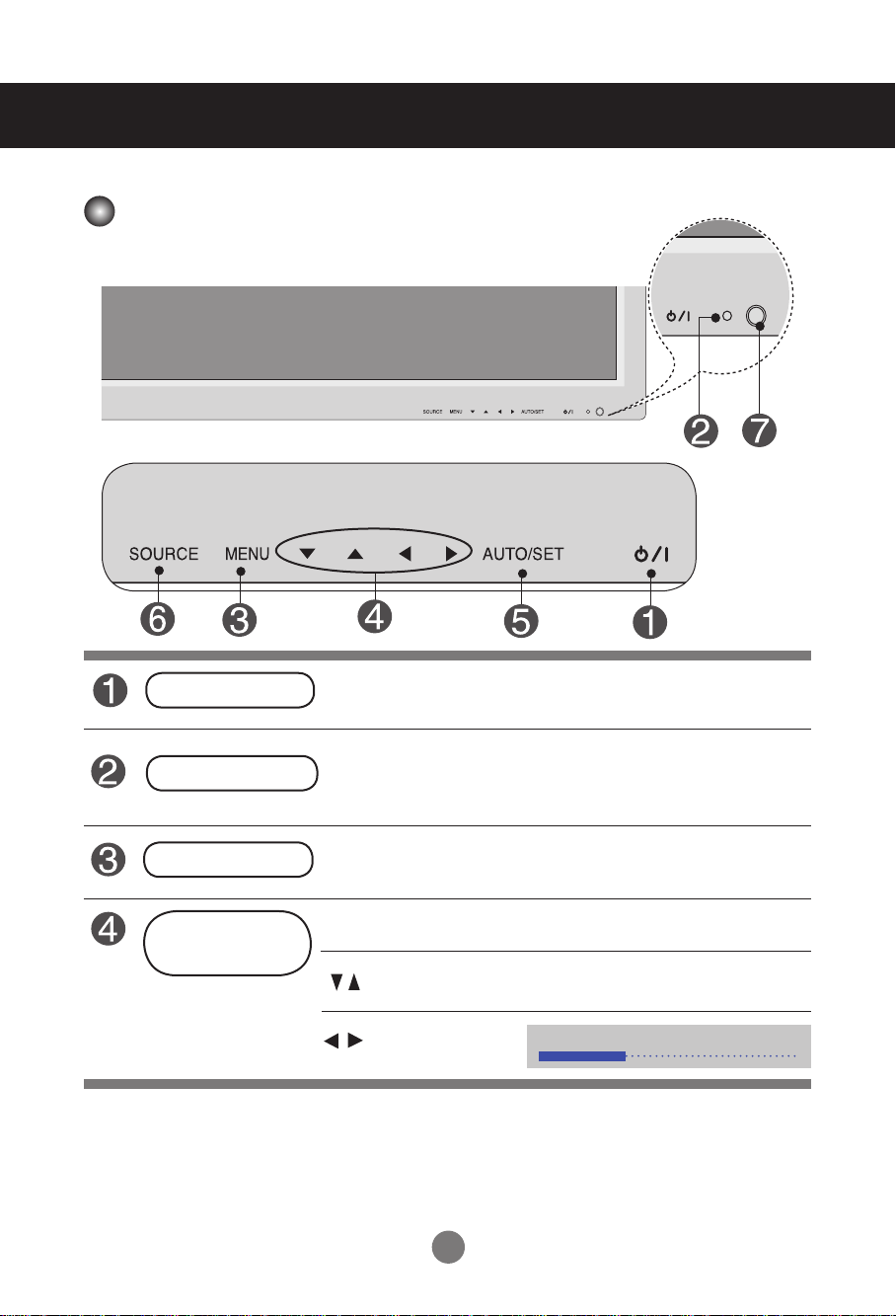
User Menus
Screen Adjustment options
Power Button
Power Indicator
MENU Button
OSD Select /
Adjust Button
• Press this button to turn on the power. Press this button again to
turn it off.
• This Indicator lights up green when the display operates normally(on
mode). If the display is in sleep (Energy Saving) mode, this indicator
color changes to amber.
• Use this button to show / hide the OSD (On Screen Display) menu
screen.
• Use
this
button to select an icon or adjust the setting in the OSD screen.
• Adjust the up and down.
• Adjust the volume.
16
Volume
35
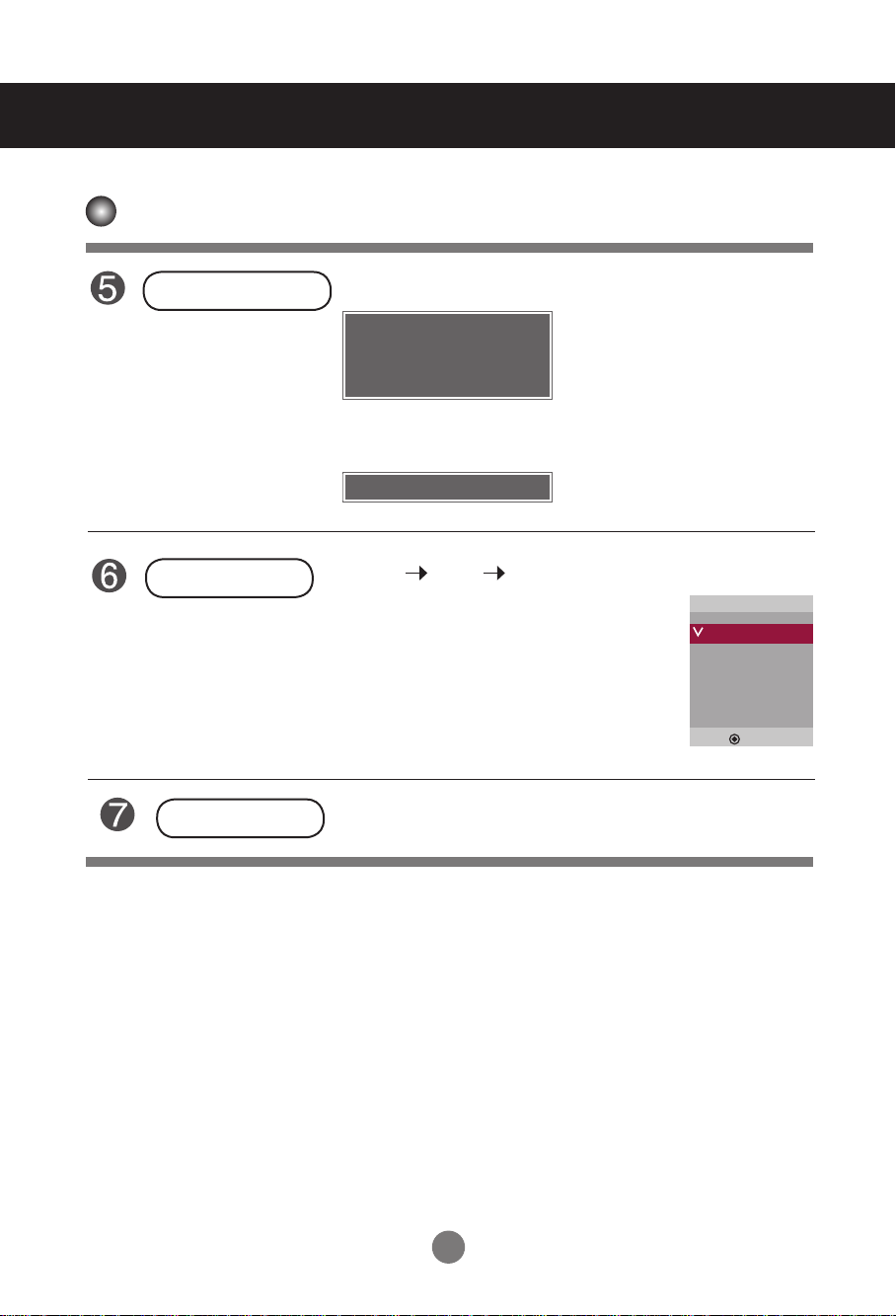
User Menus
Screen Adjustment options
AUTO / SET Button
SOURCE Button
IR Receiver
[For PC Analog signal]
Auto in progress
For optimal display change
resolution to 1920 x 1080
[When X GA Mode is active and
1920 x 1080 is selected]
Auto in progress
SOURCE
- Toggles between inputs
AV Composite Video, Separate Video
Component HDTV, DVD
RGB PC 15 - pin D-Sub analog signal
HDMI / DVI Digital signal
• This is where the unit receives signals from the remote control.
▼▲
AUTO / SET
Input
AV
Component
RGB PC
HDMI / DVI
▲▼
17
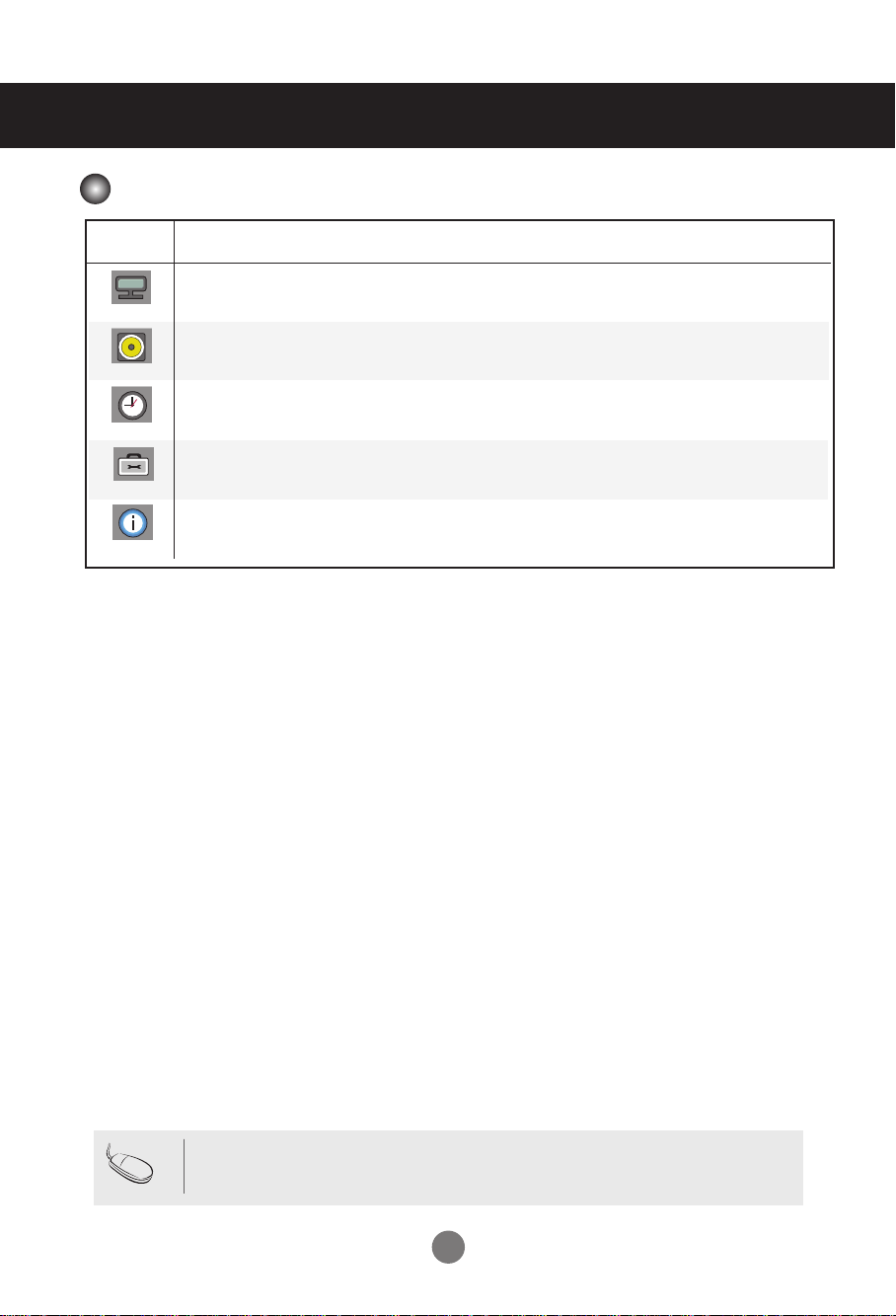
User Menus
OSD Menu
Icon Function Description
Adjusts screen brightness, contrast and color that you prefer.
Picture
Audio
Time
Option
Information
Adjusts the audio options.
Adjusts the timer options.
Adjusts the screen status according to the circumstances.
Adjust Set ID and check Serial No. and SW version and IP
address
Note
OSD(On Screen Disp lay)
The OSD function enables you to adjust the screen status conveniently since it provides
graphical presentation.
18
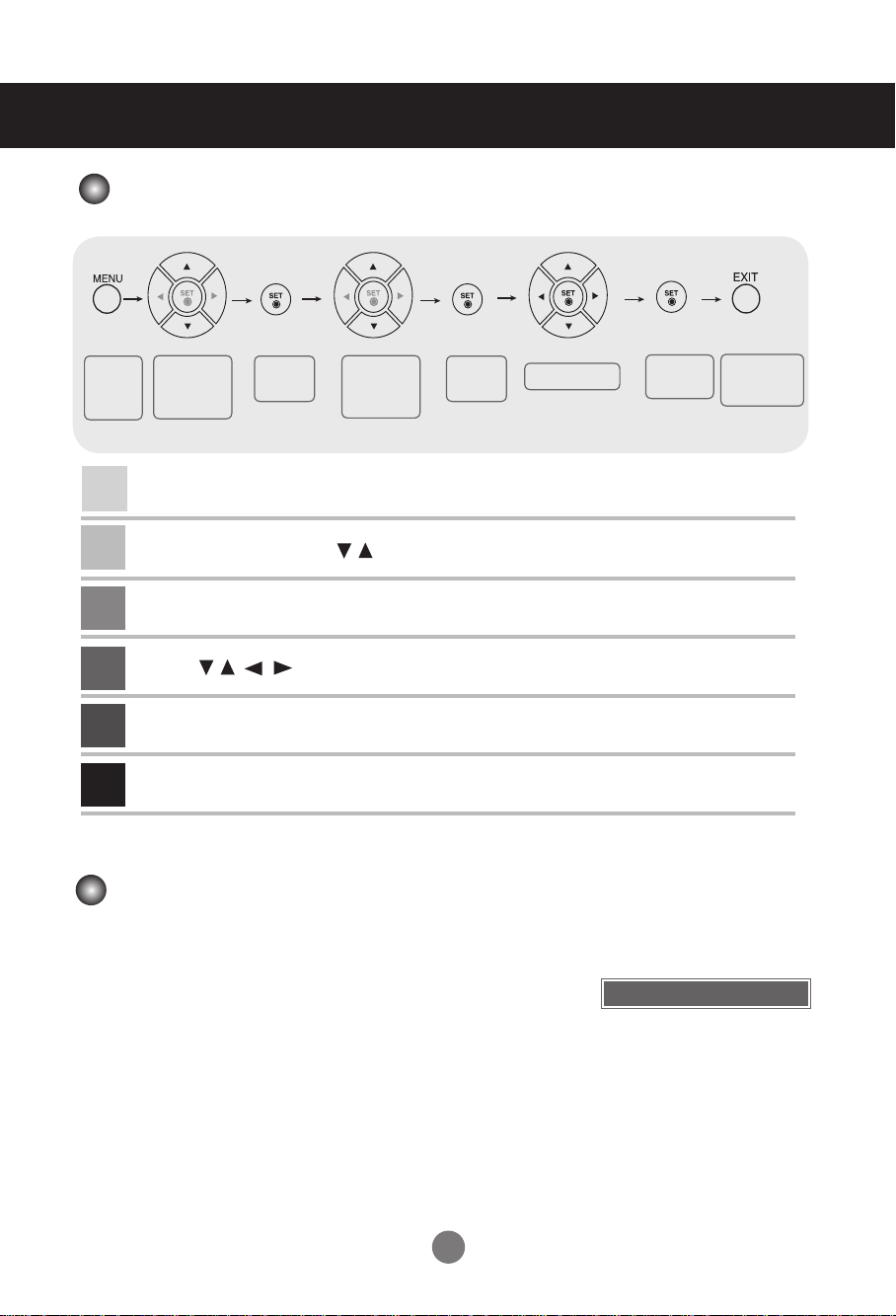
User Menus
How to adjust the OSD (On Screen Display) screen
Pops up
the menu
screen
1
2
3
4
5
6
Move where
you want to
adjust
Press the MENU Button, then the main menu of the OSD appears.
To access a control, use the Buttons.
When the icon you want becomes highlighted, press the SET Button.
Use the Buttons to adjust the item to the desired level.
Accept the changes by pressing the SET Button.
Exit the OSD by pressing the EXIT Button.
Select a
menu icon
Move where
you want to
adjust
Select a
menu icon
•
Use the remote control to adjust the OSD screen.
Adjust the status
How to adjust the screen automatically
Press the AUTO / SET button (AUTO button on a remote Control) in
the PC analog signal. Then optimal screen settings will be selected that
fit into the current mode. If adjustment is not satisfactory, you can
adjust the screen manually.
Save
adjustment
[When XGA Mode is active and
1920 x 1080 is selected]
Auto in progress
Exit from the
menu screen.
19
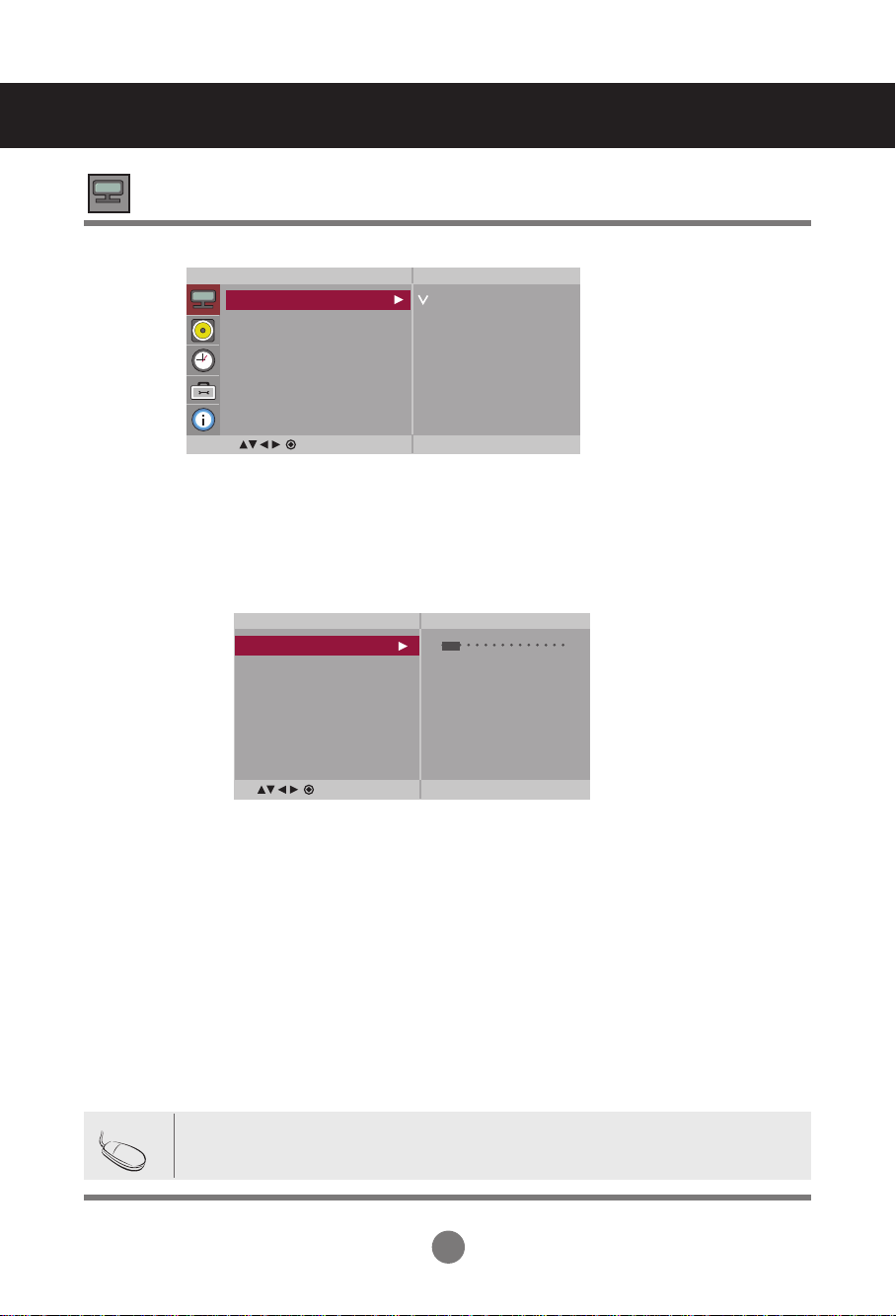
User Menus
Adjusting Screen Color
Picture
Mode
Picture
Picture Mode
Color Temperature
Advanced
Aspect Ratio
Picture Reset
Screen
MENU
Vivid
Standard
Cinema
Sport
Game
User1
User2
Toggles between screen presets.
• Vivid : Select this option to display with a sharp image.
• Standard : The most general and natural screen display status.
• Cinema : Select this option to lower brightness by one level.
• Sport : Select this option to display with a soft image.
• Game : To enjoy dynamic image when playing a game.
• User1, 2 : Select this option to use the user - defined settings.
User2
Backlight 20
Contrast 90
Brightness 50
Color 50
Sharpness 50
Tint 50
Expert
MENU
Backlight : To control the brightness of the screen,adjust the brightness of LCD panel.
Contrast : Adjust the difference between the light and dark levels in the picture.
Brightness : To adjust the brightness of the screen.
Color : To adjust the color to desired level.
Sharpness : To adjust the clearness of the screen.
Tint :To adjust the tint to desired level.
Expert : To compensate for each image mode, or adjust image values according to a
particular image. (Applied only to User2 menu.)
Note
If the '
Picture Mode
' setting in the Picture menu is set to Vivid, Standard, Cinema,
Sport or Game the subsequent menus will be automatically set.
20
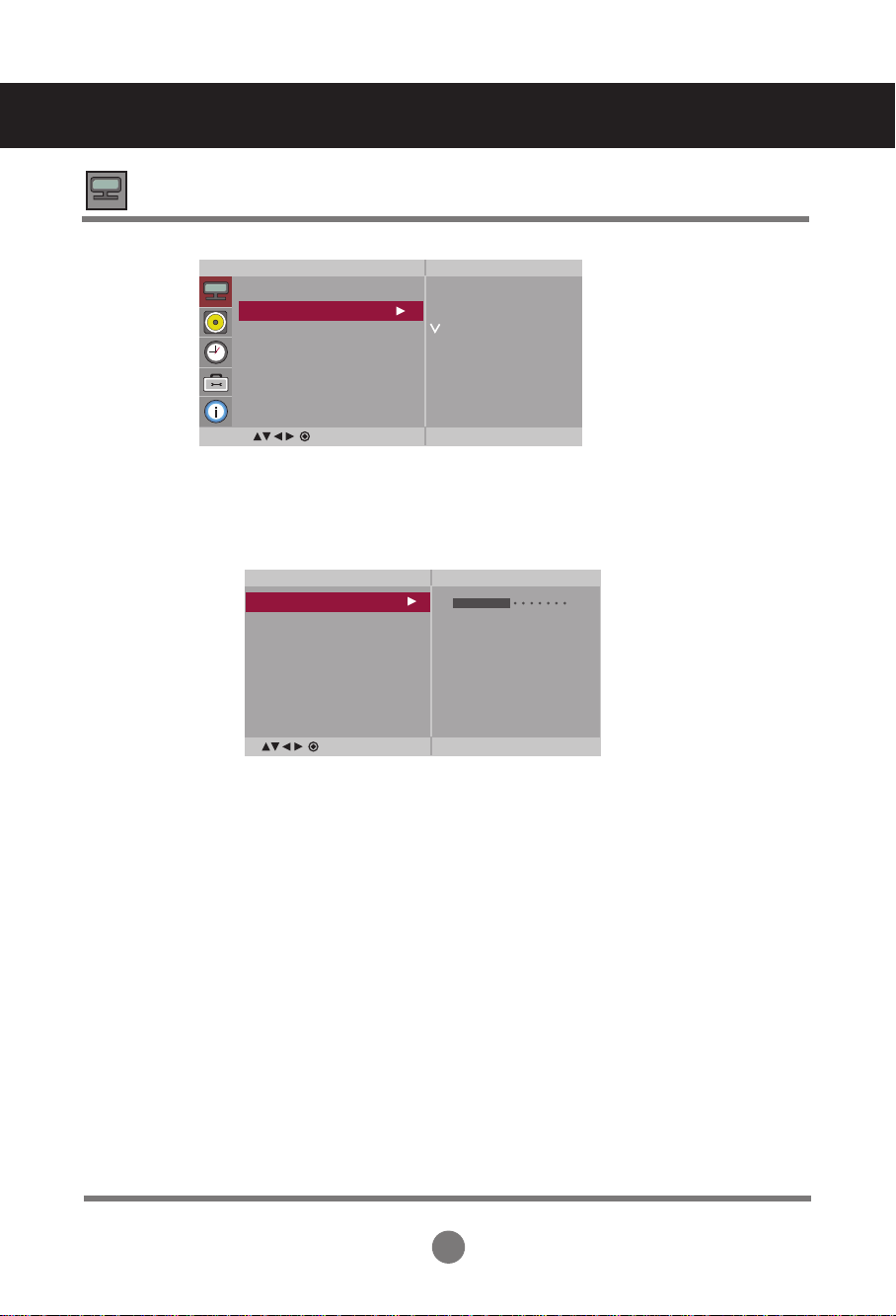
User Menus
Adjusting Screen Color
Color
Temperature
Picture
Picture Mode
Color Temperature
Advanced
Aspect Ratio
Picture Reset
Screen
MENU
Color Settings
• Cool : Slightly purplish white.
• Medium : Slightly bluish white.
• Warm : Slightly reddish white.
• User : Select this option to use the user - defined settings.
User
Red 0
Green 0
Blue 0
MENU
Red / Green / Blue
Set your own color levels.
Cool
Medium
Warm
User
21
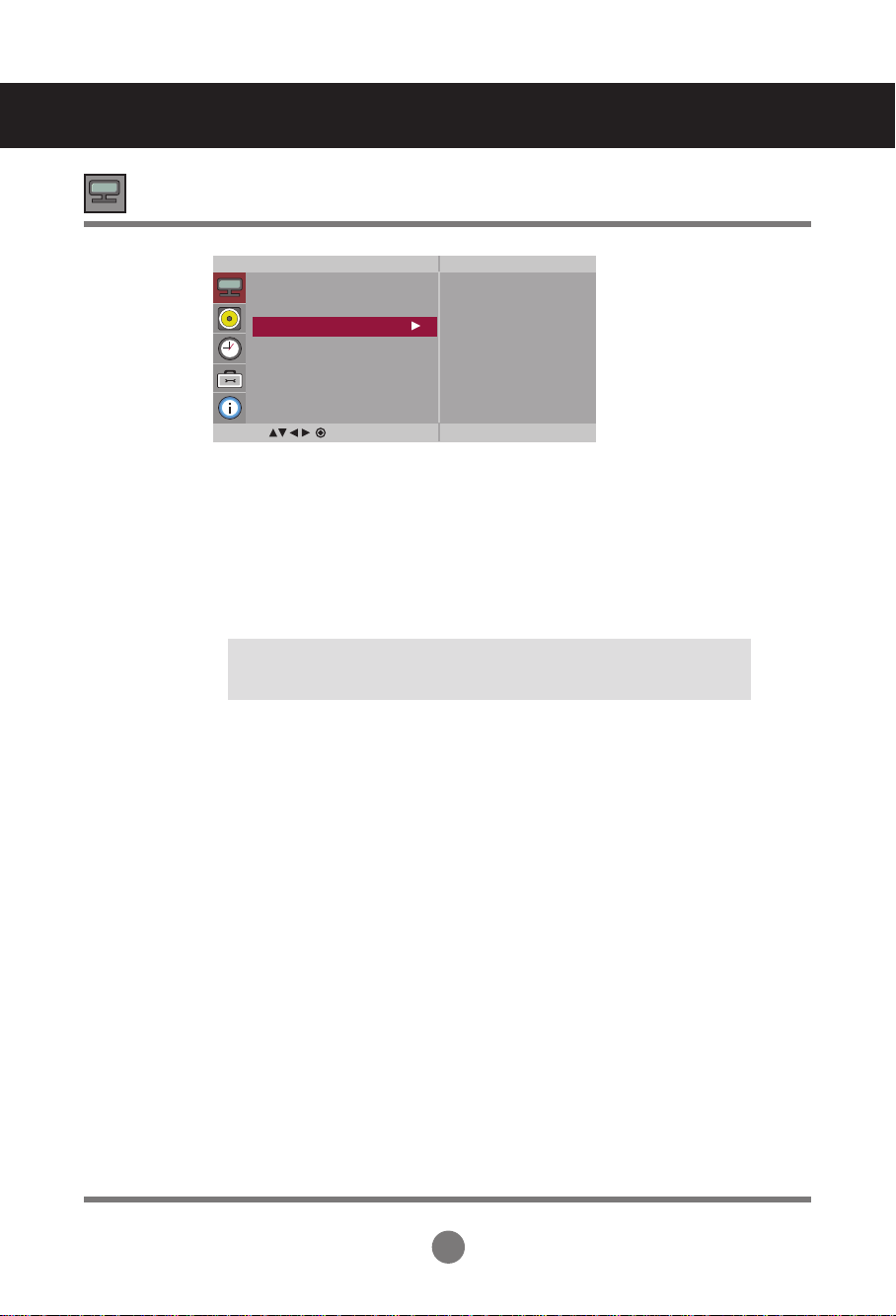
User Menus
Adjusting Screen Color
Advanced
Picture
Picture Mode
Color Temperature
Advanced
Aspect Ratio
Picture Reset
Screen
MENU
• Gamma : Set your own gamma value. : -50 / 0 / 50
On the monitor, high gamma values display whitish images and low gamma
values display high contrast images.
• Film Mode : (
When you watch a movie, this function adjusts the set to the best picture
appearance.
• Black Level : (
adjusts the contrast and the brightness of the screen using the
black level of the screen.
• Low : The reflection of the screen gets brighter.
• High : The reflection of the screen gets darker.
• NR : Removing the noise up to the point where it does not damage the original picture.
Function works in the following mode - AV, Component 480 i / 576 i)
Function works in the following mode - AV(NTSC), HDMI / DVI
To set
22
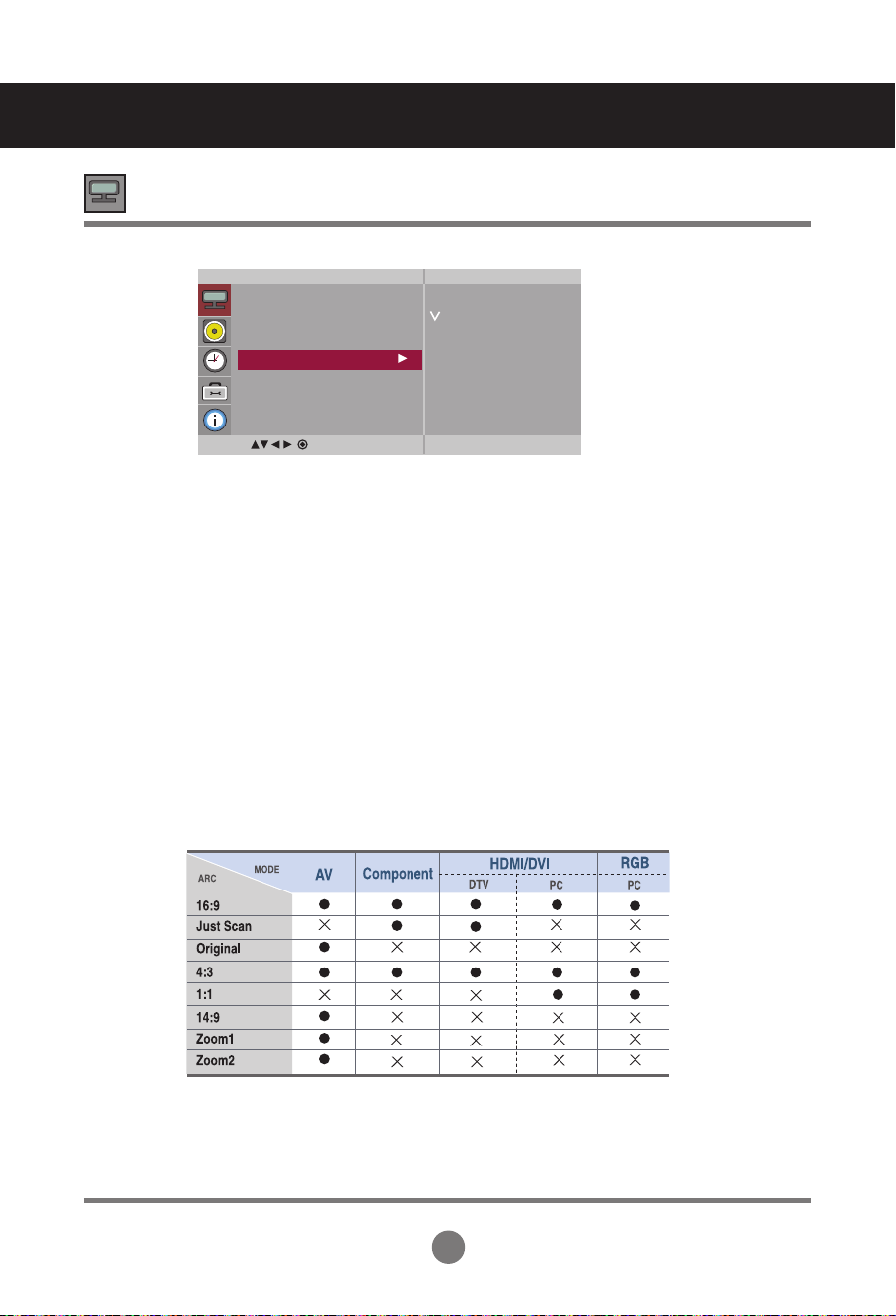
User Menus
Adjusting Screen Color
Aspect Ratio
To select the image size of the screen.
Picture
16 : 9
Just Scan
Original
4 : 3
1 : 1
14 : 9
Zoom1, 2
Picture Mode
Color Temperature
Advanced
Aspect Ratio
Picture Reset
Screen
MENU
Widescreen mode.
Allows you to enjoy the transmitted data fully without any images cut off.
(* This menu is activated only in 720 p, 1080 p and 1080 i in Component mode.)
The aspect ratio is not adjusted from the original. It is set by the program
being watched.
This picture format is 4 : 3 aspect ratio.
The aspect ratio is not adjusted from the original. Used in PC mode.
(Only HDMI / DVI PC, RGB PC)
14 : 9 programs are viewed normally in 14 : 9 with black bars added to
the top and bottom. 4 : 3 programs are magnified on the top/bottom and
left/right sides.
4 : 3 programs are magnified until they fill the 16 : 9 screen. The top and
bottom will be cut off.
16 : 9
Original
4 : 3
14 : 9
Zoom1
Zoom2
<AV>
23
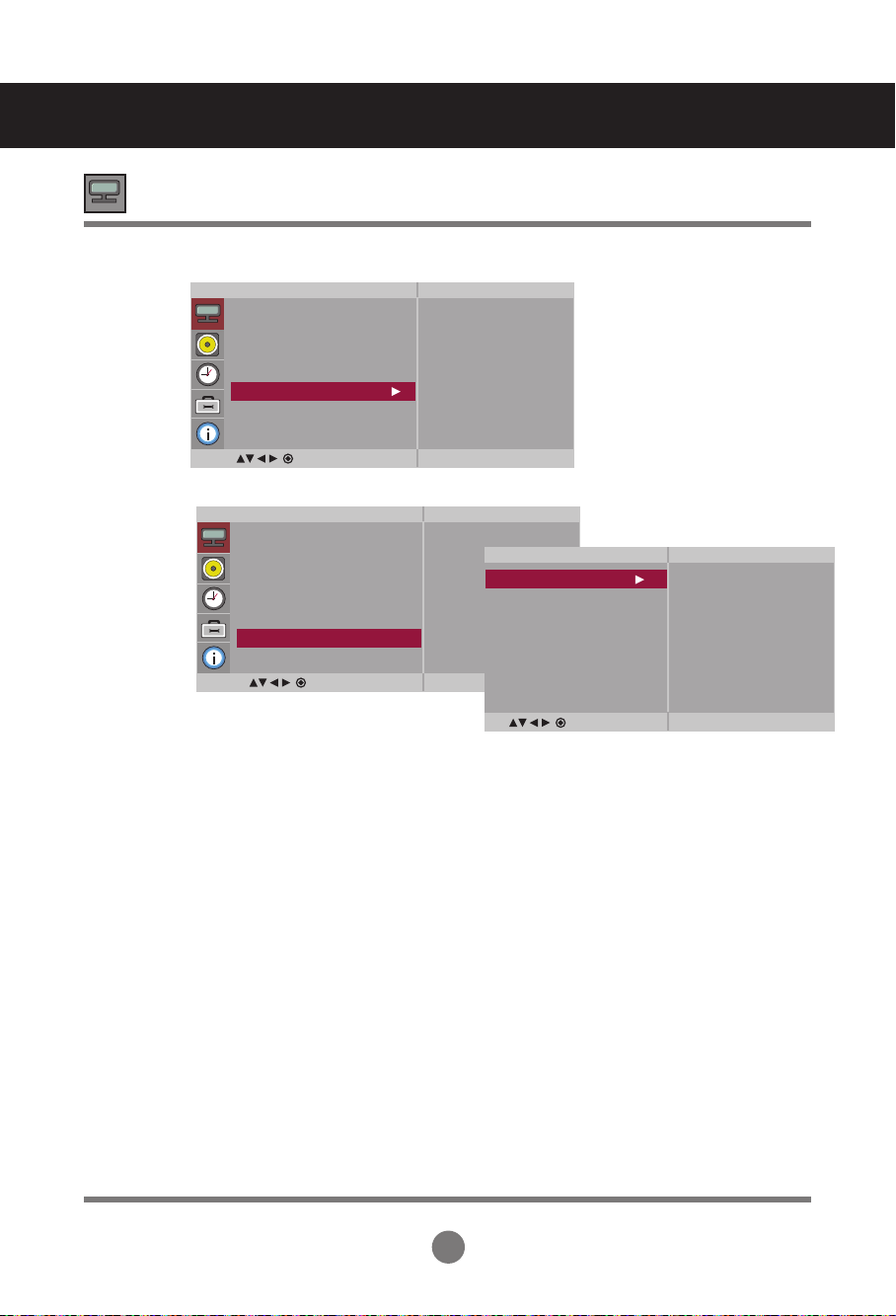
User Menus
Adjusting Screen Color
Picture Reset
Screen
Return Picture Mode,
settings.
Picture
Picture Mode
Color Temperature
Advanced
Aspect Ratio
Picture Reset
Screen
MENU
Adjust the screen video.
Picture
Picture Mode
Color Temperature
Advanced
Aspect Ratio
Picture Reset
Screen
MENU
Auto Config.
screen position, clock and phase. This function is available for analog signals only.
Manual Config. :
trembling, adjust the picture phase manually.
* Phase, Clock function are not available in Component, HDMI / DVI DTV.)
Clock :
horizontal screen size will also change. This function is available for analog signals only.
Phase :
noise and clear or sharpen the image of characters. This function is available for analog
signals only.
H - Position :
V - Position :
H - Size
V - Size
(RGB PC input only) : This button is for the automatic adjustment of the
If the picture isn't clear after auto adjustment and characters are still
To minimize any vertical bars or stripes visible on the screen background. The
To adjust the focus of the display. This item allows you to remove any horizontal
Moving the screen position horizontally.
Moving the screen position vertically.
: Adjust the horizontal size of the screen.
: Adjust the vertical size of the screen.
Color Temperature
To set
Screen
Auto Config.
Manual Config.
To set
XGA Mode
Reset
, Advanced to the default factory
To set
MENU
XGA Mode
mode corresponding to computer resolution.
Reset :
(RGB - PC only). : For more improved or better picture quality, select the same
Return
Manual config.
to the default factory settings.
24
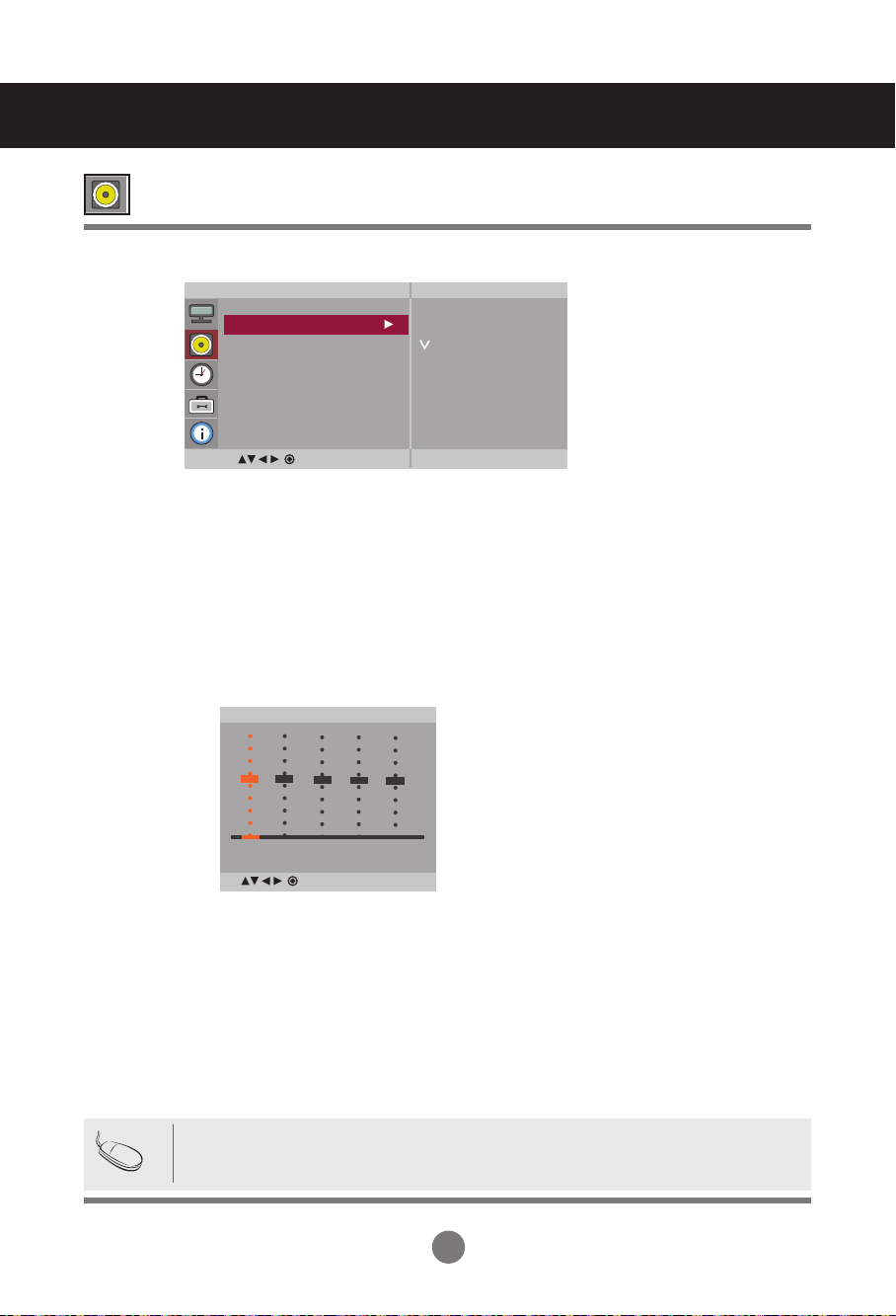
User Menus
Adjusting the audio function
Sound
Mode
The best sound tone quality will be selected automatically depending on the video type that you're currently watching.
Audio
Sound Mode
Auto Volume
Balance
Speaker
MENU
• Clear Voice : By differentiating the human sound range from others, it helps users listen to human
voices better.
• Standard : The most commanding and natural audio.
• Music : Select this option to enjoy the original sound when listening to the music.
• Cinema : Select this option to enjoy sublime sound.
• Sport : Select this option to watch sports broadcasting.
• Game : To enjoy dynamic sound when playing a game.
• User : Select this option to use the user - defined audio settings.
User
Clear Voice
Standard
Music
Cinema
Sport
Game
User
Auto Volume
Balance
Speaker
Note
0.1 0.5 1.5 5.0 10
MENU
To adjust uneven sound volumes across all channels or signals automatically to the most
appropriate level. To use this feature, select On.
Use this function to balance sound from the left and right speakers.
You can adjust internal speaker status.
If you want to use your external hi - fi stereo system, turn off the internal speakers of the set.
When connected to your computer and the '
Mode
' setting in the audio menu is
available menus are Balance, Auto Volume, Speaker.
KHz
Sound
Clear Voice, Standard
25
, Music,
Cinema
or Sport, the
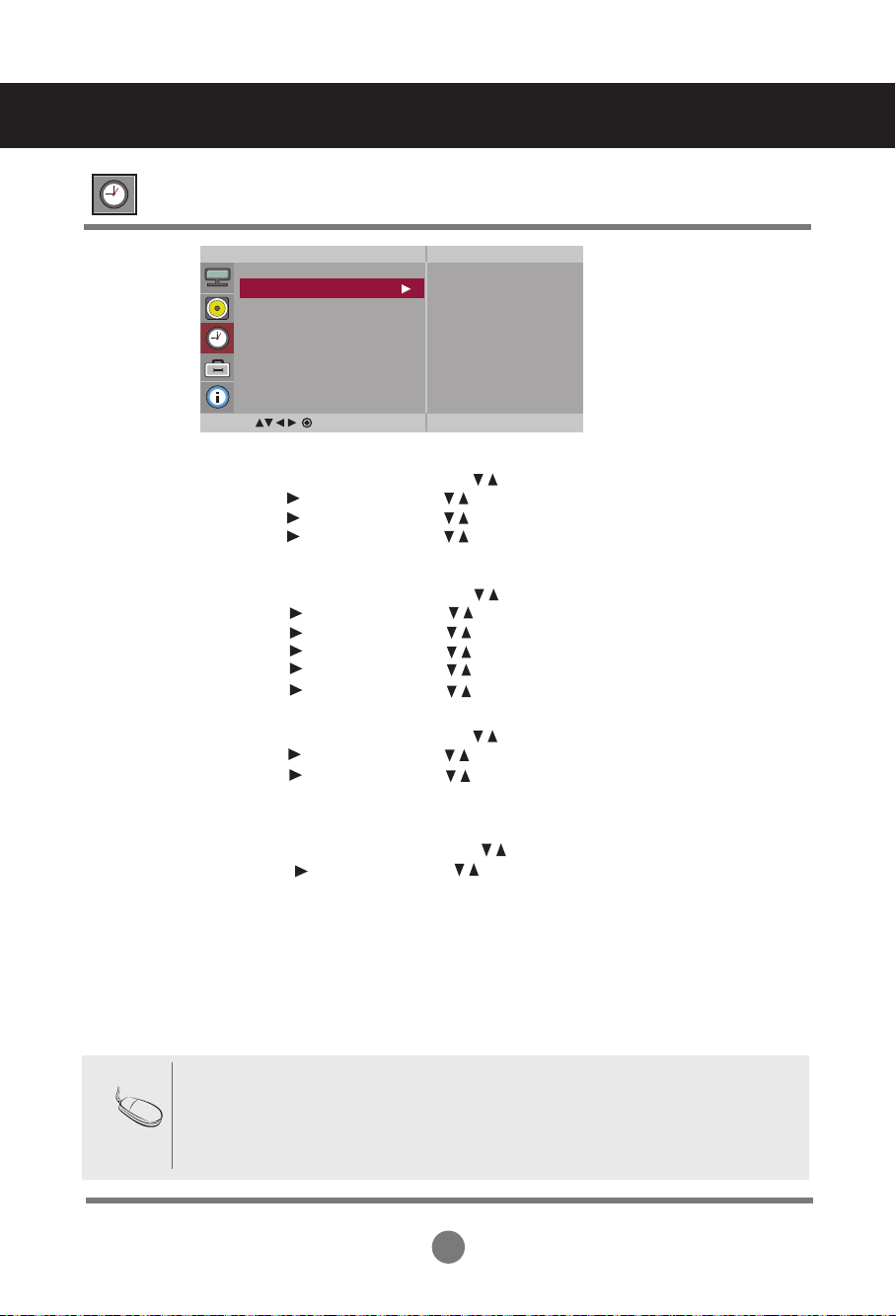
User Menus
Adjusting the timer function
Time
Clock
On / Off
Timer
Sleep Time
Auto Sleep
Clock
On / Off Timer
Sleep Time
Auto Sleep
Power On Delay
Power Saving
MENU
If the current time is incorrect, reset the clock manually.
1) Press the MENU button and then use
2) Press the
3) Press the button and then use
4) Press the button and then use
The off time automatically switches the set to standby at the pre to set time.
1) Press the MENU button and then use
2) Press the button and then use
3) Press the button and then use
4) Press the button and then use
5) Press the button and then use
6) Press the button and then use
The power is automatically turned off when the time set by a user is passed.
1) Press the MENU button and then use
2
) Press the button and then use
3) Press the button and then use
If Auto Sleep is active and there is no input signal, the set switches to off mode
automatically after 10 minutes.
1) Press the MENU button and then use
2) Press the button and then use
button and then use
- - : - - AM
button to select the Time menu.
button to select the Clock menu.
button to set the hour(00 h to 23 h).
button to set the minutes(00 min to 59 min).
button to select the Time menu.
button to select
button to set the hour(00 h to 23 h).
button to set the minutes(00 min to 59 min).
button to select On or Off.
button to select Select input or On Timer
button to select the
button to set the hour(00 h to 23 h).
button to set the minutes(00 min to 59 min).
button to select the
button to select On or Off.
On / Off Timer
Sleep Time
Auto
.
menu.
Sleep menu.
Power On
Delay
Note
When connecting multiple monitors and turning the power on, the monitors are
turned on individually to prevent overload.
• In the event of power interruption (disconnection or power failure), the clock must be reset.
• Once the on or off time is set, these functions operate daily at the preset time.
• Off time function overrides On time function if they are set to the same time.
• When On time is operated, input screen is turned on as it was turned off.
26

User Menus
Adjusting the timer function
Time
Clock
On / Off Timer
Sleep Time
Auto Sleep
Power On Delay
Power Saving
MENU
Power Saving
Level
On Time
Off Time
To set
MENU
Off
Level 1
Level 2
Level 3
Power
Saving
This screen brightness adjusting menu helps you save energy.
• Level : Total 4 screen brightness levels are provided.
- Off : 100 % light
- Level 1 : 80 % light
- Level 2 : 60 % light
- Level 3 : 40 % light
• On Time : Enables to automatically turn on the Power Saving option at a scheduled time.
• Off Time : Enables to automatically turn off the Power Saving option at a scheduled time.
*The Power Saving option becomes in effect only during the scheduled time frame.
The On Time and Off Time menus become disabled if Level Off is selected.
27

User Menus
Selecting the options
Option
Language
Key Lock
ISM Method
Power Indicator
DPM Select
Tile Mode
Network Setup
Factory Reset
MENU
To set
Language
Key Lock
ISM Method
To choose the language in which the control names are displayed.
Use the buttons to select On or Off. The monitor can be set up so that it can only be
used with the remote control. This feature can prevent unauthorized viewing.
In order to lock the OSD screen adjustment, set the
In order to unlock it, do the following :
•
Push the MENU button on the remote control and set
A frozen or still picture from a PC / Video game displayed on the screen for prolonged periods
could result in a ghost image remaining even when you change the image. Avoid allowing a
fixed image to remain on the screen for a long period of time.
Normal :
White wash :
images burned into the screen. A permanent image may be impossible to clear entirely
with white wash.
Orbiter : May help prevent ghost images. However, it is best not to allow any fixed image to
remain on the screen. To avoid a permanent image on the screen, the screen will move every
2 minutes.
Inversion : This function inverts the panel color of the screen. The panel color is
automatically inverted every 30 minutes.
Dot Wash : This function moves the black dots of the screen. The black dots is automatically
moved every 5 second.
Leave on normal if you don't foresee image burn in being a problem.
White wash fills the screen with solid white. This helps removes permanent
Key Lock
Key Lock
tab to the 'On' position.
to the 'Off' position.
28

User Menus
Selecting the options
Option
Language
Key Lock
ISM Method
Power Indicator
DPM Select
Tile Mode
Network Setup
Factory Reset
MENU
Off
On
Power Indicator
DPM Select
Use this function to set the power indicator on the front side of the product to On
or Off. If you set Off, i will go Off. If you set On at any time, the power indicator
will automatically be turned on.
A user can choose to turn the power saving mode on / off.
29

User Menus
Selecting the options
• To use this function
- Must be displayed with various other products.
- Must be in a function that can be connected to RS-232C or RGB Out
Tile mode
Option
Language
Key Lock
ISM Method
Power Indicator
DPM Select
Tile Mode
Network Setup
Factory Reset
MENU
Tile Mode Off
H - Size 0
V - Size 0
H - Position ◀ ▶
V - Position ◀ ▶
Reset
Tile ID 1
Natural Off
It is used to enlarge the screen and
also used with several products to
view screen.
• Tile Mode
Tile mode and choose Tile alignment and set the ID of the current product to set
location.
* Only after pressing the SET button the
adjustments made to the settings will be saved.
-
Tile mode : column x row ( c = 1, 2, 3, 4,5 r = 1, 2, 3, 4, 5)
- 5 x 5 available.
- Configuration of an integration screen is also available as well as
configuration of One by one Display.
-
Tile mode (product 1 to 4) : c (2) x r (2)
column
ID
ID 1
2
row
ID
3
ID 4
30

User Menus
Selecting the options
-
Tile mode (product 1 to 9) : c (3) x r (3)
ID 1 ID 2
column
ID
3
ID 4 ID 5 ID 6
ID 7
-
Tile mode (product 1 to 2) : c (2) x r (1)
1
ID
-
Tile mode (product 1 to 16) : c (4) x r (4)
ID 1
ID 5
ID 9
ID 2
ID 6
ID10
ID 8
column
column
ID 3
ID 7
ID 11
ID 4
ID 8
ID 12
ID
row
ID 9
2
row
row
ID 13
ID 14
31
ID 15
ID 16

User Menus
Selecting the options
Tile mode
Option
Language
Key Lock
ISM Method
Power Indicator
DPM Select
Tile Mode
Network Setup
Factory Reset
• H - Size
• V - Size
•
H - Position
•
V - Position
• Reset
• Tile ID
• Natural
Tile Mode Off
H - Size 0
V - Size 0
H - Position ◀ ▶
V - Position ◀ ▶
Reset
Tile ID 1
Natural Off
MENU
Adjust the horizontal size of the screen taking into account the size of the bezel.
Adjust the vertical size of the screen taking into account the size of the bezel.
Moving the screen position horizontally.
Moving the screen position vertically.
Function to initialize and release Tile.
All Tile setting are released when selecting Tile recall and the screen returns
to Full screen.
Select the location of the Tile by setting an ID.
The image is omitted by the distance between the screens to be naturally shown.
32

User Menus
Selecting the options
Network Setup
Manual
IP Address
Subnet Mask
Default Gateway
Primary DNS
Secondary DNS
Execute
Sets up network information.
Option
Language
Key Lock
ISM Method
Power Indicator
DPM Select
Tile Mode
Network Setup
Factory Reset
MENU
• Network Select
• DHCP
• Manual
MENU
Network Setup
Network Select
DHCP
Manual
To set
MENU
LAN
RS232C
Sets up network connections.
- LAN : Enables communication via Ethernet.
- RS-232C : Enables communication via Serial.
Allocates and sets up IP automatically.
Sets up IP address, Gateway, Subnet Mask, Primary DNS and Secondary DNS.
The setup process is complete when you select Execute, and "IP Setup Completed" is
displayed at the bottom of the screen. While "Wait for IP Setup" is displayed, you cannot
use the local keys and remote control. "Wait for IP Setup" is displayed for up to 40
seconds.
000 . 000 . 000 . 000
000 . 000 . 000 . 000
000 . 000 . 000 . 000
000 . 000 . 000 . 000
000 . 000 . 000 . 000
Wait for IP Setup
IP Setup Completed
*If Network Select is set to Serial, DHCP and Manual are disabled.
Factory Reset
Select this option to return to the default factory settings.
33

User Menus
Adjust Set ID and check Serial No. and SW version
Information
Set ID
Serial No.
SW Version
IP Address
MENU
Set ID
Serial No.
SW Version
IP Address
You can assign a unique Set ID NO (name assignment) to each product when several
products are connected for display. Specify the number (0 to 99) using the button
and exit. Use the assigned Set ID to individually control each product using the Product
Control Program.
This menu shows the serial number of the product.
This menu shows the software version.
Displays a selected network's IP address.
34

Troubleshooting
No image is displayed
●
Is the product power cord connected?
●
Is the power indicator light on?
●
Power is on, power indicator is blue but
the screen appears extremely dark.
●
The power indicator amber?
●
Does the 'Out of range' message
appear?
• See if the power cord is properly connected to the
outlet.
• See if the power switch is turned on.
• May need service.
• Adjust brightness and contrast again.
• Backlight may need repair.
• If the product is in power saving mode, move the
mouse or press any key.
• Turn both devices off and then back on.
• The signal from the PC (video card) is out of the
vertical or horizontal frequency range of the
product. Adjust the frequency range by referring to
the Specifications in this manual.
* Maximum resolution
RGB : 1920 x 1080 @ 60 Hz
HDMI / DVI : 1920 x 1080 @ 60 Hz
●
Does the 'Check signal cable' message
appear?
• The signal cable between PC and product is not
connected. Check the signal cable.
• Press the 'INPUT' menu in the remote Control to
check the input signal.
'Unknown Product' message appears when the product is connected.
●
Did you install the driver?
• Install the product driver, which is provided with
the product, or download it from the web site.
(http://www.lge.com)
• See if the plug&play function is supported by
referring to the video card user manual.
'Key Lock On' message appears.
●
The 'Key Lock On' message appears
when pressing the Menu button.
Note
* Vertical frequency: To enable the user to watch the product display, screen image should be changed tens of times
every second like a fluorescent lamp. The vertical frequency or refresh rate is the times of image display per second.
The unit is Hz.
* Horizontal frequency: The horizontal interval is the time to display one vertical line. When 1 is divided by the
horizontal interval, the number of horizontal lines displayed every second can be tabulated as the horizontal
frequency. The unit is kHz.
• The control locking function prevents unintentional
OSD setting change due to careless usage. To unlock
the controls, simultaneously press the Menu button
and button for several seconds. (You cannot set this
function using the remote control buttons. You can set
this function in the product only.)
35

Troubleshooting
The screen image looks abnormal.
●
Is the screen position wrong?
●
Do thin lines appear on the
background screen?
●
Horizontal noise appears or the
characters look blurred.
●
The screen is displayed abnormally.
• D-Sub analog signal - Press the "AUTO" button in
the remote control to automatically select the
optimal screen status that fits into the current
mode. If adjustment is not satisfactory, use the
Position OSD menu.
• See if the video card resolution and frequency are
supported by the product. If the frequency is out of
range, set to the recommended resolution in the
Control Panel "Display" Setting menu.
• D-Sub analog signal - Press the "AUTO" button in
the remote control to automatically select an
optimal screen status that fits into the current
mode. If adjustment is not satisfactory, use the
Clock OSD menu.
• D-Sub analog signal - Press the "AUTO" button in
the remote control to automatically select an
optimal screen status that fits into the current
mode. If adjustment is not satisfactory, use the
Phase OSD menu.
• The proper input signal is not connected to the
signal port. Connect the signal cable that matches
with the source input signal.
After-image appears on the product.
●
After-image appears when the product
is turned off.
• If you use a fixed image for a long time, the pixels
may be damaged quickly. Use the screen - saver
function.
38

Troubleshooting
The audio function does not work.
●
No sound?
●
Sound is too dull.
●
Sound is too low.
Screen color is abnormal.
●
Screen has poor color resolution
(16 colors).
●
Screen color is unstable or mono colored.
●
Do black spots appear on the screen?
• See if the audio cable is connected properly.
• Adjust the volume.
• See if the sound is set properly.
• Select the appropriate equalize sound.
• Adjust the volume.
• Set the number of colors to more than 24 bits (true
color)
Select Control Panel - Display - Settings - Color
Table menu in Windows.
• Check the connection status of the signal cable.
Or, re - insert the PC video card.
• Several pixels (red, green, white or black color)
may appear on the screen, which can be
attributable to the unique characteristics of the
LCD panel. It is not a malfunction of the LCD.
The operation does not work normally.
●
The power suddenly turned off.
• Is the sleep timer set?
• Check the power control settings.
Power interrupted.
•
"CAUTION! FAN STOP!"
If the power is turned off after this message
appears, it means that the fan is out of order.
In this case, contact your local service center.
39

Specications
The product specifications can change without prior notice for product improvement.
LCD Panel
132.17 cm (52 inch) TFT (Thin Film Transistor)
LCD (Liquid Crystal Display) Panel
Visible diagonal size: 132.17 cm
0.600 mm x 0.600 mm (Pixel Pitch)
Power
Dimensions
&Weight
Rated Voltage AC 100-240 V~ 50 / 60 Hz 4.0 A
Power Consumption On Mode : 350 W Typ.
Sleep Mode : ≤ 1 W (RGB) / 2 W (HDMI / DVI)
Off Mode : ≤ 1 W
H
W
Width x Height x Depth
[1]
128.3 cm (50.51 inch) x 76.6 cm (30.17 inch) x 11.7 cm (4.62 inch)
Net
[1]
36.3 kg (93.39 lb)
D
NOTE
Information in this document is subject to change without notice.
40

Specications
The product specifications can change without prior notice for product improvement.
Video Signal
Input Connector
Environmental
Conditions
Max. Resolution RGB : 1920 x 1080 @ 60 Hz
Recommended Resolution
HDMI / DVI : 1920 x 1080 @ 60 Hz (Full HD)
Horizontal Frequency RGB : 30 kHz to 83 kHz
HDMI / DVI : 30 kHz to 83 kHz
Vertical Frequency 56 Hz to 85 Hz
Synchronization Type Separate / Composite / Digital
15 - pin D-Sub type, HDMI (digital), S - Video,
Composite Video, Component, RS-232C
Operational Condition Temperature: 0 °C to 40 °C, Humidity: 10 % to 80 %
Storage Condition Temperature: -20 °C to 60 °C , Humidity: 5 % to 95 %
HDMI / DVI :
RGB : 1920 x 1080 @ 60 Hz (Full HD)
1920 x 1080 @ 60 Hz
NOTE
Information in this document is subject to change without notice.
41

Specications
PC Mode - Preset Mode
Vertical
Frequency
70.8
70.8
59.94
75
85
60.317
75
85.061
74.55
60
1
2
3
4
5
6
7
8
9
10
Preset mode
640 x 350
720 x 400
640 x 480
640 x 480
640 x 480
800 x 600
800 x 600
800 x 600
832 x 624
1024 x 768
Horizontal
Frequency
(kHz)
31.469
31.468
31.469
37.500
43.269
37.879
46.875
53.674
49.725
48.363
DTV Mode
Component
480i o x x
576i o x x
480p o o o
576p o o o
720p o o o
1080i o o o
1080p o o o
RGB(DTV)
(Hz)
HDMI / DVI(DTV)
Preset mode
11
1024 x 768
12
1024 x 768
13
1280 x 720
14
1280 x 768
15
1360 x 768
16
1366 x 768
17
1280 x 1024
18
1280 x 1024
19
1680 x 1050
20
1920 x 1080
Horizontal
Frequency
(kHz)
60.123
68.68
44.772
47.7
47.72
47.7
63.981
79.98
65.290
67.50
Vertical
Frequency
(Hz)
75.029
85
59.855
60
59.799
60
60.02
75.02
59.954
60
Power Indicator
Mode
On Mode
Sleep Mode
Off Mode
NOTE
DTV / PC selection on RGB and HDMI / DVI inputs is available for PC resolutions : 640 x 480 / 60
Hz, 1280 x 720 / 60 Hz, 1920 x 1080 / 60 Hz and DTV resolutions : 480 p, 720 p, 1080 p.
Product
Green
Amber
-
42

RS-232C
Controlling the Multiple Product
Use this method to connect several products to a single PC.
You can control several products at a time by connecting them to a single PC.
Connecting the cable
Connect the RS-232C cable
* The RS-232C protocol is used for communication between the PC and product. You can
turn the product on/off, select an input source or adjust the OSD menu from your PC.
RS-232C Cable
(not included)
as shown in the picture.
PC
monitor 1
RS-232C Configurations
7-Wire Configurations (Standard RS-232C cable)
PC Monitor
RXD
2
TXD
3
GND
5
DTR
4
DSR
6
RTS
7
CTS
8
D-Sub 9 D-Sub 9
(Female) (Female)
3
TXD
2
RXD
5
GND
6
DSR
4
DTR
8
CTS
7
RTS
Communication Parameter
▲
Baud Rate : 9600 buad Rate (UART)
▲
Data Length : 8 bit
▲
Parity Bit : None
▲
Stop Bit : 1bit
▲
Flow Control : None
▲
Communication Code : ASCII code
▲
Use a crossed (reverse) cable
monitor 2
A1
monitor 3 monitor 4
3-Wire Configurations (Not Standard)
PC Monitor
RXD
TXD
GND
DTR
DSR
RTS
CTS
2
3
5
4
6
7
8
D-Sub 9 D-Sub 9
(Female) (Female)
3
2
5
6
4
7
8
TXD
RXD
GND
DTR
DSR
RTS
CTS

RS-232C
Controlling the Multiple Product
Command Reference List
COMMAND1 COMMAND2 DATA1 DATA2 DATA3
01. Power k a 00H to 01H
02. Input Select k b 02H to 09H
03. Aspect Ratio k c 01H to 09H
04. Screen Mute k d 00H to 01H
05. Volume Mute k e 00H to 01H
06. Volume Control k f 00H to 64H
07. Contrast k g 00H to 64H
08. Brightness k h 00H to 64H
09. Color k i 00H to 64H
10. Tint k j 00H to 64H
11. Sharpness k k 00H to 64H
12. OSD Select k l 00H to 01H
13. Remote Lock/ key Lock k m 00H to 01H
14. Balance k t 00H to 64H
15. Color Temperature k u 00H to 03H
16. Abnormal state k z FFH
17. ISM mode j p 00H to 10H
18. Auto configuration j u 01H
19. Key m c Key Code
20. Tile Mode d d 00H to 55H
21. Tile H Position d e 00H to 64H
22. Tile V Position d f 00H to 64H
23. Tile H Size d g 00H to 64H
24. Tile V Size d h 00H to 64H
25. Tile ID Set d i 00H to 19H
Natural Mode (In Tile mode)
26.
27. Picture mode(PSM) d x 00H to 06H
28. Sound mode d y 00H to 06H
29. Fan Fault check d w FFH
30. Elapsed time return d l FFH
31. Temperature value d n FFH
32. Lamp fault check d p FFH
33. Auto Volume d u 00H to 01H
34. Speaker d v 00H to 01H
35. Time f a 00H to 06H 00H to 17H 00 to 3BH
On Timer (On/Off Timer) On, Off
36.
Off Timer (On/Off Timer) On, Off
37.
On Timer (On/Off Timer) Time
38.
Off Timer (On/Off Timer) Time
39.
Sleep Time
40.
41. Auto Sleep f g 00H to 01H
42. Power On Delay f h 00H to 64H
43. Language f i 00H to 09H
44. DPM Select f j 00H to 01H
45. Reset f k 00H to 02H
d j 00H to 01H
f b 00H, FFH 00H to FFH
f c 00H, FFH 00H to FFH
f d 00H to 07H 00H to 17H 00 to 3BH
f e 00H to 07H 00H to 17H 00 to 3BH
f f 00H to 08H
A2

RSto232C
46. Power Saving f l 00H to 03H
47. Power Indicator f o 00H to 01H
48. H Position f q 00H to 64H
49. V Position f r 00H to 64H
50. H Size f s 00H to 64H
51. V Size f t 00H to 64H
52. Scheduling input select f u 00H to 07H 00H to FEH
53. Serial no. f y FFH
54. S/W Version f z FFH
55. Input Select x b 20H to A0H
Controlling the Multiple Product
COMMAND1 COMMAND2 DATA1 DATA2 DATA3
A3

RS-232C
Controlling the Multiple Product
Transmission / Receiving Protocol
Transmission
[Command1][Command2][ ][Set ID][ ][Data][Cr]
* [Command 1]: First command. (k, j, m, d, f, x)
* [Command 2]: Second command.(a to u)
* [Set ID]: Set up the Set ID number of product.
range : 01Hto63H. by setting '0', server can control all products.
* In case of operating with more than 2 sets using set ID as '0' at the same
time, it should not be checked the ack message.
Because all sets will send the ack message, so it's impossible the check the
whole ack messages.
* [DATA]: To transmit command data.
Transmit 'FF' data to read status of command.
* [Cr]: Carriage Return
ASCII code ‘0 x 0 D’
* [ ]: ASCII code Space (0 x 20)’
OK Acknowledgement
[Command2][ ][Set ID][ ][OK][Data][x]
* The Product transmits ACK (acknowledgement) based on
this format when receiving normal data. At this time, if the
data is data read mode, it indicates present status data.
If the data is data write mode, it returns the data of the PC
computer.
Error Acknowledgement
[Command2][ ][Set ID][ ][NG][Data][x]
* If there is error, it returns NG
A4

RS-232C
Controlling the Multiple Product
Transmission / Receiving Protocol
01. Power(Command : a)
▲
To control Power On / Off of the Set.
Transmission
[k][a][ ][Set ID][ ][Data][Cr]
Data 0 : Power Off 1 : Power On
Acknowledgement
[a][ ][Set ID][ ][OK][Data][x]
▲
To show the status of Power On / Off.
Transmission
[k][a][ ][Set ID][ ][FF][Cr]
Acknowledgement
[a][ ][Set ID][ ][OK][Data][x]
Data 0 : Power Off 1 : Power On
02. Input Select (Command : b) (Main Picture Input)
▲
To select input source for the Set.
You can also select an input source using the INPUT
button on the remote control.
Transmission
[k][b][ ][Set ID][ ][Data][Cr]
Data 2 : AV
4 : Component
7 : RGB (PC)
8 : HDMI (DTV)
9 : HDMI (PC)
Acknowledgement
[b][ ][Set ID][ ][OK][Data][x]
Data 2 : AV
4 : Component
7 : RGB (PC)
8 : HDMI (DTV)
9 : HDMI (PC)
A5

RS-232C
Controlling the Multiple Product
Transmission / Receiving Protocol
03. Aspect Ratio(Command : c) (Main picture format)
▲
To adjust the screen format.
You can also adjust the screen format using the ARC
(Aspect Ratio Control) button on remote control or in the
Screen menu.
Transmission
[k][c][ ][Set ID][ ][Data][Cr]
Data 1 : Normal Screen (4 : 3)
2 : Wide Screen (16 : 9)
4 : Zoom1 (AV)
5 : Zoom2 (AV)
6 : Original (AV)
7 :14 : 9 (AV)
9 : Just Scan(HD DTV), 1 : 1 (RGB PC, HDMI / DVI PC)
Acknowledgement
[c][ ][Set ID][ ][OK][Data][x]
04. Screen Mute(Command : d)
▲
To select screen mute on / off.
Transmission
[k][d][ ][Set ID][ ][Data][Cr]
Data 0 : Screen mute off (Picture on)
1 : Screen mute on (Picture off)
Acknowledgement
[d][ ][Set ID][ ][OK][Data][x]
A6

RS-232C
Controlling the Multiple Product
Transmission / Receiving Protocol
05. Volume Mute(Command : e)
▲
To control On/Off of the Volume Mute.
Transmission
[k][e][ ][Set ID][ ][Data][Cr]
Data 0 : Volume Mute On (Volume Off)
1 : Volume Mute Off (Volume On)
Acknowledgement
[e][ ][Set ID][ ][OK][Data][x]
Data 0 : Volume Mute On (Volume Off)
1 : Volume Mute Off (Volume On)
06. Volume Control(Command : f)
▲
To adjust Volume .
Transmission
[k][f][ ][Set ID][ ][Data][Cr]
Data Min : 00H to Max : 64H
(Hexadecimal code)
Acknowledgement
[f][ ][Set ID][ ][OK][Data][x]
Data Min : 00H to Max : 64H
•
Refer to ‘Real data mapping’ page A 8.
A7

RS-232C
Controlling the Multiple Product
Transmission / Receiving Protocol
07. Contrast(Command : g)
▲
To adjust screen contrast.
You can also adjust the contrast in the Picture menu.
Transmission
[k][g][ ][Set ID][ ][Data][Cr]
Data Min : 00H to Max : 64H
•
Refer to ‘Real data mapping’ as shown below.
Acknowledgement
[g][ ][Set ID][ ][OK][Data][x]
* Real data mapping
0 : Step 0
:
A : Step 10
:
F : Step 15
10 : Step 16
:
64 : Step 100
08. Brightness(Command : h)
▲
To adjust screen brightness.
You can also adjust the brightness in the Picture menu.
Transmission
[k][h][ ][Set ID][ ][Data][Cr]
Data Min : 00H to Max : 64H
Refer to ‘Real data mapping’ as shown below.
•
Acknowledgement
[h][ ][Set ID][ ][OK][Data][x]
* Real data mapping
0 : Step
:
A : Step 10
:
F : Step 15
10 : Step 16
:
64 : Step 100
A8

RS-232C
Controlling the Multiple Product
Transmission / Receiving Protocol
09. Color(Command : i) (Video Timing only)
▲
To adjust the screen color.
You can also adjust the color in the Picture menu.
Transmission
[k][i][ ][Set ID][ ][Data][Cr]
Data Min : 00H to Max : 64H
(Hexadecimal code)
•
Refer to ‘Real data mapping’ page A 8.
Acknowledgement
[i][ ][Set ID][ ][OK][Data][x]
Data Min : 00H to Max : 64H
10. Tint(Command : j) (Video Timing only)
▲
To adjust the screen tint.
You can also adjust the tint in the Picture menu.
Transmission
[k][j][ ][Set ID][ ][Data][Cr]
Data Red : 00H to Green: 64H
(Hexadecimal code)
Refer to ‘Real data mapping’ page A 8.
•
Acknowledgement
[j][ ][Set ID][ ][OK][Data][x]
Data Red : 00H to Green : 64H
* Tint Real data mapping
0 : Step 0 to Red
:
64 : Step 100 to Green
A9

RS-232C
Controlling the Multiple Product
Transmission / Receiving Protocol
11. Sharpness(Command : k) (Video Timing only)
▲
To adjust the screen Sharpness.
You can also adjust the sharpness in the Picture menu.
Transmission
[k][k][ ][Set ID][ ][Data][Cr]
Data Min : 00H to Max : 64H
(Hexadecimal code)
•
Refer to ‘Real data mapping’ page A 8.
Acknowledgement
[k][ ][Set ID][ ][OK][Data][x]
Data Min : 00H to Max : 64H
12. OSD Select(Command : l)
▲
To control OSD on/off to the set.
Transmission
[k][l][ ][Set ID][ ][Data][Cr]
Data 0 : OSD Off 1 : OSD On
Acknowledgement
[l][ ][Set ID][ ][OK][Data][x]
Data 0 : OSD Off 1 : OSD On
13. Remote Lock /Key Lock (Command : m)
▲
To control Remote Lock on/off to the set.
This function, when controlling RS-232C, locks the remote control and the local keys.
Transmission
[k][m][ ][Set ID][ ][Data][Cr]
Data 0 : Off 1 : On
Acknowledgement
[m][ ][Set ID][ ][OK][Data][x]
Data 0 : Off 1 : On
A10

RS-232C
Controlling the Multiple Product
Transmission / Receiving Protocol
14 Balance(Command : t)
▲
To adjust the sound balance.
Transmission
[k][t][ ][Set ID][ ][Data][Cr]
Data Min : 00H to Max : 64H
(Hexadecimal code)
•
Refer to ‘Real data mapping’ page A 8.
Acknowledgement
[t][ ][Set ID][ ][OK][Data][x]
Data Min : 00H to Max : 64H
* Balance : L50 to R50
15. Color Temperature (Command : u)
▲
To adjust the screen color temperature.
Transmission
[k][u][ ][Set ID][ ][Data][Cr]
Data 0 : Medium
1 : Cool
2 : Warm
3 : User
Acknowledgement
[u][ ][Set ID][ ][OK][Data][x]
Data 0 : Medium
1 : Cool
2 : Warm
3 : User
•
Running the Color Temperature command changes the Picture Mode settings to User1.
A11

RS-232C
Controlling the Multiple Product
Transmission / Receiving Protocol
16. Abnormal state (Command : z)
▲
Abnormal State : Used to Read the power off status when Stand-by mode.
Transmission
[k][z][ ][Set ID][ ][Data][Cr]
Data FF : Read
0 : Normal (Power on and signal exist)
1 : No signal (Power on)
2 : Turn the monitor off by remote control
3 : Turn the monitor off by sleep time function
4 : Turn the monitor off by RS-232C function
8 : Turn the monitor off by off time function
9 : Turn the monitor off by auto off function
Acknowledgement
[z][ ][Set ID][ ][OK][Data][x]
17. ISM mode(Command: j p)
▲
Used to select the afterimage preventing function.
Transmission
[j][p][ ][Set ID][ ][Data][Cr]
Data 1H : Inversion
2H : Orbiter
4H : White Wash
8H : Normal
10H : Dot Wash
Acknowledgement
[p][ ][Set ID][ ][OK][Data][x]
A12

RS-232C
Controlling the Multiple Product
Transmission / Receiving Protocol
18. Auto Configure(Command: j u)
▲
To adjust picture position and minimize image shaking
automatically. it works only in RGB(PC) mode.
Transmission
[j][u][ ][Set ID][ ][Data][Cr]
Data 1 : To set
Acknowledgement
[u][ ][Set ID][ ][OK][Data][x]
19. Key(Command : m c)
▲
To send IR remote key code.
Transmission
[m][c][ ][Set ID][ ][Data][Cr]
Data Key code : Refer to page A 34.
Acknowledgement
[c][ ][Set ID][ ][OK][Data][x]
A13

RS-232C
Controlling the Multiple Product
Transmission / Receiving Protocol
20. Tile Mode(Command : d d)
▲
Change a Tile Mode.
Transmission
[d][d][][Set ID][][Data][x]
Data Description
00 or 11 Tile mode is off.
12 1 x 2 mode(column x row)
13 1 x 3 mode
14 1 x 4 mode
... ...
55 5 x 5 mode
* The data can not be set to 0X or X0 except 00.
Acknowledgement
[d][][00][][OK/NG][Data][x]
A14

RS-232C
Controlling the Multiple Product
Transmission / Receiving Protocol
21. Tile H Position(Command : d e)
▲
To set the Horizontal position.
Transmission
[d][e][][Set ID][][Data][x]
Data Min : 00H to Max : 64H
Refer to ‘Real data mapping’ page A 8.
•
Acknowledgement
[e][][Set ID][][OK/NG][Data][x]
22. Tile V Position(Command : d f)
▲
To set the Vertical position.
Transmission
[d][f][][Set ID][][Data][x]
Data Min : 00H to Max : 64H
Refer to ‘Real data mapping’ page A 8.
•
Acknowledgement
[f][][Set ID][][OK/NG][Data][x]
A15

RS-232C
Controlling the Multiple Product
Transmission / Receiving Protocol
23. Tile H Size(Command : d g)
▲
To set the Horizontal size.
Transmission
[d][g][][Set ID][][Data][x]
Data Min : 00H to Max : 64H
•
Refer to ‘Real data mapping’ page A 8.
Acknowledgement
[g][][Set ID][][OK/NG][Data][x]
24. Tile V Size(Command : d h)
▲
To set the Vertical size.
Transmission
[d][h][][Set ID][][Data][x]
Data Min : 00H to Max : 64H
•
Refer to ‘Real data mapping’ page A 8.
Acknowledgement
[h][][Set ID][][OK/NG][Data][x]
A16

RS-232C
Controlling the Multiple Product
Transmission / Receiving Protocol
25. Tile ID Set(Command : d i)
▲
To assign the Tile ID for Tiling function .
Transmission
[d][i][][Set ID][][Data][x]
Data Min : 00H to Max : 19H
(Hexadecimal code)
Acknowledgement
[i][][Set ID][][OK/NG][Data][x]
26
Natural Mode (In Tile mode) (
▲
To assign the Tile Natural mode for Tiling function .
Transmission
[d][j][][Set ID][][Data][x]
Data 0 : Natural Off
1 : Natural On
ff : Read Status
Command : d j)
Acknowledgement
[j][][Set ID][][OK/NG][Data][x]
27. Picture Mode (Command : d x)
▲
To adjust the picture mode.
Transmission
[d][x][][Set ID][][Data][x]
Data Structure
Data(Hex)
00
01
02
03
04
05
06
Acknowledgement
[x][][Set ID][][OK/NG][Data][x]
MODE
Vivid
Standard
Cinema
Sport
Game
User1
User2
A17

RS-232C
Controlling the Multiple Product
Transmission / Receiving Protocol
28. Sound Mode (Command : d y )
▲
To adjust the Sound mode.
Transmission
[d][y][][Set ID][][Data][x]
Data Structure
Data(Hex)
00
01
02
03
04
05
06
Acknowledgement
[y][][Set ID][][OK/NG][Data][x]
Mode
Clear Voice
Standard
Music
Cinema
sport
Game
User
29. Fan Fault check (Command : d w )
▲
To check the Fan fault of the TV.
Transmission
[d][w][][Set ID][][Data][x]
* The data is always FF(in Hex).
Data ff: Read Status
Acknowledgement
[w][][Set ID][][OK/NG][Data][x]
* Data is the status value of the Fan fault.
Data 0: Fan fault
1: Fan OK
2: N/A(Not Avaliable)
A18

RS-232C
Controlling the Multiple Product
Transmission / Receiving Protocol
30. Elapsed time return(Command : d l)
▲
To read the elapsed time.
Transmission
[d][l][][Set ID][][Data][x]
* The data is always FF(in Hex).
Acknowledgement
[l][][Set ID][][OK/NG][Data][x]
* The data means used hours.
(Hexadecimal code)
31. Temperature value (Command : d n)
▲
To read the inside temperature value.
Transmission
[d][n][][Set ID][][Data][x]
* The data is always FF(in Hex).
Acknowledgement
[n][][Set ID][][OK/NG][Data][x]
* The data is 1 byte long in Hexadecimal.
32. Lamp fault Check(Command : d p)
▲
To check lamp fault.
Transmission
[d][p][][Set ID][][Data][x]
* The data is always FF(in Hex).
Acknowledgement
[p][][Set ID][][OK/NG][Data][x]
Data 0 : Lamp Fault
1: Lamp OK
A19

RS-232C
Controlling the Multiple Product
Transmission / Receiving Protocol
33. Auto volume (Command : d u)
▲
Automatically adjust the volume level.
Transmission
[d][u][][Set ID][][Data][x]
Data 0 : Off
1 : On
Acknowledgement
[u][][Set ID][][OK/NG][Data][x]
34. Speaker (Command : d v)
▲
Turn the speaker on or off.
Transmission
[d][v][][Set ID][][Data][x]
Data 0 : Off
1 : On
Acknowledgement
[v][][Set ID][][OK/NG][Data][x]
A20

RS-232C
Controlling the Multiple Product
Transmission / Receiving Protocol
35. Time (Command : f a)
▲
Set the current time.
Transmission
[f][a][][Set ID][][Data1][][Data2][][Data3][Cr]
[Data1]
0 : Monday
1 : Tuesday
2 : Wednesday
3 : Thursday
4 : Friday
5 : Saturday
6 : Sunday
[Data2]
0H to 17H (Hours)
[Data3]
00H to 3BH (Minutes)
Acknowledgement
[a][][Set ID][][OK/NG][Data1][Data2][Data3][x]
*When reading data, FFH is inputted for [Data1], [Data2] and [Data3].
In other cases, all are treated as NG.
A21

RS-232C
Controlling the Multiple Product
Transmission / Receiving Protocol
36. On Timer (On/Off Timer) On, Off (Command : F b)
▲
Set days for On Timer.
Transmission
[f][b][][Set ID][][Data1][][Data2][Cr]
[Data1]
0 (Write), FFH(Read)
[Data2]
00H to FFH
bit0 : Monday On Timer On(1), Off(0)
bit1 : Tuesday On Timer On(1), Off(0)
bit2 : Wednesday On Timer On(1), Off(0)
bit3 : Thursday On Timer On(1), Off(0)
bit4 : Friday On Timer On(1), Off(0)
bit5 : Saturday On Timer On(1), Off(0)
bit6 :Sunday On Timer On(1), Off(0)
bit7 : Everyday On Timer On(1), Off(0)
Acknowledgement
[b][][Set ID][][OK/NG][Data1][Data2][x]
* Ignore from bit6 to bit0 when bit7(Everyday) is 1.
37. Off Timer (On/Off Timer) On, Off (Command : f c)
▲
Set days for Off Timer.
Transmission
[f][c][][Set ID][][Data1][][Data2][Cr]
[Data1]
0 (Write), FFH(Read)
[Data2]
00HtoFFH
bit0 : Monday Off Timer On(1), Off(0)
bit1 : Tuesday Off Timer On(1), Off(0)
bit2 : Wednesday Off Timer On(1), Off(0)
bit3 : Thursday Off Timer On(1), Off(0)
bit4 : Friday Off Timer On(1), Off(0)
bit5 : Saturday Off Timer On(1), Off(0)
bit6 :Sunday Off Timer On(1), Off(0)
bit7 : Everyday Off Timer On(1), Off(0)
Acknowledgement
[c][][Set ID][][OK/NG][Data1][Data2][x]
* Ignore from bit6 to bit0 when bit7(Everyday) is 1.
A22

RS-232C
Controlling the Multiple Product
Transmission / Receiving Protocol
38. On Timer (On/Off Timer) Time (Command : f d)
▲
Set On Timer.
Transmission
[f][d][][Set ID][][Data1][][Data2][Data3][Cr]
[Data1]
0 : Monday
1: Tuesday
2 : Wednesday
3 : Thursday
4 : Friday
5 : Saturday
6 : Sunday
7 : Everyday
[Data2]
00H to 17H (Hours)
[Data3]
00H to 3BH (Minutes)
Acknowledgement
[d][][Set ID][][OK/NG][Data1][Data2][Data3][x]
*When reading data, FFH is inputted for [Data2], [Data3].
In other cases, all are treated as NG.
A23

RS-232C
Controlling the Multiple Product
Transmission / Receiving Protocol
39. Off Timer (On/Off Timer) Time (Command : f e)
▲
Set Off Timer.
Transmission
[f][e][][Set ID][][Data1][][Data2][][Data3][Cr]
[Data1]
0 : Monday
1 : Tuesday
2 : Wednesday
3 : Thursday
4 : Friday
5 : Saturday
6 : Sunday
7 : Everyday
[Data2]
00H to 17H (Hours)
[Data3]
00H to 3BH (Minutes)
Acknowledgement
[e][][Set ID][][OK/NG][Data1][Data2][Data3][x]
*When reading data, FFH is inputted for [Data2], [Data3].
In other cases, all are treated as NG.
A24

RS-232C
Controlling the Multiple Product
Transmission / Receiving Protocol
40. Sleep Time (Command : f f)
▲
Set Sleep Time.
Transmission
[f][f][][Set ID][][Data][Cr]
Data
0 : Off
1 : 10
2 : 20
3 : 30
4 : 60
5 : 90
6 : 120
7 : 180
8 : 240
(Orderly)
Acknowledgement
[f][][Set ID][][OK/NG][Data][x]
41. Auto Sleep (Command : f g)
▲
Set Auto Sleep.
Transmission
[f][g][][Set ID][][Data][Cr]
Data 0 : Off
1: On
Acknowledgement
[g][][Set ID][][OK/NG][Data][x]
A25

RS-232C
Controlling the Multiple Product
Transmission / Receiving Protocol
42. Power On Delay (Command : f h)
▲
Set the schedule delay when the power is turned on (Unit: second).
Transmission
[f][h][][Set ID][][Data][Cr]
Data : 00H to 64H (Data value)
•
Refer to ‘Real data mapping’ page A 8.
Acknowledgement
[h][][Set ID][][OK/NG][Data][x]
43. Language (Command : f i)
▲
Set the OSD language.
Transmission
[f][i][][Set ID][][Data][Cr]
Data
0 : English
1 : French
2 : German
3 : Spanish
4 : Italian
5 : Portuguese
6 : Chinese
7 : Japanese
8 : Korean
9 : Russian
Acknowledgement
[i][][Set ID][][OK/NG][Data][x]
A26

RS-232C
Controlling the Multiple Product
Transmission / Receiving Protocol
44. DPM Select (Command : f j)
▲
Set the DPM (Display Power Management) function.
Transmission
[f][j][][Set ID][][Data][Cr]
Data 0 : Off
1: On
Acknowledgement
[j][][Set ID][][OK/NG][Data][x]
45. Reset (Command : f k)
▲
Execute the Picture, Screen and Factory Reset functions.
Transmission
[f][k][][Set ID][][Data][Cr]
Data
0 : Picture Reset
1 : Screen Reset
2 : Factory Reset
Acknowledgement
[k][][Set ID][][OK/NG][Data][x]
A27

RS-232C
Controlling the Multiple Product
Transmission / Receiving Protocol
46. Power saving(Command : f I)
▲
To set the Power saving mode.
Transmission
[f][I][][Set ID][][Data][Cr]
Data 0 : Off
1: (static level 1)
2: (static level 2)
3: (static level 3)
Acknowledgement
[I][][Set ID][][OK/NG][Data][x]
47. Power Indicator (Command : f o)
▲
To set the LED for Power Indicator
Transmission
[f][o][][Set ID][][Data][Cr]
Data 0 : Off
1: On
Acknowledgement
[o][][Set ID][][OK/NG][Data][x]
48. H Position (Command : f q)
▲
To set the Horizontal position
Transmission
[f][q][][Set ID][][Data][Cr]
* The data range is from 00 to 64(in Hex)
•
Refer to ‘Real data mapping’ page A 8.
Acknowledgement
[q][][Set ID][][OK/NG][Data][x]
A28

RS-232C
Controlling the Multiple Product
Transmission / Receiving Protocol
49. V Position (Command : f r)
▲
To set the Horizontal position
Transmission
[f][r][][Set ID][][Data][Cr]
* The data range is from 00 to 64(in Hex)
•
Refer to ‘Real data mapping’ page A 8.
Acknowledgement
[r][][Set ID][][OK/NG][Data][x]
50. H Size (Command : f s)
▲
To set the Horizontal size.
Transmission
[f][s][][Set ID][][Data][Cr]
* The data range is from 00 to 64(in Hex)
•
Refer to ‘Real data mapping’ page A 8.
Acknowledgement
[s][][Set ID][][OK/NG][Data][x]
* H Size Real Data Mapping
[Data1]
0x00: Step 0
0x0A: Step 10
0x14: Step 20
0x1E: Step 30
0x28: Step 40
0x32: Step 50
0x3C: Step 60
0x46: Step 70
0x50: Step 80
0x5A: Step 90
0x64: Step 100
A29

RS-232C
Controlling the Multiple Product
Transmission / Receiving Protocol
51. V Size (Command : f t)
▲
To set the Vertical size
Transmission
[f][t][][Set ID][][Data][Cr]
* The data range is from 00 to 64(in Hex)
•
Refer to ‘Real data mapping’ page A 8.
Acknowledgement
[t][][Set ID][][OK/NG][Data][x]
* V Size Real Data Mapping
[Data1]
0x00: Step 0
0x0A: Step 10
0x14: Step 20
0x1E: Step 30
0x28: Step 40
0x32: Step 50
0x3C: Step 60
0x46: Step 70
0x50: Step 80
0x5A: Step 90
0x64: Step 100
A30

RS-232C
Controlling the Multiple Product
Transmission / Receiving Protocol
52. Scheduling Input select (Command : f u) (Main Picture Input)
▲
To select input source for TV depending on day.
Transmission
[f][u][][Set ID][][Data1][][Data2][Cr]
Data 1 Structure
Min: 0toMax:7(0:Monday, 1: Tuesday, 2: Wednesday, 3: Thursday, 4: Friday
5: Saturday, 6: Sunday, 7: Everyday)
Data 2 Structure
Data(Hex)
02
04
07
08
09
FE
Acknowledgement
[u][][Set ID][][OK/NG][Data 1][Data 2][x]
53. Serial no.Check (Command : f y)
▲
To read the serial numbers
Transmission
[f][y][][Set ID][][Data][Cr]
Data FF (to read the serial numbers)
Acknowledgement
[y][][Set ID][][OK/NG][Data1] to [Data13] [x]
* The data format is ASCII Code.
INPUT
AV
Component
RGB-PC
HDMI/DVI-DTV
HDMIDVI-PC
No change
A31

RS-232C
Controlling the Multiple Product
Transmission / Receiving Protocol
54. S/W Version (Command : f z)
▲
Check the software version.
Transmission
[f][z][][Set ID][][Data][Cr]
Data FFH : Read
Acknowledgement
[z][][Set ID][][OK/NG][Data][x]
55. Input Select (Command : x b)
▲
To select input source for the Set.
Transmission
[x][b][ ][Set ID][ ][Data][Cr]
Data 20H : AV
40H : Component
60H : RGB (PC)
90H : HDMI/DVI (DTV)
A0H : HDMI/DVI (PC)
Acknowledgement
[b][ ][Set ID][ ][OK][Data][x]
Data 20H : AV
40H : Component
60H : RGB (PC)
90H : HDMI/DVI (DTV)
A0H : HDMI/DVI (PC)
A32

RS-232C
IR Codes
▲
Connect your wired remote control to Remote Control port on the Product.
Remote Control IR Code
Output waveform
single pulse, modulated with 37.917kHz signal at 455kHz
Tc
Carrier frequency
FCAR = 1 / Tc = fosc / 12
How to connect
Duty ratio = T1 / Tc = 1 / 3
Data code
Tf
4.5 ms
▲▲
Configuration of frame
1st frame
•
Lead
code
•
▲
Lead code
Low
custom code
C0 C1 C2 C3 C4 C5 C6 C7 C0 C1 C2 C3 C4 C5 C6 C7 D0 D1 D2 D3 D4 D5 D6 D7 D0 D1 D2 D3 D4 D5 D6 D7
Repeat frame
Repeat code
T1
9 ms
High
custom code
Data code
▲
Repeat code
9 ms
•
Bit "1"
2.25 ms
A33
▲
Bit description
•
Bit "0"
0.56 ms
▲
Frame interval : Tf
The waveform is transmitted as long as a key is depressed.
•
1.12 ms
Tf
Tf = 108 ms @ 455 kHz
0.55ms
0.56 ms
2.24 ms
Tf

RS-232C
Code(Hex) Function Note
00
01
02
03
08
C4
C5
09
98
0B
0E
43
5B
6E
44
10
11
12
13
14
15
16
17
18
19
5A
BF
D5
C6
79
76
77
AF
99
▲
▼
▲
VOL( )
VOL( )
▲
POWER ON/OFF
POWER ON
POWER OFF
MUTE
AV
INPUT
SLEEP
MENU
EXIT
PSM
SET
Number Key 0
Number Key 1
Number Key 2
Number Key 3
Number Key 4
Number Key 5
Number Key 6
Number Key 7
Number Key 8
Number Key 9
AV
COMPONENT
RGB PC
HDMI/DVI
ARC
ARC (4:3)
ARC (16:9)
ARC (ZOOM)
AUTO CONFIG
R/C Button
R/C Button
R/C Button
R/C Button
R/C Button (Power On / Off)
Discrete IR Code(Only Power On)
Discrete IR Code(Only Power Off)
R/C Button
R/C Button
R/C Button
R/C Button
R/C Button
R/C Button
R/C Button
R/C Button
R/C Button
R/C Button
R/C Button
R/C Button
R/C Button
R/C Button
R/C Button
R/C Button
R/C Button
R/C Button
Discrete IR Code(Input AV Selection)
Discrete IR Code(Input COMPONENT Selection)
Discrete IR Code(Input RGB PC Selection)
Discrete IR Code(Input HDMI/DVI Selection)
R/C Button
Discrete IR Code(Only 4 : 3 mode)
Discrete IR Code(Only 16 : 9 mode)
Discrete IR Code(Only ZOOM1, ZOOM2 mode)
Discrete IR Code
IR Codes
A34

M a k e s u r e to re a d t h e Im p o r t a n t
Precautions before using the product.
Ke e p th e Us e r ’s Gu i d e ( C D ) i n an
accessible place for furture reference.
The model and serial number of the SET
is located on the back and one side of the
SET. Record it below should you ever need
service.
E N E RG Y STA R i s a se t of po we r sa v i n g g u i d e l i n es i ssued by t he U.S.
Environmental Protection Agency(EPA).
MODEL
SERIAL
As an ENERGY STAR Partner LGE U. S. A.,Inc. has
determined that th is produc t meets the ENERGY
STAR guidelines for energy efficiency.

Regulatory Information cont.
FCC Compliance Statement
This equipment has been tested and found to comply
within the limits of a Class B digital device pursuant to Part
15 of the FCC Rules. These limits are designed to provide
reasonable protection against harmful interference in a
residential installation.
This equipment generates, uses, and can radiate radio
frequency energy and if not installed and used in
accordance with the instructions, may cause harmful
interference to radio communications. However, there is
no guarantee that interference will not occur in a particular
installation.
If this equipment does cause harmful interference to radio
or television reception (which can be determined by
turning the equipment on and off), the user is encouraged
to try to correct the interference by using one or more of
the following measures:
Reorient or relocate the receiving antenna.
Increase the separation between the equipment and
the receiver.
Connect the equipment into an outlet on a circuit
different from that to which the receiver is connected.
Consult the dealer or an experienced radio/TV
technician for help.
Caution: Changes or modifications not expressly approved
by the party responsible for compliance could void the
user's (or your) authority to operate the equipment. Only
peripherals (digital input/output devices, terminals, printers,
etc.) certified to comply with the Class B limits may be
attached to this monitor. Operation with non-certified
peripherals is likely to result in interference to radio and TV
reception. Only shielded signal cables may be used with
this System.
Canadian DOC Notice
This Class B digital apparatus meets all requirements of
the Canadian Interference-Causing Equipment
Regulations. Cet appareil numérique de la classe B
respecte toutes les exigences du Règlement sur le
matériel brouilleur du Canada.
CE Conformity Notice
(for Europe)
Products with the “CE” Marking comply with the EMC
Directive(89/336/EEC) and LOW VOLTAGE Directive
(73/23/EEC) issued by the Commission of the European
Community.
Compiance with these directives implies conformity to the
following European Norms :
• EN 55022 ; Radio Frequency Interference
• EN 55024 ; Electromagnetic Immunity
• EN 61000-3-2 ; Power Line Harmonics
• EN 61000-3-3 ; Voltage Fluctuations
• EN 60950-1 ; Product Safety
Low Radiation Compliance (MPR II)
This monitor meets one of the strictest guidelines available
today for low radiation emissions, offering the user extra
shielding and an antistatic screen coating. These
guidelines, set forth by a government agency in Sweden,
limit the amount of emission allowed in the Extremely Low
Frequency (ELF) and Very Low Frequency (VLF)
electromagnetic range.
01
NOTICE
The regulations are applied only to the products with the
ID LABEL indicating specific requirements.
NOTICE
The regulations are applied only to the products with the
ID LABEL indicating specific requirements.
NOTICE
The regulations are applied only to the products with the
ID LABEL indicating specific requirements.
TCO'99 (TCO'99 applied model only)
Congratulations!
You have just purchased a TCO’99 approved and labelled
product! Your choice has provided you with a product
developed for professional use. Your purchase has also
contributed to reducing the burden on the environment and
also to the further development of environmentally
adapted electronics products.

Regulatory Information cont.
02
Why do we have environmentally labelled computers?
In many countries, environmental labelling has become an
established method for encouraging the adaptation of
goods and services to the environment. With the growing
manufacture and usage of electronic equipment
throughout the world, there is a recognized concern for the
materials and substances used by electronic products
with regards to their eventual recycling and disposal. By
proper selection of these materials and substances, the
impact on the environment can be minimized.
There are also other characteristics of a computer, such as
energy consumption levels, that are important from the
viewpoints of both the work (internal) and natural (external)
environments. Electronic equipment in offices is often left
running continuously, resulting in unnecessary
consumption of large amounts of energy and additional
power generation. From the standpoint of carbon dioxide
emissions alone, it is vital to save energy.
What does labelling involve?
The product meets the requirements for the TCO’99
scheme which provides for international and environmental
labelling of personal computers and/or displays.
The labelling scheme was developed as a joint effort by the
TCO (The Swedish Confederation of Professional
Employees), Svenska Naturskyddsforeningen
(The Swedish Society for Nature Conservation) and
Statens Energimyndighet (The Swedish National
Energy Administration).
Approval requirements cover a wide range of issues:
ecology, ergonomics, emission of electrical and magnetical
fields, energy consumption and electrical safety.
Ecological criteria impose restrictions on the presence and
use of heavy metals, brominated and chlorinated flame
retardants, and other substances. The product must be
prepared for recycling and the manufacturing site(s) shall
be certified according to ISO14001 or EMAS registered.
Energy requirements include a demand that the system
unit and/or display, after a certain period of inactivity,
shall reduce its power consumption to a lower level in one
or more stages. The length of time to reactivate the system
unit shall be reasonable for the user.
Labelled products must meet strict environmental
demands, for example, in respect of the reduction of
electrical and magnetical fields as well as work load and
visual ergonomics.
Below you will find a brief summary of the ecological
requirements met by this product. The complete
ecological criteria document can be found at TCO
Development’s website http://www.tcodevelopment.com
or may be ordered from:
TCO Development
SE-114 94 STOCKHOLM, Sweden
Fax: +46 8 782 92 07
Email : development@tco.se
Information regarding TCO’99 approved and labelled
products may also be obtained at
http://www.tcodevelopment.com
Ecological requirements
Flame retardants
Flame retardants may be present in printed wiring board
laminates, cables, and housings. Their purpose is to
prevent, or at least to delay the spread of fire. Up to 30%
by weight of the plastic in a computer casing can consist of
flame retardant substances. Many flame retardants
contain bromine or chlorine, and these flame retardants
are chemically related to PCBs (polychlorinated
biphenyls). Both the flame retardants containing bromine
or chlorine and the PCBs are suspected of giving rise to
health effects, including reproductive damage in fisheating birds and mammals, due to the bio-accumulative*
processes when not disposed of in accordance with strict
standards for disposal.
TCO’99 requires that plastic components weighing more
than 25 grams shall not contain flame retardants with
organically bound bromine or chlorine. Flame retardants
are allowed in the printed wiring board laminates due to
the lack of commercially available alternatives.
Cadmium**
Cadmium is present in rechargeable batteries and in the
colour-generating layers of certain computer displays.
TCO’99 requires that batteries, the colour-generating
layers of display screens, and the electrical or electronics
components shall not contain any cadmium.
Mercury**
Mercury is sometimes found in batteries, relays and
switches. TCO’99 requires that batteries shall not contain
any mercury. It also demands that mercury is not present
in any of the electrical or electronics components
associated with the labelled unit. There is however one

Regulatory Information cont.
03
exception. Mercury is, for the time being, permitted in the
back light system of flat panel monitors as there today is
no commercially available alternative. TCO aims on
removing this exception when a mercury free alternative is
available.
Lead**
Lead can be found in picture tubes, display screens,
solders and capacitors. TCO’99 permits the use of lead
due to the lack of commercially available alternatives, but
in future requirements TCO Development aims at
restricting the use of lead.
_____________________________________________
* Bio-accumulative is defined as substances which
accumulate in living organisms.
**Lead, Cadmium and Mercury are heavy metals
which are bio-accumulative.
TCO’03
(TCO’03 applied model only)
Congratulations!
The display you have just purchased carries the TCO’03
Displays label.
This means that your display is designed,manufactured
and tested according to some of the strictest quality and
environmental requirements in the world. This makes for a
high performance product, designed with the user in focus
that also minimizes the impact on our natural environment.
Some of the features of the TCO’03 Display requirements:
Ergonomics
• Good visual ergonomics and image quality in order to
improve the working environment for the user and to
reduce sight and strain problems. Important
parameters are luminance, contrast, resolution,
reflectance, colour rendition and image stability.
Energy
• Energy-saving mode after a certain time – beneficial
both for the user and the environment
• Electrical safety
Emissions
• Electromagnetic fields
• Noise emissions
Ecology
• The product must be prepared for recycling and the
manufacturer must have a certified environmental
management system such as EMAS or ISO 14 001
• Restrictions on
chlorinated and brominated flame retardants and
polymers
heavy metals such as cadmium, mercury and lead.
The requirements included in this label have been
developed by TCO Development in co-operation with
scientists, experts, users as well as manufacturers all over
the world. Since the end of the 1980s TCO has been
involved in influencing the development of IT equipment in
a more user-friendly direction. Our labelling system started
with displays in 1992 and is now requested by users and
IT-manufacturers all over the world.
For more information, please visit
www.tcodevelopment.com
Information for Environmental Preservation
LGE. announced the 'LG Declaration for a Cleaner
Environment' in 1994, and this ideal has served as a
guiding managerial principle ever since. The Declaration is
a foundation that has allowed us to undertake
environmentally friendly activities in careful consideration
of economic, environmental, and social aspects.
We promote activities for environmental preservation, and
we specifically develop our products to embrace the
concept of environment-friendly.
We minimize the hazardous materials contained in our
products. For example, there is no cadmium to be found in
our monitors.
Information for recycling
This monitor may contain parts which could be hazardous
to the environment. It is important that this monitor be
recycled after use.
LGE. handles all waste monitors through an
environmentally acceptable recycling method. There are
several take-back and recycling systems currently in
English

Regulatory Information cont.
04
operation worldwide. Many parts will be reused and
recycled, while harmful substances and heavy metals are
treated by an environmentally friendly method.
If you want to find out more information about our
recycling program, please contact your local LG vendor or
a corporate representative of LG.
We set our vision and policies on a cleaner world by
selecting the issue of the global environment as a task for
corporate improvement. Please visit our website for more
information about our ‘green’ policies.
http://www.lge.com/about/environment/html/Recycling.jsp
Informationen zur Erhaltung der Umwelt
Im Jahr 1994 verkündete LGE die 'LG Declaration for a
Cleaner Environment' (LG Erklärung für eine sauberere
Umwelt). Seitdem dient dieses Ideal als führendes Prinzip
des Unternehmens. Diese Erklärung war die Basis für die
Durchführung von
umweltfreundlichen Aktivitäten, wobei wirtschaftliche,
umweltbezogene und soziale Aspekte in die
Überlegungen mit einbezogen wurden.
Wir fördern Aktivitäten zum Schutz der Umwelt und die
Entwicklung unserer Produkte ist darauf ausgerichtet,
unserem Konzept bezüglich Umweltfreundlichkeit gerecht
zu werden.
Wir sind darauf bedacht, den Anteil der in unseren
Produkten enthaltenen schädlichen Materialien zu
minimieren. So ist in unseren Monitoren beispielsweise
kein Kadmium zu finden.
Informationen zum Thema Recycling
Dieser Monitor enthält Teile, die umweltschädlich sein
können. Es ist unbedingt erforderlich, dass der Monitor
recycelt wird, nachdem er außer Dienst gestellt wurde.
Bei LGE. werden alle ausrangierten Monitore in einem
unter umweltbezogenen Aspekten geeigneten Verfahren
recycelt. Augenblicklich sind weltweit mehrere
Rücknahme- und Recyclingsysteme im Einsatz. Viele
Teile werden wieder verwendet und recycelt. Schädliche
Substanzen und Schwermetalle werden durch
umweltverträgliche Verfahren behandelt.
Falls Sie mehr über unser Recyclingprogramm erfahren
möchten, wenden Sie sich bitte an Ihren lokalen LGHändler oder einen Unternehmensvertreter von LG.
Wir richten unsere Firmenpolitik auf eine sauberere
Umwelt hin aus, indem wir umweltspezifische Aspekte als
wichtigen Punkt in die Weiterentwicklung unseres
Unternehmens einfließen lassen. Zusätzliche
Informationen über unsere ‘grüne’ Firmenpolitik erhalten
Sie auf unserer Website.
http://www.lge.com/about/environment/html/Recycling.jsp
Information sur la protection del’environnement
LGE. a publié sa 'Déclaration en faveur d’un
environnement plus propre' en 1994 et celle-ci est restée,
depuis lors, un principe directeur de notre entreprise.
Cette déclaration a servi de base à notre réflexion et nous
a permis de prendre en compte à la fois les aspects
économiques et sociaux de nos activités, tout en
respectant l’environnement.
Nous encourageons les activités en faveur de la
préservation de l’environnement et c’est dans cet esprit
que nous développons nos produits : nous réduisons au
minimum les matières dangereuses qui entrent dans leur
composition et l’on ne trouve pas de cadmium, par
exemple, dans nos moniteurs.
Information sur le recyclage
Ce moniteur peut contenir des composants qui présentent
un risque pour l’environnement. Il est donc important que
celui-ci soit recyclé après usage.
LGE. traite les moniteurs en fin de cycle conformément à
une méthode de recyclage respectueuse de
l’environnement. Nous reprenons nos produits et les
recyclons dans plusieurs sites répartis dans le monde
entier. De nombreux composants sont réutilisés et
recyclés, et les matières dangereuses, ainsi que les
métaux lourds, sont traités selon un procédé écologique.
Si vous souhaitez plus de renseignements sur notre
programme de recyclage, veuillez contacter votre
revendeur LG ou un l’un de nos représentants.
Nous voulons agir pour un monde plus propre et croyons
au rôle de notre entreprise dans l’amélioration de
l’environnement. Pour plus de renseignements sur notre
politique “verte”, rendez visite à notre site :
http://www.lge.com/about/environment/html/Recycling.jsp
Deutsch
Français

05
Regulatory Information cont.
Informazioni per la tutela dell’ambiente
La LGE. ha annunciato nel 1994 la cosiddetta 'LG
Declaration for a Cleaner Environment' (Dichiarazione di
LG a favore di un ambiente più pulito), un ideale che da
allora funge da principio ispiratore della gestione
aziendale. La dichiarazione rappresenta il fondamento che
consente di intraprendere attività a favore dell'ambiente
tenendo conto degli aspetti economici, ambientali e
sociali.Noi della LG, promuoviamo attività a favore della
tutela dell'ambiente sviluppando appositamente i nostri
prodotti per cogliere il concetto del rispetto dell’ambiente
riducendo i materiali dannosi presenti nei nostri prodotti.
Ad esempio nei nostri monitor non è presente il cadmio.
Informazioni per il riciclaggio
Il monitor può presentare componenti che potrebbero
risultare eventualmente dannosi per l'ambiente. È
importante che il monitor sia riciclato al termine del suo
utilizzo.
La LGE. gestisce tutti i monitor di rifiuto con un metodo di
riciclaggio soddisfacente dal punto di vista ambientale. In
tutto il mondo sono attualmente in funzione numerosi
sistemi di riciclaggio e recupero. I diversi componenti sono
riutilizzati e riciclati, mentre le sostanze dannose e i metalli
pesanti vengono trattati con un metodo rispettoso
dell’ambiente.
Se si desiderano maggiori informazioni in merito al
programma di riciclaggio, è consigliabile rivolgersi al
proprio rivenditore LG o ad un rappresentante aziendale
della LG.
Noi della LG impostiamo la nostra visione e le nostre
politiche a favore di un mondo più pulito ponendo la
questione dell'ambiente dal punto di vista globale come
una mansione rivolta al miglioramento della nostra
azienda. Vi invitiamo a visitare il nostro sito internet per
ulteriori informazioni sulla nostra politica “verde”.
http://www.lge.com/about/environment/html/Recycling.jsp
Información para la conservación
medioambiental
LGE. presentó la 'Declaración para un entorno más limpio
de LG' en 1994 y este ideal ha servido para guiar nuestros
principios empresariales desde entonces. La Declaración
es la base que nos ha permitido llevar a cabo tareas que
respetan el medio ambiente siempre teniendo en cuenta
aspectos sociales,
económicos y medioambientales.
Promocionamos actividades orientadas a la conservación
del medio ambiente y desarrollamos nuestros productos
específicamente para que se ajusten a la filosofía que
protege el entorno.
Reducimos al máximo el uso de materiales de riesgo en
nuestros productos. Un ejemplo de ello es la ausencia
total de cadmio en nuestros monitores.
Información para el reciclaje
Este monitor puede contener piezas que entrañen riesgos
medioambientales. Es importante reciclar este monitor
después de su utilización.
LGE. trata todos los monitores usados siguiendo un
método de reciclaje que no daña al entorno. Contamos
con diversos sistemas de recuperación y reciclaje que
funcionan a nivel mundial en la actualidad. Es posible
reciclar y reutilizar muchas de las piezas, mientras que las
sustancias dañinas y los metales pesados se tratan
siguiendo un método que no perjudique al medio
ambiente. Si desea obtener más información acerca del
programa de reciclaje, póngase en contacto con su
proveedor local de LG o con un representante empresarial
de nuestra marca.
Basamos nuestra visión y nuestras políticas en un mundo
más limpio y para ellos optamos por un entorno global
como tarea principal de nuestra evolución como empresa.
Visite nuestra página Web para obtener más información
sobre nuestras políticas ecológicas.
http://www.lge.com/about/environment/html/Recycling.jsp
Informações relacionadas à preservação
ambiental
A LGE. anunciou a 'LG Declaration for a Cleaner
Environment' (Declaração da LG para um ambiente mais
limpo) em 1994 e esse ideal tem servido desde então
como um princípio administrativo de orientação. A
Declaração é a base que nos tem permitido realizar
atividades favoráveis ao ambiente com consideração
atenta aos aspectos econômicos, ambientais e sociais.
Promovemos atividades de preservação ambiental e
desenvolvemos nossos produtos para englobar
Italiano
Espanõl
Português

06
Regulatory Information cont.
especificamente o conceito de favorável ao ambiente.
Reduzimos os materiais perigosos contidos em nossos
produtos. Por exemplo, não há cádmio em nossos
monitores.
Informações relacionadas à reciclagem
Este monitor pode conter peças que podem representar
riscos ao ambiente. É importante que ele seja reciclado
após o uso.
A LGE. cuida de todos os monitores descartados através
de um método de reciclagem agradável ao ambiente. Há
vários sistemas de devolução e reciclagem atualmente
em operação no mundo. Muitas peças serão reutilizadas
e recicladas e as substâncias nocivas e os metais
pesados passarão por tratamento através de um método
favorável ao ambiente.
Para obter mais informações sobre nosso programa de
reciclagem, entre em contato com seu fornecedor LG
local ou com um representante corporativo da LG.
Definimos nossa visão e nossas políticas relacionadas a
um mundo mais limpo selecionando a questão do
ambiente global como uma tarefa de aprimoramento
corporativo. Visite nosso site para obter mais informações
sobre nossas políticas de meio ambiente.
http://www.lge.com/about/environment/html/Recycling.jsp
Informatie met betrekking tot het behoud van
het milieu
LGE. publiceerde in 1994 de 'LG Declaration for a Cleaner
Environment' (de LG-verklaring met betrekking tot een
schoner milieu). Deze verklaring en het ideaal van een
schoner milieu fungeren sindsdien als een bestuurlijke
leidraad voor onze onderneming. Op basis van deze
verklaring ontplooien wij milieuvriendelijke activiteiten,
waarbij er zowel met sociale en economische aspecten,
als met milieuaspecten zorgvuldig rekening wordt
gehouden.
Wij ondersteunen activiteiten die zijn gericht op het
behoud van het milieu en wij houden bij het ontwikkelen
onze producten specifiek rekening met de
milieuvriendelijkheid van onze producten.
Wij minimaliseren het gebruik van schadelijke stoffen in
onze producten. Er wordt bijvoorbeeld geen cadmium
verwerkt in onze monitors.
Nederlands
Informatie met betrekking tot recycling
Deze monitor bevat materialen die schadelijk zouden
kunnen zijn voor het milieu. Het is belangrijk dat deze
monitor aan het einde van zijn levensduur wordt
gerecycled.
LGE. verwerkt alle afvalmonitors via een milieuvriendelijke
recyclingmethode. Hiervoor worden er momenteel
wereldwijd verscheidene inname- en recyclingsystemen
gehanteerd. Een groot aantal onderdelen wordt opnieuw
gebruikt en gerecycled, waarbij schadelijke stoffen en
zware metalen volgens een milieuvriendelijke methode
worden verwerkt.
Voor meer informatie over ons recyclingprogramma kunt u
contact opnemen met uw plaatselijke LGvertegenwoordiger of een LG-vestiging.
Onze visie en ons beleid met betrekking tot een schonere
wereld vloeien voort uit het feit dat wij het milieu hebben
aangemerkt als een onderwerp dat speciale aandacht
verdient binnen onze onderneming. Bezoek onze website
voor meer informatie over ons 'groene' beleid.
http://www.lge.com/about/environment/html/Recycling.jsp
»ÌÙÓχˆËˇ ÔÓ Óı‡Ì ÓÍÛʇ˛˘ÂÈ Ò‰˚
¬ 1994 „У‰Ы НУФУ‡ˆЛˇ LGE УФЫ·ОЛНУ‚‡О‡
'ƒВНО‡‡ˆЛ˛ LG ФУ Уı‡МВ УНЫК‡˛˘ВИ ТВ‰˚',
НУЪУ‡ˇ Т ЪВı ФУ ТОЫКЛЪ УТМУ‚М˚П ФЛМˆЛФУП
ЫФ‡‚ОВМЛˇ. Х‡ УТМУ‚В ˝ЪУИ ‰ВНО‡‡ˆЛЛ П˚ ТПУ„ОЛ
ФВ‰ФЛМˇЪ¸ ‰ВИТЪ‚Лˇ, У·ВТФВ˜Л‚‡˛˘ЛВ
·ВБУФ‡ТМУТЪ¸ УНЫК‡˛˘ВИ ТВ‰˚, Ы‰ВОˇˇ ФЛ ˝ЪУП
‰УОКМУВ ‚МЛП‡МЛВ ˝НУМУПЛ˜ВТНЛП, ˝НУОУ„Л˜ВТНЛП Л
ТУˆЛ‡О¸М˚П ‡ТФВНЪ‡П.
Г˚ ТЪЛПЫОЛЫВП ‰ВˇЪВО¸МУТЪ¸ ФУ Уı‡МВ
УНЫК‡˛˘ВИ ТВ‰˚, Ы‰ВОˇˇ УТУ·УВ ‚МЛП‡МЛВ
‡Б‡·УЪНВ М‡¯ВИ ФУ‰ЫНˆЛЛ ‚ ТУУЪ‚ВЪТЪ‚ЛЛ Т
НУМˆВФˆЛВИ ˝НУОУ„Л˜ВТНУИ ·ВБУФ‡ТМУТЪЛ.
Г˚ Т‚У‰ЛП Н ПЛМЛПЫПЫ ТУ‰ВК‡МЛВ УФ‡ТМ˚ı
‚В˘ВТЪ‚ ‚ М‡¯ВИ ФУ‰ЫНˆЛЛ. Х‡ФЛПВ, ‚ М‡¯Лı
ПУМЛЪУ‡ı ‚˚ МВ М‡И‰ВЪВ Н‡‰ПЛˇ.
»МЩУП‡ˆЛˇ ФУ ЫЪЛОЛБ‡ˆЛЛ УЪıУ‰У‚
›ЪУЪ ПУМЛЪУ ПУКВЪ ТУ‰ВК‡Ъ¸ НУПФУМВМЪ˚,
НУЪУ˚В ПУ„ЫЪ М‡МВТЪЛ Ы˘В· УНЫК‡˛˘ВИ ТВ‰В.
Russian

07
Regulatory Information cont.
EPA
(EPA applied model only)
ENERGY STAR
is a set of power-saving guidelines
issued by the U.S. Environmental Protection
Agency(EPA).
NOM MARK (Mexico only)
ХВУ·ıУ‰ЛПУ ЫЪЛОЛБЛУ‚‡Ъ¸ ПУМЛЪУ ФУТОВ
ЛТФУО¸БУ‚‡МЛˇ.
KУФУ‡ˆЛˇ LGE ФВВ‡·‡Ъ˚‚‡ВЪ ‚ТВ ·‡НУ‚‡ММ˚В
ПУМЛЪУ˚ Т ФУПУ˘¸˛ ˝НУОУ„Л˜ВТНЛ ФЛВПОВПУ„У
ПВЪУ‰‡ ЫЪЛОЛБ‡ˆЛЛ УЪıУ‰У‚. œУ ‚ТВПЫ ПЛЫ
‰ВИТЪ‚Ы˛Ъ ТЛТЪВП˚ ЫЪЛОЛБ‡ˆЛЛ УЪıУ‰У‚ Л ‚УБ‚‡Ъ‡
ЛТФУО¸БУ‚‡ММУИ ФУ‰ЫНˆЛЛ. ГМУ„ЛВ НУПФУМВМЪ˚
·Ы‰ЫЪ ‚ЪУЛ˜МУ ЛТФУО¸БУ‚‡М˚ Л ЫЪЛОЛБЛУ‚‡М˚, ‚ ЪУ
‚ВПˇ Н‡Н ‚В‰М˚В ‚В˘ВТЪ‚‡ Л ЪˇКВО˚В ПВЪ‡ОО˚
·Ы‰ЫЪ У·‡·УЪ‡М˚ Т ФУПУ˘¸˛ ˝НУОУ„Л˜ВТНЛ
ФЛВПОВПУ„У ПВЪУ‰‡.
«‡ ·УОВВ ФУ‰У·МУИ ЛМЩУП‡ˆЛВИ ФУ М‡¯ВИ
ФУ„‡ППВ ЫЪЛОЛБ‡ˆЛЛ УЪıУ‰У‚ У·‡˘‡ИЪВТ¸ Н
ПВТЪМУПЫ ФУТЪ‡‚˘ЛНЫ ЛОЛ ФВ‰ТЪ‡‚ЛЪВО˛
ÍÓÔÓ‡ˆËË LG.
Г˚ УЛВМЪЛЫВПТˇ М‡ У·ВТФВ˜ВМЛВ ˝НУОУ„Л˜ВТНУИ
·ВБУФ‡ТМУТЪЛ, ТЪ‡‚ˇ ТВ·В ˆВО¸˛ „ОУ·‡О¸МЫ˛ Б‡˘ЛЪЫ
УНЫК‡˛˘ВИ ТВ‰˚. ƒУФУОМЛЪВО¸МЫ˛ ЛМЩУП‡ˆЛ˛
У М‡¯ВИ ФУОЛЪЛНВ ФУ Уı‡МВ УНЫК‡˛˘ВИ ТВ‰˚ ‚˚
ПУКВЪВ М‡ИЪЛ М‡ М‡¯ВП Т‡ИЪВ:
http://www.lge.com/about/environment/html/Recycling.jsp
As an ENERGY STAR Partner LGE U. S.
A.,Inc. has determined that this product
meets the ENERGY STAR guidelines for
energy efficiency.

08
Regulatory Information cont.
1.When this crossed-out wheeled bin symbol is attached
to a product it means the product is covered by the
European Directive 2002/96/EC.
2.All electrical and electronic products should be
disposed of separately from the municipal waste
stream via designated collection facilities appointed by
the government or the local authorities.
3.The correct disposal of your old appliance will help
prevent potential negative consequences for the
environment and human health.
4.For more detailed information about disposal of your
old appliance, please contact your city office, waste
disposal service or the shop where you purchased the
product.
Disposal of your old appliance
1.Quando su un prodotto è riportato il simbolo di
1.När den här symbolen med en överkryssad
soptunna på hjul sitter på en produkt innebär det
att den regleras av European Directive
2002/96/EC.
2.Alla elektriska och elektroniska produkter bör
kasseras via andra vägar än de som finns för
hushållsavfall, helst via för ändamålet avsedda
uppsamlingsanläggningar som myndigheterna
utser.
3.Om du kasserar din gamla apparat på rätt sätt
så bidrar du till att förhindra negativa
konsekvenser för miljön och människors hälsa.
4.Mer detaljerad information om kassering av din
gamla apparat kan får av kommunen,
renhållningsverket eller den butik där du köpte
produkten.
1.Als het symbool met de doorgekruiste verrijdbare
afvalbak op een product staat, betekent dit dat
het product valt onder de Europese Richtlijn
2002/96/EC.
2.Elektrische en elektronische producten mogen
niet worden meegegeven met het huishoudelijk
afval, maar moeten worden ingeleverd bij
speciale inzamelingspunten die door de lokale of
landelijke overheid zijn aangewezen.
3.De correcte verwijdering van uw oude toestel
helpt negatieve gevolgen voor het milieu en de
menselijke gezondheid voorkomen.
Smaltimento delle apparecchiature obsolete
Kassering av din gamla apparat
Uw oude toestel wegdoen
1.Ce symbole, représentant une poubelle sur
roulettes barrée d'une croix, signifie que le
produit est couvert par la directive européenne
2002/96/EC.
2.Les éléments électriques et électroniques
doivent être jetés séparément, dans les videordures prévus à cet effet par votre municipalité.
3.Une élimination conforme aux instructions aidera
à réduire les conséquences négatives et risques
éventuels pour l'environnement et la santé
humaine.
4.Pour plus d'information concernant l'élimination
de votre ancien appareil, veuillez contacter votre
mairie, le service des ordures ménagères ou
encore la magasin où vous avez acheté ce
produit.
Élimination de votre ancien appareil
un bidone della spazzatura barrato da una croce
significa che il prodotto è coperto dalla direttiva
europea 2002/96/EC.
2.Tutti i prodotti elettrici ed elettronici dovrebbero
essere smaltiti separatamente rispetto alla
raccolta differenziata municipale, mediante
impianti di raccolta specifici designati dal
governo o dalle autorità locali.
3.Il corretto smaltimento delle apparecchiature
obsolete contribuisce a prevenire possibili
conseguenze negative sulla salute umana e
sull'ambiente.
4.Per informazioni più dettagliate sullo smaltimento
delle apparecchiature obsolete, contattare il
comune, il servizio di smaltimento rifiuti o il
negozio in cui è stato acquistato il prodotto.
English
French
Italian
Swedish
Dutch
WEEE (for Europe )

Regulatory Information cont.
09
1.Wenn dieses Symbol eines durchgestrichenen
Abfalleimers auf einem Produkt angebracht ist,
unterliegt dieses Produkt der europäischen
Richtlinie 2002/96/EC.
2.Alle Elektro- und Elektronik-Altgeräte müssen
getrennt vom Hausmüll über dafür staatlich
vorgesehenen Stellen entsorgt werden.
3.Mit der ordnungsgemäßen Entsorgung des alten
Geräts vermeiden Sie Umweltschäden und eine
Gefährdung der persönlichen Gesundheit.
4.Weitere Informationen zur Entsorgung des alten
Geräts erhalten Sie bei der Stadtverwaltung,
beim Entsorgungsamt oder in dem Geschäft, wo
Sie das Produkt erworben haben.
1.ŸЩ·У ¤У· ЪФ˚fiУ ‰И·ı¤ЩВИ ЩФ ‰‡М‚ФПФ ВУfi˜
‰И·БЪ·ММ¤УФ˘ О¿П·ıФ˘ ·ФЪЪИММ¿ЩˆУ, ЩfiЩВ ЩФ ЪФ˚fiУ
О·П‡ЩВЩ·И ·fi ЩЛУ E˘Ъˆ·˚О‹ O‰ЛБ›· 2002/96/EOK.
2.H ·fiЪЪИ„Л fiПˆУ ЩˆУ ЛПВОЩЪИОТУ О·И ЛПВОЩЪФУИОТУ
ЪФ˚fiУЩˆУ Ъ¤ВИ У· Б›УВЩ·И ¯ˆЪИЫЩ¿ ·fi Щ· БВУИО¿
ФИОИ·О¿ ·ФЪЪ›ММ·Щ· М¤Ыˆ О·ıФЪИЫМ¤УˆУ
ВБО·Щ·ЫЩ¿ЫВˆУ Ы˘ППФБ‹˜ ·ФЪЪИММ¿ЩˆУ, ФИ ФФ›В˜
¤¯Ф˘У ‰ЛМИФ˘ЪБЛıВ› В›ЩВ ·fi ЩЛУ О˘‚¤ЪУЛЫЛ ‹ ·fi ЩИ˜
ЩФИО¤˜ ·Ъ¯¤˜.
3.H ЫˆЫЩ‹ ·fiЪЪИ„Л ЩЛ˜ ·ПИ¿˜ Ы·˜ Ы˘ЫОВ˘‹˜ ı·
‚ФЛı‹ЫВИ ЫЩЛУ ·ФЩЪФ‹ Иı·УТУ ·ЪУЛЩИОТУ Ы˘УВИТУ
ˆ˜ ЪФ˜ ЩФ ВЪИ‚¿ППФУ О·И ЩЛУ ˘БВ›· ЩФ˘ ·УıЪТФ˘.
4.°И· ИФ ПВЩФМВЪВ›˜ ПЛЪФКФЪ›В˜ Ы¯ВЩИО¿ МВ ЩЛУ
·fiЪЪИ„Л ЩЛ˜ ·ПИ¿˜ Ы·˜ Ы˘ЫОВ˘‹˜, ВИОФИУˆУ‹ЫЩВ МВ
ЩФ ·ЪМfi‰›Ф ЩФИОfi БЪ·КВ›Ф, ˘ЛЪВЫ›· ‰И¿ıВЫЛ˜ ФИОИ·ОТУ
·ФЪЪИММ¿ЩˆУ ‹ ЩФ М·Б·Н› ·fi ЩФ ФФ›Ф ·БФЪ¿Ы·ЩВ ЩФ
ЪФ˚fiУ.
1.Tämä merkki tuotteessa tarkoittaa, että tuote
kuuluu sähkö- ja elektroniikkalaiteromusta
annetun EU-direktiivin 2002/96/EY
soveltamisalaan.
2.Kaikki elektroniset laitteet ovat ongelmajätettä,
joten ne on toimitettava paikalliseen
keräyspisteeseen.
3.Vanhan laitteen asianmukainen hävittäminen
ehkäisee mahdollisia ympäristöön ja
terveyteen kohdistuvia haittavaikutuksia.
4.Lisätietoa vanhan laitteen hävittämisestä saat
ottamalla yhteyden paikallisiin viranomaisiin,
kierrätyskeskukseen tai myymälään, josta ostit
laitteen.
1.Når der er et tegn med et kryds over en
skraldespand, betyder det, at produktet er
omfattet af EU-direktiv 2002/96/EC.
2.Alle elektriske og elektroniske produkter skal
smides ud et andet sted end gennem den
kommunale affaldsordning ved hjælp af specielle
indsamlingsfaciliteter, der er organiseret af staten
1.Si en un producto aparece el símbolo de un contenedor
de basura tachado, significa que éste se acoge a la
Directiva 2002/96/CE.
2.Todos los aparatos eléctricos o electrónicos se deben
desechar de forma distinta del servicio municipal de
recogida de basura, a través de puntos de recogida
designados por el gobierno o las autoridades locales.
3.La correcta recogida y tratamiento de los dispositivos
inservibles contribuye a evitar riesgos potenciales para el
medio ambiente y la salud pública.
4.Para obtener más información sobre cómo deshacerse de
sus aparatos eléctricos y electrónicos viejos, póngase en
contacto con su ayuntamiento, el servicio de recogida de
basuras o el establecimiento donde adquirió el producto.
Vanhojen laitteiden hävittäminen
Entsorgung von Altgeräten
Sådan smider du dit gamle apparat ud
∞fiÚÚÈ„Ë Ù˘ ·ÏÈ¿˜ Û·˜ Û˘Û΢‹˜
Cómo deshacerse de aparatos eléctricos y
electrónicos viejos
eller de lokale myndigheder.
3.Korrekt bortskaffelse af dit gamle apparat er med
til at forhindre mulige skadevirkninger på miljøet
og menneskelig sundhed.
4.Mere detaljerede oplysninger om bortskaffelse af
dit gamle apparat kan fås ved at kontakte dit
lokale kommunekontor, renovationsselskab eller
den butik, hvor du købte produktet.
Finnish
German
Danish
Greek
Spanish
4.Wilt u meer informatie over de verwijdering van
uw oude toestel? Neem dan contact op met uw
gemeente, de afvalophaaldienst of de winkel
waar u het product hebt gekocht.

Regulatory Information cont.
10
Portuguese
Slovak
Czech
Croatian
Hungarian
Polish

Regulatory Information cont.
11
Estonian
Latvian
Lithuanian
 Loading...
Loading...