Page 1

FRANÇAIS
MANUEL D'UTILISATION
MONITEUR POUR AFFICHAGE
Veuillez lire attentivement ce manuel avant d'utiliser votre
appareil et conservez-le pour vous y référer ultérieurement.
MODÈLES DE MONITEURS POUR AFFICHAGE
M4720C
M5520C
www.lg.com
Page 2
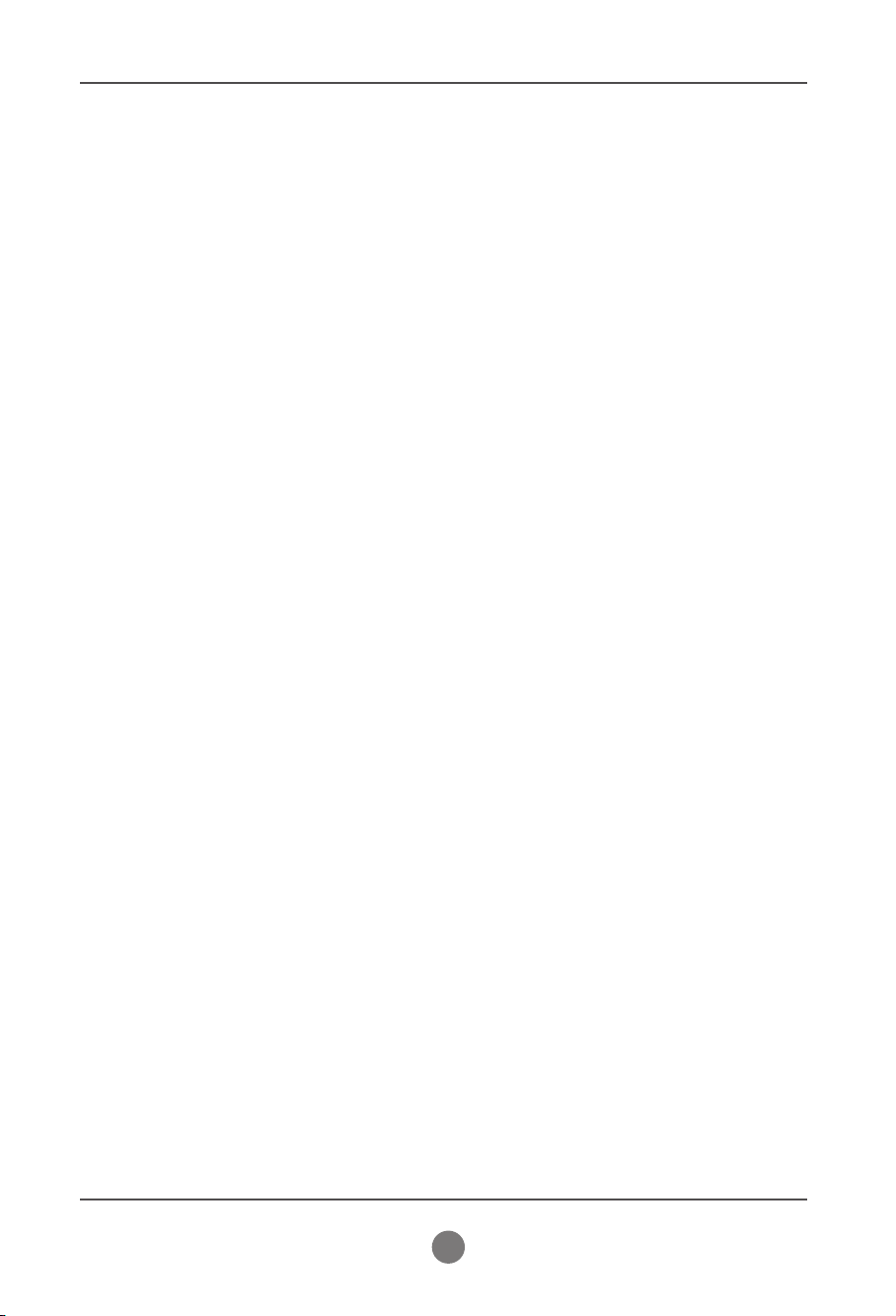
Table des matières
Accessoires 3
Connecter le pied 4
Connexion des haut-parleurs 6
Pour installer la fonction Portrait 8
Utilisation de la télécommande 9
Désignation et fonctions des commandes 11
Connexion aux matériels externes 12
Branchement à un PC ........................................................................................................12
PC Pour utiliser le LAN .......................................................................................................14
Moniteurs en marguerite ....................................................................................................15
Support mural VESA FDMI ................................................................................................16
Entrée Vidéo .........................................................................................................................17
Entrée Composantes (480i/480p/576i/576p/720p/1080i/1080p).............................................................18
Entrée HDMI (480p/576p/720p/1080i/1080p) ....................................................................19
Menus de l’utilisateur 20
Options de réglage d’écran ...............................................................................................20
Menu OSD (affichage à l'écran) .........................................................................................22
Mode de réglage de l'écran de l’OSD (Affichage à l’écran) .........................................23
Mode de réglage automatique de l'écran ........................................................................23
Réglage de la couleur de l’écran ......................................................................................24
Réglage de la fonction audio .............................................................................................30
Réglage de la fonction Heure ............................................................................................31
Sélection des options ........................................................................................................32
Régler les options Tile ........................................................................................................34
Régler les options USB ......................................................................................................36
Dépannage 50
Spécifications 53
Contrôle de plusieurs appareils A1
2
Page 3
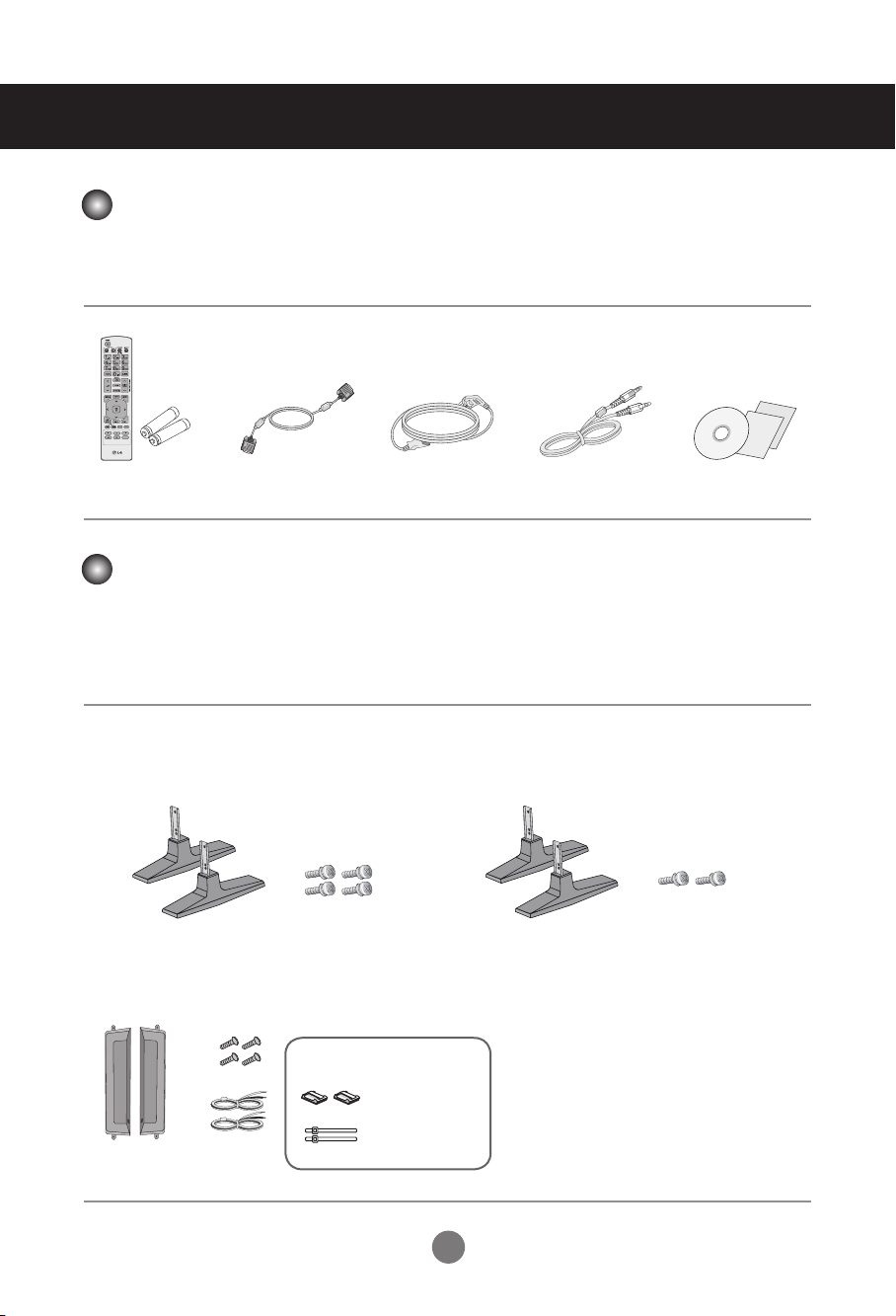
Accessoires
Accessoires fournis
Nous vous remercions de votre achat. Vérifiez que votre appareil ainsi que tous les accessoires ci-dessous sont
bien présents.
❖ Notez que les accessoires peuvent avoir un aspect différent de ceux représentés ici.
Télécommande
/piles
Câble signal
D-Sub
Cordon
d'alimentation
Câble audio (PC)
CD-ROM/cartes
Accessoires en option
Les accessoires en option sont sujets à modification sans préavis afin d'améliorer les performances de
l'appareil, et de nouveaux accessoires peuvent être ajoutés.
❖
Les accessoires en option (achetés séparément) peuvent varier selon le modèle.
❖
Notez que les accessoires en option peuvent avoir un aspect différent de ceux représentés ici.
Kit socle
❖ Uniquement pour les modèles compatibles avec un socle.
M4720C
Socles (2)
Vis (4)
Kit haut-parleurs
❖
Uniquement pour les modèles compatibles avec des haut-parleurs.
M5520C
Socles (2)
Vis (2)
Haut-parleurs (2) Vis (4)/
câbles (2)
Attache-câble/collier de serrage
Il est possible que ces
accessoires ne soient
pas disponibles dans
certaines régions
ou pour certains
modèles.
3
Page 4
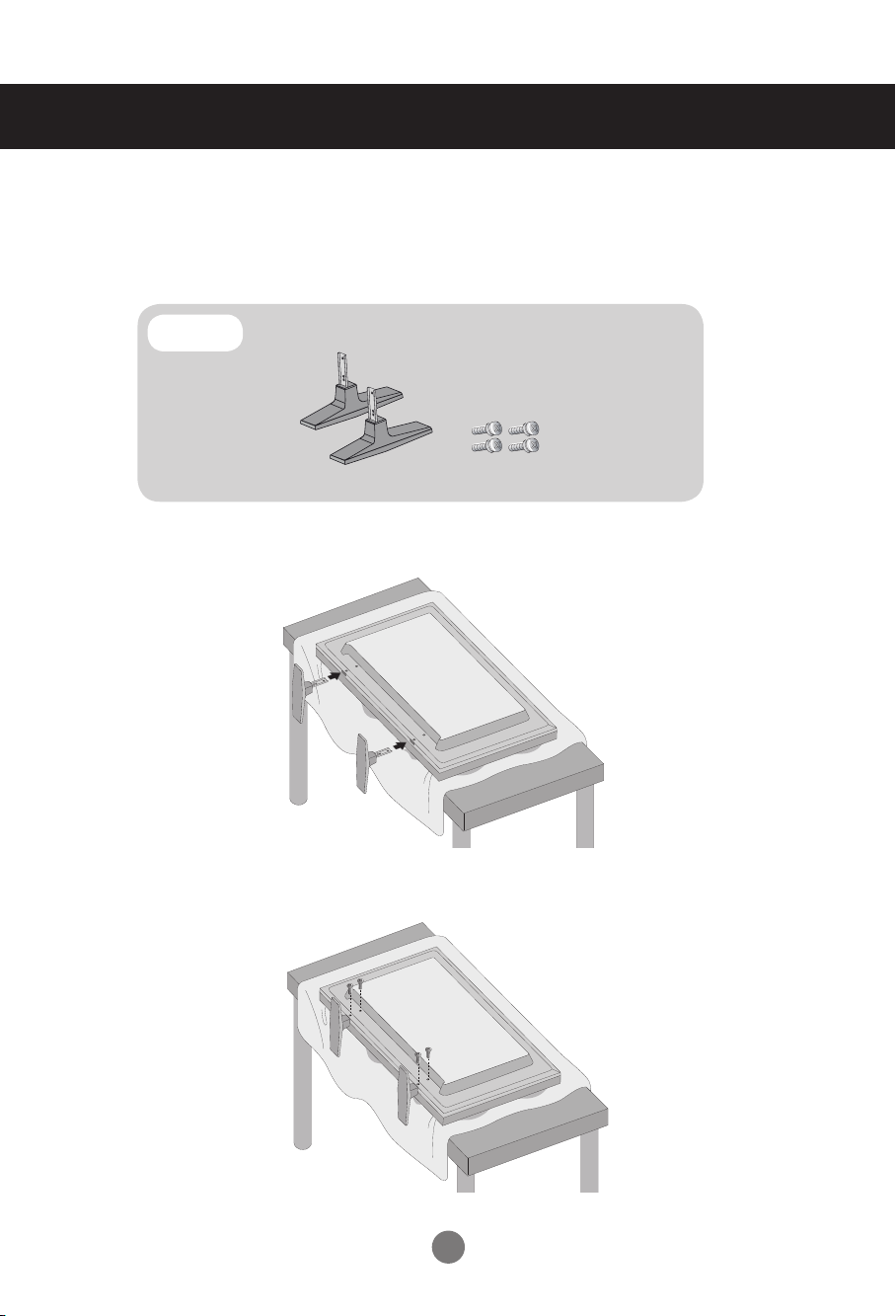
Connecter le pied
- Uniquement sur certains modèles.
M4720C
Sortez les éléments du pied de la boîte et assemblez-les comme indiqué parl’illustration.
1.
Eléments
Placez un chiffon doux sur la table et posez le produit avec l’écran vers lebas. Connectez
2.
le pied comme indiqué par l’illustration suivante.
Utilisez les vis pour fixer le pied sur la face arrière du produit, comme indiquédans le
3.
diagramme.
Tout d’abord, contrôlez que tous les éléments suivantssont bien
présents.
Socles (2)
Vis (4)
4
Page 5
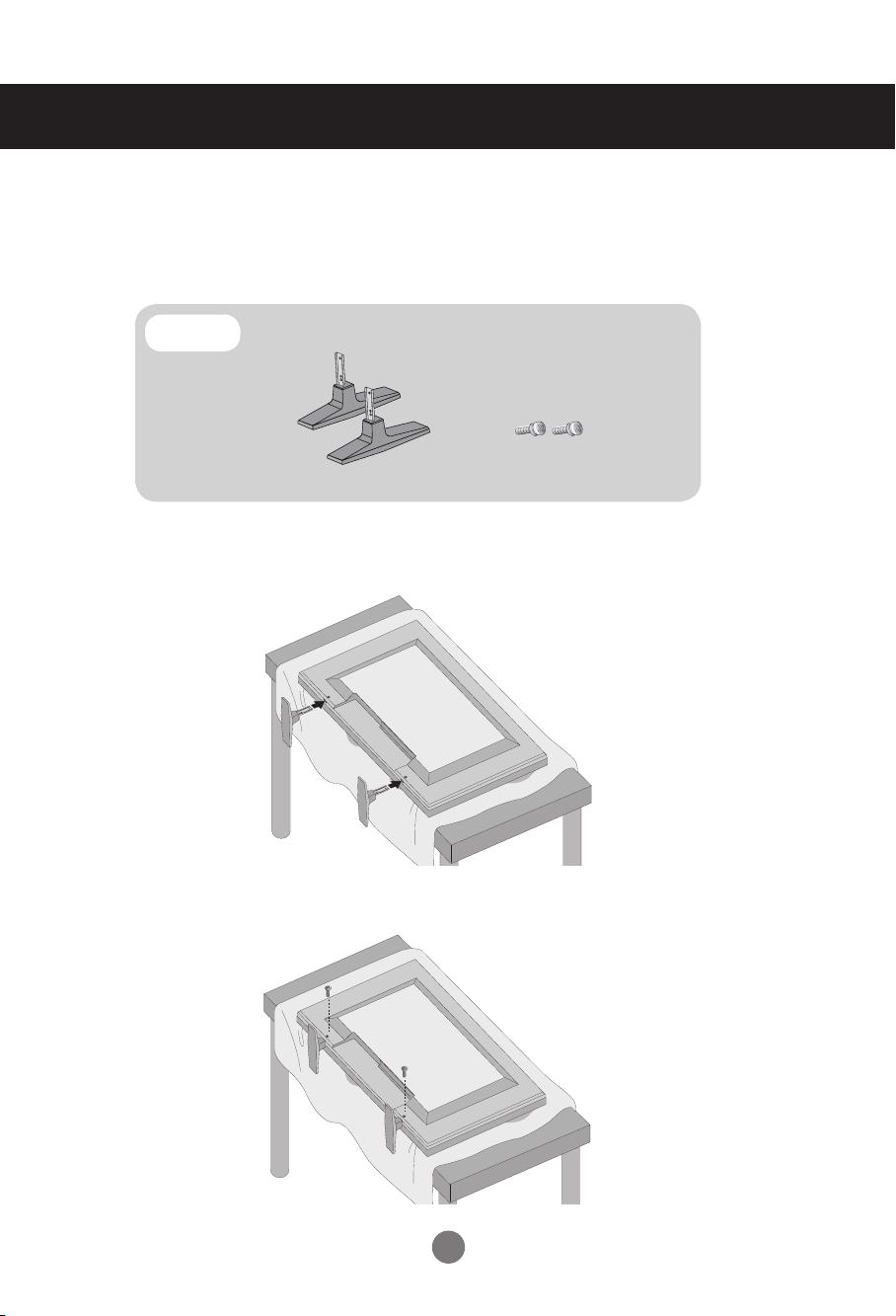
Connecter le pied
- Uniquement sur certains modèles.
M5520C
Sortez les éléments du pied de la boîte et assemblez-les comme indiqué parl’illustration.
1.
Eléments
Placez un chiffon doux sur la table et posez le produit avec l’écran vers lebas. Connectez
2.
le pied comme indiqué par l’illustration suivante.
Utilisez les vis pour fixer le pied sur la face arrière du produit, comme indiquédans le
3.
diagramme.
Tout d’abord, contrôlez que tous les éléments suivantssont bien
présents.
Socles (2)
Vis (2)
5
Page 6
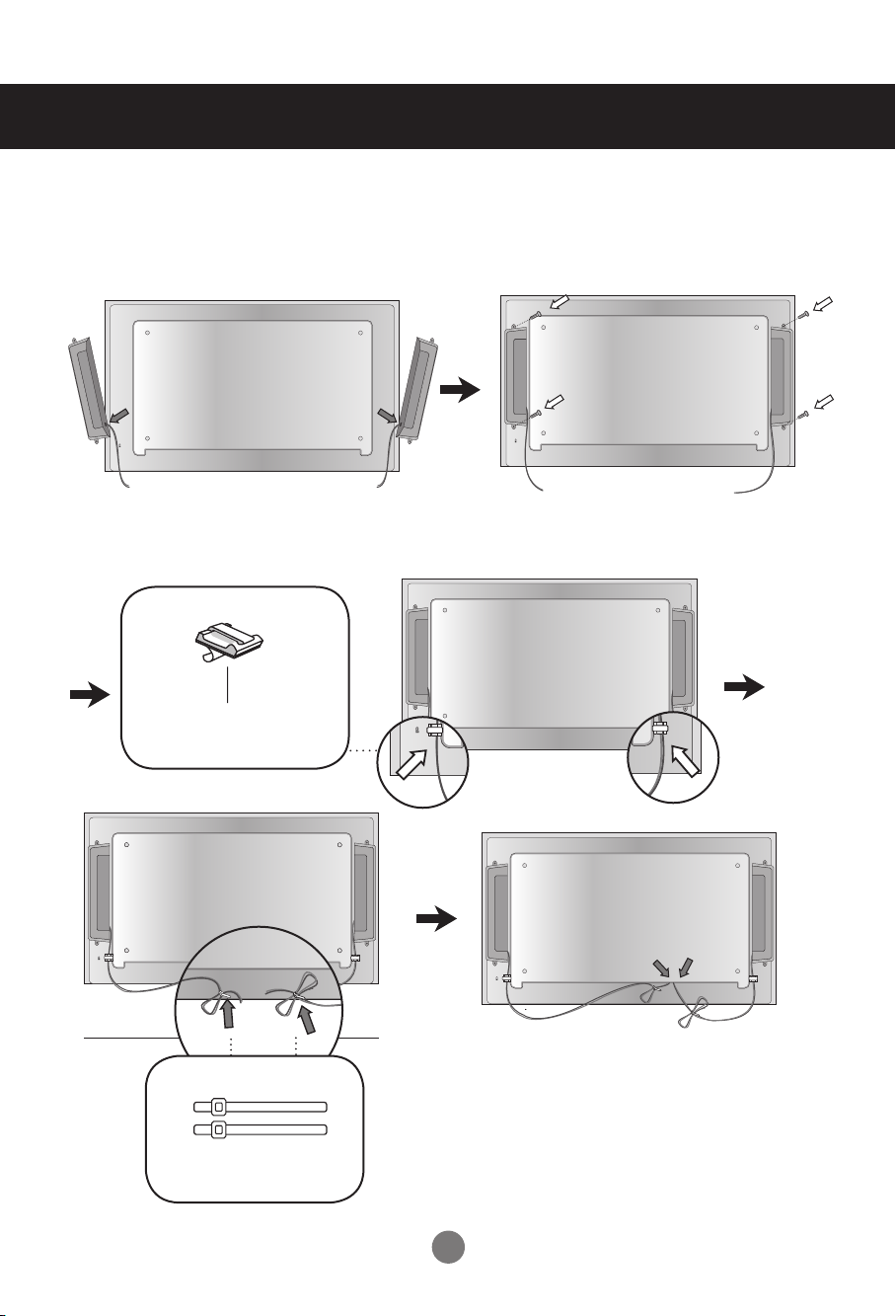
Connexion des haut-parleurs
- Uniquement sur certains modèles.
M4720C
Après avoir monté le haut-parleur sur l’appareil en utilisant les vis montrées
ci-dessous, connectez les câbles des haut-parleurs.
Après avoir installé les haut-parleurs, utilisez les attaches-câbles et les colliers de
serragepour arranger les câbles des haut-parleurs.
Attache-câble
Retirez le papier.
* Cette caractéristique n'est pas dis-
poniblesur tous les modèles.
Collier de serrage
* Cette caractéristique n'est pas dis-
poniblesur tous les modèles.
Lorsque les enceintes sont installées.
* Raccordez la borne d’entrée en respec-tant les
codes de couleurs.
6
Page 7
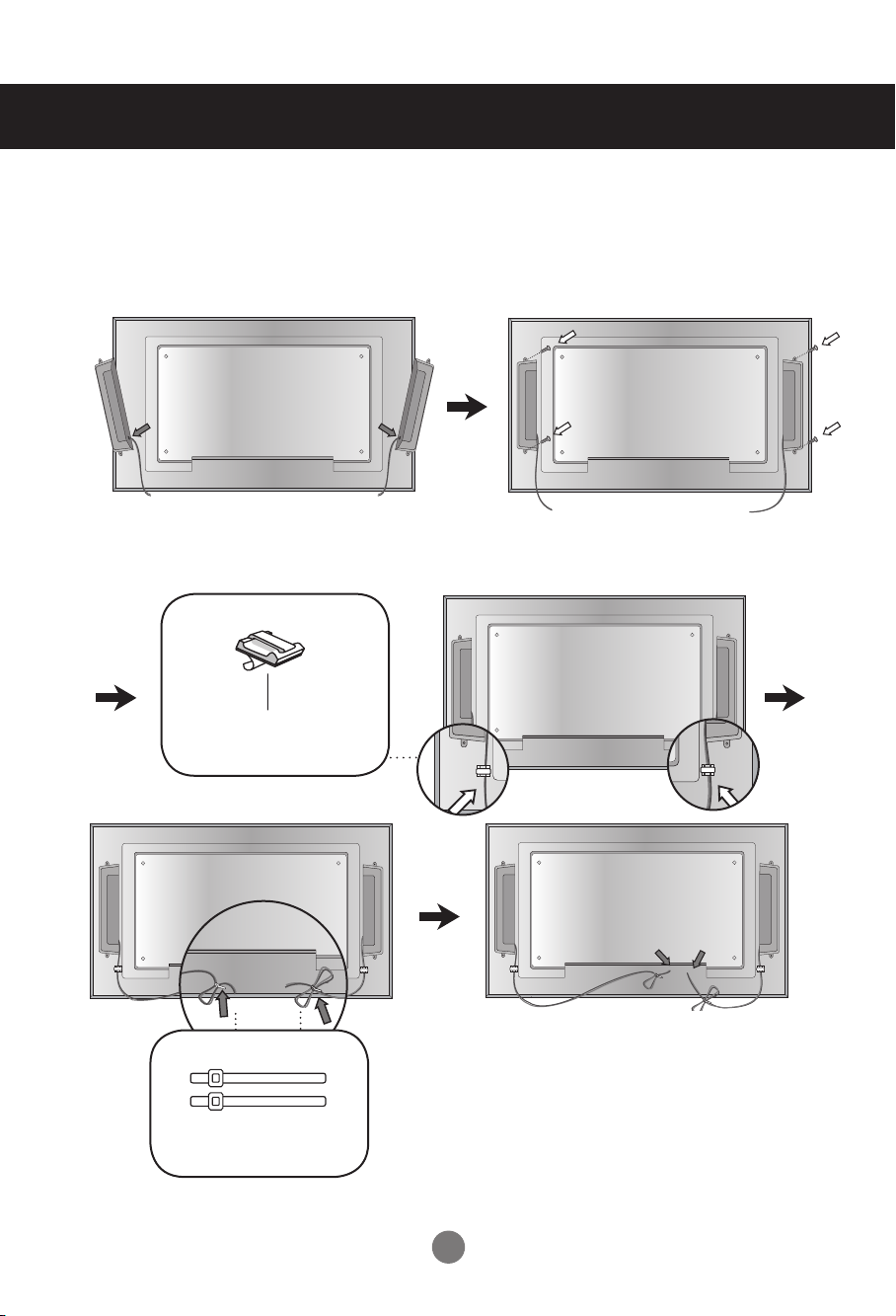
Connexion des haut-parleurs
- Uniquement sur certains modèles.
M5520C
Desserrez les vis situées à l'arrière du produit. Utilisez-les pour fixer les haut-parleurs de
chaque côté du produit tel qu'illustré sur l'image. (Ne vous servez pas des vis fournies avec
les haut-parleurs.)
Après avoir installé les haut-parleurs, utilisez les attaches-câbles et les colliers de
serragepour arranger les câbles des haut-parleurs.
Attache-câble
Retirez le papier.
* Cette caractéristique n'est pas dis-
poniblesur tous les modèles.
Collier de serrage
* Cette caractéristique n'est pas dis-
poniblesur tous les modèles.
Lorsque les enceintes sont installées.
* Raccordez la borne d’entrée en respec-tant les
codes de couleurs.
7
Page 8
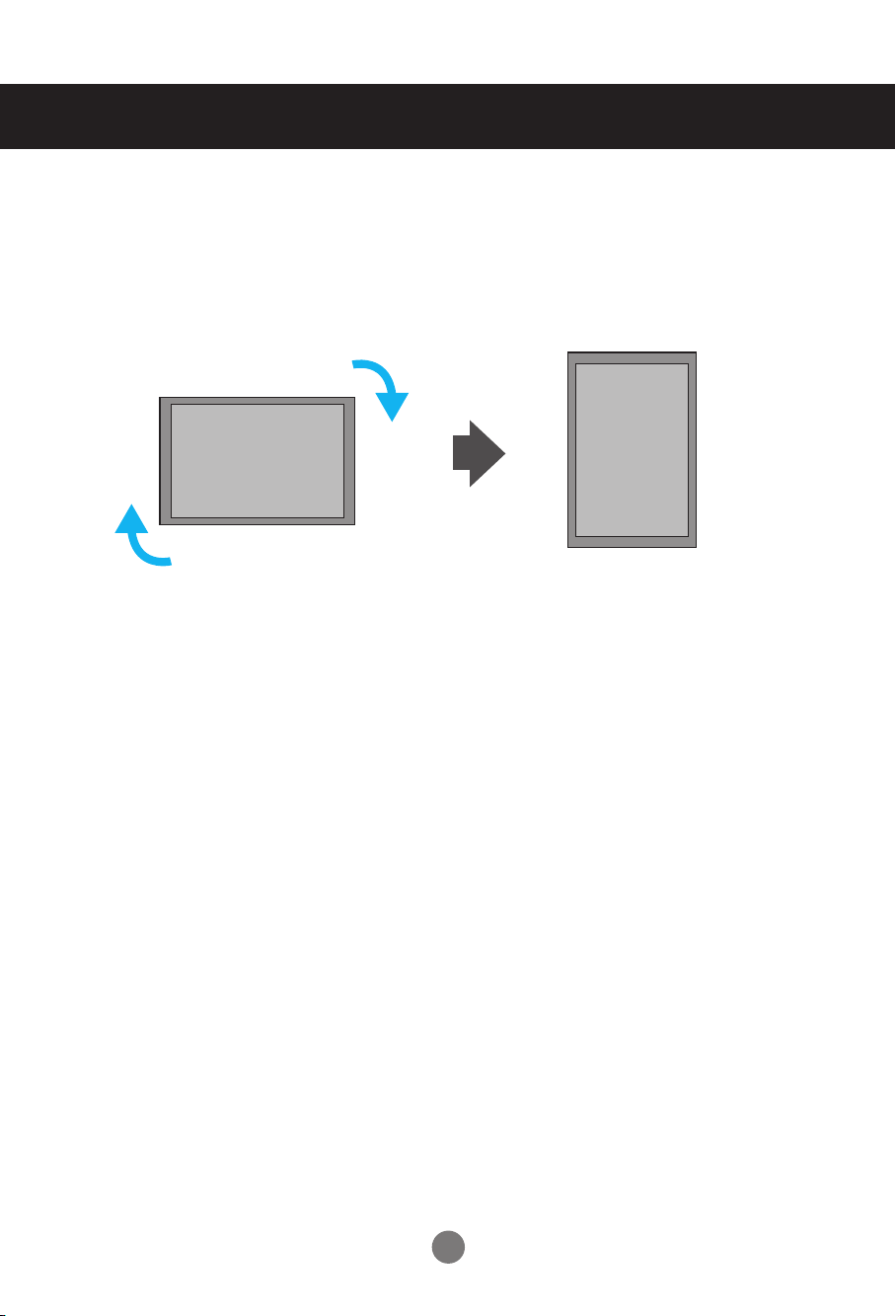
Pour installer la fonction Portrait
- Uniquement sur certains modèles.
« Lorsque vous installez la fonction Portrait (Portrait), faites-la pivoterdans le sens
des aiguilles d’une montre lorsque vous êtes face à elle. »
8
Page 9
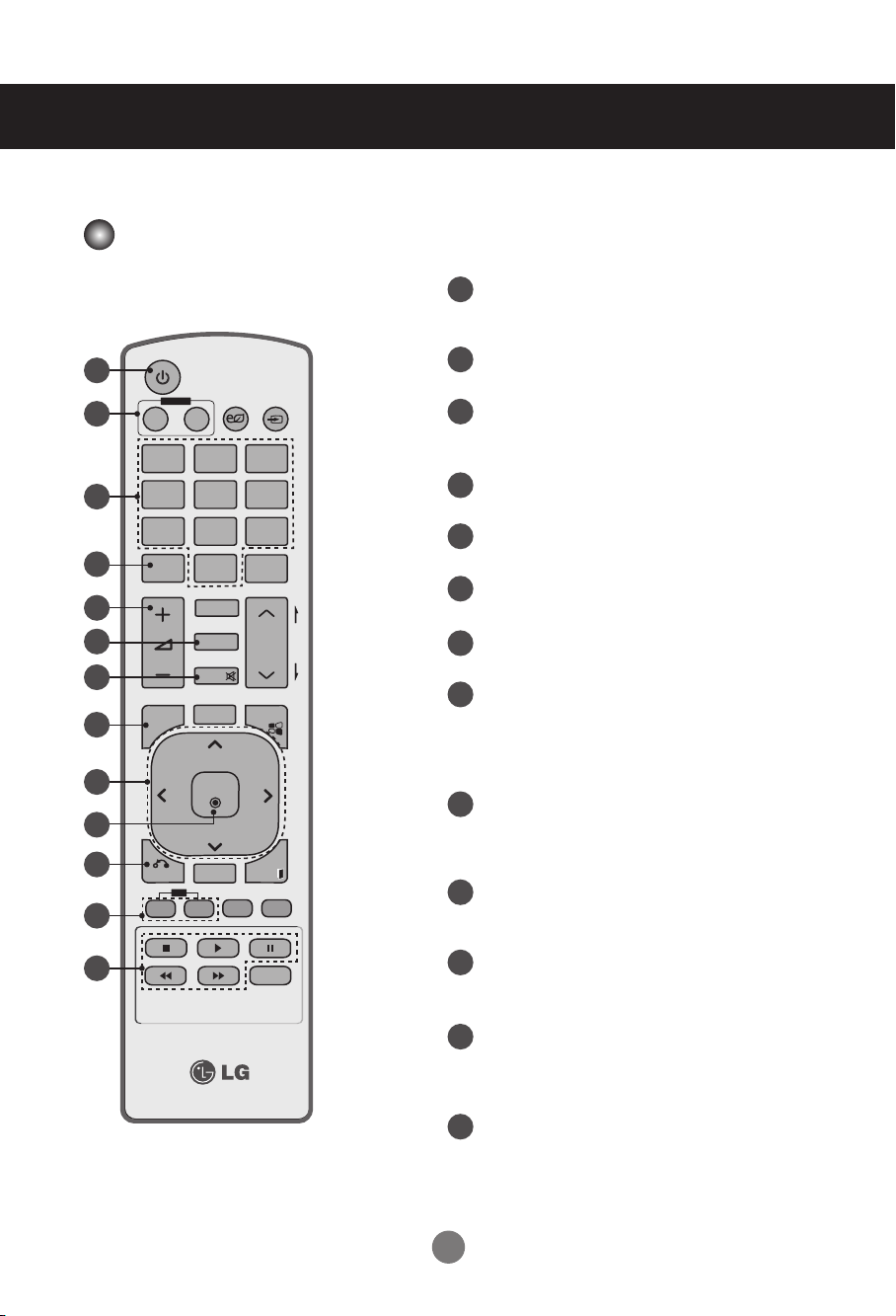
P
A
G
E
INPUT
ENERGY
SAVING
MARK
ARC
ON
OFF
. , !
ABCDEF
GHIJKLMNO
PQRSTUV
1/a/A
- * #
WXYZ
CLEAR
OK
S.MENU
MONITOR
PSM
AUTO
MUTE
BRIGHT
NESS
MENU
ID
BACK
TILE
ON
OFF
EXIT
POWER
1
2
3
4
5
6
7
8
9
10
11
12
13
Utilisation de la télécommande
Désignation des touches de la télécommande
Bouton Marche/Arrêt (On/Off)
1
- Pour mettre l'appareil en veille ou en marche
selon l'état en cours.
Bouton Marche/Arrêt (On/Off) du moniteur
2
- Pour arrêter ou mettre en marche le moniteur.
Touches numériques et alphabétiques
3
- Permet de saisir des chiffres.
La fonction de saisie de lettres est indisponible.
Touche 1/a/A
4
- Cette fonction n'est pas disponible.
Touche de réglage du volume
5
- Pour régler le volume.
Touche PSM
6
- Pour sélectionner le mode Picture Status Mode.
Touche MUTE (Muet)
7
- Pour couper/remettre le son.
Touche MENU
8
- Pour sélectionner un menu.
- Pour effacer tous les affichages sur l'écran et
retourner au mode visualisation Moniteur
depuis n'importe quel menu.
Touches Haut/Bas/Gauche/Droit
9
- Pour naviguer sur les menus affichés à
l'écran et régler les paramètres du système
selon vos préférences.
Touche OK
10
- Pour accepter votre sélection ou afficher le
mode en cours.
Touche BACK
11
- Pour revenir à l'étape précédente dans une
application interactive.
TOUCHE ID ON/OFF (Marche/Arrêt)
12
- Lorsque l'ID d'entrée est identique au mode ID,
vous pouvez contrôler le moniteur que vous
souhaitez dans le mode à plusieurs écrans.
Touches de commande du menu USB
13
- Pour adapter le menu USB (Photo List
(album photos), Music List (liste musicale) et
Movie List (liste de films)).
9
Page 10
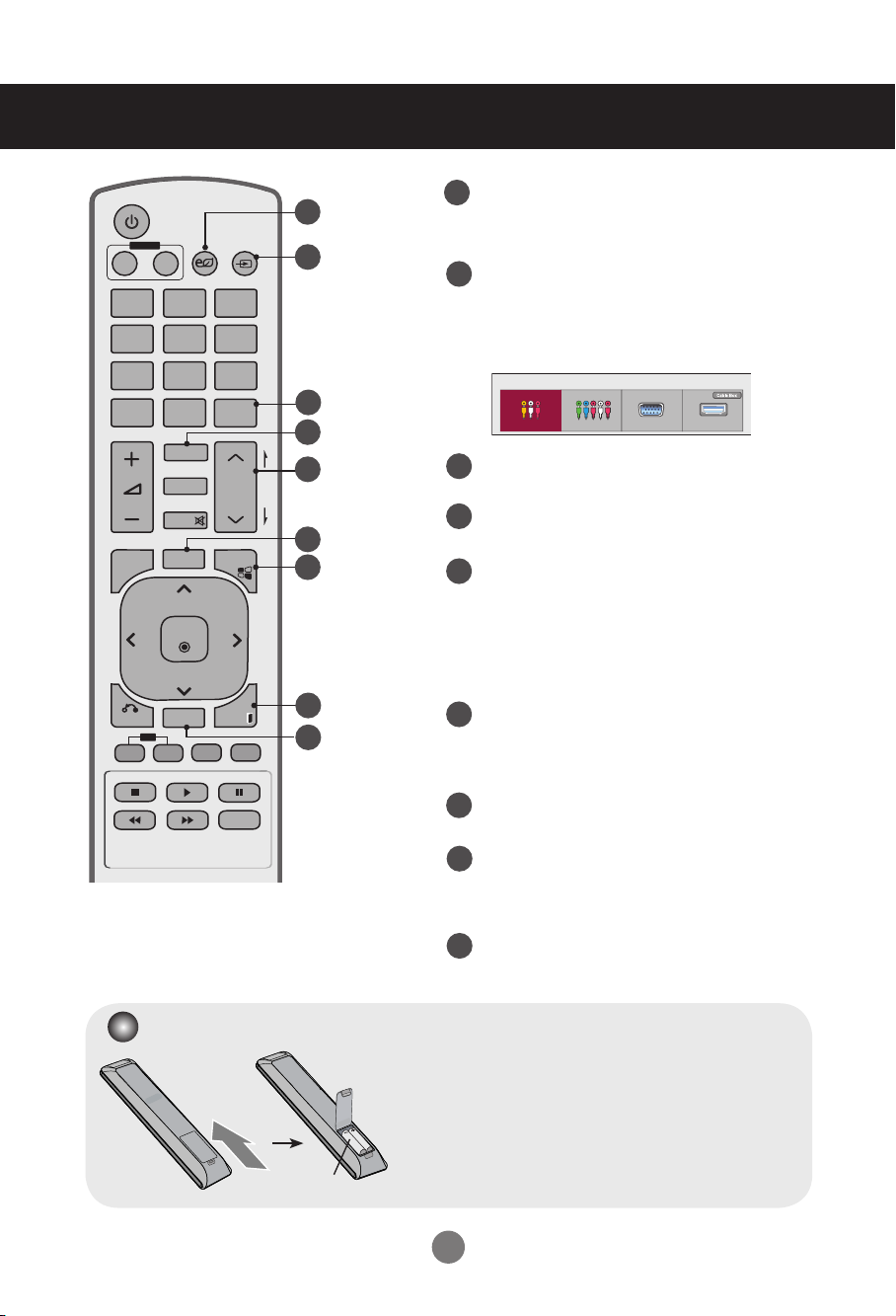
P
A
G
E
INPUT
ENERGY
SAVING
MARK
ARC
ON
OFF
. , !
ABCDEF
GHIJKLMNO
PQRSTUV
1/a/A
- * #
WXYZ
CLEAR
OK
S.MENU
MONITOR
PSM
AUTO
MUTE
BRIGHT
NESS
MENU
ID
BACK
TILE
ON
OFF
EXIT
POWER
Utilisation de la télécommande
Touche d'économie d'énergie
14
- Permet de régler le mode d'économie d'énergie
de l'appareil.
Touche de sélection d'entrée INPUT
15
Si vous appuyez une fois sur la touche, la
fenêtre de signaux d'entrée suivant doit
apparaître. Utilisez les boutons < > pour
sélectionnez le type de signal que vous
souhaitez utiliser.
Liste des input
Composantes
AV
Touche Clear (Effacer)
16
- Cette fonction n'est pas disponible.
17
Touche ARC
RGB
HDMI/DVI
- Pour sélectionner le mode Aspect Ratio
Touche Brightness (Luminosité)
18
- Pour régler la résolution et la luminosité en
appuyant sur les touches Haut et Bas de la
télécommande.
- En mode USB, le menu OSD utilise la
fonction Page pour passer à la liste de
fichiers suivante.
Touche AUTO
19
- Pour régler automatiquement la position de
l'image et minimiser l'instabilité de l'image.
(Entrée RGB uniquement)
Touche S.MENU (Touche du menu SuperSign)
20
- Cette fonction n'est pas disponible.
Touche Exit (Quitter)
21
- Pour effacer tous les affichages sur l'écran et
retourner au mode visualisation du moniteur depuis
n'importe quel menu.
Touche TILE
22
- Pour sélectionner le mode TILE
14
15
16
17
18
19
20
21
22
Insertion des piles dans la télécommande.
AAA Type
1. Faites glisser le couvercle du compartiment à piles.
2. Introduisez les piles en respectant les polarités (+/-).
3. Refermez le couvercle du compartiment à piles.
4. Pour retirer les piles, procédez à l'inverse de leur
insertion.
• Veillez à ne pas jeter les piles usagées mais à utiliser les
moyens de recyclage afin de protéger l'environnement.
10
Page 11
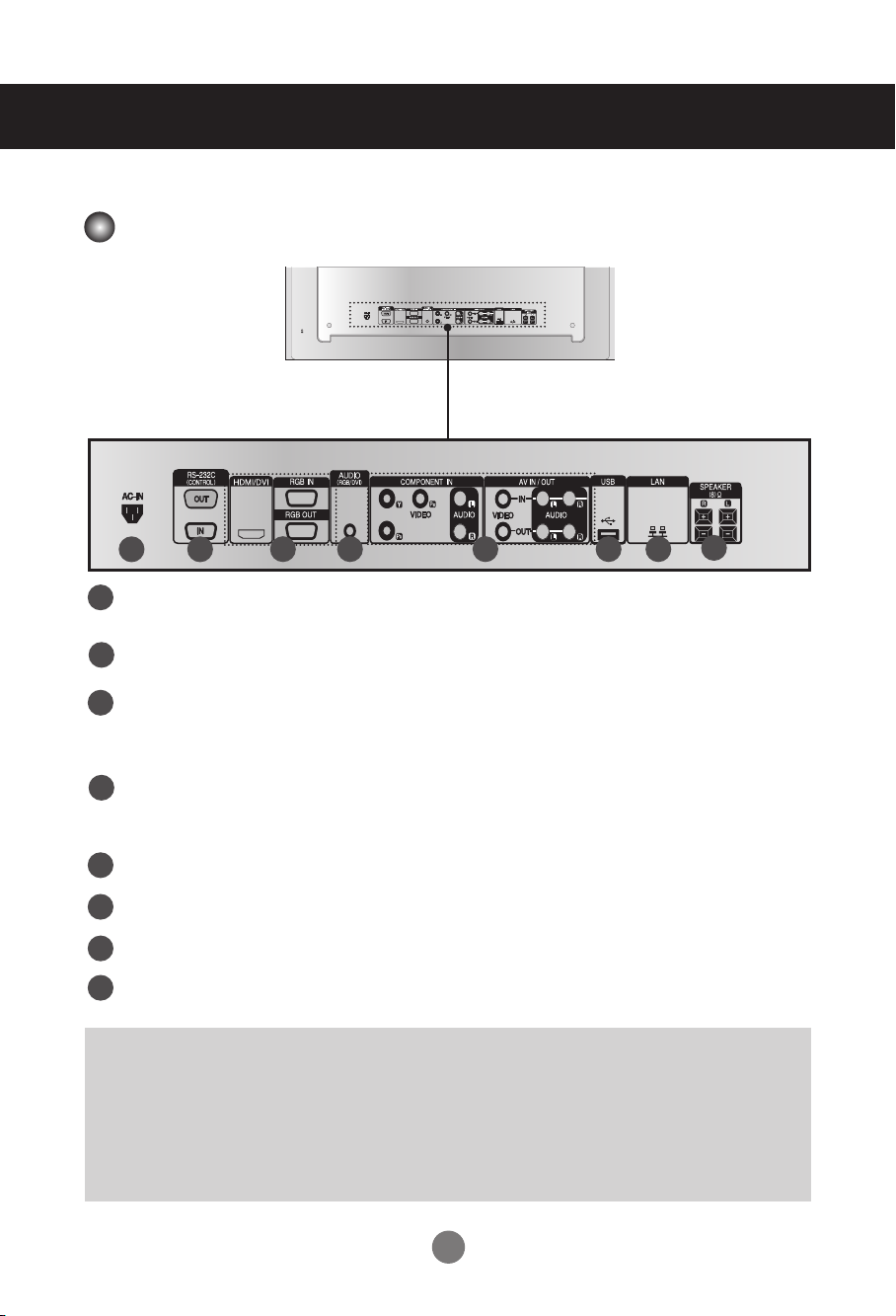
Désignation et fonctions des commandes
* Il se peut que l’image de l’appareil dans ce Mode d'emploi soit différente de l’image actuelle.
Vue arrière
1 2
Connecteur d’alimentation
1
connexion du cordon d’alimentation
2
Ports série RS-232C
Prises d’entrée du PC
3
HDMI prend en charge l’entrée HD (High Denition) et la norme HDCP (High-bandwidth Digital
Content Protection). Certains appareils nécessitent HDCP pour afcher les signaux HD.
Prise audio du PC
4
connexion du câble audio à la prise *LINE OUT (prise de sortie de ligne) de la carte audio
du PC.
Composantes, ports AV
5
Port USB
6
Port de LAN
7
Ports de haut-parleurs
8
*LINE OUT
Borne utilisée pour se connecter au haut-parleur, y compris à un amplificateur (Amp) intégré. Veillez
à contrôler la borne de connexion de la carte audio du PC avant de vous connecter. Si la sortie audio
de la carte audio du PC n’a qu’une seule sortie de haut-parleur (Speaker Out), baissez le volume de
votre PC.
Si la sortie audio de la carte audio du PC admet et une sortie de haut parleur (Speaker Out), et une
sortie de ligne (Line Out), passez en sortie de ligne à l'aide du cavalier de la carte (consultez le
manuel de la carte audio).
43 65
8
7
11
Page 12
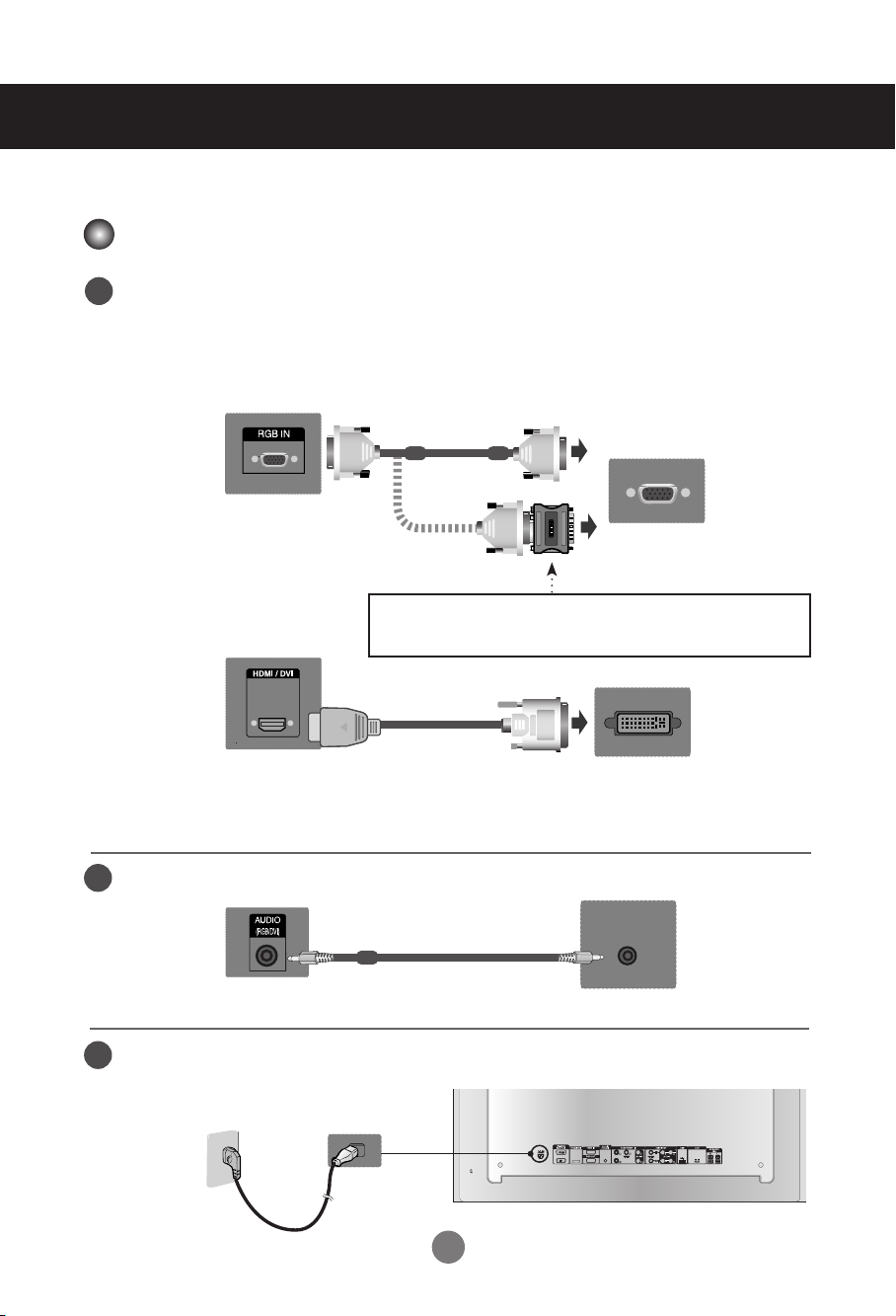
Connexion aux matériels externes
Branchement à un PC
Vériez tout d’abord que l'ordinateur, l’appareil et les périphériques sont éteints.
1
Raccordez alors le câble du signal d’entrée.
Raccordement avec le câble du signal d’entrée D-Sub.
A.
Lors d'une connexion avec le câble d'entrée de signal HDMI-DVI (non inclus).
B.
* Si vous utilisez une connexion HDMI PC, un problème de compatibilité risque de se poser.
A.
PC
Écartez-vous du téléviseur.
MAC
Adaptateur Macintosh (non fourni)
Veuillez utiliser l’adaptateur standard Macintosh et non l'adaptateur
incompatible vendu dans le commerce. (Système de signaux différent)
B.
PC/MAC
Écartez-vous du téléviseur.
* L’utilisateur doit utiliser des câbles interface blindés (câble D-sub 15 broches, câble HDMI-DVI), avec
coeur en ferrite pour assurer la conformité standard du produit.
Raccordez le câble audio.
2
Écartez-vous du téléviseur.
Raccordez le cordon d’alimentation.
3
(non fourni)
PC
PC
Écartez-vous du téléviseur.
12
Page 13
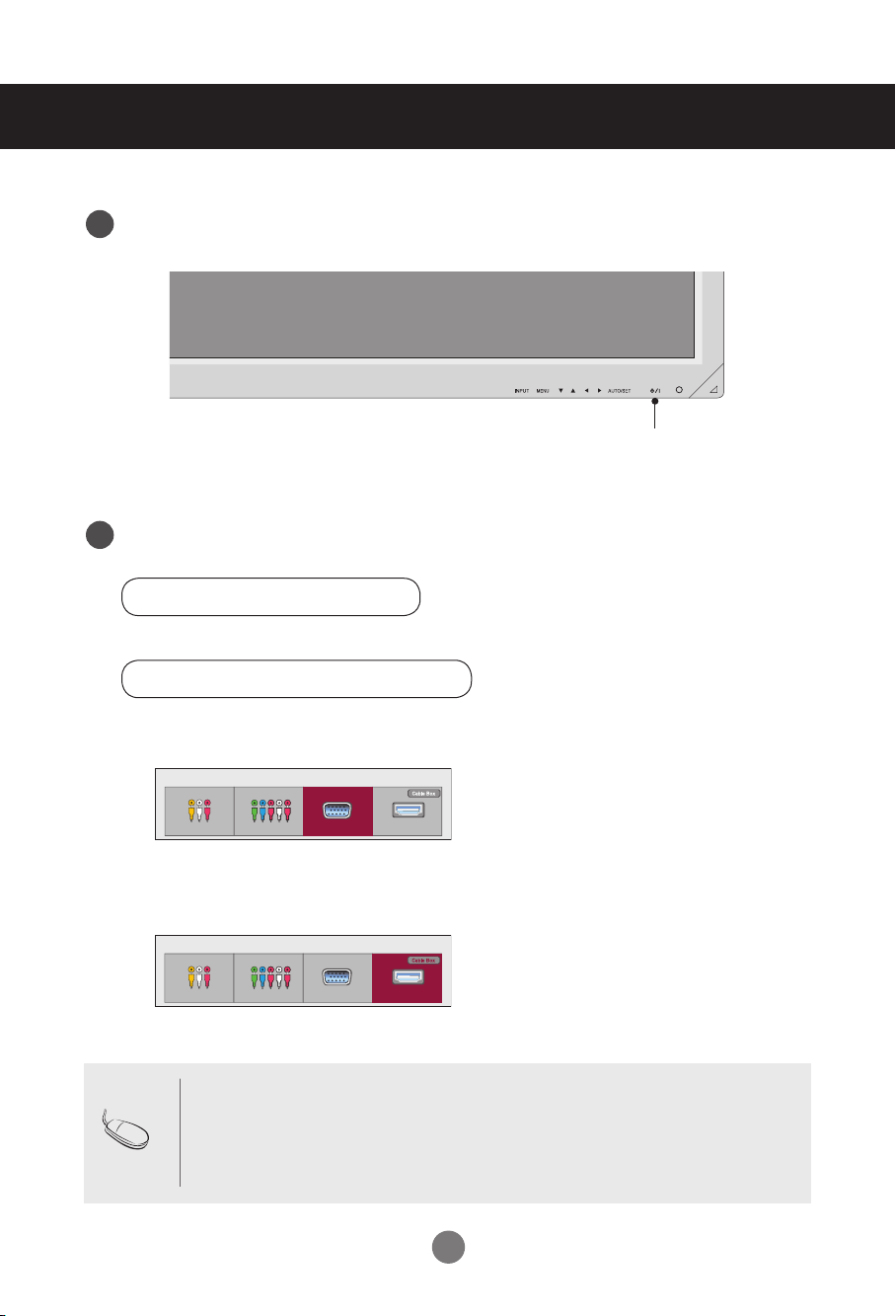
Connexion aux matériels externes
4
5
Mettez l’appareil sous tension à l'aide de la touche de mise sous tension située sur
1.
l'appareil.
Bouton Marche/Arrêt
Mettez votre PC sous tension.
2.
Sélectionnez un signal d’entrée.
Appuyez sur la touche INPUT de la télécommande pour sélectionner le signal d'entrée.
INPUT → < > → OK
Ou, appuyez sur le bouton INPUT en bas du produit.
INPUT → ◄ ► → AUTO/SET
Raccordement avec un câble de signal d’entrée D-Sub.
A.
•
Sélectionnez RGB : Signal analogique D-Sub de 15 broches
Liste des input
HDMI/DVI
AV
Composantes
Lors d'une connexion avec un câble d'entrée de signal HDMI-DVI et un câble de signal HDMI.
B.
• Sélectionnez HDMI/DVI : signal numérique DVI ou HDMI.
Liste des input
AV
Composantes
Remarque
• Connexion à deux ordinateurs.
Connectez les câbles de signal (HDMI-DVI et D-Sub) à chaque ordinateur.
Appuyez sur le bouton INPUT de la télécommande pour sélectionner l'ordinateur à utiliser.
• Effectuez le branchement directement sur une prise murale mise à la terre ou sur une multiprise avec fil de terre.
RGB
RGB
HDMI/DVI
13
Page 14
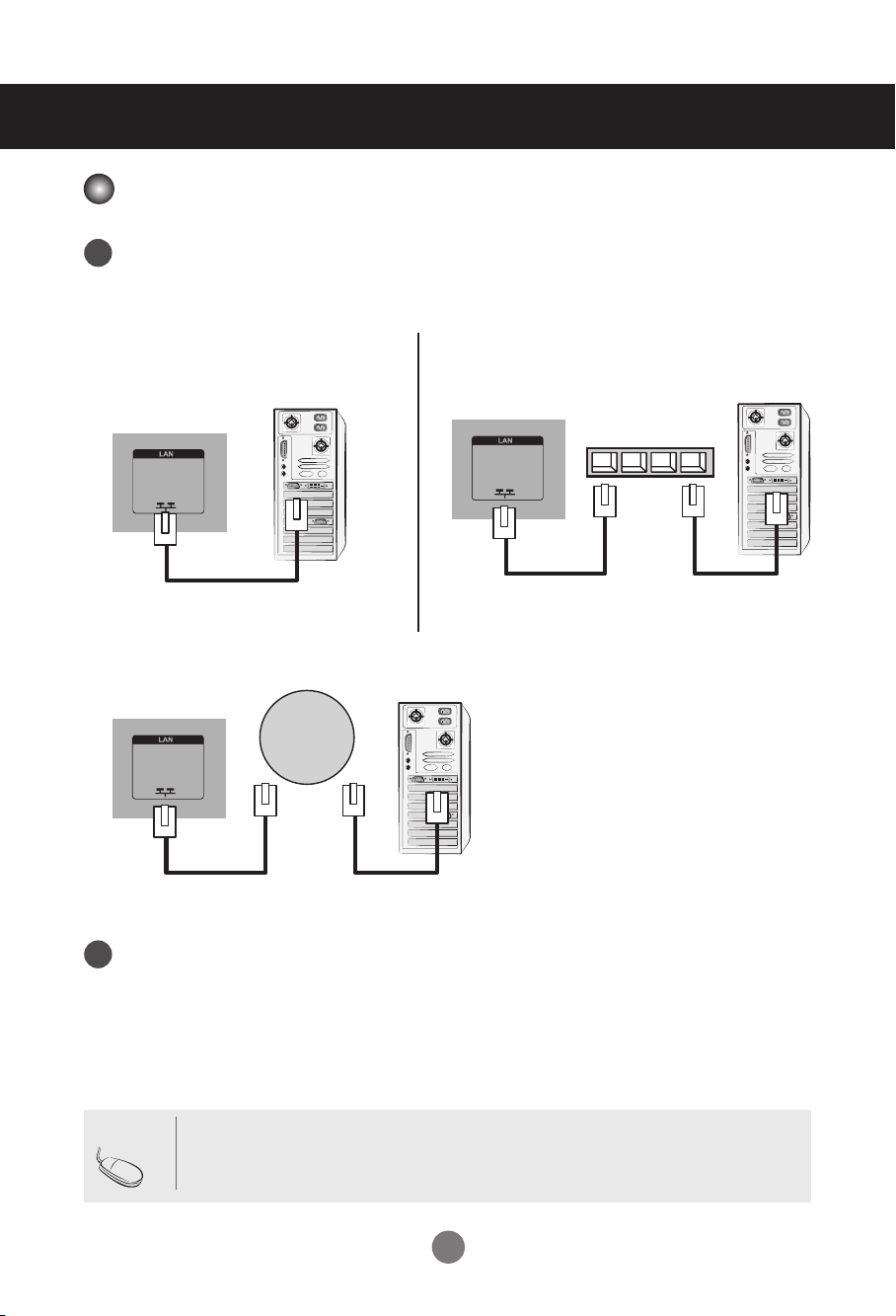
Connexion aux matériels externes
Network
PC Pour utiliser le LAN
Relier le câble LAN selon les indications de la gure ci-dessous.
1
Connectez directement le PC au
moniteur.
LAN
Produit
C.
Using the Internet.
LAN
Produit
PC
PC
B.A.
Utilisation d’un routeur (commutateur)
LAN
Commutateur
Produit
PC
Connect the LAN cable and install the eZ-Net Manager program on the CD-ROM.
2
For more information about the program, please refer to eZ-Net Guide in the enclosed
CD-ROM.
Remarque
• Connectez le câble LAN et installez le programme de gestion eZ-Net sur
le CD-ROM.Pour plus d'informations sur le programme, veuillez vous
reporter au guide d'eZ-Netinclus dans le CD.
14
Page 15
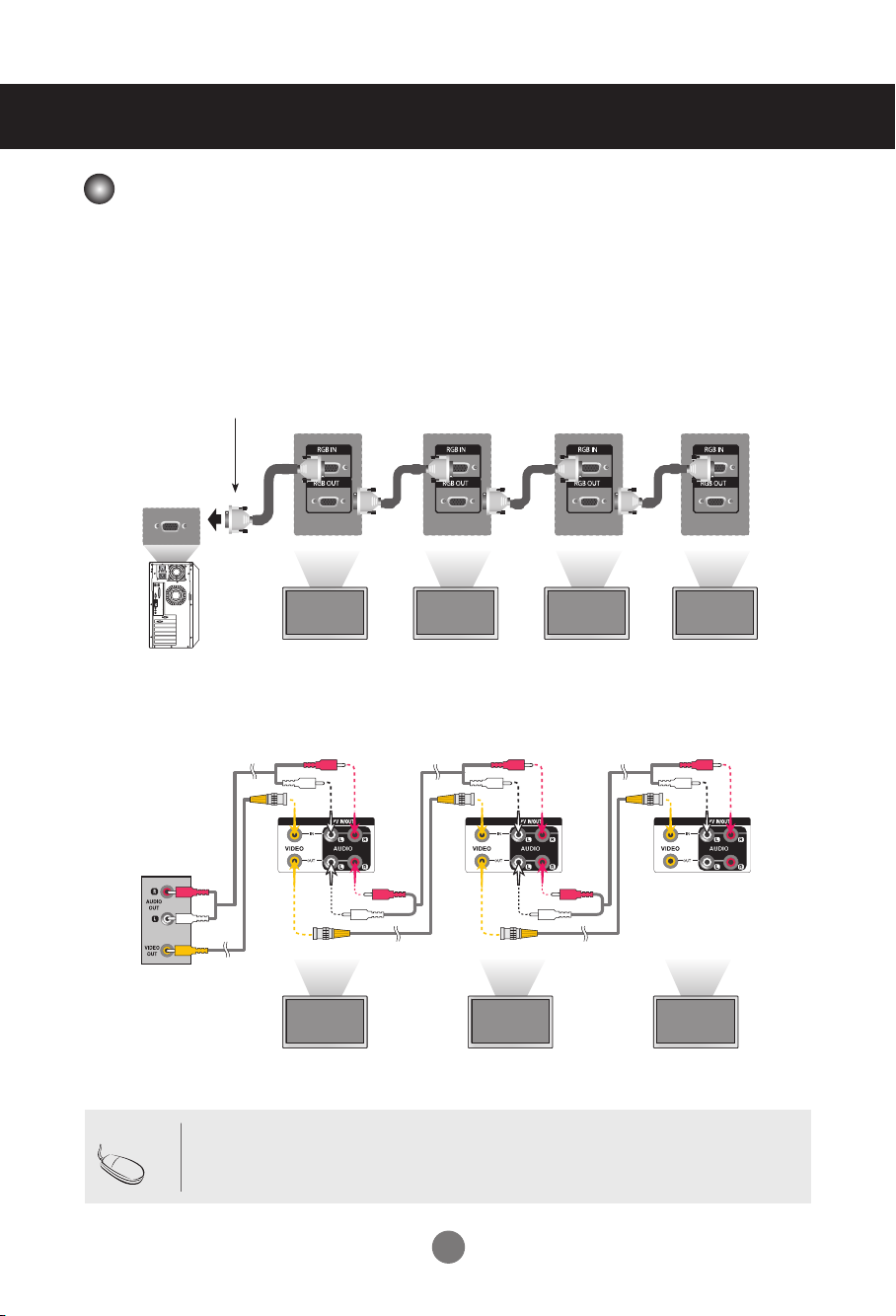
Connexion aux matériels externes
Moniteurs en marguerite
Lorsque vous utilisez l'entrée RGB
A.
Pour utiliser différents appareils raccordés entre eux
Raccordez une des extrémités du câble de signal d'entrée (câble du signal D-Sub à 15broches)
au connecteur RGB OUT(Sortie RGB) de l'appareil 1, puis raccordez l'autreextrémité au
connecteur RGB IN d’autres appareils.
Câble du signal D-Sub de 15 broches
PC
Appareil 1
Lorsque vous utilisez l'entrée AV
B.
Câble Audio
(non fourni)
Vidéo
Câble BNC
(non fourni)
Appareil 1
Remarque
• Le nombre de moniteurs pouvant être raccordés à une même sortie peut varier suivant l'état du
signal et la perte du câble. Si l'état du signal est bon et que le câble n'engendre aucune perte, il est
possible de raccorder jusqu'à 9 moniteurs. Si vous voulez raccorder un plus grand nombre de
moniteurs, nous vous recommandons d'utiliser un distributeur.
Appareil 1
Appareil 1
Appareil 1
Appareil 1
Appareil 1
15
Page 16
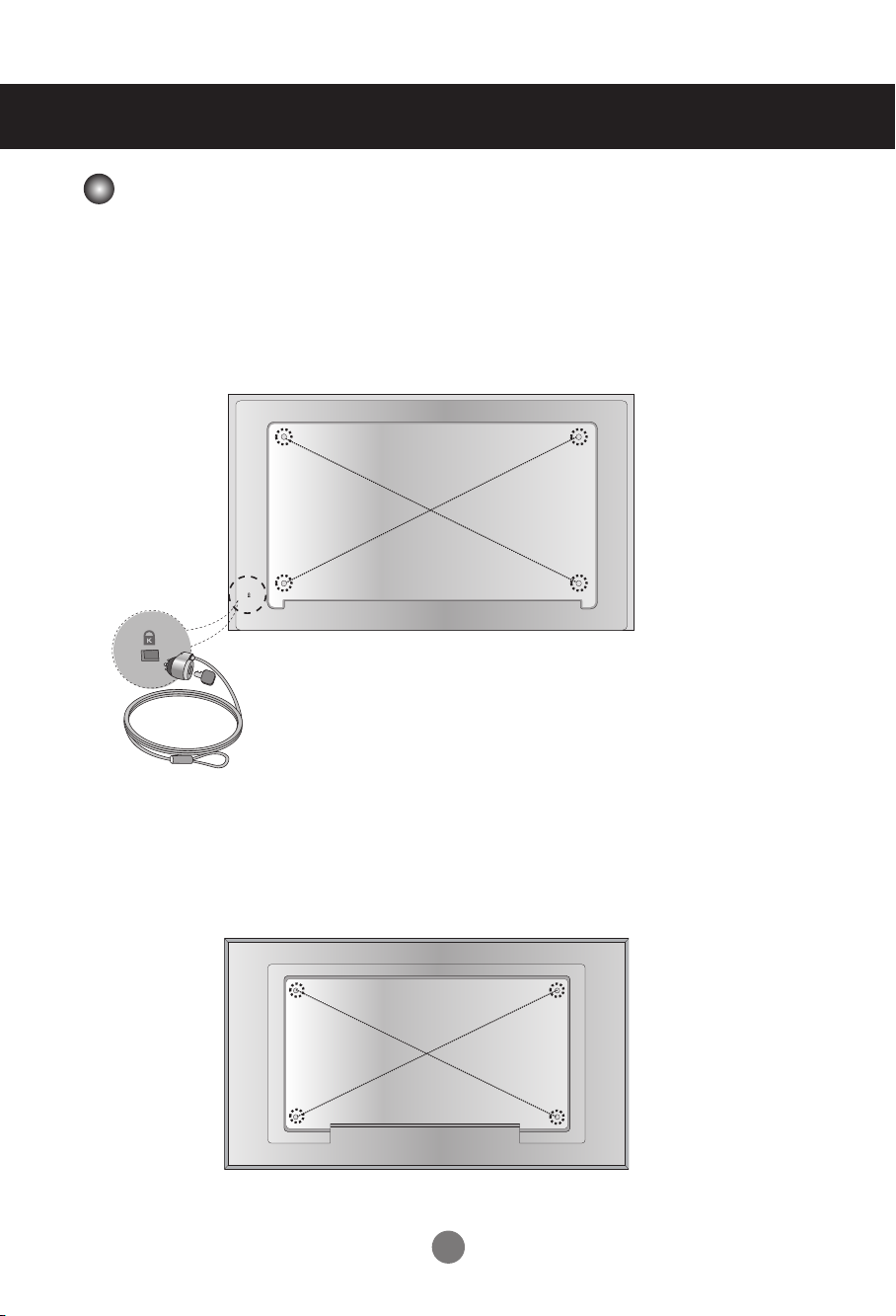
Connexion aux matériels externes
Support mural VESA FDMI
Ce produit prend en charge un dispositif de montage mural conforme VESA FDMI.Ces montages
sont achetés séparément, et ne sont pas disponibles auprès de LG.Reportez-vous aux
instructions fournies avec ce montage pour plus d’informations.
M4720C
M5520C
Dispositif de verrouillage antivol
Un connecteur pour verrou Kensingtonse trouve
sur la face arrière. Le câble etle verrou sont
disponibles séparément etne sont pas vendus par
LG. Pour de plusamples informations, consultez la
paged’accueil du site Internet de Kensington
:http://www.kensington.com
16
Page 17
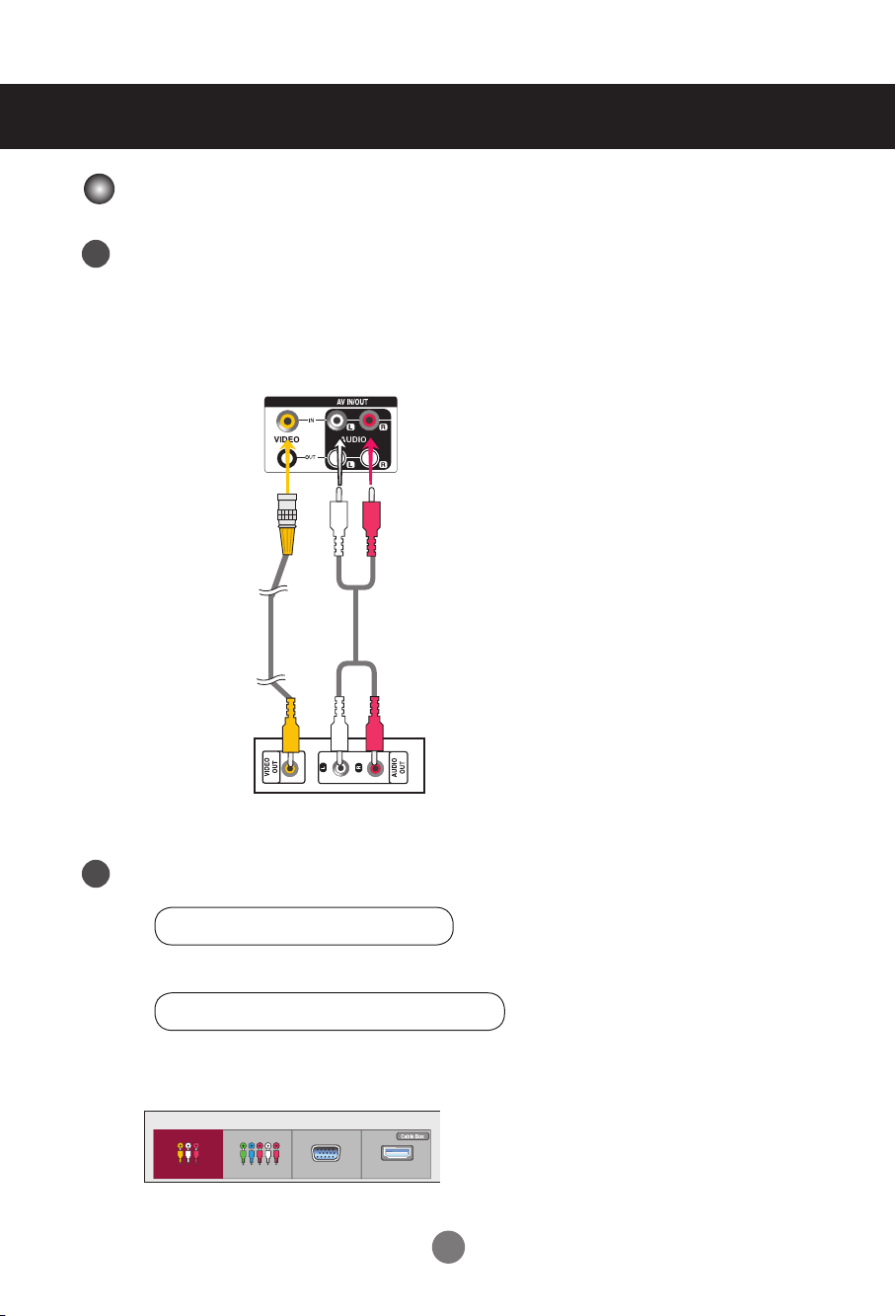
Connexion aux matériels externes
Entrée Vidéo
Raccordez le câble vidéo comme indiqué sur le schéma ci-dessous, puis raccordezle cor-
1
don d'alimentation (voir page 12).
Raccordement avec un câble BNC.
•
Raccordez la borne d’entrée enrespectant les codes de couleurs.
Produit
Câble BNC
(non fourni)
Récepteur magnétoscope / DVD
Sélectionnez un signal d’entrée.
2
Appuyez sur la touche INPUT de la télécommande pour sélectionner le signal d'entrée.
Câble Audio
(non fourni)
INPUT → < > → OK
Ou, appuyez sur le bouton INPUT en bas du produit.
INPUT → ◄ ► → AUTO/SET
Raccordement avec un câble BNC..
•
Sélectionnez AV.
Liste des input
HDMI/DVI
AV
Composantes
RGB
17
Page 18
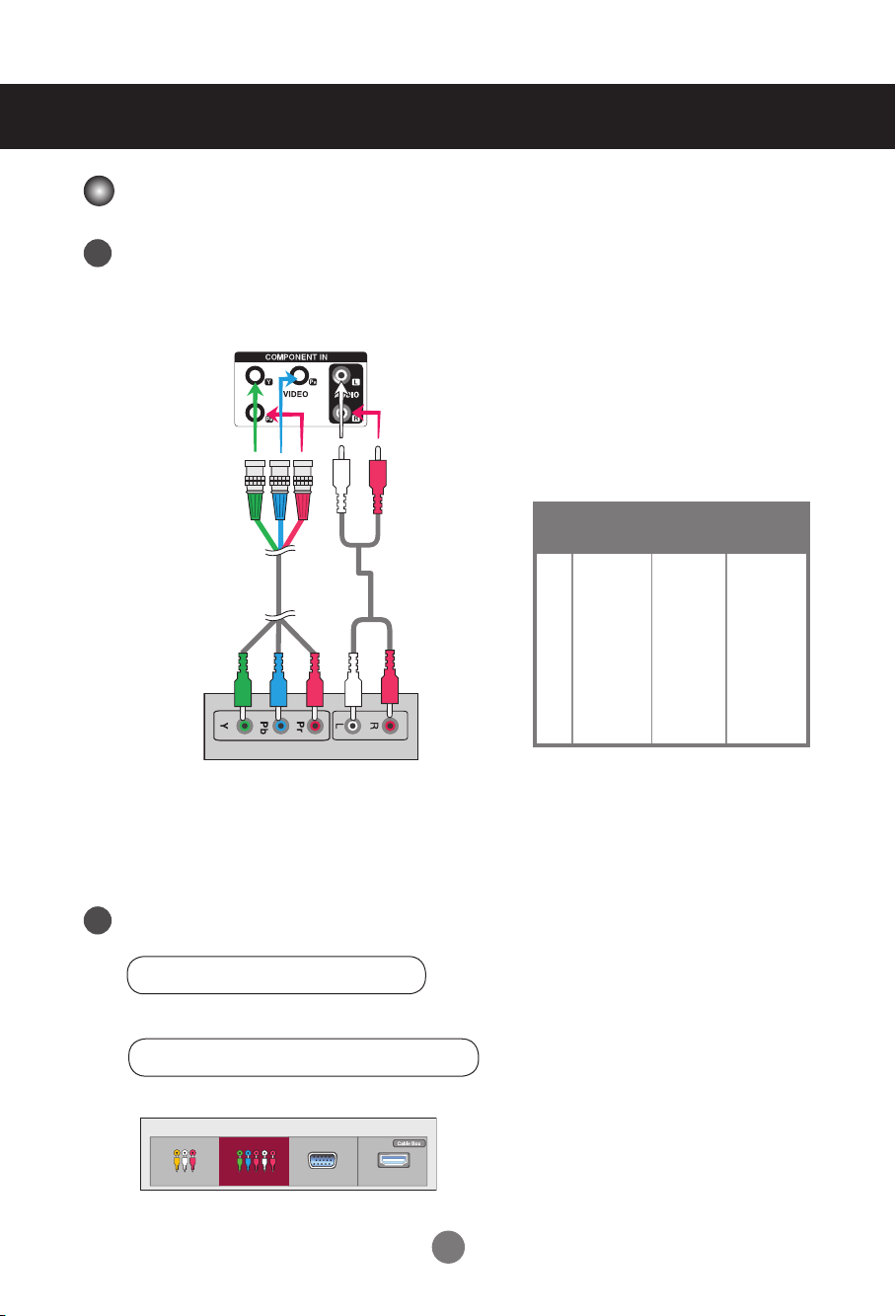
Connexion aux matériels externes
Entrée Composantes (480i/480p/576i/576p/720p/1080i/1080p)
Raccordez le câble vidéo/audio comme indiqué sur le schéma ci-dessous, puis rac-cordez
1
le cordon d'alimentation (voir page 12).
•
Raccordez la borne d’entrée en respectant les codes de couleurs.
Produit
HDTV Mode/YPbPr
Fréquence
horizontale
(kHz)
15,63
31,47
15,625
31,25
45,00
37,5
31,25
33,75
67,5
Câble BNC
(non fourni)
Câble Audio
(non fourni)
Mode Preset
(Préréglage)
1
480i
2
480p
3
576i
4
576p
5
720p
6
720p
7
1080i
8
1080i
9
1080p
Récepteur TVHD
Remarque:
- Certains appareils nécessitent HDCP pour afcher les signaux HD.
- Composantes ne prend pas en charge HDCP.
2
Sélectionnez un signal d’entrée.
Appuyez sur la touche INPUT de la télécommande pour sélectionner le signal d'entrée.
INPUT → < > → OK
Ou, appuyez sur le bouton INPUT en bas du produit.
INPUT → ◄ ► → AUTO/SET
Fréquence
verticale
(Hz)
60,00
60,00
50,00
50,00
60,00
50,00
50,00
60,00
60,00
•
Sélectionnez Composantes.
Liste des input
AV
Composantes
RGB
HDMI/DVI
18
Page 19
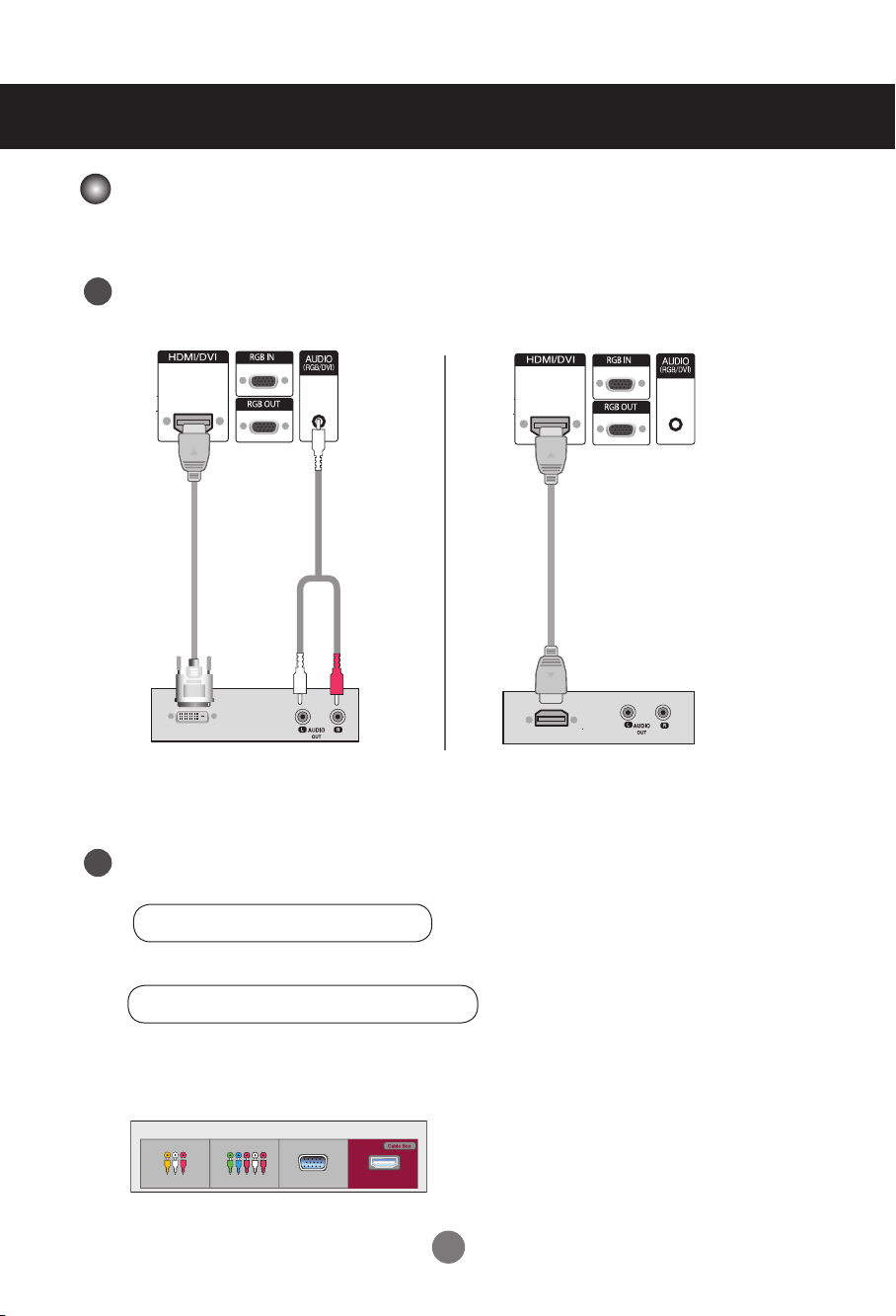
Connexion aux matériels externes
Entrée HDMI (480p/576p/720p/1080i/1080p)
HDMI prend en charge l’entrée HD (High Denition) et la norme HDCP (High-bandwidth Digita
lContent Protection). Certains appareils nécessitent HDCP pour afcher les signaux HD.
Raccordez le câble vidéo/audio comme indiqué sur le schéma ci-dessous, puis rac-cordez
1
le cordon d'alimentation (voir page 12).
Produit
Produit
Câble de signal
HDMI-DVI
(non inclus)
Câble audio
RCA-PC
(non fourni)
Câble audio HDMI
(non fourni)
Boîtier décodeurmagnétoscope / DVD Boîtier décodeurmagnétoscope / DVD
Remarque : Dolby Digital n’est pas pris en charge.
Select an input signal.
2
Appuyez sur la touche INPUT de la télécommande pour sélectionner le signal d'entrée.
INPUT → < > → OK
Ou, appuyez sur le bouton INPUT en bas du produit.
INPUT → ◄ ► → AUTO/SET
Lors d'une connexion avec un câble d'entrée de signal HDMI-DVI.
Lors d'une connexion avec un câble d'entrée de signal HDMI.
• Sélectionnez HDMI/DVI
Liste des input
AV
Composantes
RGB
HDMI/DVI
19
Page 20
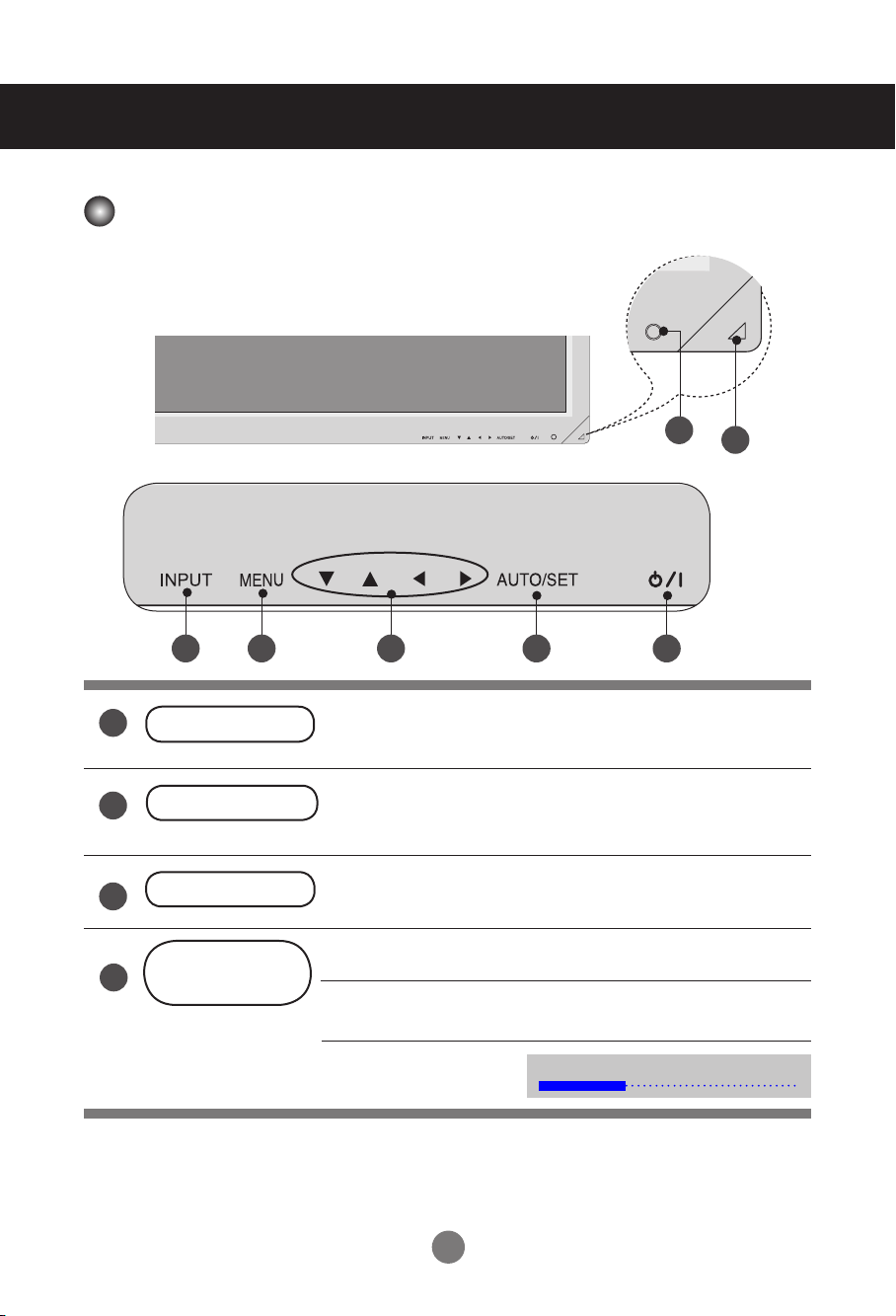
Menus de l’utilisateur
Options de réglage d’écran
6 3 4 5 1
7
2
Bouton Marche/Arrêt
1
Voyant d’alimentation
2
Touche MENU
3
Touche de sélection
4
etde réglage de l’OSD
Appuyez sur cette touche pour mettre l’appareil sous tension.
Appuyez à nouveau sur cette touche pour le mettre hors tension.
Ce témoin s’allume en vert lorsque l'affichage fonctionne
normalement (mode marche). Si l’affichage est en mode veille
(économie d’énergie), la couleur de ce voyant passe à l'orange.
Utilisez cette touche pour montrer ou cacher le menu à l’écran
(OSD).
Utilisez cette touche pour sélectionner une icône ou pour régler
lesparamètres dans le menu OSD.
▲ ▼
Touches de direction Haut/Bas
◄ ►
Permet de régler
levolume.
20
Volume
35
Page 21
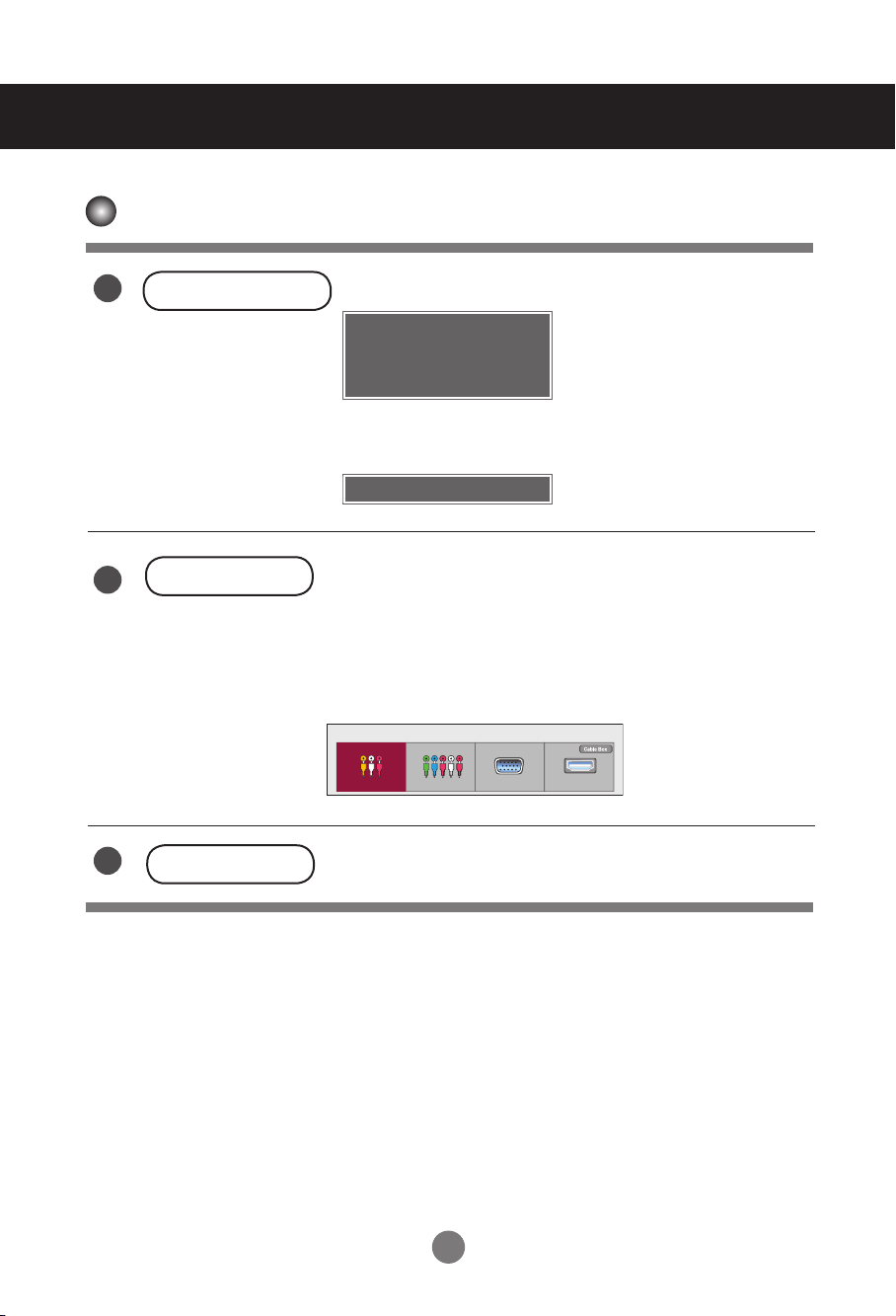
Menus de l’utilisateur
Options de réglage d’écran
5
6
7
Touche AUTO/SET
Touche INPUT
Récepteur Infrarouge
[Pour signal analogique PC]
Recherche automatique encours
Pour un afchage optimal
Changer la résolution à
1920 x 1080
[Si le mode XGA est activé et si la
résolution 1920 x 1080 est sélectionnée]
Recherche automatique encours
INPUT → ◄ ► → AUTO/SET
-
Boutons entre les entrées
AV Vidéo composite
Composantes HDTV, DVD
RGB Signal analogique D-Sub de 15 broches
HDMI/DVI Signal numérique
Liste des input
AV
Composantes
C’est ici que l’unité reçoit les signaux provenant de la
télécommande.
RGB
HDMI/DVI
21
Page 22
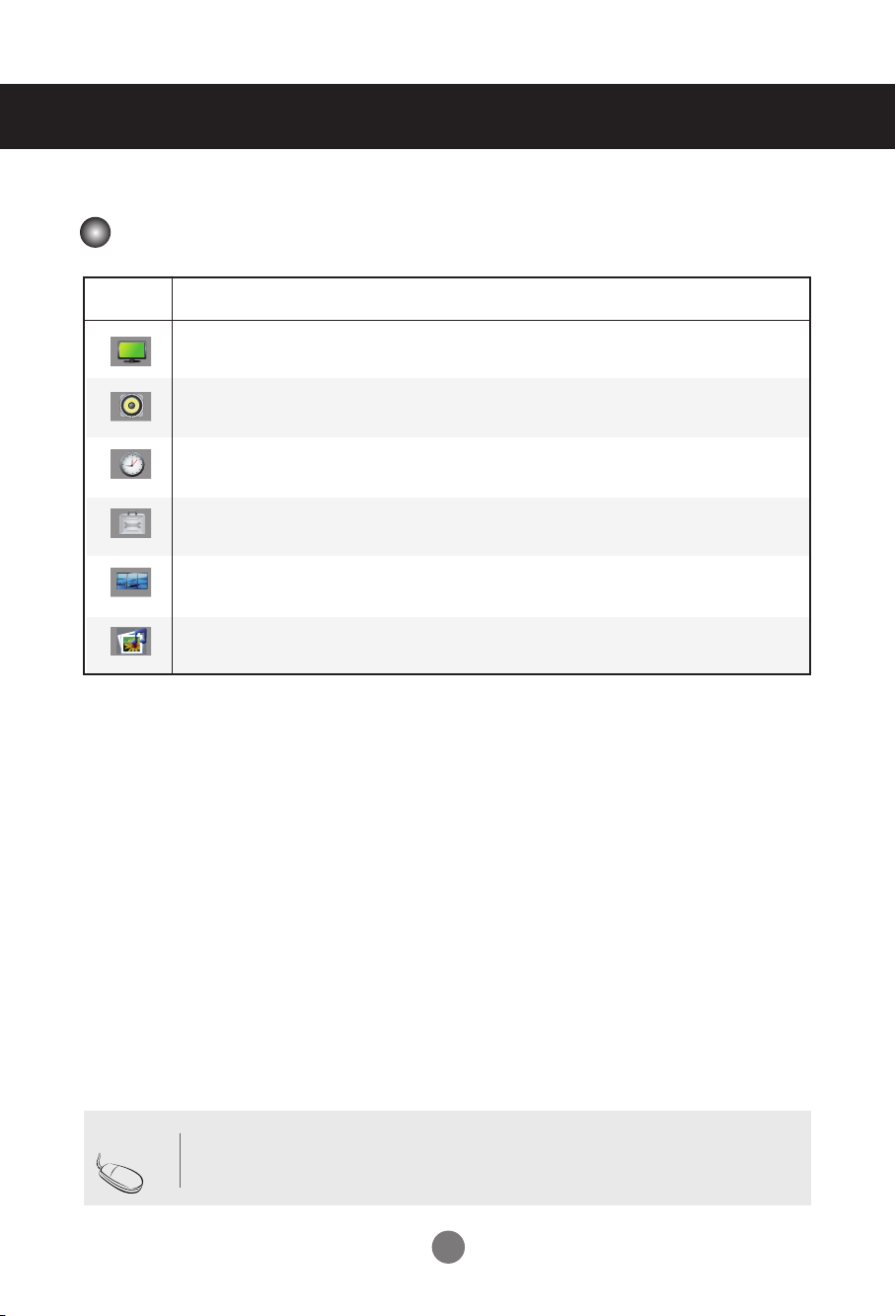
Menus de l’utilisateur
Menu OSD (affichage à l'écran)
Icône Description des fonctions
Réglage de la fonction Image.
IMAGE
SON
HEURE
OPTION
TILE
USB
Réglage de la fonction Son.
Règle les options de minuterie.
Sélection de la fonction Réglage.
Régler les options Tile
Régler les options USB
Remarque
OSD (affichage à l’écran)
La fonction OSD vous permet de régler le menu de l’écran à votre convenance car
celle-ci estpourvue d’une présentation graphique.
22
Page 23
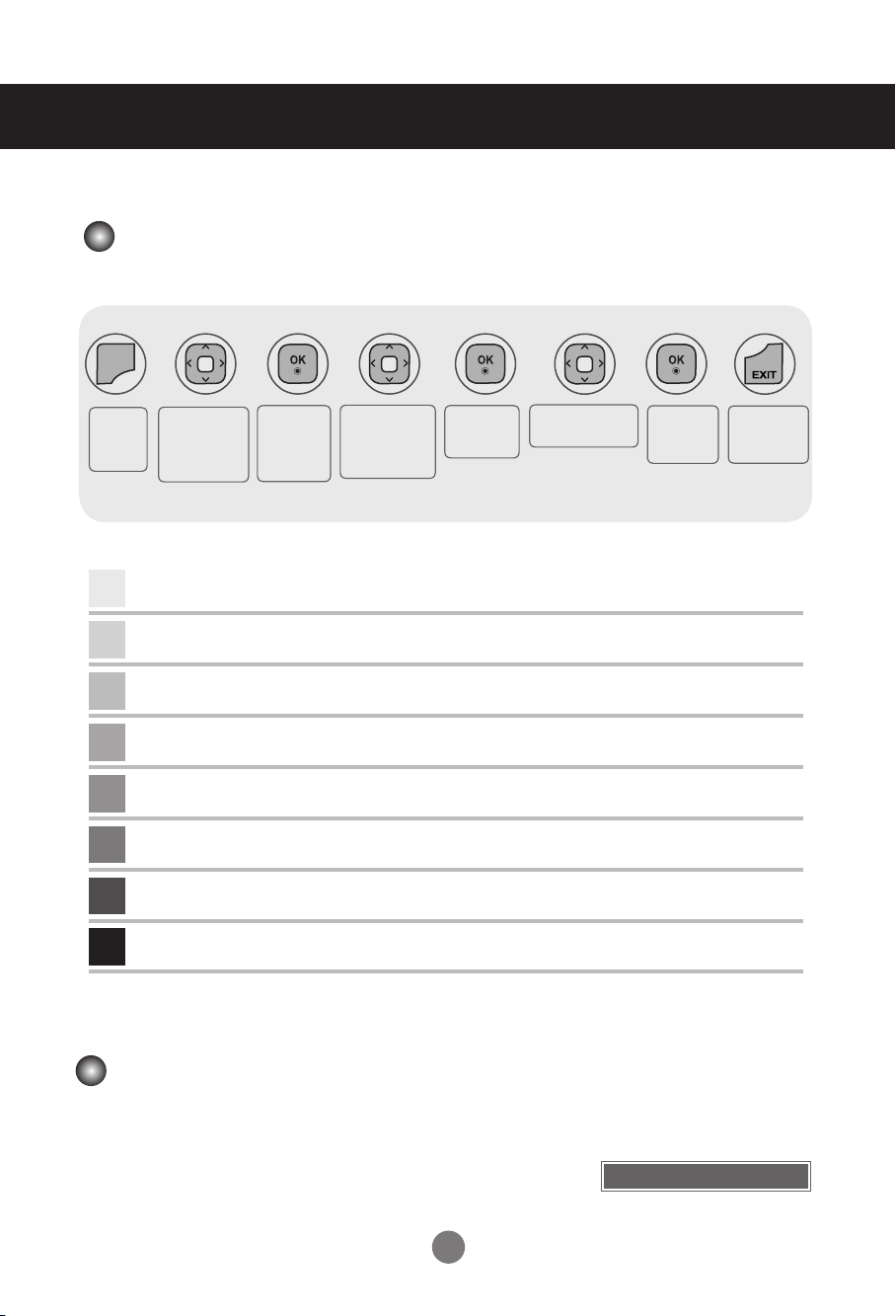
Menus de l’utilisateur
Mode de réglage de l'écran de l’OSD (Affichage à l’écran)
MENU
➩ ➩ ➩ ➩
➩ ➩ ➩
Appuyez sur les
Affiche
l'écran du
menu
1
2
3
4
5
6
7
8
Appuyez sur les
touches jusqu'à
touches jusqu'à
obtenir le
obtenir le
réglage désiré
réglage désiré
Appuyez sur la touche MENU. Le menu principal de l'OSD apparaît.
Pour accéder à une commande, utilisez les touches ∧∨.
Lorsque l’icône souhaité est sélectionné, appuyez sur la touche OK.
Pour accéder à une commande, utilisez les touches ∧∨.
Lorsque la liste voulue s'allume, appuyez sur la touche OK.
Utilisez les touches ∧∨< > pour régler l’élément au niveau désiré.
Validez les changements en appuyant sur la touche OK.
Quittez l’OSD en appuyant sur la touche EXIT(Sortir).
Permet de
sélectionner
l’icône
du menu
Appuyez sur les
touches jusqu'à
obtenir le
réglage désiré
Sélectionnez
une liste de
menu
• Utilisez la télécommande pour régler l'écran OSD.
Permet de régler
le statut
Permet de
valider le
réglage
Permet de
quitter l'écran
du menu
Mode de réglage automatique de l'écran
Appuyez sur le bouton AUTO/SET (ou le bouton AUTO de la
télécommande) dans le signal PC analogique. Les réglages
d’écran optimums seront sélectionnés pour satisfaire au mode
en cours. Si les réglages ne sont pas satisfaisants, vous pouvez
régler l’écran manuellement.
23
[Si le mode XGA est activé
et si la résolution 1920 x
1080 est sélectionnée]
Recherche automatique encours
Page 24
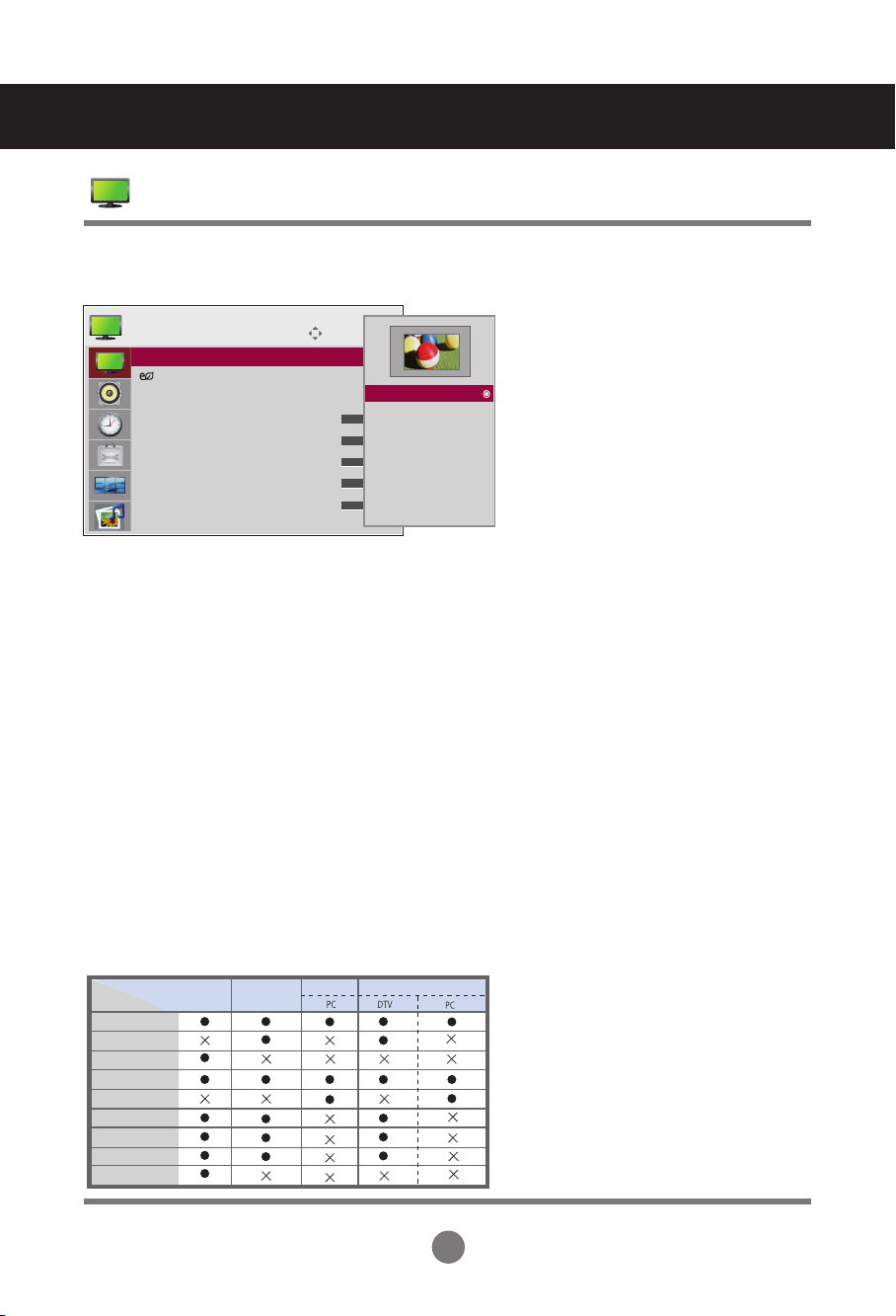
H - 80
AV
ᬱᅙ⪵໕እ
ᯱ࠺⪵໕እ
ᵭ
օษᵭ
ᱥℕ⪵໕
HDMI / DVI
RGB
Component
AV
HDMI / DVI
RGB
Component
ARC
MODE
16 : 9
Just Scan
Original
4 : 3
1 : 1
14 : 9
Zoom
Cinema Zoom 1
Full Wide
AV
HDMI / DVI
RGB
Component
ARC
モード
⹖⺁⹗⹗⹋⺁⺑
⹈⺈⹖⺉
⹘ー
⹕⹘ー
⺍⹂
AV
HDMI / DVI
RGB
Komponente
ARC
Modus
16 : 9
Just Scan
Original
4 : 3
1 : 1
14 : 9
Zoom
Kino-Zoom1
Volle Breite
AV
HDMI / DVI
RGB
Composantes
ARC
MODE
16 : 9
Signal original
Format original
4 : 3
1 : 1
14 : 9
Zoom
Zoom cinéma1
Écran large
Menus de l’utilisateur
Réglage de la couleur de l’écran
Format de l'image
IMAGE
Aspect Ratio : 16:9
Format de l'image : 16:9
Économie d'énergie : Arrêt
Préréglage image : Standard
• Rétro-éclairage 70
• Contraste 90
• Luminosité 50
• Netteté 70
• Couleur 60
▼
Pour sélectionner le format de l’image.
16:9 : Mode écran large.
Signal original
: Vous permet d’apprécier l’intégralité des données transmises sans coupure d’image.
(*Ce menu est activé uniquement dans les résolutions 720P,1080P et 1080i - mode
Composant, HDMI/DVI-DTV)
Format original : Le format d’image d’origine n’est pas corrigé. Il est défini par le programme, en cours de lecture.
4:3 : L’image est au format 4:3.
1:1 : Ce format d’image est au 1 / 1 du signal AV général (RGB, HDMI/DVI uniquement).
14:9 : Les programmes 14:9 sont affichés normalement en 14:9 avec des bandes noires ajoutées en bas et
en haut. Les programmes 4:3 sont agrandis dans les directions haut/bas et droite/gauche.
Zoom : Les programmes 4:3 sont agrandis pour s’adapter à l’écran du format 16:9. Le haut et le bas sont
tronqués.
Zoom cinéma1 : Sélectionner Cinema Zoom lorsque vous voulez modifier l’image, l’allonger
horizontalement et la rogner verticalement. L’image choisit un compromis entre
l’altération et la couverture d’écran.
Écran large : Lorsqu’une Moniteur reçoit un signal de plein écran, elle vous demandera de régler l’image
horizontalement ou verticalement, suivant une proportion linéaire afin de remplir tout l’écran.
OK
Déplacer
16:9
16:9
Signal original
Format original
4:3
14:9
Zoom
Zoom cinéma1
Écran large
24
Page 25
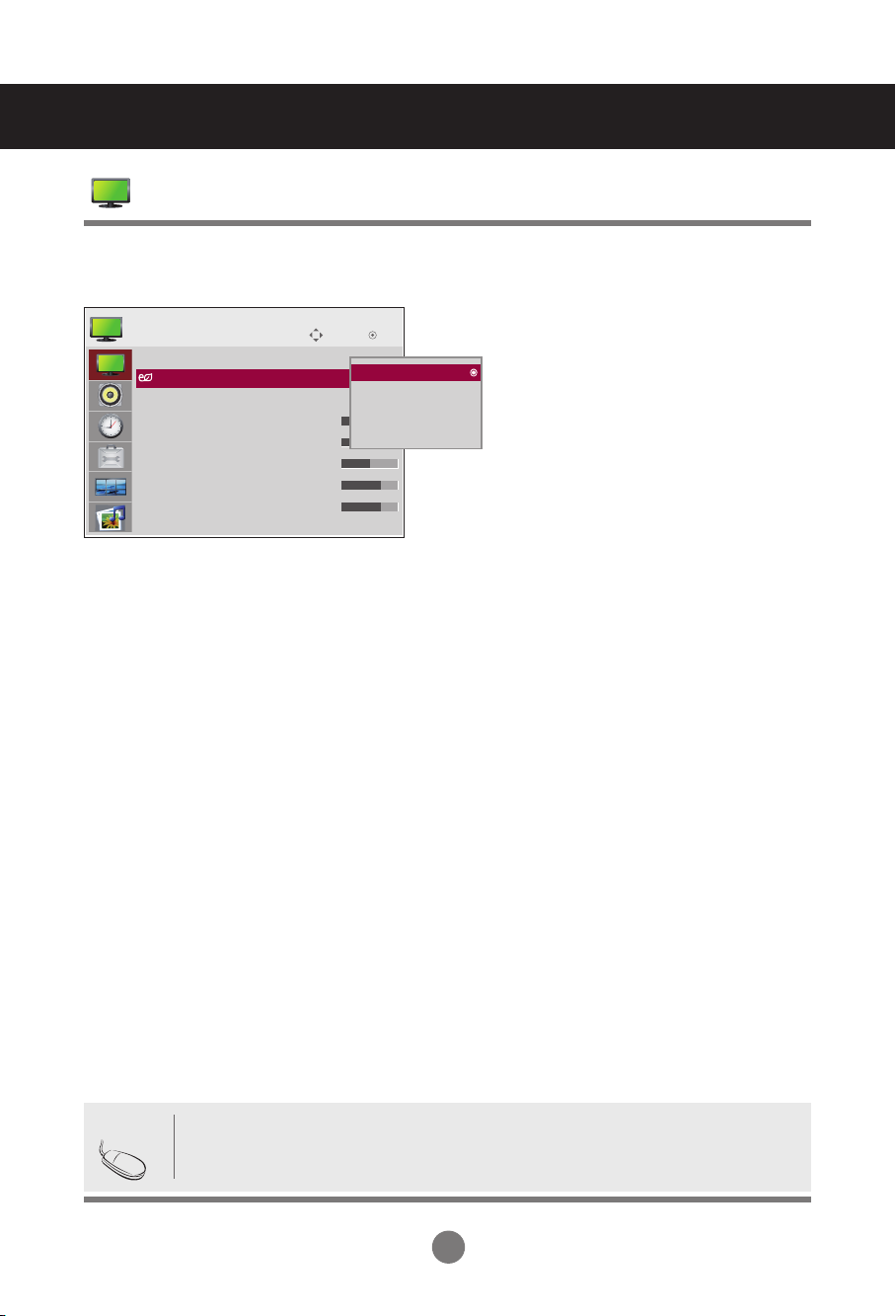
Menus de l’utilisateur
Réglage de la couleur de l’écran
Économie d'énergie
Déplacer
IMAGE
Aspect Ratio : 16:9
Économie d'énergie
Économie d'énergie : Arrêt
Préréglage image : Standard
• Rétro-éclairage 70
• Contraste 90
• Luminosité 50
• Netteté 70
• Couleur 60
: Arrêt
▼
Ce menu de réglage de la luminosité de l'écran vous permet d’économiser de l'énergie.
Level(Niveau) : 4 niveaux de luminosité sont possibles.
- Arrêt : 100 % de lumière
- Niveau1 : 80 %
- Niveau 2 : 60 %
- Niveau 3 : 40 %
OK
Arrêt
Arrêt
Niveau 1
Niveau 2
Niveau 3
Remarque
• Le mode 'Économie d'énergie' est désactivé si le mode 'Préréglage image' est
défini sur 'Cinéma'.
25
Page 26
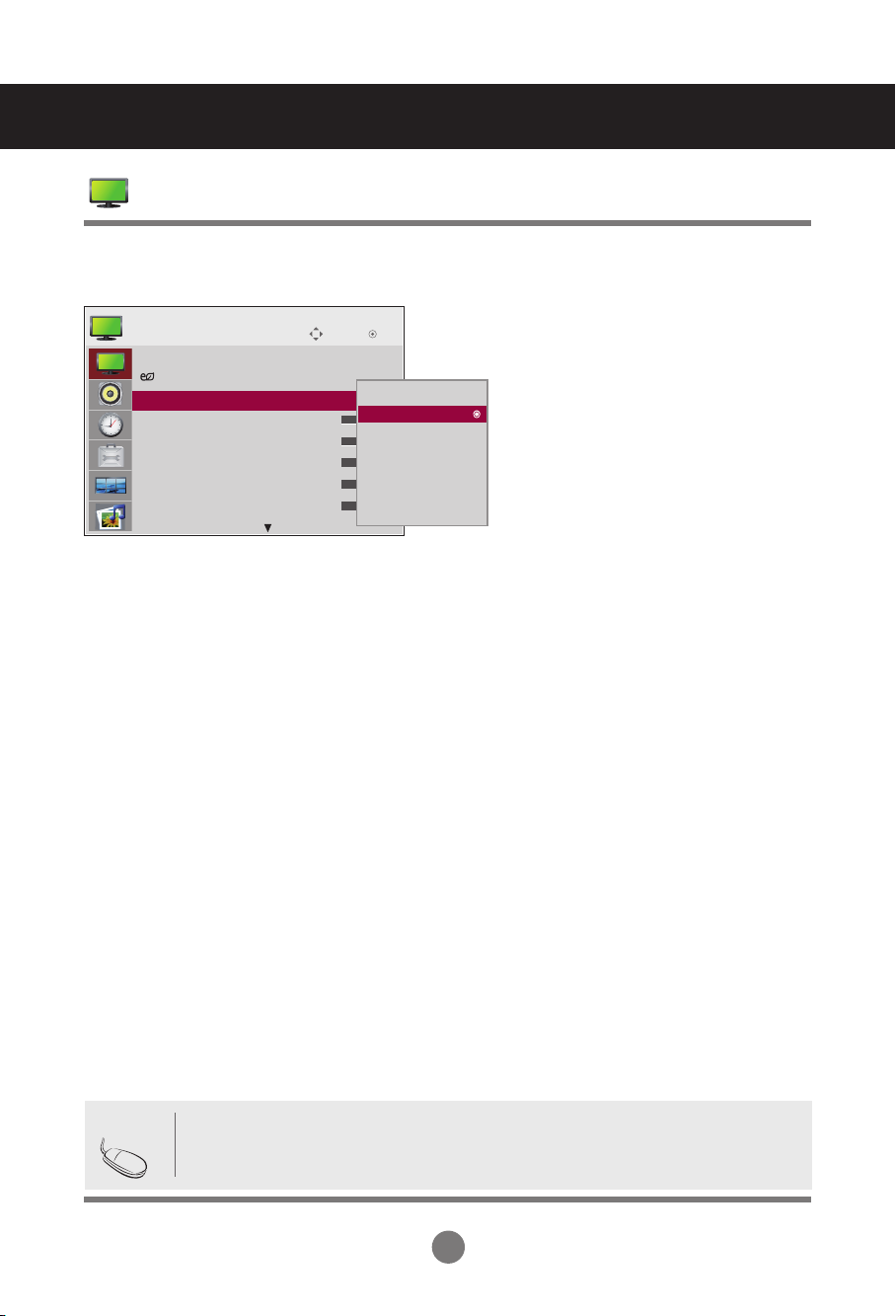
Menus de l’utilisateur
Réglage de la couleur de l’écran
Préréglage image
OK
IMAGE
Aspect Ratio : 16:9
Économie d'énergie : Arrêt
Préréglage image : Standard
Préréglage image : Standard
• Rétro-éclairage 70
• Contraste 90
• Luminosité 50
• Netteté 70
• Couleur 60
Permet d'alterner entre les préréglages de l'écran.
Standard : L’affichage écran le plus répandu et naturel.
Vif : Choisissez cette option pour afficher une image nette.
Cinéma : Choisissez cette option pour réduire la luminosité d’un niveau.
Sport : Choisissez cette option pour un affichage avec une image douce.
Jeux : Pour profiter d’une image dynamique, parfaite pour les jeux.
Expert 1,2 : sélectionnez cette option pour utiliser les réglages définis par l'utilisateur.
Déplacer
Vif
Standard
Standard
Cinéma
Sport
Jeux
Expert 1
Expert 2
Remarque
• Si le paramètre Préréglage dans le menu Image est réglé sur Vif, Standard,
Cinéma, Sport ou Jeux, les menus suivants s’ajusteront automatiquement.
26
Page 27
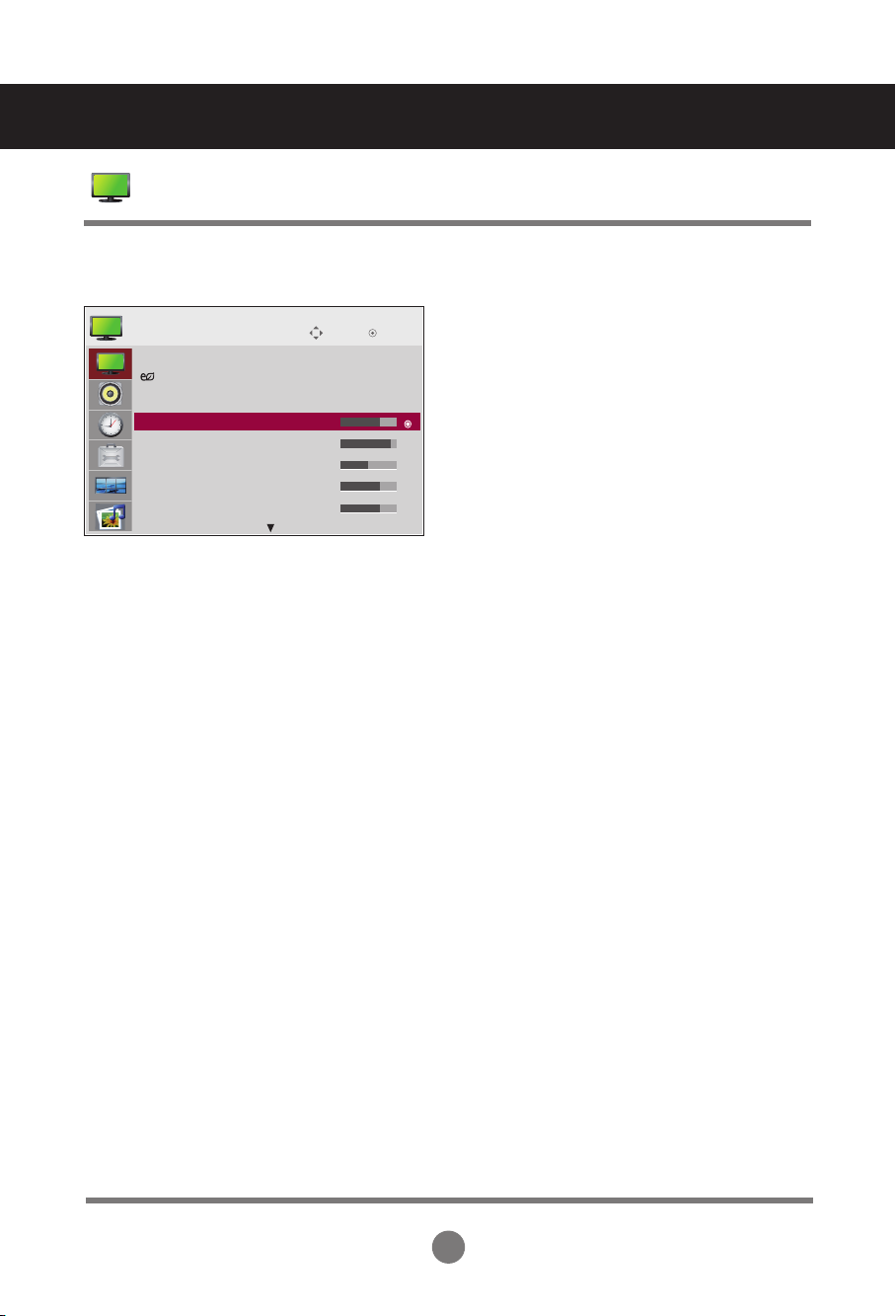
Menus de l’utilisateur
Réglage de la couleur de l’écran
Préréglage image
Déplacer
IMAGE
Aspect Ratio : 16:9
Économie d'énergie : Arrêt
Préréglage image : Standard
• Rétro-éclairage 70
• Rétro-éclairage 70
• Contraste 90
• Luminosité 50
• Netteté 70
• Couleur 60
Rétro-éclairage : Pour contrôler la luminosité de l’écran, régler la luminosité de l’écran à cristaux
liquides.
Contraste : Réglez la différence entre les niveaux clairs et foncé de l'image
Luminosité : Permet de régler la luminosité de l’écran.
Netteté : Permet de régler la netteté de l’écran.
(Cette fonction est utilisable uniquement sous AV et Composantes.)
Couleur : Permet de régler la couleur de l'écran selon lapréférence de l’utilisateur.
(Cette fonction est utilisable uniquement sous AV et Composantes.)
Teinte : Permet de régler la teinte de l'écran selon la préférence de l’utilisateur.
(Cette fonction est utilisable uniquement sous AV et Composantes.)
OK
27
Page 28

Menus de l’utilisateur
Réglage de la couleur de l’écran
Contrôle avancé
Déplacer
IMAGE
▲
• Contraste 90
• Luminosité 50
• Netteté 70
• Couleur 60
• Teinte 0
• Contrôle avancé
• Contrôle avancé
• Réglage usine
ÉCRAN
Temp. de couleur : Permet de sélectionner le couleur par défaut.
Froid : blanc légèrement violacé.
Moyen : blanc légèrement bleuâtre.
Chaud : blanc légèrement rougeâtre
Contraste Dynamique : Optimise automatiquement les contrastes en fonction de la luminosité des reflets.
(Cette fonction est utilisable uniquement sous AV et Composantes.)
Couleur Dynamique : Règle la couleur des reflets automatiquement afin de reproduire les couleurs
naturelles aussi fidèlement que possible.
(Cette fonction est utilisable uniquement sous AV et Composantes.)
Réduction du bruit : supprime le bruit là où le point ne puisse pas endommager l’image originale.
(Cette fonction est utilisable uniquement sous AV et Composantes.)
Gamma : paramétrez vos propres valeurs gamma
Sur le moniteur, des valeurs gamma élevées blanchissent les images, et des valeurs gamma
faibles augmentent le contraste des images.
Niveau noir : (Cette fonction est disponible dans les modes suivants : AV, Composantes, HDMI-DTV)
permet de régler le contraste et la luminosité de l’écran à l’aide du niveau noir de l’écran.
Bas : l'image devient plus lumineuse.
Haut : l'image devient plus sombre.
Mode Film : (Cette fonction est disponible dans les modes suivants : AV, Composantes 480i/576i/1080i,
HDMI/DTV 480i/576i/1080i) . Lorsque vous regardez un film, cette fonction restitue une
qualité d’image optimale.
Balance des blancs : cette fonction vous permet de régler la couleur globale de l'écran selon vos
préférences. (Fonction disponible dans les modes d'image Expert 1 et Expert 2.)
Système de gestion des couleurs :
utilisée par les experts pour apporter des ajustements à l'aide des schémas de test, cette fonction n'affecte
pas les autres couleurs mais peut être utilisée pour régler séparément les six couleurs (rouge, vert, bleu,
cyan, magenta, jaune). La différence au niveau des couleurs peut ne pas se distinguer, même lorsque vous
procédez aux ajustements pour une vidéo générale. (Fonction disponible dans les modes d'image Expert 1
et Expert 2.)
OK
Temp. de couleur
Contraste Dynamique
Couleur Dynamique
Réduction du bruit
Gamma
Niveau noir
Mode Film
Fermer
◄ Moyen ►
Haut
Haut
Moyen
Moyen
Haut
Arrêt
28
Page 29

Menus de l’utilisateur
Réglage de la couleur de l’écran
Réglage usine
IMAGE
• Contraste 90
• Luminosité 50
• Netteté 70
• Couleur 60
• Teinte 0
• Contrôle avancé
• Réglage usine
•
ÉCRAN
Réglage usine
ÉCRAN
IMAGE
▲
• Contraste 90
• Luminosité 50
• Netteté 70
• Couleur 60
• Teinte 0
• Contrôle avancé
• Réglage usine
ÉCRAN
ÉCRAN
Règle la vidéo de l’écran.
Déplacer
Déplacer
ÉCRAN
Résolution ►
Config. auto.
Position
Taille
Phase
Réglages usine
OK
OK
Image.
Déplacer
1024 x 768
1024 x 768
1280 x 768
1360 x 768
1366 x 768
Retour
Restaurer les paramètres par défaut du mode
Resolution : Pour regarder une image normale, faire correspondre la résolution du mode RGB
et la sélection du mode du PC. Cette fonction fonctionne dans le mode suivant :
RGB[PC].
Config. auto (mode RGB-PCuniquement) : Ce bouton règle automatiquement la position,
l’horloge et la phase de l’écran. Cette fonction n’est disponible que pour les
signaux analogiques.
Position : Déplacer la position de l’écran.
Taille : régler les dimensions de l’écran.
Phase : Pour régler le focus de l’affichage. Cet élément vous permet de supprimer tous les
parasites horizontaux, et de rendre plus propre et plus nette l’image des personnages.
Cette fonction est disponible pour les signaux analogiques uniquement.
Réglages usine : redéfinit les paramètres du menu Config. manuelle aux réglages d’usine par
défaut.
29
Page 30

Menus de l’utilisateur
Réglage de la fonction audio
SON
Auto Volume : Arrêt
Volume auto. : Arrêt
Voix nette II : Arrêt
• Niveau 3
Balance 0
Préréglages du son : Standard
• Aigus 50
• Graves 50
• Réglages usine
Déplacer
OK
SON
Voix nette II : Arrêt
• Niveau 3
Balance 0
Préréglages du son : Standard
• Aigus 50
• Graves 50
• Réglages usin
Haut-parleurs : Marche
Déplacer
OK
Volume auto.
Pour régler automatiquement les niveaux sonores inégaux entre tous les canaux ou signaux,
au niveau le plus approprié. Pour utiliser cette fonctionnalité, sélectionnez Marche.
Voix nette II
En différenciant la gamme sonore humaine des autres, cette option aide les utilisateurs à mieux
entendre les voix humaines.
Balance
Utilisez cette fonction pour équilibrer le son dans les enceintes gauche et droite.
Préréglages du son
Redéfinit les paramètres Préréglage, Temp. de couleur, Avancé aux réglages d’usine par défaut.
Standard : Le son le plus répandu et naturel
Musique : Sélectionnez cette option pour profiter du son original lors de l’écoute de morceaux de
musique.
Cinéma : Sélectionnez cette option pour profiter d’un son sublime.
Sport : Sélectionnez cette option pour regarder les programmes de sport.
Jeux : Pour profiter d’un son dynamique idéal pour les jeux.
Haut-parleurs
Vous pouvez régler l’état interne des haut-parleurs. Si vous souhaitez utiliser votre système
stéréo externe, éteignez les haut-parleurs du téléviseur.
30
Page 31

Menus de l’utilisateur
Réglage de la fonction Heure
OK
HEURE
Clock
Horloge : −− : −− −−−− ꔉ
Heure arrêt : Arrêt
Heure marche : Arrêt
Minuterie d'arrêt : Arrêt
Arrêt auto : Marche
Allumage retardé. : Arrêt
Horloge
Si l'heure est incorrecte, vous devez réinitialiser l'horloge manuellement.
1) Appuyez sur le bouton MENU, puis utilisez les boutons
sur le bouton OK pour terminer.
2) Appuyez sur le bouton >, puis utilisez les boutons ∧∨ pour sélectionner le menu Horloge.
3) Appuyez sur le bouton >, puis utilisez les boutons < > pour sélectionner une date.
4) Appuyez sur les boutons ∧∨, puis utilisez les boutons < > pour régler les heures (00 à 23 h).
5) Appuyez sur les boutons ∧∨, puis utilisez les boutons < > pour régler les minutes (00 à 59 min).
Heure de Arrêt/Marche
L'heure d'arrêt permet de passer automatiquement en mode veille à l'heure prédéfinie.
1) Appuyez sur le bouton MENU, puis utilisez les boutons ∧∨< > pour sélectionner le menu Heure. Appuyez
sur le bouton OK pour terminer.
2) Appuyez sur le bouton >, puis utilisez les boutons ∧∨ pour sélectionner Heure de Marche/ Arrêt.
3) Appuyez sur le bouton >, puis utilisez les boutons < > pour sélectionner une date.
4) Appuyez sur les boutons ∧∨, puis utilisez les boutons < > pour régler les heures (00 à 23 h).
5) Appuyez sur les boutons ∧∨, puis utilisez les boutons < > pour régler les minutes (00 à 59 min).
6) Appuyez sur les boutons ∧∨, et choisissez d'ajouter en fonction de vos besoins personnels.
Minuterie d'arrêt
L’unité s’éteint automatiquement lorsque le temps défini pat l’utilisateur est écoulé.
1) Appuyez sur le bouton MENU, puis utilisez les boutons ∧∨< > pour sélectionner le menu Heure. Appuyez
sur le bouton OK pour terminer.
2) Appuyez sur le bouton >, puis utilisez les boutons ∧∨ pour sélectionner le menu Minuterie d'arrêt.
3) Appuyez sur les boutons ∧∨, puis utilisez les boutons < > pour sélectionner la durée en minutes (jusqu'à
240 minutes).
Arrêt auto
Si la fonction Arrêt auto est activée et s'il n'y a aucun signal d'entrée, le poste passe en mode d'arrêt automa-
tiquement après 10 minutes.
1) Appuyez sur le bouton MENU, puis utilisez les boutons ∧∨< > pour sélectionner le menu Heure. Appuyez
sur le bouton OK pour terminer.
2) Appuyez sur le bouton >, puis utilisez les boutons ∧∨ pour sélectionner le menu Arrêt auto.
3) Appuyez sur le bouton >, puis utilisez les boutons ∧∨ pour sélectionner Marche ou Arrêt.
Allumage retardé.
Lors de la connexion de plusieurs moniteurs et en allumant, les moniteurs sont allumés individuellement pour
éviter la surcharge.
Déplacer
∧∨< >
pour sélectionner le menu Heure. Appuyez
Remarque
• En cas de coupure d’alimentation (déconnexion ou panne de courant), vous devez régler l’Horloge à nouveau.
• Une fois que les fonctions Heure Marche et Heure arrêt sont réglées, celles-ci se mettent en marche
quotidiennement à l'heure prédéfinie.
• La fonction de mise hors tension programmée fonctionne correctement uniquement si l'heure du périphérique est
bien configurée. Si les heures de mise hors et sous tension sont identiques, l'heure de mise hors tension est
prioritaire sur l'heure de mise sous tension si l'appareil est allumé, et inversement si l'appareil est éteint.
• Lorsque la fonction Heure Marche est activée, l’écran de mode qui était éteint s'allume.
31
Page 32

Menus de l’utilisateur
Sélection des options
OK
OPTION
Menu Language : English
Langue (Language) : Français
Labels des sources
Blocage touches : Arrêt
Réglage ID : Arrêt
Méthode ISM : Normal
Sélection DPM : Marche
Voyant lumineux : Marche
Sélection interface : RS232C
▼
Langue (Language)
Permet de choisir la langue dans laquelle les noms de commandes sont affichées.
Labels des sources
Sélectionner une étiquette pour chaque source en entrée. Par exemple, lors d'une connexion au PC en
mode RVB, * Sélectionnez PC dans le champ de connexion au périphérique. Dans le cas contraire, il est
possible que l'écran ne s'affiche pas correctement.
Blocage touches
Utilisez les touches ∧∨ pour sélectionner Marche ou Arrêt. Il est possible de configurer la fonction Set de
manière à ce que vous ne puissiez l’utiliser qu’avec la télécommande. Cette caractéristique permet
d’interdire éventuellement l’utilisation du téléviseur. Afin de bloquer le réglage du menu OSD, activez le
verrouillage de sécurité pour les enfants. Pour déverrouiller la sécurité, suivez les étapes suivantes :
• Appuyez sur la touche MENU de la télécommande et réglez le Verrouillage sur «Arrêt »
Réglage ID
Il est possible d’attribuer un numéro d’identification unique à chaque appareil lorsque la visualisation se fait
au moyen de plusieurs moniteurs. Indiquez le numéro (de 1 à 99) en utilisant les touches < > , puis quitter
le menu. Utilisez le numéro d’identification attribué pour contrôler individuellement chaque moniteur au
moyen du programme de contrôle du moniteur.
Méthode ISM
L'affichage d'une image figée à l'écran pendant une période prolongée peut endommager l'écran et
provoquer une rémanence de l'image. Pour utiliser le moniteur pendant une période prolongée, activez un
économiseur d'écran sur le PC ou la fonction de prévention des images résiduelles sur le moniteur. Lorsque
vous n'utilisez pas le moniteur, éteignez-le. La rémanence et les problèmes afférents ne sont pas couverts
par la garantie de ce moniteur.
Normal : Laissez sur Normal si vous pensez que les brûlures d’image ne seront pas un problème.
Orbiteur : cette option vous permet d’éviter les images fantômes. Cependant, nous vous
recommandons d’éviter l’affichage d’images figées. Pour éviter une rémanence à l’écran, vous
devez déplacer l’écran toutes les 2 minutes.
Inversion : cette fonction vous permet d’inverser la couleur de l'écran. La couleur de l’écran est
automatiquement inversée toutes les 30 minutes.
Nettoyage Blanc : L’opération White wash permet d’afficher un écran blanc sur la totalité de
l’écran. Ceci permet de supprimer les images fantômes brûlées à l’écran. Il peut ne pas être possi
ble de supprimer complètement une image fantôme permanente avec cette opération.
Déplacer
32
Page 33

Menus de l’utilisateur
Sélection des options
OK
OPTION
▲
Méthode ISM : Normal
Sélection DPM : Marche
DPM Select : Marche
Voyant lumineux : Marche
Sélection interface : RS232C
Configuration réseau
Information
Réglages usine
Sélection DPM
Un utilisateur peut choisir de mettre en marche en mode économique
Voyant lumineux
Utilisez cette fonction pour activer ou désactiver le Indicateur d’état situé à l'avant de l'écran. Si
vous choisissez "Arrêt", le voyant s'éteint. Si vous choisissez "Marche" à tout moment, le
Voyant lumineux s'allume automatiquement
Sélection de l'interface
Installe les connexions réseau
- réseau : LAN - active la communication via Ethernet.
- RS-232C : active la communication via le port Série.
Configuration réseau
- DHCP : Attribut et installe automatiquement l'adresse IP.
- Manuel : Installe l’adresse IP, la passerelle, le masque de sous-réseau, le DNS primaire et le
DNS secondaire. Le processus d'installation est terminé lorsque vous sélectionner
Execute (exécuter), et si le message “IP Setup Completed” (« installation d'IP
terminée ») apparait dans le bas de l'écran. Tant que "Wait for IP Setup" (« attente de
l’installation d'IP ») apparaît, vous ne pouvez pas utiliser les touches locales ni la
télécommande. "Wait for IP Setup" (« attente de l’installation d'IP ») apparaît pendant
40 secondes.
* Si la configuration réseau est définie sur RS232C, DHCP et Manuel sont désactivés.
Information
Vous trouverez des informations sur le numéro de série, la version du microprogramme, l'adresse
IP et l'adresse MAC.
Réglages usine
Sélectionnez cette option pour revenir aux réglages d’usine par défaut.
Déplacer
33
Page 34

Menus de l’utilisateur
Régler les options Tile
Tile mode
OK
TILE
Mode mur d'image : 2x2
Tile Mode : Arrêt
ID mur d'image : 0
Mode naturel : Arrêt
Taille H : 0
Taille V : 0
Position H : 0
Position V : 0
Réglages usine
l’écran en Mosaïque. Choisissez l’alignement en Mosaïque et réglez l’identificateur de l’appareil pour
définir l'emplacement.
C’est seulement après avoir appuyé sur la touche SET que les réglages définis seront enregistrés.
- Mode Mosaïque : ligne x colonne (c = 1, 2, 3, 4, 5 l = 1, 2, 3, 4, 5)
- 5 x 5 disponible.
- Il est également possible de configurer un écran d’intégration ainsi qu’un affichage indépendant.
Déplacer
- Elle doit être affichée avec plusieurs autres
produits.
- Elle doit être réglée de façon à pouvoir être
connectée à RS232C ou RGB OUT.
- Ce mode est utilisé pour agrandir l'écran. Il est
également utilisé sur plusieurs appareils afin
de visualiser
-
Mode mur d'image (appareil 1 à 4) : c(2) x l(2)
colonne
ID 1
ID
3
34
ID
ID 4
2
ligne
Page 35

Menus de l’utilisateur
Régler les options Tile
-
Mode mur d'image (appareil 1 à 9) : c(3) x l(3)
ID 1 ID 2
colonne
ID
3
ID 4 ID 5 ID 6
ID 7
-
Mode mur d'image (appareil 1 à 2) : c(2) x l(1)
1
ID
-
Mode mur d'image (appareil 1 à 16) : c(4) x l(4)
ID 1
ID 5
ID 9
ID 13
ID 2
ID 6
ID10
ID 14
ID 8
colonne
colonne
ID 3
ID 7
ID 11
ID 15
ID 4
ID 8
ID 12
ID 16
ID
ligne
ID 9
2
ligne
ligne
ID mur d'image : Sélectionnez l’emplacement de la Mosaïque en définissant un identificateur.
Mode naturel : L’espace vide entre les écrans est ignoré pour rendre l’image plus naturelle.
Taille H : Permet de régler la taille horizontale de l’écran en tenant compte la taille du biseau.
Taille V : Permet de régler la taille verticale de l’écran en tenant compte la taille du biseau.
Position H : Pour déplacer la position de l’écran horizontalement.
Position V : Pour déplacer la position de l’écran verticalement.
Réglages usine : Fonction qui permet d’initialiser et de libérer le mode Mosaïque.
Tous les réglages de la Mosaïque s’annulent si vous sélectionnez Tile Recall
(Rappel Mosaïque) et l’écran retourne au mode Full (Plein Écran).
35
Page 36

Menus de l’utilisateur
Régler les options USB
Raccordement d'un périphérique USB
Lorsque vous raccordez un périphérique USB, ce menu contextuel s'affiche automatiquement.
“POP UP MENU” ne sera pas affiché alors que l’OSD incluant Menu, EPG ou Schedule list est
activé.
Lorsque le menu contextuel s'affiche, vous pouvez sélectionner l'option Liste de musique, Liste de
photos ou Liste de films dans le menu Mes médias.
Dans un périphérique USB, vous ne pouvez pas ajouter un nouveau dossier ou effacer un dossier
existant.
Raccordez le périphérique USB à la prise d'entrée USB du produit.
1
USB 메모리 스틱
2
Sélectionner Vidéo, Photo ou Musique.
Photo
Musique
Vidéo
36
Page 37

Menus de l’utilisateur
Régler les options USB
Précautions lors de l'utilisation d'un périphérique USB
• Seuls les périphériques de stockage USB sont reconnus.
• Si le périphérique de stockage USB est raccordé via un concentrateur USB, il n'est pas reconnu.
• Il est possible qu'un périphérique de stockage USB utilisant un programme de reconnaissance
automatique ne soit pas reconnu.
• Il est possible qu'un périphérique de stockage USB utilisant son propre pilote ne soit pas reconnu.
• La vitesse de reconnaissance d'un périphérique de stockage USB dépend de chaque périphérique.
• N'éteignez pas le téléviseur et ne retirez pas le périphérique USB lorsque celui-ci est en cours
d'utilisation. Vous risqueriez sinon d'endommager le périphérique de stockage USB ou les fichiers
qui y sont stockés.
• Ne raccordez pas un périphérique de stockage USB ayant été artificiellement manipulé sur un
ordinateur. Un tel périphérique peut entraîner un dysfonctionnement du téléviseur ou un échec de
la lecture. Utilisez uniquement un périphérique de stockage USB comportant des fichiers d'image
ou de musique normaux.
• Utilisez uniquement un périphérique de stockage USB formaté en système de fichiers FAT16,
FAT32 ou NTFS tel que fourni par le système d'exploitation Windows. Si le périphérique de stockage a été formaté à l'aide d'un utilitaire différent non pris en charge par Windows, il se peut qu'il
ne soit pas reconnu. Les données sur un périphérique USB ne peuvent pas être supprimées dans
le système de fichiers NTFS.
• Si le périphérique de stockage USB nécessite une alimentation externe, raccordez-la. Dans le cas
contraire, il se peut que le périphérique ne soit pas reconnu.
• Raccordez le périphérique de stockage USB avec le câble fourni par le fabricant. Si vous utilisez
un câble autre que celui fourni par le fabricant ou un câble très long, il est possible que le périphérique ne soit pas reconnu.
• Il se peut que certains périphériques de stockage USB ne soient pas pris en charge ou ne fonctionnent pas correctement.
• 999 fichiers et dossiers au maximum peuvent être reconnus.
• Les données d'un périphérique de stockage USB ne peuvent pas être alignées. Un nom de fichier
peut comporter au maximum 128 caractères.
• Sauvegardez vos fichiers importants au cas où des données sur le périphérique USB seraient
endommagées. La gestion des données relève de la responsabilité du consommateur ; en conséquence, le fabricant ne couvre pas le produit comportant des données altérées.
• Si le périphérique USB est raccordé en mode veille, il sera reconnu automatiquement une fois le
téléviseur mis en marche.
• La capacité recommandée est de 1 To ou moins pour un disque dur externe USB, et de 32 Go ou
moins pour une clé mémoire USB.
• Un périphérique dont la capacité est supérieure à la capacité recommandée risque de ne pas
fonctionner correctement.
• Si un disque dur externe USB avec une fonction d'économie d'énergie ne fonctionne pas,
éteignez-le et rallumez-le pour le faire fonctionner correctement.
• Il est possible que pour certains fichiers de langue, les noms et sous-titres ne s'affichent pas correctement (coréen, chinois, japonais).
• Il est recommandé de définir la langue sur Chinois lors de l'utilisation de sous-titres ou de noms
de fichiers en chinois.
37
Page 38

Menus de l’utilisateur
Régler les options USB
LISTE DES PHOTOS
Vous pouvez afficher des fichiers de photo du périphérique de stockage USB.
Les images sont des exemples pour vous assister sur le fonctionnement de la Moniteur.
Compatible avec les fichiers PHOTO (*.JPG)
Base de référence : 15360 x 8640
Progressif : 1024 x 768
• Vous ne pouvez lire que les fichiers JPEG.
• Les fichiers non pris en charge sont affichés au format bitmap.
Composantes de l’écran
4
Photo
Drive1
JMJ001
1366x768, 125KB
1
Navigation
Dossier Parent
2 3
Page 2/3
Option
5
Pas de sélection
Up Folder
KY101 02/12/2010
KY102 02/12/2010
JMJ001 02/12/2010
JMJ002 02/12/2010
JMJ003 02/12/2010
JMJ004 02/12/2010
Changer de page
KY103 02/12/2010
KY104 02/12/2010
KY105 02/12/2010
JMJ005 02/12/2010
JMJ006 02/12/2010
JMJ007 02/12/2010
JMJ008 02/12/2010
MARK EXIT
Marquer
Périphérique USB
Espace libre 150 MB
Sortir
Remonte au répertoire supérieur
1
Page actuelle/Nombre total de pages
2
Nombre total de photo marquées
3
Mémoire USB utilisable
4
Touches correspondantes sur la télécommande
5
38
Page 39

Menus de l’utilisateur
Régler les options USB
Menu PopUp et de choix de photos
Photo
Drive1
JMJ001
1366x768, 125KB
Dossier Parent
Navigation
Photo
Drive1
JMJ001
1366x768, 125KB
Dossier Parent
Navigation
Option
Page 2/3
Option
Page 2/3
Up Folder
KY101 02/12/2010
KY102 02/12/2010
JMJ001 02/12/2010
JMJ002 02/12/2010
JMJ003 02/12/2010
JMJ004 02/12/2010
Up Folder
KY101 02/12/2010
KY102 02/12/2010
JMJ001 02/12/2010
JMJ002 02/12/2010
JMJ003 02/12/2010
JMJ004 02/12/2010
Pas de sélection
Changer de page
➩
Pas de sélection
Changer de page
KY103 02/12/2010
KY104 02/12/2010
KY105 02/12/2010
JMJ005 02/12/2010
JMJ006 02/12/2010
JMJ007 02/12/2010
JMJ008 02/12/2010
MARK
KY103 02/12/2010
KY104 02/12/2010
KY105 02/12/2010
1366x768, 125KB
JMJ005 02/12/2010
Afficher
JMJ006 02/12/2010
Tout sélectionner
JMJ007 02/12/2010
Supprimer
JMJ008 02/12/2010
Fermer
MARK
Marquer
Marquer
Pas de sélection
Espace libre 150 MB
EXIT
Sortir
Pas de sélection
Espace libre 150 MB
EXIT
Sortir
Afficher : Affiche le choix.
Tout sélectionner : Marque toutes les photos sur
l’écran.
Tout désélectionner : Dessélectionne toutes les photos
marquées.
Supprimer : Supprime la photo choisie.
Fermer : Ferme le menu PopUp.
39
Page 40

Menus de l’utilisateur
Régler les options USB
Visualisation des photos
Le fonctionnement détaillé est disponible sur l'écran d'affichage de la photo en plein écran.
Le format d'image d'une photo peut modifier la
taille de la photo affichée en plein écran.
Appuyez sur le bouton EXIT(Sortir) pour retourner
sur l’écran du menu précédent.
◄ 1/17 ►
Diaporama ◘ BGM ◘ Supprimer Option Masquer
► Diaporama
Si aucune image n'est sélectionnée, toutes les photos du dossier en cours sont affichées au cours
du diaporama. Si certaines photos sont sélectionnées, celles-ci sont présentées sous la forme d’un
diaporama.
• Réglez le temps d’intervalle du diaporama dans Option.
► Musique (Musique en fond sonore)
Écoutez de la musique pendant que vous visionnez les photos en plein écran.
• Définissez le dossier de musique pour Musique dans Options avant d’utiliser cette fonction.
(Pivoter)
► ꘤
• Permet de faire pivoter la photo de 90°, 180°, 270°, 360° dans le sens des aiguilles d’une montre.
► Supprimer
Supprime les photos.
► Option
Définissez les valeurs pour Diaporama et Dossier de Musique pour Musique.
• Utilisez le bouton < > puis le bouton OK pour définir des valeurs. Appuyez sur OK pour
enregistrer les réglages.
• Vous ne pouvez pas changer l'option Dos. Musique pendant l'utilisation du périphérique Musique.
► Masquer
Masque le menu en mode plein écran.
touche OK pour l’afficher.
꘤
Pour voir à nouveau le menu sur le plein écran, appuyez sur la
40
Page 41

Menus de l’utilisateur
Régler les options USB
LISTE DE MUSIQUE
Vous pouvez jouer des fichiers de musique du périphérique de stockage USB.
Les fichiers audio achetés (*.MP3) peuvent contenir des restrictions de droits d'auteur.
Il est possible que la lecture de ces fichiers ne soit pas prise en charge par ce modèle.
Les fichiers audio contenus sur votre périphérique USB peuvent être lus par cet appareil.
L'affichage à l'écran (OSD) peut différer de celui de votre téléviseur. Les images sont
fournies à titre d'exemple pour faciliter votre utilisation du téléviseur.
Fichiers musicaux (*.MP3) pris en charge
Débit binaire entre 32 à 320 Kbit/s
• Taux d'échantillonnage MPEG1 couche 3 : 32 kHz, 44,1 kHz, 48 kHz.
Composantes de l’écran
4
Pas de sélection
Espace libre 150 MB
Up Folder
03:33
04:45
01:30
02:37
01:58
Sortir
Musique
S003
1
Navigation
Music
00:00/01:34
Dossier Parent
Page 2/3
Option
5
2 3
Pas de sélection
Up Folder
S001
S002
S003
S004
S005
Title Durée
Changer de page
MARK EXIT
Marquer
Remonte au répertoire supérieur
1
Page actuelle/Nombre total de pages
2
Nombre total de pistes sélectionnées
3
Mémoire USB utilisable
4
Touches correspondantes sur la télécommande
5
41
Page 42

Menus de l’utilisateur
Régler les options USB
Menu PopUp et de choix de morceaux de musique
Comme indiqué, jusqu’à 6 titres sont listés par page.
Musique
Music
S003
00:00/01:34
Dossier Parent
Navigation
Musique
Music
S003
00:00/01:34
Dossier Parent
Navigation
Option
Option
Page 2/3
Page 2/3
Up Folder
S001
S002
S003
S004
S005
Up Folder
S001
S002
S003
S004
S005
Pas de sélection
Title Durée
Changer de page
➩
Pas de sélection
Title Durée
4395KB 1Kbps
Lecture
Lecture avec photo
Tout sélectionner
Supprimer
Fermer
Changer de page
Pas de sélection
Espace libre 150 MB
Up Folder
03:33
04:45
01:30
02:37
01:58
EXIT
MARK
Marquer
Sortir
Lecture (en cours d’arrêt): écouter les titres sélec-
tionnés.
Une fois qu’un titre se termine, le suivant sera sélec-
tionné et proposé à l’écoute. Lorsqu’aucun titre n’est
sélectionné pour être écouté, le suivant dans la liste
du dossier en cours sera proposé. Si vous allez sur
un autre dossier et appuyez sur le bouton OK, la
musique en cours sera arrêtée.
Lire la sélection : écouter les titres sélectionnés.
Une fois la musique écoutée, la seconde sera proposée automatiquement.
Arrêter la lecture (pendant la lecture) : permet
d'arrêter la lecture des pistes musicales.
Pas de sélection
Espace libre 150 MB
Up Folder
03:33
04:45
01:30
02:37
01:58
EXIT
MARK
Marquer
Sortir
Lecture avec photo : Démarre la lecture des titres
de musique choisis puis passe à la liste de photos.
Tout sélectionner : Marque tous les titres de
musique dans un dossier.
Tout désélectionner : Dessélectionne tous les
titres de musique marqués.
Supprimer : supprime les fichiers de musique
sélectionnés.
Fermer : Ferme le menu PopUp.
42
Page 43

Menus de l’utilisateur
Régler les options USB
■ Si vous n'appuyez sur aucune touche pendant un certain temps lors de la lecture, la boîte d'informations
de lecture (montrée ci-dessous) s'affichera comme économiseur d'écran.
■ Qu'est-ce qu'un économiseur d'écran ?
L'économiseur d'écran sert à éviter que des points de l'écran ne se figent lorsqu'une image reste
affichée à l'écran de manière prolongée.
Music
S003
0:27 / 3:67
Remarque
• Les titres endommagés ou corrompus ne sont pas lus, et ils affichent 00:00 comme durée de lecture.
• Les titres téléchargés depuis un service payant avec protection des droits d'auteur ne démarrent
pas, et ils affichent des informations inappropriées comme durée de lecture.
• Si vous appuyez sur la touche OK ou ■, l'économiseur d'écran s'arrête.
• Les touches de lecture (►), pause (II), ■ , ►►, ◄◄ de la télécommande sont également dis-
ponibles dans ce mode.
• You can use the ►► button to select the next music and the ◄◄ button to select the previous
music.
43
Page 44

Menus de l’utilisateur
Régler les options USB
MOVIE LIST (LISTE DE FILMS)
Vous pouvez lire des fichiers de film du périphérique de stockage USB.
La liste de films est activée une fois que le périphérique USB est détecté. Elle est utilisée lors de la
lecture de films sur le téléviseur.
Elle affiche les films dans le dossier USB et prend en charge la lecture.
Elle permet de lire tous les films dans le dossier et les fichiers souhaités par l'utilisateur.
La liste des films affiche les informations des dossiers et le fichier de film.
L’affichage à l’écran peut être différent de celui de votre téléviseur.
Fichiers vidéo pris en charge (*.avi/*.DivX)
Format vidéo : MPEG1, MPEG2, MPEG4 (Microsoft MPEG4 V2, V3 non pris en charge), DivX 3.xx,
DivX 4.xx, DivX 5.xx, DivX VOD (DRM), XviD, DivX 6.xx (lecture).
Format audio : MPEG, MP3, PCM, Dolby Digital
Fréquence d'échantillonnage : 32 k à 48 kHz
Débit binaire : 32 k à 320 kbit/s
Format de sous-titres : *.smi/ *.srt/ *.sub (MicroDVD, SubViewer 2.0)/ *.ass/ *.ssa/*.txt (DVD Subtitle
System)
• Il est possible qu'un fichier DivX ne puisse pas être lu en fonction de son type ou des méthodes
d'enregistrement.
• Si les structures vidéo et audio du fichier enregistré ne sont pas entrelacées, seule la vidéo ou seul
le son sera retransmis.
• Le nombre maximal d'images par seconde (fps) ne peut être atteint qu'au niveau SD. Il est de 25
fps (720 x 576) ou de 30 fps (720 x 480) en fonction de la résolution.
• Le débit binaire maximal d'un fichier DivX compatible est de 4 Mbit/s.
• Il se peut que les fichiers de 25 fps, 30 fps ou plus ne puissent pas être lus correctement.
• Un fichier de film DivX et son fichier de sous-titres doivent être placés dans le même dossier.
• Le nom d'un fichier vidéo et le nom de son fichier de sous-titres doivent être identiques pour que ce
dernier puisse être affiché.
• La lecture d'une vidéo via une connexion USB qui ne prend pas en charge les débits élevés peut
ne pas fonctionner correctement.
• Les périphériques de stockage USB antérieurs à la norme USB 2.0 sont également pris en charge.
Toutefois, il est possible qu'ils ne fonctionnent pas correctement dans l'option Vidéo.
• Les fichiers encodés avec la technique GMC (compensation globale de mouvements) risquent de
ne pas être lus.
Nom
d’extension
mpg, mpeg,
vob, dat
Avi, DivX, m4v
Décodeur vidéo Codec audio
MPEG1, MPEG2 AC3,MPEG,MP3,PCM
MPEG4-SP, MPEG4-ASP, DivX 3.xx,
DivX 4.xx, DivX 5.xx
DivX 6.xx(Lecture), XviD
AC3,MPEG,MP3,PCM
44
Résolution
maximum
720x576 @ 25p
720x480 @ 30p
Page 45

Menus de l’utilisateur
Régler les options USB
Composantes de l’écran
Vidéo
Movie
M002
640x480, 720KB
Dossier Parent
1
Navigation
Remonte au répertoire supérieur
1
Page actuelle/Nombre total de pages
2
Nombre total de titres de film sélectionnés
3
Page 2/3
Option
5
2 3
Pas de sélection
Up Folder
Favorite Music
M001
M002
M001
M001
Title Durée
Changer de page
MARK EXIT
Marquer
4
Pas de sélection
Espace libre 150 MB
01:34:15
01:35:30
01:30:20
Sortir
Mémoire USB utilisable
4
5
Touches correspondantes sur la télécommande
Remarque
• Utilisez les touches gauche/droite (
l'arrière ou l'avant pendant la lecture d'une vidéo. (Il est possible que ces touches ne
fonctionnent pas correctement avec certains fichiers.)
< / >
) pour accéder à une image spécifique vers
45
Page 46

Menus de l’utilisateur
Régler les options USB
Menu PopUp et de choix de films
Marquer
Pas de sélection
Espace libre 150 MB
01:34:15
01:35:30
01:30:20
EXIT
Sortir
Vidéo
Movie
M002
640x480, 720KB
Dossier Parent
Navigation
Option
Page 2/3
Pas de sélection
Up Folder
Favorite Music
M001
M002
M001
M001
Changer de page
Title Duration
MARK
➩
Vidéo
Movie
M002
640x480, 720KB
Dossier Parent
Navigation
Option
Page 2/3
Pas de sélection
Up Folder
Favorite Music
M001
M002
M001
M001
Changer de page
Title Duration
MARK
Utilisation de la télécommande
Lors de la lecture,
appuyez à plusieurs reprise sur le bouton REW(◄◄) pour retourner en arrière de plus en plus rapide-
◄◄ / ►►
ment ◄◄(x2) -> ◄◄◄(x4) -> ◄◄◄◄(x8) ->◄◄◄◄◄(x16) ->◄◄◄◄◄◄(x32) .
appuyez à plusieurs reprise sur le bouton FF(►►) pour avancer de plus en plus rapidement ►►(x2)-
> ►►►(x4) -> ►►►►(x8) ->►►►►►(x16) -> ►►►►►►(x32).
En appuyant plusieurs fois sur ces boutons, vous augmentez la vitesse d’avance/de retour rapide.
Lors de la lecture, appuyez sur le bouton Pause (II).
I I
Le téléviseur effectue un arrêt sur image.
■ Éteint l'écran lors de la lecture.
► Press the PLAY(►) button to return to normal playback.
Espace libre 150 MB
1366x768, 125KB
Lecture
Tout sélectionner
01:34:15
Supprimer
01:35:30
Fermer
01:30:20
EXIT
Marquer
Pas de sélection
Sortir
Lecture : regarder le film sélectionné : La lecture en
DivX commence alors que l’écran change.
Tout sélectionner : Marque tous les titres de film
dans le dossier.
Tout désélectionner : Dessélectionne tous les
films marqués.
Supprimer : Supprime le film choisi.
Fermer : Ferme le menu PopUp.a
Remarque
• Dans le cas d'un fichier non compatible, un message indiquant que le fichier n'est pas
pris en charge s'affiche.
46
Page 47

User Menus
Régler les options USB
Lorsque vous sélectionnez Définir les options de lecture vidéo.
Taille image
Langue des sous-titres
Langue audio
Fichier de sous-titres
● Langue
● Synchro
● Position
Option
◀ Plein écran ▶
1/6
1/6
Arrêt
Latin 1
+0.5
15
OK
Taille image : Définie sur [Plein écran] ou [Taille d'origine].
Langue des sous-titres : Permet de sélectionner la langue que vous souhaitez pour le
fichier avec plusieurs pistes de sous-titres.
Cette option n'est pas disponible si le fichier dispose d'une seule piste de sous-titres.
Langue audio : Permet de sélectionner la langue que vous souhaitez pour le fichier
avec plusieurs pistes de sous-titres.
Cette option n'est pas disponible si le fichier dispose d'une seule piste audio.
Fichier de sous-titres : Défini sur activé ou désactivé.
Langue : Définie sur Latin1, Latin2, Latin4, Latin5, Cyrillic, Greek, Hebrew et Chinese.
Synchro : Ajuste le délai de sous-titres de 0 à +5 par incrément de 0,5 s.
Position : Déplace le sous-titre de 0 à 16.
* Vous pouvez effectuer une avance ou un retour rapide dans la vidéo en cliquant sur la
touche < ou >.
47
Page 48

Menus de l’utilisateur
Régler les options USB
CODE D'ENREGISTREMENT DivX
OK
USB
Photo
Musique
Vidéo
Code enreg. DivX
Code enreg. DivX ꔉ
Désactivation
Confirmez le numéro du code d'enregistrement DivX du téléviseur. En utilisant le numéro
d'enregistrement, il est possible de louer ou d'acheter des films sur le site www.divx.com/vod.
Il est impossible de lire des fichiers DivX loués ou achetés avec un code d'enregistrement DivX
d'un autre téléviseur. (Seuls les fichiers DivX correspondant au code d'enregistrement du
téléviseur acheté peuvent être lus.)
Déplacer
Vidéo DivX(R) à la demande
Votre code d'enregistrement est : xxxxxxxxxx
Pour plus d'infos, consultez le site www.divx.com/vod
Close
Fermer
Remarque
À propos des vidéos DivX : DivX® est un format vidéo numérique créé par DivX, Inc.
Cet appareil est officiellement certifié DivX et peut donc lire les vidéos DivX.
Pour plus d'informations et pour obtenir des outils logiciels permettant de convertir vos fichiers
en vidéos DivX, consultez le site www.divx.com.
À propos des vidéos à la demande DivX : Vous devez enregistrer cet appareil certifié DivX®
pour pouvoir lire le contenu de vidéos à la demande (VOD) DivX.
Pour générer le code d'enregistrement, accédez à la section DivX VOD du menu de réglage.
Accédez ensuite au site vod.DivX.com et renseignez ce code pour terminer le processus
d'enregistrement et obtenir plus d'informations sur les vidéos DivX à la demande.
"Certification DivX pour lire une vidéo DivX, y compris un contenu premium"
“Pat. 7,295,673 ; 7,460,668 ; 7,515,710 ; 7,519,274”
• Fichiers de film pris en charge
Résolution : inférieure à 25 fps (720 x 576 pixels L x h).
Taux de rafraîchissement des images : inférieur à 30 images/sec. (720 x 480)
• Codecs vidéo : MPEG1, MPEG2, MPEG4 (Microsoft MPEG4 V2, V3 non pris en charge), DivX
3.xx, DivX 4.xx, DivX 5.xx, DivX VOD (DRM), XviD, DivX 6.xx (lecture).
• Pendant le chargement, il est possible que certaines touches soient inactives.
48
Page 49

Menus de l’utilisateur
Régler les options USB
DÉSACTIVATION
USB
Photo
Musique
Vidéo
Code enreg. DivX
Désactivation
Désactivation ꔉ
OK
Déplacer
Vidéo DivX(R) à la demande
Voulez-vous vraiment désactiver votre appareil?
Oui
Yes Non
➩
Vidéo DivX(R) à la demande
Cet appareil est désactivé
Votre code de désactivation est : xxxxxxxx
Pour plus d'infos, consultez le site www.divx.com/vod
Fermer
Close
La désactivation a pour objet de permettre la désactivation de périphériques pour des utilisateurs yant activé
l’ensemble des périphériques disponibles via le serveur Web et se voient dans l’impossibilité ’en activer
d’autres.
DivX VOD permet au consommateur d’activer jusqu’à 6 périphériques sous un même compte, toutefois
pour remplacer ou désactiver l’un ces de ces périphériques, celui-ci doit contacter l’assistance DivX pour
demande une suppression. Cette fonction permet désormais aux consommateurs de désactiver par euxmême et par conséquent de mieux gérer leurs périphériques DivX VOD.
49
Page 50

Dépannage
Aucune image ne s'affiche
●
Le cordon d’alimentation de l’appareil
est-il bien connecté ?
●
Le voyant d’alimentation s’allume t-il ?
●
L’appareil est sous tension, le témoin
d’allumage est vert et l’écran est
extrêmement sombre.
●
Le voyant d’alimentation est-il couleur
ambre ?
●
Le message « Coupure » apparaît-il
à l’écran ?
●
Le message « Vérifier signal »
apparaît-il à l’écran ?
• Vérifiez que le cordon d’alimentation est correctement
connecté à la prise.
• Vérifiez que l’interrupteur principal est bien enclenché.
• Une intervention est peut-être nécessaire.
• Réglez à nouveau la luminosité et le contraste.
• Le rétro éclairage est peut-être à réparer.
• Si l’appareil est en mode Gestion alim., faites bouger
la souris ou appuyez sur n’importe quelle touche.
• Eteignez les deux appareils, puis rallumez-les à
nouveau.
• Le signal du PC (carte graphique) est hors de la
plage de fréquence verticale et horizontale de
l'appareil. Réglez la fréquence en vous reportant aux
Spécifications de ce mode d’emploi.
* Résolution maximale
RGB : 1920 x 1080 @60Hz
HDMI/DVI : 1920 x 1080 @60Hz
• Le câble du signal entre le PC et l’appareil n’est pas
connecté. Vérifiez le câble du signal.
• Appuyez sur le menu INPUT sur la télécommande
afin de vérifier le signal d’entrée.
Le message « Unknown Product » (Appareil inconnu) apparaît à l’écran lorsque l’appareil est connecté.
●
Avez-vous installé le pilote ?
• Installez le pilote, fourni avec l’appareil, ou
téléchargez-le du site Web (http://www.lg.com).
• Vérifiez que la fonction plug&play est disponible
(reportez-vous au manuel de l’utilisateur de la
carte graphique).
Le message « Blocage touches activé » apparaît à l’écran.
●
Le message « Blocage touches
activé » apparaît lorsque vous
appuyez sur la touche Menu.
• La fonction de verrouillage des commandes vous
permet d’éviter de changer accidentellement les
réglages de l’affichage à l’écran. Pour déverrouiller
les commandes, appuyez simultanément sur la
touche ► Menu et sur la touche pendant quelques
secondes. (Vous ne pouvez pas définir cette
fonction avec les touches de la télécommande.
Vous ne pouvez la définir que sur l'appareil.) Vérifiez
que le cordon d’alimentation est correctement
connecté à la prise.
50
Page 51

Dépannage
L’image de l’écran semble anormale.
● La position de l'écran est-elle incorrecte ?
● De fines lignes apparaissent-elles sur
lefond de l'écran ?
● Du br uit ho rizontal apparaît ou
lescaractères sont brouillés.
● L’écran ne s’affiche pas normalement.
• Signal analogique D-Sub – Appuyez sur latouche
« AUTO » de la télécommande poursélectionner
automatiquement le statut optimalde l’écran qui
convient au mode en cours. Si leréglage n’est pas
satisfaisant, utilisez le menuPosition de l’affichage
à l’écran.
• Vérifiez que l’appareil prend en charge
larésolution et la fréquence de la carte graphique.
Si la fréquence n'est pas comprise dans laplage
de fréquence, réglez-la selon la résolu-tion
recommandée sur le panneau de contrôle–
Display – Menu Setting (Configuration).
• Signal analogique D-Sub – Appuyez sur latouche
« AUTO » de la télécommande poursélectionner
automatiquement le statut optimalde l’écran qui
convient au mode en cours. Si leréglage n’est pas
satisfaisant, utilisez le menuHorloge de l’affichage
à l’écran.
• Signal analogique D-Sub – Appuyez sur latouche
« AUTO » de la télécommande poursélectionner
automatiquement le statut optimalde l’écran qui
convient au mode en cours. Si leréglage n’est pas
satisfaisant, utilisez le menuPhase de l’affichage
à l’écran.
• L’entrée du signal adéquate n'est pas con-nectée
au port du signal. Connectez le câble dusignal qui
correspond au signal d’entrée de lasource.
Une rémanence apparaît sur l'appareil.
●
Une rémanence apparaît lorsquevous
éteignez l’appareil.
Remarque
* Fréquence verticale : Pour permettre à l’utilisateur de voir l'écran de l'appareil,
les images de l'écran devraient changer dix fois chaque seconde comme une
lampe fluorescente. La fréquence verticale ou de rafraîchissement représente le
nombre de fois que l’image s’affiche par seconde. L’unité est le hertz.
* Fréquence horizontale : L’intervalle horizontal représente le temps que met une
ligne verticale à s’afficher. Lorsque 1 est divisé par l'intervalle de fréquence, le
nombre de lignes horizontales affichées chaque seconde peut être tabulé comme
fréquence horizontale. L’unité est le hertz.
•
Si vous laissez une image fixe à l'écran pendant un
longmoment, ils se peut que les pixels se détériorent
rapide-ment. Utilisez la fonction d’économiseur
d’écran.
51
Page 52

Mauvais fonctionnement de la fonction audio.
●
Absence de son?
Dépannage
•
Vérifiez que le câble audio est correctement
connecté.
• Réglez le volume.
• Vérifiez que le son est correctement réglé.
●
Le son est trop terne.
●
Le son est trop bas.
La couleur de l'écran n'est pas normale.
●
L’écran a une faible résolution de
couleur (16 couleurs).
●
La couleur de l’écran n’est pas stable
ou devient monochrome.
●
Des points noirs apparaissent-ils à
l’écran ?
• Égaliser correctement le son.
• Réglez le volume.
• Le nombre de couleur doit être supérieur à 24
bits(vraie couleur) Sélectionnez Panneau de
contrôle – Display– Settings (Configurations)–
Menu Table des couleurs sous Windows
• Vérifiez la statut de connexion du câble du signal.
Vous pouvez aussi réinsérer la carte graphique
du PC.
• Il se peut que plusieurs pixels apparaissent à
l'écran (rouges, verts, blancs ou noir), ce qui peut
être dû aux caractéristiques de l’écran à cristaux
liquides. Il ne s’agit pas d’un dysfonctionnement
de l'écran à cristaux liquides.
Fonctionnement anormal.
●
L'alimentation se coupe soudainement.
• Le minuteur de mise en sommeil est-il règlé?
• Vérifier les réglages du contrôle d'alimentation.
Alimentation interrompue.
•
"CAUTION! FAN STOP!" Si l'alimentation est coupée
une fois ce message apparu, cela indique que le
ventilateur ne foncitonne plus.
Dans ce cas veuillez contacter votre centre de
réparations local.
52
Page 53

M4720C
Spécications
Écran à cristaux
liquides
Marche
Dimensions et
poids
119,28 cm (46,96
Écran à cristaux liquides (LCD)
Taille visible en diagonale : 119,28 cm
0,5415 mm x 0,5415 mm X RGB (Pixel Pitch)
Tension nominale
Consommation électrique
Mode Veille : ≤ 1 W (RGB) / 2 W(HDMI/DVI)
(Si LAN OFF est sélectionné)
Mode Arrêt : ≤ 0,5 W
Largeur x Hauteur x Profondeur
[1]
W
[3]
W
pouce
) TFT (Transistor en Couche Mince)
AC 100-240 V~ 50 / 60 Hz 3,0 A
en mode Marche : 260 W (Type)
H
D
H
D
[2]
W
[4]
W
H
D
H
D
[1] 107,95 cm (42,50 pouce) x 62,46 cm (24,59 pouce) x 12,29 cm (4,83 pouce)
[2] 107,95 cm (42,50 pouce) x 69,77 cm (27,46 pouce) x 29,83 cm (11,74 pouce)
[3] 107,95 cm (42,50 pouce) x 62,46 cm (24,59 pouce) x 12,92 cm (5,08 pouce)
[4] 107,95 cm (42,50 pouce) x 69,77 cm (27,46 pouce) x 29,83 cm (11,74 pouce)
Remarque
Net
[1] 22,2 kg (48,94 lb) [2] 23,6 kg (52,02 lb)
[3] 23,0 kg (50,70 Ib) [4] 24,4 kg (53,79 lb)
• Les informations portées sur ce document peuvent faire l’objet de modifications
sans préavis.
53
Page 54

M5520C
Écran à cristaux
liquides
Spécications
138,78
cm (
54,64 pouce
Écran à cristaux liquides (LCD)
Taille visible en diagonale :
0,630 mm x 0,630 mm X RGB (Pixel Pitch)
) TFT (Transistor en Couche Mince)
138,78
cm
Marche
Dimensions et
poids
Tension nominale
Consommation électrique
Mode Veille : ≤ 1 W (RGB) / 2 W(HDMI/DVI)
(Si LAN OFF est sélectionné)
Mode Arrêt : ≤ 0,5 W
[1]
W
[3]
W
Largeur x Hauteur x Profondeur
AC 100-240 V~ 50 / 60 Hz 3,3 A
en mode Marche : 320 W (Type)
H
D
H
D
[2]
W
[4]
W
H
D
H
D
[1] 125.1 cm (49.3 pouce) x 72.2 cm (28.4 pouce) x 10.4 cm (4.1 pouce)
[2] 125.1 cm (49.3 pouce) x 79.5 cm (31.3 pouce) x 29.8 cm (11.7 pouce)
[3] 125.1 cm (49.3 pouce) x 72.2 cm (28.4 pouce) x 10.4 cm (4.1 pouce)
[4] 125.1 cm (49.3 pouce) x 79.5 cm (31.3 pouce) x 29.8 cm (11.7 pouce)
Remarque
Net
[1] 34.5 kg (76.05 lb) [2] 35.9 kg (79.14 lb)
[3] 35.2 kg (77.60 lb) [4] 36.6 kg (80.68 lb)
• Les informations portées sur ce document peuvent faire l’objet de modifications
sans préavis.
54
Page 55

Spécications
Signal vidéo
Connecteur d’entrée
Conditions du milieu
* Uniquement pour les modèles avec enceintes intégrées
Résolution maximale
- Cette résolution peut ne pas être disponible selon le système d'exploitation ou le type de carte graphique.
Résolution recommandée
HDMI/DVI : 1920 x 1080 @ 60 Hz
-
Cette résolution peut ne pas être disponible selon le système d'exploitation ou le type de carte graphique.
Fréquence horizontale
HDMI/DVI : 30 kHz à 83 kHz
Fréquence verticale
HDMI/DVI : 56 Hz à 60 Hz
Type de synchronisation
Composantes, RS-232C, LAN, USB
Conditions de fonctionnemen
Conditions de stockage
RGB : 1920 x 1080 @ 60 Hz
HDMI/DVI :
RGB : 1920 x 1080 @ 60 Hz
RGB : 30 kHz à 83 kHz
RGB : 56 Hz à 75 Hz
D-Sub 15 broches, HDMI(numérique),Vidéo composite,
1920 x 1080
Séparé / Composite / Numérique
Température
Température
: 0 °C à 40 °C ,
: -20 °C à 60 °C ,
@ 60 Hz
Humidité
Humidité
: 10 % à 80 %
: 5 % à 95 %
Audio
Remarque
Sortie audio RMS 10 W + 10 W (R + L)
Préatténuation 0,7 Vrms
Impédance de l’enceintee 8 Ω
• Les informations portées sur ce document peuvent faire l’objet de modifications
sans préavis.
55
Page 56

Spécications
Mode PC - Mode Preset (Préréglage)
Fréquence
verticale
(Hz)
70,8
70,8
59,94
75
60,317
75
74,55
60
75,029
59,855
1
2
*3
4
*5
6
7
*8
9
*10
Mode DTV
Mode Preset
(Préréglage)
640 x 350
720 x 400
640 x 480
640 x 480
800 x 600
800 x 600
832 x 624
1024 x 768
1024 x 768
1280 x 720
Fréquence
horizontale
(kHz)
31,469
31,468
31,469
37,5
37,879
46,875
49,725
48,363
60,123
44,772
*11
*12
*13
*14
15
*16
*17
Mode Preset
(Préréglage)
1280 x 768
1360 x 768
1366 x 768
1280 x 1024
1280 x 1024
1680 x 1050
1920 x 1080
Fréquence
horizontale
(kHz)
47,7
47,72
47,7
63,981
79,98
65,290
67,5
1 à 17: RGB Mode
* : HDMI/DVI mode
Fréquence
verticale
(Hz)
60
59,799
60
60,02
75,02
59,954
60
Composantes
480i o x
576i o x
480p o o
576p o o
720p o o
1080i o o
1080p o o
HDMI/DVI(DTV)
Voyant d’alimentation
Mode
Mode Marche
Mode Veille
Mode Arrêt
Remarque
• La sélection DTV/PC sur les entrées HDMI/DVI est disponible pour les résolutions de
PC : 640x 480/60 Hz, 1 280 x 720/60 Hz, 1920 x 1080/60 Hz, et les résolutions de télévision numérique :480p, 720p, 1080p.
Appareil
Bleu
Ambre
-
56
Page 57

RS-232C
RS-232C
Contrôle de plusieurs appareils
Contrôle de plusieurs appareils
Utilisez cette méthode pour raccorder plusieurs appareils à un seul ordinateur. Vous pouvez
contrôler plusieurs appareils à la fois en les raccordant au même ordinateur.
Si l'option [Set ID] du menu [Option] est réglée sur Off, l'identifiant du moniteur doit avoir une
valeur comprise entre 1 et 99.
Raccordement des câbles.
Raccordez le câble RS-232C comme indiqué sur le schéma.
Vous devez acheter ce câble séparément, car il n'est pas fourni parmi les accessoires.
* Le protocole RS-232C s'utilise lors de la communication entre le PC et l'appareil. Vous
pouvez mettre l’appareil sous ou hors tension, sélectionner une source d’entrée ou régler
le menu OSD depuis votre PC.
Câble RS-232C
(non fourni)
Ordinateur
Configurations RS-232C
Configurations 7 fils (Câble RS-232C standard)
RXD
TXD
GND
DTR
DSR
RTS
CTS
Moniteur 1
Ordinateur Moniteur
3
2
3
5
4
6
7
8
D-Sub 9 broches D-Sub 9 broches
(Femelle) (Femelle)
2
5
6
4
8
7
TXDRXD
GND
DSR
DTR
CTS
RTS
Moniteur 2
Moniteur 3 Moniteur 4
Configurations 3 fils (Non standard)
Ordinateur Moniteur
RXD
2
TXD
3
GND
5
DTR
4
DSR
6
RTS
7
CTS
8
D-Sub 9 broches D-Sub 9 broches
(Femelle) (Femelle)
3
2
5
6
4
7
8
TXDRXD
GND
DTR
DSR
RTS
CTS
Paramètres de communication
► Débit en bauds : 9600 o/s (UART - émetteur-récepteur universel asynchrone)
► Longueur des données : 8 bits
► Bit de parité : aucun
► Bit d'arrêt : 1 bit
► Contrôle de flux : aucun
► Code de communication : ASCII
► Utilisez un câble croisé (inversé)
A1
A1
Page 58

RS-232C
Contrôle de plusieurs appareils
Contrôle de plusieurs appareils
COMMANDE 1 COMMANDE2 DONNÉES 1 DONNÉES 2 DONNÉES 3
01. Marche
02. Sélection de la source
03. Format de l'image
04. Écran noir
05. Sourdine
06. Contrôle du volume
07. Contraste
08. Luminosité
09. Couleur
10. Teinte
11. Netteté
12. Affichage à l'écran
13. Blocage des touches et de la
télécommande
14. Balance
15. Temp. de couleur
16. État anormal
17. Méthode ISM
18. Config. auto
19. Touches
20. Mode mur d'image
21. Position H
22. Position V
23. Taille H
24. Taille V
25. ID mur d'image
26. Mode naturel (en mode mur d'image)
27.
Préréglage (PSM)
28. Préréglages du son
29. Vérification d'une défaillance du
ventilateur
30. Retour durée écoulée
31. Valeur de température
32. Vérification d'une défaillance de la lampe
33. Volume auto.
34. Haut-parleurs
35. Heure
36.
Heure d'activation programmée
k a 00H à 01H
k b 02H à 09H
k c 01H à 1FH
k d 00H à 01H
k e 00H à 01H
k f 00H à 64H
k g 00H à 64H
k h 00H à 64H
k i 00H à 64H
k j 00H à 64H
k k 00H à 64H
k l 00H à 01H
k m 00H à 01H
k t 00H à 64H
k u 00H à 02H
k z FFH
j p 01H à 08H
j u 01H
m c Key Code
d d 00H à 55H
d e 00H à 14H
d f 00H à 14H
d g 00H à 64H
d h 00H à 64H
d i 00H à 19H
d j 00H à 01H
d x 00H à 06H
d y 01H à 05H
d w FFH
d l FFH
d n FFH
d p FFH
d u 00H à 01H
d v 00H à 01H
f a 00H à 06H
f d F1H à F4H
E0H à E4H
01H à 80H
00H à 17H 00H à 3BH
00H à 17H 00H à 3BH
A2
Page 59

RS-232C
COMMANDE 1 COMMANDE2 DONNÉES 1 DONNÉES 2 DONNÉES 3
Contrôle de plusieurs appareils
37.
Heure de désactivation
programmée
38. Sélection de l'entrée de
programmation
39. Minuterie d'arrêt
40. Veille automatique
41. Power On Delay
(Délai mise sous tension)
42. Langue
43. Sélection DPM
44. Réglages usine
45. Économie d'énergie
46. Voyant lumineux
47. Numéro de série
48. Version du logiciel
49. Sélection de la source
f e F1H à F4H
E0H à E4H
01H à 80H
f u F1H à F4H
f f 00H à 08H
f g 00H à 01H
f h 00H à 64H
f i 00H à 09H
f j 00H à 01H
f k 00H à 02H
f l 00H à 03H
f o 00H à 01H
f y FFH
f z FFH
x b 20H à A0H
00H à 17H 00H à 3BH
02H à 09H
A3
Page 60

RS-232C
Contrôle de plusieurs appareils
Protocole de transmission / réception
Transmission
[Command1][Command2][ ][Set ID][ ][Data][Cr]
* [Command 1] : première commande (k, j, m, d, f, x).
* [Command 2] : seconde commande (a à u).
* [Set ID] : Configurez le numéro Set ID du moniteur.
plage : 01H~63H. si vous réglez sur 0, le serveur peut commander tous les moniteurs.
*Si deux appareils ou plus utilisent Set ID réglé sur 0 en même temps, il n’est pas
nécessaire de vérifier l’accusé de réception. Étant donné que tous les appareils envoient
un accusé de réception, il est impossible de tous les vérifier.
* [Données] : pour transmettre des données de commande.
Transmettre des données 'FF' pour voir l’état de commande.
* [Cr] : retour à la ligne.
C o d e A S C I I " 0 x 0 D " .
* [ ] : espace. Code ASCII "0 x 20".
Accusé de réception OK
[Command2][ ][Set ID][ ][OK][Data][x]
* L'appareil transmet un accusé de réception (ACK) de ce format quand il reçoit
des données normales. Si les données reçues sont en mode lecture, il indique
l’état actuel des données. Si ces données sont en mode écriture, ce sont celles
de l’ordinateur.
Accusé de réception incorrect
[Command2][ ][Set ID][ ][NG][Data][x]
* Si une erreur survient, ils retournent NG
A4
Page 61

RS-232C
Contrôle de plusieurs appareils
Protocole de transmission / réception
01. Marche/arrêt (commande : a)
► Pour allumer ou éteindre l'appareil.
Transmission
[k][a][ ][Set ID][ ][Data][Cr]
Données 0 : Arrêt 1 : Marche
Accusé de réception
► Pour indiquer si l'appareil est allumé ou éteint.
Transmission
Accusé de réception
Données 0 : Arrêt 1 : Marche
02. Sélection de la source (commande : b) (Source d'image principale)
►Pour sélectionner la source d'entrée de l'appareil. Vous pouvez également sélectionner
Transmission
[a][ ][Set ID][ ][OK][Data][x]
[k][a][ ][Set ID][ ][FF][Cr]
[a][ ][Set ID][ ][OK][Data][x]
une source d'entrée à l'aide de la touche INPUT de la télécommande.
[k][b][ ][Set ID][ ][Data][Cr]
Données
2 : AV
4 : Composantes
7 : RGB (PC)
8 : HDMI (DTV)
9 : HDMI (PC)
Accusé de réception
[b][ ][Set ID][ ][OK][Data][x]
Données
2 : AV
4 : Composantes
7 : RGB (PC)
8 : HDMI (DTV)
9 : HDMI (PC)
A5
Page 62

RS-232C
Contrôle de plusieurs appareils
Protocole de transmission / réception
03. Format de l'image (commande : c) (Format de l'image principale)
► Pour ajuster le format d'écran. Vous pouvez également ajuster le format d'écran à l'aide
de la touche ARC (contrôle du format de l'image) de la télécommande ou dans le menu
Écran.
Transmission
[k][c][ ][Set ID][ ][Data][Cr]
Données 1 : Écran normal (4:3)
2 : Écran large (16:9)
4 : Zoom 1 (AV)
6 : Format original (AV)
7 : 14 : 9 (AV)
9 : Signal original (TNT HD) *Mode RVB, HDMI/DVI PC, 1:1
10 à 1F : Zoom cinéma 1 à 16
B : Écran large
Accusé de réception
[c][ ][Set ID][ ][OK][Data][x]
04. Écran noir (commande : d)
► Pour activer ou désactiver la fonction d'écran noir.
Transmission
[k][d][ ][Set ID][ ][Data][Cr]
Données 0 : Écran noir désactivé (image à l'écran)
1 : Écran noir activé (pas d'image à l'écran)
Accusé de réception
[d][ ][Set ID][ ][OK][Data][x]
A6
Page 63

RS-232C
Contrôle de plusieurs appareils
Protocole de transmission / réception
05. Sourdine (commande : e)
► Pour activer ou désactiver le volume.
Transmission
[k][e][ ][Set ID][ ][Data][Cr]
Données 0 : Sourdine activée (pas de volume)
1 : Sourdine désactivée (volume actif)
Accusé de réception
[e][ ][Set ID][ ][OK][Data][x]
Données 0 : Sourdine activée (pas de volume)
1 : Sourdine désactivée (volume actif)
06. Contrôle du volume (commande : f)
► Pour ajuster le volume.
Transmission
[k][f][ ][Set ID][ ][Data][Cr]
Données Min : 00H à Max. : 64H
(Code hexadécimal)
Accusé de réception
[f][ ][Set ID][ ][OK][Data][x]
Données Min. : 00H à Max. : 64H
* Mappage réel des données
0 : ÉTAPE 0
:
A : ÉTAPE 10
:
F : ÉTAPE 15
10 : ÉTAPE 16
:
64 : ÉTAPE 100
A7
A7
Page 64

RS-232C
Contrôle de plusieurs appareils
Protocole de transmission / réception
07. Contraste (commande : g)
► Pour ajuster le contraste de l'écran.
Vous pouvez également ajuster le contraste dans le menu Image.
Transmission
[k][g][ ][Set ID][ ][Data][Cr]
Données Min : 00H à Max : 64H
Accusé de réception
*R
08. Luminosité (commande : h)
► Pour ajuster la luminosité de l'écran.
Vous pouvez également ajuster la luminosité dans le menu Image.
Transmission
Données Min : 00H à Max : 64H
*
Reportez-vous à la section "Mappage réel des données" ci-dessous.
[g][ ][Set ID][ ][OK][Data][x]
eportez-vous à la rubrique "Mappage réel des données", page A7.
[k][h][ ][Set ID][ ][Data][Cr]
Accusé de réception
*R
[h][ ][Set ID][ ][OK][Data][x]
eportez-vous à la rubrique "Mappage réel des données", page A7.
A8
A8
Page 65

RS-232C
Contrôle de plusieurs appareils
Protocole de transmission / réception
09. Couleur (commande : i) (Minutage vidéo uniquement)
► Pour ajuster la couleur de l'écran.
Vous pouvez également ajuster la couleur dans le menu Image.
Transmission
[k][i][ ][Set ID][ ][Data][Cr]
Données Min : 00H à Max : 64H
(Code hexadécimal)
*R
eportez-vous à la rubrique "Mappage réel des données", page A7.
Accusé de réception
[i][ ][Set ID][ ][OK][Data][x]
Données Min : 00H à Max : 64H
10. Teinte (commande : j) (Minutage vidéo uniquement)
► Pour ajuster la teinte de l'écran.
Vous pouvez également ajuster la teinte dans le menu Image.
Transmission
[k][j][ ][Set ID][ ][Data][Cr]
Données Red : 00H à Green: 64H
(Code hexadécimal)
*R
eportez-vous à la rubrique "Mappage réel des données", page A7.
Accusé de réception
[j][ ][Set ID][ ][OK][Data][x]
Données Rouge : 00H à Vert : 64H
* Mappage réel des données de teinte
0 : Étape 0 sur Rouge
:
64 : Étape 100 sur Vert
A9
Page 66

RS-232C
Contrôle de plusieurs appareils
Protocole de transmission / réception
11. Netteté (commande : k) (Minutage vidéo uniquement)
► Pour ajuster la netteté de l'écran.
Vous pouvez également ajuster la netteté dans le menu Image.
Transmission
[k][k][ ][Set ID][ ][Data][Cr]
Données Min : 00H à Max : 64H
(Code hexadécimal)
*R
eportez-vous à la rubrique "Mappage réel des données", page A7.
Accusé de réception
[k][ ][Set ID][ ][OK][Data][x]
Données Min : 00H à Max : 64H
12. Affichage à l'écran (commande : l)
► Pour activer ou désactiver l'affichage à l'écran.
Transmission
[k][l][ ][Set ID][ ][Data][Cr]
Données 0 : OSD Désactivé 1 : OSD Activé
Accusé de réception
[l][ ][Set ID][ ][OK][Data][x]
Données 0 : OSD Désactivé 1 : OSD Activé
13. Blocage des touches et de la télécommande (commande : m)
► Pour activer ou désactiver le blocage des commandes de l'appareil.
Cette fonction permet de verrouiller les touches de l'appareil et la télécommande.
Transmission
[k][m][ ][Set ID][ ][Data][Cr]
Données 0 : Désactivé 1 : Activé
Accusé de réception
[m][ ][Set ID][ ][OK][Data][x]
Données 0 : Désactivé 1 : Activé
A10
Page 67

RS-232C
Contrôle de plusieurs appareils
Protocole de transmission / réception
14 Balance (commande : t)
► Pour ajuster la balance du son.
Transmission
[k][t][ ][Set ID][ ][Data][Cr]
Données Min : 00H à Max : 64H
(Code hexadécimal)
00H : étape L50
64H : étape R50
Accusé de réception
[t][ ][Set ID][ ][OK][Data][x]
Données Min : 00H à Max : 64H
00H : étape 0 à L50
64H : étape 100 à R50
* Balance : L 50 à R 50
15. Temp. de couleur (commande : u)
► Pour ajuster la température de couleur de l'écran.
Transmission
[k][u][ ][Set ID][ ][Data][Cr]
Données 0 : Moyen
1 : Froid
2 : Chaud
Accusé de réception
[u][ ][Set ID][ ][OK][Data][x]
Données 0 : Moyen
1 : Froid
2 : Chaud
A11
Page 68

RS-232C
Contrôle de plusieurs appareils
Protocole de transmission / réception
16. État anormal (commande : z)
► État anormal : permet d'identifier l'état d'arrêt de l'appareil en mode veille.
Transmission
[k][z][ ][Set ID][ ][Data][Cr]
Données FF : Lecture
Accusé de réception
[z][ ][Set ID][ ][OK][Data][x]
0 : Normal (l'appareil est allumé et un signal existe)
1 : Pas de signal (l'appareil est allumé)
2 : Arrêt du moniteur via la télécommande
3 : Arrêt du moniteur via la fonction de minuterie d'arrêt
4 : Arrêt du moniteur via la fonction RS-232C
8 : Arrêt du moniteur via la fonction d'heure d'arrêt
9 : Arrêt du moniteur via la fonction d'arrêt automatique
17. Méthode ISM (commande : j p)
► Pour sélectionner la fonction de prévention du phénomène de rémanence d'image.
Transmission
[j][p][ ][Set ID][ ][Data][Cr]
Données
1H : Inversion
2H : Orbiter
4H : Nettoyage Blanc
8H : Normal
Accusé de réception
[p][ ][Set ID][ ][OK][Data][x]
A12
Page 69

RS-232C
Contrôle de plusieurs appareils
Protocole de transmission / réception
18. Config. auto. (commande : j u)
► Pour ajuster la position de l'image et minimiser le tremblement de l'image
automatiquement. Cette option ne fonctionne qu'en mode RVB (PC).
Transmission
[j][u][ ][Set ID][ ][Data][Cr]
Données 1 : Activer
Accusé de réception
[u][ ][Set ID][ ][OK][Data][x]
19. Touches (commande : m c)
► Pour envoyer le code des touches de la télécommande infrarouge.
Transmission
[m][c][ ][Set ID][ ][Data][Cr]
Données Code des touches : reportez-vous à la page A32.
Accusé de réception
[c][ ][Set ID][ ][OK][Data][x]
A13
Page 70

RS-232C
Contrôle de plusieurs appareils
Protocole de transmission / réception
20. Mode mur d'image (commande : d d)
► Pour modifier le mode mur d'image.
Transmission
[d][d][ ][Set ID][ ][Data][x]
Données Description
00 ou 11 Mode mur d'image désactivé
12 Mode 1 x 2 (colonne x ligne)
13 Mode 1 x 3
14 Mode 1 x 4
... ...
55 Mode 5 x 5
* Les données ne peuvent pas être réglées sur 0X ou X0, sauf 00.
Accusé de réception
[d][ ][00][ ][OK/NG][Data][x]
A14
Page 71

RS-232C
Contrôle de plusieurs appareils
Protocole de transmission / réception
21. Position H (commande : d e)
► Pour régler la position horizontale.
Transmission
[d][e][ ][Set ID][ ][Data][x]
Données Min : 00H à Max : 14H
00H : Étape -10 (gauche)
14H : Étape 10 (droite)
Accusé de réception
[e][ ][Set ID][ ][OK/NG][Data][x]
22. Position V (commande : d f)
► Pour régler la position verticale.
Transmission
[d][f][ ][Set ID][ ][Data][x]
Données Min : 00H à Max : 14H
00H : Étape -10 (gauche)
14H : Étape 10 (droite)
Accusé de réception
[f][ ][Set ID][ ][OK/NG][Data][x]
A15
Page 72

RS-232C
Contrôle de plusieurs appareils
Protocole de transmission / réception
23. Taille H (commande : d g)
► Pour régler la taille horizontale.
Transmission
[d][g][ ][Set ID][ ][Data][x]
Données Min : 00H à Max : 64H
*R
eportez-vous à la rubrique "Mappage réel des données", page A7.
Accusé de réception
[g][ ][Set ID][ ][OK/NG][Data][x]
24. Taille V (commande : d h)
► Pour régler la taille verticale.
Transmission
[d][h][ ][Set ID][ ][Data][x]
Données Min : 00H à Max : 64H
* Reportez-vous à la rubrique "Mappage réel des données", page A7.
Accusé de réception
[h][ ][Set ID][ ][OK/NG][Data][x]
A16
Page 73

RS-232C
Contrôle de plusieurs appareils
Protocole de transmission / réception
25. ID mur d'image (commande : d i)
► Pour attribuer l'identifiant associé à la fonction de mur d'image.
Transmission
[d][i][ ][Set ID][ ][Data][x]
Données Min : 00H à Max : 19H
(Code hexadécimal)
Accusé de réception
[i][ ][Set ID][ ][OK/NG][Data][x]
26. Mode naturel (en mode mur d'image) (commande : d j)
► Pour définir le Mode naturel associé à la fonction de mur d'image.
Transmission
[d][j][ ][Set ID][ ][Data][x]
Données 0 : naturel désactivé
1 : naturel activé
FF : Lecture
Accusé de réception
[j][ ][Set ID][ ][OK/NG][Data][x]
27. Préréglage (commande : d x)
► Pour ajuster les préréglages d'image.
Transmission
[d][x][][Set ID][][Data][x]
Structure des données
Données(Hex)
00
01
02
03
04
05
06
MODE
Vif
Standard
Cinéma
Sport
Jeux
User1
User2
Accusé de réception
[x][][Set ID][][OK/NG][Data][x]
A17
A17
Page 74

RS-232C
Contrôle de plusieurs appareils
Protocole de transmission / réception
28. Préréglages du son (commande : d y)
► Pour ajuster les préréglages du son.
Transmission
[d][y][][Set ID][][Data][X]
Structure des données
Données(Hex)
01
02
03
04
05
Accusé de réception
[y][][Set ID][][OK/NG][Data][x]
29. Vérification d'une défaillance du ventilateur (commande : d w)
► Pour vérifier si le ventilateur du téléviseur est défaillant.
Transmission
[d][w][][Set ID][][Data][x]
* La valeur des données est toujours FF (en hexadécimal).
Données FF : Lecture
Accusé de réception
[w][][Set ID][][OK/NG][Data][x]
* La valeur des données indique l'état du ventilateur.
Données 0 : Ventilateur opérationnel
1 : Ventilateur opérationnel
2 : Non disponible
Mode
Standard
Musique
Cinéma
Sport
Jeux
A18
A18
Page 75

RS-232C
RS-232C
Contrôle de plusieurs appareils
Protocole de transmission / réception
30. Retour durée écoulée (commande : d l)
► Pour afficher la durée écoulée.
Transmission
[d][l][ ][Set ID][ ][Data][x]
* La valeur des données est toujours FF (en hexadécimal).
Accusé de réception
[l][ ][Set ID][ ][OK/NG][Data][x]
* La valeur des données correspond aux heures d'utilisation.
(Code hexadécimal)
31. Valeur de température (commande : d n)
► Pour afficher la valeur de température intérieure.
Transmission
[d][n][ ][Set ID][ ][Data][x]
* La valeur des données est toujours FF (en hexadécimal).
Accusé de réception
[n][ ][Set ID][ ][OK/NG][Data][x]
* Les données font 1 octet de longueur en hexadécimal.
32. Vérification d'une défaillance de la lampe (commande : d p)
► Pour vérifier si la lampe est défaillante.
Transmission
[d][p][ ][Set ID][ ][Data][x]
* La valeur des données est toujours FF (en hexadécimal).
Accusé de réception
[p][ ][Set ID][ ][OK/NG][Data][x]
Données 0 : Lampe défaillante
1 : Lampe opérationnelle
2 : N/A (DPM / Arrêt)
A19
Page 76

RS-232C
Contrôle de plusieurs appareils
Protocole de transmission / réception
33. Volume auto. (commande : d u)
► Pour ajuster automatiquement le niveau du volume.
Transmission
[d][u][][Set ID][][Data][x]
Données 0 : Désactivé
1 : Activé
Accusé de réception
[u][][Set ID][][OK/NG][Data][x]
34. Haut-parleurs (commande : d v)
► Pour allumer ou éteindre les haut-parleurs.
Transmission
[d][v][][Set ID][][Data][x]
Données 0 : Désactivé
1 : Activé
Accusé de réception
[v][][Set ID][][OK/NG][Data][x]
A20
Page 77

RS-232C
Contrôle de plusieurs appareils
Protocole de transmission / réception
35. Heure (commande : f a)
► Pour régler le jour et l'heure.
Transmission
[f][a][][Set ID][][Data1][][Data2][][Data3][Cr]
[Données 1]
0 : Lundi
1 : Mardi
2 : Mercredi
3 : Jeudi
4 : Vendredi
5 : Samedi
6 : Dimanche
[Données 2]
0H à 17H (Heures)
[Données 3]
00H à 3BH (Minutes)
Accusé de réception
[a][][Set ID][][OK/NG][Data1][Data2][Data3][x]
* Durant la lecture des données, la valeur FFH est renvoyée pour [Data1], [Data2] et
[Data3]. Dans les autres cas, le système renvoie la valeur NG.
A21
Page 78

RS-232C
Contrôle de plusieurs appareils
Protocole de transmission / réception
36. Heure d'activation (marche) programmée (commande : f d)
► Pour régler l'heure de marche.
Transmission
[f][d][][Set ID][][Data1][][Data2][][Data3][Cr]
[Données 1]
1. f1h à f4h (lecture d'un seul index)
f1 : Lecture du premier index de la liste Heure marche
f2 : Lecture du deuxième index de la liste Heure marche
f3 : Lecture du troisième index de la liste Heure marche
f4 : Lecture du quatrième index de la liste Heure marche
2. e1h~e4h (suppression d'un seul index), e0h (suppression de tous les index)
e0 : Suppression de tous les index de la liste Heure marche
e1 : Suppression du premier index de la liste Heure marche
e2 : Suppression du deuxième index de la liste Heure marche
e3 : Suppression du troisième index de la liste Heure marche
e4 : Suppression du quatrième index de la liste Heure marche
3. 01h to 80h (écriture) (Jour de la semaine)
bit0 (01h) : Lun.
bit1 (02h) : Mar.
bit2 (04h) : Mer.
bit3 (08h) : Jeu.
bit4 (10h) : Ven.
bit5 (20h) : Sam.
bit6 (40h) : Dim.
bit7 (80h) : Chaque jour
(1fh) : Lun.~Ven.
(3fh) : Lun.~Sam.
(60h) : Sam.~Dim.
[Données 2]
00h à 17h, ffh (Heures)
[Données 3]
00h à 3bh, ffh (Minutes)
* Lors de la lecture/suppression de la liste Heure marche actuelle, toutes les valeurs [Data2]
[Data3] doivent être réglées sur FFH.
(Ex. 1 : fd 01 f1 ff ff - lors de la lecture du premier index de la liste Heure marche
Ex. 2 : fd 01 e1 ff ff - lors de la suppression du premier index de la liste Heure marche
Ex. 3 : fd 01 3f 02 03 - lors de l'écriture d'une donnée Heure marche, "Lun.~Sam., 02:03"
Accusé de réception
[d][][Set ID][][OK][Data1][Data2][Data3][x]
A22
Page 79

RS-232C
Contrôle de plusieurs appareils
Protocole de transmission / réception
37. Heure de désactivation (arrêt) programmée (commande : f e)
► Pour régler l'heure d'arrêt.
Transmission
[f][e][][Set ID][][Data1][][Data2][][Data3][Cr]
[Données 1]
1. f1h à f4h (lecture d'un seul index)
f1 : Lecture du premier index de la liste Heure d'arrêt
f2 : Lecture du deuxième index de la liste Heure d'arrêt
f3 : Lecture du troisième index de la liste Heure d'arrêt
f4 : Lecture du quatrième index de la liste Heure d'arrêt
2. e1h~e4h (suppression d'un seul index), e0h (suppression de tous les index)
e0 : Suppression de tous les index de la liste Heure d'arrêt
e1 : Suppression du premier index de la liste Heure d'arrêt
e2 : Suppression du deuxième index de la liste Heure d'arrêt
e3 : Suppression du troisième index de la liste Heure d'arrêt
e4 : Suppression du quatrième index de la liste Heure d'arrêt
3. 01h to 80h (écriture) (Jour de la semaine)
bit0 (01h) : Lun.
bit1 (02h) : Mar.
bit2 (04h) : Mer.
bit3 (08h) : Jeu.
bit4 (10h) : Ven.
bit5 (20h) : Sam.
bit6 (40h) : Dim.
bit7 (80h) : Chaque jour
(1fh) : Lun.~Ven.
(3fh) : Lun.~Sam.
(60h) : Sam.~Dim.
[Données 2]
00h à 17h, ffh (Heures)
[Données 3]
00h à 3bh, ffh (Minutes)
* Lors de la lecture/suppression de la liste Heure d'arrêt actuelle, toutes les valeurs, [Data2]
[Data3] doivent être réglées sur FFH.
(Ex. 1 : fd 01 f1 ff ff - lors de la lecture du premier index de la liste Heure d'arrêt
Ex. 2 : fd 01 e1 ff ff - lors de la suppression du premier index de la liste Heure d'arrêt
Ex. 3 : fd 01 3f 02 03 - lors de l'écriture d'une donnée Heure d'arrêt, "Lun. ~Sam., 02:03")
Accusé de réception
[e][][Set ID][][OK][Data1][Data2][Data3][x]
A23
Page 80

RS-232C
Contrôle de plusieurs appareils
Protocole de transmission / réception
38. Sélection de l'entrée de programmation (commande : f u) (Source d'image principale)
► Pour sélectionner la source d'entrée du téléviseur en fonction du jour.
Transmission
[f][u][][Set ID][][Data1][][Data2][Cr]
[Données 1]
1. f1h à f4h (écriture/lecture d'un seul index)
f1 : Lecture du premier index de l'entrée Heure marche
f2 : Lecture du deuxième index de l'entrée Heure marche
f3 : Lecture du troisième index de l'entrée Heure marche
f4 : Lecture du quatrième index de l'entrée Heure marche
[Données 2]
Source
Données(Hex)
02
04
07
08
09
INPUT
AV
Composantes
RGB
HDMI/DVI - HD-DVD
HDMI/DVI - PC
* Lors de la lecture/suppression de l'entrée Heure marche actuelle, la valeur [Data2] doit
être réglée sur FFH.
(Ex. 1 : fu 01 f1 ff - lors de la lecture du premier index de l'entrée Heure marche
Ex. 2 : fu 01 f3 02 - lors de l'écriture d'une donnée d'entrée Heure marche dans le
troisième index, "AV")
Accusé de réception
[u][][Set ID][][OK][Data1][Data2][x]
A24
Page 81

RS-232C
Contrôle de plusieurs appareils
Protocole de transmission / réception
39. Minuterie d'arrêt (commande : f f)
► Pour régler la minuterie d'arrêt.
Transmission
Données
0 : Désactivé
1 : 10
2 : 20
3 : 30
4 : 60
5 : 90
6 : 120
7 : 180
8 : 240
Accusé de réception
[f][f][][Set ID][][Data][Cr]
[f][][Set ID][][OK/NG][Data][x]
40. Veille automatique (commande : f g)
► Pour régler la veille automatique.
Transmission
[f][g][][Set ID][][Data][Cr]
Données 0 : Désactivé
1 : Activé
Accusé de réception
[g][][Set ID][][OK/NG][Data][x]
A25
Page 82

RS-232C
Contrôle de plusieurs appareils
Protocole de transmission / réception
41. Power On Delay (Délai mise sous tension) (commande : f h)
► Pour régler le délai de mise sous tension lorsque l'appareil est mis en marche
(unité : secondes).
Transmission
[f][h][][Set ID][][Data][Cr]
Données Min. : 00H à 64H (Données Valeur)
Reportez-vous à la rubrique "Mappage réel des données", page A7.
Accusé de réception
[h][][Set ID][][OK/NG][Data][x]
42. Langue (commande : f i)
► Pour régler la langue du menu à l'écran (OSD).
Transmission
[f][i][][Set ID][][Data][Cr]
Données
0 : Anglais
1 : Français
2 : Allemand
3 : Espagnol
4 : Italien
5 : Portugais
6 : Chinois
7 : Japonais
8 : Coréen
9 : Russe
Acknowledgemen
[i][][Set ID][][OK/NG][Data][x]
A26
Page 83

RS-232C
Contrôle de plusieurs appareils
Protocole de transmission / réception
43. Sélection DPM (commande : f j)
► Pour régler la fonction DPM (gestion de l'alimentation de l'écran).
Transmission
[f][j][][Set ID][][Data][Cr]
Données 0 : Désactivé
1 : Activé
Accusé de réception
[j][][Set ID][][OK/NG][Data][x]
44. Réglages usine (commande : f k)
► Pour exécuter les fonctions de réinitialisation de l'image et de l'écran, et de
rétablissement des valeurs d'usine.
Transmission
[f][k][][Set ID][][Data][Cr]
Données
0 : Réinitialisation de l'image
1 : Réinitialisation de l'écran
2 : Rétablissement des valeurs d'usine
Accusé de réception
[k][][Set ID][][OK/NG][Data][x]
A27
Page 84

RS-232C
Contrôle de plusieurs appareils
Protocole de transmission / réception
45. Économie d'énergie (commande : f I)
► Pour régler le mode de gestion de l'alimentation.
Transmission
Données 0 : Désactivé
1 : (niveau statique 1)
2 : (niveau statique 2)
3 : (niveau statique 3)
Accusé de réception
46. Voyant lumineux (commande : f o)
► Pour activer ou désactiver le voyant d'alimentation.
Transmission
Données 0 : Désactivé
1 : Activé
[f][I][][Set ID][][Data][Cr]
[I][][Set ID][][OK/NG][Data][x]
[f][o][][Set ID][][Data][Cr]
Accusé de réception
[o][][Set ID][][OK/NG][Data][x]
A28
Page 85

RS-232C
Contrôle de plusieurs appareils
Protocole de transmission / réception
47. Numéro de série (commande : f y)
► Pour lire les numéros de série.
Transmission
Données FF (pour lire les numéros de série)
Accusé de réception
[y][][Set ID][][OK/NG][Data1] à [Data13] [x]
* Le format des données est en code ASCII.
[f][y][][Set ID][][Data][Cr]
A29
Page 86

RS-232C
Contrôle de plusieurs appareils
Protocole de transmission / réception
48. Version du logiciel (commande : f z)
► Pour vérifier la version du logiciel.
Transmission
Données FFH : Lecture
Accusé de réception
49. Sélection de la source (commande : x b)
► Pour sélectionner la source d'entrée de l'appareil.
Transmission
[f][z][][Set ID][][Data][Cr]
[z][][Set ID][][OK/NG][Data][x]
[x][b][][Set ID][][Data][Cr]
Données
20H : AV
40H : Composantes
60H : RVB (PC)
90H : HDMI/DVI (DTV)
A0H : HDMI/DVI (PC)
Accusé de réception
[b][ ][Set ID][ ][OK][Data][x]
Données
20H : AV
40H : Composantes
60H : RVB (PC)
90H : HDMI/DVI (DTV)
A0H : HDMI/DVI (PC)
A30
Page 87

RS-232C
RS-232C
Contrôle de plusieurs appareils
Codes IR
Code infrarouge de la télécommande
► Forme d'onde émise
Impulsion unique, fréquence de 37,917 KHz modulée à 455 KHz
Tc
Fréquence de l'onde porteuse
T1
► Configuration de la trame
▪ 1 ère trame
C o d e
d’entête
▪
Trame de répétition
Octet personnalisé
bas
C0 C1 C2 C3 C4 C5 C6 C7 C0 C1 C2 C3 C4 C5 C6 C7 D0 D1 D2 D3 D4 D5 D6 D7 D0 D1 D2 D3 D4 D5 D6 D7
Code de répétition
► Code d’entête
9 ms
► Code de répétition
9 ms
► Bit description
▪ Bit à «0»
0.56 ms
Octet personnalisé
haut
Tf
2.25 ms
▪ Bit à «1»
FPorteuse = 1/TC = FOscillateur/12
Ratio = T1/Tc = 1/3
Données
4.5 ms
0.55ms
0.56 ms
Données
1.12 ms
►Intervalle de trame : Tf
▪ Le signal est transmis tant qu’une touche est maintenue enfoncée.
Tf
Tf = 108 ms @ 455 kHz
A31
A31
Tf
2.24 ms
Page 88

RS-232C
RS-232C
Code (Héxa) Fonctions Remarques
40
41
06
07
08
C4
C5
09
95
0B
43
5B
4D
44
10
11
12
13
14
15
16
17
18
19
79
02
03
Contrôle de plusieurs appareils
Haut (∧)
Bas (∨)
Droite (>)
Gauche (<)
Marche/arrêt
Moniteur Marche
Moniteur arrêt
Sourdine
Économie d'énergie
Source
Menu
Quitter
PSM
OK
Touche numérique 0
Touche numérique 1
Touche numérique 2
Touche numérique 3
Touche numérique 4
Touche numérique 5
Touche numérique 6
Touche numérique 7
Touche numérique 8
Touche numérique 9
ARC(MARK)
Vol+
Vol-
Codes IR
Touche de la télécommande
Touche de la télécommande
Touche de la télécommande
Touche de la télécommande
Touche de la télécommande
Touche de la télécommande
(Spécifique code IR)
Touche de la télécommande
(Spécifique code IR)
Touche de la télécommande
Touche de la télécommande
Touche de la télécommande
Touche de la télécommande
Touche de la télécommande
Touche de la télécommande
Touche de la télécommande
Touche de la télécommande
Touche de la télécommande
Touche de la télécommande
Touche de la télécommande
Touche de la télécommande
Touche de la télécommande
Touche de la télécommande
Touche de la télécommande
Touche de la télécommande
Touche de la télécommande
Touche de la télécommande
(Spécifique code IR)
Touche de la télécommande
Touche de la télécommande
A32
A32
Page 89

RS-232C
RS-232C
Code (Héxa) Fonctions Remarques
E0
E1
28
99
72
71
63
61
7B
B0
B1
BA
8F
8E
5A
BF
D5
C6
76
77
AF
Contrôle de plusieurs appareils
Lumineux ∧ (Page haut)
Lumineux ∨ (Page bas)
Arrière
Config. auto
ID activé (couleur rouge)
ID désactivé (couleur verte)
(Couleur jaune)
(Couleur bleue)
Mur d'image
►
■
II
◄◄
►►
AV
Composantes
RGB
HDMI/DVI
ARC (4:3)
ARC (16:9)
ARC (ZOOM)
Codes IR
Touche de la télécommande
Touche de la télécommande
Touche de la télécommande
Touche de la télécommande
(Spécifique code IR)
Touche de la télécommande
Touche de la télécommande
Touche de la télécommande
Touche de la télécommande
Touche de la télécommande
Touche de la télécommande
Touche de la télécommande
Touche de la télécommande
Touche de la télécommande
Touche de la télécommande
Spécifique code IR
(Sélection de la source AV)
Spécifique code IR(Sélection de
l'entrée en composantes)
Spécifique code IR
(Sélection de l'entrée RGB)
Spécifique code IR
(Sélection de la source HDMI/DVI)
Spécifique code IR
(Mode 4:3 uniquement)
Spécifique code IR
(Mode 16:9 uniquement)
Spécifique code IR
(Modes ZOOM, uniquement)
A33
A33
Page 90

Veuillez lire les consignes de sécurité
avant d'utiliser le produit.
Conservez le manuel d'utilisation (CD)
à portée de main po ur vous y référe r
ultérieurement.
Le modèle et le numéro de série figurent
à l'arrière et sur un côté de l'appareil.
Notez- les ci- dessous au ca s où vous
auriez besoin de faire appel au service
après-vente.
ENERGY STA R is a se t of po w e r saving gui de lines issued by the U.S.
Environmental Protection Agency(EPA).
As an ENERGY STAR Partner LGE U. S. A.,Inc. has
determined that this product meets the ENERGY
STAR guidelines for energy efficiency.
MODÈLE
SÉRIE
Ce bruit bref est normal et ne signifie pas
quel’appareil souffre d’un dysfonctionnement.
 Loading...
Loading...