
DEUTSCH
BENUTZERHANDBUCH
DIGITALE BESCHILDERUNG
Bitte lesen Sie dieses Handbuch aufmerksam durch, bevor Sie Ihr
Gerät zum ersten Mal verwenden, und bewahren Sie es zur späteren
Verwen¬dung auf.
MODELLE FÜR DIGITALE BESCHILDERUNG
M3204C
M4716C
www.lg.com
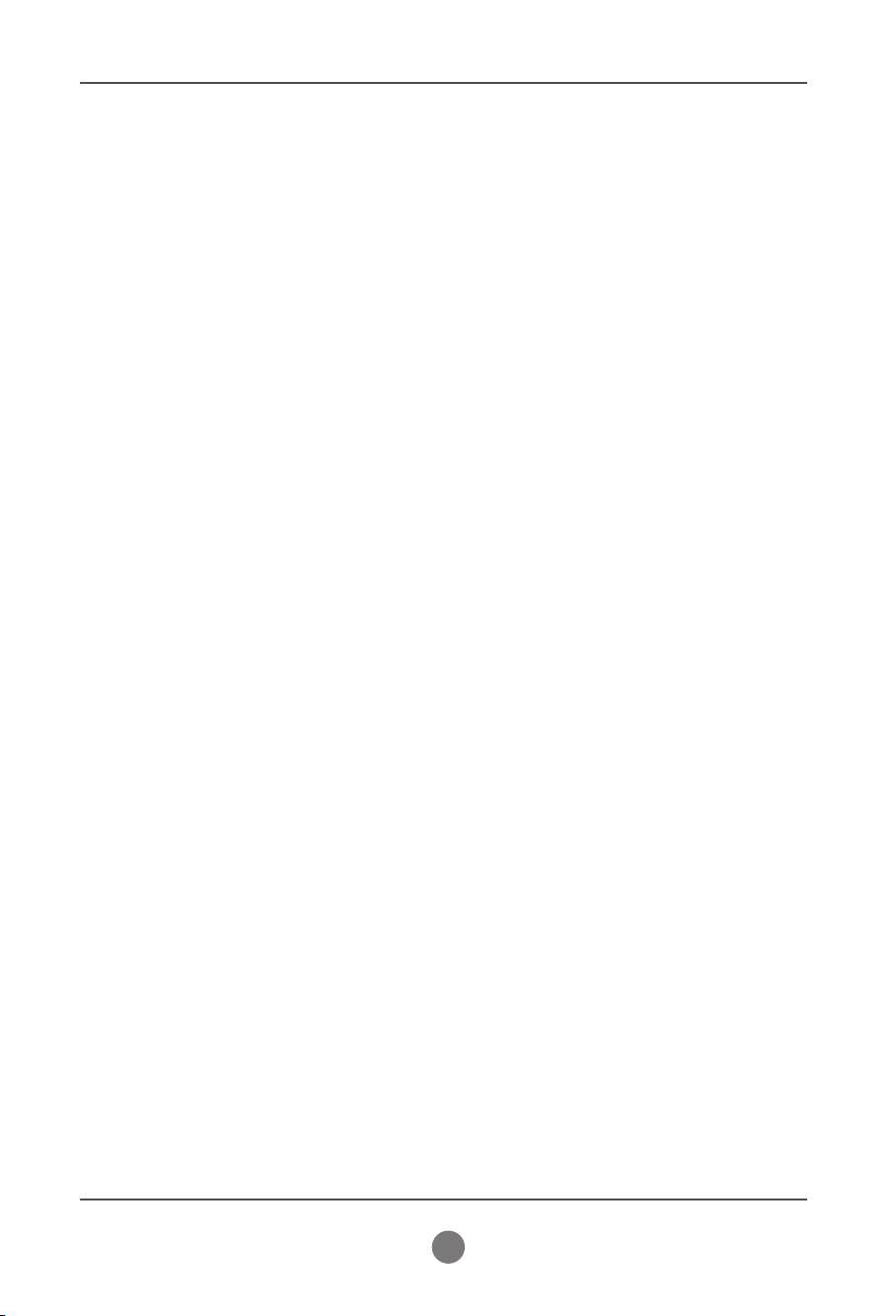
Inhaltsverzeichnis
Zubehör Zubehör 3
Montage des Standfußes 4
Anschließen der Lautsprecher 6
Hochformat einstellen 7
Using the Remote Control 8
Name und Funktion der Teile 10
Anschluss an externe Geräte 12
Anschluss an den PC .........................................................................................................12
Bei Verwendung eines LAN ...............................................................................................14
Monitor-Reihenschaltung ..................................................................................................15
VESA FDMI-Wandmontage ................................................................................................16
Kabelhalterung ....................................................................................................................17
Videoeingang .......................................................................................................................18
Component-Eingang (480i/480p/576i/576p/720p/1080i) ................................................19
HDMI- Eingang (480p/576p/720p/1080i/1080p) ...............................................................20
Benutzermenüs 21
Bildschirmeinstellungen ....................................................................................................21
OSD-Menü ............................................................................................................................23
Einstellungen des OSD- (On Anzeige Display) Menüs ..................................................24
Automatische Bildeinstellung ...........................................................................................24
Einstellen der Bildfarbe ......................................................................................................25
Einstellen der Audiofunktion .............................................................................................31
Einstellen der Zeitfunktion .................................................................................................32
Auswählen der Optionen ...................................................................................................33
Auswählen der Optionen ...................................................................................................35
Anpassen von USB-Optionen ...........................................................................................37
Fehlerbehebung 51
Specifications 54
Verwenden mehrerer Produkte A1
2
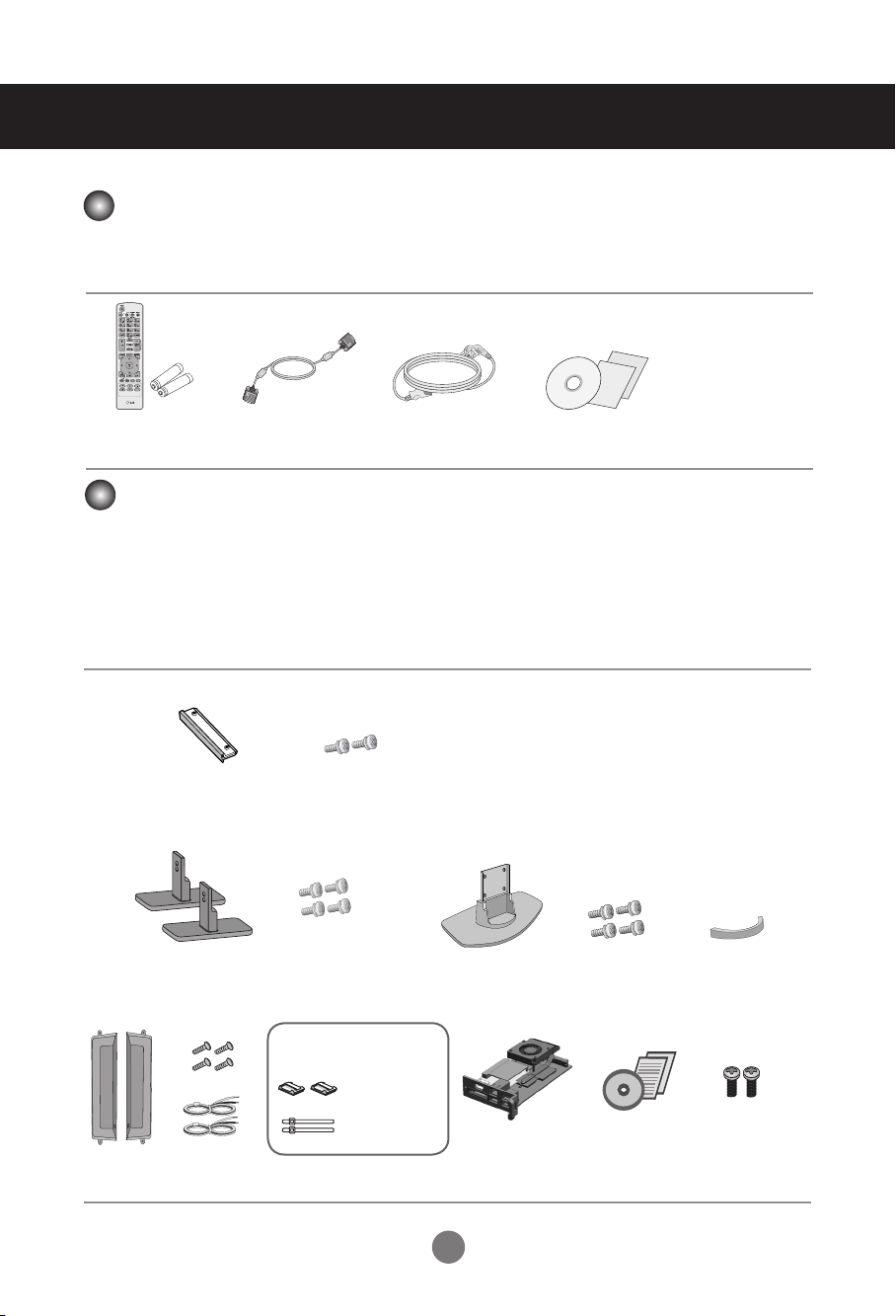
Zubehör Zubehör
Zubehör
Vielen Dank für Ihren Kauf. Überprüfen Sie das Produkt und die im Folgenden abgebildeten Zubehörteile.
❖ Beachten Sie, dass die Zubehörteile möglicherweise von den folgenden Abbildungen abweichen.
Fernbedienung/
Batterien
D-SubSignalkabel
Netzkabel
CD-ROM/Karten
Separate Bestandteile
Optionale Zubehörteile für aufgrund von Produktverbesserungen ohne vorherige Ankündigung geändert und
neue Zubehörteile hinzugefügt werden. Die optionalen Zubehörteile können Sie in einem
Elektronikfachgeschäft, in einem Online-Shop oder bei dem Einzelhändler, bei dem Sie das Produkt gekauft
haben, kaufen.
❖ Optionale Zubehörteile (separat erhältlich) können je nach Modell unterschiedlich sein.
❖ Beachten Sie, dass die Zubehörteile von den folgenden Abbildungen abweichen können.
❖ Zusätzliches Zubehör erhalten Sie bei den meisten Elektrohändlern.
Standfußlochabdeckung
Ständer-Set
< M3204C > < M4716C >
Ständer (2) Schrauben (4)
Lautsprecher-Set
-Set
< Nur M4716C >
Schrauben (2)Standfußlochabdeckung
Ständer (1)
NC2000-Set
Schrauben (4)
Kabelhalterung (1)
Lautsprecher
(2)
Schrauben (4)/
Kabel (2)
Kabelhalter/Kabelbinder
In einigen
Ländern und für
einige Modelle
möglicherweise
nicht verfügbar.
NC2000 CD-ROM/
3
Karten
Schrauben (2)
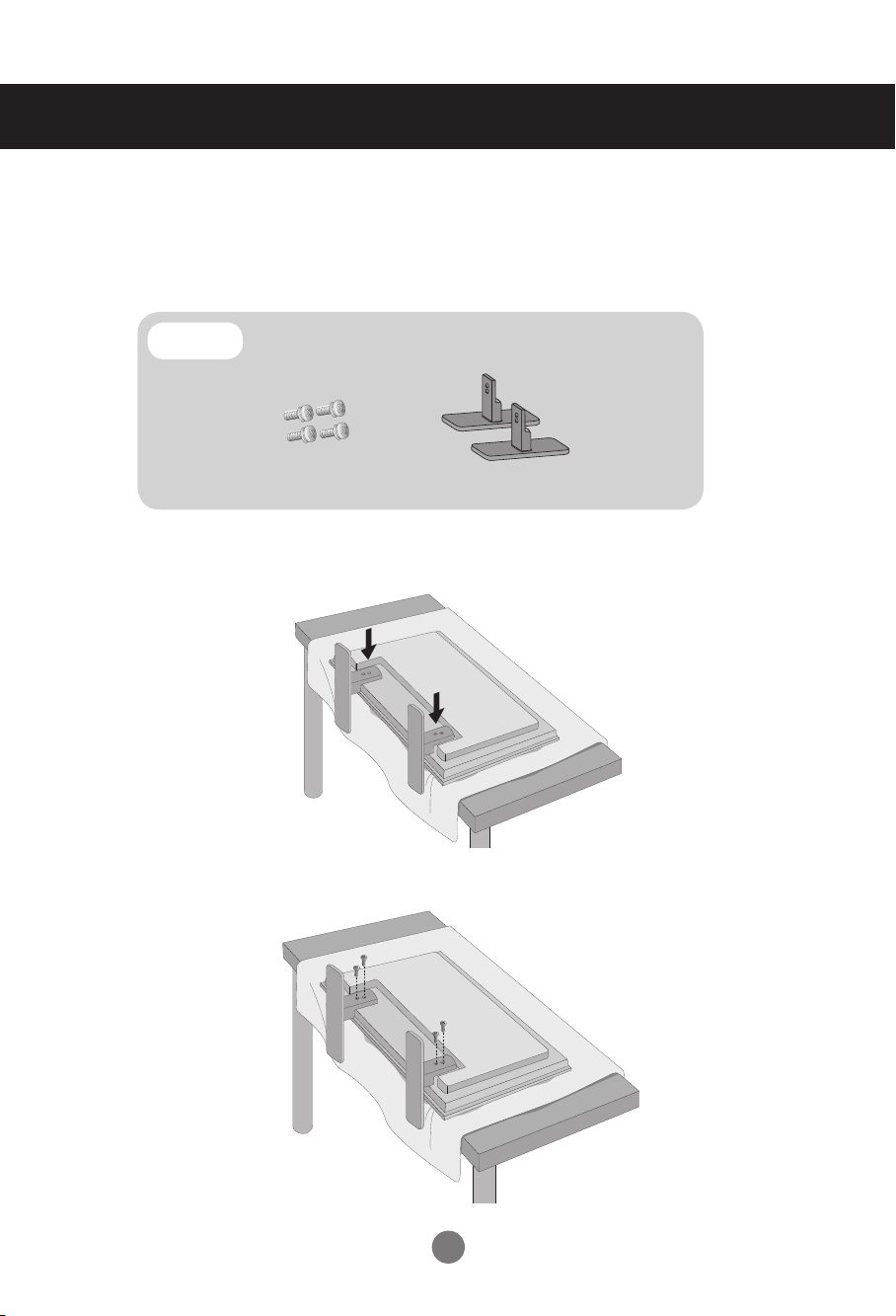
Montage des Standfußes
- Nur bei bestimmten Modellen.
< M3204C >
Nehmen Sie die Teile des Standfußes aus der Verpackung und setzen Siedie Teile wie in
1.
der Abbildung gezeigt zusammen.
Teile
Breiten Sie ein weiches Tuch auf einem Tisch aus und legen Sie denFernseher mit
2.
dem Bildschirm nach unten auf dem Tuch ab. Bringen Sie denStandfuß wie in der
folgenden Abbildung gezeigt an.
Befestigen Sie den Standfuß mit den Schrauben auf der Rückseite desFernsehers, wie
3.
in der Abbildung gezeigt.
Überprüfen Sie zunächst, ob folgende Teile
vollständiggeliefert wurden.
Schrauben (4)
Standfuß (2)
4
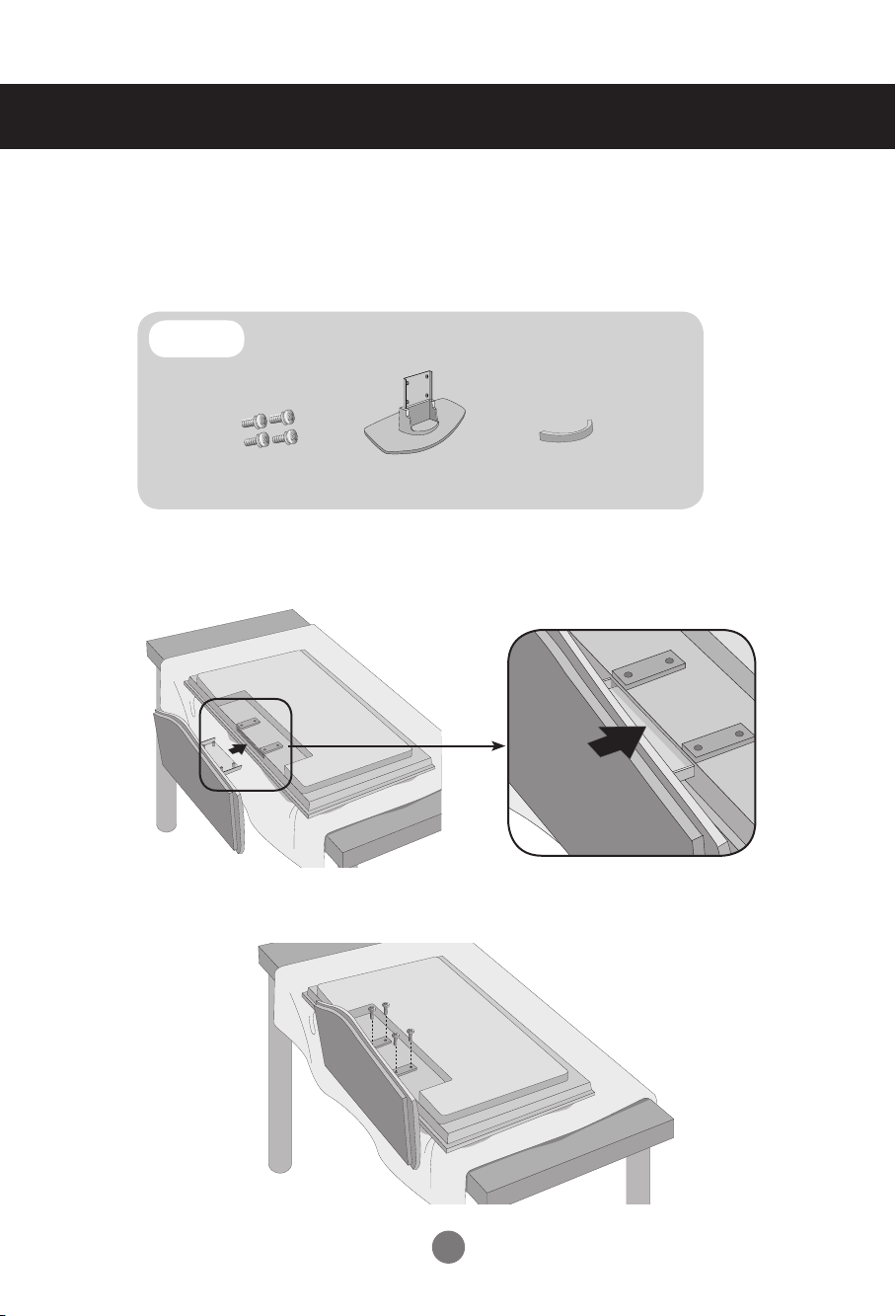
Montage des Standfußes
- Nur bei bestimmten Modellen.
< M4716C >
Nehmen Sie die Teile des Standfußes aus der Verpackung und setzen Siedie Teile wie in
1.
der Abbildung gezeigt zusammen.
Teile
Breiten Sie ein weiches Tuch auf einem Tisch aus und legen Sie denFernseher mit dem
2.
Bildschirm nach unten auf dem Tuch ab. Bringen Sie denStandfuß wie in der folgenden
Abbildung gezeigt an.
Befestigen Sie den Standfuß mit den Schrauben auf der Rückseite desFernsehers, wie
3.
in der Abbildung gezeigt.
Überprüfen Sie zunächst, ob folgende Teile
vollständiggeliefert wurden.
Schrauben (4)
Ständer (1)
Kabelhalterung (1)
5
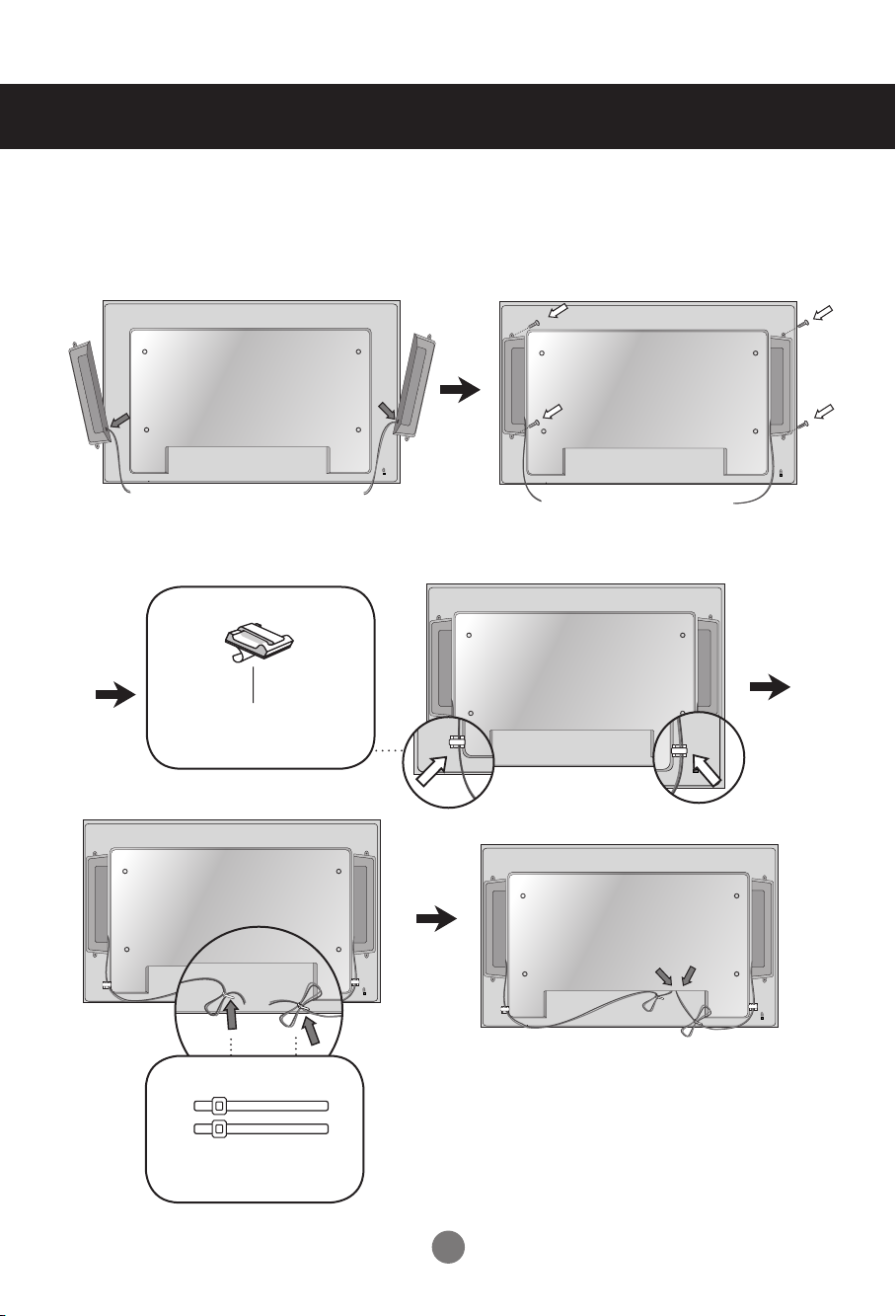
Anschließen der Lautsprecher
- Nur bei bestimmten Modellen.
Montieren Sie, wie in der folgenden Abbildung gezeigt, die Lautsprecher mit den
Schrauben am Gerät und schließen Sie die Lautsprecherkabel an.
Fixieren Sie die Lautsprecherkabel nach dem Anbringen der Lautsprecher mit den
Halterungen und Kabelbindern.
Kabelhalter
Schutzfolie entfernen.
* Diese Funktion steht nicht bei allen-
Modellen zur Verfügung.
Kabelbinder
* Diese Funktion steht nicht bei al-
lenModellen zur Verfügung.
Nach der Montage der Lautsprecher
* Schließen Sie den Eingangsanschlussder Farbe
entsprechend an.
6
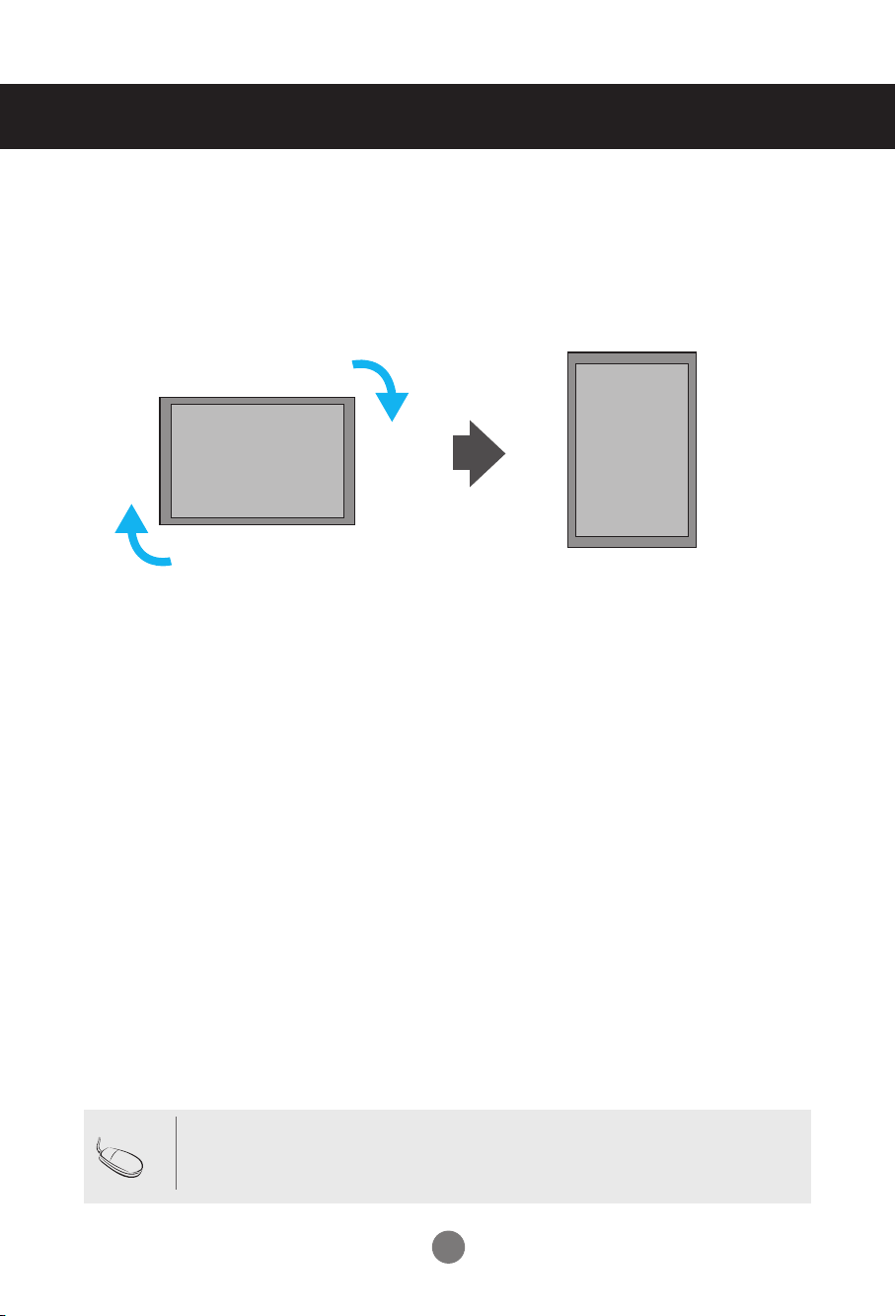
Hochformat einstellen
- Nur bei bestimmten Modellen.
"Drehen Sie den Bildschirm in der Einstellung Hochformat im Uhrzeigersinn."
Hinweis
< Nur M4716C >
• Wenn Sie eine Wandmontagehalterung verwenden oder Hochformat installiert ist, wird die Öffnung
möglicherweise von der Abdeckung der Standfußhalterung verdeckt.
7
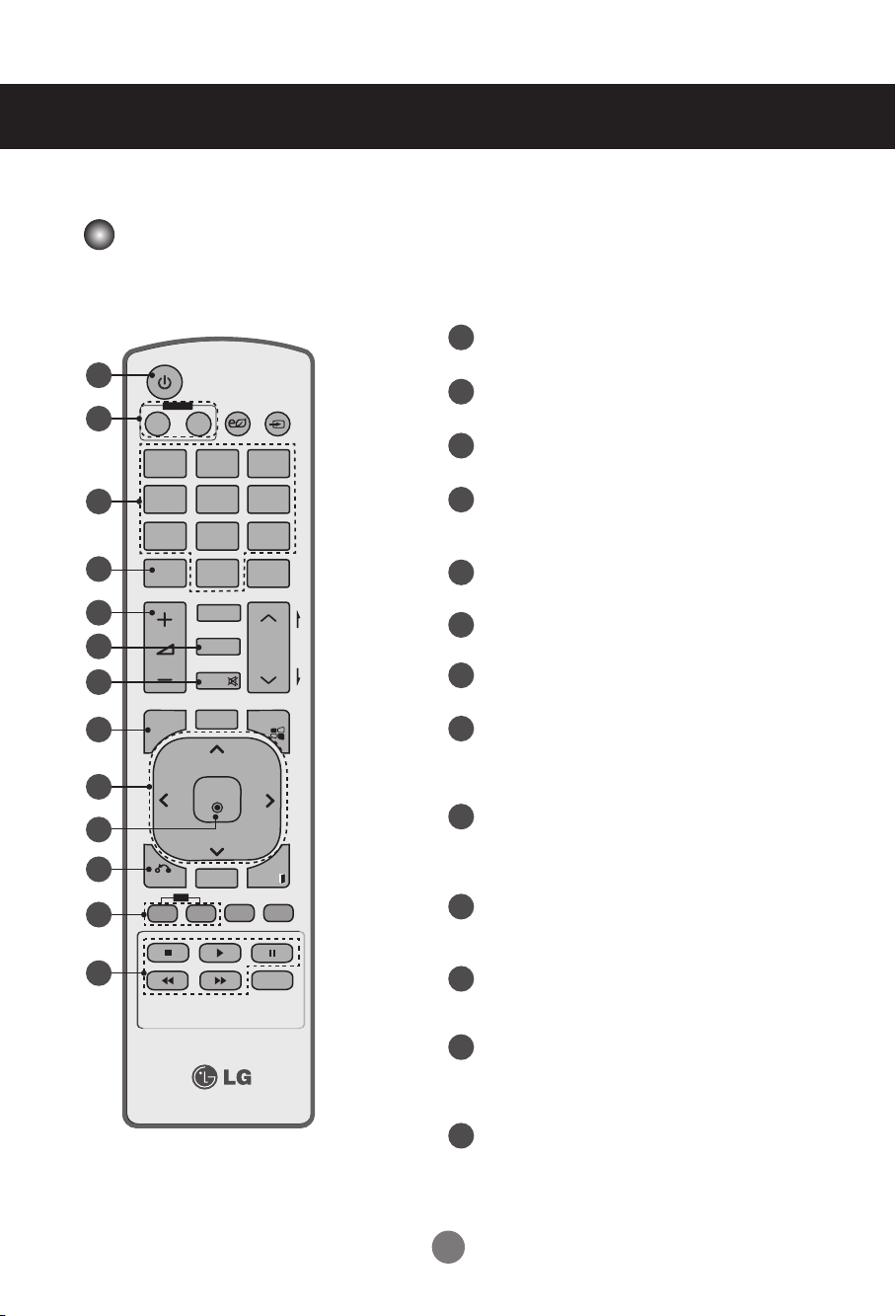
P
A
G
E
INPUT
ENERGY
SAVING
MARK
ARC
ON
OFF
. , !
ABCDEF
GHIJKLMNO
PQRSTUV
1/a/A
- * #
WXYZ
CLEAR
OK
S.MENU
MONITOR
PSM
AUTO
MUTE
BRIGHT
NESS
MENU
ID
BACK
TILE
ON
OFF
EXIT
POWER
1
2
3
4
5
6
7
8
9
10
11
Using the Remote Control
Name of the Remote Control Buttons
Ein-/Ausschalttaste
1
- Ein- und Ausschalten des Standby-Modus
Taste Monitor On/Off
2
- Ein- und Ausschalten des Geräts
Zahlen- und Buchstabentasten
3
- Eingabe von Zahlen und Buchstaben
Taste 1/a/A
4
- Wechseln zwischen Zahlen- und
Buchstabeneingabe (nur SuperSign)
Lautstärkeregelung
5
- Anpassen der Lautstärke
Taste PSM
6
- Auswahl des Bildstatus-Modus
Taste Mute
7
- Ein- und Ausschalten des Tons
Taste Menu
8
- Menüauswahl
- Ausblenden aller Bildschirmmenüs und
Zurückkehren zum Beschilderung-Bild
Tasten Nach oben/Nach unten/Nach links/Nach
9
rechts
- Navigation in den Bildschirm-Menüs und der
individuellen Anpassung der Systemeinstellungen
Taste OK
12
13
10
- Bestätigen Ihrer Auswahl oder Anzeigen des
aktuellen Modus
Taste Back
11
- Zurückkehren zum vorherigen Schritt in einer
interaktiven Anwendung
Taste ID On/Off
12
- Wenn die Input-ID-Nummer der ID-Modus-Nummer
entspricht, können Sie den gewünschten Monitor im
Mehrfachbildschirm-Modus steuern.
USB-Menütasten
13
- Anpassen des USB-Menüs (Fotoliste, Musikliste
und Filmliste)
8
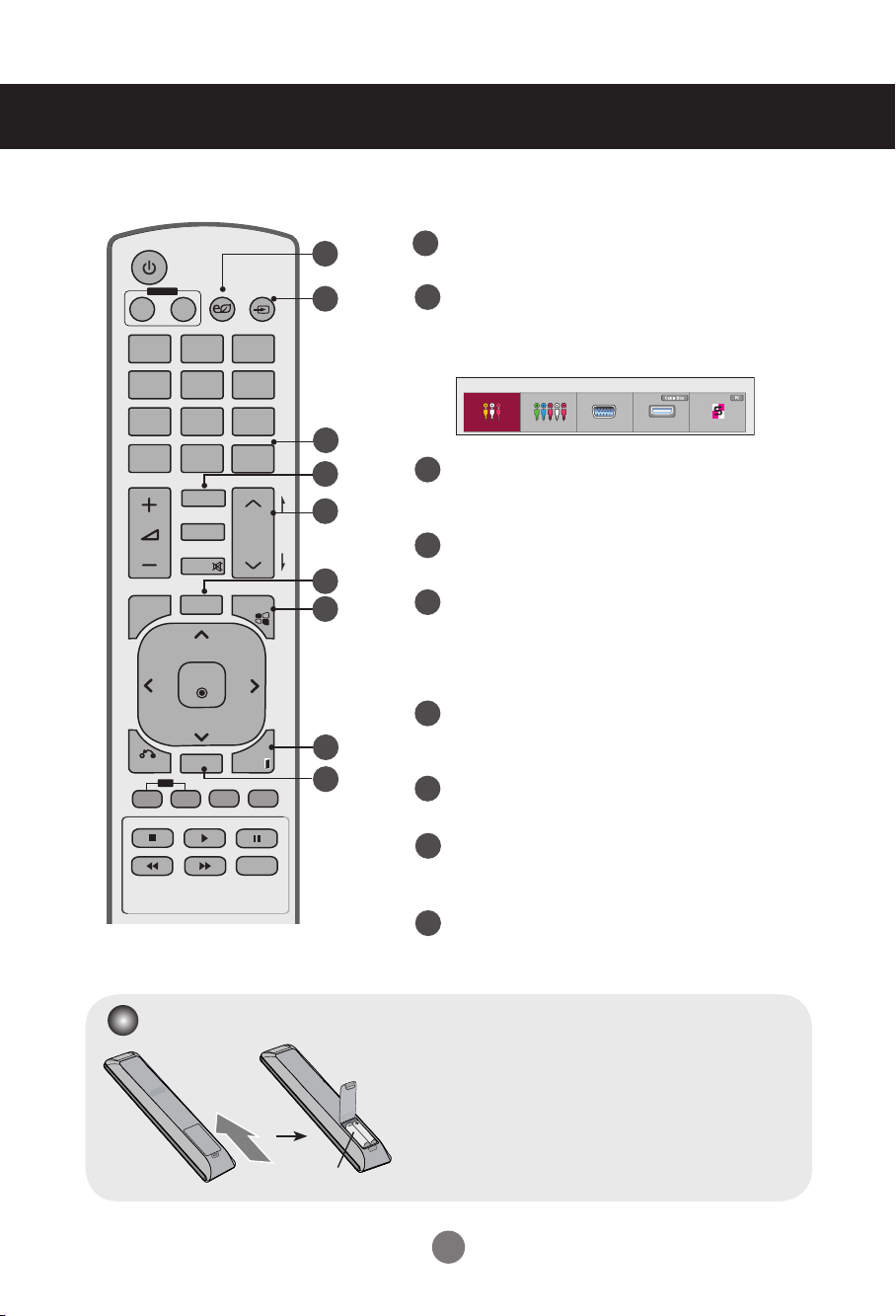
P
A
G
E
INPUT
ENERGY
SAVING
MARK
ARC
ON
OFF
. , !
ABCDEF
GHIJKLMNO
PQRSTUV
1/a/A
- * #
WXYZ
CLEAR
OK
S.MENU
MONITOR
PSM
AUTO
MUTE
BRIGHT
NESS
MENU
ID
BACK
TILE
ON
OFF
EXIT
POWER
Using the Remote Control
Taste Energy Saving
14
15
14
- Energiesparmodus einstellen
Taste INPUT
15
Bei einmaligem Drücken der Taste wird folgendes
Eingabesignal-Fenster angezeigt. Wählen Sie mit den
Tasten < > das gewünschte Eingabesignal.
Eingangsliste
16
AV Komponente RGB HDMI/DVI SuperSign
Taste Clear
17
18
16
- Löschen der eingegebenen Zahlen und Buchstaben
(nur SuperSign)
Taste ARC
17
- Auswählen des Seitenverhältnisses
19
Taste Brightness
20
18
- Passen Sie die Helligkeit durch Drücken der Tasten „Nach
oben“ bzw. „Nach unten“ auf der Fernbedienung an.
- Im USB-Modus können Sie mit dem OSD-Menü zur
nächsten Dateiliste wechseln.
Taste AUTO
19
- automatisches Anpassen der Bildposition und Erhöhen
21
22
der Bildstabilität (nur RGB-Eingang)
Taste S.MENU (SuperSign-Menütaste)
20
- Auswählen des SuperSign-OSD-Menüs (nur SuperSign)
Taste EXIT
21
- Beenden aller Bildschirmanzeigen und Rückkehr zur
Monitoransicht von einem beliebigen Menü aus
Taste TILE
22
- Auswählen des Kachelmodus
Einlegen von Batterien in die Fernbedienung
1. Schieben Sie die Batterie auf.
2. Legen Sie die Batterien richtig ein ( + / - ).
3. Schließen Sie die Batterieklappe wieder.
4. Gehen Sie zum Herausnehmen der Batterien in
umgekehrter Reihenfolge vor.
Typ AAA
• Entsorgen Sie leere Batterien in Recyclingbehältern, um
eine Verschmutzung der Umwelt zu vermeiden.
9
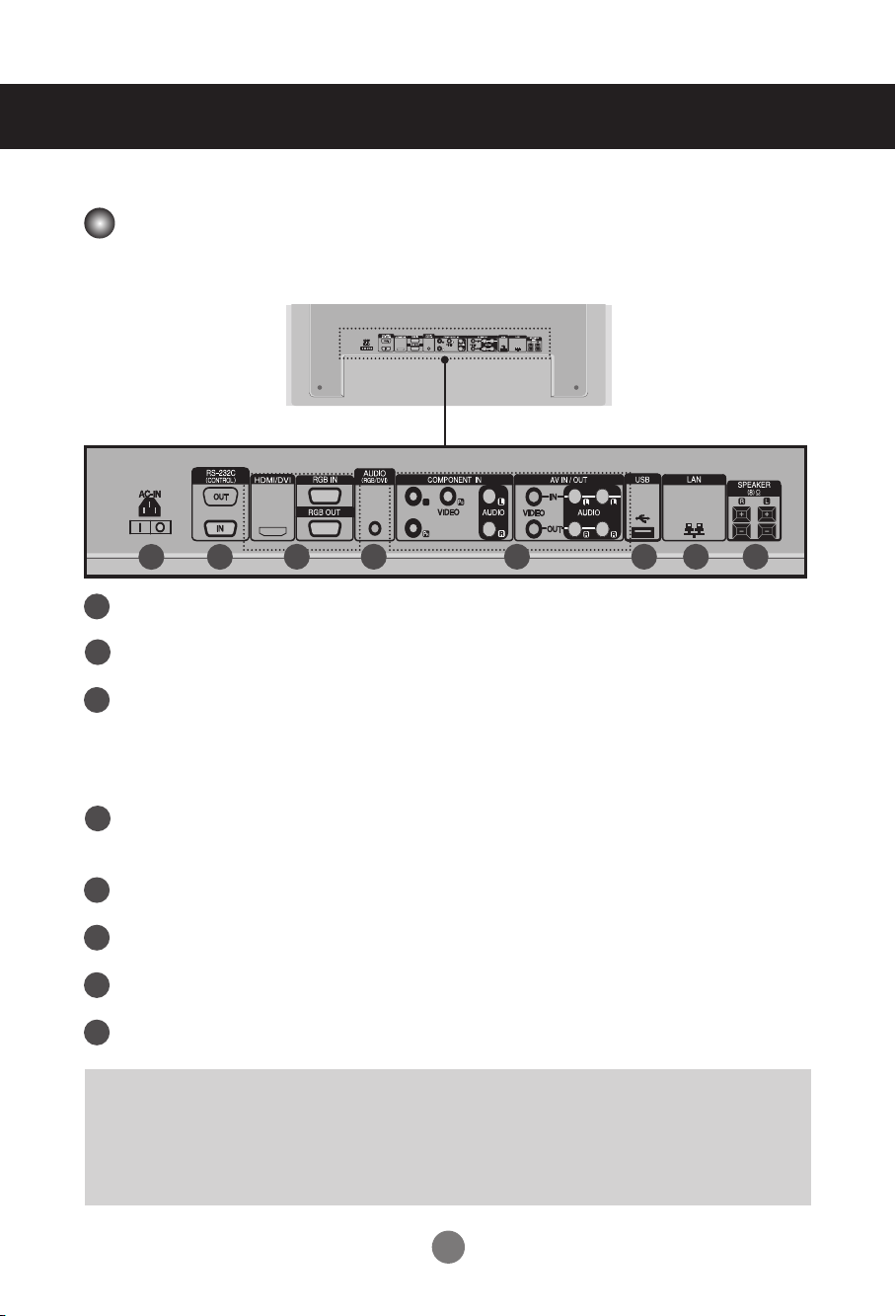
Name und Funktion der Teile
* Das im Handbuch abgebildete Produkt könnte sich von dem tatsächlichen Produkt unterscheiden.
Rückansicht
< M3204C >
1 2
Stromanschluss: Schließen Sie hier das Stromkabel an
1
2
RS-232C Serial Ports
Eingänge für Signal
3
: HDMI unterstützt hochauösende Eingänge sowie HDCP (Digitaler Schutz von Inhalten-
hoher Bandbreite). Bestimmte Gerät müssen HDCP unterstützen, um HD-Signale verarbeiten zu können.
PC-Sound-Buchse
4
: Verbinden Sie das Audiokabel mit der *LINE OUT-Buchse der PC-Soundkarte.
Komponente, AV-Anschlüsse
5
USB-Anschluss
6
LAN-Anschlüsse
7
Lautsprecheranschlüsse
8
*LINE OUT
Ein Anschluss für Lautsprecher mit integriertem Verstärker. Stellen Sie sicher, dass Sie den
Anschlussstecker der PC-Soundkarte vor dem Anschluss prüfen. Wenn der Audio Out der
PC-Soundkarte nur einen Speaker Out besitzt, verringern Sie die PC-Lautstärke. Wenn der Audio Out
der PC-Soundkarte sowohl Speaker Out als auch Line Out unterstützt, konvertieren Sie mittels Jumper
der Karte des Programms zu Line Out. (Informationen hierzu finden Sie im Handbuchder Soundkarte.)
43 65 87
10
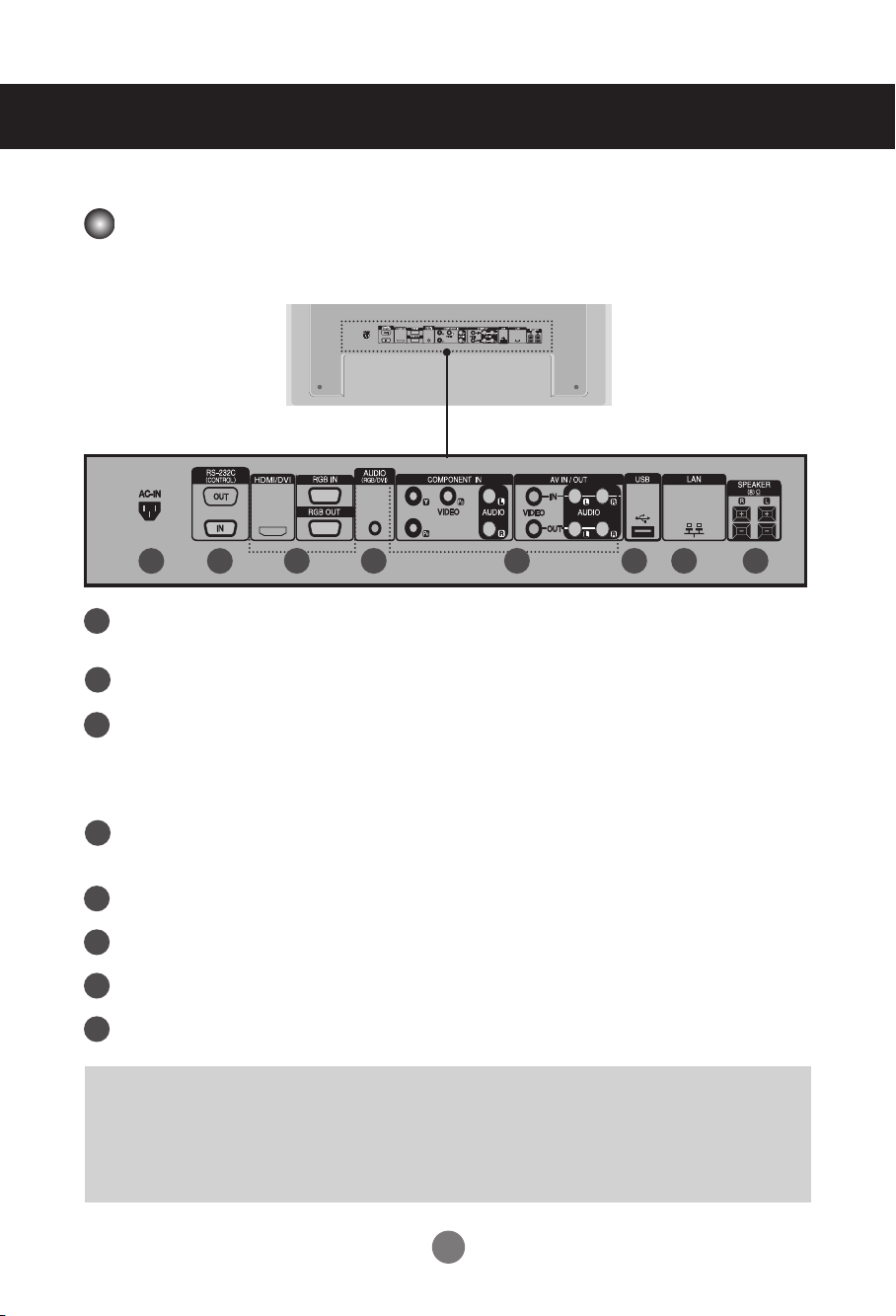
Name und Funktion der Teile
* Das im Handbuch abgebildete Produkt könnte sich von dem tatsächlichen Produkt unterscheiden.
Rückansicht
< M4716C >
1 2
Stromanschluss
1
Schließen Sie hier das Stromkabel an.
2
RS-232C Serial Ports
Eingänge für Signal
3
HDMI unterstützt hochauösende Eingänge sowie HDCP (Digitaler Schutz von Inhaltenhoher Bandbreite). Bestimmte Gerät müssen HDCP unterstützen, um HD-Signale verarbeiten zu können.
PC-Sound-Buchse
4
Verbinden Sie das Audiokabel mit der *LINE OUT-Buchse der PC-Soundkarte.
Komponente, AV-Anschlüsse
5
USB-Anschluss
6
LAN-Anschlüsse
7
Lautsprecheranschlüsse
8
*LINE OUT
Ein Anschluss für Lautsprecher mit integriertem Verstärker. Stellen Sie sicher, dass Sie den
Anschlussstecker der PC-Soundkarte vor dem Anschluss prüfen. Wenn der Audio Out der
PC-Soundkarte nur einen Speaker Out besitzt, verringern Sie die PC-Lautstärke. Wenn der Audio Out
der PC-Soundkarte sowohl Speaker Out als auch Line Out unterstützt, konvertieren Sie mittels Jumper
der Karte des Programms zu Line Out. (Informationen hierzu finden Sie im Handbuchder Soundkarte.)
43 65 87
11
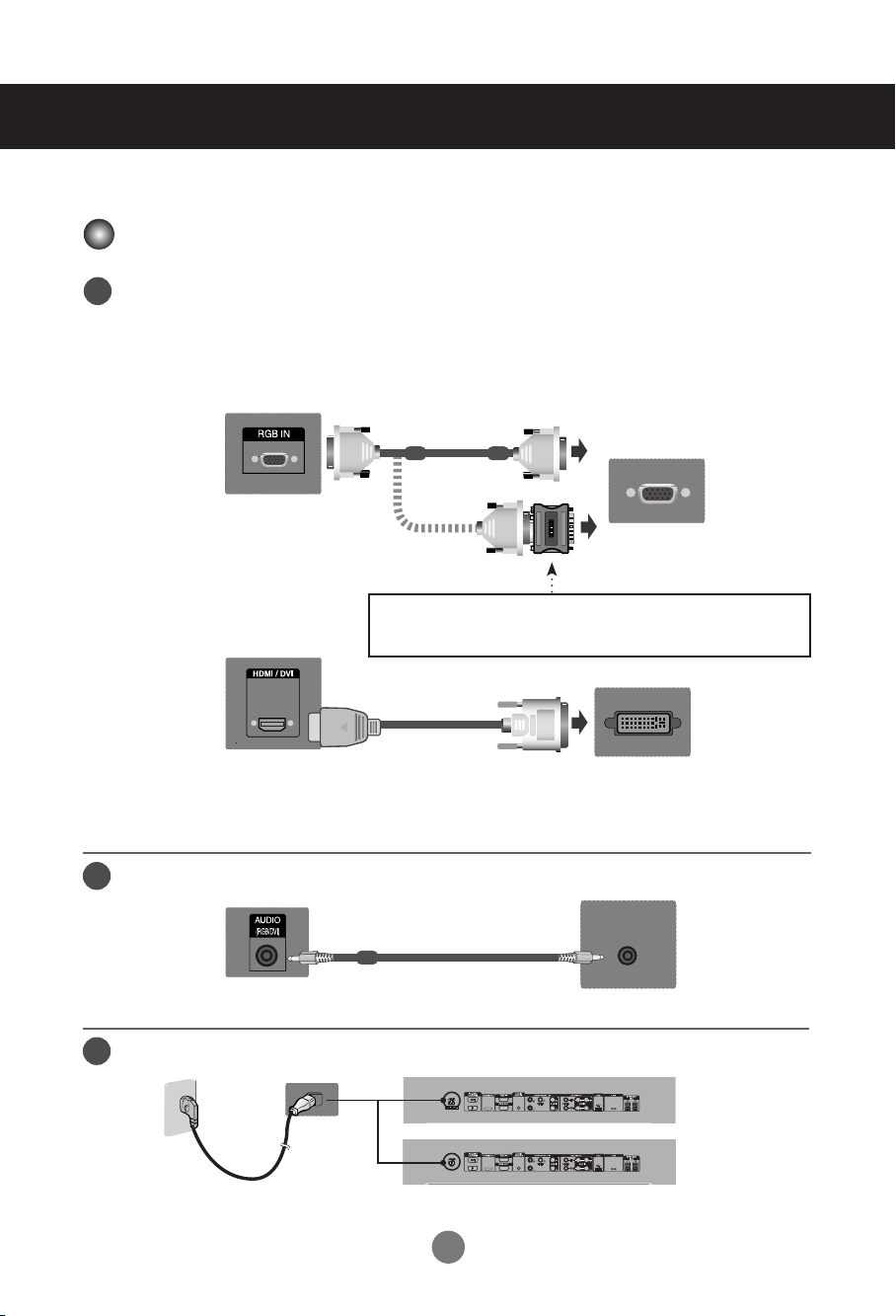
Anschluss an externe Geräte
Anschluss an den PC
Vergewissern Sie sich zunächst, dass der Computer, das Produkt und die Peripheriegerä-
1
teausgeschaltet sind. Schließen Sie dann das Kabel für das Eingangssignal an.
Beim Anschluss des D-Sub-Signaleingangskabels
A.
Verbindung mit dem HDMI-DVI-Eingangskabel (nicht im Lieferumfang enthalten)
B.
* Bei Anschluss eines HDMI PCs können Kompatiblitätsprobleme auftreten.
A.
PC
Geräterückseite
MAC
Macintosh-Adapter (nicht enthalten)
Verwenden Sie den Standard-Macintosh-Adapter, da der auf dem Markt erhältliche Adapter nicht kompatibel ist (unterschiedliches Signalsystem).
B.
PC/MAC
Geräterückseite
* Um die Betriebsrichtlinien für dieses Gerät einzuhalten, müssen abgeschirmte Signalkabel (15-poliges D-Sub-Kabel,
HDMI-DVI-Kabel) mit Ferritkern verwendet werden.
Schließen Sie das Audiokabel an.
2
Geräterückseite
Schließen Sie das Stromkabel an.
3
(nicht enthalten)
PC
(nicht enthalten)
PC
< M3204C >
< M4716C >
Geräterückseite
12
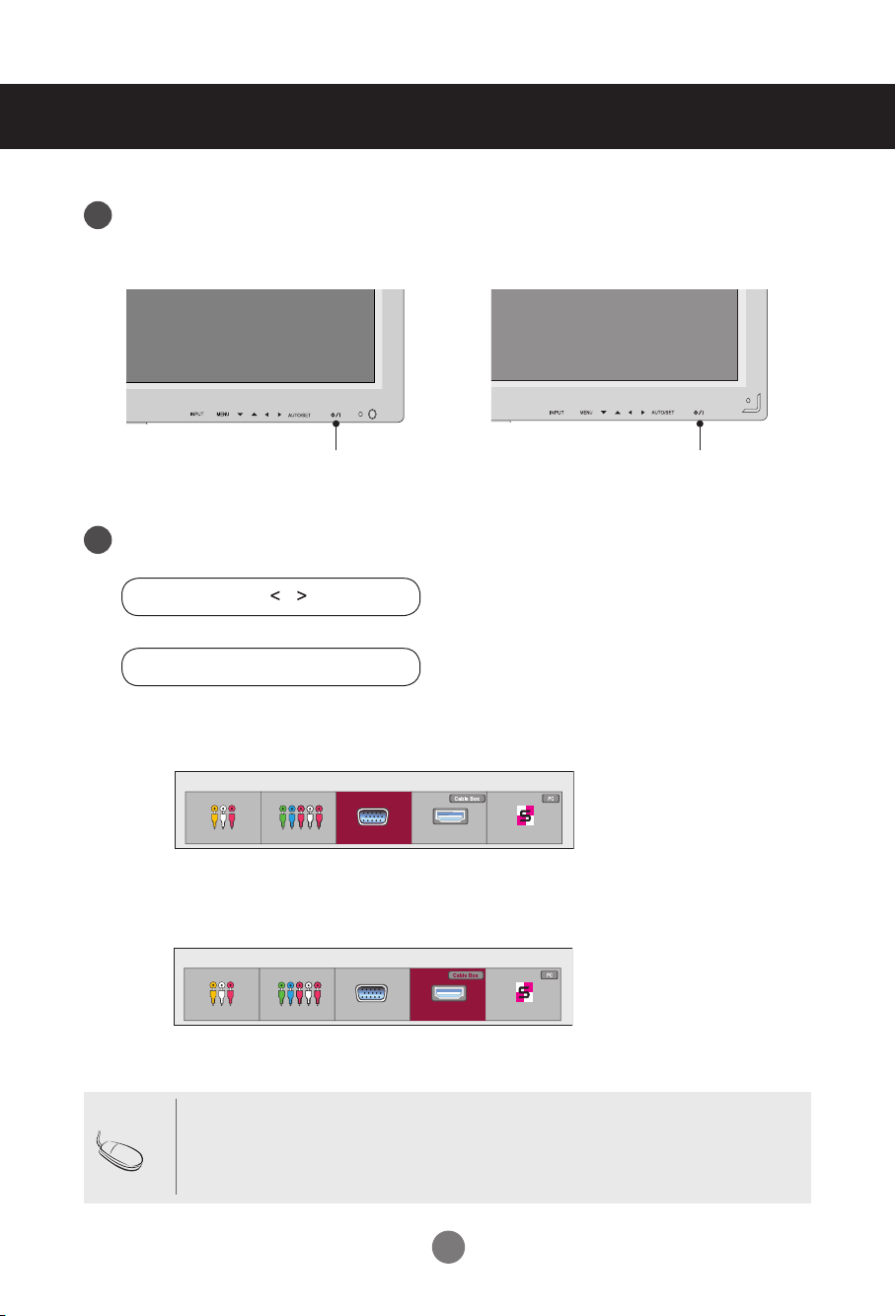
Anschluss an externe Geräte
4
5
Schalten Sie das Gerät ein, indem Sie die Ein/Aus-Taste am Produkt drücken.
1.
< M3204C > < M4716C >
Schalten Sie den PC ein.
2.
Wählen Sie ein Eingangssignal.
Drücken Sie INPUT auf der Fernbedienung, um ein Eingangssignal auszuwählen.
INPUT → → OK
Betätigen Sie wahlweise die Taste INPUT auf der Geräterückseite.
INPUT → ◄ ► → AUTO/SET
Beim Anschluss eines D-Sub-Signaleingangskabels:
A.
• Wählen Sie RGB PC aus: 15-Pin D-Sub-Analogsignal.
Eingangsliste
Taste Ein/AusTaste Ein/Aus
B.
Hinweis
AV Komponente RGB HDMI/DVI SuperSign
Verbindung mit einem HDMI-DVI-Eingangskabel und einem HDMI-Signalkabel
• Wählen Sie HDMI/DVI: digitales DVI-Signal oder digitales HDMI-Signal.
Eingangsliste
AV Komponente RGB HDMI/DVI SuperSign
• Anschluss von zwei Computern
Schließen Sie die Signalkabel (HDMI-DVI und D-Sub) jeweils an die Computer an.
Drücken Sie INPUT (Quelle) auf der Fernbedienung, um den Computer auszuwählen, der
ver-wendet werden soll.
• Anschluss an eine geerdete Steckdose oder eine Mehrfachsteckdose (Anschluss mit
dreiKontakten.)
13
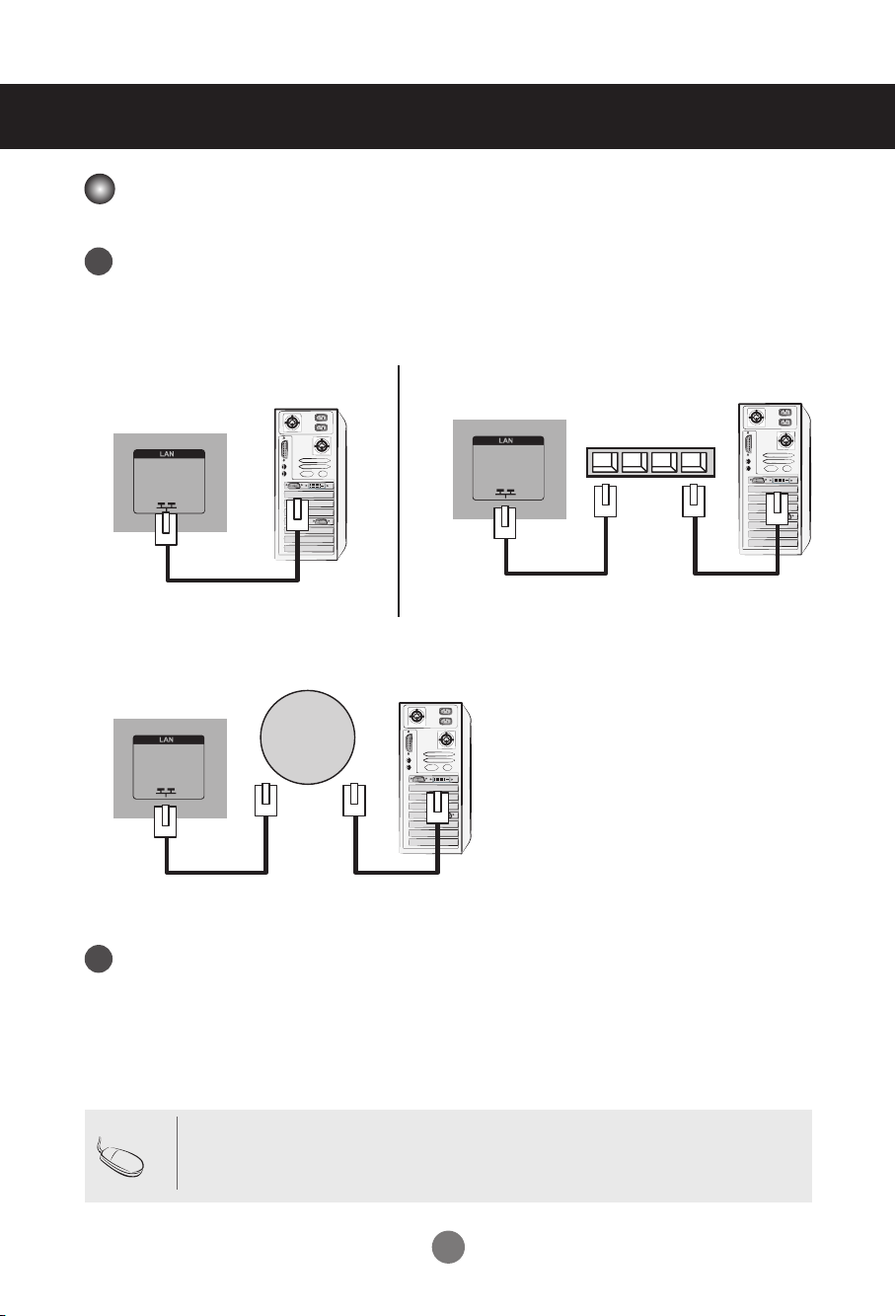
Anschluss an externe Geräte
Network
Bei Verwendung eines LAN
Schließen Sie LAN-Kabel an, wie in der folgenden Abbildung gezeigt.
1
Den Monitor direkt am PC anschließen.
LAN
Produkt
Internetverbindung.
C.
LAN
Produkt
PC
PC
Verwendung eines Routers (Switch)
B.A.
LAN
Switch
Produkt
PC
Schließen Sie das LAN-Kabel an und installieren Sie das ProgrammeZ-Net Manag-
2
erauf der CD-ROM. Weitere Hinweise zu diesem Programm nden Sie im Handbuch
zueZ-Net auf der mitgelieferten CD.
Hinweis
• Bei Anschluss an ein LAN wird eine Verbindung zwischen PC und Monitor hergestellt, sodass die
OSD-Bildschirmmenüs sowohl auf dem PC als auch auf dem Monitor angezeigtwerden können.
14
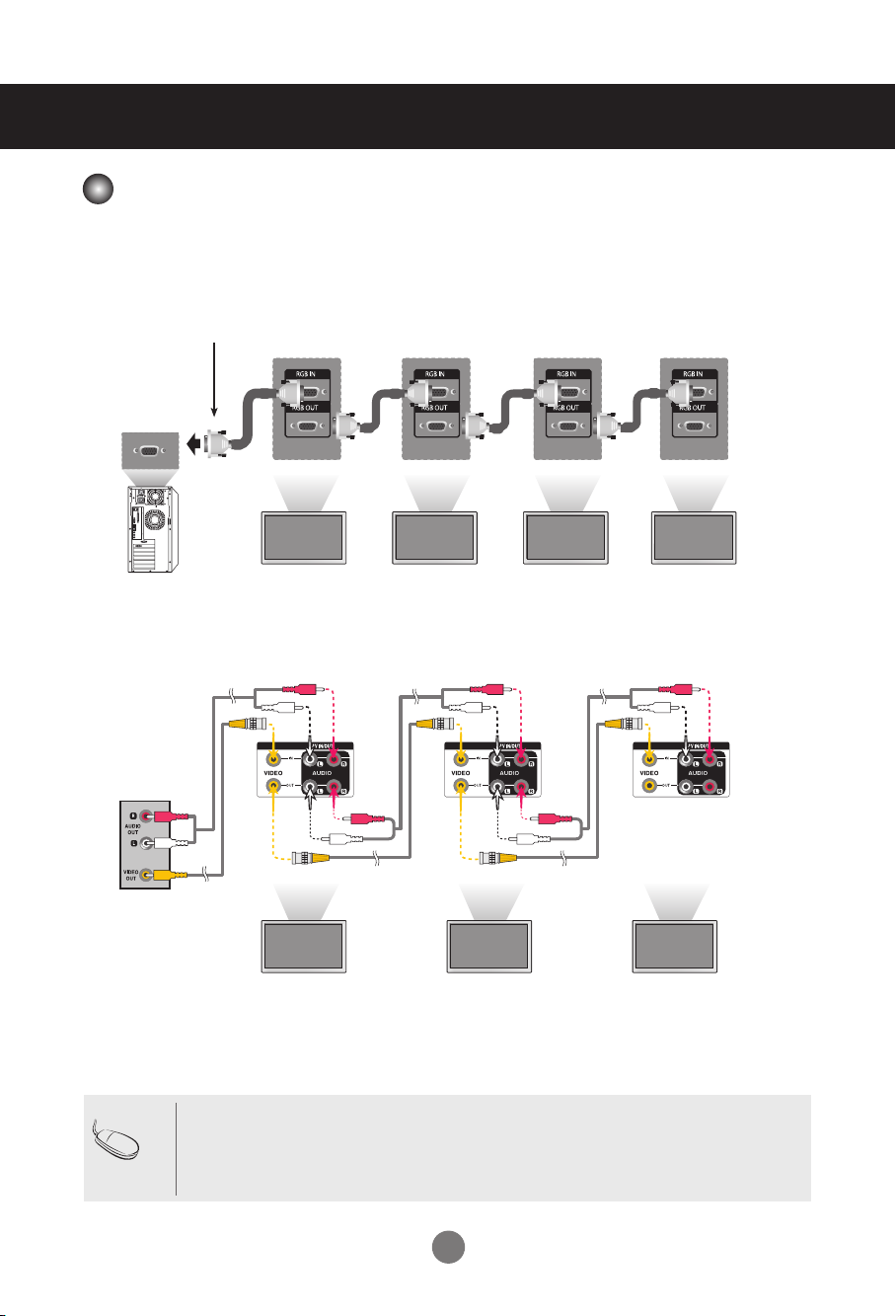
Anschluss an externe Geräte
Monitor-Reihenschaltung
Bei Verwendung eines RGB-Eingangs
A.
Schließen Sie ein Ende des Signaleingangskabels (15-Pin-D-Sub-Signalkabel) an den RGB
OUT.Anschluss von Produkt 1 an und schließen Sie das andere Ende an den RGB IN.
15-Pin-D-SUB-Signalkabel
PC
PC
Gerät 1
B.
Bei Verwendung eines AV-Eingangs
Audiokabel
(nicht enthalten)
Videorekorder
BNC-Kabel
(nicht
enthalten)
Gerät 1
Hinweis
• Die Anzahl der Monitore, die an einen Ausgang angeschlossen werden können, hängt
vom Signalstatus und der Anzahl der verfügbaren Kabel ab. Wenn die Signalstatus aus-
reichend ist ausreichender Menge an verfügbaren Kabeln können bis zu 9 Monitore
angeschlossen werden. Wenn Sie mehr Monitore anschließen möchten, wird empfohlen,
einen Verteiler zu verwenden.
Gerät 2
Gerät 2
Gerät 3
Gerät 4
Gerät 3
15
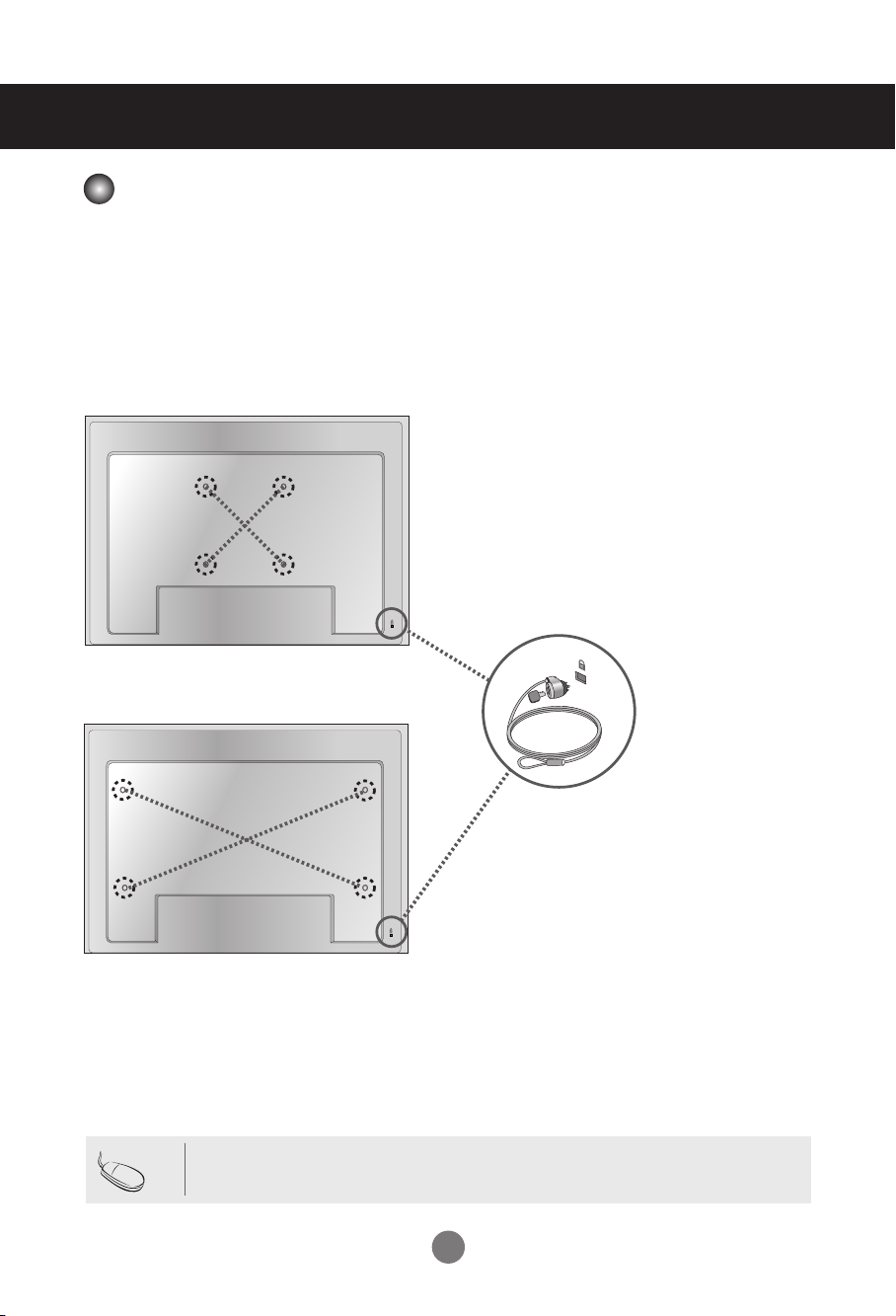
Anschluss an externe Geräte
VESA FDMI-Wandmontage
Dieses Gerät besitzt eine VESA FDMI-kompatible Montageschnittstelle.
Diese Schnittstellen müssen separat erworben werden und sind nicht bei LGerhältlich. Weitere
Hinweise finden Sie in der Anleitung der Schnittstelle. Weitere Hinweise finden Sie in der
Anleitung der Schnittstelle.
< M3204C >
< M4716C >
Hinweis
Kensington Sicherheitsvorrichtung
Dieses Gerät ist mit einem Kensington-SicherheitsSystemanschluss auf der Rückseiteausgestattet.
Kabel und Schloss müssen sepa-rat erworben
werden und sind nicht bei LGerhältlich. Weitere
Informationen erhalten Sieauf der KensingtonHomepage unter http://www.kensington.com.
• Auf der Rückseite des Geräts befindet sich unten ein Schalter. Um die Bedienung
zu erleichtern, können Sie den Schalter auf „Ein“ stellen, bevor Sie ein Netzkabel
anschließen.
16
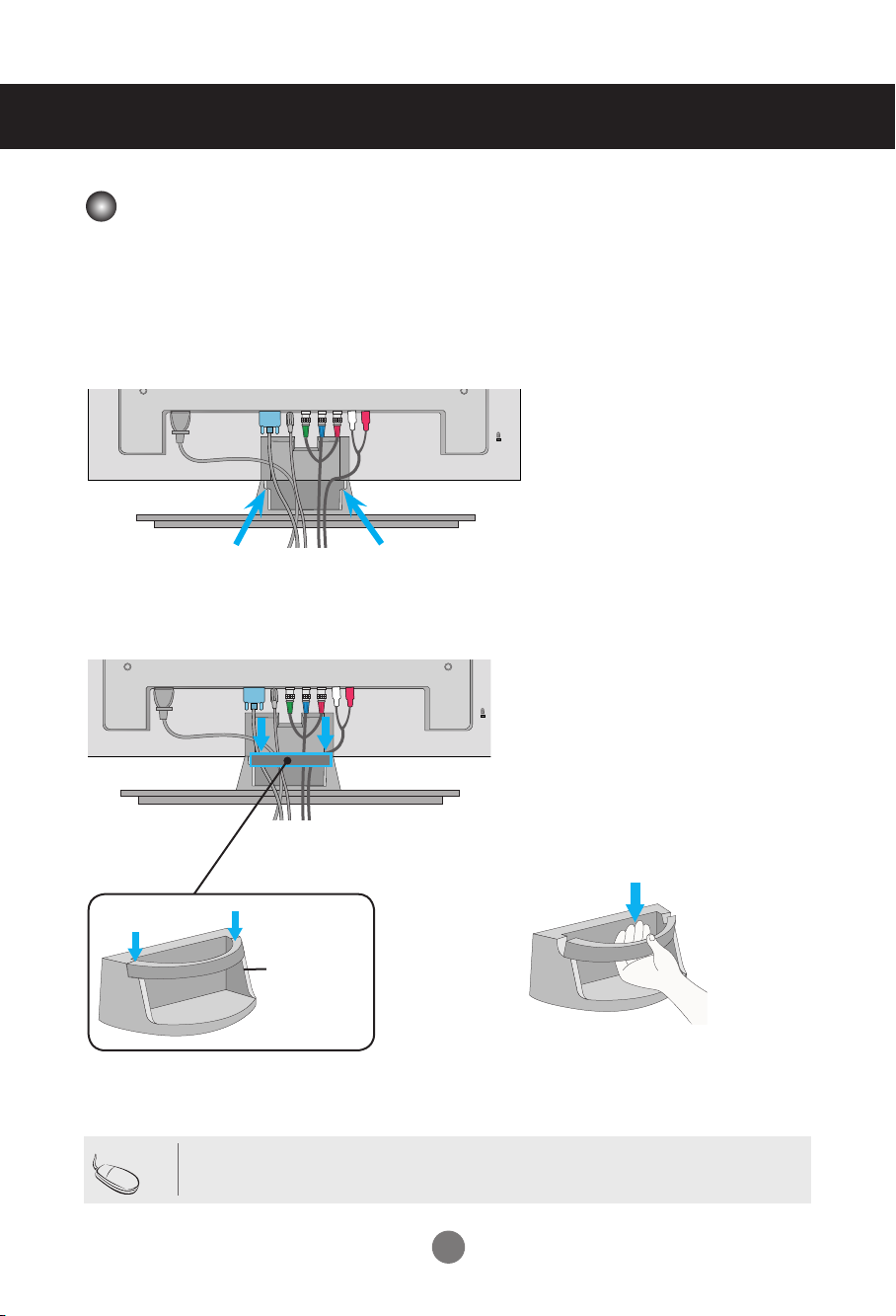
Anschluss an externe Geräte
Kabelhalterung
- Nur bei bestimmten Modellen.
< Nur M4716C >
Ordnen Sie die Kabel in der Mitte an (siehe Abbildung).
1.
2.
Befestigen Sie zum Verlegen der Kabel die Kabelführung an der Rückseite.
Hinweis
Kabelführung entfernen.
Kabelmanag
ement
Halten Sie den Kabelstrang mit beiden Händen fest
und ziehen Sie ihn nach unten.
• Den Monitor niemals an der Kabelhalterung anheben.
17
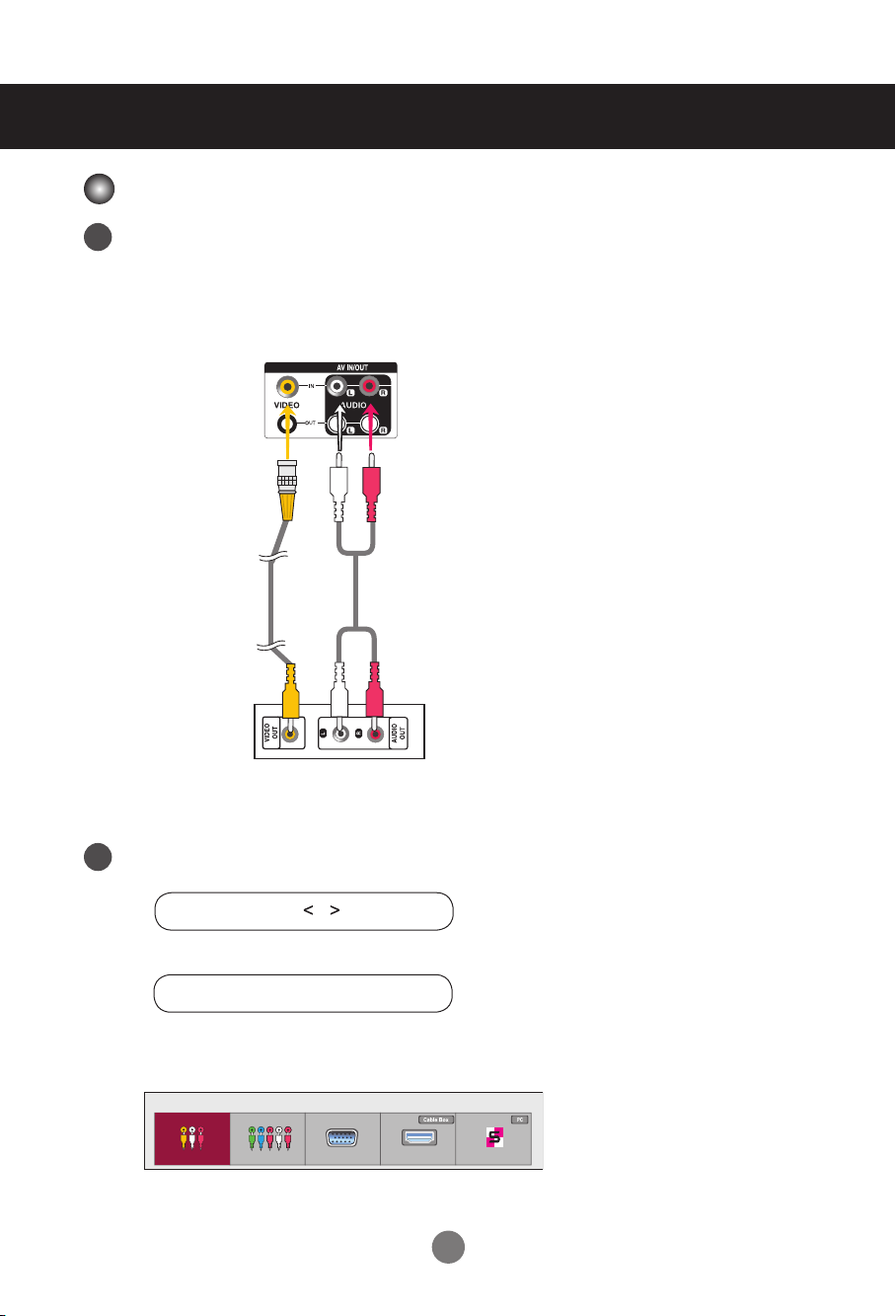
Anschluss an externe Geräte
Videoeingang
Schließen Sie das Videokabel (siehe unten) und dann das Stromkabel (siehe Seite 12) an.
1
Bei Anschluss über ein BNC-Kabel
•
Schließen Sie den Eingangsanschluss der Farbeentsprechend an.
Produkt
BNC-Kabel
(nicht
enthalten)
Videorekorder/DVD-Player
Wählen Sie ein Eingangssignal.
2
Drücken Sie INPUT auf der Fernbedienung, um ein Eingangssignal auszuwählen.
Audiokabel
(nicht enthalten)
INPUT → → OK
Betätigen Sie wahlweise die Taste INPUT auf der Geräterückseite.
INPUT → ◄ ► → AUTO/SET
Bei Anschluss über ein BNC-Kabel
•
Wählen Sie AVaus.
Eingangsliste
AV Komponente RGB HDMI/DVI SuperSign
18
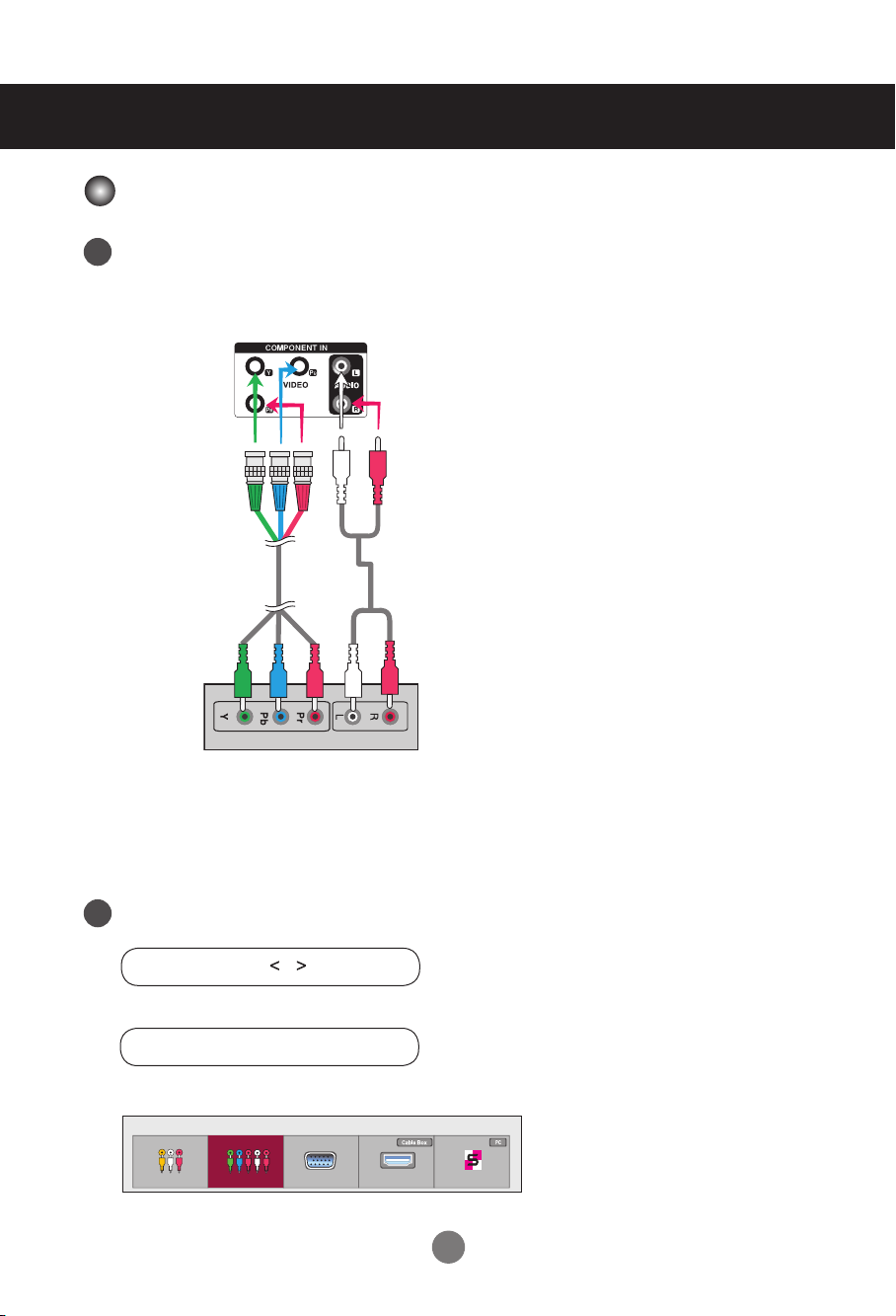
Anschluss an externe Geräte
Component-Eingang (480i/480p/576i/576p/720p/1080i)
• 1080p ist nur beim Modell M4716C verfügbar.
Schließen Sie das Video-/Audiokabel (siehe unten) und dann das Stromkabel(siehe Seite 12) an.
1
• Schließen Sie den Eingangsanschluss der Farbe entsprechend an.
Produkt
BNC-Kabel
(nicht enthalten)
HDTV-Gerät
Hinweis
- Bestimmte Gerät müssen HDCP unterstützen, um HD-Signale verarbeiten zu können.
- Über den Component-Anschluss ist kein HDCP möglich.
Wählen Sie ein Eingangssignal.
2
Drücken Sie INPUT auf der Fernbedienung, um ein Eingangssignal auszuwählen.
Audiokabel
(nicht enthalten)
INPUT → → OK
Betätigen Sie wahlweise die Taste INPUT auf der Geräterückseite.
INPUT → ◄ ► → AUTO/SET
•
Wählen Sie Komponente.
Eingangsliste
AV Komponente RGB HDMI/DVI SuperSign
19
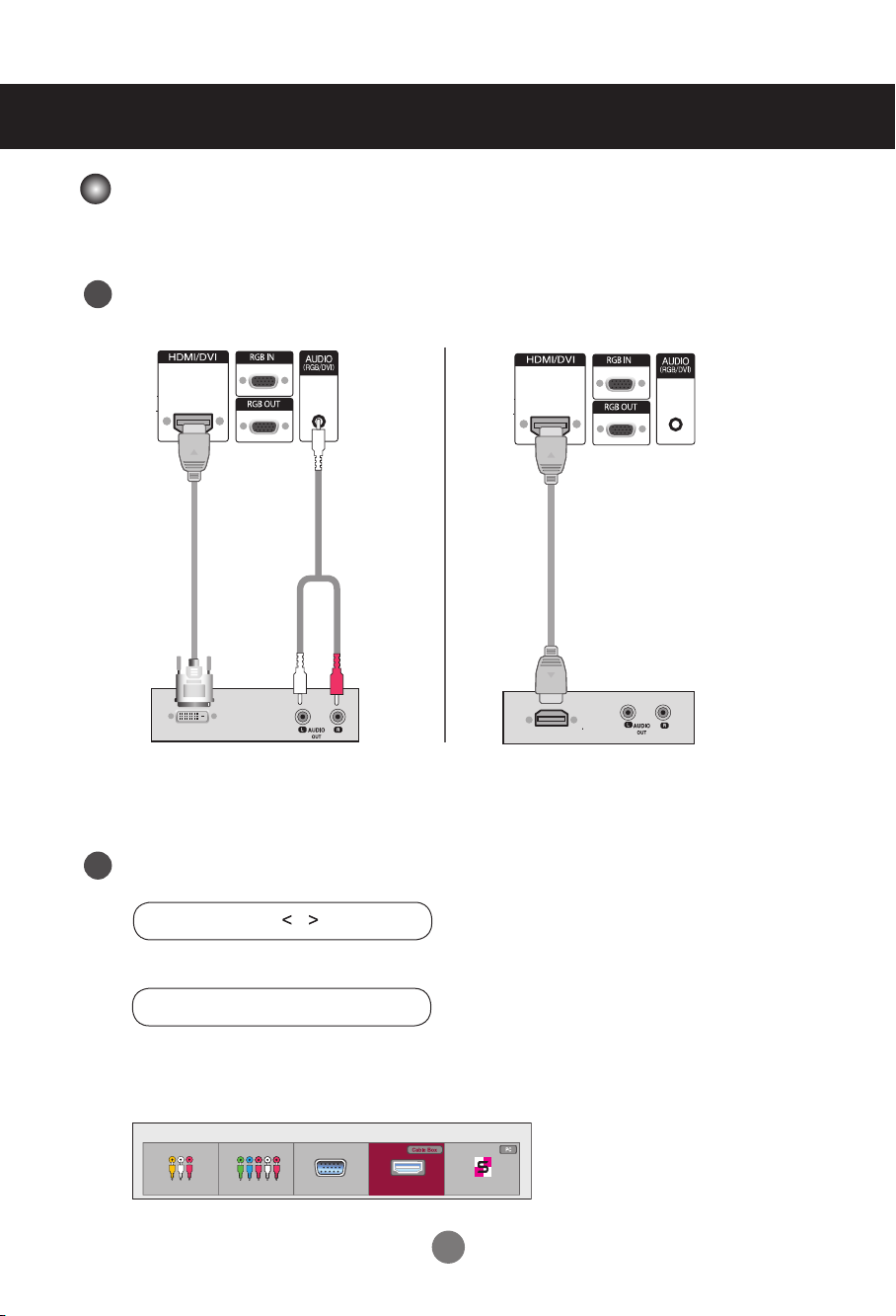
Anschluss an externe Geräte
HDMI- Eingang (480p/576p/720p/1080i/1080p)
- HDMI unterstützt hochauösende Eingänge sowie HDCP (Digitaler Schutz von Inhalten hoher
Bandbreite). Bestimmte Gerät müssen HDCP unterstützen, um HD-Signale verarbeiten zukönnen.
Schließen Sie das Video-/Audiokabel (siehe unten) und dann das Stromkabel (sieheSeite 12) an.
1
Produkt
HDMI-DVISignalkabel
(nicht im
Lieferumfang
enthalten)
VCR/DVD/Set-top Box
Hinweis : Dolby Digital wird nicht unterstützt.
Wählen Sie ein Eingangssignal.
2
Drücken Sie INPUT auf der Fernbedienung, um ein Eingangssignal auszuwählen.
RCA-PCAudiokabel
(nicht enthalten)
Produkt
HDMI-Signalkabel
(nicht enthalten)
VCR/DVD/Set-top Box
INPUT → → OK
Betätigen Sie wahlweise die Taste INPUT auf der Geräterückseite.
INPUT → ◄ ► → AUTO/SET
Verbindung mit einem HDMI-DVI-Eingangskabel
Verbindung mit einem HDMI-Eingangskabel
•
Wählen Sie HDMI/DVIaus
Eingangsliste
AV Komponente RGB HDMI/DVI SuperSign
20
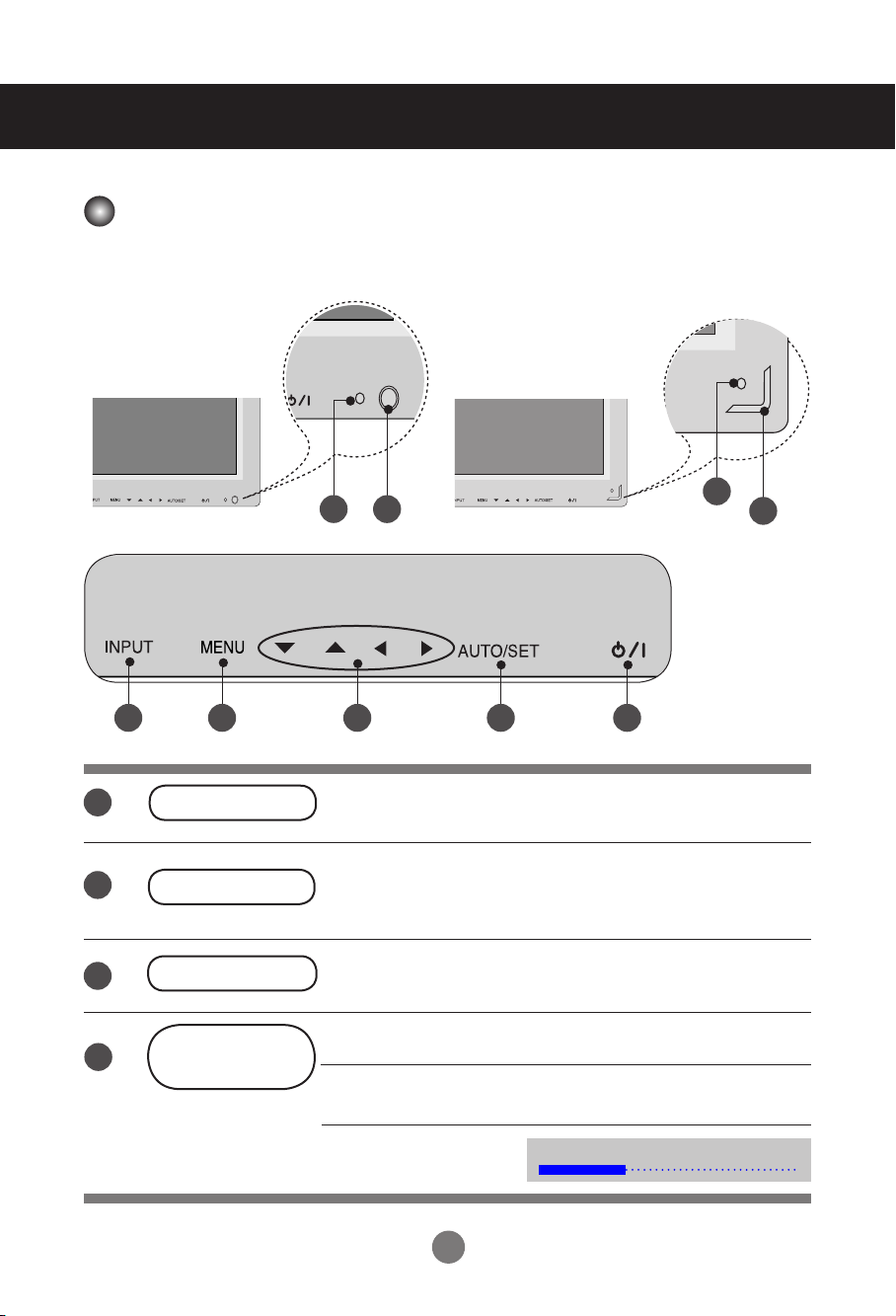
Benutzermenüs
Bildschirmeinstellungen
< M3204C > < M4716C >
2
7
6 3 4 5 1
1
2
3
4
Ein/Aus Taste
Betriebsanzeige
MENU- (Menü) Taste
OSD-Auswahl-/-
Einstelltasten
Berühren Sie den Ein/Aus-Sensor.
Diese Anzeige leuchtet grün, wenn der Bildschirm normal arbeitet
(eingeschaltet ist). Befindet sich das Display im StandbyModus(Energiesparmodus), leuchtet diese Anzeige bernsteinfarben.
Verwenden Sie diese Taste, um das OSD- (On Anzeige Display) Menü
ein-/auszublenden.
Verwenden Sie diese Tasten, um Menüpunkte auszuwählen oder die
Einstellungen in der OSD-Anzeige anzupassen.
▲ ▼
Nach oben-/unten-Tasten
7
2
◄ ►
Regeln Sie die
Lautstärke.
21
Lautstärke
35
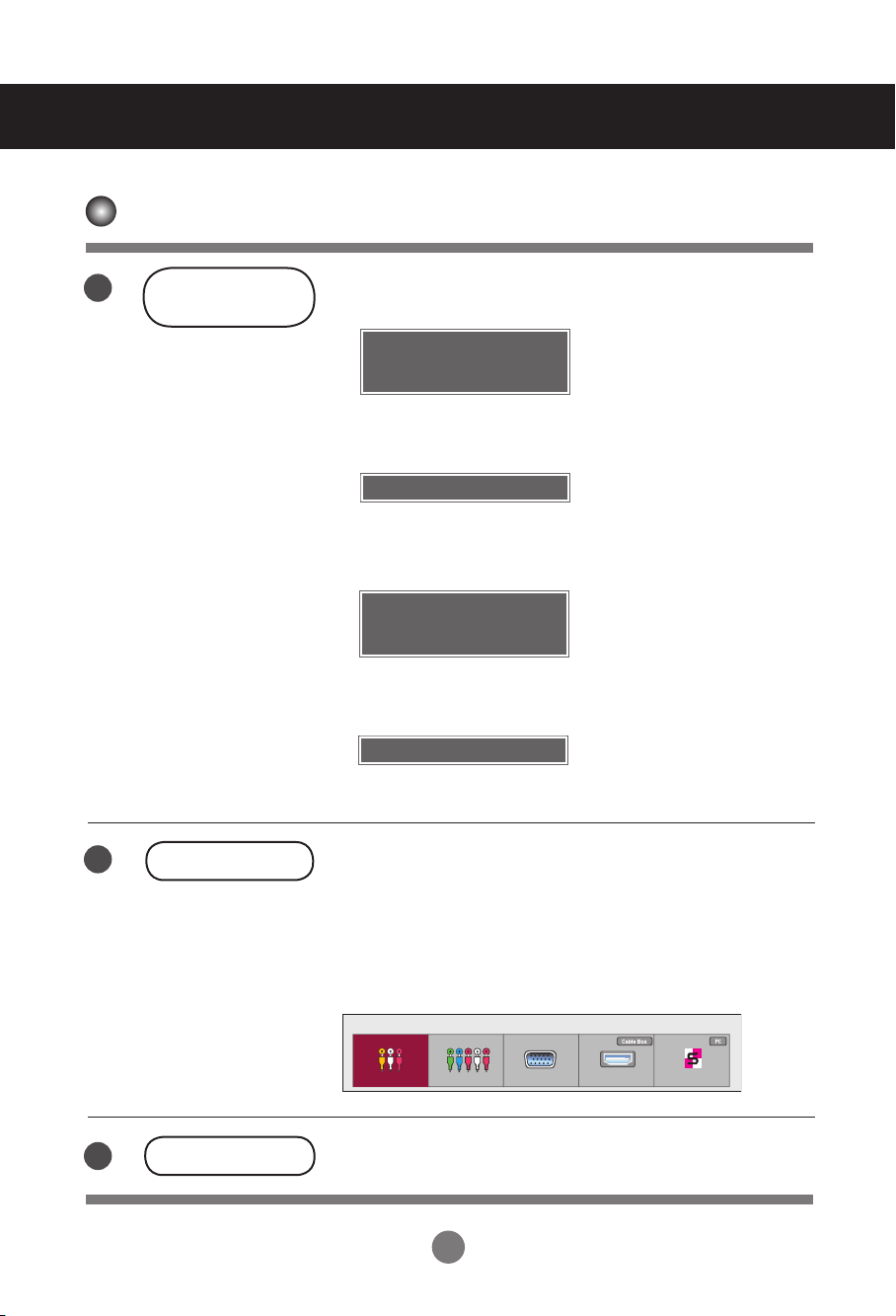
Benutzermenüs
Bildschirmeinstellungen
5
Taste AUTO/SET
(Auto/Auswahl)
< M3204C >
[Für PC-Analog-Signal]
Automatischer Abgleich erfolgt.
Stellen Sie die Auösung
auf 1360x768 ein.
[Bei aktivem XGA-Modus
undausgewählten 1360 x 768]
Automatischer Abgleich erfolgt.
< M4716C >
[Für PC-Analog-Signal]
Automatischer Abgleich erfolgt.
Stellen Sie die Auösung
auf 1920x1080 ein.
[Bei aktivem XGA-Modus
undausgewählten 1920 x 1080]
Automatischer Abgleich erfolgt.
6
7
Taste INPUT
IR-Empfänger
INPUT → ◄ ► → AUTO/SET
- Umschalten zwischen den Eingängen.
AV Composite Video
Component HDTV, DVD
RGB 15-Pin D-Sub-Analogsignal
HDMI/DVI Digitalsignal
SuperSign SupeSign
Eingangsliste
AV Komponente RGB HDMI/DVI SuperSign
Über diesen Sensor empfängt das Gerät die Signale der
Fernbedienung.
22
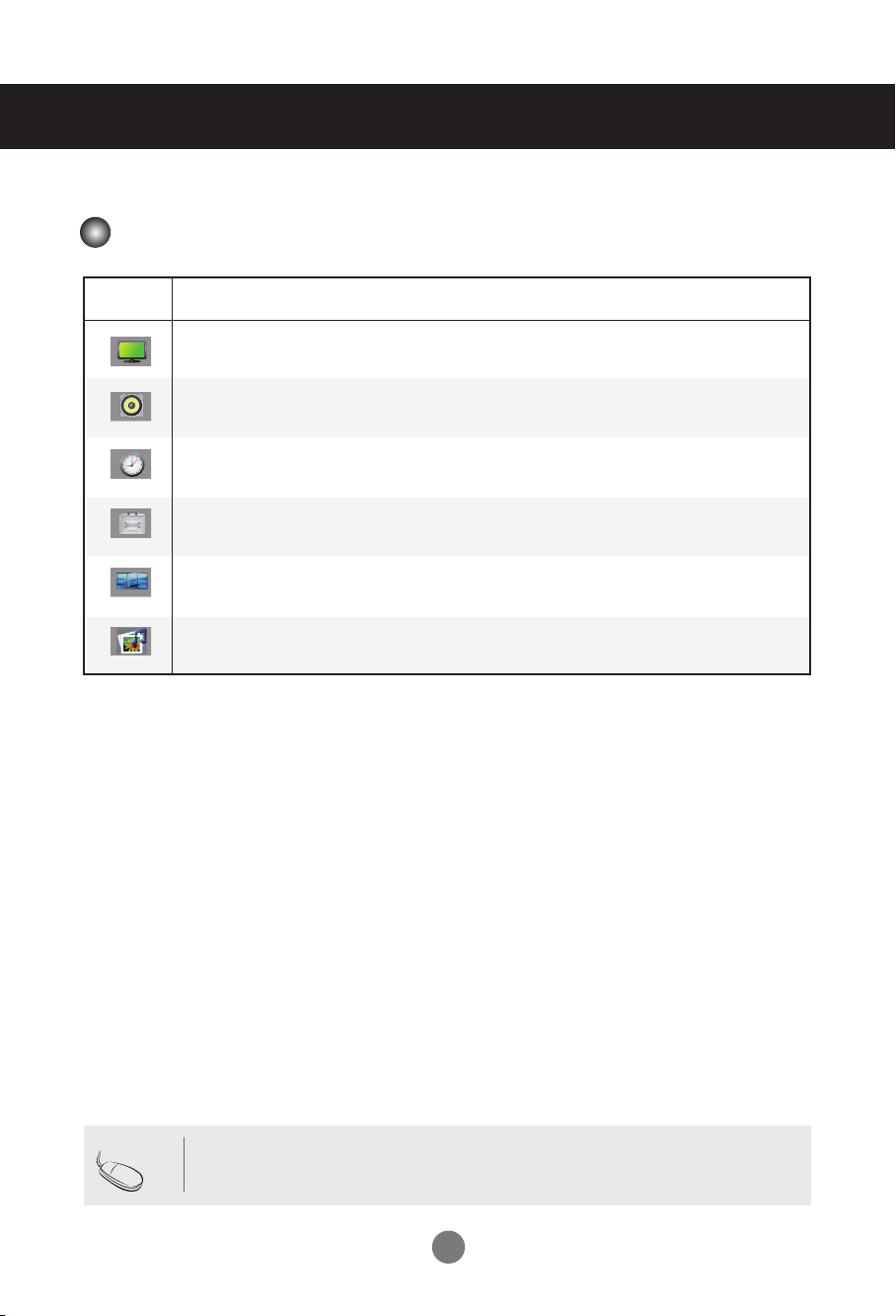
OSD-Menü
Benutzermenüs
Symbol
BILD
AUDIO
ZEIT
OPTION
TEILEN
USB
Funktionsbeschreibung
Einstellen der Helligkeit, des Kontrasts und der Farbstärke nach Wunsch
Einstellen der Audiofunktion
Zeitr-Einstellungen
Einstellen des Anzeige-Status entsprechend der Umgebung
Anpassen von Optionen im Kachelmodus
Anpassen von USB-Optionen
Hinweis
OSD (On-Anzeige-Display)
Aufgrund der grafischen Darstellung können Sie den Anzeige-Status bequem über die OSDFunktion einstellen.
23
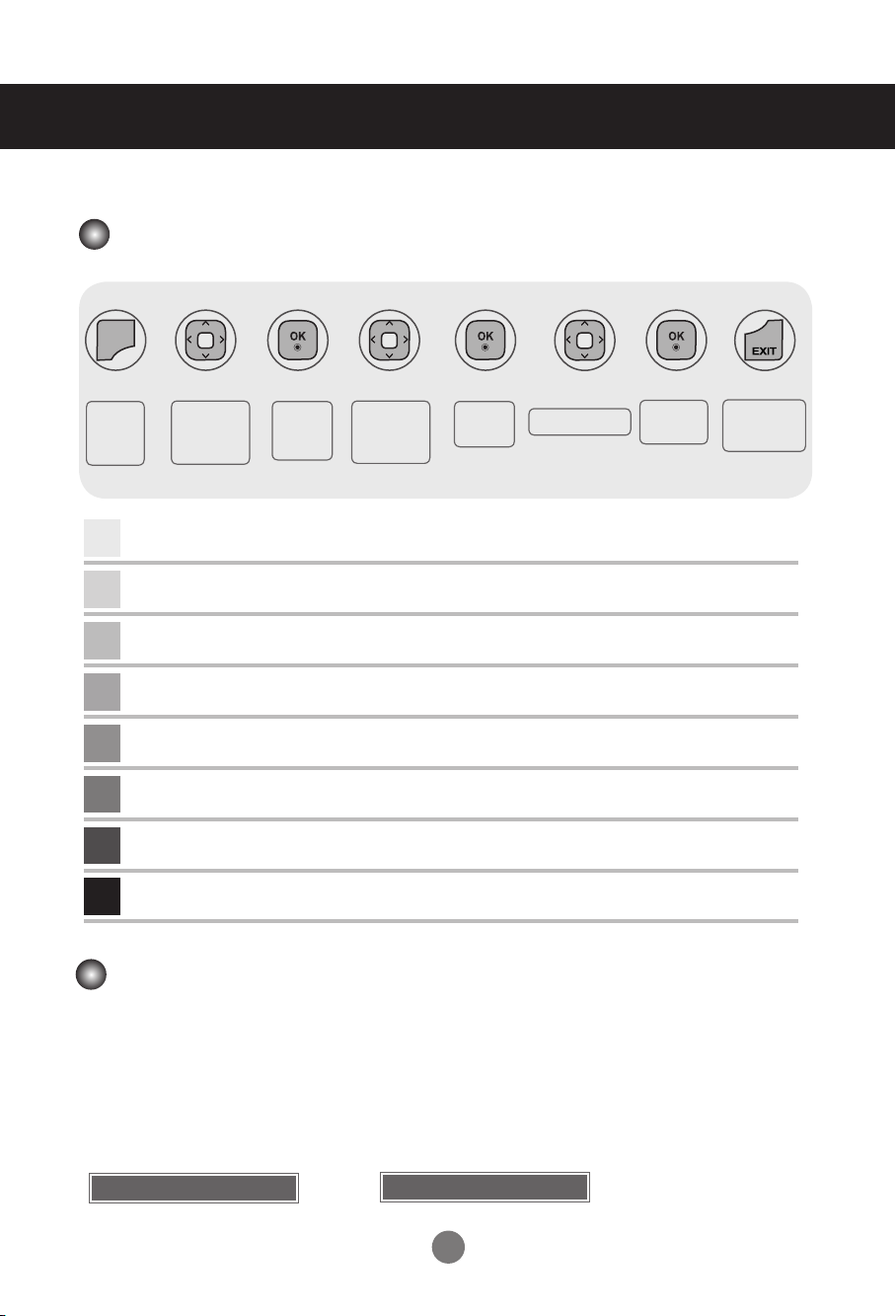
Benutzermenüs
Einstellungen des OSD- (On Anzeige Display) Menüs
MENU
➩ ➩ ➩ ➩
➩ ➩ ➩
Öffnetdas
OSD-
Menü.
1
2
3
4
5
6
7
8
Bewegt Sie
andie
gewünschte
Stelle.
• Verwenden Sie die Fernbedienung, um Einstellungen im OSD-Menü vorzunehmen.
Drücken Sie die Taste MENU(Menü). Das OSD-Hauptmenü wird angezeigt.
Um auf eine Steuerung zuzugreifen, verwenden Sie die Tasten ∧∨ .
Wenn das gewünschte Symbol markiert ist, drücken Sie die Taste OK.
Um auf eine Steuerung zuzugreifen, verwenden Sie die Tasten ∧∨ .
Wenn die gewünschte Liste markiert ist, drücken Sie die Taste OK.
Verwenden Sie die Tasten ∧∨< > , um jeweils die gewünschte Stufe einzustellen.
Akzeptieren Sie die Änderungen über die Taste OK.
Verlassen Sie das OSD über die Taste EXIT (Beenden).
Wählt ein
Menüsym
bol.
Bewegt Sie
andie
gewünschte
Stelle.
Menüliste
auswählen
Stellt den Status ein.
Speichert die
Einstellung.
Verlässt das
OSD-Menü.
Automatische Bildeinstellung
Betätigen Sie bei einem analogen PC-Signal die Taste AUTO/SET(bzw. die Taste AUTO auf der
Fernbedienung). Daraufhin werdendie optimalen Bildschirmeinstellungen für die aktuelle
Betriebsartvorgenommen. Sollten Sie mit den Einstellungen nicht zufriedensein, können der Bildschirm
manuell angepasst werden.
< M3204C >
[Bei aktivem XGA-Modus
undausgewählten 1360 x 768]
Automatischer Abgleich erfolgt.
< M4716C >
[Bei aktivem XGA-Modus
undausgewählten 1920 x 1080]
Automatischer Abgleich erfolgt.
24
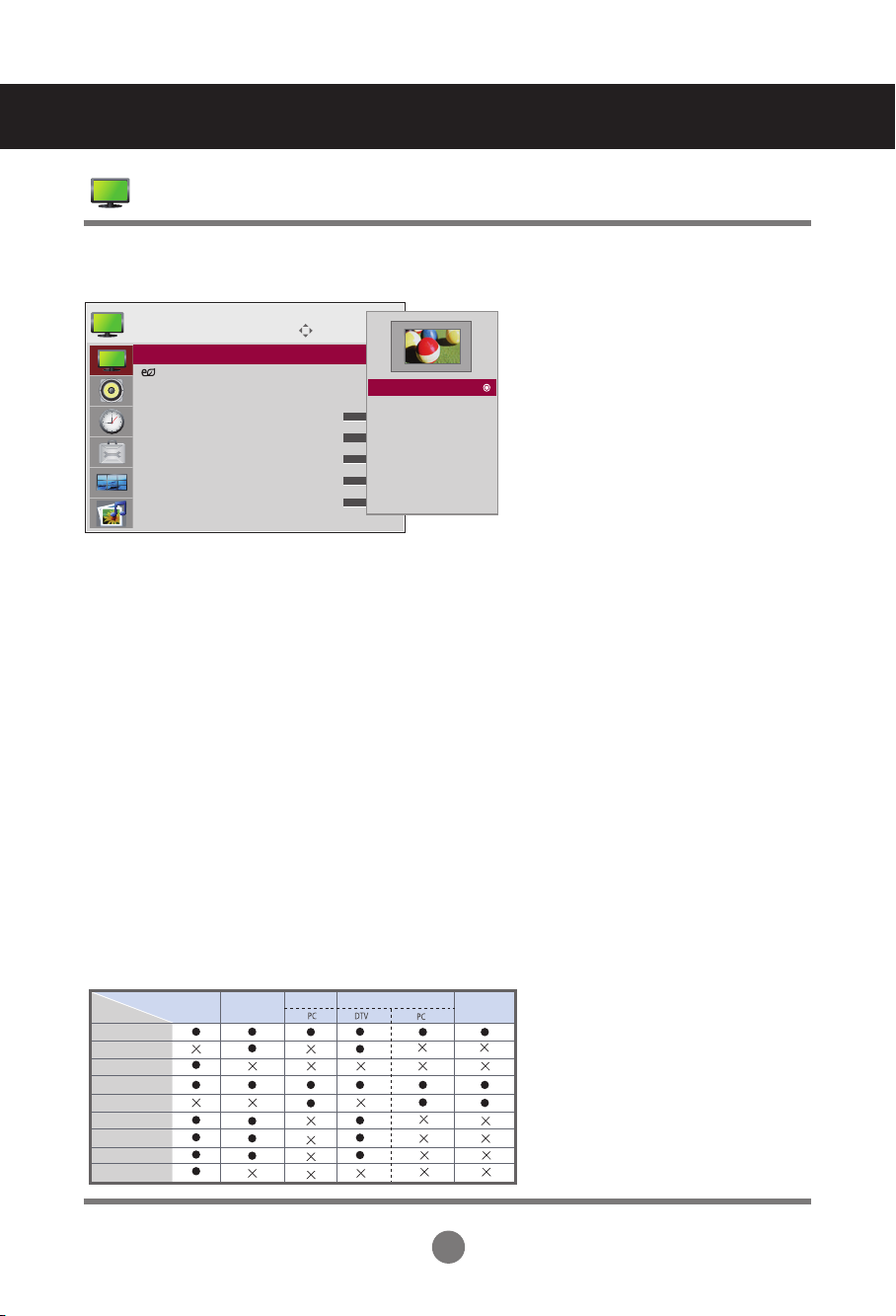
Benutzermenüs
H - 80
AV
ᬱᅙ⪵໕እ
ᯱ࠺⪵໕እ
ᵭ
օษᵭ
ᱥℕ⪵໕
HDMI / DVI
RGB
SuperSign
Component
AV
HDMI / DVI
RGB
SuperSign
Component
ARC
MODE
16 : 9
Just Scan
Original
4 : 3
1 : 1
14 : 9
Zoom
Cinema Zoom 1
Full Wide
AV
HDMI / DVI
RGB
SuperSign
Component
ARC
モード
⹖⺁⹗⹗⹋⺁⺑
⹈⺈⹖⺉
⹘ー
⹕⹘ー
⺍⹂
AV
HDMI / DVI
RGB
SuperSign
Komponente
ARC
Modus
16 : 9
Just Scan
Original
4 : 3
1 : 1
14 : 9
Zoom
Kino-Zoom1
Volle Breite
Einstellen der Bildfarbe
Format
BILD
Aspect Ratio : 16:9
Format : 16:9
Energiesparen : Aus
Bildmodus : Standard
• Beleuchtung. 70
• Kontrast 90
• Helligkeit 50
• Schärfe 70
• Farbe 60
Bewegen
▼
OK
16:9
16:9
Just scan
Original
4:3
14:9
Zoom
Kino-Zoom1
Volle Breite
Auswahl des Bildformats
16:9 : Breitbildformat.
Just Scan :
Anzeigen der übertragenen Daten als Vollbild ohne abgeschnittene Bildränder.
*Dieses Menü ist nur in 720P, 1080P, 1080i aktiviert (HDMI/DVI-DTV, Komponentenmodus)
Original :
Das Original-Bildformat wird unverändert angezeigt. Das Bildformat wirdje nach angezeigter
Sendung automatisch eingestellt.
4:3 : Das Bildformat 4:3.
1:1 :
Dieses Bildformat entspricht dem 1 : 1 - Verhältnis des allgemeinen AV - Signals(nur RGB - PC und
HDMI / DVI - PC).
14:9 :
Sendungen im Format 14:9 werden üblicherweise mit schwarzen Streifenam oberen und unteren
Bildrand angezeigt. Sendungen im Format 4:3werden nach oben und unten sowie nach rechts und
links vergrößert.
Zoom :
Sendungen im Format 4:3 werden so vergrößert, dass das Bild den 16:9-Bildschirm vollständig
ausfüllt. Der obere und untere Bildrand wirdabgeschnitten.
Kino-Zoom 1 :
Volle Breite :
Bei diesem Format wird das Bild horizontal gestreckt und vertikal eingerückt. Dabei entsteht
ein Bild, das geringstmöglich verzerrt ist und den Bildschirm gleichzeitig optimal nutzt.
In diesem Modus wird das Bild jeweils horizontal und vertikal angepasst, sodass der gesamte
Bildschirm genutzt wird.
25
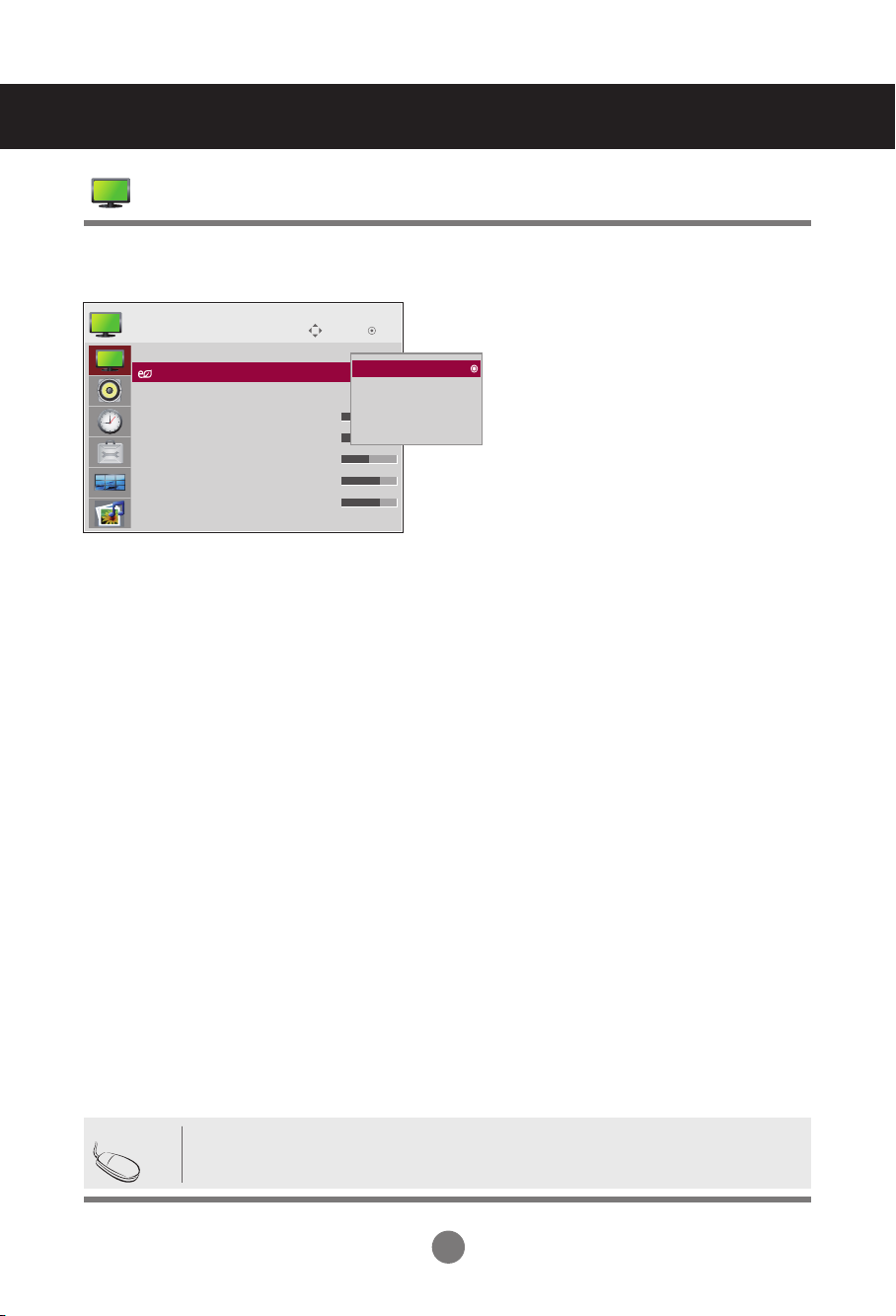
Benutzermenüs
Einstellen der Bildfarbe
Energiesparen
Bewegen
BILD
Aspect Ratio : 16:9
ꕫ Energiesparen : Aus
Energiesparen : Aus
Bildmodus : Standard
• Beleuchtung. 70
• Kontrast 90
• Helligkeit 50
• Schärfe 70
• Farbe 60
▼
Die Einstellungen in diesem Menü für die Bildschirmhelligkeit helfen beim Sparenvon Energie.
Level(Stufe): Es stehen insgesamt vier Helligkeitsstufen für den Bildschirm zur Verfügung.
- Aus : 100% Helligkeit
- Level 1 : 80% Helligkeit
- Level 2 : 60% Helligkeit
- Level 3 : 40% Helligkeit
OK
Aus
Off
Stufe 1
Stufe 2
Stufe 3
Hinweis
Wenn der „Bildmodus“ auf „Cinema“ (Kino) gesetzt wird, wird der „Energiesparmodus“
deaktiviert.
26
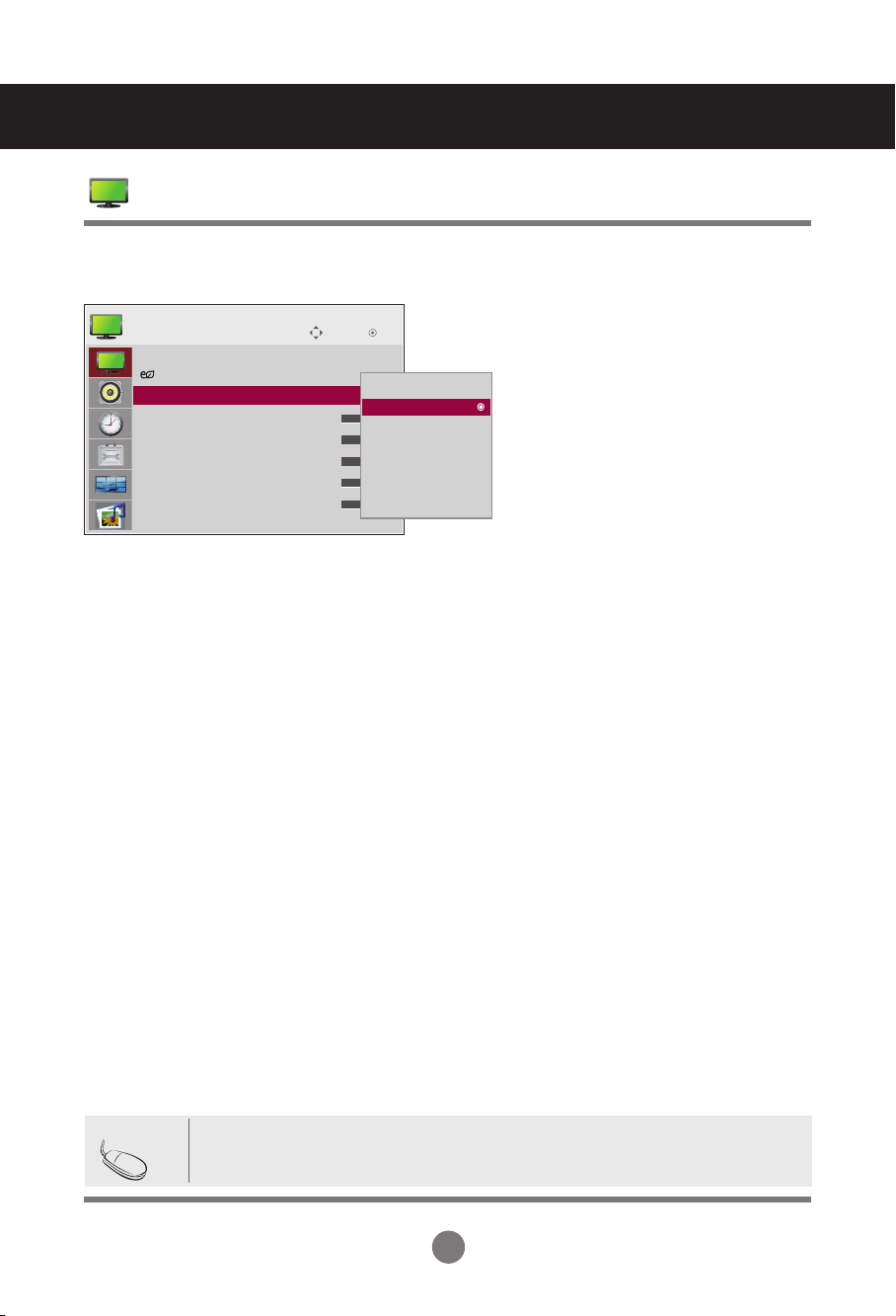
Benutzermenüs
Einstellen der Bildfarbe
Bildmodus
Bewegen
BILD
Format : 16:9
Energiesparen : Aus
Bildmodus : Standard
Bildmodus : Standard
• Beleuchtung. 70
• Kontrast 90
• Helligkeit 50
• Schärfe 70
• Farbe 60
▼
Zwischen voreingestellten Bildschirmen wechseln.
Klar : Wählen Sie diese Option zur Anzeige eines scharfen Bildes.
Standard : Für die häufigste und natürlichste Bildanzeige.
Kino : Wählen Sie diese Option, um die Helligkeit um eine Stufe zu verringern.
Sport : Wählen Sie diese Option zur Anzeige eines weicheren Bildes.
Spiel : Wählen Sie diese Option für schnelle Bildwechsel bei Spielen.
Expert1,2 : Wählen Sie diese Option für benutzerdefinierte Einstellungen.
OK
Klar
Standard
Standard
Kino
Sport
Spiel
Expert 1
Expert 2
Hinweis
Wenn die Einstellung „Bildmodus“ im Menü Bild auf Klar, Standard, Kino, Sport oder
Spiel gesetzt ist, werden die entsprechenden Menüs automatisch eingestellt
27
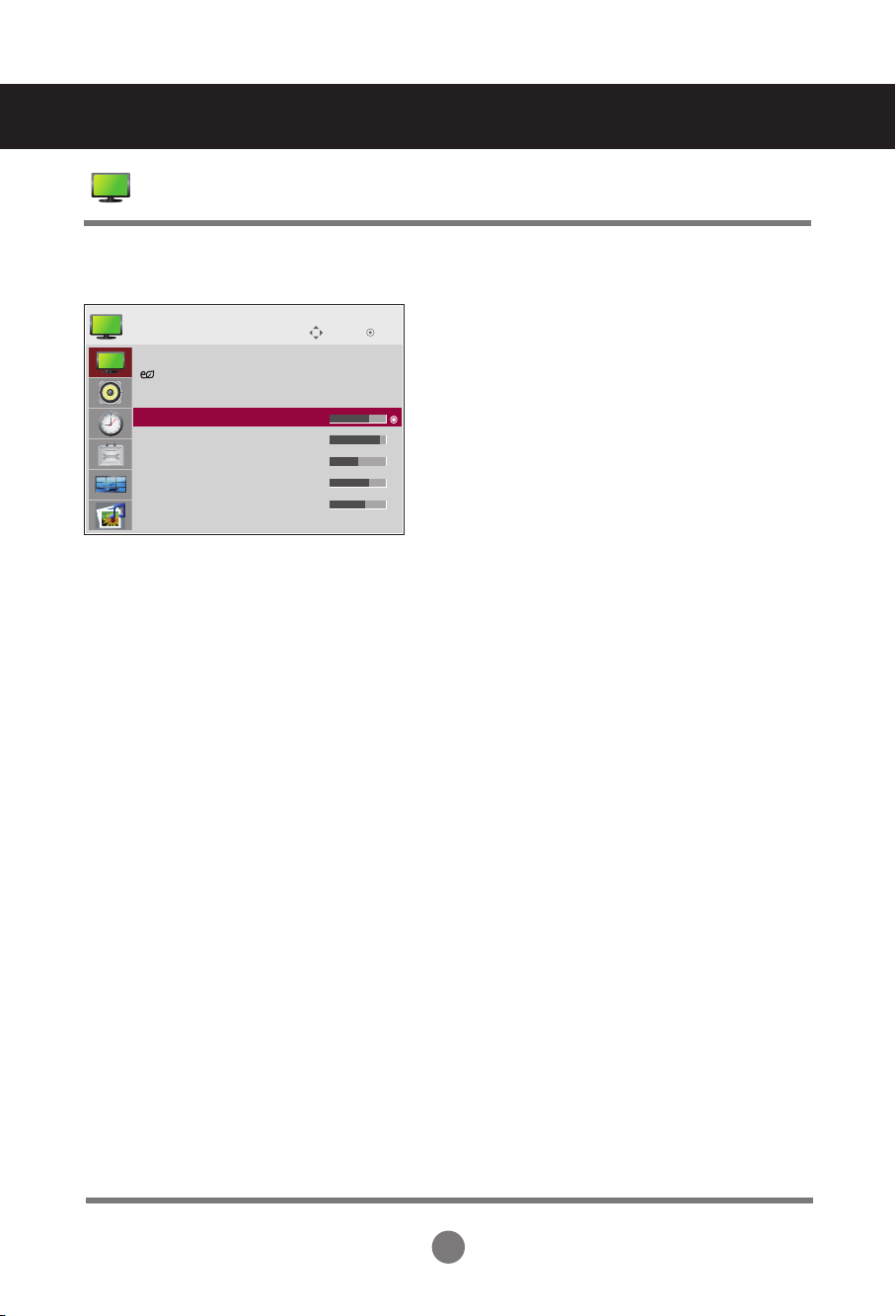
Benutzermenüs
Einstellen der Bildfarbe
Bildmodus
OK
BILD
Format : 16:9
Energiesparen : Aus
Bildmodus : Standard
• Beleuchtung. 70
• Kontrast 90
• Helligkeit 50
• Schärfe 70
• Farbe 60
▼
Beleuchtung. : Einstellen der Helligkeit für den Bildschirm bzw. für den LCD-Bildschirm.
Kontrast : Stellen Sie hier den Unterschied zwischen hellen und dunklenBereichen ein.
Helligkeit : Einstellung der Bildhelligkeit
Schärfe :Einstellung der Bildschärfe
HDMI/DVI (DTV) verwendet werden.)
Farbe : Einstellung der Farbstärke
DVI (DTV) verwendet werden.)
Tint : Einstellung des Farbtons (Diese Funktion kann nur in den Modi AV, Component und HDMI/
DVI (DTV) verwendet werden.)
Bewegen
(Diese Funktion kann nur in den Modi AV, Component und
(Diese Funktion kann nur in den Modi AV, Component und HDMI/
28

Benutzermenüs
Einstellen der Bildfarbe
Erweiterte Steuerung
Bewegen
BILD
▲
• Kontrast 90
• Helligkeit 50
• Schärfe 70
• Farbe 60
• Tint 0
• Erweiterte Steuerung
• Bild Zurücksetzen
Anzeige
Farbtemperatur : Auswahl einer voreingestellten Farbpalette
Kalt: leicht bläuliches Weiß
Mittel: neutrales Weiß
Warm: leicht rötliches Weiß
Dynamischer Kontrast : Optimiert je nach Bildhelligkeit automatisch den Kontrast.
(Diese Funktion kann nur in den Modi AV, Component und HDMI/DVI (DTV) verwendet werden.)
Dynamische Farbe : Passt die Bildfarbe automatisch an, damit Farben möglichst natürlich
wiedergegeben werden (Diese Funktion kann nur in den Modi AV, Component und HDMI/DVI
(DTV) verwendet werden.)
Rauschunterdrückung : Filtert Rauschen heraus, so dass das Originalbild in voller Qualität angezeigt
werden kann. (Diese Funktion kann nur in den Modi AV, Component und HDMI/DVI (DTV)
verwendet werden.)Gamma : Einstellen des Gamma-Wertes.
Bei einem hohen Gamma-Wert erscheint das Monitorbild weißer, bei einem
niedrigenGamma-Wert erhöht sich der Bildkontrast.
Schwarzwert :
(Diese Funktion ist in den folgenden Modi verfügbar: AV(Component, und HDMI-
DTV) Stellt den Kontrast und die Helligkeit des Bildschirms über den Schwarzwert
des Bildschirms ein.
Tief: Die Bildschirmhelligkeit wird erhöht.
Hoch: Die Bildschirmhelligkeit wird verringert.
Filmmodus :
(Diese Funktion ist in den folgenden Modi verfügbar: AV und Component
480i//576i/1080i, HDMI/DTV 480i/576i/1080i ) Wenn Sie sich einen Spielfilm
ansehen, wird über diese Funktion das optimale Bild eingestellt.
Weißabgleich :
Mit dieser Funktion kann die Gesamtfarbe des Bildschirms vom Benutzer
angepasst werden. (Die Funktion steht im Bildmodus „Expert1“ und „Expert2“ zur
Verfügung)
Farbmanagement :
Da diese Funktion nur zur professionellen Einstellung mithilfe von Testmustern
genutzt wird, werden andere Farben nicht beeinflusst, es können jedoch die
sechs Farbbereiche (Rot/Grün/Blau/Cyan/Magenta/Gelb) separat eingestellt
werden. Farbunterschiede sind möglicherweise nicht zu sehen, auch wenn die
Einstellungen für die allgemeine Videoanzeige vorgenommen wurden. (Die
Funktion steht im Bildmodus „Expert1“ und „Expert2“ zur Verfügung)
OK
Farbtemperatur
Dynamischer Kontrast
Dynamische Farbe
Rauschunterdrückung
Gamma
Schwarzwert
Filmmodus
Schließen
◄ Mittel ►
Hoch
Hoch
Mittel
Mittel
Hoch
Aus
29

Benutzermenüs
Einstellen der Bildfarbe
Bild zurücksetzen
BILD
▲
• Kontrast 90
• Helligkeit 50
• Schärfe 70
• Farbe 60
• Tint 0
• Erweiterte Steuerung
• Bild Zurücksetzen
Anzeige
Anzeige
BILD
▲
• Kontrast 90
• Helligkeit 50
• Schärfe 70
• Farbe 60
• Tint 0
• Erweiterte Steuerung
• Bild Zurücksetzen
Anzeige
Bewegen
Bewegen
Anzeige
Auflösung ►
Auto Konfig.
Position
Größe
Taktrate
Grundeinstellung
OK
OK
Standardeinstellungen.
Bewegen
Zurück
1024 x 768
1280 x 768
1360 x 768
1366 x 768
Zurücksetzen des Bildmodus auf die
Bildschirm anpassen.
Auflösung : Um ein normales Bild zu erhalten, stimmen Sie die Auflösung im RGB-Modus mit dem
PC-Modus ab. Diese Funktion ist im Modus RGB[PC] verfügbar.
Auto Konfig : (nur RGB-PC-Eingang) This button is for the automatic adjustment of the screen position,
clock and phase. This function is available for analog signals only.
Position : Ändern Sie die Bildschirmposition.
Größe : Passen Sie die Bildschirmgröße an.
Taktrate : Einstellung des Fokus der Anzeige. Mit Hilfe dieser Funktion können horizontaleVerzerrungen
beseitigt werden, so dass Textzeichen klar und scharf angezeigtwerden. Diese Funktion ist
nur bei analogen Signalen möglich.
Grundeinstellung : Die Einstellungen im Menü Manuell Konfig.auf die Standardeinstellungen
zurücksetzen.
30

Benutzermenüs
Einstellen der Audiofunktion
AUDIO
Auto. Lautstärke : Aus
Auto. Lautstärke : Aus
Klare Stimme II : Aus
• Stufe 3
Balance 0
Audio-Modus : Standard
• Höhen 50
• Bässe 50
• Grundeinstellung
▼
Bewegen
OK
AUDIO
▲
Klare Stimme II : Aus
• Stufe 3
Balance 0
Audio-Modus : Standard
• Höhen 50
• Bässe 50
• Grundeinstellung
Lautsprecher : Ein
Bewegen
OK
Auto.Lautstärke
Automatische Anpassung ungleicher Lautstärken oder Signale auf den verschiedenen Sendern auf
einen einheitlichen Pegel. Stellen Sie diese Option zum Aktivieren auf Ein.
Klare Stimme II
Durch Filterung des menschlichen Klangbereichs aus den übrigen Klangbereichen sind menschliche
Stimmen deutlicher zu hören.
Balance
Wählen Sie diese Option, um den Ton zwischen linkem und rechtem Lautsprecher auszugleichen.
Audio-Modus
Es wird automatisch die beste Tonqualität für den aktuellen Videotyp gewählt.
Standard : Für einen normalen und natürlichen Klang.
Musik : Wählen Sie diese Option zum Anhören von Musik im Original-Klang.
Kino : Wählen Sie diese Option für einen außergewöhnlichen Klang..
Sport : Wählen Sie diese Option für Sportsendungen.
Spiel : Wählen Sie diese Option für schnelle Tonwechsel bei Spielen.
Lautsprecher
Sie können den Status der eingebauten Lautsprecher einstellen. Wenn Sie eine externe
Stereoanlage verwenden möchten, stellen Sie die Lautsprecher des Geräts aus.
31

Benutzermenüs
Einstellen der Zeitfunktion
Zeit
ZEIT
Uhr
Uhr
Ausschaltzeit : Aus
Einschaltzeit : Aus
Sleep Timer : Aus
Autom. Aus : Ein
Einschaltverzögerung : Aus
Autom. Bereitschaftsbetrieb : Ein (4 Stunden)
: −− : −− −−−−
Bewegen
Ein-/Ausschaltzeit
Die Ausschaltzeit schaltet zur vorgegebenen Zeit automatisch auf Standby.
1) Drücken Sie die Taste MENU, und wählen Sie mit den Tasten das Menü Zeit aus. Drücken Sie anschließend
die Taste OK.
2) Drücken Sie die Taste , und wählen Sie mit den Tasten Ein-/Ausschaltzeit.
3) Drücken Sie die Taste , und wählen Sie mit den Tasten das Datum aus.
4) Drücken Sie die Tasten , und stellen Sie mit den Tasten die Stunden ein (00 Std. bis 23 Std.).
5) Drücken Sie die Tasten , und stellen Sie mit den Tasten die Minuten ein (00 Min. bis 59 Min.).
6) Drücken Sie die Tasten , und fügen Sie je nach persönlichen Vorlieben hinzu.
Sleep Timer
Das Gerät wird automatisch abgeschaltet, wenn die eingestellte Zeit überschritten wurde.
1) Drücken Sie die Taste MENU, und wählen Sie mit den Tasten das Menü für die Zeit aus. Drücken Sie
anschließend die Taste OK.
2) Drücken Sie die Taste , und wählen Sie mit den Tasten das Menü Sleep Timer aus.
3) Drücken Sie die Tasten , und wählen Sie mit den Tasten die Anzahl an Minuten (bis 240 Min.).
Autom. Aus
Wenn die Funktion Autom. Aus aktiviert und kein Eingangssignal vorhanden ist, schaltet sich das Gerät nach 10
Minuten automatisch aus.
1) Drücken Sie die Taste MENU, und wählen Sie mit den Tasten das Menü Zeit aus. Drücken Sie anschließend
die Taste OK.
2) Drücken Sie die Taste , und wählen Sie mit den Tasten das Menü Autom. Aus.
3) Drücken Sie die Taste , und wählen Sie mit den Tasten Ein oder Aus.
Einschaltverzögerung
Beim Einschalten des Gerätes mit mehreren angeschlossenen Monitoren werden die Monitore nacheinander
eingeschaltet, um eine Netzüberlastung zu vermeiden.
Autom. Bereitschaftsbetrieb
Wenn Sie den Monitor länger als 4 Stunden nicht verwenden, wechselt dieser automatisch in den
Standby-Modus.
Uhr Stellen Sie die Uhr per Hand um, wenn die Zeit falsch
OK
angezeigt wird.
1) Drücken Sie die Taste MENU, und wählen Sie mit den
Tasten das Menü Zeit aus. Drücken Sie anschließend
die Taste OK.
2) Drücken Sie die Taste , und wählen Sie mit den Tasten
das Menü Uhr aus.
3) Drücken Sie die Taste , und wählen Sie mit den Tasten
das Datum aus.
4) Drücken Sie die Tasten , und stellen Sie mit den Tasten
die Stunden ein (00 Std. bis 23 Std.).
5) Drücken Sie die Tasten , und stellen Sie mit den Tasten
die Minuten ein (00 Min. bis 59 Min.).
Hinweis
• Im Falle einer Stromunterbrechung (Abziehen des Stromkabels oder Stromausfall), muss die Zeit
neu eingestellt werden.
• Wenn die Ein oder Aus ausgewählt wurde, werden die Funktionen täglich zur eingestellten Zeit
aktiv.
• Die zeitgebundene Ausschaltfunktion funktioniert nur dann ordnungsgemäß, wenn die Gerätezeit
korrekt eingestellt ist. Wenn die festgelegten Zeiten zum Ein- und Ausschalten identisch sind, hat
die Ausschaltezeit Priorität über die Einschaltezeit, wenn das Gerät eingeschaltet ist. Die
Einschaltezeit hat Priorität, wenn das Gerät ausgeschaltet ist.
• Mit der Funktion Einschaltzeit wird das Gerät so eingeschaltet, wie es ausgeschaltet wurde.
• Die Funktion Autom. Bereitschaftsbetrieb ist je nach Land möglicherweise nicht verfügbar.
32

Benutzermenüs
Auswählen der Optionen
Bewegen
OPTION
Sprache (Language) : English
Eingangsbezeichnung
Tastensperre : Aus
ID festlegen : Aus
ISM Methode : Normal
DPM Auswahl : Ein
Betriebsanzeige : Ein
Eingangswahl : RS232C
▼
Sprache (Language)
Zur Auswahl der Sprache, in der die Steuerbezeichnungen angezeigt werden sollen.
Eingangsbezeichnung
Wählen Sie eine Bezeichnung für die einzelnen Signalquellen aus.
Wenn Sie im RGB-Modus eine Verbindung zum PC herstellen, * wählen Sie „PC“ als Verbindungsgerät
aus. Andernfalls funktioniert der Bildschirm möglicherweise nicht ordnungsgemäß.
Tastensperre
Verwenden Sie die Tasten zur Auswahl von Ein oder Aus. Das Gerät kann soeingestellt werden,
dass es nur mit einer Fernbedienung verwendet werden kann. DieseFunktion kann eine unbefugte
Anzeige verhindern. Um die OSD-Menüeinstellung zu verriegeln, setzen Sie Tastensperreauf „Ein“.
Durch folgende Schritte können Sie die Verriegelung aufheben:
Drücken Sie die Taste MENU(Menü) auf der Fernbedienung und setzen Sie Tastensperre auf „Aus“.
ID festlegen
Wenn mehrere Produkte angeschlossen sind, können Sie jedem Produkt eine eindeutige ID festlegenNR. (Namenszuordnung) zuweisen. Geben Sie mithilfe der Tasten und Exit (Beenden) eine Nummer
(1 bis 99) an. Verwenden Sie die zugewiesene ID festlegen, um jedes Produkt über das Product Control
Program einzeln zu steuern.
ISM Methode
Wird ein Standbild lange Zeit auf dem Bildschirm angezeigt, kann dadurch der Bildschirm beschädigt
werden und das Standbild brennt ein. Verwenden Sie bei längerer Nutzung des Geräts einen
PC-Bildschirmschoner oder die Funktion zum Vermeiden von Restbildern auf Ihrem Gerät. Schalten Sie
das Gerät aus, wenn Sie es nicht nutzen. Eingebrannte Restbilder und vergleichbare Probleme werden
nicht von der Gerätegarantie abgedeckt.
Normal : Belassen Sie diese Einstellung auf Normal, wenn keine Geisterbilder durch Einbrennen zu erwart en sind.
Orbiter : Diese Funktion kann Geisterbilder verhindern. Es empfiehlt sich jedoch, stehende Bilder auf
dem Bildschirm zu vermeiden. Das Bild bewegt sich alle zwei Minuten, um zuverhindern,
dass sich das Bild einbrennt.
Invertierung : Mit dieser Funktion werden die Farben auf dem Bildschirm invertiert. Diesgeschieht
alle 30 Minuten automatisch.
Weissbild : Bei aktivierter White Wash-Funktion wird der Bildschirm vollständig weißangezeigt. Auf
diese Weise lassen sich im Bildschirm eingebrannte Geisterbilder entfernen.Permanente
Geisterbilder lassen sich jedoch mit Hilfe dieser Funktion u. U. nichtvollständig beseitigen.
OK
33

Benutzermenüs
Auswählen der Optionen
< M3204C > < M4716C >
Bewegen Bewegen
OPTION OPTION
ISM Methode : Normal
DPM Auswahl : Ein
Betriebsanzeige : Ein
Eingangswahl : RS232C
Netzwerkeinstellung
Information
Werkseinstellung
Logobeleuchtung : Ein
DPM Auswahl
Der Stromsparmodus kann vom Benutzer aktiviert oder deaktiviert werden.
Betriebsanzeige
Betriebsanzeige: Mit dieser Funktion kann die Zustandsindikator auf der Vorderseite des Gerätes einbzw. ausgeschaltet werden. In der Einstellung ‘Aus’ wird die Anzeige ausgeschaltet. Beim Aktivieren der
Funktion wird die Zustandsindikator automatisch eingeschaltet.
Eingangswahl
Netzwerkverbindungen einrichten.
- Network : LAN - Verbindung über Ethernet einrichten.
- RS-232C : Verbindung über serielle Schnittstelle einrichten.
Netzwerkeinstellung
- DHCP : IP automatisch suchen und zuweisen.
- Manuell : IP-Adresse, Gateway, Subnetzmaske, Primären DNS and Sekundären DNS einrichten. Die
Einstellungen sind abgeschlossen, wenn Sie die Funktion Execute (Ausführen) wählen und
die Meldung "IP Setup Completed (IP-Einrichtung abgeschlossen)" im unteren
Bildschirmbereich eingeblendet wird. Während die Meldung "Wait for IP Setup (Warten
auf IP-Einrichtung)" angezeigt wird, sind alle Tasten am Gerät und auf der Fernbedienung
deaktiviert. Die Meldung "Warten auf IP-Einrichtung" wird bis zu 40 Sekunden lang
angezeigt.
* Wenn die Netzwerkeinrichtung auf RS232C.DHCP eingestellt und „Manuell“ deaktiviert ist.
Information
Hier finden Sie Informationen zu Seriennummer, Firmware-Version, IP-Adresse und MAC-Adresse.
Werkseinstellung
Wählen Sie diese Option, um die werkseitigen Standardeinstellungen wiederherzustellen.
Logobeleuchtung (Nur M3204C)
Mit dieser Funktion kann die Beleuchtung des Logos auf der Vorderseite des Gerätes ein- bzwausgeschaltet werden. In der Einstellung ‘Ein’ wird die LED-Beleuchtung automatisch eingeschaltet.
* Abhängig vom Produkt kann diese Funktion deaktiviert sein. Siehe untenstehende Tabelle.
Produktfarbe Logobeleuchtung
Schwarz x
Silber o
Weiß o
OK OK
ISM Methode : Normal
DPM Auswahl : Ein
Betriebsanzeige : Ein
Eingangswahl : RS232C
Netzwerkeinstellung
Information
Werkseinstellung
34

Benutzermenüs
Auswählen der Optionen
Tile mode
OK
Teilen
Teil Modus : Aus
Teil ID : 0
Natürlicher Modus : Aus
H-Größe : 0
V-Größe : 0
H-Position : 0
V-Position : 0
Grundeinstellung
Wählen Sie im Modus „Tile mode“ (Kachelmodus) „Tile alignment“ (Kachelanordnung) undgeben Sie die ID des
aktuellen Produkts an, um den Ort festzulegen.
Sie müssen SET (Bestätigen) drücken, um die Einstellungen zu speichern.
- Kachelmodus: Reihe x Spalte (S = 1, 2, 3, 4, 5 R = 1, 2, 3, 4, 5)
- Verfügbar 5 x 5.
- Die Konfiguration eines integrierten Bilds ist ebenso verfügbar wie die Konfiguration einer sequenziellen
Anzeige.
Bewegen
- Muss mit verschiedenen anderen Produkten
angezeigt werden.
- Muss so eingestellt sein, dass es an RS232C oder
RGB OUT angeschlossen werden kann.
-
Er wird zur Vergrößerung desBilds und auch beim
Ansehendes Bilds auf mehreren Produkten verwendet.
- Kachelmodus(produkt 1 bis 4) : S(2) x R(2)
Spalte
ID 1
ID
3
ID
2
Reihe
ID 4
35

Benutzermenüs
Auswählen der Optionen
- Kachelmodus (produkt 1 bis 9) : S(3) x R(3)
ID 1 ID 2
ID 4 ID 5 ID 6
ID 7
- Kachelmodus (produkt 1 bis 2) : S(2) x R(1)
1
ID
- Kachelmodus (produkt 1 bis 16) : S(4) x R(4)
ID 1
ID 2
ID 8
Spalte
Spalte
Spalte
ID 3
ID 4
ID
ID
ID 9
2
3
Reihe
Reihe
ID 5
ID 9
ID 13
Teil ID
:
Wählen Sie den Ort der Kachel aus, indem Sie eine ID angeben.
Natürlicher Modus
H-Größe
:
V-Größe :
H-Position :
V-Position :
Grundeinstellung
ID 6
ID10
ID 14
:
Über diese Funktion können Sie die horizontale Größe des Bilds an die Größe der Umrandung anpassen.
Über diese Funktion können Sie die vertikale Größe des Bilds an die Größe der Umrandung anpassen.
Leere Bereiche zwischen den Bildschirmen werden entfernt, um ein natürlicheres Bild zu erhalten.
Über diese Tasten bewegen Sie sich horizontal im Bild.
Über diese Tasten bewegen Sie sich vertikal im Bild.
: Über diese Funktion wird die Kachel auf die Standardeinstellungen zurückgesetzt.
Alle Kacheleinstellungen werden gelöscht, wenn Sie „Tile recall“ (Rücksetzen der Kachel)
auswählen, und es wird wieder ein Vollbild angezeigt.
ID 7
ID 11
ID 15
ID 8
Reihe
ID 12
ID 16
36

Benutzermenüs
Anpassen von USB-Optionen
ANSCHLUSS DES USB-GERÄTES
Beim Anschluss eines USB-Gerätes wird automatisch das folgende Menü eingeblendet.
Das “POPUP-MENÜ” wird während der Anzeige der Bildschirmmenüs einschließlich Menü,
Programmvorschau oder Programmierungen nicht eigeblendet.
Im eingeblendeten Menü EIGENE MEDIEN kann die Musikliste, die Fotoliste oder die Filmliste
ausgewählt werden.
Auf dem USB-Gerät können keine neuen ordner angelegt oder vorhandene ordner gelöscht werden.
Schließen Sie das USB-Gerät an die USB INBuchse am produkt an.
1.
USB 메모리 스틱
Wählen sie die option FILMLISTE, FOTOLISTE oder MUSIKLISTE.
2.
FOTOLISTE
MUSIKLISTE
FILMLISTE
37

Benutzermenüs
Anpassen von USB-Optionen
Vorsichtshinweise bei der Bedienung des USB-Gerätes
• Es kann nur ein USB-Speichergerät kann erkannt werden.
• Falls das USB-Speichergerät über einen USB-Hub angeschlossen wird, wird das Gerät nicht erkannt.
• Ein USB-Speichergerät mit automatischem Erkennungsprogramm wird möglicherweise nicht
erkannt.
• Ein USB-Speichergerät, das einen eigenen Treiber verwendet, wird möglicherweise nicht erkannt.
• Die Dauer, bis ein USB-Speichergerät erkannt wird, hängt vom jeweiligen Gerät ab.
• Wenn das verbundene USB-Speichergerät aktiv ist, schalten Sie den Fernseher nicht aus, und trennen
Sie das USB-Gerät nicht vom Fernseher. Wenn ein solches Gerät plötzlich getrennt oder aus der Buchse
gezogen wird, können die gespeicherten Daten oder das USB-Speichergerät beschädigt werden.
• Schließen Sie kein USB-Speichergerät an, das nicht ordnungsgemäß vom PC getrennt wurde. Das
Gerät kann verursachen, dass das Produkt nicht ordnungsgemäß funktioniert oder Daten nicht wiedergegeben werden können. Beachten sie, ausschließlich USB-Speichergeräte zu verwenden, auf
denen Musik- oder Bilddateien gespeichert sind.
• Verwenden Sie ausschließlich USB-Speichergeräte, die mit FAT16-, FAT32- und NTFS-Dateisystem
eines Windows-Betriebssystems formatiert wurden. Wenn das Speichergerät mit einem
Dienstprogramm, das nicht von Windows unterstützt wird, formatiert wurde, wird es möglicher-
weise nicht erkannt. Daten auf einem USB-Speichergerät können im NTFS-Dateisystem nicht
gelöscht werden.
• Schließen Sie ein USB-Speichergerät, das eine externe Stromversorgung benötigt, an die
Stromversorgung an. Andernfalls wird das Gerät möglicherweise nicht erkannt.
• Verbinden Sie das USB-Speichergerät mit dem Kabel, das vom Hersteller mitgeliefert wurde. Wenn
ein anderes als das vom Hersteller mitgeliefert Kabel oder ein übermäßig langes Kabel verwendet
wird, wird das Gerät möglicherweise nicht erkannt.
• Einige USB-Speichergeräte werden möglicherweise nicht unterstützt oder funktionieren nicht
störungsfrei.
• Es können maximal 999 Dateien und Ordner gespeichert werden.
• Daten in einem USB-Speichergerät können nicht angepasst werden. Der Dateiname kann aus bis zu
128 Zeichen bestehen.
• Nehmen eine Sicherung der wichtigsten Dateien durch, da Daten auf einem des USB-Speichergeräts
möglicherweise beschädigt werden können. Die Datenverwaltung unterliegt der Verantwortung des
Benutzers. Daher ist der Hersteller nicht für Datenverlust des Produkts zuständig.
• Falls das USB-Gerät im Standby-Modus angeschlossen wird, wird dieses Speichermedium beim
Einschalten des Fernsehers automatisch geladen.
• Die empfohlene Kapazität ist höchstens 1 TB für eine externe USB-Festplatte und höchstens 32 GB
für einen USB-Stick.
• Eine höhere als die empfohlene Kapazität kann die Funktionsweise des jeweiligen Geräts beeinträchtigen.
• Wenn eine externe USB-Festplatte mit aktiviertem Energiespar-Modus nicht funktioniert, schalten Sie
die Festplatte aus und wieder ein, damit sie ordnungsgemäß funktioniert.
• Namen und Untertitel einiger Sprachdateien werden eventuell nicht richtig angezeigt. (Koreanisch,
Chinesisch, Japanisch)
• Wenn koreanische, japanische oder chinesische Untertitel oder Dateinamen verwendet werden, wird
empfohlen, die entsprechende Sprache einzustellen.
38

Benutzermenüs
Anpassen von USB-Optionen
Fotoliste
Es können auf einem USB-Speichergerät gespeicherte Fotodateien angezeigt werden.
Das hier gezeigten Bildschirmmenüs können sich je nach Gerätemodell unterscheiden.
Die gezeigten Abbildungen dienen als Bedienungsbeispiele für den Fernseher.
Unterstützte FOTODATEIEN (*.JPEG)
Baseline : 15360 x 8640
Progressive : 1024 x 768
• Es können ausschließlich JPEG-Dateien angezeigt werden.
• Nicht unterstützte Dateiformate werden als Bitmap angezeigt.
Bildschirmanzeigen
4
Fotoliste
Drive1
JMJ001
1366x768, 125KB
1
Navigation
Überordner
2 3
Seite 2/3
Option
5
Keine Markierung
Überordner
KY101 02/12/2010
KY102 02/12/2010
JMJ001 02/12/2010
JMJ002 02/12/2010
JMJ003 02/12/2010
JMJ004 02/12/2010
Seitenwechsel
KY103 02/12/2010
KY104 02/12/2010
KY105 02/12/2010
JMJ005 02/12/2010
JMJ006 02/12/2010
JMJ007 02/12/2010
JMJ008 02/12/2010
MARK EXIT
Markieren
USB-Gerät
Freier Platz 150 MB
Ausgang
In den übergeordneten ordner wechseln
1
Aktuelle Seite/Gesamtanzahl der Seiten
2
Gesamtzahl markierter Fotos
3
Freier USB-Speicherplatz
4
Entsprechende Tasten auf der Fernbedienung
5
39

Benutzermenüs
Anpassen von USB-Optionen
Fotoauswahl und Pop-up-Menü
Fotoliste
Drive1
JMJ001
1366x768, 125KB
Überordner
Navigation
Fotoliste
Drive1
JMJ001
1366x768, 125KB
Überordner
Navigation
Seite 2/3
Option
Seite 2/3
Option
Keine Markierung
Überordner
KY101 02/12/2010
KY102 02/12/2010
JMJ001 02/12/2010
JMJ002 02/12/2010
JMJ003 02/12/2010
JMJ004 02/12/2010
Seitenwechsel
➩
Keine Markierung
Überordner
KY101 02/12/2010
KY102 02/12/2010
JMJ001 02/12/2010
JMJ002 02/12/2010
JMJ003 02/12/2010
JMJ004 02/12/2010
Seitenwechsel
KY103 02/12/2010
KY104 02/12/2010
KY105 02/12/2010
JMJ005 02/12/2010
JMJ006 02/12/2010
JMJ007 02/12/2010
JMJ008 02/12/2010
MARK
KY103 02/12/2010
KY104 02/12/2010
KY105 02/12/2010
1366x768, 125KB
JMJ005 02/12/2010
Ansicht
JMJ006 02/12/2010
Alle markieren
JMJ007 02/12/2010
Löschen
JMJ008 02/12/2010
Schließen
MARK
Markieren
Markieren
USB-Gerät
Freier Platz 150 MB
EXIT
Ausgang
USB-Gerät
Freier Platz 150 MB
EXIT
Ausgang
:
Ansicht
Zeigen Sie das ausgewählte Objekt an.
Alle markieren
Mark. Aufheben
Löschen
Schließen
:
Markieren Sie alle Fotos auf dem Bildschirm.
:
Heben Sie die Markierung aller Fotos auf.
:
Löschen Sie das ausgewählte Foto.
:
Schließen Sie das Pop-up-Menü.
40

Benutzermenüs
Anpassen von USB-Optionen
Fotos anzeigen
In der Vollbildansicht stehen weitere Bedienungsoptionen zur Verfügung.
Das Seitenverhältnis eines Fotos wird u. U.
geändert, damit das Foto als Vollbild auf dem
Bildschirm angezeigt werden kann.
Betätigen Sie die Taste EXIT, um zum vorherigen Menübildschirm zurückzukehren.
◄ 1/17 ►
Dia-Show ◘ BGM ◘ Löschen Option Ausblenden
► Dia-Show
Falls kein Bild ausgewählt wurde, werden alle Fotos im
Mehrere ausgewählte Fotos werden als Diashow angezeigt.
• In den Optionen kann das Intervall der Diashow, d. h. die Pause zwischen zwei Fotos, eingestellt
werden.
► BGM
Während der Vollbild-Fotoanzeige Musik
• Um diese Funktion nutzen zu können, muss für die Option Hintergrundmusik zuvor ein ordner festgelegt
werden.
(Drehen)
► ꘤
• Fotos drehen. Foto um 90°, 180°, 270°, 360° im Uhrzeigersinn drehen.
► Löschen
Löschen Sie Fotos.
► Option
Festlegen der Anzeigedauer und des ordners mit Musikdateien für die Hintergrundmusik.
• Nehmen Sie mit den Tasten < > die Einstellungen vor und drücken Sie auf OK. Drücken Sie
zum Speichern der Einstellungen die Taste OK.
• Der Musikoderdner kann während der Wiedergabe der Hintergrundmusik nicht geändert werden.
► Ausblenden
Menü während der Vollbildansicht ausblenden.
drücken Sie die Taste OK.
꘤
aktuellen ordner während der Diashow angezeigt.
hören.
Um das Menü in der Vollbildansicht wieder einzublenden,
41

Benutzermenüs
Anpassen von USB-Optionen
Musikliste
Es können auf einem USB-Speichergerät gespeicherte Musikdateien wiedergegeben
werden.
Gekaufte Musikdateien (*.MP3) besitzen möglicherweise Copyright-Einschränkungen.
Die Wiedergabe solcher Dateien ist auf diesem Gerätemodell u. U. nicht möglich.
Auf dem USB-Gerät gespeicherte Musikdateien können mit diesem Gerät wiedergegeben
werden. Das hier gezeigten Bildschirmmenüs können sich je nach Gerätemodell unterscheiden. Die gezeigten Abbildungen dienen als Bedienungsbeispiele für den Fernseher.
Unterstützte MUSIKDATEIEN (*.MP3)
Bitrate 32 bis 320
• Sampling rate MPEG1 Layer3 : 32 kHz, 44,1 kHz, 48kHz
Bildschirmanzeigen
4
USB-Gerät
Freier Platz 150 MB
Überordner
03:33
04:45
01:30
02:37
01:58
Ausgang
Musikliste
Music
S003
00:00/01:34
1
Navigation
Überordner
Seite 2/3
Option
5
2 3
Keine Markierung
Überordner
S001
S002
S003
S004
S005
Titel Dauer
Seitenwechsel
MARK EXIT
Markieren
In den übergeordneten ordner wechseln
1
Aktuelle Seite/Gesamtanzahl der Seiten
2
Gesamtanzahl markierter Titel
3
Freier USB-Speicherplatz
4
5
Entsprechende Tasten auf der Fernbedienung
42

Benutzermenüs
Anpassen von USB-Optionen
Musikauswahl und Pop-up-Menü
Es werden bis zu 6 Titel pro Seite angezeigt (siehe Darstellung).
Musikliste
Music
S003
00:00/01:34
Überordner
Navigation
Musikliste
Music
S003
00:00/01:34
Überordner
Navigation
Option
Option
Seite 2/3
Seite 2/3
Keine Markierung
Überordner
S001
S002
S003
S004
S005
Keine Markierung
Überordner
S001
S002
S003
S004
S005
Seitenwechsel
➩
Seitenwechsel
Titel Dauer
Titel Dauer
4395KB 1Kbps
Wiedergeben
Wdg. m. Foto
Alle markieren
Löschen
Schließen
Freier Platz 150 MB
Überordner
03:33
04:45
01:30
02:37
01:58
EXIT
MARK
Markieren
Freier Platz 150 MB
Überordner
03:33
04:45
01:30
02:37
01:58
EXIT
MARK
Markieren
USB-Gerät
Ausgang
USB-Gerät
Ausgang
Wiedergeben (wenn kein Titel wiedergegeben
wird) : Geben Sie die ausgewählten Titel wieder.
Nach der Wiedergabe eines Titels wird automatisch der nächste ausgewählte Titel gespielt.
Falls keine Titel ausgewählt wurden, wird der
nächste Titel im aktuellen Ordner wiedergegeben. Wenn Sie zu einem anderen Ordner wechseln und die Taste OK drücken, wird die aktuelle
Wiedergabe angehalten.
Wdg. Markiert : Geben Sie die ausgewählten
Titel wieder. Nach der Wiedergabe eines Titels
wird automatisch der nächste ausgewählte Titel
gespielt.
Wdg. beenden (während der Wiedergabe) :
Beenden Sie die Wiedergabe.
Wdg. m. Foto : Beginnen Sie die Wiedergabe
der ausgewählten Titel, und öffnen Sie dann die
Fotoliste.
Alle markieren : Markieren Sie alle Titel in
einem Ordner.
Mark. Aufheben : Heben Sie die Markierung
aller Titel auf.
Löschen : Löschen der ausgewählten Titel.
Schließen : Schließen Sie das Pop-up-Menü.
43

Benutzermenüs
Anpassen von USB-Optionen
Falls während der Wiedergabe über einen längeren Zeitraum keine Taste gedrückt wird, werden
die Wiedergabeinformationen (siehe Abbildung unten) als Bildschirmschoner angezeigt.
Was ist ein ‘Bildschirmschoner’
Ein Bildschirmschoner dient dazu, das Einbrennen von Bildpunkten bei längerer Anzeige eines
Standbildes auf dem Bildschirm zu verhindern.
Music
S003
0:27 / 3:67
Hinweis
• Beschädigte Musikdateien können nicht abgespielt werden. In diesem Fall die Spielzeit
00:00 angezeigt.
• Musiktitel, die von einem gebührenpflichtigen Anbieter heruntergeladen wurden und mit
einem Kopierschutz versehen sind, können nicht abgespielt werden. In diesem Fall wird
eine falsche Spielzeit angezeigt.
• Beim Drücken der Taste OK, ■ wird der Bildschirmschoner beendet.
• In diesem Modus stehen ebenfalls die Tasten Wiedergeben(►), Pause(I I), ■ , ►►, ◄◄
auf der Fernbedienung zur Verfügung.
• Wählen Sie mit der Taste ►► den nächsten bzw. mit der Taste ◄◄ den vorherigen
Musiktitel.
44

Benutzermenüs
Anpassen von USB-Optionen
Filmliste
Es können auf einem USB-Speichergerät gespeicherte Videodateien wiedergegeben werden.
Die Filmliste wird angezeigt, sobald ein angeschlossenes USB-Gerät erkannt wird. Diese Liste wird zur
Wiedergabe von Spielfilmdateien auf dem Fernseher benötigt.
In der Liste werden die Spielfilme im USB-ordner zur Wiedergabe angezeigt.
Es können alle Spielfilme im ordner oder die von Ihnen ausgewählten Dateien wiedergegeben werden.
In der Filmliste werden Informationen zum ordner und zur Videodatei angezeigt.
Die Bildschirmmenüs Ihres Fernsehgerätes kann sich u. U. etwas von den Abbildungen unterscheiden. Die
gezeigten Abbildungen dienen als Bedienungsbeispiele für den Fernseher.
Unterstützte VIDEODATEIEN: *.avi/*.DivX
Video-Format: MPEG1, MPEG2, MPEG4 (Keine Unterstützung von Microsoft MPEG4-V2, V3),
DivX3.xx, DivX4.xx, DivX5.xx, DivX VOD (DRM), XviD, DivX6.xx (Wiedergabe)
Audio-Format: Mpeg, Mp3, PCM, Dolby Digital
Abtastfrequenz: im Bereich von 32 kHz
Bitrate: 32 kbit/s - 320 kbit/s
Untertitelformat: *.smi/*.srt/*.sub (MicroDVD, SubViewer 2.0)/*.ass/*.ssa/*.txt (DVD-Untertitel)
• DivX kann je nach Typ und Aufnahme möglicherweise nicht wiedergegeben werden.
• Bei Dateien mit nicht ineinander verschachtelter Video- und Audio-Struktur wird entweder Video
oder Audio abgespielt.
• Die maximale Bildwiederholfrequenz (FPS) ist nur bei SD möglich. Die Bildwiederholfrequenz
beträgt je nach Auflösung 25 FPS (720 x 576) oder 30 FPS (720 x 480).
• Die maximale Bitrate bei der Wiedergabe von DivX beträgt 4 MB/s.
• Dateien mit mehr als 25 FPS, 30 FPS oder höher werden möglicherweise nicht ordnungsgemäß
wiedergegeben.
• Eine DivX-Videodatei und die zugehörige Untertiteldatei müssen im selben Ordner gespeichert sein.
• Der Name der Videodatei und der Name der Untertiteldatei müssen identisch sein, damit die
Wiedergabe funktioniert.
• Die Wiedergabe eines Videos über eine USB-Verbindung, die keine hohe
Übertragungsgeschwindigkeit unterstützt, funktioniert möglicherweise nicht ordnungsgemäß.
• USB-Speichergeräte unter der Version USB 2.0 werden ebenfalls unterstützt. Möglicherweise
funktionieren sie in der Filmliste nicht ordnungsgemäß.
• Dateien, die mit GMC (Global Motion Compensation) codiert wurden, können möglicherweise nicht
wiedergegeben werden.
bis
48 kHz
Extension
name
mpg, mpeg,
vob, dat
Avi, DivX, m4v
Video Decoder Audio Codec Max Resolution
MPEG1, MPEG2 AC3,MPEG,MP3,PCM
MPEG4-SP, MPEG4-ASP, DivX 3.xx,
DivX 4.xx, DivX 5.xx
DivX 6.xx (Wiedergabe), XviD
AC3,MPEG,MP3,PCM
45
720x576@25p
720x480@30p

Benutzermenüs
Anpassen von USB-Optionen
Bildschirmanzeigen
Filmliste
Movie
M002
640x480, 720KB
1
1
2
Überordner
Navigation
In den übergeordneten ordner wechseln
Aktuelle Seite/Gesamtanzahl der Seiten
Seite 2/3
Option
5
2 3
Überordner
Favorite Music
M001
M002
M001
M001
Keine Markierung
Titel Dauer
Seitenwechsel
MARK EXIT
Markieren
4
USB-Gerät
Freier Platz 150 MB
01:34:15
01:35:30
01:30:20
Ausgang
Gesamtanzahl markierter Filmtitel
3
Freier USB-Speicherplatz
4
Entsprechende Tasten auf der Fernbedienung
5
Hinweis
• Verwenden Sie die Links-/Rechts- (< / >) Taste, um an einer bestimmten Position
während der Filmwiedergabe vor- oder zurückzugehen. (Möglicherweise funktionieren die Links- /Rechts- (< / >) Tasten bei einigen Dateien während der Filmwiedergabe
nicht ordnungsgemäß.)
46

Benutzermenüs
Anpassen von USB-Optionen
Filmauswahl und Pop-up-Menü
Markieren
USB-Gerät
Freier Platz 150 MB
01:34:15
01:35:30
01:30:20
EXIT
Ausgang
Filmliste
Movie
M002
640x480, 720KB
Überordner
Navigation
Option
Seite 2/3
Keine Markierung
Überordner
Favorite Music
M001
M002
M001
M001
Seitenwechsel
Titel Dauer
MARK
➩
Filmliste
Movie
M002
640x480, 720KB
Überordner
Navigation
Option
Seite 2/3
Keine Markierung
Überordner
Favorite Music
M001
M002
M001
M001
Seitenwechsel
Titel Dauer
MARK
Freier Platz 150 MB
1366x768, 125KB
Wiedergeben
Alle markieren
Löschen
Schließen
Markieren
USB-Gerät
01:34:15
01:35:30
01:30:20
EXIT
Ausgang
Über die Fernbedienung
Während der Wiedergabe:
betätigen Sie mehrmals die Taste REW(◄◄) zum Erhöhen der
Wiedergabegeschwindigkeit vor ◄◄(x2) -> ◄◄◄(x4) -> ◄◄◄◄(x8) -> ◄◄◄◄◄(x16)
◄◄ / ►►
I I
■ Während der Wiedergabe wird der Bildschirmschoner deaktiviert.
► Betätigen Sie die Taste Wiedergeben(►) , um zur nodermalen Wiedergabe zurückzukehren.
->◄◄◄◄◄◄(x32).
betätigen Sie mehrmals die Taste F F(►►) zum Erhöhen der
Wiedergabegeschwindigkeit zurück ►►(x2)-> ►►►(x4) -> ►►►►(x8) ->
►►►►►(x16) -> ►►►►►►(x32).
■ Durch mehrmaliges Drücken dieser Tasten wird die Wiedergabegeschwindigkeit vor/zurück erhöht.
Drücken Sie während der Wiedergabe die Taste Pause(I I) .
Daraufhin wird ein Standbild angezeigt.
Wiedergeben : Spielen Sie den ausgewählten
Film ab. Das DivX-Video wird wiedergegeben,
während sich der Bildschirm ändert.
Alle markieren : Markieren Sie alle Filme in
einem Ordner.
Mark. Aufheben : Heben Sie die Markierung aller
Filme auf.
Löschen : Löschen Sie den ausgewählten Film.
Schließen : Schließen Sie das Pop-up-Menü.
Hinweis
• Falls eine Datei nicht unterstützt wird, erscheint eine Meldung, dass dieses Dateiformat
nicht unterstützt wird.
47

Benutzermenüs
Anpassen von USB-Optionen
Filmauswahl und Pop-up-Menü
Bildgröße
Untertitelsprache
Audiosprache
Untertiteldatei
● Sprache
● Sync
● Position
Option
◀ Vollbild ▶
1/6
1/6
Aus
Latin 1
+0.5
15
OK
Bildgröße : Einstellung auf [Vollbild] oder [Originalgröße].
Untertitelsprache : Zum Auswählen der gewünschten Sprache für Dateien mit
mehreren Untertitelspuren.
Für Dateien mit nur einer Untertitelspur ist diese Funktion nicht verfügbar.
Audiosprache : Zum Auswählen der gewünschten Sprache für Dateien mit mehreren
Audiospuren.
Für Dateien mit nur einer Audiospur ist diese Funktion nicht verfügbar.
Untertiteldatei : Zum Ein- und Ausschalten von Untertiteln.
Sprache : Zum Einstellen von Latin1, Latin2, Latin4, Latin5, Cyrillic, Greek, Hebrew,
Chinese, Japanese und Korean.
Sync : Zum Anpassen der Untertitel-Verzögerung von 0 bis +5,0 in Schritten von 0,5
Sekunden.
Position : Zum Verschieben der Untertitel von 0 bis 16.
* Sie können während der Videowiedergabe mit den Tasten < und > vor- und
zurückspringen.
48

Benutzermenüs
Anpassen von USB-Optionen
DivX-REGISTRIERUNGSCODE
Bewegen
USB
Fotoliste
Musikliste
Filmliste
DivX-Regionscode
Deaktivierung
Weitere Informationen finden Sie unter www.divx.com/vod.
Bestätigung des DivX-Registrierungscodes des Fernsehers. Mit Hilfe der
Registrierungsnummer können Spielfilme über www.divx.com/vod ausgeliehen oder gekauft
werden.
Die Wiedergabe von geliehenen oder gekauften DivX-Dateien ist mit einem DivX-
Registrierungscode eines anderen Fernsehers nicht möglich. (Nur DivX-Dateien mit
demselben Registrierungscode wie der Fernseher sind abspielbar.)
OK
DivX(R) Video On Demand
Ihr Registrierungscode: xxxxxxxxxx
Schließen
Schließen
Hinweis
ÜBER DivX-VIDEO: DivX® ist ein von DivX, Inc. entwickeltes digitales Videoformat. Dies
ist ein offizielles DivX Certified- oder DivX Ultra Certified-Gerät zur Wiedergabe von DivXVideo. Weitere Informationen sowie Software zur Konvertierung Ihrer Dateien in das DivX
Videoformat erhalten Sie unter www.divx.com.
ÜBER DivX VIDEO-ON-DEMAND: Dieses DivX® Certified-Gerät muss zur Wiedergabe
von DivX Video-on-Demand (VOD) registriert werden. Eine Registrierungskennung kann
im Abschnitt DivX VOD im Menü Geräteeinstellungen erstellt werden.
Geben Sie diese Kennung unter vod.DivX.com an, um die Registrierung abzuschließen
und weitere Informationen zu DivX VOD zu erhalten.
"DivX-zertifiziert zur Wiedergabe von DivX-Videos und Premium-Inhalten"
“Pat. 7,295,673; 7,460,668; 7,515,710; 7,519,274”
• Unterstützte Videodateien
Auflösung : weniger als 25 FPS (720 x 576 B x H Pixel).
Bildrate : weniger als 30 FPS (720 x 480)
• Video-Format : MPEG1, MPEG2, MPEG4 (Keine Unterstützung von Microsoft
MPEG4-V2, V3), DivX3.xx, DivX4.xx, DivX5.xx, DivX VOD (DRM), XviD, DivX6.xx
(Wiedergabe)
• Während des Ladevorgangs funktionieren einige Tasten möglicherweise nicht.
49

Anpassen von USB-Optionen
Deaktivierung
USB
Fotoliste
Musikliste
Filmliste
DivX-Regionscode
Deaktivierung
Benutzermenüs
Bewegen
OK
DivX(R) Video On Demand
Möchten Sie Ihr Gerät deaktivieren?
Ja
Ja
DivX(R) Video On Demand
Dieses Gerät ist deaktiviert
Weitere Informationen finden Sie unter www.divx.com/vod.
Ihr Registrierungscode: xxxxxxxx
Schließen
Schließen
Nein
➩
Die Funktion Deaktivierung dient zur Deaktivierung von Geräten eines Benutzers, der
bereits die erlaubte Anzahl über den Webserver aktivierter Geräte erreicht hat, wodurch
keine weiteren Geräte mehr aktiviert werden können.
Der DivX VOD-Dienst erlaubt seinen Kunden, bis zu sechs Geräte für ein einziges Konto zu
aktivieren, jedoch nicht einen Austausch oder eine Deaktivierung eines dieser Geräte. Der
Kunde muss sich zu diesem Zweck an den DivX-Support wenden und das Löschen einer
Aktivierung beantragen.
50

Fehlerbehebung
Es wird kein Bild angezeigt.
●
Ist das Stromkabel angeschlossen?
●
Leuchtet die Betriebsanzeige?
< M3204C >
● Das Gerät ist eingeschaltet und die
Betriebsanzeige leuchtet grün, das Bild
erscheint jedoch extrem dunkel
< M4716C >
● Das Gerät ist eingeschaltet und die
Betriebsanzeige leuchtet blau, das Bild
erscheint jedoch extrem dunkel
●
Leuchtet die Betriebsanzeige
bernsteinfarben?
●
Wird die Nachricht „Ausser
Spezifikation“angezeigt?
●
Wird die Nachricht „Signalkabel prüfen“
angezeigt?
.
.
• Prüfen Sie, ob das Stromkabel ordnungsgemäß an die
Steckdose angeschlossen ist.
• Überprüfen Sie, ob der Netzschalter eingeschaltet ist
• Das Gerät muss u. U. gewartet werden.
• Stellen Sie Helligkeit und Kontrast erneut ein.
• Die Hintergrundbeleuchtung muss u. U. repariert werden.
•
Wenn sich das Produkt im Stromsparmodus befindet, bewegen
Sie die Maus oder drücken Sie eine beliebige Taste.
• Schalten Sie beide Geräte aus und wieder ein.
• Das Signal vom PC (der Videokarte) befindet sich
außerhalb des vertikalen oder horizontalen
Frequenzbereichs, der vom Produkt unterstützt wird.
Stellen Sie den Frequenzbereich erneut ein und ziehen Sie
die Spezifikationen in diesem Handbuch zu Rate.
* Maximale Auflösung
RGB : 1600 x 1200 @60Hz < M3204C >
1920 x 1080 @60Hz < M4716C >
HDMI/DVI : 1920 x 1080 @60Hz
• Das Signalkabel zwischen PC und Produkt ist nicht
angeschlossen. Prüfen Sie das Signalkabel.
• Öffnen Sie das Menü „Quelle“ über die Taste INPUT und
prüfen Sie das Eingangssignal.
Bei angeschlossenem Produkt wird die Nachricht „Unbekanntes Produkt“ angezeigt.
●
Haben Sie den Treiber installiert?
• Installieren Sie den Produkttreiber, der mit dem
Produkt geliefert wurde, oder laden Sie ihn sich von
der Website herunter (http://www.lg.com).
• Prüfen Sie im Benutzerhandbuch der Grafikkarte, ob
die Plug&Play-Funktion unterstützt wird.
Die Meldung „Tastensperre Ein“ wird angezeigt.
•
●
Die Meldung „Tastensperre Ein“
wird angezeigt, wenn Sie „Menu“
(Menü) drücken.
Die Funktionstasten-Sperrfunktion verhindert ein versehentliches
Ändern der OSD-Einstellungen. Um die Funktionstasten zu
entsperren, drücken Sie einige Sekunden „Menu“ (Menü) und
gleichzeitig . (Sie können die Funktion nicht über die Tasten
der Fernbedienung einstellen, sondern müssen die Tasten am
Produkt verwenden.) Prüfen Sie, ob das Stromkabel
ordnungsgemäß an die Steckdose angeschlossen ist.
51

Fehlerbehebung
Das Bild am Bildschirm sieht nicht wie üblich aus.
●
Ist die falsche Bildschirmposition
eingestellt?
●
Werden im Bildschirmhintergrund
dünne Linien angezeigt?
• D-Sub-Analogsignal – Drücken Sie AUTO auf der
Fernbedienung, um den optimalen Bildschirm-
Status für den aktuellen Modus automatisch
einzustellen.
Wenn Sie mit der Einstellung nicht zufrieden sind,
gehen Sie auf „Bildlage“ im OSD-Menü.
• Prüfen Sie, ob Auflösung und Frequenz der
Grafikkarte vom Produkt unterstützt werden. Wenn
die Frequenz außerhalb des Frequenzbereichs liegt,
stellen Sie die empfohlene Auflösung über
„Systemsteuerung“ – „Anzeige“ – „Einstellungen“
ein.
• D-Sub-Analogsignal – Drücken Sie AUTO auf der
Fernbedienung, um einen optimalen Bildschirm-
Status für den aktuellen Modus automatisch
einzustellen. Wenn Sie mit der Einstellung nicht
zufrieden sind, gehen Sie auf „Takt“ im OSD-Menü.
● Horizontale Störungen treten auf oder
Zeichen werden verwischt angezeigt.
● Das Bild wird merkwürdig angezeigt.
Am Produkt wird ein Nachbild angezeigt.
● Bei abgeschaltetem Produkt wird
ein Nachbild angezeigt.
Hinweis
* Vertikale Frequenz: Damit sich der Anwender ein Bild auf dem Bildschirm ansehen kann, sollte sich
das Bild mehrere Male pro Sekunde wie bei einer Leuchtstofflampe ändern. Die vertikale Frequenz
oder Bildwiederholrate gibt an, wie viel Mal ein Bild pro Sekunde angezeigt wird. Sie wird in Hz
angegeben.
* Horizontale Frequenz: Das horizontale Intervall gibt an, wie oft eine Vertikale angezeigt wird. Teilt
man die Zahl 1 durch das horizontale Intervall, kann die Häufigkeit, mit der horizontale Linien pro
Sekunde angezeigt werden, als horizontale Frequenz angegeben werden. Sie wird in Hz angegeben.
• D-Sub-Analogsignal – Drücken Sie AUTO auf der
Fernbedienung, um einen optimalen BildschirmStatus für den aktuellen Modus automatisch
einzustellen. Wenn Sie mit der Einstellung nicht
zufrieden sind, gehen Sie auf „Taktrate“ im OSDMenü.
• Am Signalanschluss liegt nicht das richtige
Eingangssignal an. Schließen Sie das Signalkabel
an, das dem Eingangssignal der Quelle entspricht.
• Wenn Sie für längere Zeit ein Standbild anzeigen,
können die Bildpunkte schnell beschädigt werden.
Verwenden Sie die Bildschirmschoner-Funktion.
52

Fehlerbehebung
Die Audiofunktion funktioniert nicht.
●
Kein Ton?
●
Der Ton ist zu dumpf.
●
Der Ton ist zu leise.
Die Bildfarbstärke ist merkwürdig.
●
Die Farbauflösung des Bildschirms (16
Farben) ist schlecht.
●
Die Bildfarbe ist nicht stabil oder
monochrom?
●
Erscheinen schwarze Punkte im Bild?
• Prüfen Sie, ob das Audio-Kabel richtig
angeschlossen wurde.
• Regeln Sie die Lautstärke.
• Prüfen Sie, ob der Ton richtig eingestellt ist.
• Stellen Sie den Equalizer richtig ein.
• Regeln Sie die Lautstärke.
• Ändern Sie die Anzahl der Farben auf mehr als 24Bit
ein (True Color).
Gehen Sie bei Windows über „Systemsteuerung“ –
„Anzeige“ in das Menü „Farbe“.
• Prüfen Sie den Verbindungsstatus des Signalkabels.
Oder setzen Sie die Grafikkarte des PCs erneut ein.
• Es werden möglicherweise mehrere Bildpunkte (rot,
grün, weiß oder schwarz) am Bildschirm angezeigt.
Das ist evtl. auf die Eigenschaften des LCDBildschirms zurückzuführen. Es handelt sich hierbei
nicht um eine Störung des LCDs.
Das Gerät funktioniert nicht störungsfrei.
●
Die Stromversorgung wurde plötzlich
unterbrochen.
• Wurde die automatische Abschaltzeit richtig
eingestellt?
• Überprüfen Sie den Netzanschluss.
Stromversorgung unterbrochen.
• "CAUTION! FAN STOP!" Falls die
Stromversorgung nach dem Einblenden dieser
Meldung unterbrochen wird, liegt eine Störung
des Lüfters vor. Wenden Sie sich in diesem Fall
an den örtlichen Kundendienst.
53

< M3204C >
Specications
LCD-Panel
Strom
Abmessungen
und
Gewicht
80,0 cm (31,5 Zoll) TFT (Thin Film Transistor)
LCD- (Liquid Crystal Display) Bildschrim
Sichtbare Größe diagonal: 80,0 cm
0,51075 mm
Spannung 100-240 V ~ 50 / 60 Hz 1,6 A Wechselstrom
Stromverbrauch Ein : 100 W Typ.
Standby : ≤ 1 W (RGB) / 2 W(HDMI/DVI)
(Bei Auswahl von LAN AUS)
Aus : ≤ 0,5 W
[1]
B
[3]
B
H
T
H
T
[2]
B
[4]
B
H
T
H
T
Hinweis
Breite x Höhe x Tiefe
[1] 80,29 cm (31,61 Zoll) x 53,18 cm (20,93 Zoll) x 30,19 cm (11,88 Zoll)
[2] 80,29 cm (31,61 Zoll) x 49,30 cm (19,41 Zoll) x 9,98 cm (3,93 Zoll)
[3] 80,29 cm (31,61 Zoll) x 53,18 cm (20,93 Zoll) x 30,19 cm (11,88 Zoll)
[4] 80,29 cm (31,61 Zoll) x 49,30 cm (19,41 Zoll) x 9,98 cm (3,93 Zoll)
Netto
[1] 14,02 kg (30,90 lb) [2] 13,20 kg (29,10 lb)
[3] 14,80 kg (32,62 lb) [4] 13,98 kg (30,82 lb)
• Änderungen der Informationen in diesem Dokument vorbehalten.
54

< M4716C >
Specications
LCD-Panel
Strom
Abmessungen
und
Gewicht
119,28 cm (46,96 Zoll) TFT (Thin Film Transistor)
LCD- (Liquid Crystal Display) Bildschrim
Sichtbare Größe diagonal: 119,28 cm
0,5415 mm x 0,5415 mm x RGB (Pixelabstand)
Spannung
Stromverbrauch
Standby : ≤ 1 W (RGB) / 2 W(HDMI/DVI)
(Bei Auswahl von LAN AUS)
Aus : ≤ 0,5 W
100 - 240 V~ 50 / 60 Hz 3,3 A Wechselstrom
Ein : 240 W Typ.
[3]
W
[1]
W
H
D
H
D
[2]
W
[4]
W
H
H
D
D
Hinweis
Breite x Höhe x Tiefe
[1] 111,70 cm (44,0 Zoll) x 66,10 cm (26,0 Zoll) x 11,87 cm (4,7 Zoll)
[2] 111,70 cm (44,0 Zoll) x 75,78 cm (29,8 Zoll) x 30,26 cm (11,9 Zoll)
[3] 111,70 cm (44,0 Zoll) x 66,10 cm (26,0 Zoll) x 11,87 cm (4,7 Zoll)
[4] 111,70 cm (44,0 Zoll) x 75,78 cm (29,8 Zoll) x 30,26 cm (11,9 Zoll)
Netto
[1] 26,42 kg (58,2 lb) [2] 30,44 kg (67,1 lb)
[3] 27,16 kg (59,9 lb) [4] 31,18 kg (68,7 lb)
• Änderungen der Informationen in diesem Dokument vorbehalten.
55

Specications
Videosignal
Eingang
Umgebungs
bedingungen
Max. Auflösung
1920x1080 @ 60 Hz < M4716C >
- Je nach Betriebssystemoder Grafikkartentyp eventuell nicht unterstützt.
Recommended Resolution RGB : WXGA 1360 x 768 @ 60 Hz < M3204C >
HDMI/DVI : WXGA 1360 x 768 @ 60 Hz < M3204C >
WXGA 1920x1080 @ 60 Hz < M4716C >
-
Horizontalfrequenz
Vertikalfrequenz
Synchronisation
Betrieb
Lagerung
RGB : 1600 x 1200 @ 60 Hz
HDMI/DVI : 1920 x 1080 @ 60 Hz
WXGA 1920x1080 @ 60 Hz < M4716C >
Je nach Betriebssystemoder Grafikkartentyp eventuell nicht unterstützt.
RGB : 30 kHz bis 83 kHz
HDMI/DVI : 30 kHz bis 83 kHz
RGB : 56 Hz bis 75 Hz
HDMI/DVI : 56 Hz bis 60 Hz
Separate/Composite/Digital
15-pin D-Sub type, HDMI (digital), Composite Video,
Component, RS-232C, LAN, USB
Temperatur: 0 °C bis 40 °C , Luftfeuchtigkeit: 10 % bis 80 %
Temperatur: -20 °C bis 60 °C , Luftfeuchtigkeit: 5 % bis 95 %
< M3204C >
* Nur für Modelle, die die Lautsprecher unterstützen
RMS-Audioausgabe 10 W+10 W(R+L)
Audio
Hinweis
Empndlichkeit Eingang 0,7 Vrms
Impedanz Lautsprecher 8 Ω
• Information in this document is subject to change without notice.
56

Specications
PC-Modus – Voreingestellter Modus
Horizontal
Voreingestellter Modus Voreingestellter Modus
1
2
*3
4
*5
6
7
*8
9
*10
640 x 350
720 x 400
640 x 480
640 x 480
800 x 600
800 x 600
832 x 624
1024 x 768
1024 x 768
1280 x 720
frequenz
31,469
31,468
31,469
37,5
37,879
46,875
49,725
48,363
60,123
44,772
DTV-Modus
< M3204C >
(kHz)
Bildwiederhol
frequenz
(Hz)
70,8
70,8
59,94
75
60,317
75
74,55
60
75,029
59,855
*11
*12
*13
*14
15
*16
17
*18
< M4716C >
1280 x 768
1360 x 768
1366 x 768
1280 x 1024
1280 x 1024
1680 x 1050
1600 x 1200
1920 x 1080
Horizontal
frequenz
47,7
47,72
47,7
63,981
79,98
65,290
75,0
67,5
1 bis 17: RGB Modus
* : HDMI/DVI Modus
Bildwiederhol
(kHz)
frequenz
(Hz)
60
59,799
60
60,02
75,02
59,954
60
60
17: Nur M3204C
Component
480i o x
576i o x
480p o o
576p o o
720p o o
1080i o o
1080p x o
HDMI/DVI(DTV)
Betriebsanzeige
< M3204C >
Modus
Ein
Standby
Aus
Hinweis
• Eine Auswahl von HDMI/DVI-Eingängen für DTV/PC ist für folgende PC-Auflösungen
verfügbar: 640 x 480 / 60 Hz, 1280 x 720 / 60 Hz, 1920 x 1080 / 60 Hz und DTV-
Auösungen: 480p, 720p, 1080p.
Produkt
Grün
Bernsteinfarben
-
Component
480i o x
576i o x
480p o o
576p o o
720p o o
1080i o o
1080p o o
< M4716C >
Modus
Ein
Standby
Aus
57
HDMI/DVI(DTV)
Produkt
Blau
Bernsteinfarben
-

RS-232C
Verwenden mehrerer Produkte
Verwenden Sie dieses Verfahren, um mehrere Produkte an einen einzelnen PC anzuschließen. Sie können mehrere Produkte gleichzeitig verwenden, wenn Sie sie an einen einzelnen PC anschließen.
Wenn das Menü [Kennung] unter [Option] deaktiviert ist, muss die Kennung des Monitors eine Zahl zwischen 1 und 99 sein.
Anschließen des Kabels
Schließen Sie das RS-232C-Kabel wie in der Abbildung dargestellt an.
Sie müssen das Kabel für die Verbindung zum RS-232C-Anschluss separat erwerben, da dieses
nicht zum Zubehörsatz gehört.
Das RS-232C-Protokoll wird für die Kommunikation zwischen PC und Produkt verwendet. Von
Ihrem PC aus können Sie das Produkt ein-/ausschalten, eine Eingangsquelle wählen oder das
OSD-Menü anpassen.
RS-232C-Kabel
(nicht enthalten)
PC
Monitor 1
Monitor 2
RS-232C-Konfigurationen
siebenadrige Konfigurationen (Standard RS-232C-Kabel)
PC Monitor
RXD
2
TXD
3
GND
5
DTR
4
DSR
6
RTS
7
CTS
8
D-Sub 9 D-Sub 9
(Buchse) (Buchse)
3
2
5
6
4
8
7
TXDRXD
GND
DSR
DTR
CTS
RTS
dreiadrige Konfigurationen (Nicht Standard)
RXD
TXD
GND
DTR
DSR
RTS
CTS
Kommunikationsparameter
► Baudrate: 9600 bps (UART)
► Datenlänge: 8 bit
► Prüfbit: Ohne
► Stoppbit : 1 bit
► Flusskontrolle: Ohne
► Übertragungscode : ASCII-Code
► Verwenden Sie ein Überkreuz-Kabel (Reverse-Kabel)
A1
A1
Monitor 3 Monitor 4
PC Monitor
3
2
3
5
4
6
7
8
D-Sub 9 D-Sub 9
(Buchse) (Buchse)
2
5
6
4
7
8
TXDRXD
GND
DTR
DSR
RTS
CTS

RS-232C
Verwenden mehrerer Produkte
Befehlsreferenzliste
01. Einschalten
02. Auswahl Signalquelle
03. Format
04. Bildschirm-Ruhezustand
05. Stummschaltung
06. Lautstärkeregelung
07. Kontrast
08. Helligkeit
09. Farbe
10. Tint
11. Schärfe
12. OSD-Auswahl
13. Fernbedienungssperre/
Tastensperre
14. Balance
15. Color Temperature
16. Abweichender Status
17. ISM-Modus
18. Autom. Konfiguration
19. Taste
20. Tile Mode
21. Horizontale Kachelposition
22. Vertikale Kachelposition
23. Horizontale Kachelgröße
24. Vertikale Kachelgröße
25. Festlegen der
Kachelkennung
26. Natürlicher Modus
(im Kachelmodus)
27. Bildmodus (PSM)
28. Ton-Modus
29. Lüfterprüfung
30. Ablesen der Betriebszeit
31. Temperatur
32. Lampenprüfung
33. Autom. Lautstärke
34. Lautspr.
BEFEHL 1 BEFEHL 2 DATEN1 DATEN2 DATEN3
k a 00H bis 01H
k b 02H bis 09H
k c 01H bis 1FH
k d 00H bis 01H
k e 00H bis 01H
k f 00H bis 64H
k g 00H bis 64H
k h 00H bis 64H
k i 00H bis 64H
k j 00H bis 64H
k k 00H bis 64H
k l 00H bis 01H
k m 00H bis 01H
k t 00H bis 64H
k u 00H bis 02H
k z FFH
j p 01H bis 08H
j u 01H
m c Key Code
d d 00H bis 55H
d e 00H bis 14H
d f 00H bis 14H
d g 00H bis 64H
d h 00H bis 64H
d i 00H bis 19H
d j 00H bis 01H
d x 00H bis 06H
d y 01H bis 05H
d w FFH
d l FFH
d n FFH
d p FFH
d u 00H bis 01H
d v 00H bis 01H
A2

RS-232C
Verwenden mehrerer Produkte
BEFEHL 1 BEFEHL 2 DATEN1 DATEN2 DATEN3
35. Uhrzeit
36. Einschaltzeit
37. Ausschaltzeit
38.
Zeitprogrammierte
Eingangswahl
39. Sleep-Zeit
40.
Autom. Abschalten
41.
Power On Delay
42.
Sprache
43.
DPM-Auswahl
44.
Grundeinstellung
45.
Energiesparmodus
46.
Betriebsanzeige
47. Logo
(Nur M3204C)
48.
49. Softwareversion
50.
-Anzeige
* Abhängig vom Produkt
kann diese Funktion
deaktiviert sein.
Seriennummer
Auswahl Signalquelle
f a 00H bis 06H
f d F1H bis F4H
E0H bis E4H
01H bis 80H
f e F1H bis F4H
E0H bis E4H
01H bis 80H
f u F1H to F4H
f f 00H to 08H
f g 00H to 01H
f h 00H to 64H
f i 00H to 09H
f j 00H to 01H
f k 00H to 02H
f l 00H to 03H
f o 00H to 01H
f p 00H to 01H
f y FFH
f z FFH
x b 20H to A0H
00H bis 17H 00H bis 3BH
00H bis 17H 00H bis 3BH
00H bis 17H 00H bis 3BH
02H to 09H
A3

RS-232C
Verwenden mehrerer Produkte
Übertragungs-/Empfangsprotokoll
Übertragung
[Command1][Command2][ ][Set ID][ ][Data][Cr]
* [Command 1]: Erster Befehl. (k, j, m, d, f, x)
* [Command 2]: Zweiter Befehl. (a bis u)
* [Set ID]: Stellen Sie die Set-ID-Nummer des Monitors ein.
Bereich: 01H bis 63H. Durch Einstellen von 0 kann der Server alle Monitore
steuern.
* Für den Fall des Betriebs mit mehr als 2 Sets mit 0 gleichzeitig, darf dies bei
der ACK-Meldung nicht gewählt werden.
Da alle Sets die ACK-Meldung senden, ist es nicht möglich, alle ACK-Meldungen
zu prüfen.
* [DATA]: Für die Übertragung von Befehlsdaten.
„FF“ übertragen, um Befehlsstatus zu lesen.
* [Cr]: Zeilenschaltung
ASCII-Code „0x0D“
* [ ]: ASCII-Code „Leerschritt (0x20)“
OK Bestätigung
[Command2][ ][Set ID][ ][OK][Data][x]
* Das Produkt überträgt ACK (Bestätigung) beim Empfang normaler Daten
basierend auf diesem Format. Wenn sich zu diesem Zeitpunkt Daten im
Datenlesemodus befinden, werden die aktuellen Statusdaten angezeigt.
Wenn sich die Daten im Datenschreibmodus befinden, werden die Daten an den
PC zurückgegeben.
Fehlerbestätigung
[Command2][ ][Set ID][ ][NG][Data][x]
* Wenn es einen Fehler gibt, wird NG zurückgegeben
A4

RS-232C
Verwenden mehrerer Produkte
Übertragungs-/Empfangsprotokoll
01. Einschalten (Befehl: a)
► Für die Steuerung des Ein-/Ausschaltens des Geräts.
Übertragung
[k][a][ ][Set ID][ ][Data][Cr]
Daten 0 : Aus 1 : Ein
Bestätigung
► Für die Anzeige des Ein-/Ausschaltstatus.
Übertragung
Bestätigung
Daten 0 : Aus 1 : Ein
02. Auswahl Signalquelle (Befehl: b) (Hauptbildeingang)
► Für die Auswahl der Signalquelle für das Gerät.
Sie können eine Eingangsquelle auch über die Taste INPUT (EINGABE) an der
Fernbedienung wählen.
Übertragung
[a][ ][Set ID][ ][OK][Data][x]
[k][a][ ][Set ID][ ][FF][Cr]
[a][ ][Set ID][ ][OK][Data][x]
[k][b][ ][Set ID][ ][Data][Cr]
Daten 2 : AV
4 : Komponente
7 : RGB (PC)
8 : HDMI (DTV)
9 : HDMI (PC)
Bestätigung
[b][ ][Set ID][ ][OK][Data][x]
Daten 2 : AV
4 : Komponente
7 : RGB (PC)
8 : HDMI (DTV)
9 : HDMI (PC)
A5

RS-232C
Verwenden mehrerer Produkte
Übertragungs-/Empfangsprotokoll
03. Format (Befehl: c) (Hauptbildformat)
► Für die Einstellung des Bildformats.
Sie können das Bildformat auch über die Taste ARC der Beschilderung-Fernbedinung
oder im Menü "Anzeige" anpassen.
Übertragung
[k][c][ ][Set ID][ ][Data][Cr]
Data 1 : Normalbild (4:3)
2 : Breitbild (16:9)
4 : Zoom (AV)
6 : Original (AV)
7 : 14:9 (AV)
9 : Nur suchen (HD DTV), * RGB, HDMI / DVI PC-Modus,1:1
10 bis 1F : Kino-Zoom 1 bis 16
B : Gesamte Breite
Bestätigung
[c][ ][Set ID][ ][OK][Data][x]
04. Bildschirm-Ruhezustand (Befehl: d)
► Für die Aktivierung/Deaktivierung des Bildschirm-Ruhezustands.
Übertragung
[k][d][ ][Set ID][ ][Data][Cr]
Daten 0 : Bildschirm-Ruhezustand aus (Bild ein)
1 : Bildschirm-Ruhezustand ein (Bild aus)
Bestätigung
[d][ ][Set ID][ ][OK][Data][x]
A6

RS-232C
Verwenden mehrerer Produkte
Übertragungs-/Empfangsprotokoll
05. Stummschaltung (Befehl : e)
► Zum Ein-/Ausschalten der Stummschaltung
Übertragung
[k][e][ ][Set ID][ ][Data][Cr]
Daten 0 : Stummschaltung ein (Lautstärke aus)
1 : Stummschaltung aus (Lautstärke ein)
Bestätigung
[e][ ][Set ID][ ][OK][Data][x]
Daten 0 : Stummschaltung ein (Lautstärke aus)
1 : Stummschaltung aus (Lautstärke ein)
06. Lautstärkeregelung (Befehl: f)
► Regeln Sie die Lautstärke
Übertragung
[k][f][ ][Set ID][ ][Data][Cr]
Daten Min : 00 H bis Max : 64 H
(Hexadezimalcode)
Bestätigung
[f][ ][Set ID][ ][OK][Data][x]
Daten Min : 00 H bis Max : 64 H
* Echtdatenzuordnung
0 : SCHRITT 0
:
A : SCHRITT 10
:
F : SCHRITT 15
10 : SCHRITT 16
:
64 : SCHRITT 100
A7
A7

RS-232C
Verwenden mehrerer Produkte
Übertragungs-/Empfangsprotokoll
07. Kontrast (Befehl: g)
► Für die Einstellung des Bildschirmkontrasts
Sie können den Kontrast auch über das Menü „Bild“ einstellen.
Übertragung
[k][g][ ][Set ID][ ][Data][Cr]
Daten Min : 00 H bis Max : 64 H
Bestätigung
*
08. Helligkeit (Befehl: h)
► Für die Einstellung der Bildschirmhelligkeit.
Sie können die Helligkeit auch über das Menü „Bild“ einstellen.
Übertragung
Daten Min : 00 H bis Max : 64 H
* Siehe „Echtdatenzuordnung“ nachfolgend.
[g][ ][Set ID][ ][OK][Data][x]
Siehe "Echtdatenzuordnung", Seite A7.
[k][h][ ][Set ID][ ][Data][Cr]
Bestätigung
[h][ ][Set ID][ ][OK][Data][x]
*
Siehe "Echtdatenzuordnung", Seite A7.
A8
A8

RS-232C
Verwenden mehrerer Produkte
Übertragungs-/Empfangsprotokoll
09. Farbe (Befehl: i) (Nur Video-Timing)
► Für die Einstellung der Bildschirmfarbstärke.
Sie können die Farbe auch über das Menü „Bild“ einstellen.
Übertragung
[k][i][ ][Set ID][ ][Data][Cr]
Daten Min : 00 H bis Max : 64 H
(Hexadezimalcode)
*
Siehe "Echtdatenzuordnung", Seite A7.
Bestätigung
[i][ ][Set ID][ ][OK][Data][x]
Daten Min : 00 H bis Max : 64 H
10. Tint (Befehl: j) (Nur Video-Timing)
► Für die Einstellung des Bildschirmfarbtons.
Sie können den Farbton auch über das Menü „Bild“ einstellen.
Übertragung
[k][j][ ][Set ID][ ][Data][Cr]
Daten Rot: 00 H bis Grün: 64 H
(Hexadezimalcode)
*
Siehe "Echtdatenzuordnung", Seite A7.
Bestätigung
[j][ ][Set ID][ ][OK][Data][x]
Daten Rot: 00 H bis Grün: 64 H
* Tint-Echtdatenzuordnung
0 : Schritt 0 - Rot
:
64 : Schritt 100 - Grün
A9

RS-232C
Verwenden mehrerer Produkte
Übertragungs-/Empfangsprotokoll
11. Schärfe (Befehl: k) (Nur Video-Timing)
► Für die Einstellung der Bildschärfe.
Sie können die Bildschärfe auch über das Menü „Bild“ einstellen.
Übertragung
[k][k][ ][Set ID][ ][Data][Cr]
Daten Min : 00 H bis Max : 64 H
(Hexadezimalcode)
*
Siehe "Echtdatenzuordnung", Seite A7.
Bestätigung
[k][ ][Set ID][ ][OK][Data][x]
Daten Min : 00 H bis Max : 64 H
12. OSD-Auswahl (Befehl: l)
► Für die Steuerung des Ein-/Ausschaltens des OSD des Geräts.
Übertragung
[k][l][ ][Set ID][ ][Data][Cr]
Daten 0 : OSD Aus 1 : OSD An
Bestätigung
[l][ ][Set ID][ ][OK][Data][x]
Daten 0 : OSD Aus 1 : OSD An
13. Fernbedienungssperre/Tastensperre (Befehl: m)
► Für die Sperre der Tasten der Fernbedienung.
Diese Funktion sperrt bei Steuerung über die RS-232C-Schnittstelle die Fernbedienung
sowie die Tasten am Gerät.
Übertragung
[k][m][ ][Set ID][ ][Data][Cr]
Daten 0 : Aus 1 : An
Bestätigung
[m][ ][Set ID][ ][OK][Data][x]
Daten 0 : Aus 1 : An
A10

RS-232C
Verwenden mehrerer Produkte
Übertragungs-/Empfangsprotokoll
14 Balance (Befehl: t)
► Für die Einstellung der Balance.
Übertragung
[k][t][ ][Set ID][ ][Data][Cr]
Daten Min : 00 H bis Max : 64 H
(Hexadezimalcode)
00H : Schritt L50
64H : Schritt R50
Bestätigung
[t][ ][Set ID][ ][OK][Data][x]
Daten Min : 00 H bis Max : 64 H
00H : Schritt 0 bis L50
64H : Schritt 100 bis R50
* Balance: L50 bis R50
15. Color Temperature (Befehl: u)
► Für die Einstellung der Farbtemperatur des Bildschirms.
Übertragung
[k][u][ ][Set ID][ ][Data][Cr]
Daten 0 : Medium (Mittel)
1 : Kalt
2 : Warm
Bestätigung
[u][ ][Set ID][ ][OK][Data][x]
Daten 0 : Medium (Mittel)
1 : Kalt
2 : Warm
A11

RS-232C
Verwenden mehrerer Produkte
Übertragungs-/Empfangsprotokoll
16. Abweichender Status (Befehl: z)
► Abweichender Status: Wird für das Lesen des Ausschaltstatus im Standby-Modus
verwendet.
Übertragung
[k][z][ ][Set ID][ ][Data][Cr]
Daten FF : Lesen
Bestätigung
[z][ ][Set ID][ ][OK][Data][x]
0 : Normal (Strom und Signal vorhanden)
1 : Kein Signal (Strom vorhanden)
2 : Monitor mit der Fernbedienung ausschalten
3 : Monitor über die Sleep Time-Funktion ausschalten
4 : Monitor über die Funktion RS-232C ausschalten
8 : Monitor über die Funktion "Ausschaltzeit" ausschalten
9 : Monitor über die automatische Ausschaltfunktion ausschalten
17. ISM-Modus (Befehl: j p)
► Wird verwendet, um die Funktion zur Vermeidung von Nachbildern auszuwählen.
Übertragung
[j][p][ ][Set ID][ ][Data][Cr]
Daten 1H : Invertierung
2H : Orbiter
4H : Weiß-Gen.
8H : Normal
Bestätigung
[p][ ][Set ID][ ][OK][Data][x]
A12

RS-232C
Verwenden mehrerer Produkte
Übertragungs-/Empfangsprotokoll
18. Autom. Konfiguration (Befehl: j u)
► Für die automatische Einstellung der Bildposition und die
automatische Minimierung des Bildwackelns. Steht nur im RGB (PC)Modus zur Verfügung.
Übertragung
[j][u][ ][Set ID][ ][Data][Cr]
Daten 1 : Auswählen
Bestätigung
[u][ ][Set ID][ ][OK][Data][x]
19. Taste (Befehl: m c)
► Für das Senden des IR-Fernbedienung-Tastencodes.
Übertragung
[m][c][ ][Set ID][ ][Data][Cr]
Daten-Tastencode: siehe Seite A32.
Bestätigung
[c][ ][Set ID][ ][OK][Data][x]
A13

RS-232C
Verwenden mehrerer Produkte
Übertragungs-/Empfangsprotokoll
20. Tile Mode (Befehl: d d)
► Zum Umschalten des Kachelmodus.
Übertragung
[d][d][ ][Set ID][ ][Data][x]
Daten Beschreibung
00 oder 11 Kachelmodus ist aus.
12 1 x 2-Modus (Spalte x Reihe)
13 1 x 3-Modus
14 1 x 4-Modus
... ...
55 5 x 5-Modus
* Die Daten können außer auf 00 nicht auf 0X oder X0 gesetzt werden.
Bestätigung
[d][ ][00][ ][OK/NG][Data][x]
A14

RS-232C
Verwenden mehrerer Produkte
Übertragungs-/Empfangsprotokoll
21. Horizontale Kachelposition (Befehl: d e)
► Zum Bestimmen der horizontale Lage der Kacheln.
Übertragung
[d][e][ ][Set ID][ ][Data][x]
Daten Min : 00 H bis Max : 14 H
00 H : Schritt -10 (Links)
14 H : Schritt 10 (Rechts)
Bestätigung
[e][ ][Set ID][ ][OK/NG][Data][x]
22. Vertikale Kachelposition (Befehl: d f)
► Zum Bestimmen der vertikalen Lage der Kacheln.
Übertragung
[d][f][ ][Set ID][ ][Data][x]
Daten Min : 00 H bis Max : 14 H
00 H : Schritt -10 (abwärts)
14 H : Schritt 10 (aufwärts)
Bestätigung
[f][ ][Set ID][ ][OK/NG][Data][x]
A15

RS-232C
Verwenden mehrerer Produkte
Übertragungs-/Empfangsprotokoll
23. Horizontale Kachelgröße (Befehl: d g)
► Zur Einstellung der horizontalen Größe.
Übertragung
[d][g][ ][Set ID][ ][Data][x]
Daten Min : 00 H bis Max : 64 H
*
Siehe "Echtdatenzuordnung", Seite A7.
Bestätigung
[g][ ][Set ID][ ][OK/NG][Data][x]
24. Vertikale Kachelgröße (Befehl: d h)
► Zur Einstellung der vertikalen Größe.
Übertragung
[d][h][ ][Set ID][ ][Data][x]
Daten Min : 00 H bis Max : 64 H
*
Siehe "Echtdatenzuordnung", Seite A7
Bestätigung
[h][ ][Set ID][ ][OK/NG][Data][x]
A16

RS-232C
Verwenden mehrerer Produkte
Übertragungs-/Empfangsprotokoll
25. Festlegen der Kachelkennung (Befehl: d i)
► Zur Einstellung der Kachelkennung für die Kachelfunktion.
Übertragung
[d][i][ ][Set ID][ ][Data][x]
Daten Min : 00 H bis Max : 19 H
(Hexadezimalcode)
Bestätigung
[i][ ][Set ID][ ][OK/NG][Data][x]
Natürlicher Modus (im Kachelmodus)
26
► Zur Einstellung des natürlichen Kachelmodus für die Kachelfunktion. .
Übertragung
[d][j][ ][Set ID][ ][Data][x]
Daten 0 : Natürlich Aus
1 : Natürlich Ein
ff : Status lesen
Bestätigung
[j][ ][Set ID][ ][OK/NG][Data][x]
(Befehl: d j)
27. Bildmodus (Befehl: d x)
► Zum Anpassen des Bildmodus.
Übertragung
[d][x][][Set ID][][Data][x]
Datenstruktur
Daten (Hex)
00
01
02
03
04
05
06
MODUS
Bewegung
Standard
Kino
Sport
Spiel
Benutzer1
Benutzer2
Bestätigung
[x][][Set ID][][OK/NG][Data][x]
A17
A17

RS-232C
Verwenden mehrerer Produkte
Übertragungs-/Empfangsprotokoll
28. Ton-Modus (Befehl: d y )
► Zum Einstellen des Ton-Modus.
Übertragung
[d][y][][Set ID][][Data][X]
Datenstruktur
Daten (Hex)
01
02
03
04
05
Bestätigung
[y][][Set ID][][OK/NG][Data][x]
29. Lüfterprüfung (Befehl: d w )
► Zum Prüfen des Lüfters des Fernsehgerätes.
Übertragung
[d][w][][Set ID][][Data][x]
* Die Daten sind immer auf FF (Hex) gesetzt.
Daten ff: Status lesen
Bestätigung
[w][][Set ID][][OK/NG][Data][x]
* Daten stellen den Status des Lüfters dar.
Daten 0 : Lüfterfehler
1: Lüfter OK
2 : Nicht verfügbar
Modus
Standard
Musik
Kino
Sport
Spiel
A18
A18

RS-232C
Verwenden mehrerer Produkte
Übertragungs-/Empfangsprotokoll
30. Ablesen der Betriebszeit (Befehl: d l)
► Zum Ablesen der Betriebszeit.
Übertragung
[d][l][ ][Set ID][ ][Data][x]
* Die Daten sind immer auf FF (Hex) gesetzt.
Bestätigung
[l][ ][Set ID][ ][OK/NG][Data][x]
* Die Daten entsprechen den Betriebsstunden.
(Hexadezimalcode)
31. Temperaturanzeige (Befehl: d n)
► Zum Ablesen der Innentemperatur.
Übertragung
[d][n][ ][Set ID][ ][Data][x]
* Die Daten sind immer auf FF (Hex) gesetzt.
Bestätigung
[n][ ][Set ID][ ][OK/NG][Data][x]
* Die Datenlänge beträgt 1 Byte im Hex.
32. Funktionsprüfung der Lampe (Befehl: d p)
► Zur Funktionsprüfung der Lampe.
Übertragung
[d][p][ ][Set ID][ ][Data][x]
* Die Daten sind immer auf FF (Hex) gesetzt.
Bestätigung
[p][ ][Set ID][ ][OK/NG][Data][x]
Daten 0 : Lampenfehler
1 : Lampe OK
2: N/A (DPM/Aus)
A19
A19

RS-232C
Verwenden mehrerer Produkte
Übertragungs-/Empfangsprotokoll
33. Auto. Lautstärke (Befehl : d u)
► Lautstärke automatisch einstellen.
Übertragung
[d][u][][Set ID][][Data][x]
Daten 0 : Aus
1 : Ein
Bestätigung
[u][][Set ID][][OK/NG][Data][x]
34. Lautsprecher (Befehl : d v)
► Lautsprecher ein- und ausschalten.
Übertragung
[d][v][][Set ID][][Data][x]
Daten 0 : Aus
1 : Ein
Bestätigung
[v][][Set ID][][OK/NG][Data][x]
A20
A20

RS-232C
Verwenden mehrerer Produkte
Übertragungs-/Empfangsprotokoll
35. Uhrzeit (Befehl: f a)
► Aktuelle Uhrzeit einstellen.
Übertragung
[f][a][][Set ID][][Data1][][Data2][][Data3][Cr]
[Data1]
0 : Montag
1 : Dienstag
2 : Mittwoch
3 : Donnerstag
4 : Freitag
5 : Samstag
6 : Sonntag
[Data2]
0H bis 17H (Stunden)
[Data3]
00H bis 3BH (Minuten)
Bestätigung
[a][][Set ID][][OK/NG][Data1][Data2][Data3][x]
* Beim Auslesen der Daten wird für [Data1], [Data2] und [Data3] FHH
eingetragen. In allen anderen Fällen wird der Wert NG übernommen.
A21

RS-232C
Verwenden mehrerer Produkte
Übertragungs-/Empfangsprotokoll
36. Einschaltzeit (Befehl: f d)
► Einschaltzeit einstellen.
Übertragung
[f][d][][Set ID][][Data1][][Data2][][Data3][Cr]
[Data1]
1. f1h bis f4h (einen Index lesen)
f1: den 1. Index in der Liste der Einschaltzeiten lesen
f2: den 2. Index in der Liste der Einschaltzeiten lesen
f3: den 3. Index in der Liste der Einschaltzeiten lesen
f4: den 4. Index in der Liste der Einschaltzeiten lesen
2. e1h bis e4h (einen Index löschen), e0h (alle Indexeinträge löschen)
e0: alle Indexeinträge in der Liste der Einschaltzeiten löschen
e1: den 1. Index in der Liste der Einschaltzeiten löschen
e2: den 2. Index in der Liste der Einschaltzeiten löschen
e3: den 3. Index in der Liste der Einschaltzeiten löschen
e4: den 4. Index in der Liste der Einschaltzeiten löschen
3. 01h bis 80h (schreiben) (Wochentag)
bit0 (01h) : Montag
bit1 (02h) : Dienstag
bit2 (04h) : Mittwoch
bit3 (08h) : Donnerstag
bit4 (10h) : Freitag
bit5 (20h) : Samstag
bit6 (40h) : Sonntag
bit7 (80h) : Täglich
(1fh) : Montag bis Freitag
(3fh) : Montag bis Samstag
(60h) : Samstag bis Sonntag
[Data 2]
00h bis 17h, ffh (Stunden)
[Data 3]
00h bis 3bh, ffh (Minuten)
*Wenn Sie die aktuelle Liste der Einschaltzeiten lesen/löschen, dann müssen alle Elemente
[Data2][Data3] FFH sein.
(Beispiel 1: fd 01 f1 ff ff - wenn der erste Index in der Liste der Einschaltzeiten gelesen wird
Beispiel 2: fd 01 e1 ff ff - wenn der erste Index in der Liste der Einschaltzeiten gelöscht
wird Beispiel 3: fd 01 3f 02 03 - wenn Einschaltzeitdaten geschrieben werden, "Montag bis
Samstag, 02:03"
Bestätigung
[d][][Set ID][][OK][Data1][Data2][Data3][x]
A22

RS-232C
Verwenden mehrerer Produkte
Übertragungs-/Empfangsprotokoll
37. Ausschaltzeit (Befehl: f e)
► Ausschaltzeit einstellen.
Übertragung
[f][e][][Set ID][][Data1][][Data2][][Data3][Cr]
[Data 1]
1. f1h bis f4h (einen Index lesen)
f1: 1. Index in der Liste für Ausschaltzeiten lesen
f2: 2. Index in der Liste für Ausschaltzeiten lesen
f3: Den 3. Index in der Liste für Ausschaltzeiten lesen
f4: 4. Index in der Liste für Ausschaltzeiten lesen
2. e1h bis e4h (einen Index löschen), e0h (alle Indexeinträge löschen)
e0: Alle Indexeinträge in der Liste für Ausschaltzeiten löschen
e1: 1. Index in der Liste für Ausschaltzeiten löschen
e2: 2. Index in der Liste für Ausschaltzeiten löschen
e3: 3. Index in der Liste für Ausschaltzeiten löschen
e4: 4. Index in der Liste für Ausschaltzeiten löschen
3. 01h bis 80h (schreiben) (Wochentag)
bit0 (01h) : Montag
bit1 (02h) : Dienstag
bit2 (04h) : Mittwoch
bit3 (08h) : Donnerstag
bit4 (10h) : Freitag
bit5 (20h) : Samstag
bit6 (40h) : Sonntag
bit7 (80h) : Täglich
(1fh) : Montag bis Freitag
(3fh) : Montag bis Samstag
(60h) : Samstag bis Sonntag
[Data 2]
00h bis 17h, ffh (Stunden)
[Data 3]
00h bis 3bh, ffh (Minuten)
* Wenn Sie die aktuelle Liste der Einschaltzeiten lesen/löschen, müssen alle Elemente
[Data2][Data3] FFH sein.
Beispiel 1: fd 01 f1 ff ff – Wenn der erste Index in der Liste für Ausschaltzeiten gelesen wird.
Beispiel 2: fd 01 e1 ff ff – Wenn der erste Index in der Liste für Ausschaltzeiten gelöscht
wird. Beispiel 3: fd 01 3f 02 03 – Wenn Ausschaltzeitdaten geschrieben werden, „Montag
bis Samstag, 02:03“.
Bestätigung
[e][][Set ID][][OK][Data1][Data2][Data3][x]
A23

RS-232C
Verwenden mehrerer Produkte
Übertragungs-/Empfangsprotokoll
38. Zeitplangesteuerte Eingangswahl (Befehl: f u) (Eingang Hauptbild)
► Auswahl der Eingangsquelle für Beschilderung abhängig vom Wochentag.
Übertragung
[f][u][][Set ID][][Data1][][Data2][Cr]
[Data 1]
1. f1h bis f4h (einen Index schreiben/lesen)
f1: den 1. Index der Einschaltzeiteneingabe lesen
f2: den 2. Index der Einschaltzeiteneingabe lesen
f3: den 3. Index der Einschaltzeiteneingabe lesen
f4: den 4. Index der Einschaltzeiteneingabe lesen
[Data 2]
Eingang
Daten (Hex)
02
04
07
08
09
SIGNALQUELLE
AV
Komponente
RGB - PC
HDMI/DVI - HD-DVD
HDMI/DVI - PC
* Wenn Sie die aktuelle Einschaltzeiteingabe lesen/löschen, muss [Data2] FFH sein.
(Beispiel 1: fu 01 f1 ff - wenn der erste Index der Einschaltzeiteneingabe gelesen wird
Beispiel 2: fu 01 f3 02 - wenn Sie Daten der Einschaltzeiteingabe in den 3. Index, "AV",
schreiben)
Bestätigung
[u][][Set ID][][OK][Data1][Data2][x]
A24

RS-232C
Verwenden mehrerer Produkte
Übertragungs-/Empfangsprotokoll
39. Sleep-Zeit (Befehl: f f)
► Sleep-Zeit einstellen.
Übertragung
Daten
0 : Aus
1 : 10
2 : 20
3 : 30
4 : 60
5 : 90
6 : 120
7 : 180
8 : 240
Bestätigung
[f][f][][Set ID][][Data][Cr]
[f][][Set ID][][OK/NG][Data][x]
40. Autom. Abschalten (Befehl: f g)
► Automatisches Abschalten einstellen.
Übertragung
[f][g][][Set ID][][Data][Cr]
Daten 0 : Aus
1: Ein
Bestätigung
[g][][Set ID][][OK/NG][Data][x]
A25

RS-232C
Verwenden mehrerer Produkte
Übertragungs-/Empfangsprotokoll
41. Power On Delay (Befehl: f h)
► Einstellen der Verzögerung beim Einschalten des Gerätes (Gerät:
Sekunden).
Übertragung
[f][h][][Set ID][][Data][Cr]
Daten : 00H bis 64H (Datenwert)
* Siehe "Echtdatenzuordnung", Seite A7
Bestätigung
[h][][Set ID][][OK/NG][Data][x]
42. Sprache (Befehl : f i)
► Sprache für Bildschirmmenüs festlegen.
Übertragung
[f][i][][Set ID][][Data][Cr]
Daten
0 : Englisch
1 : Französisch
2 : Deutsch
3 : Spanisch
4 : Italienisch
5 : Portugiesisch
6 : Chinesisch
7 : Japanisch
8 : Koreanisch
9 : Russisch
Bestätigung
[i][][Set ID][][OK/NG][Data][x]
A26

RS-232C
Verwenden mehrerer Produkte
Übertragungs-/Empfangsprotokoll
43. DPM Select (DPM-Auswahl) (Befehl: f j)
► DPM-Funktion (Bildschirm-Energiesparmodus) einstellen.
Übertragung
[f][j][][Set ID][][Data][Cr]
Daten 0 : Aus
1 : Ein
Bestätigung
[j][][Set ID][][OK/NG][Data][x]
44. Grundeinstellung (Befehl: f k)
► Einstellungen für Bild, Bildschirm und Werkseinstellungen
zurücksetzen.
Übertragung
[f][k][][Set ID][][Data][Cr]
Daten
0 : Bild zurücksetzen
1 : Bildschirm zurücksetzen
2 : Werkseinstellungen
Bestätigung
[k][][Set ID][][OK/NG][Data][x]
A27

RS-232C
Verwenden mehrerer Produkte
Übertragungs-/Empfangsprotokoll
45. Energiespar-Modus (Befehl: f I)
► Zum Einstellen des Energiespar-Modus.
Übertragung
Daten 0 : Aus
1 : (Feststufe 1)
2 : (Feststufe 2)
3 : (Feststufe 3)
Bestätigung
46. Betriebsanzeige (Befehl: f o)
► Zum Einstellen der LED der Betriebsanzeige
Übertragung
Daten 0 : Aus
1 : Ein
[f][I][][Set ID][][Data][Cr]
[I][][Set ID][][OK/NG][Data][x]
[f][o][][Set ID][][Data][Cr]
Bestätigung
[o][][Set ID][][OK/NG][Data][x]
A28

RS-232C
Verwenden mehrerer Produkte
Übertragungs-/Empfangsprotokoll
47. Logo-Anzeige (Befehl: f p) (Nur M3204C)
► Zum Einstellen der LED der Betriebsanzeige
Übertragung
[f][p][][Set ID][][Data][Cr]
Daten 0 : Aus
1 : Ein
Bestätigung
[p][][Set ID][][OK/NG][Data][x]
* Abhängig vom Produkt kann diese Funktion deaktiviert sein.
48. Seriennummer überprüfen (Befehl: f y)
► Auslesen der Seriennummern
Übertragung
Daten FF (Auslesen der Seriennummern)
[f][y][][Set ID][][Data][Cr]
Bestätigung
[y][][Set ID][][OK/NG][Data1] 에서 [Data13] [x]
* Das Datenformat ist ASCII-Code.
A29

RS-232C
Verwenden mehrerer Produkte
Übertragungs-/Empfangsprotokoll
49. Software-Version (Befehl: f z)
► Software-Version prüfen.
Übertragung
Daten FFH : Lesen
Bestätigung
50. Auswahl Signalquelle (Befehl: x b)
► Für die Auswahl der Signalquelle für das Gerät.
Übertragung
Daten 20H : AV
40H : Komponente
60H : RGB (PC)
90H : HDMI/DVI (DTV)
A0H : HDMI/DVI (PC)
Bestätigung
Daten 20H : AV
40H : Komponente
60H : RGB (PC)
90H : HDMI/DVI (DTV)
A0H : HDMI/DVI (PC)
[f][z][][Set ID][][Data][Cr]
[z][][Set ID][][OK/NG][Data][x]
[x][b][][Set ID][][Data][Cr]
[b][ ][Set ID][ ][OK][Data][x]
A30

RS-232C
IR-Codes
IR-Code der Fernbedienung
Signalform-Ausgabe
Einzelimpuls, Modulationssignal mit 37,917 kHz Signal bei 455 kHz
Tc
Trägerfrequenz
T1
FCAR = 1 / Tc = fosc / 12
Relative Einschaltdauer = T1 / Tc = 1 / 3
► Frame-Konfiguration
▪
Erster Frame
Anschluss
code
Frame-Wiederholung
▪
Unterer
benutzerdefinierter Code
C0 C1 C2 C3 C4 C5 C6 C7 C0 C1 C2 C3 C4 C5 C6 C7 D0 D1 D2 D3 D4 D5 D6 D7 D0 D1 D2 D3 D4 D5 D6 D7
Code-Wiederholung
Oberer
benutzerdefinierter Code
Datencode
Datencode
► Anschlusscode
9 ms
Tf
4,5 ms
0,55ms
► Code-Wiederholung
9 ms
2,25 ms
► Bit-Beschreibung
▪
Bit "0"
0,56 ms
1,12 ms
▪
Bit "1"
0,56 ms
► Frame-Intervall: Tf
▪
Die Wellenform wird übertragen, solange eine Taste gedrückt wird.
Tf
Tf = 108 ms @ 455 kHz
Tf
A31
2,24 ms

RS-232C
Code (Hex)) Funktion Hinweis
40
41
06
07
08
C4
C5
09
95
0B
43
5B
4D
44
10
11
12
13
14
15
16
17
18
19
79
02
03
AUFWÄRTS (∧)
ABWÄRTS (∨)
RECHTS (
LINKS (
POWER ON/OFF (Ein/Aus)
MONITOR EIN
MONITOR AUS
STUMM
Energie sparen
SIGNALQUELLE
MENÜ
BEENDEN
PSM
OK
Zahlentaste 0
Zahlentaste 1
Zahlentaste 2
Zahlentaste 3
Zahlentaste 4
Zahlentaste 5
Zahlentaste 6
Zahlentaste 7
Zahlentaste 8
Zahlentaste 9
ARC (MARKIEREN)
Vol +
Vol -
>
)
<
)
IR-Codes
Taste R/C
Taste R/C
Taste R/C
Taste R/C
Taste R/C
Taste R/C
(Eigener IR-Code)
Taste R/C
(Eigener IR-Code) Taste R/C
Taste R/C
Taste R/C
Taste R/C
Taste R/C
Taste R/C
Taste R/C
Taste R/C
Taste R/C
Taste R/C
Taste R/C
Taste R/C
Taste R/C
Taste R/C
Taste R/C
Taste R/C
Taste R/C
Taste R/C
(Eigener IR-Code) Taste R/C
Taste R/C
A32

RS-232C
Code (Hex)) Funktion Hinweis
E0
E1
28
99
72
71
63
61
7B
B0
B1
BA
8F
8E
5A
BF
D5
C6
76
77
AF
Hell∧(Seite NACH OBEN)
Hell∨(Seite nach unten)
ZURÜCK
AUTOM. KONFIGURATION
ID -EIN (Rot)
ID-AUS (Grün)
(Gelb)
(Blau)
KACHEL
►
■
II
◄◄
►►
AV
KOMPONENTE
RGB PC
HDMI/DVI
ARC (4:3)
ARC (16:9)
ARC (ZOOM)
IR-Codes
Taste R/C
Taste R/C
Taste R/C
Taste R/C
(Eigener IR-Code)
Taste R/C
Taste R/C
Taste R/C
Taste R/C
Taste R/C
Taste R/C
Taste R/C
Taste R/C
Taste R/C
Taste R/C
Eigener IR-Code
(Input AV-Auswahl)
Eigener IR-Code (Input COMPONENTAuswahl)
Eigener IR-Code
(Input RGB PC-Auswahl)
Eigener IR-Code
(Input HDMI/DVI-Auswahl)
Eigener IR-Code
(Nur 4:3-Modus)
Eigener IR-Code
(Nur 16:9-Modus)
Eigener IR-Code
(Nur ZOOM, Kino-ZOOM1-Modus)
A33

LIZENZEN
Die unterstützten Lizenzen sind von Modell zu Modell verschieden. Weitere Informationen zu
den Lizenzen erhalten Sie unter www.lg.com.
HDMI, das HDMI Logo und High-Definition Multimedia Interface sind Markenzeichen oder eingetragene Markenzeichen
von HDMI Licensing LLC.

S t e l l e n Si e s i c h e r, d a s s Si e v o r
d er Ver wendung des P r o d u kts d i e
Sicherheitsvorkehrungen gelesen haben.
B e w a h r e n S i e d i e C D m i t d e m
Be nu tzerhandbuch für die zukünftige
Verwendung gut zugänglich auf.
Das Modell und die Seriennummer des
SETs befinden sich auf der Rückseite und
auf einer Seite des SETs. Notieren Sie
diese Angaben unten (für den Fall einer
Reparatur).
MODELL
SERIENNUMMER
ENERG Y STAR is a se t of po wersaving guideli nes issued by the U.S .
Environmental Protection Agency(EPA).
As an ENERGY STAR Partner LGE U. S. A.,Inc. has
determined that this product meets the ENERGY
STAR guidelines for energy efficiency.
Wichtig
Bei entferntem Typenschild erlischt die Garantie.
ACHTUNG -Dies ist ein Produkt der Klasse A.
Der Betrieb dieses Gerätes in Wohngebieten
kann erhebliche Störungen des Funkempfangs
verursachen. In diesem Fall muss der Benutzer
diese Störungen beseitigen
Kurze Geräusche beim Ein- und Ausschalten
dieses Gerätes sind normal.
WARRANTY VOID
IF REMOVED
3850TAZ209Y
 Loading...
Loading...