Page 1

ESPAÑOL
MANUAL DEL USUARIO
MONITOR DE SEÑAL
Antes de utilizar el equipo, lea este manual con atención y
consérvelo para consultarlo cuando lo necesite.
MODELOS DE MONITOR DE SEÑAL
M4225C
www.lg.com
Page 2
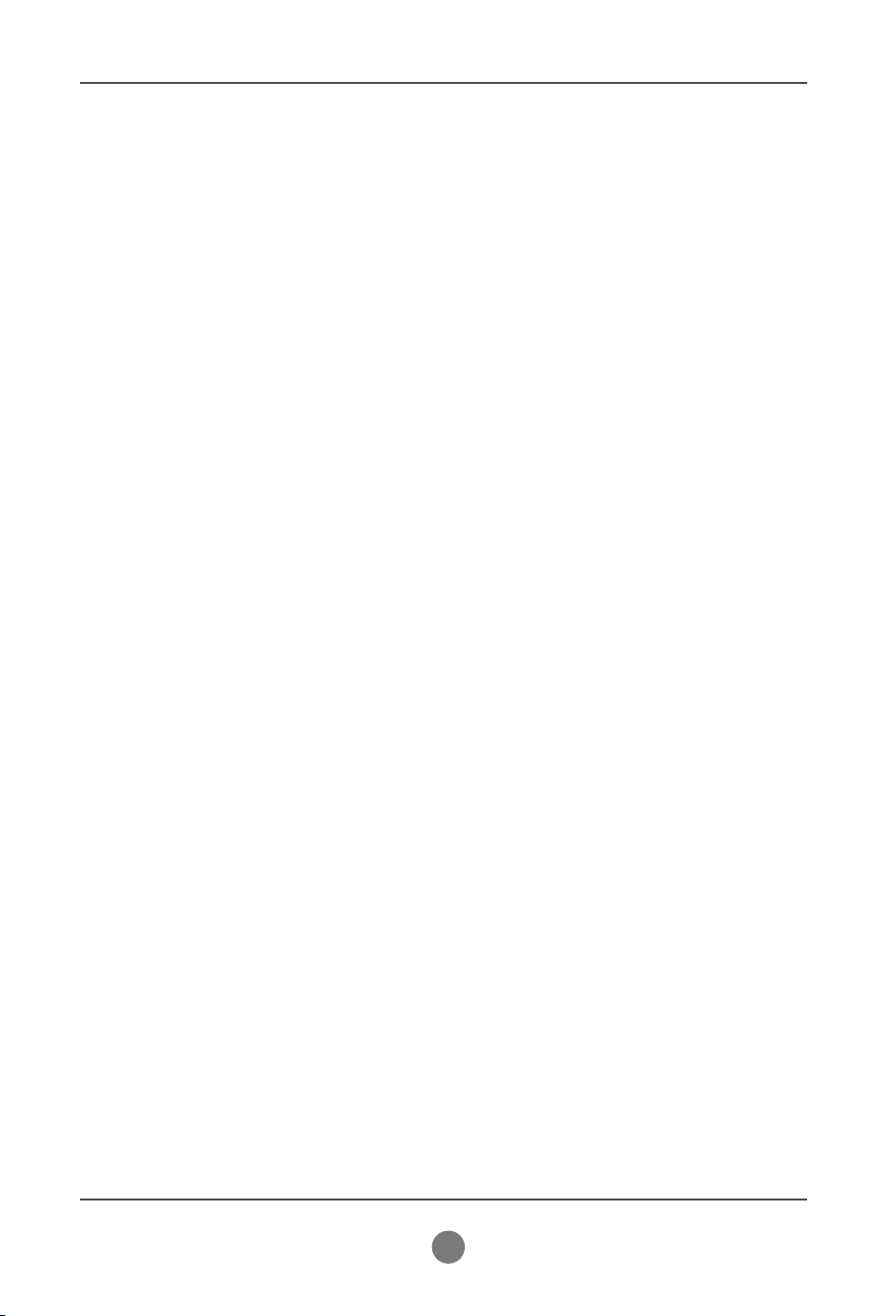
Índice
Accesorios 3
Instalar el soporte 4
Conexión de los altavoces 5
Para instalar Portrait 6
Using the Remote Control 7
Nombres y funciones de las partes 9
Conexión de dispositivos externos 10
Conexión a un PC ...............................................................................................................10
Al usar la red LAN ...............................................................................................................12
Monitores de conexión en serie ........................................................................................13
Montaje en la pared, VESA FDMI ......................................................................................14
Entrada de vídeo .................................................................................................................15
Entrada de componente (480i/480p/576i/576p/720p/1080i/1080p) ...............................16
Entrada HDMI (480p/576p/720p/1080i/1080p) ..................................................................17
Menú de usuario 18
Opciones de ajuste de pantalla .........................................................................................18
Menú OSD.............................................................................................................................20
Cómo ajustar la pantalla OSD (menú de visualización en pantalla) ...........................21
Cómo ajustar la pantalla automáticamente ....................................................................21
Ajuste de la función de imagen ........................................................................................22
Ajuste de la función de sonido ......................................................................................... 28
Ajuste de la función de hora..............................................................................................29
Selección de las opciónes .................................................................................................30
Ajusta las opciones de mosaico .......................................................................................32
Ajusta las opciones de USB ..............................................................................................34
Solución de problemas 48
Especificaciones 51
Control de varios productos A1
2
Page 3
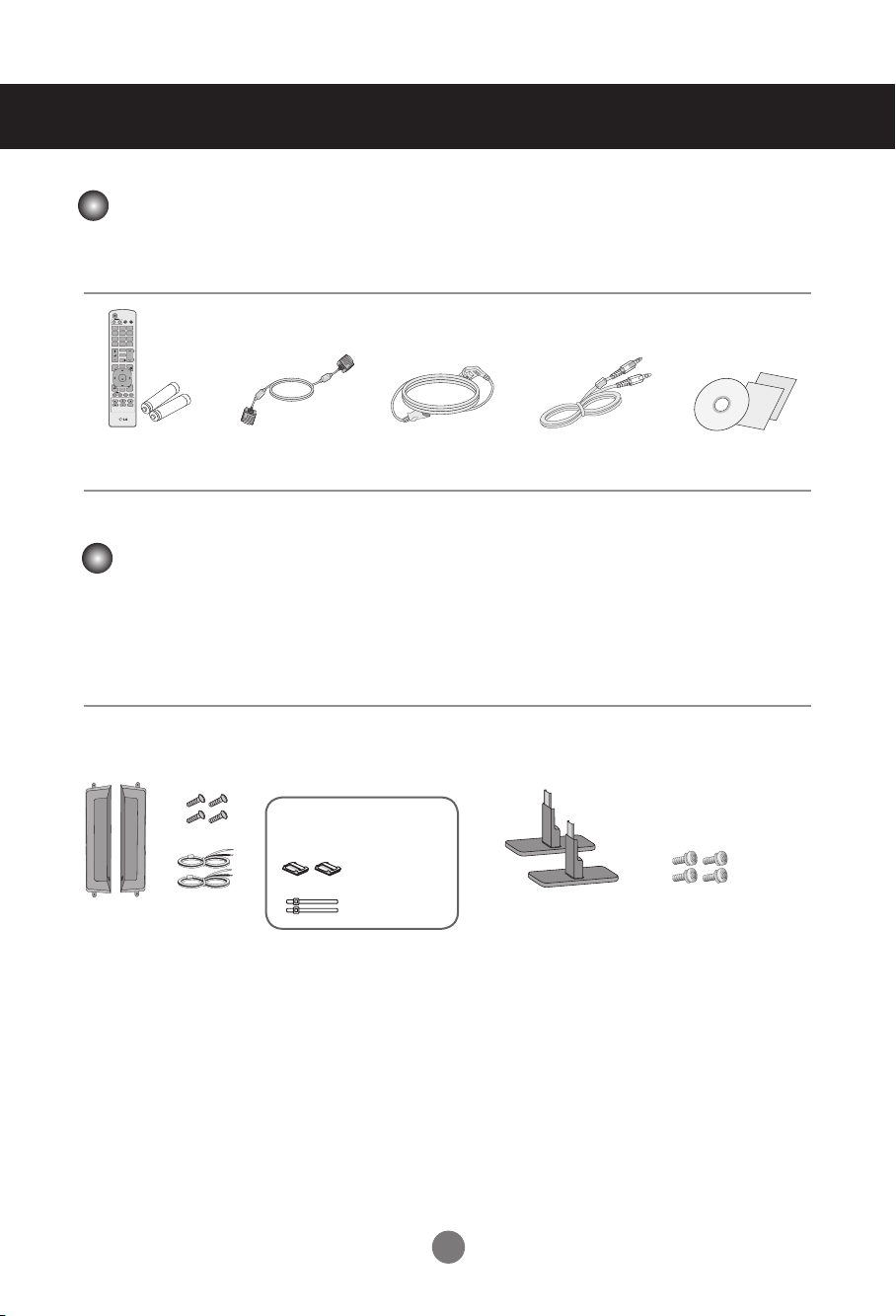
Accesorios
Accesorios
Gracias por su compra. Compruebe los productos y accesorios que se muestran a continuación
❖
Tenga en cuenta que los accesorios puede parecer distintos a los que se muestran aquí.
POWER
INPUT
ENERGY
MONITOR
OFF
ON
SAVING
1
. , !2ABC3DEF
4
GHI5JKL6MNO
7
9
PQRS8TUV
WXYZ
1/a/A
CLEAR
0
- * #
MARK
ARC
P
A
BRIGHT
PSM
G
NESS
E
MUTE
AUTO
S.MENU
MENU
OK
EXIT
BACK
TILE
ID
OFF
ON
Mando a
distancia / pilas
Cable de señal
D-Sub
Cable de
alimentación
Cable de
audio (PC)
CD-ROM /
Tarjetas
Compras por separado
Without prior notice, optional accessories are subject to change to improve the performance of the product, and
new accessories may be added.
❖ Los accesorios opcionales (comprados por separado) pueden variar en función del modelo.
❖ Tenga en cuenta que los accesorios opcionales pueden parecer distintos a los que se muestran aquí.
Kit de altavoces
❖ Aplicable solo a modelos compatibles con altavoces.
Pinza sujetacables/Abrazadera
Es posible que no
estén disponibles
en algunas zonas
para algunos
Altavoces (2)
Tornillos (4) /
Cables (2)
modelos.
Kit de soporte
❖ Aplicable solo a modelos compatibles con soporte.
Soportes (2) Tornillos (4)
3
Page 4
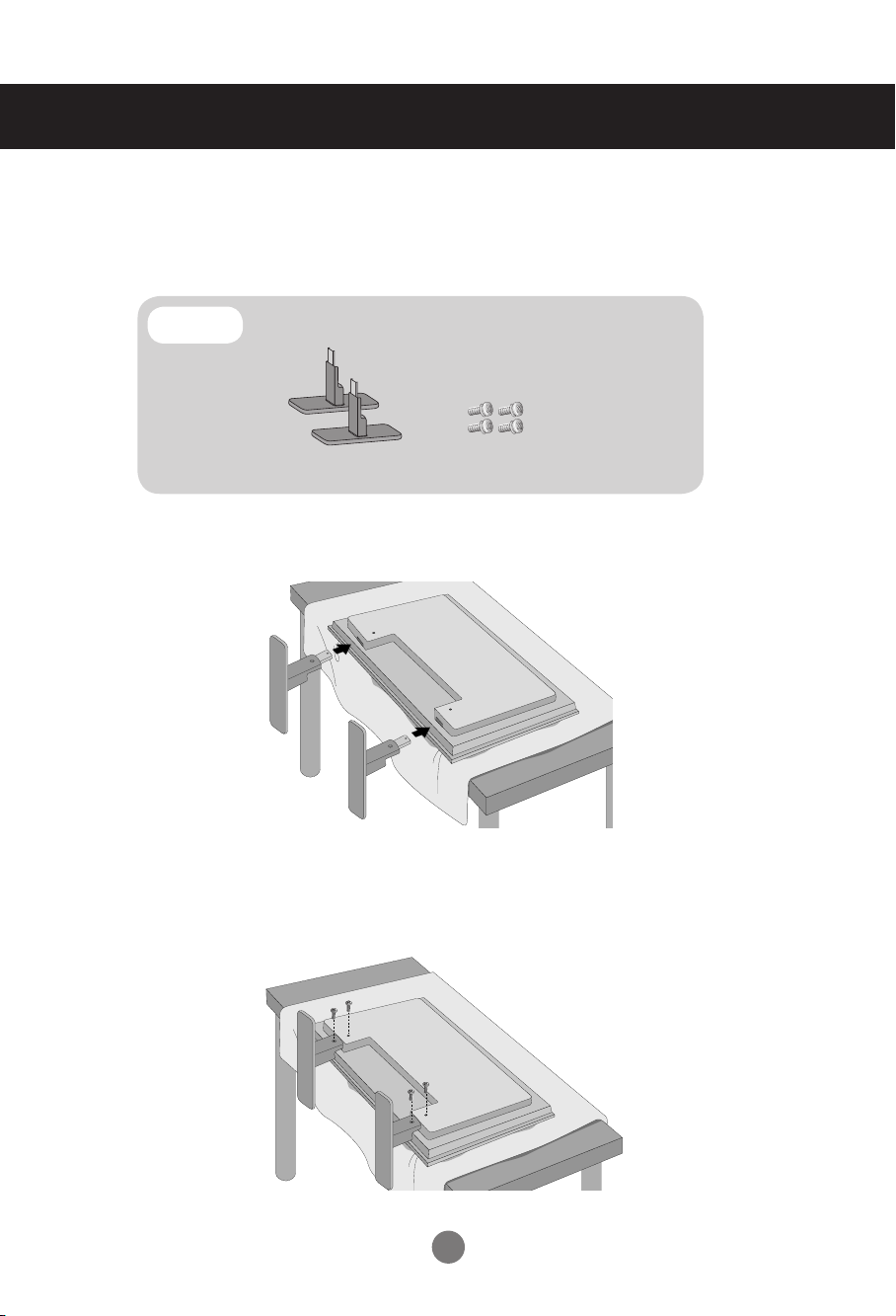
Instalar el soporte
- Sólo en algunos modelos.
Sacar las partes del soporte de la caja y proceder a su montaje como semuestra en el
1.
dibujo.
Parts
Coloque un paño suave en la mesa y sitúe el producto con la pantalla haciaabajo.
2.
3.
Instale el soporte como se muestra en el siguiente dibujo.
Utilice los tornillos para fijar el soporte a la parte posterior del producto,como se
muestra en el esquema.
First, check if the following parts are all present.
Soportes (2) Tornillos (4)
4
Page 5
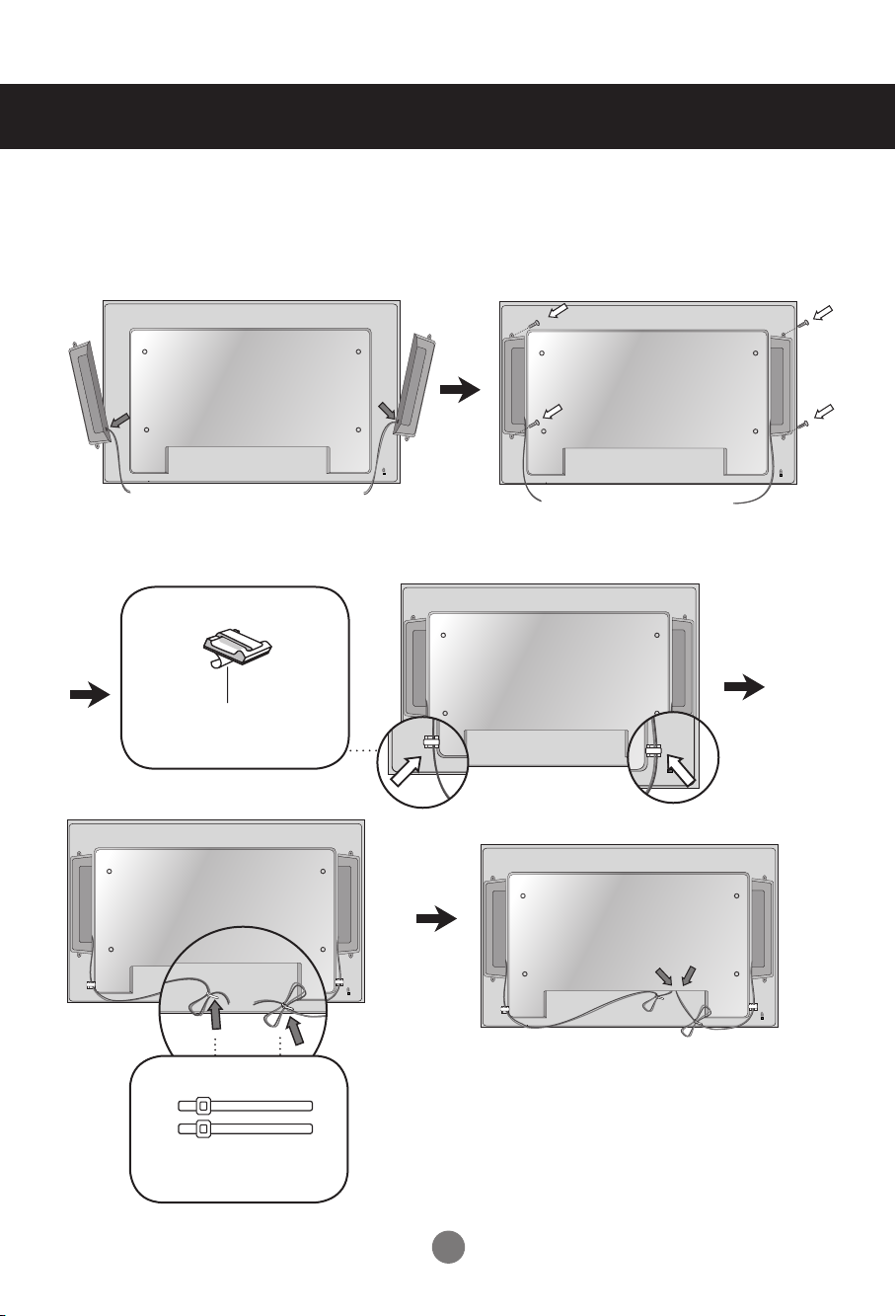
Conexión de los altavoces
- Sólo en algunos modelos.
Una vez haya instalado el altavoz en el aparato mediante los tornillos, tal y comose
indica en el dibujo, conecte el cable del altavoz.
Tras instalar sus altavoces, utilice los soportes y los sujetacables para ordenar los cables.
Soporte para cable
Retire el papel.
* Esta característica no está dis-
ponibleen todos los modelos.
Sujetacables
* Esta característica no está disponibleen
todos los modelos.
Aspecto del monitor con los altavoces instalados.
* Conecte el terminal de entrada siguiendoel código
de colores adecuado.
5
Page 6
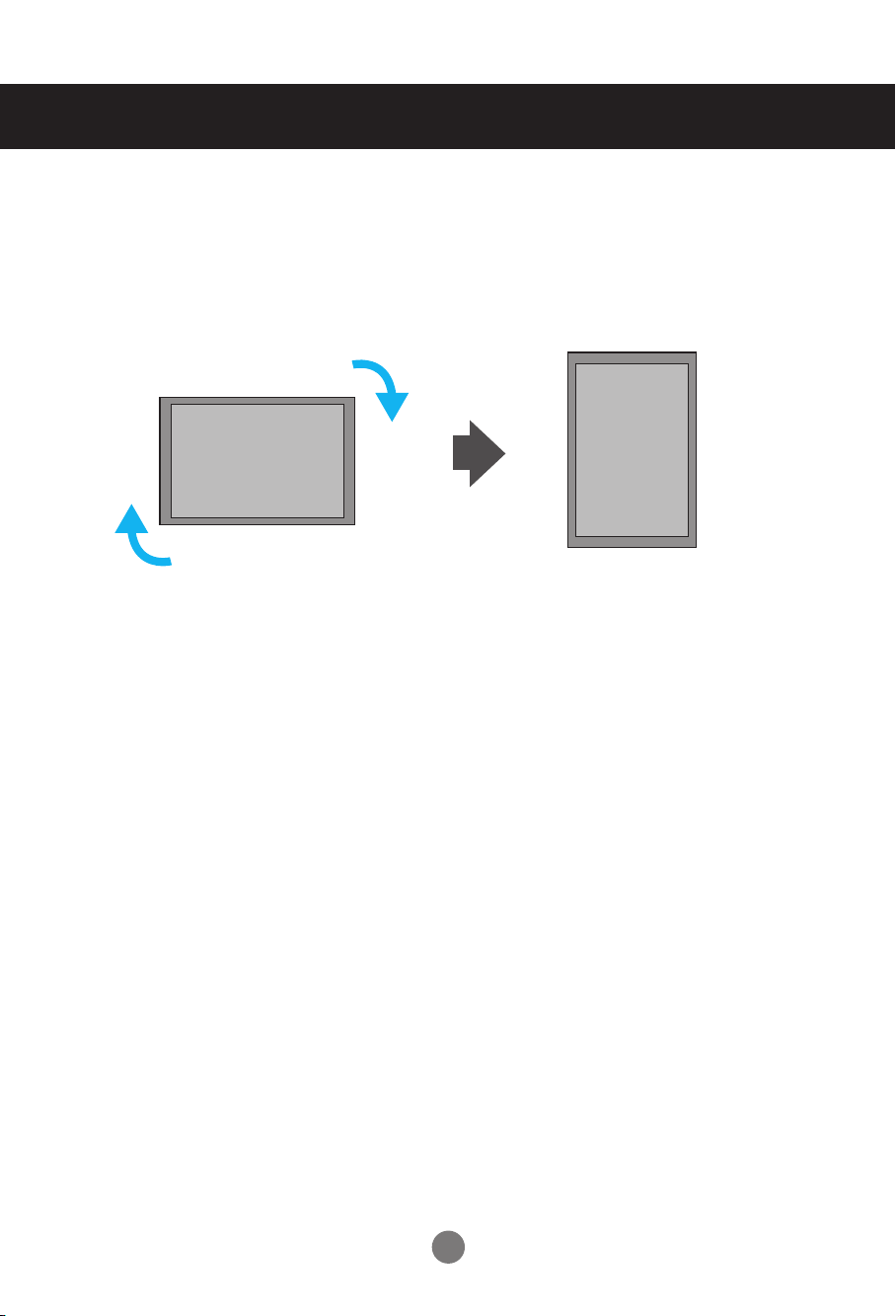
Para instalar Portrait
- Sólo en algunos modelos
"Al instalar Portrait, gírelo en sentido a las agujas del reloj sobre suparte frontal."
6
Page 7
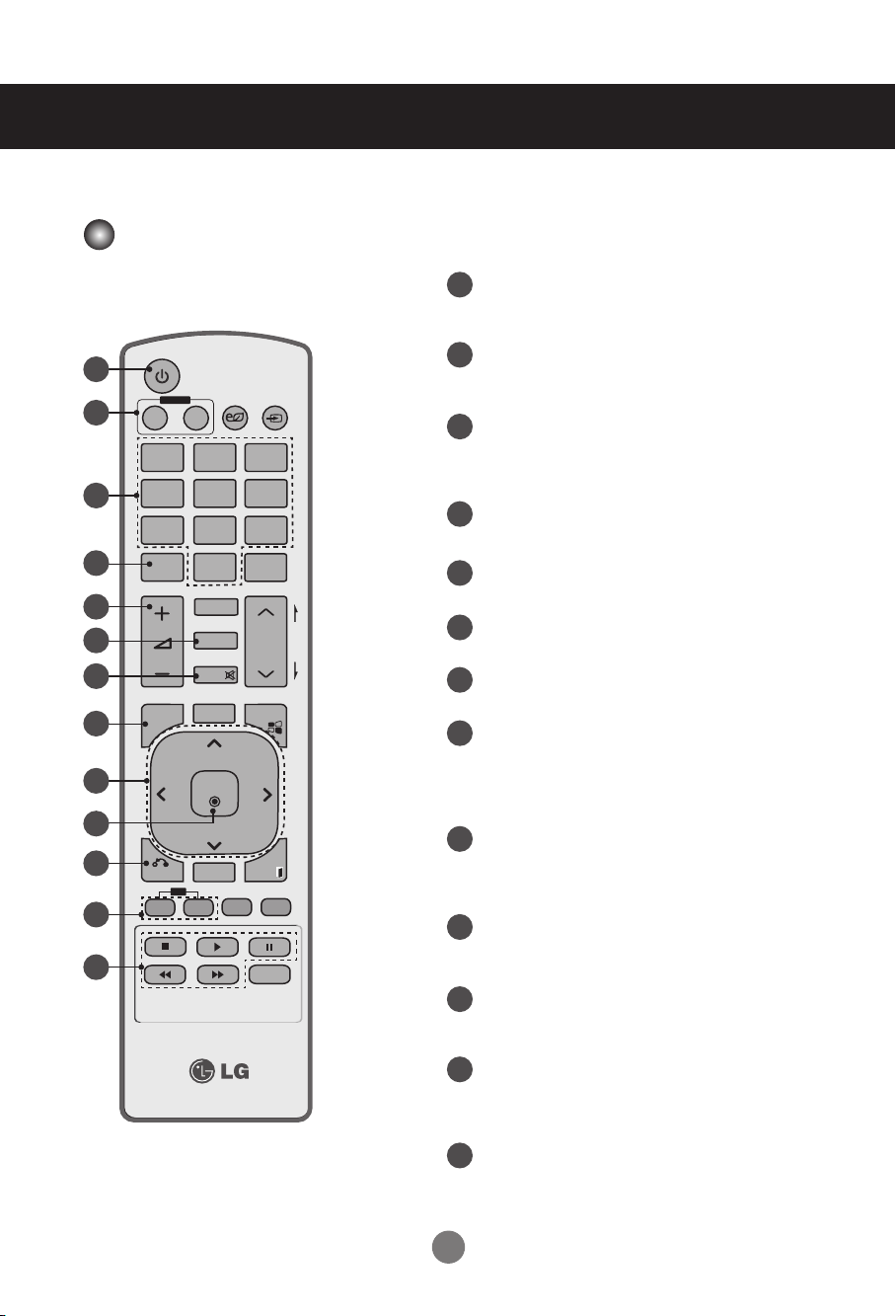
P
A
G
E
INPUT
ENERGY
SAVING
MARK
ARC
ON
OFF
. , !
ABCDEF
GHIJKLMNO
PQRSTUV
1/a/A
- * #
WXYZ
CLEAR
OK
S.MENU
MONITOR
PSM
AUTO
MUTE
BRIGHT
NESS
MENU
ID
BACK
TILE
ON
OFF
EXIT
POWER
1
2
3
4
5
6
7
8
9
10
11
12
13
Using the Remote Control
Name of the Remote Control Buttons
Botones On / Off (Encendido/Apagado)
1
- Enciende la Monitor desde el modo de espera
o la apaga para pasar al modo de espera.
Botón On / Off (Encendido/Apagado) del
2
monitor
- Apaga el monitor y lo vuelve a encender.
Botones numéricos y alfabéticos
3
- Permite introducir solo números.
La función de caracteres alfabéticos no está
disponible.
Botón 1/a/A
4
- Función no disponible.
Botón de volumen arriba/abajo
5
- Ajusta el volumen.
Botón PSM
6
- Selecciona el estado de la imagen.
Botón MUTE (Silencio)
7
- Activa y desactiva el sonido.
Botón MENU (Menú)
8
- Selecciona un menú.
- Borra toda la información mostrada en
pantalla y vuelve a la visualización de Monitor
desde cualquier menú.
Botones Arriba/Abajo/Izquierda/Derecha
9
- Permiten desplazarse por los menús en
pantalla y ajustar la configuración del sistema
según sus preferencias.
Botón OK (Aceptar)
10
- Acepta la selección o muestra el modo
actual.
Botón BACK (Atrás)
11
- Permite al usuario volver un paso en una
aplicación interactiva.
Botones ID ON/OFF (Encendido/Apagado)
12
Es posible que los nombres y subtítulos de
algunos archivos de idioma no se muestren
correctamente (coreano, chino, japonés).
Botones de control de menú USB
13
- Controlan el menú USB (listas de fotos,
música y películas).
7
Page 8
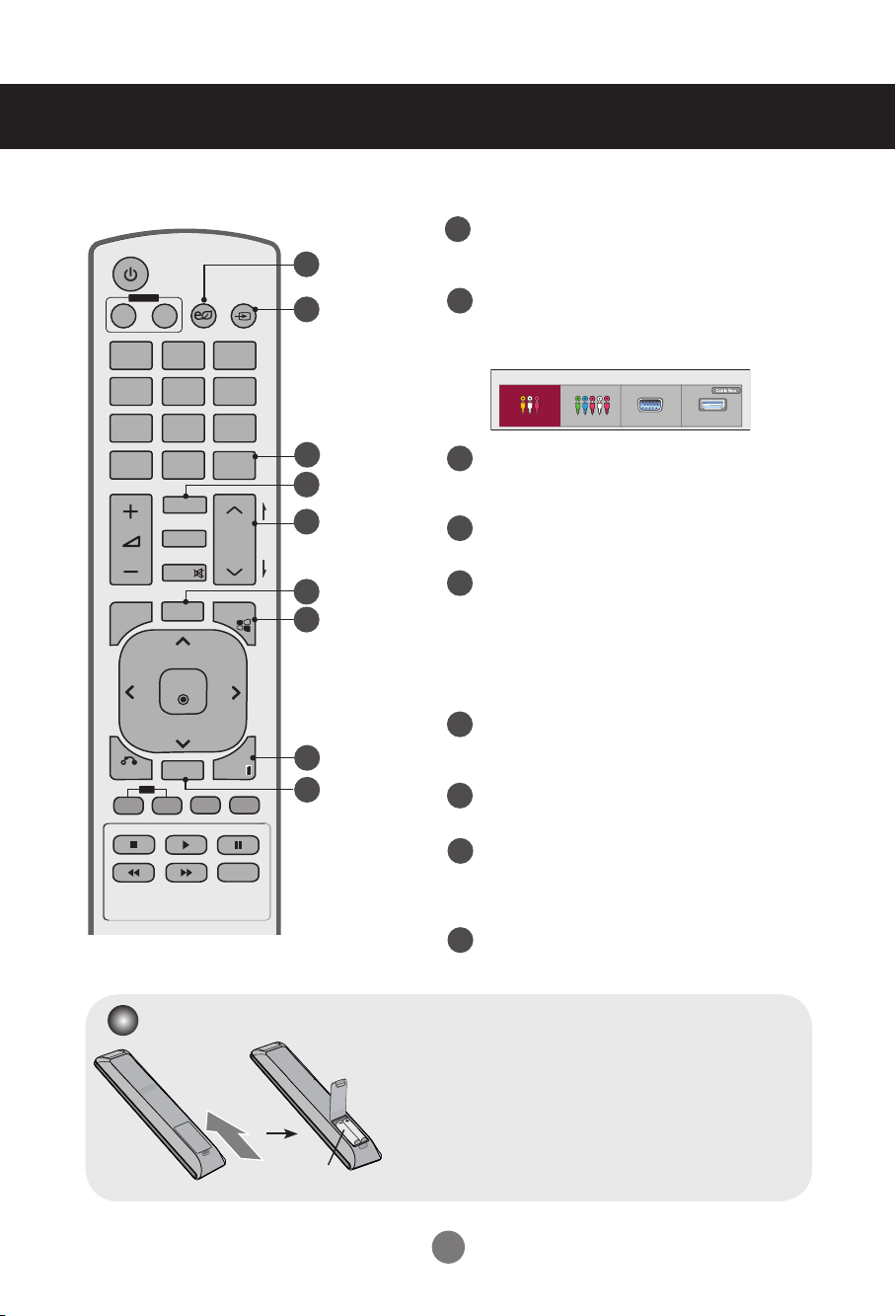
Using the Remote Control
P
A
G
E
INPUT
ENERGY
SAVING
MARK
ARC
ON
OFF
. , !
ABCDEF
GHIJKLMNO
PQRSTUV
1/a/A
- * #
WXYZ
CLEAR
OK
S.MENU
MONITOR
PSM
AUTO
MUTE
BRIGHT
NESS
MENU
ID
BACK
TILE
ON
OFF
EXIT
POWER
Botón Energy Saving (Ahorro de energía)
14
- Ajusta el modo de ahorro de energía de la
14
15
Monitor.
Botón INPUT (Selección de entrada)
15
Al pulsar el botón una vez, aparecerá la siguiente
ventana de señal de entrada. Seleccione el tipo de
señal deseado con el botón ◄ ►.
List a de entrada
AV Component RGB HDMI/DVI
16
17
18
19
20
Botón Clear (Borrar)
16
- Función no disponible.
Botón ARC (control de formato)
17
- Selecciona el formato
Tecla Brillo (Luminosidad)
18
- Pulse los botones arriba y abajo del mando
a distancia para ajustar la resolución y la
luminosidad.
- En modo USB, el menú OSD tiene la
21
22
función de página para moverse al siguiente
archivo de la lista.
Botón AUTO
19
- Ajusta automáticamente la posición de la imagen
y minimiza su inestabilidad (solo entrada RGB).
Botón S.MENU (tecla de menú SuperSign)
20
- Función no disponible.
Botón EXIT (Salir)
21
Borra toda la información mostrada en pantalla y
vuelve a la visualización de monitor desde cualquier
menú.
Botón TILE (Mosaico)
22
- Selecciona el modo mosaico
Inserción de las pilas en el mando a distancia.
1. Quite la tapa del compartimento de las pilas.
2. Inserte las pilas con la orientación de polaridadcorrecta ( + / - ).
3. Cierre la tapa del compartimento de las pilas.
4. Para retirar las baterías, realice el proceso de instalación en
Tipo AAA
orden inverso.
• Deshágase de las pilas tirándolas a un contenedor dereciclaje de
pilas para evitar la contaminación delmedio ambiente
8
Page 9

Nombres y funciones de las partes
* La imagen del producto mostrada en este manual puede no coincidir con la imagen real.
Vista posterior
1 2
Conector de alimentación
1
conecte el cable de alimentación
Puertos serie RS-232C
2
Entradas de señal PC
3
HDMI admite la entrada de alta definición y la protección de contenido digital de
elevadoancho de banda (HDCP). Algunos dispositivos deben utilizar el modo HDCP para
visualizarseñales de alta definición.
Toma de sonido PC
4
conecte el cable de audio a la toma *LINE OUT de la tarjeta de sonido del PC.
Puertos Component, AV
5
Puerto USB
6
Puertos LAN
7
Puertos de altavoz
8
*LINE OUT
Terminal utilizado para realizar la conexión al altavoz mediante un amplicador incorporado (Amp).
Asegúrese de haber vericado el terminal de conexión de la tarjeta de sonido del PC antes de
realizar la conexión. Si la salida de audio de la tarjeta de sonido sólo tiene una toma de salida de
altavoces (Speaker Out), reduzca el volumen del PC.
Si la salida de la tarjeta de sonido del PC admite tomas de salida de altavoces (Speaker Out) y
de línea de salida(Line Out), conviértala a línea de salida mediante el conversor de la tarjeta del
programa (consulte el manual de usuario de la tarjeta de sonido).
43 65 87
9
Page 10
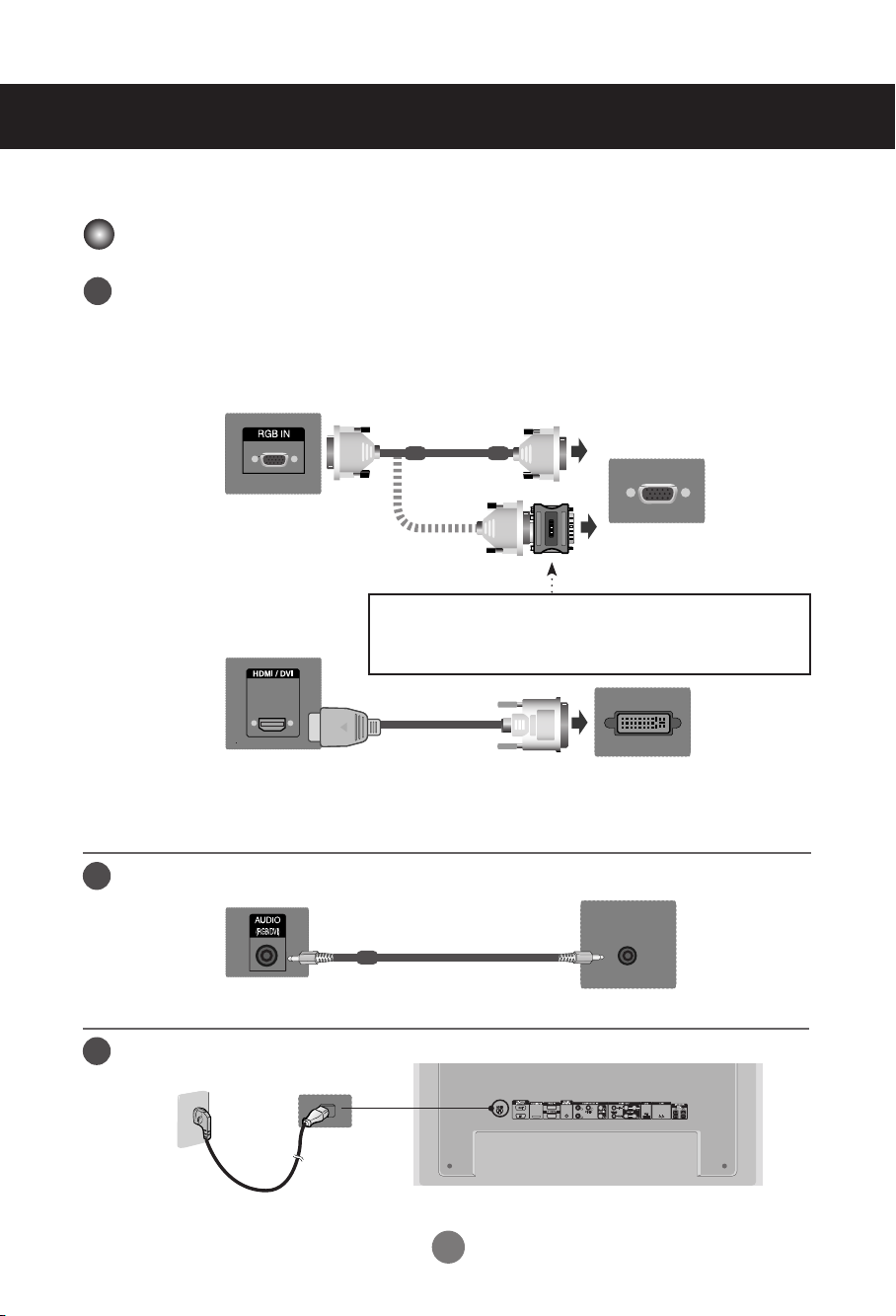
Conexión de dispositivos externos
Conexión a un PC
En primer lugar, compruebe que el ordenador, el producto y todos los periféricos están
1
apagados. A continuación, conecte el cable de entrada de señal.
Cuando se realiza la conexión con un cable de entrada de señal D-Sub.
A.
Cuando se realiza la conexión con el cable de entrada de señal HDMI-DVI.(no incluido)
B.
* Cuando se utilice HDMI PC, podría producirse un problema de compatibilidad.
A.
PC
Parte trasera del equipo.
PC/MAC
B.
MAC
Adaptador para Macintosh (no incluido)
Existen adaptadores no compatibles en el mercado: utilice únicamente unadaptador estándar para Macintosh. (Sistema de señales
distinto)
Parte trasera del equipo.
* El usuario debe utilizar cables de interfaz de señal blindados (cable D-sub de 15 pines, cable HDMI-DVI) connú-
cleos de ferrita para mantener la conformidad con el estándar del producto .
Conecte el cable de audio.
2
Parte trasera del equipo.
Panel posterior del producto .
3
(no incluido)
PC
PC
Parte trasera del equipo.
10
Page 11

Conexión de dispositivos externos
4
5
Encienda el aparato pulsando el botón de encendido del producto.
1.
Encienda el PC.
2.
Seleccione una señal de entrada.
Pulse el botón INPUT del mando a distancia para seleccionar la señal de entrada.
Botón Encendido/Apagado
INPUT → ◄ ► → OK
O pulse INPUT en la parte inferior del equipo.
INPUT → ◄ ► → AUTO/SET
Cuando se realiza la conexión con un cable de entrada de señal D-Sub.
A.
• Seleccione
List a de entrada
RGB
: señal analógica D-Sub de 15 patillas.
AV Component RGB
Conexión con un cable de entrada de señal HDMI-DVI y el cable de señal HDMI.
B.
• Seleccione HDMI/DVI : señal digital DVI o señal digital HDMI.
List a de entrada
AV Component RGB HDMI/DVI
• Cómo realizar la conexión a dos ordenadores.
Nota
Conecte los cables de señal (HDMI-DVI y D-Sub) al ordenador.
Pulse el botón Signalquelle del mando a distancia para seleccionar el ordenador que
quiere utilizar
.• Realice la conexión directa a una toma de puesta a tierra o a una regleta (provista
de tresclavijas de conexión).
HDMI/DVI
11
Page 12
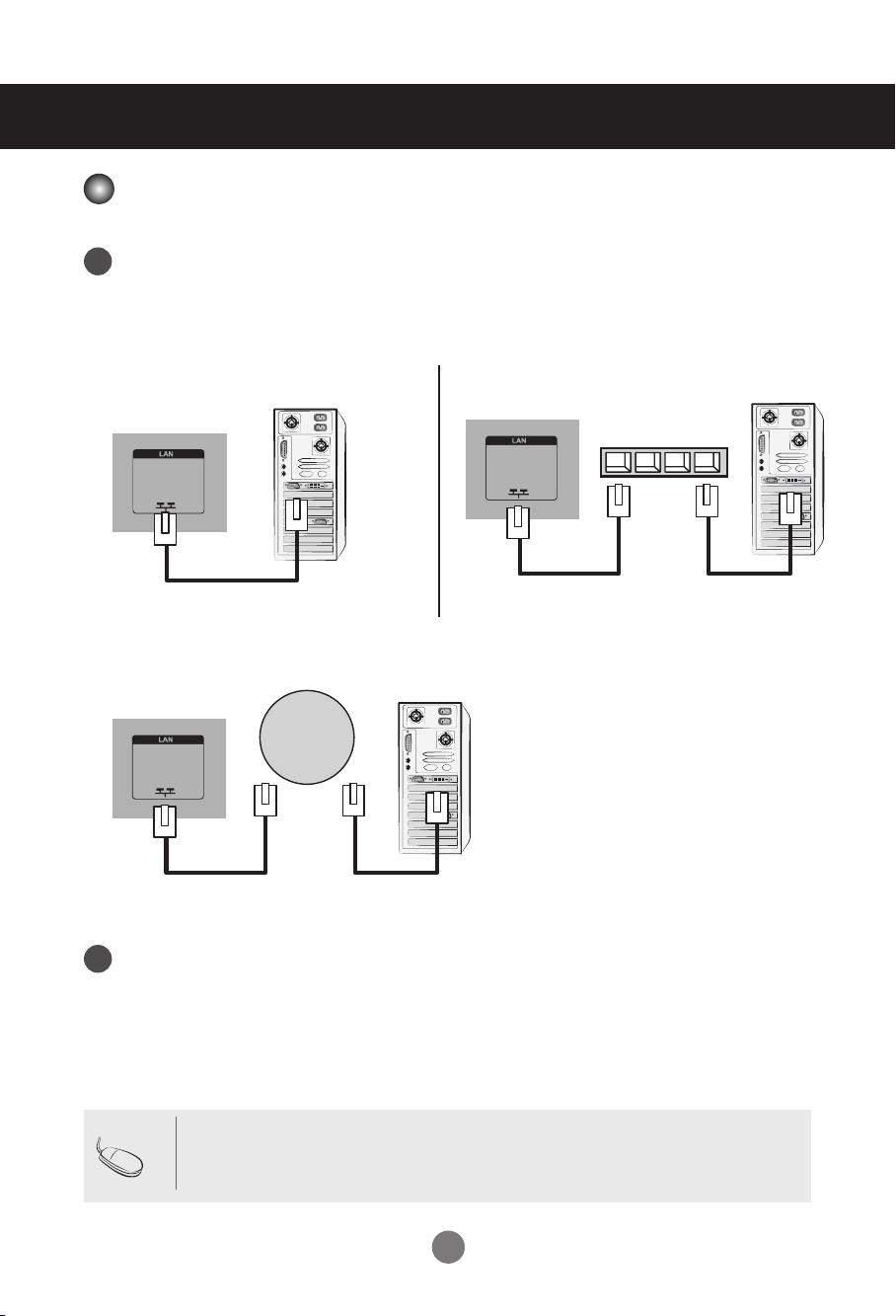
Conexión de dispositivos externos
Network
Al usar la red LAN
Conecte el cable LAN como se muestra en la gura siguiente.
1
Conecte el PC al monitor directamente.
LAN
Producto
Using the Internet.
C.
LAN
Producto
PC
PC
Usar el router (conmutador)
B.A.
LAN
Conmutador
Producto
PC
Connect the LAN cable and install the eZ-Net Manager program on the CD-ROM.
2
For more information about the program, please refer to eZ-Net Guide in the enclosed
CD-ROM.
Nota
• Utilizar una red LAN establece la comunicación entre el PC y el monitor y permite usar los menus
OSD delPC al igual que los del monitor.
12
Page 13
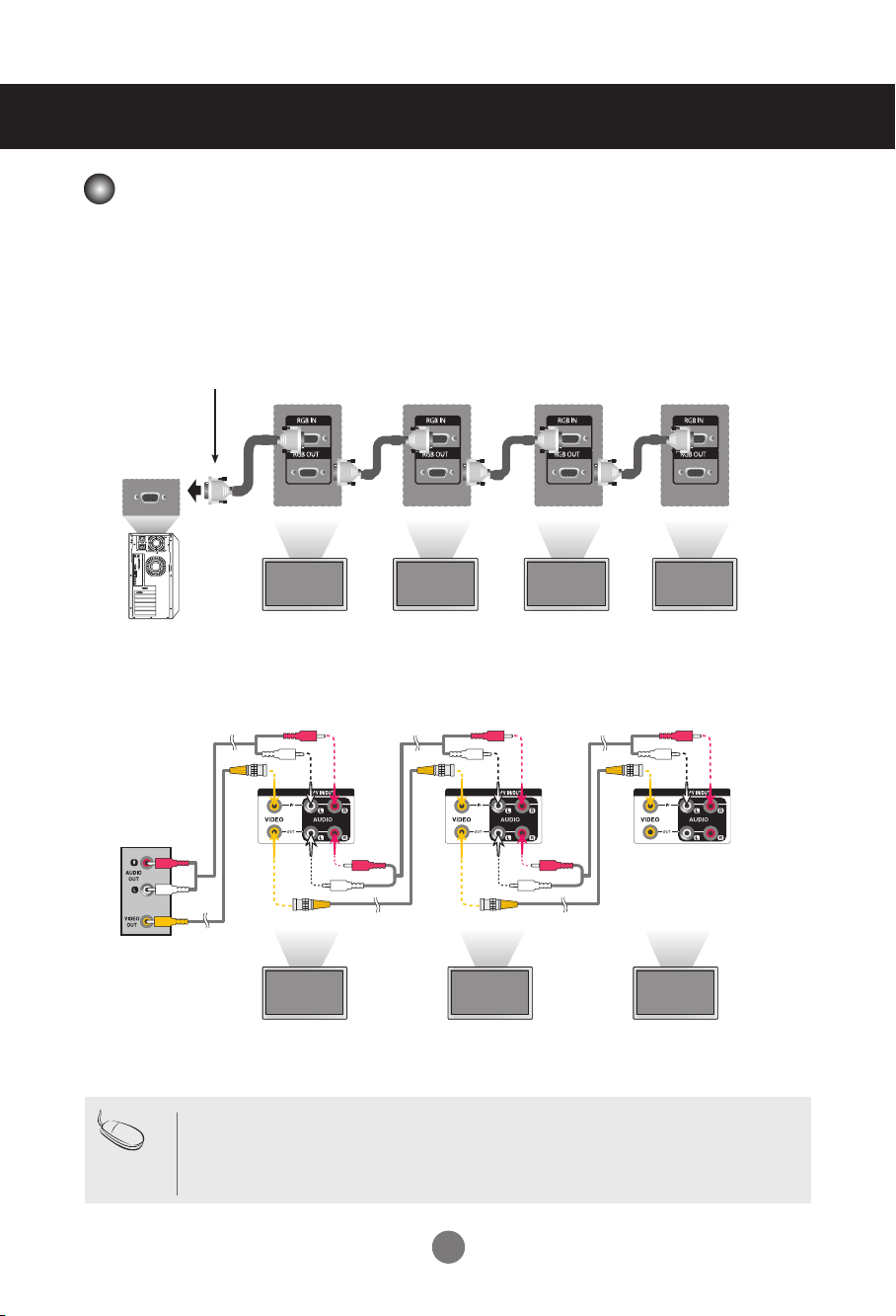
Conexión de dispositivos externos
Monitores de conexión en serie
Con entrada RGB
A.
Para utilizar distintos productos conectados entre sí
Conecte un extremo del cable de entrada de señal (cable de señal D-Sub de 15 patillas) alconector
RGB OUT(Salida RGB) del producto 1y conecte el otro extremo al conector RGBIN de los otros
productos.
Cable de señal D-Sub de 15 patillas
PC
Con entrada AV
B.
Cable de
audio
(no incluido)
Video
Cable BNC
(no incluido)
Nota
Equipo 1
Equipo 1 Equipo 2 Equipo 3
• El número de monitores que pueden conectarse a una salida puede variar en función del estado de la señal y de la pérdida de esta a causa de los cables. Si el
estado de la señal es bueno y no hay pérdidas, es posible conectar un máximo de
9 monitores. Si desea conectar un número superior, le recomendamos el uso de un
distribuidor.
Equipo 2
Equipo 3
Equipo 4
13
Page 14

Conexión de dispositivos externos
Montaje en la pared, VESA FDMI
Este producto admite un interfaz de montaje compatible con VESA FDMI.Estos soportes
sevenden por separado, al no ser suministrados por LG. Paramás información consulte las
instrucciones que se adjuntan con la pieza demontaje.
Ranura de seguridad Kensington
El equipo está provisto de un conector parael
sistema de seguridad Kensington, situadoen el
panel trasero.
El cable y el candado sefacilitan por separado, ya
que su venta noestá vinculada a LG. Para
informaciónadicional, visite: http://www.kensington.
com,la página Web de Kensington.
14
Page 15
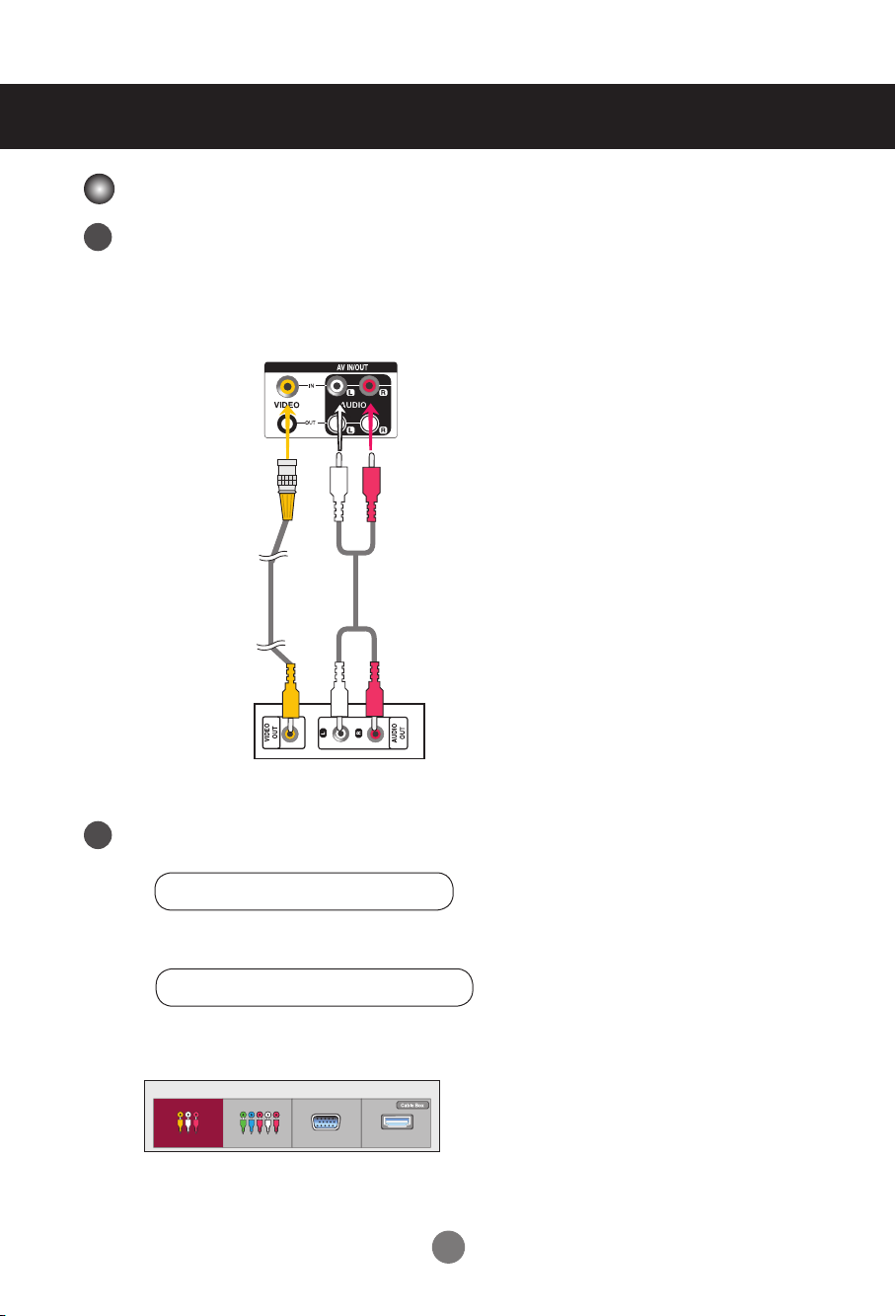
Conexión de dispositivos externos
Entrada de vídeo
Conecte el cable de vídeo tal como se muestra en la siguiente figura y,
1
acontinuación, conecte el cable de alimentación (consulte la página 10).
Al realizar la conexión con uncable BNC.
• Conecte el terminal de entradasiguiendo el código de coloresadecuado.
Producto
Cable BNC
(no incluido)
Receptor de VCR/DVD
Seleccione una señal de entrada.
2
Pulse el botón INPUT del mando a distancia para seleccionar la señal de entrada.
Cable de audio
(no incluido)
INPUT → ◄ ► → OK
O pulse INPUT en la parte inferior del equipo.
INPUT → ◄ ► → AUTO/SET
Al conectar mediante un cable BNC.
•
Seleccionar AV.
List a de entrada
AV Component RGB
HDMI/DVI
15
Page 16

Conexión de dispositivos externos
Entrada de componente (480i/480p/576i/576p/720p/1080i/1080p)
Conecte el cable de vídeo/audio tal como se muestra en la siguiente gura y, acontinu-
1
ación, conecte el cable de alimentación (consulte la página 10).
•
Conecte el terminal de entrada siguiendo el código de colores adecuado.
Producto
Cable BNC
(no incluido)
Receptor de HDTV
Nota:
- Es posible que algunos dispositivos necesiten HDCP para visualizar señales dealta definición.
- El componente no admite HDCP.
Seleccione una señal de entrada.
2
Pulse el botón INPUT del mando a distancia para seleccionar la señal de entrada.
Cable de audio
(no incluido)
INPUT → ◄ ► → OK
O pulse INPUT en la parte inferior del equipo.
INPUT → ◄ ► → AUTO/SET
•
Seleccione Component .
List a de entrada
AV Component RGB HDMI/DVI
16
Page 17
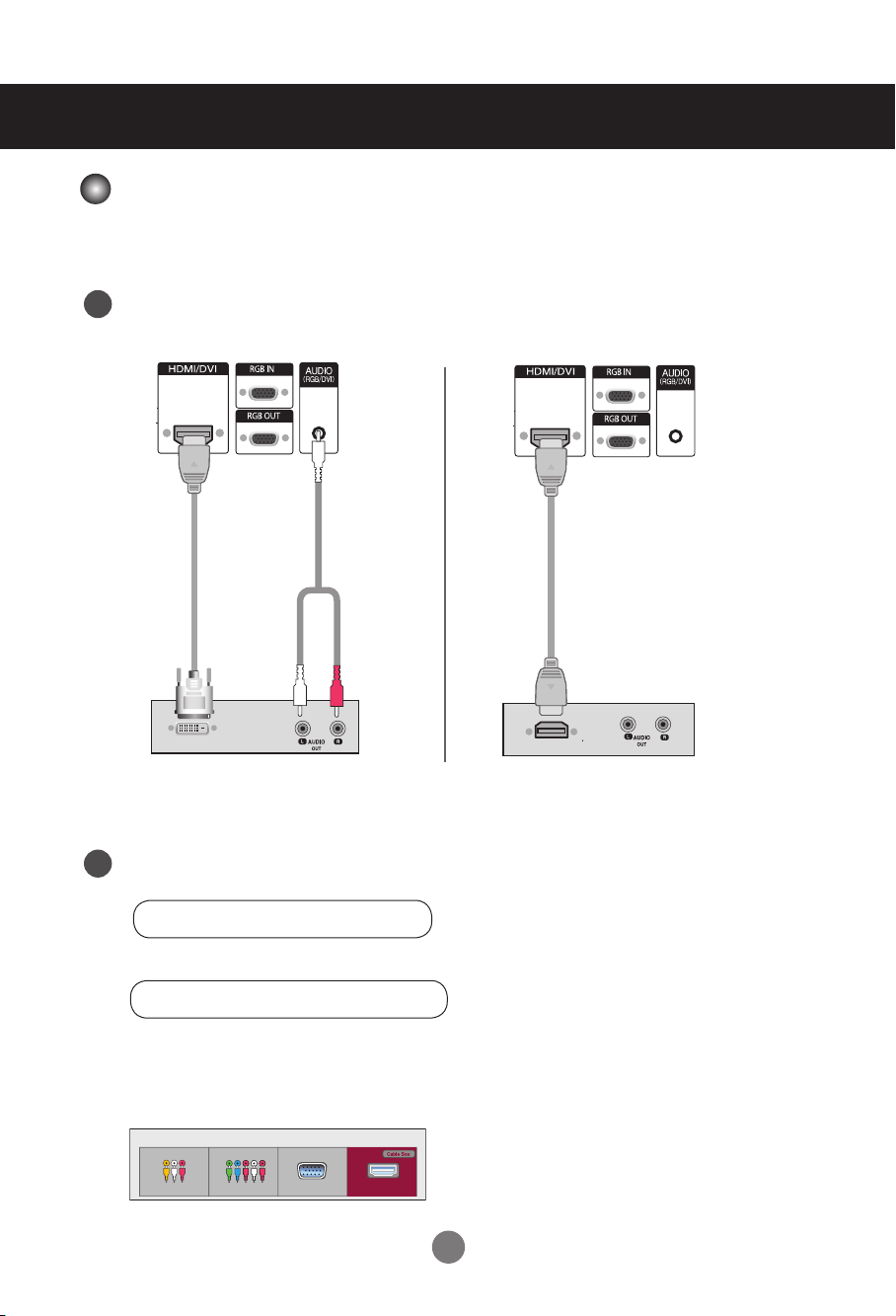
Conexión de dispositivos externos
Entrada HDMI (480p/576p/720p/1080i/1080p)
HDMI admite una entrada de alta denición y protección de contenido digital de elevado
anchode banda (HDCP). Algunos dispositivos deben utilizar HDCP para visualizar se-
ñales de altadenición.
Conecte el cable de vídeo/audio tal como se muestra en la siguiente gura y, acontinu-
1
ación, conecte el cable de alimentación (consulte la página 10).
Producto
Producto
Cable de señal
HDMI-DVI
(no incluido)
VCR/DVD/Caja receptora
Nota: no se admite Dolby Digital.
Seleccione una señal de entrada.
2
Pulse el botón INPUT del mando a distancia para seleccionar la señal de entrada.
Cable de
audio RCA
(no incluido)
Cable de señal HDMI
(no incluido)
VCR/DVD/Caja receptora
INPUT → ◄ ► → OK
O pulse INPUT en la parte inferior del equipo.
INPUT → ◄ ► → AUTO/SET
Conexión con un cable de entrada de señal HDMI-DVI.
Conexión con un cable de entrada de señal HDMI.
•
Seleccione HDMI/DVI.
List a de entrada
AV Component RGB HDMI/DVI
17
Page 18

Menú de usuario
Opciones de ajuste de pantalla
6 3 4 5 1
7
2
1
Botón Encendido/
2
3
4
selección/ajuste OSD
Apagado
Indicatore de
encendido
Botón MENU
Botones de
Pulse este botón para encender la unidad. Vuelva a pulsarlo
paraapagar la unidad.
Este indicador se enciende de color verde cuando la pantalla funciona
con normalidad (modo activado). Si la pantalla está en modo de
suspensión (ahorro de energía), el color del indicador cambia a ámbar.
Utilice estos botones para mostrar u ocultar la pantalla del menú OSD
(menú de visualización en pantalla).
Utilice este botón para seleccionar un icono o ajustar una configuración en
la pantalla OSD.
▲ ▼
Botones arriba, abajo
◄ ►
Ajuste el volumen.
Volumen
18
35
Page 19
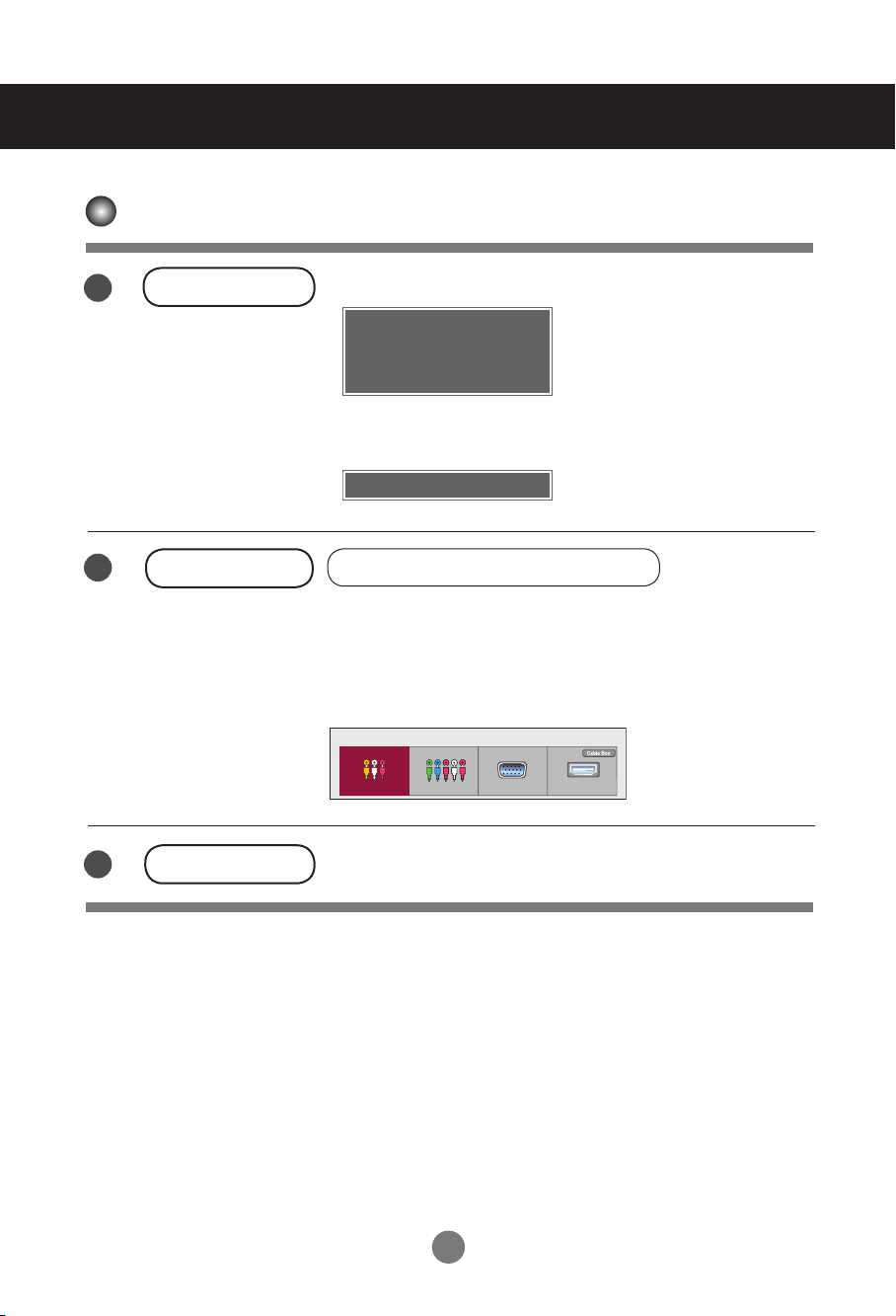
Menú de usuario
Opciones de ajuste de pantalla
5
6
Botón AUTO/SET
Botón INPUT
[Para señal PC analógica]
Deteccion automatica en progreso para mejor visualización
cambiar la resolucion a
1920 x 1080
[Si el modo XGA está activo y seselecciona
la resolución 1920 x 1080]
Deteccion automatica en progreso
→ ◄ ► → AUTO/SET
INPUT
• Desplazamiento por las diferentes opciones de entrada.
AV Vídeo compuesto
Component HDTV, DVD
RGBPC Señal analógica D-Sub de 15 patillas
HDMI/DVI Digital signal
List a de entrada
AV Component RGB HDMI/DVI
7
Receptor IR
El equipo recibe en este punto señales del mando a distancia.
19
Page 20
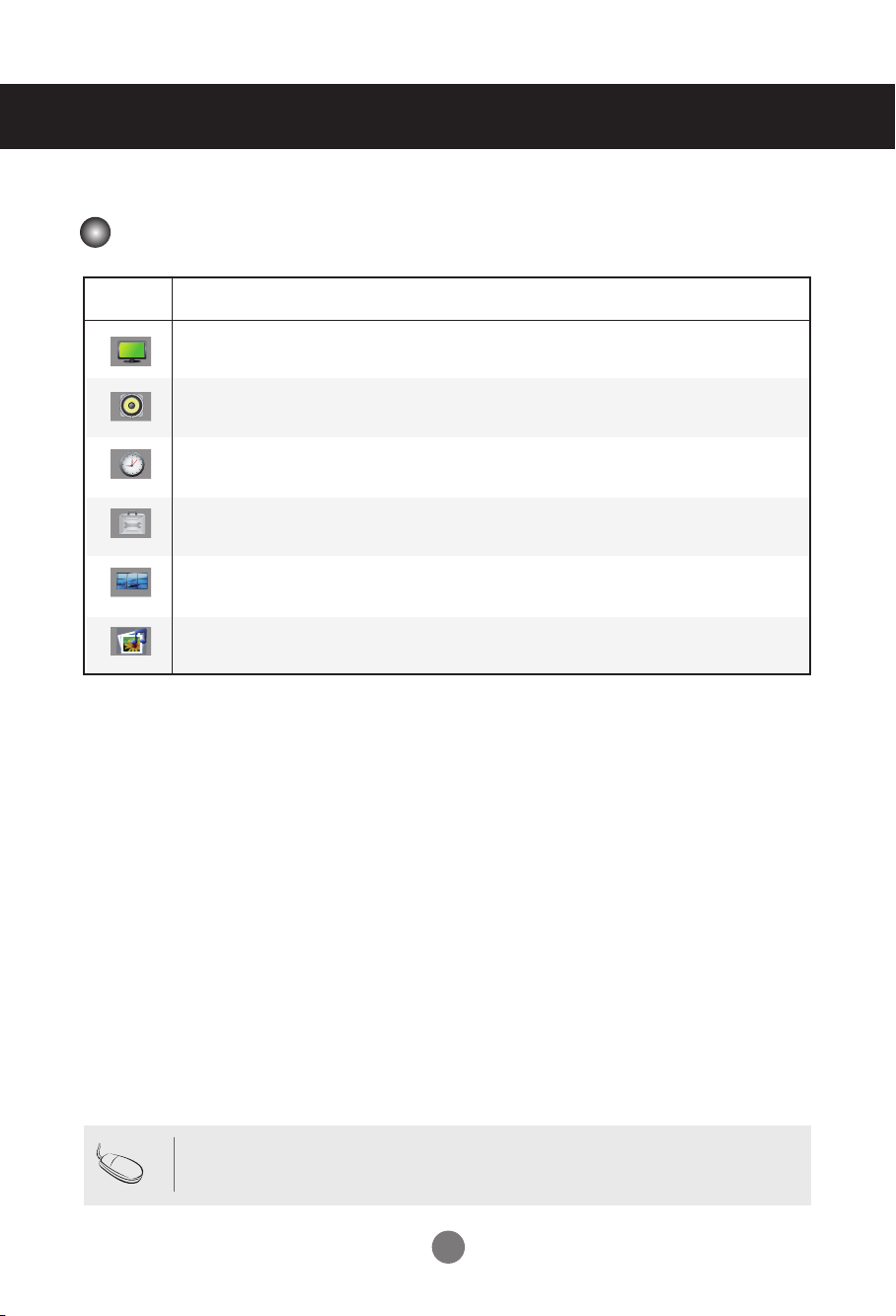
Menú de usuario
Menú OSD
Icono Descripción de la función
Ajuste de la función de imagen.
IMAGEN
AUDIO
HORA
OPCIÓN
TILE
USB
Ajuste de la función de sonido.
El equipo recibe en este punto señales del mando a distancia.
El equipo recibe en este punto señales del mando a distancia.
Ajusta las opciones de mosaico.
Ajusta las opciones de USB.
Nota
OSD (menú de visualización en pantalla)
• La función OSD permite ajustar adecuadamente el estado de la pantalla, ya que
proporciona
una presentación gráfica.
20
Page 21
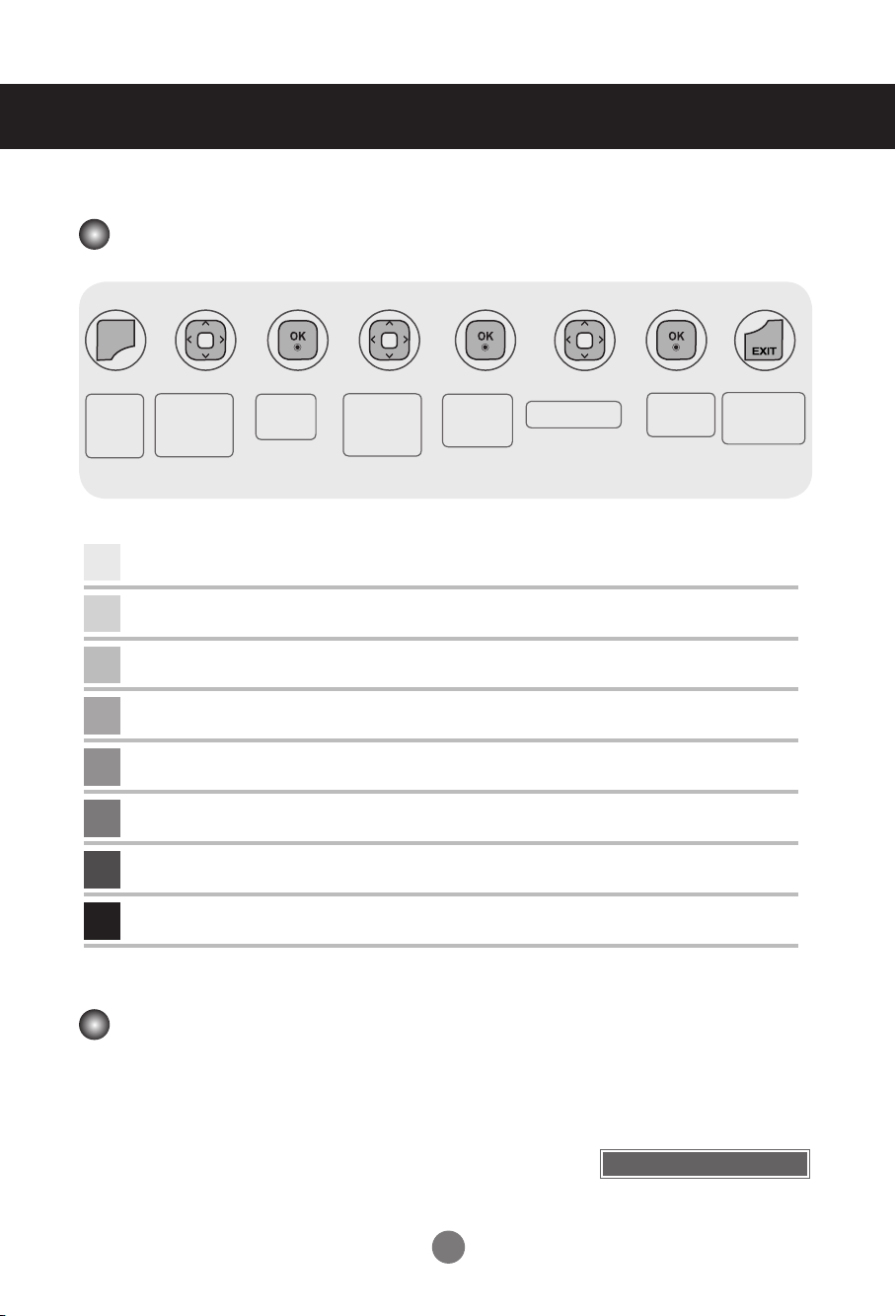
Menú de usuario
Cómo ajustar la pantalla OSD (menú de visualización en pantalla)
MENU
➩ ➩ ➩ ➩
➩ ➩ ➩
Aparece el
emergente
de pantalla
1
2
3
4
5
6
7
8
Muévalo hasta
menú
conseguir el
ajuste que
desee
Primero pulse el botón MENU para que aparezca el menú OSD.
Para acceder a cada uno de los controles, pulse los botones ▲▼ .
Cuando el icono aparezca resaltado, pulse el botón OK.
Para acceder a cada uno de los controles, pulse los botones ▲▼ .
Cuando la lista que busca aparezca resaltada, pulse el botón OK.
Utilice los botones ▲▼◄ ► para ajustar el elemento en el nivel deseado.
Para aceptar los cambios pulse el botón OK.
Salga del menú OSD pulsando el botón EXIT (Salir).
Seleccion
e un icono
del menú
Muévalo hasta
conseguir el
ajuste que
desee
• Utilice el mando a distancia para ajustar la pantalla OSD.
Sélectionnez
une liste de
menu
Ajuste el estado
Guarde el
ajuste
Salga de la
pantalla del
menú
Cómo ajustar la pantalla automáticamente
Presione el botón AUTO/SET (el botón AUTO en el mando a distancia)
en la señal analógica de PC. A continuación podrá seleccionar
los ajustes óptimos de la pantalla adecuados al modo actual.
Si el ajuste final no es satisfactorio, puede realizarlo de manera
manual.
21
[Si el modo XGA está activo y
seselecciona la resolución
1920 x 1080
Deteccion automatica en progreso
]
Page 22

ᵭ
օษᵭ
ᱥℕ⪵໕
AV
HDMI / DVI
RGB
Component
ARC
モード
⹖⺁⹗⹗⹋⺁⺑
⹈⺈⹖⺉
⹘ー
⹕⹘ー
⺍⹂
AV
HDMI / DVI
RGB
Komponente
ARC
Modus
16 : 9
Just Scan
Original
4 : 3
1 : 1
14 : 9
Zoom
Kino-Zoom1
Volle Breite
AV
HDMI / DVI
RGB
Composantes
ARC
MODE
16 : 9
Signal original
Format original
4 : 3
1 : 1
14 : 9
Zoom
Zoom cinéma1
Écran large
AV
HDMI / DVI
RGB
Component
ARC
MODO
16 : 9
Solo ricerca
Originale
4 : 3
1 : 1
14 : 9
Zoom
Zoom Cinema 1
Larghezza intera
AV
HDMI / DVI
RGB
Component
ARC
MODO
16 : 9
Escaneo
Original
4 : 3
1 : 1
14 : 9
Zoom
Zoom cine1
Ancho completo
Menú de usuario
Ajuste de la función de imagen
Formato
Mover
IMAGEN
Formato : 16:9
Formato : 16:9
Ahorro de energía : Apagado
Modo de imagen : Estándar
• Luz de Fondo 70
• Contraste 90
• Brillo 50
• Nitidez 70
• Color 60
ꔋ
▼
Para seleccionar el tamaño de la imagen de la pantalla.
16:9 :
Modo de pantalla ancha.
Escaneo :
(*Este menú sólo se activa en 720P,1080P,1080i (HDMI/DVI-DTV, modo Component)
Original :
Permite disfrutar de todos los datos transmitidos sin imágenes cortadas.
La relación de aspecto no se ajusta en función del original. Se ajusta
dependiendo del programa visualizado.
4:3 :
El formato de esta imagen presenta una relación de aspecto de 4 : 3.
1:1 :
Este formato de imagen tiene una relación de 1 a 1 de la señal AV general. (Sólo RGB-PC, HDMI / DVI-PC)
14:9 :
Los programas con formato 14 : 9 se verán normalmente en formato 14 : 9 con bandas negras en las partes
superior e inferior. Los programas con formato 4 : 3 se ampliarán en la parte superior e inferior, derecha e
izquierda.
Zoom :
Los programas con formato 4 : 3 se ampliarán hasta ocupar la totalidad de la pantalla, con un formato 16 : 9.
De este modo, se eliminarán las partes superior e inferior.
Zoom cine 1 :
Ancho completo :
Seleccione Zoom cine cuando desee modificar la imagen, tanto para ampliarla horizontalmente como
para cortarla verticalmente. La imagen se equilibrará entre la modificación y la cobertura de pantalla.
Cuando la Monitor reciba la señal de pantalla panorámica, ajustará la imagen a la pantalla en
proporción lineal, vertical y horizontalmente.
OK
16:9 ꔋ
16:9
Escaneo
Original
4:3
14:9
Zoom
Zoom cine1
Ancho completo
22
Page 23
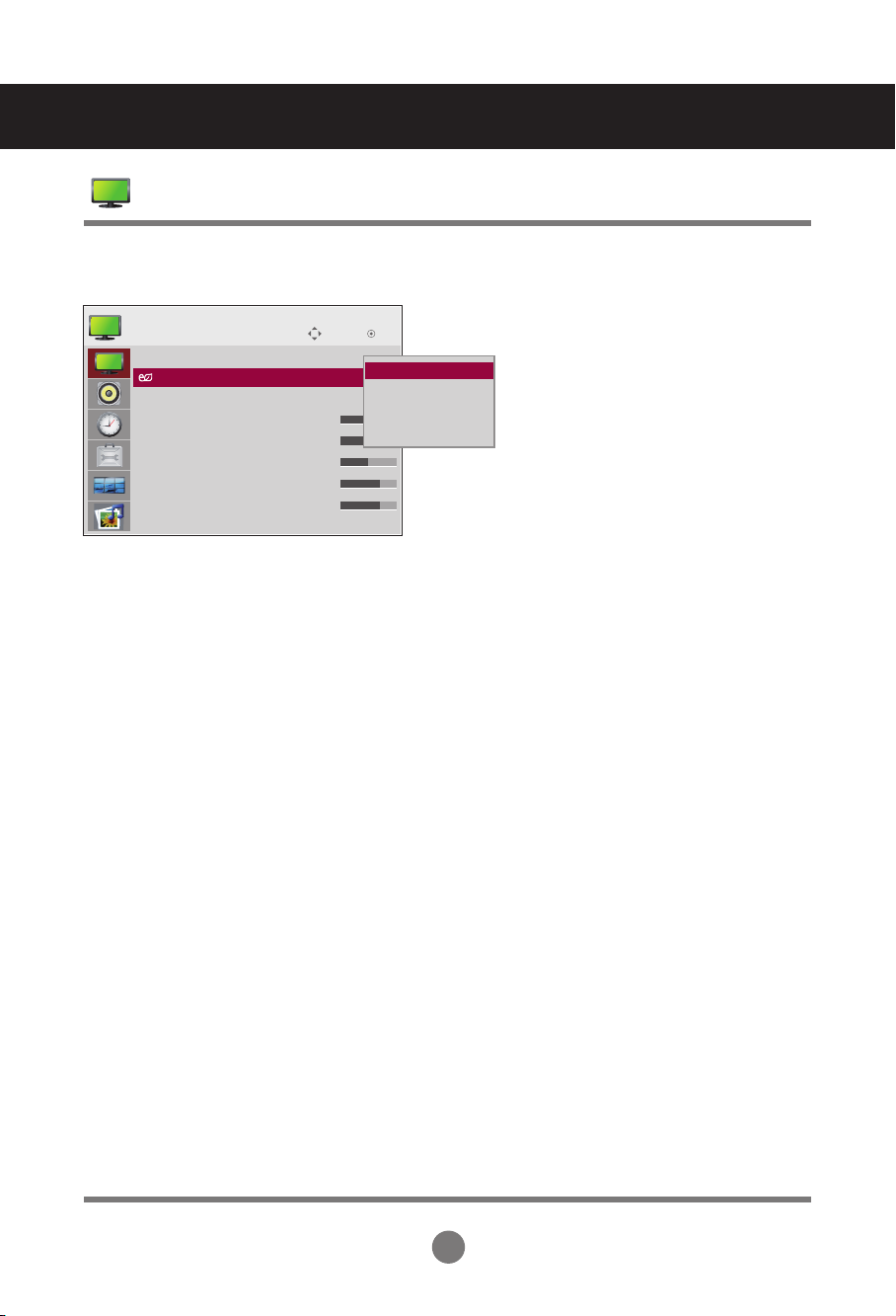
Menú de usuario
Ajuste de la función de imagen
Ahorro de energía
Mover
IMAGEN
Formato : 16:9
Ahorro de energía : Apagado
Ahorro de energía : Apagado ꔋ
Modo de imagen : Estándar
• Luz de Fondo 70
• Contraste 90
• Brillo 50
• Nitidez 70
• Color 60
▼
Este menu de ajuste de brillo de la pantalla le ayudará a ahorrar energía.
Nivel : Se incluyen un total de 4 niveles de brillo de pantalla.
- Apagado : 100 % de iluminación
- Nivel 1 : 80 % de iluminación
- Nivel 2 : 60 % de iluminación
- Nivel 3 : 40 % de iluminación
OK
Apagado ꔋ
Apagado
Nivel 1
Nivel 2
Nivel 3
23
Page 24
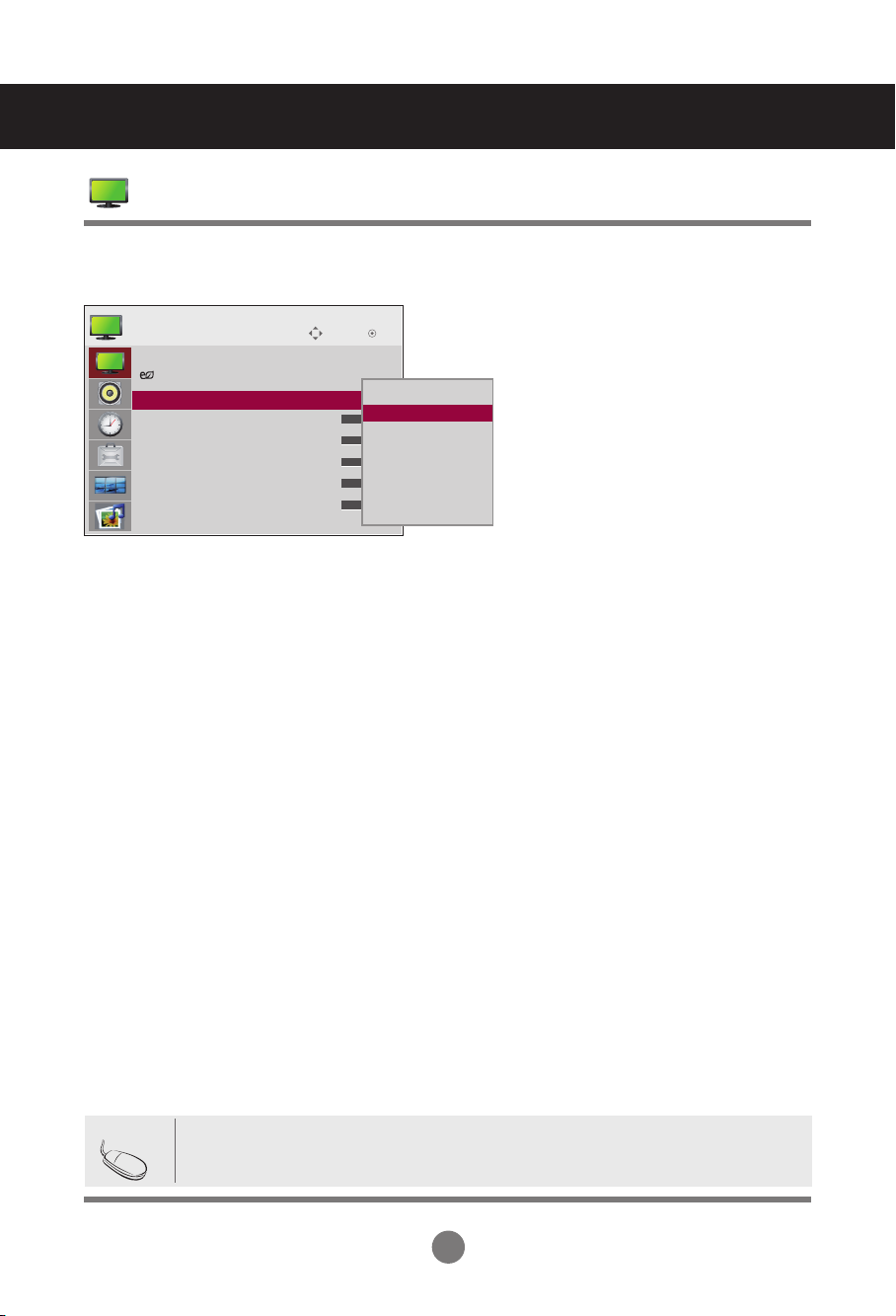
Menú de usuario
Ajuste de la función de imagen
Modo de imagen
Mover
IMAGEN
Formato : 16:9
Ahorro de energía : Apagado
Modo de imagen : Estándar
Modo de imagen : Estándar
• Luz de Fondo 70
• Contraste 90
• Brillo 50
• Nitidez 70
• Color 60
▼
ꔋ
Pasa por los distintos preajustes de la pantalla.
Estándar : Éste es el modo más genérico y natural de visualizar una imagen.
Vivo : Seleccione esta opción para visualizar una imagen nítida.
Cine : Seleccione esta opción para reducir el nivel de brillo.
Deportes : Seleccione esta opción para visualizar una imagen más tenue.
Juego : Seleccione esta opción para disfrutar de una imagen dinámica mientras se
divierte jugando.
Para expertos 1,2 : seleccione esta opción para utilizar los ajustes definidos por el usuario.
seleccione esta opción para utilizar los ajustes de audio definidos por el
usuario.
OK
Vivo
Estándar ꔋ
Estándar
Cine
Deportes
Juego
Para expertos 1
Para expertos 2
Nota
• Si en el ajuste “Modo de Imagen” en el menú Imagen selecciona : Vivo, Estándar,
Cine, Deportes o Juegos, los menús sucesivos se ajustarán automáticamente.
24
Page 25
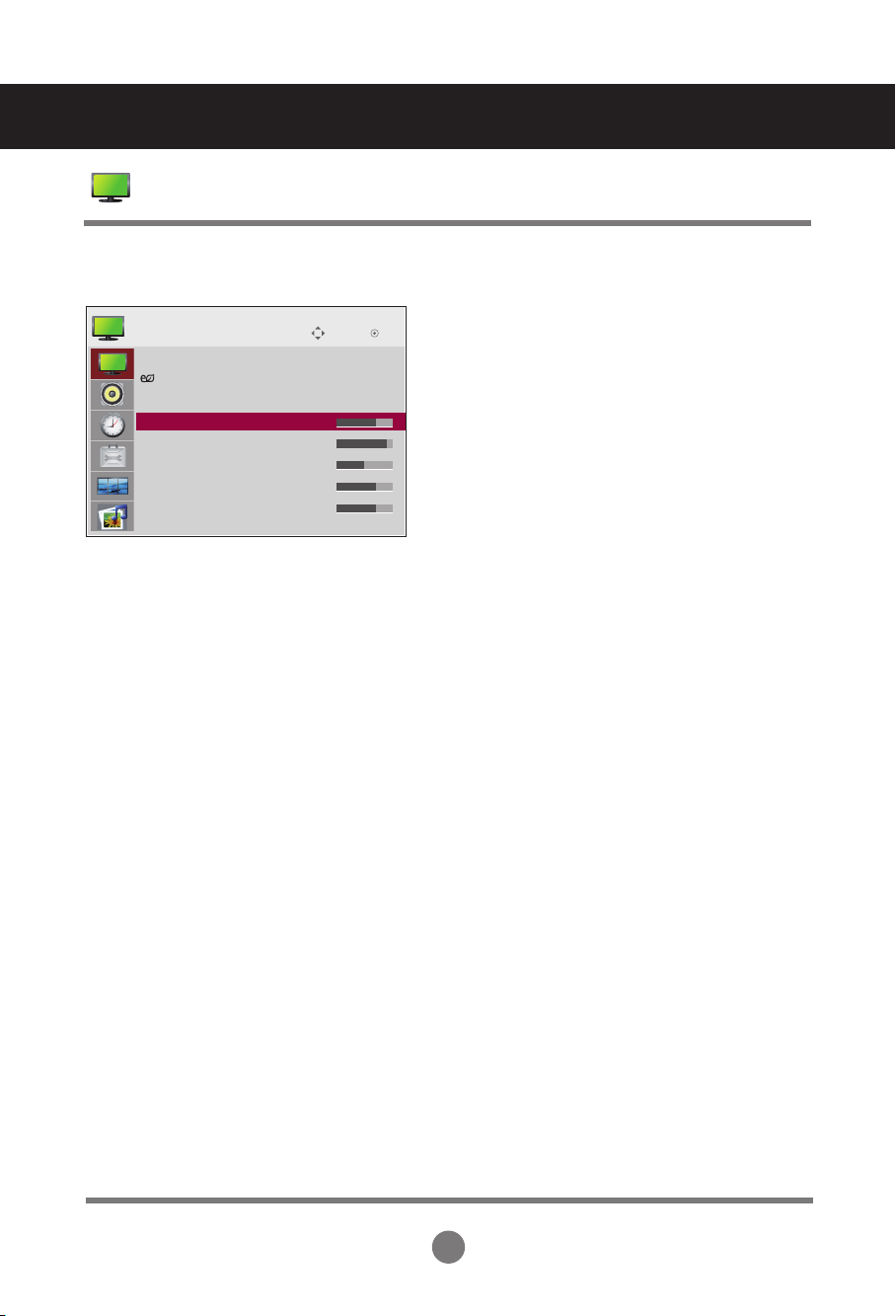
Menú de usuario
Ajuste de la función de imagen
Modo de imagen
Mover
OK
ꔋ
IMAGEN
Formato : 16:9
Ahorro de energía : Apagado
Modo de imagen : Estándar (Usuario)
• Luz de Fondo 70
• Luz de Fondo 70
• Contraste 90
• Brillo 50
• Nitidez 70
• Color 60
▼
Luz de Fondo : permite controlar el brillo de la pantalla y ajustar el brillo del panel LCD.
Contraste : ajusta la diferencia entre los niveles de claridad y oscuridad de la imagen.
Brillo : Para ajustar la luminosidad de la pantalla.
Nitidez : Para ajustar la claridad de imagen de la pantalla. (Esta función solo puede
utilizarse con Component y AV).
Color : Para ajustar el color en el nivel que desee. (Esta función solo puede utilizarse con
Component y AV).
Tinte : Para ajustar el tinte en el nivel que desee. (Esta función solo puede utilizarse con
Component y AV).
25
Page 26
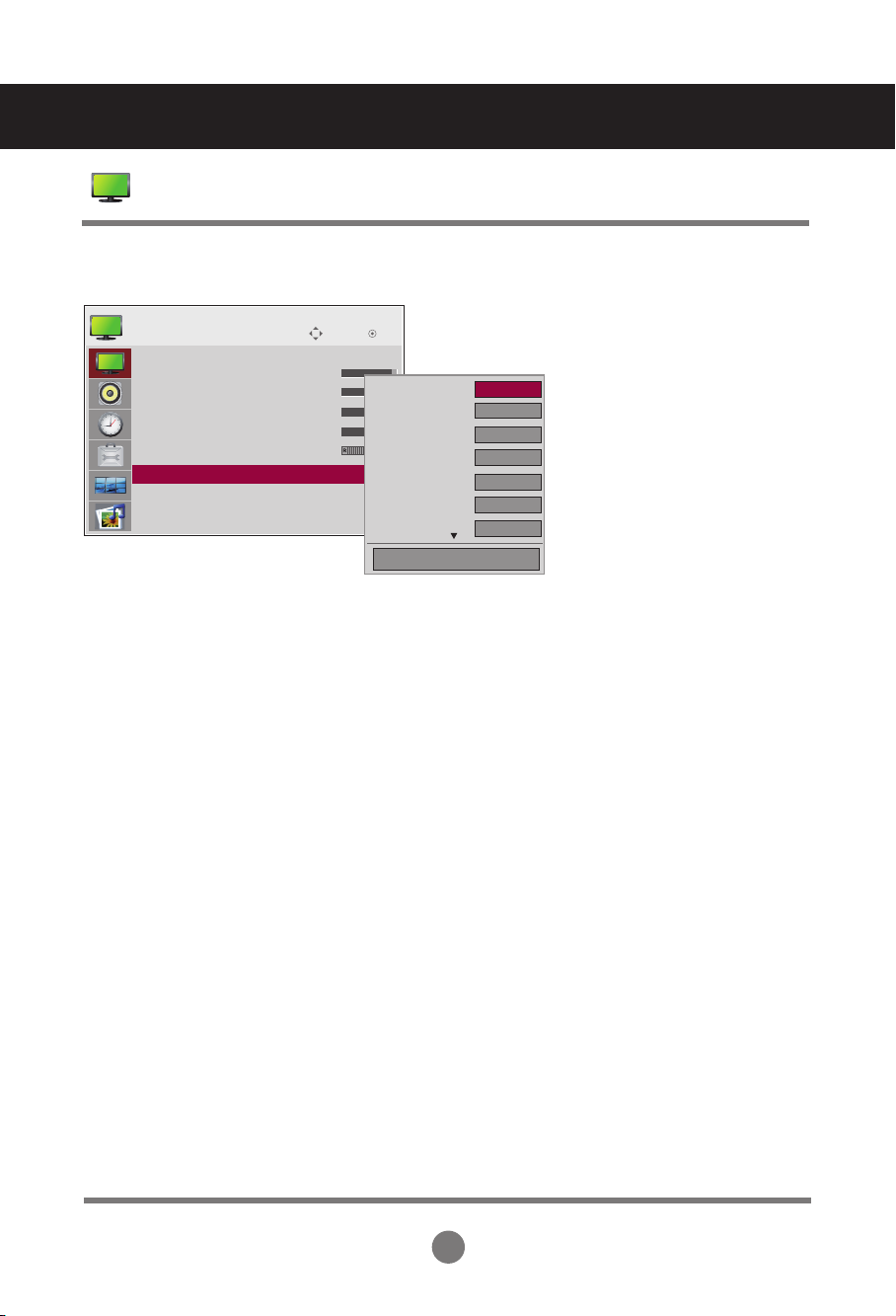
Menú de usuario
Ajuste de la función de imagen
Controles avanzados
Mover
IMAGEN
▲
• Contraste 90
• Brillo 50
• Nitidez 70
• Color 60
• Tinte 0
• Controles avanzados
• Controles avanzados ꔋ
• Reajuste imagen
PANTALLA
Temp. de color: Selección de una definición de color de fábrica.
Frio : blanco ligeramente violáceo.
Medio : blanco ligeramente azulado.
Caliente : blanco ligeramente rojizo.
Contraste Dinámico: optimiza el contraste automáticamente según la luminosidad del reflejo.
(This function can be used only under AV and Component.)
Color Dinámico: ajusta el color del reflejo automáticamente para reproducir colores lo más
naturales posibles. (This function can be used only under AV and Component.)
Reducción de ruido: elimina el ruido para que empeorar la imagen original. (This function can be
used only under AV and Component.)
Gamma : le permite configurar su propio valor de gamma.
En el monitor, los valores de gamas altas muestran imágenes blanquecinas
mientras que los de valores inferiores muestran imágenes de mayor contraste.
Nivel de oscuridad : (La función es eficaz en el modo siguiente : AV, HDMI / DVI)
Ajusta el contraste y la luminosidad de la pantalla gracias al nivel de
oscuridad de la pantalla.
Bajo: el reflejo de la pantalla gana en luminosidad.
Alto: el reflejo de la pantalla se oscurece.
Modo Cine : (La función es eficaz en el modo siguiente : AV, Component 480i / 576i)
Mientras está viedo una película, esta función ajusta la unidad para obtener la
mejor apariencia de imagen.
Balance de blancos : esta es la función de ajuste del color general de la pantalla para adaptarlo a
su gusto (la opción funciona solamente en los modos de imagen para expertos
1 y 2).
Sistema de administración de color :
dado que es la herramienta que usan los expertos para realizar a justes mediante los patrones de
prueba, no afecta a otros colores y se utiliza para ajustar 6 áreas de color (rojo/verde/azul/cian/
magenta/amarillo) de forma selectiva. Es posible que la diferencia de color no llame la atención
incluso cuando realiza los ajustes del vídeo en general (la opción funciona solamente en los
modos de imagen para expertos 1 y 2).
OK
Temp. de color
Contraste Dinámico
Color Dinámico
Reducción de ruido
Gamma
Nivel de oscuridad
Modo Cine
Cerrar
◄ Medio ►
Alto
Alto
Medio
Medio
Alto
Apagado
26
Page 27
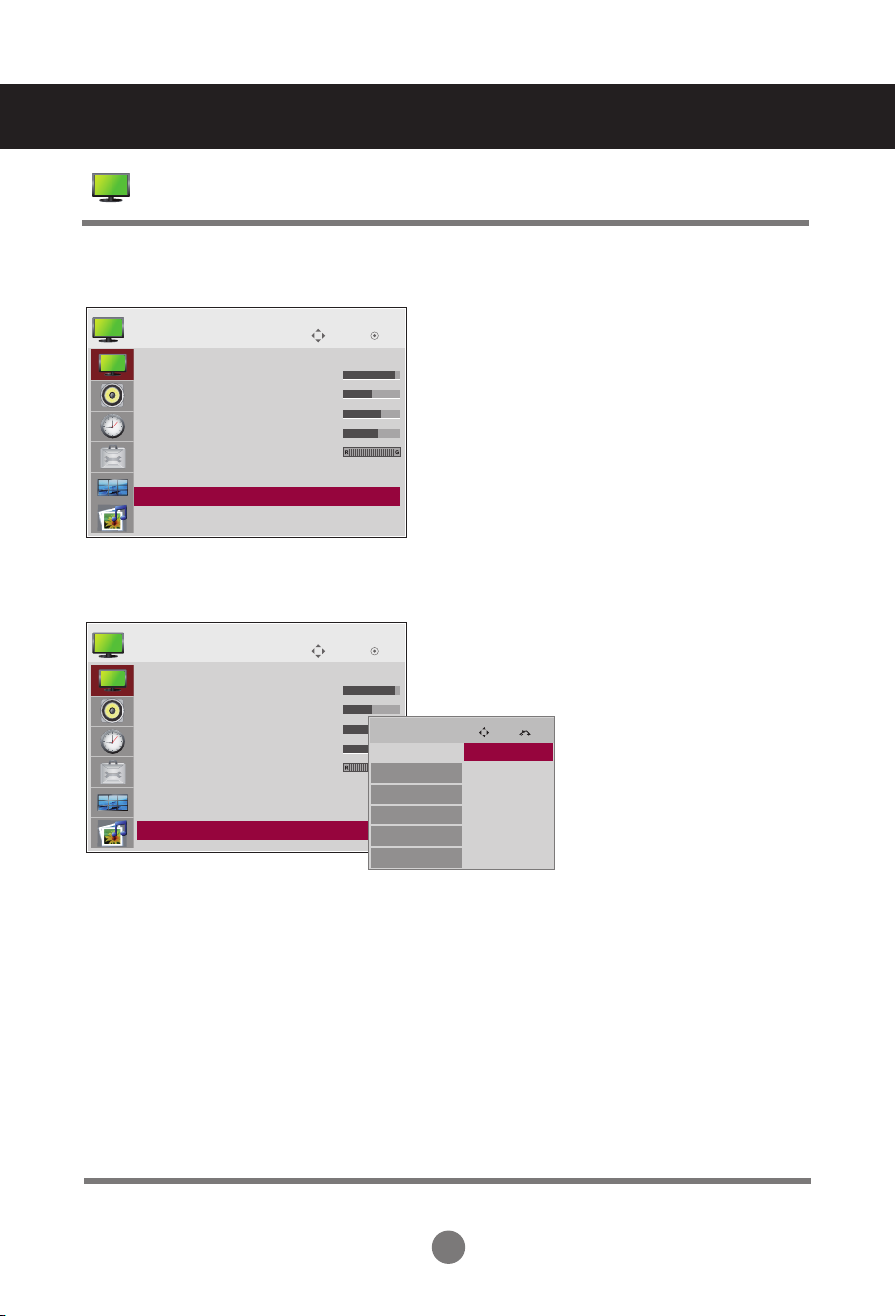
Menú de usuario
Ajuste de la función de imagen
Reajuste imagen
IMAGEN
▲
• Contraste 90
• Brillo 50
• Nitidez 70
• Color 60
• Tinte 0
• Controles avanzados
• Reajuste imagen
• Reajuste imagen ꔋ
PANTALLA
Pantalla
IMAGEN
▲
• Contraste 90
• Brillo 50
• Nitidez 70
• Color 60
• Tinte 0
• Controles avanzados
• Reajuste imagen
PANTALLA
PANTALLA
ꔋ
Mover
Mover
OK
OK
PANTALLA
Resolución►
Config. auto
Posición
Tamaño
Fase
Reajuste
Restablecer la configuración predeterminada
del modo de imagen.
Prev.
Mover
1024 x 768 ꔋ
1024 x 768
1280 x 768
1360 x 768
1366 x 768
Permite ajustar la pantalla de vídeo.
Resolución:
Config. auto:
(Sólo RGB-PC)
Posición:
Tamaño:
Fase :
Reajuste:
para la visualización de una imagen normal, ajuste la resolución del modo RGB según el modo
de PC. Esta función se puede utilizar en el modo RGB [PC].
Este botón permite ajustar de manera automática la posición de la pantalla, el reloj y la
fase. Esta función sólo está disponible en las señales analógicas.
mueve la posición de la pantalla.
ajusta el tamaño de la pantalla
.
Permite ajustar el enfoque de la pantalla. Esta opción le permite suprimir cualquier ruido horizontal
además de mejorar la nitidez de la imagen de los personajes. Esta función sólo está disponible en el
caso de señales analógicas.
Permite volver al menú Config. manual según los ajustes establecidos por defecto.
27
Page 28

Menú de usuario
Ajuste de la función de sonido
OK
AUDIO
Volumen auto : Apagado
Volumen auto : Apagado ꔋ
Diálogos Claros II : Apagado
• Nivel 3
Balance 0
Modo de sonido : Estándar
• Agudos 50
• Bajos 50
• Reajuste
▼
Mover
AUDIO
▲
Diálogos Claros II : Apagado
• Nivel 3
Balance 0
Modo de sonido : Estándar
• Agudos 50
• Bajos 50
• Reajuste
Altavoces : Encendido
Mover
OK
Volumen auto
Seleccione esta opción para ajustar de forma automática el volumen irregular de los diferentes
canales y señales. Para utilizar esta característica, seleccione Encendido.
Diálogos Claros II
Al diferenciar el sonido humano del resto, ayuda a obtener una mejor acústica de las voces
humanas.
Balance
Utilice esta función para equilibrar el sonido entre los altavoces derecho e izquierdo.
Modo de sonido
La mejor calidad de sonido disponible se seleccionará automáticamente según el tipo de vídeo
que esté viendo en ese momento.
Estándar : Se trata del audio dominante y más natural.
Música : Seleccione esta opción para disfrutar de un sonido original al escuchar música.
Cine : Seleccione esta opción para disfrutar de un sonido sublime.
Deportes : Seleccione esta opción para ver la transmisión de deportes.
Juego : Seleccione esta opción para disfrutar de un sonido dinámico mientras juega.
Altavoces
Puede ajustar el estado del altavoz interno.
Si desea utilizar un equipo estéreo externo, desactive los altavoces internos de la unidad.
28
Page 29

Menú de usuario
Ajuste de la función de hora
OK
HORA
Relojes
Reloj : Español ꔋ
Hora de Apag. : Apagado
Hora de Enc. : Apagado
Hora del apagador : Apagado
Apagado auto. : Encendido
Retardo de Enc. : Apagado
Reloj
Si la hora actual es incorrecta, restablezca el reloj manualmente.
1) Pulse el botón MENU (Menú) y, a continuación, el botón ▲▼◄► para seleccionar el menú hora Hora. Después,
pulse el botón OK (Aceptar) para seleccionar.
2) Pulse el botón ► y, a continuación, utilice el botón ▼▲ para seleccionar el menú Reloj.
3) Pulse el botón► y, a continuación, utilice el botón ◄► para seleccionar la fecha
4) Pulse el botón ▲▼ y, a continuación, utilice el botón ◄► para configurar la hora (00 a 23).
5) Pulse el botón ▲▼ y, a continuación, utilice el botón ◄► para configurar los minutos (00 a 59).
Hora de apagado y encendido
La hora de apagado cambia automáticamente el equipo a modo inactivo a la hora establecida previamente.
1) Pulse el botón MENU (Menú) y, a continuación, el botón ▲▼◄► para seleccionar el menú hora Hora. Después,
pulse el botón OK (Aceptar) para seleccionar.
2) Pulse el botón ► y, a continuación, utilice el botón ▼▲ para seleccionar el menú Hora de Apag./Hora de Enc.
3) Pulse el botón► y, a continuación, utilice el botón◄► para seleccionar la fecha.
4) Pulse el botón ▲▼ y, a continuación, utilice el botón ◄► para configurar la hora (00 a 23).
5)Pulse el botón▲▼ y, a continuación, utilice el botón ◄►para configurar los minutos (00 a 59).
6) Pulse el botón ▲▼ y, en función de las necesidades personales, seleccione la adición.
Hora del apagador
La corriente se desconecta automáticamente cuando el usuario pasa el ajuste de tiempo.
1) Pulse el botón MENU (Menú) y, a continuación, el botón ▲▼◄► para seleccionar el menú hora Hora. Después, pulse el
botón OK (Aceptar) para seleccionar.
2) Pulse el botón ► y, a continuación, utilice el botón ▼▲ para seleccionar el menú Temporizador apagado.
3) Pulse el botón ▲▼ y, a continuación, y utilice el botón ◄► para seleccionar los minutos (de apagado a 240 minutos).
Apagado automático
Si la función Apagado automático está activa y no hay señal de entrada, el equipo se apagará después de 10 minutos.
1) Pulse el botón MENU (MENÚ) y, a continuación, el botón ▲▼◄► para seleccionar el menú Temporizador y el botón OK
(Aceptar) para seleccionar.
Retardo de Enc.
Al conectar varios monitores y encender la unidad, los monitores se encienden individualmente para evitar sobrecargas.
Mover
Nota
• En caso de interrupción de suministro (desconexión o fallo de alimentación), es preciso restablecer la Reloj.
• Una vez definida la Hora de Enc.o la Hora de Apag., éstas funcionan a diario a la hora preseleccionada.
• * Necesita ajustar la hora del dispositivo correctamente para utilizar la función de apagado programado.
Cuando las horas de encendido/apagado programadas sean las mismas, la de apagado tendrá prioridad si
el equipo está encendido y viceversa si está apagado.
• Si se activa la función Hora de Enc. la pantalla Apag. se activará, ya que estaba desactivada.
29
Page 30

Menú de usuario
Selección de las opciónes
OK
OPCIÓN
Idioma (Language) : Español
Entrada
Bloqueo teclas : Apagado
Definir ID : Apagado
Metodo ISM : Normal
Selección DPM : Encendido
Indicador de encendido : Encendido
Seleccione Interfaz : RS232C
▼
Idioma(Language)
Para seleccionar el idioma en que se muestran los nombres de los controles.
Entrada
Selects a label for each input source.
Por ejemplo, cuando se conecte al PC en modo RGB,
* Seleccione "PC" en el campo de dispositivo de conexión. Si no lo hace, puede que la pantalla no se
muestre correctamente.
Bloqueo teclas
Utilice los botones ▼▲ para seleccionar Encendido o Apagado. Es posible configurar la unidad para
que únicamente se pueda utilizar desde el mando a distancia y evitar, así, un uso no autorizado.
Para bloquear el ajuste de la pantalla OSD, configure la pestaña Bloqueo teclas en la posición
'Encendido'.
Para desbloquearla, realice el siguiente procedimiento:
• Pulse el botón MENU del mando a distancia y ajuste Bloqueo teclas en la posición 'Apagado'.
Definir ID
You can assign a unique Set ID NO (name assignment) to each product when several products are
connected for display. Specify the number (1 a 99) using the ◄ ► button and exit. Use the assigned
Set ID to individually control each product using the Product Control Program.
Método ISM
Si mantiene una imagen fija durante mucho tiempo en la pantalla puede dañarla y quemar la imagen. Si
desea utilizar el producto por un periodo de tiempo prolongado, utilice un salvapantallas en el PC o la
función de prevención de imagen residual. Apáguelo cuando no esté en uso. Los problemas derivados
de este uso inadecuado no están cubiertos por la garantía del producto.
Normal : Déjelo en el modo normal si no supone un problema que las imágenes se sigan
visualizando.
Orbiter : ayuda a evitar imágenes con neblina. Sin embargo, lo mejor es no permitir imágenes fijas
en pantalla durante mucho tiempo. Para evitar imágenes fijas en pantalla, la pantalla se
desplazará cada dos minutos.
Inversión : se trata de una función para invertir el color del panel de la pantalla. El color del panel
se invierte de forma automática cada 30 minutos.
Borrado blanco : En este modo, la pantalla se visualiza totalmente en blanco. Ayuda a eliminar las
imágenes permanentes que se visualizan en la pantalla. En este modo, no se
podrá eliminar totalmente una imagen permanente.
Mover
ꔋ
30
Page 31

Menú de usuario
Selección de las opciones
OK
OPCIÓN
▲
Metodo ISM : Normal
Selección DPM : Encendido
Selección DPM : Encendido
Indicador de encendido : Encendido
Seleccione Interfaz : RS232C
Configuración de Red
Información
Reajuste fabrica
Selección DPM
Un usuario puede escoger activar / desactivar el modo de ahorro de energía.
Indicador de encendido
Utilice esta función para ajustar el Indicador de potencia de la parte frontal del producto en
‘Encendido’ u ‘Apagado’. Si lo ajusta en ‘Apagado’, se apagará. Si lo ajusta en ‘Encendido’ en
cualquier momento, el Indicador de potencia se activará automáticamente.
Seleccione Interfaz
Configura las conexiones de red.
- Network : LAN-Permite la comunicación a través de Ethernet.
- RS-232C : Permite la comunicación a través del puerto serie.
Configuración de Red
- DHCP : Asigna y configura la IP automáticamente.
- Manual : Configura la Dirección IP, Másc. Subred, Gateway, DNS primaria y DNS Secundario.
El proceso de configuración se completa cuando seleccione Ejecutar y en laparte inferior de la
pantalla se muestre el mensaje “Config. de IP Completa”. mientras se muestra el mensaje
"Espere por config. de IP" no podrá usar las teclas del dispositivo o el control remoto. El
mensaje "Espere por config. de IP" se mostrará durante unos 40 segundos.
* Si la configuración de red está establecida en RS232C.DHCP y Manual está deshabilitado.
Información
Podrá encontrar la información relativa al N.º de serie, versión de firmware, dirección IP y
dirección MAC.
Reajuste fabrica
Seleccione esta opción para retomar los ajustes predeterminados por defecto en fábrica.
Mover
ꔋ
31
Page 32

Menú de usuario
Ajusta las opciones de mosaico
Tile Mode
OK
TILE
Modo Tile : 2x2
Modo Tile : Apagado
ID Tile : 0
Natural Mode : Apagado
Tamaño H : 0
Tamaño V : 0
Posición H : 0
Posición V : 0
Reajuste
En mosaico. Seleccione la alineación en mosaico y defina el ID del producto actual
para definir la ubicación. Sólo después de pulsar el botón SET (AJUSTAR), se guardarán
los ajustes realizados.
- Modo mosaico: fila x columna
(c = 1, 2, 3, 4, 5 f = 1, 2, 3, 4, 5)
- Disponible: 5 x 5.
- También es posible configurar una pantalla de integración, así como una visual-ización
independiente.
Mover
ꔋ
- Debe aparecer en otros productos.
- Debe ser una función que pueda
conectarse a RS232C o a RGB OUT.
- Este modo se utiliza para ampliar la pantalla
y también en algunos productos para poder
verla ordenada
- Modo mosaico (Producto 1 a 4) : c(2) x f(2)
columna
ID 1
ID
3
32
ID
ID 4
2
fila
Page 33

Menú de usuario
Ajusta las opciones de mosaico
-
Modo mosaico (Producto 1 a 9) : c(3) x f(3)
ID 1 ID 2
columna
ID
3
ID 4 ID 5 ID 6
ID 7
-
Tile mode (product 1 a 2) : c(2) x r(1)
1
ID
-
Modo mosaico (Producto 1 a 16) : c(4) x f(4)
ID 1
ID 5
ID 9
ID 2
ID 6
ID10
ID 8
columna
columna
ID 3
ID 7
ID 11
ID 4
ID 8
ID 12
ID
fila
ID 9
2
fila
fila
ID 13
Tile ID :
Natural Mode :
Tamaño H :
Tamaño V : Ajusta el tamaño vertical de la pantalla teniendo en cuenta el tamaño delbisel.
Posición H :
Posición V :
Reajuste : Función para iniciar y liberar el modo de mosaico.Todos los ajustes de este modo se liberan si
Seleccione la ubicación de la división en mosaico definiendo un ID.
ID 14
Se prescinde del espacio en blanco entre las pantallas para que la imagense visualice.
Ajusta el tamaño horizontal de la pantalla teniendo en cuenta el tamaño delbisel.
Desplazamiento de la posición horizontal en la pantalla.
Desplazamiento de la posición vertical en la pantalla.
selecciona Tile recall(Memoria mosaico) y la pantalla vuelve al modo Full (Completo).
ID 15
ID 16
33
Page 34

Menú de usuario
Ajusta las opciones de USB
Al conectar el dispositivo USB
Cuando conecte un dispositivo USB, se mostrará automáticamente este menú emergente.
El "MENÚ EMERGENTE" no se mostrará mientras la pantalla de visualización que incluye
el Menú, EPG o lista de programación esté activada.
Cuando aparece el menú emergente, puede seleccionar Music List, Photo List o Movie List
en el menú MY MEDIA.
No puede añadir carpetas nuevas o suprimir carpetas ya existentes en un dispositivo USB.
Conecte el dispositivo USB en las conexiones de entrada USB de la Monitor.
1.
USB 메모리 스틱
Seleccione Lista películas, Lista fotos or Lista música.
2.
Lista fotos
Lista música
Lista películas
34
Page 35

Menú de usuario
Ajusta las opciones de USB
Precauciones al utilizar dispositivos USB
• Sólo puede reconocerse un dispositivo USB.
• Si el dispositivo de almacenamiento USB se conecta mediante un concentrador USB, el dis-
positivo no se reconocerá.
• Es posible que no se reconozca un dispositivo de almacenamiento USB con un programa de
reconocimiento automático.
• Un dispositivo de almacenamiento USB que utilice su propio controlador no podrá reconocerse.
• El reconocimiento de la velocidad de un dispositivo de almacenamiento USB puede depender
del dispositivo.
• No apague el Monitor ni desconecte el dispositivo USB cuando éste esté en funcionamiento. Al
desconectar inesperadamente el dispositivo, podrían dañarse los archivos guardados en el dispositivo USB.
• No conecte un dispositivo de almacenamiento USB manipulado artificialmente en el PC. El dispositivo podría causar que el dispositivo se averiara o no pudiera reproducirse. No olvide nunca
utilizar un dispositivo de almacenamiento USB que contenga archivos de música o de imagen
normales.
• Utilice solamente un dispositivo de almacenamiento USB formateado con un sistema de archivos
FAT16, FAT32 y NTFS proporcionado con el sistema operativo Windows. En el caso de un dispositivo de almacenamiento formateado como programa de utilidad diferente no admitido por
Windows, es posible que no se reconozca. Los datos de los dispositivos de almacenamiento
USB no se pueden eliminar en el sistema de archivos NTFS.
• Conecte la alimentación al dispositivo de almacenamiento USB que requiera una fuente de alimentación externa. En caso contrario, el dispositivo no podría reconocerse.
• Conecte un dispositivo de almacenamiento USB con el cable ofrecido por el fabricante del dispositivo. Si se conecta con un cable no suministrado por el fabricante del dispositivo USB o que
sea de una longitud excesiva, el dispositivo podría no reconocerse.
• Algunos dispositivos USB pueden no ser admitidos o funcionar con normalidad.
• Se reconoce un número máximo de 999 archivos y carpetas.
• Los datos de un dispositivo de almacenamiento USB no pueden alinearse. Los nombres de
archivo no pueden contener más de 128 caracteres.
• Haga una copia de seguridad de los archivos importantes ya que los datos del dispositivo USB
podrían dañarse. La gestión de los datos es responsabilidad del consumidor y, en consecuencia,
el fabricante no cubrirá el dispositivo contra daños sufridos en los datos.
• Si el dispositivo USB está conectado en modo espera, el disco duro específico se cargará
automáticamente al encender la Monitor.
• La capacidad recomendada es de 1TB o menos para un disco duro externo USB y 32GB o
menos para una memoria USB.
• Cualquier dispositivo con una capacidad mayor a la recomendada no funcionará.
• Si un disco duro externo USB con función de "Ahorro de energía" no funciona, apague el disco
duro y vuelva a encenderlo para que funcione correctamente.
• Es posible que los nombres y subtítulos de algunos archivos de idioma no se muestren correctamente (coreano, chino, japonés).
• Se recomienda cambiar el idioma a chino al utilizar nombres de archivos o subtítulos chinos.
35
Page 36

Menú de usuario
Ajusta las opciones de USB
Lista fotos
Puede ver archivos fotográficos del dispositivo de almacenamiento USB.
La visualización en pantalla puede variar en su sistema. Las imágenes son una ayuda para utilizar el
Monitor. Cuando se ven fotografías con la función de Lista de fotos, no es posible cambiar el modo
de imagen.
Archivos de fotos compatibles (*.JPEG)
Base: 15360 x 8640
Progresivo : 1024 x 768
• Sólo puede ver archivos JPEG.
•
Los archivos no admitidos se mostrarán en formato de mapa de bits.
Componentes de pantalla
4
Lista fotos
Drive1
JMJ001
1366x768, 125KB
1
Navegación
Carpeta de carga
2 3
Página 2/3
Opción
5
Sin marcar
Carpeta de carga
KY101 02/12/2010
KY102 02/12/2010
JMJ001 02/12/2010
JMJ002 02/12/2010
JMJ003 02/12/2010
JMJ004 02/12/2010
Cambio de página
KY103 02/12/2010
KY104 02/12/2010
KY105 02/12/2010
JMJ005 02/12/2010
JMJ006 02/12/2010
JMJ007 02/12/2010
JMJ008 02/12/2010
MARK EXIT
Marcar
Dispositivo USB
Espacio lib. 150 MB
Salir
Vuelve al nivel superior.
1
2
Página actual/páginas totales.
Número total de fotos marcadas.
3
Memoria USB libre.
4
Botones correspondientes del mando a distancia.
5
36
Page 37

Menú de usuario
Ajusta las opciones de USB
Selección de fotos y menú emergente
Lista fotos
Drive1
JMJ001
1366x768, 125KB
Carpeta de carga
Navegación
Lista fotos
Drive1
JMJ001
1366x768, 125KB
Carpeta de carga
Navegación
Página 2/3
Opción
Página 2/3
Opción
Sin marcar
Carpeta de carga
KY101 02/12/2010
KY102 02/12/2010
JMJ001 02/12/2010
JMJ002 02/12/2010
JMJ003 02/12/2010
JMJ004 02/12/2010
Cambio de página
➩
Sin marcar
Carpeta de carga
KY101 02/12/2010
KY102 02/12/2010
JMJ001 02/12/2010
JMJ002 02/12/2010
JMJ003 02/12/2010
JMJ004 02/12/2010
Cambio de página
1366x768, 125KB
Ver
Marcar todo
Borrar
Cerrar
Dispositivo USB
Espacio lib. 150 MB
KY103 02/12/2010
KY104 02/12/2010
KY105 02/12/2010
JMJ005 02/12/2010
JMJ006 02/12/2010
JMJ007 02/12/2010
JMJ008 02/12/2010
MARK
Marcar
Dispositivo USB
Espacio lib. 150 MB
KY103 02/12/2010
KY104 02/12/2010
KY105 02/12/2010
JMJ005 02/12/2010
JMJ006 02/12/2010
JMJ007 02/12/2010
JMJ008 02/12/2010
MARK
Marcar
EXIT
Salir
Ver: Muestra el elemento seleccionado.
Marcar todo: Marca todas las fotos de la pantalla.
Desmarcar todo: Deselecciona todas las fotos
marcadas.
Borrar: Elimina las fotos seleccionadas.
Cerrar: Cierra el menú emergente.
EXIT
Salir
37
Page 38

Menú de usuario
Ajusta las opciones de USB
Visualización de fotos
Las operaciones detalladas están disponibles en la pantalla de fotografías a pantalla completa.
La relación de aspecto de una foto puede
cambiar el tamaño de la foto mostrada a
tamaño completo.
Pulse el botón EXIT (SALIR) para volver a la
pantalla del menú anterior.
◄ 1/17 ►
Diapos. ◘ M. Amb. ◘ Borrar Opción Ocultar
► Diapos (Diapositivas)
Cuando no se selecciona ninguna imagen, se muestran en diapositiva todas las fotos de la carpeta
actual. Si se seleccionan algunas fotos, éstas se mostrarán en una presentación de diapositivas.
• Ajuste el intervalo de tiempo de la diapositiva en Opción.
�
► MUSICA AMBIENTE (Música de fondo)
Escuche música de fondo mientras ve las fotos a tamaño completo.
• Configure la carpeta Music (Música) del MUSICA en Options (Opciones) antes de usar esta función.
► � (Girar)
• Gira la imagen 90°, 180°, 270°, 360° hacia la derecha.
► Borrar
Borra las fotos.
► Opción : Configure los valores para Slide Speed (Velocidad de diapositiva) y Music fólder (Capeta de
música) para MUSICA.
• Utilice el botón ꕭꕮ < > y el botón OK (ACEPTAR) para configurar los valores. Pulse OK
(ACEPTAR) para guardar los ajustes.
• No puede cambiar la carpeta Música mientras se reproduzca MUSICA.
► Ocultar
Oculta el menú en pantalla completa. Para volver a ver el menú a pantalla completa, pulse el botón OK.
38
Page 39

Menú de usuario
Ajusta las opciones de USB
Lista música
Puede reproducir los archivos de música de un dispositivo USB de almacenamiento.
Las canciones compradas (*.MP3) podrían contener restricciones de derechos.
Este modelo no reproduce este tipo de archivos.
En esta unidad pueden reproducirse canciones de un dispositivo USB.
La visualización en pantalla puede variar en su sistema. Las imágenes son una ayuda para
utilizar el Monitor.
Archivos de MÚSICA admitidos (*.MP3)
Velocidad de transmisión 32 a 320kbps
• Frecuencia de muestreo MPEG1 capa 3: 32 kHz, 44,1 kHz, 48 kHz.
Componentes de pantalla
4
Dispositivo USB
Espacio lib. 150 MB
Carpeta de carga
03:33
04:45
01:30
02:37
01:58
Salir
Lista música
Music
S003
00:00/01:34
Carpeta de carga
1
Navegación
Página 2/3
Opción
5
2 3
Sin marcar
Carpeta de carga
S001
S002
S003
S004
S005
Título Duración
Cambio de página
MARK EXIT
Marcar
Vuelve al nivel superior
1
Página actual/páginas totales
2
Número total de pistas marcadas
3
Memoria USB libre
4
Botones correspondientes del mando a distancia
5
39
Page 40

Menú de usuario
Ajusta las opciones de USB
Selección de música y menú emergente
Tal y como se muestra, en cada página aparece una lista de hasta 6 pistas.
Lista música
Music
S003
00:00/01:34
Carpeta de carga
Navegación
Lista música
Music
S003
00:00/01:34
Carpeta de carga
Navegación
Opción
Opción
Página 2/3
Página 2/3
Sin marcar
Carpeta de carga
S001
S002
S003
S004
S005
Cambio de página
➩
Sin marcar
Carpeta de carga
S001
S002
S003
S004
S005
Cambio de página
Dispositivo USB
Título Duración
Título Duración
4395KB 1Kbps
Reproducir
Repr. con foto
Marcar todo
Borrar
Cerrar
Espacio lib. 150 MB
Carpeta de carga
03:33
04:45
01:30
02:37
01:58
EXIT
MARK
Marcar
Dispositivo USB
Espacio lib. 150 MB
Carpeta de carga
03:33
04:45
01:30
02:37
01:58
EXIT
MARK
Marcar
Reproducir (cuando está detenido): Reproduce
las pistas seleccionadas.
Cuando finaliza la reproducción de una pista, la
siguiente seleccionada comienza a reproducirse.
Cuando no haya más pistas seleccionadas, se
reproducirá la siguiente de la carpeta actual. Si va a
Salir
una carpeta diferente y pulsa el botón OK (Aceptar),
la música que se esté reproduciendo se detendrá.
Repr. marcadas: reproduce las pistas
seleccionadas. Una vez terminada la reproducción
de una pista, se reproduce automáticamente la
siguiente seleccionada.
Detener reproducción (durante la reproducción):
detiene la reproducción de pistas.
Repr. con foto: inicia la reproducción de pistas y, a
continuación, va a Photo List.
Marcar todo: marca todas las pistas en la carpeta.
Desmarcar todo: deselecciona las pistas marcadas.
Salir
Borrar : borrar las pistas marcadas.
Cerrar: cierra el menú emergente.
40
Page 41

Menú de usuario
Ajusta las opciones de USB
Si no pulsa ningún botón durante un tiempo, flotará una caja con información de la reproducción
(como se muestra a continuación) como salvapantallas.
Salvapantallas?
El salvapantallas previene el daño a los píxeles de la pan talla por mantener una imagen fija en
pantalla durante un largo período de tiempo.
Music
S003
0:27 / 3:67
Nota
• Una canción dañada o corrupta no se reproduce, sino que muestra 00:00 como
tiempo de reproducción.
• Una canción descargada de un servicio de pago con protección de derechos no
comienza y muestra información incorrecta en el tiempo de reproducción.
• Si pulsa los botones OK, ■ se para el salvapantallas.
• Los botones Reproducir(►), Pause(I I), ■ , ►►, ◄◄ del mando a distancia también
están disponibles en este modo.
• Puede utilizar el botón ►► para seleccionar el siguiente archivo musical y el botón
◄◄ para seleccionar el anterior.
41
Page 42

Menú de usuario
Ajusta las opciones de USB
MUVIE LIST
Puede reproducir los archivos de película de un dispositivo USB de almacenamiento.
La lista de películas se activa una vez se detecte la unidad USB. Se utiliza al reproducir archivos de
película en la Monitor. Muestra las películas de la carpeta USB y admite la reproducción.
Permite la reproducción de todas las películas de la carpeta y los archivos que desee el usuario.
Es una lista de películas que muestra la información de la carpeta y los archivos de película.
El menú OSD puede ser diferente del de su Monitor. Las imágenes son un ejemplo para ayudarle con la
operación de la Monitor.
Archivo compatible con películas (*.avi/*.DivX)
Formato de vídeo: MPEG1, MPEG2, MPEG4 (no compatible con Microsoft MPEG 4-V2, V3), DivX 3.xx,
DivX 4.xx, DivX 5.xx, DivX VOD(DRM), XviD, DivX 6.xx (reproducción)
Formato de audio: Mpeg, Mp3, PCM, Dolby Digital
Frecuencia de muestreo: 32k a 48 kHz
Velocidad de transmisión: 32k a 320 kbps
Formato de subtítulos: *.smi/*.srt/*.sub (MicroDVD, SubViewer.2.0/2.0)/*.ass/*.ssa/*.txt(DVD)/*.
psb(PowerDivx)
• Puede que no se reproduzcan los archivos de DivX en función del tipo o de los métodos de grabación.
• Si la estructura de vídeo y audio del archivo grabado no es entrelazada, se emitirá solamente el audio
o el vídeo.
• Puede alcanzarse el máximo de FPS (fotogramas por segundo) solo en el nivel SD. La cantidad de
FPS es de 25 (720*576) o 30 FPS (720*480) en función de la resolución.
• La velocidad de transmisión máxima de un archivo de DivX reproducible es de 4 Mbps.
• Es posible que los archivos con más de 25 o 30 FPS no se reproduzcan correctamente.
• Un archivo de película DivX y el archivo de subtítulos deben encontrarse en la misma carpeta.
• El nombre del archivo de vídeo y el del subtítulo deben ser idénticos para que se muestren.
• Reproducir un video mediante la conexión USB que no admita alta velocidad podría no funcionar
correctamente.
• También se admiten dispositivos de almacenamiento USB inferiores a USB 2.0. Pero podrían no
funcionar correctamente en la lista de cine.
• Los archivos cifrados con GMC (Compensación de movimiento global) no podrán reproducirse.
Nombre
de extensión
mpg, mpeg,
vob, dat
Avi, DivX, m4v
Decodificador de vídeo Códec de audio
MPEG1, MPEG2 AC3,MPEG,MP3,PCM
MPEG4-SP, MPEG4-ASP, DivX 3.xx,
DivX 4.xx, DivX 5.xx
DivX 6.xx (reproducción), Xvid
AC3,MPEG,MP3,PCM
42
Resolución máx-
ima
720x576@25p
720x480@30p
Page 43

Menú de usuario
Ajusta las opciones de USB
Componentes de pantalla
Lista películas
Movie
M002
640x480, 720KB
Carpeta de carga
1
Navegación
Vuelve al nivel superior
1
Página actual/páginas totales
2
Página 2/3
Opción
5
2 3
Sin marcar
Carpeta de carga
Favorite Music
M001
M002
M001
M001
Cambio de página
4
Dispositivo USB
Espacio lib. 150 MB
Título Duración
01:34:15
01:35:30
01:30:20
MARK EXIT
Marcar
Salir
Número total de películas marcadas.
3
Memoria USB libre
4
Botones correspondientes del mando a distanciamando a distancia
5
Nota
• Utilice la teclas izquierda y derecha (< / >) para pasar a un fotograma específico anterior o posterior mientras reproduce una película. Es posible que las teclas izquierda y derecha (< / >) no funcionen correctamente con algunos archivos.
43
Page 44

Menú de usuario
Ajusta las opciones de USB
Selección de películas y menú emergente
Lista películas
Movie
M002
640x480, 720KB
Carpeta de carga
Navegación
Lista películas
Movie
M002
640x480, 720KB
Carpeta de carga
Navegación
Opción
Opción
Página 2/3
Página 2/3
Sin marcar
Carpeta de carga
Favorite Music
M001
M002
M001
M001
Cambio de página
➩
Sin marcar
Carpeta de carga
Favorite Music
M001
M002
M001
M001
Cambio de página
Dispositivo USB
MARK
MARK
Espacio lib. 150 MB
Marcar
Espacio lib. 150 MB
1366x768, 125KB
Reproducir
Marcar todo
Borrar
Cerrar
Marcar
01:34:15
01:35:30
01:30:20
EXIT
Salir
Dispositivo USB
01:34:15
01:35:30
01:30:20
EXIT
Salir
Título Duración
Título Duración
Reproducir: reproduce la película
seleccionada. Se ejecuta la reproducción de
DivX Play mientras cambia la pantalla.
Marcar todo: marca todas las películas de
la carpeta.
Desmarcar todo: deselecciona todas las
películas marcadas.
Borrar: elimina las películas seleccionadas.
Cerrar: cierra el menú emergente.
Utilización del control remoto
Durante la reproducción,
pulse repetidamente el botón REW(◄◄) para acelerarla ◄◄(x2) -> ◄◄◄(x4) ->
◄◄ / ►►
I I Durante la reproducción, pulse el botón Pause (II) (Pausa) . Se mostrará una imagen fija.
◄◄◄◄(x8) -> ◄◄◄◄◄(x16) ->◄◄◄◄◄◄(x32).
pulse repetidamente el botón F F(►►) para acelerarla ►►(x2)-> ►►►(x4) ->
►►►►(x8) -> ►►►►►(x16) -> ►►►►►►(x32).
Pulsar estos botones varias veces aumenta la velocidad de avance o retroceso.
■ Durante la reproducción se detiene la pantalla.
Reproducir
(►)
Nota
Utilice el botón Reproducir(►) para regresar a la reproducción normal.
• En caso de ser archivos no admitidos, se mostrará un mensaje relacionado con el archivo no
admitido.
44
Page 45

Ajusta las opciones de USB
Opción Película
Menú de usuario
Tamano de pelicula
ldioma subtitulo
ldioma audio
Archivo de subtitulos
● Idioma
● Sinc.
● Posicion
OPCIÓN
◀ Pantalla completa ▶
1/6
1/6
Apagado
Latin 1
+0.5
15
OK
Tamaño de película: se establece en [Pantalla completa] o [Tamaño original].
Idioma subtítulo: permite seleccionar el idioma deseado entre varias pistas de
subtítulos.
Esta opción no está disponible si el archivo sólo cuenta con una pista de subtítulos.
Idioma audio: permite seleccionar el idioma deseado entre varias pistas de audio.
Esta opción no está disponible si el archivo sólo cuenta con una pista de audio.
Archivo de subtítulos: permite activarlos o desactivarlos.
Idioma: Permite seleccoinar entre Latin1, Latin2, Latin4, Latin5, Cyrillic, Greek, Hebrew
y Chinese.
Sinc.: ajusta el desfase de los subtítulos de 0 a +5 en incrementos de 0,5 segundos.
Posición: cambia la posición de los subtítulos de 0 a 16.
* Puede atrasar o adelantar el vídeo haciendo pulsando las teclas < y >.
45
Page 46

Menú de usuario
Ajusta las opciones de USB
CÓDIGO DE REGISTRO DE DivX
OK
USB
Photo List
Lista música
Lista películas
Código región DivX
Código región DivX
Desactivar USB
ꔋ
Confirma el número del código de registro DivX de la Monitor. Usando el número de
registro, puede comprar o alquilar las películas en www.divx.com/vod.
No se permite usar un código de registro DivX de otra Monitor para alquilar o comprar
archivos DivX. (Sólo pueden reproducirse archivos DivX que coincidan con el código de
registro de la Monitor.)
Mover
DivX(R) Video On Demand
Your registration Code is: xxxxxxxxxx
To learn more visit www.divx.com/vod.
Cerrar
Cerrar
Nota
ACERCA DEL VÍDEO DivX: DivX® es un formato de vídeo digital creado por DivX, Inc. Este
dispositivo cuenta con la certificación oficial DivX Certified para reproducir vídeo DivX. Visite
www.divx.com si desea obtener más información y herramientas de software para convertir
sus archivos a vídeo DivX.
ACERCA DE DivX VIDEO-ON-DEMAND: Este dispositivo DivX Certified® deberá registrarse
para poder reproducir contenido DivX Video-on-Demand (VOD) (vídeo bajo
demanda). Para genera el código de registro, localice la sección DivX VOD en el menú de
configuración del dispositivo. Visite vod.DivX.com y utilice este código para completar el
proceso de registro y obtener más información sobre DivX VOD.
“Certificación DivX para reproducción de vídeo DivX, incluido contenido premium”
“Pat. 7,295,673; 7,460,668; 7,515,710; 7,519,274”
• Archivo de película compatible
Resolución: menos de 25 fotogramas/seg (720x576 píxeles A x Alt).
Velocidad de fotogramas: menos de 30 fotogramas/seg (720x480)
• Códec de vídeo: MPEG1, MPEG2, MPEG4 (no compatible con Microsoft MPEG4-V2, V3),
DivX3.xx, DivX4.xx, DivX5.xx, DivX VOD(DRM), XviD, DivX6.xx (reproducción).
• Es posible que algunos botones no funcionen durante la carga.
46
Page 47

Ajusta las opciones de USB
DESACTIVACIÓN
USB
Photo List
Lista música
Lista películas
Código región DivX
Desactivar USB
Desactivar USB
ꔋ
Menú de usuario
OK
Mover
DivX(R) Video On Demand
Do you want to deactivate your device?
Yes
Yes No
➩
DivX(R) Video On Demand
This device is deactivated.
Your deactivation code is: xxxxxxxx
To learn more visit www.divx.com/vod.
Cerrar
Cerrar
El objetivo de la desactivación es permitir la desactivación de dispositivos a usuarios que
hayan activado todos los dispositivos disponibles a través del servidor web y se les impida
activar más dispositivos. DivX VOD permitía al usuario activar hasta 6 dispositivos bajo una
cuenta, pero para sustituir o desactivar cualquiera de estos dispositivos, el usuario debía
ponerse en contacto con el soporte de DivX y solicitar el borrado. Ahora, con la función
añadida, los usuarios podrán desactivar los dispositivos ellos mismos, gestionando mejor
sus dispositivos DivX VOD.
47
Page 48

Solución de problemas
No aparece ninguna imagen
●
Ha conectado el cable de alimentacióndel
producto?
●
Está iluminado el indicatore de encendido?
●
Se enciende la unidad, el indicador de
encendido está en verde pero la pantalla
aparece muy oscura.
●
¿El indicador de encendido está ilu-
minado en ámbar?
• Compruebe si el cable de alimentación está
bienconectado a la toma.
• Compruebe que el interruptor esté encendido.
• Podría necesitar asistencia técnica.
• Vuelva a ajustar el brillo y el contraste.
• La luz de fondo puede que deba repararse.
• Si el producto se encuentra en modo de ahorro
deenergía, mueva el ratón o pulse cualquier tecla.
• Desconecte ambos dispositivos y a
continuación,enciéndalos de nuevo.
●
Ap arece el mensaje 'Out of range'
(Fuerade rango)?
●
Aparece el mensaje 'Check signalcable'
(Compruebe el cable de señal)?
• La señal del PC (tarjeta de vídeo) está fuera
delrango de frecuencia vertical u horizontal del
produc-to. Ajuste el rango de frecuencia (consulte
lasección Especificaciones de este manual).
* Resolución máxima
RGB : 1920 x 1080 @ 60 Hz
HDMI/DVI : 1920 x 1080 @ 60 Hz
• El cable de señal entre el PC y el producto no
estáconectado. Compruebe el cable de señal.
• Pulse el botón 'Signalquelle' del mando a
distancia paracomprobar la señal de entrada.
Aparece el mensaje 'Unknown Produkt' (Producto desconocido) al
conectar el producto.
●
Ha instalado el controlador?
• Instale el controlador del producto
(suministradocon el mismo) o descárguelo del
sitio Web.(http://www.lg.com)
• Compruebe si la función Plug&Play es
compatible.Para ello, consulte el manual de
usuario de la tar-jeta de vídeo.
Aparece el mensaje 'Bloqueo de Teclas Enc. ' queados.
•
●
El mensaje 'Bloqueo de Teclas Enc.'
aparece al presionar el botónMenú.
La función de bloqueo de controles impide las modificaciones
acci-dentales de configuración de OSD debidas a faltas de
atención. Para desbloquear los controles, pulse simultáneamente
el botón MENU y el botón durante unos segundos. (No puede
ajustaresta función desde los botones del mando a distancia.
Sólo esposible hacerlo desde el producto.) Compruebe si el cable
de alimentación está bien conectado a la toma.
48
Page 49

Solución de problemas
La imagen en pantalla presenta un aspecto extraño.
●
Es correcta la posición de la pantalla?
●
Aparecen líneas finas en el fondo de
lapantalla?
●
Apa r e c e ruido horizontal o lo s
caracteresse muestran borrosos.
• Señal analógica D-Sub: pulse el botón “AUTO”
delmando a distancia para seleccionar
automáticamente elestado de pantalla que mejor
se ajuste al modo actual. Si el ajuste no resulta
satisfactorio, utilice el menú OSD Posición.
• Compruebe que la resolución y la frecuencia de
la tarje-ta de vídeo son compatibles con el
producto. Si la fre-cuencia está fuera de rango,
configure la resoluciónrecomendada en Panel de
control - Pantalla -Configuración.
• Señal analógica D-Sub: pulse el botón “AUTO”
delmando a distancia para seleccionar
automáticamente elestado de pantalla que mejor
se ajuste al modo actual. Si el ajuste no resulta
satisfactorio, utilice el menú OSD Reloj.
• Señal analógica D-Sub: pulse el botón “AUTO”
delmando a distancia para seleccionar
automáticamente elestado de pantalla que mejor
se ajuste al modo actual. Si el ajuste no resulta
satisfactorio, utilice el menú OSD Fase.
●
La imagen en la pantalla no se
muestracon normalidad.
Aparecen imágenes posteriores en el producto.
●Las imágenes posteriores
aparecenal apagar el equipo.
Nota
* Frecuencia vertical: para que el usuario pueda ver la pantalla del producto, la imagen debe cambiar
cada varias décimasde segundo, igual que una lámpara fluorescente. La frecuencia vertical o tasa de
refresco es el número de veces por segun-do que aparece la imagen. La unidad de medida son los
Hz.
* Frecuencia horizontal: el intervalo horizontal representa el tiempo que se tarda en mostrar una línea
vertical. Al dividir 1 porel intervalo horizontal, el número de líneas horizontales que aparecen por
segundo se puede tabular como la frecuencia hori-zontal. La unidad de medida son los Khz.
• La señal de entrada adecuada no está conectada
alpuerto de la señal. Conecte el cable de señal
que coin-cida con la señal de entrada de la
fuente.
• Si mantiene una imagen fija durante mucho tiem-
po, es posible que los píxels se dañen deprisa.
Utilice la función del salva pantallas.
49
Page 50

Solución de problemas
La función de audio no funciona.
●
No hay sonido?
●
El sonido no se aprecia con claridad.
●
El sonido está demasiado bajo.
El color de la pantalla no es normal.
●
La pantalla tiene poca resolución
decolor (16 colores).
●
El color de la pantalla no es estable
ose muestra en un solo color.
●
Aparecen puntos negros en la pan-
talla?
• Compruebe si el cable de audio está bien
conectado.
• Ajuste el volumen.
• Compruebe si el sonido está bien ajustado.
• Seleccione el sonido ecualizado adecuado.
• Ajuste el volumen.
• Ajuste el número de colores en más de 24
bits(color verdadero)
En Windows, seleccione Panel de control –
Pantalla – Configuración – Calidad del color.
• Compruebe el estado de conexión del cable de
señal. Obien, vuelva a insertar la tarjeta de vídeo
del PC.
• Es posible que aparezcan varios píxels en la pan-
talla (de color rojo, verde, blanco o negro).
Estopuede deberse a las características propias
delpanel LCD. No se trata de una avería.
La operación no funciona con normalidad.
●
La unidad se apaga de forma repentina.
• ¿Está configurado el temporizador de
desconexión por reposo?
• Compruebe los ajustes de control de encendi-
do. Suministro interrumpido
.• "CAUTION! FAN STOP!" Si la unidad se
apagatras aparecer este mensaje, significará
que elventilador está fuera de servicio. En ese
caso,contacte con su servicio técnico habitual.
50
Page 51

Especicaciones
Panel LCD
Encendido
Peso y
dimensiones
106,73 pulg.(42.02 cm) TFT (Thin Film Transistor - Transistor de película fina)
Panel LCD (Liquid Crystal Display - Pantalla de cristal líquido)
Tamaño de visibilidad diagonal : 106,73 cm
0,4845 mm x 0,4845 mm X RGB (Pixel Pitch)
Tensión nominal CA 100-240 V~ 50/60 Hz 2,3 A
Consumo de energía
En modo de activación : 200 W Typ.
En modo de suspensión
(Si se ha seleccionado la opción LAN Apagado (LAN DESACTIVADA))
En modo de desactivación
[1]
Al
An
P
[3]
Al
An
Ancho x Alto x Profundidad
[1] 96,7 cm (38,07
[2] 96,7 cm (38,07 pulg.) x 63,5 cm (24,99 pulg.) x 25,86 cm (10,18 pulg.)
[3] 96,7 cm (38,07
[4] 96,7 cm (38,07 pulg.) x 63,5 cm (24,99 pulg.) x 25,86 cm (10,18 pulg.)
pulg.
pulg.
P
) x 55,98 cm (22,03 pulg.) x 12,37 cm (4,87 pulg.)
) x 55,98 cm (22,03 pulg.) x 12,37 cm (4,87 pulg.)
≤
1 W (RGB) / 2 W (HDMI/DVI)
: ≤
0,5 W
[2]
Al
An
[4]
Al
An
P
P
NOTA
Net
[1] 18,64 kg (41,10 libra) [2] 19,92 kg (43,92 libra)
[3] 19,38 kg (42,73 libra) [4] 20,66 kg (45,55 libra)
• La información incluida en este documento puede cambiar sin previo aviso.
51
Page 52

Especicaciones
Señal de vídeo
Conector de entrada
Condiciones
delentorno
Resolución máxima RGB : 1920 X 1080 @ 60Hz
compatible,según el SO o el tipo de tarjeta de vídeo.
Resolución recomendada
compatible,según el SO o el tipo de tarjeta de vídeo.
Frecuencia horizontal RGB : 30 kHz a 83 kHz
HDMI/DVI : 30 kHz a 83 kHz
Frecuencia vertical RGB : 56 Hz a 75 Hz
HDMI/DVI : 56 Hz a 60 Hz
Tipo de sincronización Independiente/Compuesta/Digital
Tipo D-Sub de 15 patillas,HDMI(Digital),
S-Video,Vídeo compuesto, componente, RS-232C, LAN, USB
Condiciones de funcionamiento
Condiciones de almacenamiento
* Sólo para modelos con altavoces.
HDMI/DVI :
RGB : 1920 X 1080 @ 60Hz
HDMI/DVI :
Temperatura: 0°C a 40°C , Humedad: 10% a 80%
1920 X 1080
1920 X 1080
Temperatura: -20°C a 60°C , Humedad: 5% a 95%
@ 60Hz
-Tal vez no sea
@ 60Hz
-
Tal vez no sea
Audio
NOTA
Salida de audio RMS 10W+10W(R+L)
Sensibilidad de entrada 0,7Vrms
Impedancia de los altavoces 8Ω
• La información incluida en este documento puede cambiar sin previo aviso.
52
Page 53

Especicaciones
Modo PC – Modo de presintonización
Modo de
presintonización
1
2
*3
4
*5
6
7
*8
9
*10
640 x 350
720 x 400
640 x 480
640 x 480
800 x 600
800 x 600
832 x 624
1024 x 768
1024 x 768
1280 x 720
Modo DTV
Frecuencia
horizontal
(Khz)
31,469
31,468
31,469
37,5
37,879
46,875
49,725
48,363
60,123
44,772
Frecuencia
vertical
(Hz)
70,8
70,8
59,94
75
60,317
75
74,55
60
75,029
59,855
*11
*12
*13
*14
*16
*17
Modo de
presintonización
1280 x 768
1360 x 768
1366 x 768
1280 x 1024
15
1280 x 1024
1680 x 1050
1920 x 1080
Frecuencia
horizontal
(Khz)
47,7
47,72
47,7
63,981
79,98
65,290
67,5
1 a 17 : Modo RGB
* : Modo HDMI/DVI
Frecuencia
vertical
(Hz)
60
59,799
60
60,02
75,02
59,954
60
Component
480i o x
576i o x
480p o o
576p o o
720p o o
1080i o o
1080p o o
HDMI/DVI(DTV)
Indicatore de encendido
Modo
Modo de funcionamiento
Modo de suspensión
Modo de desactivación
NOTA
• La selección de DTV/PC en las entradas HDMI/DVI está disponible para resoluciones
de PC: 640 x 480/60 Hz, 1280 x 720/60 Hz, 1920 x 1080/60 Hz and DTV resolutions :
480p, 720p, 1080p.
Producto
Azul
Ámbar
-
53
Page 54

RS-232C
RS-232C
■ Use este método para conectar varios productos a un único PC. Puede controlar varios productos a
la vez conectándolos a un único PC.
■ Si el menú [Set ID] en [OPCIÓN] está desactivado, el valor de identificación del monitor debe establ-
ecerse entre 1 y 99.
Control de varios productos
Control de varios productos
Conexión del cable
- Conecte el cable RS-232C como se muestra en la imagen.
- Debe adquirir un cable para conectar la toma RS-232C, ya que no se proporciona como un
accesorio.
■ El protocolo RS-232C se utiliza para la comunicación entre el PC y el producto. Puede activar/
desactivar el producto, seleccionar una fuente de entrada o ajustar el menú OSD desde el PC.
Cable RS-232C
(no incluido)
PC
monitor 1
monitor 2
Configuraciones RS-232C
Configuraciones de 7 cables (cable estándar RS-232C)
PC Monitor
RXD
2
TXD
3
GND
5
DTR
4
DSR
6
RTS
7
CTS
8
D-Sub 9 D-Sub 9
(hembra) (hembra)
3
2
5
6
4
8
7
TXDRXD
GND
DSR
DTR
CTS
RTS
Configuraciones de 3 cables (no estándar)
RXD
TXD
GND
DTR
DSR
RTS
CTS
Parámetro de comunicaciones
► Velocidad en baudios: velocidad de 9600 baudios (UART)
► Longitud de datos: 8 bits
► Bit de paridad: ninguno
► Bit de parada: 1 bit
► Control de flujo: ninguno
► Código de comunicación: código ASCII
► Uso de un cable trenzado (inverso)
A1
A1
A1
monitor 3 monitor 4
PC Monitor
3
2
3
5
4
6
7
8
D-Sub 9 D-Sub 9
(hembra) (hembra)
2
5
6
4
7
8
TXDRXD
GND
DTR
DSR
RTS
CTS
Page 55

RS-232C
Control de varios productos
Lista de referencia de comandos
01.
Alimentación
02.
Selección de entrada
03.
Formato
04. Silencio de pantalla
05.
Silencio de volumen
06.
Control de volumen
07.
Contraste
08.
Luminosidad
09.
Color
10.
Matiz
11.
Definición
12.
Selección OSD
13.
Bloqueo de mando
a distancia/Bloqueo teclas
14.
Balance
15.
Temp. de color
16. Estado anómalo
17.
Modo ISM
18. Configuración automática
19. Clave
20.
Modo recuadro
21.
Posición H de recuadro
22.
Posición V de recuadro
23.
Tamaño H de recuadro
24.
Tamaño V de recuadro
25. Conjunto de ID de recuadro
26. Modo natural (en Modo recuadro)
27. Modo de imagen (PSM)
28.
Modo de sonido
29.
Comprobación de fallos
del ventilador
30.
Volver a tiempo transcurrido
31.
Valor de temperatura
32.
Comprobación de fallos de luz
33.
Volumen auto
34.
Altavoces
35.
Hora
36.
Temporizador
conectado Hora
COMMAND 1 COMMAND 2 DATA1 DATA2 DATA3
k a 00H a 01H
k b 02H a 09H
k c 01H a 1FH
k d 00H a 01H
k e 00H a 01H
k f 00H a 64H
k g 00H a 64H
k h 00H a 64H
k i 00H a 64H
k j 00H a 64H
k k 00H a 64H
k l 00H a 01H
k m 00H a 01H
k t 00H a 64H
k u 00H a 02H
k z FFH
j p 01H a 08H
j u 01H
m c Key Code
d d 00H a 55H
d e 00H a 14H
d f 00H a 14H
d g 00H a 64H
d h 00H a 64H
d i 00H a 19H
d j 00H a 01H
d x 00H a 06H
d y 01H a 05H
d w FFH
d l FFH
d n FFH
d p FFH
d u 00H a 01H
d v 00H a 01H
f a 00H a 06H
f d F1H a F4H
E0H a E4H
01H a 80H
00H a 17H 00H a 3BH
00H a 17H 00H a 3BH
A2
Page 56

RS-232C
Control de varios productos
37.
Temporizador
desconectado Hora
38. Selección de entrada
de programación
39. Temporizador apagado
40. Apagado automático
41. Retardo de enc.
42. Idioma
43. Selección DPM
44. Reajuste
45. Ahorro de energía
46. Indicador de encendido
47. Núm. serie
48. Versión de software
49.Selección de entrada
COMMAND 1 COMMAND 2 DATA1 DATA2 DATA3
f e F1H a F4H
E0H a E4H
01H a 80H
f u F1H to F4H
f f 00H to 08H
f g 00H to 01H
f h 00H to 64H
f i 00H to 09H
f j 00H to 01H
f k 00H to 02H
f l 00H to 03H
f o 00H to 01H
f y FFH
f z FFH
x b 20H to A0H
00H a 17H
00H a 3BH
02H to 09H
A3
Page 57

RS-232C
Control de varios productos
Protocolo de transmisión/recepción
Transmisión
[Comando1][Comando2][ ][Set ID][ ][Dato][Cr]
* [Command 1]: primer comando. (k, j, m, d, f, x)
* [Command 2]: segundo comando.(a a u)
* [Set ID]: configurar el número para definir el número de ID del producto.
Rango: 01H a 63H. Al definir '0', el servidor puede controlar todos los productos.
*En caso de que se utilicen más de 2 conjuntos con el ID de identificación "0" al
mismo tiempo, no se debería comprobar el mensaje de confirmación.
Esto es debido a que todos los conjuntos enviarán el mensaje de confirmación,
por lo que es imposible comprobar todos los mensajes de confirmación.
* [DATO]: para transmitir datos de los comandos.
Transmitir datos 'FF' para leer el estado del comando.
* [Cr]: retorno de carro.
Código ASCII '0 x 0 D'
* [ ]: código ASCII Espacio (0 x 20)
Confirmación correcta
[Comando2][ ][Set ID][ ][OK][Dato][x]
*El conjunto transmite una ACK (confirmación) basada en este formato al recibir
los datos normales. En ese momento, si los datos están en modo de lectura,
indicará el estado actual de los mismos.
Si están en modo de escritura, devolverá los datos del PC.
Confirmación de error
[Comando2][ ][Set ID][ ][NG][Dato][x]
*Si hay un error, muestra NG
A4
Page 58

RS-232C
Control de varios productos
Protocolo de transmisión/recepción
01. Alimentación (comando: a)
► Para controlar la conexión/desconexión de la Monitor.
Transmisión
[k][a][ ][Set ID][ ][Dato][Cr]
Dato 0: Apagado 1: Encendido
Confirmación
► Para mostrar el estado de conexión/desconexión.
Transmisión
Confirmación
Dato 0: Apagado 1: Encendido
02. Selección de entrada (comando: b) (entrada principal de imagen)
► Para seleccionar la fuente de entrada del conjunto.
También puede seleccionar una fuente de entrada utilizando el botón de entrada del
mando a distancia.
Transmisión
[a][ ][Set ID][ ][OK][Dato][x]
[k][a][ ][Set ID][ ][FF][Cr]
[a][ ][Set ID][ ][OK][Dato][x]
[k][b][ ][Set ID][ ][Dato][Cr]
Dato 2: AV
4: Component
7: RGB (PC)
8: HDMI (DTV)
9: HDMI (PC)
Confirmación
[b][ ][Set ID][ ][OK][Dato][x]
Dato 2: AV
4: Component
7: RGB (PC)
8: HDMI (DTV)
9: HDMI (PC)
A5
Page 59

RS-232C
Control de varios productos
Protocolo de transmisión/recepción
03. Formato (Comando: c) (Formato de imagen principal)
► Para ajustar el formato de la pantalla.
También puede ajustar el formato de pantalla utilizando el botón ARC (control de
formato) en el mando a distancia o en el menú de pantalla.
Transmisión
[k][c][ ][Set ID][ ][Dato][Cr]
Dato 1: Pantalla normal (4:3)
2: Panorámica (16:9)
4: Zoom (AV)
6: Original (AV)
7: 14:9 (AV)
9: Sólo escaneo (HD DTV) * RGB, modo HDMI/DVI PC,1:1
10 a 1F: Zoom cine 1 a 16
B: Ancho completo
Confirmación
[c][ ][Set ID][ ][OK][Dato][x]
04. Silencio de pantalla (comando: d)
► Para seleccionar la conexión/desconexión del silencio de pantalla.
Transmisión
[k][d][ ][Set ID][ ][Dato][Cr]
Dato 0: Silencio de pantalla desactivado (imagen activada)
1: Silencio de pantalla activado (imagen desactivada)
Confirmación
[d][ ][Set ID][ ][OK][Dato][x]
A6
Page 60

RS-232C
Control de varios productos
Protocolo de transmisión/recepción
05. Silencio de volumen (comando: e)
► Para controlar la conexión/desconexión del silencio de volumen.
Transmisión
[k][e][ ][Set ID][ ][Dato][Cr]
Dato 0: silencio de volumen conectado (volumen desconectado)
1: silencio de volumen desconectado (volumen conectado)
Confirmación
[e][ ][Set ID][ ][OK][Dato][x]
Dato 0: silencio de volumen conectado (volumen desconectado)
1: silencio de volumen desconectado (volumen conectado)
06. Control de volumen (comando: f)
► Para ajustar el volumen
Transmisión
[k][f][ ][Set ID][ ][Dato][Cr]
Dato Mín.: 00H a Máx.: 64H
(Código hexadecimal)
Confirmación
[f][ ][Set ID][ ][OK][Dato][x]
Dato Mín.: 00H a Máx.: 64H
*Asignación de datos reales
0: PASO 0
:
A: PASO 10
:
F: PASO 15
10: PASO 16
:
64: PASO 100
A7
A7
Page 61

RS-232C
Control de varios productos
Protocolo de transmisión/recepción
07. Contraste (comando: g)
► Para ajustar el contraste de la pantalla.
También puede ajustarlo en el menú de imagen.
Transmisión
[k][g][ ][Set ID][ ][Dato][Cr]
Dato Mín.: 00H a Máx.: 64H
Confirmación
*
08. Luminosidad (comando: h)
► Para ajustar la luminosidad de la pantalla.
También puede ajustarla en el menú de imagen.
Transmisión
Dato Mín.: 00H a Máx.: 64H
*Consulte "Asignación de datos reales" como se muestra más adelante.
[g][ ][Set ID][ ][OK][Dato][x]
Consulte "Asignación de datos reales", página A7.
[k][h][ ][Set ID][ ][Dato][Cr]
Confirmación
*
[h][ ][Set ID][ ][OK][Dato][x]
Consulte "Asignación de datos reales", página A7.
A8
A8
Page 62

RS-232C
Control de varios productos
Protocolo de transmisión/recepción
09. Color (comando: i) (sólo tiempo de vídeo)
► Para ajustar el color de la pantalla.
También puede ajustarlo en el menú de imagen.
Transmisión
[k][i][ ][Set ID][ ][Dato][Cr]
Dato Mín.: 00H a Máx.: 64H
(Código hexadecimal)
*
Consulte "Asignación de datos reales", página A7.
Confirmación
[i][ ][Set ID][ ][OK][Dato][x]
Dato Mín.: 00H a Máx.: 64H
10. Matiz (comando: j) (sólo tiempo de vídeo)
► Para ajustar el matiz de la pantalla.
También puede ajustarlo en el menú de imagen.
Transmisión
[k][j][ ][Set ID][ ][Dato][Cr]
Dato Rojo: 00H a verde: 64H
(Código hexadecimal)
*
Consulte "Asignación de datos reales", página A7.
Confirmación
[j][ ][Set ID][ ][OK][Dato][x]
Dato Rojo: 00H a verde: 64H
*Asignación de datos reales de matiz
0: paso 0 a rojo
:
64: paso 100 a verde
A9
Page 63

RS-232C
Control de varios productos
Protocolo de transmisión/recepción
11. Definición (comando: k) (sólo tiempo de vídeo)
► Para ajustar la definición de la pantalla.
También puede ajustarla en el menú de imagen.
Transmisión
[k][k][ ][Set ID][ ][Dato][Cr]
Dato Mín.: 00H a Máx.: 64H
(Código hexadecimal)
*
Consulte "Asignación de datos reales", página A7.
Confirmación
[k][ ][Set ID][ ][OK][Dato][x]
Dato Mín.: 00H a Máx.: 64H
12. Selección OSD (comando: l)
► Para controlar la conexión/desconexión de OSD en la Monitor.
Transmisión
[k][l][ ][Set ID][ ][Dato][Cr]
Dato 0: OSD desconectada 1: OSD conectada
Confirmación
[l][ ][Set ID][ ][OK][Dato][x]
Dato 0: OSD desconectada 1: OSD conectada
13. Bloqueo de mando a distancia /Bloqueo teclas (comando: m)
► Para controlar la conexión/desconexión del bloqueo del mando a distancia en la Monitor.
Esta función, cuando se controla el RS-232C, bloquea el mando a distancia y las teclas locales.
Transmisión
[k][m][ ][Set ID][ ][Dato][Cr]
Dato 0: Desconectada 1: Conectada
Confirmación
[m][ ][Set ID][ ][OK][Dato][x]
Dato 0: Desconectada 1: Conectada
A10
Page 64

RS-232C
Control de varios productos
Protocolo de transmisión/recepción
14 Balance (comando: t)
► Para ajustar el balance de sonido.
Transmisión
[k][t][ ][Set ID][ ][Dato][Cr]
Dato Mín.: 00H a Máx.: 64H
(Código hexadecimal)
00H: paso L50
64H: paso R50
Confirmación
[t][ ][Set ID][ ][OK][Dato][x]
Dato Mín.: 00H a Máx.: 64H
00H: paso 0 a L50
64H: paso 100 a R50
*Balance: L50 a R50
15. Temperatura de color (comando: u)
► Para ajustar la temperatura de color de la pantalla.
Transmisión
[k][u][ ][Set ID][ ][Dato][Cr]
Dato 0: Medio
1: Frío
2: Caliente
Confirmación
[u][ ][Set ID][ ][OK][Dato][x]
Dato 0: Medio
1: Frío
2: Caliente
A11
Page 65

RS-232C
Control de varios productos
Protocolo de transmisión/recepción
16. Estado anómalo (comando: z)
► Estado anómalo: se utiliza para leer el estado de desconexión en el modo En
espera.
Transmisión
[k][z][ ][Set ID][ ][Dato][Cr]
Dato FF: Leer
Confirmación
[z][ ][Set ID][ ][OK][Dato][x]
0: Normal (encendido y con señal)
1: Sin señal (encendido)
2: Apagar el monitor mediante el mando a distancia
3: Apagar el monitor mediante la función de temporizador apagado
4: Apagar el monitor mediante la función RS-232C
8: Apagar el monitor mediante la función de apagado automático
9: Apaga el monitor mediante la función de apagado auto.
17. Modo ISM (comando: j p)
► Se utiliza para seleccionar la función de prevención de imagen posterior.
Transmisión
[j][p][ ][Set ID][ ][Dato][Cr]
Dato 1H: Inversión
2H: Orbiter
4H: Borrado blanco
8H: Normal
Confirmación
[p][ ][Set ID][ ][OK][Dato][x]
A12
Page 66

RS-232C
Control de varios productos
Protocolo de transmisión/recepción
18. Configuración automática (comando: j u)
► Para ajustar la posición de la imagen y minimizar las vibraciones
automáticamente. Funciona solamente en modo RGB (PC).
Transmisión
[j][u][ ][Set ID][ ][Dato][Cr]
Dato 1: Ajustar
Confirmación
[u][ ][Set ID][ ][OK][Dato][x]
19. Clave (comando: m c)
► Para enviar el código clave del mando a distancia por infrarrojos.
Transmisión
[m][c][ ][Set ID][ ][Dato][Cr]
Dato Código de clave: Consulte la página A 32.
Confirmación
[c][ ][Set ID][ ][OK][Dato][x]
A13
Page 67

RS-232C
Control de varios productos
Protocolo de transmisión/recepción
20. Modo recuadro (comando: d d)
► Cambiar un Modo recuadro.
Transmisión
[d][d][ ][Set ID][ ][Dato][x]
Dato Descripción
00 ó 11 El modo recuadro está desconectado.
12 modo 1 x 2 (columna x fila)
13 modo 1 x 3
14 modo 1 x 4
... ...
55 modo 5 x 5
*Los datos no se pueden ajustar como 0X o X0, excepto 00.
Confirmación
[d][ ][00][ ][OK/NG][Dato][x]
A14
Page 68

RS-232C
Control de varios productos
Protocolo de transmisión/recepción
21. Posición H de recuadro (comando: d e)
► Para ajustar la posición horizontal.
Transmisión
[d][e][ ][Set ID][ ][Dato][x]
Dato Mín.: 00H a Máx.: 14H
00H: paso -10 (izquierda)
14H: paso 10 (derecha)
Confirmación
[e][ ][Set ID][ ][OK/NG][Dato][x]
22. Posición V de recuadro (comando: d f)
► Para ajustar la posición vertical.
Transmisión
[d][f][ ][Set ID][ ][Dato][x]
Dato Mín.: 00H a Máx.: 14H
00H: paso -10 (izquierda)
14H: paso 10 (derecha)
Confirmación
[f][ ][Set ID][ ][OK/NG][Dato][x]
A15
Page 69

RS-232C
Control de varios productos
Protocolo de transmisión/recepción
23. Tamaño H de recuadro (comando: d g)
► Para ajustar el tamaño horizontal.
Transmisión
[d][g][ ][Set ID][ ][Dato][x]
Dato Mín.: 00H a Máx.: 64H
*
Consulte "Asignación de datos reales", página A7.
Confirmación
[g][ ][Set ID][ ][OK/NG][Dato][x]
24. Tamaño V de recuadro (comando: d h)
► Para ajustar el tamaño vertical.
Transmisión
[d][h][ ][Set ID][ ][Dato][x]
Dato Mín.: 00H a Máx.: 64H
*
Consulte "Asignación de datos reales", página A7.
Confirmación
[h][ ][Set ID][ ][OK/NG][Dato][x]
A16
Page 70

RS-232C
Control de varios productos
Protocolo de transmisión/recepción
25. Ajuste de ID de recuadro (comando: d i)
► Para asignar ID de recuadro a la función de recuadro.
Transmisión
[d][i][ ][Set ID][ ][Dato][x]
Dato Mín.: 00H a Máx.: 19H
(Código hexadecimal)
Confirmación
[i][ ][Set ID][ ][OK/NG][Dato][x]
26
Modo natural (en modo recuadro) (
► Para asignar el modo natural de recuadro para la función de recuadro.
Transmisión
[d][j][ ][Set ID][ ][Dato][x]
Dato 0: Descon. natural
1: Conex. natural
ff: Estado de lectura
Confirmación
[j][ ][Set ID][ ][OK/NG][Dato][x]
comando: d j)
27. Modo de imagen (comando: d x)
► Para ajustar el modo de imagen.
Transmisión
[d][x][][Set ID][][Dato][x]
Estructura de datos
Dato (hexadecimal)
00
01
02
03
04
05
06
MODO
Vivos
Estándar
Cine
Deportes
Juego
Usuario1
Usuario2
Confirmación
[x][ ][Set ID][ ][OK/NG][Dato][x]
A17
A17
Page 71

RS-232C
Control de varios productos
Protocolo de transmisión/recepción
28. Modo de sonido (comando: d y )
► Para ajustar el modo de sonido.
Transmisión
[d][y][][Set ID][][Dato][X]
Estructura de datos
Dato(hexadecimal)
01
02
03
04
05
Confirmación
[y][ ][Set ID][ ][OK/NG][Dato][x]
29. Comprobación de fallos del ventilador (comando: d w )
► Para comprobar el fallo del ventilador de la Monitor.
Transmisión
[d][w][][Set ID][][Dato][x]
*Los datos siempre son FF (hexadecimal).
Datos ff: Estado de lectura
Confirmación
[w][ ][Set ID][ ][OK/NG][Dato][x]
*Los datos son el valor de estado del fallo de ventilador.
Dato 0: Fallo del ventilador
1: Ventilador OK
2: N/D (no disponible)
Modo
Estándar
Música
Cine
Deportes
Juego
A18
A18
Page 72

RS-232C
RS-232C
Control de varios productos
Control de varios productos
Protocolo de transmisión/recepción
30. Volver a tiempo transcurrido (comando: d l)
► Para leer el tiempo transcurrido.
Transmisión
[d][l][ ][Set ID][ ][Dato][x]
*Los datos siempre son FF (hexadecimal).
Confirmación
[l][ ][Set ID][ ][OK/NG][Dato][x]
*Los datos hacen referencia a horas empleadas.
(Código hexadecimal)
31. Valor de temperatura (comando: d n)
► Para leer el valor de temperatura interior.
Transmisión
[d][n][ ][Set ID][ ][Dato][x]
*Los datos siempre son FF (hexadecimal).
Confirmación
[n][ ][Set ID][ ][OK/NG][Dato][x]
*Los datos son de 1 byte en formato hexadecimal.
32. Comprobación de fallos de luz (comando: d p)
► Para comprobar fallo de luz.
Transmisión
[d][p][ ][Set ID][ ][Dato][x]
*Los datos siempre son FF (hexadecimal).
Confirmación
[p][ ][Set ID][ ][OK/NG][Dato][x]
Dato 0: Fallo de luz
1: Luz OK
2: N/D (DPM/Apagar)
A19
A19
Page 73

RS-232C
RS-232C
Control de varios productos
Control de varios productos
Protocolo de transmisión/recepción
33. Volumen auto (comando: d u)
► Para ajustar automáticamente el nivel de volumen.
Transmisión
[d][u][][Set ID][][Dato][x]
Dato 0: Descon
1: Conex
Confirmación
[u][][Set ID][][OK/NG][Dato][x]
34. Altavoces (comando: d v)
► Conectar o desconectar los altavoces.
Transmisión
[d][v][][Set ID][][Dato][x]
Dato 0: Descon
1: Conex
Confirmación
[v][][Set ID][][OK/NG][Dato][x]
A20
A20
Page 74

RS-232C
Control de varios productos
Protocolo de transmisión/recepción
35. Hora (comando: f a)
► Para ajustar la hora actual.
Transmisión
[f][a][][Set ID][][Dato1][][Dato2][][Dato3][Cr]
[Dato1]
0: Lunes
1: Martes
2: Miércoles
3: Jueves
4: Viernes
5: Sábado
6: Domingo
[Dato2]
0H a 17H (horas)
[Dato3]
00H a 3BH (Minutos)
Confirmación
[a][][Set ID][][OK/NG][Dato1][Dato2][Dato3][x]
*Durante la lectura de datos, se introduce FFH para [Dato1], [Dato2]
y [Dato3]. En otros casos, todos se tratan como NG.
A21
Page 75

RS-232C
Control de varios productos
Protocolo de transmisión/recepción
36. Temporizador conectado (Temporizador conectado/desconectado) Hora (comando: f d)
► Ajustar temporizador conectado.
Transmisión
[f][d][][Set ID][][Dato1][][Dato2][][Dato3][Cr]
[Dato1]
1. f1h a f4h (leer un índice)
f1: leer el primer índice de la lista Encendido auto.
f2: leer el segundo índice de la lista Encendido auto.
f3: leer el tercer índice de la lista Encendido auto.
f4: leer el cuarto índice de la lista Encendido auto.
2. e1h~e4h (borrar un índice), e0h (borrar todos los índices)
e0: borrar todos los índices de la lista Encendido auto.
e1: borrar el primer índice de la lista Encendido auto.
e2: borrar el segundo índice la lista Encendido auto.
e3: borrar el tercer índice de la lista Encendido auto.
e4: borrar el cuarto índice de la lista Encendido auto.
3. 01h a 80h (escribir) (día de la semana)
bit0 (01h): Lunes
bit1 (02h): Martes
bit2 (04h): Miércoles
bit3 (08h): Jueves
bit4 (10h): Viernes
bit5 (20h): Sábado
bit6 (40h): Domingo
bit7 (80h): Todos los días
(1fh): De lunes a viernes
(3fh): De lunes a sábado
(60h): Sábado y domingo
[Dato 2]
00h a 17h, ffh (horas)
[Dato 3]
00h a 3bh, ffh (minutos)
*Durante la lectura/borrado de la lista de encendido auto. actual, todos los [Dato2][Dato3]
deben ser FFH.
(ex1: fd 01 f1 ff ff - durante la lectura del primer índice de la lista Encendido auto.
ex2: fd 01 e1 ff ff - durante el borrado del primer índice de la lista Encendido auto.
ex3: fd 01 3f 02 03 - durante la escritura de un dato de Encendido auto., "De lunes a
sábado, 02:03"
Confirmación
[d][][Set ID][][OK][Dato1][Dato2][Dato3][x]
A22
Page 76

RS-232C
Control de varios productos
Protocolo de transmisión/recepción
37. Temporizador desconectado (Temporizador conectado/desconectado) Hora (comando: f e)
► Ajustar Temporizador descon.
Transmisión
[f][e][][Set ID][][Dato1][][Dato2][][Dato3][Cr]
[Dato 1]
1. f1h a f4h (leer un índice)
f1: leer el primer índice de la lista Apagado auto.
f2: leer el segundo índice de la lista Apagado auto.
f3: leer el tercer índice de la lista Apagado auto.
f4: leer el cuarto índice de la lista Apagado auto.
2. e1h a e4h (borrar un índice), e0h(borrar todos los índices)
e0: borrar todos los índices de la lista Apagado auto.
e1: borrar el primer índice de la lista Apagado auto.
e2: borrar el segundo índice la lista Apagado auto.
e3: borrar el tercer índice de la lista Apagado auto.
e4: borrar el cuarto índice de la lista Apagado auto.
3. 01h a 80h (escribir) (día de la semana)
bit0 (01h): Lunes
bit1 (02h): Martes
bit2 (04h): Miércoles
bit3 (08h): Jueves
bit4 (10h): Viernes
bit5 (20h): Sábado
bit6 (40h): Domingo
bit7 (80h): Todos los días
(1fh): De lunes a viernes
(3fh): De lunes a sábado
(60h): Sábado y domingo
[Dato 2]
00h a 17h, ffh (horas)
[Dato 3]
00h a 3bh, ffh (minutos)
*Durante la lectura/borrado de la lista de apagado auto. actual, todos los [Dato2][Dato3] deben
ser FFH.
(ex1: fd 01 f1 ff ff - durante la lectura del primer índice de la lista Apagado auto.
ex2: fd 01 e1 ff ff - durante el borrado del primer índice de la lista Apagado auto.
ex3: fd 01 3f 02 03 - durante la escritura de un dato de Apagado auto., "De lunes a sábado,
02:03")
Confirmación
[e][][Set ID][][OK][Dato1][Dato2][Dato3][x]
A23
Page 77

RS-232C
Control de varios productos
Protocolo de transmisión/recepción
38. Programación de selección de entrada (comando: f u) (entrada principal de imagen)
► Para seleccionar una fuente de entrada para la Monitor dependiendo del día.
Transmisión
[f][u][][Set ID][][Dato1][][Dato2][Cr]
[Dato 1]
1. f1h a f4h (leer/borrar un índice)
f1: leer el primer índice de la entrada de encendido auto.
f2: leer el segundo índice de la entrada de encendido auto.
f3: leer el tercer índice de la entrada de encendido auto.
f4: leer el cuarto índice de la entrada de encendido auto.
[Dato 2]
Entrada
Dato (hexadecimal)
02
04
07
08
09
INPUT (ENTRADA)
AV
Component
RGB - PC
HDMI/DVI - HD-DVD
HDMI/DVI - PC
*Durante la lectura/borrado de la entrada de encendido auto. actual, [Dato2] debe ser FFH.
(ex1: fu 01 f1 ff - durante la lectura del primer índice de la entrada de encendido auto.
ex2: fu 01 f3 02 - durante la escritura de un dato de entrada de encendido auto. en el
tercer índice, "AV")
Confirmación
[u][][Set ID][][OK][Dato1][Dato2][x]
A24
Page 78

RS-232C
Control de varios productos
Protocolo de transmisión/recepción
39. Temporizador Apagado (comando: f f)
► Ajustar Temporizador Apagado.
Transmisión
Datos
0: Descon
1 : 10
2 : 20
3 : 30
4 : 60
5 : 90
6 : 120
7 : 180
8 : 240
Confirmación
[f][f][][Set ID][][Dato][Cr]
[f][][Set ID][][OK/NG][Dato][x]
40. Apagado automático (comando: f g)
► Ajustar apagado automático.
Transmisión
[f][g][][Set ID][][Dato][Cr]
Dato 0: Descon
1: Conex
Confirmación
[g][][Set ID][][OK/NG][Dato][x]
A25
Page 79

RS-232C
Control de varios productos
Protocolo de transmisión/recepción
41. Retardo de Enc. (comando: f h)
► Ajustar el retardo de programación al conectar la alimentación
(unidad: segunda).
Transmisión
[f][h][][Set ID][][Dato][Cr]
Dato: 00H a 64H (valor de dato)
*
Consulte "Asignación de datos reales", página A7.
Confirmación
[h][][Set ID][][OK/NG][Dato][x]
42. Idioma (comando: f i)
► Ajustar el idioma de OSD.
Transmisión
[f][i][][Set ID][][Dato][Cr]
Datos
0: Inglés
1: Francés
2: Alemán
3: Español
4: Italiano
5: Portugués
6: Chino
7: Japonés
8: Coreano
9: Ruso
Confirmación
[i][][Set ID][][OK/NG][Dato][x]
A26
Page 80

RS-232C
Control de varios productos
Protocolo de transmisión/recepción
43. Selección DPM (comando: f j)
► Ajustar la función DPM (Display Power Management, pantalla de gestión de
alimentación).
Transmisión
Dato 0: Descon
1: Conex
Confirmación
44. Reajuste (comando: f k)
► Ejecutar las opciones Imagen, Pantalla y Reajuste fábrica.
Transmisión
Datos
0: Reajuste de imagen
1: Restablecimiento de pantalla
2: Reajuste fábrica
Confirmación
[f][j][][Set ID][][Dato][Cr]
[j][][Set ID][][OK/NG][Dato][x]
[f][k][][Set ID][][Dato][Cr]
[k][][Set ID][][OK/NG][Dato][x]
A27
Page 81

RS-232C
Control de varios productos
Protocolo de transmisión/recepción
45. Ahorro de energía (comando: f I)
► Para ajustar el ahorro de energía.
Transmisión
Dato 0: Descon
1: (nivel estático 1)
2: (nivel estático 2)
3: (nivel estático 3)
Confirmación
46. Indicador de encendido (comando: f o)
► Para ajustar LED para el indicador de encendido
Transmisión
Dato 0: Descon
1: Conex
[f][I][][Set ID][][Dato][Cr]
[I][][Set ID][][OK/NG][Dato][x]
[f][o][][Set ID][][Dato][Cr]
Confirmación
[o][][Set ID][][OK/NG][Dato][x]
A28
Page 82

RS-232C
Control de varios productos
Protocolo de transmisión/recepción
47. Comprobación de n.º de serie (comando: f y)
► Para leer los números de serie
Transmisión
Datos FF (para leer los números de serie)
Confirmación
[y][][Set ID][][OK/NG][Dato1] ~ [Dato13] [x]
*El formato de los datos es código ASCII.
[f][y][][Set ID][][Dato][Cr]
A29
Page 83

RS-232C
Control de varios productos
Protocolo de transmisión/recepción
48. Versión de software (comando: f z)
► Comprobar la versión de software.
Transmisión
Dato FFH: leer
Confirmación
49. Selección de entrada (comando: x b)
► Para seleccionar la fuente de entrada para el ajuste.
Transmisión
Dato 20H: AV
40H: Componente
60H: RGB (PC)
90H: HDMI/DVI (DTV)
A0H: HDMI/DVI (PC)
Confirmación
Dato 20H: AV
40H: Componente
60H: RGB (PC)
90H: HDMI/DVI (DTV)
A0H: HDMI/DVI (PC)
[f][z][][Set ID][][Dato][Cr]
[z][][Set ID][][OK/NG][Dato][x]
[x][b][][Set ID][][Dato][Cr]
[b][ ][Set ID][ ][OK][Dato][x]
A30
Page 84

RS-232C
RS-232C
Control de varios productos
Códigos IR
Código IR de mando a distancia
Forma de onda de salida
Impulso único, modulado con una señal de 37,917 kHz a 455 kHz
Tc
Frecuencia de operador
T1
FCAR = 1/Tc = fosc/12
Relación de trabajo = T1/Tc = 1/3
► Configuración de cuadro
▪
1er cuadro
Código
conductor
▪ Repetir cuadro
Código personalizado
bajo
C0 C1 C2 C3 C4 C5 C6 C7 C0 C1 C2 C3 C4 C5 C6 C7 D0 D1 D2 D3 D4 D5 D6 D7 D0 D1 D2 D3 D4 D5 D6 D7
Rep. cód.
Código
personalizado
alto
Código de datos
Código de datos
► Código conductor
9 ms
Tf
4,5 ms
0,55 ms
► Repetir código
9 ms
2,25 ms
► Descripción de bits
▪
Bit "0"
0,56 ms
1,12 ms
▪
Bit "1"
0,56 ms
► Intervalo de cuadros: Tf
▪
La forma de onda se transmite siempre que se pulse una tecla.
Tf
Tf = 108 ms a 455 kHz
A31
A31
Tf
2,24 ms
Page 85

RS-232C
RS-232C
Code(Hexa) Function Note
40
41
06
07
08
C4
C5
09
95
0B
43
5B
4D
44
10
11
12
13
14
15
16
17
18
19
79
02
03
ARRIBA (▲)
ABAJO (▼)
DERECHA (►)
IZQUIERDA (◄)
ENCENDIDO/APAGADO
MONITOR ENCENDIDO
MONITOR APAGADO
SILENCIO
Ahorro de energía
ENTRADA
MENÚ
SALIR
PSM
ACEPTAR
Tecla numérica 0
Tecla numérica 1
Tecla numérica 2
Tecla numérica 3
Tecla numérica 4
Tecla numérica 5
Tecla numérica 6
Tecla numérica 7
Tecla numérica 8
Tecla numérica 9
ARC (marcar)
Vol+
Vol-
Control de varios productos
Códigos IR
Botón R/C
Botón R/C
Botón R/C
Botón R/C
Botón R/C
Botón R/C
(Código IR discreto)
Botón R/C
(Código IR discreto)
Botón R/C
Botón R/C
Botón R/C
Botón R/C
Botón R/C
Botón R/C
Botón R/C
Botón R/C
Botón R/C
Botón R/C
Botón R/C
Botón R/C
Botón R/C
Botón R/C
Botón R/C
Botón R/C
Botón R/C
Botón R/C
(Código IR discreto)
Botón R/C
Botón R/C
A32
A32
Page 86

RS-232C
RS-232C
Code(Hexa) Function Note
E0
E1
28
99
72
71
63
61
7B
B0
B1
BA
8F
8E
5A
BF
D5
C6
76
77
AF
Brillo∧(subir página)
Brillo∨(bajar página)
ATRÁS
CONFIG. AUTO
ID ENCENDIDO (color rojo)
ID APAGADO (Color verde)
(Color amarillo)
(Color azul)
RECUADRO
►
■
II
◄◄
►►
AV
COMPONENT
RGB PC
HDMI/DVI
ARC (4:3)
ARC (16:9)
ARC (ZOOM)
Control de varios productos
Códigos IR
Botón R/C
Botón R/C
Botón R/C
Botón R/C
(Código IR discreto)
Botón R/C
Botón R/C
Botón R/C
Botón R/C
Botón R/C
Botón R/C
Botón R/C
Botón R/C
Botón R/C
Botón R/C
Código IR discreto
(selección AV de entrada)
Código IR discreto (selección
COMPONENT de entrada)
Código IR discreto
(selección RGB-PC de entrada)
Código IR discreto
(selección HDMI/DVI de entrada)
Código IR discreto
(sólo modo 4:3)
Código IR discreto
(sólo modo 16:9)
Código IR discreto
(ZOOM)
A33A33
Page 87

Page 88

Asegúrese de leer las precauciones de
seguridad antes de utilizar el producto.
Guarde el CD con el manual del usuario
en un lu g a r ac c e s i b l e par a po d e r
consultarlo en un futuro.
El número de serie y el modelo del equipo
están situados en la par te posterior y
en un latera l del mismo. A n ótelos a
continuación por si los necesitara algún
día.
EN E RGY STAR is a s et of p owe r saving guidelines issued by the U.S.
Environmental Protection Agency(EPA).
As an ENERGY STAR Partner LGE U. S. A.,Inc. has
determined that this product meets the ENERGY
STAR guidelines for energy efficiency.
MODELO
Nº DE SERIE
El ruido temporal es normal cuando se
enciende o apaga este dispositivo.
 Loading...
Loading...