Page 1

PORTUGUÊS
MANUAL DE INSTRUÇÕES
SINALIZAÇÃO MONITOR
Leia este manual com atenção antes de utilizar o dispositivo
e guarde-o para futuras consultas.
SINALIZAÇÃO MODELOS MONITOR
M4214C
www.lg.com
Page 2
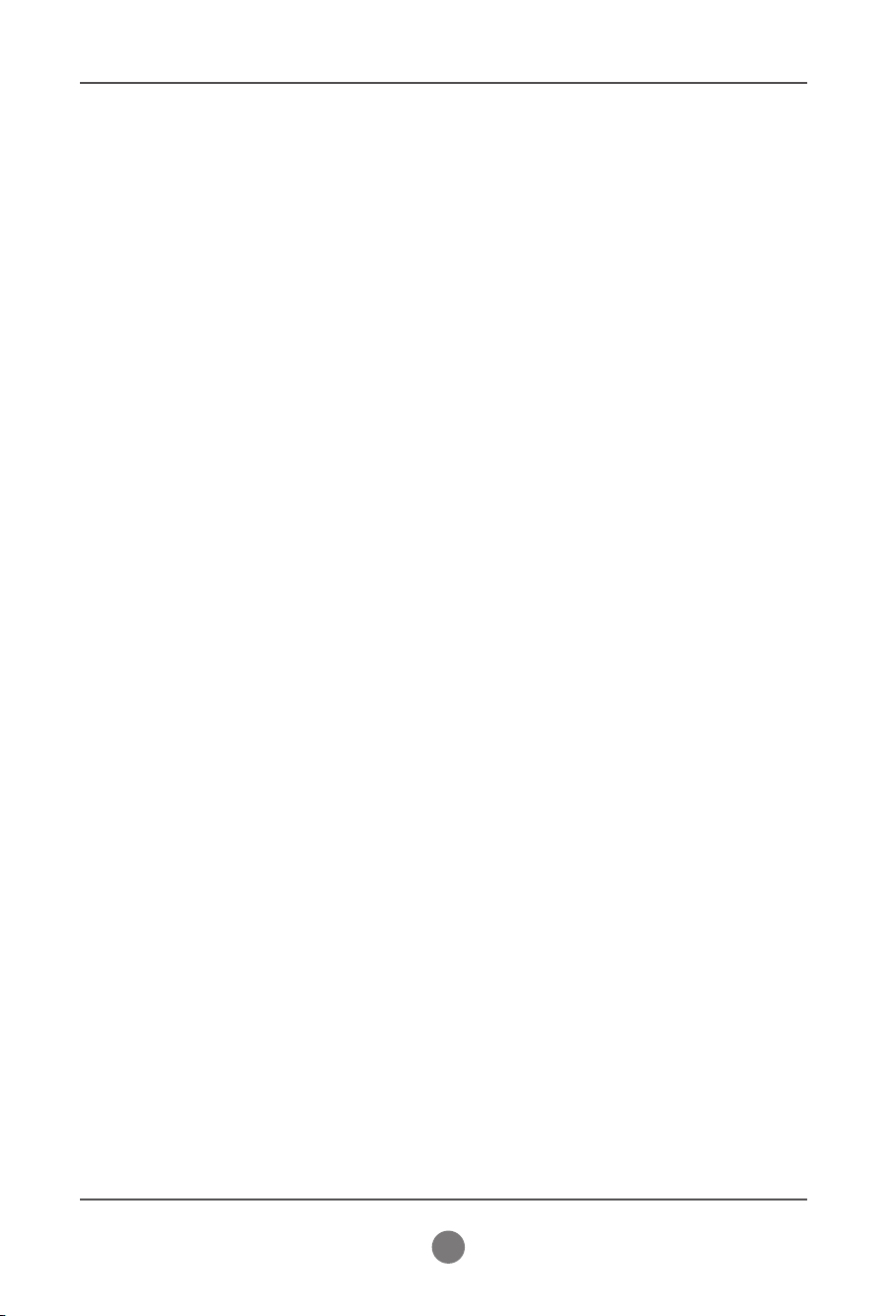
Índice
Acessórios 3
Ligar o suporte 4
Conectando os alto-falantes 5
Para instalar na Vertical 6
Usando o controle remoto 7
Nome e função das peças 9
Conectando dispositivos externos 10
Ao conectar ao PC ..............................................................................................................10
Ao utilizar o LAN..................................................................................................................12
Monitores de encadeamento em série.............................................................................13
Montagem em parede de FDMI VESA ..............................................................................14
Entrada de Vídeo .................................................................................................................16
Entrada de Componentes (480i/480p/576i/576p/720p/1080i/1080p) ......................................17
Entrada de HDMI (480p/576p/720p/1080i/1080p) ............................................................18
Menus do utilizador 19
Opções de ajuste de ecrã ..................................................................................................19
Menu OSD.............................................................................................................................21
Como ajustar a tela OSD (On Ecrã Display)....................................................................22
Como ajustar a tela automaticamente .............................................................................22
Ajustando a cor da tela ......................................................................................................23
Adjusting the audio function .............................................................................................29
Adjusting the timer function ..............................................................................................30
Selecionando as opções ....................................................................................................31
Ajusta as opções tile. .........................................................................................................33
Ajusta as opções USB. .......................................................................................................35
Solução de problemas 49
Especificações 52
Controlar vários produtos A1
2
Page 3
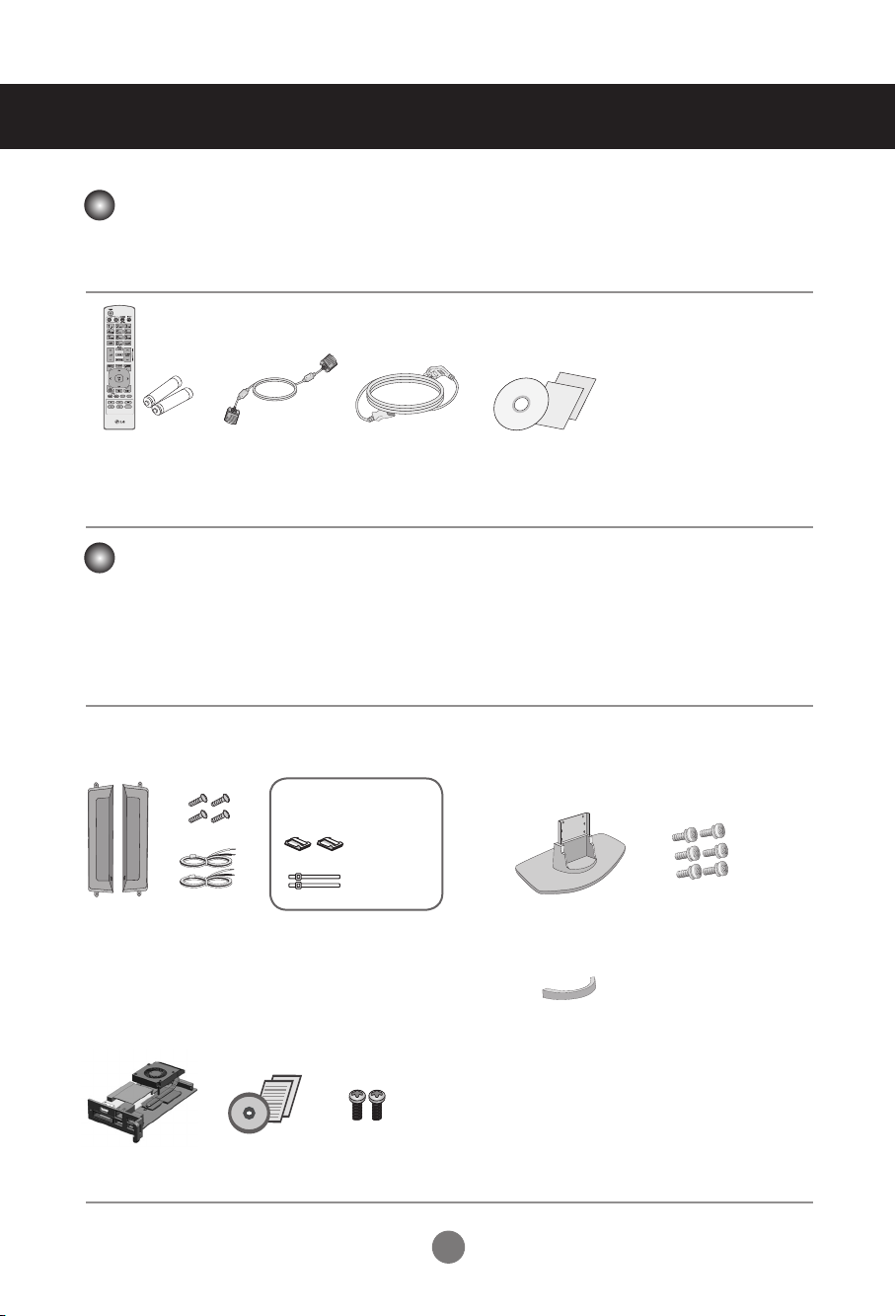
Acessórios
Acessórios
Obrigado pela sua compra. Verifique o produto e os acessórios apresentados abaixo
❖
Tenha em atenção que os acessórios podem ter um aspecto diferente dos apresentados aqui.
Controlo
remoto / pilhas
Cabo de sinal
D-Sub
Cabo de
alimentação
CD-ROM / Cartões
Objectos adquiridos em separado
Sem aviso prévio, os acessórios opcionais estão sujeitos a alterações para melhorar o desempenho do produto e
podem ser acrescentados novos acessórios. Para adquirir acessórios opcionais, visite uma loja de produtos
electrónicos ou um site de compras online; em alternativa, contacte a loja onde adquiriu o produto.
❖
Os acessórios opcionais (adquiridos separadamente) podem variar dependendo do modelo.
❖
Tenha em atenção que os acessórios opcionais podem ter um aspecto diferente dos apresentados aqui.
Conjunto de colunas
❖ Aplicável apenas a modelos que suportam colunas.
Suporte do cabo/
abraçadeira para cabos
Podem
não estar
disponíveis
em algumas
regiões ou
para alguns
modelos.
Colunas(2)
Parafusos (4) /
Cabo (2)
Conjunto do NC2000
❖
Aplicável apenas a modelos que suportam o NC2000.
Conjunto de apoio
❖
Aplicável apenas a modelos que suportam apoios.
Apoio (1) Parafusos (6)
Gestão de cabos (1)
NC2000 CD-ROM /
Cartões
Parafusos (2)
3
Page 4
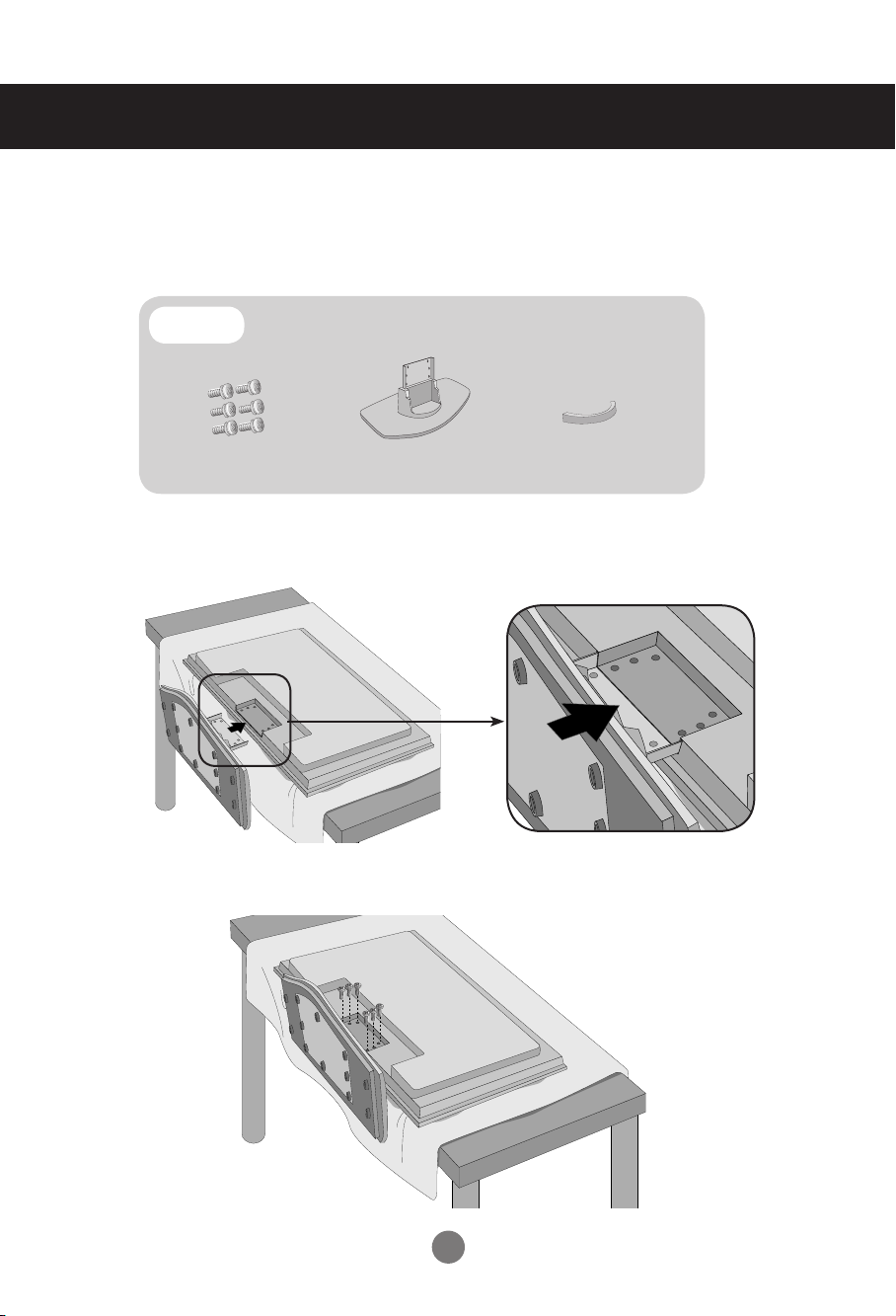
Ligar o suporte
- Apenas em alguns modelos.
Retire as peças do suporte da caixa e monte-as tal como exemplificado naimagem.
1.
Peças
Coloque um tecido suave sobre a mesa e coloque sobre a mesma o produtocom o
2.
ecrã com face virada para baixo. Ligue o suporte tal comoexemplificado na imagem
seguinte.
Utilize parafusos para prender o suporte no fundo do produto tal comoex emplificado
3.
no diagrama.
Em primeiro lugar, verifique se as peças seguintesestão todas
presentes.
Parafusos (6)
Suporte (1)
Gestão de cabos (1)
4
Page 5
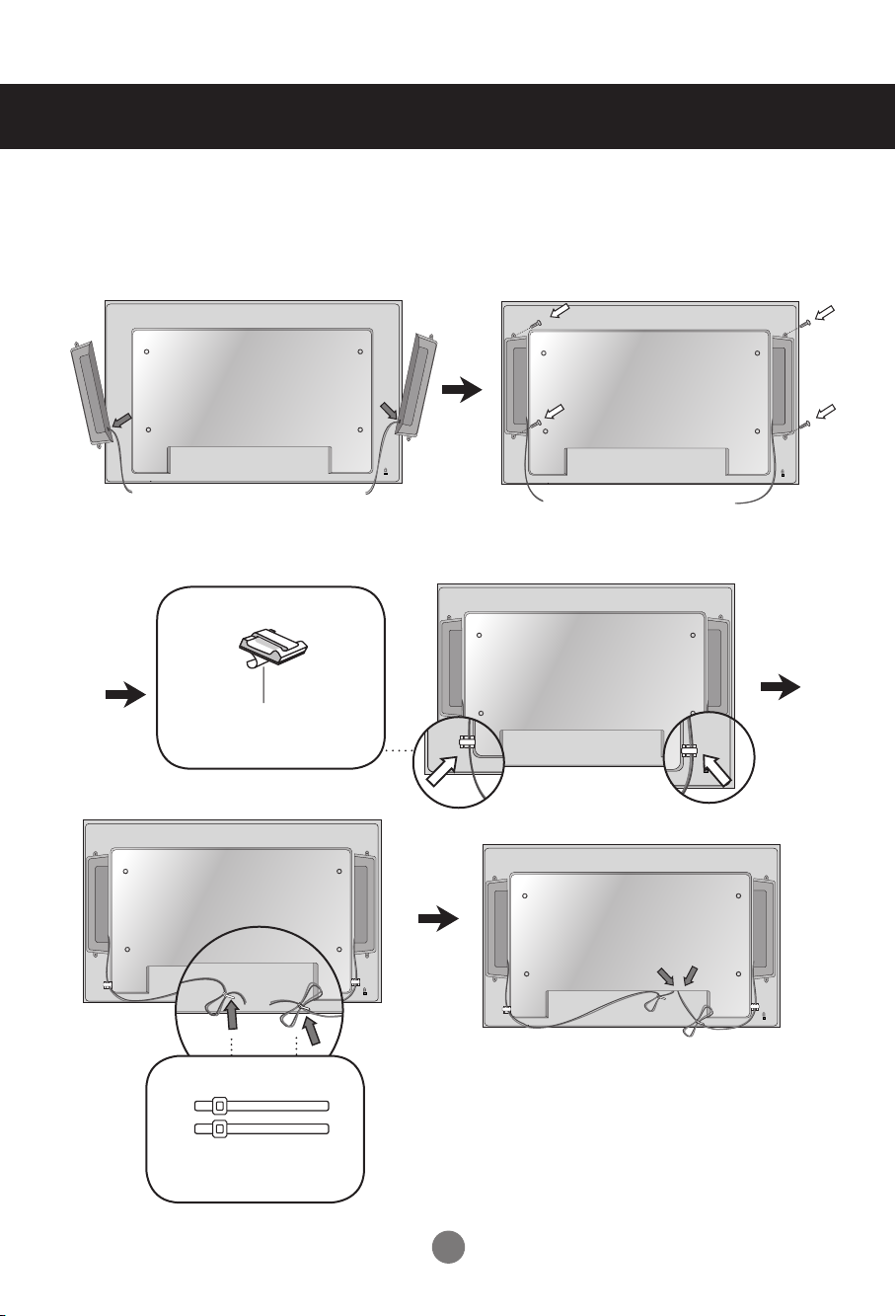
Conectando os alto-falantes
- Apenas em alguns modelos.
Após montar a coluna ao produto, utilizando os parafusos, conforme indicadona figura
abaixo, ligue o cabo da coluna.
Após a instalação das colunas, utilize os fixadores e a corda para prender e arrumar
oscabos das colunas.
Fixador para cabo
Remova o papel.
* Esta funcionalidade não está disponível-
para todos os modelos.
Corda para prender cabo
* Esta funcionalidade não está disponível-
para todos os modelos.
Quando o alto-falante é instalado.
*Conectar o terminal de entrada comum correspon-
dente de cor apropriado.
5
Page 6
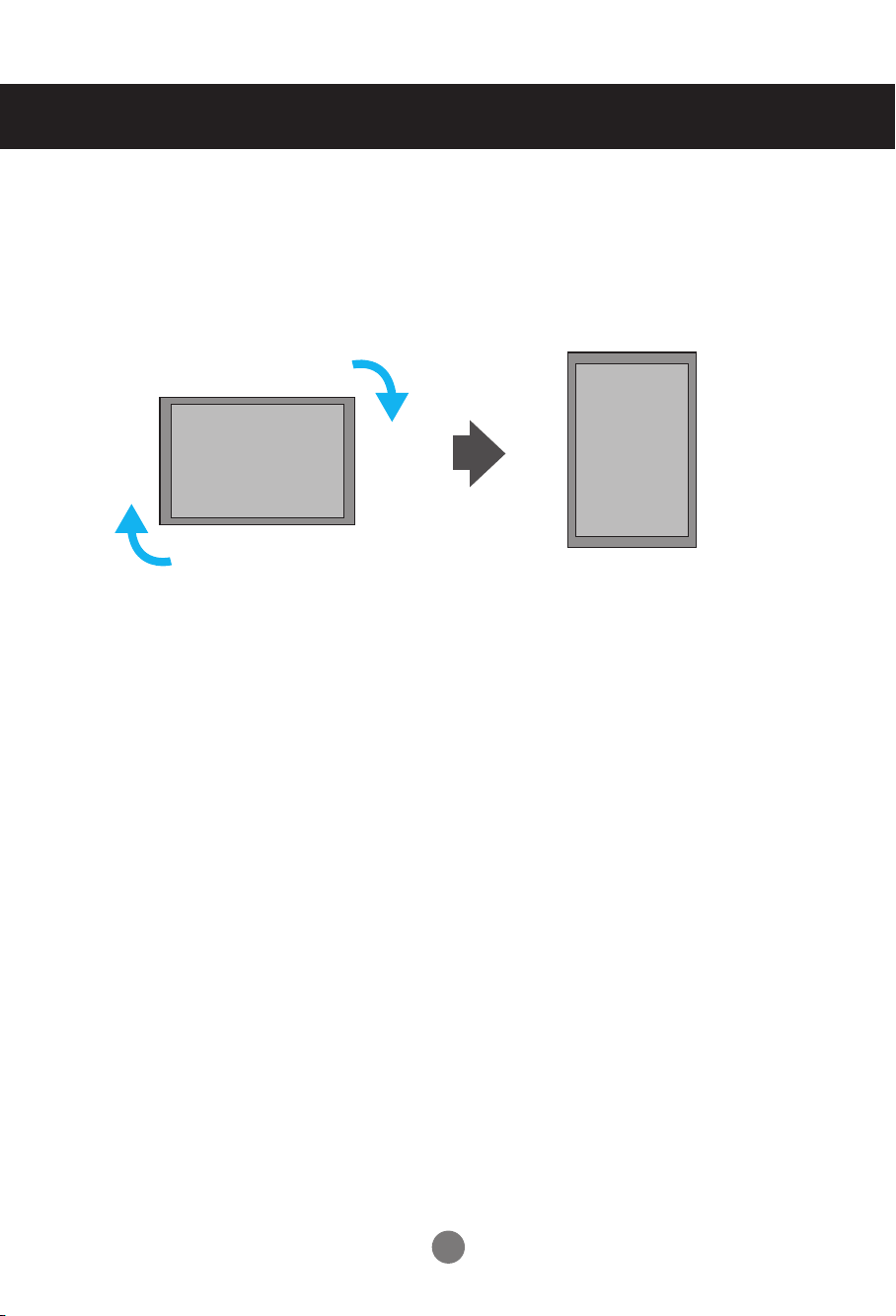
Para instalar na Vertical
- Apenas em alguns modelos.
"Ao instalar na Vertical, rode no sentido dos ponteiros do relógio,com base na sua
frente."
6
Page 7
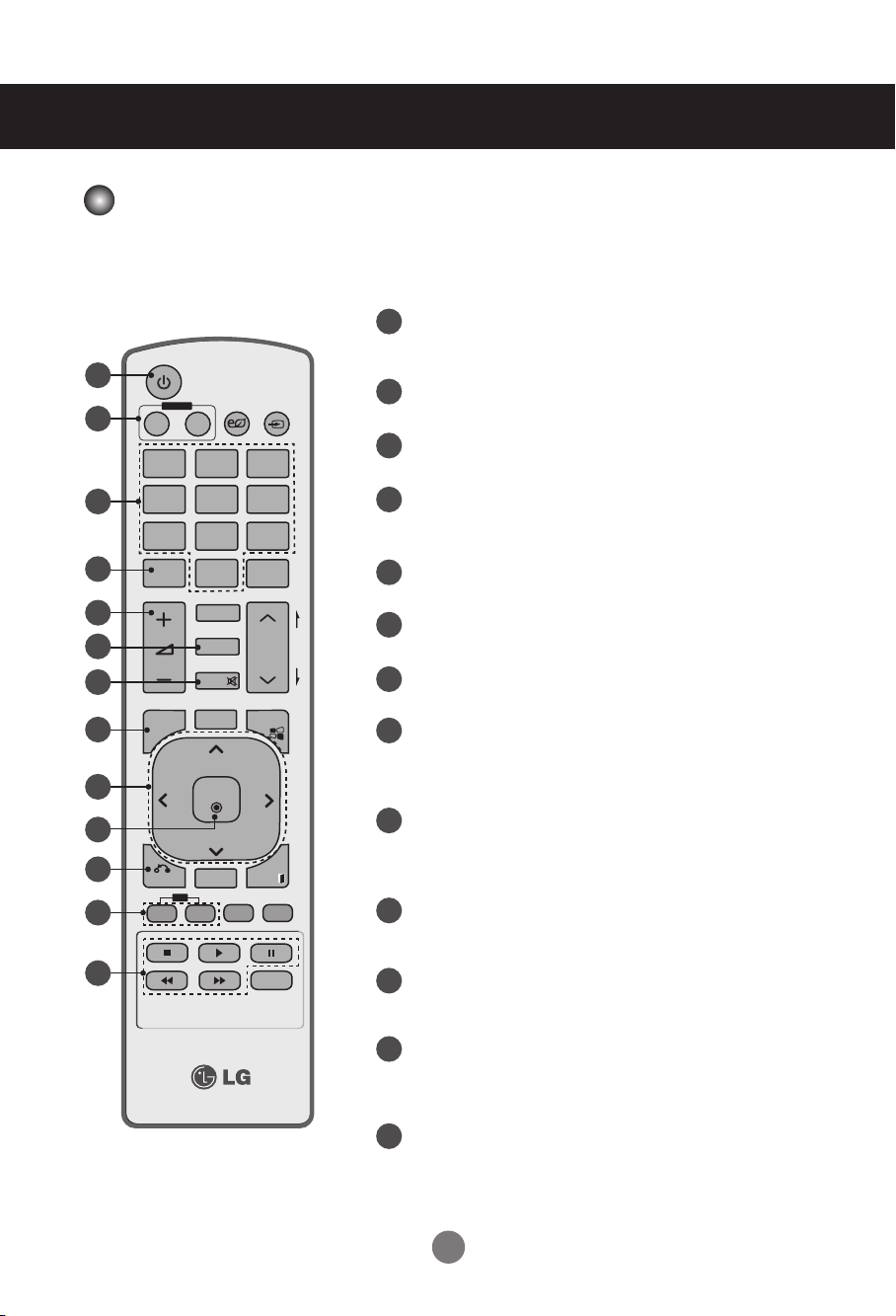
P
A
G
E
INPUT
ENERGY
SAVING
MARK
ARC
ON
OFF
. , !
ABCDEF
GHIJKLMNO
PQRSTUV
1/a/A
- * #
WXYZ
CLEAR
OK
S.MENU
MONITOR
PSM
AUTO
MUTE
BRIGHT
NESS
MENU
ID
BACK
TILE
ON
OFF
EXIT
POWER
1
2
3
4
5
6
7
8
9
10
11
Usando o controle remoto
Nome dos botões do controle remoto
Botão para Ligar/Desligar a Monitor
1
- Muda o equipamento do estado de espera para
Ligado ou de Desligado para o modo de espera.
Botão para Ligar/Desligar o monitor
2
- Desliga o monitor e permite voltar a ligá-lo.
Botões numéricos e alfabéticos
3
- Permite introduzir números e letras.
Botão 1/a/A
4
- Selecciona o número e a letra. (Apenas com a
entrada SuperSign)
Botão para Aumentar/Diminuir o volume
5
- Ajusta o volume.
Botão PSM
6
- Selecciona o Modo de estado da imagem.
Botão SEM SOM
7
- Liga ou desliga o som.
Botão MENU
8
- Selecciona um menu.
- Apaga todos os monitores activos e volta ao modo
de visualização de Monitor a partir de qualquer menu.
Botões para Cima/Baixo/Esquerda/Direita
9
-Permite navegar nos menus no ecrã e ajustar as
definições do sistema de acordo com as preferências
Botão OK
12
13
10
- Aceita a selecção efectuada ou apresenta o modo
actual.
Botão RETROCEDER
11
- Permite ao utilizador recuar um passo numa aplicação
interactiva.
Botão LIGAR/DESLIGAR ID
12
- Se o número de ID da entrada for igual ao número de
ID do modo, o utilizador pode controlar o monitor que
pretende utilizar na configuração de vários monitores.
USB Menu control buttons
13
- Ajusta o menu USB (Lista de Fotografias, Lista de
Músicas e de Lista Filmes).
7
Page 8
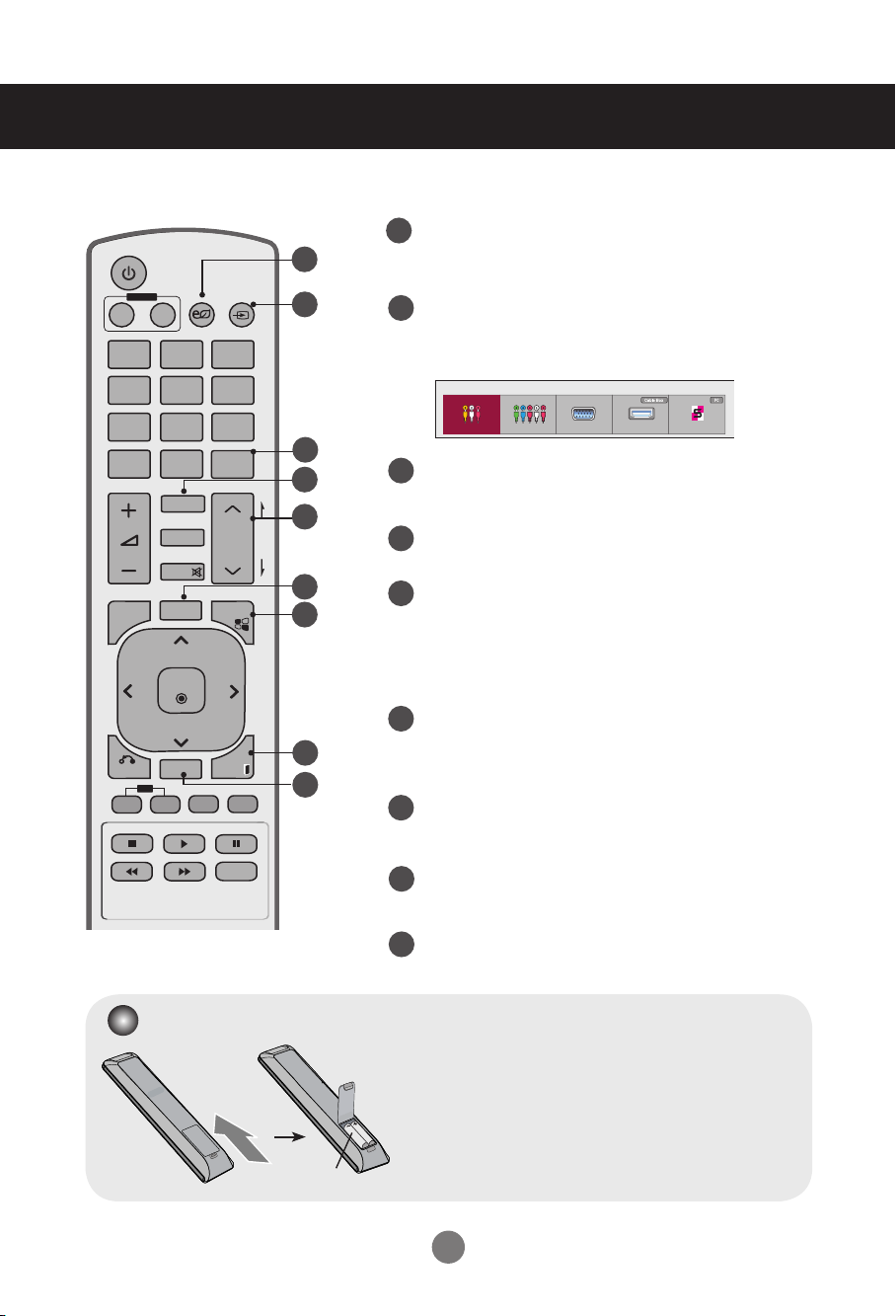
P
A
G
E
INPUT
ENERGY
SAVING
MARK
ARC
ON
OFF
. , !
ABCDEF
GHIJKLMNO
PQRSTUV
1/a/A
- * #
WXYZ
CLEAR
OK
S.MENU
MONITOR
PSM
AUTO
MUTE
BRIGHT
NESS
MENU
ID
BACK
TILE
ON
OFF
EXIT
POWER
Usando o controle remoto
Botão de poupança de energia
14
14
- Ajusta o modo de pou pan ça de energia do
EQUIPAMENTO.
15
Botão de selecção ENTRADA
15
Se premir o botão uma vez, é apresentada a Janela do
sinal de entrada. Seleccione o tipo de sinal utilizando o
botão < >.
Lista de Entradas
AV Component RGB HDMI/DVI SuperSign
16
17
Botão Limpar
16
- Elimina os números e letras que introduziu.
(Apenas com a entrada SuperSign)
18
Botão ARC
17
- Selecciona o Modo de proporção
19
20
Tecla Luminosidade
18
- Ajuste a l uminosi dade , prem indo os b otõe s
Aumentar/Diminuir no controlo remoto.
- No modo USB, o menu OSD tem a função de
Página para mover para a próxima lista de ficheiros.
Botão AUTO
19
- Ajusta automaticamente a posição da imagem e
21
minimiza a instabilidade da imagem. (Apenas com
entradas RGB)
22
Botão S.MENU (Tecla do menu SuperSign)
20
- Selecciona o menu SuperSign OSD. (Apenas com a
entrada SuperSign)
Botão SAIR
21
- Apaga todos os monitores no ecrã e volta para o modo de
visualização do monitor a partir de qualquer menu.
22
Botão TILE
-Selecciona o modo TILE
Inserindo pilhas no controle remoto.
1. Retire a protecção das pilhas.
2. Insira as pilhas com a polaridade correta (+/-).
3. Feche a protecção das pilhas.
4 retirar as baterias, execute as acções de instalação de
forma inversa.
Tipo AAA
• Descarte as pilhas usadas em lixeiras apropriadaspara
evitar poluição ambiental.
8
Page 9
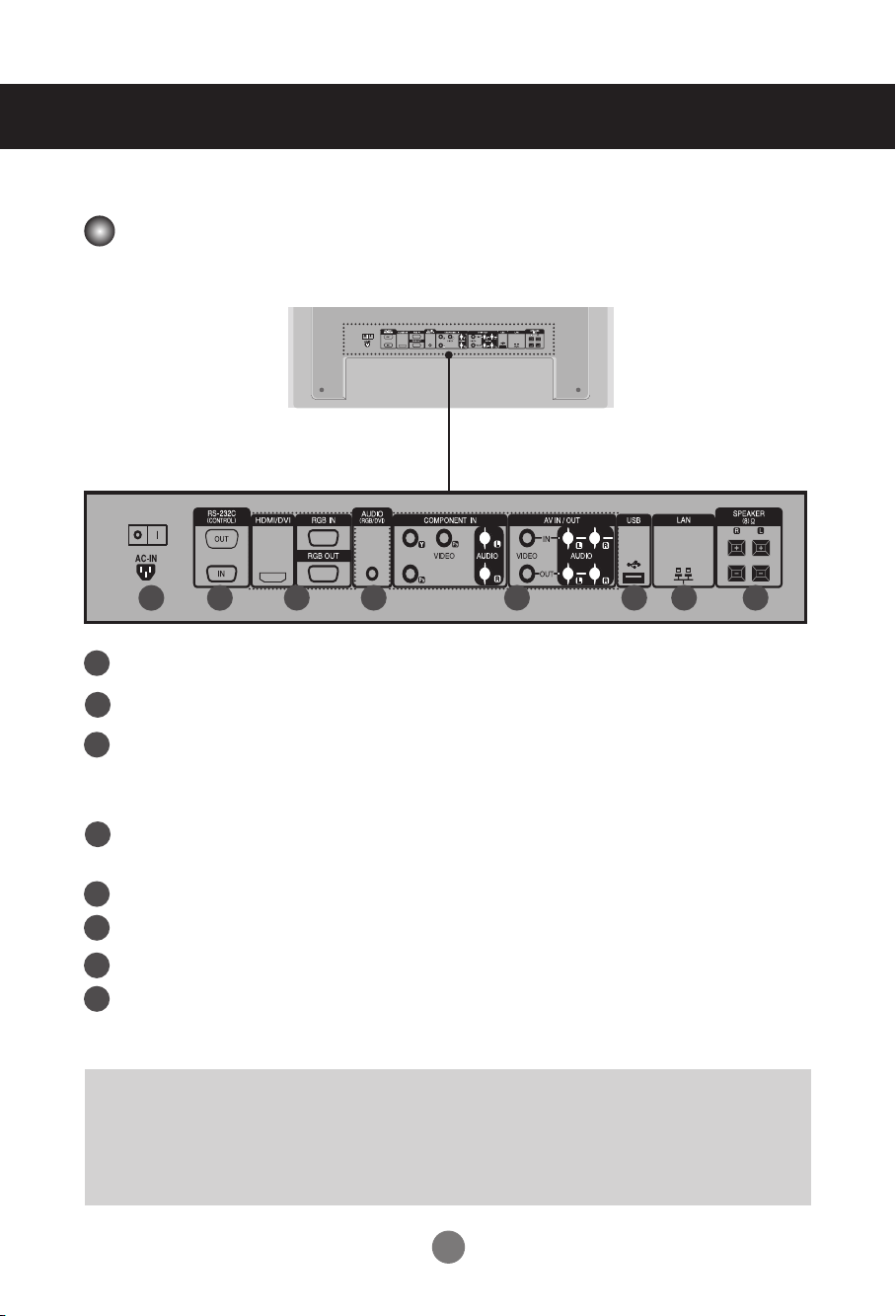
Nome e função das peças
* A imagem do produto no manual pode ser diferente da imagem real.
Visão da parte traseira
1 2
Conector de energia: Conecte o cabo de força
1
Portas seriais RS-232C
2
Sinais de entrada
3
: HDMI suporta entrada de Alta Denição e HDCP (Protecção de Conteúdos Digitais
comextensão de banda alta). Alguns dispositivos necessitam de HDCP para visualizarsinais de HD.
Saída de som do PC
4
: Conecte o cabo de áudio à saída de linha (*LINE OUT) da placa de som do PC.
Componente, Portas AV
5
Porta USB
6
Porta LAN
7
Portas para Colunas
8
*LINE OUT (saída de linha)
Terminal usado para conexão com o alto-falante incluindo um amplificador embutido (Amp). Certifique-se de que o
terminal de conexão da placa de som do PC está funcionando antes de conectar. Se asaída de áudio da placa de
som do PC for apenas para alto-falante, reduza o volume do PC.Se a saída de áudio da placa de som do PC permitir
tanto saída para alto-falante quanto saída de linha,faça a conversão em saída de linha usando o jumper de placa do
programa (consulte o manual da placade som).
43 65 87
9
Page 10
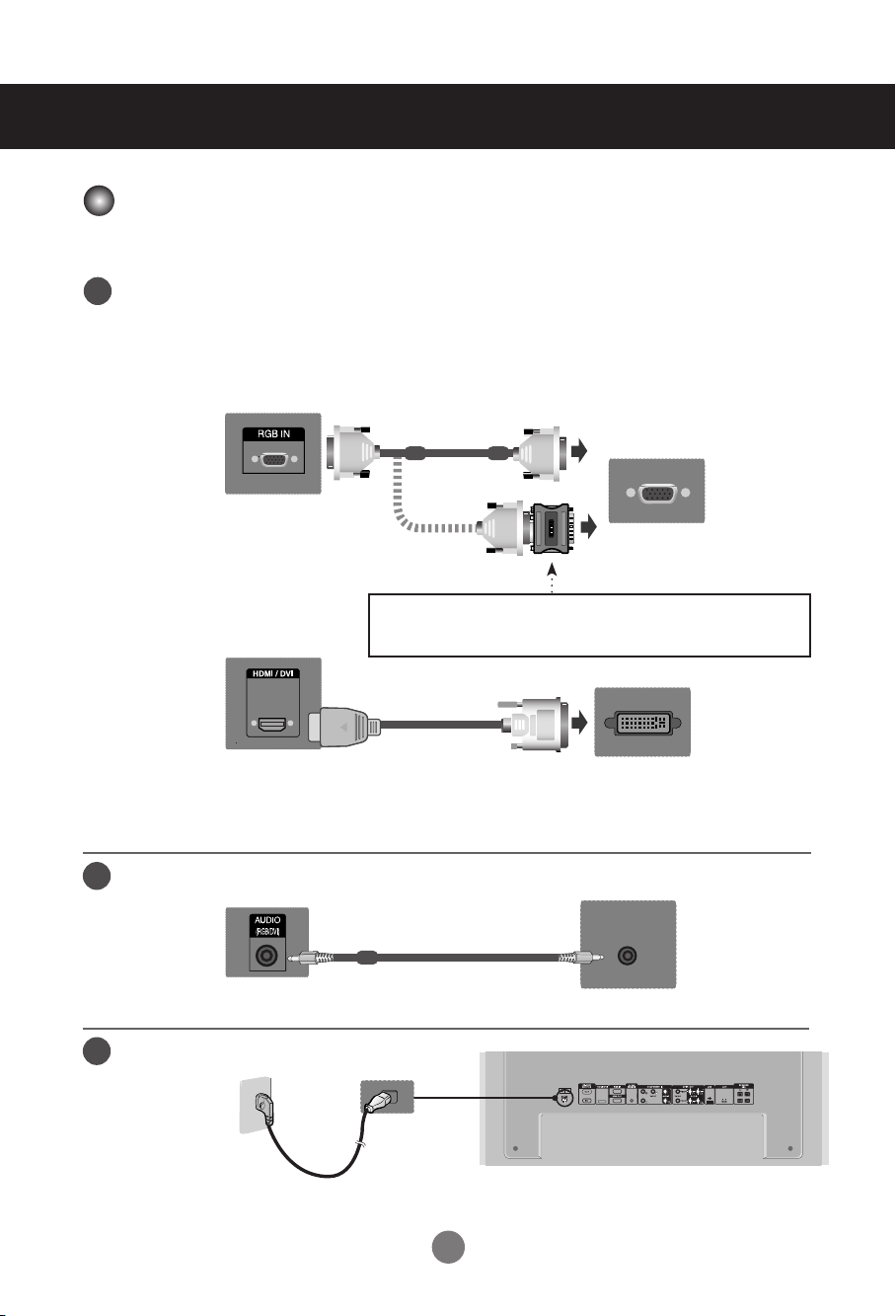
Conectando dispositivos externos
Ao conectar ao PC
Antes de tudo, verique se o computador, o aparelho e os periféricos estão desligados.Em
1
seguida, conecte o cabo de entrada de sinal.
Ao conectar com o cabo de entrada de sinal D-Sub.
A.
Ao ligar com o cabo de entrada de sinal HDMI-DVI (não incluído).
B.
* Quando é usado HDMI PC, pode ocorrer um problema de compatibilidade do produto.
A.
PC
Parte posterior traseira do monitor.
MAC
Adaptador do Macintosh (não incluído)
Usa o adaptador padrão do Macintosh, pois há um adaptadorincompatível
disponível no mercado. (Sistema de entrada diferente)
B.
PC/MAC
Parte posterior traseira do monitor.
* O utilizador deve utilizar cabos de interface de sinais protegidos (cabo de 15 pinos Dsub, cabo HDMI-DVI)com
núcleos de ferrite para manter o cumprimento das normas em relação ao produto.
Ligue o cabo de áudio.
2
Parte posterior traseira do monitor.
Conecte o cabo de força.
3
(não incluído)
PC
(não incluído)
PC
Parte posterior traseira do monitor.
10
Page 11
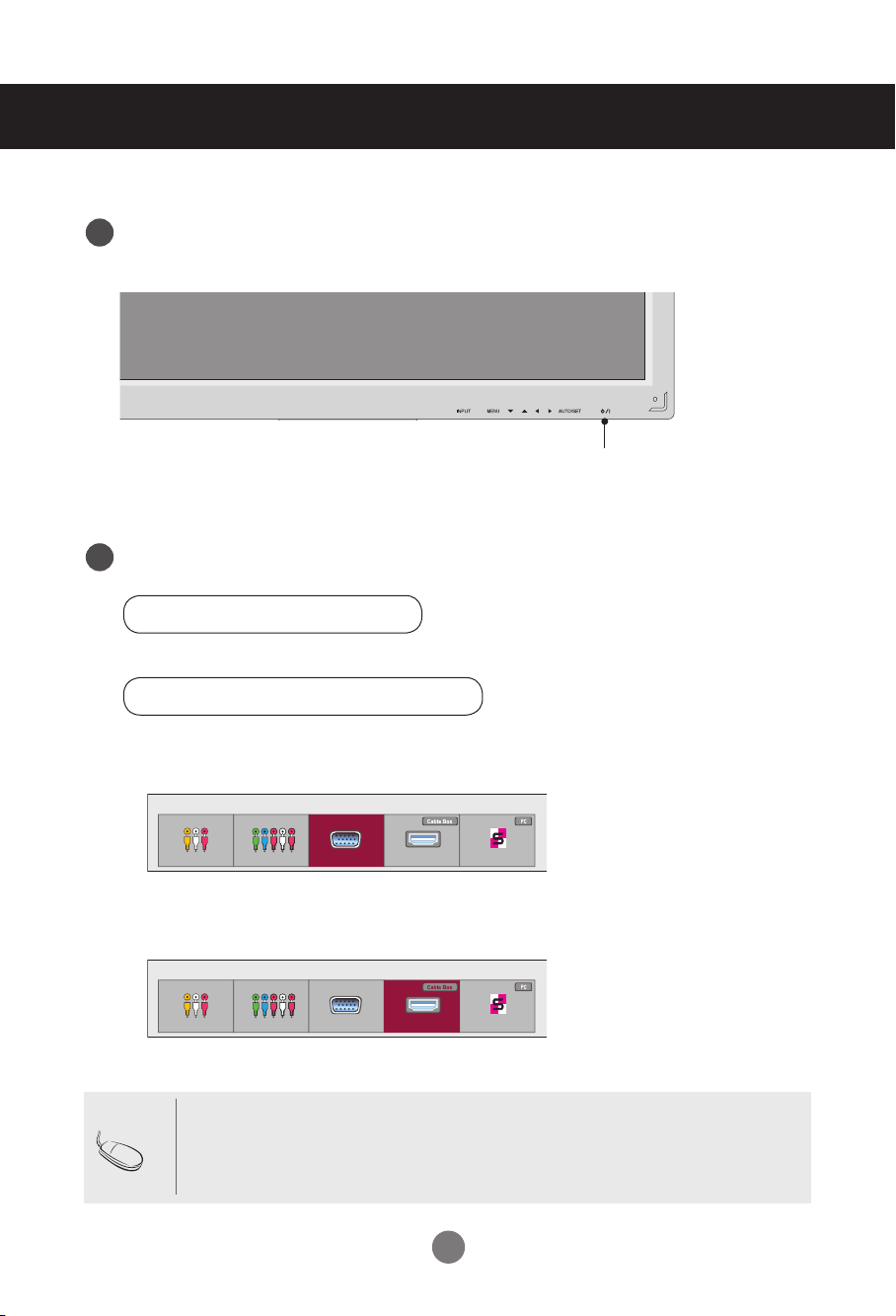
Conectando dispositivos externos
4
5
Ligue pressionando o botão Power (ligar/desligar) no aparelho.
1.
Ligue o PC.
2.
Selecione um sinal de entrada.
Pressione o botão INPUT no controle remoto para selecionar o sinal de entrada.
Botão On/Off (Ligar/Desligar)
INPUT → < > → OK
Ou, prima INPUT na base do dispositivo.
INPUT → ◄ ► → AUTO/SET
Ao conectar com o cabo de entrada de sinal D-Sub.
A.
•
Selecione RGB : sinal analógico D-Sub de 15 pinos.
Lista de Entradas
AV Component RGB HDMI/DVI SuperSign
Ao ligar com um cabo de entrada de sinal HDMI-DVI e o cabo de sinal HDMI.
B.
•
Seleccione HDMI/DVI : Sinal digital DVI ou Sinal digital HDMI.
Lista de Entradasa
AV Component RGB HDMI/DVI SuperSign
•
Nota
Como conectar dois computadores.
Ligue os cabos de sinal (HDMI-DVI e D-Sub) a cada computador.
Pressione o botão INPUT (fonte) em um controle remoto para selecionar o computador a serusado.
•
Ligue directamente a uma saída de energia ligada à terra ou tomada múltipla (trêsvertentes conectores).
11
Page 12
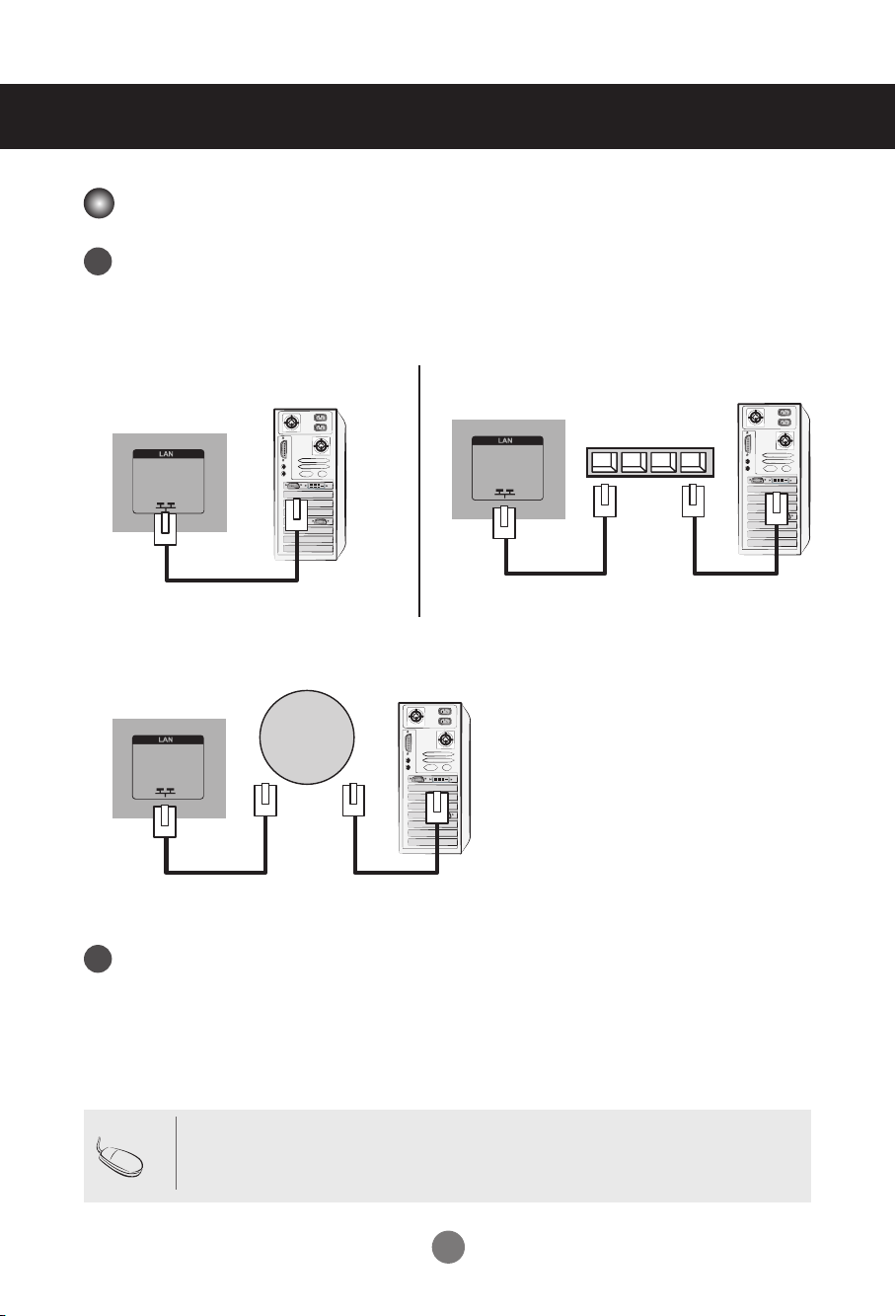
Conectando dispositivos externos
Network
Ao utilizar o LAN
Ligue o cabo Lan, conforme indicado na imagem a seguir.
1
Ligue o PC ao Monitor directamente.
LAN
Usar a Internet
C.
LAN
Produto
Produto
PC
PC
Usar um router (Interruptor)
B.A.
LAN
Produto
Interruptor
PC
Ligue o cabo LAN e instale o programa eZ-Net Manager no CD-ROM.Para mais
2
informações sobre o programa, por favor consulte o Guia eZ-Net incluídono CD.
Nota
• Utilizar LAN estabelece a comunicação entre o seu PC e o monitor, e permite utilizar osmenus de
instruções no ecrã no PC, bem como no monitor.
12
Page 13
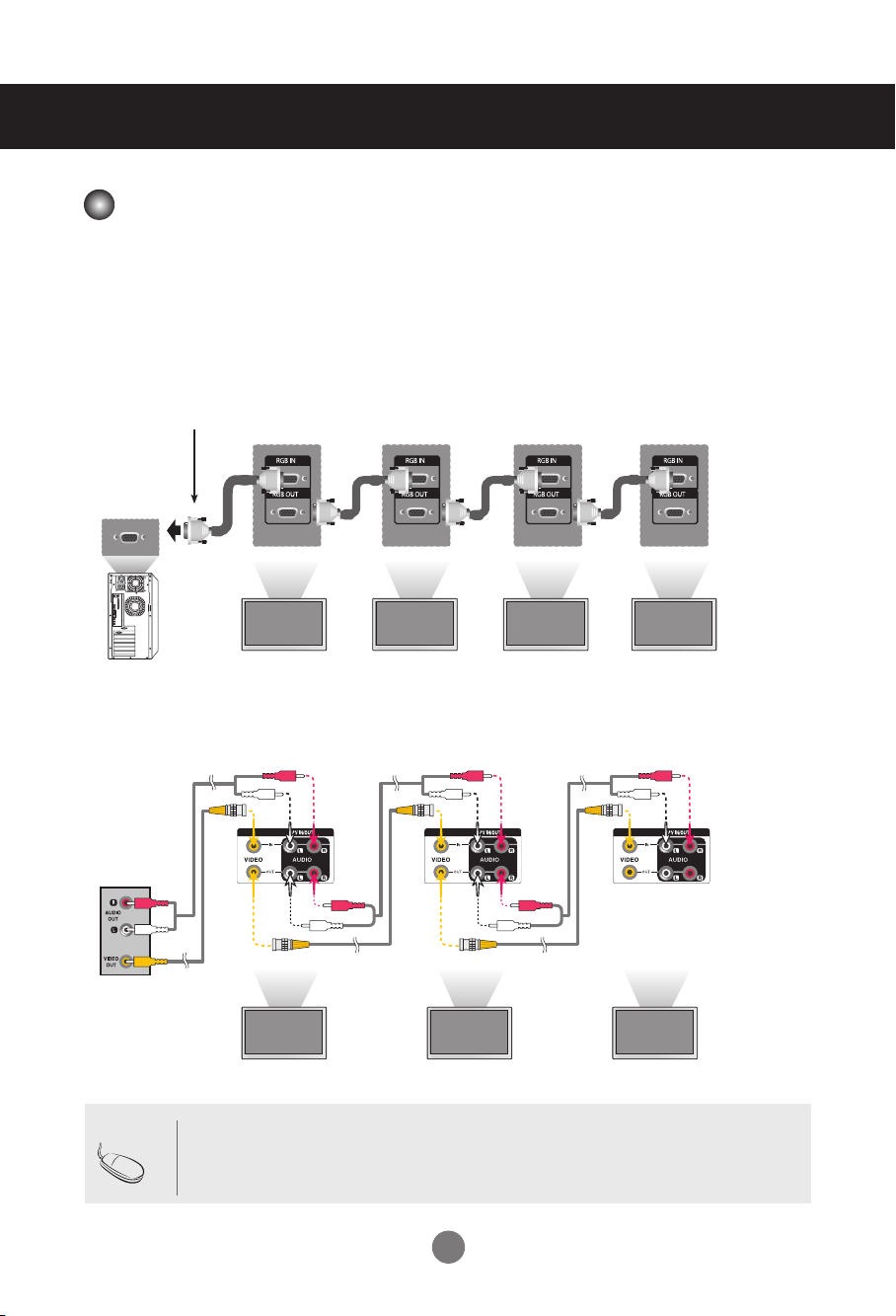
Conectando dispositivos externos
Monitores de encadeamento em série
Se utilizar entrada RGB
A.
Para usar produtos diferentes conectados um ao outro
entrada de sinal (Cabo de sinal D-Sub de 15 pinos) aoconector RGB OUTdo produto 1e
conecte a outra extremidade ao conector RGB IN deoutros produtos.
Cabo de sinal D-Sub de 15 pinos
PC
PC
Produto 1
Produto 2
Conecte uma extremidade do cabo de
Produto 3
Produto 4
Se utilizar entrada AV
B.
Cabo de áudio
(não incluído)
Vídeo
Cabo BNC
(não incluído)
Nota
• O número de monitores que pode ser ligado a uma saída varia dependendo do estado do sinal e
da perda de sinal no cabo. Se o estado do sinal for bom e não houver perda de sinal no cabo, é
possível ligar até 9 monitores. Se pretender ligar mais monitores, recomendamos que utilize um
distribuidor.
Produto 1 Produto 2 Produto 3
13
Page 14
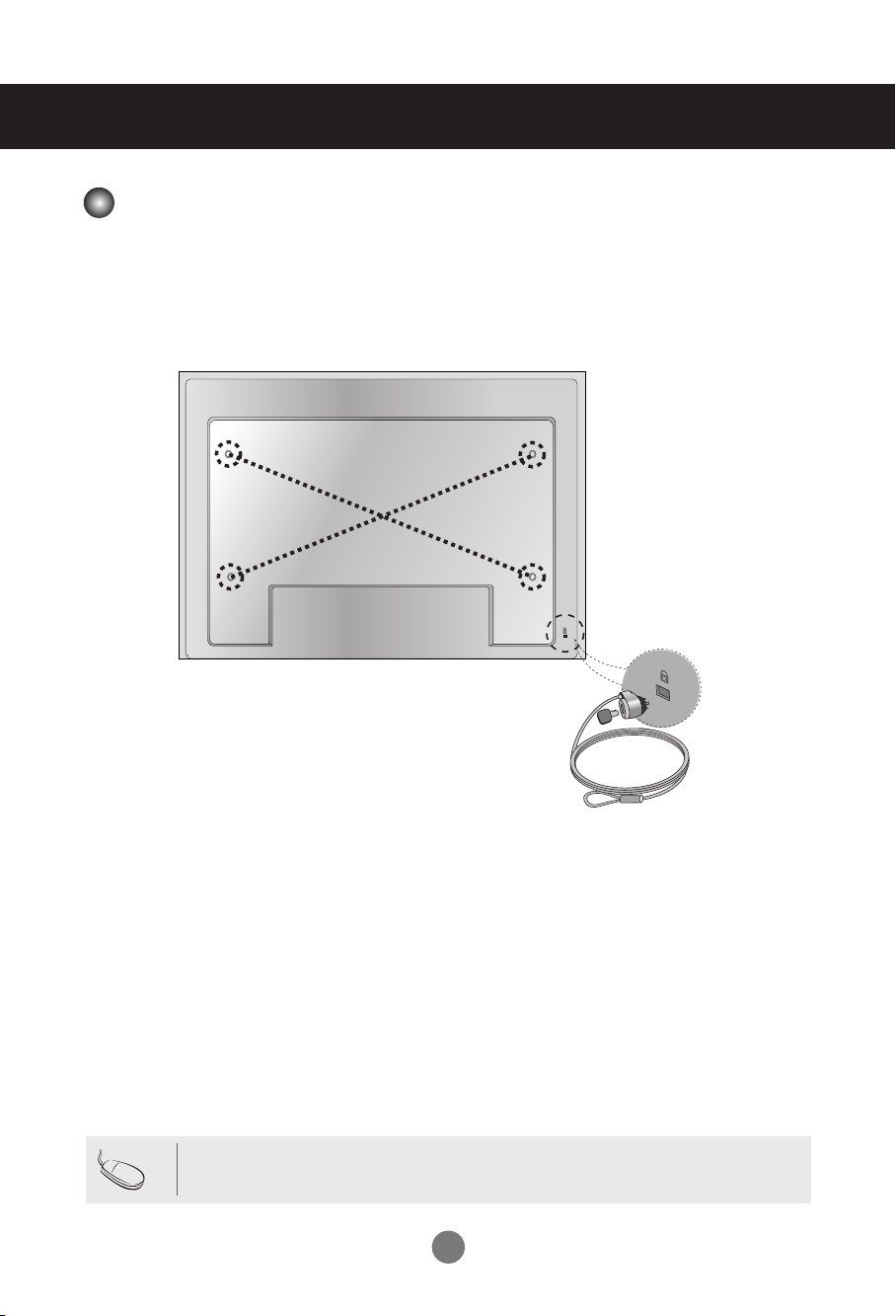
Conectando dispositivos externos
Montagem em parede de FDMI VESA
Este produto suporta um interface de montagem de FDMI VESA. Estessuportes de montagem
são comprados separadamente e não estãodisponíveis na LG. Consulte as instruções incluídas
nos suportes demontagem para mais informações.
Slot de segurança Kensington
O Conjunto está equipado com um conectorde
Sistema de Segurança Kensigton nopainel
traseiro. O cabo e bloqueador estãodisponíveis
separadamente e não sãovendidos pela LG. Para
mais informações, visite http://www.kensington.
com, a páginade entrada na Internet de Kensigton.
Nota
• Existe um botão na parte inferior da parte de trás. Pode activar o botão para
"Ligado" antes de ligar um cabo de alimentação para poder utilizá-lo.
14
Page 15
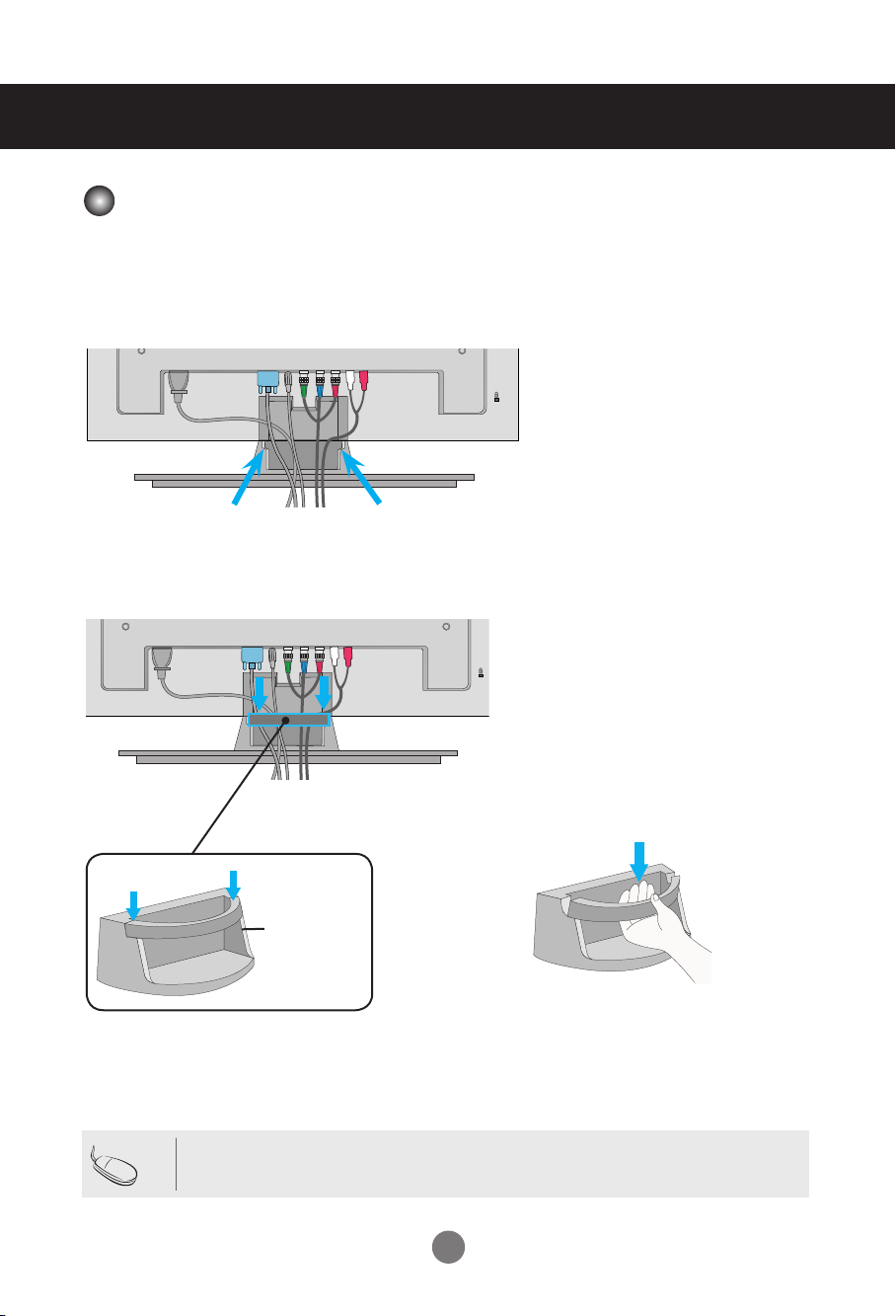
Conectando dispositivos externos
Gestão doscabos
- Apenas em alguns modelos.
Disponha os cabos ao centro conforme mostrado na seguinte figura.
1.
2.
Encaixe a guia de cabos à parte traseira para ajudar a juntar os cabos.
Nota
* Remover a guia de cabos.
Gestão dos
cabos
Segure no Cabo com ambas as mãos
e puxe-o para baixo.
•
Do not use the cable management as a handle for the Monitor.
15
Page 16
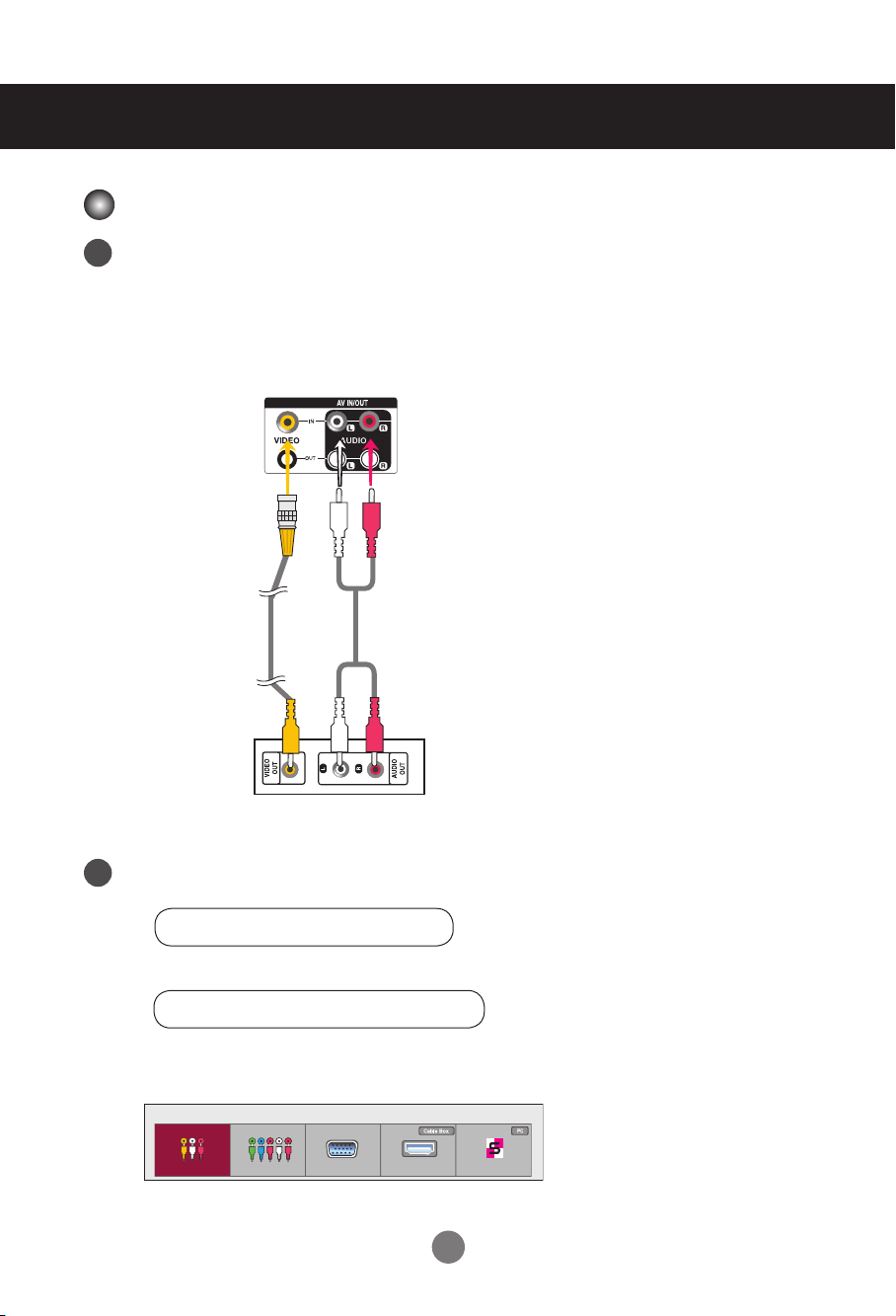
Conectando dispositivos externos
Entrada de Vídeo
Conecte o cabo de vídeo conforme mostrado na gura abaixo e conecte o cabo deforça
1
(consulte a página 10).
Ao conectar com o cabo BNC.
•
Conectar o terminal de entrada comum correspondente de corapropriado.
Produto
Cabo BNC
(não incluído)
Receptor VCR/DVD
Selecione um sinal de entrada.
2
Pressione o botão INPUT no controle remoto para selecionar o sinal de entrada.
Cabo de áudio
(não incluído)
INPUT → < > → OK
Ou, prima INPUT na base do dispositivo.
INPUT → ◄ ► → AUTO/SET
Ao conectar com o cabo BNC.
•
Selecione AV.
Lista de Entradas
AV Component RGB HDMI/DVI SuperSign
16
Page 17
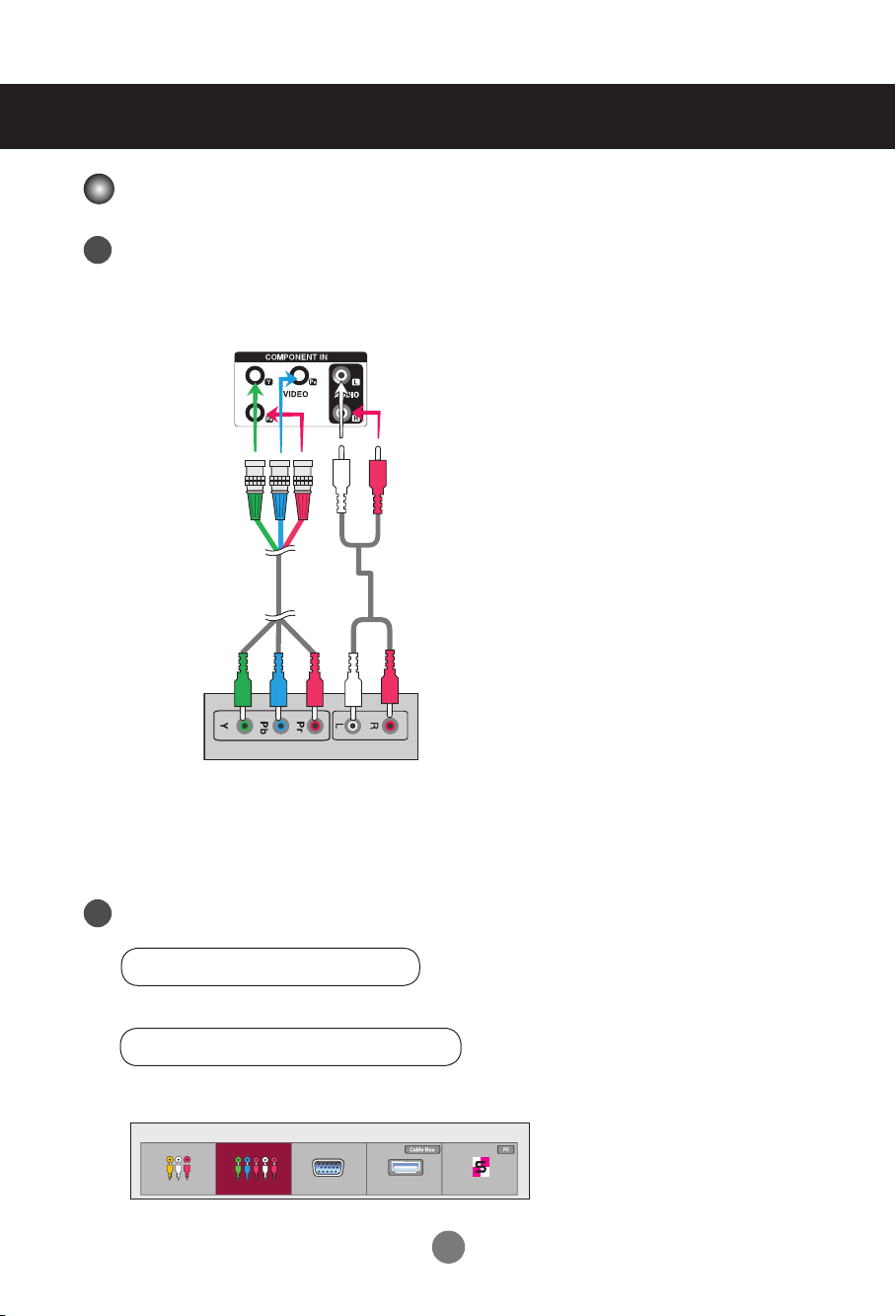
Conectando dispositivos externos
Entrada de Componentes (480i/480p/576i/576p/720p/1080i/1080p)
Conecte o cabo de vídeo/áudio conforme mostrado na gura abaixo e conecte o cabode
1
força (consulte a página 10).
•
Conectar o terminal de entrada com um correspondente de cor apropriado.
Produto
Cabo BNC
(não incluído)
Receptor HDTV
Nota
- Alguns dispositivos podem necessitar de HDCP para visualizar sinais de HD.
- Os componentes não suportam HDCP.
Selecione um sinal de entrada.
2
Pressione o botão INPUT no controle remoto para selecionar o sinal de entrada.
Cabo de áudio
(não incluído)
INPUT → < > → OK
Ou, prima INPUT na base do dispositivo.
INPUT → ◄ ► → AUTO/SET
•
Selecione Component.
Lista de Entradas
AV Component RGB HDMI/DVI SuperSign
17
Page 18
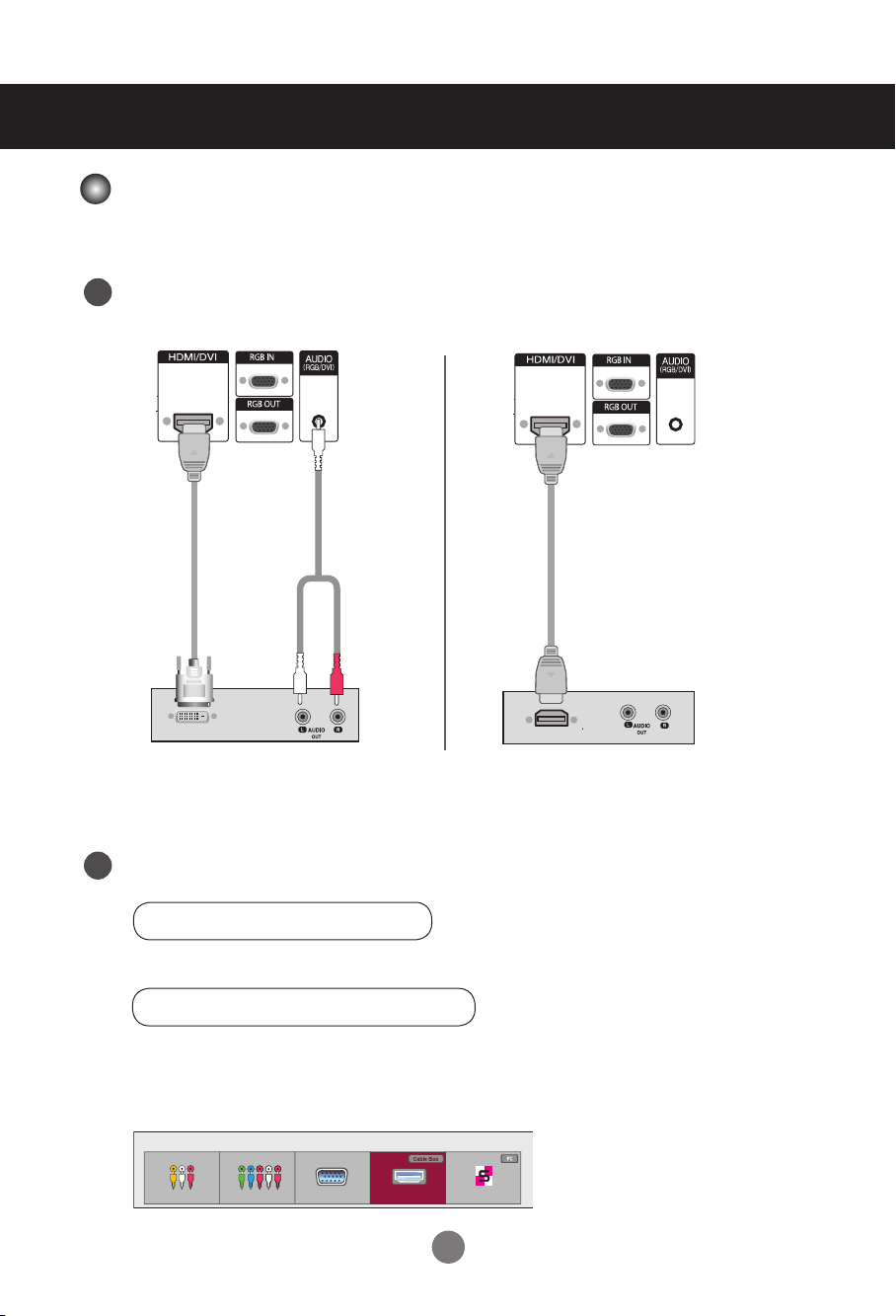
Conectando dispositivos externos
Entrada de HDMI (480p/576p/720p/1080i/1080p)
HDMI suporta entrada de Alta Denição e HDCP (Protecção de Conteúdos Digitais de
extensão de banda alta). Alguns dispositivos necessitam de HDCP para exibir sinais de HD.
Conecte o cabo de vídeo/áudio conforme mostrado na gura abaixo e conecte o
1
cabo de força (consulte a página 10).
Produto
Produto
Cabo de sinal
HDMI-DVI
(não incluído)
VCR/DVD/Set-top Box
Nota : Não suporta Digital Dolby.
Selecione um sinal de entrada.
2
Pressione o botão INPUT no controle remoto para selecionar o sinal de entrada.
RCA-PC
Cabo de áudio
(não incluído)
Cabo de sinal HDMI
(não incluído)
VCR/DVD/Set-top Box
INPUT → < > → OK
Ou, prima INPUT na base do dispositivo.
INPUT → ◄ ► → AUTO/SET
Ao ligar com um cabo de entrada de sinal HDMI-DVI.
Ao ligar com um cabo de entrada de sinal HDMI.
Selecione HDMI/DVI
Lista de Entradas
AV Component RGB HDMI/DVI SuperSign
18
Page 19
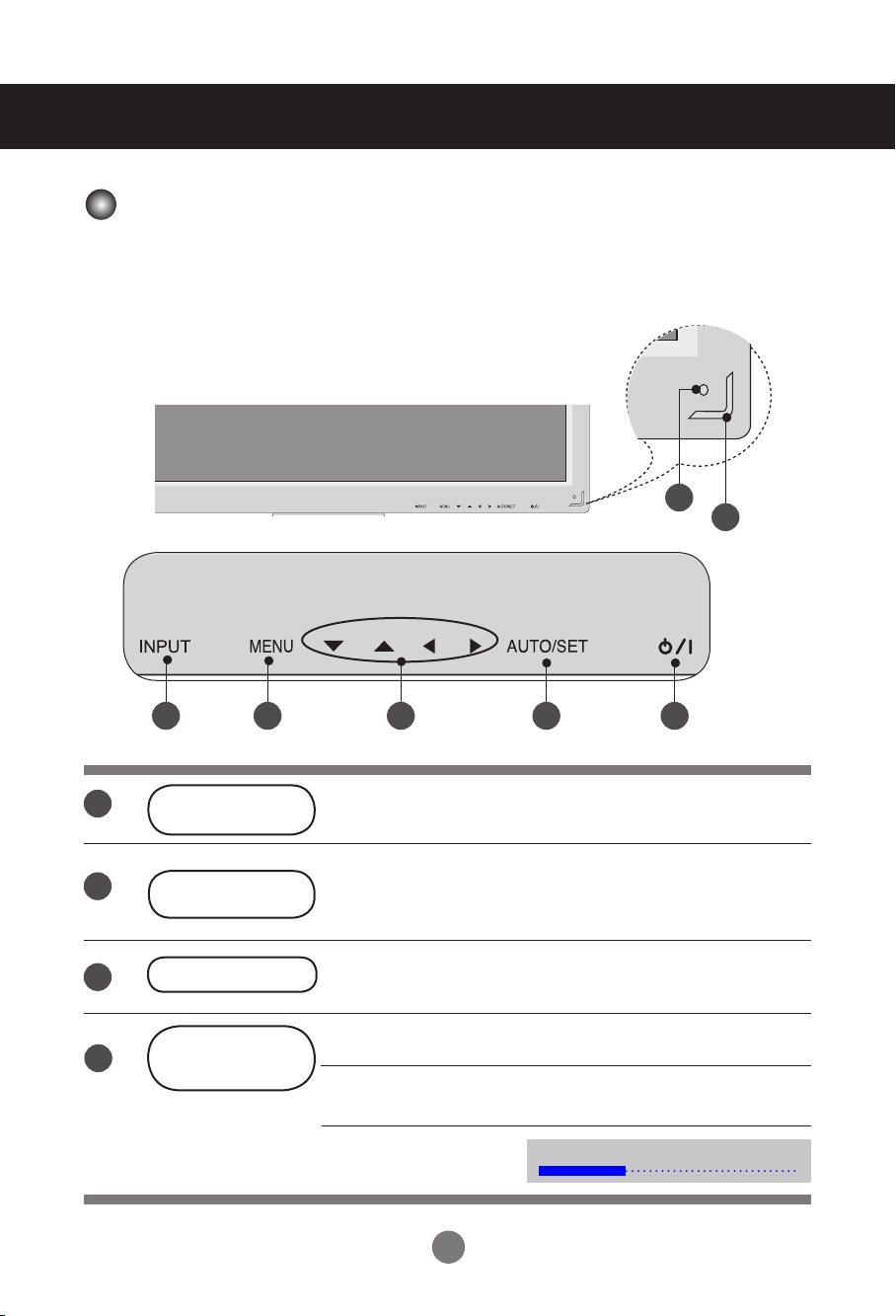
Menus do utilizador
Opções de ajuste de ecrã
7
2
6 3 4 5 1
1
2
Botão On/Off
(Ligar/Desligar)
Indicador de ali-
mentação
3
Botão MENU
Botão OSDSelect/
4
Adjust (sele-cionar/
Press this button to turn on the power. Press this button again to turn
it off.
Esse indicador acende uma luz verde quando o monitor está operan-do
normalmente (no modo). Se o monitor estiver no modo
Sleep(economia de energia), a cor do indicador mudará para âmbar.
Use este botão para mostrar/ocultar a tela do menu OSD (On
EcrãDisplay).
Use este botão para selecionar um ícone ou ajustar a configuração natela
OSD.
ajustar)
▲ ▼
Botões para cima, para baixo
◄ ►
Ajuste o volume.
19
Volume
35
Page 20
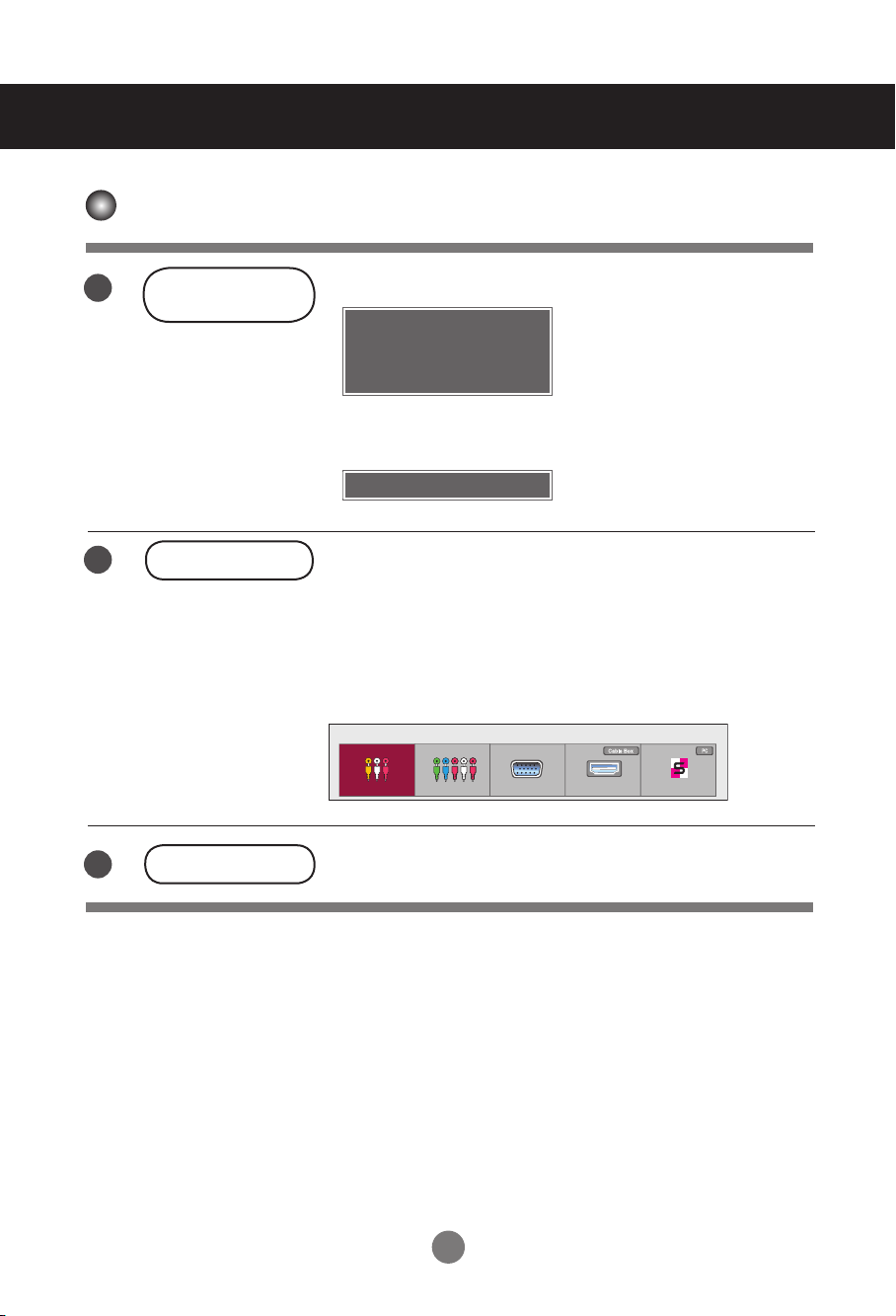
Menus do utilizador
Opções de ajuste de ecrã
5
6
Botão AUTO/SET
(automático/seleção)
Botão
INPUT
[Para sinal analógico de PC]
Detecção automática de entrada
Para melhor visualização
alterar para a resolucao
1920x 1080
[Quando XGA Mode (Modo XGA) estiveractivo
e 1920x1080 seleccionado]
Detecção automática de entrada
INPUT → ◄ ► → AUTO/SET
- Alterna entre entradas
AV Vídeo composto
Component HDTV, DVD
RGB Sinal analógico D-Sub de 15 pinos
HDMI/DVI Sinal digital
SuperSign SupeSign
Lista de Entradas
AV Component RGB HDMI/DVI SuperSign
7
Receptor IR
Aqui é onde a unidade recebe sinais do controlo remoto.
20
Page 21
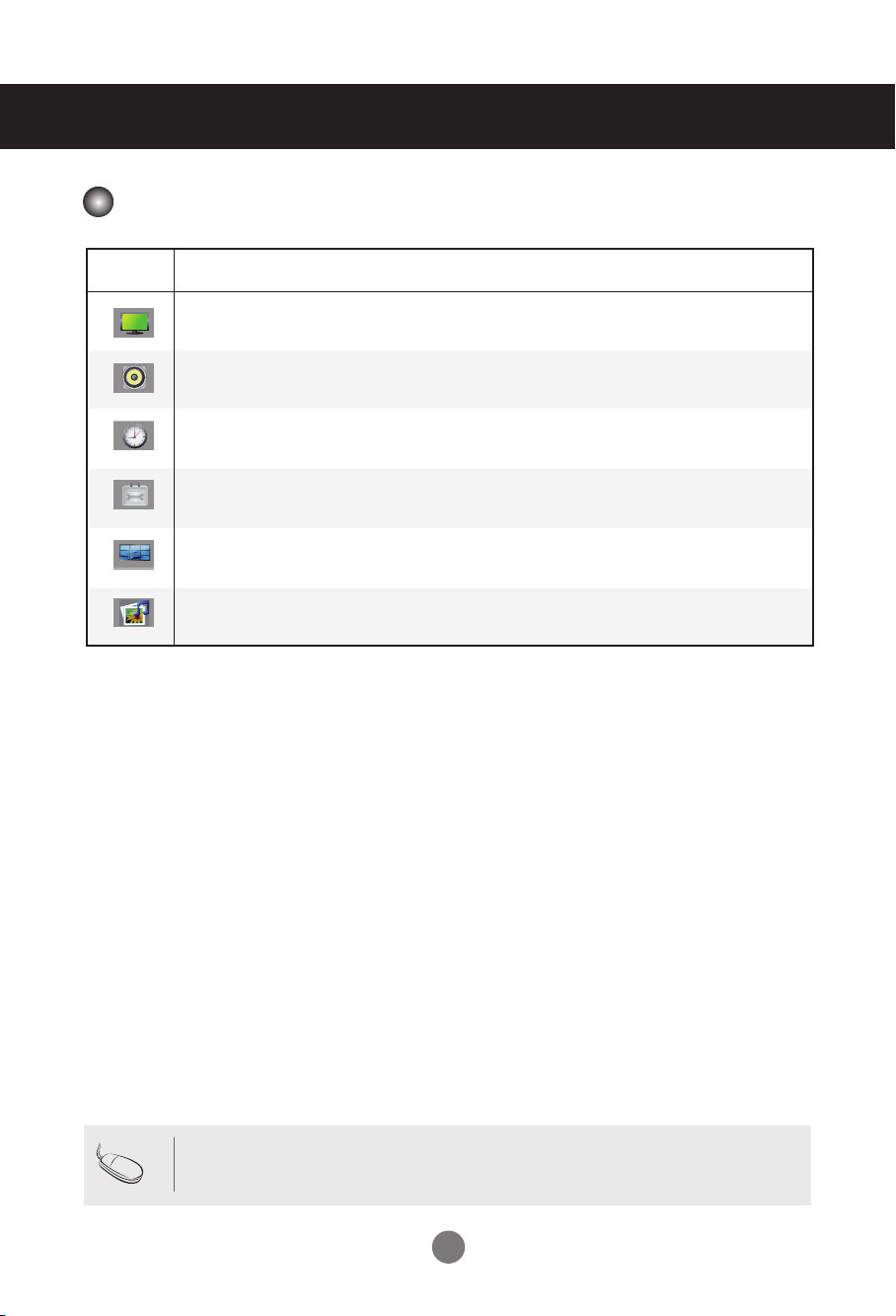
Menus do utilizador
Menu OSD
Ícone Descrição das funções
Ajuste da função de imagem.
IMAGEM
ÁUDIO
HORAS
OPÇÃO
TILE
USB
Ajuste da função de som.
Ajusta as opções do temporizador.
Seleção da função de regulação.
Ajusta as opções tile.
Ajusta as opções USB.
Nota
OSD(On Ecrã Disp lay)
A função OSD permite que você ajuste o status da tela de modo conveniente, pois ofereceuma
apresentação gráfica.
21
Page 22
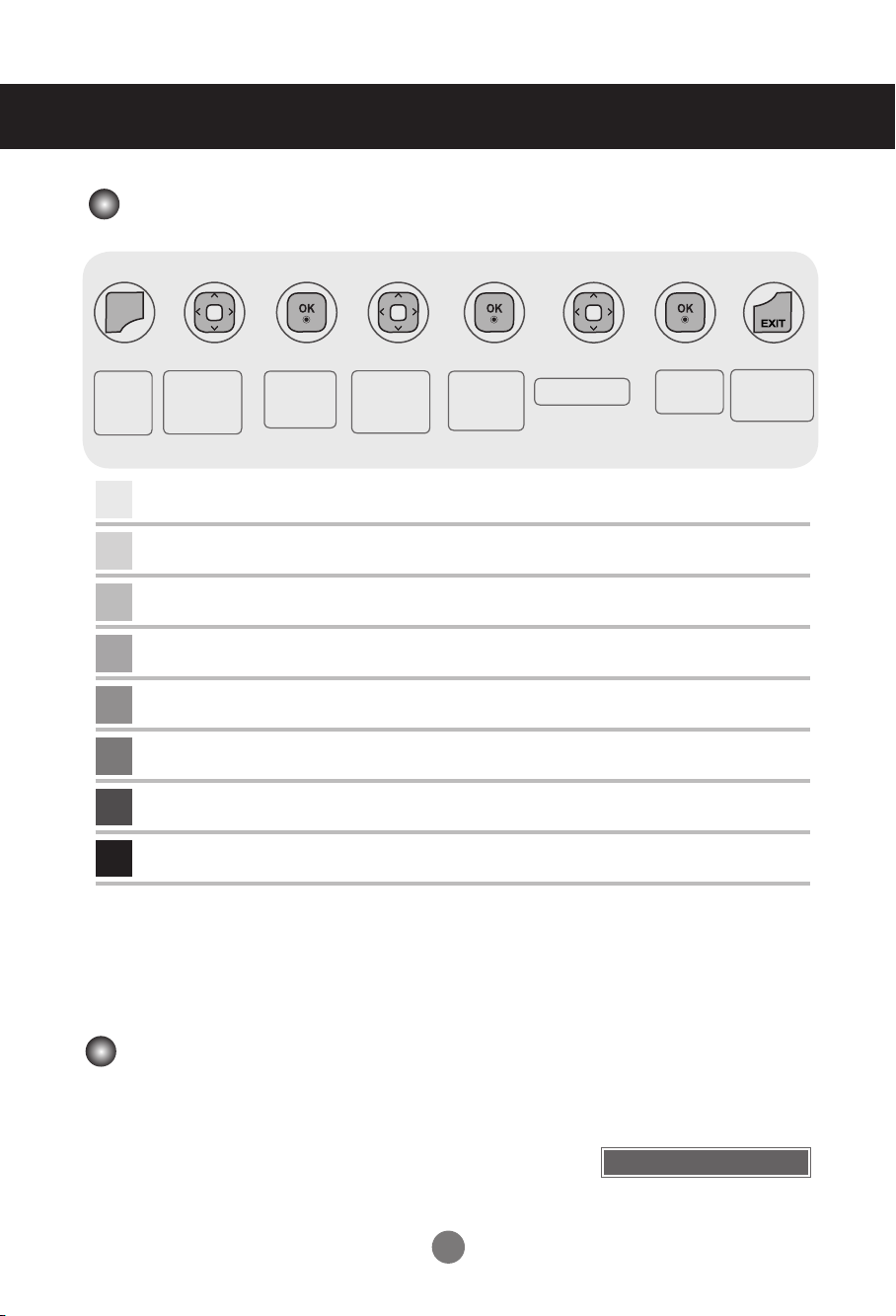
Menus do utilizador
Como ajustar a tela OSD (On Ecrã Display)
MENU
➩ ➩ ➩ ➩
➩ ➩ ➩
Abre atela
domenu
1
2
3
4
5
6
7
8
Move para
aposição
desejada
Pressione o botão MENU e o menu principal do OSD será exibido.
Para acessar um controle, use os ∧∨ botões.
Quando o ícone desejado estiver em destaque, pressione o botão OK.
Para acessar um controle, use os ∧∨ botões.
Quando a lista que pretende estiver realçada, prima o botão OK.
Use os ∧∨< > botões para ajustar o item no nível desejado.
Aceite as alterações pressionando o botão OK.
Saia do OSD pressionando o botão EXIT(sair).
Seleciona
um íconedo
menu
Move para
aposição
desejada
Seleccione
uma lista de
menu
• Use o controle remoto para ajustar a tela OSD.
Ajusta o status
Salva
oajuste
Sai da tela
domenu
Como ajustar a tela automaticamente
Pressione o botão AUTO/SET (botão AUTO no controloremoto) ao
sinal analógico do PC. Em seguida serãoseleccionadas as definições
de ecrã óptimas que se ade-quam ao modo actual. Se o ajuste não for
satisfatório,pode ajustar o ecrã manualmente.
22
[Quando XGA Mode (Modo XGA)
estiveractivo e 1920 x 1080
seleccionado]
Detecção automática de entrada
Page 23
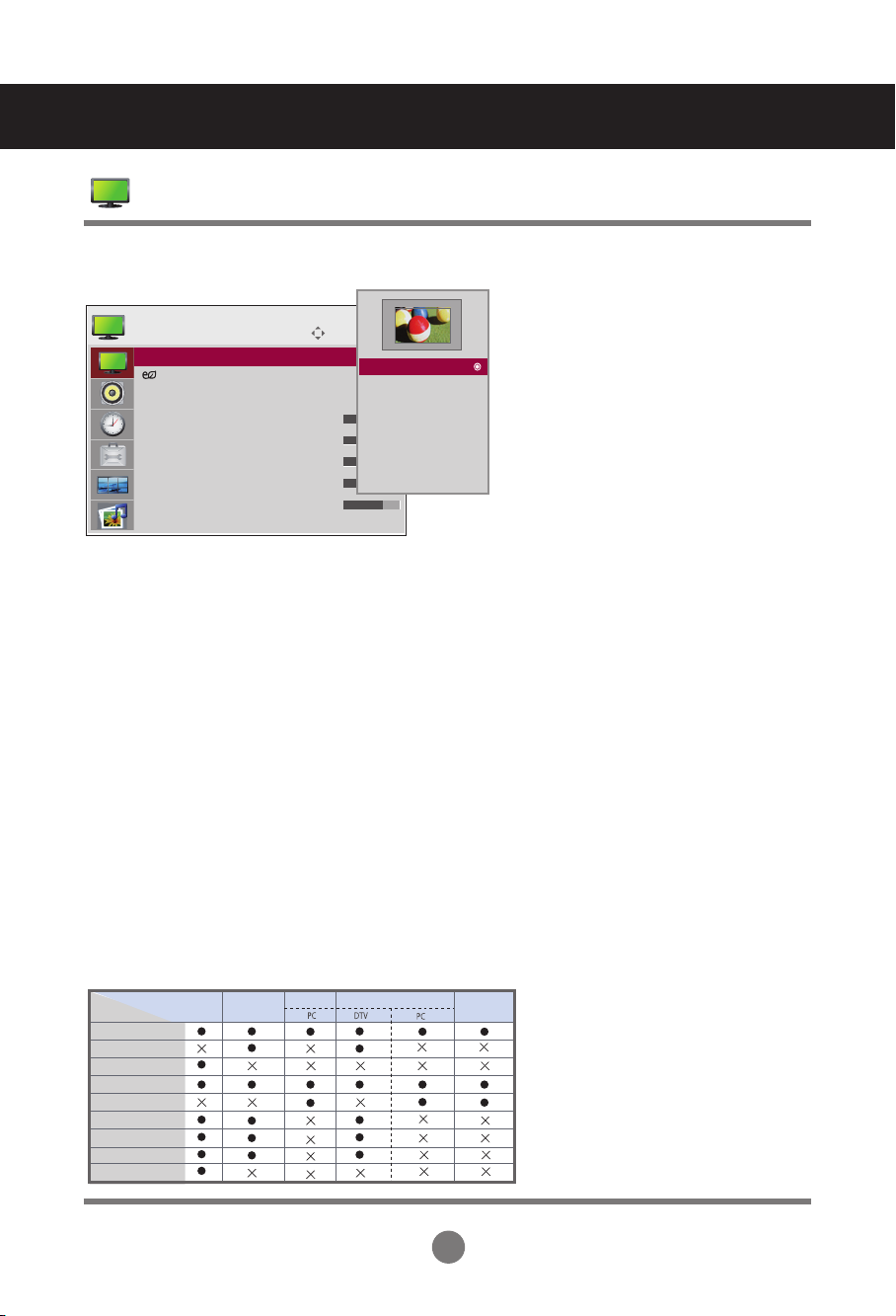
AV
HDMI / DVI
RGB
SuperSign
Component
ARC
モード
⹖⺁⹗⹗⹋⺁⺑
⹈⺈⹖⺉
⹘ー
⹕⹘ー
⺍⹂
AV
HDMI / DVI
RGB
SuperSign
Komponente
ARC
Modus
16 : 9
Just Scan
Original
4 : 3
1 : 1
14 : 9
Zoom
Kino-Zoom1
Volle Breite
AV
HDMI / DVI
RGB
SuperSign
Composantes
ARC
MODE
16 : 9
Signal original
Format original
4 : 3
1 : 1
14 : 9
Zoom
Zoom cinéma1
Écran large
AV
HDMI / DVI
RGB
SuperSign
Component
ARC
MODO
16 : 9
Solo ricerca
Originale
4 : 3
1 : 1
14 : 9
Zoom
Zoom Cinema 1
Larghezza intera
AV
HDMI / DVI
RGB
SuperSign
Component
ARC
MODO
16 : 9
Escaneo
Original
4 : 3
1 : 1
14 : 9
Zoom
Zoom cine1
Ancho completo
AV
HDMI / DVI
RGB
SuperSign
Componente
ARC
MODO
16 : 9
Definir por programa
Original
4 : 3
1 : 1
14 : 9
Zoom
Cinema Zoom 1
Tela Cheia
Menus do utilizador
Ajustando a cor da tela
Proporção
Mover
IMAGEM
roporção : 16:9
Proporção : 16:9
Economia de Energia : Off
Modo imagem : Padrão
• Luz de Traseira 70
• Contraste 90
• Brilho 50
• Nitidez 70
• Cor 60
▼
ꔉ
Para selecionar o tamanho de imagem da tela.
16:9 : Modo de ecrã panorâmico.
Just Scan : Permite-lhe desfrutar na íntegra dos dados transmitidos sem corte de imagens.
(*Este menu está activado apenas com as definições 720P,1080P e 1080i (HDMI/DVI-DTV,
Modo Componente)
Definir por programa : A proporção não é ajustada a partir do original. É definida pelo programaque
está a ser visualizado.
4:3 : Este formato de imagem é de proporção 4:3.
1:1 : Este formato de imagem é 1 para 1 de AV geral. (apenas para RGB PC,HDMI/DVI PC)
14:9 : Os programas 14:9 são visualizados normalmente em 14:9 com barraspretas adicionadas à
parte superior ou inferior. Os programas 4:3 sãoampliados nas partes superior/inferior e nos
lados esquerdo/direito.
Zoom : Os programas 4:3 são ampliados até que encham o ecrã 16:9. As partessuperior e inferior
serão cortadas.
Cinena Zoom 1 : Escolha Zoom Cinema se pretender alterar a imagem, aumentá-la horizontalmente
ou recortá-la verticalmente. A imagem adopta um compromisso entre a alteração e a
cobertura do ecrã.
Tela Cheia : Quando a Monitor recebe o sinal de ecrã panorâmico, é necessário ajustar a imagem
horizontal ou verticalmente, numa proporção linear, para ocupar todo o ecrã.
OK
16:9
16:9
Just scan
Definir por programa
4:3
14:9
Zoom
Cinena Zoom 1
Tela Cheia
23
Page 24
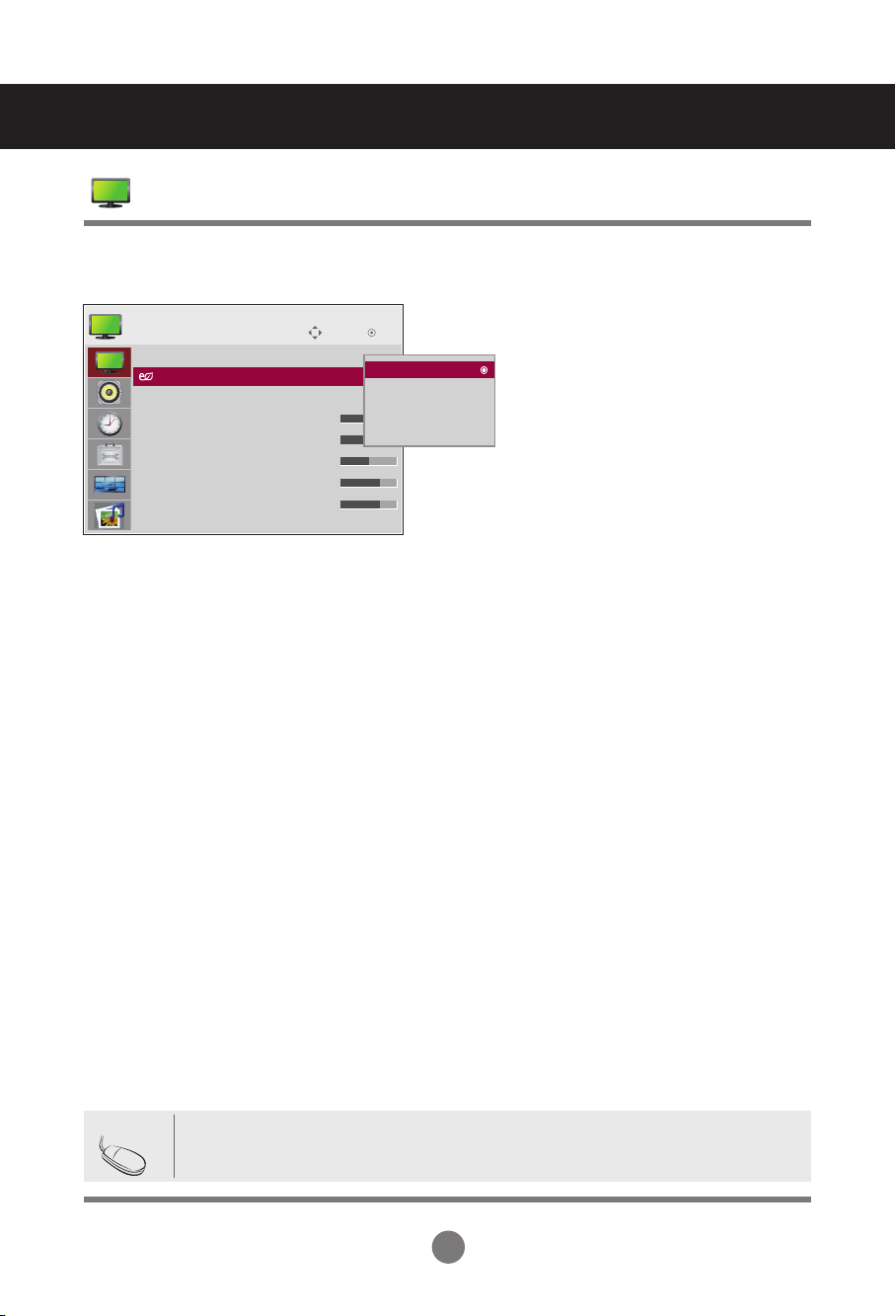
Menus do utilizador
Ajustando a cor da tela
Economia de Energia
IMAGEM
roporção : 16:9
ꕫ Economia de Energia : Off
Economia de Energia : Off ꔉ
Modo imagem : Padrão
• Luz de Traseira 70
• Contraste 90
• Brilho 50
• Nitidez 70
• Cor 60
▼
Mover
Enter
Off
Off
Nível 1
Nível 2
Nível 3
Este menu de ajuste da luminosidade ajuda a poupar energia.
Level : No total, estão disponíveis 4 níveis de luminosidade do ecrã.
- Off : 100% de luz
- Nível 1 : 80% de luz
- Nível 2 : 60% de luz
- Nível 3 : 40% de luz
Nota
• Se o "Modo de imagem" estiver definido para "Cinema", o modo "Poupança de
energia" é desactivado.
24
Page 25
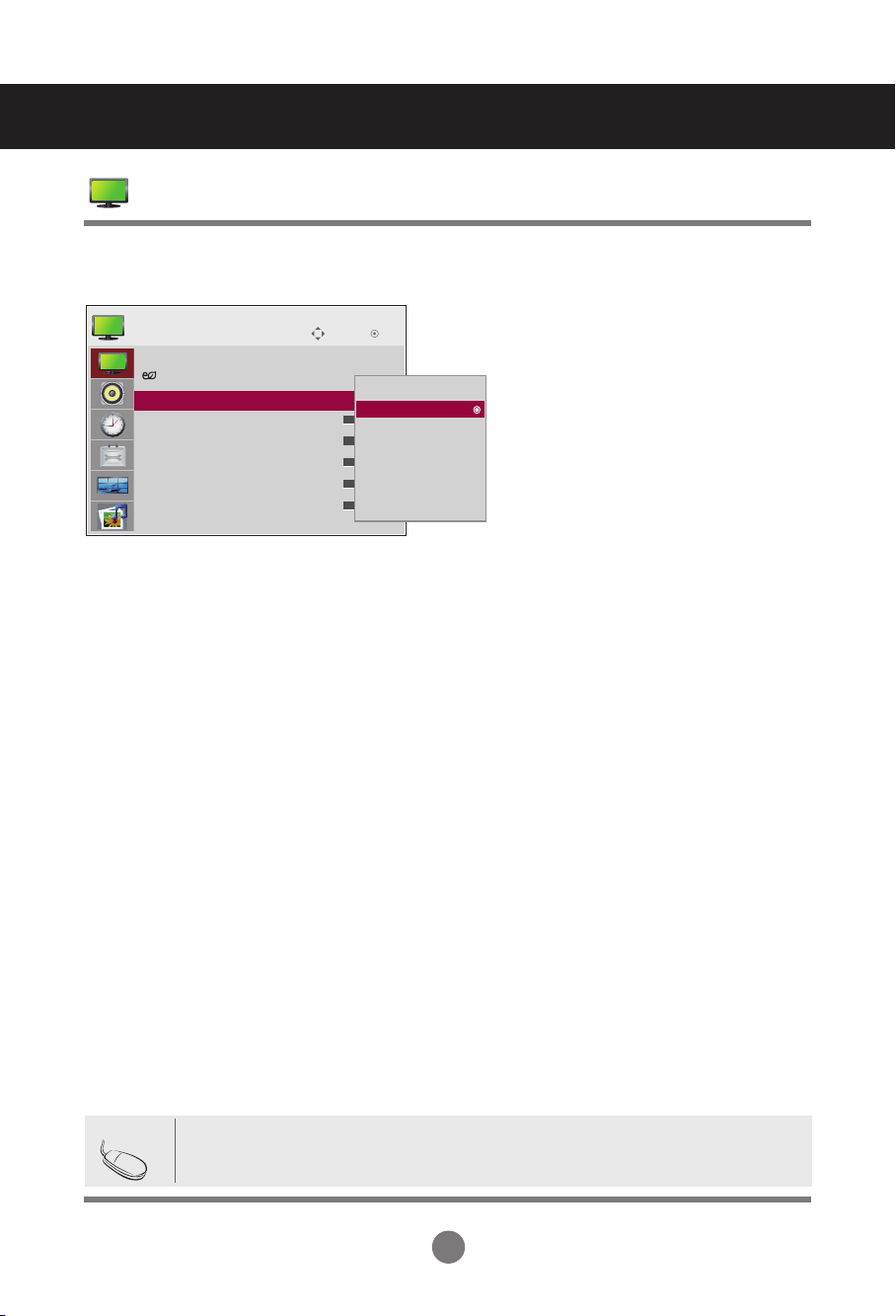
Menus do utilizador
Ajustando a cor da tela
Modo imagem
Mover
IMAGEM
roporção : 16:9
Economia de Energia : Off
Bildmodus : Padrão
Modo imagem : Standard
• Luz de Traseira 70
• Contraste 90
• Brilho 50
• Nitidez 70
• Cor 60
▼
ꔉ
Passar entre ecrãs pré-definidos
Padrão : O modo de visualização de ecrã mais comum e natural.
Vivo : Seleccione esta opção para visualização com imagem nítida.
Cinema : Seleccione esta opção para diminuir o brilho para um nível.
Esporte : Seleccione esta opção para visualização com imagem suave.
Jogos : Para desfrutar de uma imagem dinâmica quando estiver a jogar.
Pessoal 1,2 : Selecione esta opção para utilizar as configurações definidas pelo usuário.
Enter
Vivo
Padrão
Padrão
Cinema
Esporte
Jogos
Pessoal 1
Pessoal 2
• Se a configuração 'Modo imagem' do menu Imagem estiver definida como Vivo,
Nota
Normal,Cinema,Desporto, Desporto, Jogoos menus subseqüentes serão definidos
automaticamente.
25
Page 26
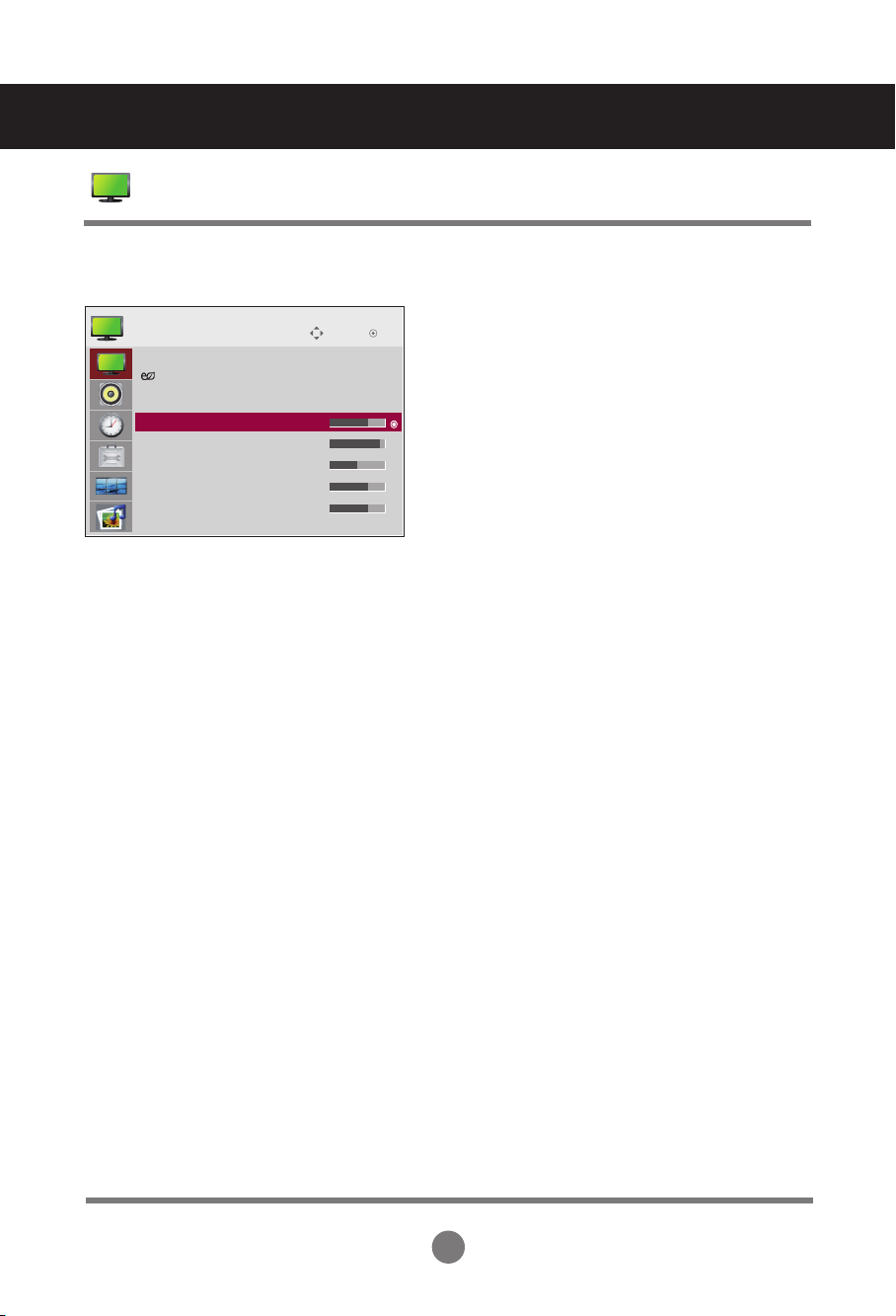
Menus do utilizador
Ajustando a cor da tela
Modo imagem
Mover
IMAGEM
roporção : 16:9
Economia de Energia : Off
Modo imagem : Padrão
• Luz de Traseira 70
• Luz de Traseira 70
• Contraste 90
• Brilho 50
• Nitidez 70
• Cor 60
▼
Luz de Traseira : Para controlar o brilho do ecrã, ajuste o brilho do painel LCD.
Contraste : Ajusta a diferença entre os níveis de claridade e sombra da imagem
Brilho : Para ajustar o brilho da tela.
Nitidez : Para ajustar a clareza da tela.
(Esta função apenas pode ser utilizada nos modos AV, Componente e HDMI/DVI
(DTV).)
Cor : Para ajustar a cor no nível desejado.
(Esta função apenas pode ser utilizada nos modos AV, Componente e HDMI/DVI
(DTV).)
Tom : Para ajustar a tonalidade no nível desejado.
(Esta função apenas pode ser utilizada nos modos AV, Componente e HDMI/DVI
(DTV).)
Enter
26
Page 27
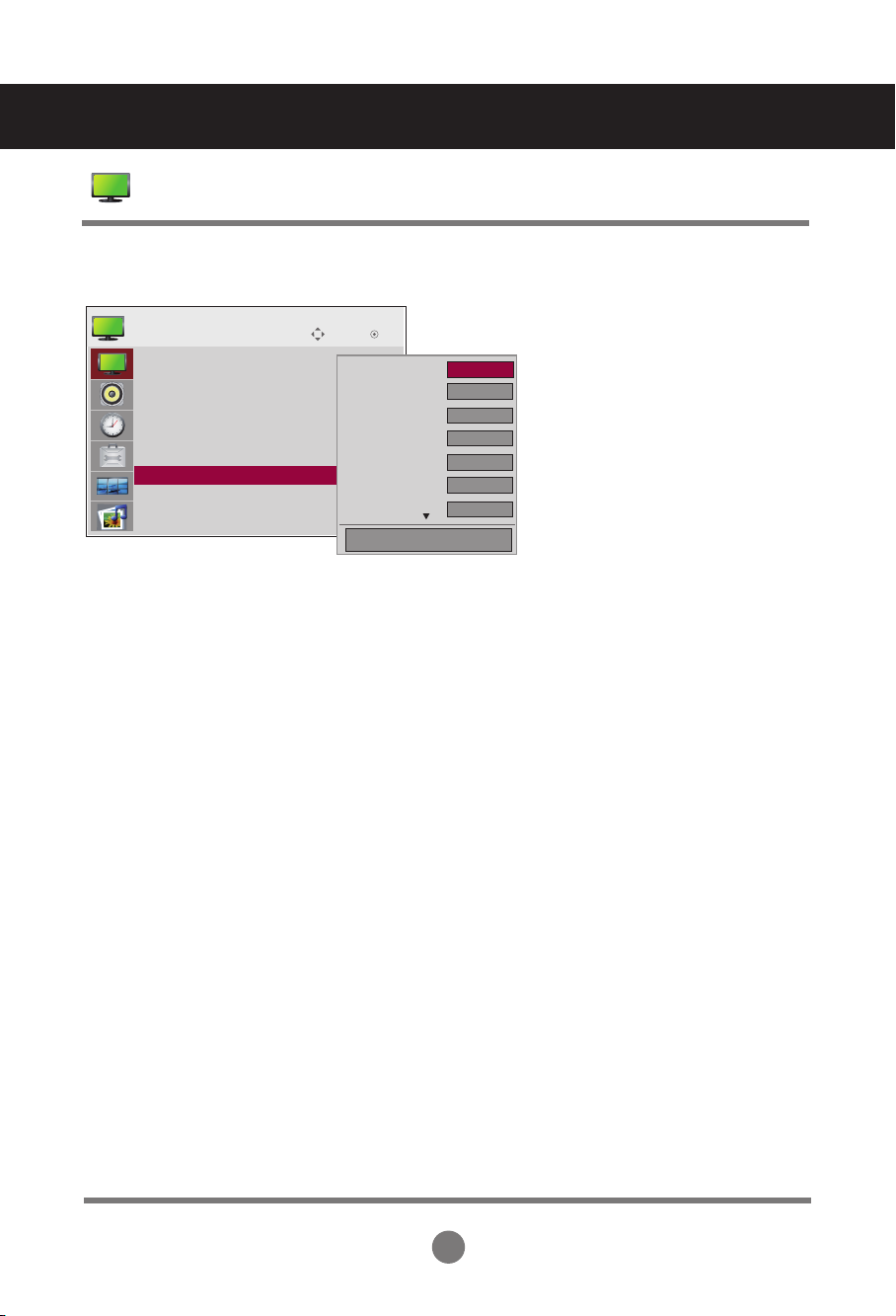
Menus do utilizador
Ajustando a cor da tela
Controle Avançado
Mover
IMAGEM
▲
• Contraste 90
• Brilho 50
• Nitidez 70
• Cor 60
• Tom 0
• Tom
• Controle Avançado ꔉ
• Restaurar imagem
Tela
Temperatura de cor : Selecionando uma resolução de cores de fábrica
Frio : branco ligeiramente purpúreo.
Médio : Slightly bluish white.
Quente : Slightly reddish white.
Contraste Dinâmico: optimiza o contraste automaticamente, consoante o brilho do reflexo.
(Esta função apenas pode ser utilizada nos modos AV, Componente e
HDMI/DVI (DTV).)
Cor Dinâmica: ajusta a cor do reflexo automaticamente para reproduzir cores tão naturais quan-
to possível. (Esta função apenas pode ser utilizada nos modos AV, Componente
e HDMI/DVI (DTV).)
Redução de Ruído : Remover o ruído de forma a não prejudicar a imagem original.
(Esta função apenas pode ser utilizada nos modos AV, Componente e HDMI/DVI (DTV).)
Gama: Defina o seu próprio valor de gama.
No monitor, os valores de gama alta exibem imagens esbranquiçadas e os valores de
gamabaixa exibem imagens de contraste elevado.
Nível de preto: (A função opera no seguinte modo - AV, Component, HDMI-DTV) ajusta
o contraste e a luminosidade do ecrã utilizando o nível de pretos no ecrã.
Baixo : O reflexo do ecrã fica mais brilhante.
Alto: O reflexo do ecrã fica mais escuro.
Modo Filme: (A função opera do seguinte modo - AV, Componente 480i/576i/576i/1080i, HDMI/
DTV 480i/576i/1080i ) Quando assiste a um filme, esta função ajusta o televisor
para a melhor imagem.
Balanço de Branco:
Esta função permite ajustar a cor global do ecrã de acordo com as
suas preferências. (A função opera do seguinte modo - Modos de imagem Perito 1 e Perito 2)
Sistema de Gerenciamento de Cores
:
Tal como a ferramenta utilizada pelos especialistas para fazer ajustes utilizando padrões de
teste, este não afecta outras cores mas pode ser utilizado para ajustar selectivamente as 6
áreas de cor (vermelho/verde/azul/ciano/magenta/amarelo). A diferença de cor pode não ser
identificável mesmo se fizer ajustes ao vídeo completo.(A função opera do seguinte modo Modos de imagem Perito 1 e Perito 2)
Enter
Temperatura de cor
Contraste Dinâmico
Cor Dinâmica
Redução de Ruído
Gama
Nível de Preto
Modo Filme
Fechar
◄ Médio ►
Alto
Alto
Médio
Médio
Alto
Off
27
Page 28

Menus do utilizador
Ajustando a cor da tela
Redefinir imagem
IMAGEM
▲
• Contraste 90
• Brilho 50
• Nitidez 70
• Cor 60
• Tom 0
• Controle Avançado
• Restaurar imagem
• Restaurar imagem
Tela
Tela
IMAGEM
▲
• Contraste 90
• Brilho 50
• Nitidez 70
• Cor 60
• Tom 0
• Controle Avançado
• Restaurar imagem
Tela
Tela
Mover
Mover
Enter
Enter
Tela
Resolução ►
Configuração Auto.
Posição
Tamanho
Fase
Reiniciar
Coloque o Modo de imagem nas
predefinições de fábrica.
Anterior
Mover
1024 x 768
1024 x 768
1280 x 768
1360 x 768
1366 x 768
Ajusta o ecrã de vídeo.
Resolução : para visualizar uma imagem normal, ajuste a resolução do modo RGB e a selecção
do modo PC. Esta função funciona do seguinte modo: modo RGB [PC].
Configuração Auto. (apenas para RGB-PC) : Este botão serve para o ajuste automático da
posição do ecrã, relógio efase. Esta função está
disponível apenas para sinais analógicos.
Posição: mover a posição do ecrã.
Tamanho: ajustar o tamanho do ecrã.
Fase : Para ajustar o foco da visualização. Esta funcionalidade permite removerqualquer ruído
horizontal e apagar ou avivar a imagem dos caracteres. Estafunção está disponível apenas
para sinais analógicos.
Redefinir: Repõe o Config. manual. manualpara as configurações de fábrica pre-definidas.
28
Page 29

Menus do utilizador
Adjusting the audio function
ÁUDIO
Auto Volume : Off
Volume Automático : Off
Voz Nítida II : Off
• Nível 3
Balanço 0
Modo de som : Padrão
• Agudos 50
• Graves 50
• Reiniciar
▼
Mover
Enter
ÁUDIO
▲
Voz Nítida II : Off
• Nível 3
Balanço 0
Modo de som : Padrão
• Agudos 50
• Graves 50
• Reinicia
Colunas : On
Mover
Enter
Volume automático
Para ajustar volumes de som desiguais em todos os canais ou sinais automaticamente para onível
mais adequado. Para utilizar esta funcionalidade, seleccione “Ligado”.
Voz nítida
II
Diferenciando a variedade de sons humanos de outros, pode ajudar os utilizadores a ouvirmelhor
vozes humanas.
Balanço
Use essa função para equilibrar o som dos alto-falantes esquerdo e direito.
Modo de som
The best sound tone quality will be selected automatically depending on the video type that you're currently watching.
Padrão : O áudio mais dominante e natural.
Músicas : Seleccione esta opção para desfrutar do som original quando ouvir música.
Cinema : Seleccione esta opção para desfrutar de som extraordinário.
Esporte : Seleccione esta opção para assistir a programas de desporto.
Jogos
: Para desfrutar de som dinâmico quando estiver a jogar.
Colunas
Pode ajustar o estado do altifalante interno.
Se pretende utilizar um sistema estéreo externo,desligue os altifalantes internos do televisor.
29
Page 30

Menus do utilizador
Adjusting the timer function
Enter
HORAS
Clock
Relógio : −− : −− −−−−
Hora p/ desligar : Off
Hora p/ ligar : Off
Sleep Time : Off
Desligar Automático : On
Power On - atraso : Off
Relógio
Se a hora actual for incorrecta, acerte o relógio manualmente.
1) Prima o botão MENU e, em seguida, utilize os botões ∧∨< > para seleccionar o menu Time e prima OK.
2) Prima o botão > e, em seguida, utilize o botão ∧∨ para seleccionar o menu clock.
3) Prima o botão > e, em seguida, utilize o botão < > para seleccionar a data
4) Prima o botão ∧∨ e, em seguida, utilize o botão < > para definir a hora (00h às 23h).
5) Prima o botão ∧∨ e, em seguida, utilize o botão < > para definir os minutos (00 min aos 59 min).
On/Off time
A hora de desligar altera automaticamente as definições para o modo de espera na hora pré-definida.
1) Prima o botão MENU e, em seguida, utilize os botões ∧∨< > para seleccionar o menu Time, e prima OK.
2) Prima o botão > e, em seguida, utilize o botão ∧∨ para seleccionar On/Off Timer.
3) Prima o botão > e, em seguida, utilize o botão < > para seleccionar a data.
4) Prima o botão ∧∨ e, em seguida, utilize o botão < > para acertar a hora (00h às 23h).
5) Prima o botão ∧∨ e, em seguida, utilize o botão < > para acertar os minutos (00 min aos 59 min).
6) Prima o botão ∧∨, consoante o que deseja adicionar.
Sleep timer
A alimentação é desligada automaticamente quando passar o tempo definido pelo utilizador.
1) Prima o botão MENU e, em seguida, utilize os botões ∧∨< > para seleccionar o menu Time prima OK.
2) Prima o botão > e, em seguida, utilize os botões ∧∨ para seleccionar o menu Sleep timer.
3) Prima os botões ∧∨ e, em seguida, utilize os botões < > para seleccionar os minutos (Off até 240 min).
Auto off
Se a opção Auto off estiver activada e não houver sinal de entrada, o televisor passa automaticamente para
o modo off ao fim de 10 minutos.
1) Prima o botão MENU e, em seguida, utilize os botões ∧∨< > para seleccionar o menu Timer e prima OK.
2) Prima o botão > e, em seguida, utilize o botão ∧∨ para seleccionar o menu Auto off.
3) Prima o botão > e, em seguida, utilize o botão ∧∨ para seleccionar On ou Off.
Power On - atraso
Ao conectar entre si vários monitores estes ligam-se individualmente para prevenirsobrecargas.
Mover
Nota
• Se houver interrupção de energia (desconexão ou queda de energia), a função Relógiodeverá
serredefinida.
• Uma vez definidas, as funções Hora ligar ou Hora desligar operam diariamente na hora estabelecida.
• A função Hora desligar substitui a função Hora ligar se elas forem definidas para a mesma hora.
• Quando Hora ligaré utilizado, o ecrã de entrada é activado.
30
Page 31

Menus do utilizador
Selecionando as opções
Enter
OPÇÃO
Language : English
Idioma : Português
Nomear Entrada
Bloqueio de teclas : Off
Definir ID : Off
Método ISM : Normal
Selecção DPM : On
Indicador - Power : ON
Selecionar interface : RS232C
▼
Idioma(Language)
Para escolher o idioma no qual os nomes dos controles serão exibidos.
Nomear Entrada
Selecciona uma etiqueta para cada fonte de entrada. Por exemplo, ao ligar ao PC no modo RGB, *
Seleccione "PC" para o campo do dispositivo de ligação. Caso contrário, o ecrã pode não ser
apresentado correctamente.
Bloqueio de teclas
Use os ∧∨ botões para selecionar Ligado ouDesliga.. O aparelho pode ser configurado paraser usado
apenas com o controle remoto. Este recurso não permite que o aparelho seja usadosem autorização.
A fim de bloquear o ajuste da tela OSD, ajuste a guia Bloqueio de teclasna posição 'Ligado'. Para
desbloqueá-lo, faça o seguinte:
Pressione o botão MENU no controle remoto e ajuste Bloqueio de teclasna posição 'Desliga.'.
Definir ID
Você pode atribuir um Definir ID NO (atribuição de nome) exclusivo para cada aparelhoquando diversos
aparelhos estiverem conectados para exibição. Especifique o número(1 a 99) usando o < > botão e saia.
Use Definir IDpara, individualmente, controlar cada aparelho usando o programa de con-trole do aparel-
ho.
Método ISM
Manter uma imagem fixa no ecrã durante muito tempo pode causar danos no ecrã e imagens queimadas. Para
utilizar o produto durante um longo período, utilize uma protecção de ecrã no PC ou aplique a função de
prevenção de imagens residuais no produto; desligue o produto quando este não estiver a ser utilizado. As
imagens queimadas e outros problemas relacionados não se encontram abrangidos pela garantia deste
produto. .
Normal :
Deixe em normal se não antever que a imagem levanta problemas.
Órbita : Pode ajudar a evitar imagens fantasma. Contudo, o melhor é não manter imagens
fixas no ecrã. Para evitar uma imagem permanente no ecrã, o ecrã muda de 2 em 2 minutos.
Inversão : Esta função inverte a cor do painel do ecrã. A cor do painel é automaticamente invertida
de 30 em 30 minutos.
Lavagem de branco :
A lavagem de branco enche o ecrã de um branco sólido. Isto ajuda a remover ima
Mover
gens permanentes no ecrã. Pode não ser possível apagar completamente
uma imagem permanente com a lavagem de branco.
31
Page 32

Menus do utilizador
Selecionando as opções
OK
Opção
▲
Método ISM : Normal
DPM Select : On
Selecção DPM : On
Logotipo iluminado. : ON
Selecionar interface : RS232C
Configuração de rede
Informação
Definição de fábrica
Indicador - Power : ON
Selecção DPM
O utilizador poderá optar por ligar ou desligar o modo de poupança de energia.
Indicador - Power
Use esta função para definir o indicador de potência na parte frontal do produto para ‘On’ ou
‘Off’. Se definir para ‘Off’, é desligada. Se definir para ‘On’ em qualquer momento, o indicador de
potência é automaticamente ligado.
Selecionar interface
Configura as ligações de rede
- Network :
- RS-232C :
LAN - Permite a comunicação via Ethernet.
Permite a comunicação via Serial.
Configuração de rede
- DHCP :
- Manual :
Atribui e configura automaticamente o IP.
Configura o endereço IP, o Gateway, a Máscara Subnet, o DNS Primário e o
DNSSecundário.O processo de instalação está completo quando selecciona
Execução, e “IP SetupCompleted” (Instalação de IP Completa) é visível no fundo
do monitor. Enquanto o "Waitfor IP Setup" (Aguarde pela instalação do I não
poderá utilizar as teclas nem o controloremoto. "Wait for IP Setup" (Aguarde pela
instalação do IP) é visível até 40 segundos.
*Se a Configuração de rede estiver definida para RS232C.DHCP e a definição
Manual estiver desactivada.
Informação
Pode encontrar informações sobre n.º de série, versão de firmware, endereço de IP e endereço de MAC.
Definição de fábrica
Select this option to return to the default factory settings.
Logotipo iluminado
Use esta função para restaurar a Lâmpada do Ecrã Logo na parte frontal do produto para
‘On’ ou ‘Off’. Se denir para ‘On’, a lâmpada é automaticamente ligada.
* Esta função pode estar desactivada dependendo do produto. Consulte a tabela abaixo.
Cor do produto Logo Light
Preto x
Branco o
Move
32
Page 33

Menus do utilizador
Ajusta as opções tile.
Tile mode
OK
TILE
Tile Mode : 2x2
Tile Mode : Off
Tile ID : 0
Natural Mode : Off
H-Size : 0
V-Size : 0
H-Position : 0
V-Position : 0
Reset
Escolha Modo lado a lado, selecione Alinhamento lado a lado e defina a ID doproduto em questão
para definir a localização
Os ajustes feitos às configurações só serão salvos depois que você pressionaro botão OK.
- Modo lado a lado:coluna x linha (c = 1, 2, 3, 4, 5 l = 1, 2, 3, 4, 5)
-
5 x 5 disponível.
-
A configuração de uma tela de integração também está disponível assimcomo a configuração
de exibição um a um.
Move
-
Deve ser exibido com outros produtos.
-
Deve estar em uma função que possa ser
conectada a RS232C ou RGB OUT (saída
RGB).
-
É usado para aumentar a tela etambém em
conjunto com vários pro-dutos para visualização
de telas.
-
Modo lado a lado (produto 1 a 4) : c(2) x l (2)
coluna
ID 1
ID
3
33
ID
ID 4
2
linha
Page 34

Menus do utilizador
Ajusta as opções tile.
-
Tile mode (Produto 1 a 9) : c(3) x l(3)
ID 1 ID 2
coluna
ID
3
ID 4 ID 5 ID 6
ID 7
-
Tile mode (Produto 1 a 2) : c(2) x l(1)
1
ID
-
Tile mode (Produto 1 a 16) : c(4) x l(4)
ID 1
ID 5
ID 9
ID 2
ID 6
ID10
ID 8
coluna
coluna
ID 3
ID 7
ID 11
ID 4
ID 8
ID 12
ID
linha
ID 9
2
linha
linha
ID 13
ID 14
ID 15
ID 16
Video Wall MNT ID : Selecione a localização do Lado a lado selecionando uma ID.
Modo natural : O espaço em branco entre os ecrãs é omitido para tornar a imagem mais natural.
Tamanho H : Ajuste o tamanho horizontal da tela levando em consideração o tamanho do bisel.
Tamanho V : Ajuste o tamanho horizontal da tela levando em consideração o tamanho do bisel.
Posição H :
Movendo a posição da tela horizontalmente.
Posição V : Movendo a posição da tela verticalmente.
Reiniciar : Função para iniciar e liberar a função Lado a lado.Ao selecionar a opção Desfazer lado a lado,
todas as configurações de lado a lado são liber-adas e a tela retorna ao modo de tela cheia.
34
Page 35

Menus do utilizador
Ajusta as opções USB.
Quando ligar o dispositivo USB
Quando ligar um dispositivo USB, é apresentado este menu pop up, automaticamente.
“POP UP MENU” não será apresentado enquanto o OSD incluindo Menu, EPG ou Agenda
estiverem activos.
Quando aparecer o menu Pop Up, pode seleccionar a Lista de Músicas, a Lista de
Fotografias ou a Lista de Filmes no menu MY MEDIA.
No dispositivo USB, não pode adicionar uma nova pasta nem eliminar a pasta existente.
Ligue o dispositivo USB na entrada USB na Monitor.
1.
USB 메모리 스틱
Seleccione Lista Fotogr., Lista Músicas ou Lista Filmes.
2.
Lista Fotogr
Lista Músicas
Lista Filmes
35
Page 36

Menus do utilizador
Ajusta as opções USB.
Precautions when using the USB device
• Apenas um dispositivo de armazenamento USB é reconhecido.
• Se o diSpoSitivo de armazenamento USB eStá ligado atravéS do hUB USB, o diSpoSitivo não é reconhecido.
• Um diSpoSitivo de armazenamento USB qUe Utilize Um programa de reconhecimento aUtomático pode
não Ser reconhecido.
• Um diSpoSitivo de armazenamento USB qUe USe o SeU próprio driver pode não Ser reconhecido.
• o reconhecimento da velocidade de Um diSpoSitivo de armazenamento USB depende de Um diSpoSitivo
para oUtro.
• não deSligUe a monitor nem retire o diSpoSitivo USB qUando o diSpoSitivo de armazenamento USB
ligado eStiver a fUncionar. qUando eSSe diSpoSitivo é Separado oU deSconectado de repente, oS
ficheiroS arqUivadoS oU o diSpoSitivo de armazenamento USB podem Ser danificadoS.
• por favor não ligUe o diSpoSitivo de armazenamento USB qUe foi artificialmente manoBrado pelo pc.
o diSpoSitivo pode caUSar o maU fUncionamento do aparelho oU impedir qUe eSte fUncione. nUnca Se
eSqUeça de Utilizar apenaS Um diSpoSitivo de armazenamento USB com ficheiroS normaiS de múSica oU
de imagenS.
• USe apenaS Um diSpoSitivo de armazenamento USB qUe tenha Sido formatado como Um SiStema de
ficheiroS fat16, fat32 oU ntfS fornecido com o SiStema operativo WindoWS. caSo Um diSpoSitivo
de armazenamento tenha Sido formatado como Um programa de Utilitário diferente qUe não Seja com-
patível com o WindoWS, poderá não Ser reconhecido. oS dadoS gUardadoS nUm diSpoSitivo de armaze-
namento USB não podem Ser eliminadoS no SiStema de ficheiroS ntfS.
• por favor, ligUe o diSpoSitivo de armazenamento USB qUe reqUer Uma fonte de alimentação externa.
Se não o fizer, o diSpoSitivo não pode Ser reconhecido.
• por favor ligUe o diSpoSitivo de armazenamento USB com o caBo fornecido pelo faBricante do USB.
Se fizer a ligação com Um caBo qUe não tenha Sido fornecido pelo faBricante do USB oU com Um caBo
demaSiado longo, o diSpoSitivo pode não Ser reconhecido.
• algUnS diSpoSitivoS de armazenamento USB podem não Ser SUportadoS oU operadoS Sem proBlemaS.
• pode Ser gUardado Um máximo de 999 ficheiroS e paStaS.
• oS dadoS nUm diSpoSitivo de armazenamento USB não podem Ser alinhadoS. podem Ser UtilizadoS até
128 caractereS ingleSeS nUm nome de ficheiro.
• faça cópiaS de SegUrança doS ficheiroS importanteS porqUe oS dadoS do diSpoSitivo USB podem Ser
danificadoS. a geStão de dadoS é da reSponSaBilidade do cliente e, conSeqUentemente, a fáBrica não
coBre o prodUto para dadoS danificadoS.
• Se Um USB eStá ligado em modo de eSpera, é carregado aUtomaticamente Um diSco rígido eSpecífico
qUando a monitor é ligada.
• a capacidade recomendada é de 1tB oU menoS para Um diSco dUro externo USB e de 32gB oU menoS
para a memória USB.
• qUalqUer diSpoSitivo com maiS do qUe a capacidade recomendada pode não fUncionar devidamente.
• Se o diSco dUro externo USB com a fUnção “energy Saving” (poUpar energia) não fUncionar, deSligUe
o diSco dUro e ligUe-o novamente para para qUe traBalhe devidamente.
• oS nomeS e legendaS de algUnS ficheiroS de idioma poderão não Ser apreSentadoS correctamente.
(coreano, chinêS, japonêS)
• Ao utilizar legendas ou nomes de ficheiros coreanos, japoneses ou chineses, é recomendado definir o
idioma de forma correspondente.
36
Page 37

Menus do utilizador
Ajusta as opções USB.
LISTA DE FOTOGRAFIAS
Pode visualizar ficheiros de fotos no dispositivo USB.
As Informações no Ecrã poderão ser diferentes das do seu aparelho. As imagens apresentadas são
meramente ilustrativas para o ajudar no controlo da Televisão.
Quando visualiza uma foto com a função da Lista de Foto, pode não carregar o modo de imagem.
Ficheiros de FOTOGRAFIA admitidos (*.JPEG)
Baseline : 15360 x 8640
Progressivo : 1024 x 768
• Apenas poder reproduzir ficheiros tipo JPEG.
• Os ficheiros não suportados são apresentados na forma de mapa de bits.
Componentes do Ecrã
4
Lista Fotogr.
Drive1
JMJ001
1366x768, 125KB
1
Navegação
Pasta Acima
2 3
Página 2/3
Opção
5
Desmarcado
Pasta Acima
KY101 02/12/2010
KY102 02/12/2010
JMJ001 02/12/2010
JMJ002 02/12/2010
JMJ003 02/12/2010
JMJ004 02/12/2010
Alterar Página
KY103 02/12/2010
KY104 02/12/2010
KY105 02/12/2010
JMJ005 02/12/2010
JMJ006 02/12/2010
JMJ007 02/12/2010
JMJ008 02/12/2010
MARK EXIT
Marcar
Dispositivo USB
Espaço livre 150 MB
Sair
Acede a ficheiros de nível superior
1
2
Página actual/Número de páginas total
Número total de fotografias seleccionadas
3
Memória USB utilizável
4
Botões correspondentes no controlo remoto
5
37
Page 38

Menus do utilizador
Ajusta as opções USB.
Selecção de Fotografias e Menu Pop-up
Lista Fotogr.
Drive1
JMJ001
1366x768, 125KB
Pasta Acima
Navegação
Lista Fotogr.
Drive1
JMJ001
1366x768, 125KB
Pasta Acima
Navegação
Página 2/3
Opção
Página 2/3
Opção
Desmarcado
Pasta Acima
KY101 02/12/2010
KY102 02/12/2010
JMJ001 02/12/2010
JMJ002 02/12/2010
JMJ003 02/12/2010
JMJ004 02/12/2010
Alterar Página
➩
Desmarcado
Pasta Acima
KY101 02/12/2010
KY102 02/12/2010
JMJ001 02/12/2010
JMJ002 02/12/2010
JMJ003 02/12/2010
JMJ004 02/12/2010
Alterar Página
Visualizar
Marcar Tudo
Apagar
Fechar
KY103 02/12/2010
KY104 02/12/2010
KY105 02/12/2010
JMJ005 02/12/2010
JMJ006 02/12/2010
JMJ007 02/12/2010
JMJ008 02/12/2010
MARK
KY103 02/12/2010
KY104 02/12/2010
KY105 02/12/2010
1366x768, 125KB
JMJ005 02/12/2010
JMJ006 02/12/2010
JMJ007 02/12/2010
JMJ008 02/12/2010
MARK
Espaço livre 150 MB
Marcar
Espaço livre 150 MB
Marcar
Dispositivo USB
EXIT
Sair
Dispositivo USB
EXIT
Sair
Visualizar : apresentar o item seleccionado.
Marcar Tudo : marcar todas as fotografias no ecrã.
Desmarcar Tudo : anular a selecção de todas as fotografias
marcadas.
Apagar : eliminar o item da fotografia seleccionado.
Fechar: fechar o menu pop-up.
38
Page 39

Menus do utilizador
Ajusta as opções USB.
Como ver uma foto
Estão disponíveis operações detalhadas em ecrã completo.
O rácio de aspecto de uma fotografia pode
alterar as dimensões de uma fotografia apresentada no ecrã cheio.
Pressione o botão Sair para retroceder para o
ecrã no menu anterior.
◄ 1/17 ►
Slideshow ◘ BGM ◘ Apagar Opção Ocultar
► Slideshow(Apresentação Diapositivos)
Se não estiver seleccionada nenhuma fotografia, todas as fotografias na pasta actual são apresentadas durante
a apresentação de diapositivos. Se forem seleccionadas algumas fotos, as mesmas são apresentadas em slide
show.
• Defina o intervalo de tempo de alternância de diaposit vos nas Opção.
► BGM (Música Background)
Ouça música enquanto vê fotografias em todo o ecrã.
• Definir a Pasta Música para BGM em Opções antes de usar esta função.
(Rodar)
► ꘤
• Roda a fotografia 90°, 180°, 270°, 360° no sentido dos ponteiros do relógio.
► Apagar
eliminar fotografias.
► Opção
Definir valores para a Velocidade de Slide e Pasta Música para BGM.
• Utilize o botão < > Pressione OK para guardar as configurações. Pressione OK para guardar
as configurações.
• Não pode alterar a Pasta de Músicas durante a reprodução do BGM.
► Ocultar
Oculta o menu no ecrã cheio.
proceder à apresentação.
꘤
Para visualizar novamente o menu no ecrã cheio, prima o botão OK para
39
Page 40

Menus do utilizador
Ajusta as opções USB.
LISTA DE MÚSICA
É possível ouvir ficheiros de música no dispositivo USB.
Os ficheiros de música adquiridos (*.MP3) podem estar sujeitos a restrições de direitos de
autor. A reprodução deste tipo de ficheiros pode não ser admitida por este tipo de modelo.
Os ficheiros de música do seu dispositivo podem ser reproduzidos por esta unidade.
As Instruções no Ecrã podem diferir das apresentadas no seu aparelho. Estas imagens são
meramente exemplificativas e destinam-se a ajudar a utilizar o Televisor.
Ficheiro que suporta MÚSICA (*.MP3)
Bit rate 32 kbps a 320 kbps
• Frequência de Amostragem de MPEG1 camada 3:32 kHz, 44,1 kHz, 48 kHz
Componentes do Ecrã
4
Dispositivo USB
Espaço livre 150 MB
Pasta Acima
03:33
04:45
01:30
02:37
01:58
Sair
Lista Músicas
Music
S003
00:00/01:34
Pasta Acima
1
Navegação
Página 2/3
Opção
5
2 3
Desmarcado
Pasta Acima
S001
S002
S003
S004
S005
Título Duração
Alterar Página
MARK EXIT
Marcar
Acede a ficheiros de nível superior
1
Página actual/Número de páginas total
2
Número total de músicas seleccionadas.
3
Memória USB utilizável
4
Botões correspondentes no controlo remoto
5
40
Page 41

Menus do utilizador
Ajusta as opções USB.
Selecção de Músicas e Menu Pop-up
Conforme ilustrado, são listadas até 6 músicas por página.
Lista Músicas
Music
S003
00:00/01:34
Pasta Acima
Navegação
Lista Músicas
Music
S003
00:00/01:34
Pasta Acima
Navegação
Opção
Opção
Página 2/3
Página 2/3
Desmarcado
Pasta Acima
S001
S002
S003
S004
S005
Desmarcado
Pasta Acima
S001
S002
S003
S004
S005
Alterar Página
➩
Alterar Página
Dispositivo USB
MARK
MARK
Espaço livre 150 MB
Marcar
Espaço livre 150 MB
Marcar
Pasta Acima
03:33
04:45
01:30
02:37
01:58
EXIT
Dispositivo USB
Pasta Acima
03:33
04:45
01:30
02:37
01:58
EXIT
Título Duração
Título Duração
4395KB 1Kbps
Reproduzir
Reprodução com Fotos
Marcar Tudo
Apagar
Fechar
Reproduzir (durante a paragem) : reproduzir as
músicas seleccionadas.
Assim que a reprodução de uma música acabar,
será reproduzida a próxima música seleccionada.
Quando não há músicas seleccionadas para reprodução, será reproduzida a música que se segue na
pasta actual. Se seleccionar uma pasta diferente e
Sair
premir o botão OK, a música que estiver a ser reproduzida nesse momento pára.
Reproduzir Marcadas : reproduzir as músicas seleccionadas. Uma vez concluída a reprodução de uma música, a
que está seleccionada a seguir começará a ser reproduzi-
da automaticamente.
Parar Reprodução (durante a reprodução): parar as músi-
cas a serem reproduzidas.
Reprodução com Fotos : iniciar a reprodução das músicas seleccionadas e, em seguida, aceder à Lista de
Fotografias.
Marcar Tudo: marcar todas as músicas existentes na
pasta.
Sair
Desmarcar Tudo : anular a selecção de todas as músicas.
Apagar : Apaga as músicas seleccionadas.
Fechar : fechar o menu pop-up.
41
Page 42

Menus do utilizador
Ajusta as opções USB.
Se não premir nenhum botão durante um certo tempo durante a reprodução, a caixa de informação
de reprodução (que é apresentada em baixo) começa a flutuar como um protector de ecrã.
Protector de Ecrã’?
O protector de ecrã destina-se a prevenir danos nos pixel do ecrã devido à permanência de uma
imagem fixa no ecrã durante um longo período de tempo.
Music
S003
0:27 / 3:67
Nota
• Uma música danificada ou com problemas não pode ser reproduzida, mas aparece 00:00 no
tempo de reprodução.
• Uma música transferida através de um serviço pago com protecção de direitos de autor não
começa logo a ser reproduzida, mas apresenta informações desadequadas no tempo de
reprodução.
• Se premir os botões,
• Os botões PLAY
neste modo.
• Pode utilizar o botão
nar a música anterior.
■
o protector de ecrã é interrompido.
(►)
, Pause(II),
►►
■ , ►►, ◄◄
para seleccionar a música seguinte e o botão
42
do controlo remoto também estão disponíveis
◄◄
para seleccio-
Page 43

Menus do utilizador
Ajusta as opções USB.
LISTA FILMES
É possível transmitir ficheiros de filmes de um dispositivo USB.
Esta lista é activada logo que o USB é detectado. É usada para exibir ficheiros de filmes na Monitor.
Exibe os filmes na pasta USB e suporta Play.
Permite o playback de todos os filmes na pasta e ficheiros do utilizador.
É uma lista de filmes que apresenta informação da pasta e ficheiros de filmes.
O Ecrã On Screen pode ser diferentes do da sua Monitor. As imagens são um exemplo para ver com a oper-
ação da Monitor.
Ficheiro de FILME suportado (*.avi/*.DivX)
Formatos de vídeo: MPEG1, MPEG2, MPEG4 (não suporta ficheiros Microsoft MPEG 4-V2, V3), DivX
3.xx, DivX 4.xx, DivX 5.xx, DivX VOD(DRM), XviD, DivX 6.xx (reprodução)
Formato áudio: Mpeg, Mp3, PCM, Dolby Digital
Frequência de amostragem: entre 32k a 48 khz
Velocidade de bits: 32 k a 320 kbps
Formato de legendas: *.smi/ *.srt/ *.sub(MicroDVD, SubViewer 2.0)/ *.ass/ *.ssa/*.txt (Sistema de
legendas do DVD)
• Dependendo dos tipos e dos métodos de gravação o DivX, pode ou não pode ser reproduzido.
• Se a estrutura vídeo e áudio do ficheiro gravado não é intercalada, tanto o vídeo como o áudio são
mostrados.
• O FPS Máximo (frames por segundo) só pode ser alcançado no nível SD. O FPS é de 25 FPS
(720*576) ou de 30 FPS (720*480) dependendo da resolução.
• A velocidade de bits máxima do reprodutor de DivX é de 4Mbps.
• Os ficheiros com mais de 25 FPS, 30 FPS ou superior podem não ser reproduzidos devidamente.
• Um ficheiro de filmes DivX e o seu ficheiro de legendas tem de estar na mesma pasta.
• Um nome de um ficheiro e o nome da legenda terão de ser iguais para serem visíveis.
• Reproduzir um vídeo através de uma ligação USB que não suporte alta velocidade pode não
funcionar adequadamente.
• Os dispositivos de armazenamento USB abaixo de 2.0 são igualmente suportados. Mas podem não
funcionar devidamente na lista de filmes.
• Ficheiros codificados com GMC (Global Motion Compensation) não são reproduzidos.
Nome da
extensão
mpg, mpeg, vob,
dat
Avi, DivX, m4v
Descodificador Vídeo Codec Áudio Resolução Max.
MPEG1, MPEG2 AC3,MPEG,MP3,PCM
MPEG4-SP, MPEG4-ASP, DivX 3.xx,
DivX 4.xx, DivX 5.xx
DivX 6.xx(reprodução), XviD
43
AC3,MPEG,MP3,PCM
720x576@25p
720x480@30p
Page 44

Menus do utilizador
Ajusta as opções USB.
Componentes do Ecrã
MOVIE LIST
Movie
M002
640x480, 720KB
Pasta Acima
1
Navegação
Acede a ficheiros de nível superior
1
Página actual/Número de páginas total
2
Página 2/3
Opção
5
2 3
Pasta Acima
Favorite Music
M001
M002
M001
M001
Desmarcado
Alterar Página
4
Dispositivo USB
Espaço livre 150 MB
Título Duração
01:34:15
01:35:30
01:30:20
MARK EXIT
Marcar
Sair
Número total de filmes seleccionados
3
Memória USB utilizável
4
Botões correspondentes no controlo remoto
5
Nota
• Utilize as teclas esquerda/direita (< / >) para se deslocar para um frame específico, para a
frente ou para trás, enquanto reproduz um filme. (As teclas esquerda/direita (< / >) podem
não funcionar devidamente para alguns ficheiros enquanto reproduz um filme.)
44
Page 45

Menus do utilizador
Ajusta as opções USB.
Selecção de Filmes e Menu Pop-up
Lista Filmes
Movie
M002
640x480, 720KB
Pasta Acima
Navegação
Opção
Página 2/3
Desmarcado
Pasta Acima
Favorite Music
M001
M002
M001
M001
Alterar Página
Dispositivo USB
Título Duração
Espaço livre 150 MB
01:34:15
01:35:30
01:30:20
EXIT
MARK
Marcar
Sair
Reproduzir : reproduzir o filme seleccionado. DivX
Play é executada enquanto o ecrã se altera.
Marcar Tudo : marcar todos os filmes existentes na
pasta.
Desmarcar Tud
filmes marcados.
Apagar : excluir o item de filme seleccionado.
Fechar : fechar o menu pop-up.
➩
1366x768, 125KB
Reproduzir
Marcar Tudo
Apagar
Fechar
MARK
Marcar
Dispositivo USB
Espaço livre 150 MB
01:34:15
01:35:30
01:30:20
EXIT
Sair
Lista Filmes
M002
640x480, 720KB
Navegação
Movie
Pasta Acima
Opção
Página 2/3
Desmarcado
Pasta Acima
Favorite Music
M001
M002
M001
M001
Alterar Página
Título Duração
Usar o controlo remoto
Durante a transmissão,
Pressionar, repetidamente, o botão REW(◄◄) para andar mais rápido ◄◄(x2) -> ◄◄◄(x4) ->
◄◄ / ►►
I I
■
► Pressione o botão Reproduzir(►) para voltar à exibição normal.
◄◄◄◄(x8) ->◄◄◄◄◄(x16) ->◄◄◄◄◄◄(x32) .
Pressionar, repetidamente, o botão FF(►►) para andar mais rápido ►►(x2)-> ►►►(x4) ->
►►►►(x8) ->►►►►►(x16) -> ►►►►►►(x32).
Pressionar estes botões repetidamente aumenta a velocidade de fast forward/reverse.
Durante a transmissão, pressione o botão Pause(II).
É apresentado um ecrã parado.
Durante a reprodução, o ecrã pára.
anular a selecção de todos os
o :
Nota
• No caso de ficheiros não suportados, aparece uma mensagem relativamente a esse
ficheiro não suportado.
45
Page 46

Menus do utilizador
Ajusta as opções USB.
Quando selecciona a Opção Filmes
Tam. Imagem
Idioma das legendas
Idioma de áudio
Arquivo de Legendas
● Idioma
● Sinc.
● Posição
Opção
◀ Full Screen ▶
1/6
1/6
Off
Latin 1
+0.5
15
OK
Tam. Imagem : Define para [Ecrã Completo] ou [Tam. Original].
Idioma das legendas : Permite seleccionar o idioma que pretende para o ficheiro com
várias faixas de legendas.
Esta opção não está disponível se o ficheiro só tiver uma faixa de legenda.
Idioma de áudio : Permite seleccionar o idioma que pretende para o ficheiro com várias
faixas de áudio.
Esta opção não está disponível se o ficheiro só tiver uma faixa de áudio.
Arquivo de Legendas : Define como Activado ou Desactivado.
Idioma : Define para Língua Latin1, Língua Latin2, Língua Latin4, Língua Latin5, Cyrillic,
Greek, Hebrew ou Chinese.
Sinc. : Ajusta o atraso das legendas entre 0 e +5,0 em incrementos de 0,5 segundos.
Posição : Altera a posição das legendas de 0 para 16.
* Pode fazer o vídeo avançar ou recuar clicando na tecla < or >.
46
Page 47

Menus do utilizador
Ajusta as opções USB.
CÓDIGO DE REGISTO DivX
Enter
USB
Lista Fotogr.
Lista Músicas
Lista Filmes
Cód. Reg. DivX
Cód. Reg. DivX ꔉ
Desativação
Confirme o número do código de registo DivX da Monitor. Usando o número de registo, pode
adquirir ou alugar filmes em www.divx.com/vod.
Com o código de registo DivX de outra Monitor, não é permitido comprar ou alugar ficheiros
DivX. (Apenas ficheiros DivX reconhecidos pelo código de registo da Monitor adquirida são
executáveis.)
Mover
Vídeo DivX(R) Sob Demanda
O seu código de registro é:: xxxxxxxxxx
Para saber mais, visite www.divx.com/vod
Fechar
Fechar
ACERCA DE VÍDEO DivX: DivX® é um formato de vídeo digital criado por
DivX. Inc. É um dispositivo oficial DivX que reproduz vídeos DivX.
Visite www.divx.com para mais informação acerca do software e ferramentas para con-
verter os seus ficheiros para vídeo DivX.
ACERCA DE VÍDEO-A-PEDIDO : Este dispositivo Certificado DivX® deve ser registado
para reproduzir conteúdo DivX de Vídeo-a-Pedido [VOD]. Para criar o código de registo,
localize a secção DivX VOD no menu de definições do
dispositivo. Dirija-se a vod.DivX.com com este código para completar o processo de
registo e conheça mais acerca do DivX VOD.
“DivX certificado para reproduzir vídeos DivX, incluindo conteúdos privilegiados”
“Pat. 7,295,673; 7,460,668; 7,515,710; 7,519,274”
Nota
• Ficheiro de filme suportado
Resolução: inferior a 25 frames/seg.(720x576 WC pixéis).
Velocidade dos frames: inferior a 30 frames/seg. (720x480)
• Codec de vídeo: MPEG1, MPEG2, MPEG4 (Não suporta Microsoft MPEG4-V2, V3), DivX3.xx,
DivX4.xx, DivX5.xx, DivX VOD(DRM), XviD, DivX6.xx (reprodução).
• Enquanto está a carregar, alguns botões podem não funcionar.
47
Page 48

Menus do utilizador
Ajusta as opções USB.
DESACTIVO
USB
Lista Fotogr.
Lista Músicas
Lista Filmes
Cód. Reg. DivX
Desativação
Desativação ꔉ
Enter
Mover
Vídeo DivX(R) Sob Demanda
Desativar o dispositivo?
Sim
Yes Não
➩
Vídeo DivX(R) Sob Demanda
Dispositivo desativado.
Seu código de desativação é:: xxxxxxxx
Para saber mais, visite www.divx.com/vod
Fechar
Fechar
O objectivo da desactivação é permitir a desactivação de dispositivos para utilizadores que
tenham activado todos os dispositivos disponíveis através do servidor_web e que estejam
bloqueados da activação de mais dispositivos. O DivX VOD permitia ao consumidor activar
até 6 dispositivos sobre uma conta, mas para substituir ou desactivar qualquer um dos dispositivos, o consumidor necessitava de contactar o Suporte da DivX e solicitar deletion.
Agora com esta característica adicional, os consumidores podem desactivar eles mesmos o
dispositivo, conseguindo assim uma melhor gestão dos dispositivos DivX VOD.
48
Page 49

Solução de problemas
Nenhuma imagem é exibida
●
O aparelho está conectado ao cabo deforça?
●
A luz do indicador de alimentação estáacesa?
●
Ligado, quando o indicador de potência está
verde o visor aparece extremamente escuro.
●
O indicador de potência parece âmbar?
●
A mensagem 'Fora de alcance' é exibida?
• A mensagem 'Verificar sinal no cabo' éexibida?
• Veja se o interruptor eléctrico está ligado.
• Pode necessitar de assistência
• Ajuste o brilho e o contraste novamente.
• A luz traseira pode necessitar de reparação.
• Se o aparelho estiver no modo de economia deenergia,
mova o mouse ou pressione qualquertecla.
• Desligue ambos os dispositivos e em seguidavolte a
ligar.
• Esse sinal do PC (placa de vídeo) está fora dafaixa de
freqüência horizontal ou vertical do apar-elho. Ajuste a
faixa de freqüência consultandoEspecificações neste
manual.
* Resolução máxima
RGB : 1920 x 1080 @ 60 Hz
HDMI/DVI : 1920 x 1080 @ 60 Hz
● A mensagem 'Verificar sinal no cabo'
éexibida?
• O cabo de sinal entre o PC e o aparelho não
estáconectado. Verifique o cabo de sinal.
• Pressione o menu 'INPUT' no controle remotopara
verificar o sinal de entrada.
Amensagem 'Produto desconhecido' é exibida quando o
aparelho é conectado.
•
●
Você instalou o driver?
Instale o driver do a parelho, que é
fornecidocom o aparelho, ou baixe-o do site.
(http://www.lg.com)
• Veja se há suporte para a função plug&play
nomanual do usuário da placa de vídeo.
Amensagem 'Bloqueio de teclas ligado' é exibida.
●
A mensagem 'Bloqueio de teclas ligado' é exibida quando o botão Menué
pressionado.
• A função de bloqueio de controle impede que a configuração
OSD seja alterada devido ao uso descuidado. Para desbloquear os controles, pressione simultaneamente o
botãoMenu e o botão por alguns segundos. (Você não
podeajustar esta função usando os botões do controle
remoto.Você pode ajustar esta função somente no
aparelho.) Verifique se o cabo de força está devidamente
conectado àtomada.
49
Page 50

Solução de problemas
Aimagem da tela parece anormal.
● A posição da tela está errada?
● Estas linhas são exibidas na tela
dofundo?
● Um ruído horizontal aparece ou os car-
acteres parecem fosco.
● A t e l a e s tá s e n d o ex i bi da
incorretamente.
• Sinal analó g i c o D - S ub – P r e ssione o
botão“AUTO” no controle remoto para selecionar
auto-maticamente o status ideal da tela que
seenquadra no modo atual. Se o ajuste não for
sat-isfatório, use o menu Position OSD.
• Verifique se o aparelho oferece suporte para
afreqüência e a resolução da placa de vídeo. Se
afreqüência estiver fora do intervalo, ajuste a resolução recomendada no menu Painel de Controle
– Vídeo – Configurações.
• Sinal analó g i c o D - S ub – P r e ssione o
botão“AUTO” no controle remoto para selecionar
auto-maticamente o status ideal da tela que
seenquadra no modo atual. Se o ajuste não for
sat-isfatório, use o menu Clock OSD.
• S inal anal ó gico D-Su b – P ress i one o
botão“AUTO” no controle remoto para selecionar
auto-maticamente o status ideal da tela que
seenquadra no modo atual. Se o ajuste não for
sat-isfatório, use o menu Phase OSD.
• A porta de sinal não está detectando o sinal
deentrada correto. Conecte o cabo de sinal que
cor-responde ao sinal de entrada da fonte.
Depois que a imagem aparecer no aparelho.
● Depois que a imagem aparecer
quan-do o ap a r e l h o estiver
desligado.
•
Nota
Freqüência vertical : Para permitir que o usuário veja a exibição do produto, a imagem da tela deve
ser alterada dezenasde vezes a cada segundo, como uma lâmpada florescente. Freqüência vertical
ou taxa de atualização é quantas vezes aimagem é exibida por segundo. A unidade é Hz.
•
Freqüência horizontal : Intervalo horizontal é a hora em que uma linha vertical é exibida. Quando 1
é dividido pelo intervalohorizontal, o número de linhas horizontais exibidas a cada segundo pode ser
tabulado como freqüência horizontal. Aunidade é kHz.
• Se você usar uma imagem fixa por muito
tempo,os pixels podem ser danificados
rapidamente.Use a função Screen Saver.
50
Page 51

Solução de problemas
Afunção áudio não funciona.
●
Sem som?
●
O som está ensurdecedor.
●
O som está muito baixo.
Acor da tela é anormal.
●
A tela tem resolução de cor fraca
(16cores).
●
A cor da tela está instável ou apresenta uma única cor.
● Os pontos escuros são exibidos
natela?
• Verifique se o cabo de áudio está conectado cor-
retamente.
• Ajuste o volume
• Verifique se o som está definido corretamente.
• Selecione o som do equalizador correto.
• Ajuste o volume.
• Defina o número de cores para mais de 24
bits(true color)Selecione o menu Painel de
Controle – Vídeo –Configurações – Tabela de
Cores no Windows.
• Verifique o status da conexão do cabo de sinal.
Ou então, reinstale a placa de vídeo do PC.
• Diversos pixels (nas cores vermelho, verde,
bran-co ou preto) podem ser exibidos na tela,
quepodem ser atribuídos a características
exclusivasdo painel LCD. Isso não é um defeito
do LCD.
Aoperação não funciona normalmente.
●
O aparelho desligou-se subitamente.
• Foi definido o temporizador hibernar?
• Verifique as definições de energia. Alimentação
interrompida.
•
"CAUTION! FAN STOP!" Se o aparelho se desligar
após a visualização desta mensagem, significa que a
ventoinha se enco ntra avariada. Neste caso,
contacte o centro de assistência técnica.
51
Page 52

Especicações
Painel LCD
Ligar/desligar
Dimensões e peso
106,73 cm (42,02 polegada) TFT (Thin Film Transistor)
Painel LCD (Liquid Crystal Display)
Tamanho diagonal visível: 106,73 cm
0,4845 mm x 0,4845 mm X RGB (Densidade de pixel)
Tensão nominal
Consumo de energia
AC 100-240 V~ 50 /60 Hz 2,7 A
Modo ativad : 200 W Typ.
Modo de dormir : ≤ 1 W (RGB) / 2 W(HDMI/DVI)
(Se LAN OFF estiver seleccionado)
Modo desativado : ≤ 0,5 W
[1]
A
L
P
[3]
A
L
Largura x Altura x Profundidade
[1] 99,56 cm (39,2 polegada) x 58,76 cm (23,1 polegada) x 11,37 cm (4,5 polegada)
[2] 99,56 cm (39,2 polegada) x 67,41 cm (26,5 polegada) x 29,30 cm (11,5 polegada)
[3] 99,56 cm (39,2 polegada) x 58,76 cm (23,1 polegada) x 11,37 cm (4,5 polegada)
[4] 99,56 cm (39,2 polegada) x 67,41 cm (26,5 polegada) x 29,30 cm (11,5 polegada)
P
[2]
A
L
[4]
A
L
P
P
Nota
Peso líquido
[1] 19,70 kg (43,43 lb) [2] 22,96 kg (50,62 lb)
[3] 20,48 kg (45,15 lb) [4] 23,74 kg (52,34 lb)
• As informações contidas neste documento estão sujeitas a alterações sem aviso
prévio.
52
Page 53

Especicações
Sinal de vídeo
Resolução máx.
suportedependendo do tipo de placa de vídeo ou OS
Resolução recomendada
HDMI/DVI : 1920 x 1080 @ 60 Hz
RGB : 1920 x 1080 @ 60 Hz
HDMI/DVI :
RGB : 1920 x 1080 @ 60 Hz
1920 x 1080
@ 60 Hz - Talvez não haja
- Talvez não hajasuporte dependendo do tipo de placa de vídeo ou OS.
Freqüência horizontal
HDMI/DVI : 30 kHz a 83 kHz
Freqüência vertical
HDMI/DVI : 56 Hz a 60 Hz
Tipo de sincronização
Conector de entrada
Condições ambientais
Composto, Componentes, RS-232C, LAN, USB
Condição operacional
Condição de armazenamento
Aplicável somente em modelos que oferecem suporte para alto-falantes
RGB : 30 kHz a 83 kHz
RGB : 56 Hz a 75 Hz
Separada/Composta/Digital
Tipo D-Sub de 15 pinos, HDMI/DVI(digital),Vídeo
Temperatur: 0 °C a 40 °C , Umidade: 10 % a 80 %
Temperatur: -20 °C a 60 °C , Umidade: 5 % a 95 %
Áudio
Nota
Saída de áudio RMS 10 W + 10 W (R + L)
Sensibilidade de entrada 0,7 Vrms
Impedância do alto-falante 8 Ω
• As informações contidas neste documento estão sujeitas a alterações sem aviso
prévio.
53
Page 54

Especicações
Modo PC – Modo Predefinido
Freqüência
Modo predefinido Modo predefinido
1
2
*3
4
*5
6
7
*8
9
*10
640 x 350
720 x 400
640 x 480
640 x 480
800 x 600
800 x 600
832 x 624
1024 x 768
1024 x 768
1280 x 720
horizontal
(kHz)
31,469
31,468
31,469
37,5
37,879
46,875
49,725
48,363
60,123
44,772
Modo DTV
Freqüência
vertical
(Hz)
70,8
70,8
59,94
75
60,317
75
74,55
60
75,029
59,855
*11
*12
*13
*14
15
*16
*17
1280 x 768
1360 x 768
1366 x 768
1280 x 1024
1280 x 1024
1680 x 1050
1920 x 1080
Freqüência
horizontal
(kHz)
47,7
47,72
47,7
63,981
79,98
65,290
67,5
1 a 17: Modo RGB
* : Modo HDMI/DVI
Freqüência
vertical
(Hz)
60
59,799
60
60,02
75,02
59,954
60
Component
480i o x
576i o x
480p o o
576p o o
720p o o
1080i o o
1080p o o
HDMI/DVI(DTV)
Indicador de alimentação
Modo
Modo ativado
Modo de dormir
Modo desativado
Nota
• Está disponível a selecção DTV/PC nas entradas HDMI/DVI para as resoluções de PC:
640 x 480/60Hz, 1280 x 720/60Hz, 1920 x 1080/60Hz e resoluções DTV resolutions:480p,
720p, 1080p.
Produto
Azul
Âmbar
-
54
Page 55

RS-232C
RS-232C
Utilize este método para ligar vários produtos a um PC. Pode controlar vários produtos de uma só vez, ligando-os
a um único PC.
Se o menu [Definir ID] em [Opção] estiver definido para Desligado, o valor de ID do monitor deve ser entre 1 e 99.
Controlar vários produtos
Controlar vários produtos
Ligação do cabo
- Ligue o cabo RS-232C, conforme indicado na imagem.
- É necessário adquirir um cabo para ligar a tomada RS-232C, uma vez que não é fornecida como acessório.
O protocolo RS-232C é utilizado para estabelecer comunicação entre o PC e o produto. Pode ligar ou desligar
o produto, seleccionar uma fonte de entrada ou ajustar o menu OSD no PC.
Cabo RS-232C
(não incluído)
PC
monitor 1
monitor 2
Configurações RS-232C
Configurações de 7 fios (Cabo RS-232C padrão)
PC Monitor
RXD
2
TXD
3
GND
5
DTR
4
DSR
6
RTS
7
CTS
8
D-Sub 9 D-Sub 9
(Fêmea) (Fêmea)
3
2
5
6
4
8
7
TXDRXD
GND
DSR
DTR
CTS
RTS
Configurações de 3 fios (Não é padrão)
RXD
TXD
GND
DTR
DSR
RTS
CTS
Parâmetro de comunicação
► Taxa de transmissão: Taxa de transmissão de 9600 (UART)
► Comprimento de dados: 8 bits
► Bit de paridade: Nenhum
► Bit de paragem: 1 bit
► Controlo de fluxo: Nenhum
► Código de comunicação: Código ASCII
► Use um cabo transversal (inverso)
A1
A1
A1
monitor 3 monitor 4
PC Monitor
3
2
3
5
4
6
7
8
D-Sub 9 D-Sub 9
(Fêmea) (Fêmea)
2
5
6
4
7
8
TXDRXD
GND
DTR
DSR
RTS
CTS
Page 56

RS-232C
Controlar vários produtos
Lista de referência de comandos
01.
Ligar/desligar
02.
Selecção de Entrada
03.
Taxa de Proporção
04. Ecrã Sem Áudio
05.
Volume Sem Áudio
06.
Controlo do Volume
07.
Contraste
08.
Brilho
09.
Cor
10.
Tonalidade
11.
Nitidez
12.
Selecção de OSD
13.
Bloqueio remoto/Bloqueio
das teclas
14.
Balanço
15.
Temperatura de cor
16. Estado anormal
17.
Modo ISM
18. Configuração automática
19. Tecla
20.
Modo Tile
21.
Posição Tile H
22.
Posição Tile V
23.
Tamanho Tile H
24.
Tamanho Tile V
25. Definir ID Tile
26. Modo Natural (No modo Tile
27. Modo imagem (PSM)
28.
Modo de Áudio
29.
Verificar avarias na ventoinha
30.
Mostrar tempo decorrido
31.
Valor da temperatura
32.
Verificação de avarias
no indicador luminoso
33.
Volume Automático
34.
Colunas
35.
Hora
36.
Hora Ligar (Hora de Ligar/Desligar)
37.
Hora Desligar (Hora de Ligar/Desligar)
COMMAND 1 COMMAND 2 DATA1 DATA2 DATA3
k a 00H a 01H
k b 02H a 09H
k c 01H a 1FH
k d 00H a 01H
k e 00H a 01H
k f 00H a 64H
k g 00H a 64H
k h 00H a 64H
k i 00H a 64H
k j 00H a 64H
k k 00H a 64H
k l 00H a 01H
k m 00H a 01H
k t 00H a 64H
k u 00H a 02H
k z FFH
j p 01H a 08H
j u 01H
m c Key Code
d d 00H a 55H
d e 00H a 14H
d f 00H a 14H
d g 00H a 64H
d h 00H a 64H
d i 00H a 19H
d j 00H a 01H
d x 00H a 06H
d y 01H a 05H
d w FFH
d l FFH
d n FFH
d p FFH
d u 00H a 01H
d v 00H a 01H
f a 00H a 06H
f d F1H a F4H
E0H a E4H
01H a 80H
f e F1H a F4H
E0H a E4H
01H a 80H
00H a 17H 00H a 3BH
00H a 17H 00H a 3BH
00H a 17H 00H a 3BH
A2
Page 57

RS-232C
38.
Seleccionar entrada de
programação
39. Função Soneca
40.
Soneca automática
41.
Demora na ligação
42.
Idioma
43.
Selecção DPM
44.
Reiniciar
45.
Poupança de energia
46.
Indicador de potência
47. Indicador do
* Esta função pode estar
desactivada
dependendo do produto.
48.
N.º de série
49. Versão do software
50.
Selecção de entrada
logótipo
Controlar vários produtos
COMMAND 1 COMMAND 2 DATA1 DATA2 DATA3
f u F1H a F4H
f f 00H a 08H
f g 00H a 01H
f h 00H a 64H
f i 00H a 09H
f j 00H a 01H
f k 00H a 02H
f l 00H a 03H
f o 00H a 01H
f p 00H a 01H
f y FFH
f z FFH
x b 20H a A0H
02H a 09H
A3
Page 58

RS-232C
Controlar vários produtos
Protocolo de transmissão/recepção
Transmissão
[Command1][Command2][ ][Set ID][ ][Data][Cr]
* [Comando 1]: Primeiro comando. (k, j, m, d, f, x)
* [Comando 2]: Segundo comando.(a a u)
* [Set ID]: Permite configurar o número de ID do produto.
intervalo: 01H a 63H. se introduzir "0", o servidor pode controlar todos os
produtos.
* Se forem utilizados mais de 2 televisores que utilizem o ID definido como
"0" ao mesmo tempo, a mensagem de confirmação não deve ser seleccionada.
Uma vez que todos os televisores enviam a mensagem de confirmação, é
impossível verificar todas as mensagens de confirmação.
* [DATA]: Permite transmitir dados de comando.
Transmitir dados "FF" para ler o estado do comando.
* [Cr]: Mudança de linha
Código ASCII '0 x 0 D'
* [ ]: Espaço do código ASCII (0 x 20)
Confirmação OK
[Command2][ ][Set ID][ ][OK][Data][x]
* O produto transmite uma ACK (confirmação) com base neste formato quando
recebe dados normais. Nesse momento, se os dados estiverem no modo de
leitura de dados, indicará o estado actual dos dados.
Se os dados estiverem no modo de gravação, os dados do computador serão
retomados.
Confirmação de erro
[Command2][ ][Set ID][ ][NG][Data][x]
* Se ocorrer um erro, é apresentado NG
A4
Page 59

RS-232C
Controlar vários produtos
Protocolo de transmissão/recepção
01. Ligar/Desligar (Comando: a)
► Permite controlar a opção Ligar/Desligar o televisor.
Transmissão
[k][a][ ][Definir ID][ ][Dados][Cr]
Dados 0: Desligar 1: Ligar
Confirmação
[a][ ][Definir ID][ ][OK][Dados][x]
► Permite mostrar o estado da opção Ligar/Desligar.
Transmissão
[k][a][ ][Definir ID][ ][FF][Cr]
Confirmação
[a][ ][Definir ID][ ][OK][Dados][x]
Dados 0: Desligar 1: Ligar
02. Selecção de entrada (Comando: b) (Entrada de Imagem Principal)
► Permite seleccionar a fonte de entrada do televisor.
Também pode seleccionar uma fonte de entrada utilizando o botão INPUT (Entrada) no
controlo remoto.
Transmissão
[k][b][ ][Set ID][ ][Data][Cr]
Dados 2: AV
4: Componente
7: RGB (PC)
8: HDMI (DTV)
9: HDMI (PC)
Confirmação
[b][ ][Definir ID][ ][OK][Dados][x]
Dados 2: AV
4: Componente
7: RGB (PC)
8: HDMI (DTV)
9: HDMI (PC)
A5
Page 60

RS-232C
Controlar vários produtos
Protocolo de transmissão/recepção
03. Taxa de Proporção (Comando: c) (Formato de imagem principal)
► Permite ajustar o formato do ecrã.
Pode também ajustar o formato do ecrã utilizando o botão ARC (Aspect Ratio Control -
Controlo da Taxa de Proporção) no controlo remoto ou no menu Ecrã.
Transmissão
[k][c][ ][Definir ID][ ][Dados][Cr]
Dados 1: Ecrã normal (4:3)
2: Panorâmico (16:9)
4: Zoom (AV)
6: Original (AV)
7: 14:9 (AV)
9: Just Scan (HD DTV) * modo RGB, HDMI / DVI PC,1:1
10 a 1F: Zoom Cinema 1 a 16
B: Totalmente Largo
Confirmação
[c][ ][Definir ID][ ][OK][Dados][x]
04. Ecrã Sem Áudio (Comando: d)
► Permite ligar/desligar o som do ecrã.
Transmissão
[k][d][ ][Definir ID][ ][Dados][Cr]
Dados 0: Ecrã sem áudio desligado (Imagem ligada)
1: Ecrã sem áudio ligado (Imagem desligada)
Confirmação
[d][ ][Definir ID][ ][OK][Dados][x]
A6
Page 61

RS-232C
Controlar vários produtos
Protocolo de transmissão/recepção
05. Volume Sem Áudio (Comando: e)
► Permite ligar/desligar a opção Volume Sem Áudio.
Transmissão
[k][e][ ][Set ID][ ][Data][Cr]
Dados 0 : Activar Volume ligado (Volume desligado)
1: Volume Sem Áudio desligado (Volume ligado)
Confirmação
[e][ ][Set ID][ ][OK][Data][x]
Dados 0 : Activar Volume ligado (Volume desligado)
1: Volume Sem Áudio desligado (Volume ligado)
06. Controlo do volume (Comando: f)
► Permite ajustar o volume
Transmissão
[k][f][ ][Set ID][ ][Data][Cr]
Dados Mín.: 00H a Máx.: 64H
(Código hexadecimal)
Confirmação
[f][ ][Set ID][ ][OK][Data][x]
Dados Mín.: 00H a Máx.: 64H
* Mapeamento real de dados
0: PASSO 0
:
A: PASSO 10
:
F: PASSO 15
10: PASSO 16
:
64: PASSO 100
A7
A7
Page 62

RS-232C
Controlar vários produtos
Protocolo de transmissão/recepção
07. Contraste (Comando: g)
► Permite ajustar o contraste do ecrã.
Também permite ajustar o contraste no menu Imagem.
Transmissão
[k][g][ ][Set ID][ ][Data][Cr]
Dados Mín.: 00H a Máx.: 64H
Confirmação
*
08. Luminosidade (Comando: h)
► Permite ajustar a luminosidade do ecrã.
Também permite ajustar a luminosidade no menu Imagem.
Transmissão
Dados Mín.: 00H a Máx.: 64H
* Consulte "Mapeamento real de dados", tal como indicado abaixo.
[g][ ][Set ID][ ][OK][Data][x]
Consulte "Mapeamento real de dados" na página A7.
[k][h][ ][Set ID][ ][Data][Cr]
Confirmação
*
[h][ ][Set ID][ ][OK][Data][x]
Consulte "Mapeamento real de dados" na página A7.
A8
A8
Page 63

RS-232C
Controlar vários produtos
Protocolo de transmissão/recepção
09. Cor (Comando: i) (Apenas Temporização de vídeo)
► Permite ajustar a cor do ecrã.
Também pode ajustar a cor no menu Imagem.
Transmissão
[k][i][ ][Definir ID][ ][Dados][Cr]
Dados Mín.: 00H a Máx.: 64H
(Código hexadecimal)
*
Consulte "Mapeamento real de dados" na página A7.
Confirmação
[i][ ][Definir ID][ ][OK][Dados][x]
Dados Mín.: 00H a Máx.: 64H
10. Tonalidade (Comando : j) (Apenas Temporização de vídeo)
► Permite ajustar a tonalidade do ecrã.
Também pode ajustar a tonalidade no menu Imagem.
Transmissão
[k][j][ ][Definir ID][ ][Dados][Cr]
Dados Vermelho: 00H a Verde: 64H
(Código hexadecimal)
*
Consulte "Mapeamento real de dados" na página A7.
Confirmação
[j][ ][Definir ID][ ][OK][Dados][x]
Dados Vermelho: 00H a Verde: 64H
* Mapeamento real de dados de tonalidade
0: Passo 0 a Vermelho
:
64: Passo 100 a Verde
A9
Page 64

RS-232C
Controlar vários produtos
Protocolo de transmissão/recepção
11. Nitidez (Comand: k) (Apenas Temporização de vídeo)
► Permite ajustar a nitidez do ecrã.
Também pode ajustar a nitidez no menu Imagem.
Transmissão
[k][k][ ][Set ID][ ][Data][Cr]
Dados Mín.: 00H a Máx.: 64H
(Código hexadecimal)
*
Consulte "Mapeamento real de dados" na página A7.
Confirmação
[k][ ][Set ID][ ][OK][Data][x]
Dados Mín.: 00H a Máx.: 64H
12. Seleccionar OSD (Comand: l)
► Permite activar/desactivar o OSD no televisor.
Transmissão
[k][l][ ][Set ID][ ][Data][Cr]
Dados 0: OSD Desligado 1: OSD Ligado
Confirmação
[l][ ][Set ID][ ][OK][Data][x]
Dados 0: OSD Desligado 1: OSD Ligado
13. Bloqueio remoto/Bloqueio das teclas (Comando: m)
► Permite activar/desactivar o Bloqueio remoto no televisor.
Esta função permite, ao controlar o RS-232C, bloquear o controlo remoto e as teclas locais.
Transmissão
[k][m][ ][Set ID][ ][Data][Cr]
Dados 0: Desligado 1: Ligado
Confirmação
[m][ ][Set ID][ ][OK][Data][x]
Dados 0: Desligado 1: Ligado
A10
Page 65

RS-232C
Controlar vários produtos
Protocolo de transmissão/recepção
14 Balanço (Comando: t)
► Permite ajustar o balanço de áudio.
Transmissão
[k][t][ ][Set ID][ ][Data][Cr]
Dados Mín.: 00H a Máx.: 64H
(Código hexadecimal)
00H: Passo L50
64H: Passo R50
Confirmação
[t][ ][Set ID][ ][OK][Data][x]
Dados Mín.: 00H a Máx.: 64H
00H: Passo 0 a L50
64H: Passo 100 a R50
* Balanço: L50 a R50
15. Temperatura de cor (Comando: u)
► Permite ajustar a temperatura de cor do ecrã.
Transmissão
[k][u][ ][Set ID][ ][Data][Cr]
Dados 0: Médio
1: Frio
2: Quente
Confirmação
[u][ ][Set ID][ ][OK][Data][x]
Dados 0: Médio
1: Frio
2: Quente
A11
Page 66

RS-232C
Controlar vários produtos
Protocolo de transmissão/recepção
16. Estado anormal (Comando: z)
► Estado anormal: Utilizado para ler o estado de desactivação quando está no
modo de espera.
Transmissão
[k][z][ ][Set ID][ ][Data][Cr]
Dados FF: Leitura
Confirmação
[z][ ][Set ID][ ][OK][Data][x]
0: Normal (Ligado e com sinal)
1: Sem sinal (Ligado)
2: Desligar o monitor com o controlo remoto
3: Desligar o monitor com a função de espera
4: Desligar o monitor com a função RS-232C
8: Desligar o monitor com a função Deslig. Autom.
9: Desligar o monitor com a função Deslig. Auto
17. Modo ISM (Comando: j p)
► Permite seleccionar a função para evitar o rasto de imagem.
Transmissão
[j][p][ ][Set ID][ ][Data][Cr]
Dados 1H: Inversão
2H: Orbitador
4H: Lavagem de brancos
8H: Normal
Confirmação
[p][ ][Set ID][ ][OK][Data][x]
A12
Page 67

RS-232C
Controlar vários produtos
Protocolo de transmissão/recepção
18. Auto Configuração (Comando: j u)
► Para ajustar a posição da imagem e minimizar a vibração da
imagem automaticamente. Funciona apenas no modo RGB (PC).
Transmissão
[j][u][ ][Set ID][ ][Data][Cr]
Dados 1: Para ajustar
Confirmação
[u][ ][Set ID][ ][OK][Data][x]
19. Chave (Comando: m c)
► Permite enviar o código de chave remoto IR.
Transmissão
[m][c][ ][Set ID][ ][Data][Cr]
Código de chave de dados: consulte a página A 32.
Confirmação
[c][ ][Set ID][ ][OK][Data][x]
A13
Page 68

RS-232C
Controlar vários produtos
Protocolo de transmissão/recepção
20. Modo Tile (Comando: d d)
► Permite alterar um Modo Tile.
Transmissão
[d][d][ ][Set ID][ ][Data][x]
Dados Descrição
00 ou 11 Modo Tile desligado.
12 Modo 1 x 2 (coluna x linha)
13 Modo 1 x 3
14 Modo 1 x 4
... ...
55 Modo 5 x 5
* Os dados não podem ser definidos para 0X ou X0, excepto 00.
Confirmação
[d][ ][00][ ][OK/NG][Data][x]
A14
Page 69

RS-232C
Controlar vários produtos
Protocolo de transmissão/recepção
21. Posição Tile H (Comando: d e)
► Permite definir a posição Horizontal.
Transmissão
[d][e][ ][Set ID][ ][Data][x]
Dados Mín.: 00H a Máx.: 14H
00H: Passo -10 (Esquerda)
14H: Passo 10 (Direita)
Confirmação
[e][ ][Set ID][ ][OK/NG][Data][x]
22. Posição Tile V (Comando : d f)
► Permite definir a posição Vertical.
Transmissão
[d][f][ ][Set ID][ ][Data][x]
Dados Mín.: 00H a Máx.: 14H
00H: Passo -10 (Para baixo)
14H: Passo 10 (Para cima)
Confirmação
[f][ ][Set ID][ ][OK/NG][Data][x]
A15
Page 70

RS-232C
Controlar vários produtos
Protocolo de transmissão/recepção
23. Tamanho Tile H (Comando: d g)
► Permite definir o tamanho Horizontal.
Transmissão
[d][g][ ][Set ID][ ][Data][x]
Dados Mín.: 00H a Máx.: 64H
*
Consulte "Mapeamento real de dados" na página A7.
Confirmação
[g][ ][Set ID][ ][OK/NG][Data][x]
24. Posição Tile V (Comando: d h)
► Permite definir o tamanho Vertical.
Transmissão
[d][h][ ][Set ID][ ][Data][x]
Dados Mín.: 00H a Máx.: 64H
*
Consulte "Mapeamento real de dados" na página A7
Confirmação
[h][ ][Set ID][ ][OK/NG][Data][x]
A16
Page 71

RS-232C
Controlar vários produtos
Protocolo de transmissão/recepção
25. Definir o Tile ID (Comando: d i)
► Permite atribuir o Tile ID à função Tiling.
Transmissão
[d][i][ ][Set ID][ ][Data][x]
Dados Mín.: 00H a Máx.: 19H
(Código hexadecimal)
Confirmação
[i][ ][Set ID][ ][OK/NG][Data][x]
26
Modo Natural (no Modo Tile) (
► Permite atribuir o modo Tile Natural à função Tiling.
Transmissão
[d][j][ ][Set ID][ ][Data][x]
Dados 0: Natural desligado
1: Natural ligado
ff: Estado de leitura
Confirmação
[j][ ][Set ID][ ][OK/NG][Data][x]
Comando: d j)
27. Modo imagem (Comando: d x)
► Permite ajustar o modo de imagem.
Transmissão
[d][x][][Set ID][][Data][x]
Estrutura de dados
Dados (hexagonais)
00
01
02
03
04
05
06
MODO
Intenso
Padrão
Cinema
Desporto
Jogo
Utilizador 1
Utilizador 2
Confirmação
[x][][Set ID][][OK/NG][Data][x]
A17
A17
Page 72

RS-232C
Controlar vários produtos
Protocolo de transmissão/recepção
28. Modo de Áudio (Comando: d y )
► Permite ajustar o modo de áudio.
Transmissão
[d][y][][Set ID][][Data][X]
Estrutura de dados
Dados (hexagonais)
01
02
03
04
05
Confirmação
[x][][Set ID][][OK/NG][Data][x]
29. Verificar avarias na ventoinha (Comando: d w )
► Permite verificar avarias na ventoinha do televisor.
Transmissão
[d][w][][Set ID][][Data][x]
* Os dados são sempre FF (em valores hexadecimais).
Dados ff: Estado de leitura
Confirmação
[x][][Set ID][][OK/NG][Data][x]
* Os dados correspondem ao valor de estado da avaria da ventoinha.
Dados 0: Avaria da ventoinha
1: Ventoinha OK
2: N/D (Não disponível)
Modo
Padrão
Música
Cinema
Desporto
Jogo
A18
A18
Page 73

RS-232C
RS-232C
Controlar vários produtos
Controlar vários produtos
Protocolo de transmissão/recepção
30. Mostrar tempo decorrido (Comando: d l)
► Permite verificar o tempo decorrido.
Transmissão
[d][l][ ][Set ID][ ][Data][x]
* Os dados são sempre FF (em valores hexadecimais).
Confirmação
[l][ ][Set ID][ ][OK/NG][Data][x]
* Os dados indicam o número de horas utilizadas.
(Código hexadecimal)
31. Valor da temperatura (Comando: d n)
► Permite ler o valor da temperatura interior.
Transmissão
[d][n][ ][Set ID][ ][Data][x]
* Os dados são sempre FF (em valores hexadecimais).
Confirmação
[n][ ][Set ID][ ][OK/NG][Data][x]
* Os dados têm 1 byte de comprimento em valores hexadecimais.
32. Verificação de avarias no indicador luminoso (Comando: d p)
► Permite verificar avarias no indicador luminoso.
Transmissão
[d][p][ ][Set ID][ ][Data][x]
* Os dados são sempre FF (em valores hexadecimais).
Confirmação
[p][ ][Set ID][ ][OK/NG][Data][x]
Dados 0: avaria no indicador luminoso
1: Indicador luminoso OK
2: N/D (DPM/Desligado)
A19
A19
Page 74

RS-232C
RS-232C
Controlar vários produtos
Controlar vários produtos
Protocolo de transmissão/recepção
33. Volume Automático (Comando: d u)
► Permite ajustar automaticamente o nível do volume.
Transmissão
[d][u][][Set ID][][Data][x]
Dados 0: Desligado
1: Ligado
Confirmação
[u][][Set ID][][OK/NG][Data][x]
34. Colunas (Comando: d v)
► Permite ligar ou desligar as colunas.
Transmissão
[d][v][][Set ID][][Data][x]
Dados 0: Desligado
1: Ligado
Confirmação
[v][][Set ID][][OK/NG][Data][x]
A20
A20
Page 75

RS-232C
Controlar vários produtos
Protocolo de transmissão/recepção
35. Hora (Comando: f a)
► Permite definir a hora actual.
Transmissão
[f][a][][Set ID][][Data1][][Data2][][Data3][Cr]
[Data1]
0: Segunda
1: Terça
2: Quarta
3: Quinta
4: Sexta
5: Sábado
6: Domingo
[Data2]
0H a 17H (Horas)
[Data3]
00H a 3BH (Minutos)
Confirmação
[a][][Set ID][][OK/NG][Data1][Data2][Data3][x]
*Durante a leitura dos dados, FFH é introduzido para [Data1], [Data2]
e [Data3]. Noutros casos, são todos tratados como NG.
A21
Page 76

RS-232C
Controlar vários produtos
Protocolo de transmissão/recepção
36. Ligar Temporizador (Ligar/Desligar programação) (Comando: f d)
► Definir Ligar Temporizador.
Transmissão
[f][d][][Set ID][][Data1][][Data2][][Data3][Cr]
[Data1]
1. f1h a f4h (ler apenas um índice)
f1: ler o 1.º índice da Lista Ligar Temporizador,
f2: ler o 2.º índice da Lista Ligar Temporizador,
f3: ler o 3.º índice da Lista Ligar Temporizador,
f4: ler o 4.º índice da Lista Ligar Temporizador,
2. e1h~e4h (apagar um índice), e0h (apagar todos os índices)
e0: apagar todos os índices de Lista Ligar Temporizador
e1: apagar o 1.º índice de Lista Ligar Temporizador
e2: apagar o 2.º índice de Lista Ligar Temporizador
e3: apagar o 3.º índice de Lista Ligar Temporizador
e4: apagar o 4.º índice de Lista Ligar Temporizador
3. 01h a 80h (gravar) (Dia da semana)
bit 0 (01h): Segunda
bit 1 (02h): Terça
bit 2 (04h): Quarta
bit 3 (08h): Quinta
bit 4 (10h): Sexta
bit 5 (20h): Sábado
bit 6 (40h): Domingo
bit 7 (80h): Todos os dias
(1 fh): Segunda a Sexta
(3 fh): Segunda a Sábado
(60h): Sábado a Sábado
[Data 2]
00h a 17h, ffh (Horas)
[Data 3]
00h a 3bh, ffh (Minutos)
* Quando ler/apagar a informação actual na lista Ligar Temporizador, todos os [Data2][Data3] terão de
ser 0xff.
(ex 1: fd 01 f1 ff ff - quando lê o 1.º índice da lista Ligar Temporizador
ex 2: fd 01 e1 ff ff - quando apaga o 1.º índice da lista Ligar Temporizador
ex 3: fd 01 3f 02 03 - quando gravar Dados de Ligar Temporizador, "Segunda a Sábado, 02:03"
Confirmação
[d][][Set ID][][OK][Data1][Data2][Data3][x]
A22
Page 77

RS-232C
Controlar vários produtos
Protocolo de transmissão/recepção
37. Hora de Desligar programação (Hora de Ligar/Desligar) (Comando: f e)
► Activar Desligar programação.
Transmissão
[f][e][][Set ID][][Data1][][Data2][][Data3][Cr]
[Data 1]
1. f1h a f4h (ler apenas um índice)
f1: ler 1.º índice da lista de Desligado,
f2: ler 2.º índice da lista de Desligado
f3: ler 3.º índice da lista de Desligado
f4: ler 4.º índice da lista de Desligado
2. e1h a e4h (apagar um índice), e0h (apagar todos os índices)
e0: eliminar todos os índices da lista de Desligado
e1: eliminar 1.º índice da lista de Desligado
e2: eliminar 2.º índice da lista de Desligado
e3: eliminar 3.º índice da lista de Desligado
e4: eliminar 4.º índice da lista de Desligado
3. 01h a 80h (gravar) (Dia da semana)
bit 0 (01h): Segunda
bit 1 (02h): Terça
bit 2 (04h): Quarta
bit 3 (08h): Quinta
bit 4 (10h): Sexta
bit 5 (20h): Sábado
bit 6 (40h): Domingo
bit 7 (80h): Todos os dias
(1 fh): Segunda a Sexta
(3 fh): Segunda a Sábado
(60h): Sábado a Sábado
[Data 2]
00h a 17h, ffh (Horas)
[Data 3]
00h a 3bh, ffh (Minutos)
*Quando lê/elimina a lista de Ligado actual, todos os [Data2][Data3] devem ser FFH.
(ex. 1: fd 01 f1 ff ff - quando lê o 1.º índice da lista de Desligado
ex. 2: fd 01 e1 ff ff - quando elimina o 1.º índice da lista de Desligado
ex3: fd 01 3f 02 03 - quando grava um dado de Desligado, "de segunda a sexta, 02:03")
Confirmação
[e][][Set ID][][OK][Data1][Data2][Data3][x]
A23
Page 78

RS-232C
Controlar vários produtos
Protocolo de transmissão/recepção
38. Seleccionar entrada de programação (Comando: f u) (Entrada de Imagem Principal)
► Permite seleccionar a fonte de entrada do televisor, dependendo do dia.
Transmissão
[f][u][][Set ID][][Data1][][Data2][Cr]
[Data 1]
1. f1h a f4h (gravar/ler um índice)
f1: ler o 1.º índice da Entrada Ligar Temporizador
f2: ler o 2.º índice da Entrada Ligar Temporizador
f3: ler o 3.º índice da Entrada Ligar Temporizador
f4: ler o 4.º índice da Entrada Ligar Temporizador
[Data 2]
Entrada
Dados (hexagonais)
02
04
07
08
09
ENTRADA
AV
Componente
RGB - PC
HDMI/DVI - HD-DVD
HDMI/DVI - PC
* Quando ler/apagar a Entrada Ligar Temporizador actual, [Data2] deve estar FFH.
(ex 1: fu 01 f1 ff - quando lê o 1.º índice da Entrada Ligar Temporizador
ex 2: fu 01 f3 02 - quando grava Dados de entrada de Ligar Temporizador no 3.º índice, "AV")
Confirmação
[u][][Set ID][][OK][Data1][Data2][x]
A24
Page 79

RS-232C
Controlar vários produtos
Protocolo de transmissão/recepção
39. Função de espera (Comando: f f)
► Definir função de espera.
Transmissão
Dados
0: Desligado
1 : 10
2 : 20
3 : 30
4 : 60
5 : 90
6 : 120
7 : 180
8 : 240
Confirmação
[f][f][][Set ID][][Data][Cr]
[f][][Set ID][][OK/NG][Data][x]
40. Função de espera automática (Comando: f g)
► Definir função de espera.
Transmissão
[f][g][][Set ID][][Data][Cr]
Dados 0: Desligado
1: Ligado
Confirmação
[g][][Set ID][][OK/NG][Data][x]
A25
Page 80

RS-232C
Controlar vários produtos
Protocolo de transmissão/recepção
41. Demora na ligação (Comando: f h)
► Permite definir o atraso de programação depois de ligar a
alimentação (Unidade: segundo).
Transmissão
[f][h][][Set ID][][Data][Cr]
Dados: 00H a 64H (valor de dados)
*
Consulte 'Mapeamento real de dados' na página A7
Confirmação
[h][][Set ID][][OK/NG][Data][x]
42. Idioma (Comando: f i)
► Permite definir o idioma do OSD.
Transmissão
[f][i][][Set ID][][Data][Cr]
Dados
0: Inglês
1: Francês
2: Alemão
3: Espanhol
4: Italiano
5: Português
6: Chinês
7: Japonês
8: Coreano
9: Russo
Confirmação
[i][][Set ID][][OK/NG][Data][x]
A26
Page 81

RS-232C
Controlar vários produtos
Protocolo de transmissão/recepção
43. Selecção DPM (Comando: f j)
► Permite definir a função DPM (Display Power Management - Gestão de potência de
apresentação).
Transmissão
[f][j][][Set ID][][Data][Cr]
Dados 0: Desligado
1: Ligado
Confirmação
[j][][Set ID][][OK/NG][Data][x]
44. Reiniciar (Comando: f k)
► Permite executar as funções Imagem, Ecrã e Configuração Inicial.
Transmissão
[f][k][][Set ID][][Data][Cr]
Dados
0: Repor imagem
1: Repor imagem
2: Configuração Inicial
Confirmação
[k][][Set ID][][OK/NG][Data][x]
A27
Page 82

RS-232C
Controlar vários produtos
Protocolo de transmissão/recepção
45. Poupança de Energia (Comando: f I)
► Permite definir o modo de poupança de energia.
Transmissão
Dados 0: Desligado
1: (nível estático 1)
2: (nível estático 2)
3: (nível estático 3)
Confirmação
46. Indicador de potência (Comando: f o)
► Permite definir o LED do Indicador de potência
Transmissão
Dados 0: Desligado
1: Ligado
[f][I][][Set ID][][Data][Cr]
[I][][Set ID][][OK/NG][Data][x]
[f][o][][Set ID][][Data][Cr]
Confirmação
[o][][Set ID][][OK/NG][Data][x]
A28
Page 83

RS-232C
Controlar vários produtos
Protocolo de transmissão/recepção
47. Indicador do logótipo (Comando: f p)
► Permite definir o LED do Indicador de potência
Transmissão
[f][p][][Set ID][][Data][Cr]
Dados 0: Desligado
1: Ligado
Confirmação
[p][][Set ID][][OK/NG][Data][x]
* Esta função pode estar desactivada dependendo do produto.
48. Verificar N.º Série (Comando: f y)
► Permite ler os números de série
Transmissão
Dados FF (permite ler os números de série)
[f][y][][Set ID][][Data][Cr]
Confirmação
[y][][Set ID][][OK/NG][Data1] ~ [Data13] [x]
* O formato de dados é o Código ASCII.
A29
Page 84

RS-232C
Controlar vários produtos
Protocolo de transmissão/recepção
49. Versão do software (Comando: f z)
► Permite verificar a versão do software.
Transmissão
Dados FFH: Leitura
Confirmação
50. Selecção de entrada (Comando: x b)
► Permite seleccionar a fonte de entrada do televisor.
Transmissão
Dados 20H: AV
40H: Componente
60H: RGB (PC)
90H: HDMI/DVI (DTV)
A0H: HDMI/DVI (PC)
Confirmação
Dados 20H: AV
40H: Componente
60H: RGB (PC)
90H: HDMI/DVI (DTV)
A0H: HDMI/DVI (PC)
[f][z][][Set ID][][Data][Cr]
[z][][Set ID][][OK/NG][Data][x]
[x][b][][Set ID][][Data][Cr]
[b][ ][Definir ID][ ][OK][Dados][x]
A30
Page 85

RS-232C
RS-232C
Controlar vários produtos
Códigos IR
Código de IR do controlo remoto
Forma de onda de saída
impulso único, modulado com um sinal de 37,917 kHz a 455 kHz
Tc
Frequência da portadora
T1
FCAR = 1 / Tc = fosc / 12
Factor de marcha = T1 / Tc = 1 / 3
► Configuração dos frames
▪
1.º frame
Código
principal
▪ Repetir frame
Código personalizado
baixo
C0 C1 C2 C3 C4 C5 C6 C7 C0 C1 C2 C3 C4 C5 C6 C7 D0 D1 D2 D3 D4 D5 D6 D7 D0 D1 D2 D3 D4 D5 D6 D7
Código de repetição
Código personalizado
elevado
Código de dados
Código de dados
► Código principal
9 ms
Tf
4,5 ms
0,55 ms
► Código de repetição
9 ms
2,25 ms
► Descrição dos bits
▪
Bit "0"
0,56 ms
1,12 ms
▪
Bit "1"
0,56 ms
► Intervalo dos frames: Tf
▪
A forma de onda é transmitida desde que seja premida uma tecla.
Tf
Tf = 108 ms a 455 kHz
A31
A31
Tf
2,24 ms
Page 86

RS-232C
RS-232C
Controlar vários produtos
Códigos IR
Código
(Hexadecimal)
40
41
06
07
08
C4
C5
09
95
0B
43
5B
4D
44
10
11
12
13
14
15
16
17
18
19
79
02
03
Função Nota
Para cima ( )
Para baixo ( )
Esquerda ( )
Direita ( )
POWER ON/FF(Ligar/Desligar)
MONITOR ON
(Ligar monitor)
MONITOR OFF
(Desligar monitor)
SEM SOM
Poupança de
energia
ENTRADA
EXIT
PSM
OK
Tecla numérica 0
Tecla numérica 1
Tecla numérica 2
Tecla numérica 3
Tecla numérica 4
Tecla numérica 5
Tecla numérica 6
Tecla numérica 7
Tecla numérica 8
Tecla numérica 9
ARC(MARK)
Vol+
Vol-
Botão R/C
Botão R/C
Botão R/C
Botão R/C
Botão R/C
Botão R/C
(Código IR discreto)
Botão R/C
(Código IR discreto)
Botão R/C
Botão R/C
Botão R/C
Botão R/C
Botão R/C
Botão R/C
Botão R/C
Botão R/C
Botão R/C
Botão R/C
Botão R/C
Botão R/C
Botão R/C
Botão R/C
Botão R/C
Botão R/C
Botão R/C
Botão R/C
(Código IR discreto)
Botão R/C
Botão R/C
A32
A32
Page 87

RS-232C
RS-232C
Controlar vários produtos
Códigos IRv
Código
(Hexadecimal)
E0
E1
28
99
72
71
63
61
7B
B0
B1
BA
8F
8E
5A
BF
D5
C6
76
77
AF
Função Nota
Luminosidade∧(Página anterior)
Luminosidade∨(Página seguinte)
RETROCEDER
CONFIGURAÇÃO AUTO.
ID LIGADO (Vermelho)
ID DESLIGADO (Verde)
(Amarelo)
(Azul)
TILE
►
■
II
◄◄
►►
AV
COMPONENT
RGB PC
HDMI/DVI
ARC (4:3)
ARC (16:9)
ARC (ZOOM)
Botão R/C
Botão R/C
Botão R/C
Botão R/C
(Código IR discreto)
Botão R/C
Botão R/C
Botão R/C
Botão R/C
Botão R/C
Botão R/C
Botão R/C
Botão R/C
Botão R/C
Botão R/C
Código IR discreto
(Introduzir selecção AV)
Código IR discreto (Introduzir
selecção de COMPONENTE)
Código IR discreto
(Introduzir selecção RGB PC)
Código IR discreto
(Introduzir selecção HDMI/DVI)
Código IR discreto
(Apenas 4: modo 3)
Código IR discreto
(Apenas 16: modo 9)
Código IR discreto
(Apenas nos modos ZOOM1 e
ZOOM2)
A33
A33
Page 88

Certifique-se de que lê as Precauções
de seg u ra n ça ante s d e ut i l iz a r o
equipamento.
Man t e nh a o M a nu a l d o ut i li z a do r
(CD) num local acessível para futura
referência.
O mode l o e o n úmero de série do
equipamento situa-se na parte traseira
e num lado do equipamento. Registe-o
abaixo, caso necessite de assistência.
MODELO
SÉRIE
ENE R G Y S TA R i s a s e t o f p o wersaving guidelines issued by the U.S.
Environmental Protection Agency(EPA).
As an ENERGY STAR Partner LGE U. S. A.,Inc. has
determined that this product meets the ENERGY
STAR guidelines for energy efficiency.
Importante
A garantia é anulada se o autocolante for removido.
AVISO – Este é um produto de classe A. Em
ambi entes domésticos este produ to pode
provocar rádio interferência, devendo neste caso
o utilizador tomar as medidas adequadas.
É normal um ruído temporário quando
LIGA ou DESLIGA o dispositivo.
WARRANTY VOID
IF REMOVED
3850TAZ209Y
 Loading...
Loading...