Lg M4213C user Manual [ja]
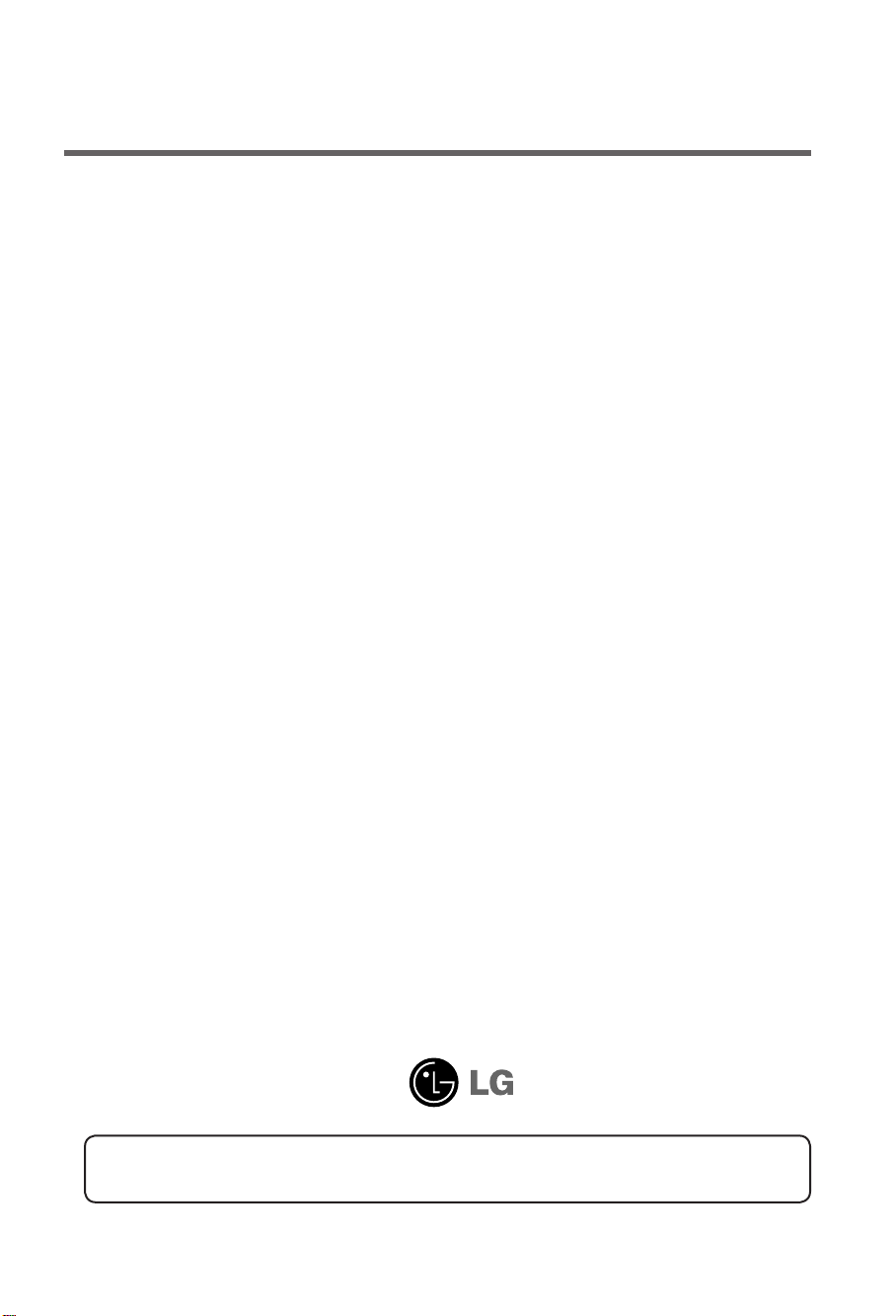
ユーザーズガイド
M4213C
本製品をご使用になる前に、必ず『安全上の注意事項』をお読みください。ユーザー
ズガイド(CD)は、いつでも参照できる場所に保管してください。
製品に添付されているラベルの記載を確認し、サービスを受ける際には記載内容
を販売店にご提示ください。
電源のオン/オフのときの一時的にノイズが発生する場合がありますが、製品に
問題はありません。
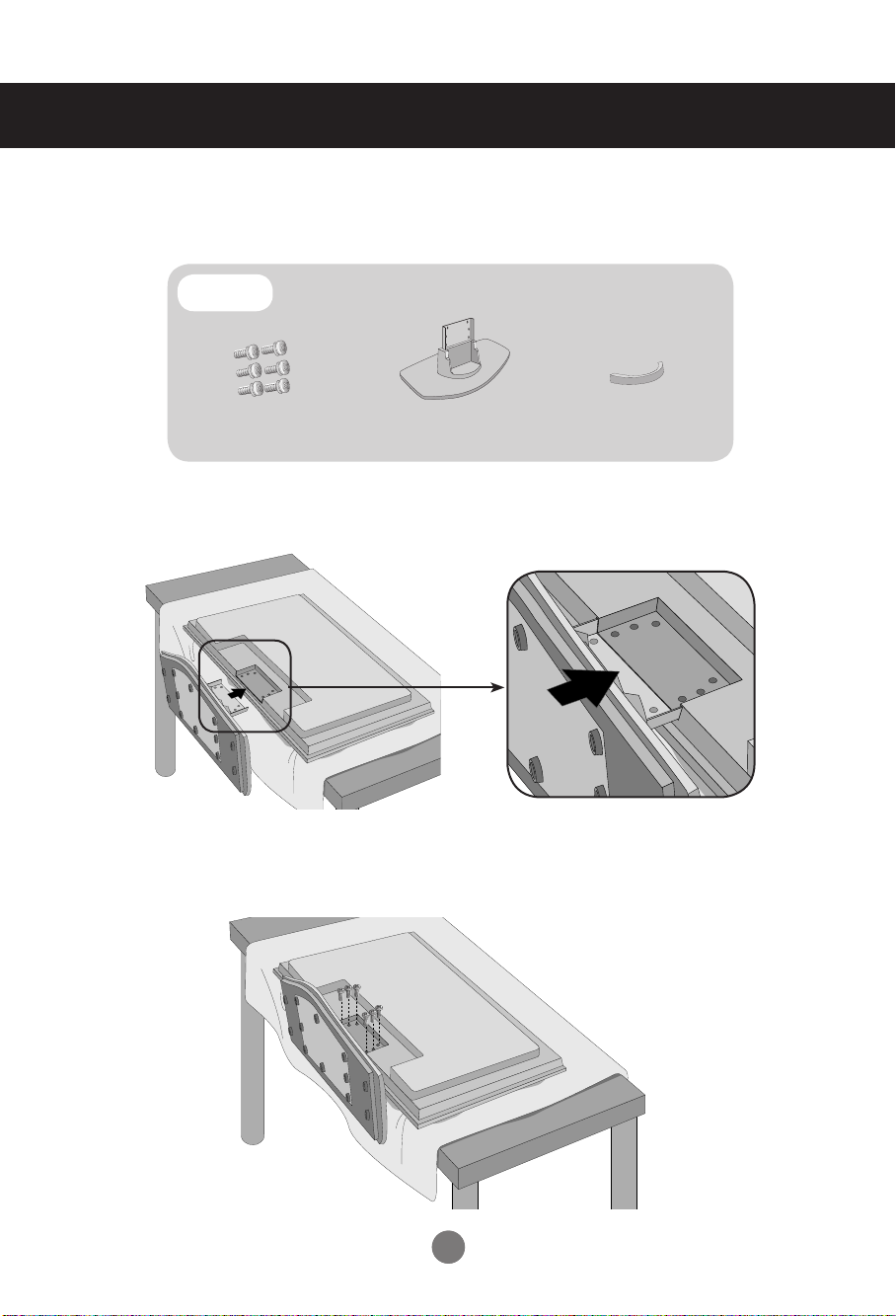
スタンドの接続
- 一部のモデルのみ。
1.
スタンドの部品を箱から取り出し、図に示すように部品を組み立てます。
部品
2.
テーブルの上に柔らかい布を敷き、画面が下を向くように製品を布の上に置きま
す。 下図に示すようにスタンドを取り付けます。
3.
下図に示すように、ねじを使用して製品背面にスタンドを固定します。
最初に、次の部品がすべて揃っているかを確認します。
ねじ (6)
スタンド (1)
ケーブル
マネ―ジメント(1)
1
1
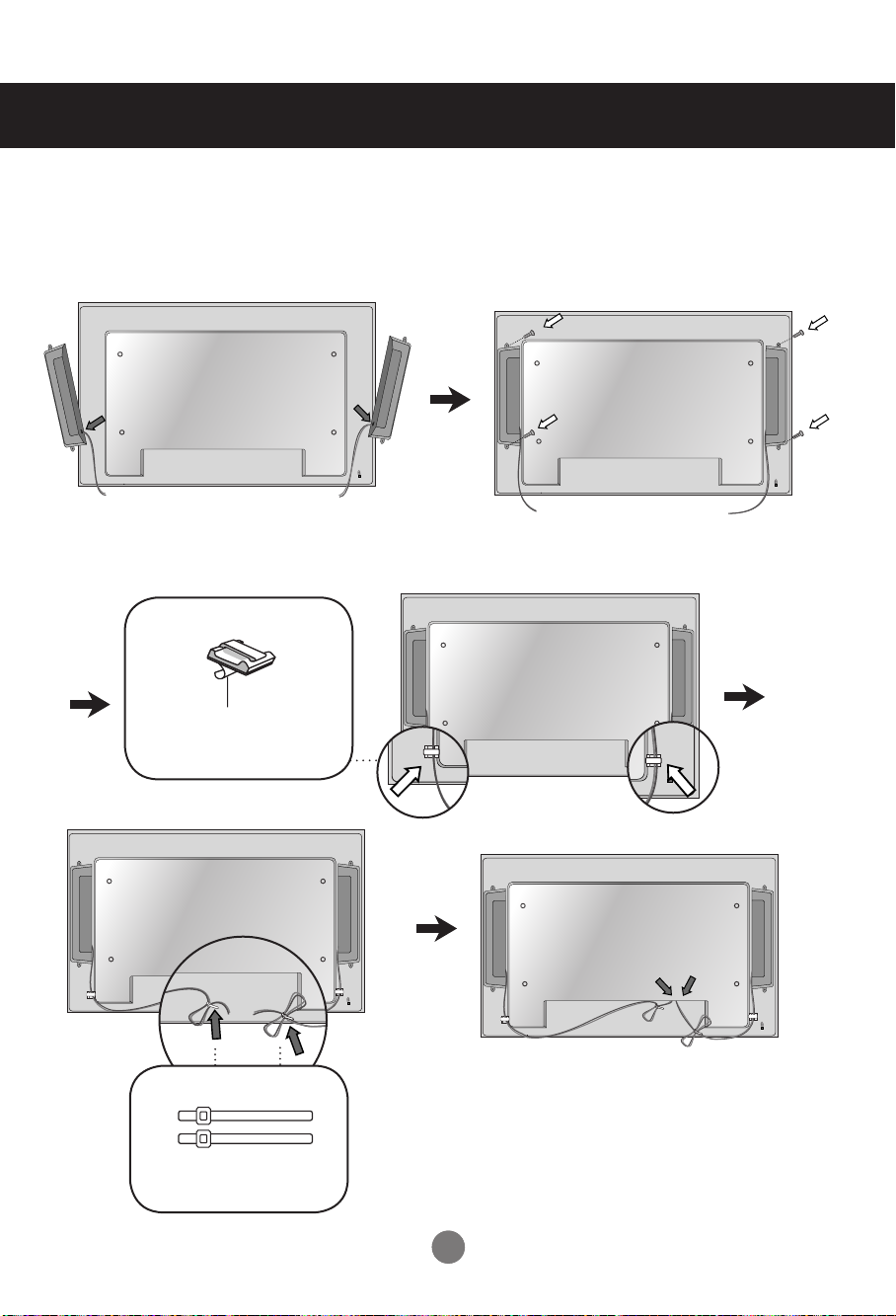
スピーカーの接続
- 一部のモデルのみ。
スピーカーをモニターにねじで固定し、下図のようにケーブルで接続ます。
スピーカーを取り付けた後, ケーブルホルダーとケーブルタイを使ってケーブルを束
ねます。
ケーブル ホルダー
剥離紙をはがして貼り付けます。
(一部モデルのみ付属)
ケーブル タイ
(一部モデルのみ付属)
スピーカーが取り付けられた状態
* 入力端子の色を合わせて接続します。
22
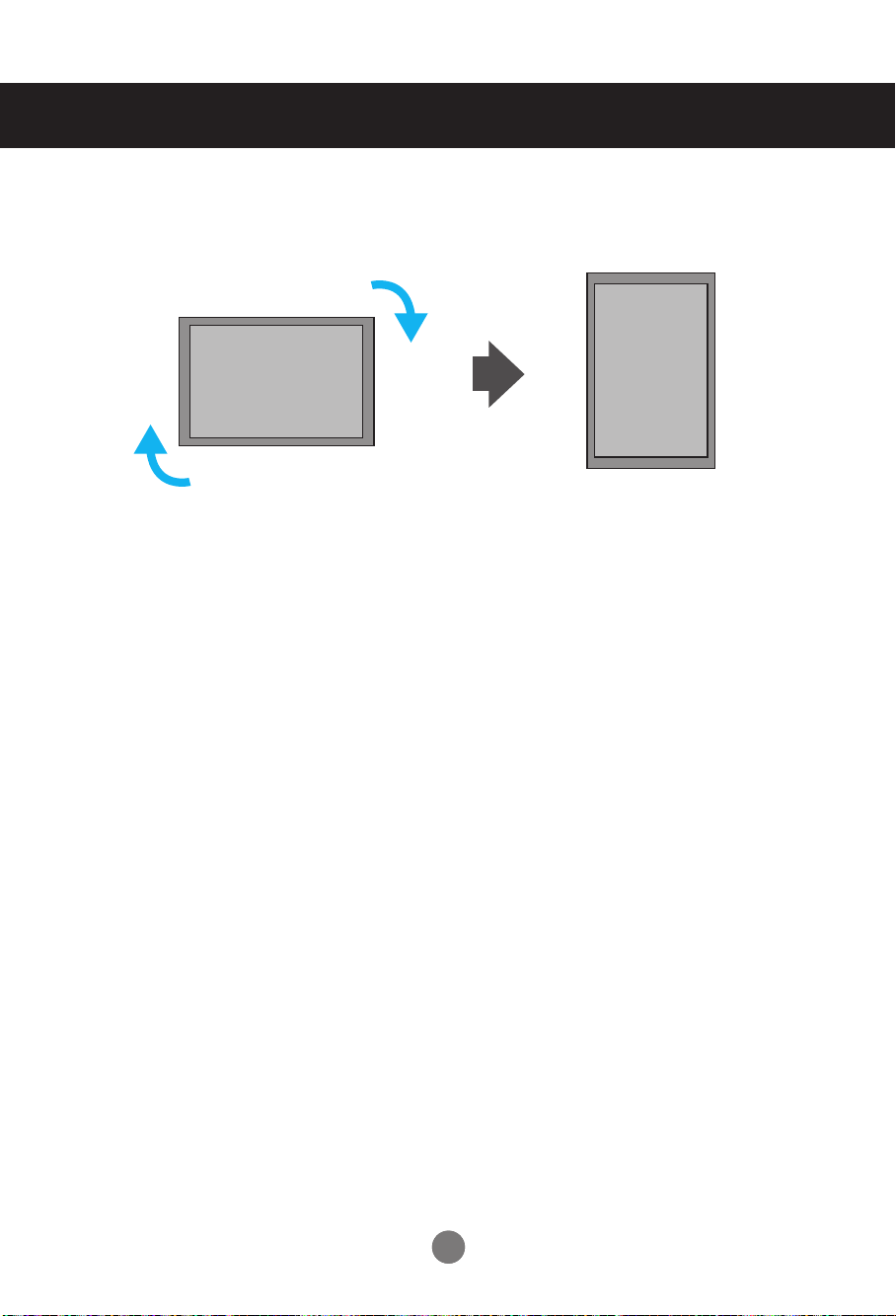
縦長設置時の注意事項
- 一部のモデルのみ。
縦長で取り付ける場合、正面から見て時計回りに回転させてください。
33
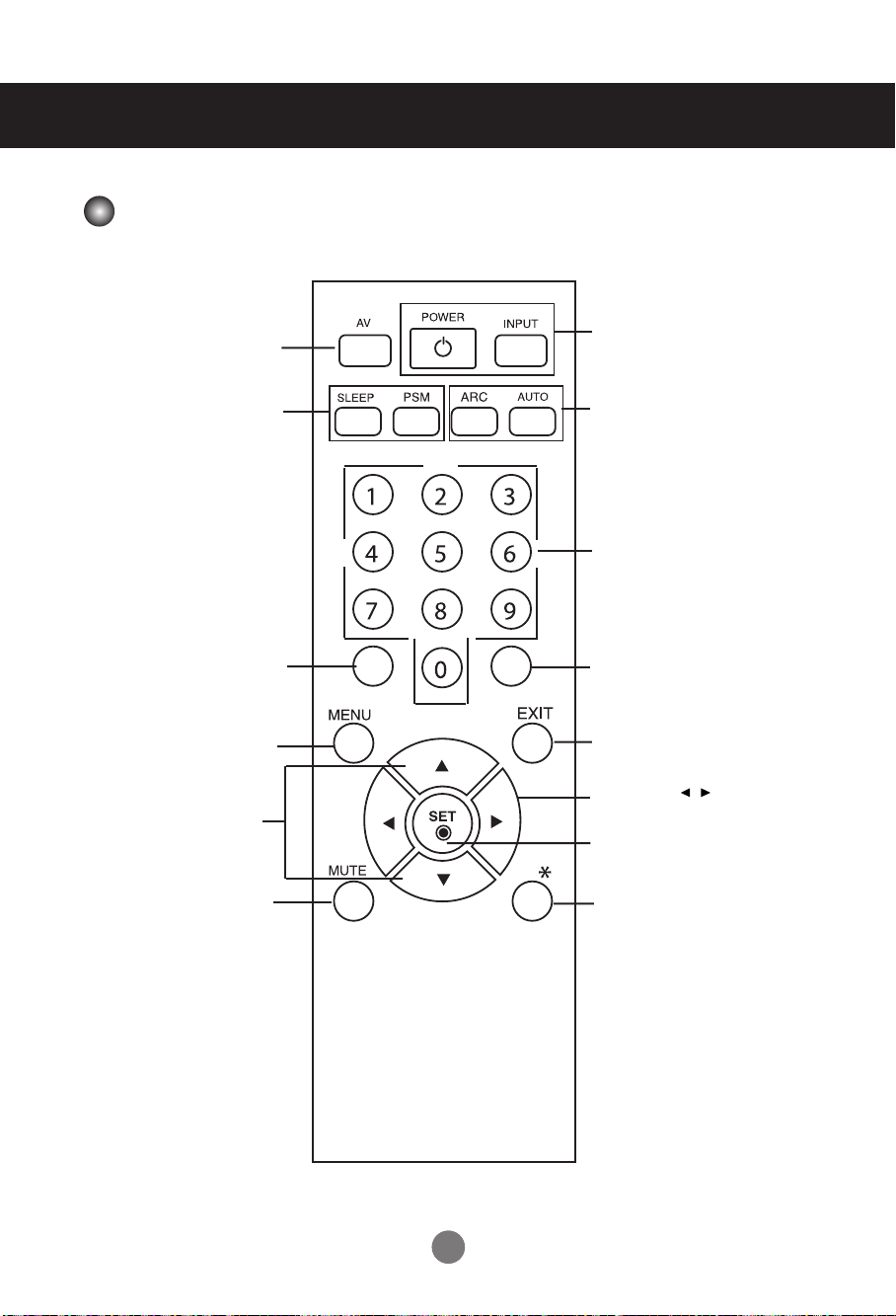
リモコンの使用方法
リモコンのボタンの名称
・ AV ボタン
(次ページ参照)
AV, RGB PC,HDMI/DVI, Component
視聴時にモニターが一定時間後に自動的
ボタンを繰り返し押して目的の時間を
-プリセットのビデオ設定を切り替えます。
・ Sleep (スリープ)ボタン
にオフになります。
選択します。
・ PSM ボタン
サポートされている
機能はありません。
• Menu( メニュー)
ボタン
• 上下ボタン
• Mute (ミュート)
ボタン
・ 電源オン/オフボタン
・ 入力選択ボタン
(次ページ参照)
・
ARC
ボタン
縦横比補正。
縦横比オプションを切り替えます。
・ オートボタン
自動的に機能を調整します。
(アナログ信号でのみ操作可能)
サポートされている機能はありません。
サポートされている機能は
ありません。
・ 終了ボタン
・ ボリューム ボタン
音量を調整します。
・ SET(決定
サポートされている
機能はありません。
)ボタン
44
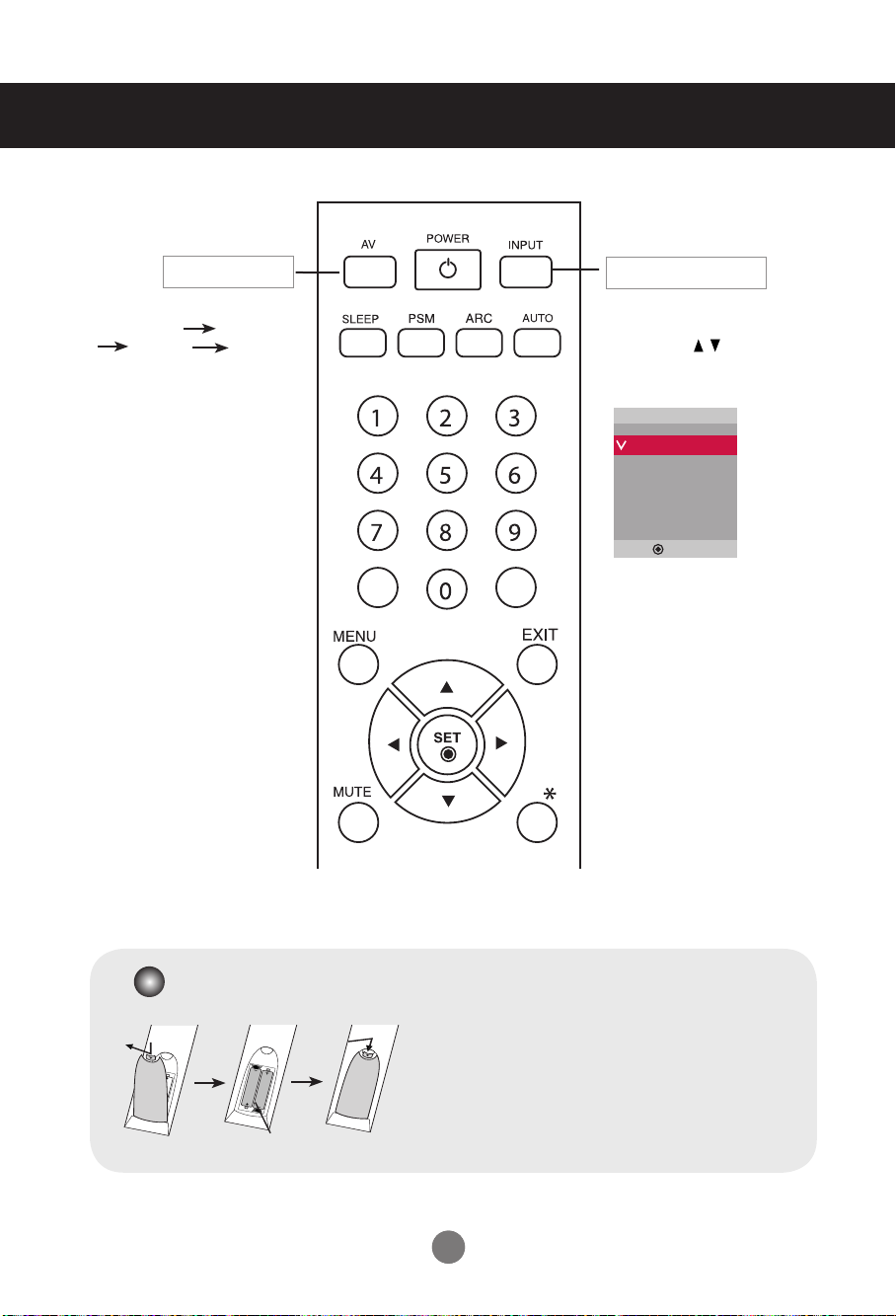
リモコンの使用方法
・ AV ボタン
ビデオを切り替えます。
AV Component
RGB PC HDMI/DVI
と切り換わります。数秒間入力が
ないと、画面は選択したメニュー
に自動的に移ります。
・
INPUT
ボタン
ボタンを 1 回押すと、以下のよ
うな入力信号ウィンドウが表
示されます。 ボタンを使用
して目的の信号の種類を選択
します。
入力
AV
Component
RGB PC
HDMI/DVI
▲▼
リモコンへの電池のセット
1. 電池カバーをスライドさせて取り外します。
2. 電池の極性 (+/-) を間違えずにセットします。
3. 電池カバーを閉じます。
AAA タイ
プ
・
使用済み電池はお住まいの市町村の指
従って捨ててください。
55
示
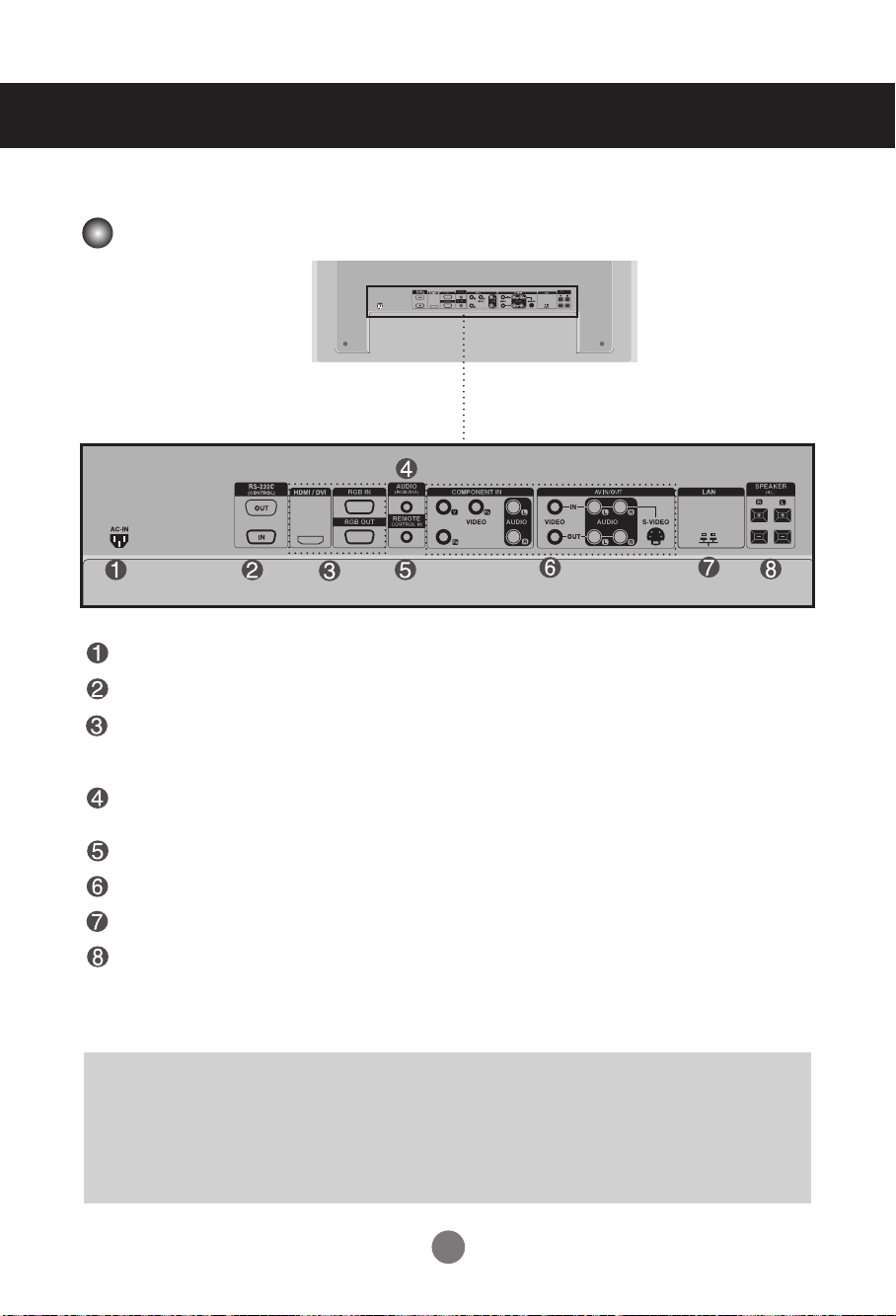
各部の名称と機能
- この図は、 ご使用のモニターとは異なる場合があります。
背面
電源コネクタ: 電源コードを接続します。
RS-232C シリアルポート
RGB PC, HDMI/DVI 信号入力
- HDMI ではハイビジョン入力と HDCP (High-bandwidth Digital Content Protection) がサポー
トされます。一部の機器では、HD 信号を表示するために HDCP が必要です。
PC サウンドジャック
: オーディオケーブルを PC のサウンドカードの *LINE OUT ジャックに接続します。
有線リモートコントロールポート
AV 入力ポート
LAN 入力ポート
スピーカー ポート
*LINE OUT (ライン出力)
スピーカー (アンプ内蔵型を含む) に接続するために使用される端子。接続する前に、PC のサウンドカードに接続端子
があることを確認してください。PC のサウンドカードのオーディオ出力にスピーカー出力しかない場合は、PC のボリュ
ームを下げてください。
PC のサウンドカードのオーディオ出力にスピーカー出力とライン出力の両方がある場合は、サウンドカードのジャンパ
を使用してライン出力に切り換えてください。 (サウンドカードのマニュアルを参照してください)。
66
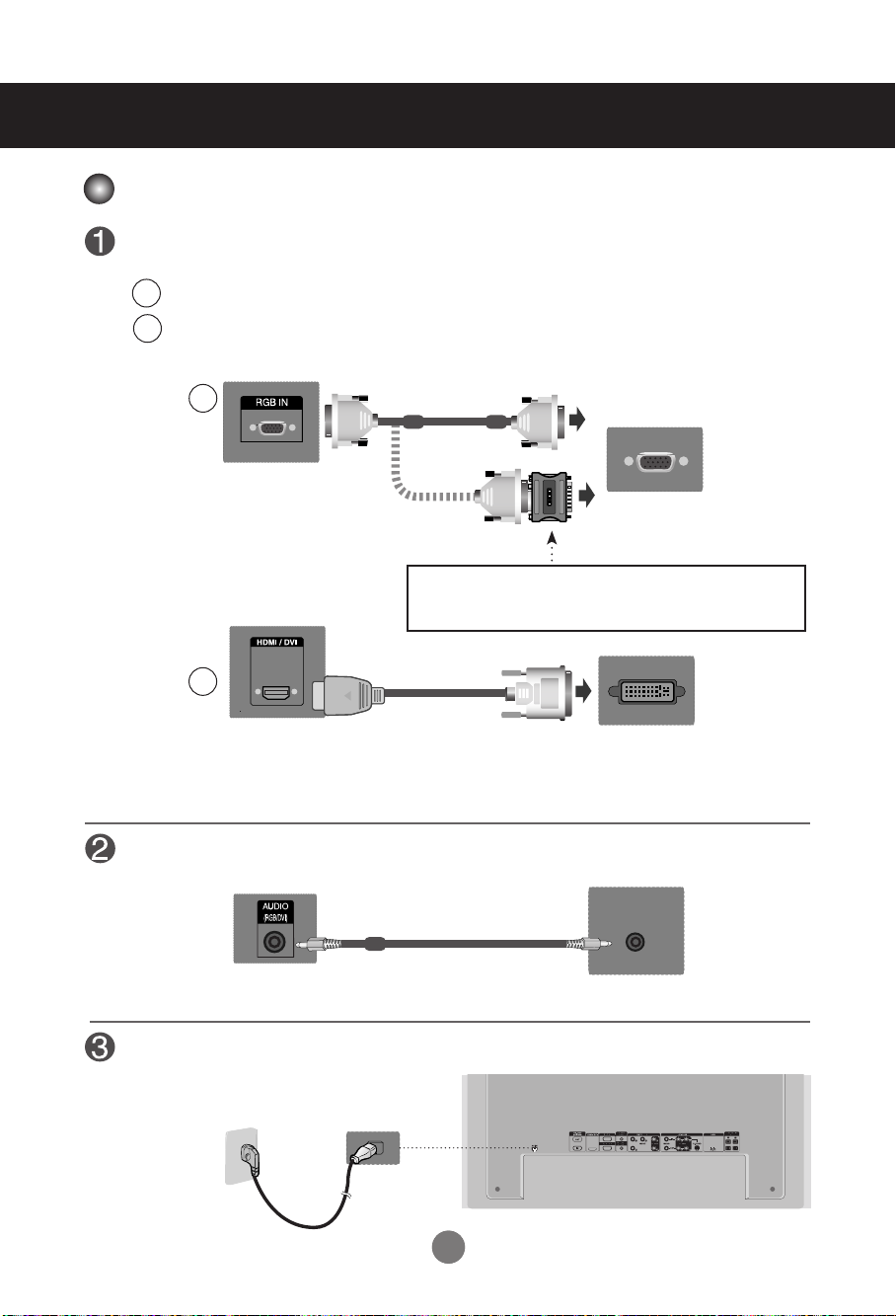
モニターの接続
コンピューターへの接続
まず初めに、コンピューター、モニター、および周辺機器の電源がオフになっていることを確認します。
その後、信号入力ケーブルを接続します。
A
D-SUB 信号入力ケーブルで接続する場合。
HDMI /DVI 信号入力ケーブルで接続する場合。 (市販品)
B
A
PC
モニターの背面
PC/
MAC
Macintosh 用アダプタ (市販品)
標準の Macintosh 用アダプタを使用してください。互換性のない (信号
システムが異なる) アダプタが流通しているので注意してください。
B
(市販品)
モニターの背面
ディス プレイの規格遵守には、フェライト コア付き信号インターフェース シールド
ケーブル (D-SUB 15 ピン ケーブル、DVI ケーブル) を使用する必要があります。
MAC
PC
オーディオケーブルを接続します。
モニターの背面
電源コードを接続します。
PC
モニターの背面
77
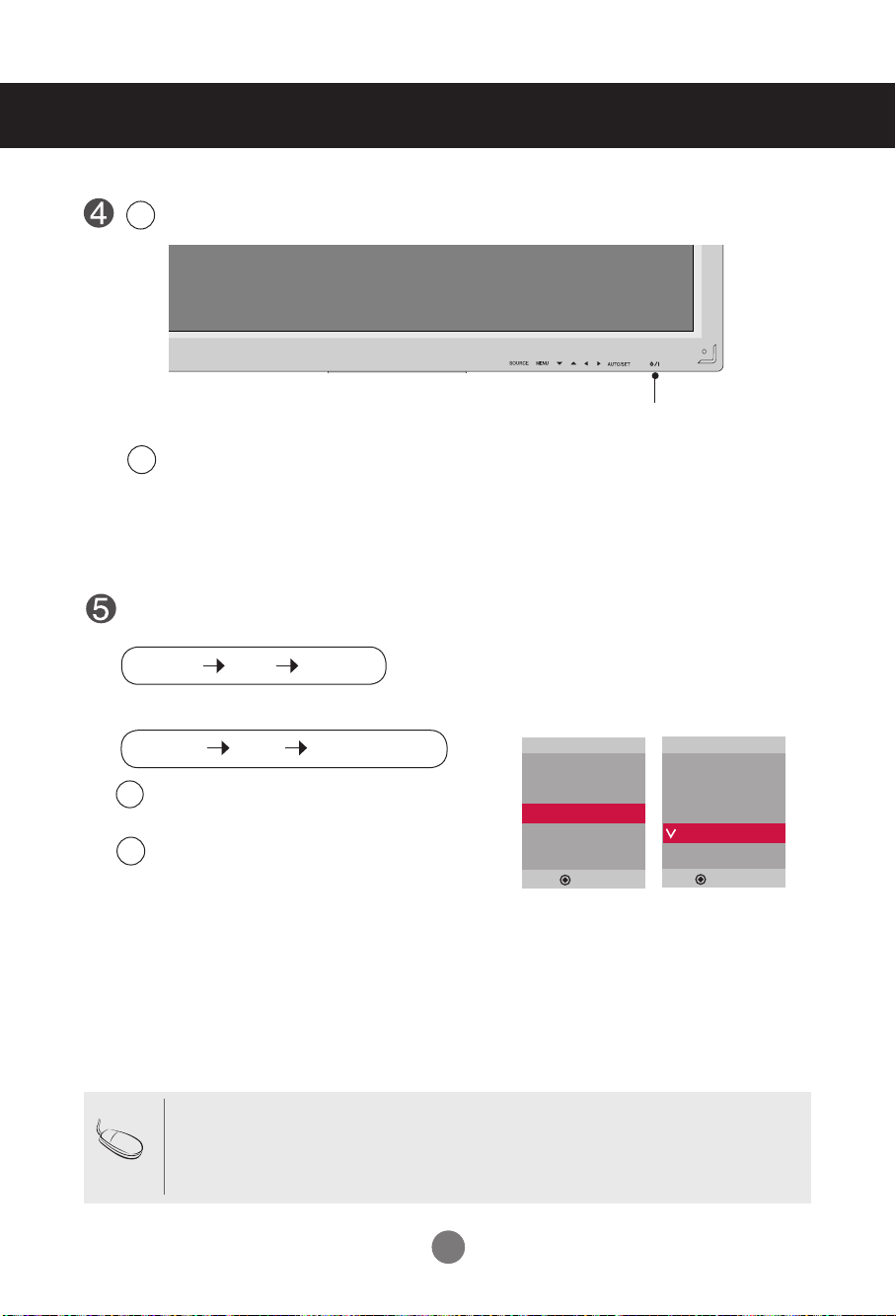
モニターの接続
モニターの電源ボタンを押して、電源をオンにします。
1
2
PC の電源をオンにします。
入力信号を選択します。
リモコンの INPUT ボタンを押して、入力信号を選択します。
電源ボタン
INPUT SET
▼▲
または、モニター背面のSOURCEボタンを押します。
。
入力
AV
Component
RGB PC
HDMI/DVI
▲▼
▲▼
SOURCE
D-SUB 信号入力ケーブルで接続している場合。
A
・ RGB (15ピン D-SUB アナログ信号) を選択します
B
HDMI ・ HDMI/DVI (HDMI-DVI デジタル信号) を選択します。
・ 2 台のコンピュータに接続する方法。
注意
信号ケーブル (HDMI-DVI および D-SUB) を各コンピュータに接続します。
リモコンの INPUT ボタンを押し、使用するコンピュータを選択します。
・ アース端子のあるコンセントまたは電源タップ (3 ピン コネクタ) に直接接続してください。
▼▲
DVI-D 信号入力ケーブルで接続している場合。
AUTO/SET
入力
AV
Component
RGB PC
HDMI/DVI
88
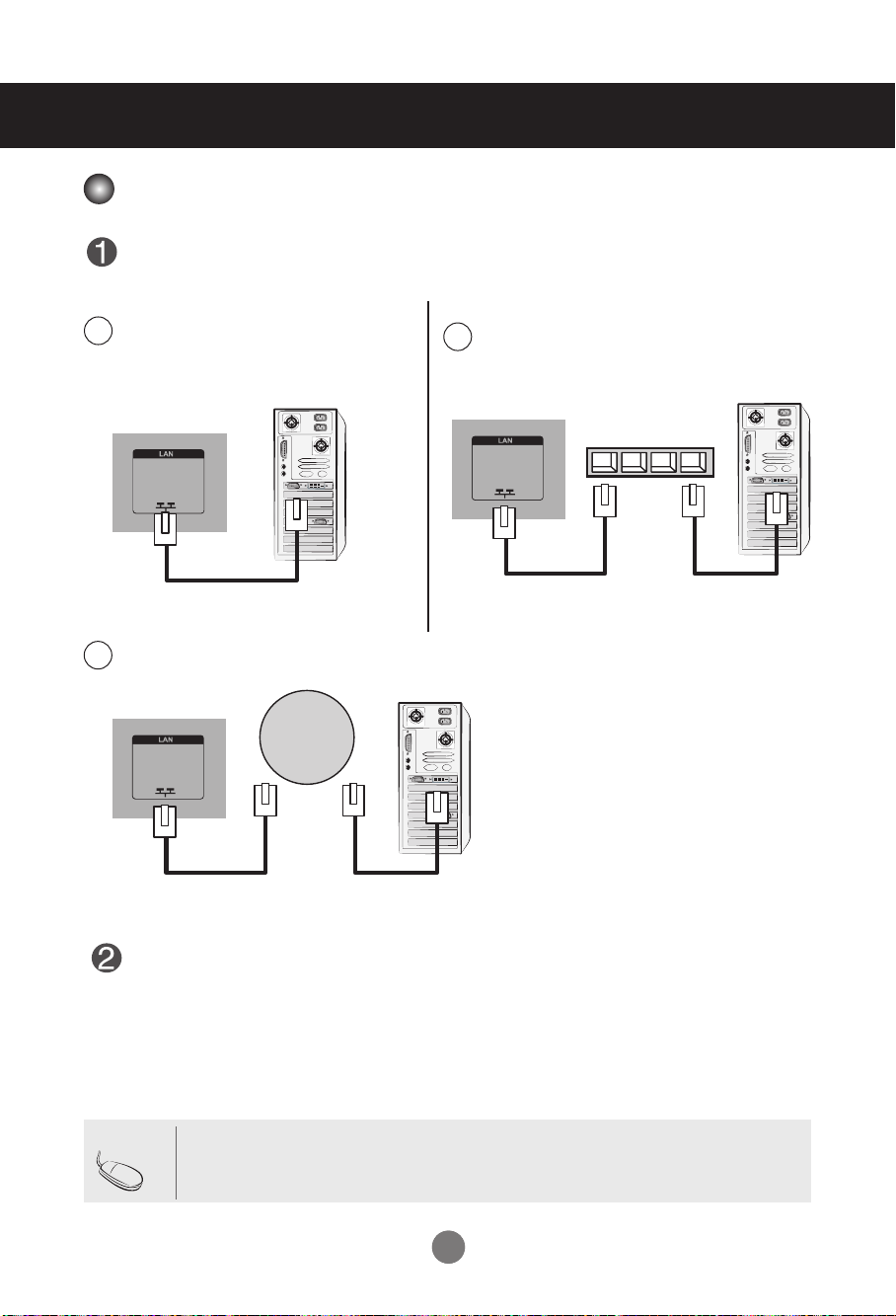
Network
モニターの接続
LAN を使用するには
下図のように LAN ケーブルを接続します。
A
モニターに、PCを直接接続します。
B
(スイッチング) ルーターを使用します。
LAN
モニター
インターネットを使用します。
C
LAN
モニター
LAN ケーブルを接続し、CD-ROM の eZ-Net マネージャー プログラムをインストールし
ます。 プログラムの詳細情報については、CD-ROM にある eZ-Net ガイドを参照して
ください。
PC
PC
LAN
ルーター
モニター
PC
注意
・
LANを使用して、PCがモニターとの接続を認識すると、モニターと同様にPCでも OSD
メニューを使用できるようになります。
99
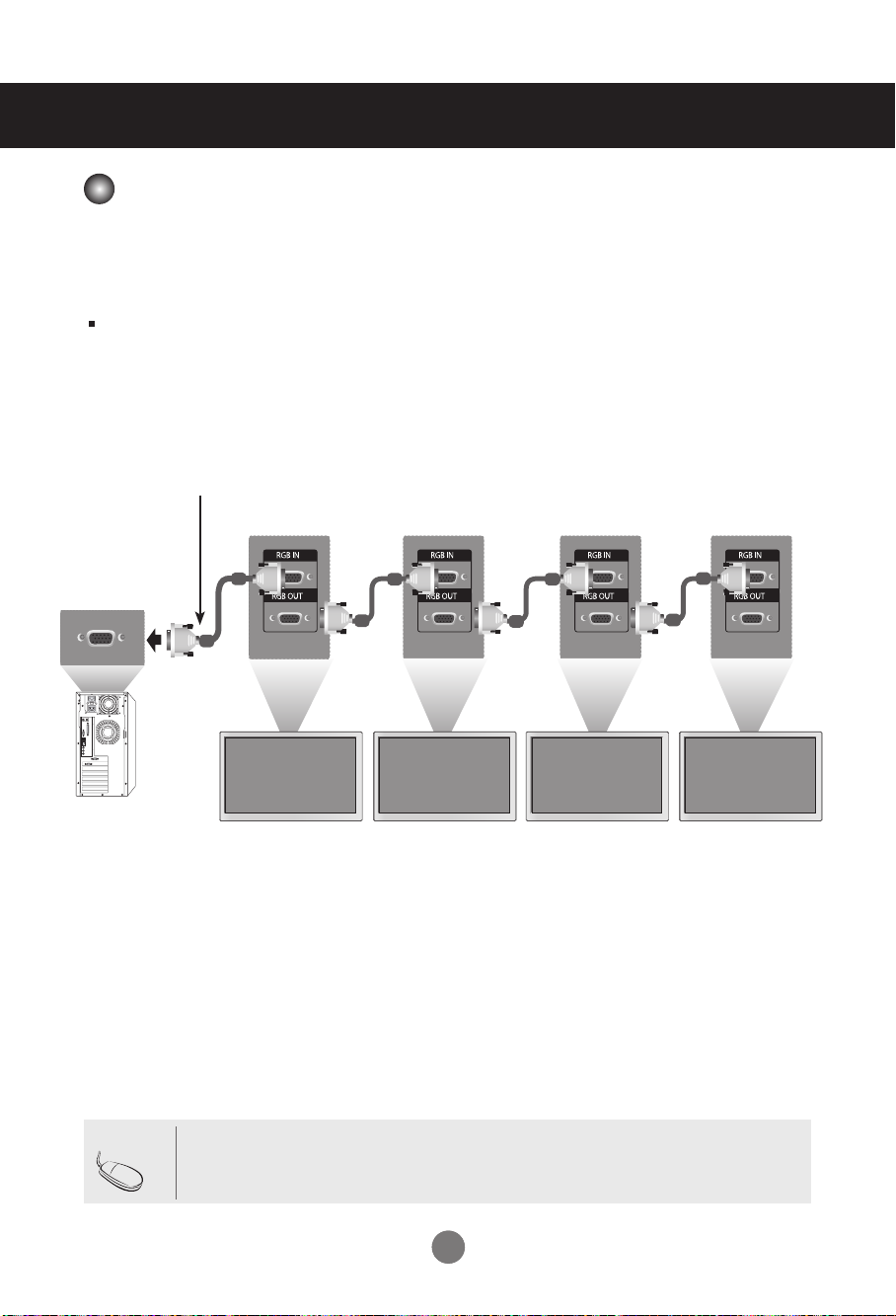
モニターの接続
デイジー チェーン モニター
1
台のPC(アナログRGB出力)で複数のモニターに表示させたい場合に、
複数のモニターを使用するには
RGB OUT 端子に接続し、もう一端を他の製品の RGB IN 端子に接続します。
15ピン D-SUB 信号
ケーブル
信号入力ケーブル (15 ピン D-SUB 信号ケーブル) の一端を製品 の
この機能を使用します。
PC
モニター4モニター3モニター2モニター1
注意
・ 複数の入出力をカスケード接続する場合は、損傷しにくいケーブルの使用をお勧めしま
す。
1010
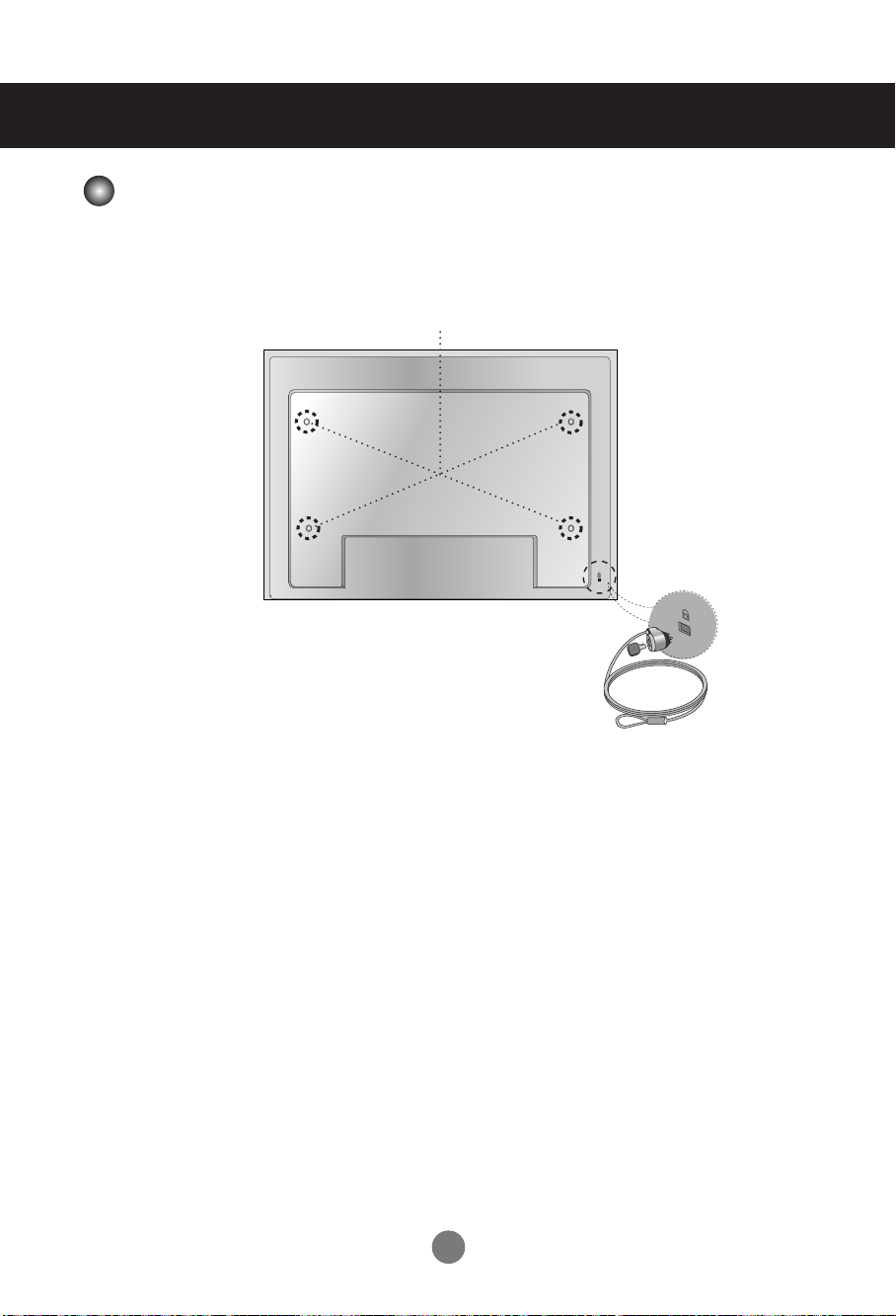
モニターの接続
VESA FDMI 壁面マウント
本製品は、VESA FDMI 準拠取付インターフェイスをサポートしています。これらのマウントは
別途ご購入いただく必要があります。 詳細については、マウントに付属の取扱説明書を参照
してください。
ケンジントン セキュリティスロット
本製品は、背面パネルにケンジントン セキュリティ
システム コネクタを備えています。
ケーブルおよびロックは別途ご購入いただく必要が
あり、当社では販売しておりません。詳細について
は、ケンジントン社のインターネット ホームページ
(http://www.kensington.com) をご覧ください。
1111
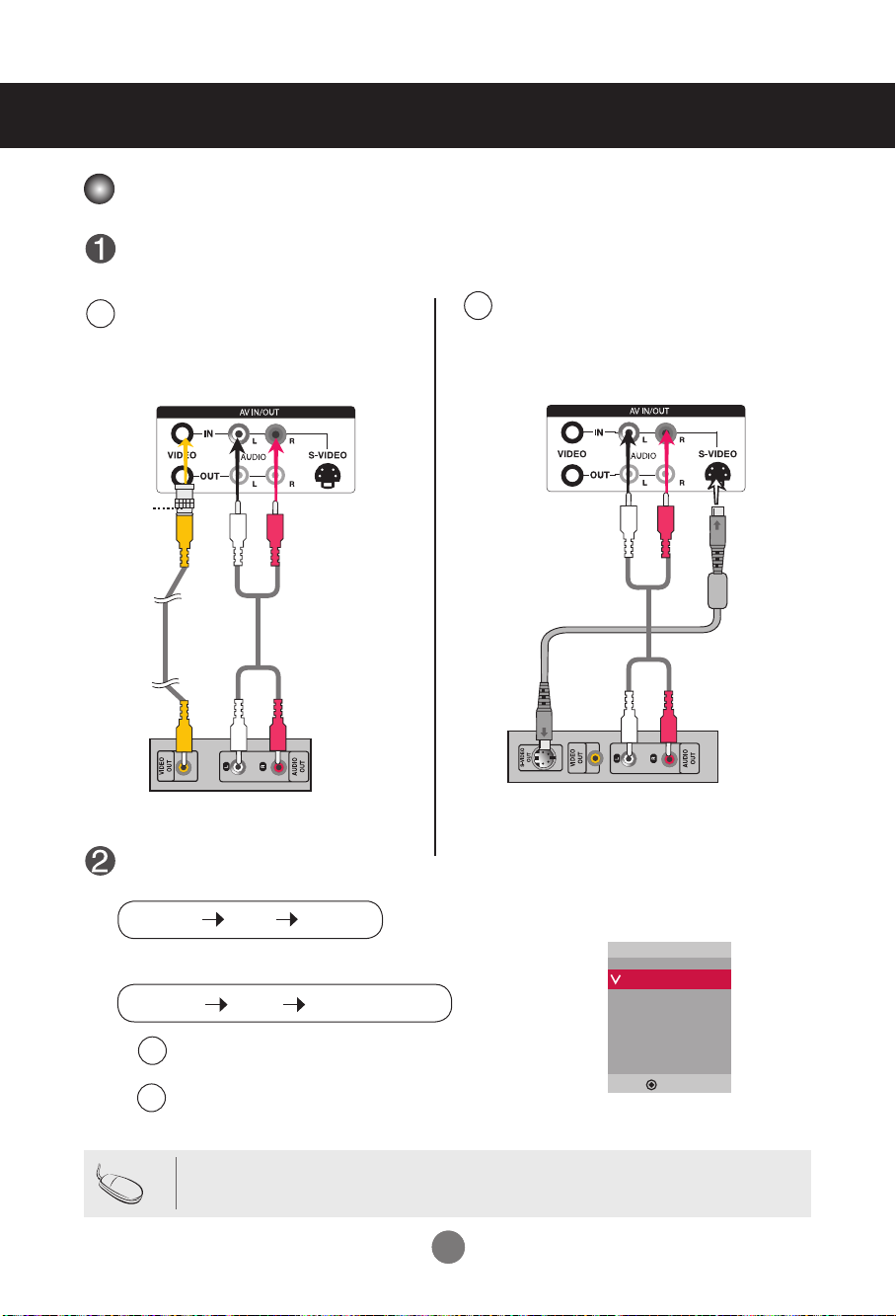
モニターの接続
ビデオ入力
ビデオ/オーディオケーブルを下図のように接続し、その後電源コードを接続します。
(7 ページ参照)
B
BNC ケーブルで接続する場合。
A
・
入力端子の色を合わせて接続します。
S ビデオケーブルで接続する場合。
・
高品質映像で視聴するには、S ビデオ
入力端子に接続します。
モニター
BNC変換プラグ
RCA
ケーブル
(付属していません)
VCR/DVD
オーディオケーブル
(付属していません)
レシーバー
入力信号を選択します。
リモコンの INPUTボタンを押して、入力信号を選択します。
INPUT SET
▼▲
または、モニター背面のSOURCEボタンを押します。
SOURCE
A
BNC ケーブルで接続する場合。
B
S ビデオケーブルで接続する場合。
▼▲
・
AVを選択します。
・
AVを選択します。
AUTO/SET
オーディオケーブル
(付属していません)
VCR/DVD
モニター
レシーバー
入力
AV
Component
RGB PC
HDMI/DVI
▲▼
S ビデオケーブル
(付属していません)
注意
Sビデオケーブルが接続されているときに、同時に BNC ケーブルのビデオ端子が接続さ
れると、S ビデオケーブルが優先されます。
1212
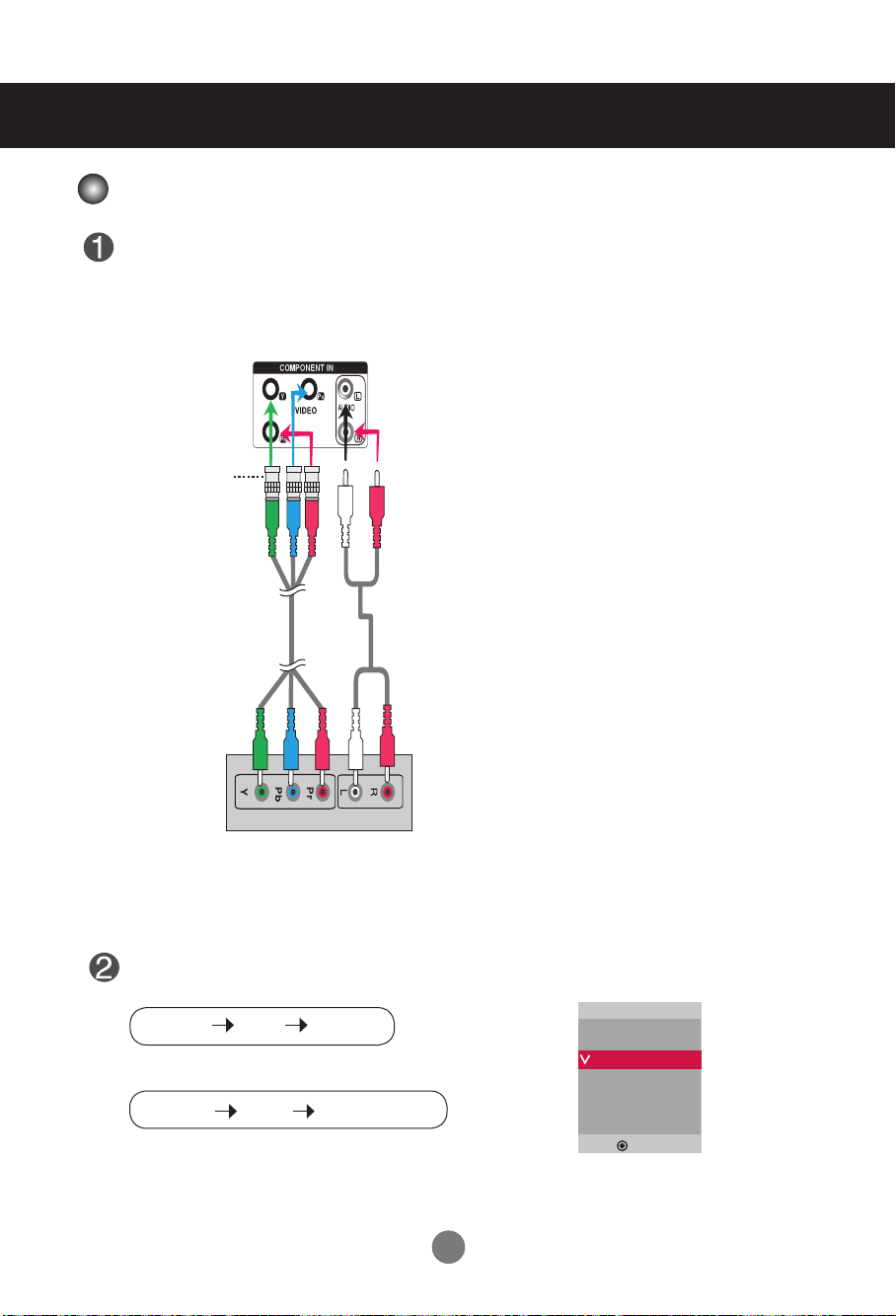
モニターの接続
コンポーネント入力(480p/576p/720p/1080p/1080i/480i/576i)
ビデオ/オーディオケーブルを下図のように接続し、その後電源コードを接続します
・
入力端子の色を合わせて接続します。
モニター
BNC変換プラグ
RCA
ケーブル
(付属していません)
オーディオケーブル
(付属していません)
。 (7 ページ参照)
HDTV レシーバー
注意
- 一部の機器では、HD 信号を表示するために HDCP が必要になる場合があります。
- コンポーネント入力では HDCP がサポートされません。
入力信号を選択します。
リモコンの INPUT ボタンを押して、入力信号を選択します。
INPUT SET
▼▲
または、モニター背面の SOURCEボタンを押します。
SOURCE
・
Component(コンポーネント ) を選択します。
▼▲
AUTO/SET
1313
入力
AV
Component
RGB PC
HDMI/DVI
▲▼
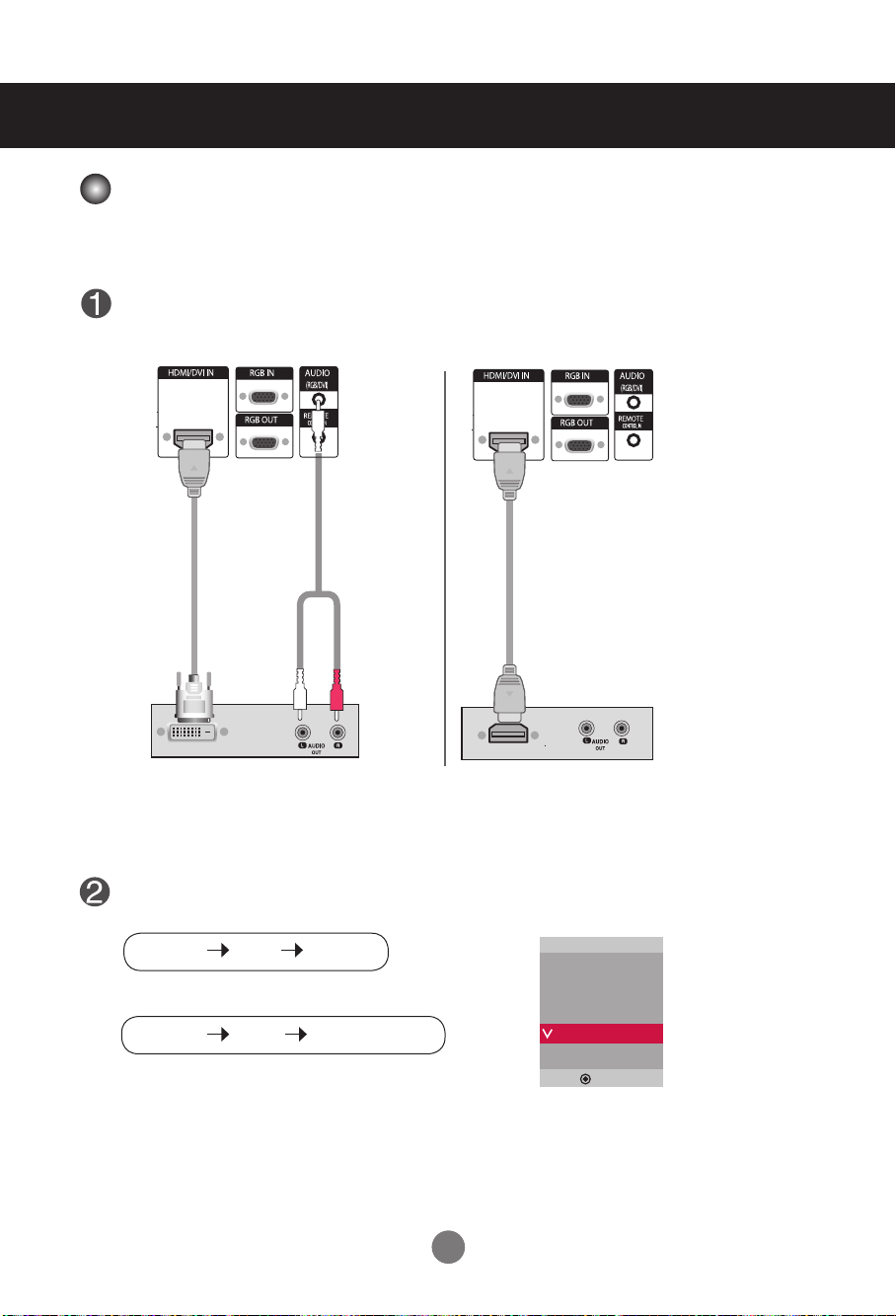
モニターの接続
HDMI入力(480p/576p/720p/1080i/1080p)
HDMI ではハイビジョン入力と HDCP (High-bandwidth Digital Content Protection) がサポートされます。
一部の機器では、HD 信号を表示するために HDCP が必要です。
ビデオ/オーディオケーブルを下図のように接続し、その後電源コードを接続します
モニター
HDMI-DVI 信号
ケーブル
VCR/DVD/上位設定ボックス
注意
RCA-PC オーディオ
ケーブル
VCR/DVD/上位設定ボックス
モニター
HDMI オーディオケーブル
(付属していません)
- ドルビー デジタルはサポートされません。
。 (7 ページ参照)
入力信号を選択します。
リモコンの INPUT ボタンを押して、入力信号を選択します。
INPUT SET
▼▲
または、モニター背面のSOURCEボタンを押します。
SOURCE
HDMI/DVI ケーブルで接続する場合。
HDMIケーブルで接続する場合。
・
HDMI/
▼▲
DVI を選択します。
AUTO/SET
1414
入力
AV
Component
RGB PC
HDMI/DVI
▲▼
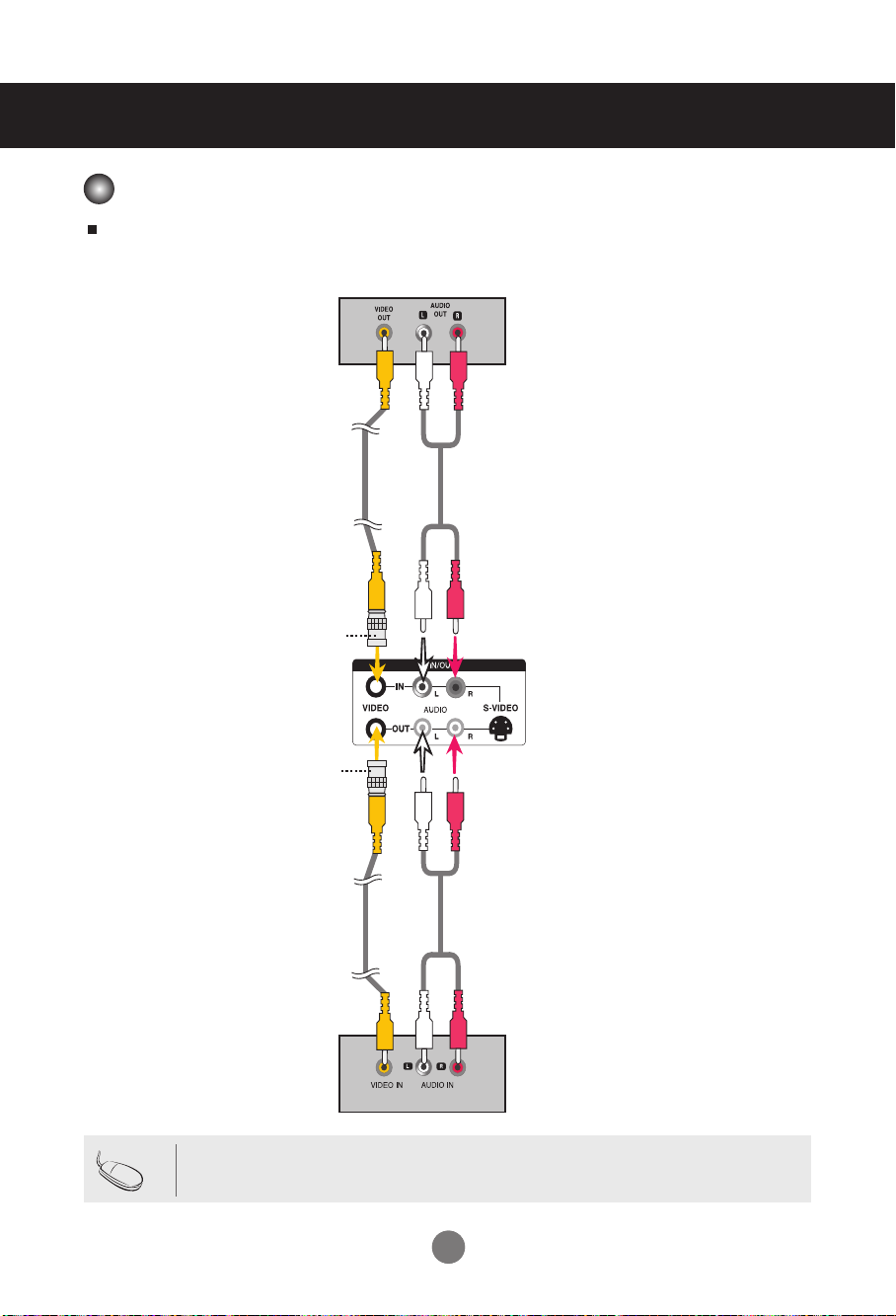
モニターの接続
AV 出力の接続
AV 入力を使用する場合は、AV Out を他のモニターに接続できます。
ビデオ/TV/モニター
RCA ケーブル
(付属していません)
BNC変換プラグ
BNC変換プラグ
RCA ケーブル
(付属していません)
オーディオケーブル
(付属していません)
モニター
オーディオケーブル (付属
していません)
注意
ビデオ/TV/モニター
・ 複数の入出力をカスケード接続する場合は、損傷しにくいケーブルの使用を
お勧めします。
1515
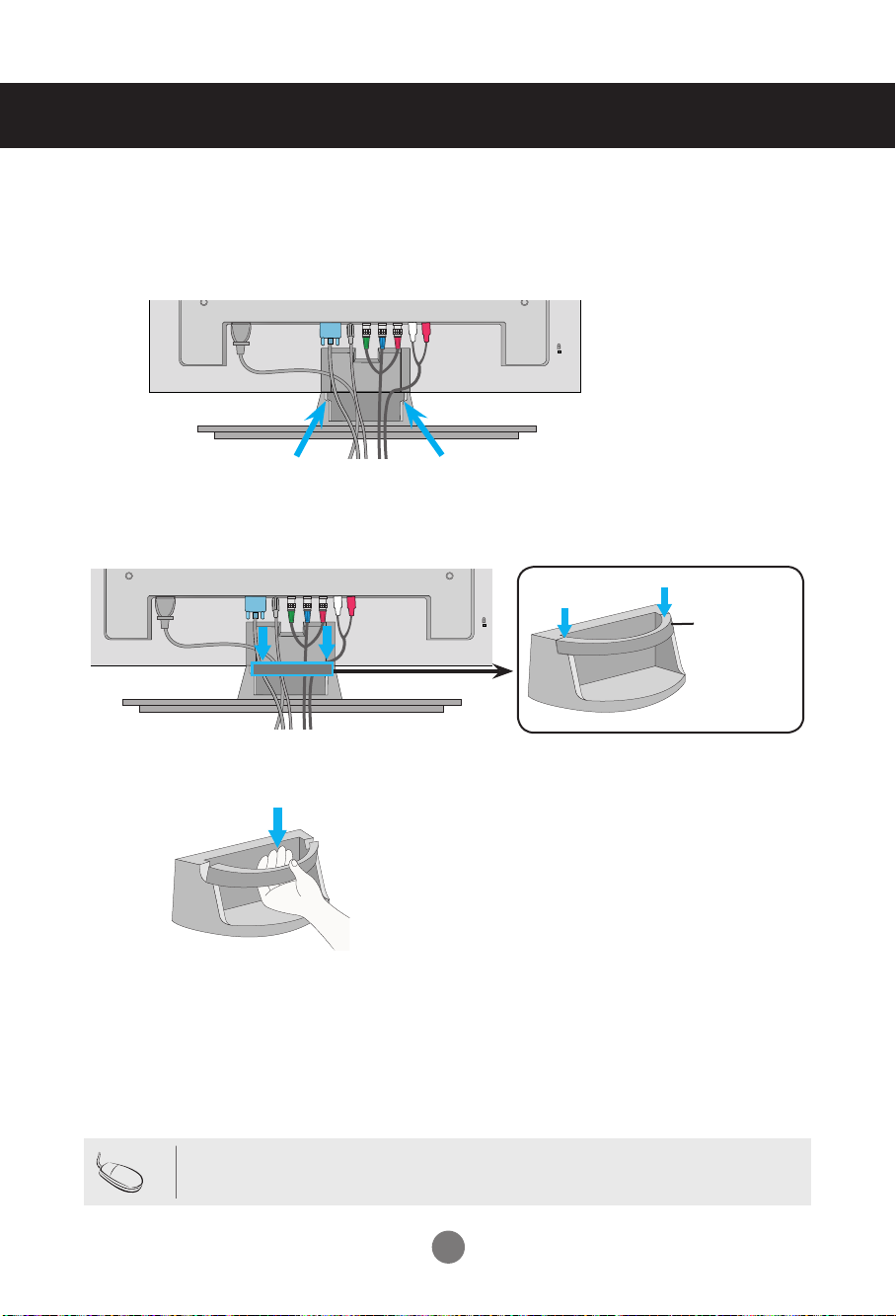
ケーブル マネ―ジメント
- 一部のモデルのみ。
1. 下の絵のように中心にケーブルを揃えてください。
2. ケーブルガイドを背面に取り付けて、ケーブルを収めます。
ケーブル
マネ―ジメント
ケーブルガイドの取り外し
ケーブルマネ―ジメントを
両手で持ち、引き下げます。
注意
ケーブルマネージメントを取ってとして使わないでください。
16
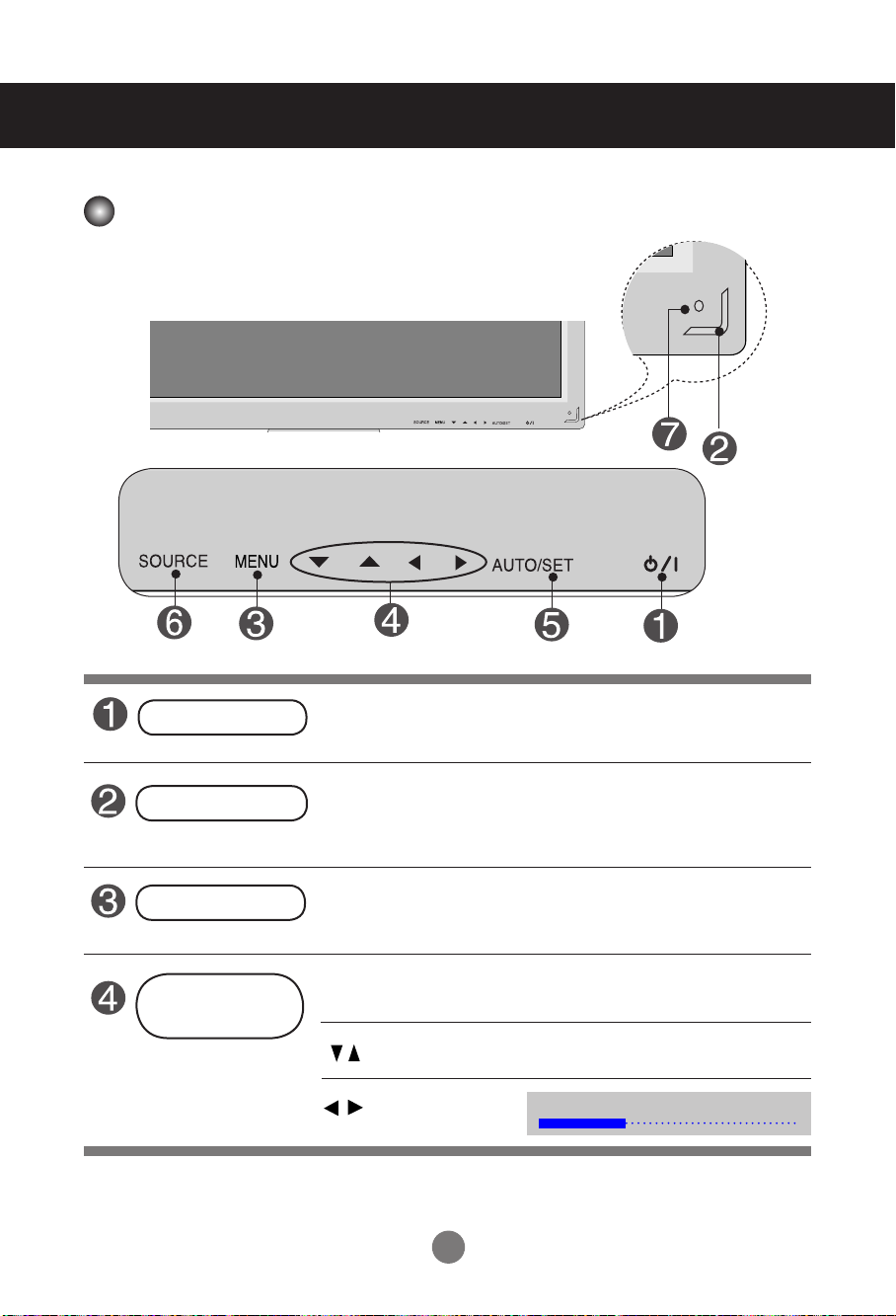
ユーザー メニュー
画面調整オプション
電源ボタン
電源 LED
MENU ボタン
OSD 選択/
調整ボタン
・ このボタンを押すと、電源がオンになります。もう一度ボタンを押すと、
電源がオフになります。
・ この LED は、ディスプレイが正常に (オンモードで) 機能しているときは
青色に点灯します。ディスプレイがスリープ (省電力) モードのときは黄
色に変わります。
・ このボタンで OSD (オンスクリーンディスプレイ) メニュー画面の表示/非
表示を切り換えます。
・ このボタンで OSD 画面のアイコンを選択したり、設定の調整を行います。
• 上下を選択できます。
• 音量を調整できます。
17
ボリューム
35
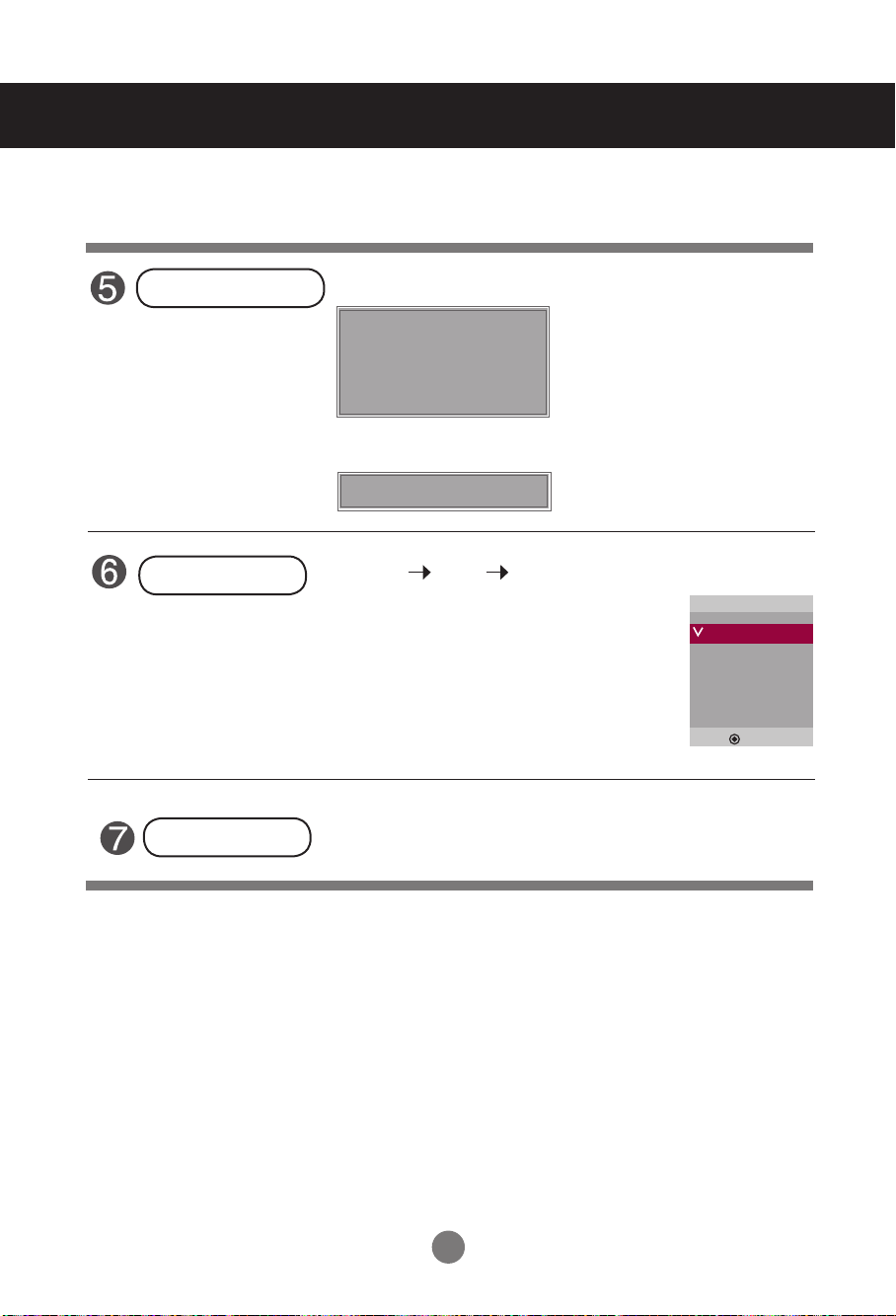
ユーザー メニュー
AUTO/SETボタン
SOURCEボタン
IRレシーバ
[PC アナログ信号の場合]
自動画面調整中
最適な表示に変更します
解像度 1360×768
[1360X768 が選択されたとき]
自動画面調整中
SOURCE
- 入力を切り替えます。
AV コンポーネントビデオ,
セパレートビデオ
Component HDTV, DVD
RGB PC 15ピン D-SUB アナログ信号
HDMI/DVI デジタル信号
・
リモコンからの信号受信部です。
▼▲
AUTO/SET
入力
AV
Component
RGB PC
HDMI/DVI
▲▼
18
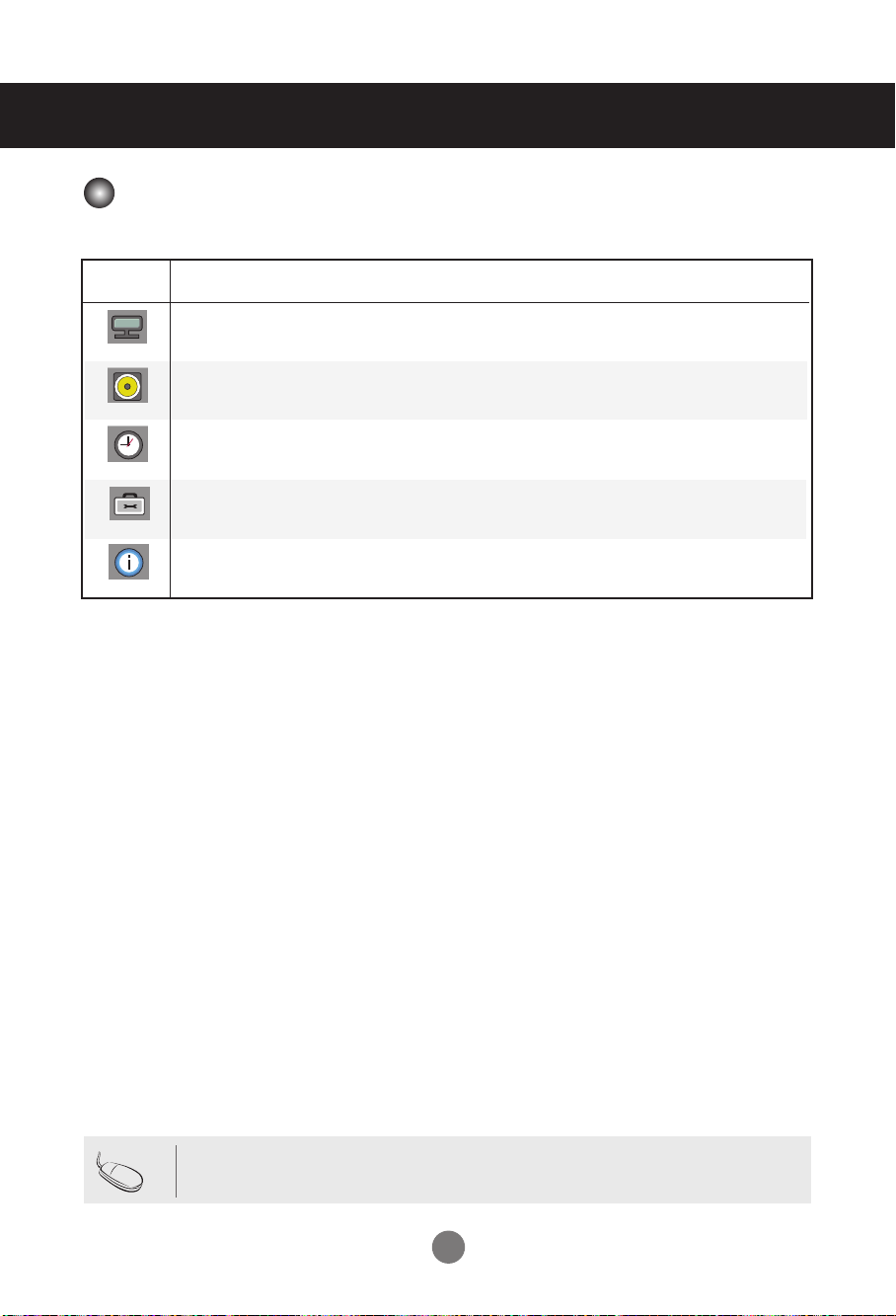
ユーザー メニュー
OSD メニュー
アイコン 機能
画面の明るさ、コントラストおよび色を好みの状態に調整します。
映像
オーディオ機能を調整します。
オーディオ
タイマ オプションを調整します。
時間
周囲の環境に合わせて画面の状態を調整します。
Option
Information
Set ID の調整、および Serial No. と SW VersionとIP addressの確認
注意
OSD(オンスクリーンディスプレイ)
OSD は画面上に表示されるので、機能を使用して画面の状態を簡単に調整できます。
19
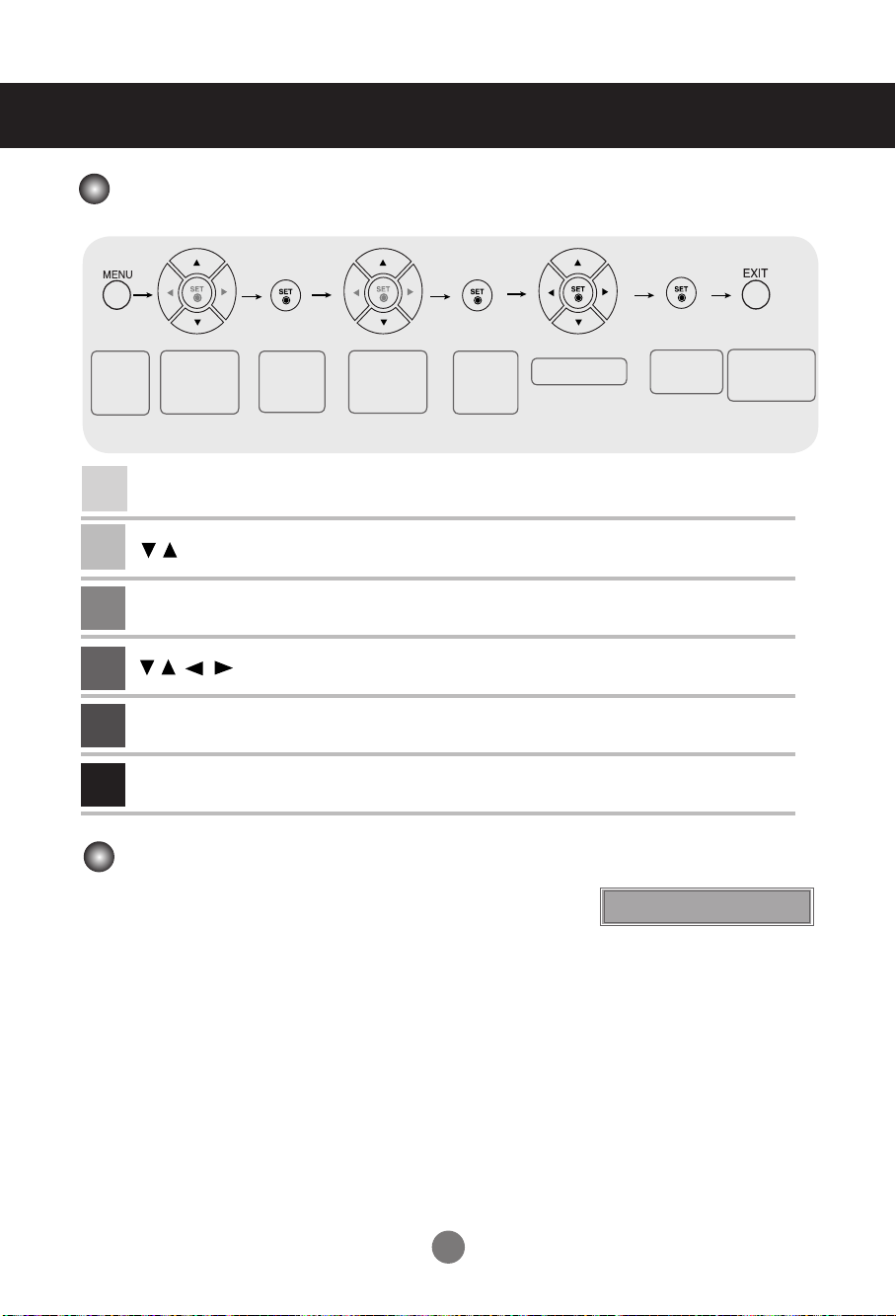
ユーザー メニュー
OSD (オンスクリーンディスプレイ) の調整方法
メニュー
画面を表
示します
1
2
3
4
5
6
調整する
項目まで
移動します
。
MENU ボタンを押すと、OSD のメインメニューが表示されます。
ボタンで項目を移動します。
目的のアイコンが反転表示されたら、SET ボタンを押します。
ボタンで好みの項目をレベルに調整します。
SET ボタンを押して、変更を確定します。
EXIT ボタンを押して、OSD を終了します。
メニュー
アイコンを
選択します
。
。
調整する
項目まで
移動します
メニュー
アイコンを
。
選択します
画面を自動的に調整する方法
PC アナログ信号を表示した状態で、[AUTO/SET (自動/設定)]
ボタン (リモコンの [AUTO (自動)] ボタン) を押します。ボタン
を押すと、現在のモードに最適な画面設定が選択されます。
好みの設定にならない場合は、画面を手動で調整できます。
設定を調整します
。
・
リモコンを使用して OSD 画面を調整します。
[1360 X768 が選択されたとき]
設定を
。
保存します
自動画面調整中
メニュー画面
。
を終了します
。
20
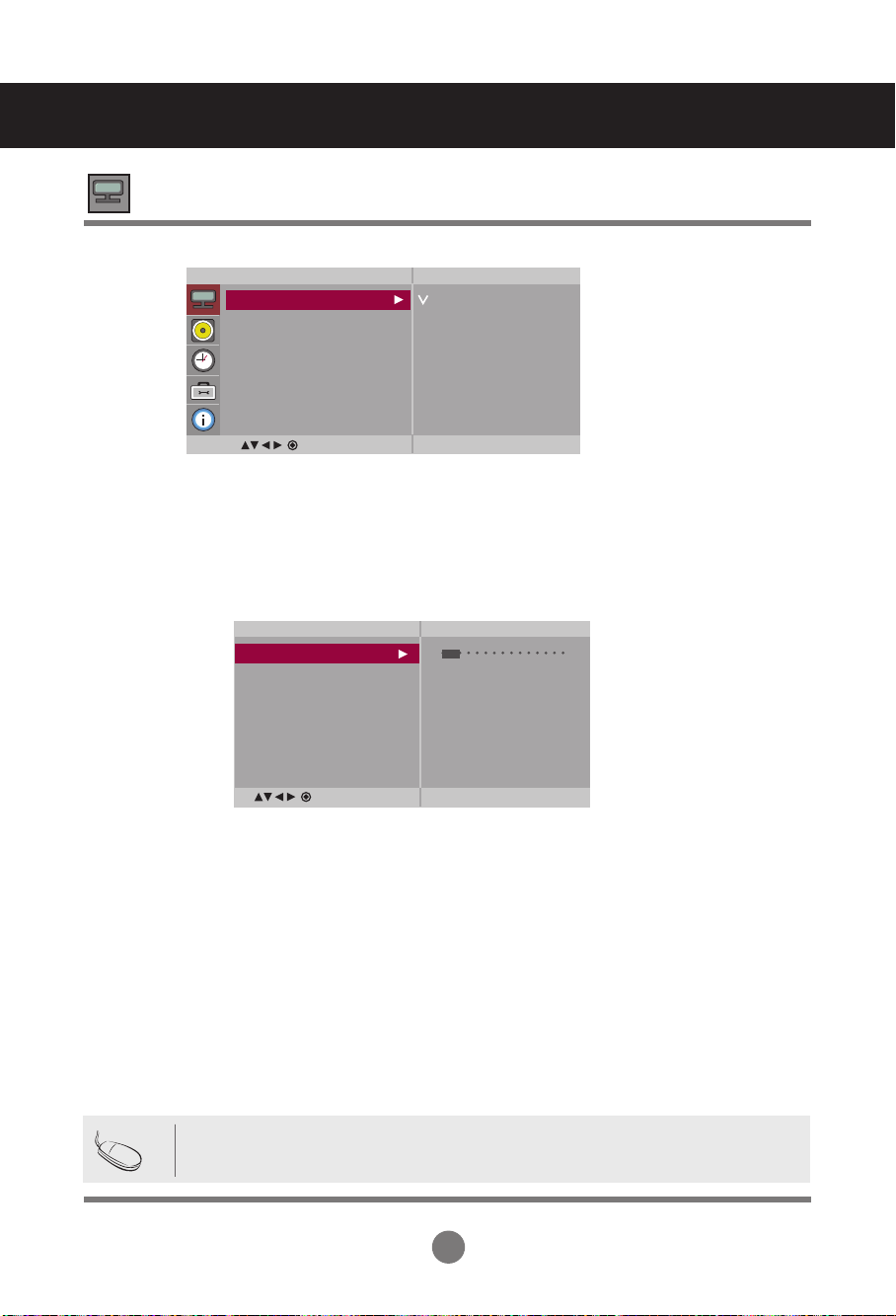
ユーザー メニュー
画面の色の調整
映像モード
映像
映像モード
自動色温度
付加機能
画面サイズ
映像
リセット
スクリーン
MENU
映像モード
・ 鮮明 :
・ スタンダード :
・
シネマ : 明るさを 1 レベル下げるには、このオプションを選択します。
・
スポーツ : ソフトな画像を表示するには、このオプションを選択します。
・
ゲーム : ゲームをする際のダイナミックな画像を楽しむことができます。
機能は、画面の画像品質を AV 使用環境に応じて自動的に調整します。
鮮明な画像を表示するには、このオプションを選択します。
最も一般的で自然な画面の表示状態です。
鮮明
スタンダード
シネマ
スポーツ
ゲーム
ユーザー1
ユーザー2
・ ユーザー1,2 : ユーザー設定を使用するには、この設定を選択します。
ユーザー2
バックライト 20
コントラスト 90
明るさ 50
カラー 50
シャープネス 50
色合い 50
Expert
MENU
バックライト : 画面の明るさを制御して、LCD パネルの明るさを調整します。
コントラスト : 画面のコントラストを調整します。
明るさ : 画面の明るさを調整します。
カラー : 色を好みのレベルに調整します。
シャープネス : 画面の鮮明度を調整します。
色合い : 色合いを好みのレベルに調整します
Expert : 各画像モードを補完するために用意されました。特定の画像に合わせて画像
の値を調整します ([User 2 (ユーザー 2)] メニューのみに適用)。
注意
映像
メニューの '
映像モード
' 設定が 鮮明、
スタンダード
ていると、下位のメニューも自動的に設定されます。
21
、シネマ、 スポーツ、 ゲームに設定され
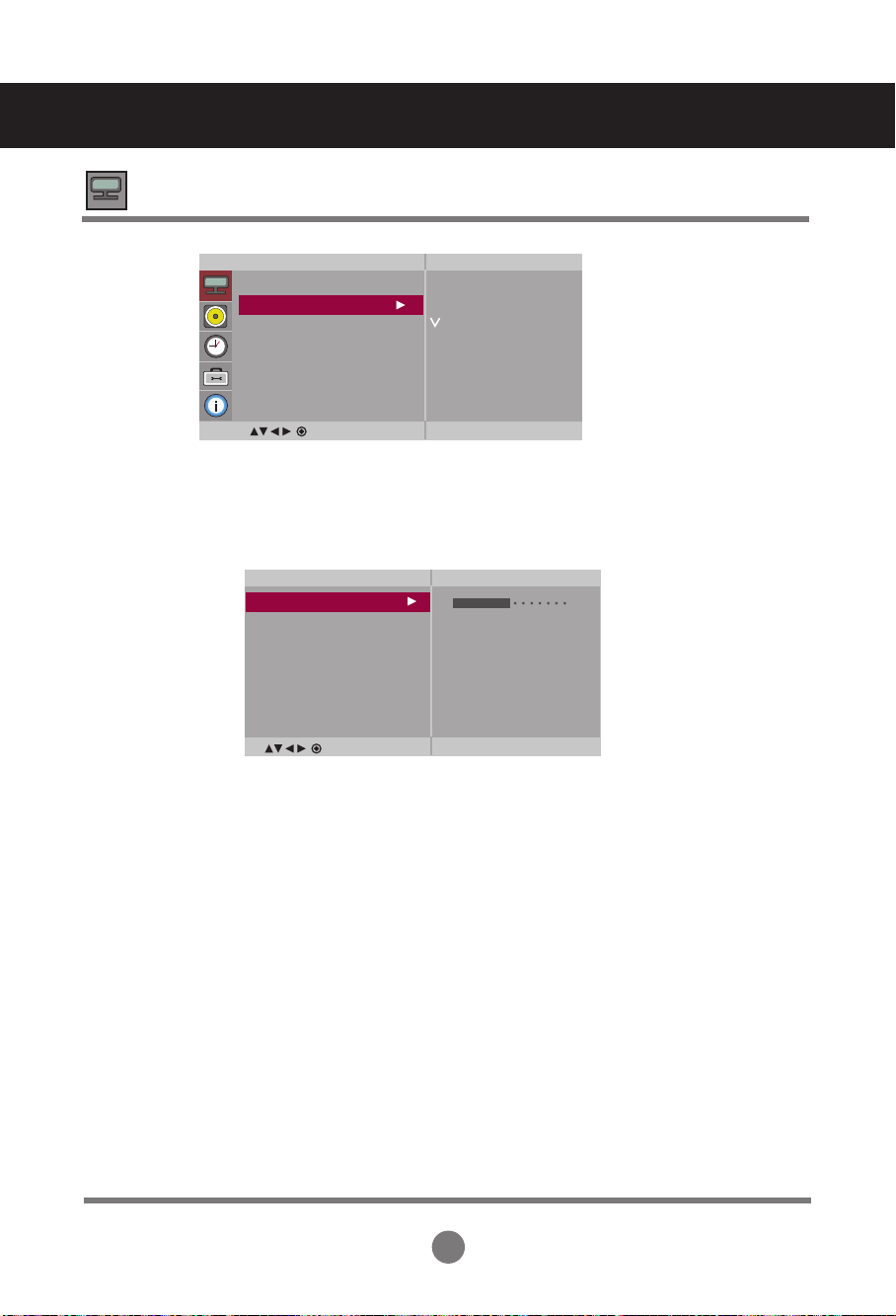
ユーザー メニュー
画面の色の調整
自動色温度
映像
映像モード
自動色温度
付加機能
画面サイズ
映像
リセット
スクリーン
MENU
冷色
中
間
暖色
ユーザー
工場出荷時の色の設定を選択します。
・ 冷色 : やや紫がかった白色です。
・ 中間
: やや青みがかった白色です。
・ 暖色 : やや赤みがかった白色です。
・ ユーザー : ユーザー設定を使用するには、この設定を選択します。
ユーザー
赤
0
緑
0
青
0
MENU
赤/緑/青
色のレベルを自分で設定します。
22
 Loading...
Loading...