Page 1

Guia do usuário
M4210D
Não deixe de ler a seção
Mantenha o Guia do usuário (CD) em um local de fácil acesso, para futuras consultas.
Precauções de segurança
antes de utilizar o produto.
Observe a etiqueta colada no produto e passe essas informações ao revendedor
quando solicitar manutenção.
Importante
WARRANTY VOID
IF REMOVED
A garantia é anulada se o
autocolante for removido.
3850TAZ209Y
Page 2
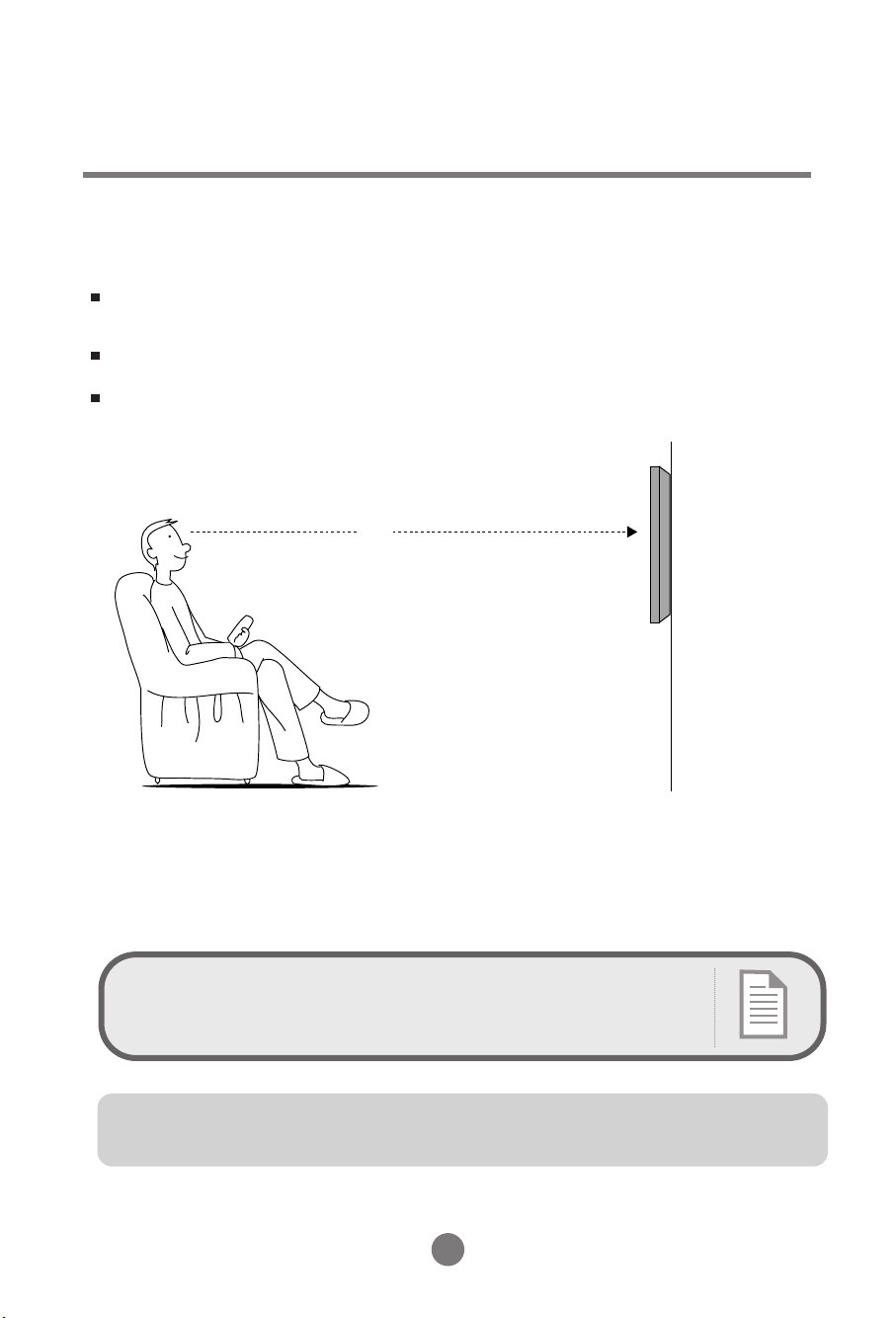
Para desfrutar de imagens estereoscópicas mais límpidas e mais vivas.
Verifique se a resolução está definida para Full HD.
A resolução recomendada para imagens 3D é de 1920x1080.
Mantenha uma distância superior a 4 m do produto.
Se um espectador se movimentar para a esquerda ou para a direita para uma distância
superior a 4 m, o ecrã pode parecer mais escuro.
4 m
* Quando utilizado para outro propósito que não o vídeo 3D, o ecrã poderá apresentar sombras.
Instalar o Leitor 3D /Desfrutar do vídeo 3D
(Para consultar o Manual aplicável, clique aqui.)
AVISO
Este é um produto de classe A. Num ambiente doméstico este produto pode provocar
interferências de radio, pelo que o utilizador poderá ter de tomar medidas adequadas.
1
Page 3
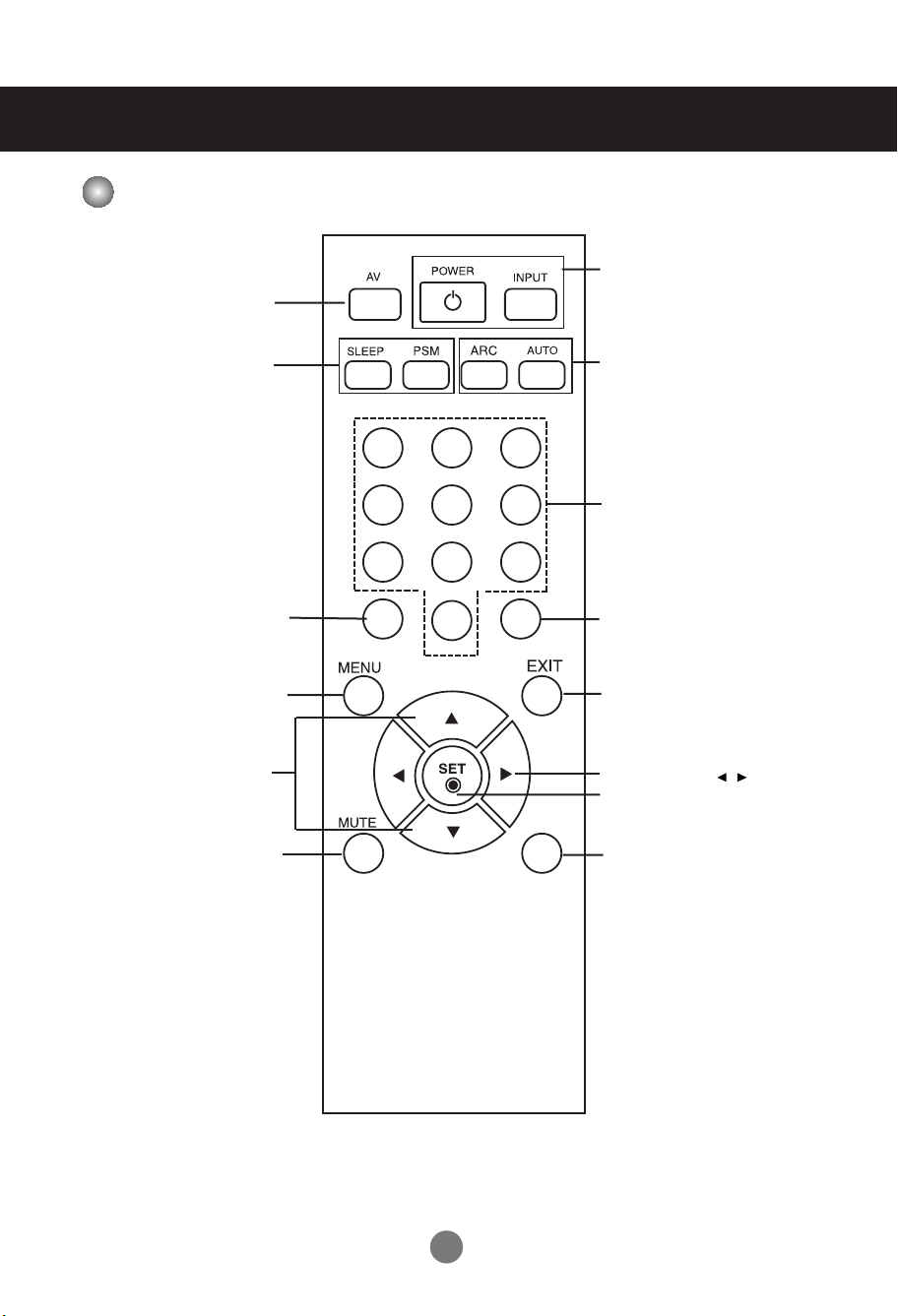
Usando o controle remoto
Nome dos botões do controle remoto
Não há suporte para nenhuma
função.
Não há suporte para nenhuma
função.
1 2 3
•
Botão Power (ligar/desligar)
• Botão Input Select (seleção de entrada)
(consulte a próxima página)
•
Botão ARC
Para selecionar o tamanho
de imagem da tela.
•
Botão Auto
Função de ajuste automático
(operacional somente para sinal analógico)
CTR.PWR Button
Ligue à corrente o monitor incorporado no PC e
(A função CTR.PWR só funciona quando o
menu de Controlo do PC está desactivado.)
•
depois desligue.
• Botão Menu
Use este botão para
selecionar um
ícone ou ajustar a
configuração na
tela OSD.
•
Botão MUTE
4 5 6
7 8
CTR.
PWR
0
Não há suporte para
nenhuma função.
9
Não há suporte para
nenhuma função.
• Botão Exit (sair)
•
Botão Volume
•
Botão Check (verificar)
*
Não há suporte para
nenhuma função.
2
Page 4
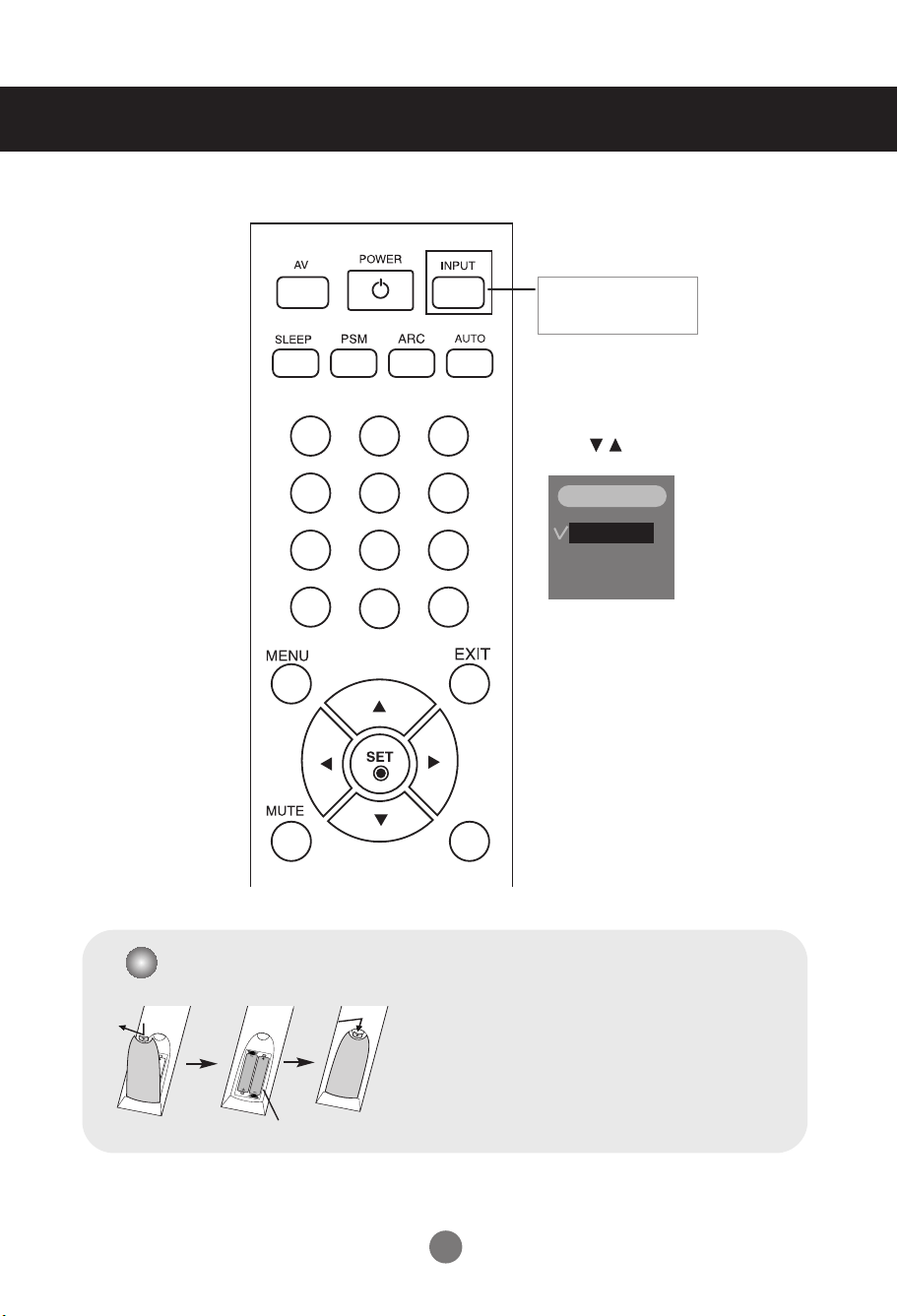
Usando o controle remoto
1 2 3
4 5 6
7 8
0
9
CTR.
PWR
*
Botão Input Select
•
(seleção de entrada)
Se você pressionar o botão
uma vez, a seguinte janela
de entrada de sinal será
exibida. Selecione o tipo de
sinal desejado usando o
botão .
ENTRADA
RGB
DVI
Inserindo pilhas no controle remoto.
1. Retire a tampa do compartimento da pilha.
2. Insira as pilhas com a polaridade correta (+/-).
3. Feche a tampa do compartimento da pilha.
• Descarte as pilhas usadas em lixeiras apropriadas
para evitar poluição ambiental.
Tipo AAA
3
Page 5
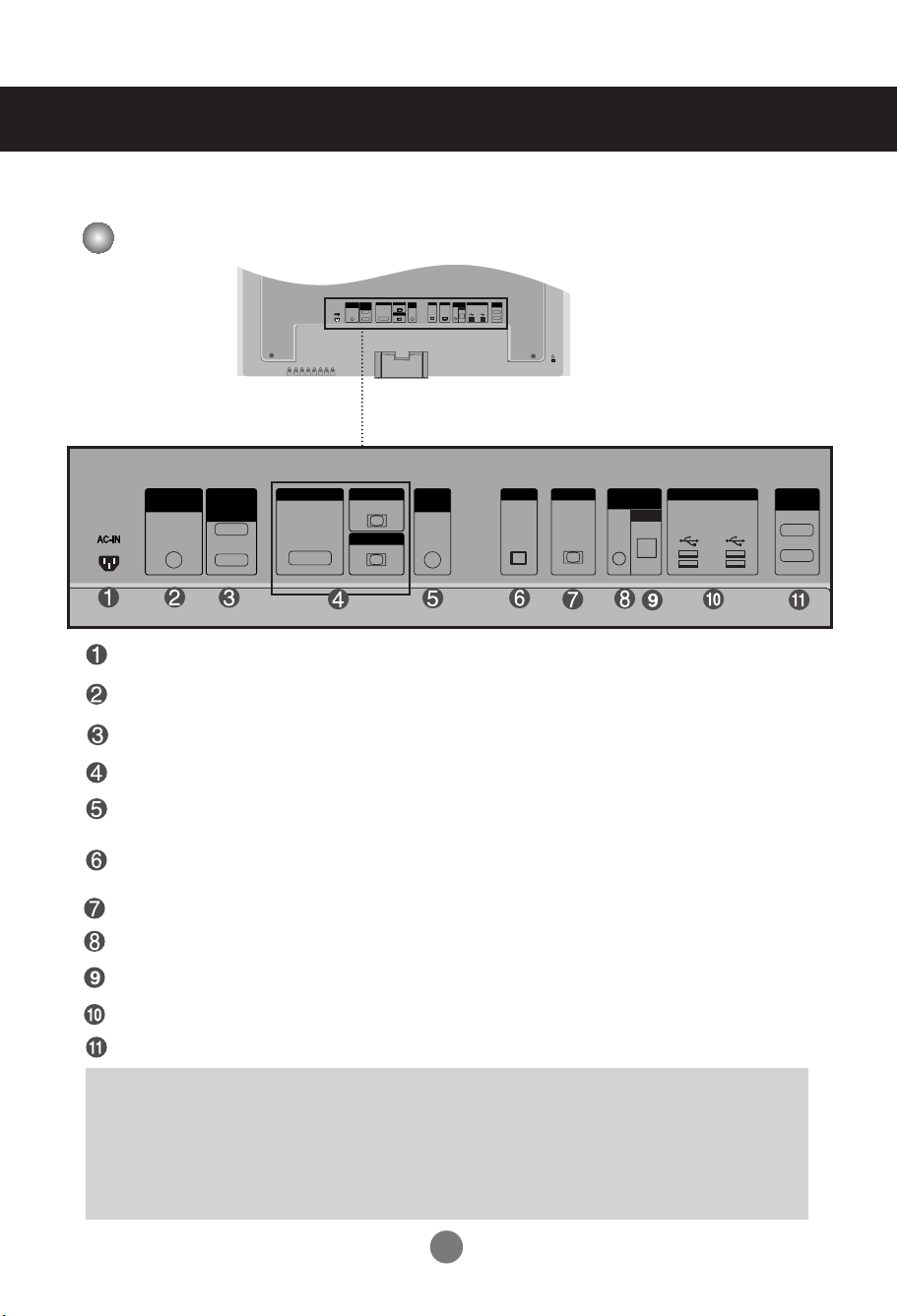
Nome e função das peças
OUT
IN
RGB IN
RGB OUT
DVI IN
REMOTE
CONTROL IN
RS-232C
(CONTROL&
SERVICE)
AUDIO
(RGB/DVI)
LAN RGB OUT SERLAL
PORT
USBH/PHONE
OUT
SP/DIF
OUT
IN
RGB IN
RGB OUT
DVI IN
REMOTE
CONTROL IN
RS-232C
(CONTROL&
SERVICE)
AUDIO
(RGB/DVI)
LAN RGB OUT SERLAL
PORT
USBH/PHONE
OUT
SP/DIF
* A imagem do produto no manual pode ser diferente da imagem real.
Visão da parte traseira
Conector de energia: Conecte o cabo de força
Porta do controle remoto com fio
Portas seriais RS-232C (ENTRADA (IN), SAÍDA (OUT))
Sinais de entrada de DVI, D-Sub (ENTRADA (IN), SAÍDA (OUT))
Saída de som do PC
: Conecte o cabo de áudio à saída de linha (*LINE OUT) da placa de som do PC.
Portas LAN
Portas de saída RGB
Terminal de Ligação dos Auscultadores
Portas de saída de som ópticas
Portas USB
Portas de Série
*LINE OUT (saída de linha)
Terminal usado para conexão com o alto-falante incluindo um amplificador embutido (Amp). Certifiquese de que o terminal de conexão da placa de som do PC está funcionando antes de conectar. Se a
saída de áudio da placa de som do PC for apenas para alto-falante, reduza o volume do PC.
Se a saída de áudio da placa de som do PC permitir tanto saída para alto-falante quanto saída de linha,
faça a conversão em saída de linha usando o jumper de placa do programa (consulte o manual da placa
de som).
4
Page 6
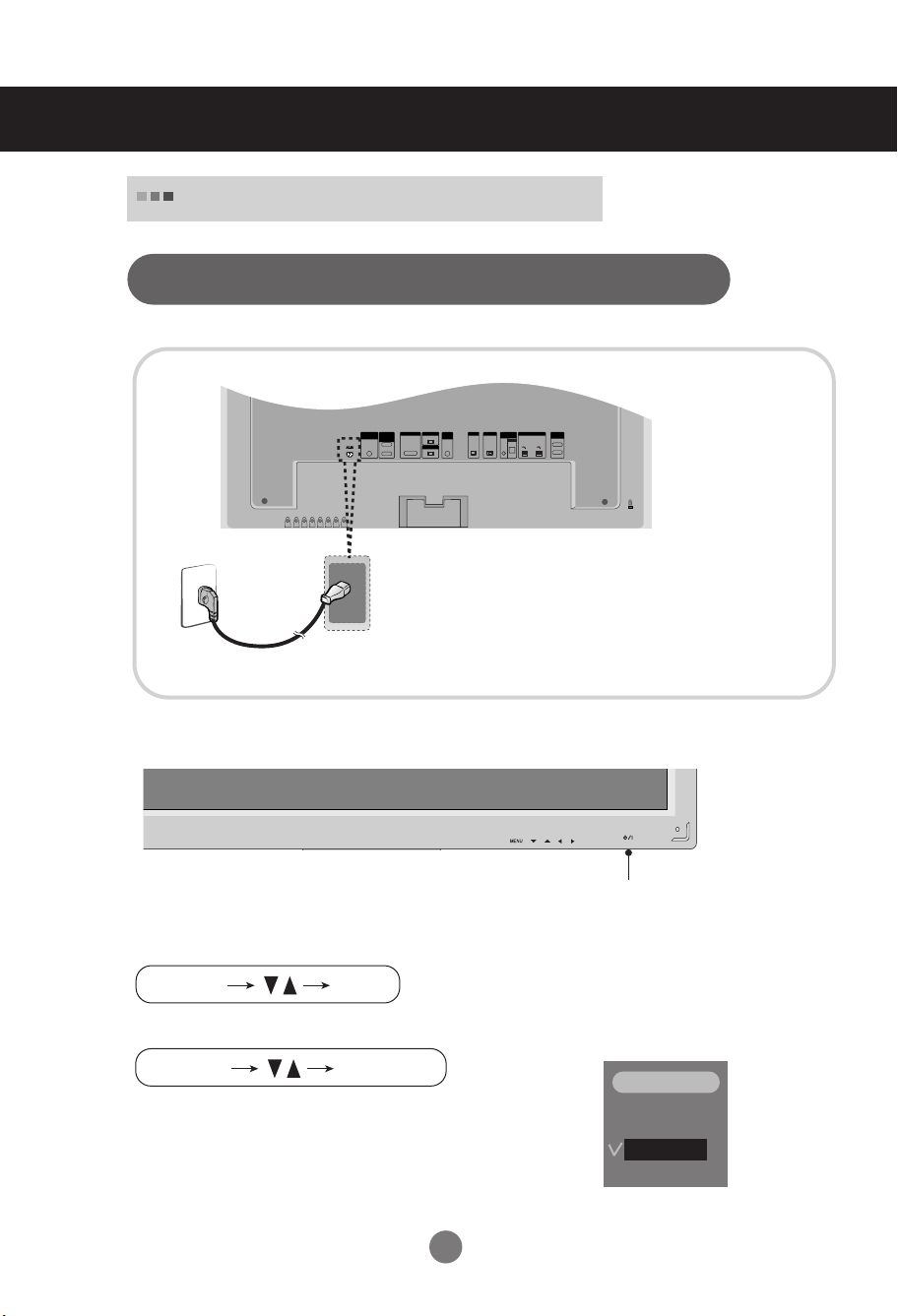
Conectando dispositivos externos
INPUT SET
SOURCE
AUTO/SET
Ao ligar ao seu PC Incorporado
Este produto contém definições de DVI-Signal.
1.
2.
3.
Parte traseira do aparelho.
RGB IN
RS-232C
DVI IN
AUDIO
LAN RGB OUT SERLAL
REMOTE
(CONTROL&
CONTROL IN
SERVICE)
(RGB/DVI)
OUT
RGB OUT
IN
USBH/PHONE
PORT
OUT
SP/DIF
Conecte o cabo de força.
Ligue pressionando o botão Power (ligar/desligar) no aparelho.
SOURCE
AUTO/SET
ON/OFF
Botão POWER (ligar/desligar)
Selecione um sinal de entrada.
Pressione o botão INPUT (fonte) no controle remoto para selecionar o sinal de entrada.
Ou então, pressione o botão SOURCE na parte da frente do aparelho.
• Selecione
Instale os ficheiros do controlador contidos no CD fornecido.
4.
DVI
: sinal digital
DVI
ENTRADA
.
RGB
DVI
5
Page 7
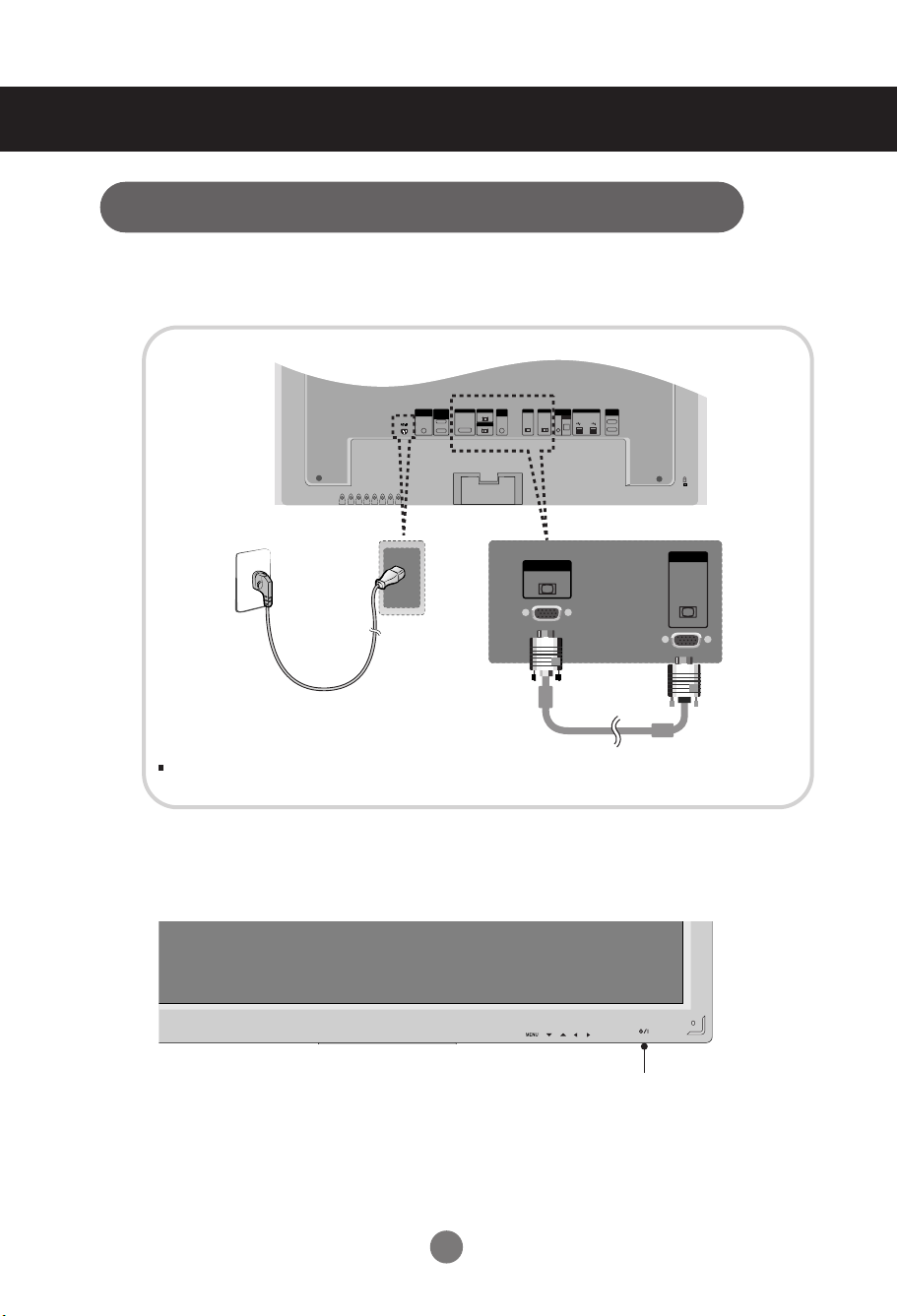
Conectando dispositivos externos
OUT
IN
RGB IN
RGB OUT
DVI IN
REMOTE
CONTROL IN
RS-232C
(CONTROL&
SERVICE)
AUDIO
(RGB/DVI)
LAN RGB OUT SERLAL
PORT
USBH/PHONE
OUT
SP/DIF
RGB IN
RGB OUT
Ao fazer a conexão com o cabo de entrada de sinal D-Sub.
1.
2.
Instale o ficheiro do driver de vídeo contido no CD fornecido.
Parte traseira do aparelho.
Conecte o cabo de força.
O utilizador deve utilizar cabos de interface de sinais protegidos (cabo de 15 pinos Dsub, cabo DVI)
com núcleos de ferrite para manter o cumprimento das normas em relação ao produto.
3.
Ligue pressionando o botão Power (ligar/desligar) no aparelho.
SOURCE
Botão POWER (ligar/desligar)
6
AUTO/SET
ON/OFF
Page 8
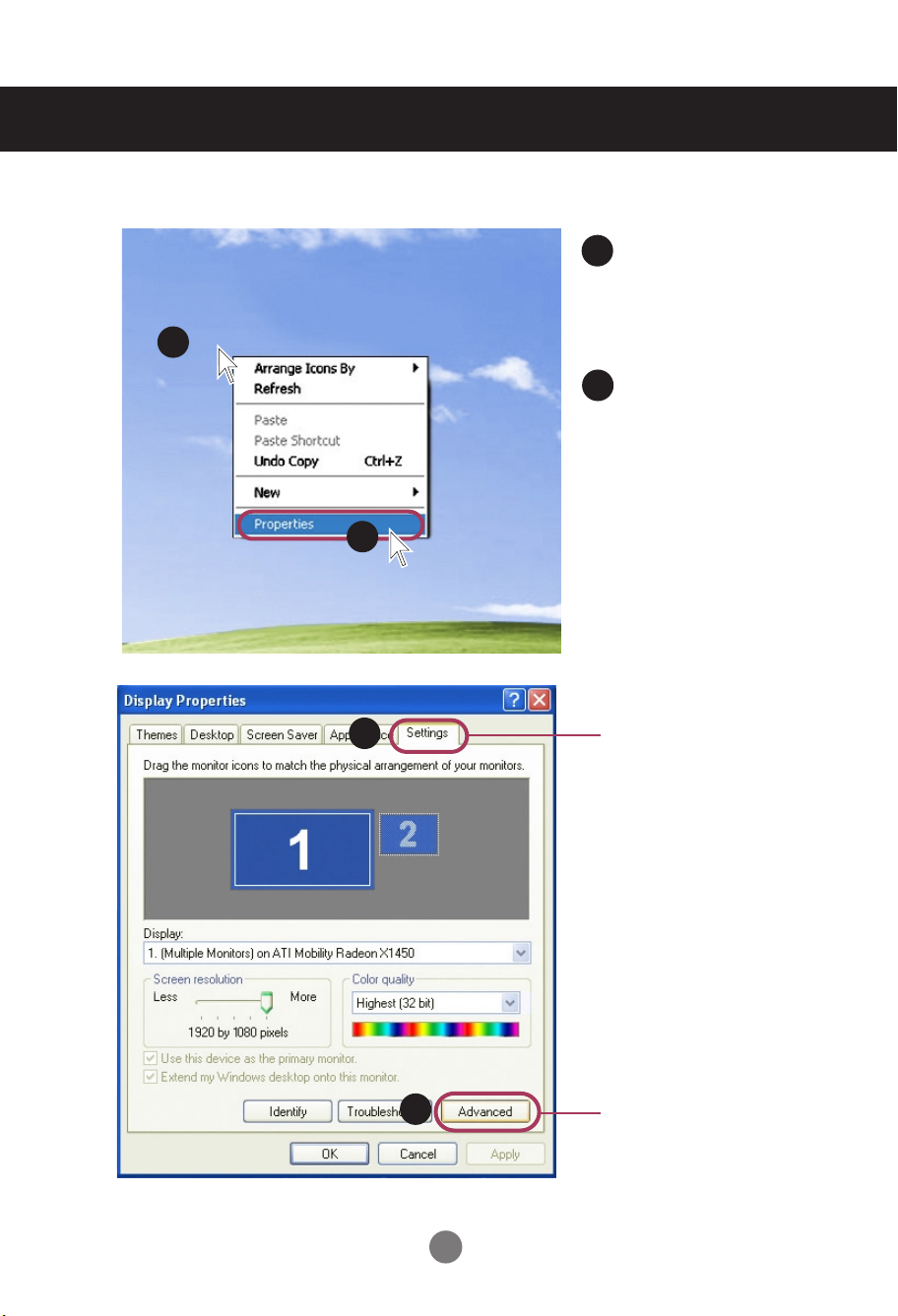
4.
Conectando a dispositivos externos
Mova o cursor do rato para
1
uma área vazia no ecrã do
Windows (sem ícones ou
barras de tarefas) e clique no
1
2
botão direito do rato.
2
Quando aparecer o menu de
contexto, clique no menu
'Properties(Propriedades)'.
5.
1
2
7
Seleccione o separador
'Settings(Definições)'.
Clique no botão
'Advanced(Avançadas)'.
Page 9
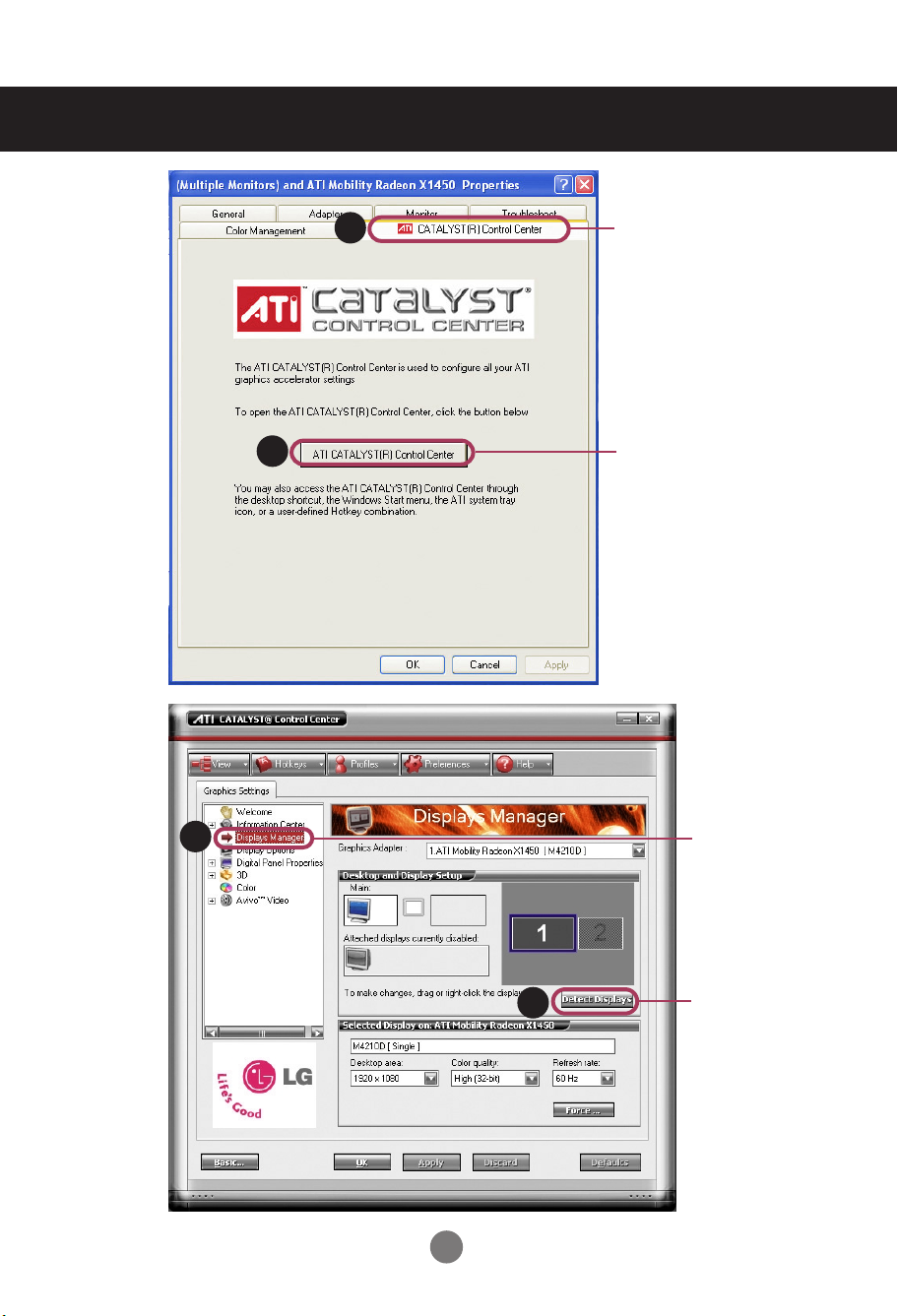
Conectando dispositivos externos
6.
1
Seleccione o separador
'CATALYST(R)Control
Center'.
7.
2
1
2
Clique no botão
'ATICATALYST(R)Control
Center'.
Seleccione o
menu 'Display
Manager'.
Seleccione o botão
'Detect Displays'.
8
Page 10

INPUT SET
SOURCE
AUTO/SET
8.
9.
Conectando a dispositivos externos
1
2
Seleccione o ícone em cinzento no monitor e depois carregue no botão direito do rato.
1
2
Seleccione o menu 'Clone Main with monitor'.
Clique no botão 'Yes(Sim)'.
10.
Selecione um sinal de entrada.
Pressione o botão INPUT (fonte) no controle remoto para selecionar o sinal de entrada.
Ou então, pressione o botão SOURCE na parte da frente do aparelho.
• Select RGB : 15-pin
Nota
ENTRADA
D-Sub
analog signal.
Como conectar dois computadores.
•
Conecte os cabos de sinal (DVI, D-Sub) em cada computador.
Pressione o botão INPUT (fonte) em um controle remoto para selecionar o computador a ser
usado.
•
Conecte-se diretamente a uma tomada aterrada ou a um filtro de linha com fio terra.
9
RGB
DVI
Page 11
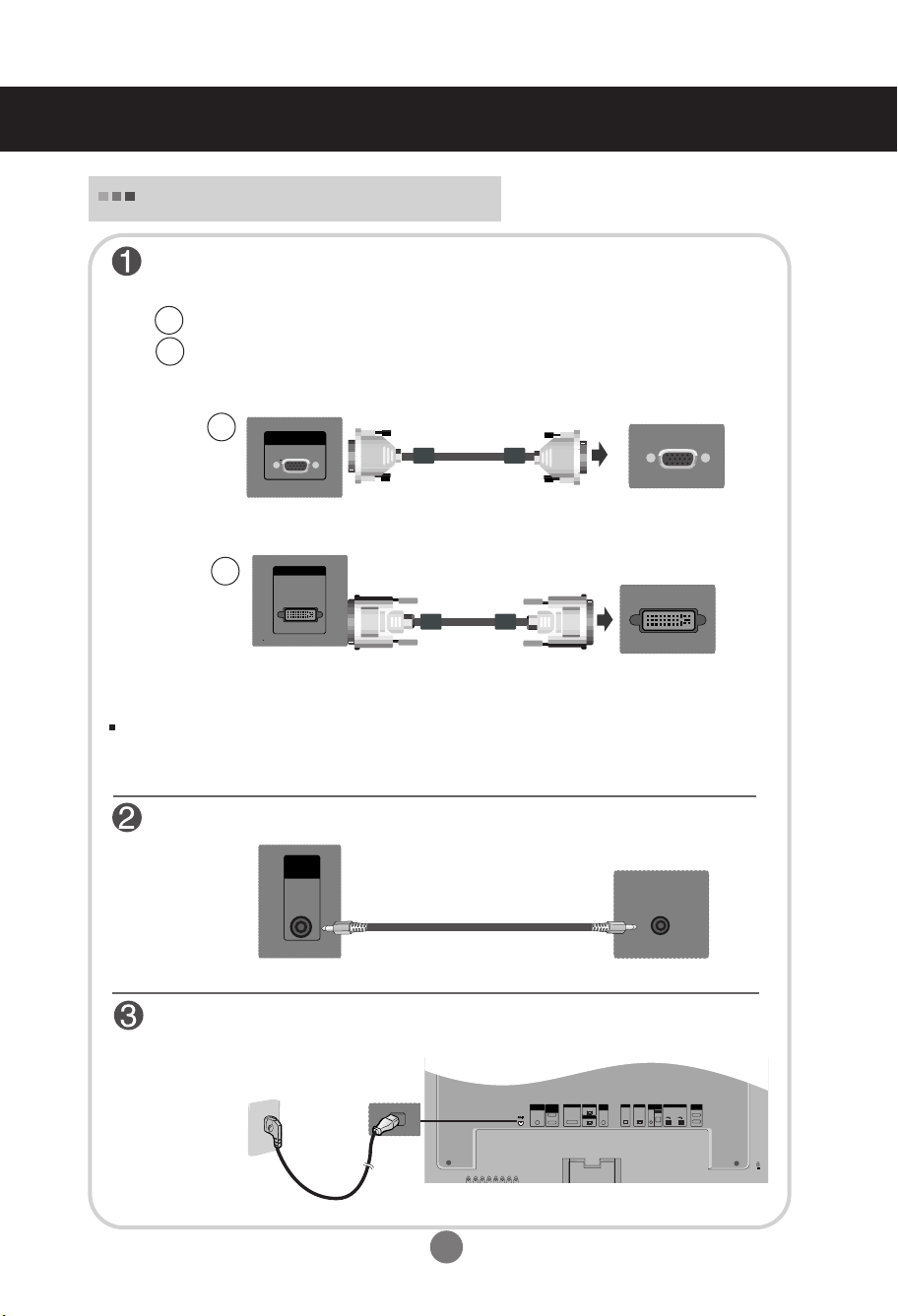
Conectando dispositivos externos
RGB IN
DVI IN
OUT
IN
RGB IN
RGB OUT
DVI IN
REMOTE
CONTROL IN
RS-232C
(CONTROL&
SERVICE)
AUDIO
(RGB/DVI)
LAN RGB OUT SERLAL
PORT
USBH/PHONE
OUT
SP/DIF
AUDIO
(RGB/DVI)
Ao conectar ao PC
1.
Antes de tudo, verifique se o computador, o aparelho e os periféricos estão desligados.
Em seguida, conecte o cabo de entrada de sinal.
Ao conectar com o cabo de entrada de sinal D-Sub.
A
Ao conectar com o cabo de entrada de sinal DVI.
B
A
Parte traseira do aparelho.
PC
B
Parte traseira do aparelho.
O utilizador deve utilizar cabos de interface de sinais protegidos (cabo de 15 pinos Dsub, cabo DVI)
com núcleos de ferrite para manter o cumprimento das normas em relação ao produto.
Ligue o cabo de áudio.
PC
Parte traseira do aparelho.
Conecte o cabo de força.
PC
Parte traseira do aparelho.
10
Page 12
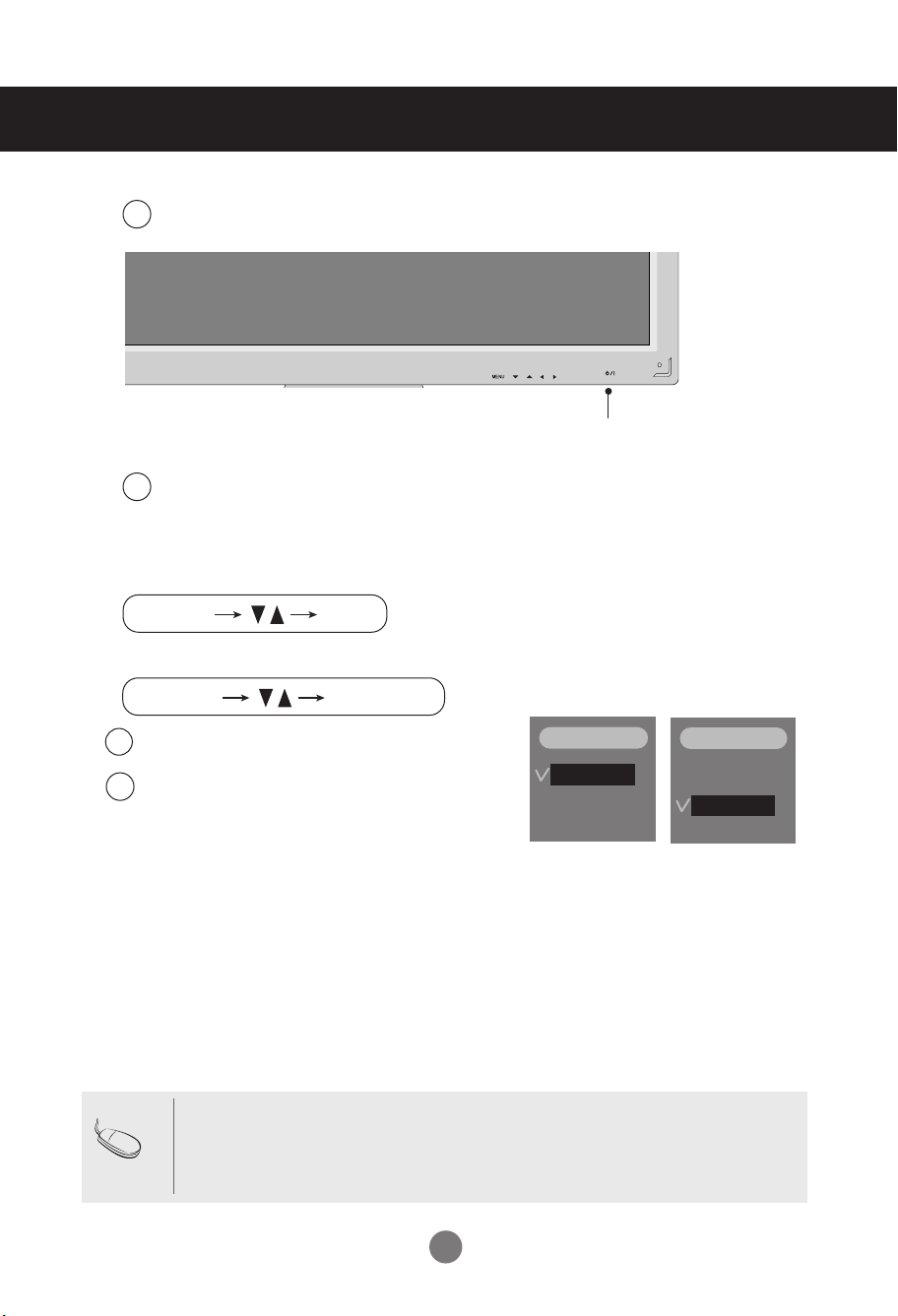
Conectando a dispositivos externos
INPUT SET
SOURCE
AUTO/SET
Ligue pressionando o botão Power (ligar/desligar) no aparelho.
1
2.
SOURCE
2
Ligue o PC.
Selecione um sinal de entrada.
3.
Pressione o botão INPUT (fonte) no controle remoto para selecionar o sinal de entrada.
Ou então, pressione o botão SOURCE na parte da frente do aparelho.
Ao conectar com o cabo de entrada de sinal D-Sub.
A
• Selecione RGB : sinal analógico D-Sub de 15 pinos.
B
Ao conectar com o cabo de entrada de sinal DVI.
• Selecione
DVI
: sinal digital
DVI
.
AUTO/SET
ON/OFF
Botão POWER (ligar/desligar)
ENTRADA
RGB
DVI
ENTRADA
RGB
DVI
Nota
•
Como conectar dois computadores.
Conecte os cabos de sinal (DVI, D-Sub) em cada computador.
Pressione o botão INPUT (fonte) em um controle remoto para selecionar o computador a ser
usado.
•
Conecte-se diretamente a uma tomada aterrada ou a um filtro de linha com fio terra.
11
Page 13
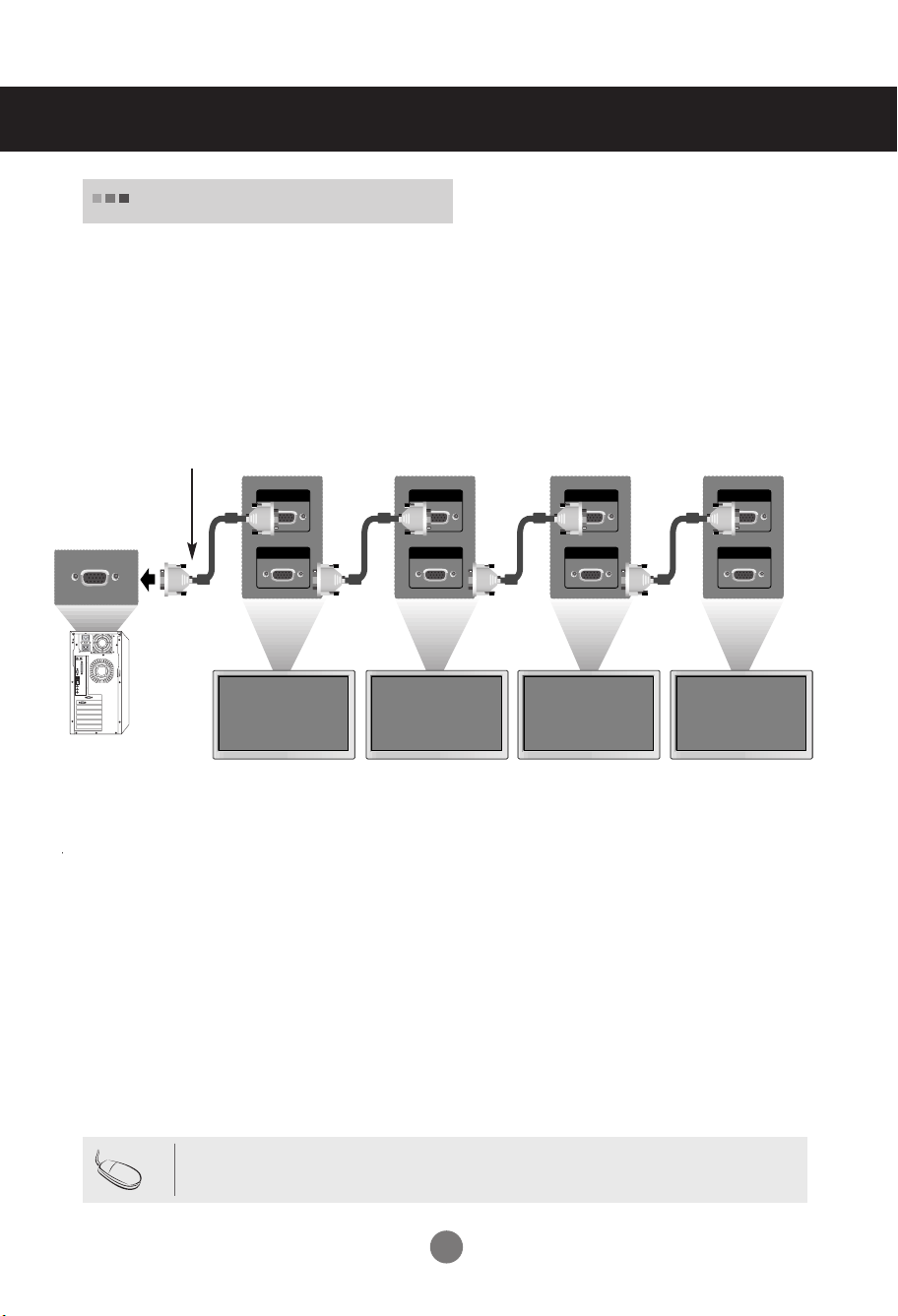
Conectando dispositivos externos
Saídas de RGB
Use esta função quando exibir entradas de RGB ANALÓGICO de um PC para outro produto.
•
Para usar produtos diferentes conectados um ao outro
Conecte uma extremidade do cabo de entrada de sinal (Cabo de sinal D-Sub de 15 pinos) ao
conector RGB OUT do produto 1 e conecte a outra extremidade ao conector RGB IN de
outros produtos.
Cabo de sinal D-Sub de 15 pinos
RGB IN
RGB OUT
PC
Produto 1
RGB IN
RGB OUT
Produto 2
RGB IN
RGB OUT
Produto 3
RGB IN
RGB OUT
Produto 4
Nota
Ao efectuar ligações múltiplas no formato de cascata de entrada/saída, recomendamos a utilização de
cabos que provoquem menos perda.
Recomendamos a utilização do distribuidor de sinal.
12
Page 14
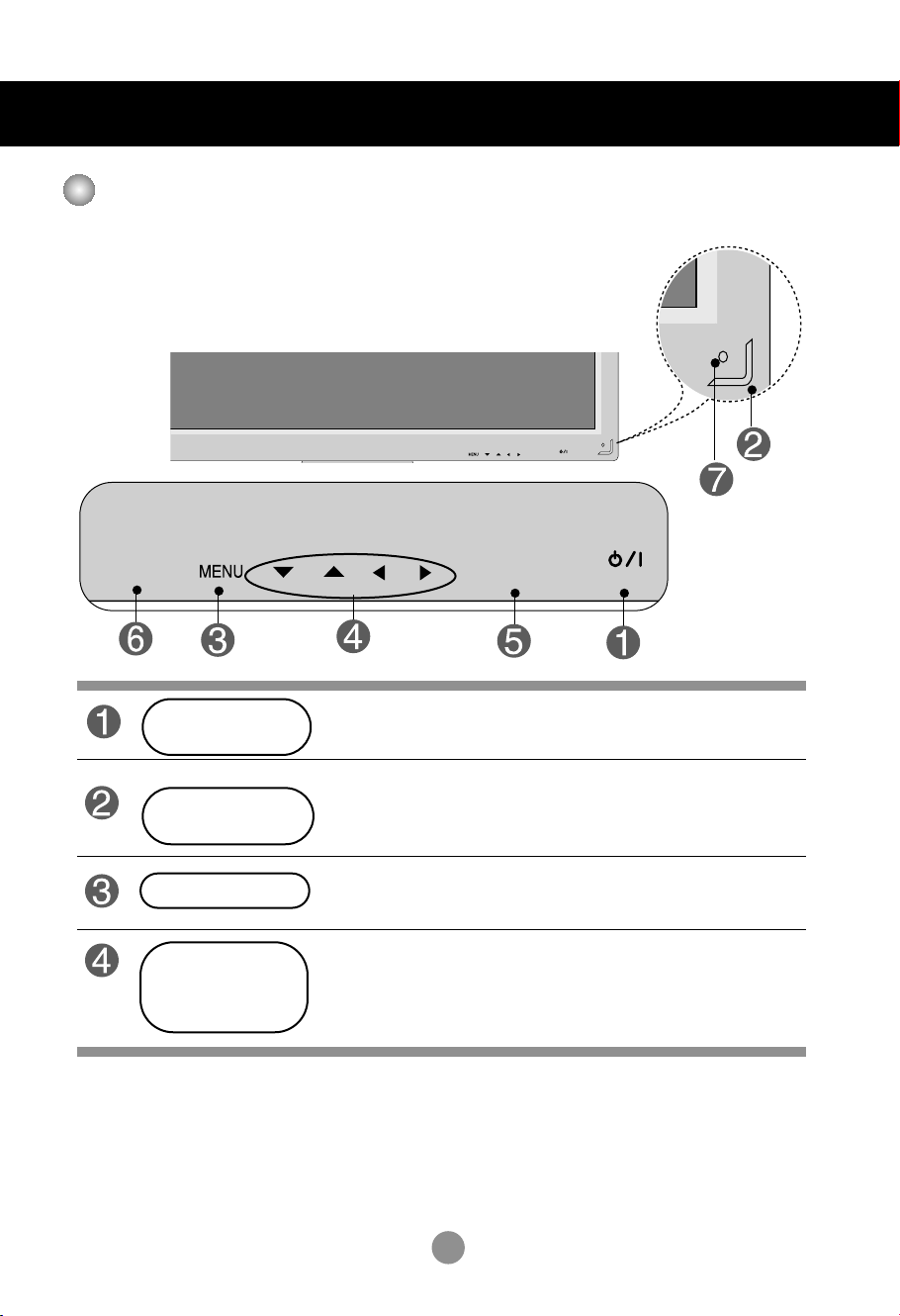
Selecionando e ajustando a tela
ON/OFF
AUTO/SET
SOURCE
Nome dos botões na unidade de ajuste da tela
Botão Power
(ligar/desligar)
Indicador de ali-
mentação
Botão MENU
Botão OSD
Select/Adjust (sele-
cionar/ajustar)
SOURCE
• Toque o sensor Power (Ligado/Desligado)
• Este indicador acede-se na cor azul, quando o visor funciona normalmente (modo ligado). Se o visor estiver no modo hibernar (poupança
de energia), a cor do indicador mudará para âmbar.
• Use este botão para mostrar/ocultar a tela do menu OSD (On Screen
Display).
• Use este botão para selecionar um ícone ou ajustar a configuração na
tela OSD.
AUTO/SET
ON/OFF
13
Page 15
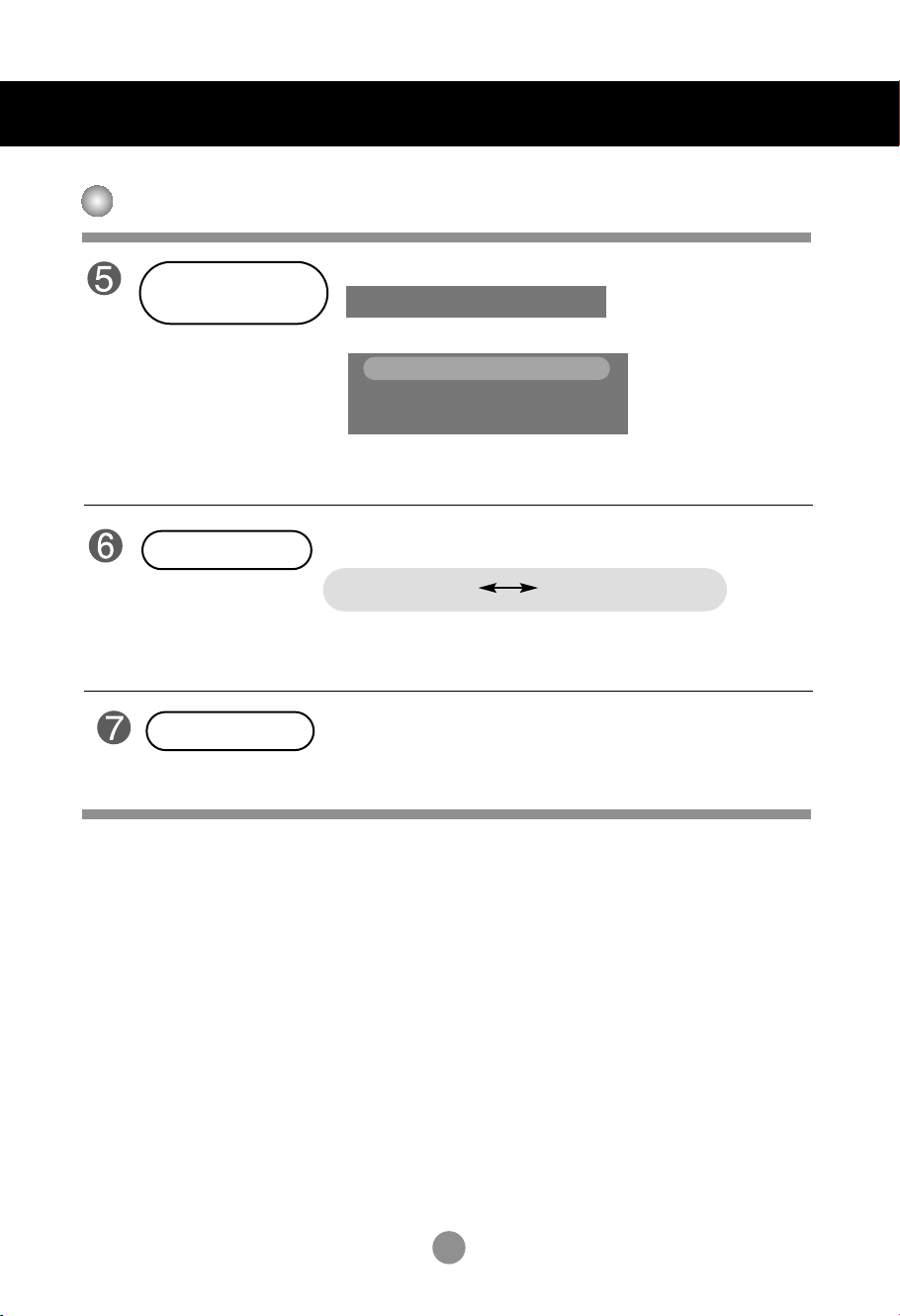
Selecionando e ajustando a tela
Nome dos botões na unidade de ajuste da tela
Botão AUTO/SET
(automático/seleção)
Botão
SOURCE
Receptor IR
Se a resolução for 1920X1080 (RGB Modo)
Auto em funcionamento
Se a resolução não for 1920X1080 (RGB Modo)
Auto em funcionamento
Para melhor optimizacao,
alterar para a resolucao 1920 X 1080
* Verifique se a resolução está definida para Full HD.
A resolução recomendada para imagens 3D é de 1920x1080.
• Selecione o sinal de entrada
DVI (Sinal digital) RGB (
Não é possível enviar sinais digitais e analógicos em simultâneo, portanto
quando transferir a fonte ligue o conector e depois ligue a alimentação.
• A unidade que recebe o sinal do controle remoto.
Esse Receptor IR acende uma luz azul quando o monitor está opera
do normalmente (modo Ativado). Se o monitor estiver no modo Sleep
(economia de energia), a cor do indicador mudará para âmbar.
Sinal analógico)
14
Page 16

Selecionando e ajustando a tela
Menu OSD
Ícone Descrição das funções
Ajuste da função de imagem.
IMAGEM
SOM
HORAS
ESPECIAL
ECRÃ
Ajuste da função de som.
Ajuste da função de hora.
Seleção da função de regulação.
Ajuste da função de tela.
Nota
OSD (On Screen Display)
A função OSD permite que você ajuste o status da tela de modo conveniente, pois oferece
uma apresentação gráfica.
15
Page 17

Selecionando e ajustando a tela
Como ajustar a tela OSD (On Screen Display)
Abre a
tela do
menu
Move para a
posição deseja-
da
Pressione o botão MENU e o menu principal do OSD será exibido.
1
Para acessar um controle, use os botões.
2
Quando o ícone desejado estiver em destaque, pressione o botão SET (ajustar).
3
Use os botões para ajustar o item no nível desejado.
4
Aceite as alterações pressionando o botão SET (ajustar).
5
Saia do OSD pressionando o botão EXIT (sair).
6
Seleciona
um ícone
do menu
Move para a
posição deseja-
da
Seleciona
um ícone
do menu
•
Use o controle remoto para ajustar a tela OSD.
Ajusta o status
Como ajustar a tela automaticamente
É necessário ajustar a tela ao conectar o aparelho a um
novo computador ou ao alterar o modo. Consulte a
próxima seção para ajustar a tela ideal para o aparelho.
Pressione o botão AUTO/SET (automático/seleção)
(botão AUTO no controle remoto) no sinal analógico do
PC. Em seguida, o status da tela ideal que se ajusta ao
modo atual será selecionado.
Se o ajuste não for satisfatório, será necessário ajustar a
posição da tela, o relógio e a fase no menu OSD.
Se a resolução for 1920X1080 (RGB Modo)
Auto em funcionamento
Se a resolução não for 1920X1080 (RGB Modo)
Auto em funcionamento
Para melhor optimizacao,
alterar para a resolucao 1920 X 1080
Salva o
ajuste
Sai da tela do
menu
16
Page 18

Selecionando e ajustando a tela
CSM
Utilizador
Utilizador
.
Ajustando a cor da tela
CSM
• 6500K/9300K
Selecionando uma resolução de cores de fábrica.
6500K: branco ligeiramente avermelhado.
9300K: branco ligeiramente azulado.
• Utilizador : selecione esta opção para uti-
lizar as configurações
definidas pelo usuário.
Contraste
Para ajustar o contraste da tela.
Brilho
Para ajustar o brilho da tela.
Vermel./Verde/Azul
Escolha seus próprios níveis de cor.
17
Page 19

Selecionando e ajustando a tela
Desporto
Utilizador
0
L
R
Ajustando a função de áudio
SSM
Balanço
A melhor qualidade de som será
selecionada automaticamente
dependendo do tipo de vídeo que
você está assistindo no momento.
• Plano : O áudio mais importante e natural.
• Música : Selecione essa opção para aproveitar o som original ao ouvir música.
• Filme : Selecione essa opção para aproveitar o som sublime.
• Desporto :
Selecione essa opção para assistir a transmissão de esportes.
• Utilizador : Selecione essa opção para utilizar as configurações de áudio definidas pelo usuário.
Use essa função para equilibrar o som dos altofalantes esquerdo e direito.
Nota
Quando o seu computador estiver conectado e a configuração 'SSM' no menu de áudio for
Plano, Música, Filme ou
Desporto
os menus disponíveis serão Balanço.
18
Page 20

Selecionando e ajustando a tela
HORAS
Relógio
MNT Hora desligar
MNT Hora ligar
PC Hora desligar
PC Hora ligar
Ajuste da função de hora
Relógio
MNT Hora
desligar/ligar
PC Hora
desligar/ligar
Esta função é utilizada para ajustar a hora atual.
1) Pressione o botão MENU e, em seguida, o botão para selecionar o menu HORAS.
2) Pressione o botão e, em seguida, o botão para selecionar o menu Relógio.
3) Pressione o botão e, em seguida, o botão para definir a hora (00 a 23).
4) Pressione o botão e, em seguida, o botão para definir os minutos (00 a 59).
A função MNT Hora desligar altera automaticamente a definição para o modo desligado na hora
pré-determinada.
1) Pressione o botão MENU e, em seguida, o botão para selecionar o menu HORAS.
2) Pressione o botão e, em seguida, o botão para selecionar MNT Hora desligar ou
MNT Hora ligar.
3)
Pressione o botão e, em seguida, o botão para selecionar Ligado ou Desliga.
4) Pressione o botão e, em seguida, o botão para definir a hora (00 a 23).
5) Pressione o botão e, em seguida, o botão para definir os minutos (00 a 59).
Apenas na função “On time”; premir o botão , seguido do botão para ajustar o nível do
6)
7) Prima o botão OK/MENU button para guardar.
O PC Hora desligar desliga o PC ao chegar ao tempo predefinido.
(O menu do temporizador Desligado/Ligado do PC só é activado quando o menu Especial no Co
ntrolo PC se encontra desligado.)
1) Pressione o botão MENU e, em seguida, o botão para selecionar o menu HORAS.
2) Pressione o botão e, em seguida, o botão para selecionar PC Hora desligar ou
PC Hora ligar.
3) Pressione o botão e, em seguida, o botão para selecionar Ligado ou Desliga.
4) Pressione o botão e, em seguida, o botão para definir a hora (00 a 23).
5) Pressione o botão e, em seguida, o botão para definir os minutos (00 a 59).
6) Prima o botão OK/MENU button para guardar.
volume.
Nota
• Uma vez definidas, as funções Hora ligar ou Hora desligar operam diariamente na hora estabelecida.
• A função Hora desligar substitui a função Hora ligar se elas forem definidas para a mesma hora.
• O monitor deve estar desligado para que a função Hora ligar funcione.
19
Page 21

Selecionando e ajustando a tela
Reposição
Enerq.
.
Reposição
Energ.
.
Selecionando as opções
Entrada
Bloqueio
crianças
Idioma
Indicad. de
Energ.
Transparência
Se você pressionar o botão uma vez, a
seguinte janela de entrada de sinal será
exibida. Selecione o tipo de sinal desejado usando o botão.
Use os botões para selecionar Desliga. ou Ligado. O aparelho pode ser configurado para
ser usado apenas com o controle remoto. Este recurso não permite que o aparelho seja usado
sem autorização.
A fim de bloquear o ajuste da tela OSD, ajuste a guia Bloqueio crianças na posição 'Ligado'.
Para desbloqueá-lo, faça o seguinte:
•
Pressione o botão MENU no controle remoto e ajuste Bloqueio crianças na posição 'Desliga.'.
Para escolher o idioma no qual os nomes dos controles serão exibidos.
Use essa função para definir o indicador de alimentação como
Ligado
ou
Desliga.
, na parte frontal do aparelho.
Caso coloque na opção Off, será desligado. Se você o definir como On em qualquer momento, o indicador de alimentação será ligado automaticamente.
Para ajustar a transparência da tela do menu OSD.
20
Page 22

Selecionando e ajustando a tela
0
Tile mode Desliga.
H-Size
0
V-Size
Posição H
Posição V
ID
Reposição
Reposição
Energ.
.
Selecionando as opções
•
Para usar esta função
- Deve ser exibido com outros produtos.
Tile mode
• Tile mode
• H-Size
• V-Size
•
Posição H
•
Positção V
• Reposi
ção
• ID
É usado para aumentar a tela e
também em conjunto com vários produtos para visualização de telas.
Escolha Modo lado a lado, selecione Alinhamento lado a lado e defina
a ID do produto em questão para definir a localização.
Ajuste o tamanho horizontal da tela levando em consideração o tamanho do bisel.
Ajuste o tamanho horizontal da tela levando em consideração o tamanho do bisel.
Movendo a posição da tela horizontalmente.
Movendo a posição da tela verticalmente.
Função para iniciar e liberar a função Lado a lado.
Ao selecionar a opção Desfazer lado a lado, todas as configurações de lado a lado são liber-
adas e a tela retorna ao modo de tela cheia.
Selecione a localização do Lado a lado selecionando uma ID.
21
Page 23

•
Tile mode
Selecionando e ajustando a tela
Selecionando as opções
-
Modo lado a lado: linha x coluna (l = 1, 2, 3, 4 c = 1, 2, 3, 4)
- 4 x 4 disponível.
-
A configuração de uma tela de integração também está disponível assim como a con-
figuração de exibição um a um.
-
Modo lado a lado (produto 1 ~ 4) : l (2) x c (2)
linha
ID 1
ID 3
-
Modo lado a lado (produto 1 ~ 9) : l (3) x c (3)
linha
ID 1
ID 4
ID 7
ID 2
ID 5
ID 8
ID 3
ID 6
ID 9
ID 2
coluna
ID 4
coluna
22
Page 24

Selecionando e ajustando a tela
Set ID
Logotipo iluminado.
PC Control
1
ID
Selecionando as opções
-
Modo lado a lado (produto 1 ~ 2) : l (2) x c (1)
linha
ID 1
Reposi
ção
Set ID
Logotipo
iluminado.
PC Control
ID 2
coluna
Use esta função para reiniciar o produto com as definições de fábrica. Contudo, a selecção
do idioma e do Controlo do PC não serão inicializadas.
Você pode atribuir um
Set ID
NO (atribuição de
nome) exclusivo para cada aparelho quando diversos aparelhos estiverem conectados para exibição.
Especifique o número (1~99) usando o
botão e saia.
Set ID
Use
para, individualmente, controlar cada
aparelho usando o programa de controle do aparelho.
Use esta função para definir Logo Display Lamp como
frontal do monitor. Se você o definir como
Ligado
Ligado
ou
Desliga.,
, na parte
, a lâmpada será ligada automatica-
mente.
Pode alterar as definições de potência do monitor incorporado no PC.
Ligado: Liga e desliga o monitor e o PC incorporado.
Desligado: Liga/desliga apenas o PC incorporado.
* Como ligar ou desligar o monitor incorporado no PC depois de o ter desligado?
(a) Prima o botão de energia enquanto mantém premido o botão SOURCE na parte posterior
do monitor.
(b)Ou, prima o botão CRT.PWR no controlo remoto.
23
Page 25

Selecionando e ajustando a tela
0
0
ECRÃ
ECRÃ
Cheio
ECRÃ
Ajustando a tela CLOCK/PHASE e a posição
ARC
Autoconfigura
Relógio
Fase
Posição
ção
Para selecionar o tamanho de imagem da tela.
(O menu 1:1 não é admitido com a resolução 1920 X 1080)
Esse botão faz o ajuste automático da posição da tela, do relógio e da fase.
Essa função é adequada somente para entrada de sinal analógico.
Para minimizar listras ou barras verticais visíveis no fundo da tela. O
tamanho da tela horizontal também mudará. Essa função é adequada
somente para entrada de sinal analógico.
Para ajustar o foco da tela. Este item permite remover qualquer ruído
horizontal e torna a imagem de caracteres mais limpa e nítida. Essa
função é adequada somente para entrada de sinal analógico.
Para ajustar a posição da tela.
Essa função é adequada somente para
entrada de sinal analógico.
24
Page 26

Solução de problemas
Nenhuma imagem é exibida
●
O aparelho está conectado ao cabo de força?
●
A luz do indicador de alimentação está acesa?
• Verifique se o cabo de força está devidamente
conectado à tomada.
• Verifique se o botão liga/desliga está ligado.
●
A alimentação está ligada, o indicador de
potência é azul mas o ecrã aparece
extremamente escuro.
● O indicador de potência parece âmbar?
●
A mensagem 'Fora de alcance' é exibida?
●
É visualizada a mensagem 'Power saving
mode' (modo de poupança de energia) ligado?
●
A mensagem 'Verificar sinal no cabo' é
exibida?
●
Verificou a tecla INPUT?
• Ajuste o brilho e o contraste novamente.
• Se o aparelho estiver no modo de economia de
energia, mova o mouse ou pressione qualquer tecla.
Esse sinal do PC (placa de vídeo) está fora da
•
faixa de freqüência horizontal ou vertical do aparelho. Ajuste a faixa de freqüência consultando
Especificações neste manual.
* Resolução máxima
RGB : 1920 x 1080 @60Hz
DVI : 1920 x 1080 @60Hz
•
Ligue o cabo RGB e depois altere a fonte de
entrada para 'RGB' Depois, prima o botão MENU
para regular o valor de Controlo do PC do menu
ESPECIAL para a posição de 'Ligado.' Desligue o
cabo RGB e desligue da corrente
eléctrica; depois, volte a ligar a corrente.
• O cabo de sinal entre o PC e o aparelho não está
conectado. Verifique o cabo de sinal.
• Pressione o menu 'INPUT' no controle remoto
para verificar o sinal de entrada.
• Pressione o menu 'INPUTno controle remoto
para verificar o sinal de entrada.
Nota
* Freqüência vertical: Para permitir que o usuário veja a exibição do produto, a imagem da tela deve ser alterada dezenas
de vezes a cada segundo, como uma lâmpada florescente. Freqüência vertical ou taxa de atualização é quantas vezes a
imagem é exibida por segundo. A unidade é Hz.
* Freqüência horizontal: Intervalo horizontal é a hora em que uma linha vertical é exibida. Quando 1 é dividido pelo intervalo
horizontal, o número de linhas horizontais exibidas a cada segundo pode ser tabulado como freqüência horizontal. A
unidade é kHz.
25
Page 27

Solução de problemas
A imagem da tela parece anormal.
●
A posição do ecrã está errada no modo
RGB?
• Pressione o botão “AUTO” no controle remoto
para selecionar automaticamente o status ideal
da tela que se enquadra no modo atual. Se o
ajuste não for satisfatório, use o menu Position
OSD.
• Verifique se o aparelho oferece suporte para a
freqüência e a resolução da placa de vídeo. Se a
freqüência estiver fora do intervalo, ajuste a resolução recomendada no menu Painel de Controle
– Vídeo – Configurações.
●
Aparecem linhas finas no fundo do ecrã no
modo RGB?
●
É apresentado ruído horizontal ou os
caracteres aparecem ofuscados no modo
RGB.
●
O ecrã é apresentado anormalmente no
modo RGB.
A função áudio não funciona.
●
Sem som?
●
O som está ensurdecedor.
• Pressione o botão “AUTO” no controle remoto
para selecionar automaticamente o status ideal
da tela que se enquadra no modo atual. Se o
ajuste não for satisfatório, use o menu Clock
OSD.
• Pressione o botão “AUTO” no controle remoto
para selecionar automaticamente o status ideal
da tela que se enquadra no modo atual. Se o
ajuste não for satisfatório, use o menu Phase
OSD.
• A porta de sinal não está detectando o sinal de
entrada correto. Conecte o cabo de sinal que corresponde ao sinal de entrada da fonte.
• Verifique se o cabo de áudio está conectado corretamente.
• Ajuste o volume.
• Verifique se o som está definido corretamente.
• Selecione o som do equalizador correto.
●
O som está muito baixo.
• Ajuste o volume.
26
Page 28

Solução de problemas
A mensagem 'Bloqueio crianças ligado' é exibida.
●
A mensagem 'Bloqueio crianças ligado' é exibida quando o botão Menu é
pressionado.
Depois que a imagem aparecer no aparelho.
•
Pressione o botão MENU no controle remoto e ajuste
Bloqueio crianças na posição 'Desliga.'.
●
Depois que a imagem aparecer quando o aparelho estiver desligado.
A cor da tela é anormal.
●
A tela tem resolução de cor fraca (16
cores).
●
Os pontos escuros são exibidos na
tela?
A operação não funciona normalmente.
●
O aparelho desligou-se subitamente.
• Se você usar uma imagem fixa por muito tempo,
os pixels podem ser danificados rapidamente.
Use a função Screen Saver.
• Defina o número de cores para mais de 32 bits
(true color)
Selecione o menu Painel de Controle – Vídeo –
Configurações – Tabela de Cores no Windows.
• Diversos pixels (nas cores vermelho, verde, branco ou preto) podem ser exibidos na tela, que
podem ser atribuídos a características exclusivas
do painel LCD. Isso não é um defeito do LCD.
• Foi definido o temporizador hibernar?
• Verifique as definições de energia. Alimentação
interrompida.
•
"CAUTION! FAN STOP!"
Se o aparelho se desligar após a visualização
desta mensagem, significa que a ventoinha se
enco ntra avariada. Neste caso, contacte o cen
tro de assistência técnica.
27
Page 29

Especificações
As especificações do produto estão sujeitas a alterações sem aviso prévio para melhoria do mesmo.
Painel LCD
Ligar/desligar
Dimensões e peso
42 polegadas (106,72 cm) TFT (Thin Film Transistor)
Painel LCD (Liquid Crystal Display)
Revestimento anti-luminosidade
Tamanho diagonal visível: 106,72 cm
0,681 mm (Densidade de pixel)
Tensão nominal AC 100-240V ~ 50/60Hz 2,7A
Consumo de energia
L
Modo ativado: 270W
Modo de dormir
Modo desativado
A
: ≤ 20W
: ≤
P
(Típico) (com PC),
(apenas com Monitor),
5W
Largura x Altura x Profundidade
99,56 cm (39,19
polegadas
) x 58,76 cm (23,13
polegadas
) x 11,37 cm (4,47
Peso líquido
32,6 kg (71,88
libras
)
240W
(Típico)
(apenas com Monitor)
60W (
com PC)
polegadas
)
NOTA
As informações contidas neste documento estão sujeitas a alterações sem aviso prévio.
28
Page 30

Especificações
As especificações do produto estão sujeitas a alterações sem aviso prévio
para melhoria do mesmo.
Sinal de vídeo
Conector de entrada
Condições ambientais
NOTA
As informações contidas neste documento estão sujeitas a alterações sem aviso prévio.
Resolução máx. RGB : 1920 X 1080@60Hz
DVI : 1920 X 1080 @60Hz
Resolução recomendada
Freqüência horizontal RGB : 30 - 83 kHz
Freqüência vertical 56 - 60 Hz (RGB / DVI)
Tipo de sincronização Separada/Composta/Digital
Condição operacional Temperatura: 5°C ~ 35°C, Umidade: 10% ~ 80%
Condição de armazenamento
RGB : WUXGA 1920 X 1080 @60Hz
DVI : WUXGA 1920 X 1080 @60Hz
DVI : 30 - 83 kHz
Tipo D-Sub de 15 pinos, DVI(digital), RS-232C
Temperatura: -20°C ~ 60°C, Umidade: 5% ~ 95%
29
Page 31

Especificações
Modo PC – Modo Predefinido
Modo predefinido
Freqüência
1
2
3
4
5
6
7
8
9
640 x 350
720 x 400
640 x 480
800 x 600
1024 x 768
1280 x 720
1280 x 1024
1680 x 1050
1920 x 1080
Indicador de alimentação
Modo
Modo ativado
Modo de dormir
Modo desativado
horizontal
(kHz)
31,468
31,469
31,469
37,879
48,363
44,772
63,981
65,290
66,587
Produto
Verde
Âmbar
Freqüência
vertical (Hz)
70
70
59
60
60
59
60
59
59
-
30
Page 32

Especificações
Montagem em parede VESA
Montagem em parede VESA
Ligado a outro objecto (tipo prateleira e tipo montado na parede. Esse
Produto é compatível com placas de suporte de interface da VESA.) Para
obter mais informações, consulte o Guia de instruções de montagem em
parede VESA.
Dispositivo de bloqueio antifurto
Dispositivo de trava
Utilize este cabo de trava (
adquirido separadamente caso seja
necessário.
) para evitar roubo.
Tem de ser
31
Page 33

Especificações
1
8
9
17
24
16
Indicação de pinos do conector de sinal
Conector DVI-D
Pino Sinal (DVI-D)
T. M. D. S. Data2-
1
T. M. D. S. Data2+
2
T. M. D. S. Data2/4 Shield
3
T. M. D. S. Data4-
4
T. M. D. S. Data4+
5
DDC Clock
6
DDC Data
7
Analog Vertical Sync.
8
T. M. D. S. Data1-
9
T. M. D. S. Data1+
10
T. M. D. S. Data1/3 Shield
11
T. M. D. S. Data3-
12
T. M. D. S. Data3+
13
+5V Power
14
Ground (retorno para +5V, H. Sync.
15
e V. Sync.)
T. M. D. S. (Transition Minimized Differential Signaling)
Pino Sinal (DVI-D)
Hot Plug Detect
16
T. M. D. S. Data0-
17
T. M. D. S. Data0+
18
T. M. D. S. Data0/5 Shield
19
T. M. D. S. Data5-
20
T. M. D. S. Data5+
21
T. M. D. S. Clock Shield
22
T. M. D. S. Clock+
23
T. M. D. S. Clock-
24
32
Page 34

Especificações
Ligar o cabo USB (Universal Serial Bus)
USB (Universal Serial Bus – barramento serial universal) é uma inovação que conecta os
diferentes periféricos da mesa de trabalho no computador. Utilizando USB, você poderá
conectar o mouse, o teclado e outros periféricos ao monitor em vez de conectá-los diretamente ao computador. Isso lhe dará maior flexibilidade para configurar o sistema. USB
permite conectar uma série de até 120 dispositivos a uma única porta USB, e você pode
também conectá-los enquanto o computador estiver ligado ou desconectá-los mantendo o
conector, sua configuração e detecção automáticas. Este monitor possui um hub USB integrado diretamente ao BUS, que permite a conexão de até dois outros dispositivos.
1. Conecte a porta de saída do monitor à porta de entrada do PC compatível com USB
ou a outro hub usando o cabo USB. (O computador precisa ter uma porta USB)
2. Conecte os periféricos USB compatíveis às portas de entrada do monitor.
RGB OUT SERLAL
USBH/PHONE
OUT
SP/DIF
PORT
Porta USB de entrada
conecte os cabos dos
periféricos compatíveis com
USB – como
teclado, mouse etc.
3. O terminal USB do monitor suporta cabos USB 2.0 e High Speed.
High Speed Full Speed Low Speed
Velocidade de dados 480Mbps 12Mbps 1,5Mbps
Consumo de energia 2,5W 2,5W 2,5W
(Máx., por Porta) (Máx., por Porta) (Máx., por Porta)
NOTA
Para ativar a função hub de USB, o monitor precisa estar conectado a um PC (SO) compatível
com USB ou a outro hub com cabo USB (anexo).
Quando conectar o cabo USB, verifique se a forma do conector do lado do cabo encaixa com
a forma do lado que está sendo conectado.
Mesmo se o monitor estiver no modo de economia de energia, os dispositivos compatíveis
com USB funcionarão quando estiverem conectados às portas USB (de entrada e de saída)
do monitor.
33
Page 35

RS-232C
Controlando vários produtos
Use este método para conectar vários aparelhos a um único PC.
Você pode controlar vários aparelhos de uma vez conectando-os a um único PC.
Conectando o cabo
Conectando o cabo RS-232C como mostrado na figura.
* O protocolo RS-232C é usado para a comunicação entre o PC e o aparelho. Você pode
ligar/desligar o aparelho, selecionar uma fonte de entrada ou ajustar o menu OSD do PC.
Produto 1
RS-232C
(CONTROL&
SERVICE)
OUT
IN
Cabo RS-232C
Produto 2
RS-232C
(CONTROL&
SERVICE)
OUT
IN
Configurações RS-232C
Configurações 7-wire (Cabo padrão RS-232C)
PC Monitor
RXD
2
TXD
3
GND
5
DTR
4
DSR
6
RTS
7
CTS
8
D-Sub 9 D-Sub 9
(fêmea) (macho)
2
TXD
3
RXD
5
GND
4
DSR
6
DTR
7
CTS
8
RTS
Produto 3
RS-232C
(CONTROL&
SERVICE)
OUT
IN
Cabo RS-232C
Configurações 3-wire (Não Padrão)
PC Monitor
RXD
TXD
GND
DTR
DSR
RTS
CTS
2
3
5
4
6
7
8
D-Sub 9 D-Sub 9
(fêmea) (macho)
Produto 4
Cabo RS-232C
2
TXD
3
RXD
5
GND
4
DSR
6
DTR
7
CTS
8
RTS
RS-232C
(CONTROL&
SERVICE)
OUT
IN
Parâmetro de Comunicação
▲
Taxa de Transmissão: 9600bps (UART)
▲
Comprimento de Dados: 8 bits
▲
Bits de Paridade: Nenhum
▲
Bit de parada: 1 bit
▲▲
Controle de Fluxo: Nenhum
Código de Comunicação: Código ASCII
▲
Usar um cabo reto
1
Page 36

RS-232C
Lista de referência de comandos
Controlando vários produtos
COMANDO1 COMANDO2
01. Power(Ligar/desligar
Main input Select(Seleccionar Entrada Principal)
02.
03. Aspect Ratio(Taxa de Proporção
04.
Screen Mute(
05.
Volume Mute(Volume Sem Áudio
06.
Volume Control(Controle de Volume
07. Contrast(Contraste
08. Brightness(Brilho
09.
Activar/Desactivar Instruções no Ecrã
Controlo remoto Ligado/Desligado
10.
11.
Balance(Balanço
12.
Color Temperature
13. Auto Configure(Configuração Automática
14.
Regulação de Ganho de Vermelhos
15. Regulação de Ganho de Verdes j y 00H - 64H
16. Regulação de Ganho de Azuis j z 00H - 64H
17.
Regulação do modo Tile
18.
Regulação da Posição do Tile H
19.
Regulação da Posição do Tile V
20.
Regulação da Dimensão do Tile H
21. Regulação da Dimensão do Tile V d h 00H - 64H
22.
Selecção da IDENTIFICAÇÃO do Tile
23.
Temperature Check (Verificação da Temperatura)
24. Regulação do Inversor d r 00H - 01H
25. Ligar/Desligar o PC d s 00H - 01H
26.
Controlo do PC Ligado/Desligado
27. Input Select (
Tela Sem Áudio) k d 00H - 01H
)
)
)
)
)
)
) k t 00H - 64H
)
Seleção de Entrada)
k a 00H - 01H
kb
kc
k e 00H - 01H
k f 00H - 64H
k g 00H - 64H
k h 00H - 64H
k l 00H - 01H
k m 00H - 01H
k u 00H - 02H
j u 01H
j w 00H - 64H
d d 00H - 44H
d e 00H - 64H
d f 00H - 64H
d g 00H - 64H
d i 00H - 10H
d n FFH
d t 00H - 01H
x b 01H,06H, 08H
DADOS (Hexa)
01H,07H, 09H
08H, 09H
2
Page 37

RS-232C
Controlando vários produtos
Protocolo de transmissão/recepção
Transmissão
[Command1][Command2][ ][Set ID][ ][Data][Cr]
* [Command 1]: Primeiro comando. (k)
* [Command 2]: Segundo comando. (a~u)
* [Set ID]: Você p
aparelho desejado no menu Especial. O ajuste varia de1 a 99, aproximadamente.
Ao selecionar ‘0’ em Set ID (identificação), cada aparelho de TV conectado é
controlado. A opção Set ID é indicada como decimal (1~255) no menu e como Hexa
decimal (0x0~0x64) no protocolo de transmissão/recepção.
* [DATA]: Para transmitir dados de comando.
Transmitir dados ‘FF’ para ler o status de comando.
* [Cr]: Retorno de carro
Código ASCII '0x0D'
* [ ]: Código ASCII espaço (0x20)
Confirmação OK
[Command2][ ][Set ID][ ][OK][Data][x]
* O aparelho transmite uma ACK (confirmação) com base nesse formato ao
receber dados normais. Nesse momento, se os dados estiverem no modo de
leitura de dados, indicará o status atual dos dados. Se os dados estiverem no
modo de gravação, os dados do computador serão retornados.
ode ajustar a opção Set ID para escolher o número de identificação do
Confirmação de erro
[Command2][ ][Set ID][ ][NG][Data][x]
* O aparelho transmite uma ACK (confirmação) com base nesse formato ao
receber dados anormais de funções não viáveis ou erros de comunicação.
Data 1 : Código ilegal
2 : Função sem suporte
3 : Aguarde alguns minutos
3
Page 38

RS-232C
Controlando vários produtos
Protocolo de transmissão/recepção
01. Power (Command : a) (Ligar/desligar (Comando: a))
▲
Para controlar a função ligar/desligar do monitor.
Transmissão
[k][a][ ][Set ID][ ][Data][Cr]
Data 0: Desligar 1: Ligar ff: Estado da Leitura
Confirmação
[a][ ][Set ID][ ][OK][Data][x]
▲
Para mostrar o status de Ligar/desligar.
Transmissão
[k][a][ ][Set ID][ ][FF][Cr]
Data 0: Desligar 1: Ligar ff: Estado da Leitura
Confirmação
[a][ ][Set ID][ ][OK][Data][x]
* O aparelho transmite uma ACK (confirmação) com base nesse formato ao receber
dados normais. Nesse momento, se os dados estiverem no modo de leitura de dados,
indicará o status atual dos dados. Se os dados estiverem no modo de gravação, os
dados do computador serão retornados.
02. Main input Select(Command : b) (Main Picture Input)
(Seleccionar Entrada Principal (Comando: b) (Entrada de imagem principal))
▲
Para selecionar a fonte de entrada do monitor.
Você também pode selecionar uma fonte de entrada usando o botão INPUT do controle
remoto da TV.
Transmissão
[k][b][ ][Set ID][ ][Data][Cr]
Data 1 : RGB
7 : RGB
9 : DVI
Confirmação
[b][ ][Set ID][ ][OK][Data][x]
4
Page 39

RS-232C
Controlando vários produtos
Protocolo de transmissão/recepção
03. Aspect Ratio(Command : c) (Manin picure format)
(Taxa de Proporção (Comando: c) (Formato de imagem principal))
▲
Para ajustar o formato da tela.
Você também pode ajustar o formato da tela usando o botão ARC (Aspect Ratio
Control, controle de proporção de vídeo) no controle remoto ou no Menu Screen (Menu
de tela).
Transmissão
[k][c][ ][Set ID][ ][Data][Cr]
Data 8 : Modo total
1 (Funciona apenas se a resolução actual for inferior à resolução recomendada.)
9 : 1:
Confirmação
[c][ ][Set ID][ ][OK][Data][x]
04. Screen Mute(Command : d) (Tela Sem Áudio (Comando: d))
Para ativar/desativar o recurso tela sem áudio.
▲
Transmissão
[k][d][ ][Set ID][ ][Data][Cr]
Data 0 : Recurso tela sem áudio desativado (recurso de imagem ativado)
1 : Recurso tela sem áudio ativado (recurso de imagem desativado)
Confirmação
[d][ ][Set ID][ ][OK][Data][x]
5
Page 40

RS-232C
05. Volume Mute (Volume sem áudio) (Comando: e)
▲▲
Transmissão
[k][e][ ][Set ID][ ][Data][Cr]
Data 0 : Recurso volume sem áudio ativado (Volume desativado)
Confirmação
[e][ ][Set ID][ ][OK][Data][x]
Data 0 : Recurso volume sem áudio ativado (Volume desativado)
06. Volume Control (Controle de Volume) (Comando: f)
Transmissão
[k][f][ ][Set ID][ ][Data][Cr]
Data Mín: 00H ~ Máx: 64H
(Código hexadecimal)
Controlando vários produtos
Protocolo de transmissão/recepção
Para ativar/desativar o recurso volume sem áudio.
1 : Recurso volume sem áudio desativado (Volume ativado)
1 : Recurso volume sem áudio desativado (Volume ativado)
Ajuste o volume.
Confirmação
[f][ ][Set ID][ ][OK][Data][x]
Data Mín: 00H ~ Máx: 64H
* Consulte o 'Mapeamento real de dados' na página 7.
6
Page 41

RS-232C
Controlando vários produtos
Protocolo de transmissão/recepção
07. Contrast(Command : g) (Contraste (Comando: g))
▲▲
Para ajustar o contraste da tela.
Você também pode ajustar o contraste no menu
Transmissão
[k][g][ ][Set ID][ ][Data][Cr]
Data Mín: 00H ~ Máx: 64H
•
Consulte 'Mapeamento de dados reais' como mostrado a seguir.
Confirmação
[g][ ][Set ID][ ][OK][Data][x]
* Mapeamento de dados reais
0 : Etapa 0
:
A : Etapa 10
:
F : Etapa 15
10 : Etapa 16
:
64 : Etapa 100
IMAGEM
.
08. Brightness(Command : h) (Brilho (Comando: h))
Para ajustar o brilho da tela.
Você também pode ajustar o brilho no menu
Transmissão
[k][h][ ][Set ID][ ][Data][Cr]
Data Mín: 00H ~ Máx: 64H
•
Consulte 'Mapeamento de dados reais' como mostrado a seguir.
Confirmação
[h][ ][Set ID][ ][OK][Data][x]
* Mapeamento de dados reais
0 : Etapa
:
A : Etapa 10
:
F : Etapa 15
10 : Etapa 16
:
64 : Etapa 100
IMAGEM
7
.
Page 42

RS-232C
Protocolo de transmissão/recepção
09. Activar/Desactivar Instruções no Ecrã (Comando: l)
▲
Para controlar o OSD ativado/desativado no aparelho.
Transmissão
[k][l][ ][Set ID][ ][Data][Cr]
Data 0: OSD desativado 1: OSD ativado
Confirmação
[l][ ][Set ID][ ][OK][Data][x]
Data 0: OSD desativado 1: OSD ativado
Controlo remoto Ligado/Desligado (Comando: m)
10.
▲
Bloqueie os botões situados na parte posterior do monitor e o botão do controlo remoto.
Transmissão
[k][m][ ][Set ID][ ][Data][Cr]
Data 0: Bloqueio desativado 1: Bloqueio ativado
Confirmação
Controlando vários produtos
[m][ ][Set ID][ ][OK][Data][x]
Data 0: Bloqueio desativado 1: Bloqueio ativado
11. Balance ( Balanço) (Comando: t)
▲
Para ajustar o Balanço da som.
Transmissão
[k][t][ ][Set ID][ ][Data][Cr]
Data Mín: 00H ~ Máx: 64H
32H : Centro
00H : Esquerda
64H : Direita
Confirmação
[t][ ][Set ID][ ][OK][Data][x]
Data Mín: 00H ~ Máx: 64H
32H : Centro
00H : Esquerda
64H : Direita
8
Page 43

RS-232C
12. Color Temperature (Comando: u)
▲
Transmissão
[k][u][ ][Set ID][ ][Data][Cr]
Data 0 :
Confirmação
[u][ ][Set ID][ ][OK][Data][x]
Data 0 :
13. Auto Configure(Command: j u) (Configuração Automática (Comando: j u))
▲
Controlando vários produtos
Protocolo de transmissão/recepção
Para ajustar a temperatura de cor da tela.
Utilizador
1: 9300K
2 : 6500K
Utilizador
1: 9300K
2 : 6500K
Para ajustar a posição da imagem e diminuir o tremor da imagem
automaticamente. Funciona somente no modo RGB(PC).
Transmissão
[j][u][ ][Set ID][ ][Data][Cr]
Data 1: Para definir
Confirmação
[u][ ][Set ID][ ][OK][Data][x]
9
Page 44

RS-232C
Controlando vários produtos
Protocolo de transmissão/recepção
14.
Red Gain Adjust (Command: j w) (Regulação de Ganho de Vermelhos (Command: j w))
▲
Para regular o nível de cor dos Vermelhos.
Transmission
[j][w][ ][Set ID][ ][Data][Cr]
Data Min : 00H ~ Max : 64H
Acknowledgement
[w][ ][Set ID][ ][OK][Data][x]
* Quando é executado com 6500K ou 9300K seleccionados, é automaticamente alterado para o
modo de UTILIZADOR.
15.
Green Gain Adjust (Command: j y) (Regulação de Ganho de Verdes (Command: j y))
▲
Para regular o nível de cor dos Verdes.
Transmission
[j][y][ ][Set ID][ ][Data][Cr]
Data Min : 00H ~ Max : 64H
Acknowledgement
[y][ ][Set ID][ ][OK][Data][x]
* Quando é executado com 6500K ou 9300K seleccionados, é automaticamente alterado para o
modo de UTILIZADOR.
16.
Blue Gain Adjust (Command: j z) (Regulação de Ganho de Azuis (Command: j z))
▲
Para regular o nível de cor dos Azuis.
Transmission
[j][z][ ][Set ID][ ][Data][Cr]
Data Min : 00H ~ Max : 64H
Acknowledgement
[z][ ][Set ID][ ][OK][Data][x]
* Quando é executado com 6500K ou 9300K seleccionados, é automaticamente alterado para o
modo de UTILIZADOR.
10
Page 45

RS-232C
Controlando vários produtos
Protocolo de transmissão/recepção
17. Tiling Mode (Command :d d) (Regulação do modo Tile (Comando : d d))
▲
Altera um Modo lado a lado.
Transmissão
[d][d][][Set ID][][Data][x]
Dados: Descrição
00
12 Modo 1 x 2 (coluna x linha)
13 Modo 1 x 3
14 Modo 1 x 4
... ...
44 Modo 4 x 4
* Os dados não podem ser definidos como 0X ou X0, exceto 00.
Confirmação
[d][][00][][OK/NG][Data][x]
Tile H Position (Command : d e) (Regulação da Posição do Tile H (Comando : d e))
18.
▲
Para definir a posição horizontal.
Transmissão
[d][e][][Set ID][][Data][x]
* O intervalo de dados é de 00 a 64(em Hex).
Confirmação
[e][][Set ID][][OK/NG][Data][x]
O modo lado a lado está desativado.
11
Page 46

RS-232C
Controlando vários produtos
Protocolo de transmissão/recepção
19. Tile V Position(Command : d f) (Regulação da Posição do Tile V (Comando : d f))
▲
Para definir a posição vertical.
Transmissão
[d][f][][Set ID][][Data][x]
* O intervalo de dados é de 00 a 64(em Hex).
Confirmação
[f][][Set ID][][OK/NG][Data][x]
20. Tile H Size(Command : d g) (Regulação da Dimensão do Tile H (Comando : d g))
▲▲
Para definir o tamanho horizontal.
Transmissão
[d][g][][Set ID][][Data][x]
* O intervalo de dados é de 00 a 64(em Hex).
Confirmação
[g][][Set ID][][OK/NG][Data][x]
21. Tile V Size(Command : d h) (Regulação da Dimensão do Tile V (Comando : d h))
Para definir o tamanho vertical.
Transmissão
[d][h][][Set ID][][Data][x]
* O intervalo de dados é de 00 a 64(em Hex).
Confirmação
[h][][Set ID][][OK/NG][Data][x]
12
Page 47

RS-232C
Controlando vários produtos
Protocolo de transmissão/recepção
22. Tile ID Set (Command : d i) (Selecção da IDENTIFICAÇÃO do Tile (Comando : d i))
▲
Para atribuir a ID lado a lado para a função Lado a lado.
Transmissão
[d][i][][Set ID][][Data][x]
* O intervalo de dados é de 00 a 10 modo lado a lado (em Hex).
Confirmação
[i][][Set ID][][OK/NG][Data][x]
23. Temperature check (Command : d n) (Verificação da Temperatura (Comando : d n))
▲
Ler o valor da temperatura interior.
Transmissão
[d][n][][Set ID][][Data][x]
* Os dados estão sempre em FF (em Hex).
Confirmação
[n][][Set ID][][OK/NG][Data][x]
Os dados têm o tamanho de 1 byte no formato Hex.
24. Inverter Adjust (Command : d r) (Regulação do Inversor (Command : d r))
▲
Para regular o Inversor.
Transmissão
[d][r][][Set ID][][Data][x]
Data 0 : Inversor Desligado
1 : Inversor Ligado
Confirmação
[r][][Set ID][][OK/NG][Data][x]
13
Page 48

RS-232C
Controlando vários produtos
Protocolo de transmissão/recepção
25.PC Power On/Off (Command : d s) ( Ligar/Desligar o PC (Command : d s))
▲
Para ligar e desligar o PC incorporado.
Transmission
[d][s][][Set ID][][Data][x]
Data 0 : PC Desligado
1 : PC Ligado
Acknowledgement
[s][][Set ID][][OK/NG][Data][x]
* Funciona apenas quando o ‘Controlo do PC’ está ‘Desligado’.
26. PC Control On/Off (Command : d t) (Controlo do PC Ligado/Desligado (Command : d t))
▲
Liga e desliga a corrente sincronizada entre o PC incorporado do monitor e o monitor.
Transmission
[d][t][][Set ID][][Data][x]
Data 0 : Desligado
1 : Ligado
Acknowledgement
[t][][Set ID][][OK/NG][Data][x]
27. Input Select(Command : x b) (Main Picture Input)
(Seleção de entrada (Comando: x b) (Entrada de imagem principal))
▲
Para selecionar a fonte de entrada do monitor.
Você também pode selecionar uma fonte de entrada usando o botão INPUT do controle
remoto da TV.
Transmissão
[x][b][ ][Set ID][ ][Data][Cr]
Data 01 : RGB
06 : RGB
08 : DVI
Confirmação
[b][ ][Set ID][ ][OK][Data][x]
14
Page 49

RS-232C
Códigos IR
▲▲ ▲
Conecte o controle remoto com fio à porta do controle remoto no aparelho.
Código IR do controle remoto
Forma da onda de saída
Como conectar
pulso único, modulado com o sinal 37,917 KHz a 455KHz
Tc
Freqüência da portadora
T1
FCAR = 1/Tc = fosc/12
Ciclo ativo = T1/Tc = 1/3
Configuração do quadro
•
Primeiro quadro
Código
de cabo
Código personalizado
condutor
baixo
C0 C1 C2 C3 C4 C5 C6 C7 C0 C1 C2 C3 C4 C5 C6 C7 D0 D1 D2 D3 D4 D5 D6 D7 D0 D1 D2 D3 D4 D5 D6 D7
•
Repetir quadro
Repetir código
▲▲▲ ▲
Código de cabo condutor
Código personalizado
alto
Tf
Código de dados
Código de dados
9ms
Repetir código
9ms
Descrição de bits
•
Bit "0"
0,56ms
1,12ms
Intervalo entre quadros: Tf
•
A forma de onda é transmitida assim que a tecla é pressionada.
Tf
Tf=108ms@455KHz
2,25ms
15
4,5ms
•
Bit "1"
0,55ms
0,56ms
Tf
2,24ms
Page 50

RS-232C
Códigos IR
Código (Hexa)
00
01
02
03
08
C4
C5
09
0B
43
5B
44
10
11
12
13
14
15
16
17
18
19
D5
C6
79
77
AF
Função Nota
▲
▼
▲
▲
POWER ON/OFF
POWER ON
POWER OFF
MUTE
INPUT
MENU
EXIT
SET
Tecla 0
Tecla 1
Tecla 2
Tecla 3
Tecla 4
Tecla 5
Tecla 6
Tecla 7
Teclay 8
Tecla 9
RGB
DVI
ARC
ARC (1:1)
AUTO CONFIC
Botão do controle remoto
Botão do controle remoto
Botão do controle remoto
Botão do controle remoto
Botão do controle remoto (Liga/Desliga)
Código IR alternado (Somente Ligado)
Código IR alternado (Somente Desligado)
Botão do controle remoto
Botão do controle remoto
Botão do controle remoto
Botão do controle remoto
Botão do controle remoto
Botão do controle remoto
Botão do controle remoto
Botão do controle remoto
Botão do controle remoto
Botão do controle remoto
Botão do controle remoto
Botão do controle remoto
Botão do controle remoto
Botão do controle remoto
Botão do controle remoto
Código IR alternado (Seleção de entrada RGB)
Código IR alternado (Seleção de entrada DVI)
Botão do controle remoto
Código IR alternado (Somente o modo 1:1)
Código IR alternado
16
 Loading...
Loading...