Lg LVS301 User Manual [tr]

Kullanıcı Kılavuzu
Ağ Kamera &
Ağ Video Sunucusu
Bu ürünü kurmadan, çalıştırmadan veya ayarlamadan önce,
lütfen bu talimat kitapçığının tamamını dikkatlice okuyun.
MODELLER
LSW900/LSW901 serisi
LVW900/LVW901 serisi
LVW700/LVW701 serisi
LVS301/LVS311 serisi
LSW2010 serisi
LDW2010 serisi
LVS201 serisi
LW9226(I)/LW9228(I) serisi
1111 (V1.0)

İçindekiler
Introduction ....................................................................................3
Özellikler Tablosu ....................................................................................................3
Kullanım ve Ayarlar ........................................................................4
Sistemi kullanmadan önce ...............................................................................4
Önerilen Bilgisayar İsterleri ...............................................................................4
LG IP aygıta erişim ..................................................................................................5
LG Akıllı Ağ Görüntüleyicisine Genel Bakış .............................................6
Düzenleme Menüsüne Genel Bakış ............................................................7
LG Ağ Kamera Aygıtı Kongürasyonu .......................................................8
Düzenleme menüsüne erişim ......................................................8
Sistem ayarları .........................................................................................8
Audio ve Video ayarları .................................................................. 11
Ağ Ayarları ..............................................................................................18
Kullanıcı Ayarları ................................................................................. 23
Olay ayarları ...........................................................................................24
OSD Menü Ayarları (LSW900/LSW901/LVW700/LVW701/
LVW900/LVW901/LDW2010/LSW2010 serisi) .................. 28
Genel İşletim ......................................................................................... 29
Işıklama ayarları ...................................................................................30
Beyaz Dengeleme Ayarları ...........................................................31
Gündüz/Gece ayarları .....................................................................32
3D-DNR ayarları ..................................................................................32
Gizlilik Ayarı ...........................................................................................33
Özel menü ayarları ............................................................................33
Ayarların sıfırlanması ........................................................................35
OSD Menü Ayarları (LW9226/LW9228/ LW9228I/
LW9226I serisi) .....................................................................................35
Otomatik Takip .................................................................................... 37
Genel İşletim ......................................................................................... 38
Kamera menü ayarları .....................................................................39
PAN/TILT Ayarları ................................................................................ 43
OSD ayarları ...........................................................................................46
LANGUAGE Ayarları ..........................................................................47
RESET Ayarı ............................................................................................ 47
Referans .......................................................................................49
Sorun bulma ...........................................................................................................49
Açık kaynak yazılım bildirimi .........................................................................52
Özellikler ....................................................................................................................53
2

Introduction
LG Renkli Sunucusu Eternet Ağı üzerinde kullanılmak üzere tasarlanmıştır ve erişim için bir IP adresinin tanımlanmış olması gerekmektedir.
Bu kullanım kılavuzu, ağınız üzerinde LG sunucunuzun nasıl kuracağınızı ve yöneteceğinizi anlatan talimatları içermektedir.
Ağ ortamları hakkında bilgi sahibi olunması bu kılavuzun okuyucuları için yararlı olabilir.
Herhangi bir teknik yardıma ihtiyaç duymanız halinde yetkili servis merkezlerini arayabilirsiniz.
Özellikler Tablosu
Bu tablo modeller arasındaki farkları göstermektedir.
Öğeler LSW900 LSW901 LVW700 LVW701 LVW900 LVW901 LSW2010 LDW2010
VA Hayır Evet Hayır Evet Hayır Evet Hayır Hayır
PTZ Evet Evet Hayır Hayır Hayır Hayır Hayır Hayır
ÖN AYAR Evet Evet Hayır Hayır Hayır Hayır Hayır Hayır
Fan Hata Bildirimi Evet Evet Hayır Hayır Evet Evet Hayır Hayır
WDR (OSD) Evet Evet Evet Evet Evet Evet Hayır Hayır
Öğeler LVS201 LVS301 LVS311 LW9226(I) LW9228(I)
VA Hayır Hayır Evet Hayır Hayır
PTZ Evet Evet Evet Evet Evet
ÖN AYAR Evet Evet Evet Evet Evet
Fan Hata Bildirimi Hayır Hayır Hayır Hayır Hayır
WDR (OSD) Hayır Hayır Hayır Evet Evet
Giriş 3

Kullanım ve Ayarlar
Sistemi kullanmadan önce
• LG IP aygıtını kullanmadan önce, tüm bağlantıların doğru
olduğundan ve doğru gücün kullanılacağından emin olun.
• LG IP aygıtının bağlantılarının doğru yapıldığını kontrol edin.
• LG IP aygıtının(larının) ağa bağlı olduğunu ve güç verildiğini kontrol
edin.
• Bağlantıların tamamlanmasından sonra LG kullanıcı programının
aygıta ulaşmak istediğiniz bilgisayar üzerinde kurulması
gerekmektedir.
LG Akıllı Ağ Görüntüleyici programı LG IP aygıtına bağlanıldığında
otomatik olarak yüklenir.
LG Ipsolute VMS ve LG Smart Web Görüntüleyici programı LG Video
Sunucusunun ve LG IP kameralarının ağ programıdır.
• İnternet Gezgini üzerinden video akışını izlemek için arayıcınıza
ActiveX kontrolleri için izin verin. “Bu web sitesi ‘LG ELECTRONICS
INC’ üzerinden ‘IPCam_Streamer.cab’ eklentisini yüklemek istiyor”
mesajının görüntülenmesi durumunda, sarı çubuk üzerine tıklayarak
LG Smart Web Görüntüleme Programını yükleyin.
• Yerleşim ve canlı görüntüleme sayfaları değişik İS (İşletim Sistemleri)
ve Ağ Tarayıcılar için farklılık gösterebilir.
• İstemci Yazılımı çalışırken başka bir uygulamanın çalıştırılmamasına,
bellek sıkıntısı yaratabileceği göz önüne alınarak dikkat edilmelidir.
Önerilen Bilgisayar İsterleri
LG IP aygıtı mevcut standart işletim sistemleri ve ağ tarayıcılar ile
kullanılabilmektedir.
Öğeler Gerekli Şartlar
İşletim Sistemi
CPU Intel Core2 Quard Q6700 (2.66 GHz) veya üzeri
Ağ tarayıcısı
DirectX DirectX 9.0 veya yukarısı
Bellek 2 GB veya üzeri RAM
Grafik Kartı 256 MB veya üzeri Video RAM
Çözünürlük 2040 x 1536 (32 bit renk) veya üzeri
Windows XP Professional,
Windows VISTA, Windows 7
Microsoft İnternet Tarayıcı 6.0’dan yüksek ve
8.0 versiyonundan daha düşük
4 Kullanım ve Ayarlar

LG IP aygıta erişim
LG IP aygıta erişim aşağıdaki işlemlerin yapılması ile mümkündür.
1. LG Ipsolute VMS Programını Kur
2. IP Hizmet Yazılımını kullanarak LG IP aygıtını bulun.
IP Hizmet Yazılımı otomatik olarak LG IP aygıtını bulur ve ağınız
üzerinde gösterir. IP Hizmet Programı MAC ve IP adresi ile
birlikte model adını ve benzer bilgileri görüntüler.
Not:
IP Hizmet Programını çalıştıran bilgisayar, LG IP aygıt ile aynı ağ
bölüm üzerinde bulunmalıdır.
2.1 IP Hizmet Programını çalıştırın.
2.2 [Search] düğmesini tıklayın veya Aygıt arama menüsü
içerisinde [Search] seçeneğini seçin.
Birkaç saniye içerisinde bulunan IP aygıtları IP Hizmet
penceresinde görüntülenecektir.
3. LG Akıllı Ağ Görüntüleyicisine giriş
LG Akıllı Ağ Görüntüleyicisi pek çok Ağ Tarayıcısı ile birlikte
kullanılabilir. Önerilen tarayıcı Windows İnternet Explorer’dir.
3.1 IP Hizmet programını çalıştırarak LG IP aygıtlarını bulun.
3.2 LG IP aygıtı Hizmet program penceresinde belirdiğinde
IP adresini çift tıklayın veya aynı IP adresi üzerinde sağ
tıklayarak “Web Sayfasına Bağlan” seçeneği ile LG Akıllı
Ağ Görüntüleyiciyi başlatın. LG Akıllı Ağ Görüntüleyiciye
erişim sağlandığında, doğrulama dialog penceresi
açılacaktır.
3.3 Kullanıcı adı ve şifrenizi girin. (Yöneticinin kullanıcı adı
ve şifresi ön ayarlamada ‘admin’ olarak belirlenmiştir.)
3.4 [OK] düğmesine tıklayın ve LG Akıllı Ağ Görüntüleyicisi
tarayıcınızda görüntülenecektir.
Notlar:
• LG Akıllı Ağ Görüntüleyicisine aşağıdaki yöntemle de
erişebilirsiniz.
3.1 Ağ tarayıcınızı başlatın.
3.2 LG IP aygıtının IP adresini tarayıcının adres çubuğuna
yazın.
3.3 Yönetici tarafından atanan kullanıcı adı ve şifrenizi girin.
3.4 [OK] düğmesine tıklayın ve LG Akıllı Ağ Görüntüleyicisi
tarayıcınızda görüntülenecektir.
• Ağ durumuna göre, LG Akıllı Ağ Görüntüleyicisinin
görüntüleme için zamana gereksinimi olacaktır.
• Giriş penceresinin açılmadığı durumda, açılır
pencerelerin engellenmediğinden emin olun. Açılır
pencereler engellenmiş konumda ise, giriş penceresi
görüntülenmeyecektir. Açılır pencerelere izin vermeniz
gerekmektedir.
• LG Akıllı Ağ Görüntüleyiciye ilk kez bağlanıyorsanız,
bir Güvenlik Uyarı penceresi LG Akıllı Ağ Görüntüleyici
programınızı kurmanızı isteyecektir. LG IP aygıtını kullanmak
için LG Akıllı Ağ Görüntüleyici programınızı kurmanız
gerekmektedir.
• Bilgisayarınız veya kullandığınız ağ bir proksi veya
güvenlik duvarı ile korunmakta ise, proksi veya güvenlik
duvarı LG Akıllı Ağ Görüntüleyici programının çalışmasını
engelleyebilir. Proksi veya güvenlik duvarı ayarlarını
değiştirerek LG Akıllı Ağ Görüntüleyici programını etkin kılın.
Kullanım ve Ayarlar 5

LG Akıllı Ağ Görüntüleyicisine Genel Bakış
Öğe Tanım
Video görüntü boyutunu açılır listeden
seçin.
Ön ayarlar izleme boyutunu AUTO olarak
belirler.
Seçili video akışını (Master – Slave) mevcut
Video kodeksine göre görüntüler.
Bu seçeneği ağ bağlantı tipine göre seçin.
(TCP veya UDP) Seçim yapıldığında istemci
sunucuya TCP bağlantısı ile bağlanır.
Mevcut görüntüyü bilgisayarınıza JPEG
formatında kaydetmek için tıklayın.
1. [Snapshot] düğmesini tıklayarak Anlık
Görüntü penceresini açın.
2. Kaydetmek için Anlık Görüntü
penceresinde [Save] düğmesine basın.
3. Dosya adını girin (JPEG formatı) ve
kaydedeceğiniz klasörü seçin.
4. [Save] düğmesine basarak onaylayın.
5. [Close] düğmesini tıklayarak Anlık
Görüntü penceresini kapatın.
Kamera OSD kontrol penceresini
görüntüler. Bu düğmeyi kullanarak kamera
ayarlarını yapın. Bu düğme normal veya
bilinmeyen kullanıcılara görüntülenmez.
PTZ kontrol penceresini görüntüler. PTZ
ünitesini kontrol etmek için bu düğmeleri
kullanın.
Bu düğme normal veya bilinmeyen
kullanıcılara görüntülenmez. (Bu fonksiyon
modele göre değişebilir.)
Vido akışını seçin. Canlı görüntü açılır
listesinden istenen video görüntü
kaynağını [Master-0] ve [Slave-0] arasından
seçin.
Not:
Master ve Slave video akış çıkışlarıdır.
Akış düzenlemesini hem Master hem de
Slave için ayrı ayrı yapabilirsiniz. Böylelikle,
kullanıcı canlı görüntüyü arzu ettiği gibi
seçebilir.
6 Kullanım ve Ayarlar

Aygıtın ayarlanabilmesi için gereksinim
duyacağınız tüm araçları size sağlar. Bu
işlemleri gerçekleştirmek için kullanıcının
yönetici seviyesinde olması gerekmektedir.
Not:
Düzenleme menüsünden çıkmak
istediğinizde, canlı görüntü açılır liste
içerisinden bir video akış seçeneğini
seçmeniz gerekmektedir.
Mevcut gözetleme canlı ekranını
görüntüler.
Kamera görüntüsünü LG Akıllı Ağ
Görüntüleyicisi canlı görüntü penceresinde
izleyebilirsiniz.
Bu düğmeye tıklayarak LG IP aygıtı ile bağlı
olan bilgisayar arasındaki audio iletişimini
başlatabilir veya sonlandırabilirsiniz.
(Renk ikonu: Açık, Gri tonlama ikonu:
Kapalı.)
Bu düğmeyi tıklayarak bilgisayara bağlı
mikrofonun konumunu açık veya kapalı
konuma getirebilirsiniz.
(Renk ikonu: Açık, Gri tonlama ikonu:
Kapalı.)
Bu düğmeyi tıklayarak bilgisayara bağlı
hoparlörün ses konumunu açık veya kapalı
konuma getirebilirsiniz.
(Renk ikonu: Açık, Gri tonlama ikonu:
Kapalı.)
Düzenleme Menüsüne Genel Bakış
Aşağıda yer alan tablo, menü öğelerinin listesini göstermektedir.
Yapılandırma görüntüleri her modelden farklıdır.
Ana Menü Alt Menü Not
Version
Date & Time
System
Audio & Video
Network
User Basic
Maintenance
Log & Report
Language
Camera
Stream
Audio Opsiyonel
PTZ protocol Opsiyonel
Preset Opsiyonel
Motion detect
Basic
RTP stream
TCP/IP
DDNS
IP filtering
SNMP
Kullanım ve Ayarlar 7

Event schedule
Event
Event server
Sensor & Relay Opsiyonel
Fan Opsiyonel
LG Ağ Kamera Aygıtı Konfigürasyonu
LG IP kameranın özellikleri ve seçenekleri konfigürasyon menüsü
kullanılarak yapılandırılır.
Düzenleme menüsüne sadece yönetici seviyesinde yetkisi olan kişiler
erişebilir.
Sistem ayarları
Version
Donanım yazılımı, donanım, yazılım ve Ağ İstemcisinin mevcut
sürümlerini görüntüler.
Düzenleme menüsüne erişim
[Configuration] düğmesine bastığınızda LG Akıllı Ağ Görüntüleyici
düzenleme ekranı açılacaktır.
Uyarı
Düzenleme işlevi yetkin servis personeli veya sistem kurulumcusu
tarafından gerçekleştirilmelidir.
Date & Time
8 Kullanım ve Ayarlar

Time zone
IP aygıtının kurulu olduğu yerde geçerli saatin GMT ile arasındaki farkı
ayarlayın.
Açılır listeden IP aygıtının kurulu olduğu bölgedeki saat dilimini seçin.
Time mode
> Synchronize with NTP Server: İstediğiniz takdirde, IP aygıtının
tarih ve saat bilgilerini saat sunucu NTP (Ağ Zaman Protokolü)
ile senkronize edebilir, NTP Sunucu adını belirleyebilirsiniz.
[Test] düğmesini tıklayarak bağlantıyı test edebilirsiniz.
> Synchronize with personal computer: Bu seçeneği, IP aygıtının
tarih ve saatini kişisel bilgisayarınız ile senkronize etmek için
kullanabilirsiniz.
> Synchronize manually: Bu seçeneği, IP aygıtının tarih ve saatini
manüel olarak ayarlamak için seçin. Takvim düğmelerini
tıklayarak yıl, ay, gün bilgilerini seçin. Düzenleme kutusu
içerisinden saat, dakika, saniye ayarlarını yapın.
Notlar:
• Ayarlanan zaman sonunda sistem tekrar başlatıldığında,
sistem zamanı gecikebilir. Zamanı doğru olarak ayarlarsanız
[Synchronize with NTP server] seçeneğini belirleyin.
• Kayıt Sunucusu kayıt fonksiyonu veya NTP sunucusu
kullandığında NTP konfigürasyonuna Kaydeden Sunucu
işletim sistemi için bakınız.
Server time
> Server time: IP aygıtının şu andaki tarihi ve saatini görüntüler.
• Save: Ayarları onaylayıp kaydetmek için bu düğmeye basın.
Maintenance
System reboot
IP aygıtını yeniden başlatmak için [Reboot] düğmesine basın. IP
aygıtının yeniden başlaması için birkaç dakikaya ihtiyaç olacaktır.
Restore and backup
> Backup: Tüm ayarların yedeklemesini almak için. Gerekli olması
halinde, yedeklenmesi alınmış konfigürasyona geri dönmeyi
sağlar.
1. [Backup] düğmesine basın.
2. [Save] düğmesine basın.
3. Klasörü belirlemek için tarayıcıda verilen talimatları izleyin.
4. Ayarları kaydetmek için [Save] düğmesine basın.
> Restore:
1. [Browse] düğmesine basın.
2. Konfigürasyon ayarlama verilerinin saklandığı dosyayı bulun
ve bu dosyayı açın.
3. [Restore] düğmesini tuşlayın. Sistem ayarları saklanacaktır.
Sistemi yeniden başlatın.
Kullanım ve Ayarlar 9

Notlar:
• Yedekleme ve Geri yükleme aynı sürümlere sahip IP
aygıtı üzerinde yapılabilir. Bu özellik çoklu konfigürasyon
veya yazılım sürüm değişiklikleri olduğunda kullanım için
değildir.
• [Backup] fonksiyonu HTTP protokolünde izin verilirken
HTTPS protokolünde izin verilmez.
Firmware
> Upgrade
1. [Browse] düğmesine basın.
2. Yazılım dosyasını bulun ve açın.
3. [Upgrade] düğmesine basarak yazılımı güncelleyin.
Not:
Sistemin sürüm yükseltilmesi yaptığınızda bu işlem bir
kaç dakika sürebilir. Yükseltme işlemi yapılırken tarayıcıyı
kapatmayın. Tarayıcınızı kapatırsanız arızaya neden olabilir.
Onaylama penceresi açılana kadar beklemeniz gerekmektedir.
Yükseltme işlemi tamamlandığında teyit penceresi
görüntülenecektir.
> Initialize: [Initialize] düğmesi dikkatli kullanılmalıdır. Bu
düğmenin tıklanması ile birlikte IP aygıtının ayarları fabrika
ayarlarına geri dönecektir. (Ağ ayarları, PTZ Protokolü ve Ön
ayarlar hariç olmak üzere. Bu seçenek modele göre değişebilir.)
Log & Report
Log & Report status
Sistem günlüğü IP aygıtlarının durumunu gösterir bir özet günlük
sunmaktadır. Ünite, yazılım etkinliklerini bir dosyaya kaydetmektedir.
> View Log: Bu düğmeyi tıklayarak sistem günlük bilgilerini
görüntüleyebilirsiniz.
- Download: Bu düğmeye tıklayarak sistemin günlük
bilgilerine bakın.
> View report: Sistem rapor penceresini görüntülemek için bu
düğmeye basın.
- Download: Bu düğmeye tıklayarak sistemin rapor bilgilerine
bakın.
Not:
İndirilen dosya UNIX türündedir. Eğer dosyayı Microsoft Notepad’de
açarsanız, dosyada hiçbir satır kesintisi yokmuş gibi gösterecektir.
10 Kullanım ve Ayarlar

Language
Language list
LG Akıllı Ağ Görüntüleyicisine ait menü ve bilgilendirme görünümleri
için bir dil seçin.
• Save: Ayarları onaylayıp kaydetmek için bu düğmeye basın.
Audio ve Video ayarları
Camera
Preview
Kameranın görüntülerini ön gösterim olarak ön gösterim
penceresinden izleyebilirsiniz.
General
> Contrast: Kontrast değerini 1 lik adımlarda 0 ile 100 arasında
ayarlayın. 100’ün seçilmesi ile görüntü üzerindeki kontrast en
yüksek değerine ulaşır.
> Brightness: Kamera görüntüsünün parlaklığını ayarlayın. Yüksek
değer seçildiğinde parlaklık artarken, düşük değerlerde parlaklık
azalacaktır.
> Standard: Kameranın standart video ayarını görüntüler.
> Hue: Renk tonu ayarlamasını 0 ile 100 arasında yapabilirsiniz.
• Save: Ayarları onaylayıp kaydetmek için bu düğmeye basın.
• Default: Bu düğmeye basarak IP aygıtının fabrika çıkış değerlerine
geri dönmesini sağlayabilirsiniz.
Kullanım ve Ayarlar 11

Stream
Master/Slave
> Enable: Akış fonksiyonu etkinleştirmek için kullanılır.
> Video codec: Video görüntü modunu (kodeks) açılır listeden
seçin. İzleyici MJPEG ve H.264 modlarından birini seçebilir.
> Resolution: Kameranın çıkış görüntüsü boyutunu seçin.
> Maximum frame rate: Görüntünün çerçeve oranını seçin.
> GOP size: Bunun anlamı “Group of Pictures” – Resim
Grubu’dur. GOP değeri ne kadar yüksekse, kameranın video
kalitesi o derece yüksektir. GOP değerini 1 ile 30 arasında
ayarlayabilirsiniz. Bu ayarlama sadece H.264 video formatı için
geçerlidir.
> Quality: Kaliteyi belirleyin.
- VBR: Bit oranı, belirlenen kalite için geçerli olan video
karmaşıklığına bağlı olarak değişebilir.
- CBR: Sabit bit oranını sağlayabilmek için video kalitesi
değişkenlik gösterebilir.
> Stream quality: [Quality] seçeneği VBR olarak belirlendi ise
bu seçenek görüntülenir. Akış kalitesini açılır listeden seçerek
belirleyin. Kamera t tipi desteklemektedir (En yüksek, Yüksek,
Orta, Düşük, En düşük)
> Bit rate: [Quality] seçeneği CBR olarak belirlendi ise bu seçenek
görüntülenir. Bit oranı değeri 256 kbps ile 10 240 kbps arasında
bir değer olarak seçilebilir.
Not:
Ayarlanan bit oranı yüksek çözünürlük için çok düşük ise
gerçek çerçeve oranı dar bant genişliği nedeni ile azalacaktır.
Bu nedenle “Bit oranını” daha yüksek bir değere ayarlamanız
gerekmektedir.
• Save: Ayarları onaylayıp kaydetmek için bu düğmeye basın.
Audio (Opsiyonel)
Audio In
> Enable: İşaret kutusunu, audio’yu mikrofon giriş konektörü
üzerinden gönderdiğinizde etkinleştirir.
Not:
IP aygıtına bağlı bir istemci ayarlarda yapılan ek değişikliklerden
etkilenmez.
12 Kullanım ve Ayarlar
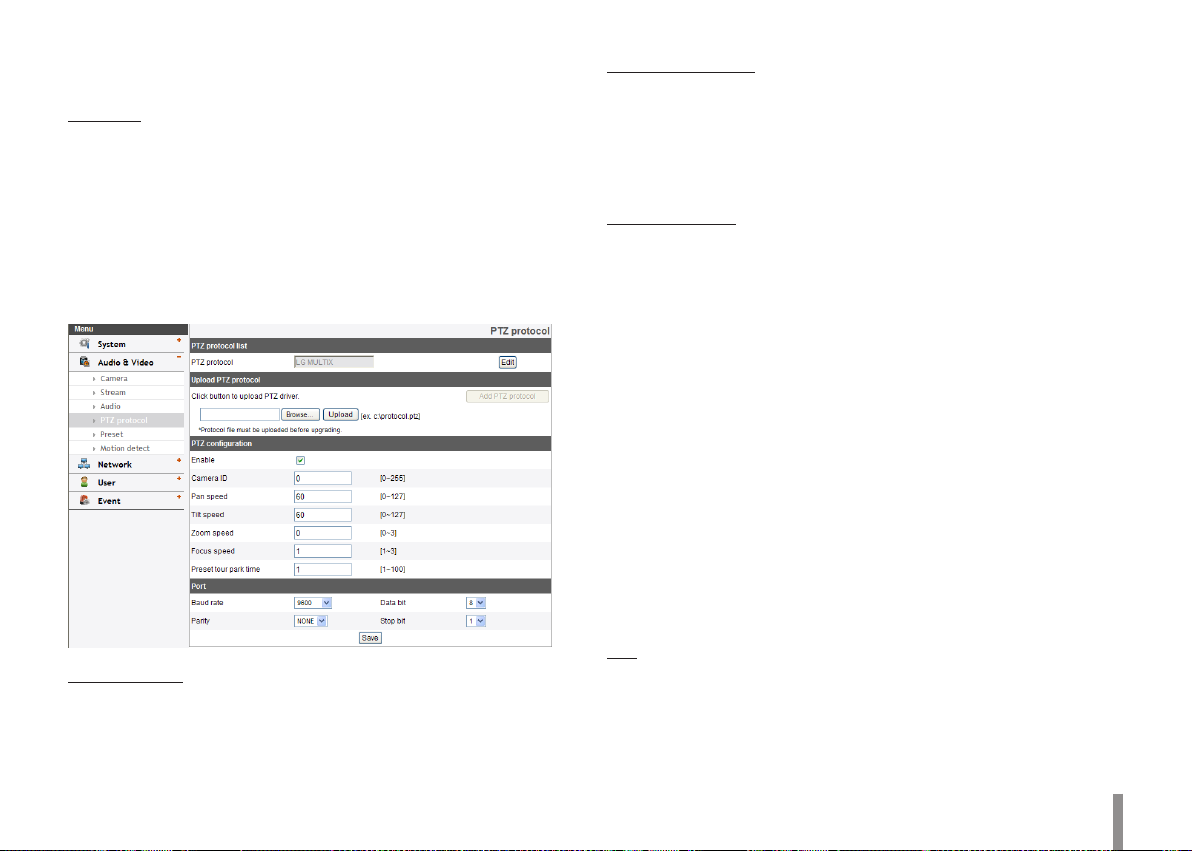
> Audio type: Audio’yu mikrofon giriş konektörü üzerinden
gönderdiğinizde kodeksi seçin.
Audio Out
> Enable: İşaret kutusunu, audio’nun çıkışını hoparlör üzerinden
yaptığınızda etkinleştirir.
• Save: Ayarları onaylayıp kaydetmek için bu düğmeye basın.
Upload PTZ protocol
PTZ protokolünü yüklemek için aşağıdaki talimatları yerine getirin.
1. [Browse] düğmesini tıklayın dosyayı bulun ve açın ve aha sonra
[Upload] düğmesini tıklayın.
2. [Add PTZ protocol] düğmesini tıkladığınızda PTZ protokolü
eklenecektir.
PTZ configuration
> Enable: PTZ protokolünü kullanmak için tıklayın.
PTZ protocol (Opsiyonel)
Kullanıcının değişik PTZ protokolleri kullanarak değişik PTZ kontrollerini
yapılandırmasına olanak sağlar.
> Camera ID: PTZ aygıt tanımını girin. PTZ aygıtı ile aynı tanımı
girin.
> Pan speed: Düzenleme kutusuna PTZ aygıtının kaydırma hızını
girin. LG Multix Protokolü için ön ayar değeri 60’tır ve değer
aralığı (0 ile 127) arasındadır.
> Tilt speed: Düzenleme kutusuna PTZ aygıtının eğim hızını girin.
LG Multix Protokolü için ön ayar değeri 60’tır ve değer aralığı (0
ile 127) arasındadır.
> Zoom speed: Bir objeyi yakından veya uzaklaştırarak
görüntülemek için PTZ zoom hızını girin. LG Multix Protokolü
için ön ayar değeri 1’dir ve değer aralığı (0 ile 3) arasındadır.
> Focus speed: Yakın veya uzak ayarı yaparak objeyi daha bet
görmek için PTZ aygıtının odaklanma hızını girin. LG Multix
Protokolü için ön ayar değeri 1’dir ve değer aralığı (1 ile 3)
arasındadır.
> Preset tour park time: Hareketsiz bekleme süresini girin.
Port
PTZ protocol list
> PTZ protocol: Seçili PTZ protokolünü görüntüler.
> Edit: PTZ protokol penceresini açmak için tıklayın. PTZ
protokolünü seçin ve sonra [Save] düğmesine basın. Protokolü
silmek istediğinizde, [Remove] düğmesini tıklayın.
Kullanım ve Ayarlar 13
> Baud rate: PTZ aygıtı ile IP aygıtı arasındaki iletişim için istenen
hızı girin. IP aygıtının baud hızı için seçili parametreyi onaylayın.
> Data bit: RS-422/485 iletişimi için veri bit sayısını seçin.
> Parity: İstenen parametreyi seçin. Eşlik biti, eşlik kontrolü amacı
ile verilere eklenmiştir.

> Stop bit: İstenen parametreyi seçin. Asenkron iletişimde bit
durdurucu son veriye eklenmiştir.
• Save: Ayarları onaylayıp kaydetmek için bu düğmeye basın.
Preset (Opsiyonel)
Preview
Ayarlama ekranını ön gösterim penceresinden görebilirsiniz.
1. Ok düğmelerini kullanarak kamerayı istediğiniz noktaya doğru
hareket ettirin.
2. Zoom, odak veya iris opsiyonlarını ayarlayın.
3. Kaydırma, eğim ve zoom veya odaklanma hız seçeneklerini
belirleyin.
4. Ayarları onaylayıp kaydetmek için [Save] düğmesine basın.
Pattern
Kamerayı birbirini tekrar eden bir model içerisinde çalıştırabilirsiniz.
Modellemeyi manüel kaydırma, eğim ve zoom işlemlerinizi kaydederek
gerçekleştirebilirsiniz. Kamera belleğe aktardığınız hareketleri kaydeder.
> Modeli kaydetmek için
1. [Start recording] düğmesini modelin kaydedilmesine
başlamak için tıklayın.
2. Kamerayı istediğiniz yönlerde hareket ettirin.
3. [Stop recording] düğmesini modelin kaydedilmesini
durdurmak için tıklayın.
Not:
Toplam kayıt süresi, kurulu PTZ aygıtı ve işleme göre değişiklik
gösterebilir.
> Modeli çalıştırmak için
1. Programlanmış modeli çalıştırmak için [Play] düğmesini
tıklayın.
2. Durdurmak için ise [Stop] düğmesine basın.
Preset
Kayıtlı ön ayar durumunu görüntüler.
• Add: Bir ön ayar pozisyonu belirlemek için tıklayın.
1. [Add] düğmesine basın.
2. Ön yar endeks numarasını seçin.
14 Kullanım ve Ayarlar

3. Ön ayar değerlerini girin.
4. [Save] düğmesine basın.
5. Diğer pozisyonları eklemek için 1 den 4’e kadar olan adımları
yerine getirin.
Not:
HOME (Ev) pozisyon ayarı yapıldıysa, [Set home position]
seçeneğini kontrol edin.
• Remove: Bir ön ayar pozisyonu kaldırmak için tıklayın.
1. Listeden ön ayar seçin.
2. [Remove] düğmesine basın. Ön ayar silinecektir.
• Go to preset: Ön ayar pozisyonuna gelin.
1. Listeden ön ayar seçin.
2. [Go to preset] düğmesini tıklayın. Kamera seçili ön ayar
konumuna gidecektir.
Preset tour
Turlama ön ayarı daha önceden kaydedilmiş bir grup ayarın bir sıraya
sokulması ile oluşturulmaktadır.
> Belirlenmiş ön ayarlı pozisyonlarını dolaşmak için
1. Ön ayar listesini seçin [Preset].
2. [Preset tour] içerisinde yer alan [Add] düğmesini tıklayın.
3. Bir başka ön ayar eklemek için 1 den 2’ye kadar olan
adımları yerine getirin.
4. Ön ayar tur listesini onaylayıp kaydetmek için [Save]
düğmesine basın.
5. Ön ayar tur listesini çalıştırmak için [Play] düğmesine basın.
6. Ön ayar tur listesini durdurmak için [Stop] düğmesine basın.
Not:
PTZ’yi veya OSD’yi kontrol etmeniz durumunda ayarlı tur
duracaktır.
> Remove: Bu düğmeye tıklayarak seçilmiş turu silebilirsiniz
[Preset tour].
=============================================
Preset
(sadece LW9228/LW9226/LW9228I/LW9226I serisi için)
Not:
ŞEKİL/ÖN AYAR/GRUP TURLAMA/OTOMATİK KAYDIRMA ayarlarının
kurulumunu yaparken Otomatik İzlemeyi geçici olarak kapatın.
Preview
Ayarlama ekranını ön gösterim penceresinden görebilirsiniz.
Kullanım ve Ayarlar 15

1. Ok düğmelerini kullanarak kamerayı istediğiniz noktaya doğru
hareket ettirin.
2. Zoom, odak veya iris opsiyonlarını ayarlayın.
3. Kaydırma, eğim ve zoom veya odaklanma hız seçeneklerini
belirleyin.
4. Ayarları onaylayıp kaydetmek için [Save] düğmesine basın.
Pattern
Kamerayı birbirini tekrar eden bir model içerisinde çalıştırabilirsiniz.
Modellemeyi manüel kaydırma, eğim ve zoom işlemlerinizi kaydederek
gerçekleştirebilirsiniz. Kamera belleğe aktardığınız hareketleri kaydeder.
» Modeli kaydetmek için
1. [Start recording] düğmesini modelin kaydedilmesine başlamak için
tıklayın.
2. Kamerayı istediğiniz yönlerde hareket ettirin.
3. [Stop recording] düğmesini modelin kaydedilmesini durdurmak için
tıklayın.
Not:
Toplam kayıt süresi, kurulu PTZ aygıtı ve işleme göre değişiklik
gösterebilir.
» Modeli çalıştırmak için
1. Programlanmış modeli çalıştırmak için [Play] düğmesini tıklayın.
2. Durdurmak için ise [Stop] düğmesine basın.
Preset
Ön ayar pozisyonu, kameranın izleme pozisyonlarını (ön ayar
pozisyonları) pozisyon numaraları ile eşleştirilmesinin kayıt altına
alınmasıdır. Pozisyon numaralarını girerek, kameraları ön ayarlı
pozisyonlarına getirebilirsiniz.
» Ön ayar pozisyonlarını kaydetmek için
1. Kaydetmek istediğiniz ön ayar numarasını girin.
2. Kamerayı istediğiniz noktaya çevirin.
3. [Add] tuşunu tıklayın.
4. Diğer pozisyonları eklemek için 1 den 3’e kadar olan adımları
tekrarlayın.
» Ön ayar pozisyonuna getirmek için
1. Kaydedilmiş ön ayar endeks numarasını seçin.
2. [Remove] tuşunu tıklayın. Ön ayar silinecektir.
» Ön ayar pozisyonunda resmin değiştirilmesi
1. Kaydedilmiş ön ayar endeks numarasını seçin.
2. [Go to preset] tuşunu tıklayın. Kamera ön ayar pozisyonuna
doğru hareket edecek ve kameradan alınan resim monitör
üzerinde görüntülenecektir.
Preset tour
Turlama ön ayarı daha önceden kaydedilmiş bir grup ayarın bir sıraya
sokulması ile oluşturulmaktadır.
1. Ön ayar tur listesini çalıştırmak için [Play] düğmesine basın.
2. Ön ayar tur listesini durdurmak için [Stop] düğmesine basın.
Not:
PTZ’yi kontrol etmeniz durumunda ayarlı tur duracaktır.
Preset group tour
Hali hazırda kaydedilmiş ön ayar pozisyonlarını kullanarak bir grup
yaratabilirsiniz. En fazla 9 grup oluşturulabilir.
» Grup ayarı yapmak için
1. [Group index] seçeneğine grup numarasını girin.
2. [Preset index] seçeneğine ön ayar endeks numarasını girin.
3. [Add] tuşunu tıklayın.
4. Diğer ön ayar endeks numaralarını eklemek için 2 ve 3 numaralı
adımları tekrarlayın. Bir grup için 8’e kadar ön ayar endeks
numarası atayabilirsiniz.
5. Diğer gruplara endeks numarası atamak için 1’den 4’e kadar
olan adımları tekrarlayın.
16 Kullanım ve Ayarlar

» Gruptan ön ayar endeksinin kaldırılması için
1. [Group index] seçeneğine grup numarasını girin.
2. [Preset index] seçeneğine ön ayar endeks numarasını girin.
3. [Remove] tuşunu tıklayın.
4. Diğer ön ayar endeks numaralarını kaldırmak için 2 ve 3
numaralı adımları tekrarlayın.
5. Diğer gruplara endeks numarası atamak için 1’den 4’e kadar
olan adımları tekrarlayın.
» Grubu turlamak için
1. [Group index] seçeneğine grup numarasını girin.
2. Grup turunu başlatmak için [Play] tuşunu tıklayın.
3. Grup turunu durdurmak için [Stop] tuşunu tıklayın.
» Bir grubun silinmesi için
1. [Group index] seçeneğine grup numarasını girin.
2. [Clear] tuşunu tıklayın. Grup silinecektir.
Auto pan
Kamerayı otomatik kaydırma konumunda çalıştırabilirsiniz.
» Otomatik kaydırma pozisyonuna ayarlamak için
1. Kaydetmek istediğiniz endeks numarasını girin.
2. Kamerayı istediğiniz yöne çevirin.
3. [Add] tuşunu tıklayın.
4. Diğer endeks numaralarını eklemek için 1 ve 3 numaralı
adımları tekrarlayın. En fazla 8 adet Otomatik Kaydırma
pozisyonu ayarlayabilirsiniz.
» Otomatik kaydırmayı oynatmak için
1. Otomatik kaydırma fonksiyonunu çalıştırmak için [Play] tuşunu
tıklayın.
2. Otomatik kaydırma fonksiyonunu sonlandırmak için [Stop]
tuşunu tıklayın.
Not:
[CLEAR] tuşunu tıklamanız durumunda tüm Otomatik kaydırma
pozisyonları silinecektir.
================================================
Motion detect
Preview
Hareket algılama penceresini ön gösterim olarak ön gösterim
penceresinden izleyebilirsiniz.
General
> Sensitivity: Hareket halindeki nesnenin algılanma hassasiyetini
girin.
> Save: Ayarları onaylayıp kaydetmek için bu düğmeye basın.
Kullanım ve Ayarlar 17

Hareket algılama penceresinin ayarlanması
1. [Add] düğmesini tıklayın. Hareket algılama penceresi
görüntülenecektir. Hareket algılama bölgesi olarak beş pencere
ekleyebilirsiniz.
2. [Sensitivity] seçeneğini işaretleyin.
3. Hareket algılama penceresinin kenarını veya köşesini tıklayarak
pencerenin boyutunu ayarlayabilirsiniz.
4. Ayarları kaydetmek için [Save] düğmesine basın.
Not:
• Pencere boyutunu ön ayar değerine getirebilirsiniz. Açılan
pencerenin bir kenarını veya köşesini tıkladıktan sonra sürükle
ve bırak işlevi ile hareket algılama alanını ilk durumuna
getirebilirsiniz.
• Hareket Algılayıcı, Video kodeks H.264 olarak belirlendiğinde ve
Master kanal etkin konuma getirildiğinde aktif duruma gelir.
Ağ Ayarları
Basic
General
> MAC address: MAC adresini görüntüler.
Port & Encryption
> Web port: Ön ayarlı http çıkış bağlantı noktası numarası (80),
1 025 ile 65 535 arasında herhangi bir çıkış bağlantı noktası ile
değiştirilebilir.
> RTSP port: RTSP çıkış bağlantı noktasını kontrol edin. Ön ayarlı çıkış
noktası 554’dür. Diğer bağlantı noktaları 1 025 ile 65 535 arasında
seçilebilir.
> Network encryption: Güvenlik için HTTP veya HTTPS
seçeneklerinden birini belirleyin.
Not:
RTSP bağlantı çıkış noktası numarası ağ bağlantı çıkış noktası
numarası ile aynı olmamalıdır.
18 Kullanım ve Ayarlar
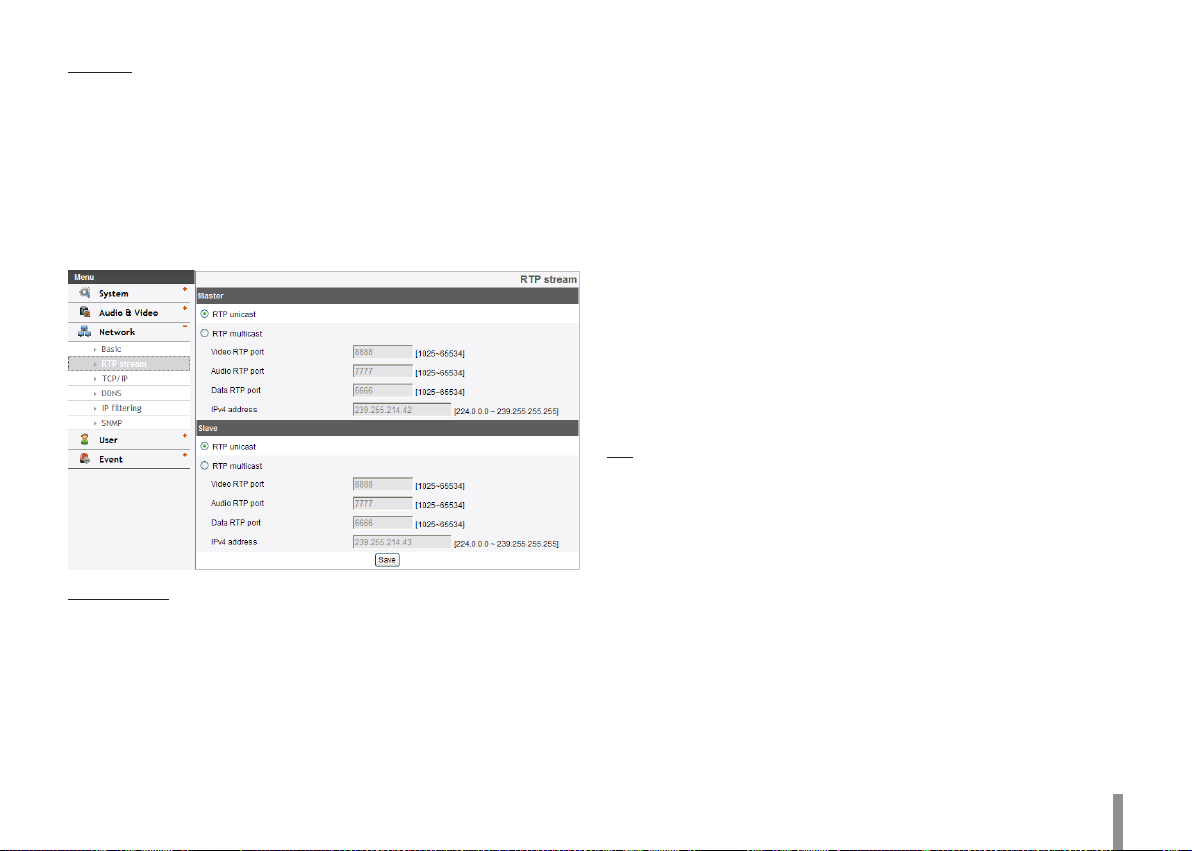
ARP Ping
> Enable ARP Ping to configure IP address: ARP Ping
etkinleştirmesini kontrol edin.
• Save: Ayarları onaylayıp kaydetmek için bu düğmeye basın.
RTP stream
RTP (Gerçek Zaman İletişim Protokolü) bir internet protokolü olup çoklu
ortam verilerin çoklu veya tekli gönderim ve gerçek zaman içerisinde
iletimini yönetmektedir.
Master / Slave
> RTP unicast: Etkinleştirildiğinde, belirlenen bir ekipmana
ağ üzerinden veri gönderimi tek bir adres belirleme ile
gerçekleştirilir.
> RTP multicast: Etkinleştirildiğinde kamera üzerindeki yükü aynı
ağ segmentinde bulunan bir bilgisayarın aynı veri iletişimini
almasını sağlayarak hafifletir. Çoklu iletişim seçeneği tercih
edildiğinde, Video, Audio ve Veri bağlantı noktası numaralarını
seçin.
- Video RTP port: Çoklu iletişim akışı için video iletişim
bağlantı noktasının numarasını belirtin.
- Audio RTP port: Çoklu iletişim akışı için audio iletişim
bağlantı noktasının numarasını belirtin.
- Data RTP port: Çoklu iletişim akışı için VA veri iletişim
bağlantı noktasının numarasını belirtin.
- IPv4 address: RTP çoklu iletişim için IP adresini ayarlayın.
Not:
Çoklu iletişim kullanan her akışın, adres karışıklığını önlemek
amacı ile, kendine ait bir çoklu iletişim IP adresi ve bağlantı
numarası olması gerekmektedir.
TTL
> TTL: Bu seçenek çoklu gönderim paketlerinin yaşam süresini
belirlemektedir. Ön ayar 7 olarak belirlenmiştir ve izin verilen
değer aralığı 1 ile 255 arasındadır.
• Save: Ayarları onaylayıp kaydetmek için bu düğmeye basın.
Kullanım ve Ayarlar 19
 Loading...
Loading...