Page 1
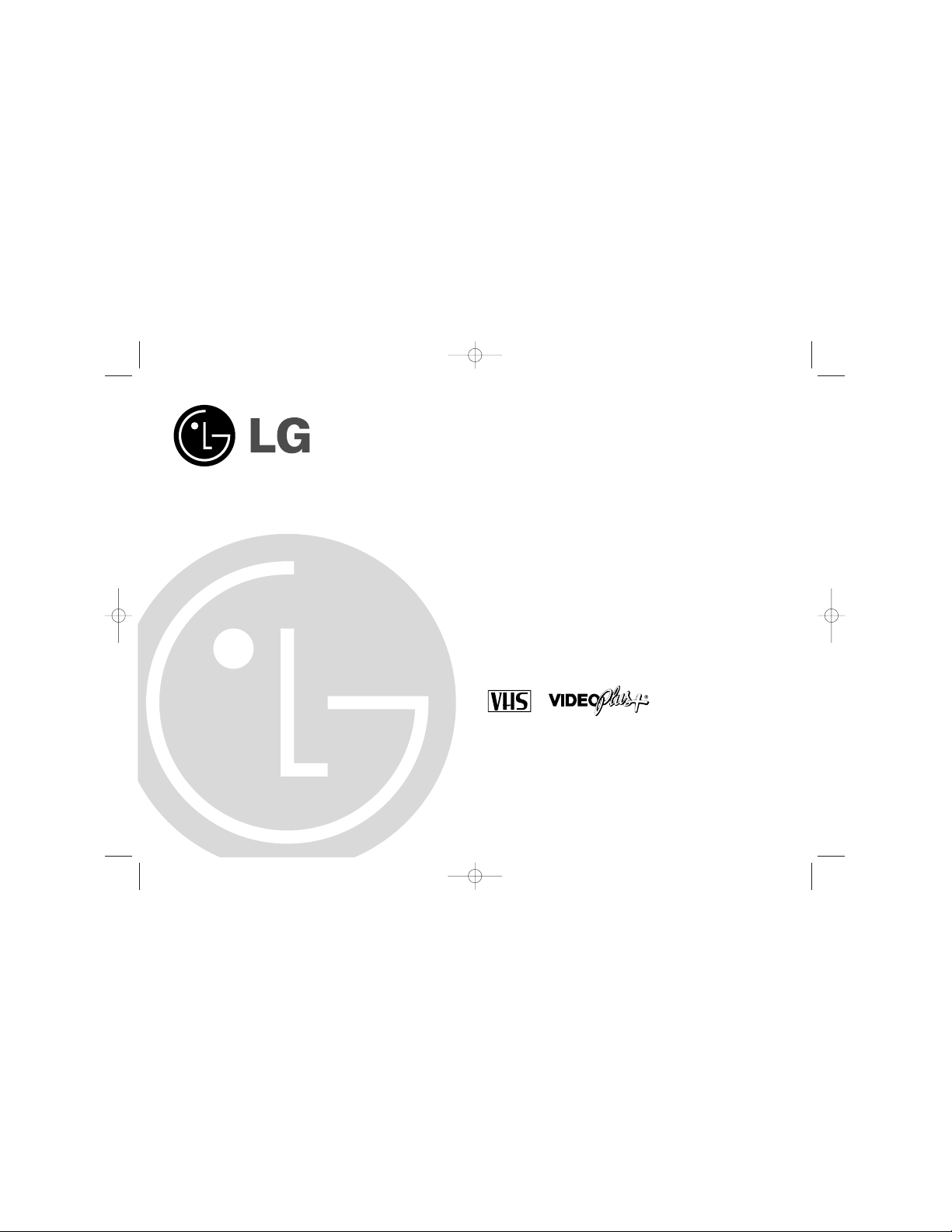
Before connecting, operating or adjusting your new VCR,
please read this user guide carefully. Thank you.
FOR THE GUARANTEE TERMS & CONDITIONS,
PLEASE REFER TO BACK COVER OF THIS MANUAL.
Model No. GC985NP1/GC967NP1
Part No. 3834RV0007R
user guide
Video Recorder
Model: LV880 LV890
PAL
GC985/967NP1 NA4ULL-ENG 3/17/04 9:00 AM Page 1
Page 2

Contents, safety and cleaning
Please read the following information carefully.
2
Contents
Introducing your video recorder
and remote control 3
Connecting to a television and
satellite receiver 4
Tuning
TV stations 5
Adjusting TV stations manually 6
Operating your Video Recorder 7
Recording
Television programs 8
Timer recording 9
Video Plus+ 10
Advanced functions 11-13
Troubleshooting 14
Plug Wiring 15
Controlling your TV with the
supplied remote control and
technical specifications 16
LG Guarantee Back cover
Safety
• Position your Video Recorder so
that no bright light or sunlight falls
directly onto it.
• Care should be taken not to
expose your Video Recorder to
any unnecessary vibration,
moisture, dust or heat.
• During electrical storms it is
advisable to unplug both the aerial
cable and mains plug to prevent
accidental damage to your Video
Recorder and TV.
• Do not operate your Video
Recorder if it is damaged.
• If your Video Recorder still does
not operate properly, unplug it and
call your dealer. Your VCR should
not be repaired by anyone except
qualified service personnel.
• Never remove the top cover of
your Video Recorder as this can
expose you to very high voltage
and other hazards.
• Ensure that your Video Recorder is
placed in a position to allow a free
flow of air.
• The apparatus shall not be
exposed to dripping or splashing
and that no objects filled with
liquids, such as vases, shall be
placed on the apparatus.
This product is
manufactured to comply
with the radio interference
requirements of EEC
DIRECTIVE 89/336/EEC,
93/68/EEC and
73/23/EEC.
Cleaning
1 Unplug the Video Recorder from
the mains supply.
2 Clean the cabinet with a soft
damp cloth, do not apply liquid
cleaners or aerosol cleaners.
Never spray cleaning liquids on or
near the Video Recorder.
Video head cleaning
Whenever a video cassette is inserted into or ejected from your VCR the
video head is automatically cleaned.
This should mean that additional
head cleaning should not be necessary. However dirt accumulating on
the head after a long period of time
can cause the playback picture to
become blurred or broken up. High
quality video cassette tapes will not
normally deposit dirt onto the video
head, but old or damaged tapes
might.
GC985/967NP1 NA4ULL-ENG 3/17/04 9:00 AM Page 2
Page 3
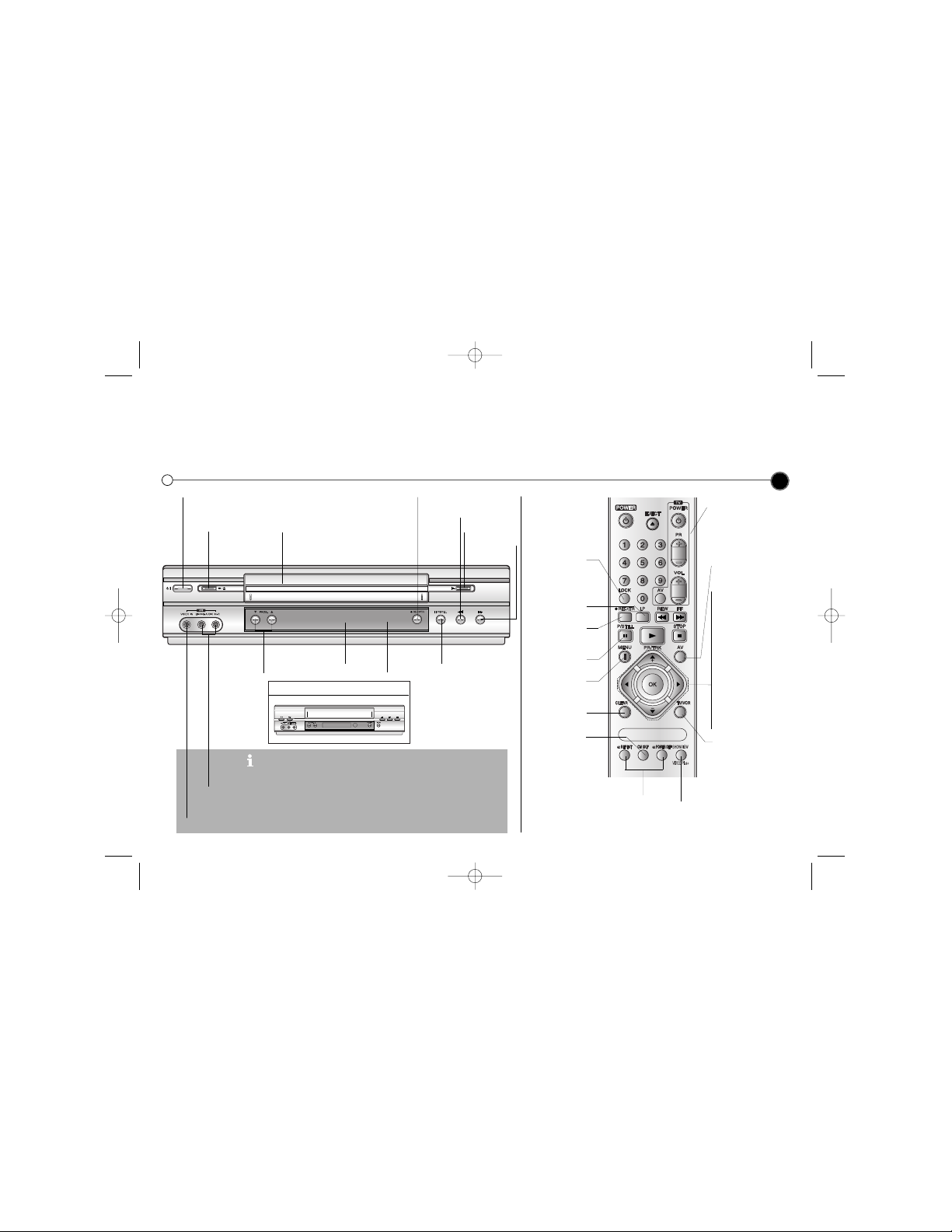
LV890
Introducing your Video Recorder and Remote Control
Most of your Video Recorder’s functions are accessed using the Remote Control. A summary of the functions of the main
buttons are shown below (right), other buttons are described elsewhere in this guide.
Basic functions of your Video Recorder can also be operated using the control panel on the front of your Video Recorder.
3
Don’t forget to install AAA type batteries in the Remote Control.
To turn the Video Recorder on.
After turning on, the Video Recorder can
be operated by the Remote Control
To stop or
eject the tape
Tape Compartment
To rewind a tape
To play a tape
To fast forward
a tape
Select the channel you
want to watch, BBC1,
ITV etc.
Display
Panel
Remote
Control
Sensor
To record the programme you
are watching
To Pause a tape or
view it frame by frame
Video IN and Audio IN sockets are for connecting devices such as
Video Cameras, Games Consoles and other Video Recorders. You will
need to connect to them using an Audio Visual cable.
Simulcast Recording (With SC mode by pressing AV): Hi-Fi sound only
recording using the Audio IN (L/R) sockets on the front of your Video
Recorder.
This feature enables you to simulcast sound transmitted by an audio
source and the picture transmitted by the TV station.
Video IN
Audio IN
TV control buttons
(Controlling your TV with
the supplied remote
control -See Page 16)
To watch one TV
channel whilst
recording another.
To display the
on screen menu
To reset the tape
counter to zero
To select the
recording speed
of the tape
Use the 3/4/1/2
buttons to move
through the menus,
after accessing them
via the MENU button.
Select the channel
you want to watch
(PR +/-).
To adjust tracking
(TRK +/-).
To control vertical
tremble during picture still (TRK +/-).
Press OK to approve
a menu item or show
the clock or counter.
To select the input
source for recording
To fast forward
picture search by
30 secs.
To record
programme
being watched
To pause and view
frame by frame
See page 13
To switch the child
lock on and off
To display the programme menu
for VIDEO Plus+ programming
GC985/967NP1 NA4ULL-ENG 3/17/04 9:00 AM Page 3
(LV890 Only)
Page 4
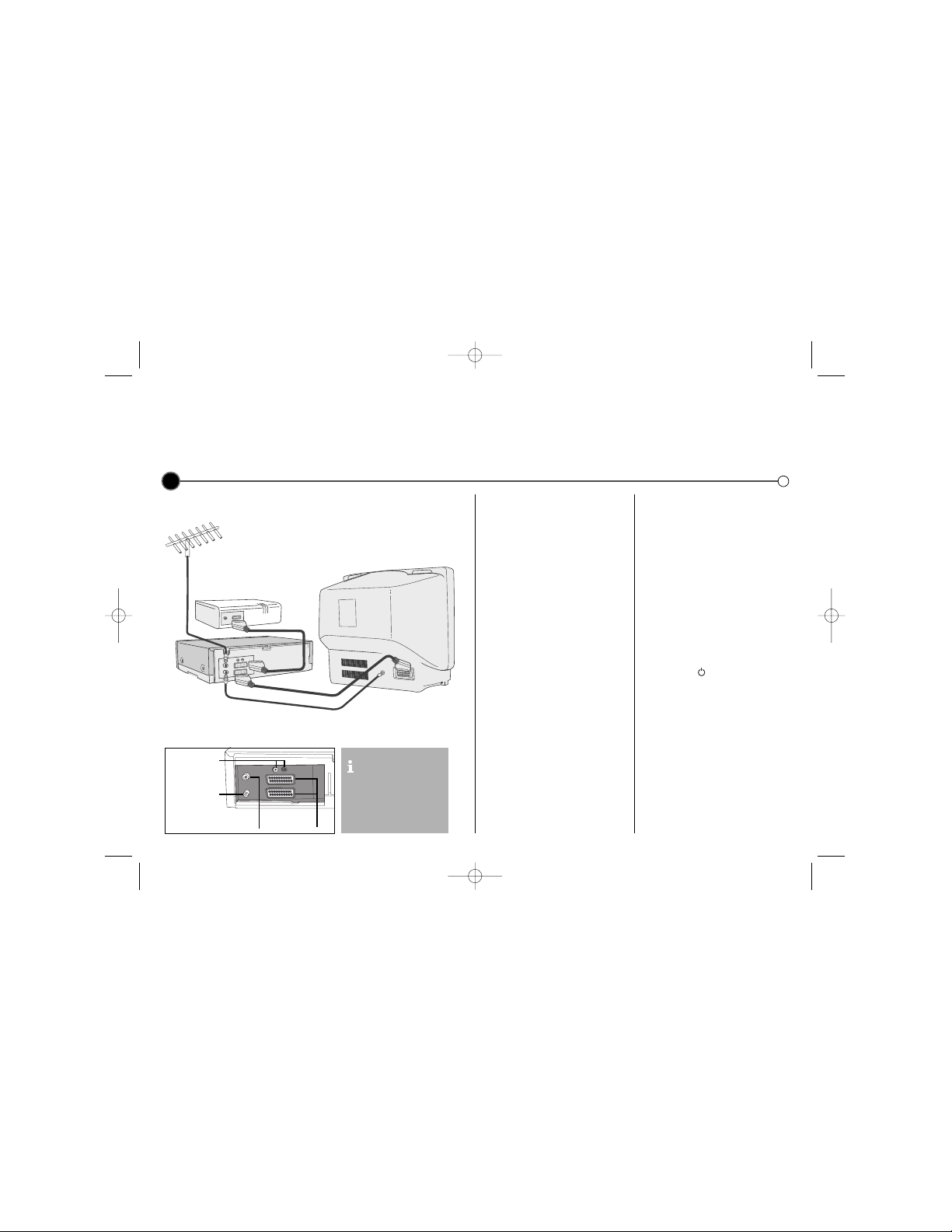
Connecting to a television and satellite receiver
The information given here refers to the two most common forms of connection. Make sure that all the appliances
are unplugged from the mains power, before making any connections to avoid causing damage to your equipment.
Using a SCART cable to connect your appliances will give you the best sound and picture quality.
4
Connection guide
Roof aerial
Your outside aerial should be
connected to the AERIAL socket
of your Video Recorder.
Coaxial cable
If you are using the coaxial cable a
connection needs to be made from the
RF.OUT socket on your Video Recorder
to the aerial socket on your television.
SCART socket
If you have a SCART socket
connection on your television you can
connect the television’s SCART socket
to the EURO AV 1 socket on the back
of the Video Recorder.
Satellite receiver
Your Satellite Receiver should attach
using a SCART cable to the
EURO AV 2 socket on the back
of the Video Recorder.
Tune a video channel
If you are using a SCART connection
then the video picture will be shown on
the AV channel of your television.
If you are using a Coaxial cable you
need to select a TV channel on your
Television and tune it to the Video
Recorder signal, a bright blue screen.
Please consult your Television User
Guide for information on how to do this.
If you have trouble attaining a good
picture it may be that the output
frequency of the Video Recorder
(UHF 22) is already in use by your
television. To change this:
Press POWER on the Remote
Control to put the Video Recorder on
standby then press and hold PROG. 3
or 4 on the front of your VCR for more
than 4 seconds. RF CHANNEL 22 will
appear on your television screen.
Press PROG. 3 or 4 on the Video
Recorder to select another frequency
channel. Select any number between
22 and 68. Tune as normal.
You can also set it to “OFF” if there is
any interference when your TV is
connected to the VCR with a SCART
cable.
Satellite receiver
(not supplied)
Roof aerial
(not supplied)
Coaxial
cable
SCART
cable
Television
(not supplied)
Video Recorder
You should use either a
Coaxial connection or a
SCART connection
between your Video
Recorder and Television.
SCART
sockets
Audio sockets
(For Hi-Fi)
Aerial IN
RF out
GC985/967NP1 NA4ULL-ENG 3/17/04 9:00 AM Page 4
Page 5

Tuning in TV stations
The first time you use your VCR you will see ACMS (Automatic Channel Memory System) displayed on the screen.
This system automatically tunes and stores TV channels. If you want to return to ACMS after your initial set up, access
it via the menu. If you are using a satellite receiver ensure that it is switched on and the channel selected is Sky News.
5
Using ACMS
1 Press the POWER to turn on
your Video Recorder.
2 Select the video channel you have
tuned on your television, refer to
your TV user guide if necessary.
The ACMS menu screen will
appear.
3 Press OK to start the automatic
tuning process.
4 When the ACMS has finished a
screen showing all the channels
that have been found and the
positions they have been placed in
will be displayed.
If the station transmits PDC the
station name will be added
automatically.
5 Check that the channels
correspond to the positions in
which you want them. If they are
not in the order that you would like
they can be moved or deleted.
See Changing the order of the
television stations and Deleting
the television stations.
6 Press to store the settings.
Changing the order of
the television stations
You will find it useful to have a
current television programme guide
to hand during this operation.
1 Press to access the main
menu. Use 1 or 2 or to select
PR SET then press OK.
2 Press again.
3 Use either the 3 or 4 buttons to
select the program number that
you wish to move. Then press 2.
4 Press 3 or 4 until you reach the
position you wish to store the
channel in.
5 Press OK. The program will move
to the new position.
6 Press to leave the main menu.
To move other programs repeat the
above process
Deleting the television
stations.
1 Press to access the main
menu.
2 Use 1 or 2 to select PR SET
then press OK.
3 Press then use 3 or 4 to
select the program number you
wish to delete.
4 Press 1, after a short while the
selected station will be deleted.
The remaining stations are
re-sorted automatically.
5 Press to remove the menu.
If you wish to delete further
stations repeat the above process.
Selecting ACMS
1 Turn on your television and your
Video Recorder and select the
video channel on your television.
2 Press to access the main
menu. Press 1 or 2 to select
ACMS, and then OK.
3 Follow the instructions in Using
ACMS, at the beginning of this
page.
Programme Delivery Control (PDC)
or Video Programme System (VPS)
ACMS uses a signal broadcast by the
stations to identify, name and store
them. This signal is called Programme
Delivery Control (PDC). Only a small
number of broadcasters currently
include PDC format in their broadcasts.
If your Video Recorder has trouble
identifying the stations because the
signal is not included with the
broadcast or not strong enough you
may have to name and tune TV
channels manually. See ‘Manual tuning’
on page 6.
ACMS
D
OK
i
Pr-12
ACMS
02 C33 00 BBC2
03 C23 00 ITV
04 C30 00 CH4
05 C37 00 CH5
06 - - - - - - - - 07 - - - - - - - - 08 - - - - - - - - -
01 C26 00 BBC1
OK
i
,DELETE :
MOVE :
P
SET
R
Automatic Clock Setting System
(ACSS)
After the ACMS has taken place, the
time and date will set automatically. If
the time is shown as --:-- on the
Display panel it means that the signal
was too weak to allow the clock to be
set automatically. If you wish to
manually set the clock see ‘Setting
the clock’ on page 11.
GC985/967NP1 NA4ULL-ENG 3/17/04 9:00 AM Page 5
Page 6

Tuning and adjusting TV stations manually
You may prefer to tune your television manually. Manual tuning can be more effective if the television signal in your area is too
weak for the ACMS to work properly. You can also fine tune your channels and customise the channel names.
6
Manual tuning
1 Turn on your television and your
Video Recorder. Select the video
channel on your television and
press to access the main
menu.
2 Press either 1 or 2 to select PR
SET then press OK.
3 Press again and the television
channel table will then appear.
4 Use the 3 or 4 buttons to select
the program number you want to
tune then press OK.
5 Select the CH section (if not
already selected) by using the 1
or 2 buttons and then use the 3
or 4 buttons to move through the
channel numbers to find the
required station.
6 The station can be fine tuned to
improve picture quality. Select
MFT (Manual Fine Tuning) using
the 1 or 2 buttons. Use the 3
or 4 buttons to adjust the picture.
7 Select STATION by pressing 2 you
can then name your station.
If the station transmits PDC the
station name will be added
automatically.
8 Press OK to reveal the television
station name list. Use the 3 or 4
buttons to select a station name
from the list. Press OK to select it.
If the name you require is not on
the list see Customising channel
names opposite (Start from step
No. 5).
9 To confirm the station placement
press .
10 Press again to remove the
menu.
11 The new station has now been
red into your Video Recorder.
If you wish to manually tune other
channels you should repeat the
above procedure.
To move the manually tuned channel
to it’s correct position see Changing
the order of the television stations
on page 5.
If it is necessary for you to tune all
the television stations manually you
may find it easier if you write the CH
numbers down for each station as
you find them. You can then select
each channel from the main menu
and type the CH numbers in directly.
Each channel will then be in the
correct position so there is no need
to change them later.
Customising channel
names
If the station name you require isn’t
listed you can insert one manually
instead of using the templates.
1 Press to access the main
menu. Use 1 or 2 to select PR
SET then press OK.
2 Press again then use 3 or 4 to
select the programme number you
wish to customise station name.
3 Press OK.
4 Press 2 to go to STATION and
then press OK.
5 Then press 2, a flashing bar
appears beneath the first letter.
6 Use 3 or 4 to select letters and
numbers for the new station name
up to a maximum of 5.
7 Press 1 or 2 to move between
the characters.
8 Press OK.
9 To confirm the new position
press .
10 Press again to exit the menu.
11 The new station name is now
stored in your Video Recorder.
02 C33 00 BBC2
03 C23 00 ITV
04 C30 00 CH4
05 C37 00 CH5
06 - - - - - - - - 07 - - - - - - - - 08 - - - - - - - - -
01 C26 00 BBC1
OK
i
,DELETE :
MOVE :
P
SET
R
PR CH MFT
06 00
C40
BORDE
ANGLI
ITV
BBC2
BBC1
CH TV
WEST
GRANA
i
OK
P
SET
R
GC985/967NP1 NA4ULL-ENG 3/17/04 9:00 AM Page 6
Page 7

Operating your Video Recorder
The main functions of your Video Recorder can be operated using either the Remote Control or front control panel on the Video
Recorder. Before starting, you should ensure that your television and your Video Recorder have been plugged in and switched
on and that the video channel on your television is selected.
7
Playing a video tape
Press PLAY B The television screen
will display PLAY and SP or LP
depending on whether the
recorded tape is Standard Play or
Long Play.
Auto tracking
Your Video Recorder will automatically
adjust the tracking to give you the
best picture quality. A.TRACKING
will be displayed on screen while this
function is in operation.
If the quality of the recording is poor,
repeatedly press TRK + or - on the
remote control to manually adjust the
tracking until any distortions have
been removed. Press numbered 0
on the remote control to switch
automatic tracking back on again.
Stopping play
Simply press STOP 9 to halt video
play. The Video Recorder will revert
to television mode.
Picture Search
While a video cassette is playing you
can search the tape forward and
backward to look for a specific
position on the tape.
Press REW 5 or FF 6 to make
the tape play rapidly forwards or
backwards. The picture will be
shown at seven times normal play
speed.
Fast Forward/Rewind
To fast forward or rewind at
maximum speed, the tape must not
be in play mode. Press STOP 9 then
press either REW 5 for rewind or FF
6 for fast forward. Whilst you are
rewinding or fast forwarding you can
view the section you are passing.
Press and hold (for a few seconds)
either REW 5 or FF 6. Releasing
the REW 5 button or FF 6 button
will return the Video Recorder to
normal rewind or fast forward
operation.
Slow Motion Playback :
Using the 1 or 2 buttons it is
possible to adjust playback speed
during playing back or still picture.
Below is a list of what speeds are
accessible and how to reach them.
1 once = slow play
1 twice = still
1 three time = play backwards
1 four time = Reverse play 3x speed
1 five time = Reverse play 7x speed
2 once = 2x forward play
2 twice = 7x forward play
To switch off the slow motion and
shuttle, press the desired function.
During slow motion and shuttle, the
noise bars may appear on the
picture according to the status of
tape. If distortions can be seen in the
picture, reduce them with TRK + or -.
Pausing a tape
Pressing P/STILL; will pause play,
giving you a still picture on the
screen. This picture may display
some interference in the form of
black and white horizontal lines.
This is perfectly normal and does not
mean that the video tape or Video
Recorder are damaged.
The tape can be paused for up to
five minutes. The Video Recorder will
then automatically stop playing in
order to avoid damaging the tape or
your Video Recorder.
Frame Advance
1 Pressing P/STILL ; repeatedly will
advance the picture frame by
frame.
2 You can use the or
buttons to reduce any vertical
movement seen on the still picture.
3 Press PLAY B to continue play
from pause.
Removing the Video
tape
Press EJECT / to remove the video
cassette from your Video Recorder. If
the end of the tape is reached, your
Video Recorder will automatically
stop, rewind, eject the tape and
place itself into Standby mode.
GC985/967NP1 NA4ULL-ENG 3/17/04 9:00 AM Page 7
Page 8
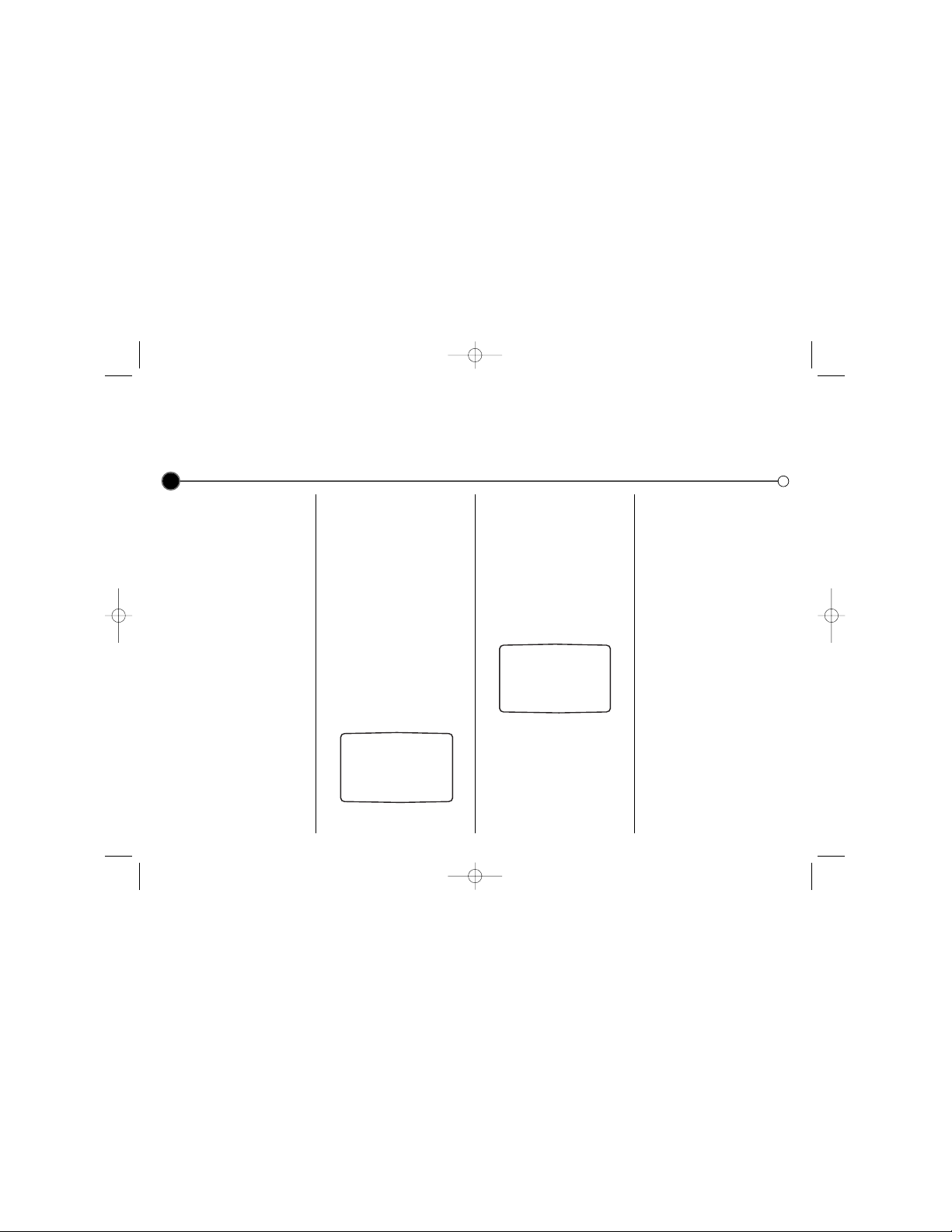
Recording from television programs
There are three methods of recording, Instant Timer Recording (ITR), Timer Recording and VIDEO Plus+.
For all recording methods you should ensure the television channels are tuned and stored correctly and that the clock is set to
the correct time.
8
Recording from SCART
If you wish to record directly from the
SCART socket at the back of your
Video Recorder, connect the device
you wish to record from using a
SCART lead and press AV to display
the picture from the device.
Long Play/Standard Play
Your Video Recorder has a Long Play
(LP) feature. This means you can
record twice the amount of information
on each recordable video tape.
For example on a three hour (E180)
tape you would be able to record six
hours worth of programmes.
With Long Play picture and sound
playback quality are slightly reduced
from that of standard play.
Press the LP button if you wish to
change to Long Play (LP), press it
again to select Standard Play (SP).
SP or LP will be displayed on your
television screen to let you know
which has been selected.
Instant Timer Recording
ITR begins recording immediately,
either for a set period of time or until
the tape runs out.
1 Turn on your Video Recorder and
television. Insert a video tape into
the Video Recorder. Select the
video channel on your television.
2 Use the PR + or - buttons to
select which programme you wish
to record. The currently selected
programme will be displayed on
screen. You can also select the
programme number using the
Remote Control number buttons.
3 Press 0 REC/ITRto begin
recording. On the first press
RECORD SP will appear on the
television screen.
The Video Recorder will start
recording. It will continue recording
until the end of the tape is reached
or it is manually stopped.
To set the length of time which you
want to record for, press the
0 REC/ITR button twice.
The television screen will show 0H30.
Each subsequent press of the
0 REC/ITR button will increase the
recording time by thirty minutes to a
maximum of nine hours.
You can also interrupt recording to
avoid unwanted scenes.
If you press P/STILL;during ITR
the Video Recorder will enter the
record pause mode and the set
period of time is cancelled.
1 To pause recording press
P/STILL ;.
2 Press P/STILL;again to continue
recording. Tapes can be paused
for up to five minutes. RECP will
be displayed on the television
screen while a tape is paused.
After five minutes your Video
Recorder will automatically cancel
recording to prevent damage to
the video tape or your Video
Recorder.
To view one channel whilst recording
another, press TV/VCRto disappear
VCR on the Display panel.
Using your TV remote, switch to the
channel you want to watch.
Finishing a recording
1 Press STOP 9.
2 Press EJECT /. EJECT will
appear on the television screen.
If the end of the tape is reached
your VCR will automatically stop
recording, rewind, stop and eject
the tape and place itself into
Standby.
RECORD
SP
RECORD
SP
0H30
GC985/967NP1 NA4ULL-ENG 3/17/04 9:00 AM Page 8
Page 9
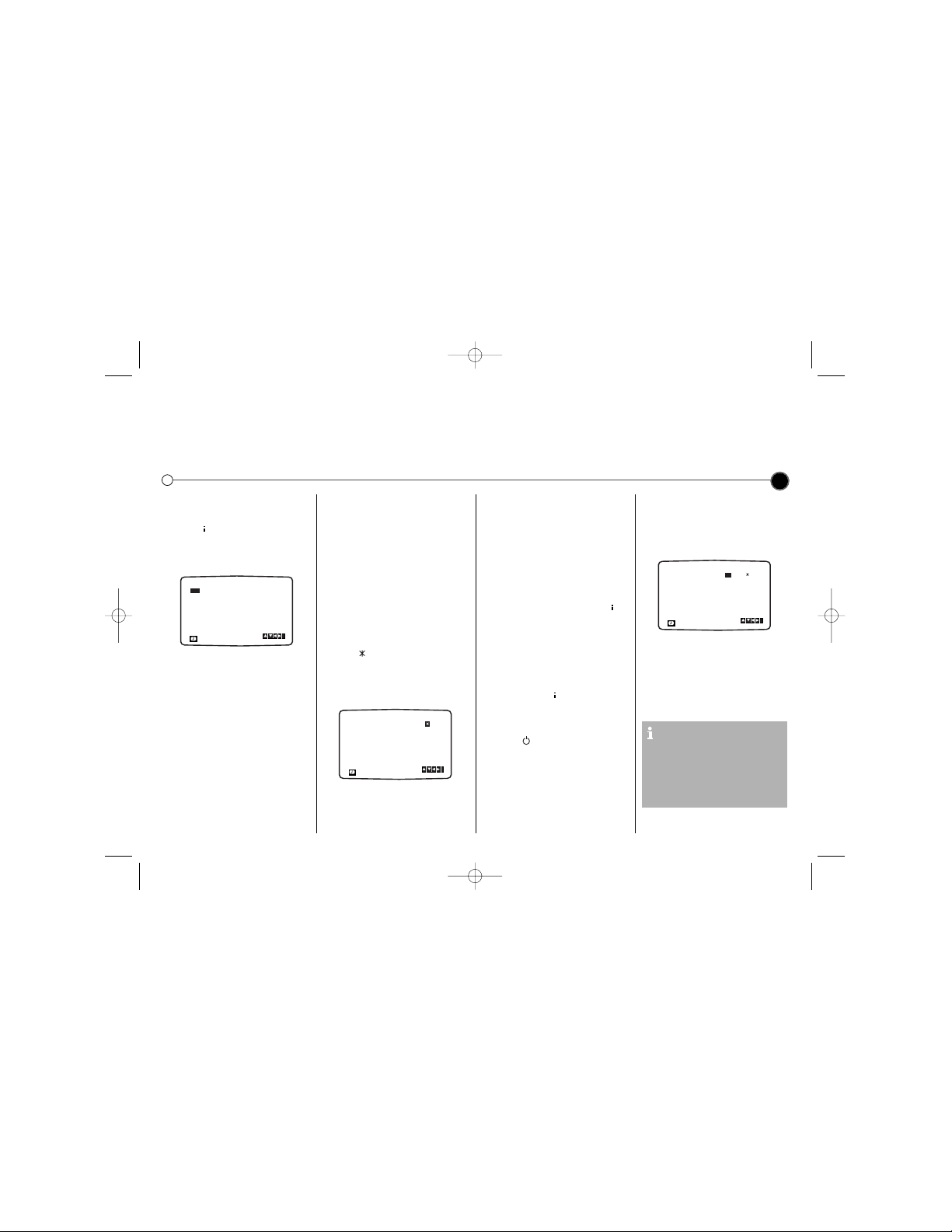
Recording using Timer Recording
Allows you to specify a time at which the Video Recorder will start recording.
This can be done up to one month in advance with up to seven recordings being pre-programmed.
Ensure the television channels have been tuned and stored correctly and that the clock is set to the correct time.
9
Timer Recording
Insert a video tape.
1 Press for the main menu.
2 Use 1 or 2 to select REC.
3 Press OK. Press OK again to
enter the timer record menu.
4 To enter the programme number
that you wish to record you can
scroll through the available options
using the 3 or 4 buttons or you
can enter the numbers directly.
When selecting single digit
numbers remember to put 0 first.
If you wish to record from the
SCART socket or RCA socket on
the front press AV.
5 Press 2 and enter the date of the
programme that you wish to
record. Press OK before entering
a date to select one of the
automated features. They are DLY
(daily) to record every day except
Saturday and Sunday at the set
time, or individual days e.g. MO
(Monday) to record at the same
time every week. Press 1 or 2 to
select, then press OK to confirm.
6 Enter the time of the start and end
of the programme that you wish to
record. The Video Recorder uses
a 24 hour clock.
7 Press 2 to move to the next sec-
tion, PDC: OFF will be displayed
at the bottom of the television
screen.
Use 3 or 4 to switch PDC off or
on. A symbol will appear on the
television screen when PDC is on.
If you are recording from stations
that do not transmit PDC, switch
PDC off.
8 Press 2 to select the recording
speed.
Use the 3 or 4 to move among
Standard Play, Intelligent Play and
Long Play.
IP (Intelligent Play) determines how
much tape is left and switches
speed from SP to LP, if necessary,
to complete recording the
programme. IP mode is not applicable when PDC is on.)
9 Check that the timer event details
are correct, if they are, press to
save your settings. If PLEASE
CHECK is displayed you have
entered incorrect information.
Check the details on the television
screen and reenter it. If you want
to enter more Timer recordings,
repeat the above process from
point 3. Press again to remove
the menu.
10 Place the Video Recorder on
standby by pressing the POWER
button on the remote control.
TIMER will appear in the Video
Recorder display to show that it is
set to record. The Video Recorder
is now set to record at the time
you have specified.
11 Press STOP 9 to end recording.
Changing timer events
If you wish at any time to change a
recording event press 3 or 4 to
select the timer slot that you wish to
change.
Press 1 to delete or OK to edit that
entry. Use the 1 or 2 buttons to
select the section you wish to change
and the 3 or 4 buttons to change
those sections.
PR DATE
T I M E
- - - -
26
SP
- - - - SP
- - - - SP
- - - - SP
- - - - SP
- - - - SP
BBC1
- - - - - - - -~::
10 00 00~::
- - - - - - - -~::
- - - - - - - -~::
- - - - - - - -~::
- - - - - - - -~::
- - - - - - - -~::
SP
i
11
PR DATE
T I M E
- - - -
26
SP
- - - - SP
- - - - SP
- - - - SP
- - - - SP
- - - - SP
BBC1
- - - - - - - -~::
10 00 11 00~::
- - - - - - - -~::
- - - - - - - -~::
- - - - - - - -~::
- - - - - - - -~::
- - - - - - - -~::
SP
i
PDC : ON
PR DATE
T I M E
- - - - SP
- - - - SP
- - - - SP
- - - - SP
- - - - SP
- - - - SP
- - - - - - - -~::
- - - - - - - - - -~::
- - - - - - - -~::
- - - - - - - -~::
- - - - - - - -~::
- - - - - - - -~::
- - - - - - - -~::
SP
i
- -
Changes to programmes
The PDC broadcast by television
companies also contains information
regarding programme times which
your Video Recorder can use to
adjust the start and end times of a
recording event, if for instance a programme overruns.
GC985/967NP1 NA4ULL-ENG 3/17/04 9:00 AM Page 9
Page 10

Recording using VIDEO Plus+
VIDEO Plus+ simplifies the process of recording television programmes. It works by entering codes that contain all the
necessary information for recording. These are called PlusCodes and can be found in most television listings magazines.
You must tune and store channels as set out on page 5 and set the clock to the correct time before using VIDEO Plus+.
VIDEO Plus+ and PlusCode are registered trademarks of Gemstar Development Corporation.
The VIDEO Plus+ system is manufactured under license from Gemstar Development Corporation.
10
VIDEO Plus+
VIDEO Plus+ will only work if all the
channels have been tuned and
stored. The clock must also be set to
the correct time, see page 11.
1 Turn on your Video Recorder and
your television. Insert a recordable
video tape.
2 Press the VIDEO Plus+ button on
the Remote Control.
3 Use the 3 or 4 buttons to select
the recording type:
ONCE will be a single recording
event.
DAILYwill record each week day
at the same time.
WEEKLYwill record on the same
channel at the same time each
week.
4 Use the numbered buttons to
enter the PlusCode of the
television programme you wish to
record. If you make a mistake
press the 1 button and re-enter
the correct numbers.
5 Press OK and the recording
details of your programme will be
displayed. If PLEASE CHECK is
displayed check that you have
entered the right PlusCode.
If the number has been entered
correctly but does not work, it
may have been printed incorrectly
in the television listings guide.
If ‘- -’ is displayed on the “PR” you
will have to enter the programme
number that you want to record
from. This will only happen once
for each channel, once done it will
be stored in the Video Recorder’s
memory. If you wish to record from
the scart socket or RCA socket on
the front press AV.
6 Use the 2 button to move to the
PDC section. Use 3 or 4 to
switch PDC off or on. If you are
recording from a television station
which does not broadcast PDC
this option should be turned off.
Use the 2 button to move to the
selecting the speed section.
7 Use the 3 or 4 buttons to
choose among Standard Play,
Intelligent Play and Long Play, as
described on page 8.
IP mode determines how much
tape is left and switches speed
from SP to LP, if necessary, to
complete recording the
programme.
IP mode is not applicable when
PDC is on.
8 Check the details are correct and
press to save your settings.
If PLEASE CHECK is displayed
check that the details are correct.
If you wish to set other VIDEO
Plus+ recordings repeat steps 2-7.
Press again to remove the
menu.
9 Turn off the Video Recorder,
TIMER will be illuminated on the
Display panel.
10 Press STOP 9 to end recording.
Protect your recordings
To stop a recording you have made
being recorded over, break off the
protection tab on the rear of the video
tape. To record on a tape that has
had its protection strip removed,
cover the hole with adhesive tape.
Recording tape to tape
You will need a second Video
Recorder for tape to tape copying.
Connect using a SCART cable from
the back of your Video Recorder or
using the AV sockets on the front.
Select audio/video mode on the
recording Video Recorder by
pressing the AV button on the
Remote Control. To monitor the
recording, connect the recording
Video Recorder to your TV using the
standard coaxial aerial cable.
ONCE
OK
i
0~9,
VIDEO PLUS+ CODE NO.
- - - - - - - - -
REC
GC985/967NP1 NA4ULL-ENG 3/17/04 9:00 AM Page 10
(LV890 Only)
Page 11

Advanced functions on your Video Recorder
Your Video recorder has some advanced operations with features you may find useful.
11
CM (Commercial
Message) Skip
This enables you to skip past small
sections of the video tape, such as
commercial messages, television
adverts or film trailers.
Press the CM SKIP button on the
remote control, during play.
Each subsequent press of the button
increases the amount of the tape
which is skipped by 30 seconds, up
to a total of three minutes
(180 seconds).
After the chosen time has passed
normal play will automatically resume.
OPR (Optimum Picture
Response)
This enhances the picture from the
video tape by adjusting to the
condition of the video tape. If you feel
that the picture needs adjusting you
can manually change the OPR
setting.
You can only set OPR when a tape is
playing in the Video recorder.
1 Press to enter the main menu.
2 Use 1 or 2 to select OPR then
press OK.
3 Use the 3 or 4 buttons to select
OFF, SOFT or SHARP.
4 Press to exit the menus.
Colour standards
Your Video Recorder uses two colour
standards, PAL, the UK standard and
MESECAM, the standard for the
Middle East. During play your Video
Recorder should select the Colour
System automatically, however if you
experience problems you may need
to do it manually.
1 Press to enter the main menu.
2 Use 1 or 2 to select SYSTEM
then press OK.
3 Use 3 or 4 to select the colour
system used in your recording.
4 Press to exit the menus.
Setting the clock
The Video Recorder uses a 24 hour
clock, so that for example 1 pm is
represented as 13:00.
Single digit numbers should be
entered with a 0 in front for
instance, 01.
1 Press to enter the main menu.
Use the 1 or 2 buttons to select
TIME DATE then press OK.
2 The Auto Adjust mode can be set
to OFF by using the 3 or 4
buttons. Press OK to adjust the
date and time.
3 Use the numbered buttons on the
remote control to enter the the
HOURS, MINUTES, DAY,
MONTH and YEAR.
The day of the week will appear
automatically once the date has
been entered. If you make a
mistake use 1 or 2 to select the
item and re-enter the details.
4 Once you are satisfied press to
store your settings.
If Auto Adjust is on and the signal is
sufficiently strong, the clock settings
will be automatically checked against
teletext and adjusted as necessary.
i
OPR
OFF
SOFT
SHARP
i
SYS-
TEM
AUTO
PAL
MESECAM
HH MN DD MM YY
:..- -
- -
- - - -
- - - - -
i
12
TIME
DATE
GC985/967NP1 NA4ULL-ENG 3/17/04 9:00 AM Page 11
Page 12
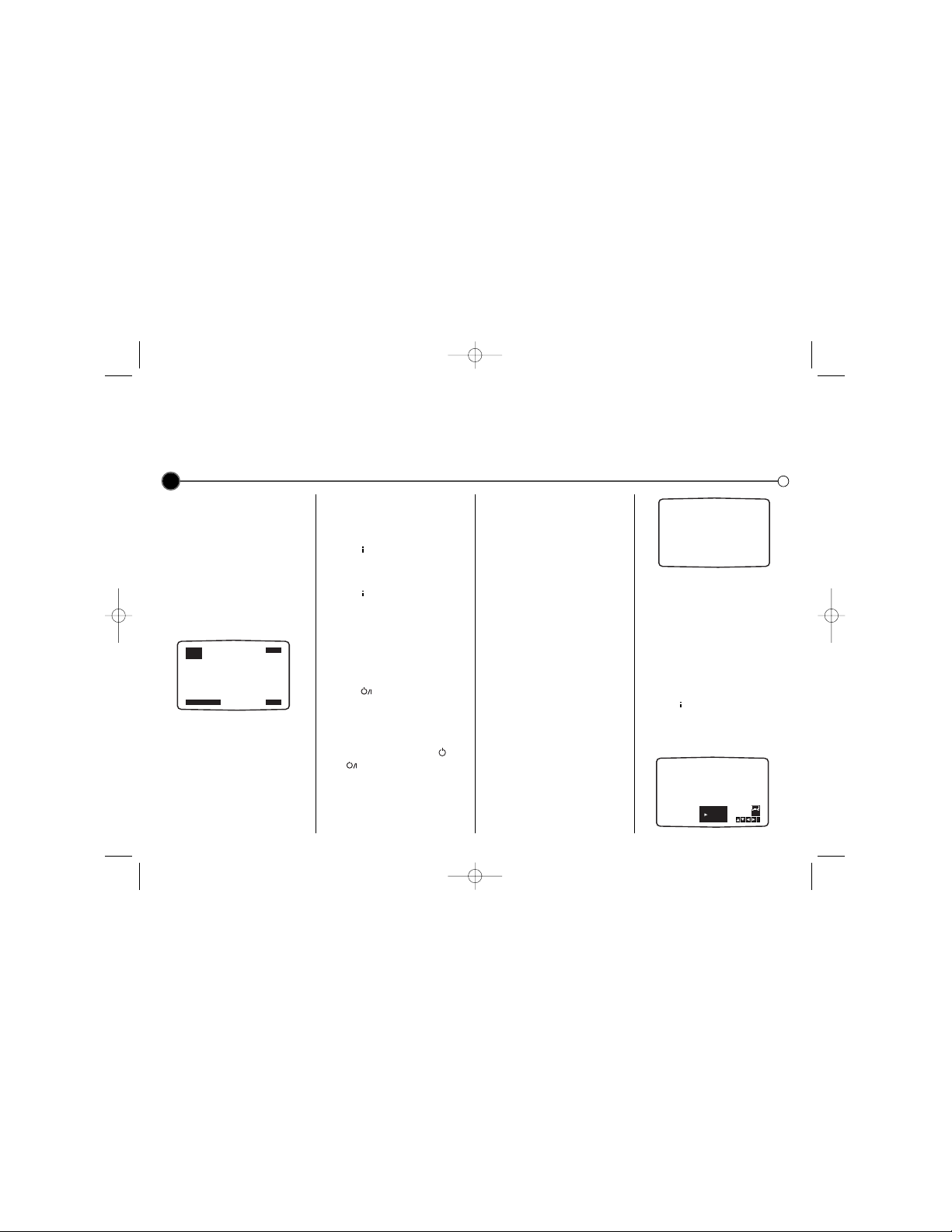
Advanced functions on your Video Recorder
Your Video recorder has some advanced operations with features you may find useful.
12
On screen display
(OSD)
This can be used to display the
current time, tape counter, tape
remaining, day, month and year, day
of week, channel and operational
mode of your Video Recorder on your
television screen. If a recording is
taking place, the on screen displays
will not be recorded onto tape.
1 Press OK to show the OSD.
2 Press OK repeatedly to cycle
through the display options.
The tape counter and amount of
tape left will appear if there is a
tape loaded.
3 After 3 seconds the majority of the
OSD will clear leaving only the
clock or tape counter and the
amount of tape left on the
television screen.
4 Press OK again to remove all
OSD’s from the television screen.
To turn off the on screen displays
completely.
1 Press to enter the main menu.
2 Select fOSD ON OFF using 1 or
2 then press OK.
3 Select OFF using 3 or 4.
Press to save the setting.
Energy Save
This feature allows you to conserve
energy. If you have programmed the
Video Recorder to record a future
television programme this feature will
not work.
• Press on the Control Panel. All
indicators in the Display Panel will
be off.
To turn off Energy Save.
• Press the POWER button
(or ) on the Remote Control or
the Control Panel.
Resetting the digital
tape counter
The tape counter displays the play
or recording time elapsed in hours
minutes and seconds. Press CLEAR
to reset the counter to 0:00:00.
When you press STOP 9 and press
REW 5, the Video Recorder will stop
at 0:00:00, the point where you reset
the counter.
Lock (Child Lock)
You can turn off the buttons on the
Control Panel so that your Video
Recorder can only be operated using
the Remote Control.
1 Press the LOCK button on the
Remote Control. SAFE will appear
on the television screen.
None of the buttons on the Control
Panel will work apart from STOP 9
and EJECT /.
If any other buttons on the front
of the VCR are pressed, SAFE will
appear on the television screen. To
unlock the Child Lock press the
LOCK button again on the Remote
Control.
Wide Screen
For wide screen playback your Video
Recorder must be connected to your
television using a SCART cable.
1 Press to enter the main menu.
2 Use the 1 or 2 buttons to select
16:9/4:3 and press OK.
i
AUTO
4:3
16:9
16:9
4:3
STOP
SP
BBC1
1.01.04 THU 12:00
SAFE
GC985/967NP1 NA4ULL-ENG 3/17/04 9:00 AM Page 12
Page 13

Advanced functions on your Video Recorder
Your Video recorder has some advanced operations with features you may find useful.
13
3 Use the 3 or 4 buttons. Choose:
AUTO: automatically chooses the
correct format for the content.
4:3: for playing back and
recording in normal format.
16:9: for playing back and
recording in Wide Screen format.
4 Press to save your settings.
Sound settings
Your Video Recorder can record and
play back stereo sound. You can
select the way sound is played back.
1 Press to access the main menu.
2 Select AUDIO with the 1 or 2
buttons.
3 Press OK.
4 Use the 3 or 4 buttons to
choose between:
STEREO
LEFT (left channel only)
RIGHT (right channel only)
MONO
5 Press to exit the menu.
Select NIC in the main menu to set
your Video Recorder’s NICAM
function to operate automatically
AUTO or to turn it off, OFF.
Automatic power off
By pressing the POWER button
while rewinding a tape the Video
Recorder will turn off automatically
when the tape rewind has completed.
ez Power Off
Press the button marked ez POWER
OFF during play. The Video Recorder
will automatically stop the tape,
rewind to the beginning and eject the
tape. It will then turn itself to standby.
ez Repeat
You can select a section of the video
tape to repeat twice and then resume
play.
1 Press and hold the ez REPEAT
button. The Video Recorder will
automatically rewind for as long as
the ez REPEAT button is held.
2 Release the button when you want
the replay to begin.
3 The Video Recorder will then play
the selected section twice.
4 To resume normal play from any
position, press the ez REPEAT
button during the first repeat.
Video Doctor
The Video Doctor will show the status
of aspects of the Video Recorder.
1 Press to access the main menu.
2 Select Dr. with the 1 or 2 buttons.
3 Press OK.
4 Use the 3 or 4 buttons to check
the following features.
HEAD STATUS
PLEASE CLEAN: The tape heads
need cleaning.
TAPE STATUS
NOT RECORDABLE: The
Cassette in the Video Recorder
has had its protection tabs
removed, insert a tape suitable for
recording.
NO. OF TIMER PROGRAMME
2
Shows the number of timer
recording programmed.
NEXT TIMER PROGRAMME
BBC1 26 10:00-11:00 SP
Shows the current status of timer
recording.
5 Press to remove the menu from
the television screen.
Language selection
It is possible to change the language
that the on screen displays are
shown in. You can choose between
ENGLISH, DEUTSCH, ITALIANO,
ESPAÑOL, E§§HNIKA and
PORTUGUÊS.
1 Press to display the main menu.
2 Select ABC using the 1 or 2
buttons.
3 Press OK to reveal the language
choice screen.
Select your desired language
using the 3 or 4 buttons.
4 Press to store the settings.
EZ REPEAT
SP
i
Dr.
VCR
VIDEO DOCTOR
OK
HEAD STATUS
TAPE STATUS
NO. OF TIMER PROGRAMME
NEXT TIMER PROGRAMME
GC985/967NP1 NA4ULL-ENG 3/17/04 9:00 AM Page 13
Page 14

Troubleshooting
If you are having trouble with your Video Recorder please check the following before calling your service centre.
14
No picture and no
sound
• Check that the Video Recorder
plug has been plugged in and
switched on at a mains wall
socket and that the television has
been plugged in and switched on.
• Check the aerial lead is
undamaged and securely
connected to the correct sockets
in both the television and the
Video Recorder.
• Check that you have tuned into a
video channel on your television.
• If you are using a SCART
connection, check that the cable
is secure and that the correct AV
channel is selected on your
television.
No playback or a poor
picture
• Try a different video cassette. If the
problem is resolved, the problem
may have been the cassette itself.
• Try using the tracking buttons TRK
+ or - to reduce the amount of
visible interference.
• If the cassette contains a
recording that you have recently
made from the television, the
television channels may not be
tuned to the Video Recorder
correctly.
TV programmes cannot
be recorded
• Check the reception on your
television set. If you cannot receive
a picture through your aerial, the
Video Recorder will be unable to
record television broadcasts.
• Check the aerial lead is
undamaged and securely
connected to the correct sockets.
• Check that the Video Recorder
has been tuned to the television
programmes properly.
• Check the rear of the video
cassette to see if the safety tab
used to prevent recording has
been removed.
• Check that the signal being
received by the television is of
reasonable quality.
A video tape cannot be
inserted
• Check that there is not a cassette
in the Video Recorder already.
• Is the video cassette the right way
round? The windows should be at
the top and the arrow should be
pointing toward the Video
Recorder.
The Remote Control
does not work
• Has the Video Recorder been
plugged in and switched on?
• Check that the batteries have
been inserted correctly into the
Remote Control.
The top of the video
picture is unstable
• The video cassette may be
damaged. Insert another video
cassette and check the picture
from it.
• Try adjusting the horizontal control
on your television, you should
consult your television user guide
on how to do this.
• Check the aerial lead is
undamaged and securely
connected to the correct sockets.
• Ensure that the television has
been correctly tuned to your Video
Recorder.
NICAM sound is not
being recorded
• Check that AUTO has been
selected in the NICAM menu.
• Consult a TV guide to check that
the broadcast was in stereo.
• Check your television user guide
to see if you have a NICAM stereo
feature on your television.
No Hi - Fi sound
• In the Audio menu check that the
STEREO option has been
selected.
• Check your television user guide
to see if you have a stereo feature
on your television.
Autoplay does not work
• If the safety tab has not been
removed from the video cassette
this function will not work.
• This function will not work during
the “Lock” operation (See page 12).
GC985/967NP1 NA4ULL-ENG 3/17/04 9:00 AM Page 14
Page 15

Plug wiring
This appliance is fitted with a fused three pin plug which will be suitable for most UK homes.
15
Plug wiring
This appliance is supplied with BS
1363 approved 13 Amp fused mains
plug. When replacing the fuse always
use a 5 Amp BS 1362 approved
type.
Never use this plug with the fuse
cover missing. To obtain a
replacement fuse cover contact your
retailer or LG Electronics U.K. Ltd. If
the mains sockets in your home differ,
or are not
suitable for the type of plug supplied,
then the plug should be removed and
a suitable type fitted. If the mains plug
becomes severed from the mains
lead it must be destroyed. A mains
plug with bared wires is dangerous if
plugged into a wall socket. If a 13
Amp BS 1363 plug is not suitable or
any other type of plug used, then this
appliance must be protected by a 5
Amp fuse. Should you need to
change the plug, the wires in the
mains lead are coloured in
accordance with the following codes:
BLUE • Neutral
BROWN • Live
GREEN & YELLOW • No connection
to be made.
If the colours of the wires in the mains
lead of this appliance do not
correspond with the coloured
markings identifying the terminals in
your plug, proceed as follows:
The wire which is coloured BLUE
must be connected to the terminal
which is marked with the letter N or
coloured BLACK.
The wire which is coloured BROWN
must be connected to the terminal
which is marked with the letter L or
coloured RED.
DO NOT connect the wire which is
coloured GREEN & YELLOW or
GREEN.
Specifications are correct at time of
printing. LG is constantly innovating
and products may change at any
time without warning.
GC985/967NP1 NA4ULL-ENG 3/17/04 9:00 AM Page 15
Page 16

Controlling your TV with supplied remote control and technical
specifications
Specifications are correct at time of printing. LG is constantly innovating and products may change
at any time without warning.
Specifications
General
Power 200-240V~, 50Hz
Power consumption Approx. 12 Watts (Energy Saving mode: 3 Watts)
Video Head System Double azimuth 4 heads, helical scanning
Tape speed 23.39 mm/sec (SP mode) 11.69 mm/sec (LP mode)
Tape Format Tape width 12.7mm (0.5 inch)
Max. recording time 4 hours (SP mode, E-240 Tape) 8 hours (LP mode, E-240 Tape)
Rewind time Approx. 65 (±10) secs (E-180 tape)
Approx. 180 (±30) secs (E-180 tape)
Dimensions 360 x 82 x 272mm (W x H x D)
Weight 2.87 kg
Operating temperature 5º C - 35º C
Operating humidity Less than 80%
Timer 24 hours display type
Video
Television system CCIR standard (625 lines, 50 fields)
PAL I colour signal
Recording format PAL I
RF reception PAL I
RF OUT PAL I
Input level VIDEO IN (SCART, RCA) 1.0 Vp-p, 75 Ohm unbalanced
Output level VIDEO OUT (SCART) 1.0 Vp-p, 75 Ohm unbalanced
Signal to noise ratio More than 43 dBm
RF modulator UHF channels 22-68 (adjustable)
Audio
Input level AUDIO IN (SCART, RCA)
SCART: - 6.0 dBm, more than 10 kohms
RCA: - 6.0 dBm, more than 47 kohms
Output level AUDIO OUT (SCART, RCA)
SCART: - 6.0 dBm, less than 1kohms
RCA: - 6.0 dBm, less than 1 kohms
Track Mono track & Hi - Fi Track
Frequency response Normal : 100 Hz - 10 kHz (-6/+3 dBm)
Hi-Fi : 20 Hz - 20 kHz (-3/+3 dBm)
Signal to noise ratio Hi-Fi : More than 70 dB (JIS A filter)
Dynamic range Hi-Fi : More than 85 dB (JIS A filter)
You can control the sound level, input
source, and power switch of your LG
TV with the supplied remote control.
By pressing You can
TV POWER Turn the TV on or off.
TV PR +/– Scans up or down through
memorized channels.
TV VOL +/– Adjust the volume of
the TV.
TV AV Switch the TV’s input
source between the TV
and other input sources.
Controlling other TVs
with the remote control
You can control the sound level, input
source, and power switch of non-LG
TVs as well. If your TV is listed in the
table below, set the appropriate manufacturer code.
1 While holding down TV POWER
button, press the number buttons to select the manufacturer
code for your TV (see the table
on the right).
2 Release TV POWER button.
Code numbers of
controllable TVs
If more than one code number is listed, try entering them one at a time
until you find the one that works with
your TV.
Manufacturer Code Number
LG / GoldStar 1 (Default), 2
Zenith 1, 3, 4
Samsung 6, 7
Sony 8, 9
Hitachi 4
Notes
• Depending on your TV, some or all
buttons may not function on the
TV, even after entering the correct
manufacturer code.
• If you enter a new code number,
the code number previously
entered will be erased.
• When you replace the batteries of
the remote, the code number you
have set may be reset to the
default setting. Set the appropriate
code number again.
16
GC985/967NP1 NA4ULL-ENG 3/17/04 9:00 AM Page 16
Page 17

LG Guarantee
In the event of any problems please contact the LG dealer from whom your product was purchased.
LG Electronics U.K Ltd will provide
the following services in order to
expedite this guarantee.
1 All faulty components which fail
due to defective manufacture will
be replaced free of charge for a
period of 12 months from the
original date of purchase.
2 The dealer (or his service agent)
who sold the product will be
reimbursed for any labour
provided in the repair of this LG
equipment, for a period of 12 months
from the original date of purchase.
These claims must be made in
accordance with the
published scale of service charges
and relevant claims procedure.
Please Note:
A The dealer may restrict the
guarantee to the original purchaser.
B The dealer is not obliged to carry
out service under guarantee if
unauthorised modifications are
made to the apparatus, or if non
standard components are used, or
if the serial number of the
apparatus is removed, defaced,
misused, or altered.
C Any claims made under the
guarantee must be directed to the
dealer from whom the equipment
was originally purchased.
The dealer may, before carrying
out service under guarantee,
require a retailer’s receipt as
evidence of the date of purchase.
D Your retailer is not obligated to
replace batteries when they run
out.
E Aerial alignment and consumer
control adjustments are not
covered by this guarantee.
This guarantee does not affect your
statutory rights.
Please retain your receipt to prove the
date of purchase. A copy of your
receipt must be provided at the time
the guarantee service is requested.
Product registration card
Please complete your name, address,
phone and serial number and return
it. This will enable LG to assist you in
the future should you lose your
receipt, your appliance be stolen, or
should modifications be necessary.
For information or assistance:
Call 01753 500470
Monday to Friday 9.00am - 4.30pm
Please enter your product details here
for your own record.
Serial Number _______________
Date of Purchase ____/____/____
Model No. GC985NP1/GC967NP1
Part No. 3834RV0007R
GC985/967NP1 NA4ULL-ENG 3/17/04 9:00 AM Page 17
 Loading...
Loading...