LG LS855 Owner's Manual
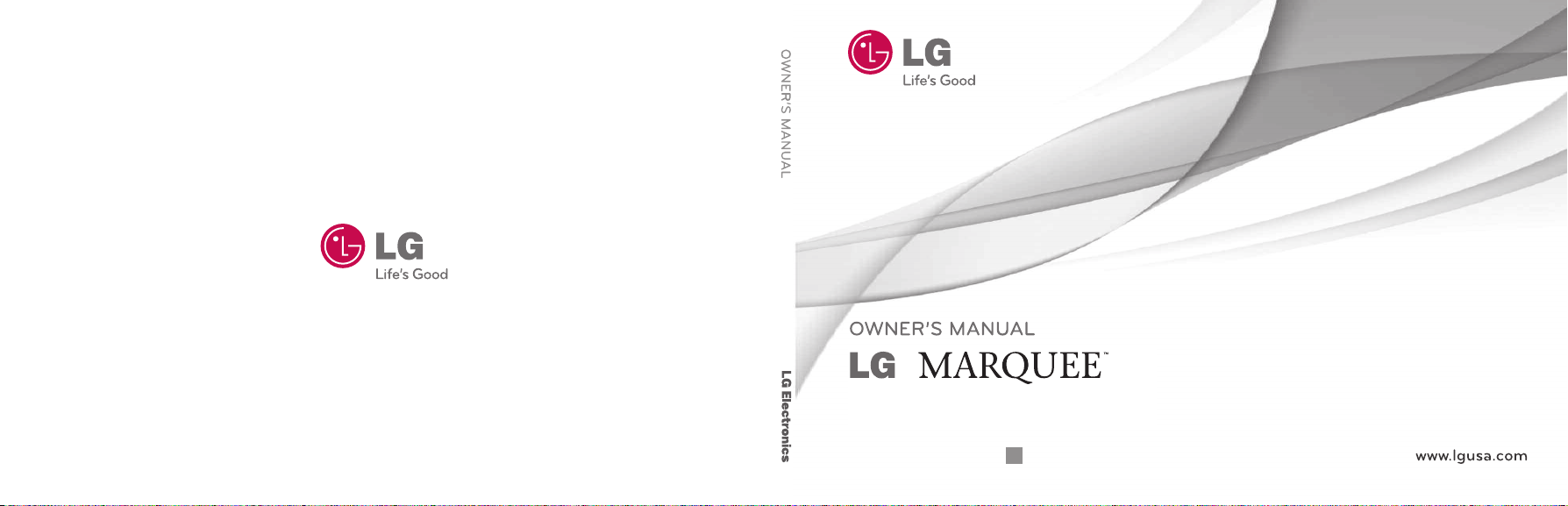
LG855
Printed in Mexico
P/N : MFL67471901(1.0)
MW
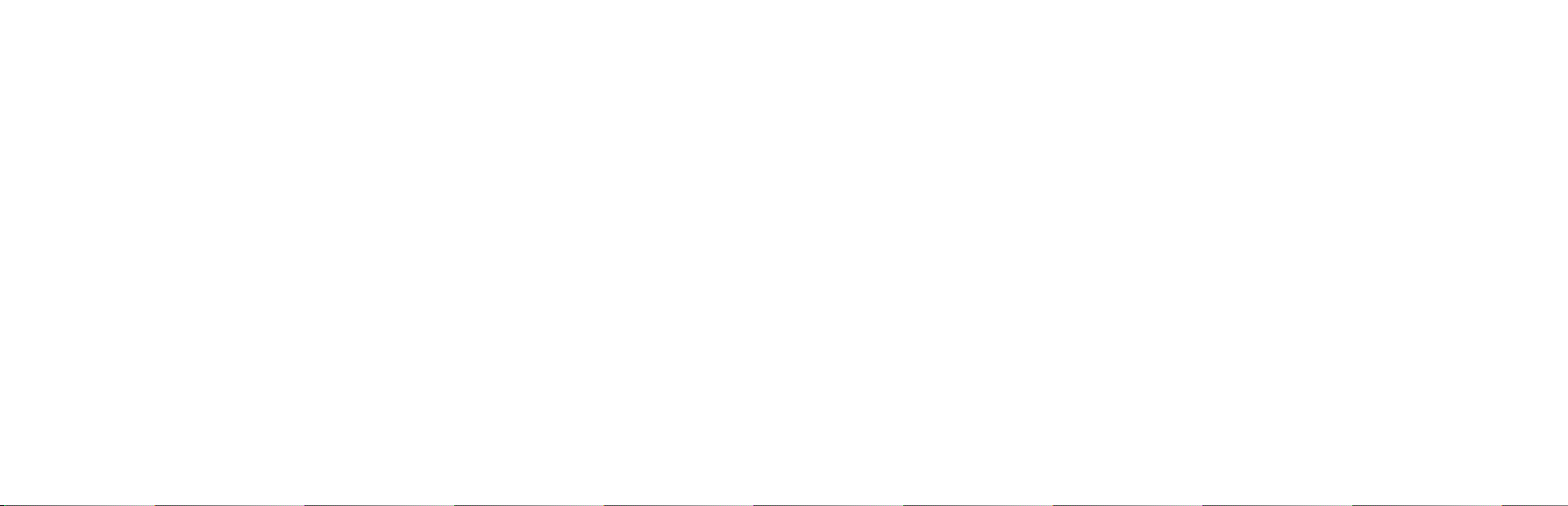
Copyright ©2011 LG Electronics, Inc. All rights reserved.
LG and the LG logo are registered trademarks of LG Group and its related entities.
All other trademarks are the property of their respective owners.
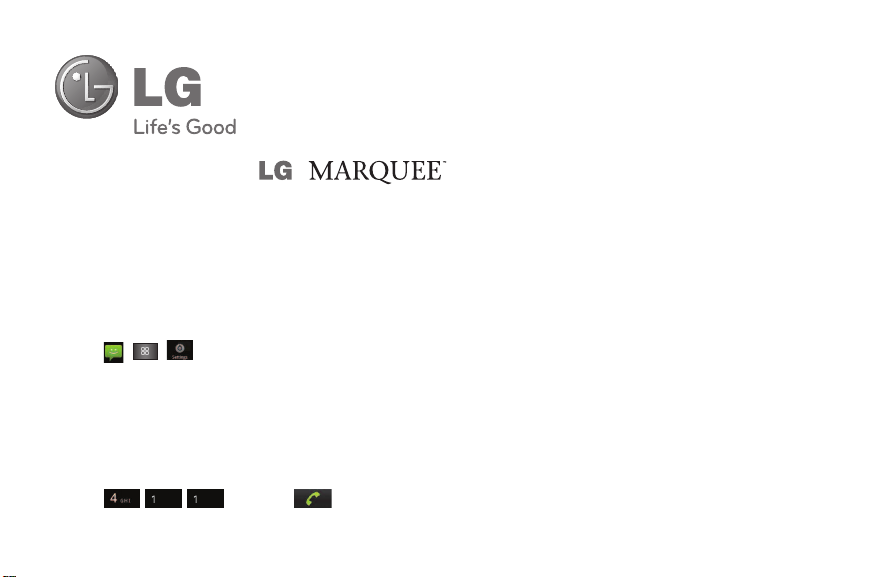
BBaassiiccss GGuuiidde
For user guides, go to www.boostmobile.com/userguides.
To find the user guide in Spanish, please
To purchase accessories, go to www.boostmobile.com/accessories.
CMAS settings
Settings for the Commercial Mobile Alert System.
Touch , , then scroll down to
mark indicates that the selected alert is active.
Boost 411
Boost 411 gives you access to a variety of services and information, including residential, business and government listings,
movie listings or showtimes, driving directions, restaurantreservations and major local event information. You can get up to
three pieces of information per call, and the operator can automatically connect your call at no additional charge.
A per call charge and standard airtime fee may apply depending on your plan.
Touch and touch .
visit www.boostmobile.com/espanol
CMAS settings
and touch the alerts you wish to activate/deactivate. A green check
and click
e
ASISTENCIA
.
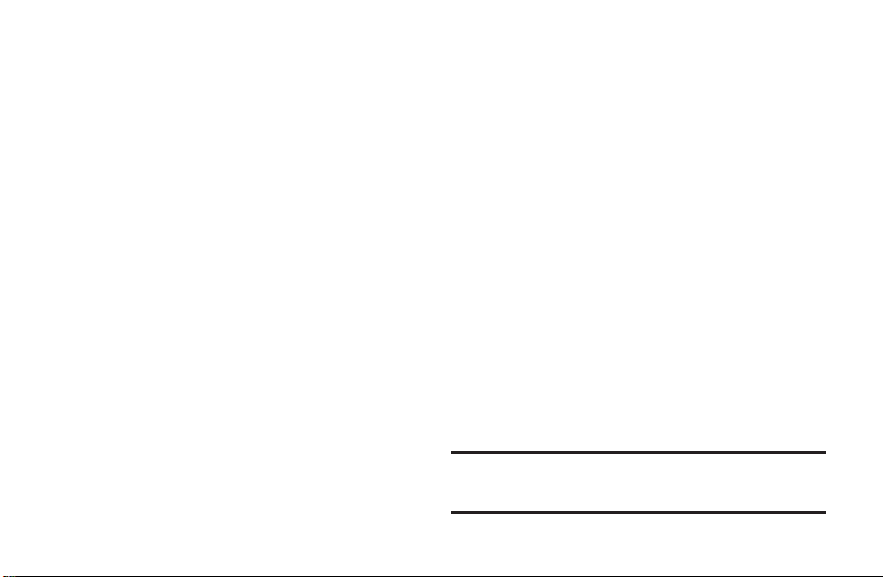
Table of Contents
Introduction . . . . . . . . . . . . . . . . . . . . . . . . . . . .i
Your Phone . . . . . . . . . . . . . . . . . . . . . . . . . . . .iii
Your Phone: The Basics . . . . . . . . . . . . . . . . . . . . . .2
FrontView of Your Phone . . . . . . . . . . . . . . . . . . . . . .3
Viewing the Display Screen . . . . . . . . . . . . . . . . . . . .8
Features of Your Phone . . . . . . . . . . . . . . . . . . . . . . .11
Turning Your Phone On and Off . . . . . . . . . . . . . . .12
Making Calls . . . . . . . . . . . . . . . . . . . . . . . . . . . . . . . .13
Adding a Contact to Your Favorites . . . . . . . . . . . .14
Battery and Charger . . . . . . . . . . . . . . . . . . . . . . . . .14
Device Function Keys . . . . . . . . . . . . . . . . . . . . . . . . .19
Touchscreen Navigation . . . . . . . . . . . . . . . . . . . . . .25
Your Home Screen . . . . . . . . . . . . . . . . . . . . . . . . . . .27
Displaying Your Phone Number . . . . . . . . . . . . . . .38
Creating a Google Account . . . . . . . . . . . . . . . . . . .45
Safety and Warranty Information . . . . . . . .47
Important Safety Information . . . . . . . . . . . . . .48
General Precautions . . . . . . . . . . . . . . . . . . . . . . . . .48
Maintaining Safe Use of and
Access to Your Phone . . . . . . . . . . . . . . . . . . . . . . . . .51
Using Your Phone With a Hearing Aid Device . . .53
Caring for the Battery . . . . . . . . . . . . . . . . . . . . . . . .54
Radiofrequency (RF) Energy . . . . . . . . . . . . . . . . . .55
Owner’s Record . . . . . . . . . . . . . . . . . . . . . . . . . . . . . .56
Manufacturer’s Warranty . . . . . . . . . . . . . . . . . .57
Note: The user interface of Google applications (Google
Search, Google Maps, Navigation, etc.) can vary depending on
its software version.
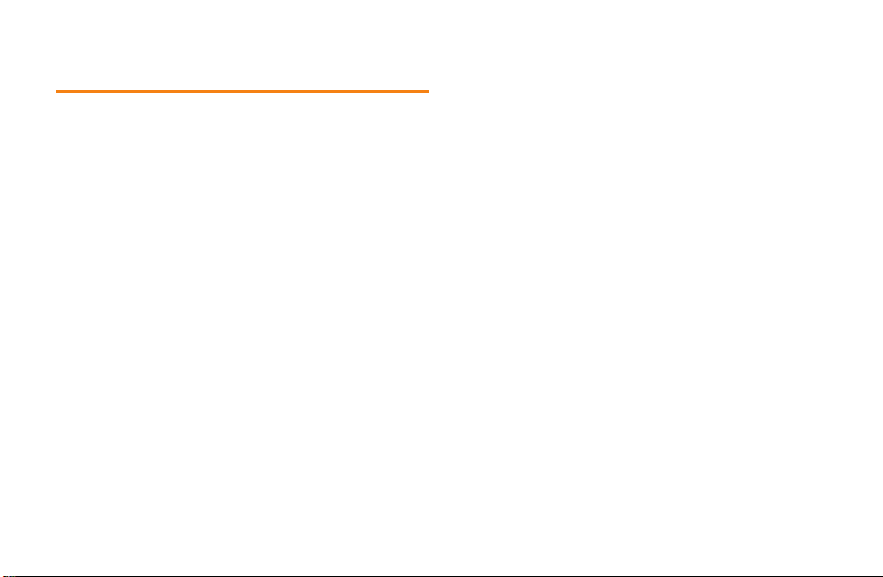
Introduction
This User Guideintroduces you to your wireless
service and all the features of your new phone.
It’s divided into four sections:
l Section 1: Getting Started
l Section 2: Your Phone
l Section 3: Service Features
l Section 4: Safety and Warranty Information
Throughout this guide, you’ll find tips that
highlight special shortcuts and timely
reminders to help you make the most of your
new phone and service. The Table of Contents
and Index will also help you quickly locate
specific information.
You’ll get the most out of your phone if you read
each section. However, if you’d like to get right
to a specific feature, simply locate that section
in the Table of Contents and go directly to that
page. Follow the instructions in that section,
and you’ll be ready to use your phone in no time.
i
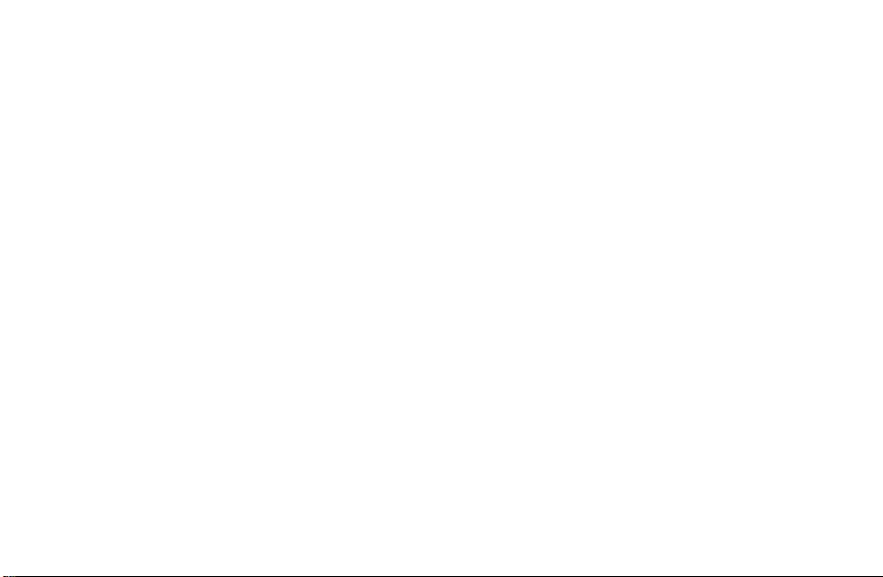
ii
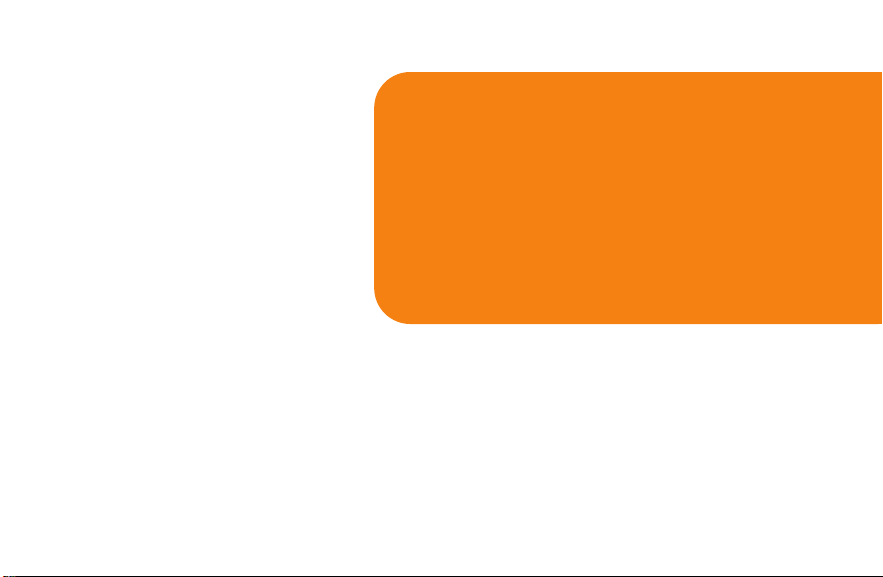
Your Phone
Section 1
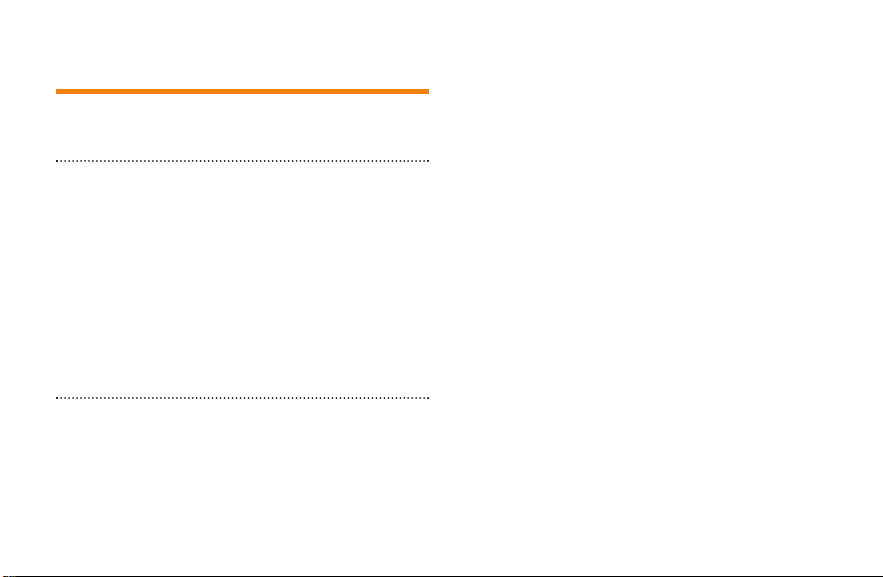
Your Phone: The Basics
In This Section
l Front View of Your Phone
l Viewing the Display Screen
l Features of Your Phone
l Turning Your Phone On and Off
l Using Your Phone’s Battery and Charger
l Navigating Through Phone Menus
l Displaying Your Phone Number
l Making and Answering Calls
l Entering Te x t
2 Section 1A: Your Phone: The Basics
Your phone is packed with features thatsimplify
your life and expand your ability to stay
connected to the people and information that
are important to you.
through the basic functions and calling
features of your phone.
This section will guide you
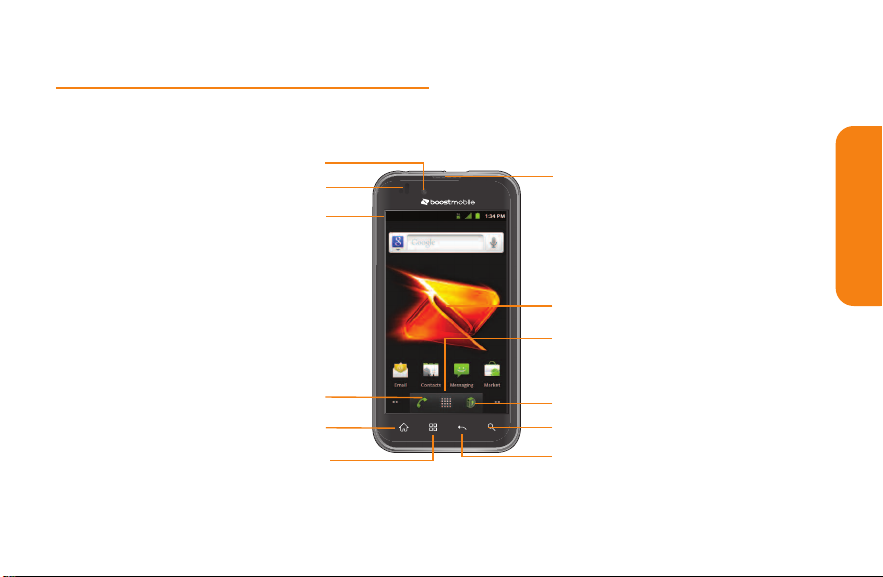
Front View of Your Phone
FrontView
1. Front-Facing Camera Lens
2. Proximity Sensor
3. Status Bar
4. Phone Key
5. Home Key
6. Menu Key
12. Earpiece
11. Touchscreen
10. Appplication Tab
9. Mobile ID Key
8. Search Key
7. Back Key
Section 1A: Your Phone: The Basics 3
Phone Basics
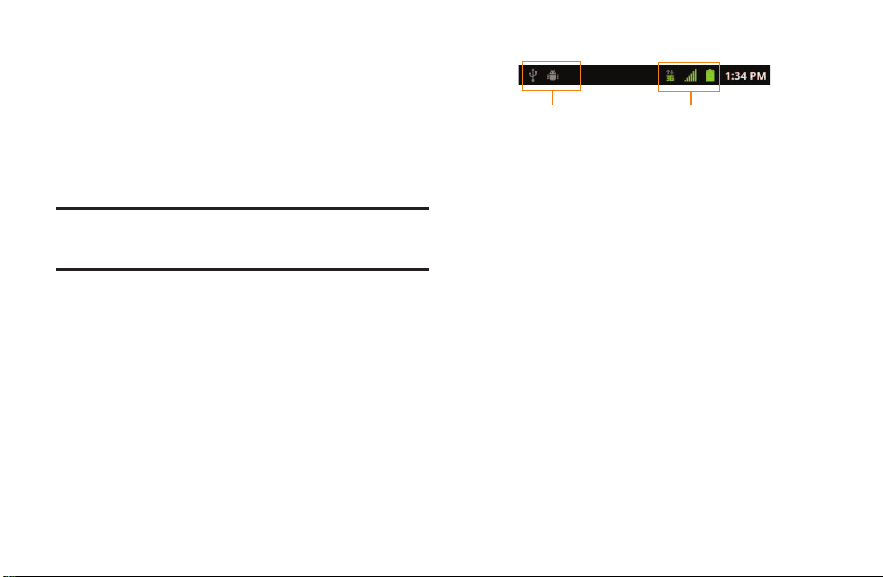
1. Front-Facing Camera Lens Allows you to take a
self-shot.
2. Proximity Sensors senses proximity toward
other objects (such as your head) so that
touch commands are not accidentally
activated during a call.
Note: Please be careful not to cover the sensor with a
protective film, pouch, or a protective case not authorized by
LG.
3. Status Bar provides information about your
device’s status and options, such as signal
strength, ringer setting, messaging, and
battery charge. The Status Bar displays icons
indicating that you’ve received notifications
(on the left) and icons indicating the device's
status (on the right), along with the current
time.
4 Section 1A: Your Phone: The Basics
Notification icons
Status icons
4. Phone Key displays the dialpad so you can dial
a number. It also provides additional tabs to
access Call log, Contacts, and your Favorites.
5. Home Key returns to the Home screen. If
you're already viewing one of extension
panes, it opens the central Home screen.
Touch and hold to display recently used
applications.
6. Menu Key allows you to access your device's
main functions menu from the Home screen:
Add, Wallpaper, Settings, Switch ID, Search
More(Manage apps
and
Notifications
, and
). While in
an application, tap to open a list of available
options.
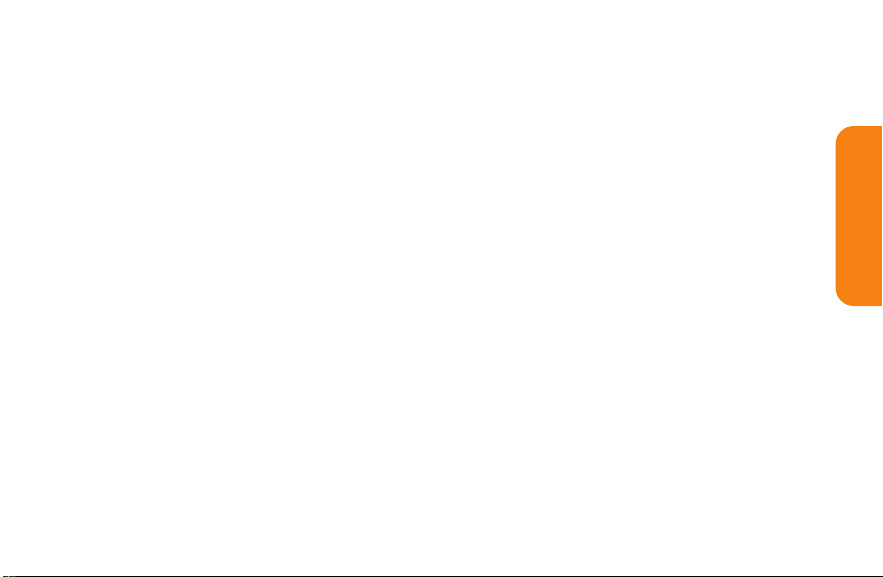
7. Back Key returns to the previous screen. It also
closes pop-up display items such as menus
and dialog boxes.
8. Search Key displays the Quick Search box that
can be used to search for a key term both on
the device and online.
v For example, entering the word “Pa”will
display any matching entries from your
device’s Contacts list, installed applications,
or will suggest search terms.
v Touch and hold to launch Voice Search where
you can initiate a Google™ search by verbally
entering search terms. The device recognizes
your spoken words and initiates a Web
search.
9. Mobile ID Key launches the Mobile ID
application from where you can replace a
current ID or get a new one.
10. Applications Tabopens the Applications
screen to view installed applications.
11. Touchscreen displays all the information
needed to operate your device, such as the
applications, call status, the Contacts list, the
date and time, and the signal and battery
strength.
12. Earpiece lets you hear the caller and
automated prompts.
Section 1A: Your Phone: The Basics 5
Phone Basics
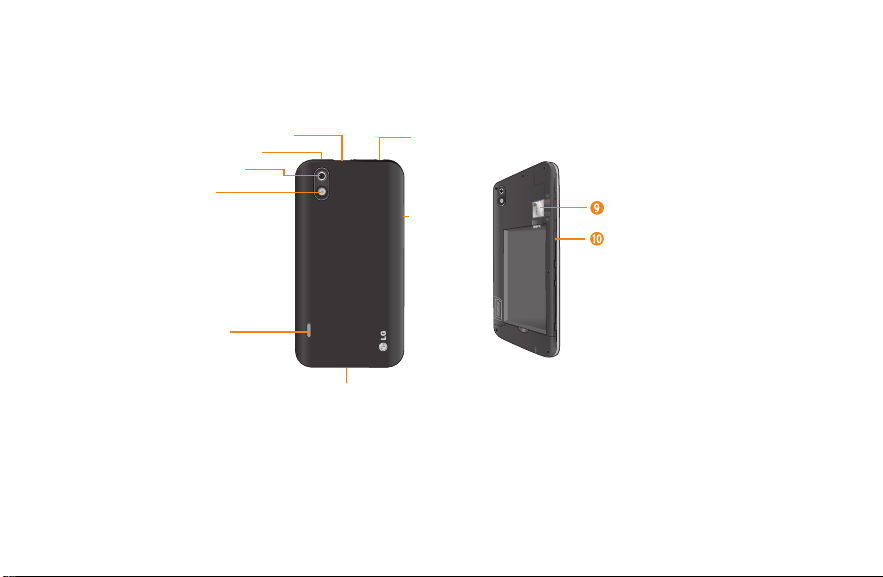
FrontView
1. Charger/Accessory Port
2. Power/Lock Key
3. Rear-Facing
Camera Lens
4. Flash
5. Speaker
6. Fingertip Cutout
6 Section 1A: Your Phone: The Basics
8. 3.5 mm Headset Jack
7. Volume Keys
9. MicroSD™Slot
10. Quick Launch Key
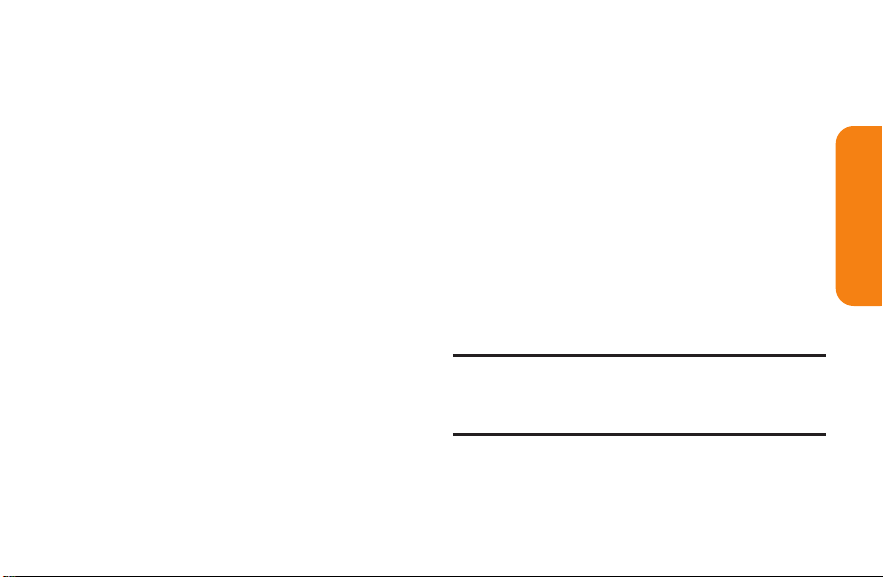
1. Charger/Accessory Port allows you to connect
the device charger or an optional USB cable .
CAUTION!Inserting an accessory into the
incorrect port may damage the device.
2. Power/Lock Key locks the screen. Press and
hold to open the Phone options menu for the
following options: Silent mode, Airplane
mode, and Power off.
3. Rear-Facing Camera Lens lets you take pictures
and videos.
4. Flash helps take pictures and video in darker
lighting.
5. Speaker lets you hear the different ringers
and sounds. The speaker also lets you hear
the caller‘s voice in speakerphone mode.
6.
Fingertip Cutout
the device's back cover.
allows you to lift and remove
7. Volume Keys allow you to adjust the ringer
and media volumes or the in-call volume
during a call. When you press and hold the
down Volume Key, the phone switches to the
Sound-off mode.
8. 3.5mm Headset Jack allows you to plug in a
headset for convenient, hands-free
conversations.
accessory into the incorrect jack may damage
the device.
CAUTION!
Inserting an
9. microSD Slot accommodates the pre-installed
microSD™ card (expandable up to 32GB).
Note: Inserta microSD card to use the camera and other
multimedia features. Multimedia contents will be saved in
the microSD card. Your LG Marquee has a microSD™ card preinstalled.
10. Quick Launch Keygives you quick access to the
specific feature you previously allocate to this
key. Camera is allocated by default.
Section 1A: Your Phone: The Basics 7
Phone Basics
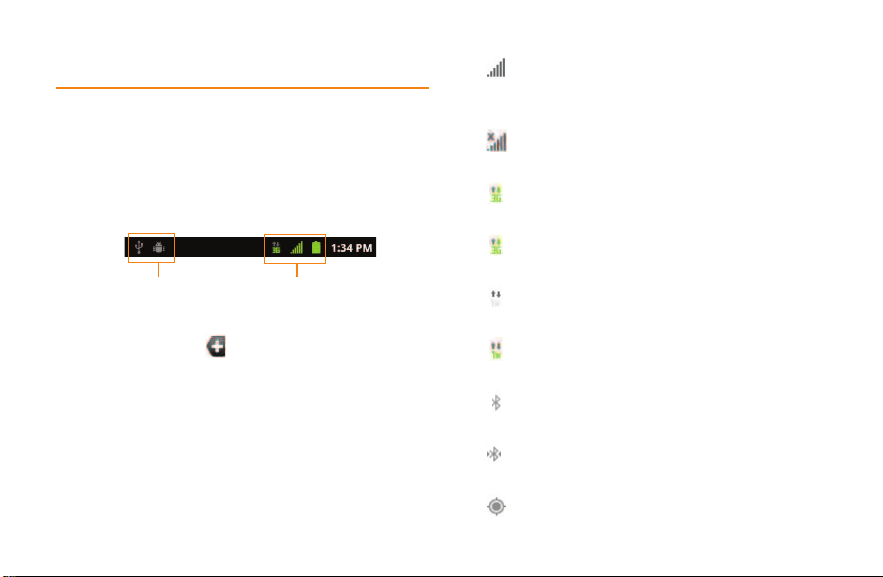
Viewing the Display Screen
The Status Bar appears at the top of the screen. It
displays icons indicating that you’ve received
notifications (on the left) and icons indicating the
device’s status (on the right), along with the current
time.
Notification icons
If you have more notifications than can fitin the
Status Bar, the icon prompts you to open the
Status Bar to view them all. The following list
identifies the symbols you’ll see on your device's
display screen:
8 Section 1A: Your Phone: The Basics
Status icons
Signal Strength
strength (The more bars displayed, the
stronger the signal).
No Service
usable signal.
3G Connected – Indicates that 3G data
service is available.
3G In Use – Indicates that 3G data service is
in use.
1x Data Connected– Indicates that 1x data
service is available.
1x Data Service In Use – Indicates that 1x
data service is in use.
Bluetooth On – Indicates that Bluetooth is
on.
Bluetooth Connected – Indicates that the
phone is connected to a Bluetooth device.
GPS On – Indicates that GPS is on.
– Shows your current signal
– Your phone cannot find a
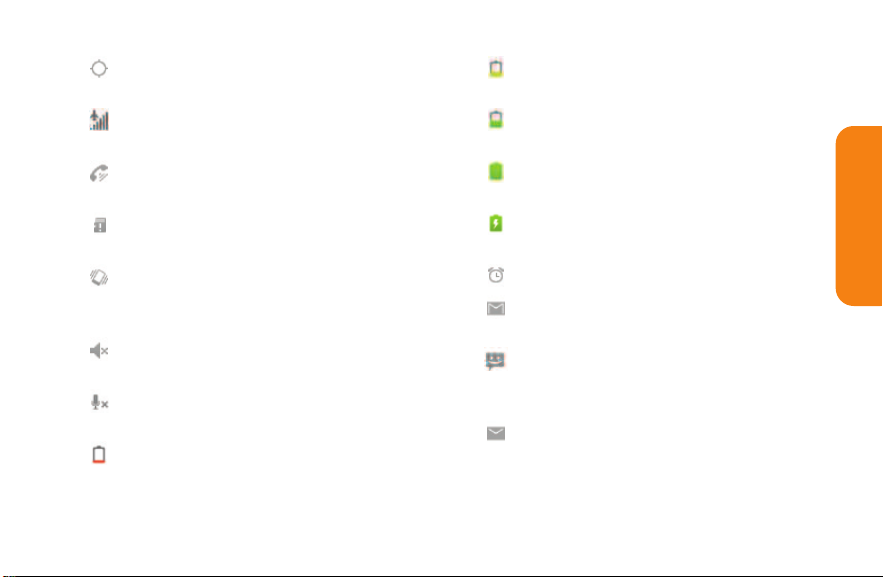
GPS Communicating – Indicates that the
device is receiving location data from GPS.
Airplane Mode – Indicates that the device
is in Airplane Mode.
Speakerphone On – Indicates that
Speakerphone is on.
No microSD – Indicates that no microSD
card is installed.
Vibrate Mode– Indicates that the ringer
volume is set to vibrate and all sounds are
silenced.
Ringer Silenced – Indicates that all sounds
are turned off.
Muted – Indicates that the phone's
microphone is muted.
Very Low Battery– Indicates that the
battery charge is very low.
Low Battery – Indicates that the battery
charge is low.
Battery Drained (40%) – Indicates that the
battery charge is partially drained.
Battery Full – Indicates that the battery is
fully charged.
Battery Charging – Indicates that the
battery is charging.
Alarm Clock – Indicates that an alarm is set.
New Gmail Message – Indicates a new
Gmail message.
New Text or Multimedia Message –
Indicates that you have received a new text
or multimedia message.
New Email – Indicates a new Email
message.
Section 1A: Your Phone: The Basics 9
Phone Basics
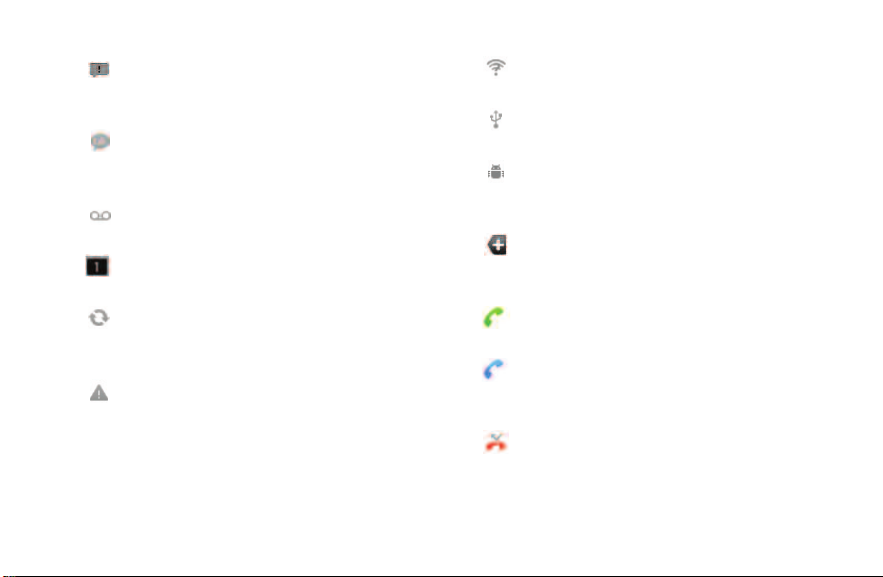
Problem With Text Or Multimedia Message
Delivery
message is undeliverable.
New Google Talk Message – Indicates that
you have received a new Google Talk
message.
New Voicemail– Indicates that you have
received a new voicemail message.
Upcoming Event – Alerts you to an
upcoming event.
Data Is Syncing – Application sync is active
and synchronization is in progress for
Gmail, Calendar, and Contacts.
Problem With Sign-In Or Sync– There has been
an issue with your connection to the Google
server or you were not properly signed into
your account. In order to use Google
applications or sync features, you must set up
and sign into an active Google account.
10 Section 1A: Your Phone: The Basics
– Indicates a text or multimedia
Open Wi-Fi Network Available – Indicates
that an open Wi-Fi network is available.
USB Connected – The device has detected
an active USB connection.
USB Debugging Connected – The device
has detected an active USB connection and
is in a USB Debugging mode.
More Notifications Not Displayed –
Indicates that there are more notifications
which are not displayed in the Status Bar.
Call In Progress – Indicates that a call is in
progress.
Call In Progress Using Bluetooth Headset –
Indicates that a call is in progress using the
Bluetooth headset.
Missed Call – Indicates that you have
missed calls.
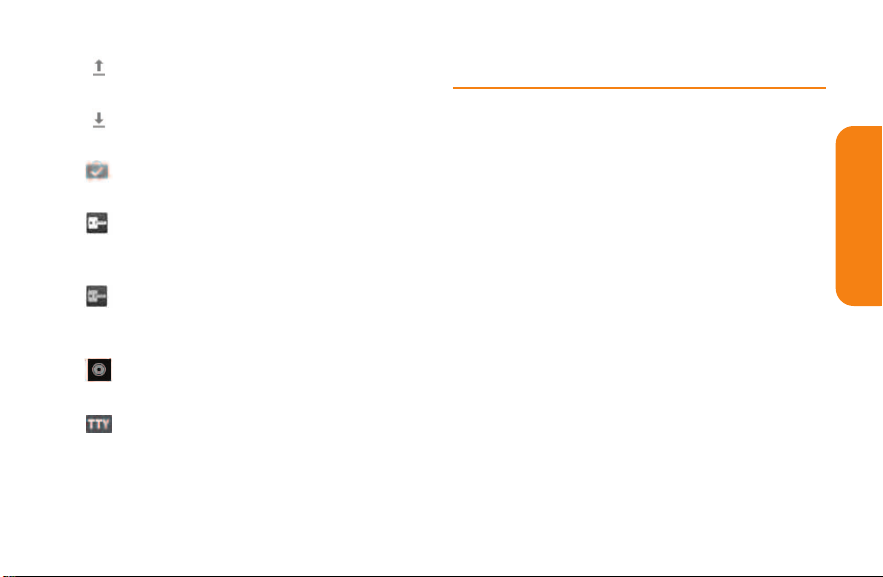
Uploading Data – Indicates that your
device is uploading data.
Downloading Data – Indicates that your
device is downloading data.
Download Finished – Indicates that a
download is complete.
Connected To VPN – Indicates that the
device is connected to a Virtual Private
Network.
Disconnected From VPN – Indicates that
the device is disconnected from the Virtual
Private Network.
Song Is Playing – Indicates that a song is
playing.
TTY – Indicates that your phone is
operating in TTY mode.
Features of Your Phone
Congratulations on the purchase of your
phone. The LG Marquee is an easy-to-use,
lightweight and reliable phone that offers
many significant features and service options.
The following list previews some of those
features of the phone:
v Data service provides access to the wireless
Internet in digital mode.
v Voicemail and text messaging provide quick
and convenient messaging capabilities.
v Games, ringtones, wallpapers, and other
applications can be downloaded to make
your phone as unique as you are. Additional
charges may apply.
v The Calendar offers several personal
information management features to help
you manage your busy lifestyle.
Section 1A: Your Phone: The Basics 11
Phone Basics
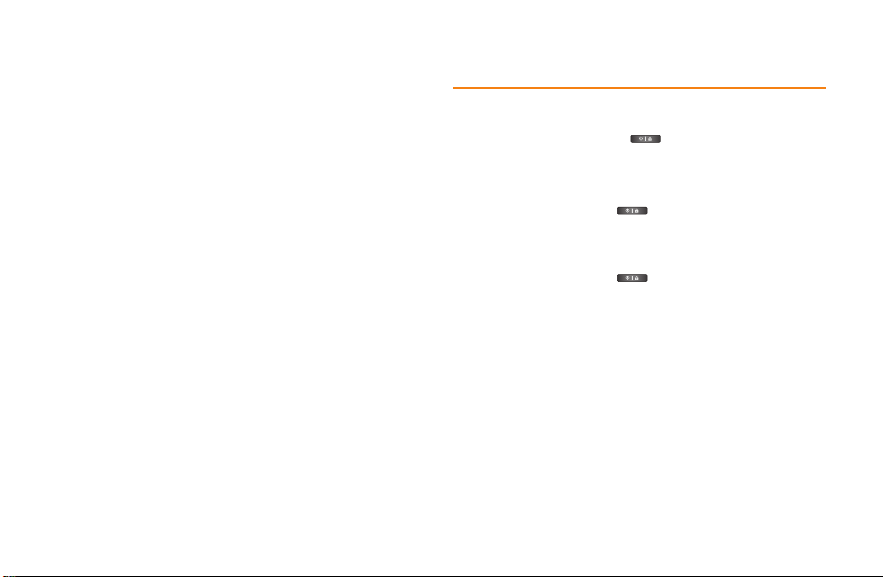
v The Location feature works in conjunction
with available location-based services.
v The on-screen keyboard lets you quickly type
messages with one keypress per letter.
v Direct dial shortcuts let you dial phone
numbers with one touch.
12 Section 1A: Your Phone: The Basics
Turning Your Phone On and Off
Turn your device on and off and wake-up the screen by
using the Power/Lock Key .
Turning Your Phone On
©
Press and hold .
Turning Your Phone Off
1. Press and hold for two seconds until
you see the
2. Tap
the device.
Power off
Phone options
and then tap OKto power off
menu.
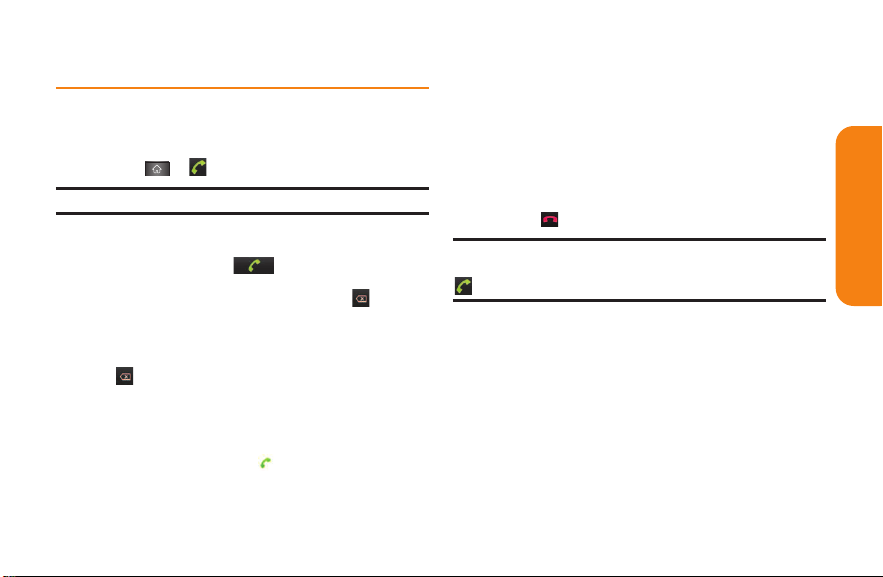
Making Calls
There are several convenient ways to place calls
from your device.
1. Tap > .
Note: If necessary, tap the Phone tab to access the dial pad.
2. Enter a phone number using the on-screen
dial pad and tap .
©
If you enter a wrong number, tap to
erase digits one by one.
©
To erase the entire number, touch and hold
.
Options during a call:
©
You can open other applications during a
call. The in-call icon will appear in the
Status Bar while the call is underway.
©
Press the Volume Keys to adjust the call
volume.
©
Use the on-screen keys to add another call
on hold, to use the speakerphone, and for
other options, as described in In-Call
Options.
3. Tap to end the call.
Note: To redial your last outgoing call, follow step 1 to access
the dial pad, tap the Call log tab, locate the call entry and tap
to the right of it.
You can also make calls from your Contacts list,
from the Call log, and using Voice Dialer.
Section 1A: Your Phone: The Basics 13
Phone Basics
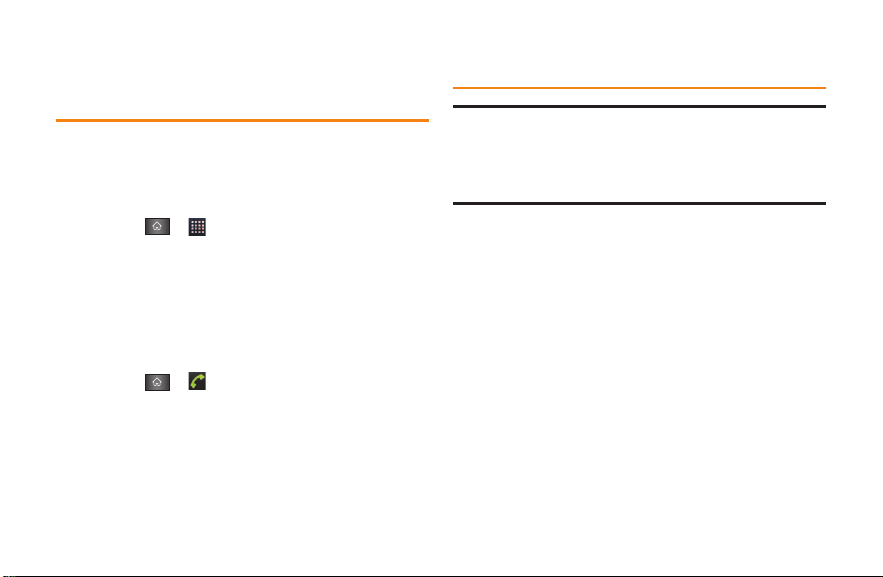
Adding a Contact to Your
Favorites
Favorites contains a short list of the contacts you
communicate with most often.
To add a contact to your favorites:
1. Tap > > Contacts.
2. Tap a contact entry to view its details.
3. Tap the star to the right of the contact's
name (The gold star indicates that the
contact has been added successfully).
To remove a contact from your favorites list:
1. Tap > > Favorites.
2. Tap a contact entry to view its details.
3. Tap the gold star to the right of the contact's
name. The star will turn gray, indicating that
it has been removed from your Favorites.
14 Section 1A: Your Phone: The Basics
Battery and Charger
WARNING: Use only LG-approved batteries and chargers
with your device. The failure to use a LG-approved battery
and charger may increase the risk that your phone will
overheat, catch fire, or explode, resulting in serious bodily
injury, death, or property.
Battery Capacity
Your device is equipped with a Lithium Ion (Li-Ion)
battery. It allows you to recharge your battery
before it is fully drained. The battery provides up
to 5 hours of continuous digital talk time.
When the battery reaches 5% of its capacity, the
battery icon blinks. When there are
approximately two minutes of talk time left, the
device can sound an audible alert and then turn
off.
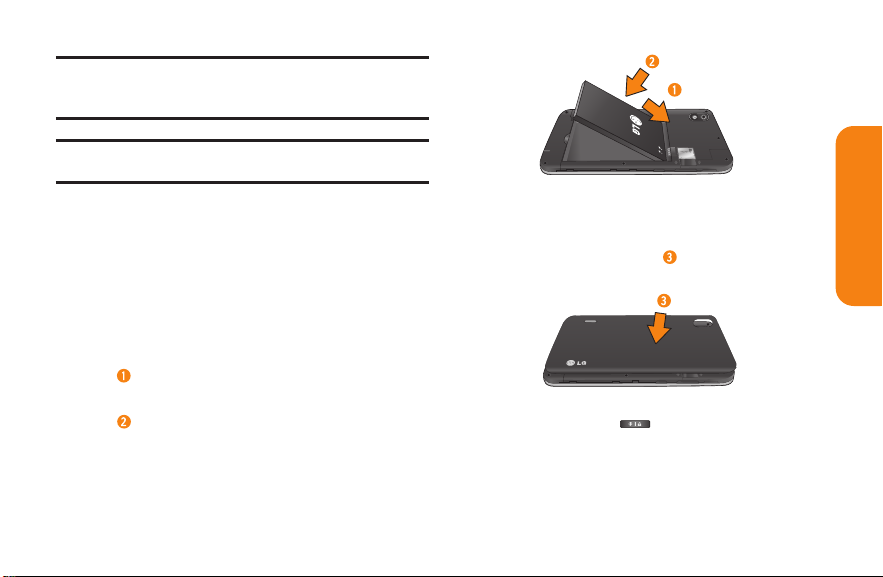
Note: Long backlight settings, searching for service, vibrate
mode, and browser use affectthe battery’s talk and standby
times.
Tip: Be sure to watch your phone’s battery level indicator and
charge the battery before it runs out of power.
Installing the Battery
1. Install the battery.
©
Remove the battery from its packaging.
©
Insert the battery into the battery
compartment in the back of the device,
making sure the connectors align (see step
in the following illustration). Gently
press down to secure the battery (see step
in the following illustration).
©
Position the back cover over the battery
compartment and press down until you
hear a click (see step in the following
illustration).
2. Press and hold located on the top right
of the phone to turn the device on.
Section 1A: Your Phone: The Basics 15
Phone Basics
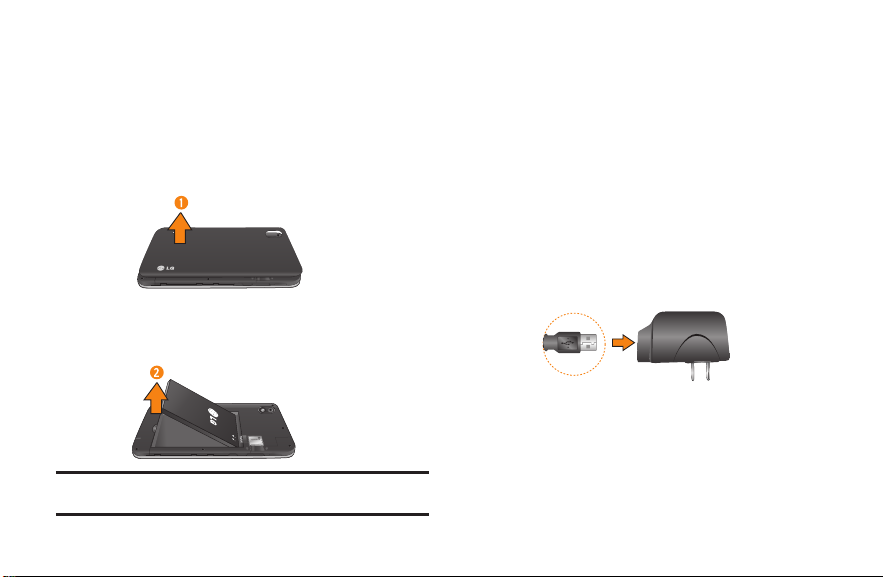
Removing the Battery
1. Make sure the power is turned off so that
you don’t lose any unsaved items.
2. Lift the back cover using the fingertip
cutout located at the bottom of the cover
and remove it.
3. Liftthe battery using the fingertip cutout
located at the bottom of the battery
compartment and remove it from the device.
WARNING: Do nothandle a damaged or leaking Li-Ion
battery as you can be burned.
16 Section 1A: Your Phone: The Basics
Charging the Battery
Keeping track of your battery’s charge is
important. If your battery level becomes too low,
your device automatically turns off, and you will
lose any information you were just working on.
Always use an LG-approved wall charger, travel
charger, or vehicle power adapter to charge your
battery.
1. Connect the wall adapter and USB cable as
shown; the LG logo on the USB cable should
face toward you.
USB Cable
Wall Adapter
2. Plug one end of the USB cable into the
device's Charger/Accessory Port and the
other end into an electrical outlet. The
charge time varies depending upon the
battery level.
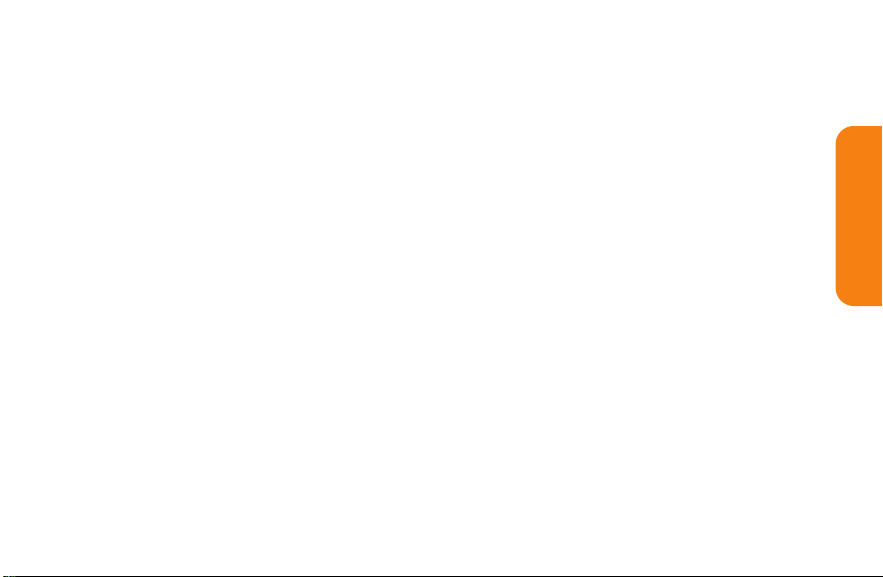
With the LG-approved Li-Ion battery, you can
recharge the battery before it becomes
completely discharged.
Battery Temperature Protection
Though extremely rare, if the battery becomes
overheated, the phone will automatically turn
off.
Charging with USB
You can use your computer to charge your device.
To be able to charge with the USB cable, you need
to install the necessary USB drivers on your
computer first. Connect one end of the USB cable
to the Charger/Accessory Port on your device and
connect the other end to a USB port on your
computer. It is best to use the rear USB port when
connecting to a desktop computer. The USB hub
should be powered by an external power source.
Extending Your Battery Life
You can extend your battery's life between
charges by turning off features that run in the
background. You can also monitor how
applications and system resources consume
battery power.
©
Reduce your screen's backlight time.
©
Turn Bluetooth and Wi-Fi off when not in use.
©
Deactivate the GPS when not needed. Most
applications using this function will
periodically query the GPS satellites for
your current location; each query drains
your battery.
©
Do not wait until your battery is completely
depleted before charging your device.
Repeating this process of a complete
discharge and recharge can over time
reduce the storage capacity of any battery.
Section 1A: Your Phone: The Basics 17
Phone Basics
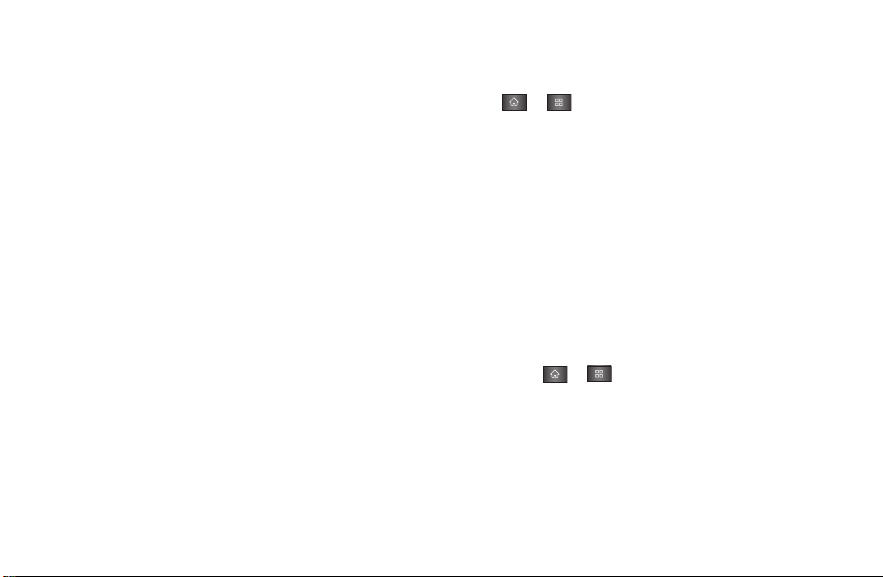
©
Turn off Automatic application sync.
©
Use the Power Control Widget to deactivate
hardware functions, such as Bluetooth,
GPS, Synchronization, or the LCD brightness
setting.
©
Check the Running Services and close any
unnecessary applications.
©
Turn down screen brightness.
18 Section 1A: Your Phone: The Basics
To check the battery's charge level:
Tap > > Settings > About phone > Status.
The battery status (charging or discharging) and
level (as a percentage of fully charged) are
displayed at the top of the screen.
To monitor and control what uses the battery:
The Battery use screen shows which applications
consume the most battery power. You can also
use it to turn off applications that you’ve
downloaded if they are consuming too much
power.
1. Tap > > Settings > About phone >
Battery use.
2. Tap any of the listed items for more options.
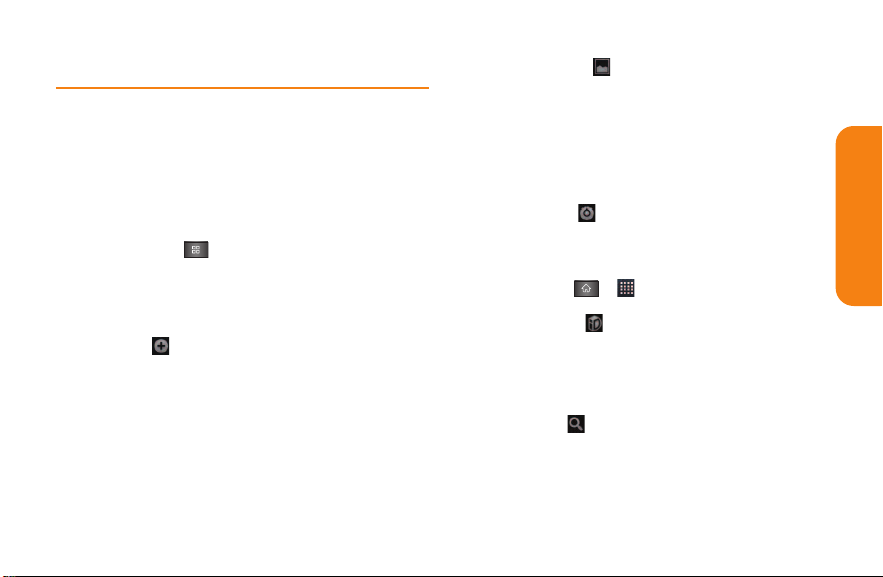
Device Function Keys
The LG Marquee comes equipped with four main
function keys that can be used on any screen to
access added functions.
Menu Key
The Menu Key ( ) activates an available menu
function for the current screen or application.
When on the Home screen, the following menu
options are available:
©
Add ( ) adds one of the following
functions to a selected screen: Shortcuts,
Widgets, Folders, and Wallpapers.
©
Wallpaper( ) provides the ability to
customize the current screen’s wallpaper
image. This image can be obtained from
either your pre-installed Wallpapers or
from any of the available images within the
device’s Gallery.
©
Settings ( ) provides quick access to the
device’s settings menu.
The Settings menu can also be accessed by
tapping > > Settings.
©
Switch ID ( ) allows you to access the
downloaded Mobile ID packs, change to
another Mobile ID pack, or download new
Mobile ID packs.
©
Search ( ) displays the Quick Search box
that can be used to search for a key term
both on the device and on the Web.
Section 1A: Your Phone: The Basics 19
Phone Basics
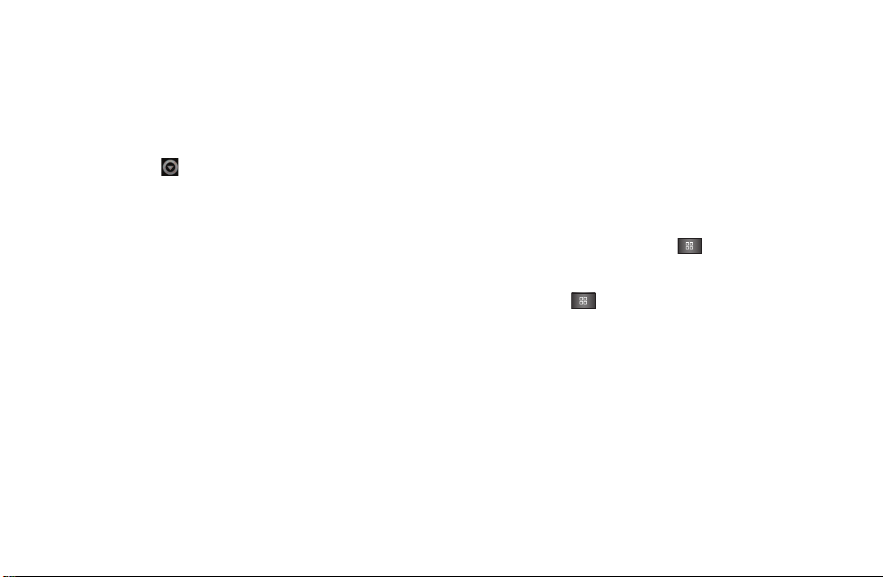
For example, entering the word “Pa”, will
display any matching entries from your
device‘s Contacts list, installed
applications, or will suggest search terms.
More ( ) allows you to manage
applications and notifications.
Manage apps displays the Manage
applications screen. You can manage how
applications use memory, stop a
misbehaving application, or uninstall an
application.
Notifications allows you to expand the
Notifications Panel to provide more
detailed information about the current onscreen notification icons (See Using the
Notifications Panel).
20 Section 1A: Your Phone: The Basics
Working with Menus
There are two Android menu types: Options
menus and Context menus.
Options menus
Options menus contain tools that apply to the
activities of the current screen or application, not
to any specific item on the screen. To open the
available options menu, tap .
©
Not all applications have Options menus; if
you tap on a screen that has no Options
menu, nothing will happen.
Some applications have more Options menu
items than can fit in the options menu; tap
to open the additional items.
More
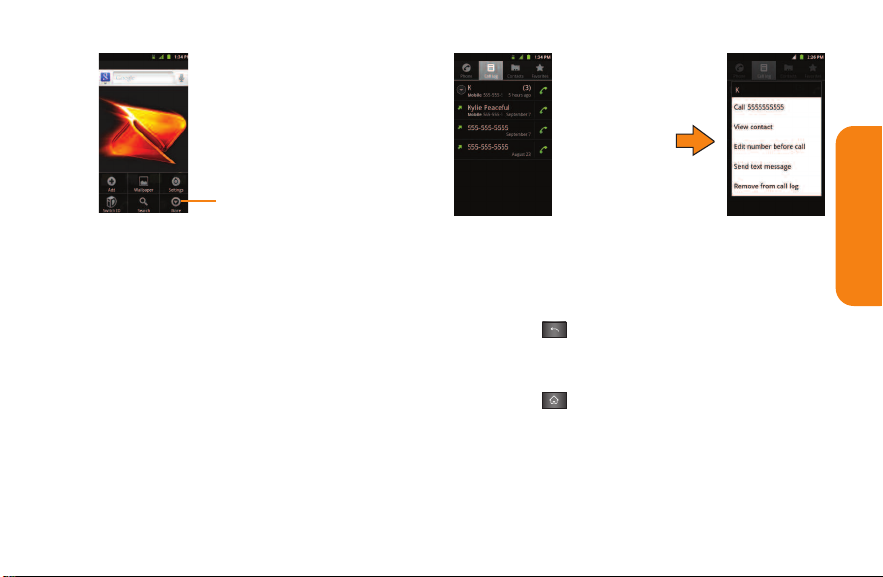
Tap to open more menu items.
When you touch and
hold
certain items on a
screen, a Context menu
opens.
Phone Basics
Using Context menus
Context menus contain options that apply to a
specific item on the screen. To open a Context
menu, touch and hold an item on the screen. Not
all items have Context menus. If you touch and
hold an item that has no Context menu, nothing
will happen.
Backing Up Within a Menu
To go to the previous menu:
©
Tap .
To return to the Home screen:
©
Tap .
Section 1A: Your Phone: The Basics 21
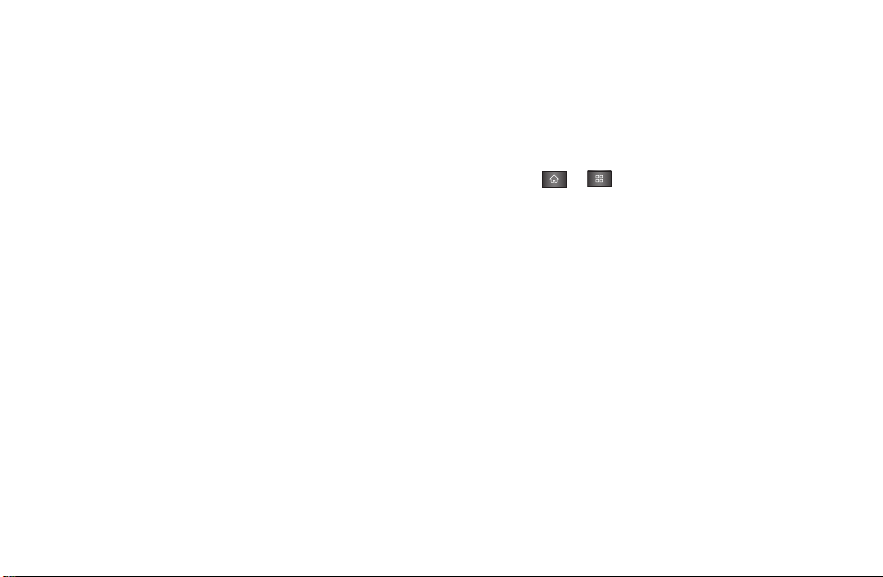
Using the Notifications Panel
Notification icons report the arrival of new
messages, calendar events, alarms, as well as
ongoing events, such as when you are on a call.
When you receive a notification, text appears
briefly and the notification icon will be displayed
in the Status Bar.
You can open the Notifications Panel to view a list
of all recent notifications. Depending on your
settings, you may hear a notification sound and
the device may vibrate.
Applications whose activities produce
notifications, such as Gmail™ and Google Talk,
have their own settings, which you can use to
configure whether, and how, they send
notifications.
22 Section 1A: Your Phone: The Basics
To open the Notifications Panel:
©
Touch and drag the Status Bar to the
bottom of the screen.
– or –
©
Tap > > More > Notifications.
The Notifications Panel displays a list of your
current notifications, organized into ongoing and
event-based notifications.
To respond to a notification:
1. Open the Notifications Panel. Your current
notifications are listed in the panel, each
with a brief description.
2. Tap a notification to view it. The
Notifications Panel will close and the
application that corresponds to the
notification will open.
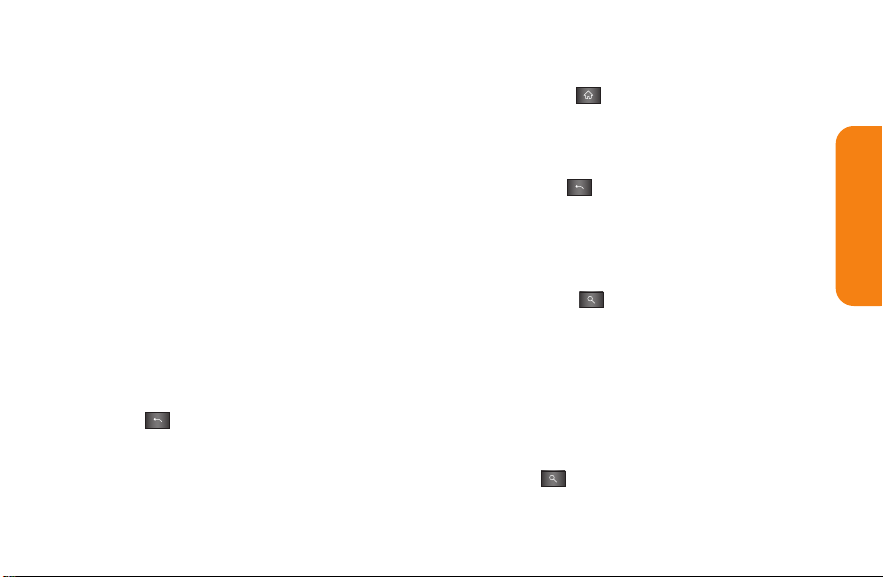
For example, new voicemail notifications dial
your voicemail box and new email notifications
open the Email application.
To clear all notifications:
1. Open the Notifications Panel.
2. Tap Clearat the top right corner of the
panel.
All event-based notifications will be cleared;
ongoing notifications will remain in the list.
To close the Notifications Panel:
©
Touch and drag the tab at the bottom of the
Notifications Panel to the top of the screen.
- or -
©
Tap .
- or -
©
Tap a notification and the Notifications
Panel will close.
Home Key
The Home Key takes you back to your main
Home screen (of the 5 total available screens).
Back Key
The Back Key returns you to the previously
active screen. If the on-screen keyboard is
currently open, this key closes the keyboard.
Search Key
The Search Key displays the Quick Search Box
that can be used to search for a key term both on
the device and on the Web. Some applications,
such as Contacts, Gmail™, and Google Maps™,
have the ability to search contents within those
specific applications. Along with being able to
search by typing in search terms, you are also
able to search by voice.
©
Tap to launch the Quick Search Box.
Section 1A: Your Phone: The Basics 23
Phone Basics
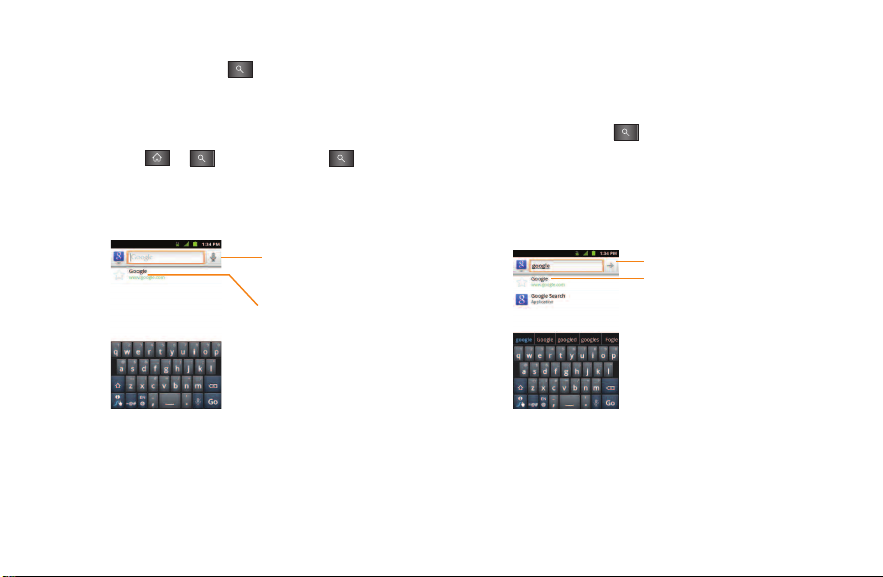
©
Touch and hold to launch the Voice
Search function.
Device and Web Search Using Text Entry
1. Tap > . When you tap on the
Home screen or in the other applications
that support this, the Quick Search Box will
open automatically.
Voice Search
Tap to search by voice.
Recent search results
Provides one touch shortcut
to previously searched terms.
24 Section 1A: Your Phone: The Basics
©
In some applications, such as Gmail,
Contacts, Browser, and Android Market
the application’s own search box opens
when you tap . This is indicated by the
application's icon on the left side of the
search box.
2. Enter the text you're searching for in the
Quick Search Box.
Tap to conduct the search.
As you type, search results from your
device, previous search terms, and Web
search suggestions appear. Tap an item
to search for that term.
TM
,
 Loading...
Loading...