LG LS720 Getting Started Guide (Spanish)

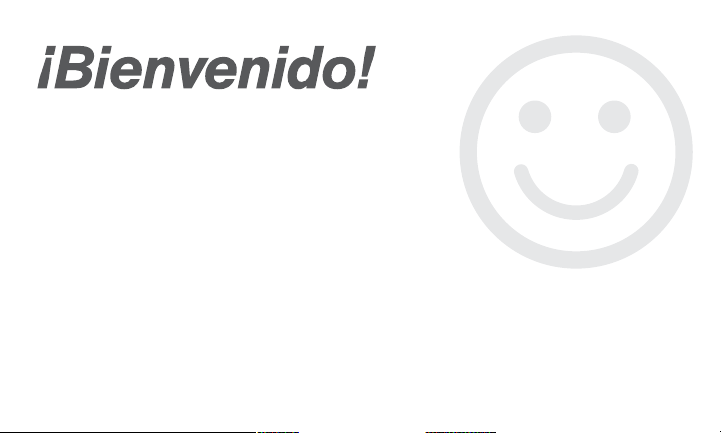
Gracias por elegir Sprint. Este folleto te introduce a lo básico para
empezar a usar Sprint y tu nuevo LG Optimus F3™.
ReadyNow – Para obtener más ayuda en optimizar e iniciar tu
nuevo móvil, aprovecha los recursos del exclusivo Ready Now en
sprint.com/readynow
Tienda Sprint más cercana.
Para obtener apoyo y recursos, visita sprint.com/support.
Allí encontrarás guías, tutoriales y más para sacar el máximo
provecho a tu móvil.
Nota: Los servicios y las aplicaciones disponibles están sujetos a cambio.
1
Disponible sólo en inglés.
1
. Podrás incluso programar citas en tu
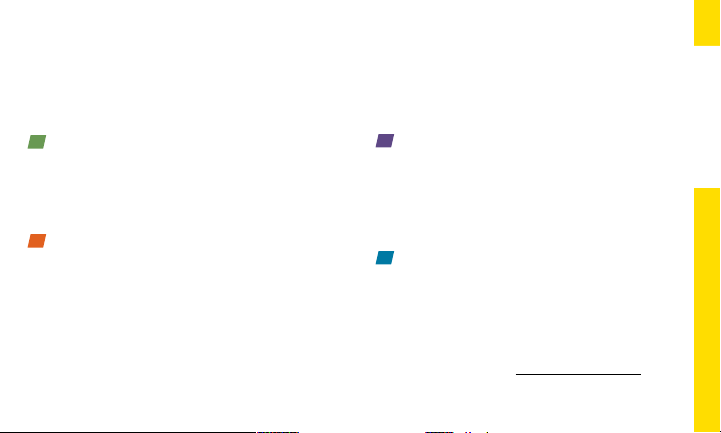
Usando esta guía
Esta “guía para comenzar” está diseñada para ayudarte a configurar y continuar
usando tu nuevo LG Optimus F3. Se divide en cuatro secciones para ayudarte a
encontrar la información que necesitas rápida y fácilmente.
Prepárate − página 1 − Averigua lo que
tienes que hacer antes de usar tu teléfono
por primera vez, incluyendo insertar la
batería y activar el servicio Sprint en tu
teléfono.
Conceptos básicos Android − página 5 −
Aprende algunos conceptos básicos
sobre cómo desplazarte por tu teléfono,
utilizarla pantalla de inicio e ingresar texto.
Si estás familiarizado con teléfonos Android,
probablemente puedes saltarte estas páginas
(aunque un curso para refrescar nunca le ha
hecho daño a nadie).
Usa tu teléfono − página 10 − Aprovecha
las funciones de tu teléfono y los servicios
Sprint, desde los conceptos básicos
(realizar llamadas) a los más avanzados
(usar correo electrónico, YouTube,
navegación GPS y más).
Herramientas y recursos − página
Encuentra consejos útiles para tu teléfono
y descubre recursos y otra información
de ayuda Sprint. Para información
adicional incluyendo la Guía del Usuario
completa, videos, tutorías y foros de la
comunidad, visita sprint.com/support1.
1Disponible sólo en inglés.
29 −
Usando esta guía
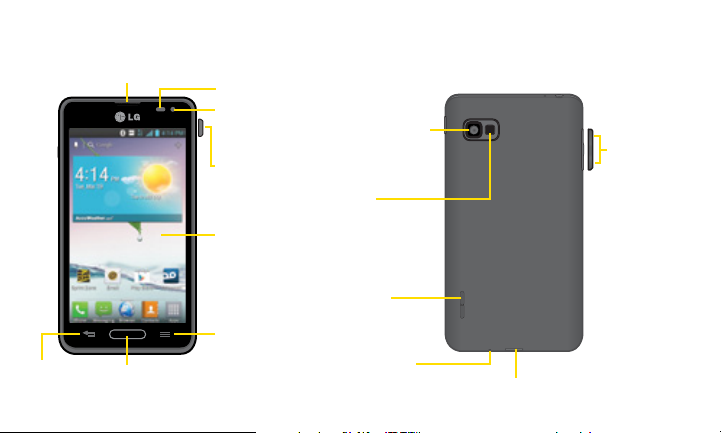
Tu LG Optimus F3
Auriculare
Tecla
atrás
Tecla inicio
Sensor de
proximidad
Cámara frontal
Botón para
encender/
apagar
Pantalla táctil
Tecla menú
Lente de
la cámara
Flash
Altavoz
externo
Micrófono
Conector para cargador/accesorio
Botones de
volumen
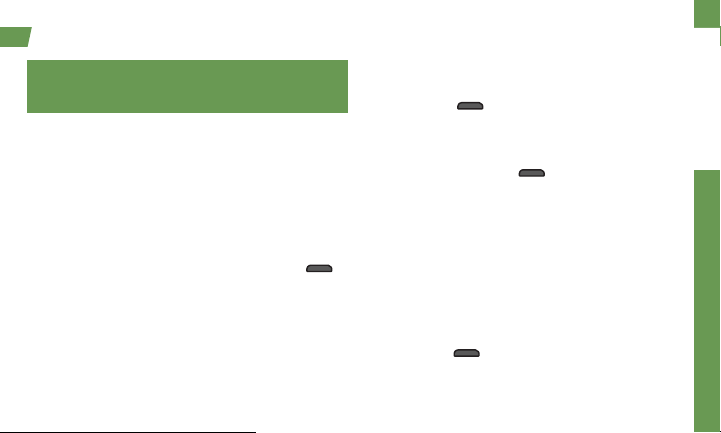
Prepara tu teléfono
Antes de empezar: Visita sprint.com/readynow para
aprender acerca de la transferencia de contactos,
calendarios y más desde tu anterior teléfono.
Instala la batería
1. Retira la batería de su empaque.
2. Inserta la batería en la apertura al dorso del teléfono,
asegurando que los conectores están alineados.
Presiona la batería suavemente para fijarla.
3. Coloca la cubierta del dorso en su posición
sobre el compartimiento de la batería y
presiónala hasta que escuches un click.
Presiona y sujeta
localizado en la parte superior derecha para
encender el teléfono.
Carga la batería
1. Conecta el conector USB en el cargador/
accesorio de tu teléfono.
2. Conecta el adaptador de corriente a un
enchufe eléctrico.
el botón para encender
visita sprint.com/readynow para más ayuda en optimizar e iniciar tu nuevo móvil 1
Enciende el teléfono
► Presiona y mantén presionado el botón para
encender
para encender el teléfono.
Enciende y apaga la pantalla
• Para apagar la pantalla rápidamente, presiona el
botón para encender
del teléfono.
• Para encender la pantalla y visualizar la pantalla de
abrir la cerradura, presiona el botón para encender.
en la parte de arriba
Abre la pantalla
► Desliza tu dedo sobre cualquier parte de la
pantalla para desbloquearla.
Apaga el teléfono
► Presiona y mantén presionado el botón para
encender
para apagar el teléfono.
y después toca Apagar > OK
Prepárate
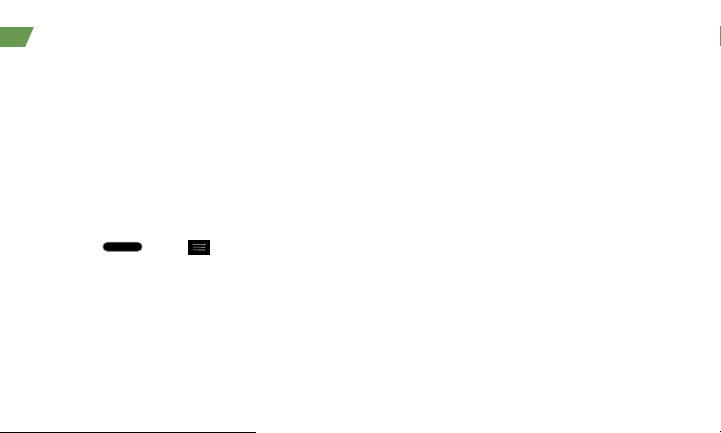
Prepara tu teléfono
TalkBack
Antes de comenzar el proceso de activación, el
móvil sugerirá la función de navegación por voz
TalkBack. TalkBack es un Servicio de
Accesibilidad que ayuda a los usuarios ciegos o
con discapacidad de la vista a interactuar con sus
equipos más fácilmente. Para evitar esta función,
toca Next.
Para desactivar TalkBack, sigue estos pasos:
1. Presiona
sistema.
2. Coloca dos dedos en la pantalla para comenzar
a desplazar y mueve tus dedos en dirección
hacia arriba para desplazar.
3. Toca Accesibilidad > TalkBack.
4. Toca el interruptor OFF/ON.
2
y toca > Ajustes del
Nota: Cuando TalkBack está activado, la
configuración de la pantalla táctil requiere que el
usuario primero toque el elemento deseado y
entonces toque el elemento de nuevo dos veces para
poder tener acceso a la función.
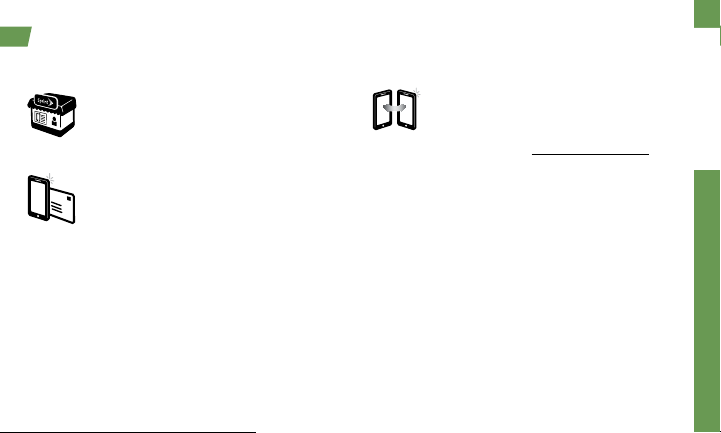
Activa tu teléfono
Activa tu teléfono
Si compraste tu teléfono en una Tienda
Sprint, probablemente ya está activado
y listo para usar.
Si recibiste tu teléfono por correo y
tienes una cuenta Sprint nueva o una
línea nueva de servicio, tu teléfono está
diseñado para activarse automáticamente
cuando lo enciendas por primera vez.
Verás una pantalla que pone Hands
Free Activation (activación de manos
libres) cuando lo enciendas. Cuando se
termine, toca OK (visto bueno) para
continuar. Para confirmar tu activación
realiza una llamada.
visita sprint.com/readynow para más ayuda en optimizar e iniciar tu nuevo móvil 3
Si has recibido tu teléfono por correo
postal y lo estás activando para un
número existente (estás cambiando
teléfono),
ve a sprint.com/activate1 y
sigue las instrucciones. Una vez que
termines, haz una llamada para
confirmar la activación.
1
Disponible sólo en inglés.
Cuando hayas terminado, si tu teléfono aún
no está activado, comunícate con Atención al
Cliente Sprint llamando al 1-888-211-4727
para obtener asistencia.
Prepárate
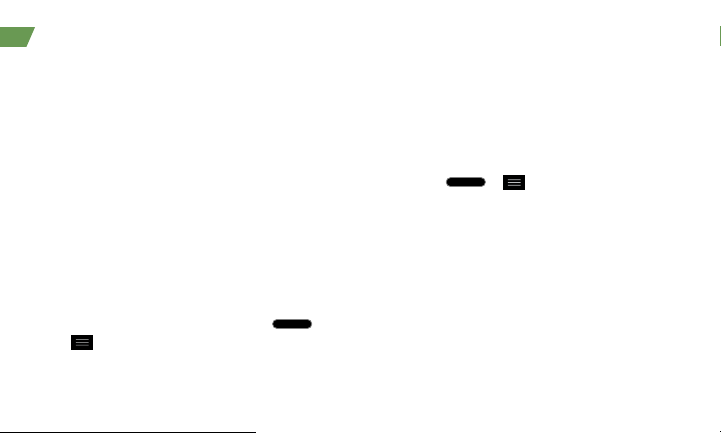
Básico del teléfono
Estas instrucciones te ayudan a establecer
varias opciones y aplicaciones, incluyendo tu
Cuenta Google™.*
Completa la aplicación de configuración
Después de la activación del teléfono, podrías ver
una notificación del Optimizador de Conexiones
Sprint (Sprint Connections Optimizer). Lee la
notificación y toca I Agree (estoy de acuerdo) para
permitir que tu teléfono se conecte
automáticamente a la mejor red de datos
disponible, incluyendo Wi-Fi.
Nota: Puedes apagar el Optimizador de Conexiones
Sprint en cualquier momento.Presiona
> Ajustes del sistema > Más... > Redes
toca
móviles > Optimizador de conexiones.
4 visita sprint.com/readynow para más ayuda en optimizar e iniciar tu nuevo móvil 5
Establece una Cuenta Google
Establecer una Cuenta Google te permite
acceder muchas funciones de tu teléfono
Android. También te permite sincronizar
contactos y aplicaciones Google que podrías
haber usado antes.
1. Presiona > > Ajustes del sistema >
Cuentas y sincronización.
2. Toca AGREGAR CUENTA y luego toca Google.
3. Sigue las sugerencias para establecer una
Cuenta Google nueva o inscríbete a una
Cuenta Google existente.
* No necesitas registrarte en una cuenta de
y
Google para usar tu teléfono; sin embargo, para
descargar contenido de la Tienda de aplicaciones
Google Play™, deberás vincular tu teléfono a una
cuenta Google.
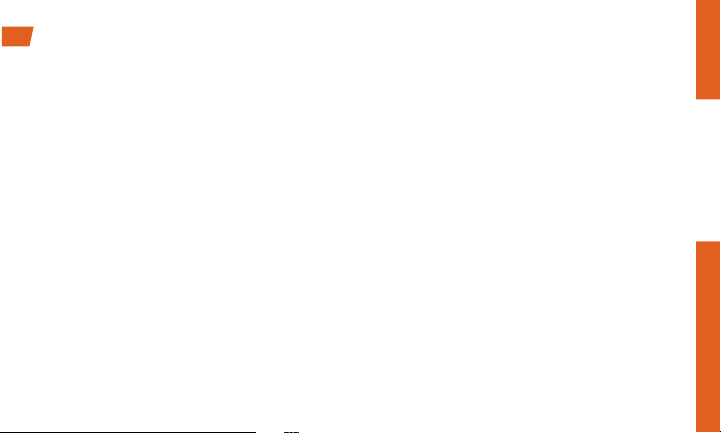
Conceptos básicos Android: Explorando por tu teléfono
Desplázate por los menús y las
pantallas de tu teléfono usando gestos
La pantalla táctil de tu teléfono te permite controlar
todo por medio de varios tipos de toques o gestos.
Toca: Cuando quieres escribir usando el teclado
en pantalla, seleccionar ítems tales como íconos
de aplicaciones y configuraciones, o presionar
botones en pantalla, sencillamente tócalos con el
dedo. Un toque suave funciona mejor.
Toca y sujeta: Para abrir las opciones disponibles
para un ítem (por ejemplo, un enlace en una página
de Internet), sencillamente toca y sujeta el ítem.
Arrastra: Para desplazarte por una lista o moverte
lentamente, arrastra a través de la pantalla táctil en
forma horizontal o vertical. Por ejemplo, toca
Contactos y luego arrastra la lista hacia arriba o
hacia abajo.
visita sprint.com/support para guías , tutoriales y más 5 visita sprint.com/readynow para más ayuda en optimizar e iniciar tu nuevo móvil 5
Tira: Para desplazarte rápido pasa el dedo por
la pantalla táctil (arrastrar rápidamente y soltar).
Cuando pasas por una lista larga, toca la
pantalla para terminar de desplazarte.
Consejo: Cuando arrastres o pases una lista,
puede aparecer una barra de desplazamiento.
Por ejemplo, en tu lista Personas, arrastra la
barra de desplazamiento para moverte
rápidamente a una letra específica (A-Z).
Pellizca: “Pellizca” la pantalla usando el pulgar
y el índice para acercar o alejar la imagen de
una foto o sitio de Internet. (Mueve los dedos
hacia fuera para acercarte y hacia adentro para
alejarte). También puedes tocar dos veces la
pantalla para acercar, y luego vuelve a tocar
dos veces para alejar.
Básicos Android
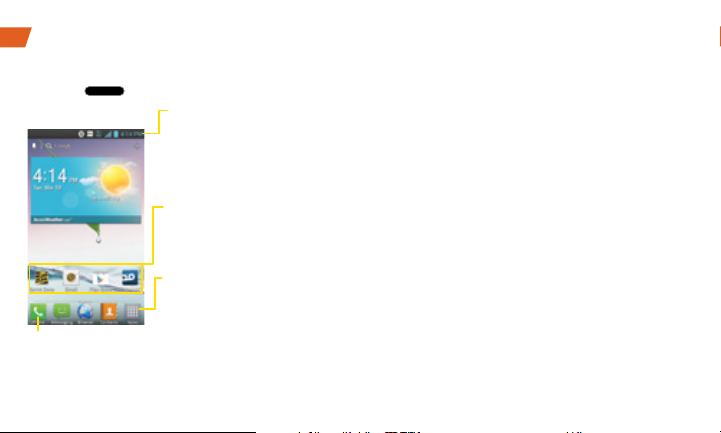
Tu pantalla de inicio
Pantalla de inicio
Presiona para visualizar tu pantalla de inicio.
Clave de Teléfono
Toca para abrir el teclado numérico. También
provee pestañas adicionales para acceder
Registros, Contactos, y Tu s Favoritos.
6
Barra de Estatus
Muestra el estatus del
móvil, incluyendo la hora,
fuerza de la señal,
estatus de la batería e
íconos de notificaciones.
Íconos de Aplicaciones
Toca un ícono
(aplicación, carpeta, etc.)
para abrirlo y usarlo.
Clave de Aplicaciones
Toca para abrir la
pantalla de
Aplicaciones y ver
aplicaciones instaladas.
Panel de notificaciones
Cuando veas un icono de notificación en el
lado izquierdo de la barra de estado, arrastra la
barra de estado hacia abajo para visualizar el
panel de notificaciones. Toca una notificación
para abrir la aplicación relacionada, tal como
Mensajes, Llamadas o Agenda.
Para cerrar el panel, arrastra la barra de abajo
hacia arriba.
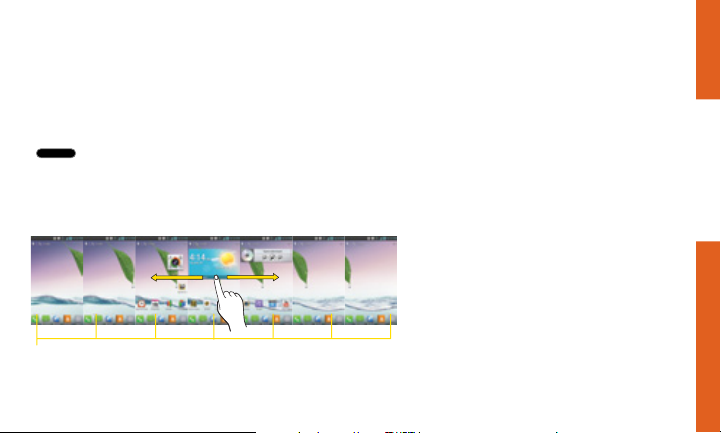
Visualizando pantallas extendidas
La pantalla de inicio de tu teléfono se extiende
horizontalmente hasta seis pantallas adicionales.
Ésto te da espacio para personalizar tu teléfono y
poner las cosas que necesitas al frente y al centro,
a sólo un roce de distancia.
• Para visualizar la pantalla de inicio, presiona
desde cualquier pantalla.
• Para visualizar pantallas extendidas, pasa la
pantalla izquierda o la derecha. Hay tres pantallas
adicionales a cada lado de la pantalla de inicio.
Indicador de Localización
La barra blanca en la parte inferior de la pantalla indica cual lienzo de la pantalla de Inicio estás viendo.
visita sprint.com/support para guías , tutoriales y más 7
Agrega objetos a tus pantallas
1. Escoge una pantalla y toca y sujeta un espacio
vacío de la pantalla.
2. Toca ligeramente, cualquiera de Aplicaciones,
Descargas, Widgets, o Fondos de pa.
3. Toca y sujeta el atajo deseado y arrástralo a tu
pantalla.
4. Suelta tu dedo.
Básicos Android
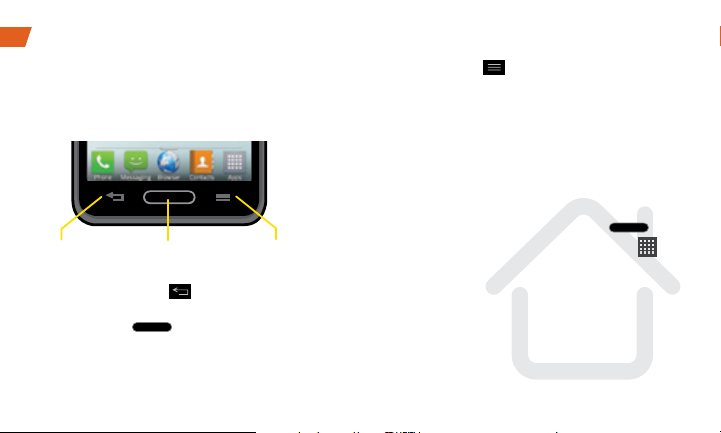
Teclas
Teclas de funciones
Justo debajo de la pantalla táctil, encontrarás una
fila de tres teclas que te permiten llevar a cabo
funciones específicas.
Tecla para
regresar
• Tecla para regresar (
pantalla anterior.
• Tecla de inicio ( ) – Presiona para volver a la
pantalla de inicio. Toca y sujeta para abrir la ventana
“recently-used applications” (aplicaciones usadas
recientemente).
8
Tecla de
inicio
) – Toca para volver a la
Tecla de
menú
• Tecla de menú ( ) – Toca para abrir los
menús de contextos específicos. Toca y sujeta
para acceder Google Now y el app de
búsqueda de Google.
Abre aplicaciones
• Si una aplicación se encuentra en una de tus
pantallas de inicio, sólo tócala para abrirla.
• Si una aplicación no se encuentra disponible
desde tu pantalla de inicio, presiona (si
no estás ya en la pantalla de inicio), toca
para visualizar la lista de aplicaciones y
después presiona la aplicación en la lista
alfabética. Podrías tener que desplazarte al
lado para encontrar la aplicación que buscas.
 Loading...
Loading...