Page 1
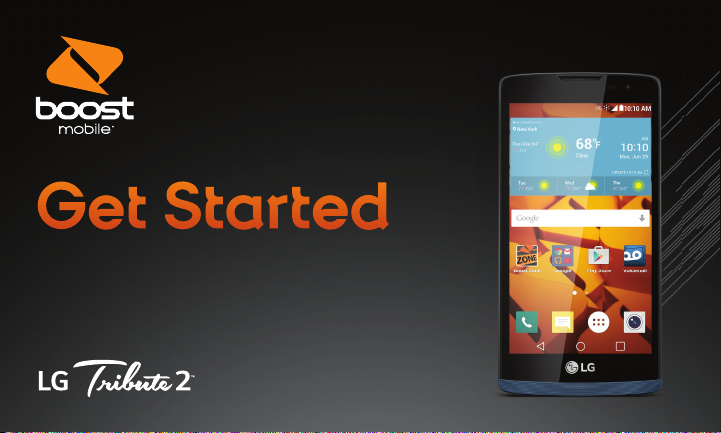
Get Started
All you need to know to get going.
Page 2
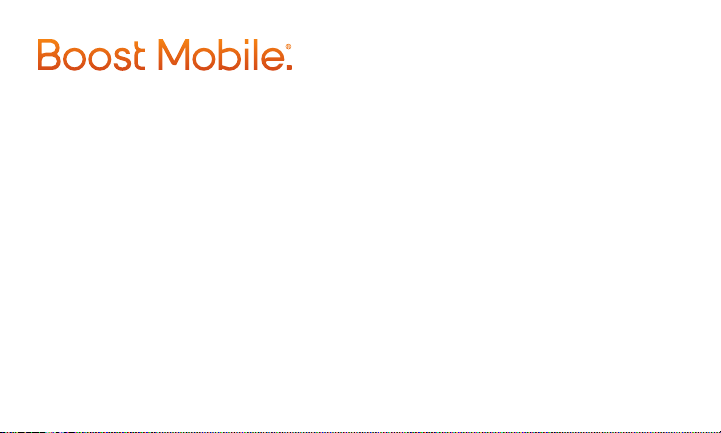
Boost Mobile�.
Thanks for choosing Boost Mobile. This booklet introduces you to the basics
of getting started with Boost and your
Boost has always sought to stand for something more. We’ve listened to you
and worked to build a brand that’s more responsive and more dedicated
to satisfying your wants and needs. It’s our mission to let you know that we’ll
continue to take on the things that are wrong with wireless so you can live
your life... without compromise.
For ongoing support and resources, visit devicehelp.boostmobile.com.
There, you’ll find guides, tutorials, and more to help you get the most
out of your phone.
Note: Available applications and services are subject to change at any time.
2
LG Tribute 2™.
Page 3
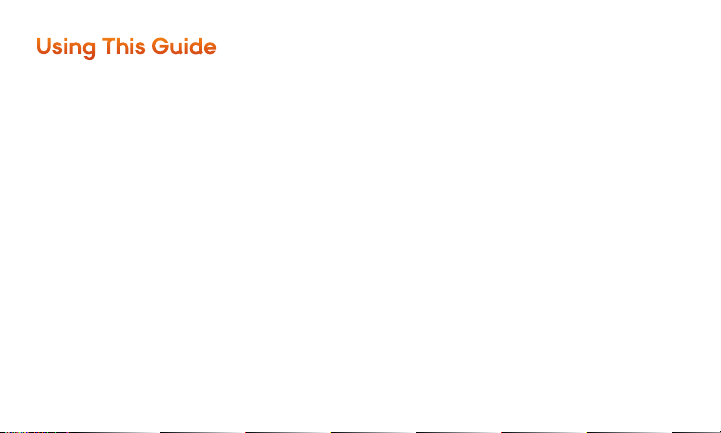
Using This Guide
This Get Started Guide is designed to help you set up and use your new LG Tribute 2. It’s divided into
four sections to help you find the information you need quickly and easily.
Get Ready – page 5 – Find out what you need
to do before you use your phone the first time,
including charging the battery and activating
Boost Mobile service on your phone.
Android™ Basics – page 8 – Learn some basics
about how to move around on your phone, use
the home screen, and enter text. If you’re familiar
with Android phones, you can probably skip
these pages (although a refresher course
never hurt anyone).
visit devicehelp.boostmobile.com for guides, tutorials, and more
Use Your Phone – page 11 – Take advantage of
your phone’s features and Boost services, from
the basics (making calls) to the more advanced
(using Google Play
™
, Wi-Fi®, and more).
Tools & Resources – page 23 – Find useful
tips for your phone and discover resources
and other helpful Boost Mobile information. For
additional information including the full User
Guide, videos, tutorials, and community forums,
visit devicehelp.boostmobile.com.
3
Page 4

Your LG Tribute 2
Earpiece
Touchscreen
Front-Facing
Camera Lens
Proximity
Sensor
Back-Facing
Camera Lens
3.5mm
Headset Jack
Flash
Power/
Lock Button
Volume
Buttons
Back Key
Home Key
4
Recent Apps
Key
Charger/
Accessory Port
Speaker
Microphone
Page 5
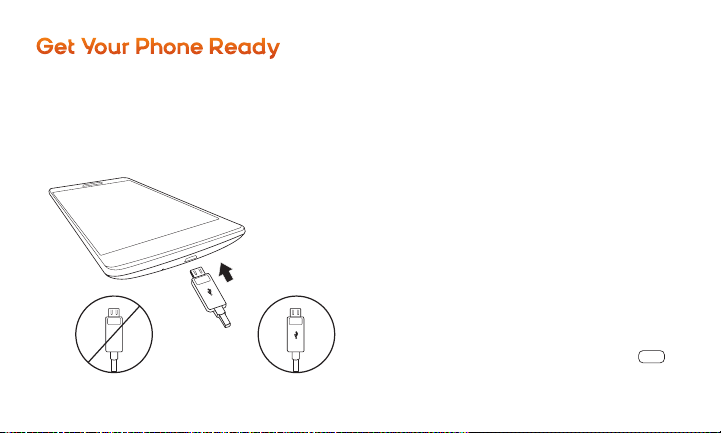
Get Your Phone Ready
Incorrect Correct
Charge the Battery
1. Insert the charger into the Charger/
Accessory Port.
2. Plug the charging head into a standard
AC power outlet.
Activate Your Phone on Boost Mobile
1. Find your phone’s MEID (DEC) number on the
packaging. You’ll need this 18-digit number to
activate your phone.
2. Go to boostmobile.com/activate, follow the
prompts to enter the MEID, and then click
start activation process. If you are activating
this new phone on an existing account, visit
‘My Account’ on boostmobile.com to update
your handset.
Note: You can also call 1-888-BOOST-4U
(1-888-266-7848) to use the automated
activation system.
3. Continue through the activation steps and at
the end you will have an option to pay to get
your service started.
4. Press and hold the Power/Lock Button
to turn on your new phone.
visit devicehelp.boostmobile.com for guides, tutorials, and more
5
Page 6
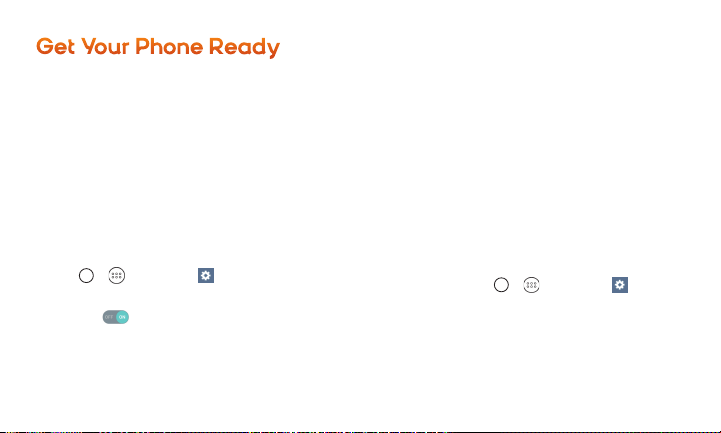
Get Your Phone Ready
TalkBack
TalkBack is an Accessibility Service that helps
blind and vision-impaired users interact with
their devices more easily. To bypass this feature,
tap Next.
Note: When TalkBack is turned on, the
touchscreen settings require the user to
first tap an item they wish to select, and
then double tap the item again in order to
access the feature.
To disable TalkBack:
> > Settings .
1. Tap
2. Tap Accessibility > Vision > TalkBack.
3. Tap the
6
toggle switch.
Complete the Setup Screens
1. Select a language and tap Next to begin.
2. Follow the prompts on the next few screens
to get your phone set up.
Connections Optimizer
Following phone activation, you may see a
Connections Optimizer notice. Read the notice
and tap I Agree to allow your phone to connect
automatically to the best available data network,
including Wi-Fi.
Note: You can turn off Connections Optimizer
at any time. Tap
Mobile networks > Connections optimizer.
> > Settings > More >
Page 7
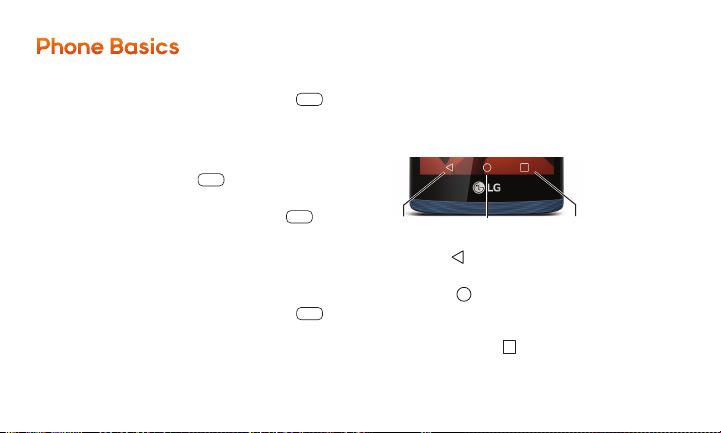
Phone Basics
Turn the Phone On
+
Press and hold the Power/Lock Button
to turn your phone on.
Turn the Screen On and Off
+
To quickly turn the display screen off, press
the Power/Lock Button
+
To turn the screen on and display the unlock
screen, press the Power/Lock Button
Unlock the Screen
+
Swipe any part of the screen to unlock it.
Turn the Phone Off
+
Press and hold the Power/Lock Button
and then tap Power off > OK to turn the
phone off.
.
visit devicehelp.boostmobile.com for guides, tutorials, and more
Navigation Keys
Just below the touchscreen, you’ll find a row
of three static keys that let you perform
.
specific functions.
BACK Key HOME Key RECENT APPS Key
+
Back Key ( ) – Tap to return to the
previous screen view.
+
Home Key ( ) – Tap to return to the
Home screen. Touch and hold to
access the Google Now shortcut.
+
Recent Apps Key ( ) – Tap to view
recently-used apps. Touch and hold
to access options for the current screen.
7
Page 8
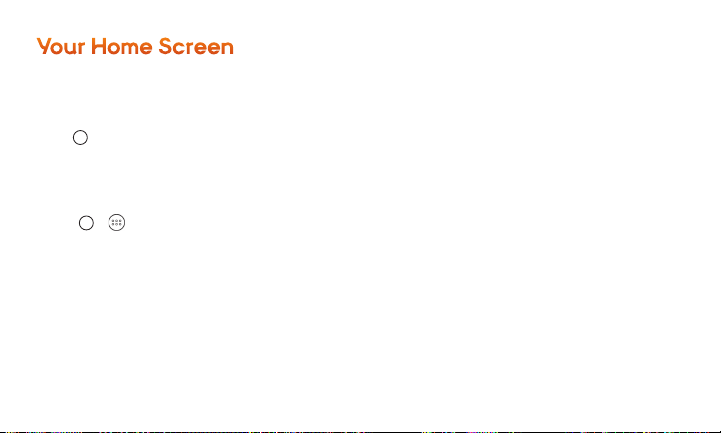
Your Home Screen
Home Screen
Your phone’s Home screen extends horizontally
to up to five total screens.
+
Tap to display the Home screen.
+
To view extended screens, flick the screen left
or right.
Customize Your Screens
1. Tap > .
2. At the top of the screen, tap Apps or Widgets.
3. Touch and hold the desired shortcut and drag
to your screen.
4. Release your finger.
8
Status Bar
The Status Bar at the top of the Home screen
lets you quickly see both your phone status
(connections, signal strength, battery, GPS)
and any current notifications.
Notifications Panel
When you see a notification icon on the left side
of the Status Bar, drag the Status Bar down to
display the Notifications Panel.
+
Tap a notification to open the related
application, such as messaging, call list,
or event.
+
To close the panel, drag the bottom bar up.
Page 9
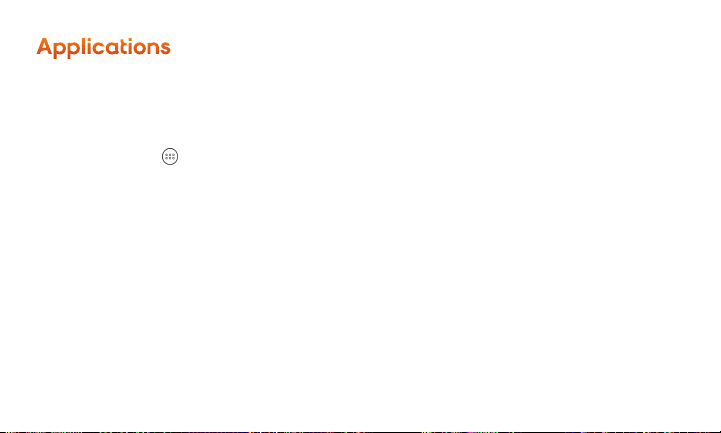
Applications
Open Applications
+
If an application is on one of your screens,
just tap it to open it.
+
If an application is not available from your
Home screen, tap
list, and then tap the application from the
alphabetical list.
to display the applications
Favorite Apps Tray
At the bottom of every Home screen you’ll find
the Favorite Apps Tray: another quick way to
access your apps.
+
To open an app, just tap it.
+
To drag an app in or out of the Favorite Apps
tray or anywhere else on a Home screen, touch
and hold the app icon, then drag it into position.
visit devicehelp.boostmobile.com for guides, tutorials, and more
9
Page 10
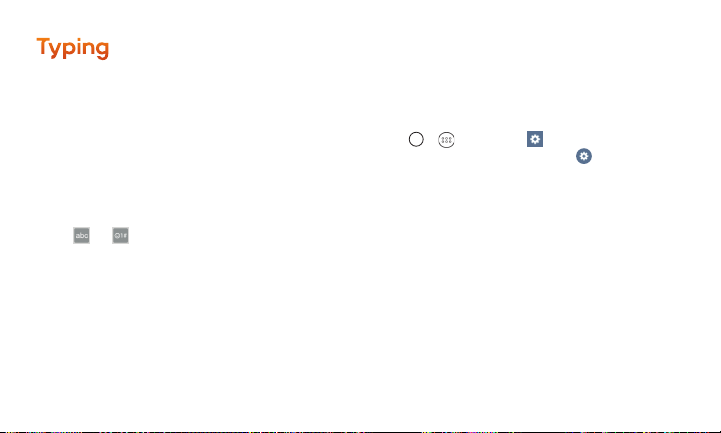
Typing
Your QWERTY Keyboards
Your LG Tribute 2 offers two onscreen keyboards:
LG Keyboard (default) and Google Keyboard.
Select a field that requires text or numbers to
display a keyboard.
Note: To switch between keyboards, drag the
Status Bar down and tap Change keyboard.
LG Keyboard Tips
+
Tap or to change entry type.
+
Suggested words will appear above the
keyboard as you type. Tap a word to enter it
and move on to the next word.
10
Keyboard Settings
You can customize your onscreen keyboard
settings to suit your needs:
+
Tap > > Settings > Language & input
and then tap the Settings icon
an input method.
next to
Google Voice Typing
Use your voice to enter text instead of typing.
1. From any screen where you can enter text,
tap the input field to reveal the keyboard.
2. Drag the Status Bar down and tap
Change keyboard.
3. Tap Google voice typing and speak clearly.
Page 11
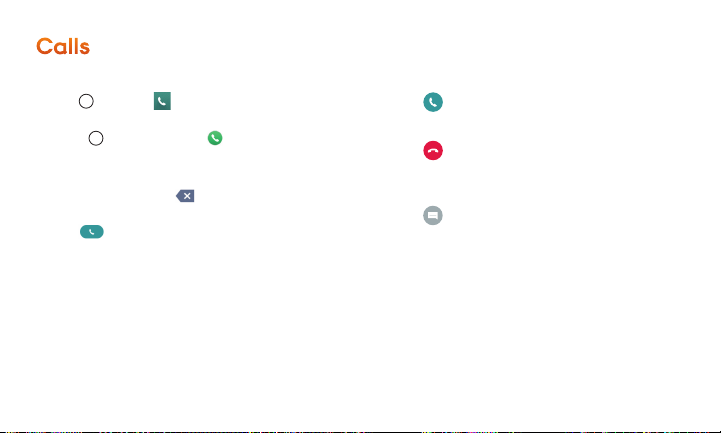
Calls
Make a Phone Call
1. Tap > Phone .
+
If you have the Smart Contacts app installed,
> Smart Phone .
tap
2. Tap the Dial tab to display the phone dialpad.
3. Tap the digits of the number you want to call
on the dialpad. Tap
more digits.
4. Tap
to place the call.
Note: While on a call and holding the phone
near your face to speak, the touchscreen
automatically deactivates to avoid accidental
screen presses. When you move the phone
away from your face, the touchscreen
automatically reactivates.
to delete one or
Answer an Incoming Call
+
Swipe in any direction.
Decline an Incoming Call
+
Swipe in any direction.
Decline and Send a Message
to the Caller
+
Swipe in any direction and then
select a message to send.
visit devicehelp.boostmobile.com for guides, tutorials, and more
11
Page 12
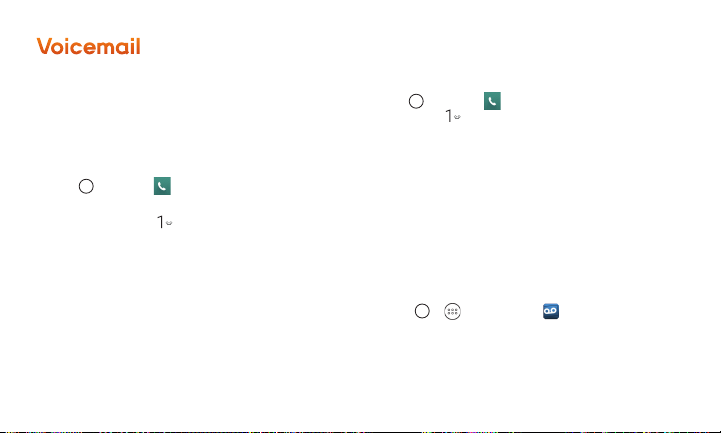
Voicemail
Set Up Your Voicemail
All unanswered calls are automatically transferred
to your voicemail, even if your phone is in use
or turned off. You should set up your voicemail
and personal greeting as soon as your phone
is activated:
> Phone . (Tap the Dial tab, if the
1. Tap
screen is not already on the dial screen.)
2. Touch and hold
3. Follow the voice prompts to create your
password and record your name and greeting.
Boost Mobile strongly recommends setting
a voicemail password.
12
.
Retrieve Your Voicemail
+
Tap > Phone and then touch
and hold
From any other phone:
1. Dial your wireless phone number.
2. When your voicemail answers, tap *.
.
Visual Voicemail
Visual Voicemail gives you a quick and easy way
to access your voicemail. Now you can find the
exact message you are looking for without having
to listen to every voicemail first.
> > Voicemail .
1. Tap
2. Tap Personalize now and follow the system
prompts to set up your Visual Voicemail.
Page 13
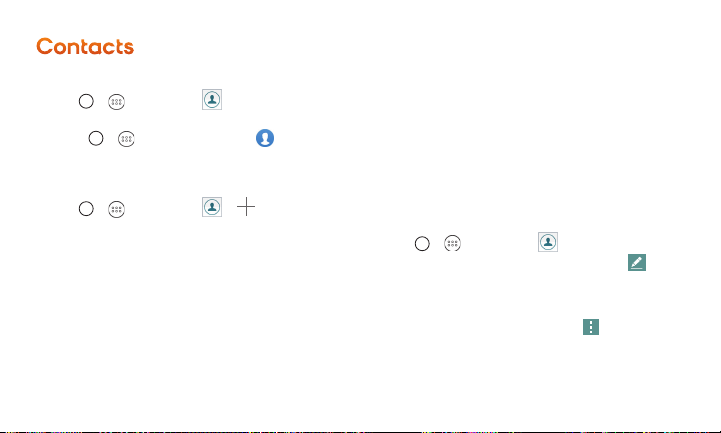
Contacts
View Contacts
1. Tap > > Contacts .
+
If the Smart Contacts app is installed,
> > Smart Contacts .
tap
2. Scroll through the list to view your contacts.
Add a New Contact
1. Tap > > Contacts > .
Note: You may be prompted to select an
account to sync your new contact with.
2. Add as much or as little information
as you want.
+
To add information in a field, tap the field to
display the touchscreen keyboard.
+
To assign a number or address type (such as
HOME, MOBILE, WORK, etc.), tap the label
next to the number or address field.
visit devicehelp.boostmobile.com for guides, tutorials, and more
+
To assign a picture, tap the icon next to
the name. Tap Take photo or Select
from Gallery.
3. Tap SAVE when you’re finished.
Note: If you have contacts associated with
your Gmail account, they are automatically
synced with your phone.
Edit Contacts
1. Tap > > Contacts .
2. Tap a contact to open it, and then tap .
+
Tap a field to add or edit information.
3. Tap SAVE when you’re finished.
Note: To delete a contact, tap
Delete > YES.
>
13
Page 14
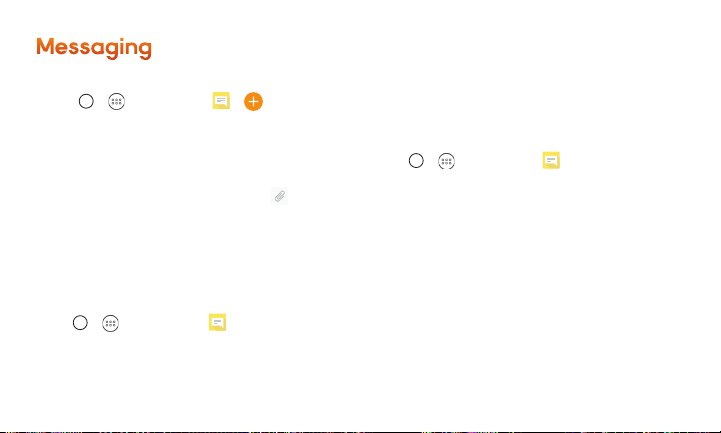
Messaging
Send a Message
1. Tap > >
2. Enter a phone number or email address in
the “To” field.
3. Tap the “Enter message” field and type
your message.
+
To insert pictures or other files, tap .
4. When you are finished, tap Send.
Note: For information on taking pictures
and recording videos with your phone,
see “Camera & Video” on page 20.
Access Your Messages
+
Tap > > Messaging . Tap a message
to open and read it.
–or–
14
Messaging > .
+
If you have a new message notification, drag the
Status Bar down to open the Notifications Panel.
Tap a message to open and read it.
Read and Reply to Messages
+
Tap > >
+
To open a message, tap it. Tapping a text
message or a social networking message
opens the message and all its replies.
+
To reply to a text or social networking
message, open it and enter your reply in the
text box at the bottom.
+
To forward a text message, touch and hold
the message to bring up an options menu,
tap Forward, and select or enter a recipient.
Messaging .
Page 15
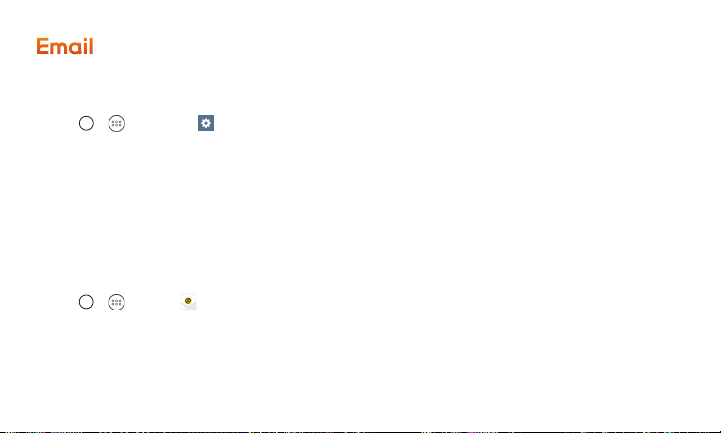
Email
Set Up a Gmail™ Account
You can add a Gmail account at any time.
1. Tap
> > Settings > Accounts & sync.
2. Tap ADD ACCOUNT > Google.
3. Follow the instructions to set up or sign in
to a Gmail account.
Note: Although you need a Gmail Account to
use certain features such as Google Play™,
you do not have to use Gmail as the default
account for your phone.
Set Up an Email Account
1. Tap > > Email .
2. Follow the instructions to sign in to your
email account.
+
Tap MANUAL SETUP to confi gure your
connection settings manually (POP3, IMAP,
or Exchange). Follow the on-screen prompts
and enter the information specifi c to
your carrier.
+
For Microsoft Exchange accounts, contact
your server administrator for required
sign-in information.
Note: If you‘re not sure about your account,
tap NEXT after entering your email address
and password. If your phone can’t
autoconfi gure your account, you’ll then be
asked to confi gure it manually.
visit devicehelp.boostmobile.com for guides, tutorials, and more
15
Page 16
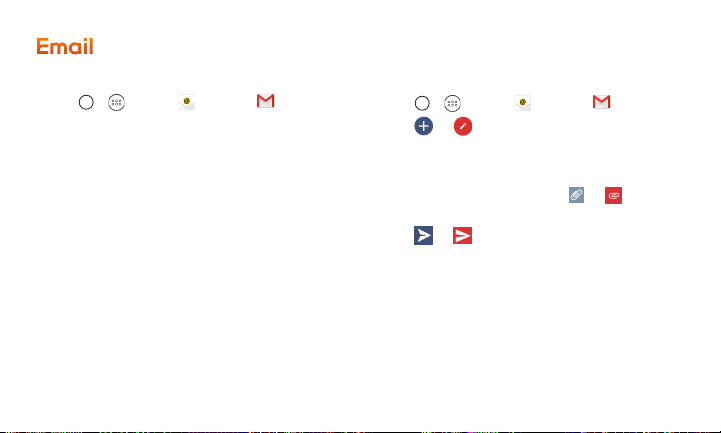
Email
Access Your Email Messages
1. Tap > >
+
If necessary, tap the email account you want
to use.
2. From the inbox, tap the message you want
to view.
16
Email or Gmail .
Send an Email Message
1. Tap > >
2. Tap
3. Enter an email address in the To fi eld.
4. Enter a subject and a message.
+
To add an attachment, tap or and
then select the attachment.
5. Tap
or to send the message
Email or Gmail
or
.
.
.
Page 17
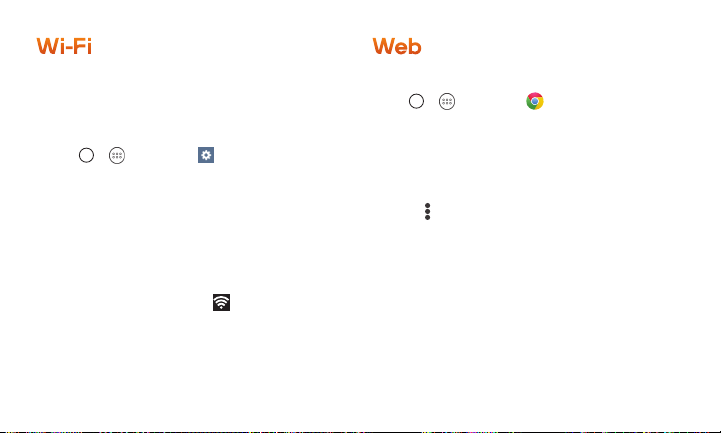
Wi-Fi Web
Connect to a Wi-Fi Network
When you’re in range of an available Wi-Fi
network, you can use your phone’s Wi-Fi feature
to access the Internet and other data services.
1. Tap > > Settings > Wi-Fi.
2. Tap the ON/OFF switch to turn Wi-Fi ON.
3. Tap SEARCH to display a list of
available networks.
4. Tap a Wi-Fi network to connect. If necessary,
enter the security key (password) and
tap CONNECT.
+
When you’re connected to a Wi-Fi network,
you’ll see the Wi-Fi icon
in the Status Bar.
Go Online
+
Tap > > Chrome .
+
To go to a specific website, tap the address
bar and enter the Web address.
+
To scroll, slide your finger up or down
the page.
+
To access and manage bookmarks,
tap
Note: Additional browser options may also
be available on your phone.
> Bookmarks.
visit devicehelp.boostmobile.com for guides, tutorials, and more
17
Page 18

Facebook, Twitter & More
You can set up and access all your favorite social
media apps on the go.
Set Up Social Networking Accounts
Before using your social networking accounts,
you may need to download them from the
Google Play store app.
1. Tap > > Play Store .
2. Browse or search for the app you want to
download, for example Facebook for Android,
Twitter, or Instagram.
3. Tap the app and then tap INSTALL. Follow the
prompts to download and install the app.
18
Access Your Accounts
1. Tap > > Facebook (or Twitter,
Instagram, etc.).
2. Follow the onscreen instructions to sign into
your account, for example, by entering a user
name and password.
3. Update your status, post pictures, follow your
favorite tweets, and more.
Page 19

Google Play and Google Mobile Services
Google Play is the place to go to find new apps,
games, movies, and more for your phone.
Download Apps and Games
1. Tap > > Play Store .
+
The first time you visit the Google Play
store app, tap ACCEPT to accept the
Terms of Service.
2. Browse through featured apps and games, or
at the top of the app to start a search.
tap
3. Tap an item to read a description and reviews.
4. Tap INSTALL (for free apps) or the price (for
paid apps) and follow the onscreen prompts.
Note: You must have a Google Account set
up on your phone to purchase and download
apps from Google Play.
Google Mobile™ Services
+
Gmail – The Google mail service. Your Gmail
account lets you access many Google-related
services as well as Google Play.
+
Hangouts™ – Google’s instant messaging
service. Tap
to begin using the service.
+
Google Maps™ – The Google location program.
> > Maps to begin using
Tap
this service.
+
YouTube™ – View and share videos. Tap >
> YouTube to browse through and view
available videos. Sign in with your Google
Account to upload your own videos.
> > > Hangouts
visit devicehelp.boostmobile.com for guides, tutorials, and more
19
Page 20

Camera & Video
Take a Picture
1. Tap >
2. Tap to take the picture.
Record a Video
1. Tap > > Camera .
2. Tap to begin recording.
+
To take a picture while recording video,
tap
3. Tap
View Pictures and Videos
1. Tap > >
2. Select a folder to display pictures or videos.
+
Tap a picture or video to display it full size.
+
Tap the screen to view the playback controls.
20
> Camera .
.
to stop recording.
Gallery .
Share Pictures and Videos
1. Tap > >
2. Tap an album to display the thumbnails.
3. Touch and hold a thumbnail and then
tap
Share
–or–
Tap the thumbnail to open it and then tap
4. Select a share method such as Messaging,
Email, Gmail, Bluetooth, Drive, Google+,
Hangouts, Photos, or QuickMemo+.
5. Follow the onscreen instructions to send your
picture or video clip.
Gallery .
.
.
Page 21

Bluetooth®
Pair and Connect With a
Bluetooth Device
1. Tap > > Settings > Bluetooth.
+
If Bluetooth is OFF, tap the ON/OFF switch
to turn it ON.
2. Select an available device and follow the
prompts to pair the devices. You may be
required to enter a passcode (often 0000)
to complete pairing.
3. Once you’re paired, your connection
should launch.
Share Contacts, Files, or Pictures
Using Bluetooth
1. Open the application containing the file
you want to share. (For example, tap
> Gallery .)
2. Locate the file you want to share.
+
You can send pictures and videos directly
from the camera or from Gallery, Calendar
events, or Contacts. Not all devices will be
able to receive all file types.
3. Tap
> Bluetooth.
4. Tap the name of the device to which you’re
sending the file. (If prompted, tap YES to turn
Bluetooth on.)
>
visit devicehelp.boostmobile.com for guides, tutorials, and more
21
Page 22

Music
Open Your Music Player
+
Tap > > Music . The Music library
screen appears.
+
Music is stored in categories Songs,
Albums, Artists, Genres, Playlists,
Favorites, and Folders.
+
Select a category, and then tap the song or
playlist you want to play.
Note: You will need to load music onto your
before you can listen to music. See
phone
“Getting Music.”
22
Getting Music
Before you can listen to your music, you need to
load songs into your phone.
Here’s one way to do it:
1. Use the supplied USB cable to connect
your phone to an available USB port on
your computer.
2. Copy music files from your computer to the
music folder, follow the procedures to safely
remove the drive, and then disconnect the
phone from the USB cable.
Page 23

Settings
Explore ways to customize your phone, set
permissions, update your phone, and more
in the Settings menu.
For detailed information about settings,
please see the User Guide at
devicehelp.boostmobile.com.
Accessing Settings
1. Drag the Status Bar down and tap Settings .
–or–
Tap > > Settings .
2. Select the settings category you want
to change.
Categories include:
+
Airplane mode
+
Wi-Fi
+
Bluetooth
+
Mobile data
+
Call
+
Roaming
+
Share & connect
+
Tethering
+
More
+
Sound
+
Display
+
Home screen
+
Lock screen
+
Storage
+
Battery & power saving
+
Apps
+
Default message app
+
Location
+
Security
+
Accounts & sync
+
Language & input
+
Backup & reset
+
Shortcut key
+
Data & time
+
Accessibility
+
Activate this device
+
System updates
+
About phone
visit devicehelp.boostmobile.com for guides, tutorials, and more
23
Page 24

Battery-Saving Tips
Manage the Display Brightness
+
Tap > > Settings > Display >
Brightness. Use the slider to set the
brightness level.
Set the Screen Timeout
+
Tap > > Settings > Display >
Screen timeout.
24
Manage Your Phone’s Wireless Functions
Disable the Wi-Fi, Bluetooth, and location functions
of the phone when you’re not using them.
+
Tap > > Settings and disable any
of these functions that are not in use under
WIRELESS NETWORKS or Location.
For more useful tips about battery care
and safety, see the User Guide at
devicehelp.boostmobile.com.
Page 25

Manage Your Account Resources
Managing Your Account
You can go to ‘My Account’ at boostmobile.com to
view your account information, Re-Boost
make account changes. To log into ‘My Account,’
you will need your 7-digit phone number and the
Boost account PIN number you set up at activation.
®
, or to
Your Account PIN
For security purposes, and to protect your
account, you must set up a 4-digit Account PIN
(personal identification number) during activation.
You’ll need to enter your Account PIN anytime you
log in to ‘My Account’ or when you call us about
your account. Also, in case you forget your
Account PIN, you can go to boostmobile.com,
click on ‘My Account’ and then click on the
‘Forgot your Account PIN?’ link.
Resources For Your Phone
+
This printed guide to get you up and running.
+
Online Support – Please visit the
Boost Mobile Device Support Webpage
at: devicehelp.boostmobile.com.
Lost/Stolen Service
If your phone is ever lost or stolen, call
Boost immediately at 1-888-BOOST-4U
(1-888-266-7848). We will secure your
account balance and your account
information and help you keep your
phone number.
visit devicehelp.boostmobile.com for guides, tutorials, and more
25
Page 26

Re-Boost
Pick How You Want To Pay
Boost Mobile makes it easy to add money to your
account. You decide exactly how and where you
want to pay. Keep your account active by using
your phone and adding money to your account.
Pay With Cash
Find an Authorized Re-Boost Retailer near you.
Pick up a Re-Boost Card or recharge for as low
as $10 at the register, where available.
26
Pay Anytime With A Credit/Debit Card
Dial #ADD (#233) to add money from your phone
or visit ‘My Account’ at boostmobile.com to do it
online. Securely register your credit/debit card
with Boost for more convenient one-time payments
or to set up easy Auto Re-Boost
SM
payments.
Set Up Worry-Free Payments With
Auto Re-Boost
It’s the easiest way to make sure your account
stays on and active. Use a credit card, debit card
or bank account—whatever’s best for you. Visit
boostmobile.com/reboost to get the details on
all your Re-Boost options.
Page 27
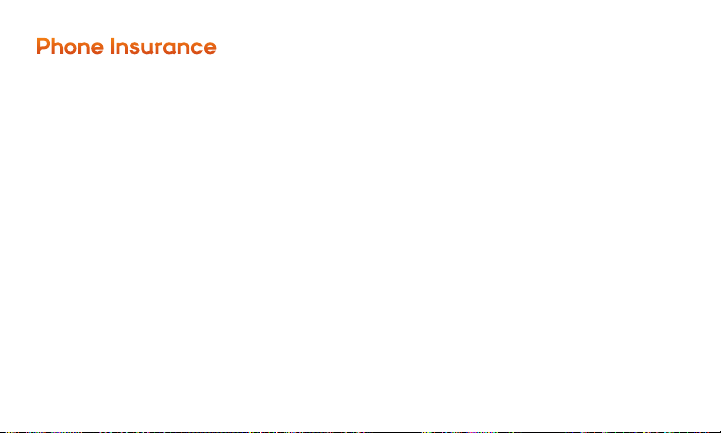
Phone Insurance
Can’t Live Without Your Phone?
Get Phone Insurance today so you don’t have to.
For a monthly charge per phone, plus a
nonrefundable deductible per approved claim,
you are covered if your phone is lost, stolen,
accidentally damaged or has an out-of-warranty
mechanical or electrical breakdown. To enroll,
log in to ‘My Account’ within 30 days of
purchasing a new phone with an accompanying
Monthly Unlimited Plan and go to the price plan
tab to select Phone Insurance. Visit
boostmobile.com/phoneinsurance for more
information and terms of coverage.
visit devicehelp.boostmobile.com for guides, tutorials, and more
27
Page 28

The services described in this guide may require a subscription to a service plan and/or may incur additional
Los servicios descritos en esta guía pueden requerir una suscripción a un plan de servicio y/o pueden incurrir en
cargos adicionales. No todos los servicios funcionarán en todos los teléfonos. Visita espanol.boostmobile.com
para más detalles.
Mensaje de confi dencialidad importante. Este teléfono es capaz de determinar su/tu localización geográfi ca.
Para preparar controles de acceso y uso de tu información de localización por otros, toca
> > Ajustes >
Ubicación. Toca el interruptor ON/OFF (encendido/apagado) para que cambie a la posición ON. Selecciona tus
opciones de ubicación de la lista y sigue las instrucciones pertinentes. Estas confi guraciones para el uso de
localización de información pueden ser encendidas o apagadas. Para algunas aplicaciones y servicios que
selecciones, un teléfono debe ser encendido y preparado para permitir recopilación de información de localización
para que pueda funcionar.
Por favor, ten en cuenta que si usas una aplicación de terceros, la aplicación podría recopilar tu información personal
o requerir que Boost revele tu información de cliente, incluyendo localización de información (cuando aplique), al
proveedor de la aplicación u otro tercero. Las políticas de Boost no aplican a estas aplicaciones de terceros. Por
favor, revisa cuidadosamente los términos de uso de la aplicación y/o las políticas del proveedor de la aplicación
para más información sobre cómo la aplicación obtendrá, accederá, usará o revelará tu información antes de usar
una aplicación de terceros. Los términos de uso y otras políticas generalmente están disponibles en el sitio web del
proveedor de la aplicación.
©2015 Boost Worldwide, Inc. Boost, el logotipo, Re-Boost y Boost Mobile son marcas comerciales de Boost
Worldwide, Inc. LG y el logotipo son marcas comerciales de LG Electronics, Inc. Tribute 2 es una marca comercial de
LG Electronics, Inc. Gmail, Hangouts, Google Maps, YouTube, Android, Google, Google Mobile Services y Google Play
son marcas comerciales de Google, Inc. Las otras marcas son propiedad de sus respectivos propietarios. Las
imágenes de pantallas son simuladas. La apariencia del equipo puede variar.
charges. Not all services will work on all phones. See boostmobile.com for more details.
Important Privacy Message. This phone is capable of determining its/your geographical location. To set controls
for access and use of your location information by others, tap
switch so it’s in the ON position. Select your location options from the list and follow any applicable prompts.
These settings for the use of location information can be turned on and off. For some applications and services
you select, a phone must be turned on and set to allow collection of location information in order to function.
Please be advised that if you use a third party application, the application may collect your personal information
or require Boost to disclose your customer information, including location information (when applicable), to the
application provider or some other third party. Boost’s policies do not apply to these third party applications.
Please carefully review the application’s terms of use and/or the application provider’s policies for more
information about how the application will collect, access, use or disclose your information before using a
third-party application. Terms of use and other policies usually are available on the application provider’s website.
©2015 Boost Worldwide, Inc. Boost, the Logo, Re-Boost and Boost Mobile are trademarks of Boost Worldwide, Inc.
LG and the LG logo are registered trademarks of LG Electronics, Inc. Tribute 2 is a trademark of LG Electronics,
Inc. Gmail, Hangouts, Google Maps, YouTube, Android, Google, Google Mobile Services, and Google Play are
trademarks of Google, Inc. Other marks are property of their respective owners. Screen images simulated.
Appearance of device may vary.
> > Settings > Location. Tap the OFF/ON
Page 29

Para empezar
Todo lo que necesitas saber para iniciar.
MBM65182001 (1.0)
Impreso en México
Page 30
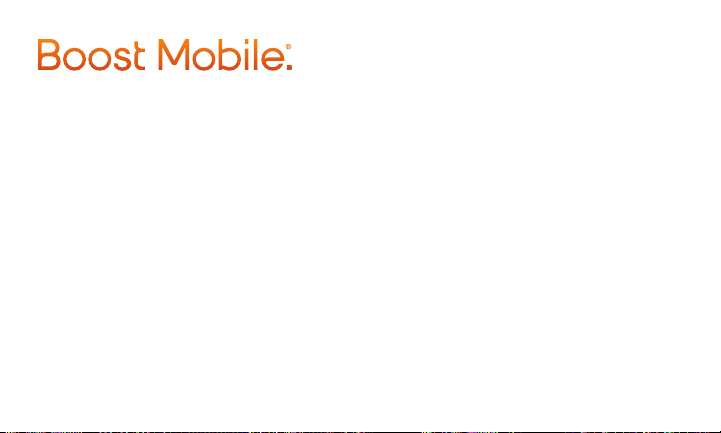
Boost Mobile�.
Gracias por elegir Boost Mobile. Este folleto te introduce a lo básico para
empezar a usar Boost y tu
Boost siempre se ha esforzado por brindar más calidad. Te hemos
escuchado y trabajamos para edificar una marca más receptiva y más
dedicada a la satisfacción de tus deseos y necesidades. Es nuestra misión
dejarte saber que continuaremos ocupándonos de las cosas que no
funcionan en la comunicación inalámbrica para que puedas vivir tu
vida... sin dar concesiones.
Para obtener apoyo y recursos, visita devicehelp.boostmobile.com.
Allí encontrarás guías, tutoriales y más para sacar el máximo provecho
a tu teléfono.
Nota: Los servicios y las aplicaciones disponibles están sujetos a cambios en todo momento.
2
LG Tribute 2™.
Page 31
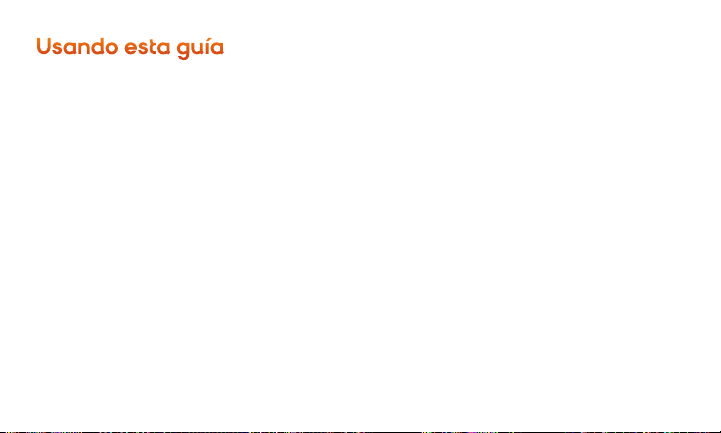
Usando esta guía
Esta guía “Para empezar” está diseñada para ayudarte a configurar y usar tu nuevo LG Tribute 2. Se
divide en cuatro secciones para ayudarte a encontrar la información que necesitas rápida y fácilmente.
Prepárate – página 5 – Averigua lo que tienes
que hacer antes de usar tu teléfono por primera
vez, incluyendo cargar la batería y activar el
servicio Boost Mobile en tu teléfono.
Conceptos básicos Android
Aprende algunos conceptos básicos sobre cómo
desplazarte por tu teléfono, utilizar la pantalla
de inicio e ingresar texto. Si estás familiarizado
con teléfonos Android, probablemente puedes
saltarte estas páginas (aunque un curso para
refrescar nunca le ha hecho daño a nadie).
™
– página 8 –
visita devicehelp.boostmobile.com para obtener guías, tutoriales y más
Usa tu teléfono – página 11 – Aprovecha las
funciones de tu teléfono y los servicios Boost,
desde los conceptos básicos (realizar llamadas)
a los más avanzados (usar Google Play
y más).
™
, Wi-Fi®
Herramientas y recursos – página 23 –
Encuentra consejos útiles para tu teléfono
y descubre recursos y otra información de
ayuda Boost Mobile. Para información adicional
incluyendo la Guía del Usuario completa, videos,
tutoriales y foros de la comunidad, visita
devicehelp.boostmobile.com.
3
Page 32

Tu LG Tribute 2
g
4
Auricular
Pantalla táctil
Tecla para
regresar
Tecla de
inicio
Lente de la
cámara frontal
Sensor de
proximidad
Tecla de
aplicaciones
recientes
Conector para
car
Lente de la
cámara trasera
Altavoz
ador/accesorio
Conexión de
auricular de
3.5mm
Flash
Botón de
encendido
/bloqueo
Botones de
volumen
Micrófono
Page 33

Prepara tu teléfono
Incorrecto Correcto
Carga la batería
1. Inserta el cable USB en el conector para
cargador/accesorio.
2. Conecta el cordón eléctrico a un enchufe de
corriente alterna (AC, en inglés) estándar.
visita devicehelp.boostmobile.com para obtener guías, tutoriales y más
Activa tu teléfono en Boost Mobile
1. Encuentra el número MEID (DEC) de tu teléfono
en el paquete del teléfono. Necesitarás este
número de 18 dígitos para activar tu teléfono.
2. Ve a espanol.boostmobile.com/activate,
sigue las indicaciones para ingresar el
MEID y después haz clic en comenzar
activación. Si activas este teléfono nuevo
en una cuenta existente, visita ‘Mi Cuenta’
en espanol.boostmobile.com para
actualizar tu teléfono.
Nota: También puedes llamar al
1-888-BOOST-4U (1-888-266-7848) para
usar el sistema de activación automatizado.
3. Sigue los pasos de activación y cuando
llegues al final aparecerá la opción de pago,
para iniciar tu servicio.
4. Presiona y mantén presionado el Botón de
encendido/bloqueo
nuevo teléfono.
para encender tu
5
Page 34

Prepara tu teléfono
TalkBack
TalkBack es un Servicio de Accesibilidad
que ayuda a los usuarios ciegos o con
discapacidad de la vista a interactuar con
sus equipos más fácilmente. Para evitar
esta función, toca Next (Siguiente).
Nota: Cuando TalkBack está activado, la
configuración de la pantalla táctil requiere
que el usuario primero toque el elemento
deseado y entonces toque el elemento de
nuevo dos veces para poder tener acceso
a la función.
Para desactivar TalkBack:
1. Toca
2. Toca Accesibilidad > Visión > TalkBack.
3. Toca el interruptor
6
> > Ajustes .
.
Completa las pantallas de configuración
1. Toca Español para cambiar el lenguaje
del teléfono a Español. Toca Siguiente
para comenzar.
2. Sigue las sugerencias en las pantallas
siguientes para configurar tu teléfono.
Optimizador de conexiones
Después de la activación del teléfono, podrías
ver una notificación del Optimizador de
Conexiones. Lee la notificación y toca I Agree
(estoy de acuerdo) para permitir que tu teléfono
se conecte automáticamente a la mejor red de
datos disponible, incluyendo Wi-Fi.
Nota: Puedes apagar el Optimizador de
Conexiones en cualquier momento. Toca
> Ajustes > Más > Redes móviles >
Optimizador de conexiones.
>
Page 35

Funciones básicas del teléfono
Enciende el teléfono
+
Presiona y mantén presionado el Botón de
encendido/bloqueo
el teléfono.
Enciende y apaga la pantalla
+
Para apagar la pantalla rápidamente, presiona
el Botón de encendido/bloqueo
+
Para encender la pantalla y visualizar la
pantalla desbloqueada, presiona el
Botón de encendido/bloqueo
Desbloquea la pantalla
+
Tira cualquier parte de la pantalla
para desbloquearla.
Apaga el teléfono
+
Presiona y mantén presionado el Botón de
encendido/bloqueo
Apagar > OK para apagar el teléfono.
para encender
.
.
y después toca
visita devicehelp.boostmobile.com para obtener guías, tutoriales y más
Teclas de navegación
Justo debajo de la pantalla táctil, encontrarás
una fila de tres teclas que te permiten llevar a
cabo funciones específicas.
Tecla de
aplicaciones
Tecla para regresar Tecla de inicio
+
Tecla para regresar ( ) – Toca para volver
a la pantalla anterior.
+
Tecla de inicio
pantalla de inicio. Toca y mantenlo presionado
para acceder al atajo de Google Now.
+
Tecla de aplicaciones recientes ( ) –
Toca para ver las aplicaciones utilizadas
recientemente. Toca y mantenlo presionado
para acceder a las opciones para la
pantalla actual.
( ) –
Toca para volver a la
recientes
7
Page 36

Tu pantalla de inicio
Pantalla de inicio
La pantalla de inicio de tu teléfono se extiende
horizontalmente hasta cinco pantallas totales.
+
Toca para mostrar la pantalla de
inicio principal.
+
Para visualizar pantallas extendidas, pasa la
pantalla izquierda o la derecha.
Personaliza tus pantallas
1. Toca > .
2. En la parte superior de la pantalla, toca
Aplicaciones o Widgets.
3. Toca y sujeta el atajo deseado y arrástralo a
tu pantalla.
4. Suelta tu dedo.
8
Barra de estado
La barra de estado en la parte de arriba de tu
pantalla de inicio te permite ver rápidamente el
estado de tu teléfono (conexiones, potencia de
la señal, batería, GPS) al igual que cualquier
notificación actual.
Panel de notificaciones
Cuando veas un icono de notificación en el lado
izquierdo de la barra de estado, arrastra la barra
de estado hacia abajo para visualizar el panel
de notificaciones.
+
Toca una notificación para abrir la aplicación
relacionada, tal como mensajes, llamadas
o calendario.
+
Para cerrar el panel, arrastra la barra de abajo
hacia arriba.
Page 37

Aplicaciones
Abre aplicaciones
+
Si una aplicación se encuentra en una de tus
pantallas de inicio, sólo tócala para abrirla.
+
Si una aplicación no se encuentra disponible
desde tu pantalla de inicio, toca
visualizar la lista de aplicaciones y después
presiona la aplicación en la lista alfabética.
para
Bandeja de aplicaciones favoritas
En el fondo de cada pantalla de inicio
encontrarás la bandeja de aplicaciones favoritas:
otra forma sencilla de obtener tus aplicaciones.
+
Para abrir una aplicación, sólo tócala.
+
Para sacar o regresar una aplicación en tu
bandeja de aplicaciones favoritas o moverla a
otro lugar en la pantalla de inicio, sin dejar de
tocar la aplicación, arrástrala con el dedo a su
nuevo lugar.
visita devicehelp.boostmobile.com para obtener guías, tutoriales y más
9
Page 38
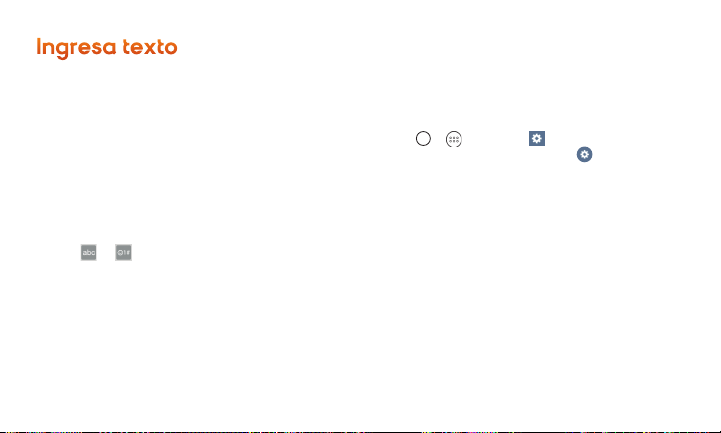
Ingresa texto
Tus teclados QWERTY
Tu
LG Tribute 2
Teclado LG (defecto) y Teclado de Google.
Selecciona un campo que requiere texto o
números para mostrar un teclado.
Nota: Para cambiar el teclado, arrastra
la barra de estado hacia abajo, y toca
Cambiar el teclado.
Sugerencias acerca del teclado LG
+
Toca o para cambiar tipo de entrada.
+
Aparecerán palabras sugeridas arriba del
teclado mientras escribes. Toca una palabra
para añadirla.
10
ofrece dos teclados en pantalla:
Las configuraciones de tu teclado
Puedes personalizar tu teclado en pantalla para
satisfacer tus necesidades:
+
Toca > > Ajustes > Idioma y teclado y
toca el icono de configuración
tipo de teclado.
al lado de un
Uso de dictado por voz de Google para
ingresar texto
Usa tu voz para ingresar texto en lugar de
un teclado.
1. De una pantalla donde puedas ingresar texto,
toca el campo de entradas para mostrar el
teclado en la pantalla.
2. Arrastra la barra de estado hacia abajo y toca
Cambiar el teclado.
3. Toca Dictado por voz de Google y habla
con claridad.
Page 39

Llamadas
Realiza una llamada
1. Toca > Teléfono .
+
Si has instalado la aplicación de Smart
Contacts, toca
2. Toca la pestaña Marcar para visualizar el
teclado del teléfono.
3. Toca los dígitos del número que quieres llamar
en el teclado del teléfono. Toca
uno o más de los dígitos.
4. Toca
para realizar la llamada.
Nota: Mientras estés en una llamada y
sostengas el teléfono cerca de tu rostro
para hablar, la pantalla táctil se desactiva
automáticamente para evitar que presiones
la pantalla por accidente. Cuando retires el
teléfono de tu rostro, la pantalla táctil vuelve
a activarse automáticamente.
> Smart Phone .
para borrar
Contesta una llamada entrante
+
Tira en cualquier dirección.
Rechaza una llamada entrante
+
Tira en cualquier dirección.
Rechaza y envia un mensaje al llamante
+
Tira en cualquier dirección y luego
selecciona un mensaje para enviar.
visita devicehelp.boostmobile.com para obtener guías, tutoriales y más
11
Page 40

Correo de voz
Configura tu correo de voz
Todas las llamadas no contestadas se transfieren
automáticamente a tu correo de voz, incluso si
tu teléfono está en uso o apagado. Debes
configurar tu correo de voz y saludo personal
tan pronto como se active tu teléfono:
1. Toca
2. Toca y sujeta
3. Sigue las instrucciones de voz para crear tu
Boost Mobile recomienda enfáticamente
configurar una contraseña de correo
de voz.
12
> Teléfono . (Toca la pestaña
Marcar, si la pantalla no se encuentra en el
teclado numérico.)
.
contraseña y grabar tu nombre y saludo.
Recupera tus correo de voz
+
Toca > Teléfono y después toca
y sujeta
Desde cualquier otro teléfono:
1. Marca tu número de teléfono móvil.
2. Cuando conteste tu correo de voz, toca *.
.
Correo de Voz Visual
Esto te da un acceso rápido y fácil a tu correo de
voz. Ahora puedes encontrar el mensaje exacto
que estás buscando sin tener que escuchar cada
mensaje de voz primero.
1. Toca
2. Toca Personalizar ahora y sigue las
> > Correo de voz .
instrucciones del sistema para configurar tu
Correo de Voz Visual.
Page 41

Contactos
Visualiza Contactos
1. Toca > > Contactos .
+
Si has instalado la aplicación de Smart
Contacts, toca
2. Desplázate por la lista para revisar
tus contactos.
Agrega una nueva contacto
1. Toca > > Contactos > .
Nota: Se te puede pedir que selecciones
una cuenta con la cual sincronizar tu
nuevo contacto.
2. Agrega mucha o poca información, según
tú quieras.
+
Para agregar información en un campo, toca
el campo para visualizar el teclado de la
pantalla táctil.
+
Para asignar un tipo de número o de
dirección (tal como CASA, MÓVIL o TRABAJO),
toca la etiqueta al lado del campo del
número o dirección.
> > Smart Contacts .
visita devicehelp.boostmobile.com para obtener guías, tutoriales y más
+
Para asignar una foto, toca el icono arriba
del nombre. Toca Tomar una foto o
Seleccionar desde la galería.
3. Toca GUARDAR cuando hayas acabado.
Nota: Si tienes contactos asociados
con tu cuenta Gmail, se sincronizan
automáticamente con tu teléfono.
Editar contactos
1. Toca > > Contactos .
2. Toca un contacto para abrirlo y después
toca
.
+
Toca un campo para agregar
o editar información.
3. Toca GUARDAR cuando hayas acabado.
Nota: Para borrar un contacto, toca
Borrar > SÍ.
>
13
Page 42

Mensajería
Envía un mensaje
1. Toca > > Mensajes > .
2. Ingresa un número de teléfono o dirección de
email en el campo “Para”.
3. Toca el campo “Ingresar mensaje” e ingresa el
texto de tu mensaje.
+
Para insertar fotos o otros archivos, toca .
4. Cuando termines, toca Enviar.
Nota: Para información de tomar fotos
y videos con tu teléfono, consulta
“Cámara y video” en la página 20.
Accede a mensajes
+
Toca > > Mensajes . Toca un mensaje
para abrirlo y leerlo.
–o–
14
+
Si tienes una notificación de nuevo mensaje,
arrastra la barra de estado hacia abajo para
abrir el panel de notificaciones. Toca un
mensaje para abrir y leerlo.
Lee y contesta mensajes
+
Toca > > Mensajes .
+
Para abrir un mensaje, tócalo. Tocar un
mensaje de texto o un mensaje de red de
contacto social, abre el mensaje y todas
sus respuestas.
+
Para contestar un texto o mensaje de
red de contacto social, ábrelo e ingresa tu
respuesta en el encasillado de texto en la
parte de abajo.
+
Para reenviar un mensaje de texto, toca y
sujeta el mensaje para hacer subir un menú
de opciones, toca Redireccionar y
selecciona o ingresa un destinatario.
Page 43

Correo electrónico
Configura una cuenta de Gmail™
Puedes agregar una cuenta Gmail en
cualquier momento.
1. Toca
2. Toca AGREGAR CUENTA > Google.
3. Sigue las instrucciones para confi gurar o
Configura una cuenta de
correo electrónico
1. Toca > > E-mail .
2. Sigue las instrucciones para ingresar a tu
> > Ajustes > Cuentas
y sincronización.
ingresar a una cuenta Gmail.
Nota: Aunque necesitas una cuenta Gmail
para usar ciertas funciones tal como Google
™
, no tienes que usar Gmail como la
Play
cuenta por defecto de tu teléfono.
cuenta de correo electrónico.
visita devicehelp.boostmobile.com para obtener guías, tutoriales y más
+
Toca CONFIGURACIÓN MANUAL para
confi gurar tus composiciones de conexión
manualmente (POP3, IMAP, o Exchange).
Sigue las sugerencias en la pantalla para
ingresar la información específi ca de
tu proveedor.
+
Por cuentas de Microsoft Exchange,
ponte en contacto con tu administrador
del servidor Exchange para los requisitos
de ingreso.
Nota: Si no estás seguro sobre tu cuenta,
toca SIGUIENTE después de ingresar tu
dirección de correo electrónico y contraseña.
Si tu teléfono no puede confi gurar tu cuenta
automáticamente, entonces se te pedirá
que la confi gures manualmente.
15
Page 44

Correo electrónico
Acceso a mensajes de correo electrónico
1. Toca > > E-mail o Gmail .
+
Si es necesario, toca la cuenta de correo
electrónico que quieras usar.
2. Desde el buzón de entrada, toca el mensaje
que quieras visualizar.
16
Envía un mensaje de correo electrónico
1. Toca > > E-mail o Gmail .
2. Toca
3. Ingresa una dirección de correo electrónico
4. Ingresa un asunto y un mensaje.
5. Toca
o .
en el campo Para.
+
Para agregar un adjunto, toca o
y selecciona un adjunto.
o para enviar el mensaje.
Page 45

Haz una conexión con una red Wi-Fi
Cuando estás al alcance de una red Wi-Fi
disponible puedes usar la función Wi-Fi de tu
teléfono para acceder a Internet y otros servicios
de datos.
1. Toca
2. Toca el interruptor de encendido ON/OFF
3. Toca BUSCAR para visualizar una lista de
4. Toca una red Wi-Fi para hacer una conexión.
> > Ajustes > Wi-Fi.
para encender el Wi-Fi.
redes disponibles.
Si es necesario, ingresa la clave de seguridad
(contraseña) y toca CONECTAR.
+
Cuando estés conectado a una red Wi-Fi,
verás el icono Wi-Fi
en la barra de estado.
InternetWi-Fi
Ve a Internet
+
Toca > > Chrome .
+
Para ir a un sitio específico de Internet, toca
la barra de dirección e ingresa la dirección
de Internet.
+
Para desplazarte, desliza tu dedo hacia
arriba o hacia abajo por la página.
+
Para acceder y administrar marcadores,
> Marcadores.
toca
Nota: También puede haber opciones
de navegación adicionales disponibles
en tu teléfono.
visita devicehelp.boostmobile.com para obtener guías, tutoriales y más
17
Page 46

Facebook, Twitter y más
Configura y accede a todas tus aplicaciones de
redes sociales favoritas desde cualquier lugar.
Configura cuentas de redes sociales
Antes de utilizar tus cuentas de redes sociales,
podrías tener que descargarlas desde la
aplicación Google Play store.
1. Toca
2. Navega o busca la aplicación que quieras
3. Toca la aplicación y luego toca INSTALAR.
18
> > Play Store .
descargar, como Facebook for Android, Twitter
o Instagram.
Sigue los pasos en la pantalla para descargar
e instalar la aplicación.
Usa tus cuentas de redes sociales
1. Toca > > Facebook (o Twitter,
Instagram, etc.).
2. Sigue las instrucciones en pantalla
para acceder a tu cuenta, por ejemplo,
introduciendo tu nombre de usuario
y contraseña.
3. Envía actualizaciones de estatus, comparte
fotos, lee actualizaciones y más
Page 47

Google Play y Servicios móviles Google
Google Play es el lugar para encontrar nuevas
aplicaciones, libros, películas y más para
tu teléfono.
Descarga aplicaciones y juegos
1. Toca
> > Play Store .
+
La primera vez que visitas Google Play store,
toca ACEPTAR para aceptar los Términos
de Servicio.
2. Navega por las aplicaciones y juegos
destacados o toca
una búsqueda.
3. Toca una aplicación o juego para leer una
descripción y reseñas de usuarios.
4. Toca INSTALAR (para aplicaciones gratuitas)
el precio (para aplicaciones pagadas) y sigue
las indicaciones en pantalla.
para iniciar
visita devicehelp.boostmobile.com para obtener guías, tutoriales y más
o
Nota: Deberás tener una cuenta Google
configurada en tu teléfono para comprar y
descargar aplicaciones de Google Play.
Servicios móviles™ Google
+
Gmail – El servicio de correo electrónico
Google. Tu cuenta Gmail te permite acceder
a muchos servicios relacionados con Google
al igual que con Google Play.
+
Hangouts™ – El servicio de mensajería
instantánea de Google. Toca
Hangouts
+
Google Maps™ – El programa de localización
de Google. Toca
comenzar a usar el servicio.
+
YouTube™ – Ver y compartir videos. Toca >
> YouTube para navegar y ver vídeos
disponibles. Ingresa con tu cuenta Gmail para
cargar tus propios vídeos.
>
>
para comenzar a usar el servicio.
> > Maps para
>
19
Page 48
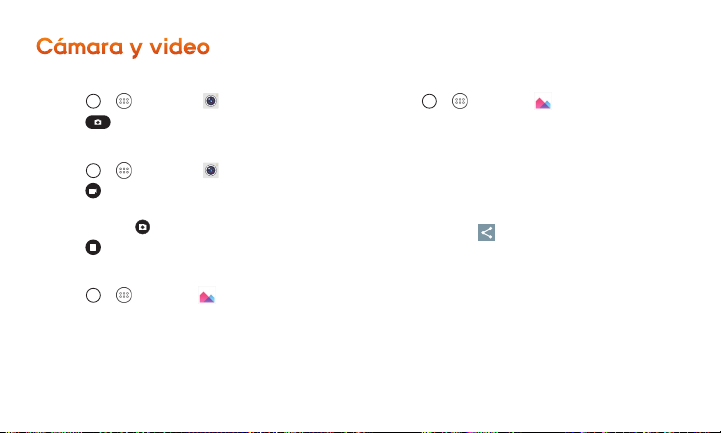
Cámara y video
Toma una foto
1. Toca > > Cámara .
2. Toca
Grabar un video
1. Toca > > Cámara .
2. Toca
3. Toca
Ve fotos y vídeos
1. Toca > > Galería .
2. Toca un archivo para visualizar fotos o vídeos.
20
para tomar la foto.
para empezar a grabar.
+
Para tomar una foto durante la grabación de
vídeo, toca
+
Toca una foto o vídeo para visualizarlo en
tamaño completo.
+
Toca en la pantalla para ver los controles
de reproducción.
.
para detener la grabación.
Comparte fotos y videos
1. Toca > > Galería .
2. Toca un álbum para visualizar las imágenes
en miniatura.
3. Toca y sujeta una imagen en miniatura y
después toca Compartir.
–o–
Toca la imagen en miniatura para abrirla y
después toca
4. Selecciona un método para compartir, como
Mensajes, E-mail, Gmail, Bluetooth, Drive,
Google+, Hangouts, Fotos o QuickMemo+.
5. Sigue las instrucciones en pantalla para enviar
tu foto o videoclip.
.
Page 49

Bluetooth®
Empareja y haz una conexión con un
equipo capacitado para Bluetooth
1. Toca > > Ajustes > Bluetooth.
+
Si Bluetooth no está encendido, toca
OFF/ON para encenderlo.
2. Selecciona un equipo disponible y sigue las
instrucciones para emparejar los equipos.
Puede que tengas que ingresar una
contraseña (frecuentemente 0000) para
completar el emparejamiento.
3. Una vez hayas emparejado, tu conexión
debe lanzarse.
Comparte contactos, archivos o fotos
usando Bluetooth
1. Abre la aplicación que contiene el archivo que
quieras compartir. (Por ejemplo, toca
> Galería .)
2. Localiza el archivo que quieras compartir.
+
Puedes enviar fotos y videos directamente
desde la cámara o desde Galería, Agenda o
Contactos. No todos los equipos podrán
recibir todos los tipos de archivos.
3. Toca
4. Toca el nombre del equipo al cual le estás
> Bluetooth.
enviando el archivo. (Si se te pide, toca SÍ
para encender Bluetooth).
>
visita devicehelp.boostmobile.com para obtener guías, tutoriales y más
21
Page 50

Música
Abre tu reproductor de música
+
Toca > > Música . La pantalla de la
biblioteca de música aparece.
+
La música se almacena en categorías
Canciones, Álbumes, Artistas,
Géneros, Favoritos, Listas de
reproducción y Carpetas.
+
Toca una categoría y después toca la
canción o lista de canciones que
quieras escuchar.
Nota: Deberás cargar canciones a tu teléfono
antes de poder escuchar música. Consulta
“Obtener música”.
22
Obtener música
Antes de poder escuchar tu música, deberás
cargar canciones a tu teléfono.
Aquí hay una manera de hacerlo:
1. Utiliza el cable USB suministrado para
conectar tu teléfono a un puerto USB
disponible en tu computadora.
2. Copia archivos de música desde tu
computadora al nuevo archivo de música,
sigue los procedimientos para remover la
unidad de disco con seguridad y después
desconecta el teléfono del cable USB.
Page 51

Ajustes
Explora maneras de personalizar tu teléfono,
configura permisos y más en el menú Ajustes.
Para obtener información detallada acerca de los
ajustes, consulta la Guía del Usuario en
devicehelp.boostmobile.com.
Accediendo a ajustes
1. Arrastra la barra de estado hacia abajo y toca
Ajustes
–o–
Toca > > Ajustes .
2. Selecciona la categoría de configuraciones
que quieras cambiar.
.
Las categorías incluyen:
+
Modo avión
+
Wi-Fi
+
Bluetooth
+
Datos móviles
+
Llamadas
+
Roaming
+
Compartir y conectar
+
Anclaje a red
+
Más
+
Sonido
+
Pantalla
+
Pantalla principal
+
Bloqueo de pantalla
+
Almacenamiento
+
Batería y ahorro de
energía
+
Aplicaciones
+
Aplicación SMS
predeterminada
+
Ubicación
+
Seguridad
+
Cuentas y
sincronización
+
Idioma y teclado
+
Copia de respaldo y
restauración
+
Tecla de acceso
directo
+
Fecha y hora
+
Accesibilidad
+
Activar dispositivo
+
Actualizaciones del
sistema
+
Acerca del teléfono
visita devicehelp.boostmobile.com para obtener guías, tutoriales y más
23
Page 52

Consejos para ahorrar batería
Maneja la luminosidad de la pantalla
+
Toca > > Ajustes > Pantalla > Brillo.
Utilice el control deslizante para ajustar el nivel
de brillo.
Establecer el tiempo espera pantalla
+
Toca > > Ajustes > Pantalla > Límite
de tiempo de pantalla.
24
Maneja las funciones móviles de
tu teléfono
Inhabilita Wi-Fi, Bluetooth y la funciones de
localización del teléfono cuando no las
estés usando.
+
Toca > > Ajustes e inhabilita
cualquiera de estas funciones que no
están en uso en REDES INALÁMBRICAS
o Ubicación.
Para más consejos útiles sobre el cuidado y
seguridad de baterías, consulta la Guía del
Usuario en devicehelp.boostmobile.com.
Page 53
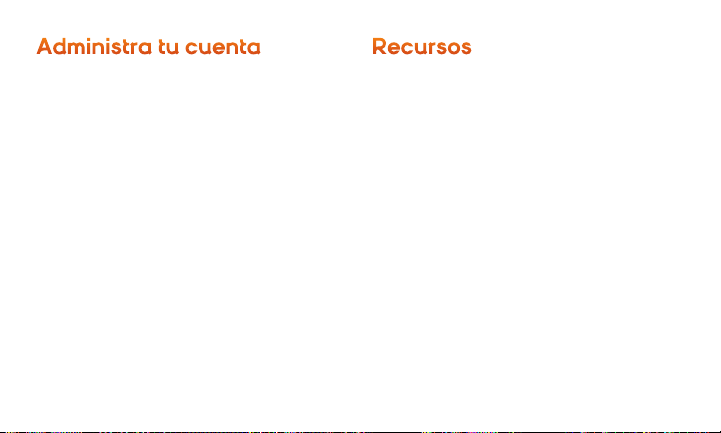
Administra tu cuenta Recursos
Administración de tu cuenta
Para ver la información de tu cuenta, recargar tu
cuenta con Re-Boost
a tu cuenta, puedes acceder a ‘My Account’
(Mi Cuenta) en espanol.boostmobile.com. Para
acceder a ‘Mi Cuenta’ necesitarás tu número de
teléfono de 7 dígitos y el PIN de tu cuenta de Boost
que creaste en la activación.
®
, o para realizar cambios
El PIN de tu cuenta
Por motivos de seguridad y para proteger tu
cuenta, debes configurar un PIN (número de
identificación personal) para la cuenta de 4
dígitos durante la activación. Necesitarás ingresar
el PIN de tu cuenta siempre que ingreses a ‘Mi
Cuenta’ o cuando nos llames acerca de tu
cuenta. Además, si olvidas el PIN de tu Cuenta,
puedes ir a espanol.boostmobile.com, hacer clic
en ‘Mi Cuenta’ y después hacer clic en el enlace
‘¿Olvidaste el PIN de la cuenta?’.
visita devicehelp.boostmobile.com para obtener guías, tutoriales y más
Recursos para tu teléfono
+
Esta guía impresa para ayudarte
con la activación de tus servicios.
+
Soporte técnico por internet – Visita la página
web de soporte técnico para los equipos de
Boost Mobile en: devicehelp.boostmobile.com.
Teléfono extraviado/robado
Si alguna vez pierdes tu teléfono o te lo
roban, llama inmediatamente a Boost al
1-888-BOOST-4U (1-888-266-7848).
Bloquearemos el saldo y la información de tu
cuenta y te ayudaremos a que conserves
tu número telefónico.
25
Page 54

Re-Boost
Escoge cómo deseas pagar
Boost Mobile te facilita la manera de agregar
fondos a tu cuenta. Tú decides cómo y dónde
quieres pagar. Para que tu cuenta siga activa, usa
tu teléfono y agrega dinero a tu cuenta.
Paga en efectivo
Encuentra la tienda autorizada Re-Boost más
cercana. Elige una tarjeta Re-Boost o recarga
desde $10 en una caja registradora, donde
esté disponible.
26
Paga en cualquier momento con una
tarjeta de crédito o débito
Marca #ADD (#233) para agregar fondos desde tu
teléfono o visita ‘Mi Cuenta’ en espanol.
boostmobile.com para hacerlo por Internet. De
forma segura, registra tu tarjeta de débito o crédito
en Boost para realizar pagos únicos de manera
más práctica o para configurar los
automáticos con Auto Re-Boost
prácticos pagos
SM
.
Configura pagos sin preocupaciones
con Auto Re-Boost
Es la manera más fácil para asegurar que tu
cuenta se mantenga activa. Usa una tarjeta de
crédito, una tarjeta de débito o una cuenta
de banco; lo que sea mejor para ti. Visita
espanol.boostmobile.com/reboost para
obtener los detalles sobre las opciones
de Re-Boost.
Page 55
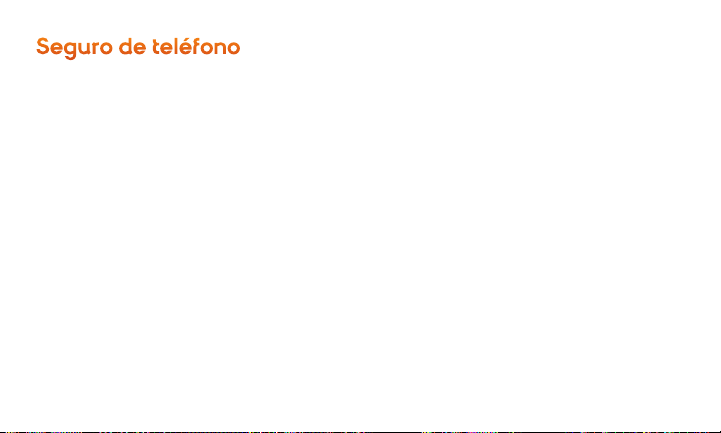
Seguro de teléfono
¿No puedes vivir sin tu teléfono?
Obtén el Seguro de Teléfono hoy para que ya
no te preocupes. Por un cargo mensual por
teléfono, más un pago deducible sin reembolso
por reclamación aprobada, tu teléfono estará
cubierto contra pérdida, robo, daño accidental,
o si sufre una falla mecánica o eléctrica fuera
de garantía. Para inscribirte, inicia sesión en ‘Mi
Cuenta’ dentro de los 30 días después de la
compra de un teléfono nuevo con el plan
Mensual Sin Límite, después ve a la pestaña del
plan de precio para seleccionar el Seguro de
Teléfono. Visita espanol.boostmobile.com/
shop/plans/phone-insurance para más
información y los términos de cobertura.
visita devicehelp.boostmobile.com para obtener guías, tutoriales y más
27
Page 56

Los servicios descritos en esta guía pueden requerir una suscripción a un plan de servicio y/o pueden incurrir en
cargos adicionales. No todos los servicios funcionarán en todos los teléfonos. Visita espanol.boostmobile.com
para más detalles.
Mensaje de confidencialidad importante. Este teléfono es capaz de determinar su/tu localización geográfica.
Para preparar controles de acceso y uso de tu información de localización por otros, toca
Ubicación. Toca el interruptor ON/OFF (encendido/apagado) para que cambie a la posición ON. Selecciona tus
opciones de ubicación de la lista y sigue las instrucciones pertinentes. Estas configuraciones para el uso de
localización de información pueden ser encendidas o apagadas. Para algunas aplicaciones y servicios que
selecciones, un teléfono debe ser encendido y preparado para permitir recopilación de información de localización
para que pueda funcionar.
Por favor, ten en cuenta que si usas una aplicación de terceros, la aplicación podría recopilar tu información personal
o requerir que Boost revele tu información de cliente, incluyendo localización de información (cuando aplique), al
proveedor de la aplicación u otro tercero. Las políticas de Boost no aplican a estas aplicaciones de terceros. Por
favor, revisa cuidadosamente los términos de uso de la aplicación y/o las políticas del proveedor de la aplicación
para más información sobre cómo la aplicación obtendrá, accederá, usará o revelará tu información antes de usar
una aplicación de terceros. Los términos de uso y otras políticas generalmente están disponibles en el sitio web del
proveedor de la aplicación.
©2015 Boost Worldwide, Inc. Boost, el logotipo, Re-Boost y Boost Mobile son marcas comerciales de Boost
Worldwide, Inc. LG y el logotipo son marcas comerciales de LG Electronics, Inc. Tribute 2 es una marca comercial de
LG Electronics, Inc. Gmail, Hangouts, Google Maps, YouTube, Android, Google, Google Mobile Services y Google Play
son marcas comerciales de Google, Inc. Las otras marcas son propiedad de sus respectivos propietarios. Las
imágenes de pantallas son simuladas. La apariencia del equipo puede variar.
> > Ajustes >
 Loading...
Loading...