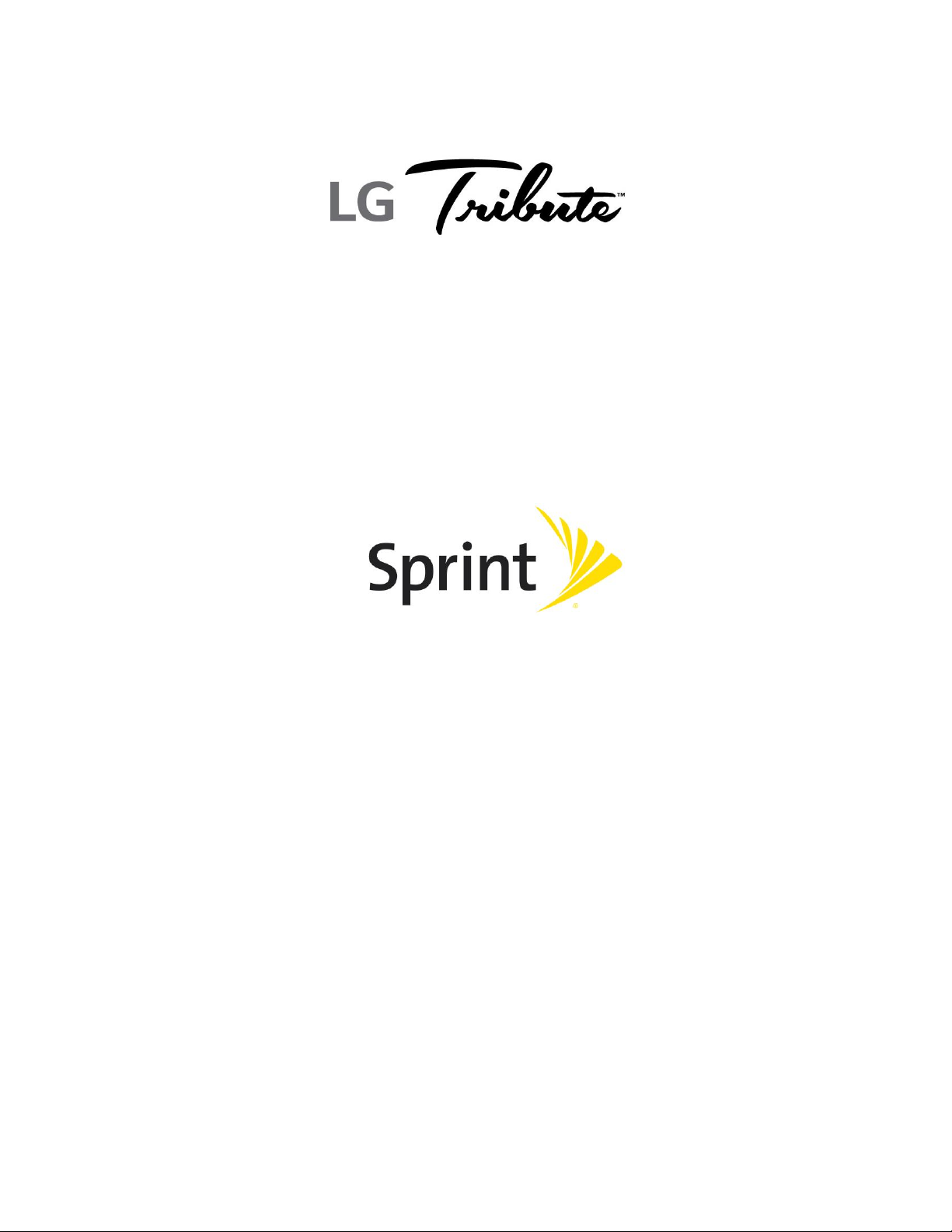
User Guide
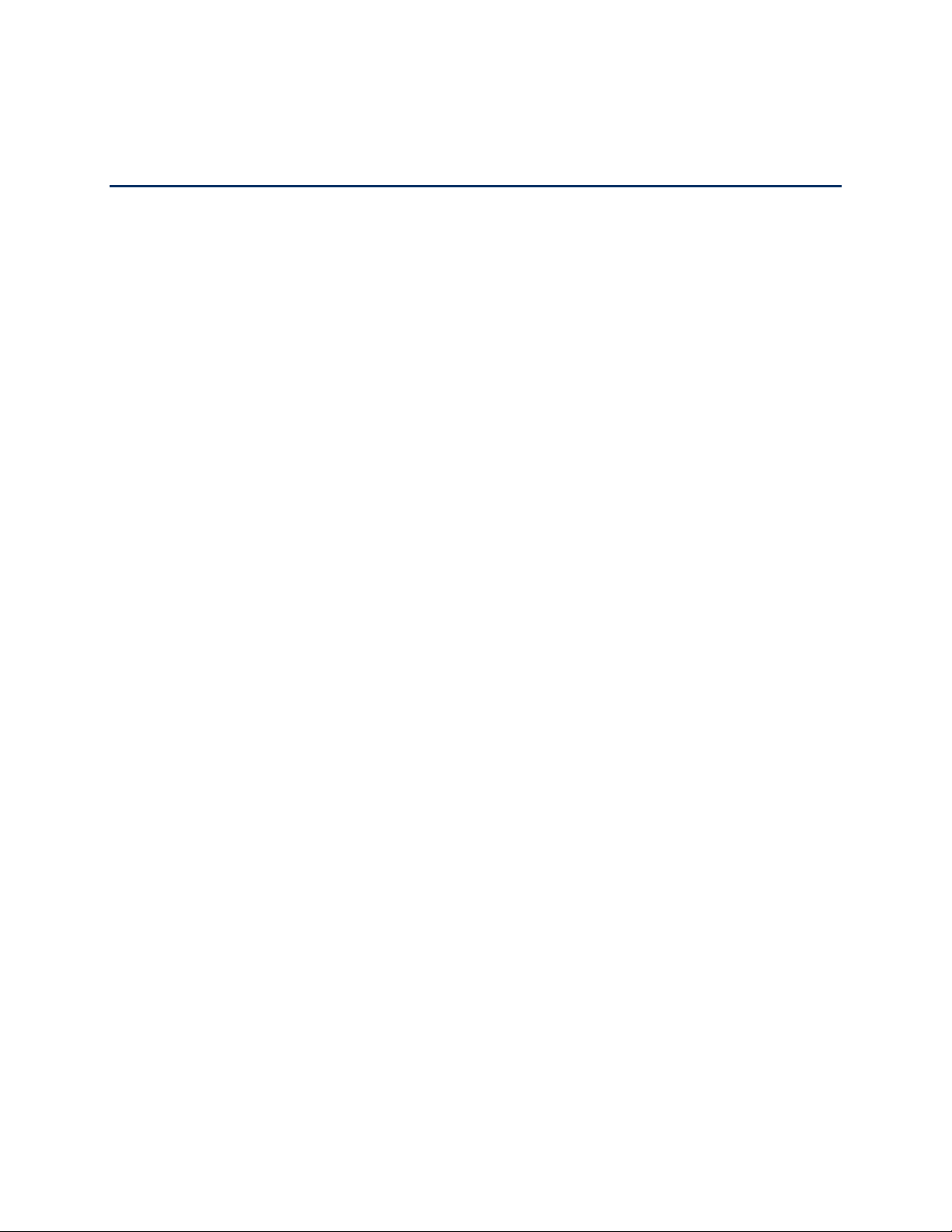
Table of Contents
Get Started .................................................................................................................................................... 1
Your Phone at a Glance ........................................................................................................................ 1
Set Up Your Phone ............................................................................................................................... 2
Install the Battery .......................................................................................................................... 2
Charge your Battery ...................................................................................................................... 3
Activation and Service .......................................................................................................................... 4
Activate Your Phone ..................................................................................................................... 4
Complete the Setup Screens ................................................................................................................ 4
Set Up Voicemail ................................................................................................................................... 5
Phone Basics ................................................................................................................................................ 6
Your Phone's Layout ............................................................................................................................. 6
Turn Your Phone On and Off ................................................................................................................ 7
Turn Your Screen On and Off ............................................................................................................... 7
Touchscreen Navigation ....................................................................................................................... 8
Lock and Unlock Your Phone ............................................................................................................. 12
Your Home Screen.............................................................................................................................. 13
Home Screen Overview .............................................................................................................. 13
Customize Your Home Screen ................................................................................................... 14
Add and Remove Widgets on the Home Screen ........................................................................ 15
Change the Phone's Wallpaper .................................................................................................. 15
Customize Applications Icons on the Home Screen ................................................................... 16
Access Recently-Used Applications ........................................................................................... 17
Home Screen Clean View ........................................................................................................... 17
Quick Access .............................................................................................................................. 17
Change the Screen Orientation .................................................................................................. 17
Status Bar ........................................................................................................................................... 18
Enter Text With the On-screen Keyboard ........................................................................................... 20
Phone Calls ................................................................................................................................................. 23
Make Phone Calls ............................................................................................................................... 23
Call Using the Phone Dialer ........................................................................................................ 23
Call from Call Logs ...................................................................................................................... 23
Call from Contacts ...................................................................................................................... 24
TOC i
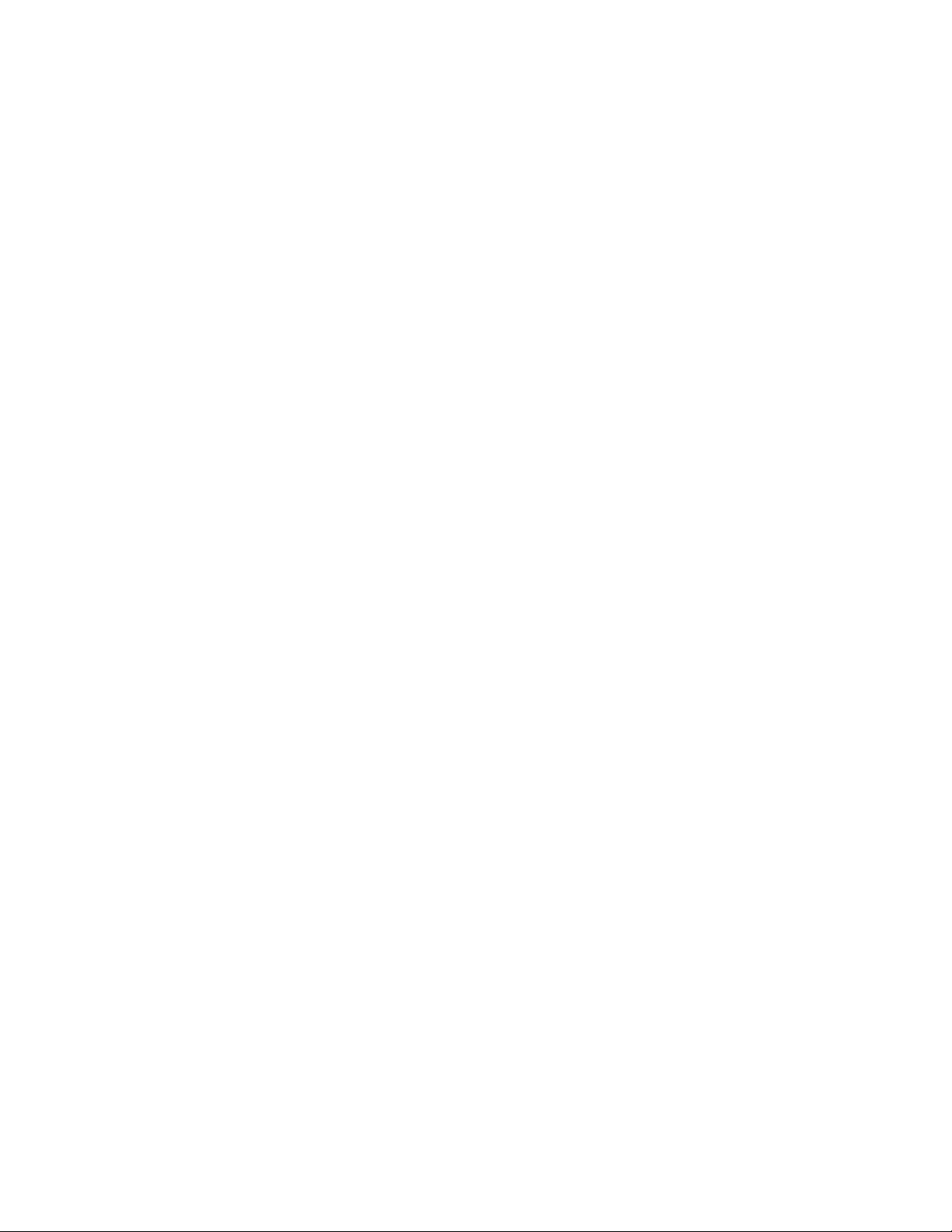
Call Using a Speed Dial Number ................................................................................................ 24
Call a Number in a Text Message or Email Message ................................................................ 24
Call Emergency Numbers ........................................................................................................... 24
Receive Phone Calls ........................................................................................................................... 25
Voicemail ............................................................................................................................................. 26
Voicemail Setup .......................................................................................................................... 26
Voicemail Notification .................................................................................................................. 26
Retrieve Your Voicemail Messages ............................................................................................ 27
Visual Voicemail .................................................................................................................................. 27
Set Up Visual Voicemail .............................................................................................................. 27
Review Visual Voicemail ............................................................................................................. 28
Listen to Multiple Voicemail Messages ....................................................................................... 29
Visual Voicemail Options ............................................................................................................ 29
Configure Visual Voicemail Settings ........................................................................................... 29
Change Your Main Greeting via the Voicemail Menu ................................................................. 30
Edit the Display Name via the Voicemail Menu .......................................................................... 31
Phone Call Options ............................................................................................................................. 31
In-call Options ............................................................................................................................. 31
Caller ID ...................................................................................................................................... 32
Call Waiting ................................................................................................................................. 33
Conference Calling ..................................................................................................................... 33
Call Forwarding ........................................................................................................................... 34
Set Up Speed Dialing .......................................................................................................................... 35
Call Logs ............................................................................................................................................. 35
Call Settings ........................................................................................................................................ 36
Voicemail Settings ...................................................................................................................... 36
Call Reject ................................................................................................................................... 36
TTY Mode ................................................................................................................................... 37
Contacts ...................................................................................................................................................... 38
Get Started with Contacts ................................................................................................................... 38
Access Contacts ......................................................................................................................... 38
The Contacts List ........................................................................................................................ 38
Contacts List Options .................................................................................................................. 39
Add a Contact ..................................................................................................................................... 40
Save a Phone Number ........................................................................................................................ 41
TOC ii
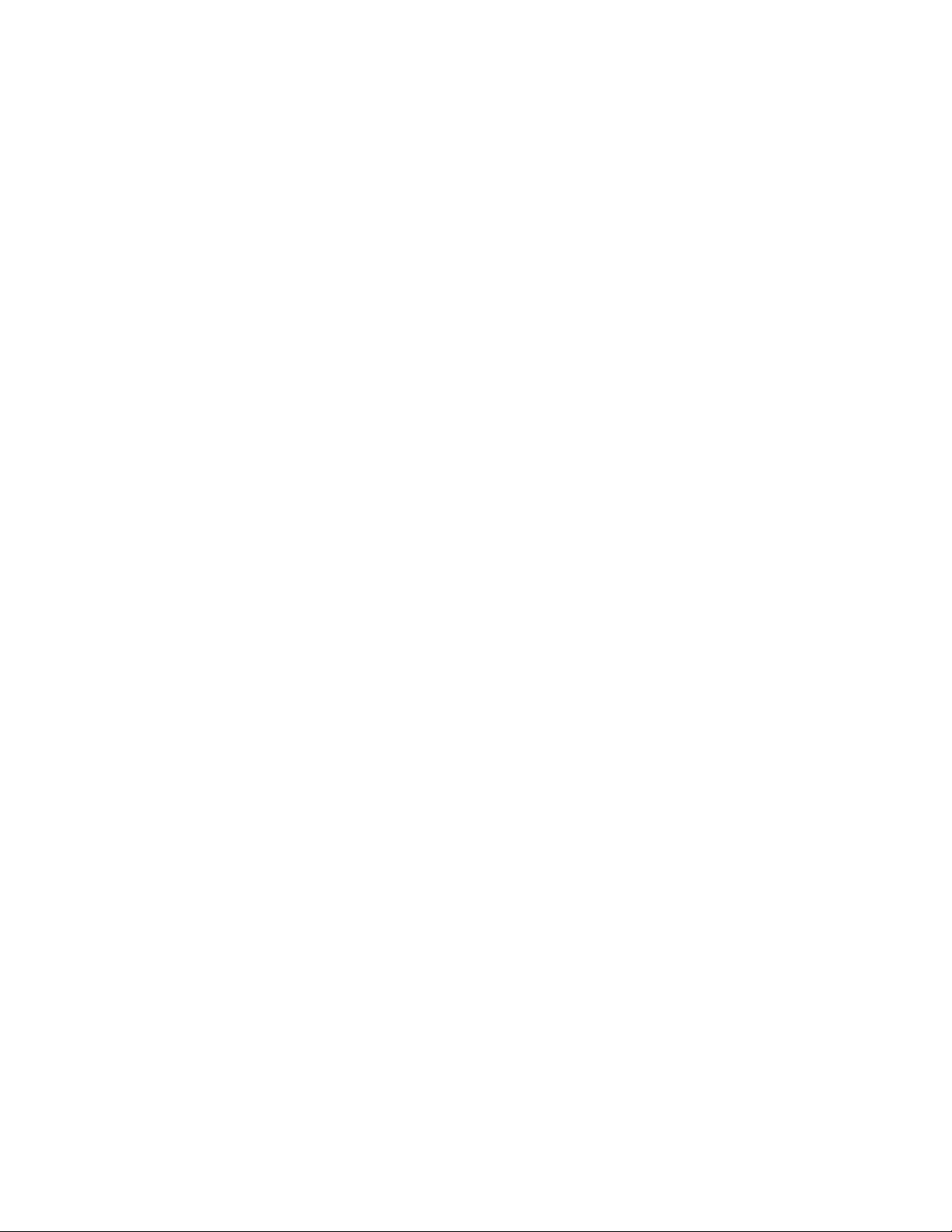
Edit a Contact Entry ............................................................................................................................ 41
Communicate with Your Contacts ....................................................................................................... 44
Import, Export, and Share Contacts .................................................................................................... 46
Import Contacts From Your Internal Storage .............................................................................. 46
Export Contacts to Your Internal Storage ................................................................................... 46
Share a Contact .......................................................................................................................... 46
Join and Separate Contacts........................................................................................................ 47
Accounts and Messaging ............................................................................................................................ 48
Gmail / Google .................................................................................................................................... 48
Create a Google Account ............................................................................................................ 48
Sign In to Your Google Account.................................................................................................. 49
Access Gmail .............................................................................................................................. 49
Send a Gmail Message ............................................................................................................... 49
Read and Reply to Gmail Messages .......................................................................................... 50
Email ................................................................................................................................................... 50
Add an Email Account (POP3 or IMAP) ..................................................................................... 51
Corporate Email (Outlook) .......................................................................................................... 52
Open Email ................................................................................................................................. 53
Create and Send Email ............................................................................................................... 53
Reply to or Delete an Email Message ........................................................................................ 54
Configure and Sync Corporate Email Settings ........................................................................... 54
Text and Multimedia Messaging ......................................................................................................... 56
Send a Text Message ................................................................................................................. 56
Send a Multimedia Message (MMS) ........................................................................................... 57
Save and Resume a Draft Message ........................................................................................... 58
New Messages Notification ......................................................................................................... 59
Manage Message Conversations ............................................................................................... 59
Text and Multimedia Message Options ...................................................................................... 61
Social Networking Accounts ............................................................................................................... 63
Facebook .................................................................................................................................... 63
Google Hangouts ........................................................................................................................ 63
Apps and Entertainment .............................................................................................................................. 65
Google Play Store ............................................................................................................................... 65
Find and Install an App ............................................................................................................... 65
Create a Google Wallet Account ................................................................................................ 66
TOC iii
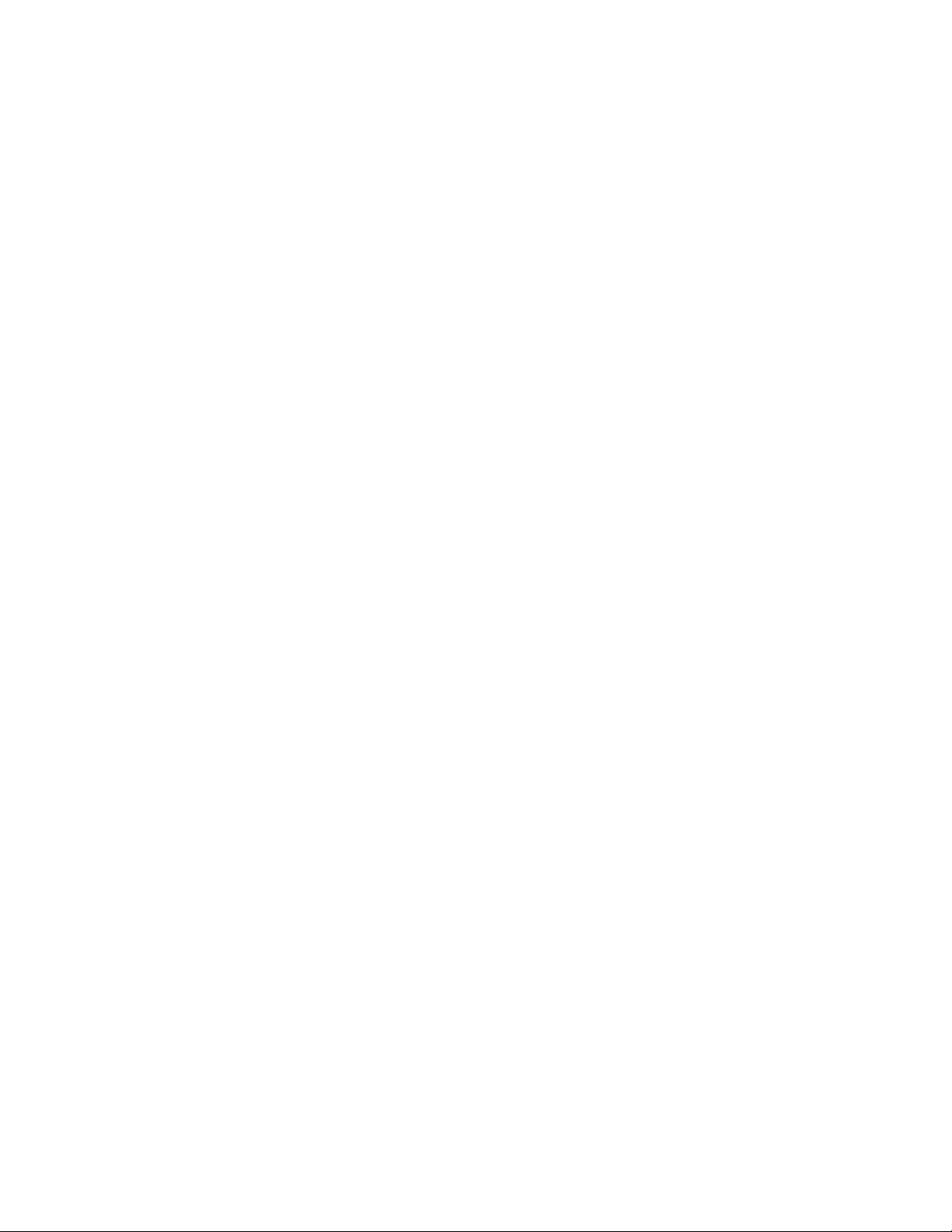
Request a Refund for a Paid App ............................................................................................... 66
Open an Installed App ................................................................................................................ 66
Uninstall an App .......................................................................................................................... 67
Get Help with Google Play .......................................................................................................... 67
Navigation ........................................................................................................................................... 67
Google Maps ............................................................................................................................... 67
Music ................................................................................................................................................... 68
Google Play Music App ............................................................................................................... 68
Web and Data ............................................................................................................................................. 69
Connect Wi-Fi ..................................................................................................................................... 69
Turn Wi-Fi On and Connect to a Network ................................................................................... 69
Add a Wi-Fi Network ................................................................................................................... 70
To Access Additional Wi-Fi Options ........................................................................................... 70
Wi-Fi Direct ................................................................................................................................. 71
Data Services General Information (3G and 4G LTE Networks) ........................................................ 71
4G Spark LTE ............................................................................................................................. 71
Your User Name ......................................................................................................................... 72
Launch a Web Connection .......................................................................................................... 72
Data Connection Status and Indicators ...................................................................................... 72
Virtual Private Networks (VPN) ........................................................................................................... 73
Prepare Your Phone for VPN Connection .................................................................................. 73
Set Up Secure Credential Storage ............................................................................................. 73
Add a VPN Connection ............................................................................................................... 74
Connect to or Disconnect from a VPN ........................................................................................ 74
Browser ............................................................................................................................................... 74
Launch the Web Browser ............................................................................................................ 74
Learn to Navigate the Browser ................................................................................................... 75
Browser Menu ............................................................................................................................. 76
Select Text on a Web Page ........................................................................................................ 77
Go to a Specific Website ............................................................................................................. 77
Adjust Browser Settings .............................................................................................................. 77
Create Website Settings ............................................................................................................. 78
Reset the Browser to Default ...................................................................................................... 78
Set the Browser Home Page ...................................................................................................... 78
Create Bookmarks ...................................................................................................................... 78
TOC iv
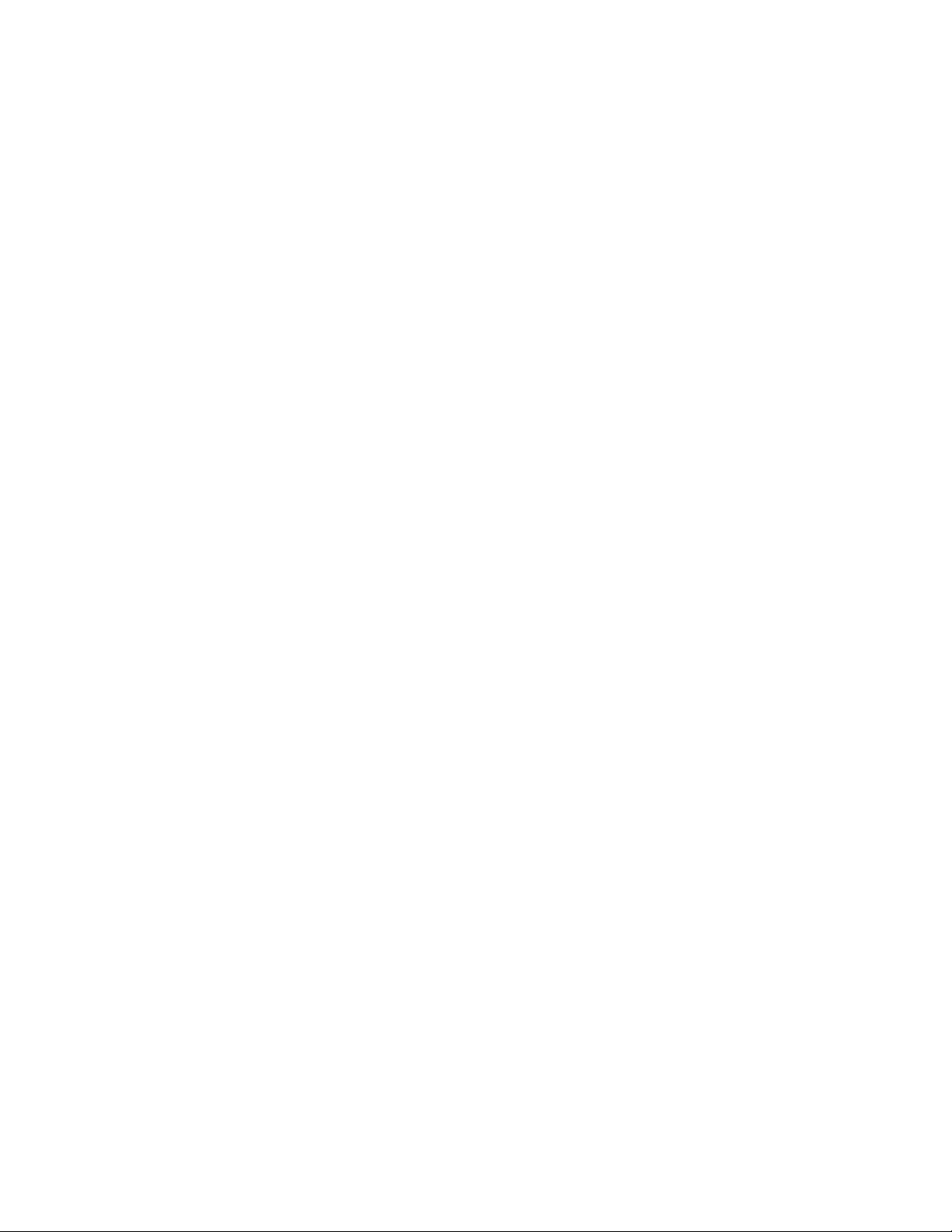
Create a New Homepage ........................................................................................................... 79
Camera and Video ...................................................................................................................................... 80
Take Pictures ...................................................................................................................................... 80
Record Videos ..................................................................................................................................... 80
Camera and Video Settings ........................................................................................................ 81
Multi-point Auto-focus ................................................................................................................. 81
Gesture Shot ............................................................................................................................... 81
Tools and Calendar ..................................................................................................................................... 83
Voice Command .................................................................................................................................. 83
Calendar .............................................................................................................................................. 83
Change Calendar View ............................................................................................................... 84
View Event Details ...................................................................................................................... 87
Create an Event .......................................................................................................................... 87
Edit or Delete an Event ............................................................................................................... 88
Set an Event Reminder ............................................................................................................... 88
Respond to an Event Reminder .................................................................................................. 88
Synchronize Calendars ............................................................................................................... 89
Change Calendar Settings .......................................................................................................... 89
Folders ................................................................................................................................................ 90
Clock ................................................................................................................................................... 90
File Manager ....................................................................................................................................... 93
File Manager Options .................................................................................................................. 93
Searching in File Manager .......................................................................................................... 94
Bluetooth ............................................................................................................................................. 94
Turn Bluetooth On and Off .......................................................................................................... 94
Bluetooth Settings Menu ............................................................................................................. 94
Change the Device Name ........................................................................................................... 95
Pairing Bluetooth Devices ........................................................................................................... 95
Disconnect from a Bluetooth Device ........................................................................................... 96
Send Items via Bluetooth ............................................................................................................ 96
Disconnect Bluetooth Connection During an Active Call ............................................................ 97
microSD Card ...................................................................................................................................... 97
Insert a microSD Card ................................................................................................................ 97
Remove a microSD Card ............................................................................................................ 99
View microSD Card Memory....................................................................................................... 99
TOC v
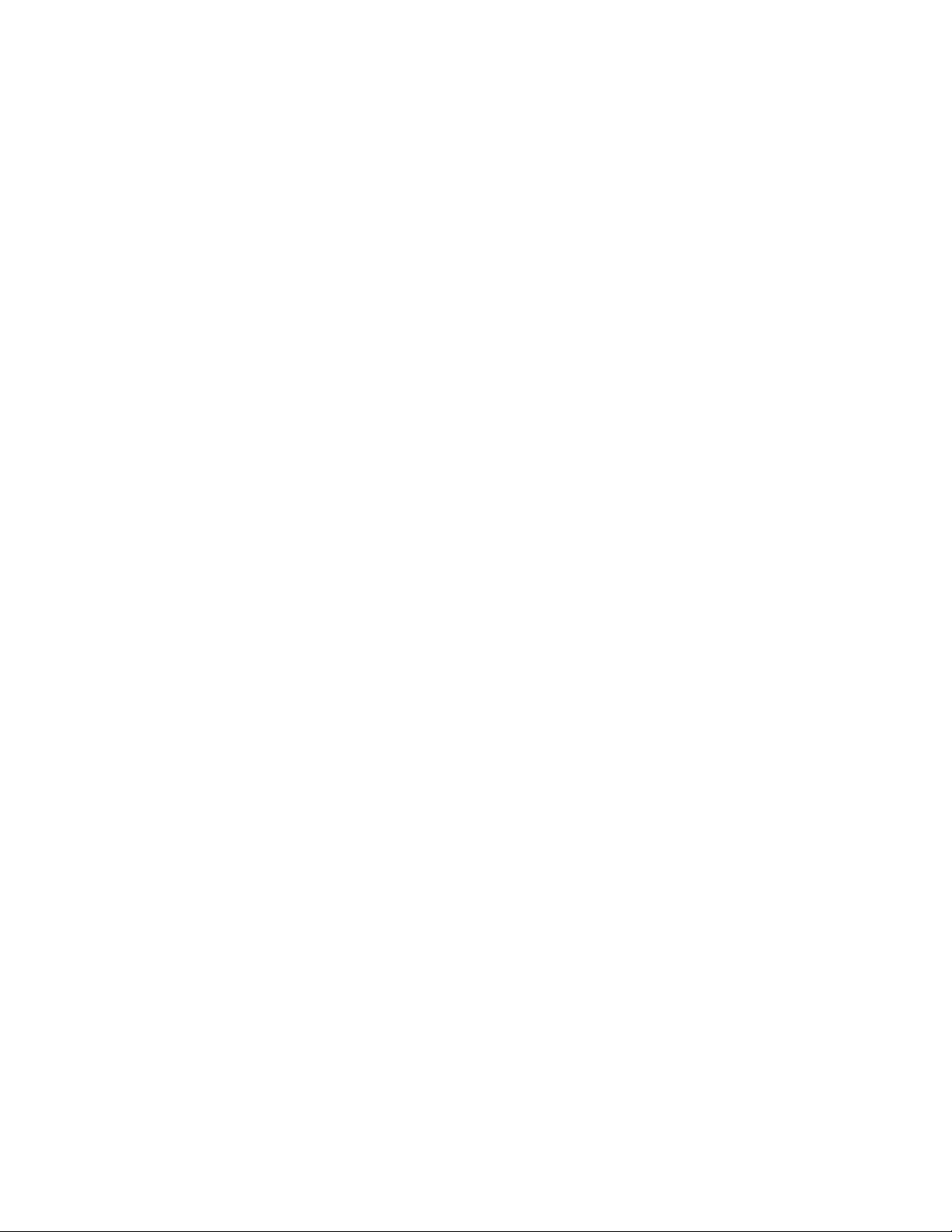
Format the microSD Card ......................................................................................................... 100
Unmount the microSD Card ...................................................................................................... 100
Use the Phone's microSD Card as a USB Drive ...................................................................... 100
Transfer User Contents From an Android Phone to Your LG Tribute .............................................. 101
Transfer Via PC or Laptop ........................................................................................................ 101
Update Your Phone........................................................................................................................... 102
Update Your PRL ...................................................................................................................... 102
Update Your Profile ................................................................................................................... 102
Update Your Phone Firmware .................................................................................................. 102
Update Your LG Software ......................................................................................................... 103
Settings ..................................................................................................................................................... 104
Wireless Networks ............................................................................................................................ 104
Airplane Mode ........................................................................................................................... 104
Wi-Fi Settings ............................................................................................................................ 104
Bluetooth Settings ..................................................................................................................... 104
Mobile Data ............................................................................................................................... 105
Call Settings ...................................................................................................................................... 105
Voicemail Settings .................................................................................................................... 105
North American Dialing ............................................................................................................. 105
Incoming Voice Call Pop-up ...................................................................................................... 105
Call Reject ................................................................................................................................. 105
Decline with Message ............................................................................................................... 105
Privacy Keeper .......................................................................................................................... 106
Auto Answer .............................................................................................................................. 106
TTY Mode ................................................................................................................................. 106
Hearing Aids.............................................................................................................................. 107
Proximity Sensor ....................................................................................................................... 107
Voice Clarity .............................................................................................................................. 107
Save Unknown Numbers .......................................................................................................... 107
Power Key Ends Call ................................................................................................................ 107
Roaming Settings .............................................................................................................................. 108
Roaming Mode .......................................................................................................................... 108
Roaming Guard ......................................................................................................................... 108
Data Roam Guard ..................................................................................................................... 109
Share & Connect ............................................................................................................................... 109
TOC vi
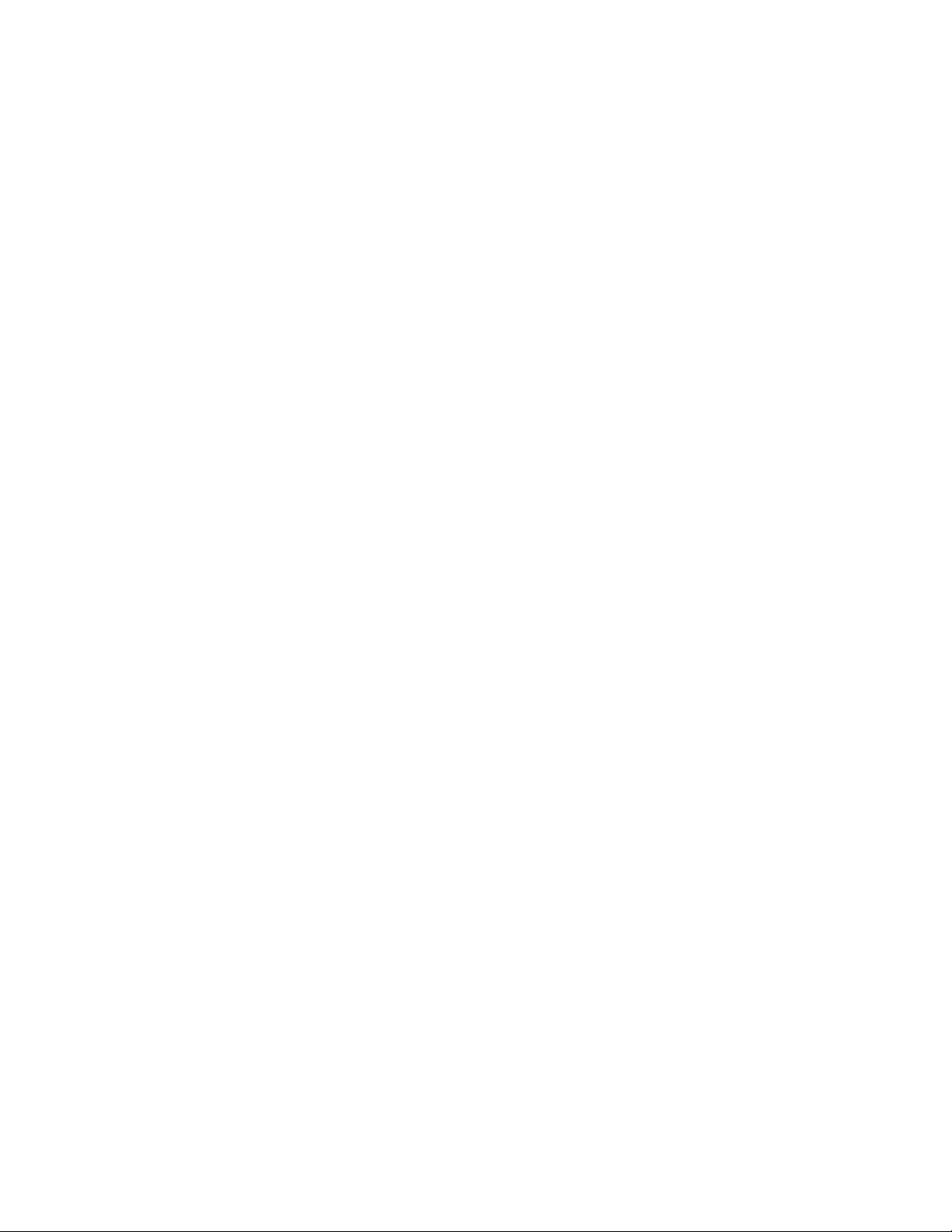
Media Server ............................................................................................................................. 109
More Settings .................................................................................................................................... 109
Bluetooth Tethering ................................................................................................................... 109
Mobile Networks Settings ......................................................................................................... 110
VPN Settings ............................................................................................................................. 111
Device Settings ................................................................................................................................. 111
Sound Settings .......................................................................................................................... 111
Ringtone & Vibration Settings ................................................................................................... 112
Display Settings ........................................................................................................................ 113
Home Screen ............................................................................................................................ 115
Lock Screen .............................................................................................................................. 116
Gestures .................................................................................................................................... 119
Storage ...................................................................................................................................... 120
Battery ....................................................................................................................................... 120
Apps .......................................................................................................................................... 120
Default Message App ................................................................................................................ 121
Personal Settings .............................................................................................................................. 121
Accounts & Sync ....................................................................................................................... 121
Location ..................................................................................................................................... 122
Security ..................................................................................................................................... 122
Language & Input Settings ........................................................................................................ 123
Backup & Reset ........................................................................................................................ 124
System Settings ................................................................................................................................ 125
Shortcut Key.............................................................................................................................. 125
Date & Time .............................................................................................................................. 125
Accessibility............................................................................................................................... 125
System Updates ........................................................................................................................ 127
Printing ...................................................................................................................................... 128
About Phone ............................................................................................................................. 128
Copyright Information ................................................................................................................................ 129
Index .......................................................................................................................................................... 130
TOC vii
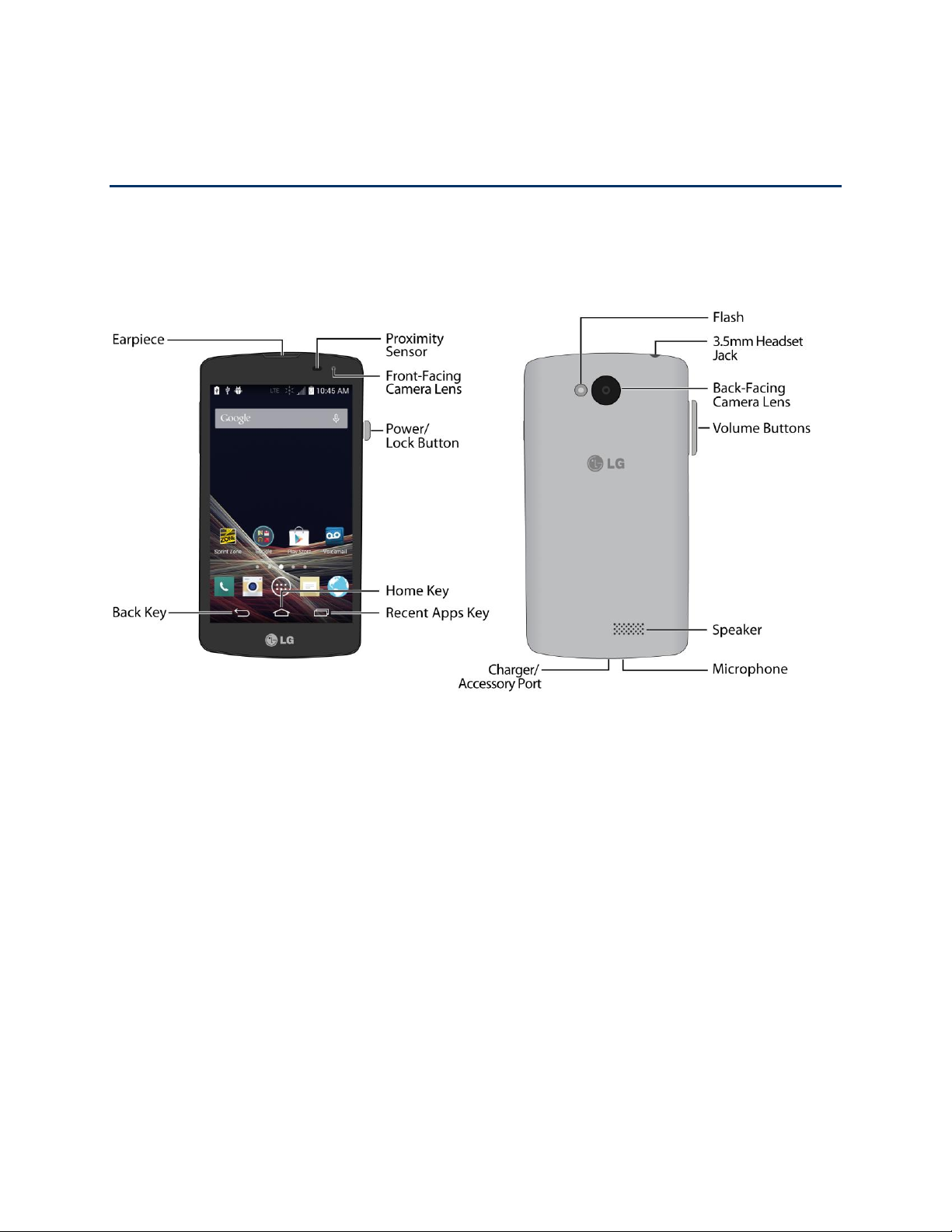
Get Started
The following topics give you all the information you need to set up your phone and service the first time.
Your Phone at a Glance
The following illustration outlines your phone's primary external features and buttons.
Get Started 1
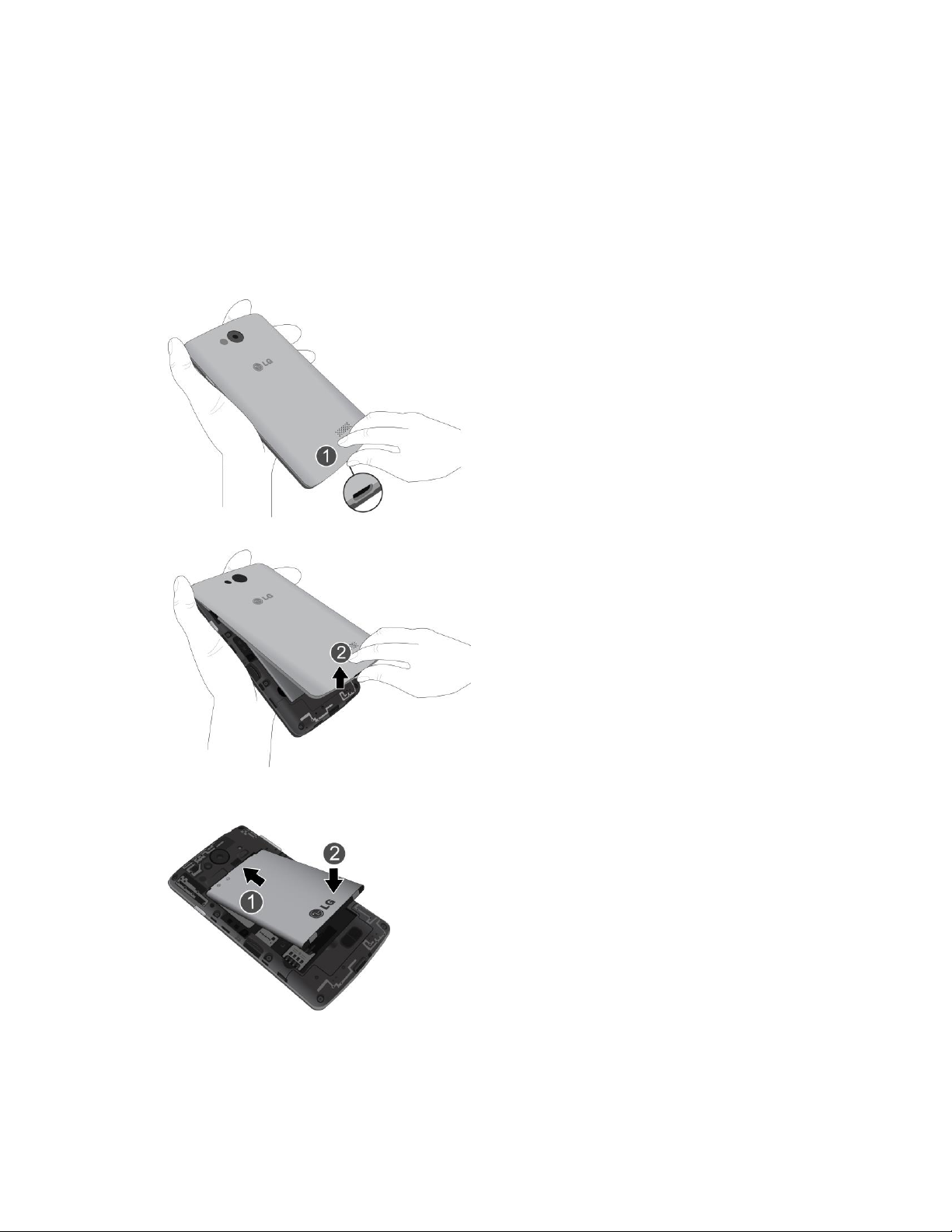
Set Up Your Phone
You must first install and charge the battery to begin setting up your phone.
Install the Battery
Please follow the steps below to install the battery.
1. Insert your fingernail into the Charger/Accessory Port and lift the cover up gently.
2. Insert the battery, contacts end first, and gently press the battery into place.
Get Started 2
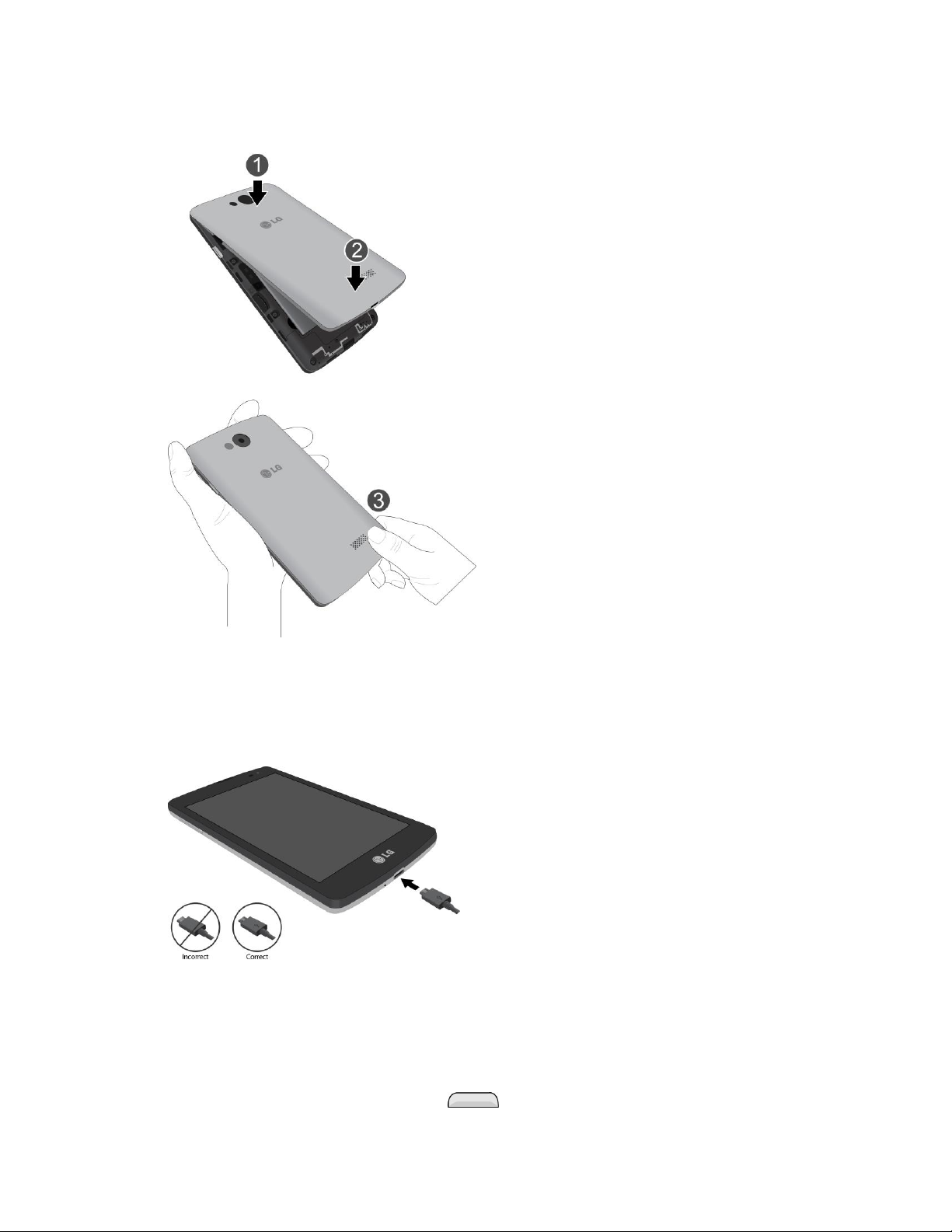
3. Replace the battery compartment cover, making sure all the tabs are secure and there are no
gaps around the cover.
Charge your Battery
The following steps will help you charge your battery.
1. Plug the USB connector into the Charger/Accessory Port at the bottom of your phone.
2. Plug the AC adapter into an electrical outlet. Fully charging a battery may take up to three hours.
Note: Your phone's battery should have enough charge for the phone to turn on and find a signal, run the
setup application, set up voicemail, and make a call. You should fully charge the battery as soon as
possible.
3. Press and hold the Power/Lock Button to turn the phone on.
Get Started 3
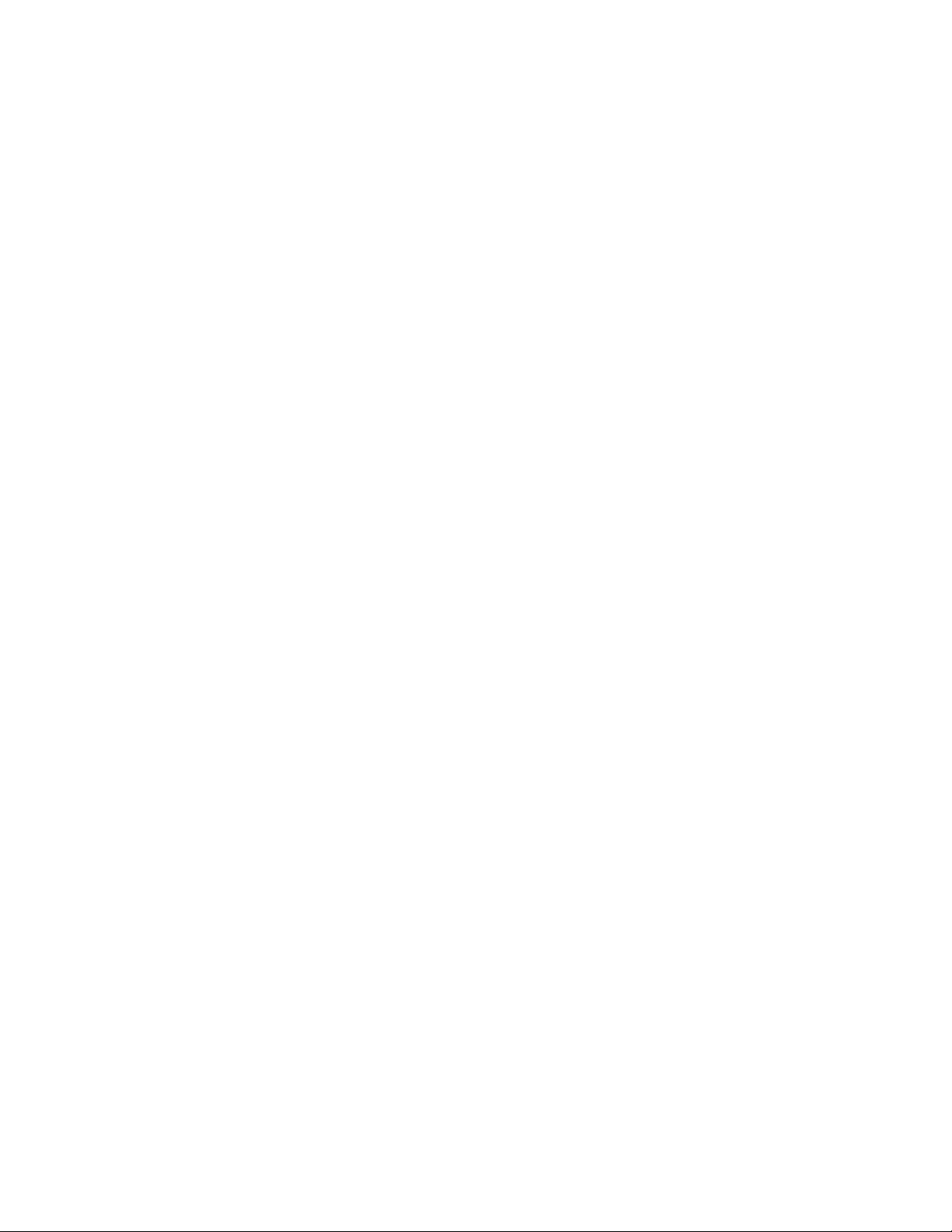
If your phone is activated, it will turn on, search for service, and begin the setup process.
If your phone is not yet activated, see Activate Your Phone for more information.
Activation and Service
Follow the instructions below to activate your phone and Sprint Prepaid service.
Register Your Phone on Sprint Prepaid
1. From your computer, visit sprint.com/prepaidactivate.
2. Choose an activation option and click Next. Then enter your zip code and click Next.
3. When prompted, enter the serial number (MEID DEC) printed on the label on your phone's
packaging.
4. Follow the instructions to select a plan and payment method.
If you're swapping phones or bringing your number over from a different carrier, follow the
prompts to sign in or provide additional information.
5. Continue to follow the instructions to program your phone. Once you see the “Congrats” page,
your phone and plan are activated.
To confirm activation, make a phone call. If your phone is still not activated, visit
sprint.com/prepaidsupport for assistance. If you do not have access to the Internet, call Sprint
Customer Service at 1-855-639-4644 from another phone
Note: If you are having any difficulty with activation, visit sprint.com/prepaidsupport for assistance.
Activate Your Phone
After completing the account setup on sprint.com/prepaidactivate, simply turn your phone on. It is
designed to activate automatically.
■ Press and hold the Power button to turn your phone on.
Your phone is designed to activate automatically. When you turn the phone on for the first
time, you should see a Hands Free Activation screen, which may be followed by a PRL
Update screen and a Firmware Update screen. Follow the onscreen instructions to continue.
If your phone is still not activated, visit sprint.com/prepaidsupport for assistance. If you do not have
access to the Internet, call Sprint Customer Service at 1-855-639-4644 from another phone.
Complete the Setup Screens
The setup screens help you set up certain features and preferences on your phone. Once your phone has
been turned on, you will see a Welcome message. You can then complete the setup process.
Note: You may be able to complete the setup screens before your phone has been activated on your
account.
Get Started 4
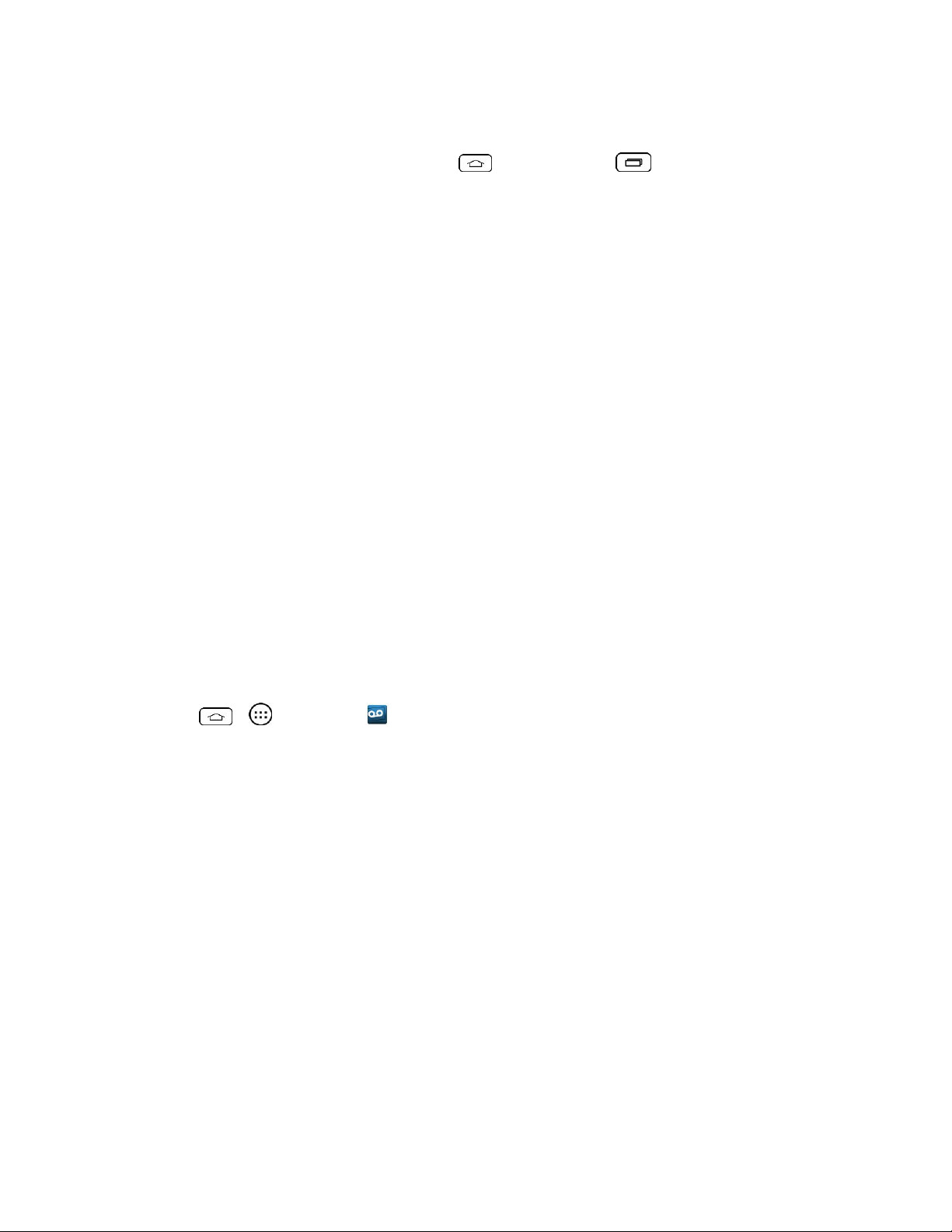
Note: During or after setup, you may see a Connections Optimizer notice. Read the notice and touch
I Agree to allow your phone to connect automatically to the best available data network, including Wi-Fi.
To turn Connections Optimizer off at any time, tap > touch and hold > System settings >
More... > Mobile networks > Connections Optimizer and uncheck the box. See Connections Optimizer
for details.
1. Before activation, you can turn on the TalkBack voice navigation feature for the visually impaired.
Double tap the center of the screen to activate this feature. To enable other features, tap
Accessibility settings. To continue the activation process, tap Next. For more information on
Talkback, see Accessibility.
2. Choose your language and tap Next.
3. Connect to a Wi-Fi network if desired. Then tap Next.
4. Configure your Google Account if desired.
5. Set your Google & location settings and tap Next.
6. Enter your name, if desired, to personalize some apps.
7. Tap Set Knock Code to set the lock screen as Knock Code. Otherwise tap Skip.
8. Your initial setup is complete. You can now enjoy your phone and personalize it to your liking.
Set Up Voicemail
You should set up your voicemail and personal greeting as soon as your phone is activated. Always use a
password to protect against unauthorized access. Your phone automatically transfers all unanswered
calls to your voicemail, even if your phone is in use or turned off.
1. Tap > > Voicemail .
2. Tap Personalize now.
3. Follow the system prompts to:
Create your password.
Record your name announcement.
Record your greeting.
Important: Voicemail Password – It is strongly recommended that you create a password when setting
up your voicemail to protect against unauthorized access. Without a password, anyone who has access
to your phone is able to access your voicemail messages.
For more information about voicemail, see Voicemail or Visual Voicemail.
Get Started 5
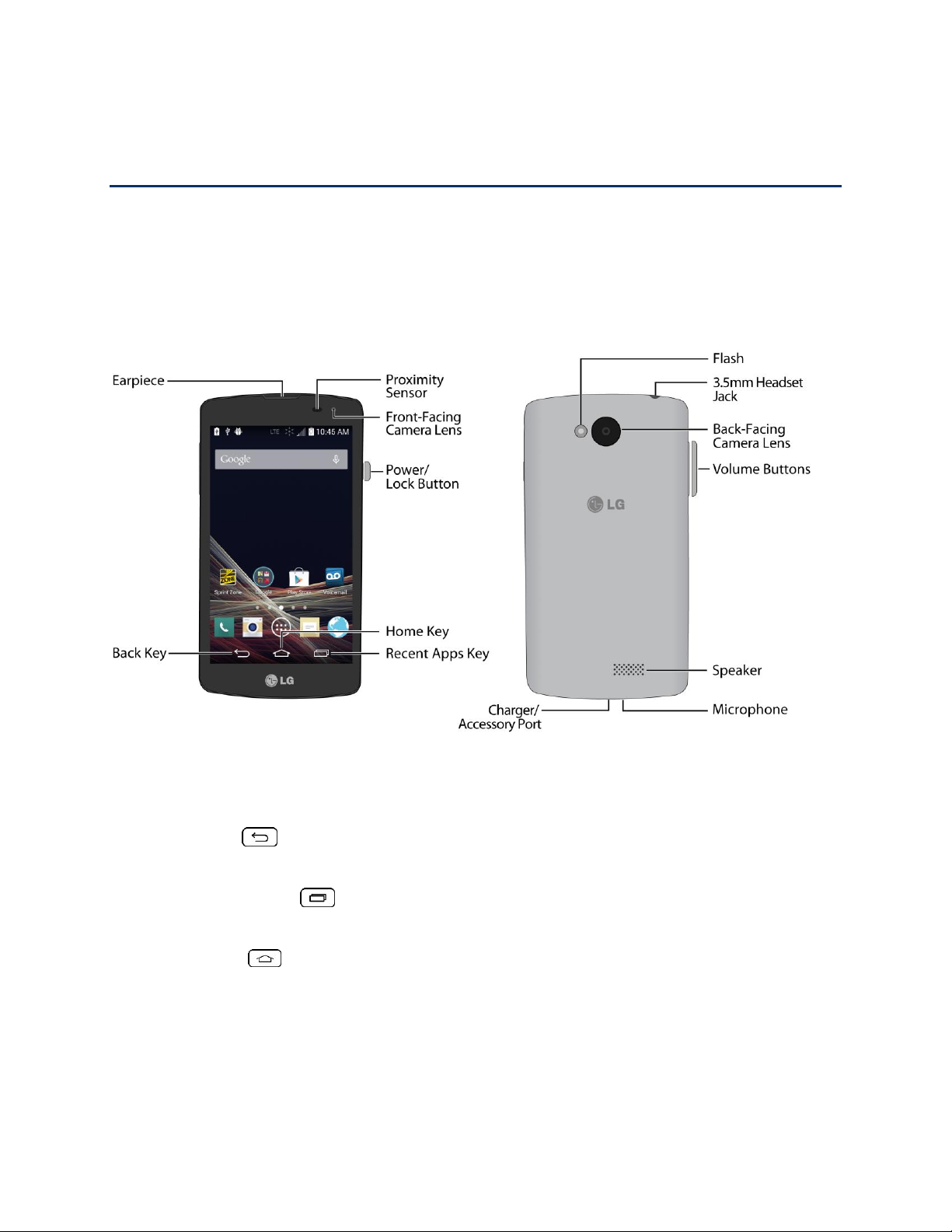
Phone Basics
Your phone is packed with features that simplify your life and expand your ability to stay connected to the
people and information that are important to you. The following topics will introduce the basic functions
and features of your phone.
Your Phone's Layout
The illustrations and descriptions below outline your phone's basic layout.
Key Functions
● Earpiece lets you hear the caller and automated prompts.
● Back Key lets you return to the previous screen, or close a dialog box, options menu, the
Notifications panel, or onscreen keyboard.
● Recent Apps Key allows you to access the recently-used applications window. Touch and
hold to open the options available for the current app, feature, function, or screen.
● Home Key returns you to the Home screen. Touch and hold to open Google Now.
● Power/Lock Button lets you turn the phone on or off or turn the screen on or off, or switch your
phone to silent mode, vibration mode, or airplane mode.
● Front-Facing Camera Lens takes pictures and records videos while facing the screen, and
allows you to video conference.
Phone Basics 6
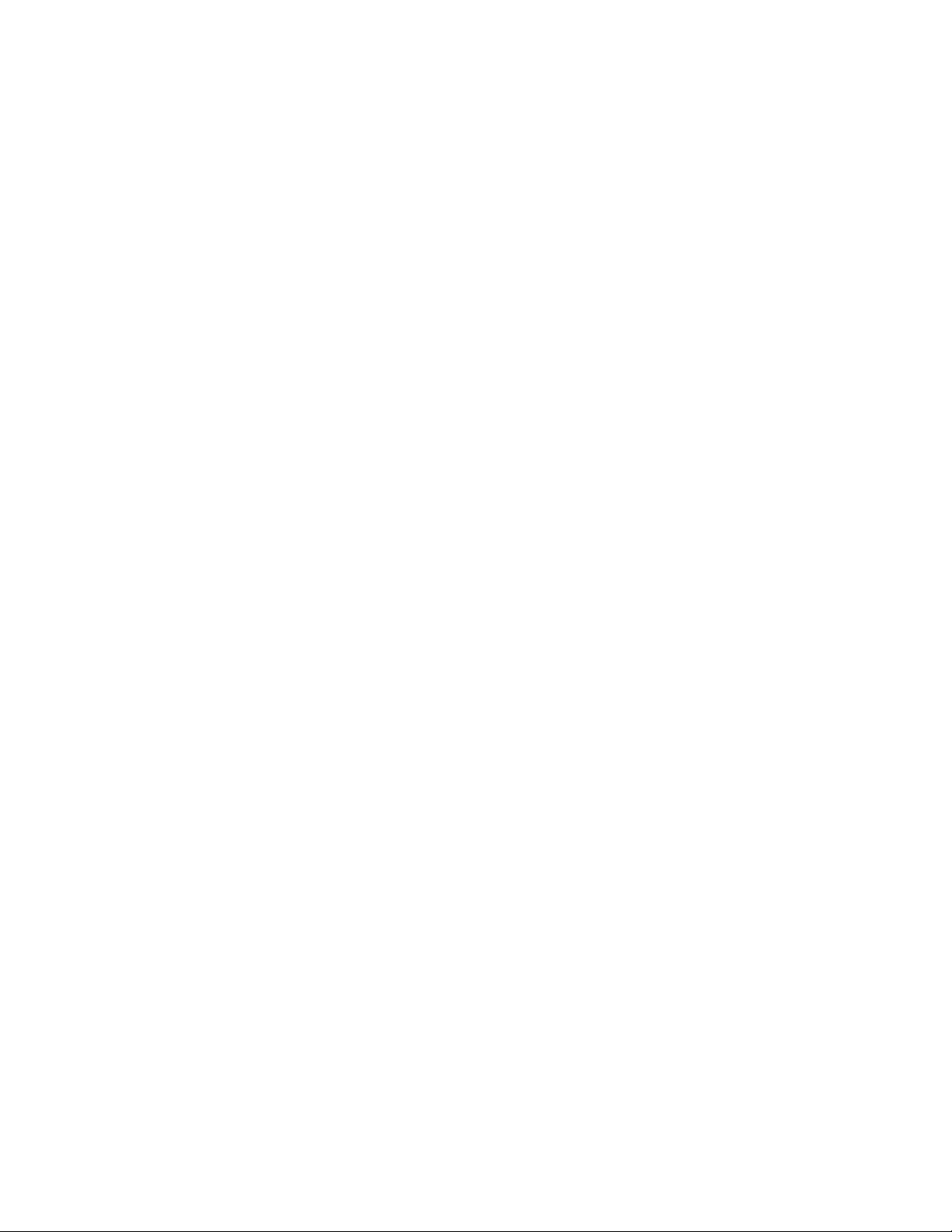
● Proximity Sensor detects how close an object is to the surface of the screen. This is typically
used to detect when your face is pressed up against the screen, such as during a phone call.
While talking on the phone, the sensor detects talk activity and locks the keypad to prevent
accidental keypresses.
● Charger/Accessory Port allows you to connect the phone charger or the USB cable.
● Microphone allows you to transmit your voice to the other caller and is used for voice-activated
functions.
● Speaker lets you hear the different ringtones and sounds. The speaker also lets you hear the
caller's voice in speakerphone mode.
● Volume Buttons allows you to adjust the ringtone or media volume or adjust the voice volume
during a call.
● Flash helps illuminate subjects in low-light environments when the camera is focusing and
capturing a picture or video.
● Back-Facing Camera Lens lets you take pictures and videos.
● 3.5 mm Headset Jack allows you to plug in either a stereo headset or an optional headset for
convenient, hands-free conversations.
CAUTION! Inserting an accessory into the incorrect jack may damage the phone.
Turn Your Phone On and Off
The instructions below explain how to turn your phone on and off.
Turn Your Phone On
■ Press and hold the Power/Lock Button.
Turn Your Phone Off
1. Press and hold the Power/Lock Button to open the phone options menu.
2. Touch Power off, then OK to turn the phone off.
Your screen remains blank while your phone is off (unless the battery is charging).
Turn Your Screen On and Off
Your phone allows you to quickly turn the screen off when not in use and to turn it back on and unlock it
when you need it.
Turn the Screen Off When Not in Use
■ To quickly turn the screen off, press the Power/Lock Button. Pressing the Power/Lock Button
again or receiving an incoming call will turn on your phone screen and show the lock screen.
Phone Basics 7
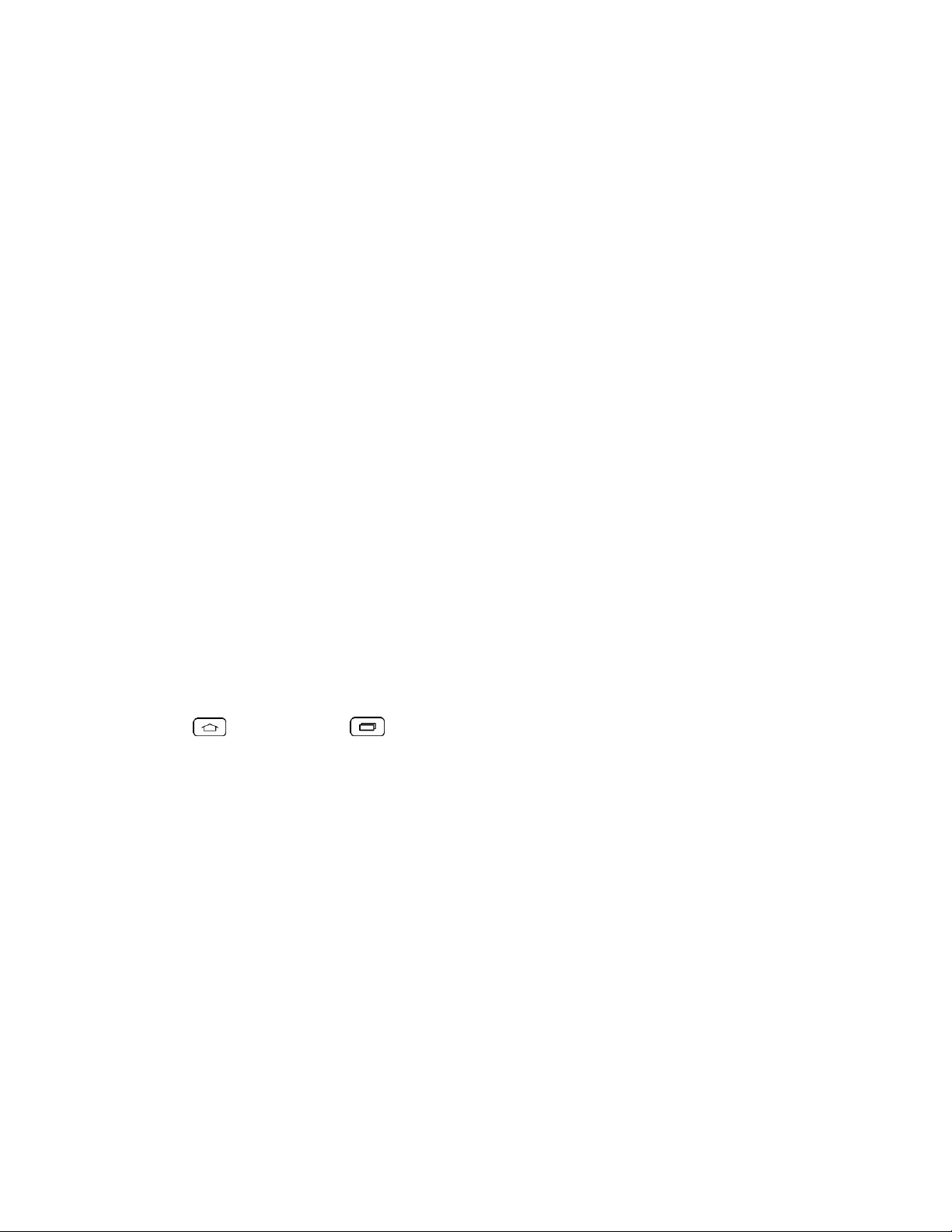
To save battery power, the phone automatically turns off the screen after a certain period of time when
you leave it idle. You will still be able to receive messages and calls while the phone's screen is off.
Note: For information on how to adjust the time before the screen turns off, see Screen timeout.
Turn the Screen On and Unlock It
1. To turn the screen on, press the Power/Lock Button.
2. Swipe your finger across the screen to unlock it.
If you have set up a screen lock, you will be prompted to draw the pattern or enter the
password or PIN. See Select Screen Lock.
Turn the Screen On Using the KnockOn Feature
The KnockON feature allows you to double-tap the screen to easily turn the screen on or off.
● Quickly double-tap the center of the screen to turn the screen on.
● Quickly double-tap the Status Bar, an empty area on the Home screen, or the Lock screen to turn
the screen off.
Unlock Your Screen Using the Knock Code Feature
The Knock Code feature allows you to create your own unlock code using a combination of knocks (or
taps) on the screen.
■ While the screen is off, tap the same sequence you established anywhere on the screen. The
Home screen will be accessed directly.
Note: The Knock Code feature can be turned on and off in the Lock screen settings. From the Home
screen, tap > touch and hold > Lock screen settings > Select screen lock > Knock Code.
Then follow the instructions to create your unlock sequence, as well as a Backup PIN in case you forget
your unlock sequence.
Touchscreen Navigation
Your device is a touch-sensitive phone which allows you to select an on-screen option with a single touch
and to easily scroll through long lists. Simply slide up and down through the display with your fingertip.
Phone Basics 8
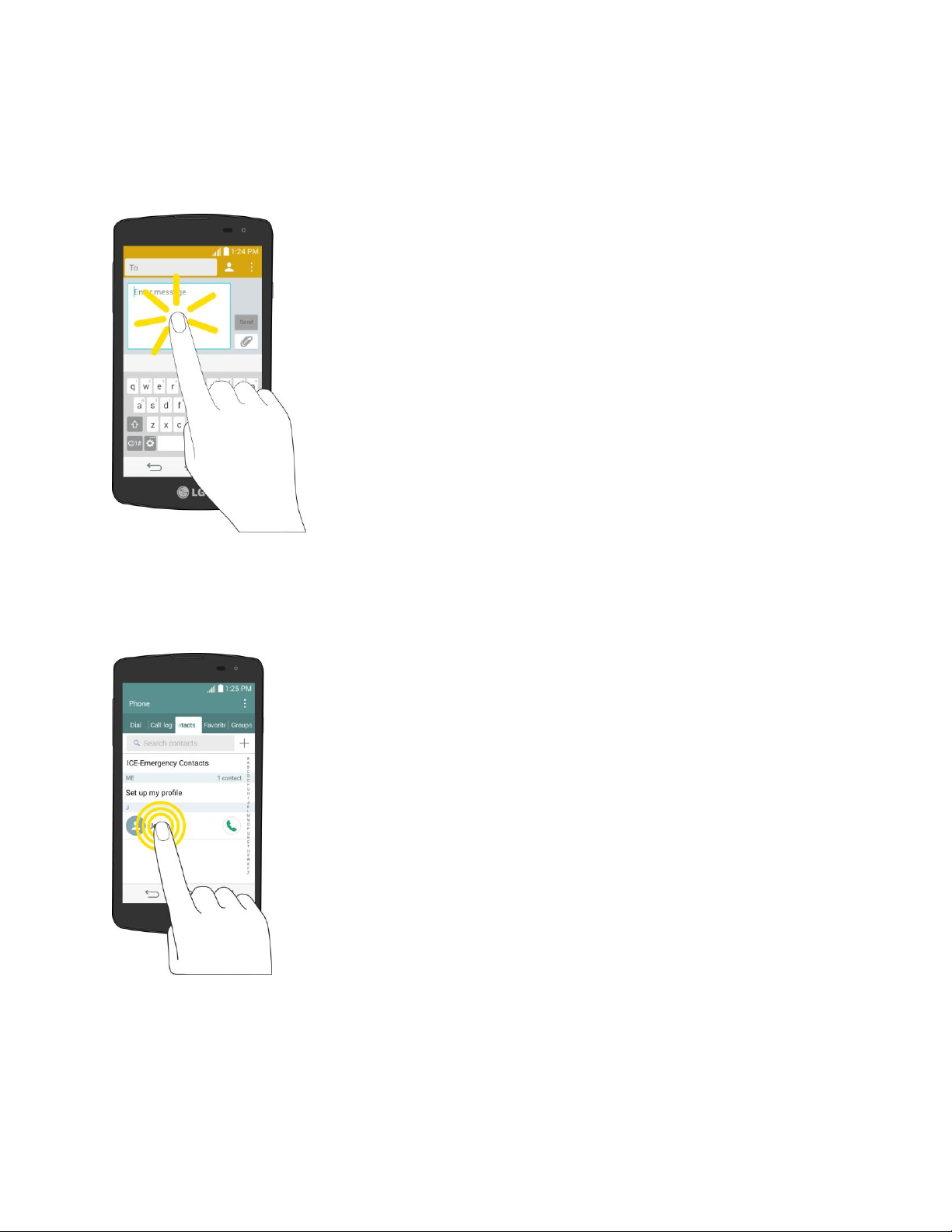
Touch
When you want to type using the onscreen keyboard, select items onscreen such as application and
settings icons, or press onscreen buttons, simply touch them with your finger.
Touch and Hold
To open the available options for an item (for example, a contact or link in a Web page), touch and hold
the item.
Phone Basics 9
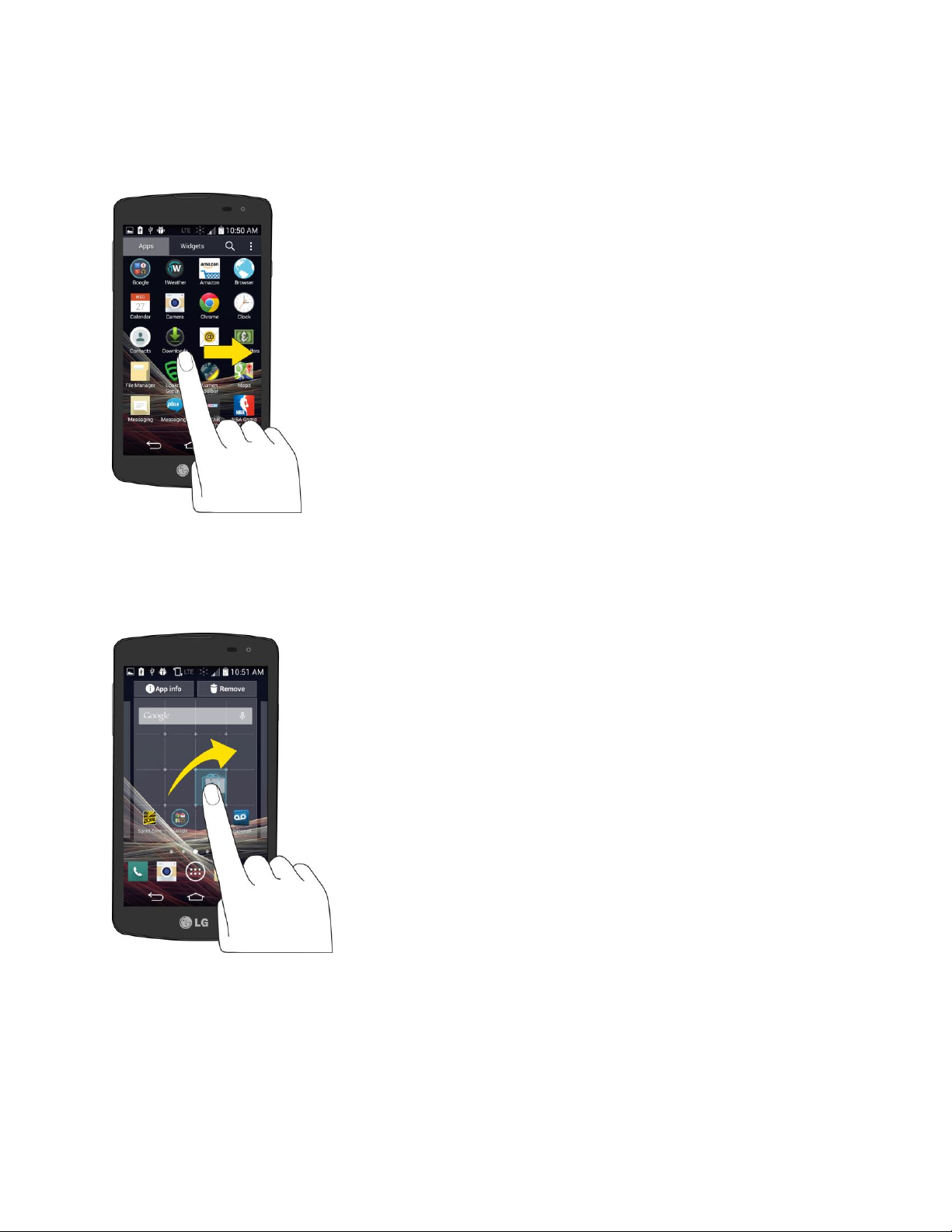
Swipe or Slide
To swipe or slide means to quickly drag your finger vertically or horizontally across the screen.
Drag
To drag, press and hold your finger with some pressure before you start to move your finger. While
dragging, do not release your finger until you have reached the target position.
Phone Basics 10
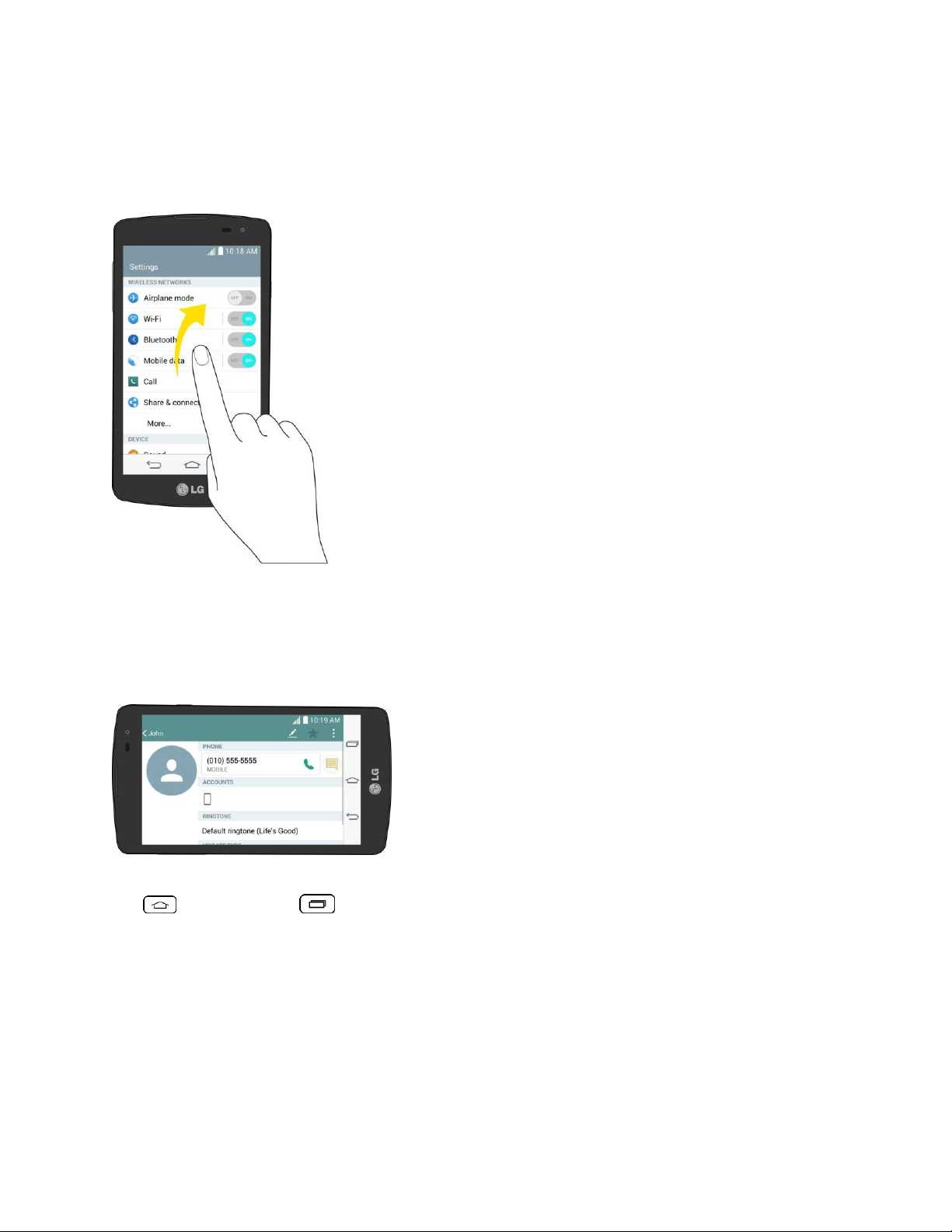
Flick
Flicking the screen is similar to swiping, except that you need to swipe your finger in light, quick strokes.
This finger gesture is always in a vertical direction, such as when flicking the contacts or message list.
Rotate
For most screens, you can automatically change the screen orientation from portrait to landscape by
turning the phone sideways. When entering text, you can turn the phone sideways to bring up a bigger
keyboard.
Note: The Auto-rotate check box needs to be selected for the screen orientation to automatically change.
Tap > touch and hold > System settings > Display > Auto-rotate screen.
Tip: You can also access the screen rotation setting from the Notifications screen. Pull down the
Notifications bar and touch Rotation to select or deselect the option.
Phone Basics 11
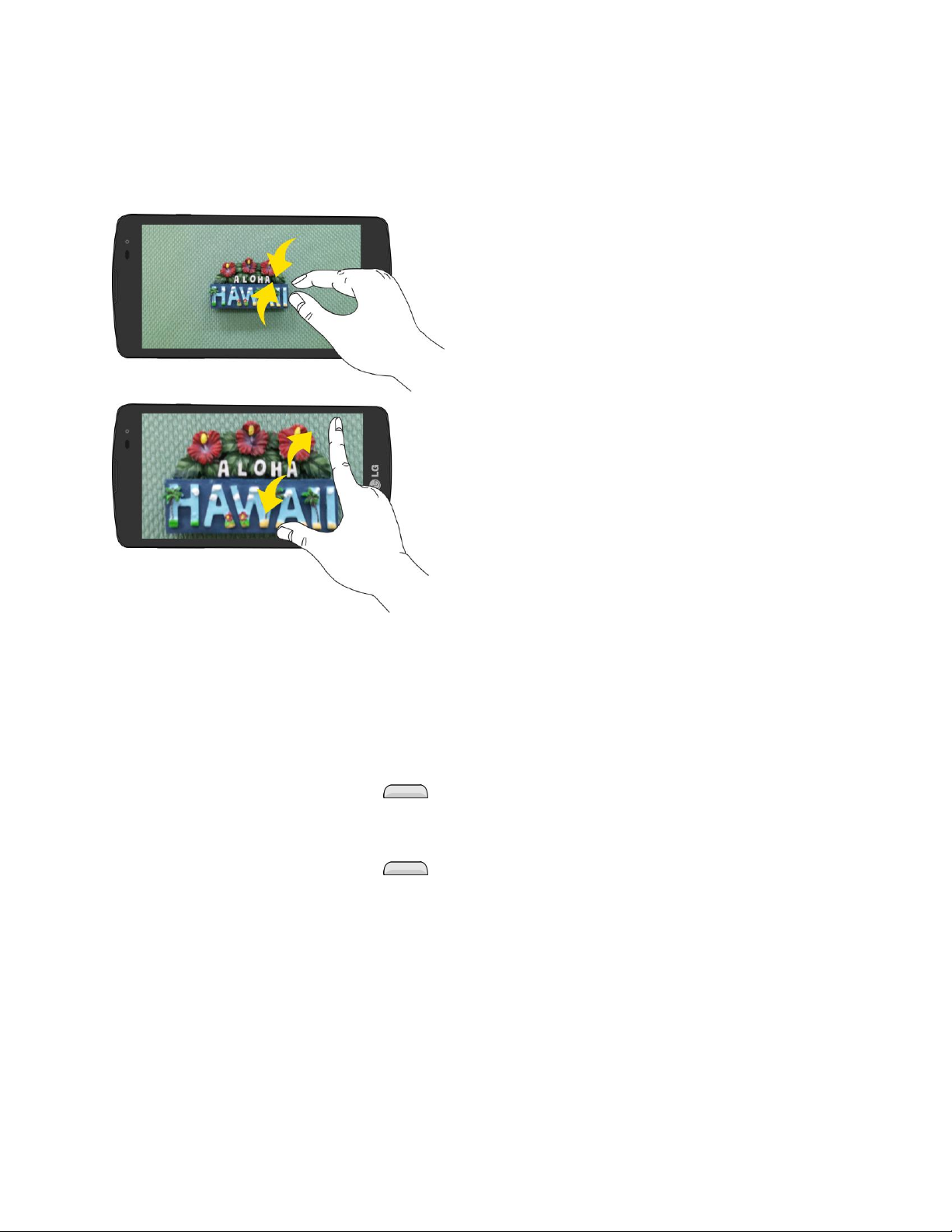
Pinch and Spread
“Pinch” the screen using your thumb and forefinger to zoom out or “spread” the screen to zoom in when
viewing a picture or a Web page. (Move fingers inward to zoom out and outward to zoom in.)
Lock and Unlock Your Phone
You can prevent accidental screen touches from activating phone functions by locking your phone.
Lock Your Phone
When your phone is locked, you can only receive incoming calls or make calls to 9-1-1.
■ Press the Power/Lock Button .
Unlock Your Phone
1. Press the Power/Lock Button to wake up the phone.
2. Swipe the screen to any direction to unlock it.
Phone Basics 12
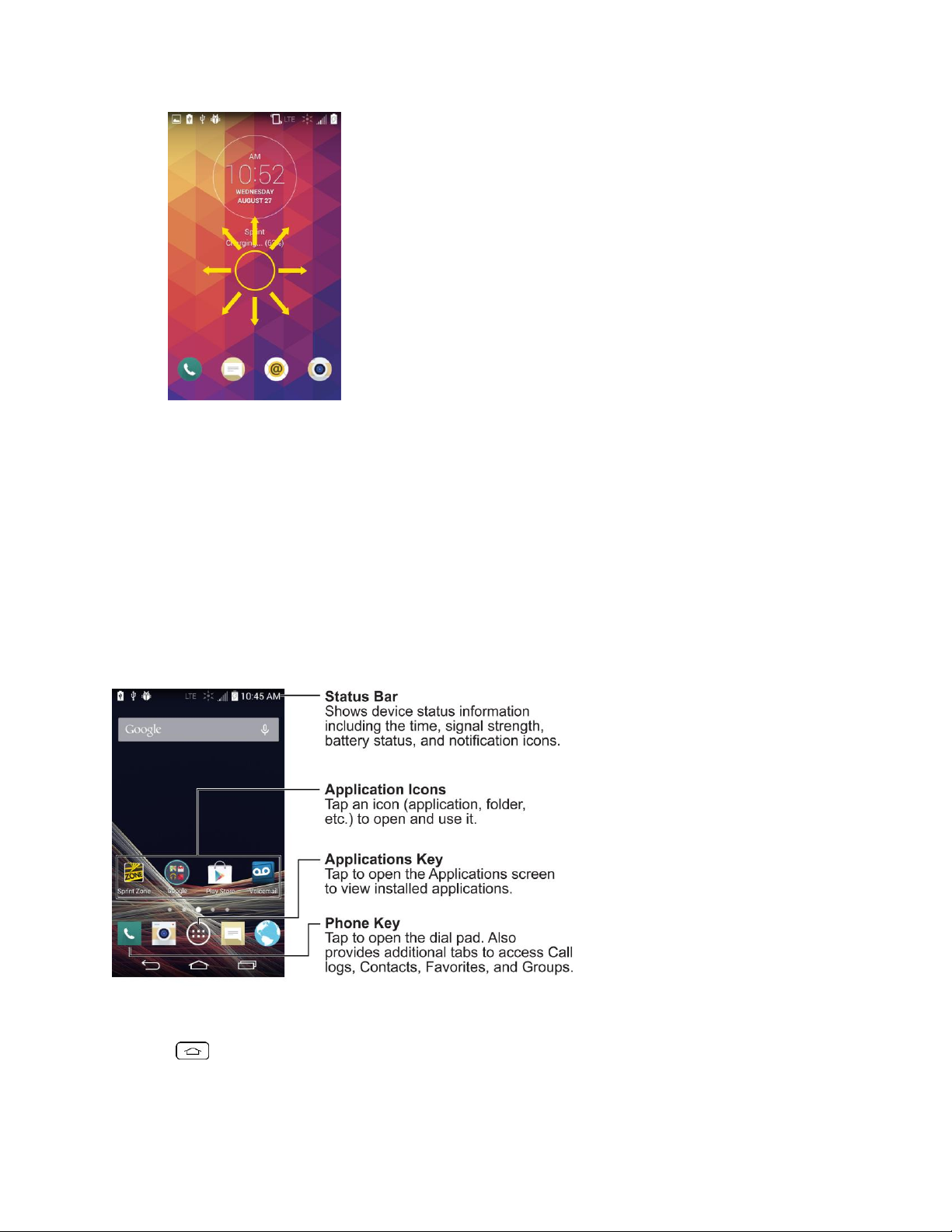
Note: The default Lock screen simply locks the screen to prevent unintentional actions. For more security
to guard against unauthorized use, you can set an unlock requirement (such as a pattern, PIN, or
password) that will need to be entered to unlock it.
Your Home Screen
The home screen is the starting point for your phone's applications, functions, and menus. You can
customize your home screen by adding application icons, shortcuts, folders, widgets, and more.
Home Screen Overview
Your home screen extends beyond the initial screen. Swipe the screen left or right to display additional
screens.
Note: The small dots above the primary shortcuts let you know your current screen position.
Tip: Tap to return to the main home screen from any other screen.
Phone Basics 13
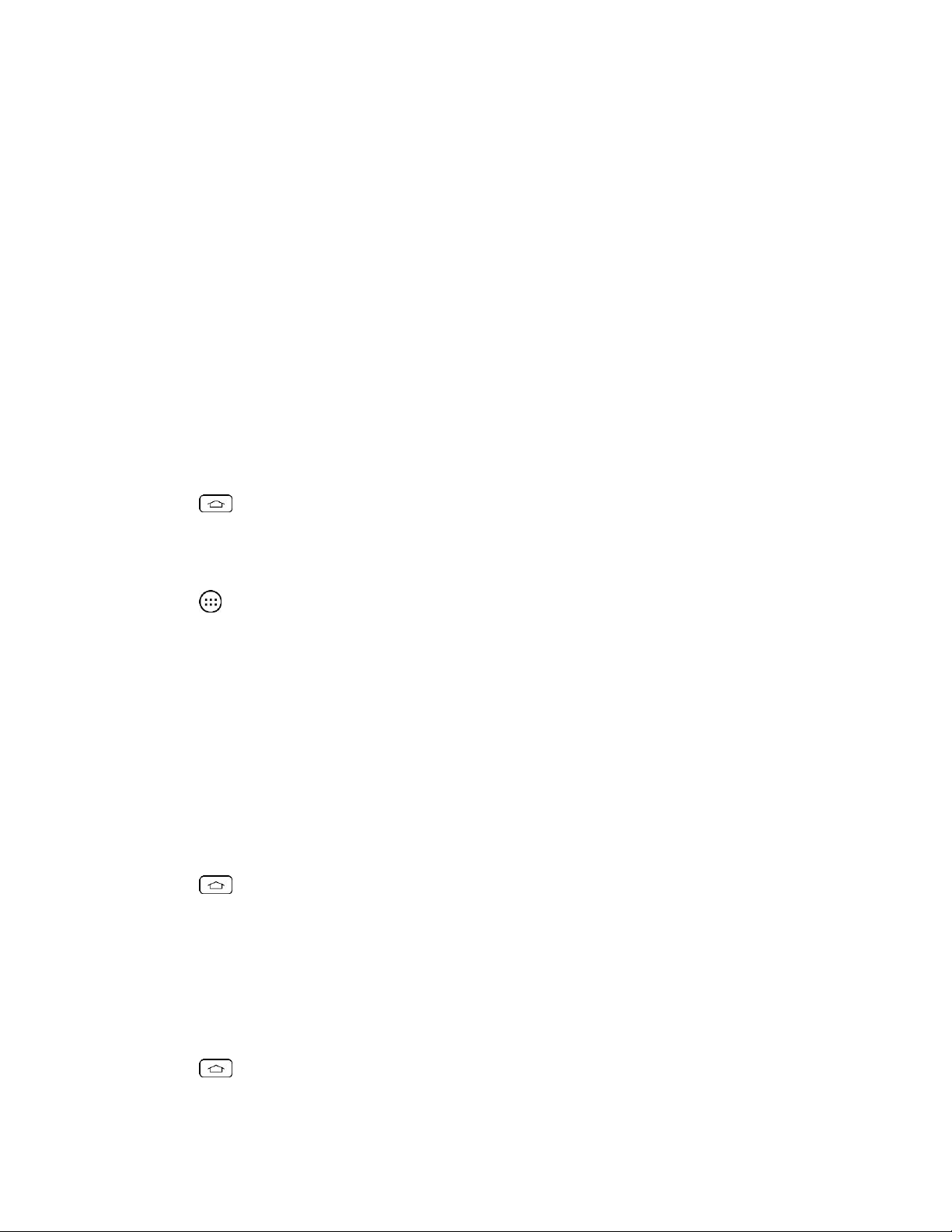
Customize Your Home Screen
You can customize your Home screen when you do the following.
● Create Shortcuts
● Add Widgets
● Create Contact shortcuts
● Change the Background (Wallpaper)
● Customize Application Icons
Create Shortcuts
Shortcuts are different from the Home screen Widgets. Shortcuts can access a specific contact, activate a
feature, action, or launch an application.
To add a shortcut from the Applications screen:
1. Tap to access the Home screen.
2. Select a location (canvas) for your new shortcut by scrolling across your available canvases until
you reach the desired one.
3. Tap to reveal all your current applications. By default, the applications are listed in a grid view.
4. Scroll left or right through the list and locate your desired application.
5. Touch and hold the on-screen icon. This creates an immediate shortcut of the selected icon and
closes the Applications screen. The new shortcut then appears to hover over the Home screen.
Note: The same shortcut can be added to any of the available canvases (Home or Extended). The
application you add to the canvas will still appear within the Applications screen.
6. While holding the on-screen icon, position it on the current canvas. Once complete, release the
screen to lock the shortcut into its new position.
To add a shortcut via the Home screen:
1. Tap to access the Home screen.
2. Touch and hold on an empty area of the screen.
3. Tap either Apps or Widgets.
4. Touch and hold a selection from the list and drag it to your Home screen.
To delete a shortcut:
1. Tap to access the Home screen.
2. Touch and hold the desired shortcut. This unlocks it from its location on the current screen.
Phone Basics 14
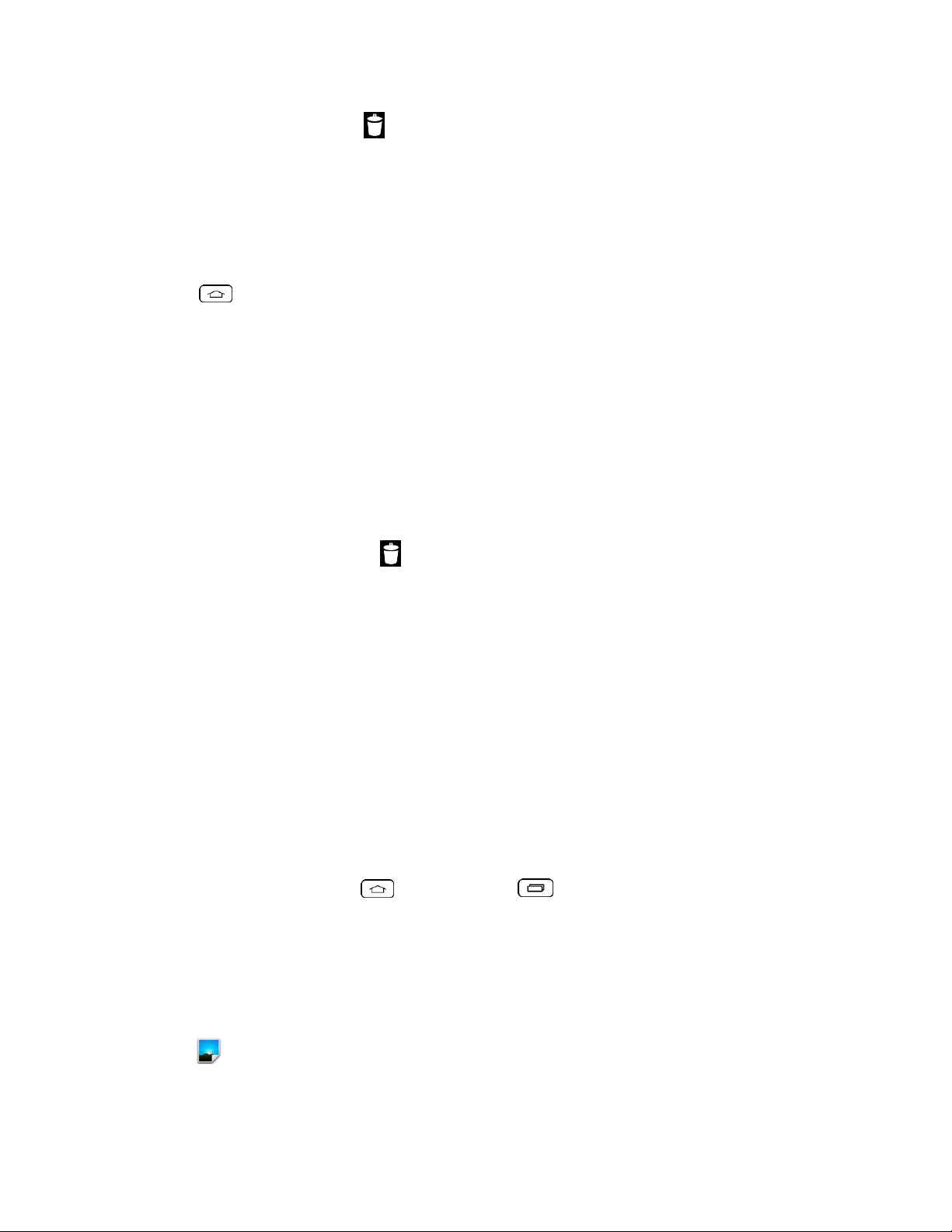
3. Drag the icon over Remove and release it.
Add and Remove Widgets on the Home Screen
Widgets are self-contained applications that can be accessed through your Applications screen or on the
Home or Extended screens. Unlike a shortcut, this Widget appears as an on-screen application.
To add a Widget:
1. Tap to access the Home screen.
2. Touch and hold on an empty area of the screen.
3. Tap the Widgets tab.
4. Touch and hold an available Widget and drag it to your current screen.
To remove a Widget:
1. Go to the Home screen canvas on which the widget is located.
2. Touch and hold the widget. This unlocks it from its location on the current screen.
3. Drag the widget over Remove and release it.
This action does not delete the Widget. It just removes it from the current canvas.
To place a Widget onto a different screen:
1. Touch and hold the widget you want to move.
2. Drag the widget to the edge of the screen (the left side if moving to a screen located on the left,
right side if moving to a screen located on the right).
3. After about one second, the current screen will change. Repeat until you get to the desired
screen.
Change the Phone's Wallpaper
You can select and assign your phone's background wallpaper.
1. From the Home screen, tap > touch and hold > Home screen settings > Wallpaper.
– or –
Touch and hold an empty spot on the Home screen, then tap the Wallpapers tab.
2. Tap ID wallpapers, Live Wallpapers, Photos or Wallpapers gallery.
ID wallpapers to open a list of wallpapers available with your downloaded ID packs.
Phone Basics 15
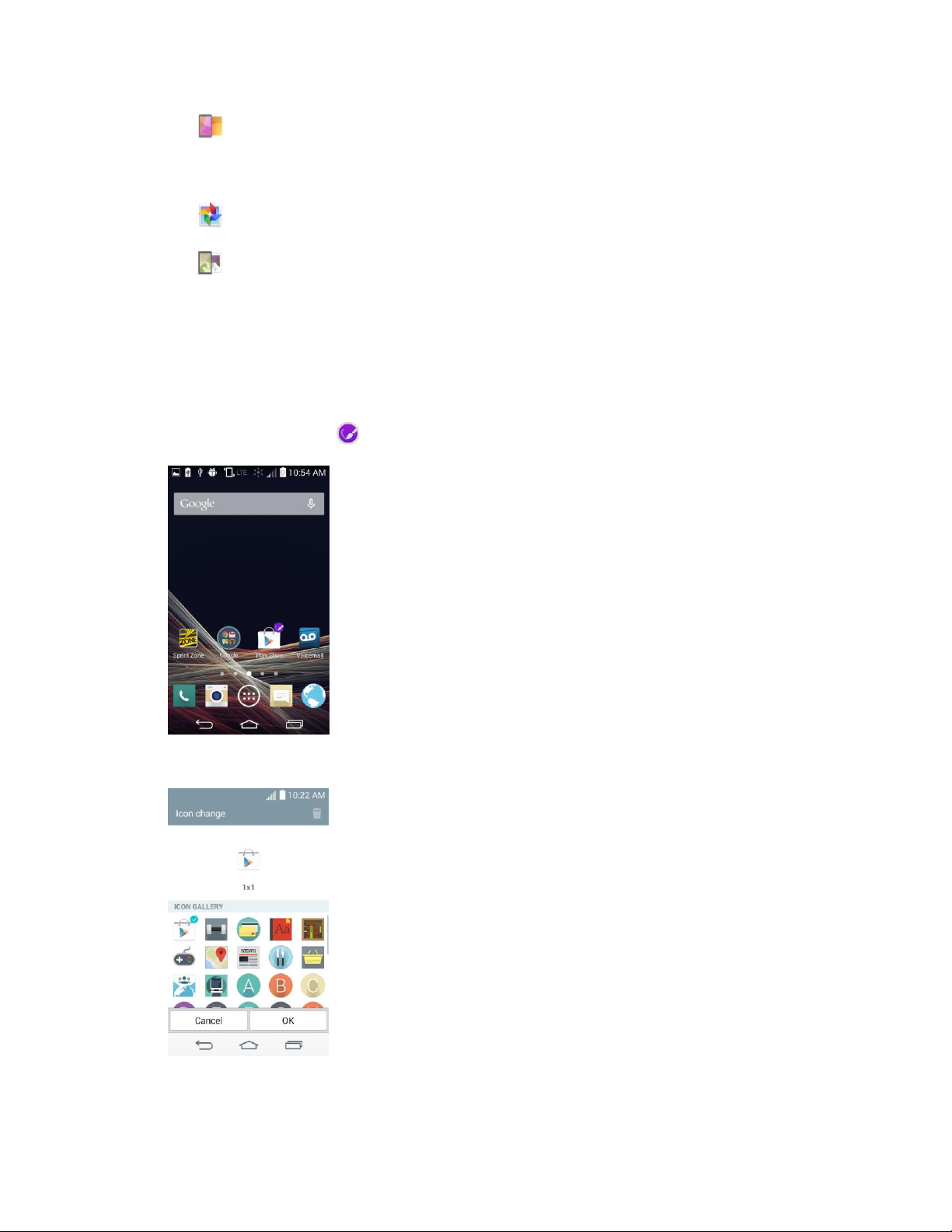
Live Wallpapers to open a list of animated wallpapers installed on your phone. Live
wallpapers can be animated or even interactive. More Live wallpapers are available in the
Play Store.
Photos to view the available wallpapers in the wallpaper gallery.
Wallpapers gallery to view the available wallpapers in the wallpaper gallery.
3. Depending on the type of wallpaper, tap Crop, Set wallpaper or Apply.
Customize Applications Icons on the Home Screen
You can customize each application icon on the Home screen.
1. Touch and hold an application icon until it's unlocked from its current position. Then drop it on the
screen. The editing icon will appear in the upper right corner of the application.
2. Tap the application icon again and select a preloaded icon sign.
Phone Basics 16
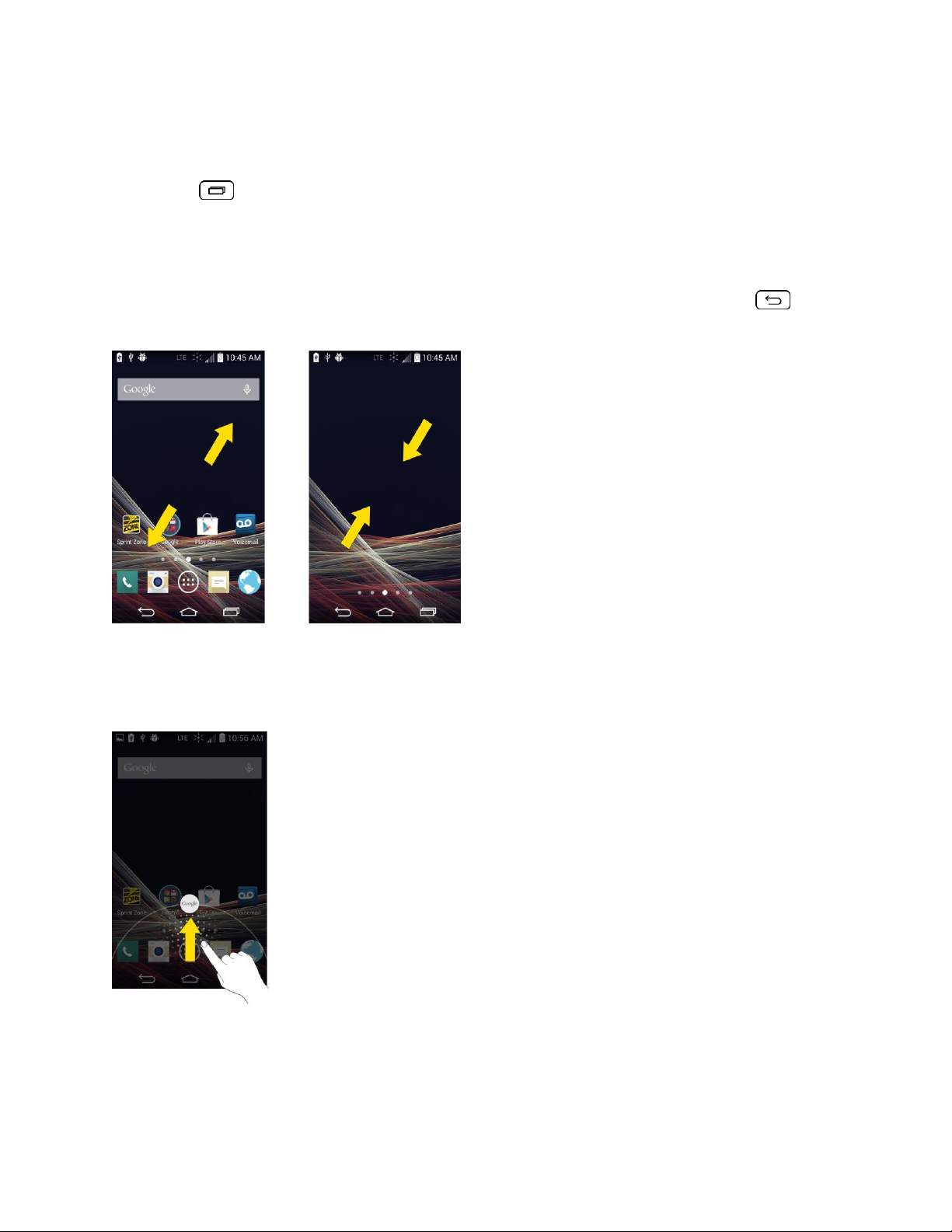
Access Recently-Used Applications
Your phone keeps a running list of your most recently used applications.
1. Tap to open the recently-used applications window.
2. Tap an icon to open the related application.
Home Screen Clean View
You can see the wallpaper without items on the Home screen by pinching out. Pinch in or tap to see
applications and widgets again.
Quick Access
To view the quick access items, touch anywhere in the front key area and drag up. The following options
are available: Google Now.
Change the Screen Orientation
This phone is capable of changing the orientation of screen content when the orientation of the phone
itself has changed. The phone's built-in accelerometer senses movement and changes its
Phone Basics 17
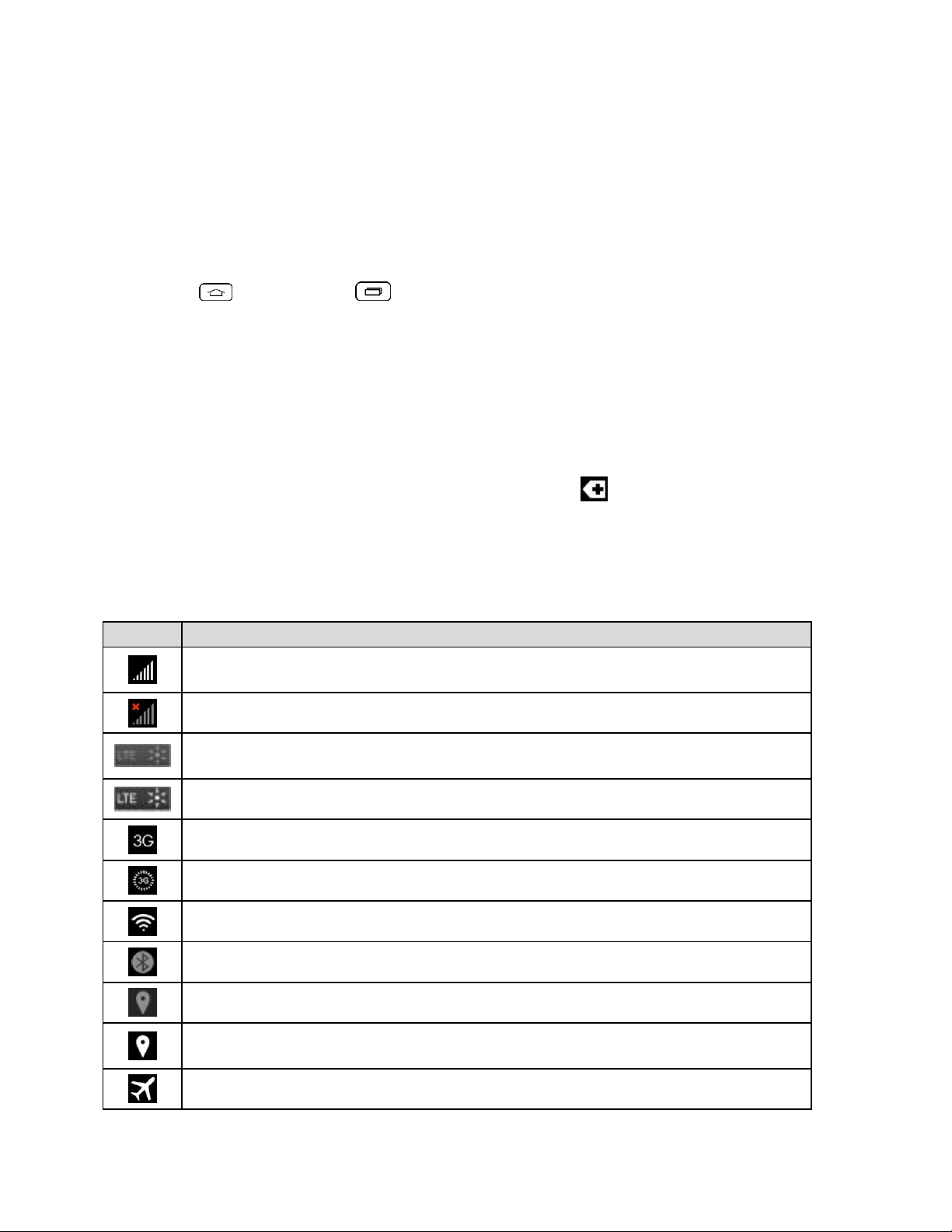
angle/orientation. Note that some of the screens, applications and widgets do not support orientation
Icon
Status
Signal Strength – Shows your current signal strength (the more bars there are,
the stronger the signal is).
No Service – Your phone cannot find a usable signal.
4G LTE Connected – Indicates that Sprint Spark 4G LTE data service is
available.
4G LTE In Use – Indicates that Sprint Spark 4G LTE data service is in use.
3G/1x Connected – Indicates that 3G/1x data service is available.
3G/1x In Use – Indicates that 3G/1x data service is in use.
Wi-Fi Connected – Indicates that Wi-Fi is in use.
Bluetooth On – Indicates that Bluetooth is on.
Acquiring GPS – Indicates that GPS is on.
Receiving location data from GPS – Indicates that the phone is receiving
location data from GPS.
Airplane Mode – Indicates that the phone is in Airplane Mode.
changes.
The automatic screen orientation feature can be manually enabled to change the orientation for all
enabled screens when rotation is detected.
Note: An example of a screen that automatically re-orients by moving the phone is the Messaging screen.
This only requires you turn the phone to a horizontal position.
1. Tap > touch and hold > System settings > Display.
2. Tap Auto-rotate screen to enable (a blue checkmark displays) or disable the screen autorotation.
Status Bar
The Status Bar appears at the top of the screen. It displays icons indicating that you've received
notifications (on the left) and icons indicating the phone's status (on the right), along with the current time.
If you have more notifications than can fit in the Status Bar, the icon prompts you to open the Status
Bar to view them all.
The following list identifies the symbols you'll see on your phone's display screen:
Status Icons
Phone Basics 18
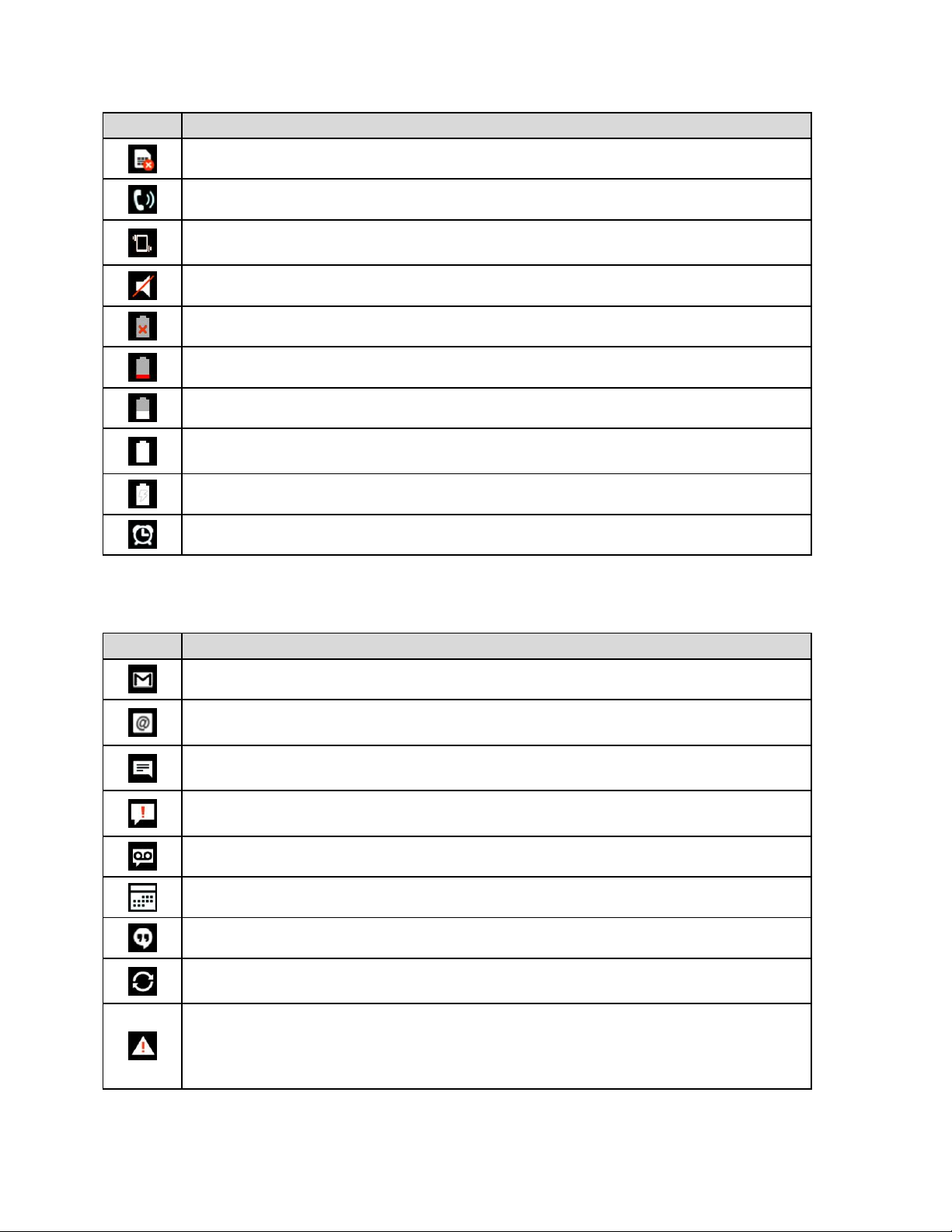
Icon
Status
No SIM card – No SIM card is inserted.
Speakerphone On – Indicates that Speakerphone is on.
Vibrate Mode – Indicates that the ringer volume is set to vibrate and any sounds
are silenced.
Ringer Silenced – Indicates that all sounds are turned off.
Very Low Battery – Indicates that battery is very low.
Low Battery – Indicates that battery is low.
Battery Drained (40%) – Indicates that battery is partially drained.
Battery Full – Shows your current battery charge level. (Icon shown is fully
charged.)
Battery Charging – Indicates that battery is charging.
Alarm Clock – Indicates that an alarm is set.
Icon
Notification
New Gmail Message – Indicates a new Gmail message.
New Email – Indicates a new Email message.
New Text or Multimedia Message – Indicates you have received a new text or
multimedia message.
High Priority Text or Multimedia Message - Indicates you have received a
high priority text or multimedia message.
New Voicemail – Indicates you have received a new voicemail message.
Upcoming Event – Alerts you to an upcoming event.
New Hangouts Message – Indicates a new Hangouts message.
Data Is Syncing – Application sync is active and synchronization is in progress
for Gmail, Calendar, and Contacts.
Problem With Sign-In Or Sync – There has been an issue with your connection
to the Google server, or you were not properly signed into your account. In order
to use Google application or sync features, you must set up and sign into an
active Google Account.
Notification Icons
Phone Basics 19
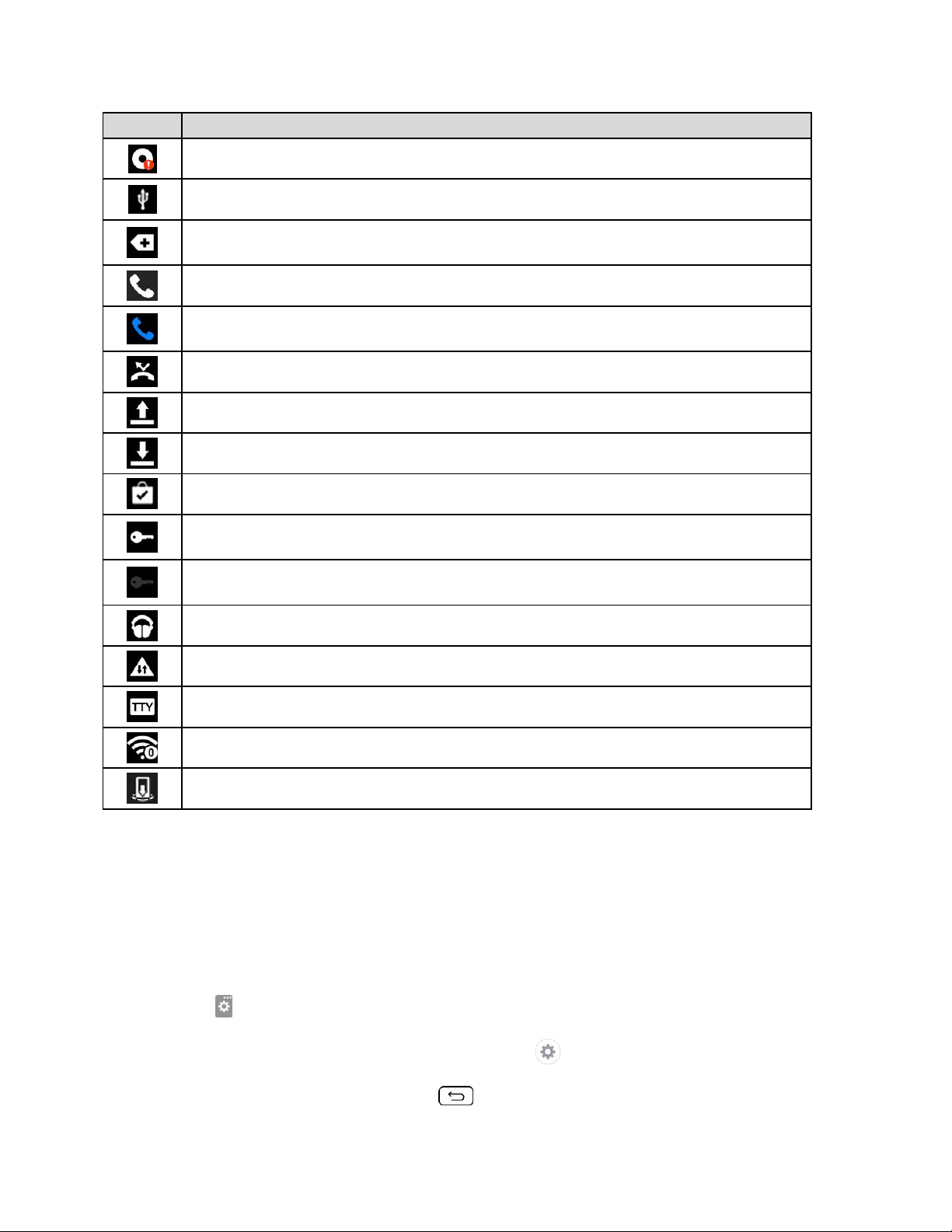
Icon
Notification
Full Internal Storage – Indicates that internal storage is full.
USB Connected – The phone has detected an active USB connection.
More Notifications Not Displayed – Indicates that there are more notifications
which are not displayed in the Status Bar.
Call In Progress – Indicates that a call is in progress.
Call In Progress Using Bluetooth Headset – Indicates that a call is in progress
using the Bluetooth headset.
Missed Call – Indicates that you have missed calls.
Uploading Data – Indicates that your phone is uploading data.
Downloading Data – Indicates that your phone is downloading data.
Download Finished – Indicates that a download is complete.
Connected To VPN – Indicates that the phone is connected to a Virtual Private
Network.
Disconnected From VPN – Indicates that the phone is disconnected from the
Virtual Private Network.
Song Is Playing – Indicates that a song is playing.
Carrier data – Data use threshold approaching or exceeded.
TTY – Indicates that your phone is operating in TTY mode.
Hotspot Active – Indicates that Portable Wi-Fi hotspot is active.
Media server – Media server content sharing on.
Enter Text With the On-screen Keyboard
The on-screen keyboard displays automatically when you tap a text entry field. To manually display the
keyboard, simply tap a text field where you want to enter text.
By default, there are 2 types of touchscreen keyboards: QWERTY keyboard and Phone keyboard.
To change the keyboard between QWERTY keyboard and Phone keyboard.
1. Touch on the LG Keyboard.
2. Tap Input language and keyboard layout, then tap next to the desired input language.
3. Tap the desired keyboard type and tap repeatedly to go back to the entry screen.
Phone Basics 20
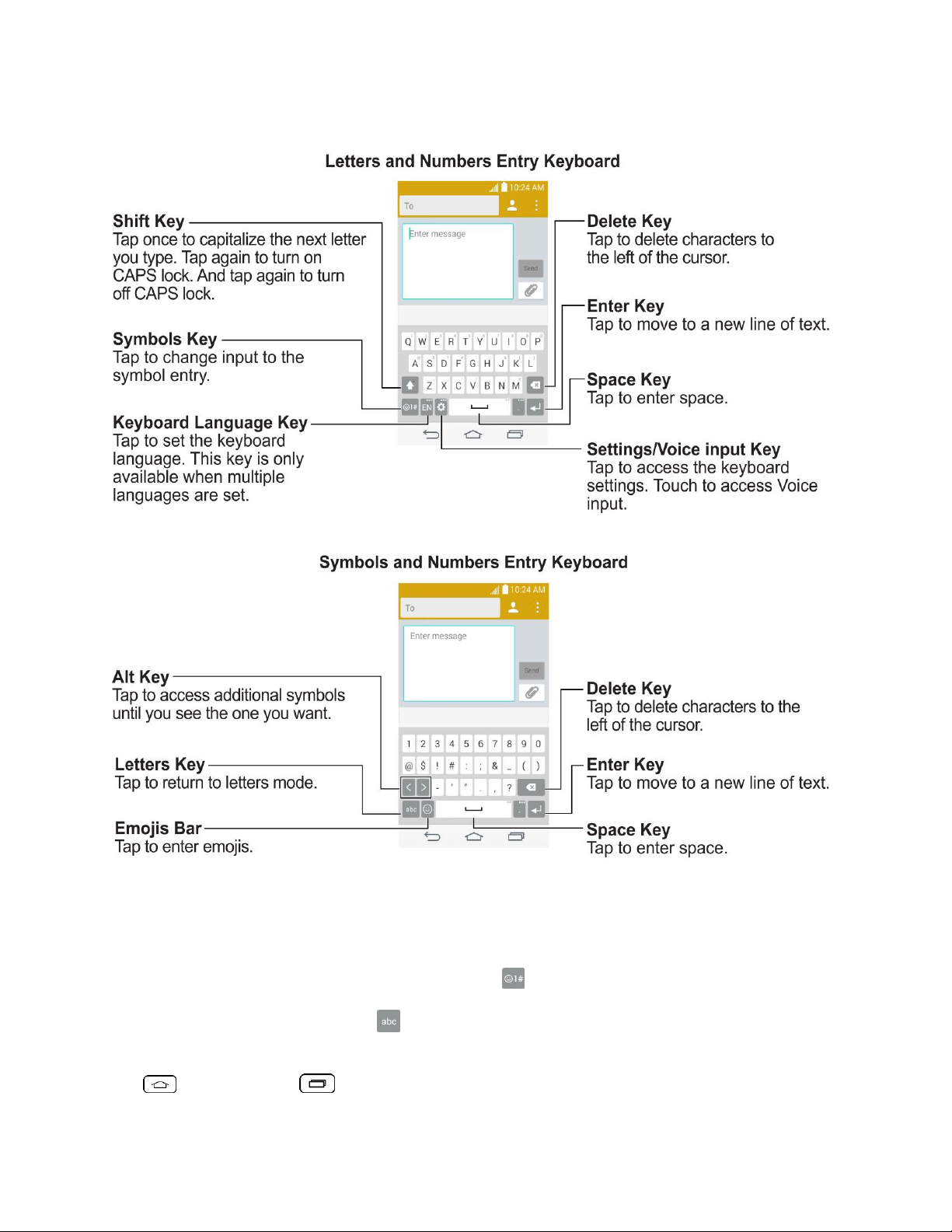
QWERTY Keyboard
1. Tap a text field where you want to enter text.
2. Enter the desired text.
To enter numbers, symbols, and emojis, tap .
To enter letters again, tap .
Note: If you do not want the screen to change orientations automatically, uncheck the Auto-rotate screen.
Tap > touch and hold > System settings > Display and deselect Auto-rotate screen.
Phone Basics 21
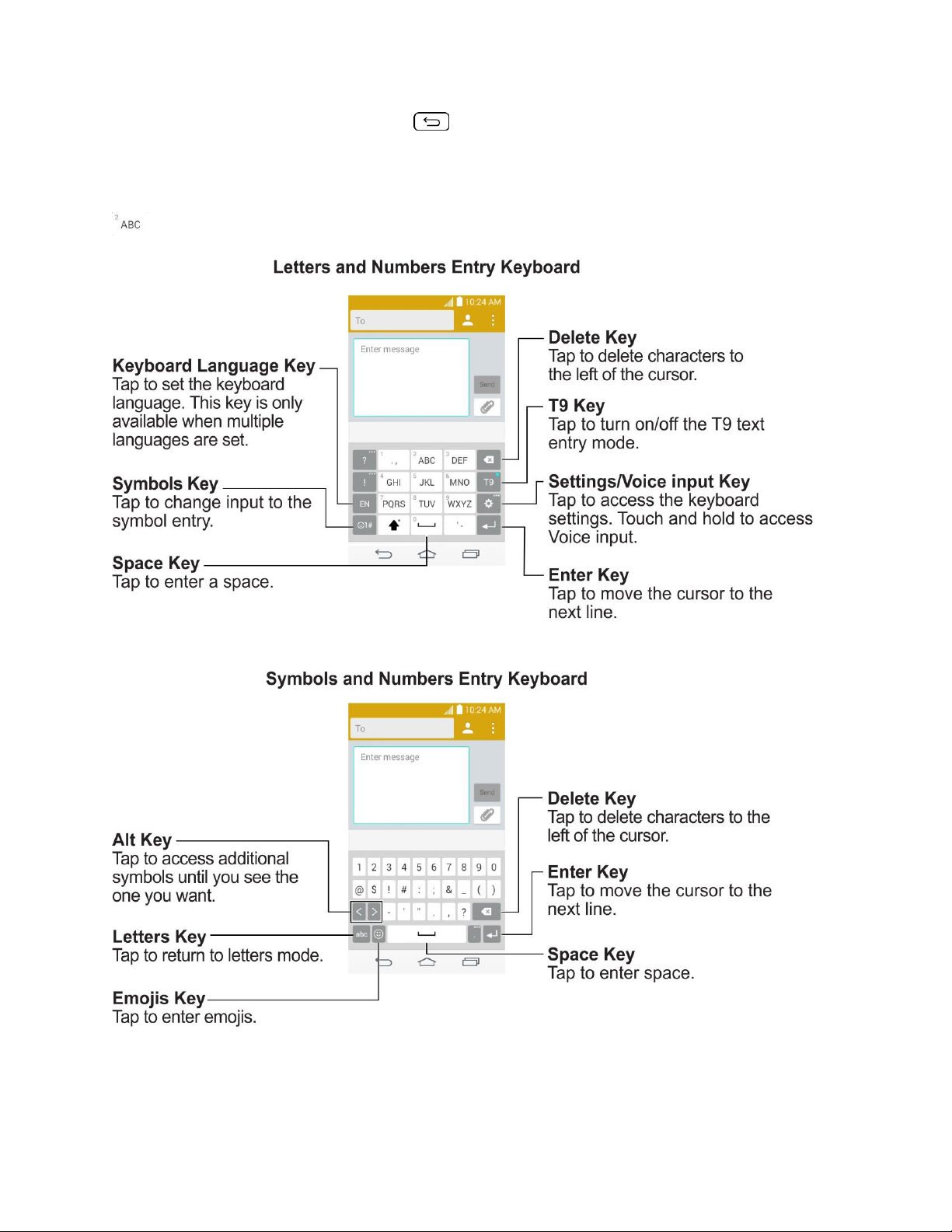
3. When you have finished typing, tap to close the keyboard.
Phone Keyboard
To enter text, tap the key labeled with the desired letter until it appears on the screen. For example, tap
once for "a", twice for "b", or three times for "c".
Phone Basics 22

Phone Calls
With mobile service and your phone's calling features, you can enjoy clear phone calls across the country.
Make Phone Calls
There are several convenient ways to place calls from your phone.
Call Using the Phone Dialer
The most “traditional” way to place a call is by using the phone's dialer screen.
1. Tap > to display the dialpad.
2. Touch the number keys on the dialpad to enter the phone number.
As you enter digits, Smart Dial searches for contacts that match. If you see the number you
want to dial, touch it to place the call immediately without entering the rest of the number.
3. Touch to call the number.
4. To end the call, touch .
Call from Call Logs
The Call logs list lets you quickly place calls to recent incoming, outgoing, or missed numbers.
1. Tap > to display the dialpad.
2. Touch Call logs to display the Call logs list.
3. Touch an entry to display the call details.
Phone Calls 23

4. Touch the phone icon to place a call.
Call from Contacts
You can place phone calls directly from entries in your Contacts list.
1. Tap > > to display your contacts.
2. Touch a contact and then touch next to the number you want to call to place a call.
For additional information on Contacts, see Contacts.
Call Using a Speed Dial Number
Speed dial numbers let you dial numbers by touching and holding a single number on the dialpad. See
Set Up Speed Dialing for information on assigning speed dial numbers.
1. Tap > to display the dialpad.
2. Touch and hold the speed dial key on the dialpad. The display confirms that you have dialed the
number when it shows “Dialing” on the upper right side of the screen.
Call a Number in a Text Message or Email Message
While viewing a text message or email message, you can place a call to a number that is in the body of
the message.
1. Tap > > Messaging or Email .
2. Touch the message with the phone number, and then touch the phone number.
3. Touch Call to place the call.
Call Emergency Numbers
You can place calls to 9-1-1 even if the phone's screen is locked or your account is restricted.
To call the 9-1-1 emergency number when the phone's screen is locked with a screen lock:
1. Unlock the screen. For more information, see Turn Your Screen On and Off.
2. Touch Emergency call on the screen.
3. Touch .
To call the 9-1-1 emergency number normally or when your account is restricted:
1. Unlock the screen. For more information, see Turn Your Screen On and Off.
2. Tap > .
3. Touch .
Phone Calls 24

Enhanced 9-1-1 (E911) Information
This phone features an embedded Global Positioning System (GPS) chip necessary for utilizing E911
emergency location services where available.
When you place an emergency 9-1-1 call, the GPS feature of your phone seeks information to calculate
your approximate location. Depending on several variables, including availability and access to satellite
signals, it may take up to 30 seconds or more to determine and report your approximate location.
Important: Always report your location to the 9-1-1 operator when placing an emergency call. Some
designated emergency call takers, known as Public Safety Answering Points (PSAPs), may not be
equipped to receive GPS location information from your phone.
Receive Phone Calls
The following information lets you know how to answer incoming calls, mute the ringer on incoming calls,
reject incoming calls, and more.
When you receive a phone call from a contact, the Incoming call screen appears and displays the caller
ID icon, name, and phone number of the calling party. When you receive a phone call from someone who
is not stored in Contacts, only the default caller ID icon and phone number appear on the Incoming call
screen.
Note: If your phone is turned off, all calls automatically go to voicemail.
Answer an Incoming Call
■ Swipe the answer call icon in any direction to answer the call.
Mute the Ringing Sound
To mute the ringer without rejecting the call, you can do any of the following:
● Press the volume button down.
● Place the phone face down on a level surface. You must set the Silence incoming calls option
in the Gestures menu.
Reject an Incoming Call
■ Swipe the decline call icon in any direction to reject the call. The call will be sent directly to
voicemail.
Reject a Call and Send a Text Message
You can reject an incoming call and automatically send a text message to the caller.
■ Drag the Decline with message icon up from the bottom of the screen. Touch Send next to one
of the reject messages to send it to the caller.
Phone Calls 25

You can edit the reject messages through the Call settings menu. From the dialpad, tap >
Call settings > Decline with message and edit or create the reject messages.
Voicemail
The following topics outline your phone's voicemail service.
Note: Your phone also supports the Visual Voicemail app. For information on setting up and using Visual
Voicemail, see Visual Voicemail.
Voicemail Setup
You should set up your voicemail and personal greeting as soon as your phone is activated.
The following steps guide you through the process of setting up your standard voicemail.
1. Tap > .
2. Touch and hold to dial your voicemail number.
3. Follow the system prompts to:
Create your password.
Record your name announcement.
Record your greeting.
Important: Voicemail Password – It is strongly recommended that you create a password when setting
up your voicemail to protect against unauthorized access. Without a password, anyone who has access
to your phone is able to access your voicemail messages.
Tip: For information on using the Visual Voicemail app, see Visual Voicemail.
Voicemail Notification
There are a couple of different ways your phone alerts you to a new voicemail message.
● By sounding the assigned ringer type.
● By displaying within the Notifications area of the Status bar when a single new unheard
voicemail message is received.
Note: When you are off network, you may not receive notification of new voicemail messages. It is
recommended that you periodically check your voicemail by dialing 1 + area code + your wireless phone
number. When your voicemail answers, touch and enter your password.
Note: Your phone accepts messages even when it is turned off. However, your phone notifies you of new
messages only when it is turned on and you are in a network service area.
Phone Calls 26

Retrieve Your Voicemail Messages
You can review your messages directly from your wireless phone (using either traditional voicemail or
Visual Voicemail) or from any other touch-tone phone.
Use Traditional Voicemail to Access Your Messages
1. Tap > .
2. Touch and hold . If prompted, enter your voicemail password.
3. Follow the voice prompts to listen to and manage your voicemail messages.
Use Visual Voicemail to Access Your Messages
1. Tap > > Voicemail .
2. Touch an entry to listen to the message.
Use Another Phone to Access Messages
1. Dial your wireless phone number.
2. When your voicemail answers, press the asterisk key on the phone (*).
3. Enter your password.
Use Visual Voicemail to Delete Your Messages
1. Tap > > Voicemail .
2. Open a message and touch .
Tip: You can restore messages you have sent to the trash folder. Touch Inbox (at the top right corner of
the screen) > Trash, touch and hold the message you want to restore to the inbox, and then touch the
restore icon.
Visual Voicemail
Visual Voicemail gives you a quick and easy way to access your voicemail. Now you can find exactly the
message you are looking for without having to listen to every voicemail message first. This new feature
periodically goes out to your voicemail, and gathers the caller information from all of the current
voicemails. It then populates a list with the caller name and number, along with the length of time and
priority level of the voicemail message.
Set Up Visual Voicemail
Setting up Visual Voicemail follows many of the same procedures as setting up traditional voicemail. You
should set up your voicemail and personal greeting as soon as your phone is activated. Your phone
automatically transfers all unanswered calls to your voicemail, even if your phone is in use or turned off.
Phone Calls 27

1. Tap > > Voicemail . You'll see a Personalize your voicemail prompt.
2. Touch Personalize now and follow the system prompts to:
Create a password (part of standard voicemail).
Record your name announcement.
Record your greeting.
Important: Voicemail Password – It is strongly recommended that you create a password when setting
up your voicemail to protect against unauthorized access. Without a password, anyone who has access
to your phone is able to access your voicemail messages.
3. Touch the Welcome to Voicemail message on the screen to play a brief explanation of the
voicemail services.
Review Visual Voicemail
Visual Voicemail lets you easily access and select which messages you want to review.
1. Tap > > Voicemail . You will see the voicemail inbox.
2. Touch a message to review it.
Phone Calls 28

Tip: There are several icons at the bottom of the review screen for maintenance, storage, messaging,
and other options. For an explanation of all your options, touch > Help > Visual Voicemail Menu >
Visual Voicemail Menu.
Listen to Multiple Voicemail Messages
When you are done listening to a voicemail message you can easily access other voicemail messages
without returning to the main voicemail screen.
1. Listen to the current voicemail message.
2. Swipe your finger left or right to display the next or previous message. (It will begin playing
automatically.)
You can navigate through voicemail messages as frequently as you'd like. You can even move to the next
or previous message before you're finished listening to the current one.
Visual Voicemail Options
Your visual voicemail options appear as icons at the bottom of the voicemail review screen.
1. Tap > > Voicemail .
2. Touch a message to review it. The following options are available while reviewing a voicemail
message:
Note: Not all options are available for all messages.
Subscribe to subscribe to the premium Voice-to-Text transcription service. (Requires an
additional monthly charge.)
Delete to delete selected messages from your current list of available voicemail
messages.
Call to call the number the message came from.
Share to send the message via.
Reply to reply to the message via text or voice message.
Configure Visual Voicemail Settings
The Visual Voicemail settings menu lets you access settings for notifications, pictures, greetings, and
more.
1. Tap > > Voicemail .
2. Tap > Settings. Select an option to change its settings.
Phone Calls 29

Manage subscription to subscribe and unsubscribe from the visual voicemail premium
monthly subscription service. This may take a minute.
Data consent agreement to agree or disagree to send speech data to assist with the quality
of this product.
Auto forward to email to send a copy of new messages to an email address of your choice.
Personalize voicemail to change your voicemail greeting for incoming calls and update
password.
Notifications to determine how your are notified of new voicemails. Set the notification
sound and vibrate option.
Transcription language allows you to choose the language you want to use to transcribe
messages.
Delete messages to set Visual Voicemail to permanently delete messages from the Trash
folder after a specific number of days.
Display name to enter a name to identify yourself to people when replying or forwarding
messages.
Speakerphone to automatically turn the speaker on or off.
Transcriptions displayed to transcribe Voicemails from voice to text.
Themes to choose the type of theme used for the application.
View quick tips tutorial to view a visual tutorial about Visual Voicemail.
Help to see the visual voicemail help.
Send feedback to send some feedback to the Voicemail Feedback team.
Updates to search for an upgrade to your Visual message software.
About Voicemail to view build information about the current visual voicemail application.
Note: Voicemail settings can also be accessed by tapping > touching and holding > System
settings > Call > Voicemail.
Change Your Main Greeting via the Voicemail Menu
Your main greeting can be changed directly via the Visual Voicemail system. This direct access saves
you from having to navigate within the voicemail menu.
1. Tap > > Voicemail .
2. Touch > Settings > Personalize voicemail.
3. Touch OK to connect to the voicemail system. Follow the prompts to change your current
greeting.
Phone Calls 30

Edit the Display Name via the Voicemail Menu
From your Visual Voicemail menu, you can quickly change the name or number attached to your voice
messages.
1. Tap > > Voicemail .
2. Touch > Settings > Display name.
3. Touch the existing identification field and enter a new identifying name or number (used to
identify you to recipients of your voice messages).
4. Touch OK to save your information.
Phone Call Options
Your phone application provides many useful features and options to help you make the most of your
calling experience.
In-call Options
While you're on a call, you will see a number of onscreen options. Touch an option to select it.
● Add call: Touch to initiate a conference call (3-way call).
● Merge calls: Join two currently active calls (conference).
● End last call: Ends the last call you dialed during a conference call.
● Dialpad/Hide: Toggle the appearance of the onscreen keypad.
● End: End the current call.
● Speaker: Route the phone's audio through the speaker (On) or through the earpiece (Off).
Activate Speaker to route the phone's audio through the speaker.
Phone Calls 31

Deactivate Speaker to use the phone's earpiece.
Warning: Because of higher volume levels, do not place the phone near your ear during speakerphone
use.
● Mute: Mute the microphone during an active call. Touch again to unmute the microphone.
Note: If Mute is activated, the speaker mode is deactivated.
● Bluetooth: Route the phone's audio through a connected Bluetooth headset (On) or through the
speaker (Off).
When the call is routed to a Bluetooth and get out of the call screen, the current call area
shows the Bluetooth call icon ( ).
Note: The Headset button is activated to show the current call is routed to the connected Bluetooth
headset.
To route the current call back to the phone, touch Bluetooth to temporarily use the phone.
Touch it again to route the call back to the connected Bluetooth headset.
When Bluetooth or the Bluetooth headset is turned off, the call is routed through either the
earpiece or speaker.
● Dialpad: Use the onscreen dialpad to enter additional numbers, for example, an extension or
access code.
For example: When you call your bank's 800 number, use your dialpad to enter your account
number and PIN.
Touch during a call to display a list of additional in-call features. Touch an option to select it.
● Contacts: Display your contacts list.
● Messaging: Access the Messaging app while remaining on the call.
● Voice clarity: Enhances voice clarity to hear more clearly.
Caller ID
Caller ID identifies a caller before you answer the phone by displaying the number of the incoming call. If
you do not want your number displayed when you make a call, follow these steps.
1. Tap > .
2. Touch .
3. Enter a phone number.
4. Touch .
To permanently block your number, call Sprint customer care.
Phone Calls 32

Call Waiting
When you're on a call, Call Waiting alerts you to incoming calls by sounding two beeps. Your phone's
screen informs you that another call is coming in and displays the caller's phone number (if it is available).
To respond to an incoming call while you're on a call:
■ Swipe in any direction. (This puts the first caller on hold and answers the second call.)
To switch back to the first caller:
■ Touch Swap calls.
Note: For those calls where you don't want to be interrupted, you can temporarily disable Call Waiting by
pressing before placing your call. Call Waiting is automatically reactivated once you
end the call.
Conference Calling
With conference calling, also known as 3-way calling, you can talk to two people at the same time. When
using this feature, the normal airtime rates will be charged for each of the two calls.
1. On the dialpad screen, enter a number and touch (or place a call from Log or Contacts).
2. Once you have established the connection, touch Add call, and dial the second number (or place
the call from Logs or Contacts).
This puts the first caller on hold and dials the second number.
3. When you're connected to the second party, touch Merge calls. Your conference call is now in
session.
Phone Calls 33

4. To end the three-way call, touch . To end only the last dialed call, touch .
Note: If one of the people you called hangs up during your call, you and the remaining caller stay
connected. If you initiated the call and are the first to hang up, all callers are disconnected.
Call Forwarding
Call Forwarding lets you forward all your incoming calls to another phone number – even when your
phone is turned off. You can continue to make calls from your phone when you have activated Call
Forwarding.
Note: You are charged a higher rate for calls you have forwarded.
To activate Call Forwarding:
1. Tap > .
2. Touch .
3. Enter the area code and phone number to which you want your calls forwarded.
4. Touch . (You will hear a tone to confirm the activation of Call Forwarding.)
To deactivate Call Forwarding:
1. Tap > .
2. Touch .
3. Touch . (You will hear a tone to confirm the deactivation.)
Phone Calls 34

Set Up Speed Dialing
Your phone can store up to 99 phone numbers in speed dial locations.
To assign a speed dial number to a contact:
1. Tap > > .
2. Touch and hold the contact whose phone number you want to store speed dial locations.
3. Tap Edit contact.
4. Tap .
5. Tap a desired speed dial location number from 2 to 99.
6. Tap Save.
Note: If you assign a number to an already in-use speed dial location, you will be prompted to confirm
that you want to replace the previous speed dial assignment.
Call Logs
The Logs tab of the Phone application lists all recent incoming, outgoing, and missed calls.
View Call Logs
1. Tap > to display the dialpad.
2. Touch Call logs to display the call log list.
To filter the call logs, touch > Filter and choose from Received calls, Dialed calls, and
Missed calls.
Call Log Options
■ To make a call from the call log, see Call from Call Logs.
For additional options:
1. Tap > to display the dialpad.
2. Touch Call logs to display the call log.
3. Touch and hold a listing to display the options list.
Add to Contacts (for entries not saved in Contacts) to save the number to Contacts.
View contact (for entries saved in Contacts) to view contact information.
Edit number before call to edit a number before you redial.
Phone Calls 35

Copy call number to copy the call number.
Reject call to add to the call reject list.
Delete call log to delete all the call logs.
Delete all logs of this number to delete all the logs of this number only.
Clear Call Logs
Use the menu option to clear your call log.
1. Tap > to display the dialpad.
2. Touch Call logs to display the call log.
3. Touch > Delete.
4. Touch individual entries or the check box next to Select all.
5. Touch Delete and then touch Yes to clear the selected logs.
Tip: You can also delete all of the call logs at once by tapping > Delete all > Yes.
Call Settings
Your phone's Call Settings menu lets you configure your voicemail options and a number of other settings
for the phone application.
Voicemail Settings
If you need to adjust your voicemail provider or access settings, use the Voicemail settings menu.
1. Tap > .
2. Touch > Call settings > Voicemail.
3. Configure your options.
Call Reject
The Call rejection menu lets you set options to automatically reject calls from certain numbers.
1. Tap > .
2. Touch > Call settings > Call reject.
3. Configure your options.
Phone Calls 36

TTY Mode
A TTY (teletypewriter, also known as a TDD or Text Telephone) is a telecommunications device that
allows people who are deaf, hard of hearing, or who have speech or language disabilities, to
communicate by telephone.
Your phone is compatible with select TTY devices. Please check with the manufacturer of your TTY
device to ensure that it supports digital wireless transmission. Your phone and TTY device will connect
using a special cable that plugs into your phone's headset jack. If this cable was not provided with your
TTY device, contact your TTY device manufacturer to purchase the connector cable.
To turn TTY Mode on or off:
1. Tap > touch and hold > System settings > Call > TTY mode.
2. Touch TTY Full, TTY HCO, or TTY VCO to turn TTY mode on.
– or –
Touch TTY Off to turn TTY mode off.
Note: When enabled, TTY mode may impair the audio quality of non-TTY devices connected to the
headset jack.
Warning: 9-1-1 Emergency Calling
It is recommended that TTY users make emergency calls by other means, including Telecommunications
Relay Services (TRS), analog cellular, and landline communications. Wireless TTY calls to 9-1-1 may be
corrupted when received by public safety answering points (PSAPs), rendering some communications
unintelligible. The problem encountered appears related to TTY equipment or software used by PSAPs.
This matter has been brought to the attention of the FCC, and the wireless industry and the PSAP
community are currently working to resolve this.
Phone Calls 37

Contacts
The Contacts application lets you store and manage contacts from a variety of sources, including
contacts you enter and save directly in your phone as well as contacts synchronized with your Google
Account, your PC, compatible email programs (including Exchange Server), and your Facebook friends.
Get Started with Contacts
Before using Contacts, it's best to learn a few basics.
Before Getting Started
Before using Contacts, it's best to learn a few basics.
Your phone automatically sorts the Contacts entries alphabetically. You can create a Google contact, a
phone contact, or a Corporate (Microsoft Exchange ActiveSync) contact.
● Google contacts are synchronized between your phone and a Google Account you set up on
your phone.
● Microsoft Exchange ActiveSync contacts are synchronized between your phone and an
Exchange Server or Microsoft® Outlook® account set up on your phone.
● Phone contacts are stored locally on the phone.
Note: If the phone is ever reset to its factory default parameters, locally stored contacts (phone contacts)
can be lost.
Access Contacts
There are a few ways to display Contacts.
■ Tap > > Contacts tab.
– or –
Tap > > Contacts .
– or –
Touch (the Contacts shortcut) on the Home screen.
To add a shortcut to the Contacts app to the home screen, touch and hold an empty spot on
one of the home screens, and touch the Apps tab. Touch and hold the Contacts icon ,
drag the icon to the Home screen, and release the icon to place it.
The Contacts List
Learn how to view and navigate through your phone's Contacts list.
Contacts 38

■ Tap > > . You will see the Contacts list.
Contacts List: The Contacts list displays all contacts currently stored in your phone,
including Google contacts, Exchange ActiveSync contacts, Phone contacts, and Facebook
contacts.
Create Contacts: Touch to add a contact.
Groups: Create groups of contacts, such as friends, family, or coworkers.
Scroll through the list to view all your contacts. To see a specific entry, scroll to it and touch it.
Tip: If you have a lot of contacts stored, you'll see a slider on the right when you're flicking up or down the
list. To go directly to a letter, touch and hold the slider and drag it to a letter.
Contacts List Options
The menu icon provides access to optional features in the Contacts list.
1. Tap > > .
2. Touch to display the main contacts list options.
Delete: Allows you to delete contacts.
Share: Allows you to share contacts.
Send message: Allows you to send a message to a contact.
Send email: Allows you to send an email to a contact.
Speed dial: Allows you to add a speed dial to your contacts.
Manage contacts
• Copy contacts: Allows you to copy contacts from one account to another.
Contacts 39

• Import/Export: Allows you to import and export contacts.
• Join contacts: Allows you to join contacts to avoid duplicate entries for the same contact.
Edit tabs: Allows you to edit the tabs, including rearranging them.
Settings: Allows you to set various contact settings.
Add a Contact
You can add contacts by using the Phone application. Enter details such as name, phone numbers, email
addresses, mailing addresses, and more.
1. Tap > > .
2. Touch to add a contact.
3. If you have multiple account types associated with your phone, select a contact type.
Select Google if you want to save contacts to your Google Account; these will be synced
automatically with your Google Account online.
Select Phone as the sync account if you want your contacts on your phone only; they will not
be synced with your Google Account.
4. Use the keyboard to enter as much information as you want.
: Touch the picture icon to assign a picture to the contact.
Add another field: Touch Add another field to include additional information such as IM,
Notes, Nickname, Website, etc.
Note: To select a type (label) for a phone number, email address, or postal address (such as Mobile,
Home, Work, etc.), touch the type to the right of the field and select the appropriate type.
Note: To add more phone numbers, email addresses, etc., touch below the phone number field.
Contacts 40

5. When you have finished adding information, touch Save.
Save a Phone Number
You can save a phone number to Contacts directly from the phone dialpad.
1. Tap > .
2. Enter a phone number.
3. To add the number to an existing contact, touch Update contact. To add a new contact, touch
New contact.
For an existing contact, touch the contact name, select a number type for the new number,
and then touch Save.
For a new contact, enter the name and any additional information, and then touch Save. See
Add a Contact.
Edit a Contact Entry
You can change or add details saved in your contact entries, such as setting specific ringtones to specific
contacts or setting calls from specific contacts to divert to your voicemail. Some contact entries contain
information from multiple sources: information that you added manually, information joined from multiple
accounts to consolidate duplicates, etc.
If you find duplicate entries in Contacts, you can join them into a single entry. If you find that unrelated
contacts were joined in error, you can separate them.
Changes made to information from one source do not automatically change the information on the other
sources. For example, if you have information about a contact from a Google Account and an Exchange
account and both are configured to sync contacts, changes to the contact from the Google Account are
synced to that account on the web, but the information from the Exchange account will remain unchanged.
Contacts 41

Edit a Contact
1. Tap > > .
2. Touch and hold the contact whose details you want to edit.
3. Tap Edit contact.
4. Edit the desired contact information.
5. Tap Save.
Change a Contact's Default Phone Number
The default phone number is used when you initiate a call or send a text message using the context
menu (by touching and holding a contact).
1. Tap > > .
2. Tap the name of a contact to view its details.
3. Touch and hold the phone number you want to set as the contact's default phone number.
4. Tap Set as default number. (A checkmark will appear next to the default phone number.)
Select a Ringtone for a Contact
1. Tap > > .
2. Tap the name of a contact to view its details.
3. Tap .
4. Tap the RINGTONE field and tap a ringtone to select it and tap OK.
5. Tap Save.
Delete Contacts
1. Tap > > .
2. Tap the name of a contact.
3. Tap > Delete.
If the contact contains information from a read-only account, you will not be able to delete it;
you will only be able to change the sync settings for that account or delete the account itself.
If the contact contains information joined from a read-only account, a dialog box will inform
you that you must separate the contact entry into individual contacts to delete the contact.
Contacts 42

4. Tap Yes to confirm that you want to delete the contact.
Add a Number to a Contact
1. Tap > > .
2. Touch and hold the contact's entry.
3. Tap Edit contact in the menu that opens.
4. Tap under the Phone section.
5. Tap the label button to the right of the phone number field and select the relevant label.
To create your own label, tap CUSTOM.
6. Enter a phone number and tap Save.
Edit a Contact's Number
1. Tap > > .
2. Touch and hold a contact's entry.
3. Tap Edit contact.
4. Tap a phone number to edit.
5. Re-enter or edit the number and tap Save.
Assign Direct Dialing Numbers
Besides speed dialing, you are also able to directly save a contact to your Home screen.
1. Tap > > .
2. Touch and hold a contact's entry.
3. Tap Add to Home screen > Direct dial. The contact will be shown on the Home screen.
Note: If there is no available space on a particular Home screen canvas, you must delete or remove an
item before you can add another item. In this case, you have the option of switching to another Home
screen canvas.
Use Direct Dial
To use Direct Dial, simply tap the contact on the Home screen.
Assign a Picture to an Entry
Assign a picture to display each time a certain contact calls you.
Contacts 43

1. Tap > > .
2. Touch and hold the contact's entry.
3. Tap Edit contact.
4. Tap .
5. Tap Take photo to take a new picture. The camera will launch.
– or –
Tap Select from Gallery to select a picture from the Gallery.
6. After cropping the picture as you want, tap Save.
Find Contacts by Name
1. Tap > > .
2. Tap the Search contacts field.
3. Start entering the name of the contact you're searching for. As you type, contacts with matching
names will appear below the search box.
4. Tap a matching contact in the list to open its entry.
Communicate with Your Contacts
From the Contacts or Favorites tab, you can quickly call or send a text (SMS) or multimedia message
(MMS) message to a contact's default phone number. You can also open a menu to access different
methods of communicating with that contact.
The Contacts application shares your contacts with many other applications, such as Gmail™ (see
Gmail/Google) and messaging (see Text and Multimedia Messaging).
To connect by using Quick Contact for Android™:
1. Tap a contact's picture to open Quick Contact for Android.
Contacts 44

2. Tap the icon corresponding to the type of communication you want to start.
Depending on the contact information saved, the available actions will be displayed above the name.
To communicate with a contact:
1. Tap > > .
2. Tap the contact's entry.
3. In the contact's details screen, tap the method you wish to communicate with the contact.
Tap next to the number you want to call to directly.
Tap next to the number you want to message.
Note: Anytime you see the green Call Key next to a number, such as in your Favorites or Call logs,
just tap it to call that number.
To call a contact's default number:
1. Tap > > .
2. Tap next to the contact entry.
3. If multiple numbers are stored, a pop-up window to select the number will open.
(For more information about placing phone calls, see Make Phone Calls.)
For more information about sending text and multimedia messages, see Text and Multimedia Messaging.
Contacts 45

Import, Export, and Share Contacts
If you have contacts stored in vCard format on the phone's internal storage, you can import them into your
Contacts application on your phone. You can also export contacts in vCard format onto the phone internal
storage. Export your contacts to back them up to a computer or another phone.
Import Contacts From Your Internal Storage
You can import contacts from your internal storage directly to your phone.
Note: See Transfer Via PC or Laptop for details about copying files to your phone from your computer.
1. Copy the vCard files to your phone from your computer.
2. Tap > > .
3. Tap > Manage contacts > Import/Export > Import from internal storage.
4. If you have more than one account on your phone, tap the account into which you want to import
the contacts.
5. Tap the files you wish to import and tap Import and Yes to confirm.
Export Contacts to Your Internal Storage
You can export all of the contacts on your phone, as vCard files. You can then copy this file to a computer
or another phone that is compatible with this format, such as an address book application. (See Transfer
Via PC or Laptop.)
1. Tap > > .
2. Tap > Manage contacts > Import/Export.
3. Tap Export to internal storage.
4. Tap the contacts you want to export, then tap Export and Yes to confirm.
5. Enter a file name and tap OK.
Share a Contact
You can share a contact with someone by sending it to the person as a vCard file.
1. Tap > > .
2. Open the contact you want to share.
3. Tap > Share.
4. Choose the method for sending.
Contacts 46

Join and Separate Contacts
When you have two or more entries for the same contact, you can join them into a single entry. You can
also separate contacts that were joined.
1. Tap > > .
2. Tap > Manage contacts > Join contacts.
3. Select a tab at the top of the screen.
Tap Join suggestion to select entries to merge.
Tap Joined contacts to select entries to separate.
4. Checkmark the entry (or entries) you want, then tap Join or Separate.
Contacts 47

Accounts and Messaging
With wireless service and your phone's messaging capabilities, you have the opportunity to share
information through many different channels and accounts, including Gmail (Google), personal and
corporate email, text and multimedia messaging, social networking accounts, and Google Hangouts™.
Gmail / Google
You will need a Google Account to access several phone features such as Gmail, Google Maps,
Hangouts, and the Google Play applications. Before you are able to access Google applications, you
must enter your account information. These applications sync between your phone and your online
Google Account.
Create a Google Account
If you do not already have a Google Account, you can create one online or using your phone.
Note: Although you need a Gmail account to use certain features of your phone, such as Google Play,
you do not need to use Gmail as the default account for your phone.
Create a Google Account Online
1. From a computer, launch a Web browser and navigate to google.com.
2. On the main page, click Sign in > Create an account.
3. Follow the onscreen prompts to create your free account.
4. Look for an email from Google in the email box you provided, and respond to the email to confirm
and activate your new account.
Create a Google Account Using Your Phone
1. Tap > touch and hold > System settings > Accounts & sync > Add account.
2. Touch Google and then touch New.
3. Enter your First name and Last name, and then touch .
4. Enter a desired Username, and then touch .
5. When prompted, enter and reenter a password.
6. Create a security question and answer, enter a secondary email address to help you recover your
password if you ever lose it, and then touch .
Note: When setting up a new Google Account, either on your phone or online, you will be prompted to
add a secondary email address. Enter a second Gmail address or any other email address from which
you currently send and receive email. This address is used to authenticate your account should you ever
Accounts and Messaging 48

encounter problems or forget your password. It is strongly encouraged for Android users so you can
regain access to Google services and purchases on your phone.
7. On the Finish account screen, select your web history and additional Google Play options and
then touch .
8. Enter the letters from the Authenticating screen and then touch .
9. Your phone connects with the Google servers and completes the setup.
Sign In to Your Google Account
If you have a Google Account but have not yet signed in with your phone, follow these instructions to sign
in to your Google Account.
1. Tap > touch and hold > System settings > Accounts & sync > Add account.
2. Touch Google, and then touch Existing.
3. Enter your Gmail username and password, and then touch .
4. Your phone connects with the Google servers and completes the setup.
Access Gmail
Access your personal Gmail account directly on your phone.
1. Tap > > Google > Gmail .
2. Do any of the following:
View more email messages: If the inbox is full, swipe your finger up the screen to view more
messages and conversations.
Read a new email message: Touch the unread message or the conversation with an unread
message (just-arrived items display in bold).
Select messages and conversations: Touch the letter image or contact's picture to the left
of the email or conversation.
View the inbox of your other Gmail account:
• Touch the account name at the top of the inbox, and then touch the account you want to
view.
Refresh the inbox: Tap > Refresh.
Send a Gmail Message
Use your phone to send Gmail messages.
1. Tap > > Google > Gmail .
Accounts and Messaging 49

2. In the inbox, touch .
3. Enter the message recipient's email address in the To field. If you are sending the email message
to several recipients, separate the email addresses with a comma. As you enter email addresses,
any matching addresses from your contacts list are displayed. Touch a match to enter that
address directly.
4. If you want to send a carbon copy (Cc) or a blind carbon copy (Bcc) of the email to other
recipients, touch > Add Cc/Bcc.
5. Enter the email subject, and then compose your email.
Note: If you want to attach a picture, touch and then touch Attach file. Locate and then touch the
picture you want to attach.
6. After composing your message, touch Send .
Note: While composing the message, touch > Save draft or touch to save it as a draft. To view
your draft email messages, in the inbox, touch > Drafts.
Note: To view your sent messages, in the inbox, touch > Sent.
Read and Reply to Gmail Messages
Your phone allows you to access, read, and reply to all your Gmail messages.
1. Tap > > Google > Gmail .
2. Touch a message to display it.
Tip: You can also access new messages through the Notifications Panel. When a new Gmail message
arrives, you'll see the icon in the Status Bar. Touch and hold the bar and slide it down access the
Notifications Panel and display notifications. Touch a message to display it.
3. To reply to or forward a message, touch Reply to open a reply message. For reply to all or
forward, touch from the open message and then touch Reply to all, or Forward.
For Reply or Reply to all, enter your message.
For Forward, enter recipients and then enter your message.
4. After composing your message, touch Send .
Use the Email application to send and receive emails from your webmail or other accounts, using POP3
or IMAP, or access your Exchange ActiveSync account for your corporate email needs.
Accounts and Messaging 50

Although there is a separate Gmail application, the Email application can manage both Internet based
email services (Gmail™ and Yahoo!™) and Corporate Work Email (Outlook
manually configured to connect to other email systems.
Note: If you have multiple email accounts, you must configure each account with its own settings.
If you want to send and receive email messages through an ISP (Internet Service Provider) account (such
as Outlook), you will first need to set up an IMAP or POP account.
● Internet Message Access Protocol (IMAP) – This mail retrieval protocol is frequently used in large
networks and commercial and institutional settings. IMAP4 is the current standard.
● Post Office Protocol (POP) - This protocol is supported by most ISPs and is currently more
common among consumer applications. POP3 is the current standard.
Note: For more information, review your email carrier's support documents or contact your IT
administrator.
®
). The phone can also be
Email Icons/Shortcuts
- Email shortcut
- Gmail shortcut
Status Bar - Notifications
- New Email message received
- New Gmail message received
Add an Email Account (POP3 or IMAP)
The Email application only reveals all currently added email accounts. To view additional email accounts
within the main Email screen, they must first be added.
1. Tap > > Email .
2. Do one of the following:
If this is your first time to add an email account, tap Yahoo or Other on the Select email
provider screen.
If you have already added an email account in Email, tap > Settings > Add account .
If the Select email provider screen is displayed, tap Other.
3. Enter the Email address and Password for your email account and then tap Next.
Tap Manual setup to configure your connection settings manually (POP3, IMAP, or
Exchange). Follow the on-screen prompts and enter the information specific to your carrier.
Accounts and Messaging 51

Important: If the account type you want to set up is not in the phone database, you will be asked to enter
more details. You should get all pertinent information for the email account, such as incoming and
outgoing server settings, before you proceed.
4. Enter the account name and your name and tap Done.
Corporate Email (Outlook)
The Email application also provides access to your Outlook Exchange server via your phone. If your
company uses Microsoft Exchange Server 2003, 2007, 2010 and 2013 as the corporate email system,
you can use this email application to wirelessly synchronize your email, Contacts and directly with your
company's Exchange server.
Important: This Outlook application does not utilize Microsoft® ActiveSync to synchronize the phone to
your remote Exchange Server. This synchronization is done wirelessly over the air (OTA) and not via a
direct connection.
Set Up a Corporate Email
1. Tap > > Email .
2. Tap Microsoft Exchange (from the add new email account screen).
3. Enter your Email address and Password information, then tap Next. Consult your Network
Administrator for further details.
Email address: Your Outlook work email address.
Password: Typically your network access password (case-sensitive).
4. Enter a Server address, Domain and tap Next.
Server: Your exchange server remote email address. Typically starts with mail.XXX.com.
Obtain this information from your company network administrator.
Domain: Enter your network domain\login username.
If your network requires SSL encryption, tap the Use secure connection (SSL) box to place
a checkmark and activate this additional level of security.
If your exchange server requires this feature, leaving this field unchecked can prevent
connection.
Note: Signal interruptions or incorrect username or password information can cause completion issues.
5. Read the on-screen activation disclaimer and, if prompted, tap Activate.
Note: Depending on the type of account, you might be required to enable security to sync the account.
6. Configure your Update schedule, Days to sync email (days to synchronize between your phone
and server), and activate any other email settings, then tap Next.
7. Identify your new account with a unique name and provide the outgoing name, then tap Done.
Accounts and Messaging 52

Important: You can synchronize over the air (not directly) with an Exchange Server running Microsoft
Exchange Server 2003 Service Pack 2 (SP2) or Microsoft Exchange Server 2010.
Note: You can have multiple Work Email (Microsoft Exchange) accounts active on your phone.
Open Email
Reading and replying to email on your phone is as simple as on your computer.
1. Tap > > Email .
2. Tap a message to read, manage, or reply to.
From your Inbox screen, tap to select the following options: Search, Refresh, Folders,
Sort by, Downloads, and Settings.
While in a message, the options described in the image below are available.
Create and Send Email
Create and send email using any account you have set up on your phone. Increase your productivity by
attaching files such as pictures, videos, or documents to email messages.
1. From the Inbox, tap .
2. Enter the recipient's email address in the To field.
You can add as many message recipients as you want.
Note: To send an additional carbon copy (Cc) or a blind carbon copy (Bcc) of the current email to other
recipients, enter the recipients in the Cc/Bcc field.
3. Tap the Subject field and enter the email subject.
4. Tap the body field and compose your email.
To add an attachment (such as picture, video, contact, event, audio, etc), tap .
You can access the internal storage and navigate to the file you wish to attach.
Tap the file you wish to attach.
Accounts and Messaging 53

5. Tap to send the email.
Note: If you close the messaging window before sending it, it is stored in Drafts.
Reply to or Delete an Email Message
Replying to or deleting an email is also simple.
Reply to an Email
1. From the Inbox, tap an email message to view it.
2. With the email message displayed, tap and choose Reply or Reply all.
If you select Forward, you must specify the message's recipients.
3. Enter a new message and tap .
Delete an Email Message
■ Touch and hold an email (from your inbox list) and tap Delete from the pop-up context menu.
Configure and Sync Corporate Email Settings
You can sync and configure various settings for your corporate email and create a corporate email
signature.
Sync Your Accounts
1. Tap > touch and hold > System settings > Accounts & sync.
2. Tap Microsoft Exchange, then select the Corporate account to reveal the account's
synchronization settings screen.
3. If you want to manually synchronize, tap > Sync now.
Configure Corporate Email
1. Tap > touch and hold > System settings > Accounts & sync.
2. Tap Microsoft Exchange, then select Email Settings and tap the desired account to reveal the
account's synchronization settings screen.
3. The following settings are available.
Account name: Displays the name used by the phone to track the account.
Your name: Displays your name. Tap this to change it.
Use signature: To add a signature or other information to outgoing email.
• Signature: Displays a signature. Tap this to change it.
Accounts and Messaging 54

Update schedule: Choose the update schedule.
Folders to sync: Select the folders you want to synchronize.
Days to sync email: Choose how many days of email you want to sync.
Message format: Select the format you want to view email messages in.
Message size limit: Allows you to set the size limit for messages.
Download over Wi-Fi: Attachments will be queued until Wi-Fi is connected.
• File size to download over Wi-Fi: Choose the limit for files required to be downloaded
over Wi-Fi.
Account & sync: Goes back to Accounts & sync screen.
Calendar events to sync: Choose how many weeks of calendar events you want to sync.
Auto resend times: Set the number of tries to resend a failed email message.
Always CC/Bcc me: Allows you to copy yourself to emails sent out.
Out of office settings: Allows you to set your out of office settings and message.
Security settings: Set digital signatures and encryption to secure email.
Corporate directory: Searches online directory for the recipient input.
Server policy: View the server policy currently applied.
Notifications: Allows you to decide whether to notify you of new email.
• Notification sound: Allows you to select the notification sound for new emails.
• Vibrate: Allows you to configure vibrate options for new emails.
• Vibrate Type: Allows you to select the vibration type for new emails.
Exchange server settings: Allows you to change the server settings for your account.
Remove account: Allows you to remove the account.
4. Tap to return to the previous screen.
For more detailed Corporate email information, see Corporate Email (Outlook). For more information on
Corporate Calendar synchronizing.
Configure General Email Settings
1. Tap > touch and hold > System settings > Accounts & sync.
2. Tap Email to display the account's synchronization settings screen.
Accounts and Messaging 55

3. Tap Email Settings and select General settings to set the following settings.
Set default account: Allows you to set the default account.
Select download storage: Allows you to choose where to store your downloads.
Email preview: Allows you to set how much lines of email to display as a preview in the
mailbox.
Conversation view: View email messages sent or received with the same subject in one
thread.
Split view: Allows you to email list with email contents in landscape orientation.
Load linked images: Select when you want to load linked images.
Ask before deleting: Checkmark to set the phone to ask before deleting email.
Auto-advance: Select which screen to display after deleting an email.
Resize image: Set the default size for image attached while composing.
VIP settings: Settings for only VIP contacts.
Trusted certificates: Trusted certificate information is available.
4. Tap to return to the previous screen.
Text and Multimedia Messaging
With Text Messaging (SMS), you can send and receive instant text messages between your wireless
phone and another messaging-ready phone.
Multimedia messages, or MMS, can contain text and pictures, recorded voice, audio or video files, picture
slideshows, contact cards (vCard), or appointments (vCalendar).
See your service plan for applicable charges for messaging.
Send a Text Message
Quickly compose and send text messages on your phone.
1. Tap > > Messaging .
2. On the Messaging screen, touch Compose . The Compose screen opens.
3. Fill in one or more recipients. You can:
Enter phone numbers directly in the To field. If you're sending the message to several phone
numbers, separate the phone numbers with a comma. As you enter information, any
matching phone numbers from your contacts list are displayed. Touch a match to enter that
number or address directly.
Accounts and Messaging 56

Touch the icon, and then select the contacts to whom you want to send the message.
You can also select contact groups as recipients. When you have selected all the message
recipients, touch Done.
4. Touch the “Enter message” box and then start composing your message.
Note: A counter appears in the text box to tell you how many characters you have entered and how many
characters are left. Once you go over the 160-character limit, a new message is created but automatically
joined into one when received.
5. When done, touch Send to send the text message.
Send a Multimedia Message (MMS)
When you need to add a little more to a text message, you can send a multimedia message (MMS) with
pictures, voice recordings, audio or video files, contact cards (vCard), or appointments (vCalendar).
1. Tap > > Messaging .
2. On the Messaging screen, touch Compose . The Compose screen opens.
3. Fill in one or more recipients. You can:
Enter phone numbers directly in the To field. If you're sending the message to several phone
numbers, separate the phone numbers with a comma. As you enter information, any
matching phone numbers from your contacts list are displayed. Touch a match to enter that
number or address directly.
Touch the icon, and then select the contacts to whom you want to send the message.
You can also select contact groups as recipients. When you have selected all the message
recipients, touch Done.
Note: You can add a subject line by touching > Add subject.
Accounts and Messaging 57

4. Touch the “Enter message” box, and then start composing your message.
5. Touch and select the type of attachment you want to add.
6. In the Attach window, select the file attachments.
7. Touch Send MMS to send the MMS message.
Create a Slideshow
In a multimedia message, you can add slides, each containing a picture, video, or audio.
1. In the multimedia message you're composing, touch > Slide to add space for a new slide.
2. Touch the space for the slide.
3. To compose your slideshow, do any of the following:
Add a picture: Touch > Image and select a picture.
Add a video: Touch > Video and select a video. (You cannot add both a picture and a
video on the same slide.)
Add music or a voice recording: Touch > Audio and select a file.
Add a caption: Enter the text below the attachment.
View the next or previous slide: Touch the compose field and drag the screen up and down.
Preview your slideshow: Touch > Preview.
For more options, touch and select an option.
4. When you have finished composing the multimedia message, touch Send MMS .
Tip: To compose a slide show, you can also simply attach multiple items separately to the MMS message.
Touch and select a file type, location, and file and then repeat it for additional slides. Your phone will
automatically compile a slide show.
Save and Resume a Draft Message
While composing a text or multimedia message, touch to automatically save your message as a
draft.
To resume composing the message:
1. Tap > > Messaging .
2. Touch the message with the icon to resume editing it.
Accounts and Messaging 58

New Messages Notification
Depending on your notification settings, the phone will play a ringtone, vibrate, or display the message
briefly in the Status Bar when you receive a new text or multimedia message. To change the notification
for new text and multimedia messages, see Text and Multimedia Message Options for details.
A new message icon ( ) also appears in the notifications area of the Status Bar to notify you of a new
text or multimedia message. The Messages application icon (if shown on the Home screen) also displays
the number of new messages .
To open the message, touch and hold the Status Bar, and then slide the Status Bar down to open the
Notifications Panel. Touch the new message to open and read it. For information on reading and replying
to messages see Manage Message Conversations below.
Manage Message Conversations
Text and multimedia messages that are sent to and received from a contact (or a number) are grouped
into conversations or message threads in the Messaging screen. Threaded text or multimedia messages
let you see exchanged messages (similar to a chat program) with a contact on the screen.
Read a Text Message
■ Do one of the following:
On the Messaging screen, touch the text message or message thread to open and read it.
If you have a new message notification, touch and hold the Status Bar, and then slide the
Status Bar down to open the Notifications Panel. Touch the new message to open and read it.
To return to the Messaging screen from a text message thread, touch .
Note: To view the details of a particular message, in the message thread, touch and hold the message to
open the options menu, and then touch Details.
Note: If a message contains a link to a Web page, touch the message and then touch the link to open it in
the Web browser.
Note: If a message contains a phone number, touch the message and then touch the phone number to
dial the number or add it to your contacts.
View a Multimedia Message (MMS)
1. Tap > > Messaging .
2. On the Messaging screen, touch a multimedia message or message thread to open it.
3. Touch the attachment to open it. If the attachment is a vCard contact, it is imported to your
phone's contacts list. For more information, see Contacts. If the attachment is a vCalendar file,
you can choose the calendar where you want to save the event. For information on using
Calendar, see Calendar.
Accounts and Messaging 59

4. To save the attachment to the storage card, touch and hold the attachment and touch Save
attachment.
Note: When Auto-retrieve in MMS settings is disabled, only the message header is downloaded. To
download the entire message, touch the Download button at the right side of the message. For details,
see Text and Multimedia Message Options.
Note: If you are concerned about the size of your data downloads, check the multimedia message size
before you download it.
Reply to a Message
1. Tap > > Messaging .
2. On the Messaging screen, touch a text or multimedia message thread to open it.
3. Touch the text box at the bottom of the screen, enter your reply message, and then touch Send
.
Note: To reply to a text message with a multimedia message, open the text message, touch . The
text message is automatically converted into a multimedia message.
Protect (Lock) a Message
You can lock a message so that it will not be deleted even if you delete the other messages in the
conversation.
1. Tap > > Messaging .
2. On the Messaging screen, touch a message thread.
3. Touch and hold the message that you want to lock.
4. Touch Lock message on the options menu. A lock icon is displayed at the lower-right hand side
of the message.
Delete a Single Message
1. While viewing a message thread, touch and hold the message that you want to delete.
2. Touch Delete on the options menu.
3. When prompted to confirm, touch Yes. If the message is locked, you will be prompted that the
locked message will be deleted.
Delete Multiple Messages
1. Tap > > Messaging .
2. On the Messaging screen, touch the message thread that you want to delete.
Accounts and Messaging 60

3. Touch > Delete.
4. Touch the messages you want to delete, then touch Delete.
5. When prompted to confirm, touch Yes. Any locked messages in the thread will not be deleted
unless you select the Delete locked messages check box.
Delete Multiple Message Threads
1. Tap > > Messaging .
2. On the Messaging screen, touch > Delete.
3. Select the message threads you want to delete.
4. Touch Delete and then touch Yes to confirm. Any locked messages will not be deleted, unless
you select the Delete locked messages check box.
View Contact Information from a Message
When you have received a message from someone in your stored contacts, you can touch the contact's
picture or icon in the message thread to open a menu of options. Depending on the stored contact
information, you can view the contact details, phone or send an email message to the contact, and more.
Text and Multimedia Message Options
The messages settings menu lets you control options for your text and multimedia messages including
message limits, size settings, and notifications.
1. Tap > > Messaging .
2. On the Messaging screen, touch and then touch Settings. You can set the following:
● Storage
Delete old messages: Enable this option to delete older text messages when the limit for
maximum number of text messages is exceeded.
• Text message limit: Sets the maximum number of text messages that can be stored on
the phone (per conversation).
• Multimedia message limit: Sets the maximum number of multimedia messages that can
be stored on the phone (per conversation).
Attachment storage: Select Internal storage or SD card.
Signature: Tap this to automatically add signature (blue checkmark displays).
Callback number: Check this to automatically add callback number (blue checkmark
displays).
● Text message
Accounts and Messaging 61

Priority: Select Normal or High.
Message reassembly: Enable this option (blue checkmark displays) so that multi-segment
messages can be reassembled and shown as a single message. Each segment will still
count toward your usage.
● Multimedia messsage
Group Messaging: Enable this option to send a single message as multimedia message
when there are multiple recipients.
Auto-retrieve: Enable this option to automatically retrieve the entire content of your
multimedia message. When checked, the multimedia message header, message body, and
any attachments will automatically download to your phone.
• If you disable this option, only the multimedia message header will be retrieved and
displayed.
• Roaming Auto-retrieve: Disable this option if you only desire the multimedia message
headers to download while roaming. Enable this option to automatically download your
complete multimedia messages even while roaming.
Priority: Select Low, Normal, or High.
● Conversation theme: Allows you to select the desired conversation theme for the conversation
wallpaper and message bubbles.
● Notification
Notifications: Enable this option if you wish to receive a notification in the Status Bar when a
new text or multimedia message arrives.
• New message pop-up: Enable this option if you wish to see a new message as a pop-up.
• Preview: Enable this option if you wish to preview the contents of messages when new
messages arrive.
• Notification sound: Allows you to select a ringer to sound when a new message is
received. Tap this option, and then select a ringtone that is specific to new text and
multimedia messages. A sample will briefly be played upon selection.
• Vibrate: Enable this option if you want the phone to vibrate when a new text or
multimedia message is received.
• Vibrate type: Choose what type of vibration you wish to apply to new messages.
● Quick message: Tap this to add or edit quick messages. Quick message is the specified text
message to send out when you want to ignore an incoming call and respond to the caller with
instead.
● Send message with Enter key: Enable this option if you want to send messages by tapping the
Enter key on the keyboard.
Accounts and Messaging 62

● Emergency alerts
Presidential alerts: This setting allows presidential alert to be always presented. This setting
is greyed-out because it cannot be changed.
Extreme alerts: Enable this option to receive extreme alerts.
Severe alerts: Enable this option to receive severe alerts.
AMBER alerts: Enable this option to receive AMBER alerts on child abduction.
Test alerts: Enable this option to receive test alerts.
Social Networking Accounts
Stay in touch on the go with all your social networking accounts. Post updates on Facebook and Twitter,
review your LinkedIn contacts, see what everyone's talking about from YouTube, and more.
Post updates, read what your friends are up to, upload pictures and check-ins, and more with on-the-go
Facebook access.
Install the Facebook App on Your Phone
Before you use Facebook on your phone, you must download and install the app from the Google Play
Store app.
1. Tap > > Play Store .
2. Touch the Search icon and search for "facebook".
3. Touch Facebook from the results list.
4. Touch INSTALL, and then touch ACCEPT.
5. When the download is complete, touch OPEN. Or to open the app from the Home screen, touch
> Facebook.
Sign in to Your Facebook Account from Account Settings
1. Tap > touch and hold > System settings > Accounts & sync > Add account.
2. Touch Facebook.
3. Enter your Facebook username and password and touch Log In.
4. Choose to sync or not to sync your contacts, then touch Done.
Google Hangouts
The Google Hangouts application lets you have real-time text conversations with your friends.
Accounts and Messaging 63

Open the Hangouts Application
■ Tap > > Google > Hangouts .
Chat with Friends
1. Tap > > Google > Hangouts .
2. Tap to view your contacts list. It includes all of the Google Accounts you've added.
Tap the name of the person in your contacts list. If your friend is not yet on Hangouts, you
can invite your friend via SMS.
or
Tap the text field to enter a name, email or number.
3. Enter your message.
4. Tap .
Accounts and Messaging 64

Apps and Entertainment
All your phone's features are accessible through the Apps list.
Note: Available applications and services are subject to change at any time.
Google Play Store
Google Play™ is the place to go to find new Android apps, books, movies, and music for your phone.
Choose from a wide variety of free and paid content ranging from productivity apps and games to
bestselling books and blockbuster movies and music. When you find what you want, you can easily
download and install it on your phone.
To access the Google Play store app, you must first connect to the Internet using your phone's Wi-Fi, 4G
LTE, or data connection and sign in to your Google Account. See Connect Wi-Fi and Sign In to Your
Google Account for details.
Important: Third-party applications may access your personal information or require Sprint to disclose
your customer information to the third-party application provider. To find out how a third-party application
will collect, access, use, or disclose your personal information, check the application provider's policies,
which can usually be found on their website. If you aren't comfortable with the third-party application's
policies, don't use the application.
Find and Install an App
When you install apps from Google Play app and use them on your phone, they may require access to
your personal information (such as your location, contact data, and more) or access to certain functions
or settings of your phone. Download and install only apps that you trust.
1. Tap > > Play Store .
2. When you open the Google Play store app for the first time, the Terms of Service window will
appear. Touch Accept to continue.
3. Browse through the categories (Apps, Games, Movies & TV, Music, Books, and Newsstand),
find an app you're interested in, and touch the name.
Browse through featured apps: Scroll through the list of featured apps when you open
Google Play.
Search for an app: Touch on the Play Store home screen, enter the name or type of app
you're looking for, and then touch on the keyboard.
4. Touch an app to read a description about the app and user reviews.
5. Touch INSTALL (for free applications) or the Price button (for paid applications).
Note: You need a Google Wallet account to purchase items on Google Play. See Create a Google Wallet
Account to set up a Google Wallet account if you do not have one.
Apps and Entertainment 65

6. The subsequent screen notifies you whether the app will require access to your personal
information or access to certain functions or settings of your phone. If you agree to the conditions,
touch ACCEPT to begin downloading and installing the app.
If you selected a paid application, after touching OK, you're redirected to the Google Wallet
screen to pay for the application before it's downloaded to your phone.
Warning: Read the notification carefully! Be especially cautious with applications that have access to
many functions or a significant amount of your data. Once you touch ACCEPT on this screen, you are
responsible for the results of using this item on your phone.
Create a Google Wallet Account
You must have a Google Wallet account associated with your Google Account to purchase items from the
Google Play Store app.
Do one of the following:
■ On your computer, go to google.com/wallet to create a Google Wallet account.
– or –
■ The first time you use your phone to buy an item from Google Play, you're prompted to enter your
billing information to set up a Google Wallet account.
Warning: When you've used Google Wallet once to purchase an application from the Google Play Store
app, the phone remembers your password, so you don't need to enter it the next time. For this reason,
you should secure your phone to prevent others from using it without your permission. (For more
information, see Select Screen Lock.)
Request a Refund for a Paid App
If you are not satisfied with an app, you can ask for a refund within 15 minutes of the purchase. Your
credit card is not charged and the app is uninstalled from your phone.
If you change your mind, you can install the app again, but you can't request a refund a second time.
1. Tap > > Play Store .
2. Touch > My apps.
3. Touch the app you want to get a refund for. The details screen for the app opens.
4. Touch Refund, and then touch Yes to confirm. Follow the instructions to complete the refund and
uninstall the app.
Open an Installed App
There are options for opening an installed app.
Apps and Entertainment 66

■ Tap > , locate the app, and then touch its icon.
– or –
1. Tap > > Play Store .
2. Touch > My apps > INSTALLED tab.
3. Touch the app and then touch OPEN to open it.
Uninstall an App
You can uninstall any app that you have downloaded and installed from Google Play.
1. Tap > > Play Store .
2. Touch > My apps.
3. On the Installed screen, touch the app you want to uninstall, and then touch UNINSTALL.
4. When prompted, touch OK to remove the app from your phone.
Get Help with Google Play
The Google Play store app offers an online help option if you have questions or want to know more about
the app.
1. Tap > > Play Store .
2. Touch > HELP. The Web browser will take you to the Google Play Help Web page.
Navigation
Your phone offers a number of location-based navigation programs to help you figure out where you are
and get you where you're going.
Google Maps
Use the Google Maps app to determine your location, find directions, browse local businesses and
attractions, rate and review places, and more.
Enable Location Services on Your Phone
Before using any location-based services, you must enable your phone's GPS location feature.
1. Tap > > Settings > Location.
2. Touch the switch to turn Location services ON.
Apps and Entertainment 67

Mode: Select High accuracy (GPS and networks), Battery saving (Networks only),
Device sensors only (GPS only), or Accelerated location.
Recent Location Requests: Displays apps that have recently requested your location
information.
Location services
• Google Location Reporting: Allows you to configure your Google location settings.
Use Google Maps
■ Tap > > Maps .
Music
Your phone lets you discover, download, and listen to your favorite music through a variety of applications.
Google Play Music App
The Google Play Music app lets you browse, shop, and play back songs purchased from Google Play as
well as songs you have loaded from your own music library. The music you choose is automatically
stored in your Google Play Music library and instantly ready to play via streaming or download.
For more information about Google Play Music, visit play.google.com/about/music.
Play Music with Google Play
■ Tap > > Google > Play Music .
Apps and Entertainment 68

Web and Data
Your phone's data capabilities let you wirelessly access the Internet or your corporate network through a
variety of connections, including Wi-Fi, 4G LTE, Data Services (3G Network), and Virtual Private
Networks (VPN).
The following topics address your phone's data connections and the built-in Web browser. Additional
data-related features can be found in Accounts and Messaging, Apps and Entertainment, and Tools and
Calendar.
Connect Wi-Fi
Wi-Fi is a wireless networking technology that can provide Internet access at distances of up to 100
meters, depending on the Wi-Fi router and your surroundings.
To use Wi-Fi on your phone, you must connect to a wireless access point, or hotspot. Some access
points are open and you can simply connect to them without entering any information. Others are hidden
or implement other security features, so you must configure your phone to connect to them.
Turn off Wi-Fi when you're not using it to extend the life of your battery.
When you connect to a Wi-Fi network, the phone obtains a network address and other information it
needs from the network, using the DHCP protocol. To configure the phone with a static IP address and
other advanced settings, tap > Advanced Wi-Fi from the Wi-Fi settings menu.
Turn Wi-Fi On and Connect to a Network
Use the Wi-Fi menu to enable your phone's Wi-Fi radio and connect to an available Wi-Fi network.
1. Tap > touch and hold > System settings > Wi-Fi.
2. Tap the Wi-Fi switch to turn Wi-Fi on and scan for available Wi-Fi networks.
A list of available Wi-Fi networks will be displayed. Secured networks are indicated by a lock
icon.
If the phone finds a network that you have connected to previously, it automatically connects
to it.
3. Tap a network to connect to it.
If the network is secured, you will be prompted to enter a password. (Ask your network
administrator for details.)
When you're connected to a network, you can tap the network name in the Wi-Fi settings
screen for details about the speed, security, address, and related settings.
To receive notifications when open networks are in range:
Web and Data 69

By default, when Wi-Fi is on, you receive notifications in the Status Bar when your phone detects an open
Wi-Fi network.
1. Turn on Wi-Fi, if it's not already on.
2. From the Wi-Fi settings screen, tap > Advanced Wi-Fi, then tap the Wi-Fi notification check
box to activate the feature.
Add a Wi-Fi Network
You can add a Wi-Fi network manually if it does not broadcast its name (SSID) or if you want to add a WiFi network when you are out of its range.
To add a secured network, you need to contact the network's administrator to obtain the password or
other required security credentials.
1. Turn on Wi-Fi, if it's not already on.
2. From the Wi-Fi settings screen, tap > Add network.
3. Enter the Wi-Fi name (SSID) of the network. If the network is secured, tap the Security dropdown menu and tap the type of security used for the network.
4. Enter the required passwords and security credentials.
5. Tap Connect.
The phone will connect to the wireless network. Any credentials that you entered are saved, so you are
connected automatically the next time you come within range of this network.
To forget a Wi-Fi network:
You can also make the phone forget about the details of a Wi-Fi network that you have added. For
example, if you don't want the phone to connect to it automatically or if it is a network that you no longer
use.
1. Turn on Wi-Fi, if it's not already on.
2. In the Wi-Fi settings screen, touch and hold the name of the network.
3. Tap Forget network.
To Access Additional Wi-Fi Options
From the Wi-Fi menu, tap for the following options.
● Connect by WPS button: Set up a connection to a WPS (Wi-Fi Protected Setup) router or other
equipment.
● Connect by WPS PIN: View the PIN used by your device to set up a PIN-secured connection to
a Wi-Fi router or other equipment.
● Add network: Add additional networks by entering SSID and other settings.
Web and Data 70

● Wi-Fi Direct: Connect to other Wi-Fi Direct devices.
● Advanced Wi-Fi: Configure additional settings.
● Interactive tutorial: Learn about setting up and using Wi-Fi networks, and other settings.
Wi-Fi Direct
Wi-Fi Direct supports a direct connection between Wi-Fi enabled phones without an access point. Due to
the high battery usage of Wi-Fi Direct, it is recommended that you plug your phone into a power outlet
while using the Wi-Fi Direct feature.
To turn on Wi-Fi Direct:
1. Tap > > Settings > Wi-Fi > tap > Wi-Fi Direct.
2. Tap Search to search for available phones.
3. Tap the available phones.
Note: Tap > Help for more information.
Data Services General Information (3G and 4G LTE Networks)
With your Sprint service, you are ready to start enjoying the advantages of data services. This section will
help you learn the basics of using your data services, including managing your user name, launching a
data connection, and navigating the web with your phone.
Important: Certain data services requests may require additional time to process. While your phone is
loading the requested service, the touchscreen or QWERTY keyboard may appear unresponsive when in
fact they are functioning properly. Allow the phone some time to process your data usage request.
4G Spark LTE
4G Spark LTE provides your phone with wireless Internet access over greater distances than Wi-Fi and
delivers data transfer rates of up to 30 to 60 Mbps. To connect your phone to 4G Spark LTE network, you
need access to a 4G Spark LTE base station.
For more information about the availability of 4G Spark LTE in your location, visit sprint.com/coverage.
Note: The availability and range of the 4G Spark LTE network depends on a number of factors including
your distance to the 4G Spark LTE base station, and infrastructure and other objects through which the
signal passes.
Set Your Network Options
1. Tap > touch and hold > System settings > More....
2. Tap Mobile networks > Network mode.
Web and Data 71

3. Select LTE/CDMA or CDMA. The phone will scan for the best available Sprint network and will
automatically connect to it.
When your phone is connected via Sprint Spark, the Sprint Spark icon appears in the Status Bar
and tells you the approximate signal strength (number of bands displayed).
Check 4G LTE Network Status
1. Tap > touch and hold > System settings > More... > Mobile networks.
2. Touch 4G LTE settings. The network provider name and IP address are displayed.
Your User Name
When you buy your phone and sign up for service, you„re automatically assigned a user name, which is
typically based on your name and a number, followed by “@sprintpcs.com.” (For example, the third John
Smith to sign up for Sprint data services might have jsmith003@sprintpcs.com as his user name.)
When you use data services, your user name is submitted to identify you to the Nationwide Sprint
Network. Your user name will be automatically programmed into your phone. You don„t have to enter it.
Update Your User Name
If you choose to change your user name and select a new one online, you must then update the user
name on your phone.
■ Tap > touch and hold > System settings > System updates > Update profile.
Your profile will be automatically updated by the network.
Launch a Web Connection
Launching a web connection is as simple as opening the browser on your phone.
■ Tap > > Browser .
Note: You can connect to the Internet via Mobile network or via Wi-Fi. (Tap > touch and hold >
System settings > Wi-Fi.)
Once the Browser loads, you are directed to the home page.
Tip: To change the default home page, tap > Settings > General > Set homepage.
Note: The Browser automatically launches when a web link is touched from within an email or text
message.
Data Connection Status and Indicators
Your phone notifies you of the current status of your data connection through status icons in the Status
Bar. The following symbols can be displayed:
Web and Data 72

Your phone is connected to the high-speed 4G LTE Sprint Mobile Broadband Network. When the signal
bands are animated, your phone is scanning and connecting. During data transfer, the animated icon is
not used (for example, when you are opening a web page). When the signal bands are gray, your phone
is connected to the network, signal is weak.
When both the bands and the 4G LTE icon are gray, there is no coverage and you are disconnected from
the 4G LTE network.
Your phone is connected to the high-speed Sprint Mobile Broadband Network(3G/1x). When the arrows
are animated, your phone is transferring data. When the arrows are gray, your phone is connected to the
network but is not currently transferring data. In either state, you can receive incoming calls.
If you do not see an indicator, your phone does not have a current data connection. To launch a
connection, see Launch a Web Connection.
Virtual Private Networks (VPN)
From your phone, you can add, set up, and manage virtual private networks (VPNs) that allow you to
connect and access resources inside a secured local network, such as your corporate network.
Prepare Your Phone for VPN Connection
Depending on the type of VPN you are using at work, you may be required to enter your login credentials
or install security certificates before you can connect to your company's local network. You can get this
information from your network administrator.
Before you can initiate a VPN connection, your phone must first establish a Wi-Fi or data connection. For
information about setting up and using these connections on your phone, see Turn Wi-Fi On and Connect
to a Network.
Set Up Secure Credential Storage
If your network administrator instructs you to download and install security certificates, you must first set
up the phone's secure credential storage.
1. Tap > touch and hold > System settings > Lock screen, and then touch Select
screen lock > Password.
2. Enter a new password (at least eight characters without any spaces).
3. Touch to return to the main settings menu, and then touch Security.
4. Touch Trusted credentials and then touch your preferred system and user credentials.
5. Touch and select Install from storage to install saved credentials.
You can then download and install the certificates needed to access your local network. Your network
administrator can tell you how to do this.
Web and Data 73

Add a VPN Connection
Use the Wireless & networks settings menu to add a VPN connection to your phone.
1. Tap > touch and hold > System settings > More... > VPN.
2. Touch Add VPN network, and then enter the information for the VPN you want to add.
Information may include Name, Type, Server address, PPP encryption (MPPE), and
advanced options.
Set up all options according to the security details you have obtained from your network
administrator.
3. Touch Save.
The VPN is then added to the VPNs section of the VPN settings screen.
Connect to or Disconnect from a VPN
Once you have set up a VPN connection, connecting and disconnecting from the VPN is easy.
Connect to a VPN
1. Tap > touch and hold > System settings > More... > VPN.
2. In the VPNs section, touch the VPN that you want to connect to.
3. When prompted, enter your login credentials, and then touch Connect. When you are connected,
a VPN connected icon appears in the notification area.
4. Open the Web browser to access resources such as intranet sites on your corporate network.
(For more information about browsing the Web, see Launch the Web Browser.)
Disconnect from a VPN
1. Drag the title bar down to open the Notifications Panel.
2. Touch the VPN connection to return to the VPN settings screen, and then touch the VPN
connection to disconnect from it.
When your phone has disconnected from the VPN, you will see a VPN disconnected icon in the
notification area of the title bar.
Browser
Your phone's Web browser gives you full access to both mobile and traditional websites on the go, using
3G, 4G LTE, or Wi-Fi data connections.
Launch the Web Browser
Launching the browser is as easy as touching an icon.
Web and Data 74

■ From the Home screen, tap > Browser .
Tip: Your phone may support additional Web browsers, such as Google Chrome.
Learn to Navigate the Browser
Navigating through menus and websites during a data session is easy once you have learned a few
basics.
Note: Before you access the default home page, you may be asked to enter your 10-digit wireless phone
number and touch OK. Entering your phone number is not required for access to other Web pages.
Scrolling
As with other parts of your phone's menu, you'll have to drag up and down to see everything on some
websites.
To scroll through a website's page:
■ In a single motion, touch and drag across or up and down a page.
Selecting
To select onscreen items or links:
■ Drag across a page, and then touch an item or touch an onscreen link to select the link.
Links, which are displayed as underlined text, allow you to jump to Web pages, select special functions,
or even place phone calls.
Pinching and Zooming
Zooming in and out on a Web page can be done now without the need of an onscreen zoom tool. Just
use your fingers to pinch in or spread out on the screen.
To zoom in:
1. Place your thumb and index finger on the screen.
2. Expand them outward (spread) to zoom in.
To zoom out:
1. Place your thumb and index finger on the screen.
2. Bring them together (pinch) to zoom out.
Go Back
To go back one page:
■ Touch on your phone. Repeat this process to keep going back through your Web page
history of recently visited pages.
Web and Data 75

Tip: You can use for deleting text (like a BACKSPACE key) when you are entering text.
Go to a Web Page
1. Touch the Address field (top of the browser window) and enter a new Web address.
As you enter the address, possible matches are displayed within an onscreen list. Touch an
entry to launch the desired website.
2. Touch to launch the new page.
Browser Menu
The browser menu offers additional options to expand your use of the Web on your phone.
Open the Browser Menu
The browser menu may be opened anytime you have an active data session, from any page you are
viewing.
1. Tap > > Browser .
2. From any open Web page, touch . You will see the browser menu.
Options available within the browser menu may include:
● Forward: Allows you to go to a page you had visited after backing out of it.
● New tab: Allows you to add new browser tab.
● Bookmarks: Allows you to set up and use custom bookmarks.
● Add to bookmarks: Allows you to add the current page to your bookmarks.
● Homepage: Allows you to go to the homepage.
● History: Allows you to show the history what you visited.
● Share: Allows you to send a URL via any supported apps.
● Find on page: Allows you to search the current Web page for a word.
● Desktop view: Allows you to view the current page in desktop view.
● Save for offline reading: Allows you to save the current page for reading offline.
● Capture plus: Allows you to capture a screen shot of the current web page from top to bottom
without cutting.
● Settings: Allows you to configure and manage your Browser settings.
● Exit: Allows you to completely exit the Browser.
Web and Data 76

Select Text on a Web Page
You can highlight text on a Web page and copy it, search for it, or share it.
1. Tap > > Browser and navigate to a Web page.
2. Touch and hold to the area of the page containing the desired text.
3. Touch and drag across the screen and highlight the desired text. Any selected text will appear
highlighted.
4. Select an option:
Select all to select all the text in the current Web page.
Copy to copy the selected text.
Share to share the selected message using your favorite services like Email, Messaging, and
others.
Find to search for all instances of the selected text in the current Web page.
Web search to search for the selected text on the web.
Go to a Specific Website
Follow the instructions to go to a particular website by entering a URL (website address).
1. Touch the URL field and enter a website address.
As you type the address, if your desired website appears within the suggested sites list, touch
the entry to begin surfing.
2. Touch .
Note: Not all websites are viewable on your phone.
Adjust Browser Settings
You can control many of the settings for your browser through the browser settings menu, including
general page settings, privacy and security, accessibility settings, advanced settings such as JavaScript
and plug-ins, and bandwidth management.
1. Tap > > Browser .
2. From any open Web page, touch > Settings. You will see the browser settings menu.
3. You can access the following settings menus:
General
• Set the homepage, Form auto-fill and Auto-fill text.
Privacy & Security
Web and Data 77

• Settings for managing personal data from web browsing and usage.
Accessibility
• Adjust screen and text size.
Advanced
• Adjust JavaScript and other web content settings.
Bandwidth management
• Settings for loading images.
Create Website Settings
You can create settings for individual websites.
1. Tap > > Browser .
2. From any open Web page, touch > Settings > Advanced > Website settings.
3. Select the settings you want to configure for the current website.
Reset the Browser to Default
You always have the option to restore your browser to its default settings.
1. Tap > > Browser .
2. From any open Web page, touch > Settings > Advanced > Reset to default.
3. Touch Yes to complete the process.
Set the Browser Home Page
Customize your Web experience by setting your browser's home page.
1. Tap > > Browser .
2. From any open Web page, touch > Settings > General > Set homepage.
3. Select one of the available options and enter the necessary information.
Create Bookmarks
Make browsing easier by setting up and using custom bookmarks.
1. From any open web page, tap to open the option menu.
2. Tap Bookmarks. Three tabs are revealed:
Bookmarks: Displays a list of your current bookmarks.
Web and Data 78

History: Displays a record of your browsing history. These records are organized into folders
such as: Today, Yesterday, Last 7 days, Last month, and Most visited.
Saved pages: Displays the pages you've saved for offline reading.
3. In the Bookmarks tab, tap .
4. Enter a descriptive name and URL for the new bookmark.
5. Tap OK to store the new entry to your Bookmarks list.
Create Bookmarks from Other Tabs
1. From any open web page, tap to open the option menu and tap Bookmarks.
2. Tap the History tab.
3. Tap the star icon adjacent to a web page entry. Enter the desired information and tap OK.
- or -
Touch and hold an entry from the list to display a context menu. Then, tap Add to bookmarks to
add the selected entry to your current list of bookmarks.
Create a New Homepage
Select any previously visited Web page to display as your home page.
1. From any open web page, tap to open the option menu and tap Bookmarks.
2. Tap either the Bookmarks or History tab.
3. Touch and hold an entry from the list to display a context menu.
4. Tap Set as homepage to assign the selected entry as your new homepage.
Web and Data 79

Camera and Video
You can use the camera or camcorder to take and share pictures and videos. Your phone comes with a 5
megapixel camera with an auto-focus feature that lets you capture sharp pictures and videos.
Note: Be sure to clean the lens with a microfiber cloth before taking pictures. A lens cover with smudges
from fingers can cause blurry pictures with a "halo" effect.
Take Pictures
Taking pictures with your phone's built-in camera is as simple as choosing a subject, pointing the lens,
and pressing a button.
To take a picture:
1. Tap > > Camera .
2. Frame your subject on the screen.
3. A group of squares will indicate when the camera has focused.
4. Tap the screen to take a picture. If the on-screen options are displayed, tap . Your picture will
be automatically saved to the Gallery.
Record Videos
In addition to taking pictures, you can record, view, and send videos with your phone's built-in video
camera.
1. Tap > > Camera > Menu .
2. Frame your subject on the screen.
3. Tap to start recording the video.
4. The length of the recording is displayed on the top of the screen.
Camera and Video 80

Note: Tap to take pictures while recording video.
5. Tap to pause recording video. You can resume recording again tapping .
6. Tap to stop recording. Your video will be automatically saved to the Gallery.
Camera and Video Settings
From the camera mode, tap each icon to adjust the following camera settings.
● Flash Tap to turn the flash On, Off or set it to Auto.
● Swap camera to swap between the rear camera lens and the front camera lens.
● Mode to select the mode from Auto and Panorama.
Auto: Automatically focuses on a subject.
Panorama: Creates a wide photo of a panoramic view. Hold the phone horizontally, press the
shutter to start and slowly sweep the camera across the scene.
● Settings to adjust the following camera and video settings.
Image size: Set the size of your pictures and videos. Choose from 5M 2560x1920, W4M
2560x1536, 3M 1920x1920 and 1M 1280x960 for pictures. Choose from FHD 1920x1080
and HD 1280x720 for videos.
Cheese shutter: Allows you to take pictures with voice commands. When on, just say
"Cheese", "Smile", "Whiskey", "Kimchi", or "LG" to take a picture.
Timer: Set your camera's timer. This is ideal if you want to be a part of the picture or video.
Grid: Allows you to easily take pictures and record video by displaying grid lines for easy
alignment.
SD card: Set the storage location for your pictures and videos. Choose from IN (internal
storage) or IN (microSD card).
Help: Allows you to learn how a function works. This icon will provide you with a quick guide.
Multi-point Auto-focus
When you take a picture, the Multi-point Auto-focus (AF) function operates automatically and will allow
you to see a clear image.
Gesture Shot
The Gesture shot feature allows you to take a picture with a hand gesture using the front camera. To take
a photo, raise your hand, with an open palm, until the front camera detects it and a box appears on the
screen. Then close your hand into a fist and a timer will start, allowing you time to get ready.
Camera and Video 81

Camera and Video 82

Tools and Calendar
Learn how to use many of your phone's productivity-enhancing features.
Voice Command
You can search for and dial a contact by speaking, rather than by manually dialing a contact or opening
installed applications.
Place a Call by Speaking
1. Tap > > Voice Command .
2. Say one of the following commands:
Call [Name or Phone Number]
Send Text [Name or Phone Number]
Redial
Open [App Name]
Play Music
Check [Item]
3. If Voice Command finds a match, it performs the requested action, otherwise, it will display
options.
Calendar
With the Calendar application you can view the events you have scheduled in the coming days, weeks, or
months.
Open the Calendar
■ Tap > > Calendar . If you have created or subscribed to more than one calendar
through Google Calendar™ on the web, events from each calendar are displayed in a different
color. (For information about which calendars are displayed on your phone, see Synchronize
Calendars.)
Tools and Calendar 83

Note: To go to any day in any Calendar view, tap > Go to date.
Change Calendar View
You can change the calendar view.
■ Tap > Day, Week, Month, Year, Agenda. Each view displays the events in your calendar for
the period of time that you specify.
Day View
Tools and Calendar 84

Week View
Month View
Tools and Calendar 85

Year View
Agenda View
Tools and Calendar 86

View Event Details
You can view more information about an event in a number of ways, depending on the current view.
■ In Agenda, Day, Week view, Year view, or Month view, tap an event to view its details.
Create an Event
You can use the Calendar tool on your phone to create events that appear on your phone and in your
Google Calendar on the web.
1. Open the Calendar, and tap .
You can also touch and hold a spot in Day, Week, or Month view to open the new event
screen with that day and time already entered.
2. Add details about the event.
Enter a name, and other optional details about the event, just as you would on Google
Calendar (on the web). If you have more than one calendar, you can choose the calendar to
which to add the event. Tap to add more reminders. (See Set an Event Reminder.)
3. Invite guests to the event.
In the Guests field, enter the email addresses of everyone you want to invite to the event.
Separate multiple addresses with commas ( , ). If the people to whom you send invitations
use Google Calendar, they'll receive an invitation through their Google Calendar and by email.
4. Scroll to the bottom of the screen and tap Save.
The event will be added to your Calendar. You can also access and configure the event from
Google Calendar on the web.
Tools and Calendar 87

Edit or Delete an Event
You can edit or delete an event that you created on the phone or on the web. You can also edit or delete
events created by others, if they have given you permission.
Edit an Event
1. Open Calendar and tap the event to open it. (See View Event Details.)
2. Tap . (For information on how to create or change event information, see Create an Event.)
3. Make your changes to the event.
4. Tap Save.
Delete an Event
■ Tap an event to view the event details. Then, tap . Tap Yes to confirm.
Set an Event Reminder
You can set one or more reminders for an event, whether or not you created the event or have
permission to edit its other details.
1. Open Calendar and tap the event to open it. (See View Event Details.)
2. Tap Add reminder to add a reminder.
3. Tap the reminder time to display a pop-up menu and choose your desired setting.
At the designated time, you will receive a notification to remind you about the event (See
Respond to an Event Reminder.). You can also use Google Calendar (on the web) to
configure additional reminders.
Delete an Event Reminder
1. Open Calendar and tap the event to open it.
2. Tap to remove a reminder.
Respond to an Event Reminder
If you set a reminder for an event, the reminder notification appears in the Status Bar when the reminder
time arrives.
1. If you receive notifications in the Status Bar, drag the Notifications Panel down to your
notifications. Tap the event notification to open the list of Calendar notifications.
2. Tap an event in the Calendar Notifications list to view more information about that event.
3. Tap Snooze in the Calendar Notifications list to receive the reminder again 5 minutes later.
Tools and Calendar 88

– or –
Tap Dismiss in the Calendar Notifications list to delete all reminders in the list.
4. Tap when viewing the Calendar Notifications list to keep the reminders. The reminders will
remain in the Status Bar.
Synchronize Calendars
Initially, all calendars that you create or subscribe to through Google Calendar on the web are also
displayed in the Calendar application on your phone. You can select which calendars to keep
synchronized.
Only the calendars that you've created or subscribed to on the web are shown in the Calendar list.
To select calendars to synchronize:
1. Tap > Calendars to sync.
2. Checkmark the desired accounts to display those calendars.
Change Calendar Settings
You can change the settings for how the Calendar application displays events and how it notifies you of
upcoming events.
● Open the Calendar, and tap > Settings > Calendar settings.
Week starts on: Opens a dialog box to configure from when the week starts on.
Hide declined events: When checkmarked, declined events are not displayed in your
calendar views. Tap to remove the checkmark and display all events in your calendar views.
Show events by: Select event display type Event brief or Timeline.
Show week number: Displays the week number out of the year.
Lock default time zone: Lock event times and dates to default time zone.
• Default time zone: Enable to set the default time zone.
Clear search history: Allows you to remove all the searches you have performed.
About Calendar: Display calendar application version.
● Open the Calendar, and tap > Settings > Event notification settings.
Default reminder time: Allows you to select the default time set for event reminders.
Notifications: Checkmark to allow notifications of new events. When Notifications is set, you
can select the notification type, notification sound, vibrate or vibrate type.
Quick responses: Edit default responses when emailing guests.
Tools and Calendar 89

Folders
Folders allow you to organize other Home screen shortcuts and icons, or folders that contain all your
contacts, contacts with phone numbers, or starred contacts. Your folder's contents are kept up to date
automatically. Organizing in folders can create space to add more shortcuts, widgets, or applications on
the Home screen.
Add a Folder
1. Drag and drop an app icon over another app icon.
2. A folder will be created with both app icons in it.
Rename a Folder
1. Tap the folder icon to open it.
2. Tap .
3. Enter the new folder name and tap OK.
Note: You can also change the folder color.
Organize Items in a Folder
■ Just drag a shortcut, an icon, or a folder and drop in a folder.
Clock
You can use the Clock application to monitor several types of information at once, in addition to the
current date and time.
Open the Clock
The Clock application also allows you to set alarms.
1. Tap > > Clock .
Tools and Calendar 90

2. Tap an existing alarm to change its time and other attributes or tap Add alarm to add a new
one.
3. Set the time of the alarm. You can change the time by scrolling up/down the hour and minute and
AM/PM field or tap the hour and minutes fields to enter the time with the keyboard.
4. Tap Repeat to set the days when you want the alarm to sound. (If you don't set a repeat, the
alarm will only sound on the assigned day.)
5. Tap Snooze duration to open a dialog box to set the amount of time to wait before sounding the
alarm again if it is not dismissed. You can set the alarm to ring repeatedly from 5 minutes up to 1
hour.
6. Tap Vibration to have the phone vibrate, in addition to playing the ringtone.
7. Tap Alarm sound to select a ringtone for the alarm. The ringtone plays briefly when you select it.
8. Slide the button on the Alarm volume slider to the right to increase the alarm volume and to the
left to decrease it.
9. Tap Auto app starter to set the application you want to automatically open when you stop the
alarm.
10. Tap Puzzle lock to checkmark the setting, which requires you to wake up enough to solve a
simple puzzle to dismiss the alarm.
11. Tap Memo to enter a name for the alarm.
12. When you're finished, tap Save.
Change the Clock Settings
1. Tap > > Clock .
2. Tap > Settings.
Tools and Calendar 91

3. You can set the following options:
Alarm in silent mode: Tap to place a checkmark and allow your phone to play alarms even
when it is in Silent mode.
Volume button behavior: Allows you to set the desired behavior of the volume buttons when
pressed during an alarm.
Puzzle lock: Allows you to choose the puzzle type to use during the puzzle lock.
Vibrate type: Allows you to set the vibrate type.
Set a Timer
1. Tap > > Clock > Timer tab.
2. Tap the Hour/Minute/Second sections to set the timer.
3. Tap > Settings to set the following options:
Vibration: Set the phone vibrate along with the alert sound. (A blue checkmark appears.)
Alert sound: Select the alert sound.
Alert volume: Set the alert volume.
4. Tap .
Tap to reset the timer and start over.
Tap to resume the timer after it's stopped.
Tap to stop the timer.
Set World Clock
1. Tap > > Clock > World clock tab.
2. Tap to add a city.
3. Enter the city name in the search field.
As you enter letters, the cities which starts from the letters are displayed.
– or –
Scroll through the cities list and tap the city.
4. You can add cities as many as you want. Repeat steps 2 and 3.
Tools and Calendar 92
 Loading...
Loading...