LG LM-X210APM User Manual

USER GUIDE
LM-X210APM
ENGLISH
Copyright ©2018 LG Electronics Inc. All Rights Reserved.
MFL70426401 (1.0) www.lg.com
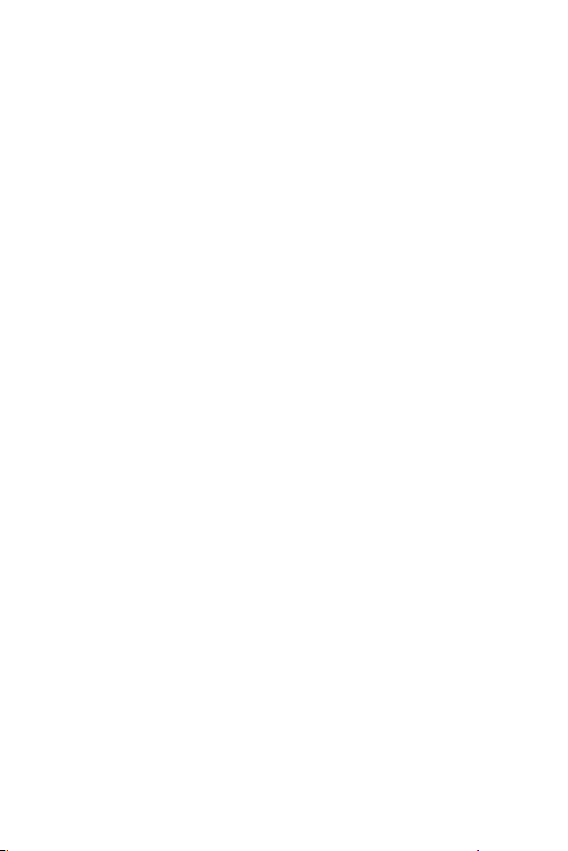
ENGLISH
About this user guide
Thank you for choosing this LG product. Please carefully read this
user guide before using the device for the first time to ensure safe
and proper use.
• Always use genuine LG accessories. The supplied items are
designed only for this device and may not be compatible with
other devices.
• Descriptions are based on the device default settings.
• Default apps on the device are subject to updates, and support for
these apps may be withdrawn without prior notice. If you have any
questions about an app provided with the device, please contact
an LG Service Center. For user-installed apps, please contact the
relevant service provider.
• Modifying the device’s operating system or installing software
from unofficial sources may damage the device and lead to data
corruption or data loss. Such actions will violate your LG license
agreement and void your warranty.
• Some content and illustrations may differ from your device,
depending on the area, service provider, software version, or OS
version, and are subject to change without prior notice.
• Software, audio, wallpaper, images, and other media supplied with
your device are licensed for limited use. If you extract and use
these materials for commercial or other purposes, you may be
infringing copyright laws. As a user, you are fully responsible for
the illegal use of media.
• Additional charges may incur for data services, such as messaging,
uploading, downloading, auto-syncing and location services. To
avoid additional charges, select a data plan suitable to your needs.
Contact your service provider to obtain additional details.
1
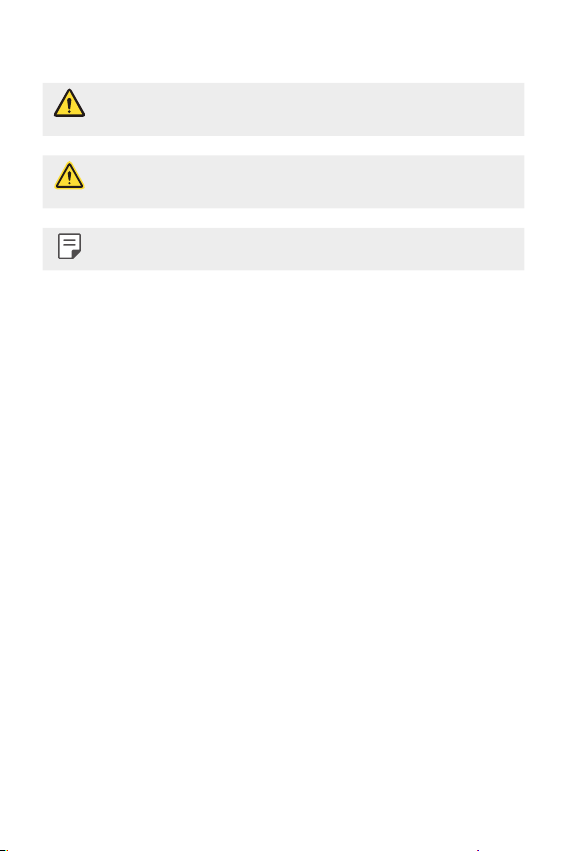
Instructional notices
WARNING: Situations that could cause injury to the user and third
CAUTION: Situations that may cause minor injury or damage to the
NOTE: Notices or additional information.
parties.
device.
2
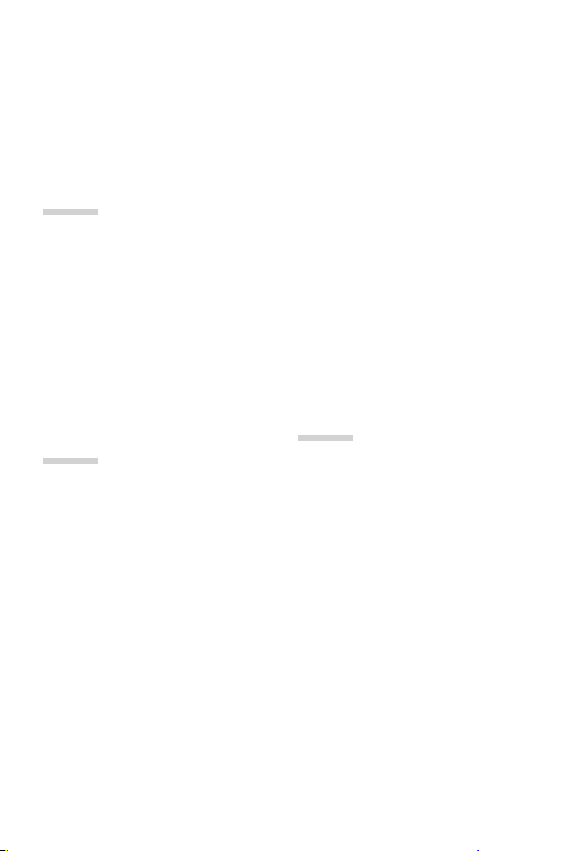
Table of contents
01
Custom-designed
Features
6 Multi-tasking feature
8 quick share
9 Gallery features
13 Google Assistant
02
Basic Functions
15 Product components and
accessories
16 Parts overview
18 Turning the power on or off
19 Installing the SIM card
21 Inserting the memory card
22 Removing the memory card
22 Battery
26 Touch screen
30 Home screen
39 Screen lock
42 Memory card encryption
43 Taking screenshots
44 Entering text
49 Do not disturb
03
Useful Apps
51 Installing and uninstalling
apps
52 App trash
53 App Shortcuts
54 Phone
58 Messaging
59 Camera
66 Gallery
3
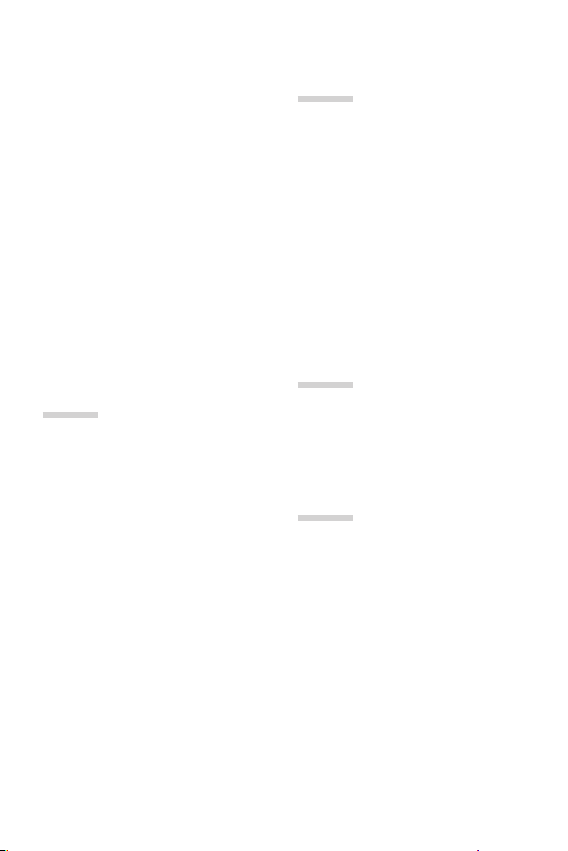
69 Chrome
69 Contacts
71 QuickMemo+
73 Tasks
74 Calculator
74 FM Radio
74 File Manager
74 Downloads
75 Clock
76 Calendar
77 Email
78 LG SmartWorld
78 Google Apps
04
Phone Settings
82 Settings
82 Networks
92 Sound & notification
93 Display
94 General
05
Appendix
104 LG Bridge
105 Phone software update
107 Anti-Theft Guide
108 Open Source Software Notice
Information
109 More information
111 FAQ
06
For Your Safety
07
LIMITED WARRANTY
STATEMENT
4
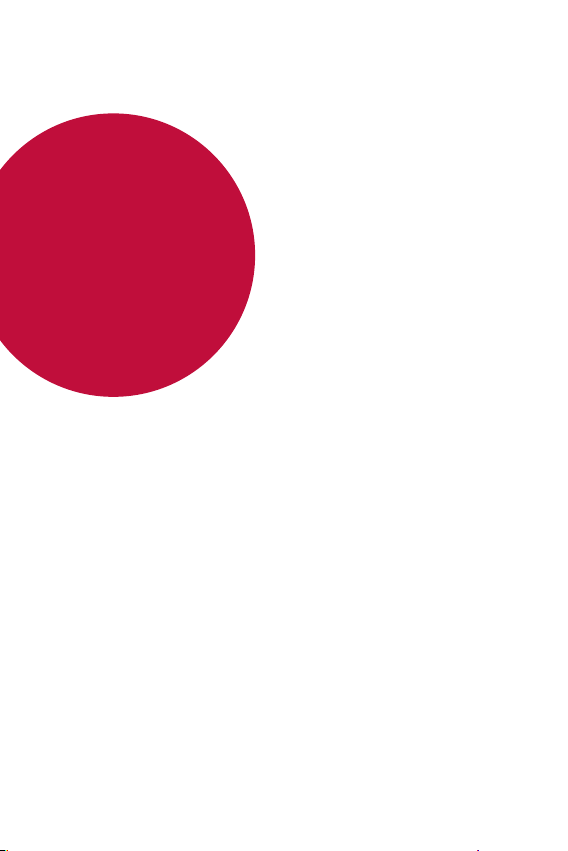
01
Custom-designed
Features
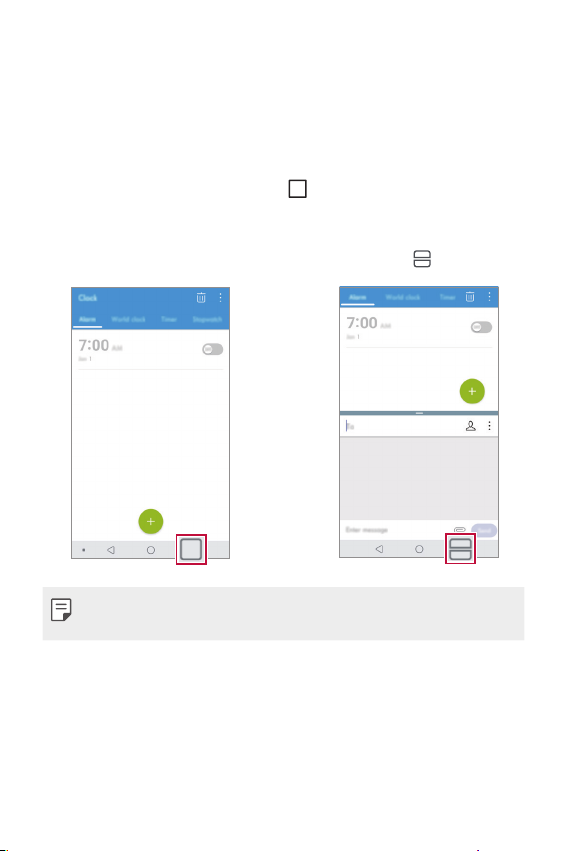
Multi-tasking feature
Multi-Window
You can use two apps at the same time by separating the screen into
multiple windows.
While using an app, touch and hold
then select an app from the recently-used apps list.
• You can use two apps at the same time.
• To stop the Multi-Window feature, touch and hold
• The Multi-Window feature is not supported by some apps,
including downloaded apps.
from the Home touch buttons,
.
Custom-designed Features 6
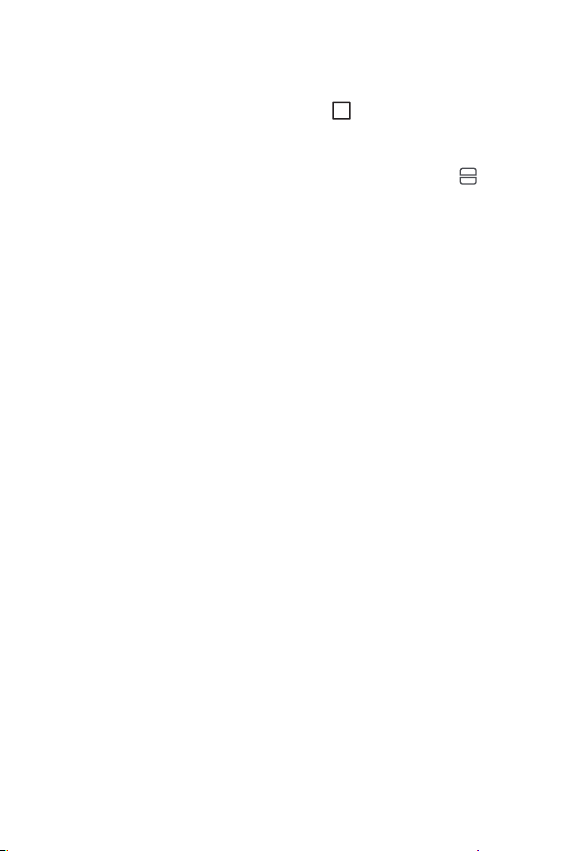
Overview screen
The Overview screen provides a preview of your recently-used apps.
To view the list of recently-used apps, tap
buttons.
• Touch and hold an app and drag it to the top of the screen to start
the app with the Multi-Window feature. You can also tap
top of each app preview.
on the Home touch
at the
Custom-designed Features 7
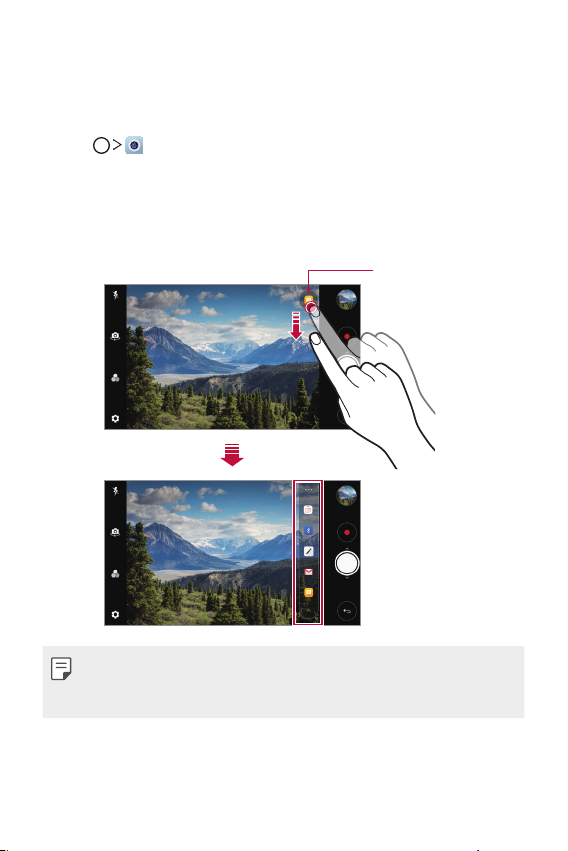
quick share
You can share a photo or video using a desired app immediately after
taking it.
Tap , then take a photo or record a video.
1
Tap the app icon that appears on the screen to share it using that
2
app.
You can also swipe the icon towards the opposite direction to see
what other apps you can use to share your photos and videos.
quick share icon
• The app displayed by the quick share icon may vary, depending
on the type and frequency of access to the apps installed on the
device.
Custom-designed Features 8
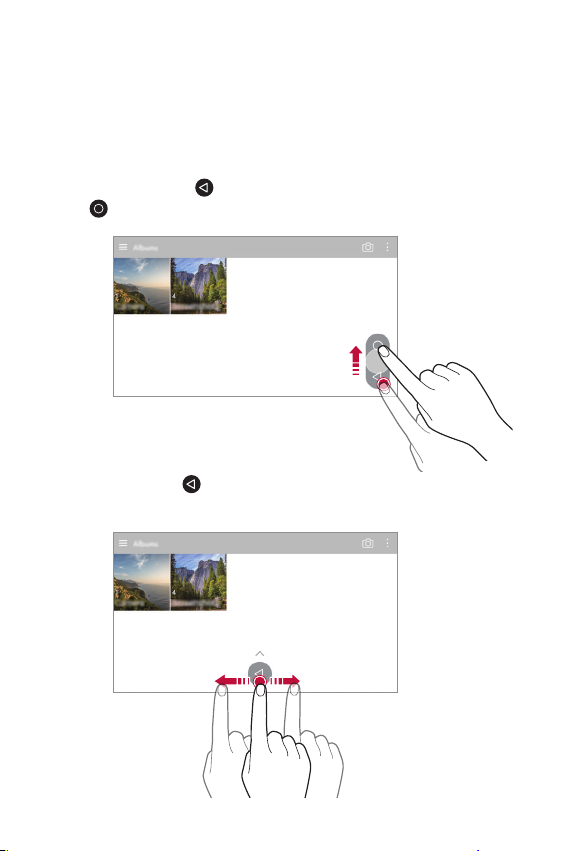
Gallery features
Floating button
You can use the floating button at the lower part of the Gallery app
screen in landscape mode.
• After dragging the
button to return to the Home screen.
the
• You can drag the button to the left or right to move the
floating button as desired.
button upwards, release it when you reach
Custom-designed Features 9
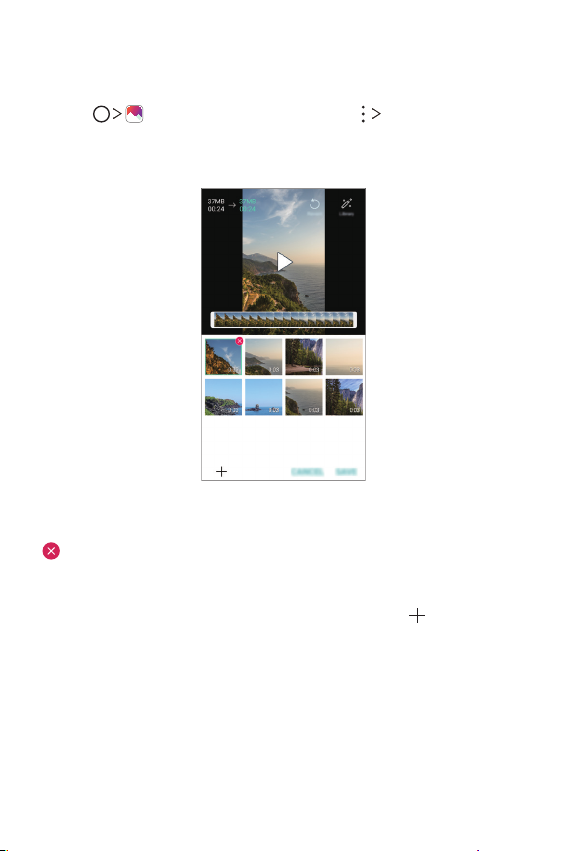
Creating a movie
You can create a new movie by putting images and videos together.
Tap
1
Select images or videos for your movie and tap NEXT.
2
Edit the selected images and videos and then tap SAVE.
3
select an album, and then tap
,
Deleting files
You can select images or videos to delete from your video by tapping
at the top right corner of its thumbnail.
Adding files
You can select images or videos to add after tapping at the
bottom of the screen. You can also select the images or videos you
have already previously added.
Create movie.
Custom-designed Features 10
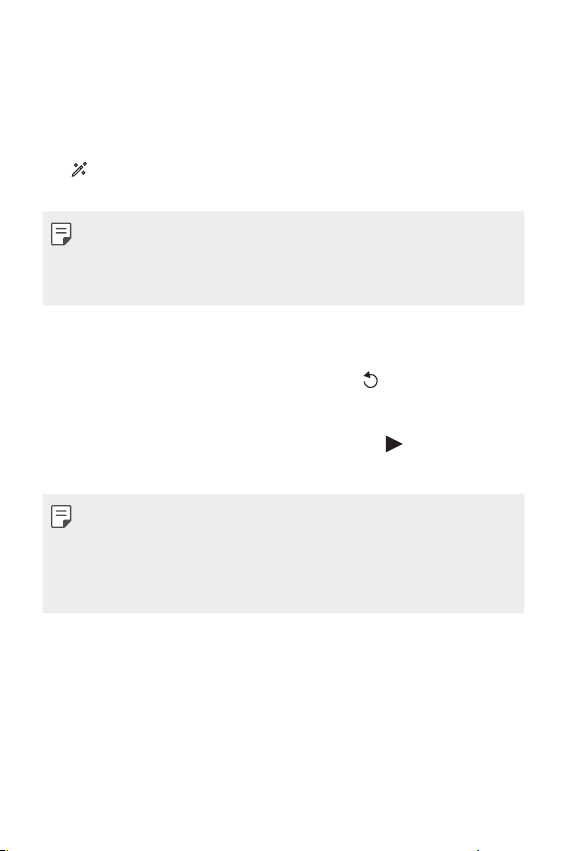
Rearranging files
To rearrange the images and videos, touch and hold the file you want
to move, then drag it to the desired location.
Adding file effects
Tap to add a theme or background music, change the font, and
add a title and author.
• Download the VASSET app from the Play Store to add video
themes, background music or font faces.
If you use mobile data without connecting to a Wi-Fi network, you
may be charged for data usage.
Resetting the movie edits
You can reset the edits made to the movie (e.g. play time, theme,
background music and font effect) by tapping
.
Previewing a file
Check your new video before saving it by tapping . After the
playback time elapses, the next file is played automatically.
• A maximum of 50 images and videos can be used to create a video.
• The playback time for an image is 3 seconds by default and it
cannot be changed. Videos can be trimmed down to a minimum of
1 second.
• This feature may not support some image or video formats.
Custom-designed Features 11
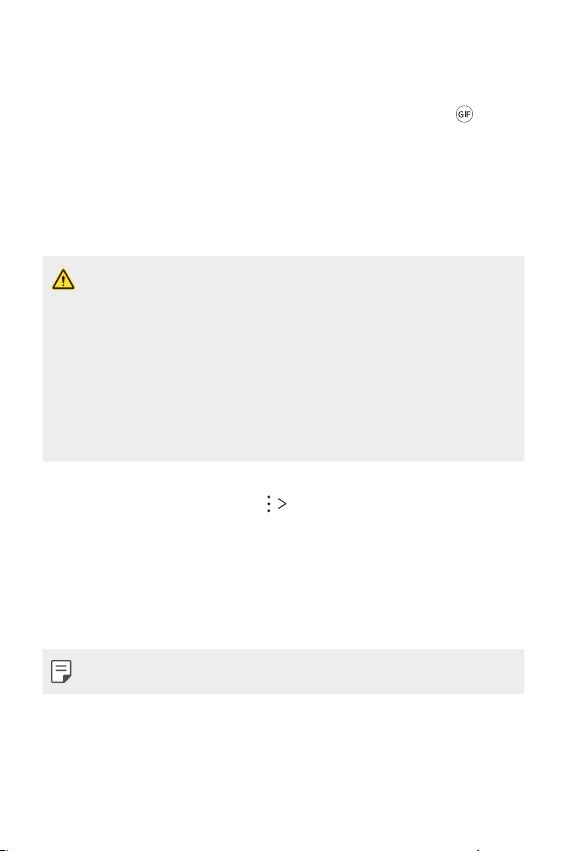
Making a GIF file
You can easily make a GIF file using previously recorded video.
At the desired starting point while watching a video, tap .
1
Select the length of the GIF you want to create, if necessary.
2
• The GIF file is generated for the time selected from the current
time.
• For videos less than 5 seconds, GIF images are automatically
generated for the remaining time.
• You may use this feature solely for creative purposes. The use of
this feature involving infringement of any other person’s rights,
such as copyright or defamatory or offensive statements, may be
subject to civil, criminal, or administrative liabilities and/or penalties
under applicable laws. You shall not copy, reproduce, distribute, or
otherwise make illegal use of any copyrighted materials without
permission of the rightful owner or copyright holder. To the fullest
extent permitted by applicable law, LG Electronics disclaims all
expressed and implied warranties as well as liabilities associated
thereto.
You can also create a GIF file from the Gallery.
While viewing an album, tap Create GIF.
1
Select the desired photos and videos to create a GIF file and then
2
tap NEXT.
• You can add more images and adjust the GIF speed, screen
ratio, and file order.
Tap SAVE.
3
• A maximum of 100 images can be used to create a GIF file.
Custom-designed Features 12
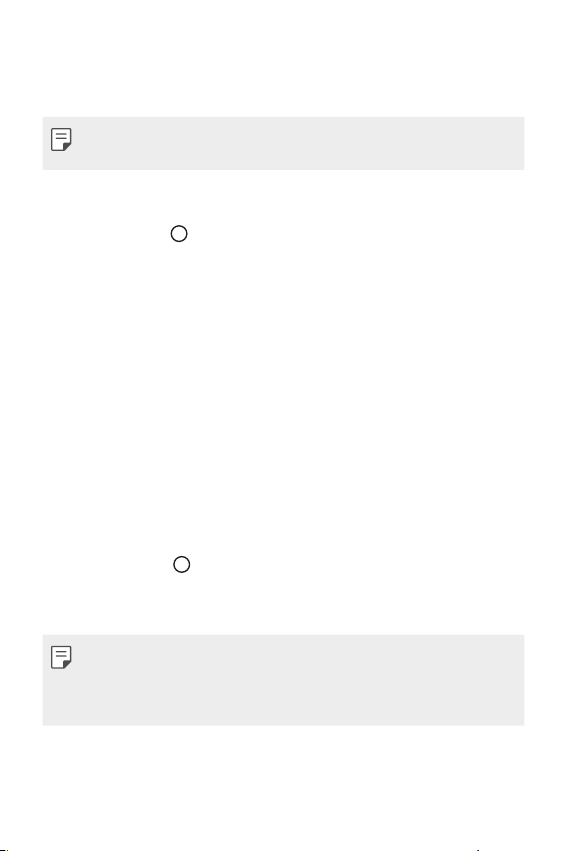
Google Assistant
You can manage tasks, plan your day, get answers, and much more.
• To use this feature, first connect to the network and sign in to your
Google account.
Launching Google Assistant
Press and hold from the Home screen to launch Google
1
Assistant.
Tap GET STARTED.
2
Follow the on-screen instructions to configure the voice settings.
3
• The device saves your voice data for recognition.
Launching Google Assistant with your voice
Say "Ok Google" when the screen is turned off or locked.
1
Say a command or question when
2
on the screen.
Launching Google Assistant from the Home
screen
Touch and hold from the Home screen.
1
Say a command or question when
2
on the screen.
Hi, how can I help?*
Hi, how can I help?*
appears
appears
• Voice recognition accuracy may decrease if you speak with
an unclear voice or in a noisy place. When you use the voice
recognition feature, increase its accuracy by speaking with a clear
voice in a quiet place.
* The
Hi, how can I help?
software version.
Custom-designed Features 13
message may change depending on the
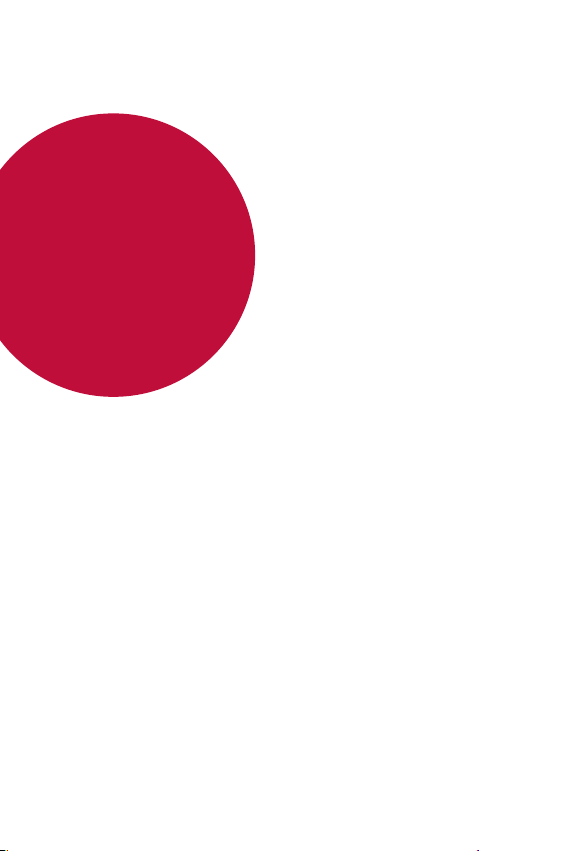
02
Basic Functions
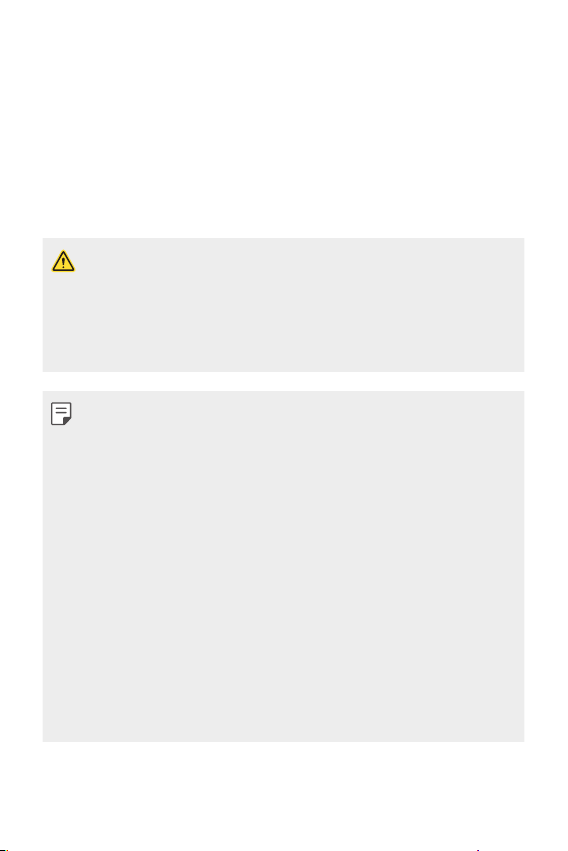
Product components and
accessories
The following items are included with your device.
• Device
• Battery
• USB cable
• The items supplied with the device and any available accessories
may vary depending on the area and service provider.
• Always use genuine LG Electronics accessories. Using accessories
made by other manufacturers may affect your device's call
performance or cause malfunctions. This may not be covered by
LG's repair service.
• If any of these basic items are missing, contact the dealer from
which you purchased your device.
• To purchase additional basic items, contact an LG Customer Service
Center.
• To purchase optional items, contact an LG Customer Service Center
for available dealers.
• Some items in the product box are subject to change without
notice.
• The appearance and specifications of your device are subject to
change without notice.
• Device specifications may vary depending on the area or service
provider.
• Be sure to use authentic accessories provided by LG Electronics.
Using third-party accessories may damage the device or cause
malfunctions.
• Remove the protective film on the camera lens if necessary.
• Charger
• Quick Start Guide
Basic Functions 15
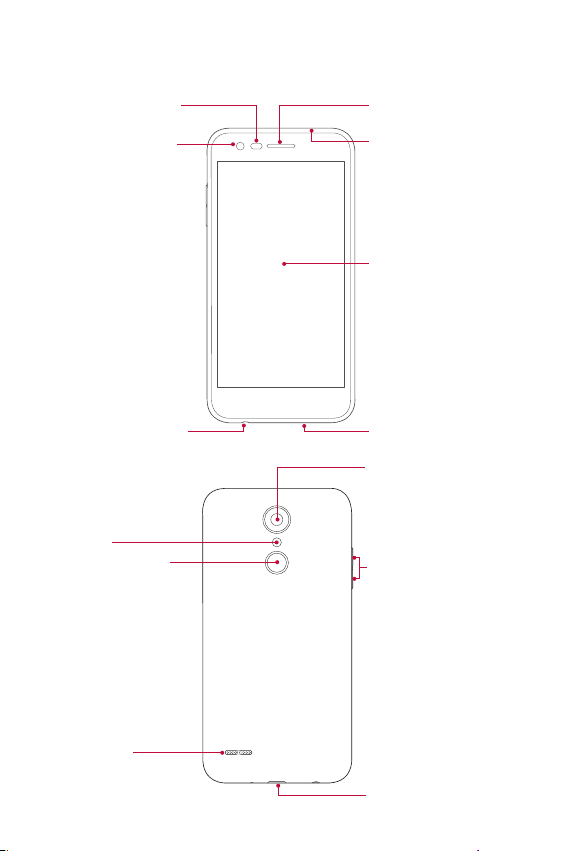
Parts overview
Proximity/Ambient
light sensor
Front camera lens
Stereo headset jack Microphone
Flash
Power/Lock key
Earpiece
Microphone
Touch screen
Rear camera lens
Volume keys (+/-)
Speaker
Charger/USB cable port
Basic Functions 16
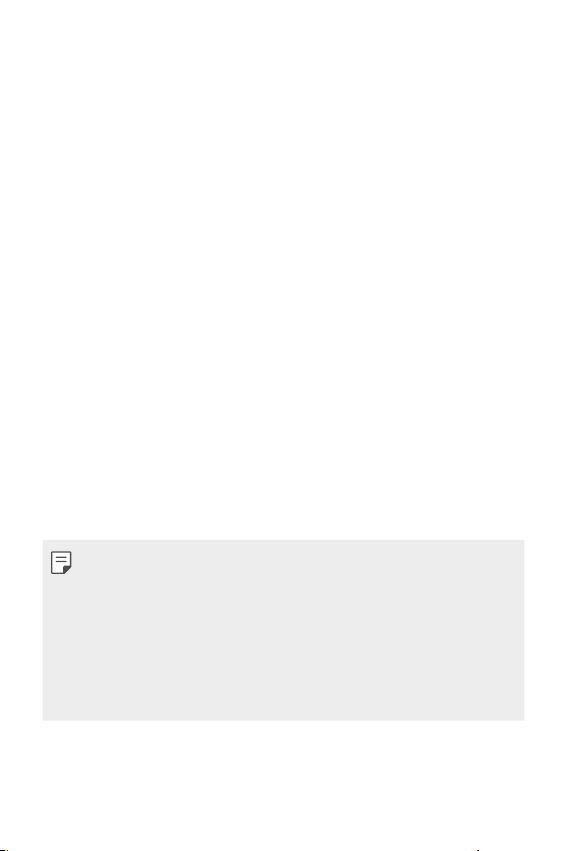
• Proximity/Ambient light sensor
- Proximity sensor: During a call, the proximity sensor turns off
the screen and disables touch functionality when the device is
in close proximity to the human body. It turns the screen back
on and enables touch functionality when the device is outside a
specific range.
- Ambient light sensor: The ambient light sensor analyzes the
ambient light intensity when the auto-brightness control mode
is turned on.
• Volume keys
- Adjust the volume for ringtones, calls or notifications.
- While using the Camera, gently press a Volume key to take a
photo. To take continuous shots of photos, press and hold the
Volume key.
- Press the Volume Down (-) key twice to launch the Camera app
when the screen is locked or turned off. Press the Volume Up (+)
key twice to launch Capture+.
• Power/Lock key
- Briefly press the key when you want to turn the screen on or off.
- Press and hold the key when you want to select a power control
option.
• Some functions may be restricted for access, depending on the
device specifications.
• Do not put heavy objects on the device or sit on it. Doing so may
damage the touch screen.
• Screen-protective film or accessories may interfere with the
proximity sensor.
• If your device is wet or is being used in a humid place, the touch
screen or buttons may not function properly.
Basic Functions 17
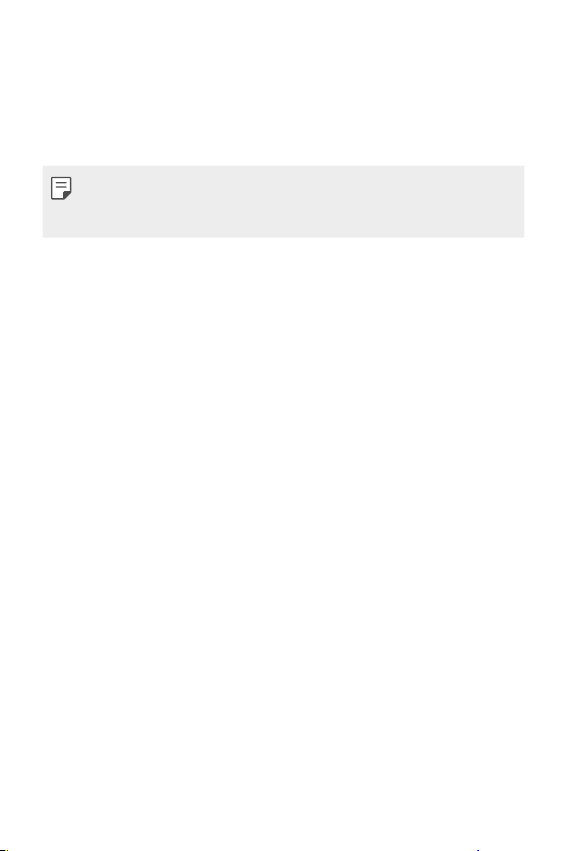
Turning the power on or off
Turning the power on
When the power is turned off, press and hold the Power/Lock key.
• When the device is turned on for the first time, initial configuration
takes place. The first booting time for the smart phone may be
longer than usual.
Turning the power off
Press and hold the Power/Lock key, then select Power off.
Power control options
Press and hold the Power/Lock key, then select an option.
• Power off: Turn off the device.
• Restart: Restart the device.
• Turn on Airplane mode: Block telecommunication-related
functions, including making phone calls, messaging and browsing
the Internet. Other functions remain available.
Basic Functions 18
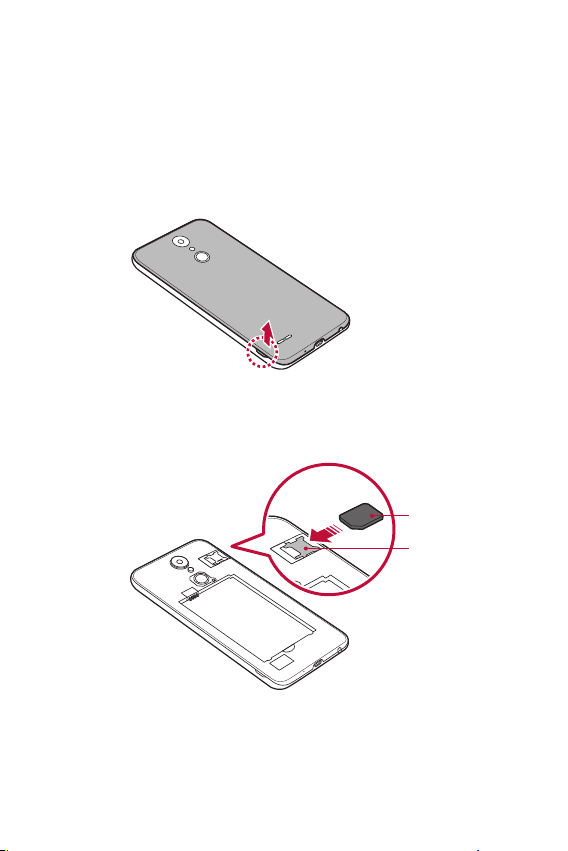
Installing the SIM card
Insert the SIM (Subscriber Identity Module) card provided by your
service provider to start using your device.
To remove the back cover, hold the phone firmly in one hand. With
1
your other hand, lift off the back cover with your thumbnail as
shown in the figure below.
Slide the SIM card into the SIM card slot with the gold-colored
2
contacts facing downwards.
SIM card
Lower slot
Basic Functions 19
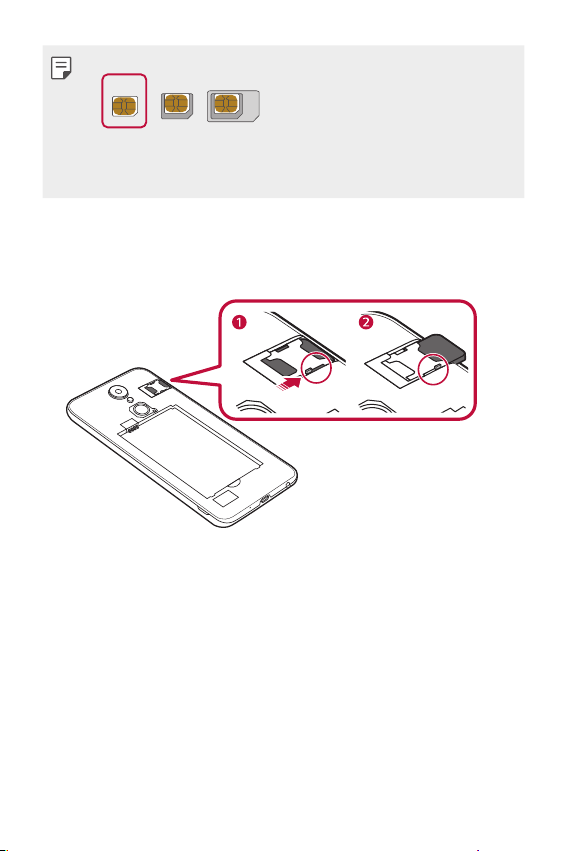
• This device supports only Nano SIM cards.
Nano Micro Standard
• For problem-free performance, it is recommended to use the phone
with the correct type of SIM card. Always use a factory-made SIM
card supplied by the service provider.
To remove the SIM card
Push the pin on the left of the SIM card slot downwards, as indicated
in the image below.
Precautions when using the SIM card
• Do not lose your SIM card. LG is not responsible for damage and
other issues caused by loss or transfer of a SIM card.
• Be careful not to damage the SIM card when you insert or remove
it.
Basic Functions 20
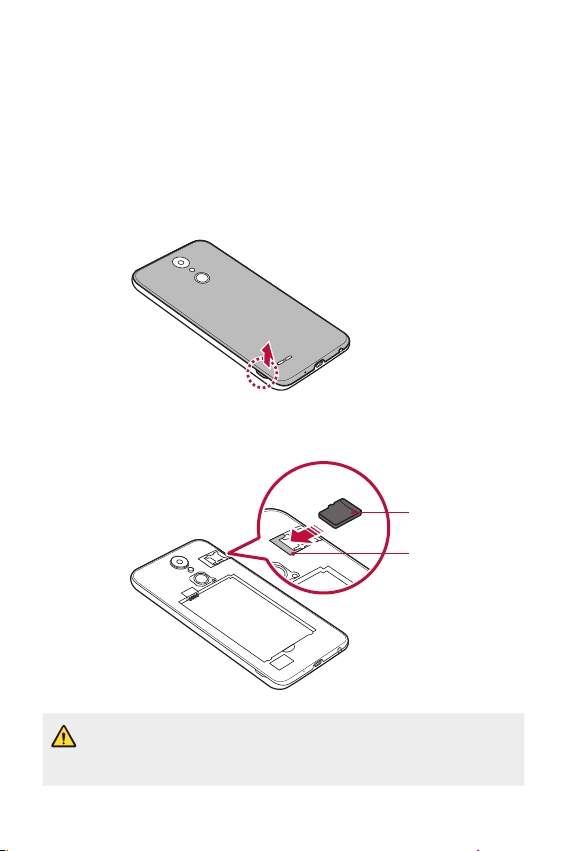
Inserting the memory card
The device can support up to a 32 GB microSD card. Depending on
the memory card manufacturer and type, some memory card may
not be compatible with your device.
To remove the back cover, hold the phone firmly in one hand. With
1
your other hand, lift off the back cover with your thumbnail as
shown in the figure below.
Insert the memory card into the memory card slot.
2
Memory card
(optional)
Upper slot
• Some memory cards may not be fully compatible with the device.
If you use an incompatible card, it may damage the device or the
memory card, or corrupt the data stored in it.
Basic Functions 21
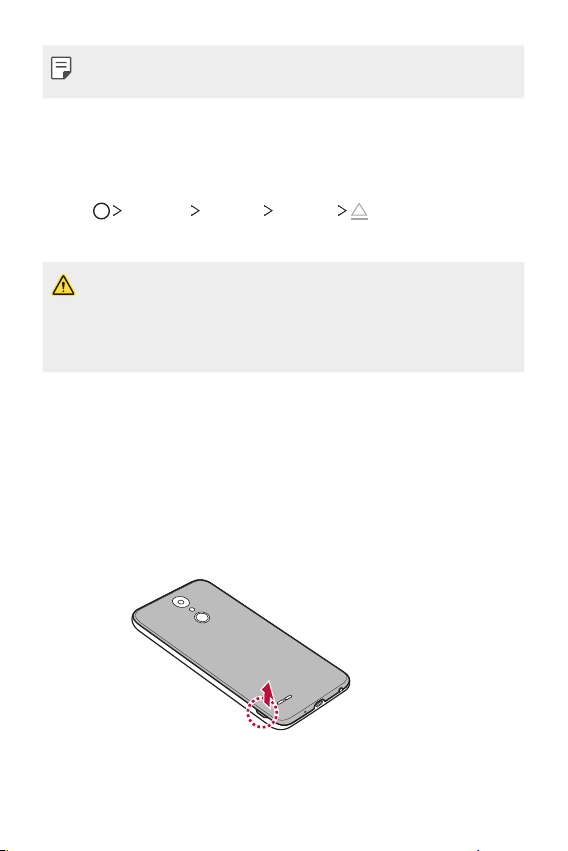
• Frequent writing and erasing of data may shorten the memory card
lifespan.
Removing the memory card
Unmount the memory card before removing it for safety.
Tap Settings General Storage .
1
Remove the back cover and pull out the memory card.
2
• Do not remove the memory card while the device is transferring
or accessing information. This may cause data to be lost or
corrupted, or may damage the memory card or the device. LG is not
responsible for losses that result from the abuse or improper use of
memory cards, including the loss of data.
Battery
Installing the battery
To remove the back cover, hold the phone firmly in one hand. With
1
your other hand, lift off the back cover with your thumbnail as
shown in the figure below.
Basic Functions 22
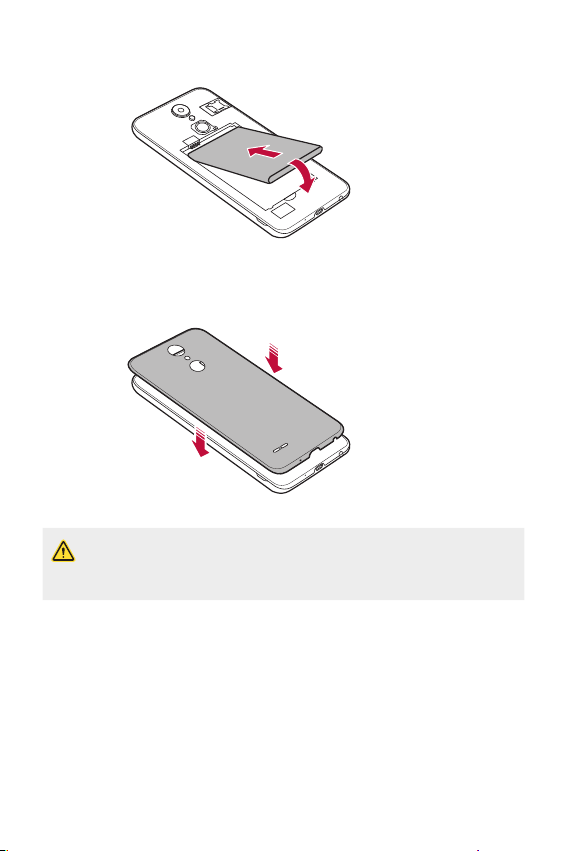
Insert the battery.
2
To replace the cover onto the device, align the back cover over the
3
battery compartment and press it down until it clicks into place.
• Follow the instructions in this user guide cautiously when handling
the device. Failure to do so may damage the device or cause injury
to yourself or others.
Basic Functions 23
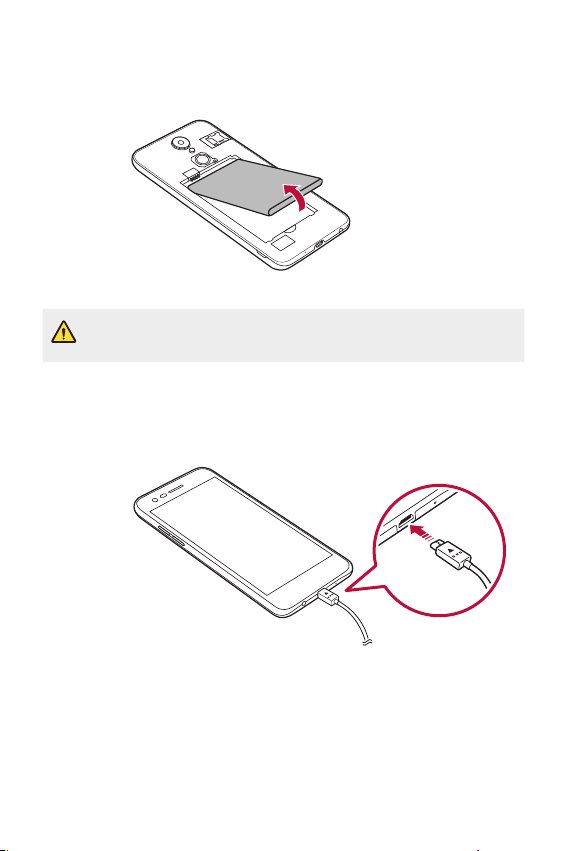
Removing the battery
Open the back cover and pull out the battery.
• Turn off the device before removing the battery. Failure to do so
may damage the device.
Charging the battery
Before using the device, fully charge the battery.
Basic Functions 24
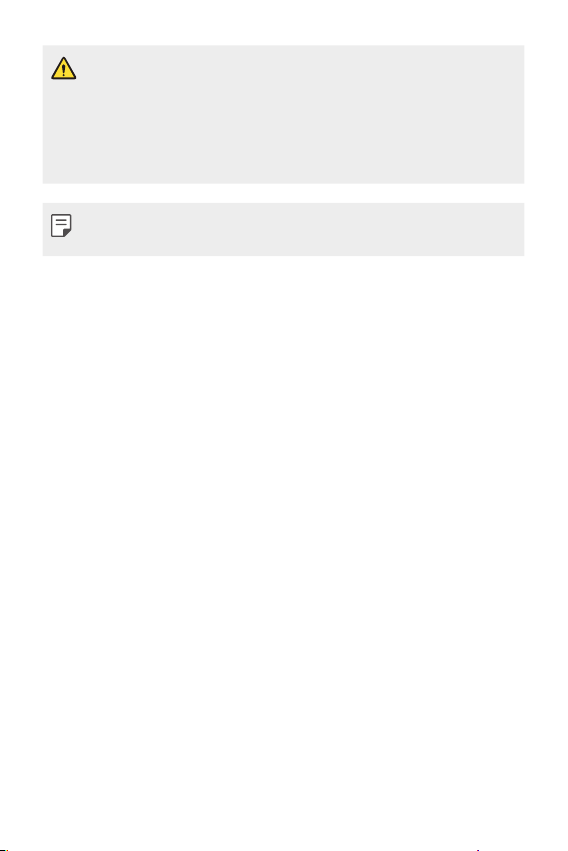
• Make sure to use the USB cable provided with your device.
• Make sure to use an LG-approved charger, battery and charging
cable. Charging the battery with a third-party charger may cause
the battery to explode or may damage the device.
• Using the device when it is charging may cause electric shock. To
use the device, stop charging it.
• Remove the charger from the power socket after the device is fully
charged. This prevents unnecessary power consumption.
Precautions when using the device
• When replacing the battery, take extra care to ensure that no
foreign substances or water enter the device.
• Ensure that the inside of the device does not make contact with a
metallic object or water.
• Make sure to use the USB cable provided; do not use third party
USB cables or chargers with your device. The LG limited warranty
does not cover the use of third party accessories.
• Failure to follow the instructions in this guide and improper use
may damage the device.
Basic Functions 25
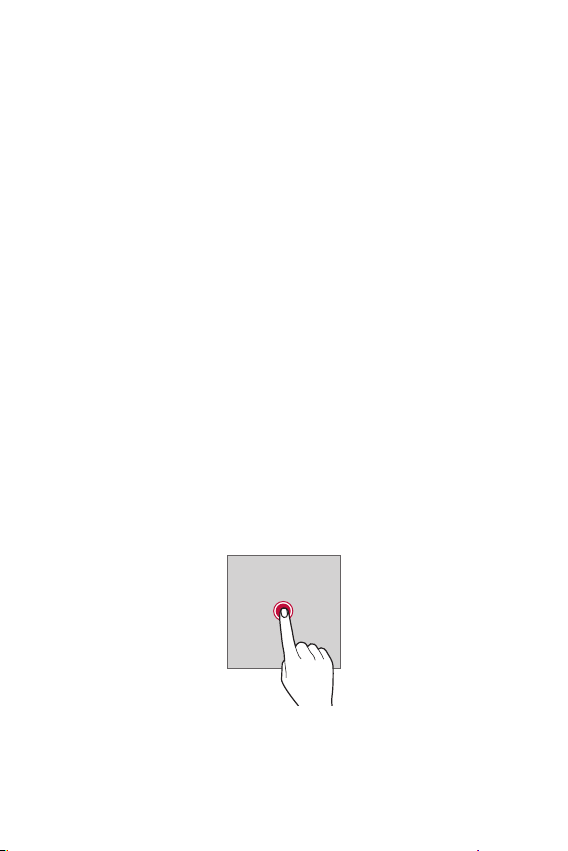
Using the battery efficiently
Battery lifespan may decrease if you keep many apps and functions
running simultaneously and continuously.
Stop apps and functions from running in the background to increase
battery life.
To minimize battery consumption, follow these tips:
• Turn off the Bluetooth® or Wi-Fi network function when not
using them.
• Set the screen timeout to as short a time as possible.
• Minimize the screen brightness.
• Set a screen lock when the device is not in use.
• Check the battery usage details and close any downloaded apps
that are draining the battery.
Touch screen
You can familiarize yourself with how to control your device by using
touch screen gestures.
Tapping
Lightly tap with your fingertip to select or run an app or option.
Basic Functions 26
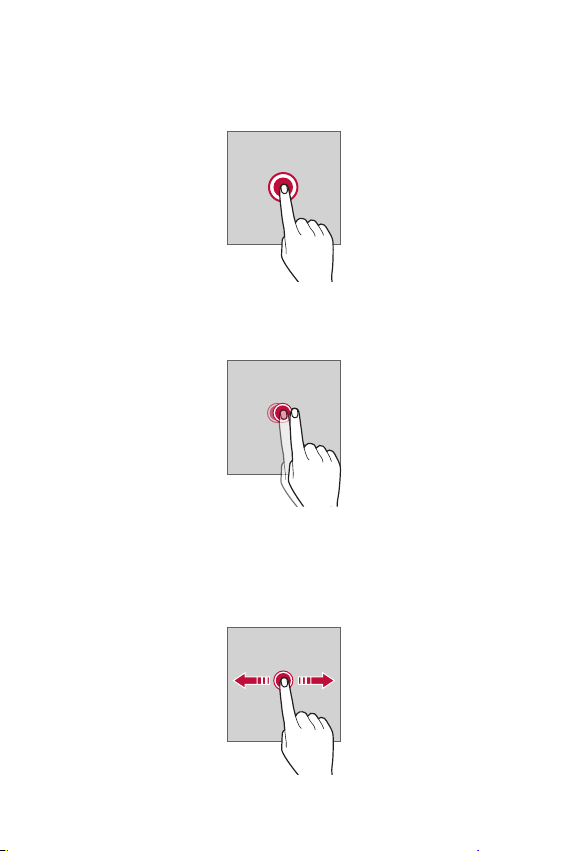
Touching and holding
Touch and hold for several seconds to display a menu with available
options.
Double-tapping
Tap twice quickly to zoom in or out on a web page or map.
Dragging
Touch an item, such as an app or widget, then move your finger to
another location in a controlled motion. You can use this gesture to
move an item.
Basic Functions 27
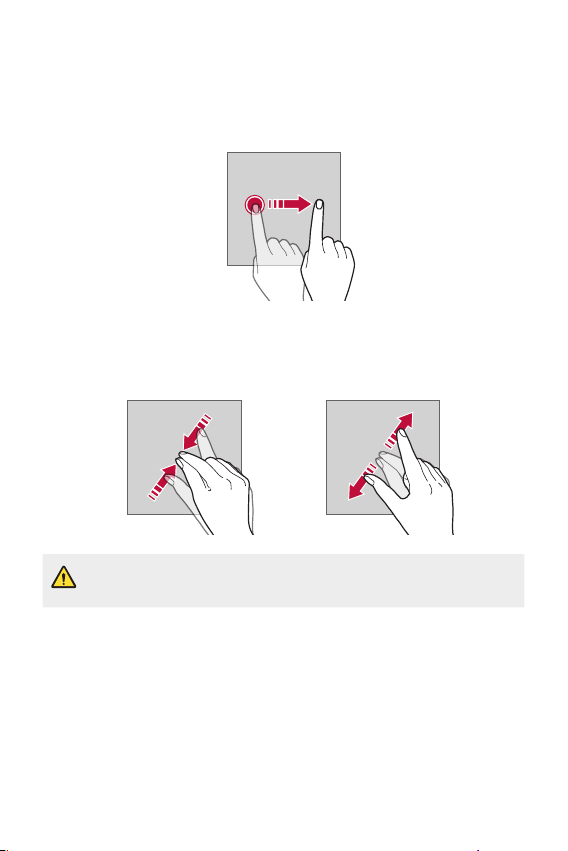
Swiping
Touch the screen with your finger and move it quickly without
pausing. You can use this gesture to scroll through a list, a web page,
photos, screens, and more.
Pinching and spreading
Pinch two fingers to zoom out such as on a photo or map. To zoom in,
spread your fingers apart.
• Do not expose the touch screen to excessive physical shock. You
might damage the touch sensor.
Basic Functions 28
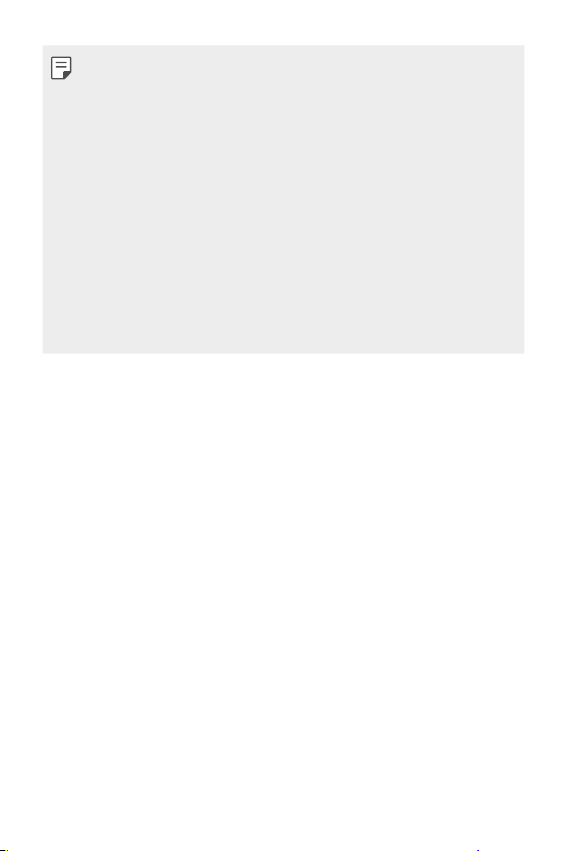
• A touch screen failure may occur if you use the device near a
magnetic, metallic or conductive material.
• If you use the device under bright lights, such as direct sunlight,
the screen may not be visible, depending on your position. Use the
device in a shady location or a location with an ambient light that is
not too bright and bright enough to read books.
• Do not press the screen with excessive force.
• Gently tap with your fingertip on the desired option.
• The touch control may not work properly if you tap while wearing a
glove or by using the tip of your fingernail.
• Touch control may not work properly if the screen is moist or wet.
• The touch screen may not function properly if a screen-protective
film or accessory purchased from a third party store is attached to
the device.
Basic Functions 29
 Loading...
Loading...