LG LM-V450VM Instruction Manual

USER GUIDE
ENGLISH
Copyright ©2019 LG Electronics Inc. All rights reserved.
MFL71461601 (1.0) www.lg.com
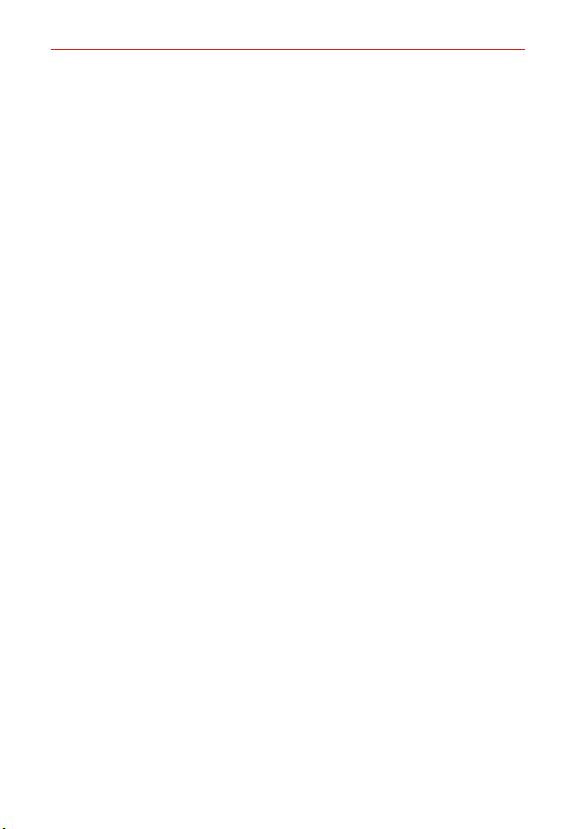
Important Customer Information
Before you begin using your new phone
Included in the box with your phone are separate information leaflets. These
leaflets provide you with important information regarding your new device.
Please read all of the information provided. This information will help you to
get the most out of your phone, reduce the risk of injury, avoid damage to
your device, and make you aware of legal regulations regarding the use of
this device.
It’s important to review the Product Safety and Warranty Information guide
before you begin using your new phone. Please follow all of the product
safety and operating instructions and retain them for future reference.
Observe all warnings to reduce the risk of injury, damage, and legal
liabilities.
1
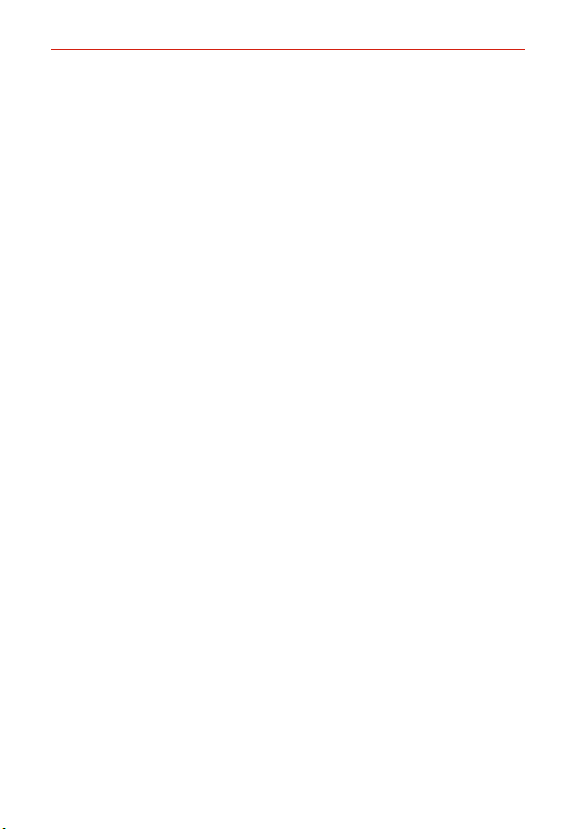
Table of Contents
2
Important Customer Information...............................................1
Table of Contents
Feature Highlight
Camera features ................................................................................................... 5
Sound quality and effects
Floating Bar
Google Assistant
Face Recognition
Fingerprint recognition
Always-on display...............................................................................................27
Notes on Water Resistant Properties
.......................................................................2
........................................................................5
..................................................................................19
........................................................................................................20
.................................................................................................21
................................................................................................22
...................................................................................... 24
...............................................................28
The Basics ................................................................................ 30
Phone Overview ..................................................................................................30
Installing the SIM card and memory card
Removing the memory card
Charging Your Phone
Turning Your Phone On and Off
Touch Screen
Getting to Know the Home Screen
Setting Your Lock Screen
Memory card encryption
Entering text
Capturing a Screenshot
Content sharing
......................................................................................................40
.......................................................................................................56
...................................................................................................61
..............................................................................35
.........................................................................................36
..................................................................................52
...................................................................................55
......................................................................................61
.......................................................34
.......................................................................39
..................................................................43
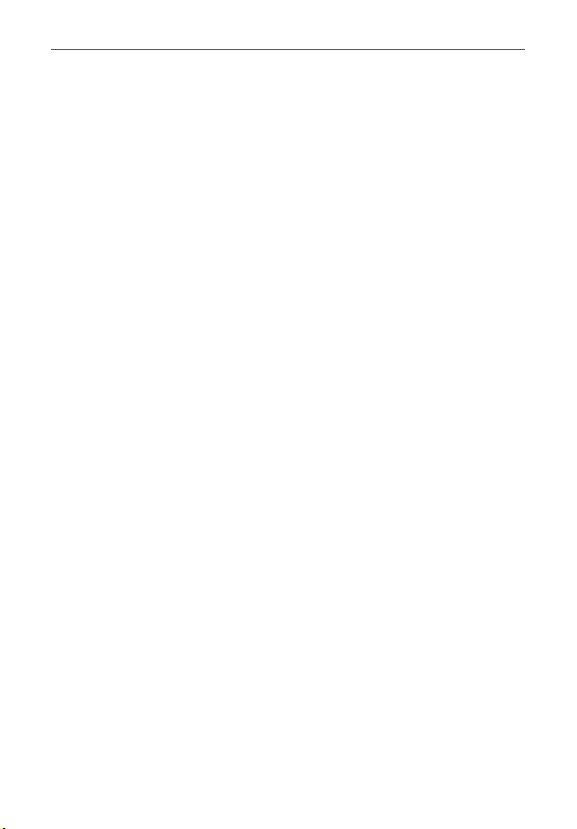
Table of Contents
Useful App ............................................................................... 63
App Shortcuts ....................................................................................................63
Audio recording features
Calculator
Calendar
Camera
Clock
Contacts
File Manager
Gallery
Game Launcher
LG Health
Messaging
Music
Multi-tasking feature
Phone
QuickMemo+
Voicemail
Google Apps
............................................................................................................65
..............................................................................................................65
................................................................................................................ 67
....................................................................................................................89
...............................................................................................................91
....................................................................................................... 96
................................................................................................................. 97
.......................................................................................................... 100
......................................................................................................... 102
................................................................................................................. 105
................................................................................................................ 109
..................................................................................................... 115
.............................................................................................................117
...................................................................................................... 118
...................................................................................64
................................................................................................ 100
........................................................................................107
Settings ...................................................................................120
Settings ............................................................................................................. 120
Network & internet
Connected devices
................................................................................................................ 130
Sound
................................................................................................................ 131
Display
Lock screen & security
Extensions
Apps & notifications
............................................................................................................... 140
Battery
............................................................................................................... 141
Storage
Accounts
Accessibility
............................................................................................................... 145
Google
............................................................................................................... 145
System
System updates
........................................................................................... 120
........................................................................................... 126
.................................................................................... 134
......................................................................................................... 138
........................................................................................ 140
............................................................................................................ 141
...................................................................................................... 142
.................................................................................................147
3
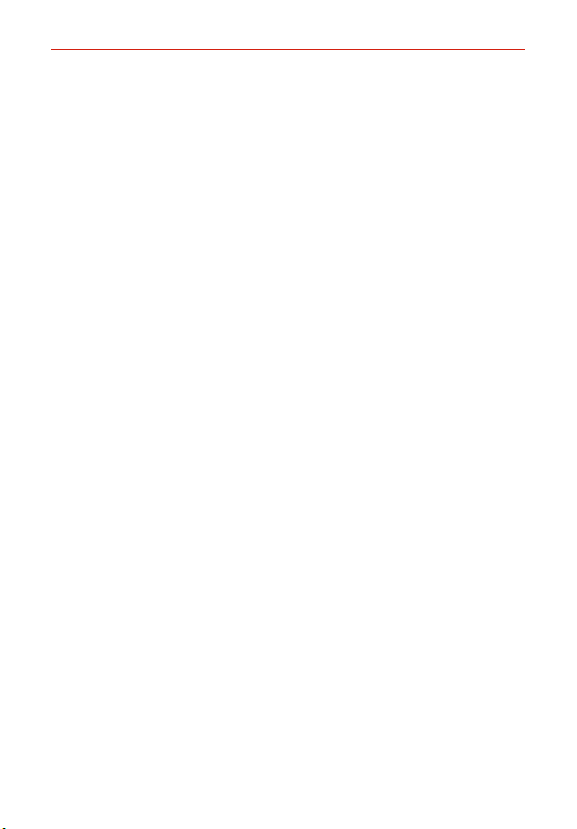
Table of Contents
4
Appendix .................................................................................148
Phone software update .................................................................................... 148
Anti-Theft Guide
Open Source Software Notice Information
Regulatory Information (FCC ID number, etc.)
Trademarks
Laser Safety Statement
More information
.............................................................................................. 149
................................................... 149
............................................. 150
....................................................................................................... 150
.................................................................................... 151
............................................................................................... 151
Safety .......................................................................................153
Safety Information ........................................................................................... 153
Consumer Information about Radio Frequency Emissions.......................... 154
Consumer Information on SAR
FCC Hearing-Aid Compatibility (HAC) Regulations for Wireless Devices
Caution! Avoid Potential Hearing Loss
TIA Safety Information
Part 15.19 Statement
Part 15.21 Statement
Part 15.105 Statement
Safety Information
FDA Consumer Update
....................................................................................... 165
........................................................................................... 166
.......................................................................157
........................................................... 161
.................................................................................... 162
....................................................................................... 165
..................................................................................... 165
.................................................................................... 171
LIMITED WARRANTY - USA ...............................................183
. 159
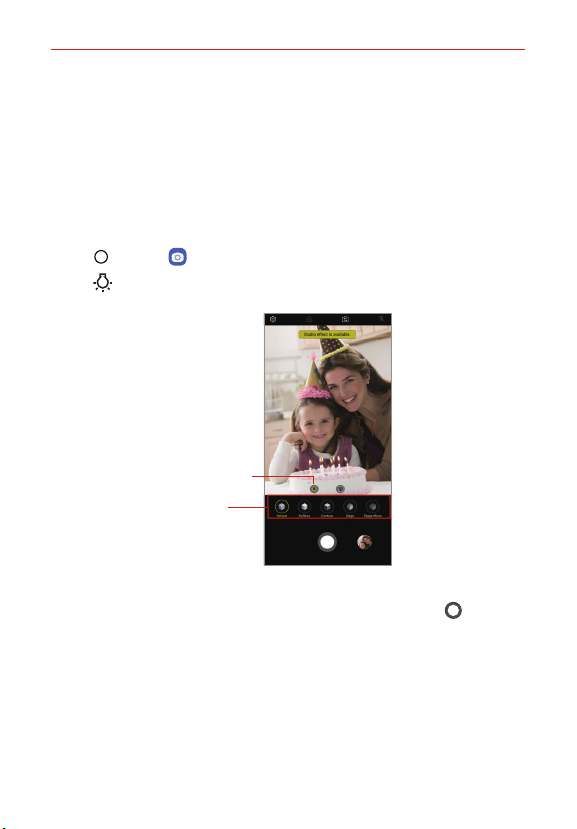
Feature Highlight
Camera features
Studio
You can create studio level photos by using Spotlight and Backdrop features
in the camera.
Spotlight
You can apply various lighting effects while taking photos.
1. Tap Home > Camera, then tap Studio.
2. Tap Spotlight to select a lighting effect.
Spotlight icon
Spotlight
options
3. Tap the desired lighting effect icon.
4. When Studio effect is available. appears on the screen, tap Capture
to take a photo.
The Studio feature may not work if the camera cannot recognize the
subject.
5
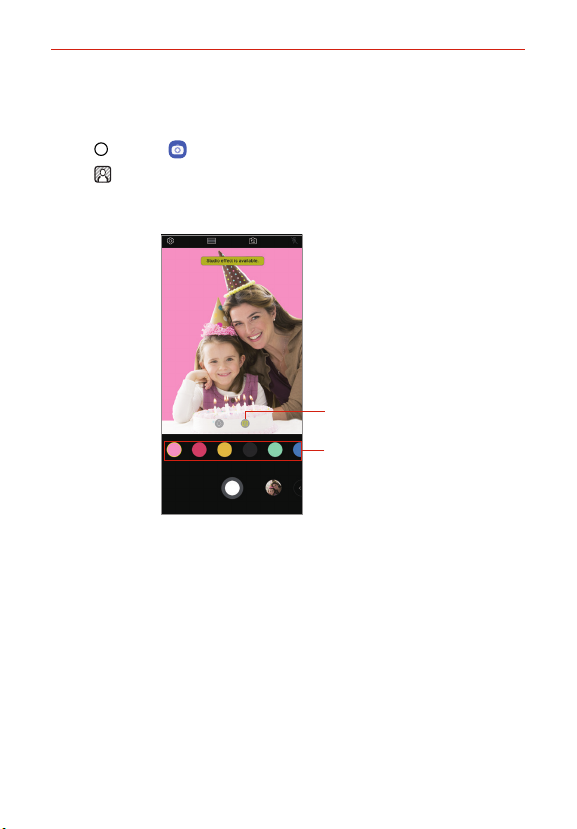
Feature Highlight
6
Backdrop
You can apply various effects for background while taking portrait photos.
1. Tap Home > Camera, then tap Studio.
2. Tap Backdrop to select a backdrop effect.
3. Select a background color you want to apply.
Backdrop icon
Background colors
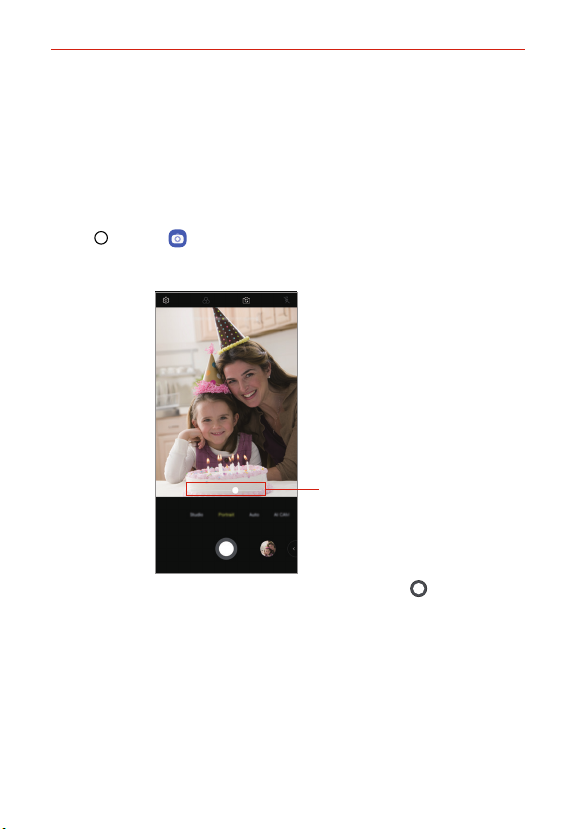
Feature Highlight
Portrait
You can create an artistic portrait photo, whereby the subject is in focus and
the background is blurred. You can also edit the image by applying lighting
or color effect to the background.
NOTES
• While taking a photo, keep the distance to your subject to 1.3 ~ 5 feet.
• This feature is not available if the surroundings are too dark.
1. Tap Home > Camera, and tap Portrait.
2. Drag the slide bar to the left or right to adjust the blur strength.
Adjust blur strength.
3. When Portrait is available. appears on the screen, tap Capture to
take a photo.
The Portrait feature may not work if the camera cannot recognize the
subject.
7
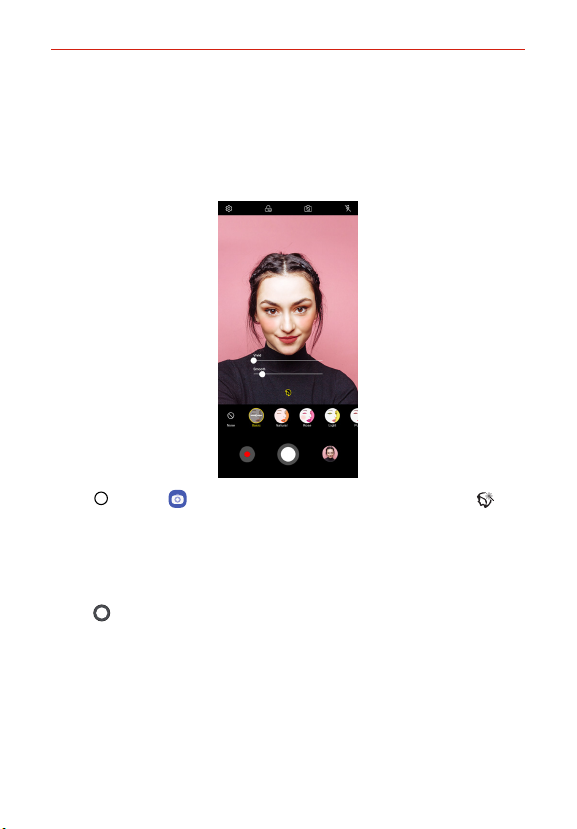
Feature Highlight
8
Makeup Pro
While taking selfies, you can apply various makeup techniques.
When using the front camera, adjust the skin tone and apply eye and lip
makeups.
1. Tap Home > Camera, switch to the front camera, then tap
Makeup Pro.
2. Select a desired makeup option, then drag the slide bar to the left or right
to adjust the effect.
When you select None, the slide bar disappears.
3. Tap Capture to take a photo.
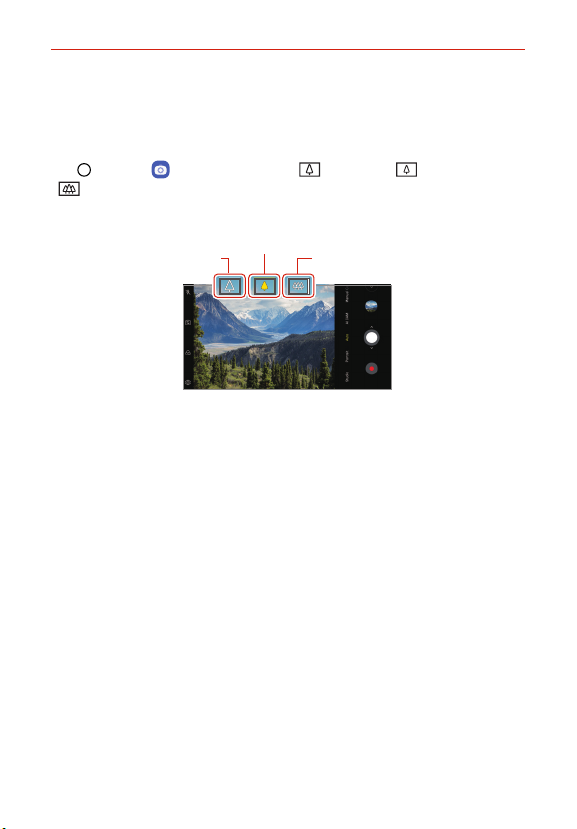
Feature Highlight
Triple cameras
The triple cameras, which are located on the back of the device, allow you
to take photos or record videos with three different angles of view.
Home > Camera, and select Telephoto / Standard-Angle
Tap
/
Super Wide-Angle while taking photos or recording videos with the
rear camera.
Standard-Angle
Telephoto Super Wide-Angle
Rear Camera
9
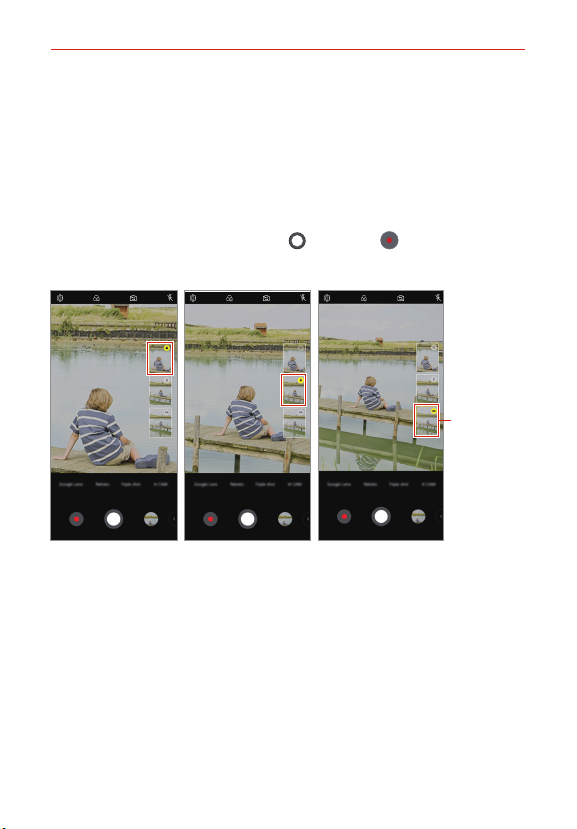
Feature Highlight
10
Triple Preview
You can preview images of different angles taken by the triple cameras and
select a desired angle to take a photo or record a video.
1. Before taking a photo, touch and hold a camera view icon to display
preview icons of the three angles on the right.
The screen displays the preview image of the selected angle of view.
2. After selecting a desired angle, tap Capture or Record to take a
photo or record a video.
Select preview
icon.
Telephoto view Super Wide-Angle view
NOTE This feature is available only in the Auto mode and AI Cam.
Standard-Angle view
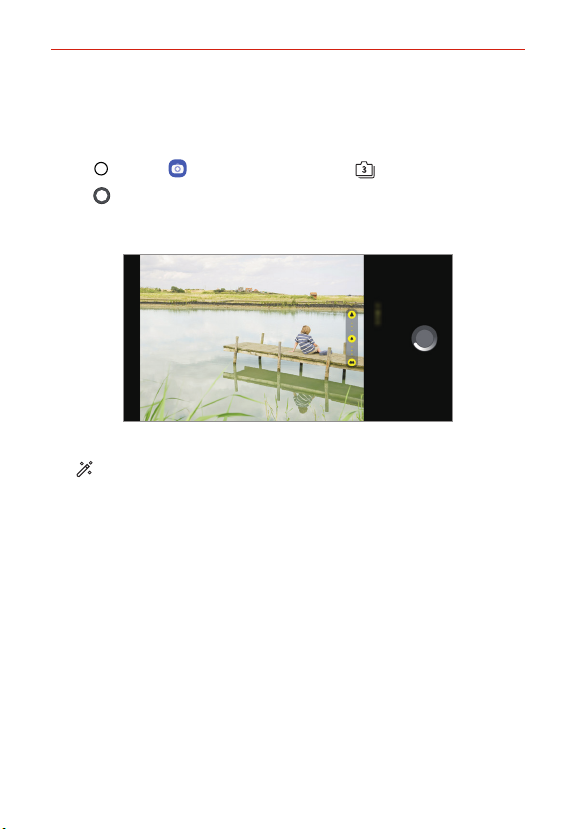
Feature Highlight
Triple shot
This feature allows you to take a series of photos with different angles of
view and save them as a video with slide effect.
1. Tap Home > Camera, then tap More > Triple shot.
2. Tap Capture to take a photo.
The triple cameras take photos automatically in sequence.
The triple shot video is automatically saved in Gallery.
Effect and select a desired effect to save as a video.
Tap
NOTE While taking a photo, hold the device steady until all 3 photos have been taken.
11
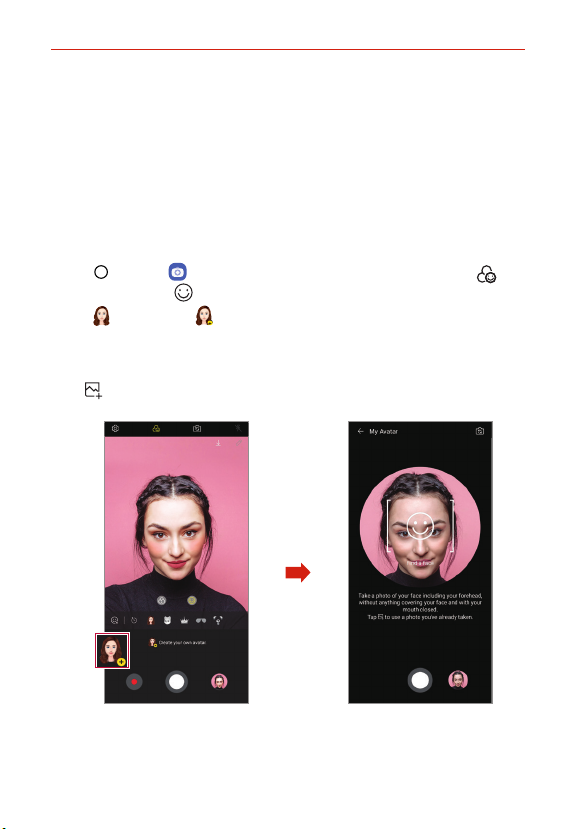
Feature Highlight
12
AR features
You can use various AR (Augmented Reality) features with the Camera app.
You can create your own My Avatar, AR Emoji, or AR Sticker for rich
content. My Avatar helps you create a cartoon version of yourself and
customize it. AR Emoji help you create 3D animated animal emojis that
mimic facial expression. AR Sticker allows you to choose from several
different stickers to use on a photo or video while facing your camera.
Creating My Avatar
1. Tap Home > Camera, switch to the front camera, then tap
Camera effect > AR features.
2. Tap My Avatar > Create your own avatar to take a photo.
Follow the on-screen instructions to align your face on the screen.
To make My Avatar by using one of the saved photos from Gallery, tap
Gallery.
3. Select My Avatar's gender and select details including avatar type, skin
tone, hairstyle, and clothes, then tap OK.
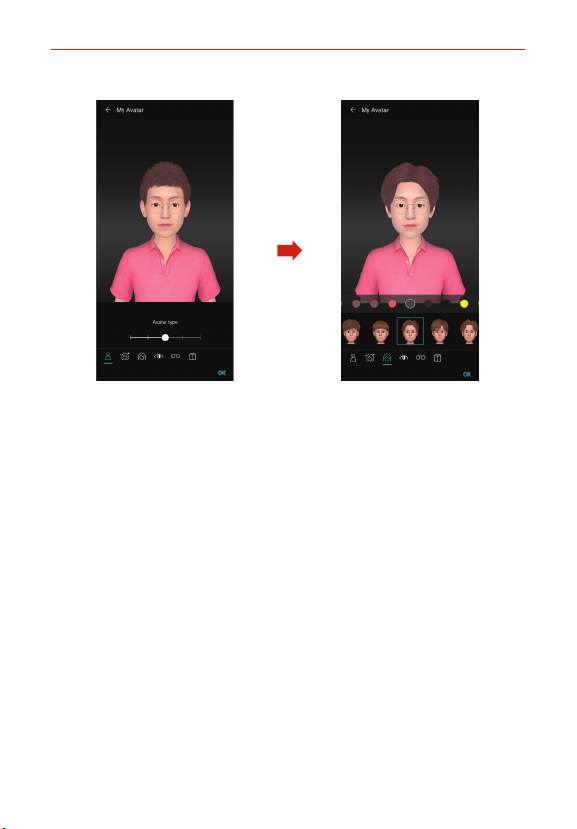
Taken photos are saved in Gallery.
Feature Highlight
13
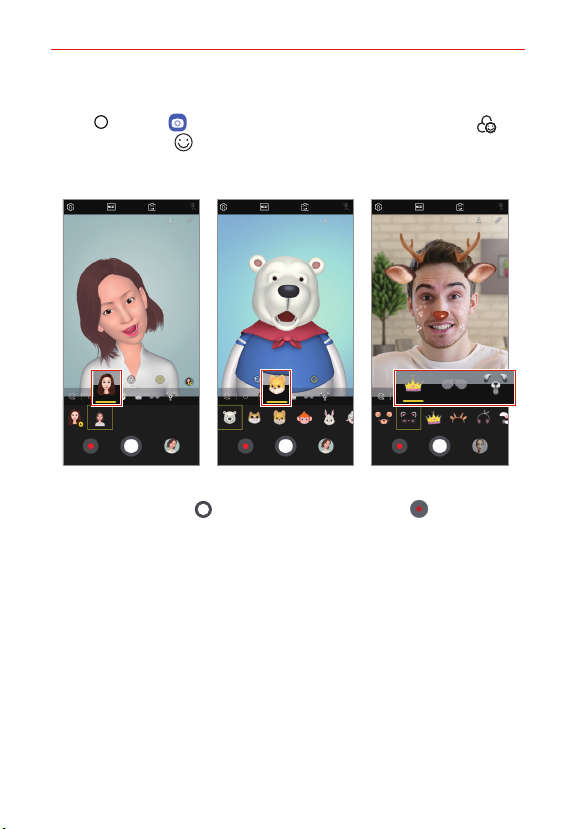
Feature Highlight
14
Creating My Avatar, AR Emoji, AR Sticker
1. Tap Home > Camera, switch to the front camera, then tap
Camera effect > AR features.
2. Select an option you want to record.
My Avatar AR StickerAR Emoji
3. To take a photo, tap Capture. To record a video, tap Record.
Taken photos are saved in Gallery.
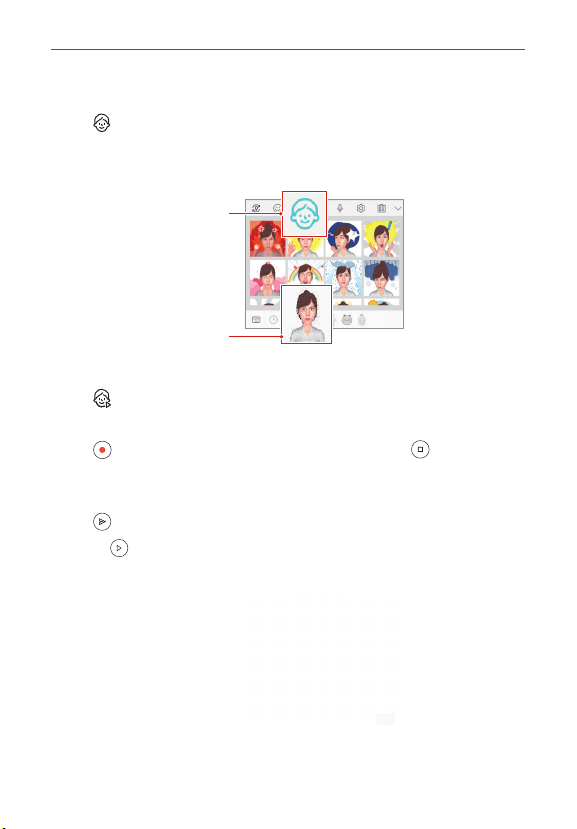
Feature Highlight
Using Avatar Stickers
1. Tap Avatar Sticker on the LG Keyboard.
2. Select the desired Avatar Sticker.
Avatar
Sticker icon.
Select My
Avatar.
Using Ani Sticker
1. Tap Ani Sticker on the LG Keyboard.
2. Select the desired My Avatar.
3. Tap Record to record voice and video, and then tap Stop to save.
Ani Stickers with various facial expressions, motions, and voices are
created.
4. Tap Upload to upload Ani Sticker.
Tap Play to preview the created Ani Sticker.
Select an
Ani Sticker.
15
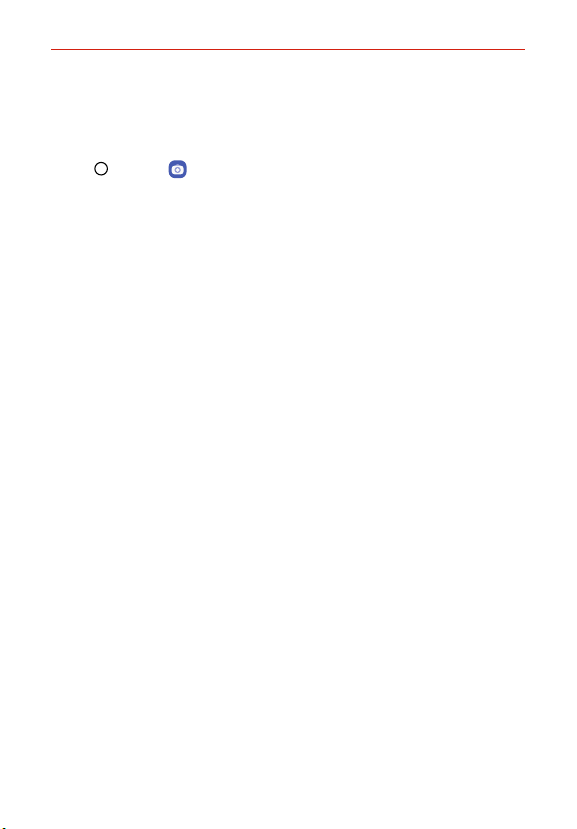
Feature Highlight
16
AI CAM
You can use the AI Cam feature to automatically recognize the object when
taking a photo or recording a video for an optimal quality.
1. Tap Home > Camera, then tap AI CAM.
2. When the object is recognized, the best effect for the scene is applied.
To apply other effects, tap the scene icon.
A wide range of categories, such as portrait, animals, food, sunrise,
sunset, landscape, sky, beach, babies, flowers and text, can be
recognized automatically.
NOTE The result of the scene recognition may differ depending on the illumination or the
location of the subject while taking photos. Keywords do not appear on the actual photos
or videos.
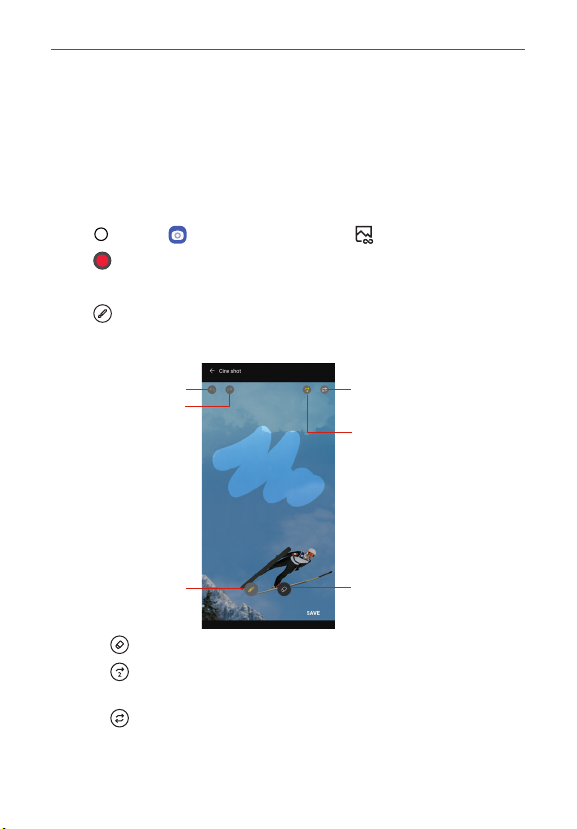
Feature Highlight
Cine shot
You can record a moment and make a video with only a part of the scene in
motion.
While recording a video, hold the device steady. After recorded, rub the
area in the video you want in motion. The selected area starts moving and
the rest of the video remains still.
1. Tap Home > Camera, then tap More > Cine shot.
2. Tap Record to record a 3 second video.
Hold the device steady while recording the video.
3. Tap Edit and rub the area you want in motion with the cine shot
effect.
17
Undo
Redo
Select the area to
move.
Tap Erase to erase the selected area.
Tap Loops forward to play the selected area in motion forward
repeatedly.
Tap Loops back and forth to play the selected area in motion
forward and backward repeatedly.
Play forward and
backward repeatedly.
Play forward
repeatedly.
Erase the selected area.
4. Tap SAVE .
The selected area will be in motion.
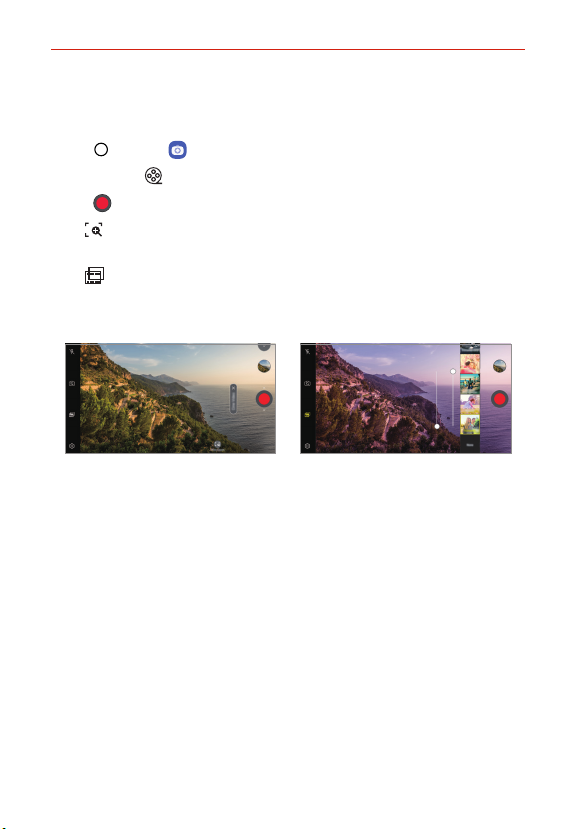
Feature Highlight
18
Cine Video
You can record a movie-like video.
1. Tap Home > Camera.
2. Tap More > Cine Video.
3. Tap Record to record a video.
Point Zoom: Record a video by selecting the point zoom feature to
zoom in/out around a specific area.
Filter: Select an effect to apply to the recording. You can also
adjust the vignette and strength for each Cine effect. This feature
cannot be changed after you have started recording.
NOTES • The Point Zoom feature supports a zoom speed of up to 3x.
• This feature only supports video recordings in standard angle.
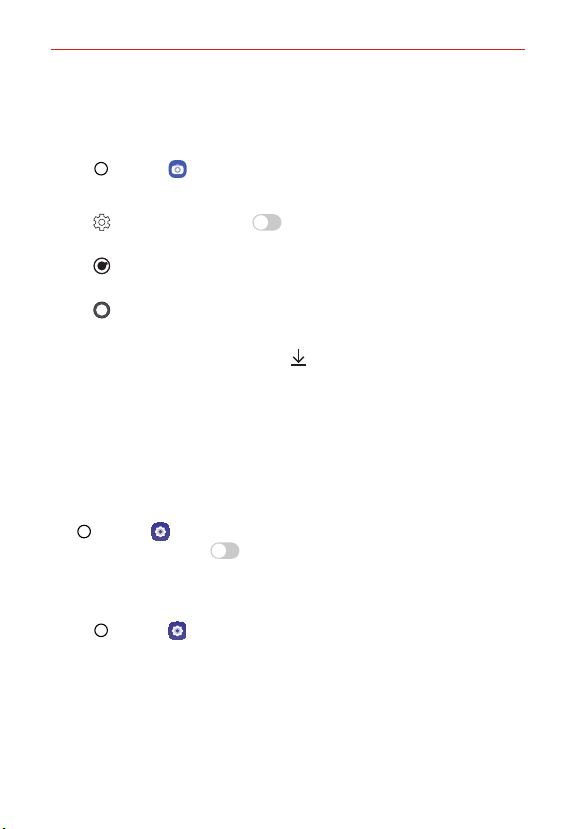
Feature Highlight
Graphy
You can adjust the white balance, ISO and shutter speed referring to the
recommended images.
1. Tap Home > Camera.
2. Tap Manual Camera.
3. Tap Settings and then tap Graphy photos to activate the
feature.
4. Tap Graphy and select the desired scene from the recommended
images.
5. Tap Capture to take a photo.
NOTES • This feature is available only in the Manual camera mode.
• You can add more scenes by tapping Add and downloading the Graphy app from
Play Store. You may be charged for data usage, depending on your pricing plan.
Sound quality and effects
DTS:X 3D Surround
You can play a song or video in three-dimensional, immersive and vivid
sound. Connect to an earphone, speaker or other external audio devices to
use this feature.
Tap
Home > Settings > Sound > Sound quality and effects, then
tap DTS:X 3D Surround,
Adjusting the sound direction
You can adjust the sound direction as desired.
1. Tap Home > Settings > Sound > Sound quality and effects >
DTS:X 3D Surround.
2. Select the desired sound direction.
ON/OFF to activate this feature.
19
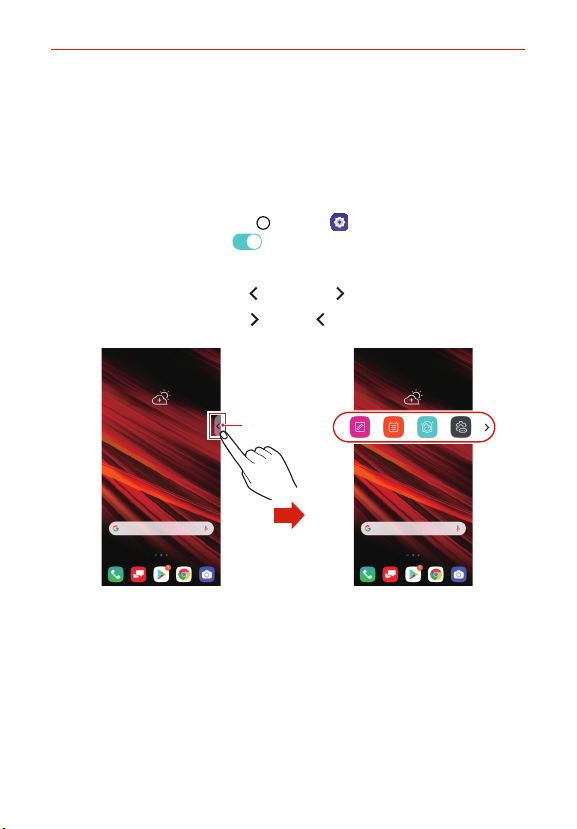
Feature Highlight
20
Floating Bar
Floating Bar overview
You can access frequently used features, including Shortcuts, Screen
capture, Music player, and Quick contacts by touching and swiping the
floating bar on the screen.
To enable the floating bar, tap Home > Settings > Extensions >
Floating Bar and then tap ON/OFF on the top of the screen.
Opening and closing the floating bar
To open the floating bar: Tap View all or View all.
To close the floating bar: Tap Fold or Fold.
Floating Bar
To access the rest of the bar options, swipe left or right on the floating
bar.
Moving the floating bar position
You can set the area in which the floating bar can move or be pinned. In the
Floating Bar menu, tap Position, then select from Right and left edges,
Right edge, Left edge and Pin current position.
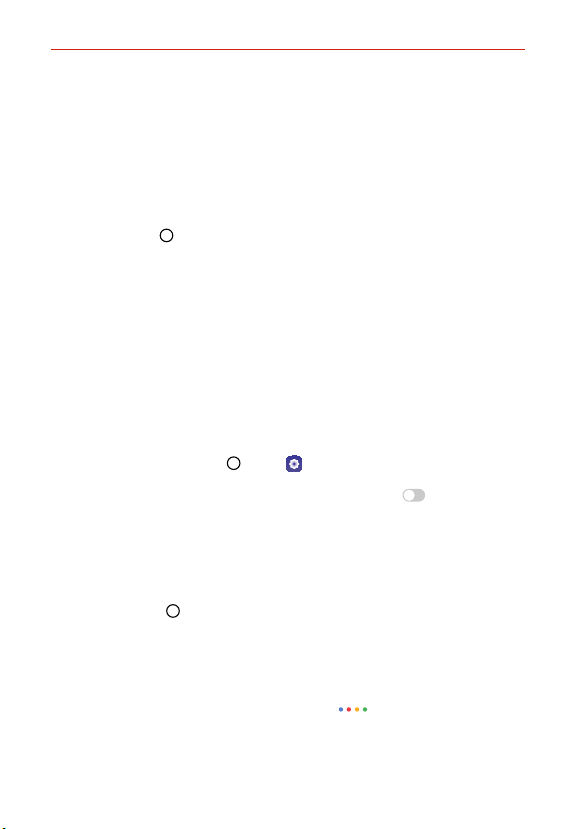
Feature Highlight
Google Assistant
Google Assistant overview
You can launch or use desired apps with your voice.
NOTE To use this feature, first connect to the network and sign in to your Google Account.
Sign in
1. Press and hold Home from the Home screen to launch Google Assistant.
2. Tap GET STARTED.
3. Follow the on-screen instructions and say “Ok Google”.
The device saves your voice data for recognition.
4. Select whether to use voice recognition unlock feature.
When this feature is activated, you can unlock the screen by saying
“Ok Google” while the screen is turned off or unlocked.
NOTES • This feature may be more vulnerable to security than the other screen locks, such as
Knock Code, Pattern, PIN, and Password. When a similar voice or your recorded voice
is used, the screen may be unlocked.
• To use this feature, tap Home > Settings > Lock screen & security > Secure
lock settings > Smart Lock, and then use the screen lock method you set to unlock the
device. Tap Voice Match > Unlock with Voice Match, and tap
the currently used unlock method again. Note that Swipe is excluded.
• You need to unlock the device by using the specified method after failing to unlock the
device with voice recognition. See
Setting a Screen Lock
5. Tap Save.
Launching Google Assistant
1. Touch and hold Home on the Home screen.
or
Press the Google Assistant key on the left side of the device.
or
Say “Ok Google” when the screen is turned off or locked.
2. Say a command or question when you see on the bottom of the
screen.
NOTE Voice recognition accuracy may decrease if you speak with an unclear voice or in a
noisy place. When you use the voice recognition feature, increase its accuracy by
speaking with a clear voice in a quiet place.
ON/OFF, then enter
for details.
21
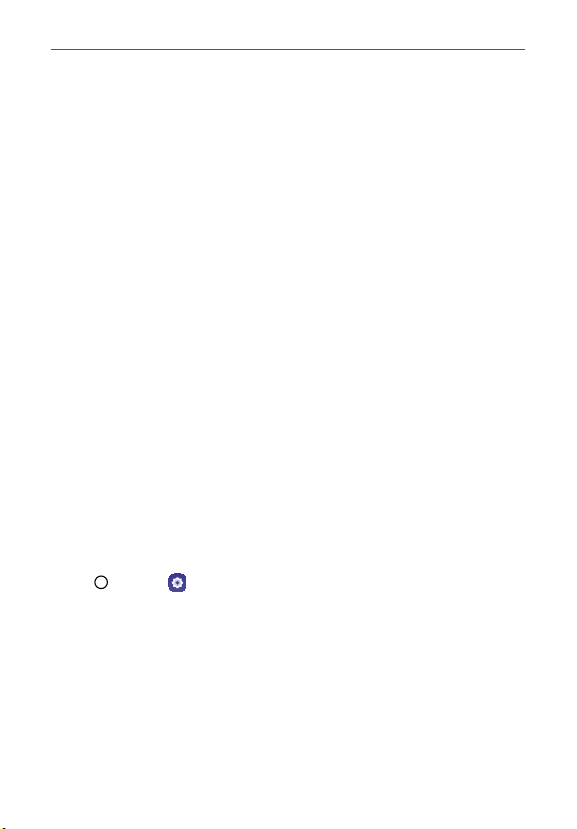
Feature Highlight
22
Face Recognition
Face Recognition overview
You can unlock the screen with your face by using the Face Recognition
feature.
NOTES • This feature may be more vulnerable to security than the other screen locks, such as
Knock Code, Pattern, PIN, and Password.
• When a similar face such as a twin is used, the device may recognize it as the
registered user and may be unlocked.
• The recognized facial data is securely stored in your device.
• If the device cannot detect your face, or you forget the screen lock set for your device,
visit the nearest LG Customer Service Center with your device and ID card.
Precautions for Face Recognition
Face recognition accuracy may decrease in the following cases. To increase
its accuracy, check the following before using the device.
When your face is covered with a hat, eyeglasses, sunglasses, or mask,
or your face is significantly different due to heavy makeup or beard.
When there are fingerprints or foreign substances on the front of the
camera lens, or your device cannot detect your face due to an
exceedingly bright or dark condition.
Registering facial data
Before using the Face Recognition feature, register your facial data on your
device.
1. Tap Home > Settings > Lock screen & security > Face
Recognition.
NOTES • To use this feature, the screen lock must be set with a Knock Code, Pattern, PIN, or
Password.
• When the screen lock is not set, register the data by following the on-screen
instructions. See
2. Tap NEXT and unlock the device according to the specified method.
3. Tap START and raise your device in the front of your eyes.
Register your face in a room that is not too bright or dark.
Hold the device in the distance of 10-20 inches from your face.
Setting a Screen Lock
for details.
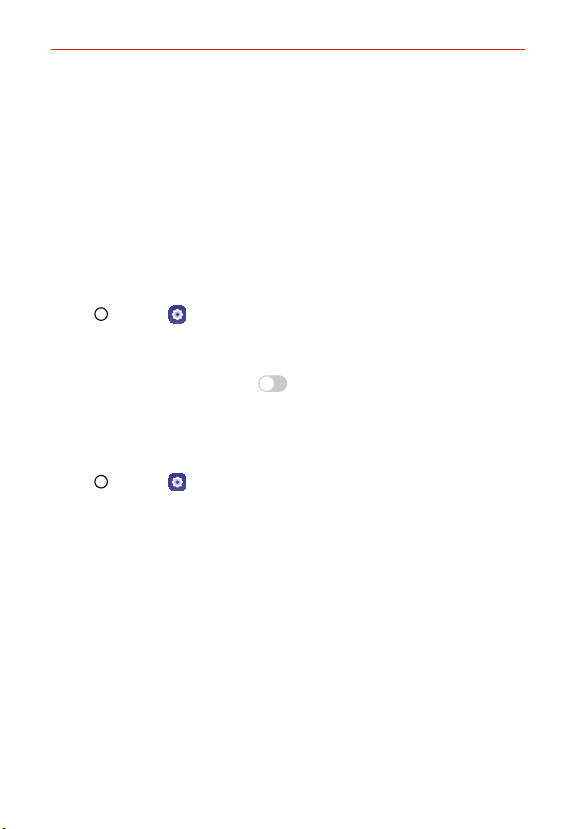
Feature Highlight
Position your entire face inside the guideline on the screen, and then
move your head slowly in a circle while looking at the screen.
Keep still while registering your face. You can improve recognition rate
by taking steady photos multiple times.
NOTE Only one face can be registered at a time.
4. When the face registration is done, tap OK.
Unlocking the screen with your face
You can unlock the screen with your face instead of a Knock Code, Pattern,
PIN, or Password.
1. Tap Home > Settings > Lock screen & security > Select screen
lock.
2. Unlock the screen according to the specified method.
3. Tap Allow Face recognition > On/Off to unlock the screen with
your face.
Face Recognition options
You can customize Face Recognition options.
1. Tap Home > Settings > Lock screen & security > Face
Recognition.
2. Customize the following settings:
Improve face recognition: You can add facial data in various conditions
to improve face recognition.
Delete face: You can delete the registered facial data and register it
again if the face recognition does not work properly.
Allow when screen is off: You can wake your phone and then use
Face Recognition by raising the phone when the screen is off.
Swipe to unlock after face recognized: After your device recognizes
your face, you must swipe the screen to unlock it.
Advanced face recognition: Allows you to unlock only when the eyes
are open.
23
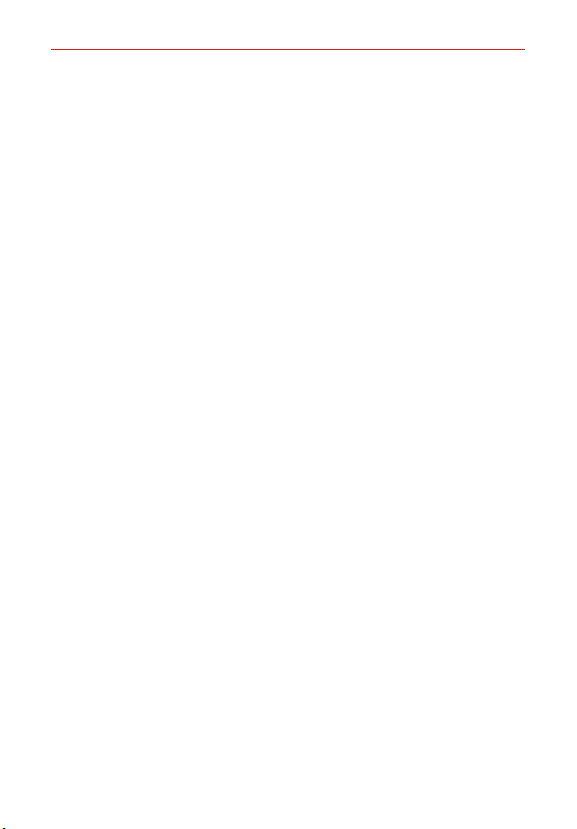
Feature Highlight
24
Fingerprint recognition
Fingerprint recognition overview
You must register your fingerprint on your device first before using the
fingerprint recognition function.
You can use the fingerprint recognition function in the following cases:
To unlock the screen.
To view locked contents in Gallery or QuickMemo+.
Confirm a purchase by signing in to an app or identifying yourself with
your fingerprint.
NOTE Your fingerprint can be used by the device for user identification. Very similar fingerprints
from different users may be recognized by the fingerprint sensor as the same fingerprint.
Precautions for fingerprint recognition
Fingerprint recognition accuracy may decrease due to a number of reasons.
To maximize the recognition accuracy, check the following before using the
device.
Ensure that the fingerprint sensor is not damaged by a metallic object,
such as coin or key.
When water, dust or other foreign substance is on the fingerprint sensor
or your finger, the fingerprint registration or recognition may not work.
Clean and dry your finger before having the fingerprint recognized.
A fingerprint may not be recognized properly if the surface of your finger
has a scar or is not smooth due to being soaked in water.
If you bend your finger or use the fingertip only, your fingerprint may not
be recognized. Make sure that your finger covers the entire surface of
the fingerprint sensor.
Scan only one finger for each registration. Scanning more than one finger
may affect fingerprint registration and recognition.
The device may generate static electricity if the surrounding air is dry. If
the surrounding air is dry, avoid scanning fingerprints, or touch a metallic
object such as coin or key before scanning fingerprints to remove static
electricity.
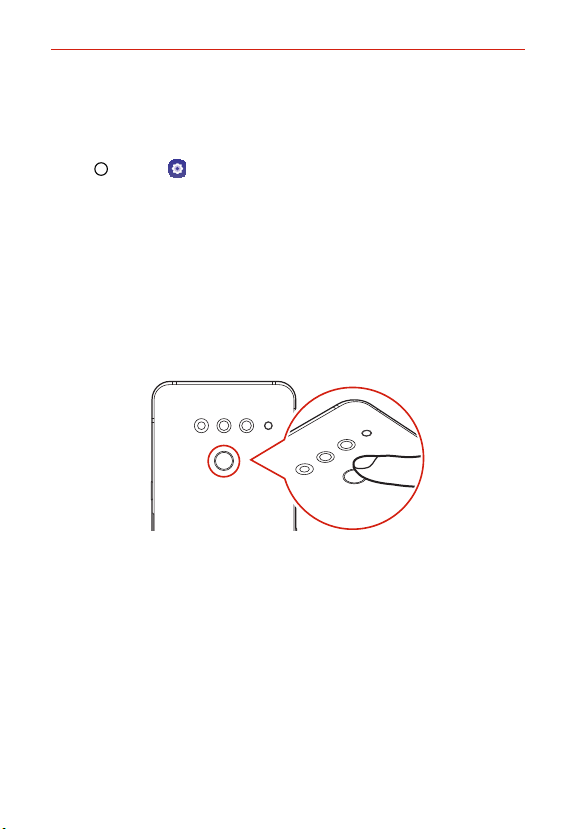
Feature Highlight
Registering fingerprints
You can register and save your fingerprint on the device to use fingerprint
identification.
1. Tap Home > Settings > Lock screen & security > Fingerprints.
NOTES • This feature is available only when the screen lock is set.
- Lock the device with a Knock Code, Pattern, PIN or Password.
• If the screen lock is not set, enable it by following the on-screen instructions. See
Setting a Screen Lock
2. Locate the fingerprint sensor on the back of the device and gently put
your finger on it to register the fingerprint.
NOTES • Gently press the fingerprint sensor so that the sensor can recognize your fingerprint.
• Ensure that your fingertip covers the entire surface of the sensor.
3. Follow the on-screen instructions.
Repeat scanning the fingerprint by moving your finger little by little
until the fingerprint is registered.
4. When the fingerprint registration is done, tap OK.
Tap ADD MORE to register another fingerprint. If you register only one
fingerprint and the corresponding finger is not in a good condition, the
fingerprint recognition may not work well. As a preventative measure,
register multiple fingerprints.
for details.
25
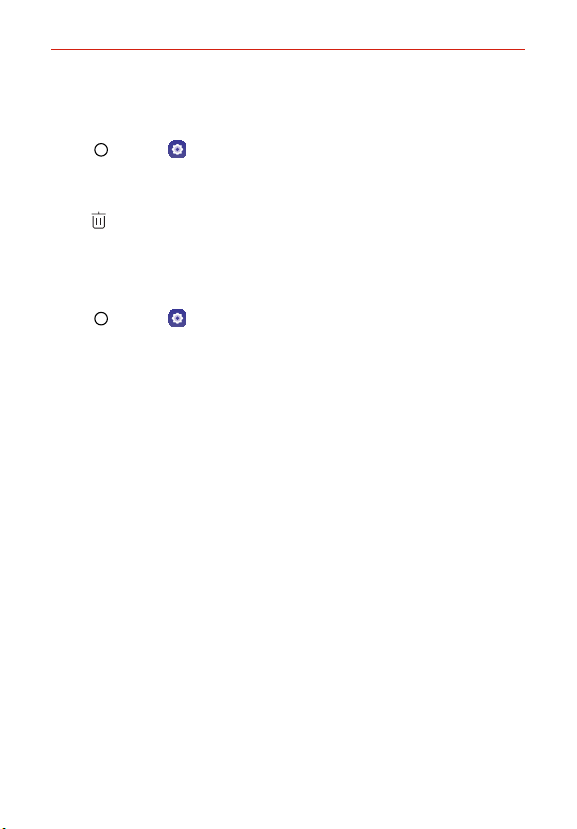
Feature Highlight
26
Managing fingerprints
You can edit or delete registered fingerprints.
1. Tap Home > Settings > Lock screen & security > Fingerprints.
2. Unlock according to the specified lock method.
3. From the fingerprint list, tap a fingerprint to rename it. To delete it,
tap Delete.
Unlocking the screen with a fingerprint
You can unlock the screen or view locked content by using your fingerprint.
Activate the desired function:
1. Tap Home > Settings > Lock screen & security > Fingerprints.
2. Unlock according to the specified lock method.
3. On the fingerprint settings screen, activate the desired function:
Screen lock: Unlock the screen with a fingerprint.
Content lock: Access locked contents in Gallery and QuickMemo+
with a fingerprint.
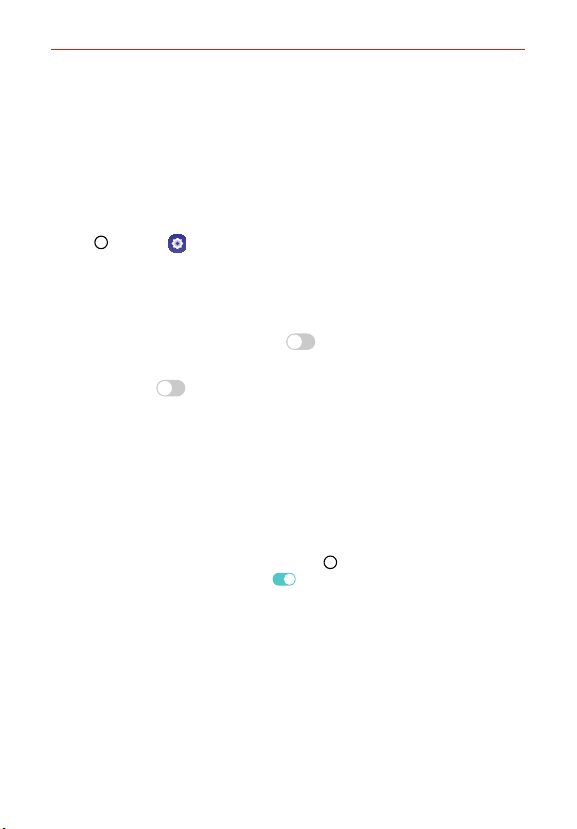
Feature Highlight
Always-on display
You can view the date, time or signature when the main screen is turned
off.
Swipe the bottom of the Always-on display screen to access features
including Camera, Capture+, Wi-Fi, sound settings, Bluetooth
Music and more.
1. Tap Home > Settings > Display > Always-on display.
2. Select the image you want to display and tap SAV E.
Tap the desired image among Digital clock, Analog clock, Dual clock,
Signature, Calendar, and Image.
Tap Quick tools & music player ON/OFF to swipe over the status
icons for Quick tools and the music player.
Tap AI Pick ON/OFF to see useful information provided based on
Context Awareness.
To set the time period not to activate Always-on display feature, tap
Daily timeout.
To enhance brightness for the Always-on display feature, tap Brighter
display.
NOTES • The battery may drain faster when you use Always-on display. Turn this feature off to
save battery power.
• To deactivate Always-on display feature, tap Home > Settings > Display >
Always-on display, and then tap
.
®
, Flash,
27
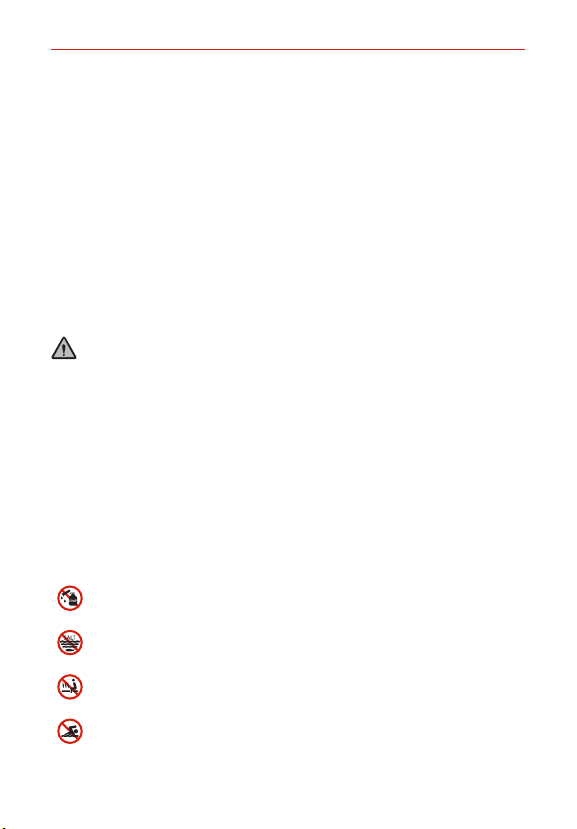
Feature Highlight
28
Notes on Water Resistant Properties
This product is water and dust resistant in compliance with the Ingress
Protection rating IP68.
Your product has undergone testing in a controlled environment and is
proven to be water and dust resistant in certain circumstances (meets the
requirements of classification IP68 as described by the international
standard IEC 60529 - Degrees of Protection provided by Enclosures [IP
Code]; test conditions: 15-35 °C/59-95 °F, 86-106 kPa, 1.5 meters, for 30
minutes).
Do not expose the device in conditions that are different from the test
conditions. Results may vary in actual use.
WARNING
Despite a rating of IP68, your device is not impervious to conditions not
tested in LG’s controlled environment. Please note that any damages that
occur due to such causes changes the color of the LDI (Liquid Damage
Indicator). If the color of LDI located inside the product changes, the
product may be considered ineligible for any free-of-charge repair services
provided under the product’s limited warranty.
Avoid excessive dust or moisture as it may cause damages to the LDI or
other internally sealed components and therefore may render your product
ineligible for repair services provided under the product’s limited warranty.
Do not use the product in the following environments.
Do not immerse the product in any liquid chemicals (soap, etc.).
Do not immerse the product in salt water, including seawater.
Do not immerse the product in a hot spring.
Do not swim with this product.
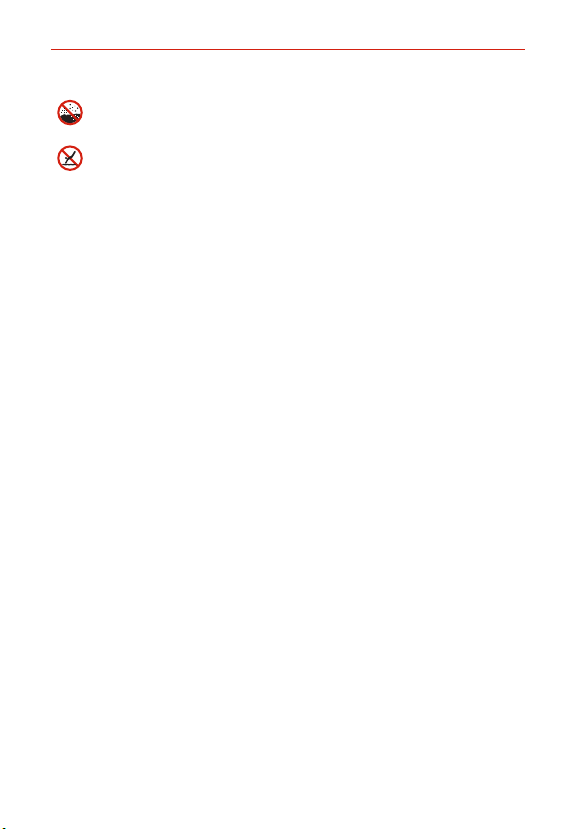
Feature Highlight
Do not place the product directly on sand (e.g. beach) or mud.
Do not immerse your product in water deeper than 1.5 meters for
longer than 30 minutes.
• If your product becomes wet, be sure to wipe the microphone, speaker,
and stereo jack with a dry cloth before use.
• Should your product or your hands become wet, dry them before
handling the product.
• Do not use the product in places where it may be sprayed with high
pressure water (e.g. near a faucet or shower head) or submerge it in
water for extended periods of time, as the product is not designed to
withstand high water pressure.
• The product’s water and dust resistant features may be damaged by
dropping or receiving an impact.
• If the product gets wet, use a clean, soft cloth to dry it thoroughly.
• The touch screen and other features may not work properly if the device
is used while wet.
• Your product is water resistant only when the SIM/Memory card tray is
properly inserted into the product.
• Do not open or close the SIM/Memory card tray while the product is wet
or immersed in water. Exposing the open tray to water or moisture may
damage the product.
• The SIM/Memory card tray contains rubber [packing] to help prevent dust,
water, or moisture from entering the product. Do not damage the rubber
[packing] as this may allow dust, water, or moisture to enter your product
and cause damage.
NOTE Failure to follow the provided instructions may invalidate your device’s limited warranty.
29
 Loading...
Loading...