LG LM-K500UM User Manual

USER GUIDE
LM-K500UM
OS: Android 10
ENGLISH
Copyright ©2020 LG Electronics Inc. All rights reserved.
MFL71715901 (1.0) www.lg.com
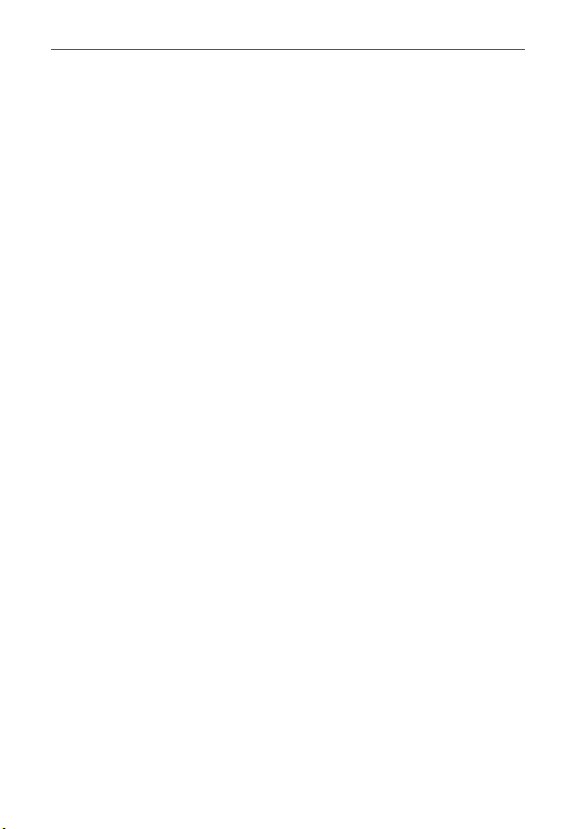
Important Customer Information
Before you begin using your new phone
Included in the box with your phone are separate information leaflets. These
leaflets provide you with important information regarding your new device.
Please read all of the information provided. This information will help you to
get the most out of your phone, reduce the risk of injury, avoid damage to
your device, and make you aware of legal regulations regarding the use of
this device.
It’s important to review the Product Safety and Warranty Information guide
before you begin using your new phone. Please follow all of the product
safety and operating instructions and retain them for future reference.
Observe all warnings to reduce the risk of injury, damage, and legal
liabilities.
1
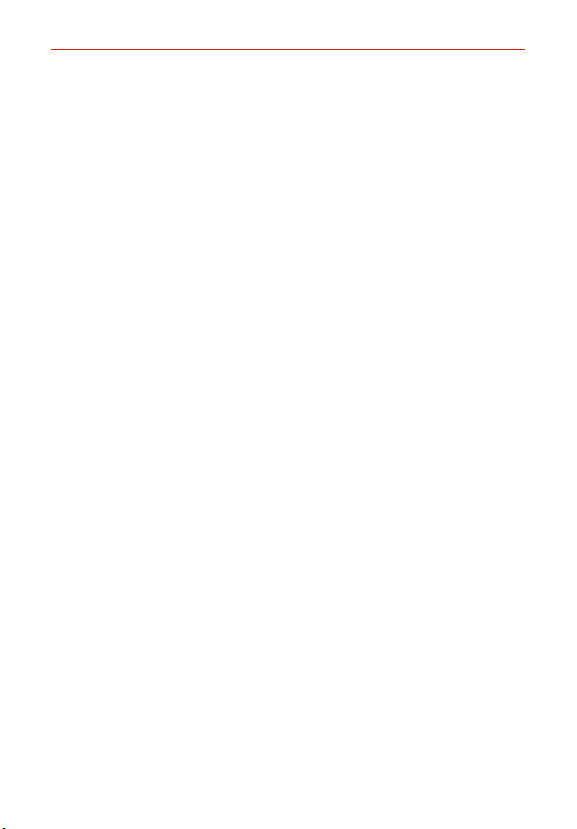
Table of Contents
2
Important Customer Information...............................................1
Table of Contents
Feature Highlight
Camera features ................................................................................................... 5
Google Assistant
Fingerprint recognition
Multi-tasking feature
.......................................................................2
........................................................................5
.................................................................................................. 6
.........................................................................................7
...........................................................................................11
The Basics ................................................................................. 13
Phone Overview ...................................................................................................13
Installing the SIM card and memory card
Removing the memory card
Charging Your Phone
Turning Your Phone On and Off
Touch Screen
Getting to Know the Home Screen
Setting Your Lock Screen
Memory card encryption
Entering text
Capturing a Screenshot
Content sharing
......................................................................................................23
.......................................................................................................38
..................................................................................................43
...............................................................................19
.........................................................................................20
..................................................................................35
................................................................................... 37
.....................................................................................43
........................................................18
.......................................................................22
..................................................................26
Useful App ............................................................................... 44
App Shortcuts ....................................................................................................44
Audio Recorder
Calculator
Camera
Clock
Contacts
Gallery
Game launcher
Messaging
Music
LG ThinQ
Phone
QuickMemo+
..................................................................................................45
............................................................................................................45
................................................................................................................46
.................................................................................................................... 57
..............................................................................................................59
.................................................................................................................63
...................................................................................................64
...........................................................................................................65
...................................................................................................................68
............................................................................................................. 69
.................................................................................................................. 70
...................................................................................................... 76
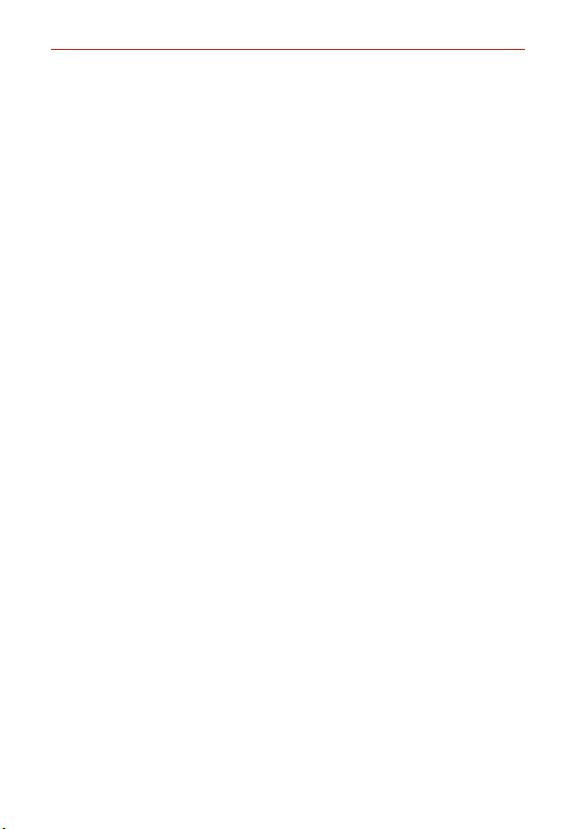
Table of Contents
3
Voicemail .............................................................................................................79
Google Apps
.......................................................................................................80
Settings .................................................................................... 82
Settings ...............................................................................................................82
Network & internet
Connected devices
..................................................................................................................89
Sound
Notifications
..................................................................................................................91
Display
Wallpaper & theme
Lock screen & security
................................................................................................................. 97
Privacy
Location...............................................................................................................98
Extensions
Application manager
............................................................................................................... 100
Battery
.............................................................................................................. 102
Storage
Accounts
Digital Wellbeing & parental controls
............................................................................................................... 102
Google
............................................................................................................... 103
System
System updates
Accessibility
User guide
.............................................................................................82
............................................................................................. 87
........................................................................................................91
............................................................................................ 93
......................................................................................94
...........................................................................................................99
....................................................................................... 100
........................................................................................................... 102
............................................................ 102
................................................................................................ 105
...................................................................................................... 105
..........................................................................................................107
Appendix ................................................................................ 108
Phone software update .................................................................................... 108
Anti-Theft Guide
Open Source Software Notice Information
Regulatory Information (FCC ID number, etc.)
Trademarks
Laser Safety Statement
More information
.............................................................................................. 109
................................................... 109
.............................................. 110
........................................................................................................ 110
..................................................................................... 111
................................................................................................ 111
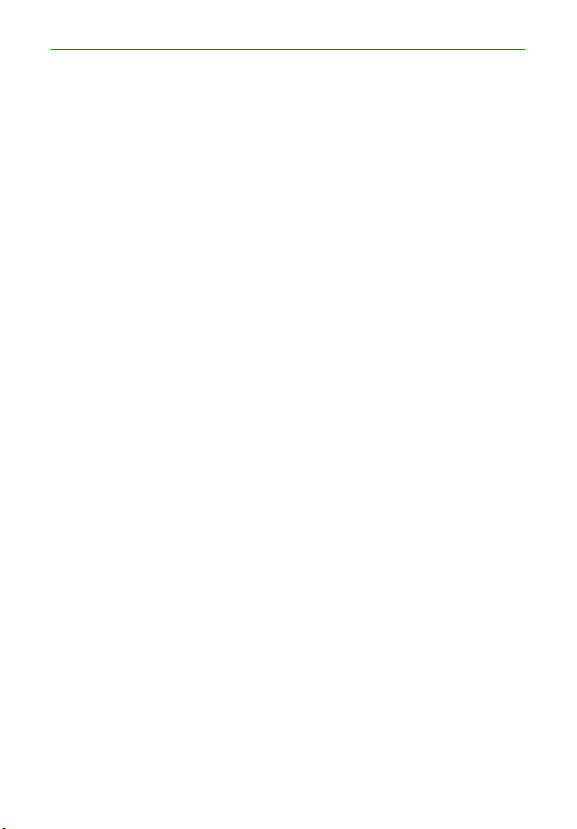
Table of Contents
4
Safety ........................................................................................113
Safety Information ............................................................................................ 113
Consumer Information about Radio Frequency Emissions........................... 114
Consumer Information on SAR
FCC Hearing-Aid Compatibility (HAC) Regulations for Wireless Devices
Caution! Avoid Potential Hearing Loss
TIA Safety Information
Part 15.19 Statement
Part 15.21 Statement
Part 15.105 Statement
Safety Information
FDA Consumer Update
....................................................................................... 125
........................................................................................... 126
........................................................................117
........................................................... 121
.................................................................................... 122
....................................................................................... 125
..................................................................................... 125
.................................................................................... 131
LIMITED WARRANTY - USA ...............................................143
.. 119
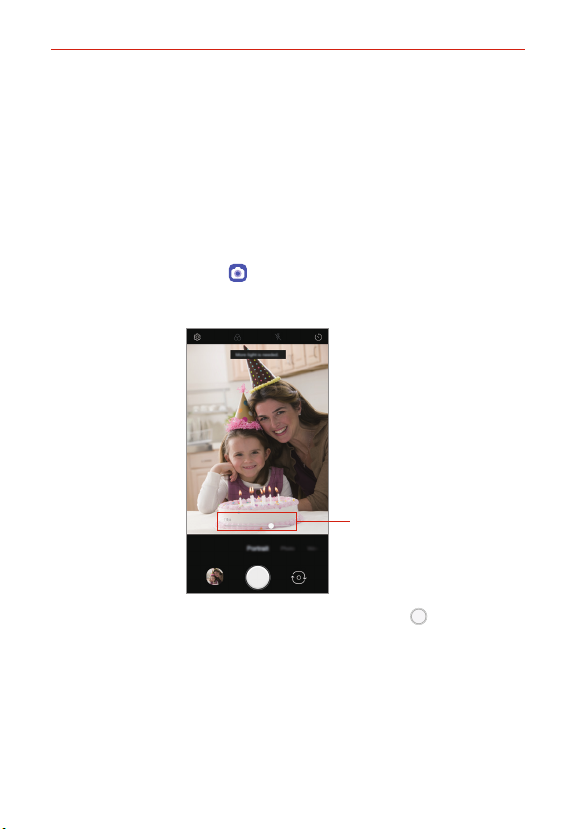
Feature Highlight
Camera features
Portrait
You can create an artistic portrait photo, whereby the subject is in focus and
the background is blurred. You can also edit the image by applying lighting
or color effect to the background.
NOTES
• While taking a photo, keep the distance to your subject to 1.3 ~ 5 feet.
• This feature is not available if the surroundings are too dark.
1. On the home screen, tap Camera, and tap Portrait.
2. Drag the slide bar to the left or right to adjust the blur strength.
Adjust blur strength.
3. When Portrait is available. appears on the screen, tap Capture to
take a photo.
The Portrait feature may not work if the camera cannot recognize the
subject.
5
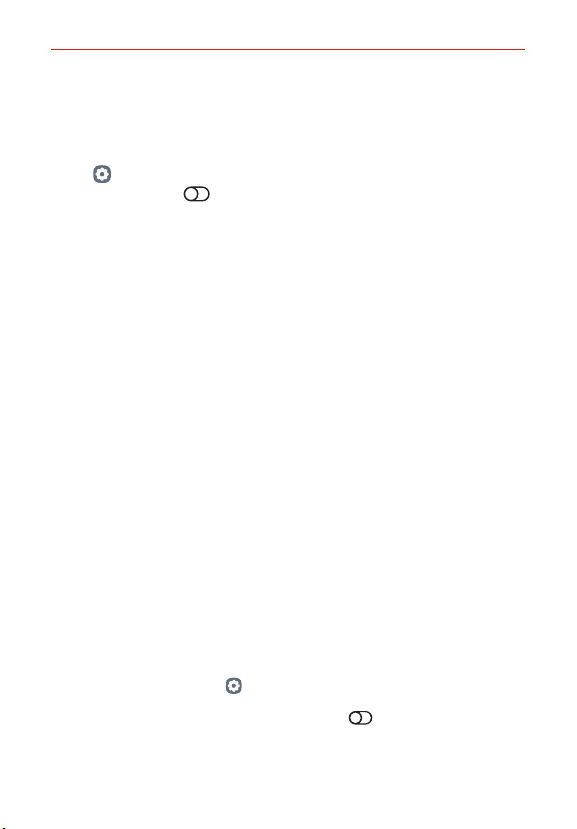
Feature Highlight
6
DTS:X 3D Surround
The 3D surround sound feature allows you to enjoy stereophonic and
immersive sound while playing or video.
Tap Settings > Sound > Sound quality and effects > DTS:X 3D
Surround and tap
NOTE You must connect an external audio device by wire to use this feature, which does
not support wireless devices or Bluetooth
ON/OFF to activate it.
®
devices.
Google Assistant
Google Assistant overview
Your device has the built-in Google Assistant feature. Find answers and get
things done while on-the-go.
NOTE To use this feature, first connect to the network and sign in to your Google Account.
Sign in
1. Press the Google Assistant key on the left side of the device.
or
Swipe diagonally from a bottom edge of the screen.
2. Follow the on-screen instructions.
The device saves your voice data for recognition.
3. Set whether to use the voice match unlock function.
If you use the voice match unlock function, you can unlock the device
even when the device screen is turned off or the device is charging by
saying “OK Google” or “Hey Google.”.
NOTES • This feature may be more vulnerable to security than the other screen locks, such as
Pattern, PIN, and Password.
• When a similar voice or your recorded voice is used, the screen may be unlocked.
• To use this feature, tap Settings > Lock screen & security > Secure lock settings >
Smart Lock, and then use the screen lock method you set to unlock the device. Tap
Voice Match > Unlock with Voice Match, and tap
currently used unlock method again. Note that Swipe is excluded.
• You need to unlock the device by using the specified method if you fail to unlock the
device with voice recognition. See
Setting a Screen Lock
4. Tap Save.
ON/OFF, then enter the
for details.
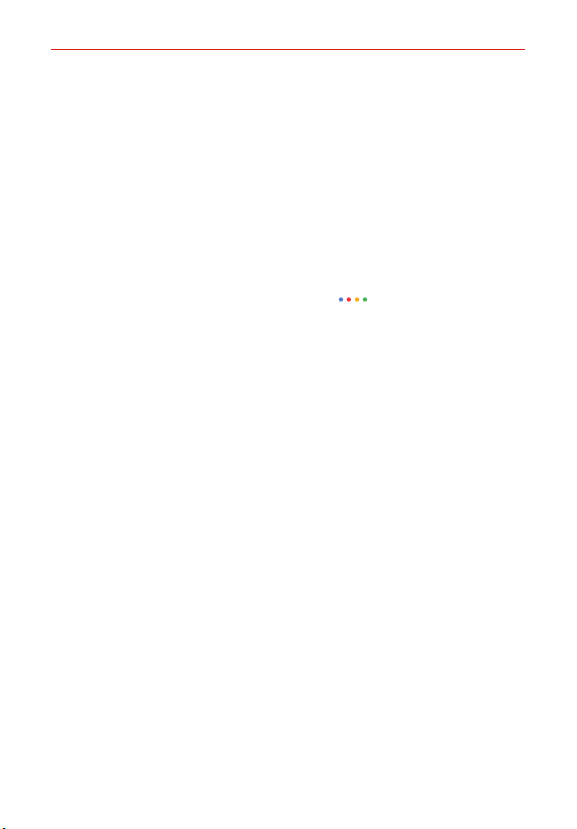
Feature Highlight
Accessing by Voice
1. When the home screen is turned off or locked, say “OK Google” or
“Hey Google”.
2. When the Google Assistant screen appears, say a command or ask a
question.
Accessing from Home Screen or Any Other Screen
1. Press the Google Assistant key on the left side of the device.
or
Swipe diagonally from a bottom edge of the screen.
2. Say a command or question when you see on the bottom of the
screen.
NOTE Voice recognition accuracy may decrease if you speak with an unclear voice or in a
noisy place. When you use the voice recognition feature, increase its accuracy by
speaking with a clear voice in a quiet place.
Fingerprint recognition
Fingerprint recognition overview
You must register your fingerprint on your device first before using the
fingerprint recognition function.
You can use the fingerprint recognition function in the following cases:
To unlock the screen.
To view locked contents in Gallery or QuickMemo+.
Confirm a purchase by signing in to an app or identifying yourself with
your fingerprint.
NOTE Your fingerprint can be used by the device for user identification. Ver y similar fingerprints
from different users may be recognized by the fingerprint sensor as the same fingerprint.
7
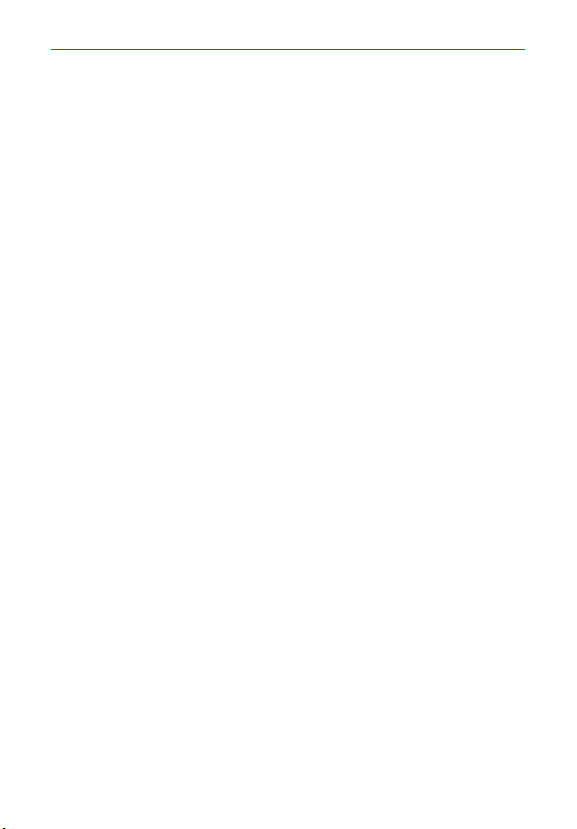
Feature Highlight
8
Precautions for fingerprint recognition
Fingerprint recognition accuracy may decrease due to a number of reasons.
To maximize the recognition accuracy, check the following before using the
device.
The device has a fingerprint sensor. Ensure that the fingerprint sensor is
not damaged by a metallic object, such as coin or key.
If you replace the protective film on the product with a polarized film that
diffuses the light or a film that is too thick, it may decrease the fingerprint
recognition rate.
If there are foreign substances (sweat, lotion, water, dirt, grease, etc.) on
the fingerprint sensor or on the finger to be put on the sensor, fingerprint
recognition may not work properly. Wipe the sensor and the finger clean
and remove all moisture before putting the finger on the sensor.
If the finger’s surface is rough due to it being scarred or pruney from
water, the sensor may not be able to recognize the fingerprint. In such a
case, register another finger’s fingerprint.
If you bend your finger or use the fingertip only, your fingerprint may not
be recognized. Make sure that your finger covers the entire surface of
the fingerprint sensor.
Scan only one finger for each registration. Scanning more than one finger
may affect fingerprint registration and recognition.
The device may generate static electricity if the surrounding air is dry.
If the surrounding air is dry, avoid scanning fingerprints, or touch a
metallic object such as a coin or a key before scanning fingerprints to
remove static electricity.
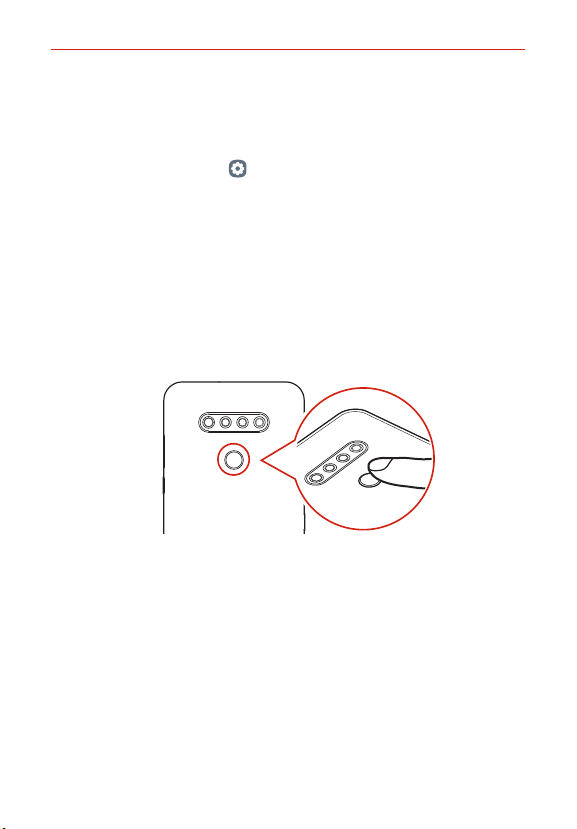
Feature Highlight
Registering fingerprints
You can register and save your fingerprint on the device to use fingerprint
identification.
1. On the home screen, tap Settings > Lock screen & security >
Fingerprints.
NOTES • This feature is available only when the screen lock is set.
- Lock the device with a Pattern, PIN or Password.
• If the screen lock is not set, enable it by following the on-screen instructions. See
Setting a Screen Lock
2. Locate the Power/Lock button on the back of the device and gently put
your finger on it to register the fingerprint.
NOTE Make sure that the finger fully covers the fingerprint sensor.
3. Follow the on-screen instructions.
Place your finger on the sensor and hold it until you feel a vibration.
Move the same finger around on the sensor a little by little until the
fingerprint registration is complete.
4. When the fingerprint registration is done, tap OK.
Tap Add more to register another fingerprint. If you register only one
fingerprint and the corresponding finger is not in a good condition, the
fingerprint recognition may not work well. As a preventative measure,
register multiple fingerprints.
for details.
9
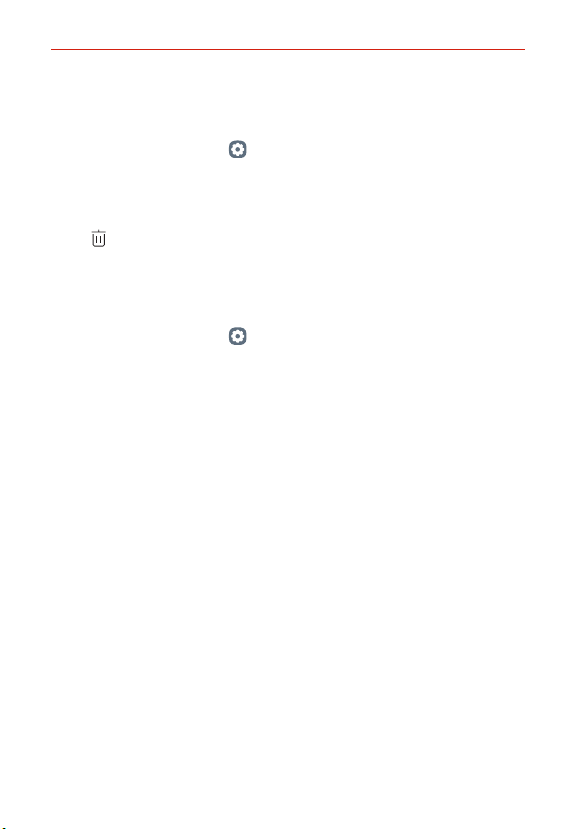
Feature Highlight
10
Managing fingerprints
You can edit or delete registered fingerprints.
1. On the home screen, tap Settings > Lock screen & security >
Fingerprints.
2. Unlock according to the specified lock method.
3. From the fingerprint list, tap a fingerprint to rename it. To delete it,
tap Delete.
Unlocking the screen with a fingerprint
You can unlock the screen or view locked content by using your fingerprint.
Activate the desired function:
1. On the home screen, tap Settings > Lock screen & security >
Fingerprints.
2. Unlock according to the specified lock method.
3. On the fingerprint settings screen, activate the desired function:
Screen lock: Unlock the screen with a fingerprint.
Content lock: Access locked contents in Gallery and QuickMemo+
with a fingerprint.
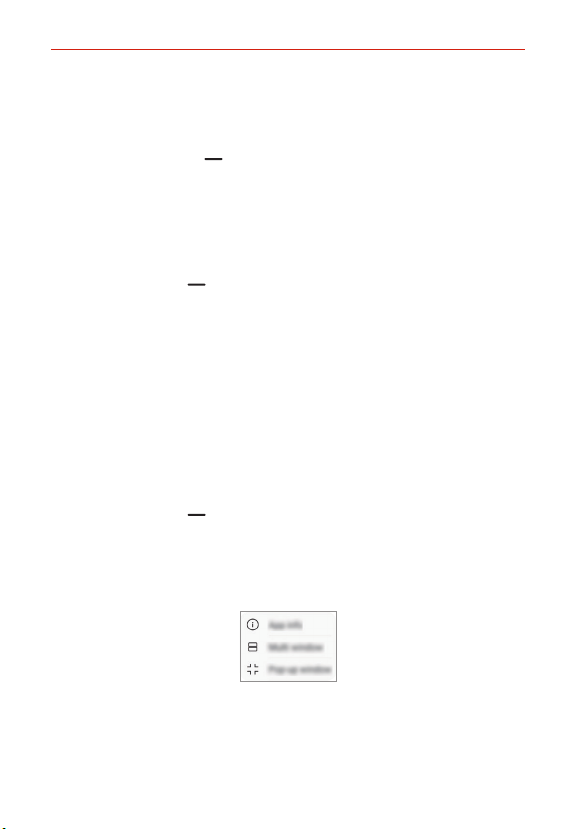
Feature Highlight
Multi-tasking feature
Recent Uses Screen
Swipe the Home button upward and hold to view the recent use history.
Pop-up window
Pop-up window overview
You can open multiple apps on the screen and easily switch between them
at any time.
1. Swipe up and hold from the bottom of the screen.
2. Tap the app icon on the top left of the app screen and select Pop-up
window.
If you tap the app icon, the App info, Multi window and Pop-up
window menus appear.
3. The app appears in the form of a pop-up window on the screen.
NOTE This feature may not be available in some apps or screens.
Multi window
When using Gestures navigation
1. Swipe up and hold Multi-window bar from the bottom of the screen.
Recently-used apps appear.
If you tap the app icon, the App info, Multi window and Pop-up
window menus appear.
11
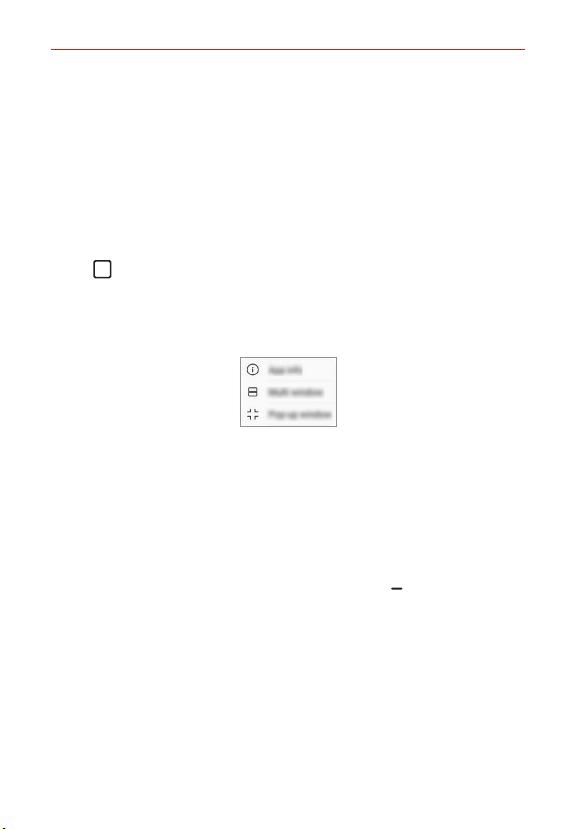
Feature Highlight
12
2. Tap the app icon on the top left of the app to be displayed in the
multiwindow and select Multi window.
The selected app appears on the upper half of the screen.
3. Swipe the recently used apps left or right and tap an app to display on
the lower half of the screen.
The selected app appears on the lower half of the screen.
When using Buttons only navigation bar
1. Tap Recent apps on the navigation bar.
Recently-used apps appear.
If you tap the app icon, the App info, Multi window and Pop-up
window menus appear.
2. Tap the app icon on the top left of the app to be displayed in the
multiwindow and tap Multi window.
The selected app appears on the upper half of the screen.
3. Swipe the recently used apps left or right and tap an app to display on
the lower half of the screen.
The selected app appears on the lower half of the screen.
NOTES
• To adjust the size of the split screen, drag the dividing bar Multi-window bar. It is
also possible to close the multi-window by dragging the dividing bar up or down to the
end of the screen.
• The multi window feature is not supported in some LG apps or apps downloaded from
the Play Store.
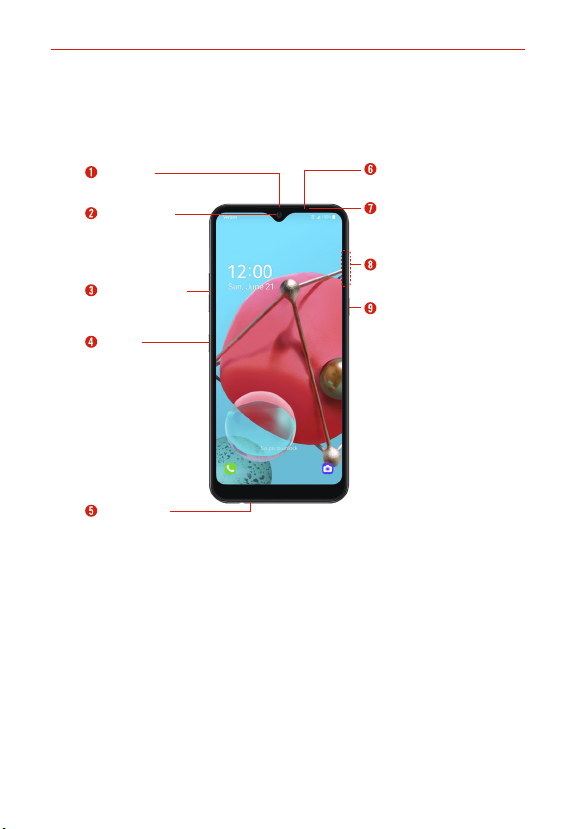
Phone Overview
Front View
Earpiece/
Speaker
Front camera
Volume buttons
Google
Assistant
button
Microphone
NOTES • All screen shots in this guide are simulated. Actual displays may vary.
• Instructions to perform tasks in this guide are based on the default settings and may
change depending on the mode and software version on your phone.
WARNING!
• Some of the device parts are made of tempered glass. If you drop your device on
a hard surface or subject it to severe impact, the tempered glass may be
damaged. If this happens, stop using your device immediately and contact a LG
Authorized Service Center.
• Your phone is an electronic device that generates heat during normal operation.
Extremely prolonged, direct skin contact in the absence of adequate ventilation
may result in discomfort or minor burns. Therefore, use care when handling your
phone during or immediately after operation.
Proximity/Ambient
light sensor
LED indicator
SIM/microSD card
slot
Power/Lock button
The Basics
13
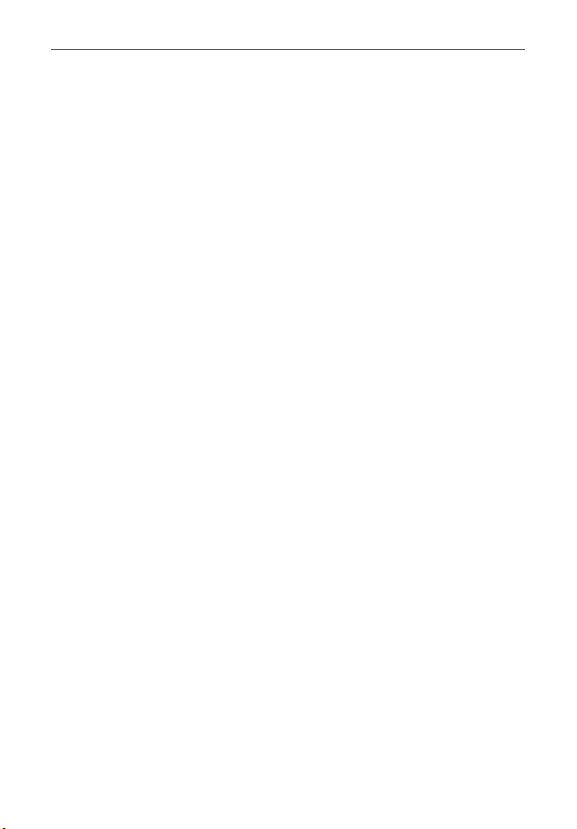
The Basics
14
1. Earpiece/SpeakerLets you hear callers and automated prompts. Use to
listen to the audio.
2. Front cameraUse to take pictures and record videos of yourself. You can
also use this for video chatting. Keep the lenses clean for optimal
performance.
3. Volume buttonsPress to adjust the ringer, the media volumes, or the
in-call volume during a call. They can also activate the camera shutter and
access shortcuts when enabled in the Settings menu.
4. Google Assistant buttonYour device has Google Assistant built in. Find
answers and get things done while on-the-go. To get started, just press
the Google Assistant key on the side of the phone. Press and hold the
key to quickly talk to your Assistant. See
Google Assistant
for details.
5. MicrophoneTransmits your voice to the other caller. It’s also used for
voice-activated functions.
6. Proximity/Ambient light sensorSenses proximity toward other objects
(such as your head) so that tap commands are not accidentally activated
during a call or when carried inside a pocket. It also employs an ambient
sensor which measures the surrounding light and adjusts the LCD
brightness to provide a vivid screen.
NOTE Don't block the sensor or near the sensor to avoid problems with the touch screen.
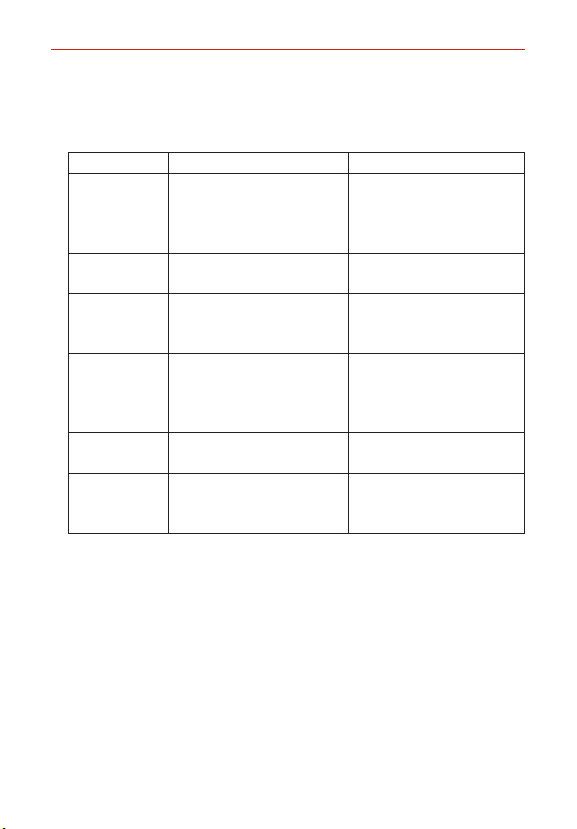
The Basics
7. LED indicatorIndicate device status via LED.
Use this table to learn what the light patterns on your phone mean.
Status Description LED Notification
When the p hone is
Charging
Incoming call During incoming call
Missed calls Calls you did not answer
New
messages
Alarm
Bluetooth
connecte d/
disconnected
connected with a USB
charger and the charger is
plugge d into an outlet
When receiving a new
message
When the alarm is ringing or
vibrating
When the phone is
connected to or disconnected
from a Blueto oth device
8. SIM/microSD card slotInsert the SIM card and an optional memor y
card (not included) for file storage.
9. Power/Lock buttonPress to turn off the screen backlight and lock the
screen, or turn the screen backlight back on. Press and hold to turn the
phone on/off, restart, or activate/deactivate Airplane mode.
Turns on (LED turns off
when bat tery is full).
Turns on until you re ceive a
call.
Blinks ever y 10 seconds
until you check for missed
calls or Notifications view.
Blinks ever y 10 seconds
until you check for new
messages or Notifications
view.
Turns on until you select
Snooze or Dismiss.
Blinks once.
15
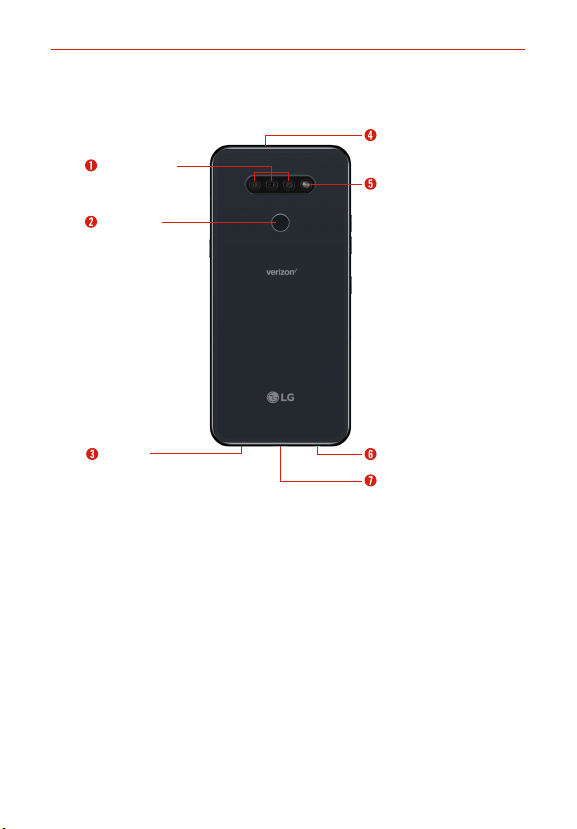
16
The Basics
Rear View
Rear cameras
Fingerprint
sensor
Microphone
Flash
Speaker
NOTE Press and hold the volume down button and Power/Lock button at the same time for a
second to take a screenshot.
WARNING! Don't attempt to remove the back cover.
This device has a non-removable battery. Do not attempt to remove the back cover.
Doing so may severely damage the battery and device, which could cause
overheating, fire, and injury.
Headset jack
USB/Charger port
1. Rear camerasUse to take photos and record videos. Keep the lenses
clean for optimal performance.
2. Fingerprint sensorAllows you to record and use fingerprints to secure
your phone.
3. SpeakerUse to listen to audio (e.g., music, videos, sound clips,
speakerphone, etc.) from the rear speaker instead of the earpiece.
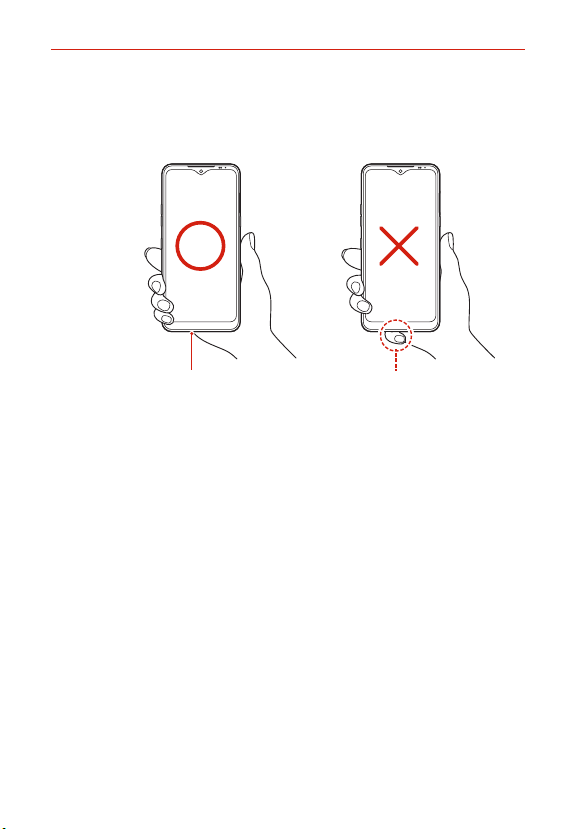
The Basics
NOTE Hold the device correctly as shown below. If you cover the microphone hole with a hand,
finger, or protective case while using the device, you may sound unclear during a call.
Good example Bad example
17
Microphone
Do not cover the microphone.
4. MicrophoneTransmits your voice to the other caller. It’s also used for
voice-activated functions.
5. FlashBrightens up when taking photos or recording videos in low-light
environments.
6. Headset jackAllows you to plug in an optional headset for convenient,
hands-free conversations or recording your voice using the HD Audio
Recorder app. You can also plug in headphones to listen to music.
7. USB/Charger portAllows you to connect the phone and the USB Type-C
cable for use with the charger adapter, or other compatible accessories.
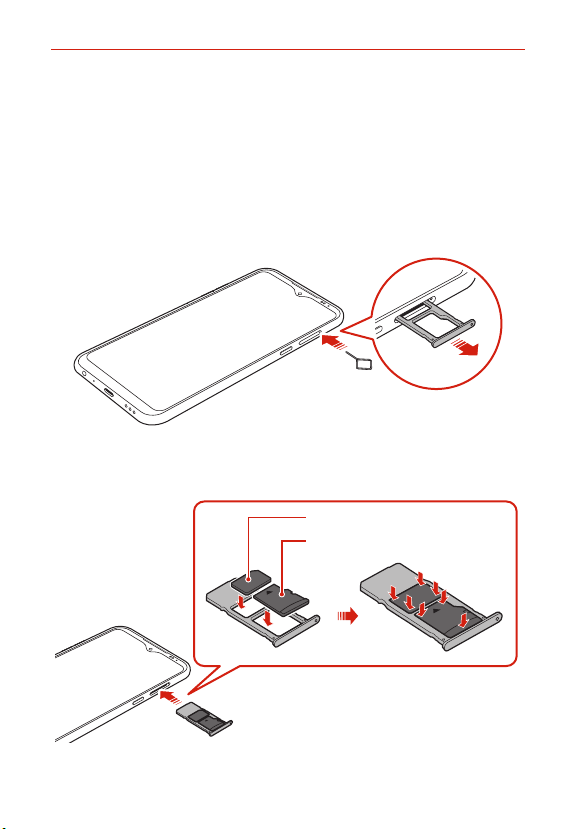
The Basics
18
Installing the SIM card and memory card
Insert the SIM card from your mobile service provider and the separately
purchased memory card into the device.
NOTES Your phone already has a SIM card installed.
1. Insert the ejection pin into the hole in the card tray and then pull out the
card tray from the device.
2. Place the SIM card or memor y card on the card tray and then insert the
card tray into the device in the direction of the arrow.
SIM card
Memory card (optional-sold separately)
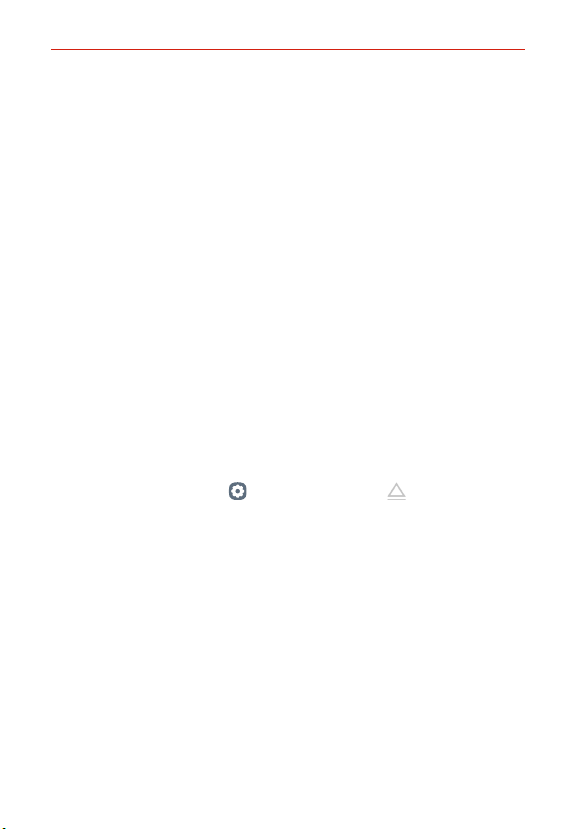
The Basics
19
NOTES • Do not lose your SIM card. LG is not responsible for damage and other issues
caused by loss or transfer of a SIM card.
• Be careful not to damage the SIM card when you insert or remove it.
• When you insert the SIM card or memory card, place it on the card tray correctly.
• When you insert the card tray back into the device, insert it horizontally in the
direction of arrow as shown in the figure. Make sure that the card placed on the
card tray does not move out of its position.
• Insert the SIM card with the gold-colored contacts facing downwards.
• Be sure to insert the SIM card into the device by following the instructions in the
user manual.
• If you insert to or remove the card tray from the device, be careful not to let water
or other liquids enter into the card tray. If a wet card tray or card is inserted into
the device, your device may get damaged.
• Memor y card is an optional item.
• Frequent writing and erasing of data may shorten the memory card lifespan.
• Some memor y cards may not be fully compatible with the device. If you use an
incompatible card, it may damage the device or the memory card, or corrupt the
data stored in it.
Removing the memory card
Unmount the memory card before removing it for safety.
1. On the home screen, tap Settings > Storage > Eject.
2. Insert the ejection pin into the hole in the card tray and then pull out the
card tray from the device.
3. Remove the memory card from the card tray.
4. Insert the card tray back into the slot.
WARNING! Do not remove the memory card while the device is transferring or accessing
information. This may cause data to be lost or corrupted, or may damage the
memory card or the device. LG is not responsible for losses that result from the
abuse or improper use of memory cards, including the loss of data.
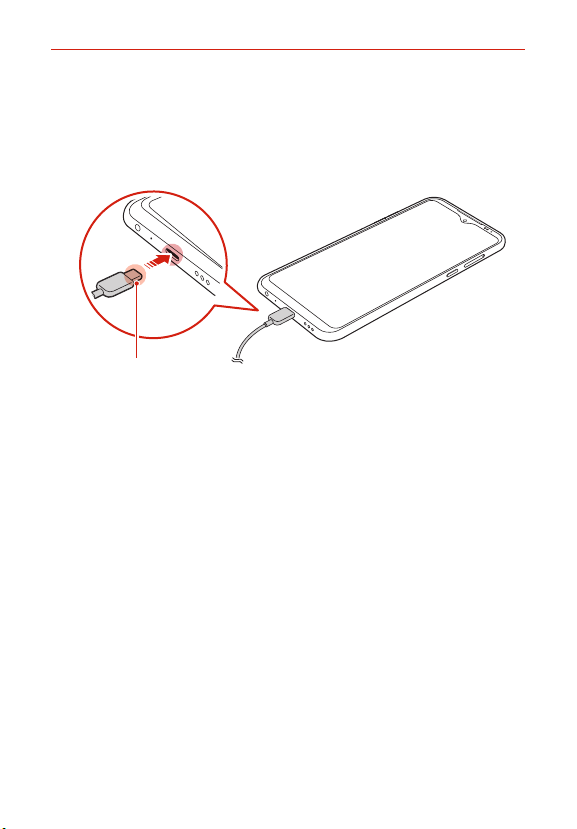
The Basics
20
Charging Your Phone
Before using the device, fully charge the battery.
Charge the device with the USB Type-C cable.
Charging cable terminal
WARNING! • Do not charge while the device or charging cable is wet or contains moisture.
NOTES
1. The USB/Charger Type-C port is located at the bottom of the phone.
Insert the cable's plug in the port.
2. Plug the charger adapter into a power outlet to begin charging.
This can cause fire, electric shock, injury or damage to device.
• Make sure to use the USB cable provided with your device.
• Make sure to use an LG-approved charger and charging cable. Charging the
battery with a third-party charger may cause the battery to explode or may damage
the device.
• Your device has an internal rechargeable battery. For your safety, do not remove
the embedded battery.
• Using the device when it is charging may cause electric shock. To use the device,
stop charging it.
• Remove the charger from the power socket after the device is fully charged.
This prevents unnecessary power consumption.
• Another way to charge the battery is by connecting a USB cable between the
device and a desktop or laptop computer. This may take a longer time than
plugging the adapter to a wall outlet.
• Do not charge the battery by using a USB hub that is unable to maintain the rated
voltage. Charging may fail or unintentionally stop.
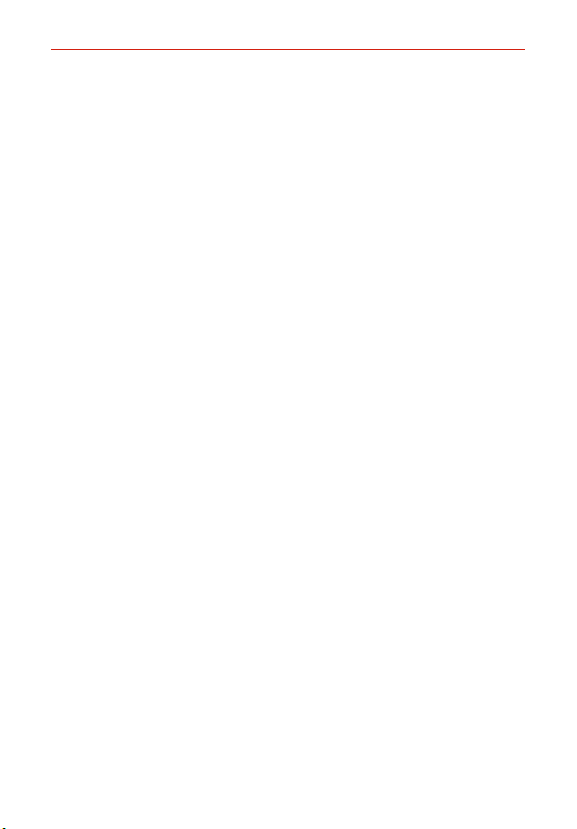
The Basics
Precautions when using the device
Make sure to use the USB cable provided; do not use third party USB
cables or chargers with your device. The LG limited warranty does not
cover the use of third party accessories.
Failure to follow the instructions in this guide and improper use may
damage the device.
NOTES • If the battery temperature exceeds a certain level while charging the device,
charging may be stopped.
• If magnetic, metallic or conductive materials are attached on the back of the
device or a protective case is inserted, the device may not charge properly.
• If you charge the battery with a wireless charger in areas where the network
signal strength is weak, the network performance of your device may be further
degraded.
Using the battery efficiently
Battery lifespan may decrease if you keep many apps and functions running
simultaneously and continuously. Cancel background operations to increase
battery life. To minimize batter y consumption, follow these tips:
Turn off the Bluetooth® or Wi-Fi network function when not using them.
Set the screen timeout to as short a time as possible.
Minimize the screen brightness.
Set a screen lock when the device is not in use.
Check the battery usage details and close any downloaded apps.
21
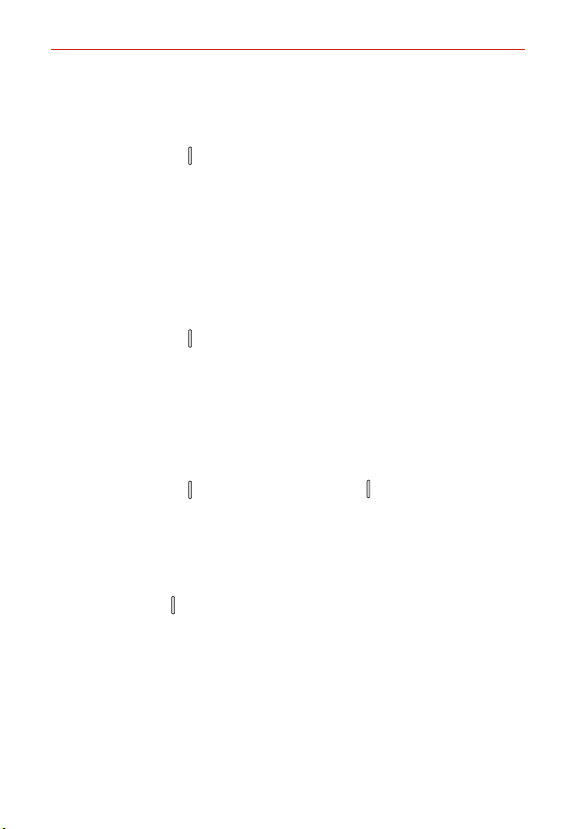
The Basics
22
Turning Your Phone On and Off
Turning your phone on
Press and hold the Power/Lock button for a couple of seconds until the
screen turns on.
NOTES • When the device is turned on for the first time, initial configuration takes place.
Turning your phone off
1. Press and hold the Power/Lock button until the Phone options appear.
2. Tap Power off.
3. Tap POWER OFF to confirm that you want to turn off the phone.
Restarting the device
When the device is not working properly or does not respond, restart it by
following the instructions below.
1. Press and hold the Power/Lock button and the Volume Down button at
the same time until the power is turned off.
2. When the LG logo appears and then the device restarts, release the
button.
Power control options
Press and hold the Power/Lock button, then select an option.
Power off: Turn the device off.
Power off and restart: Restart the device.
The first booting for the device may take longer than usual.
• A soft reset may be used to reset the device if the screen freezes, or the buttons,
touch screen, or device are no longer responding. To perform a soft reset of your
device, simply press and hold the Volume Down button and Power/Lock button
until the device restarts.
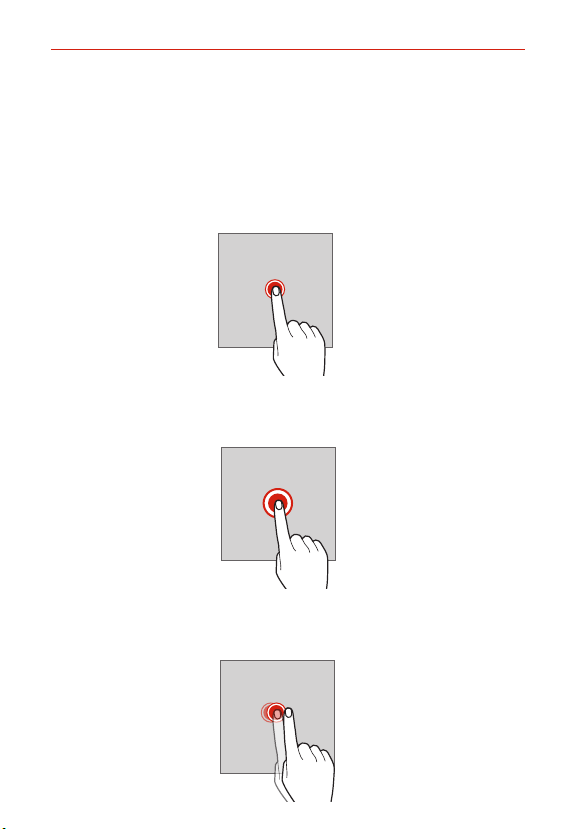
The Basics
Touch Screen
You can familiarize yourself with how to control your device by using touch
screen gestures.
Tapping
Lightly tap with your fingertip to select or run an app or option.
Touching and holding
Touch and hold for several seconds to display a menu with available options.
Double-tapping
Tap twice quickly to zoom in or out on a web page or map.
23
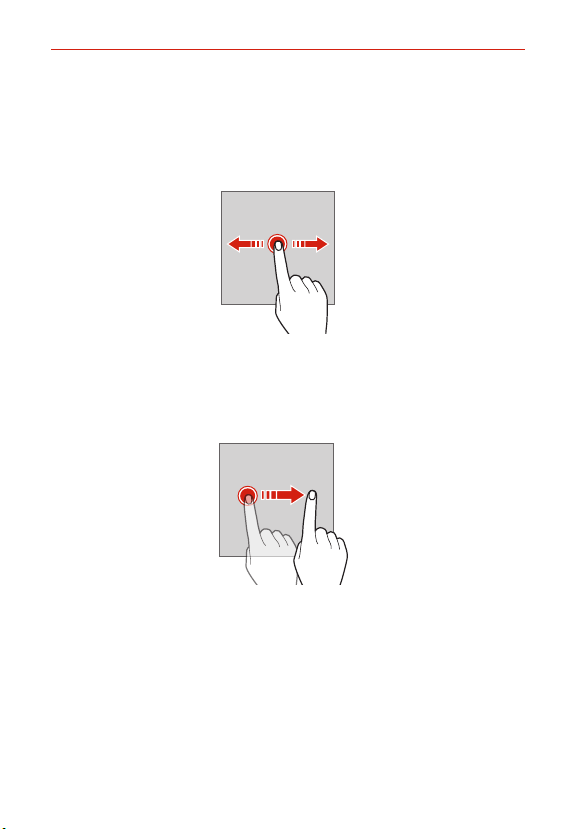
The Basics
24
Dragging
Touch and hold an item, such as an app or widget, then move your finger to
a desired location in a controlled motion. You can use this gesture to move
an item.
Swiping
Touch the screen with your finger and move it quickly without pausing.
You can use this gesture to scroll through a list, a web page, photos,
screens, and more.
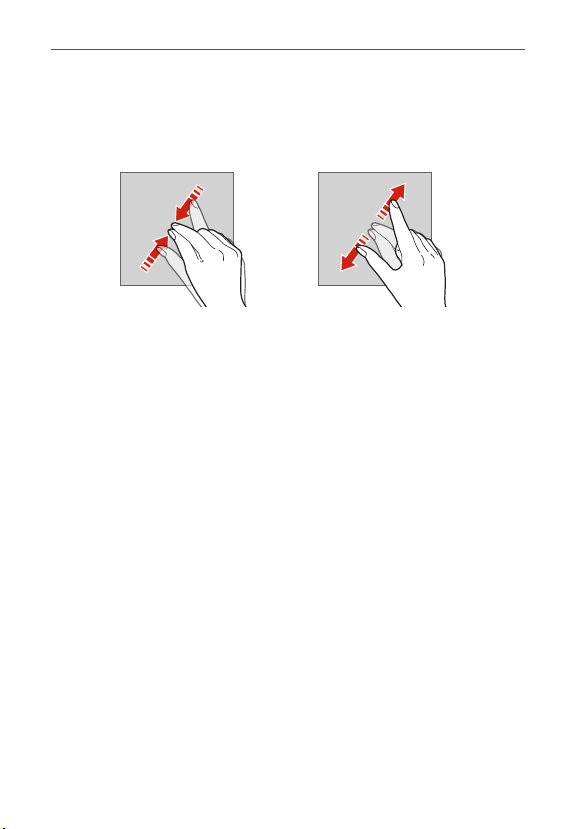
The Basics
Pinching and spreading
Pinch two fingers to zoom out such as on a photo or map. To zoom in,
spread your fingers apart.
25
WARNING! Do not expose the touch screen to excessive physical shock. You might damage the
NOTES
touch sensor.
• A touch screen failure may occur if you use the device near a magnetic, metallic or
conductive material.
• If you use the device under bright lights, such as direct sunlight, the screen may
not be visible, depending on your position. Use the device in a shady location or a
location with an ambient light that is not too bright and bright enough to read
books.
• Do not press the screen with excessive force.
• Gently tap with your fingertip on the desired option.
• The touch control may not work properly if you tap while wearing a glove or by
using the tip of your fingernail.
• Touch control may not work properly if the screen is moist or wet.
• The touch screen may not function properly if a screen-protective film or
accessory purchased from a third party store is attached to the device.
• Displaying a static image for extended periods of time may result in after images
or screen burn-in. Turn off the screen or avoid displaying the same image for a long
time when you do not use the device.
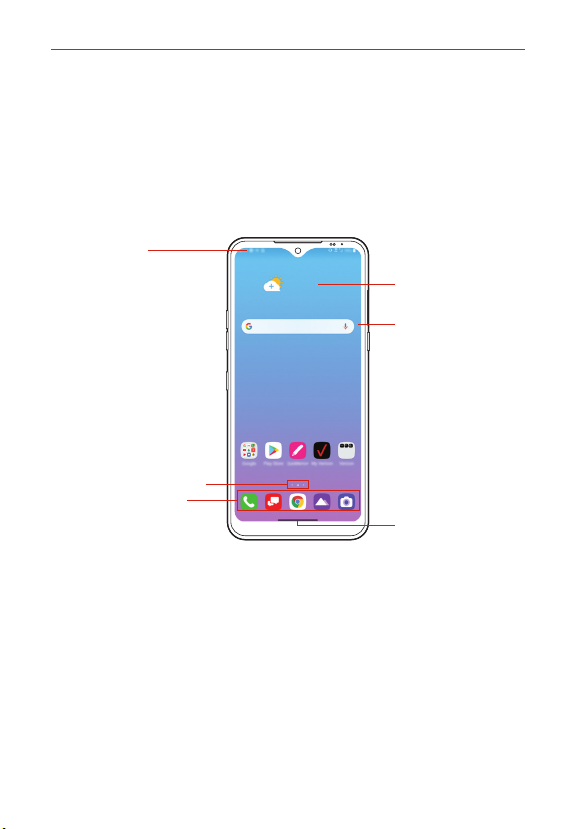
The Basics
26
Getting to Know the Home Screen
The Home screen is your starting point to access all of the features on your
phone using simple motions on the screen. It’s comprised of multiple
panels (swipe horizontally to switch). You can customize all of your Home
screen panels with app shortcuts, icons, widgets, folders, and other
features.
Status Bar
Weather widget
Google search
widget
Home screen indicator
Quick Access Area
Navigation bar
NOTE The Home screen may vary, depending on the service provider or software version.
Status bar: View status icons, the time and the battery level.
Weather widget: View the information of weather and time for a specific
area.
Google search widget: Perform a Google search by inputting spoken or
written keywords.
Home screen indicator: Display the total number of Home screen
canvases. You can tap the desired page icon to go to the page. The icon
reflecting the current canvas will be highlighted.
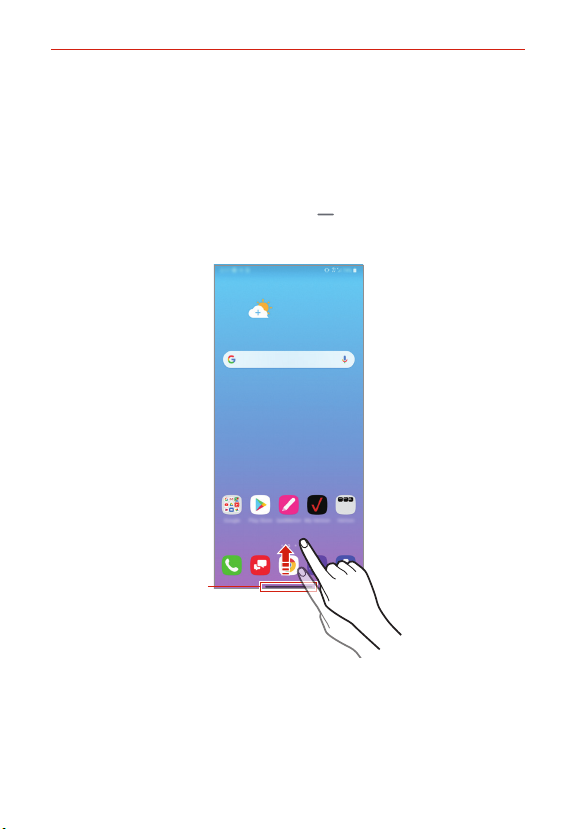
The Basics
Quick access area: Fix main apps at the bottom of the screen so that
they can be accessed from any Home screen canvas.
Navigation bar: You can do some gestures to go to the Home screen,
previous screen, Overview screen, or quickly switch between apps.
Going to the Home screen
To go to the Home screen, swipe up from Navigation bar on the
bottom of the screen.
Swipe up to go to
Navigation bar
the Home screen
27
NOTES • Gestures style is set for the navigation bar by default.
• To change to the Buttons only option for the navigation bar, tap Settings > Display
> Navigation bar, and then select Buttons only.
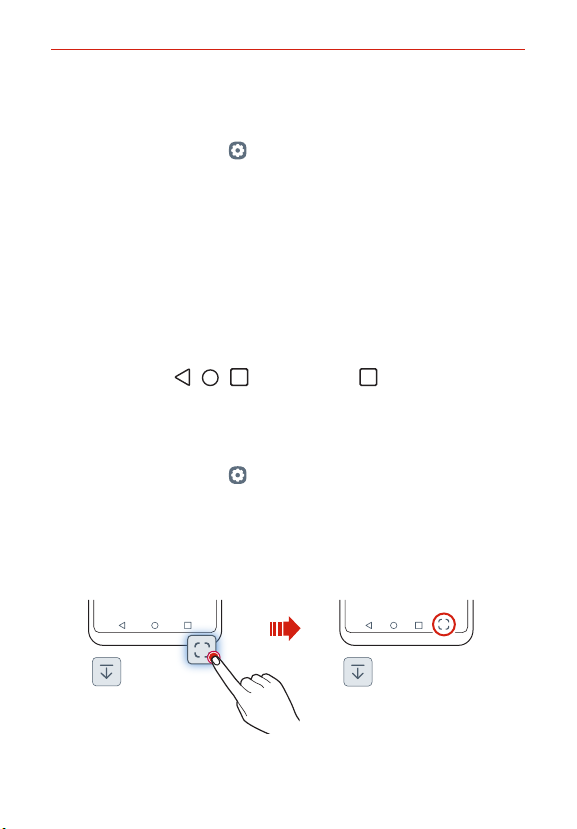
The Basics
28
Changing the style of the Home touch buttons
You can change the style of the Home touch buttons.
1. On the home screen, tap Settings > Display > Navigation bar.
2. Under STYLE, select Gestures or Buttons only to suit your preferences.
Gestures
Go to Home screen: Swipe up from the bottom edge of the screen.
‾
Go back: Swipe in from the left or right edge of the screen.
‾
Go to Overview screen: Swipe up and hold from the bottom edge
‾
of the screen.
Quick switch apps: Swipe right at the bottom edge of the screen to
‾
go to previously used apps.
Buttons only: / / are available. Tap to see recent apps.
Modifying the Home touch buttons
You can change the buttons displayed on the navigation bar, as well as their
position when the navigation bar is set to Buttons only.
1. On the home screen, tap Settings > Display > Navigation bar.
2. Select the modification you want to apply.
Tap Button combination to select Home touch buttons you want to
add to the bar and their position within the bar. Choose from
Notification and Screenshot to add.
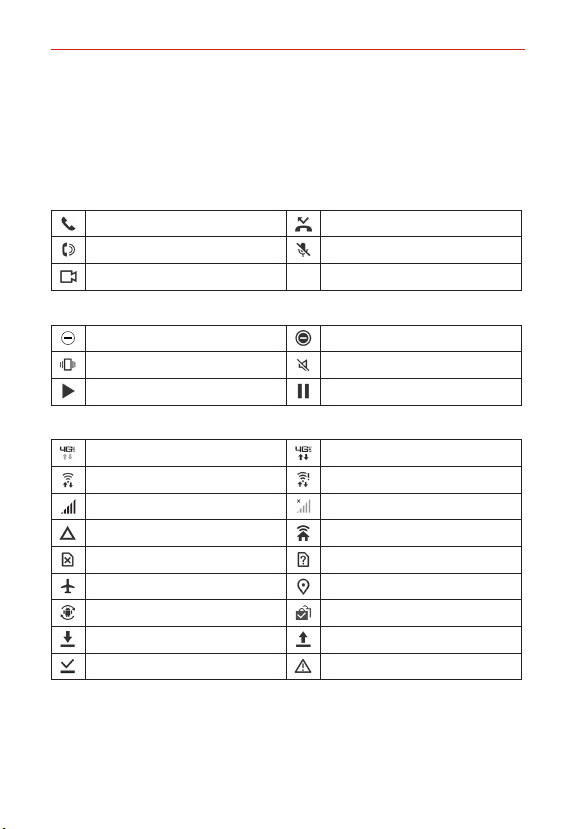
The Basics
Status Bar
The Status Bar appears at the top of every screen. It displays icons
indicating that you’ve received notifications (on the left) and icons indicating
the phone’s status (on the right), along with the current time.
Call icons
In call Missed call
Speakerphone on Microphone muted
Video call
Sound icons
Do not disturb - Priority only Do not disturb - Total silence
Vibrate mode Silent mode
Music playing Music paused
Network icons
4G LTE connected 4G LTE in use
Wi-Fi connected Wi-Fi with no Internet
Signal strength No signal
Roaming Network extender
No SIM card Unknown SIM card
Airplane mode GPS on
App update available App update successful
Downloading Uploading
Download successful Emergency Alert
29
 Loading...
Loading...