LG LI561N Users manual
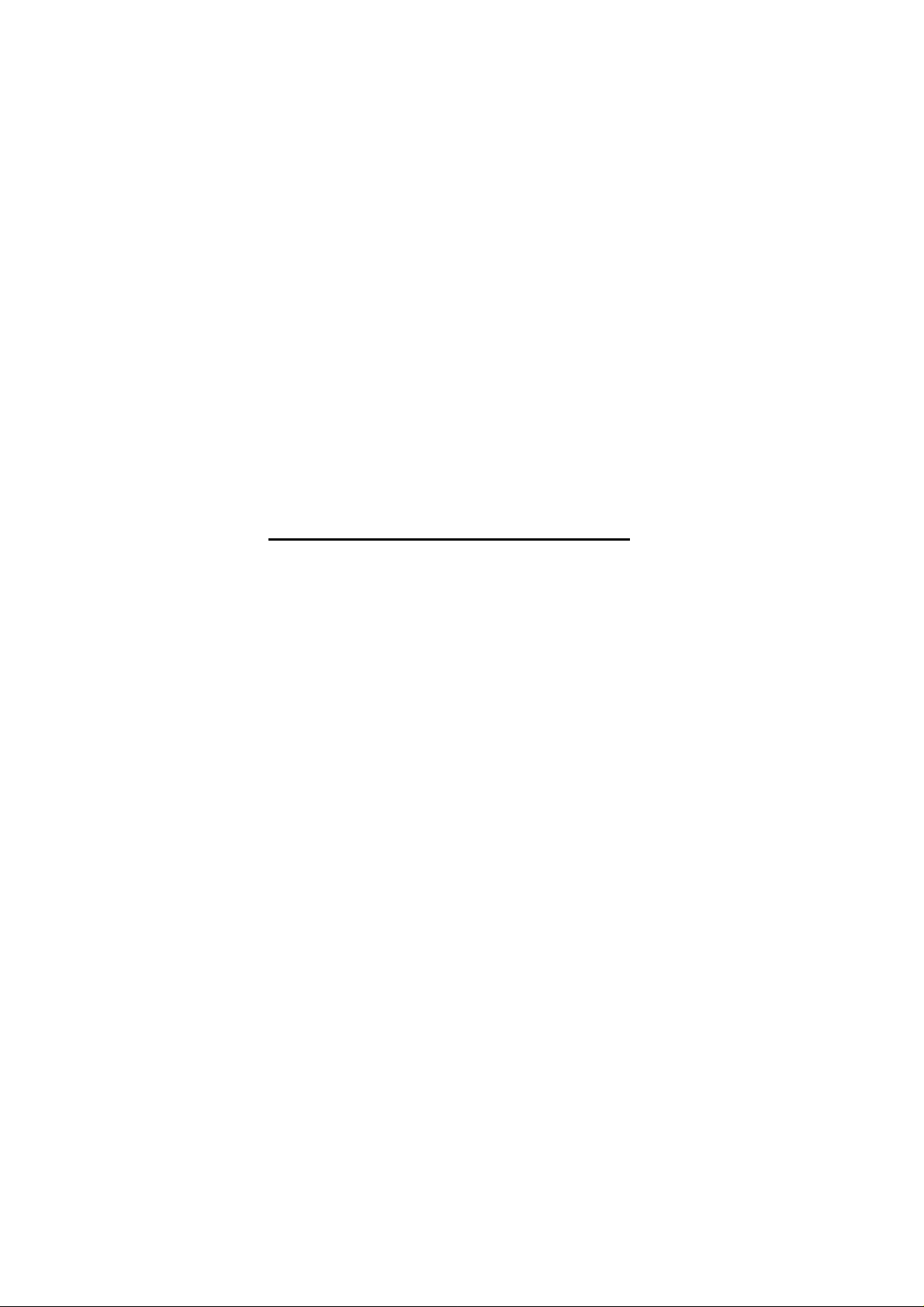
APPENDIX G :
USER’S MANUAL
FCC ID : BEJLI561N
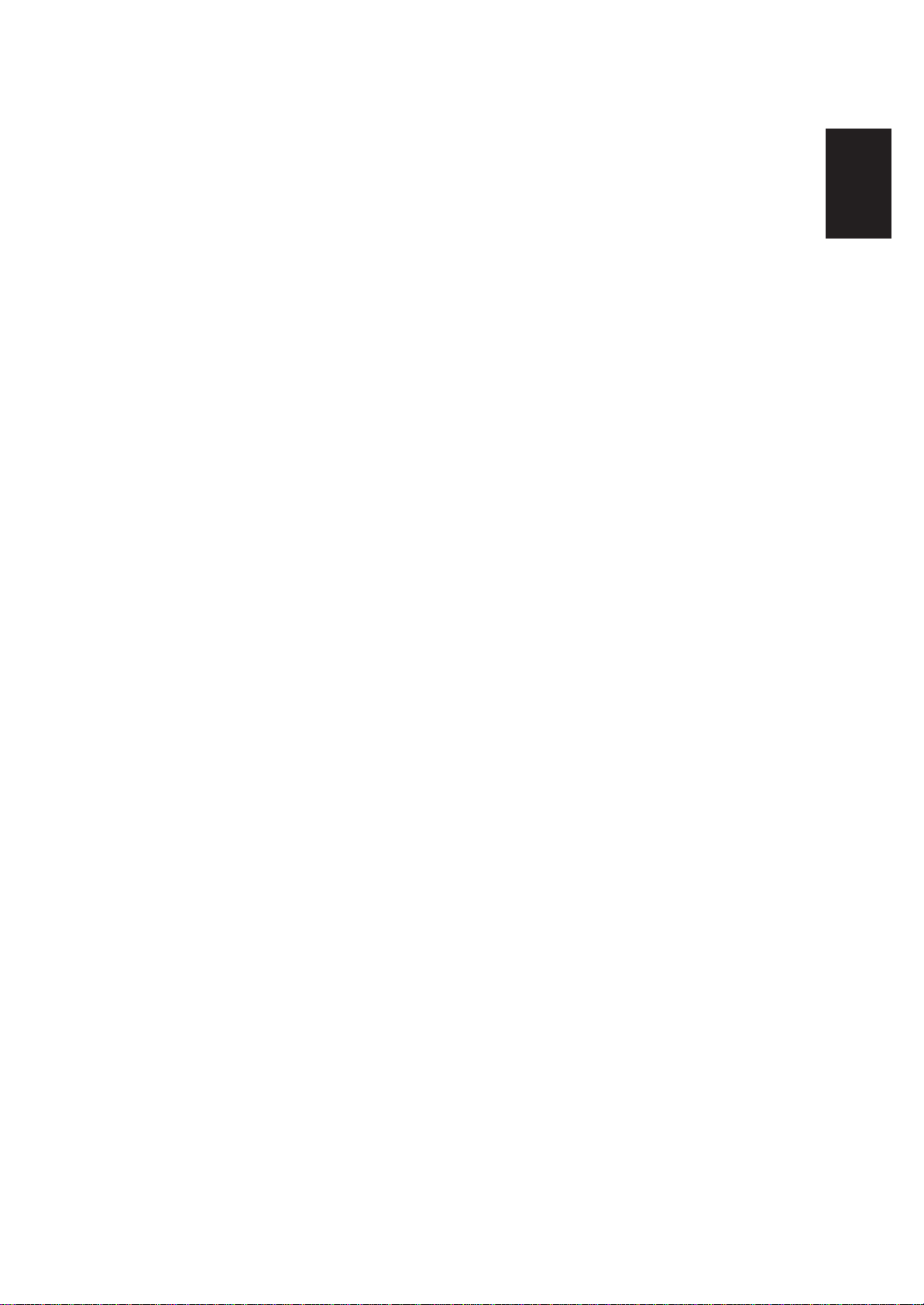
ENGLISH
T560 Flat Panel Monitor
User Guide
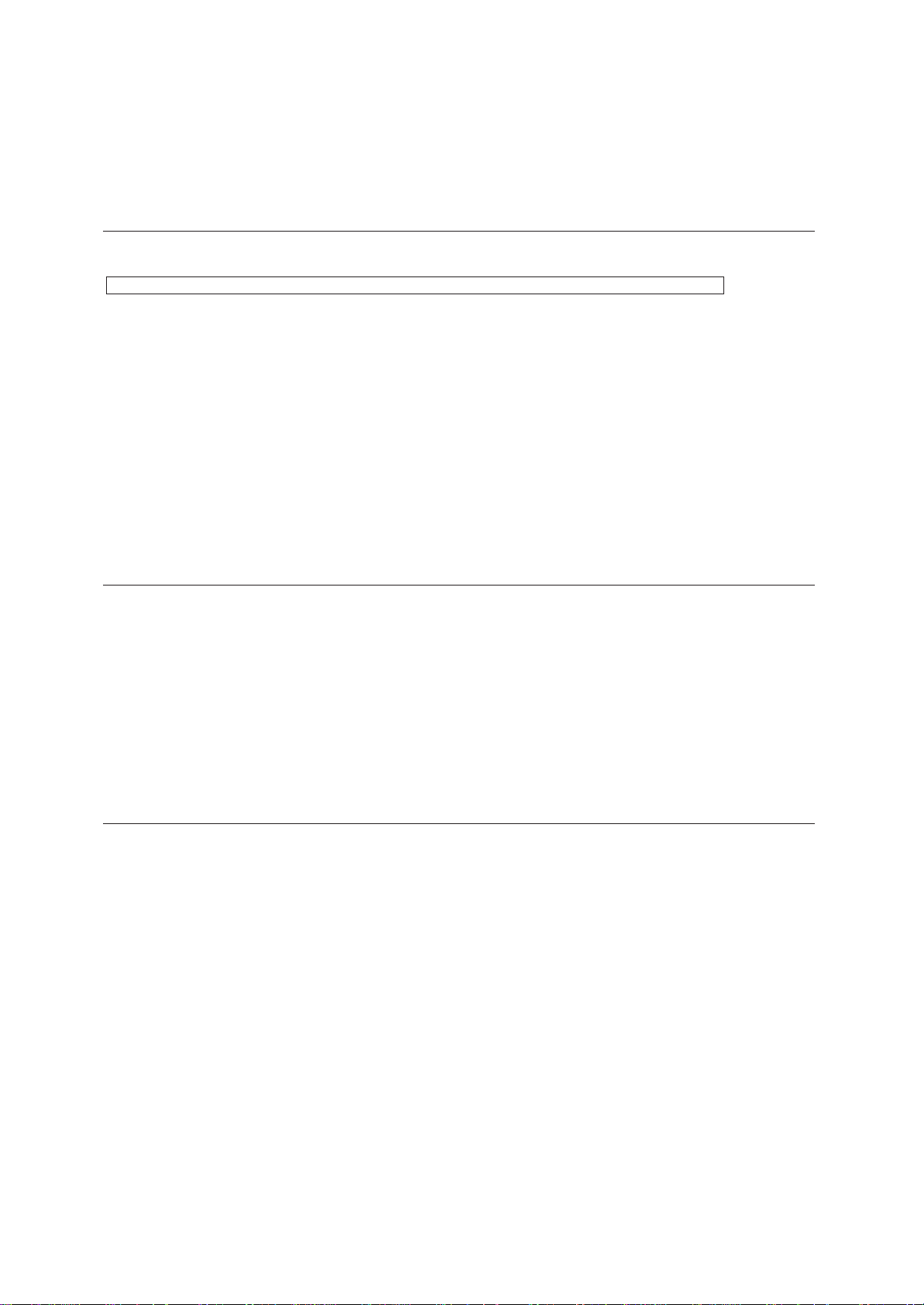
ii
Second Edition (June / 2002)
This publication could contain technical inaccuracies or typographical errors. Changes are made periodically to the information
herein; these changes will be made in later editions. IBM may make improvements and/or changes in the product(s) and/or
program(s) at any time.
It is possible that this publication may contain reference to, or information about, IBM products (machines and programs),
programming, or services that are not announced in your country.
Requests for copies of this publication and for technical information about IBM products should be made to your IBM Authorized
Dealer or IBM Retailer.
No part of this publication may be reproduced or distributed in any form or by any means without prior permission in writing from
the International Business Machines Corporation.
© Copyright International Business Machines Corporation 2002. All rights reserved.
Note to U.S. Government Users -- Documentation related to restricted rights -- Use, duplication or disclosure is subject to
restrictions set forth in GSA ADP Schedule Contract with IBM Corp.
Notices
References in this publication to IBM products, programs, or services do not imply that IBM intends to make these available in all
countries in which IBM operates. Any reference to an IBM product, program or service is not intended to state or imply that only
IBM’s product, program, or service may be used. Any functionally equivalent product, program, or service that does not infringe
any of IBM’s intellectual property rights or other legally protectable rights may be used instead of the IBM product, program, or
service. Evaluation and verification of operation in conjunction with other products, programs, or services, except those expressly
designated by IBM, are the user’s responsibility.
IBM may have patents or pending patent applications covering subject matter in this document. The furnishing of this document
does not give you any license to these patents.
Trademarks
The following terms, used in this publication, are trademarks or service marks of the IBM Corporation in the United States, other
countries, or both:
HelpCenter
IBM
E
NERGY
STAR is a U.S. Govt. registered trademark.
Microsoft, Windows, and Windows NT are trademarks of Microsoft Corporation in the United States, other countries, or both.
Other company, product, and service names may be trademarks or service marks of others.
Note : For important information, refer to the Monitor Safety and Warranty manual that comes with this monitor.
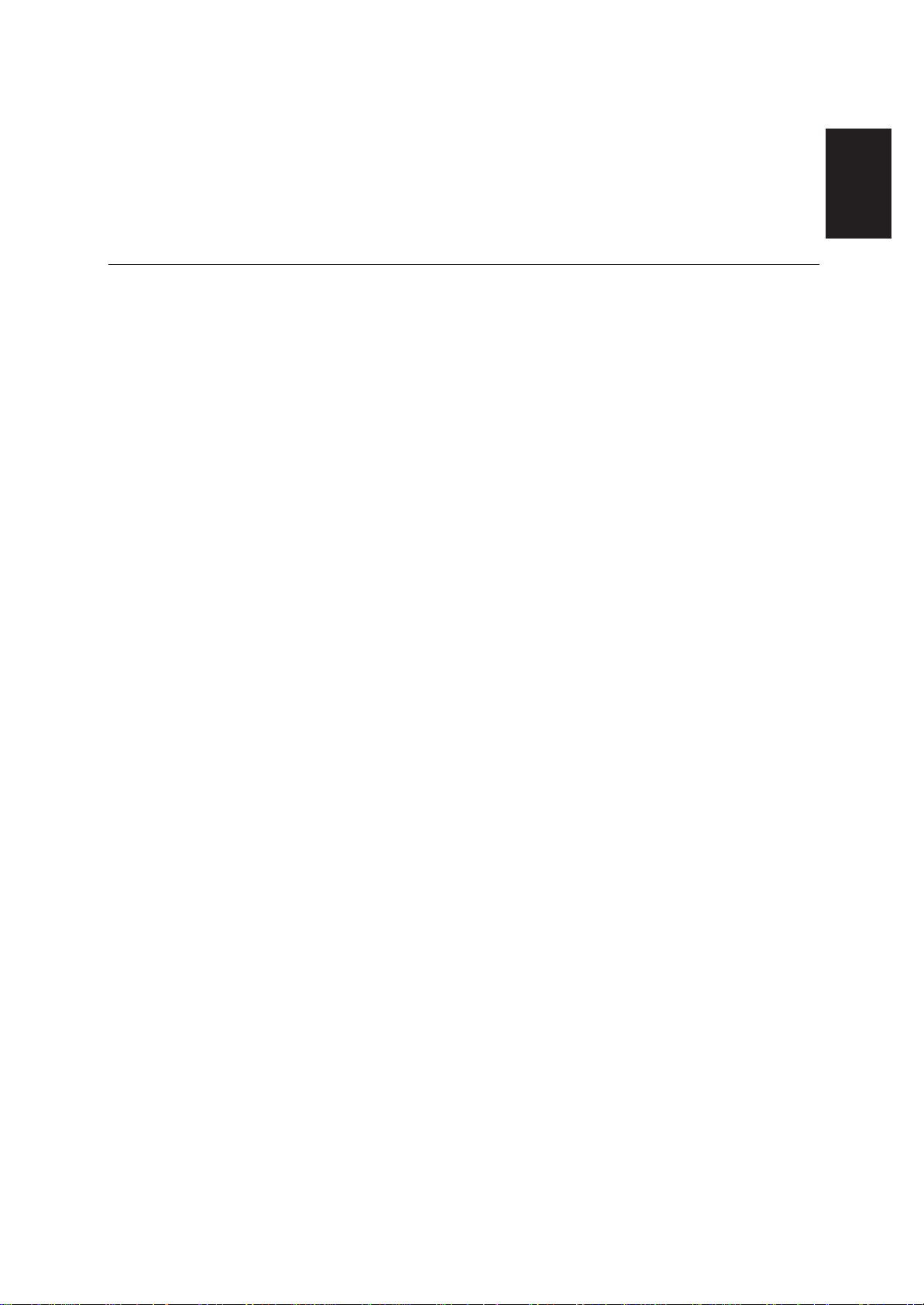
ENGLISH
ii
Setup............................................................................................................................2
Hardware Requirements......................................................................................2
Desktop Use ........................................................................................................2
VESA Mount Use.................................................................................................2
Handling Instructions ...........................................................................................2
Monitor Installation ....................................................................................................3
Connecting your Monitor......................................................................................3
Switching on your Monitor....................................................................................3
Monitor Driver Installation.........................................................................................4
Driver installation for Windows95 or Windows98.................................................4
Driver installation for Windows 2000 or Windows Me.................................................5
Driver installation for Windows XP ................................................................................6
Image Setup for Analog Input ..................................................................................6
Auto Setup...........................................................................................................6
AutoSetup for Windows 3.1, Windows 95, Windows 98, Windows 2000,
Windows Me, Windows XP or Windows NT
................................................................
7
Image Setup for DOS...........................................................................................8
Manual Image Setup............................................................................................9
Ergonomic Considerations......................................................................................10
Workplace preparation.......................................................................................10
Working Practices..............................................................................................10
Adjusting the Monitor Position ...............................................................................11
VESA wall mounting ..........................................................................................12
Pivot® software..................................................................................................12
Caring for your Monitor......................................................................................12
Adjusting Your LCD Monitor ...................................................................................13
User controls......................................................................................................13
On-screen display (OSD) controls.....................................................................14
Further Information..................................................................................................17
Display modes ...................................................................................................17
Power Management...........................................................................................18
VESA Wall Mounting................................................................................................19
Troubleshooting.......................................................................................................20
Specifications...........................................................................................................23
Contents
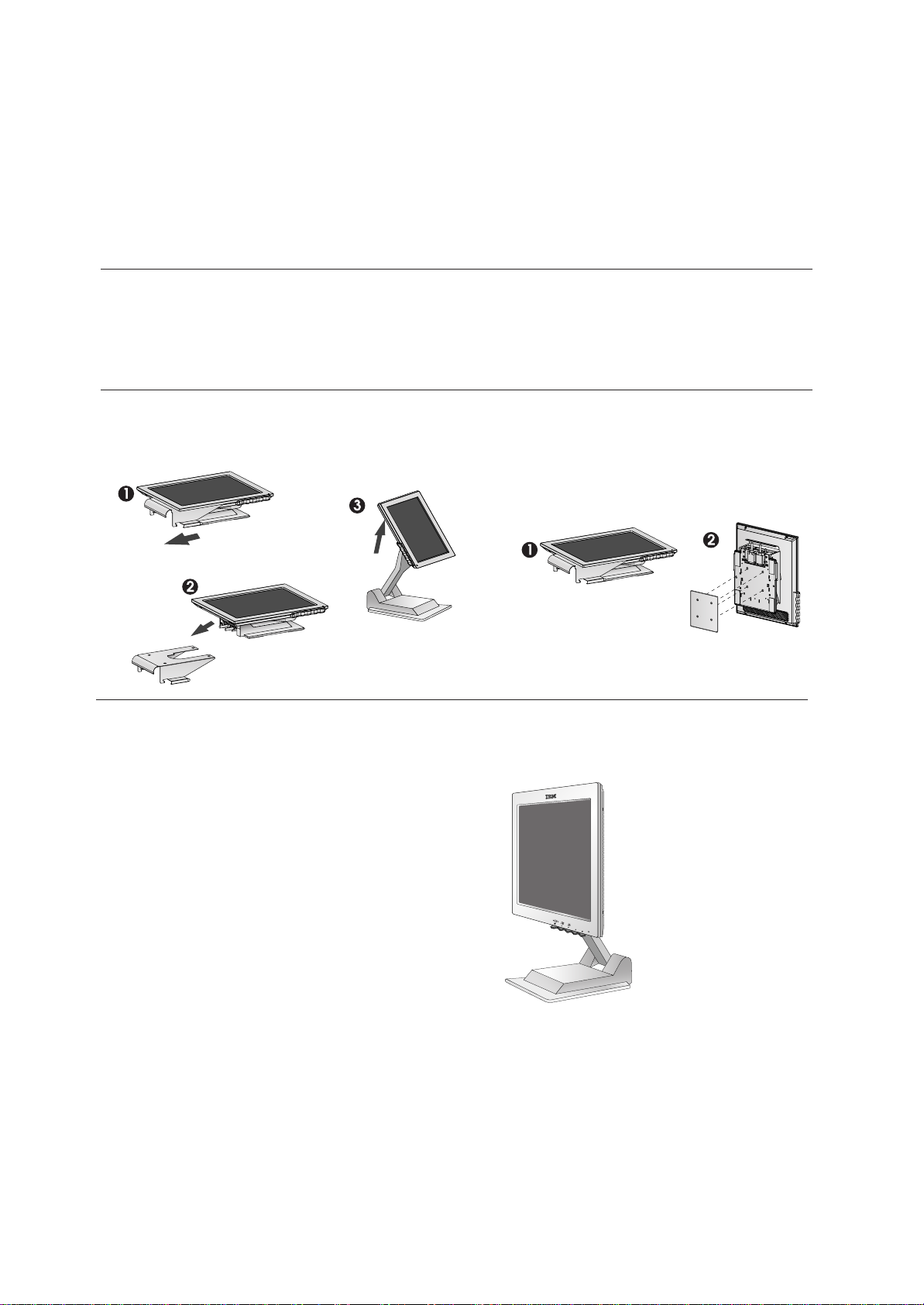
1
Hardware Requirements
This monitor requires a computer with a suitable on-board sub-system or
Video Adapter card that can support XGA 1024 x 768, SVGA 800 x 600, or
VGA 640 x 480 at 60Hz.
Setup
Do not support the monitor
within the screen area. The
Liquid Crystal Display is glass
and can be damaged by rough
handling or excessive
pressure.
Handling InstructionsHandling Instructions
Desk Top Use
- REMOVE CLIP
VESA Mount Use
- Do Not Remove Clip
1. Lift the monitor by placing both hands under the lower part of the cover.
2. Before using your monitor for the first time, remove the clear protective
film from the front of the screen.
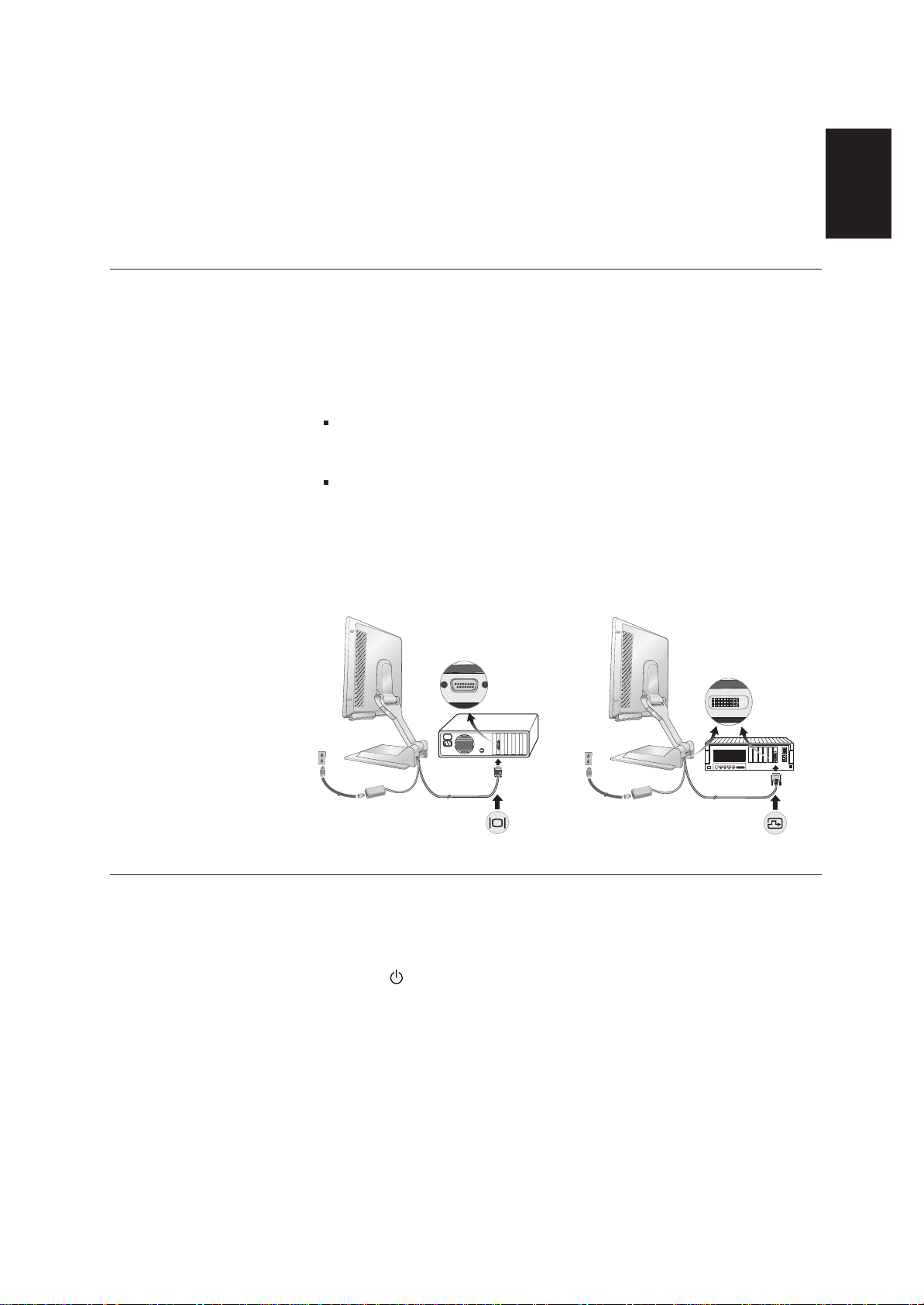
ENGLISH
2
1. Turn off your computer and all attached devices.
2. Connect the signal cable.
The AC adapter and the analog signal cable are already connected to
your monitor
When connecting the analog signal cable (Figure A)
Connect free end of the attached signal cable to the Dsub connector on the
computer and tighten the screws.
When connecting the DVI signal cable
(Figure B)
Connect one end of the monitor signal cable to the DVI connector on the rear
panel of the monitor. Connect the other end to the DVI port on the rear panel
of the computer and tighten the screws.
3. Connect the power cord to the power adapter and then plug the power
cord into a properly grounded outlet.
1. Switch on the power source to your monitor.
2. Switch on your monitor by pushing and releasing the power switch
marked [ ].
[To switch off your monitor, push and release the power switch again.]
3. Switch on your computer.
4. Run AUTO SETUP by following the instructions in the Auto Setup
section on page 6.
Connecting your Monitor
Switching on your Monitor
(Figure A)
(Figure B)
Monitor Installation
ENGLISH
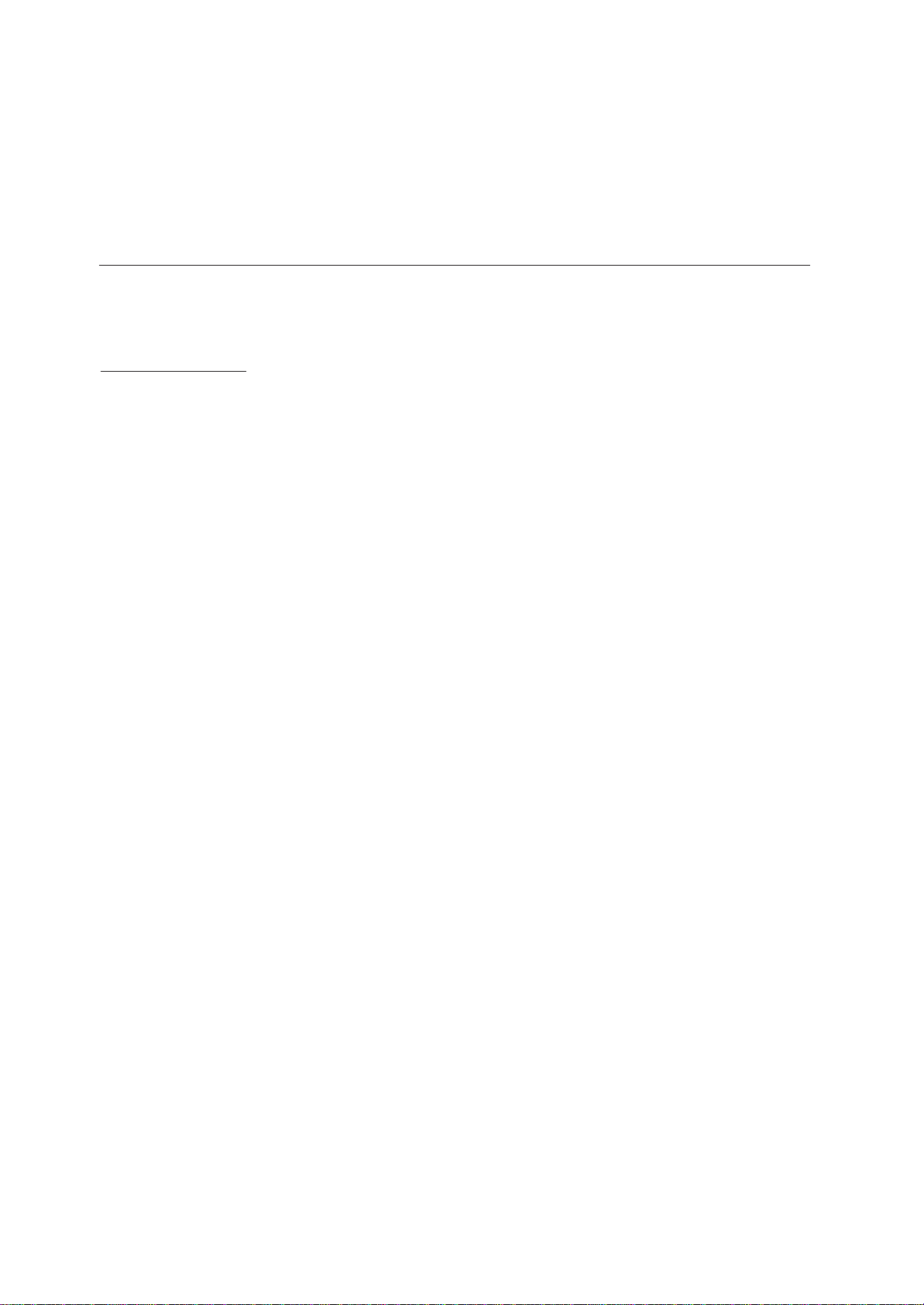
3
To use the Plug and Play feature in Microsoft®Windows®95 or Windows
98, files should be loaded from the IBM Monitor CD.
1. Turn off the computer and all attached devices.
2. Ensure that the monitor is connected correctly.
3. Turn on the monitor and then the system unit. Allow the system to boot
into Windows95 or Windows98.
Your computer’s Plug and Play code may warn you that your system
hardware has changed. This means that it has detected your new
monitor for the first time.
4. Open the
DISPLAY PROPERTIES window by clicking START, SETTINGS,
CONTROL PANEL and then double - clicking on the DISPLAY icon.
5. Click the
SETTINGS tab.
• In case of Windows 95 :
6 -
1. Click the
CHANGE DISPLAY TYPE button.
2
.Click the
CHANGE MONITOR TYPE button.
• In case of Windows 98 :
6 -
1.Click the ADVANCED button.
2.Click the MONITOR tab.
3. Open the UPGRADE DEVICE DRIVER WIZARD window by clicking on
CHANGE button and then select the NEXT button.
4. Click the “Display a list of the known drivers for this device so that
I can choose a specific driver” and then select the NEXT button.
7. Insert the Setup CD into the CD drive : and click the
HAVE DISK button.
8. Click OK.
9. Ensure that the CD drive letter is selected, and then select the 'Drivers'
folder.
10.Choose IBM T560 monitor and Click OK. The files will be copied from
the CD to your hard disk drive.
11.Close all open windows and remove the CD.
12.Restart the system.
The system will automatically select the maximum refresh rate and
corresponding Color Matching Profiles.
Monitor Driver Installation
Driver installation for Windows 95 or Windows 98
This section must be
completed before
continuing with the
Windows95 or Windows98
Auto Setup on page 7.
i
On LCD monitors, unlike
CRTs, a faster refresh rate
does not improve display
quality. IBM recommends
using either 1024 x 768 at a
refresh rate of 60Hz or 640 x
480 at a refresh rate of 60Hz.
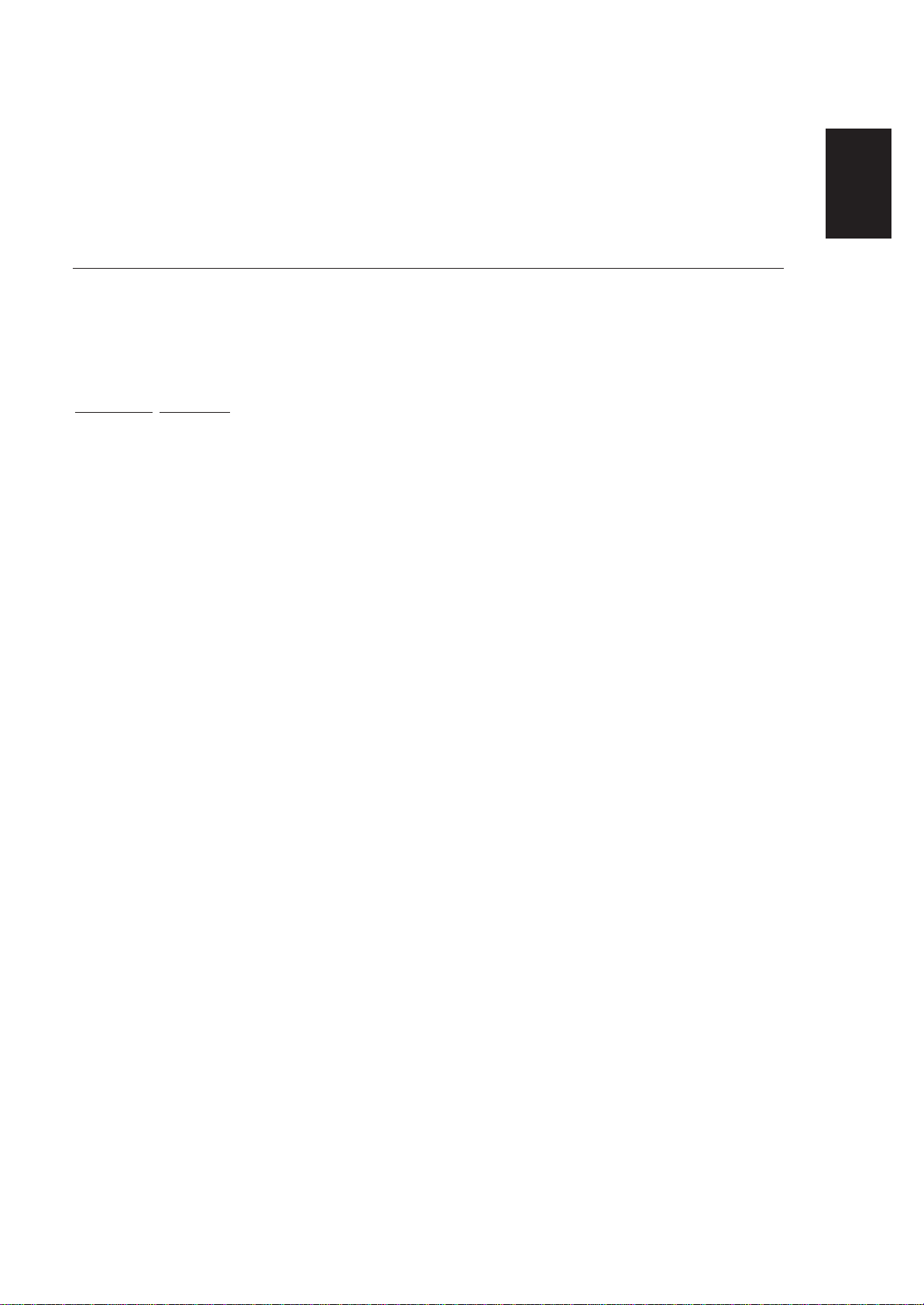
ENGLISH
4
ENGLISH
To use the Plug and Play feature in Microsoft Windows 2000 or Microsoft
Windows Millennium Edition(Me) files should be loaded from the IBM
Monitor CD.
1. Turn off the computer and all attached devices.
2. Ensure that the monitor is connected correctly.
3. Turn on the monitor and then the system unit. Allow the system to boot
into Windows 2000 or Windows Me.
4. Open the
DISPLAY PROPERTIES window by clicking START, SETTINGS,
CONTROL PANEL and then double-clicking the DISPLAY icon.
5. Click the
SETTINGS tab.
6. Click the
ADVANCED button.
7. Click the
MONITOR tab.
8. Click the
PROPERTIES button.
9. Click the
DRIVER tab.
10.Open the
UPGRADE DEVICE DRIVER WIZARD window by clicking on UPDATE
DRIVER and then Click the NEXT button.
11.Select the “Display a list of the known drivers for this device so that I can
choose a specific driver” and then Click the
NEXT button.
12.Insert the Setup CD into the CD drive : and click the
HAVE DISK button.
13.Click OK.
14.Ensure that the CD drive letter is selected, and then select the 'Drivers'
folder.
15.Choose IBM T560 monitor and Click OK. The files will be copied from
the CD to your hard disk drive.
16.Close all open windows and remove the CD.
17.Restart the system.
The system will automatically select the maximum refresh rate and
corresponding Color Matching Profiles.
Driver Installation for Windows 2000 or Windows Me
This section must be
completed before
continuing with the
Windows2000 ,Windows Me
Auto Setup on page 7.
i
On LCD monitors, unlike
CRTs, a faster refresh rate
does not improve display
quality. IBM recommends
using either 1024 x 768 at a
refresh rate of 60Hz or 640 x
480 at a refresh rate of 60Hz.
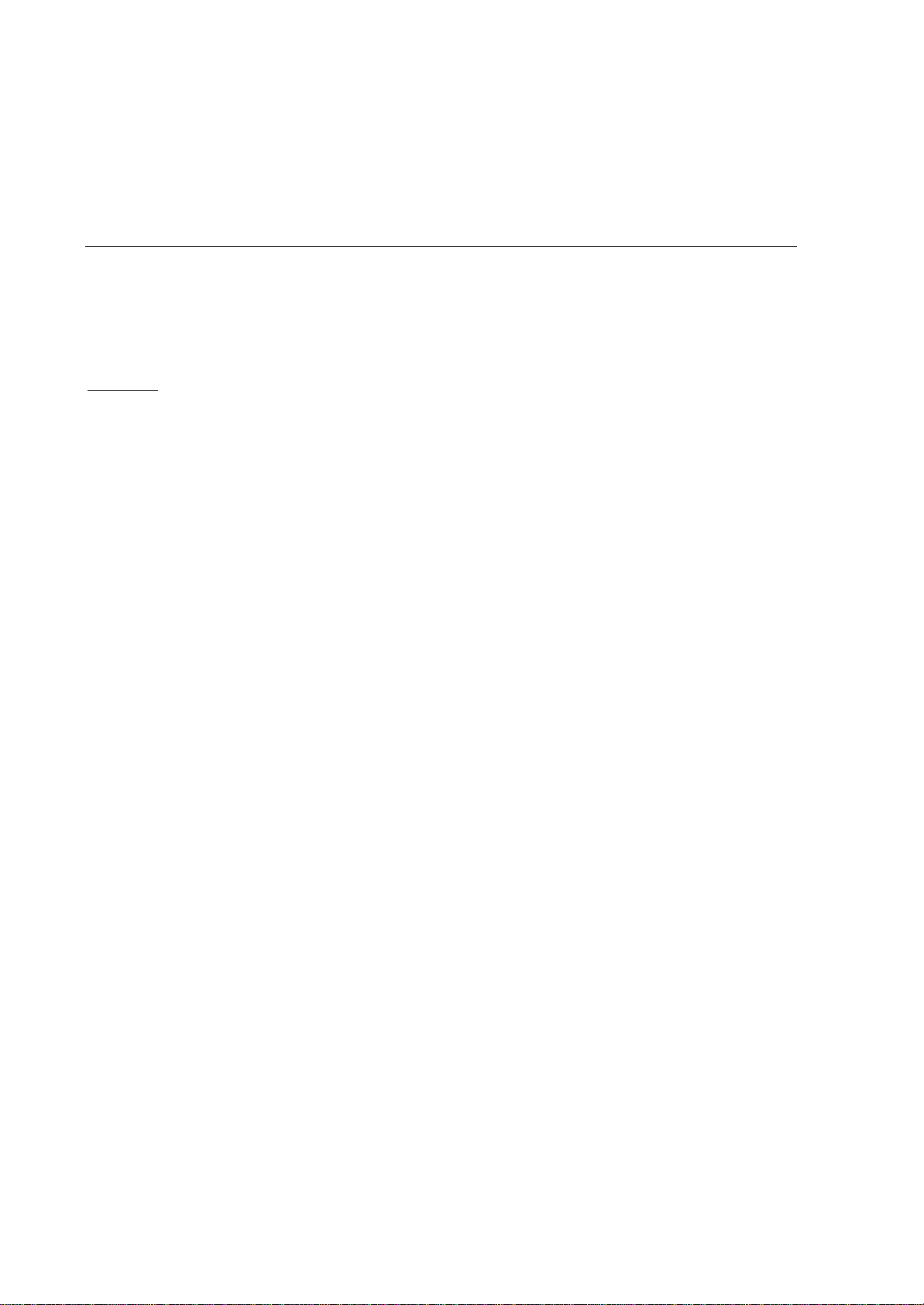
5
To use the Plug and Play feature in Microsoft Windows XP files should be
loaded from the IBM Monitor CD.
1. Turn off the computer and all attached devices.
2. Ensure that the monitor is connected correctly.
3. Turn on the monitor and then the system unit. Allow the system to boot
into Windows XP.
4. Open the
DISPLAY PROPERTIES window by clicking START, SETTINGS,
CONTROL PANEL and then double-clicking the DISPLAY icon.
5. Click the
SETTINGS tab.
6. Click the
ADVANCED button.
7. Click the
MONITOR tab.
8. Click the
PROPERTIES button.
9. Click the
DRIVER tab.
10.Open the Hardware Update Wizard window by clicking on
UPDATE
DRIVER and then Click the NEXT button.
11.Select the “Install from a list or Specific location(Advanced)” and then
Click the
NEXT button.
12.Insert the Setup CD into the CD drive : and click the
HAVE DISK button.
13.Click OK.
14.Ensure that the CD drive letter is selected, and then select the 'Drivers'
folder.
15.Choose IBM T560 monitor and Click OK. The files will be copied from
the CD to your hard disk drive.
16.Close all open windows and remove the CD.
17.Restart the system.
The system will automatically select the maximum refresh rate and
corresponding Color Matching Profiles.
Driver Installation for Windows XP
This section must be
completed before
continuing with the
Windows XP
Auto Setup on
page 7.
i
On LCD monitors, unlike
CRTs, a faster refresh rate
does not improve display
quality. IBM recommends
using either 1024 x 768 at a
refresh rate of 60Hz or 640 x
480 at a refresh rate of 60Hz.
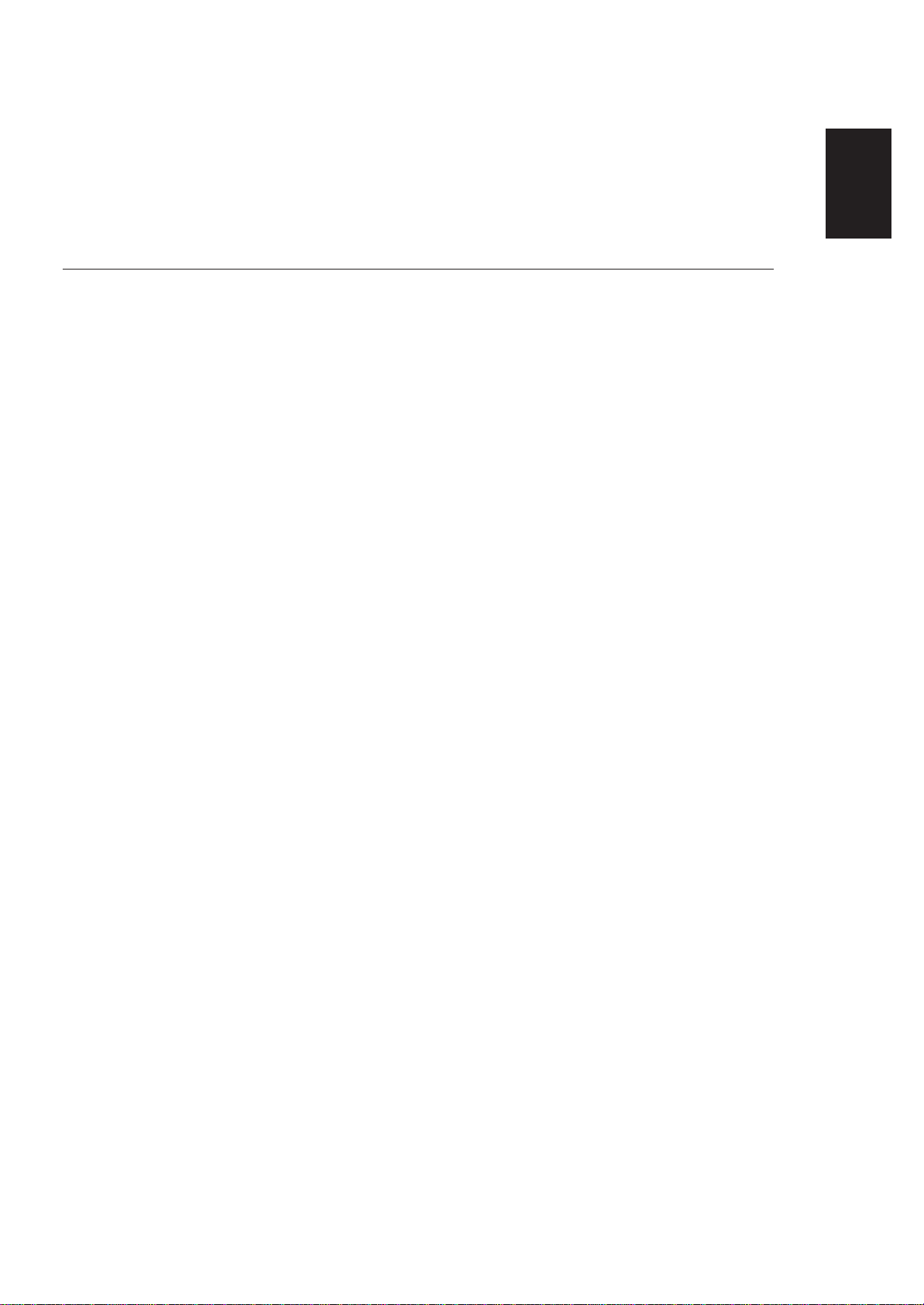
ENGLISH
6
For digital input, image setup is not required.
When you first use your monitor you must perform Auto Setup. This
procedure set up your monitor to process the video signals from your
computer without image discoloration or smearing. After you perform Auto
Setup, the settings are stored and used each time you turn on the monitor.
In order to optimise the displayed image a set-up utility is provided on the
IBM Monitor CD. Operation of this utility is dependent on the operating
system on your computer. You may choose to run AUTO SETUP for each
operating system that you use. This means that if you sometimes use your
monitor while running any version of Windows and sometimes also use it
from within DOS (not a DOS window), you must run AUTO SETUP for both
Windows and DOS. You may run versions of AUTO SETUP in any order.
Before you begin AUTO SETUP for your computer, make sure the
computer video mode is set in the range of the supported screen
resolution shown in the table on page17.
You should perform AUTO SETUP for each screen mode you use.
Image Setup for analog input
Auto Setup
Before carrying out this
section, it is very important
that the correct monitor
drivers have been
installed.(See pages 3 and 5)
i
The Setup Utility included
on the setup diskette
displays a test pattern of dots.
It does not replace or modify
the display drivers.
i
The Auto Setup
instructions require the
monitor to be warmed up for 15
minutes. This is not required
for normal operation.
i
If your computer does not
run with the setup CD
shipped with the monitor, refer
to Manual Setup on page 9.
i
The AUTO SETUP process
only applies to the current
screen mode. When a new
mode is selected, repeat this
section to reset the monitor.
ENGLISH
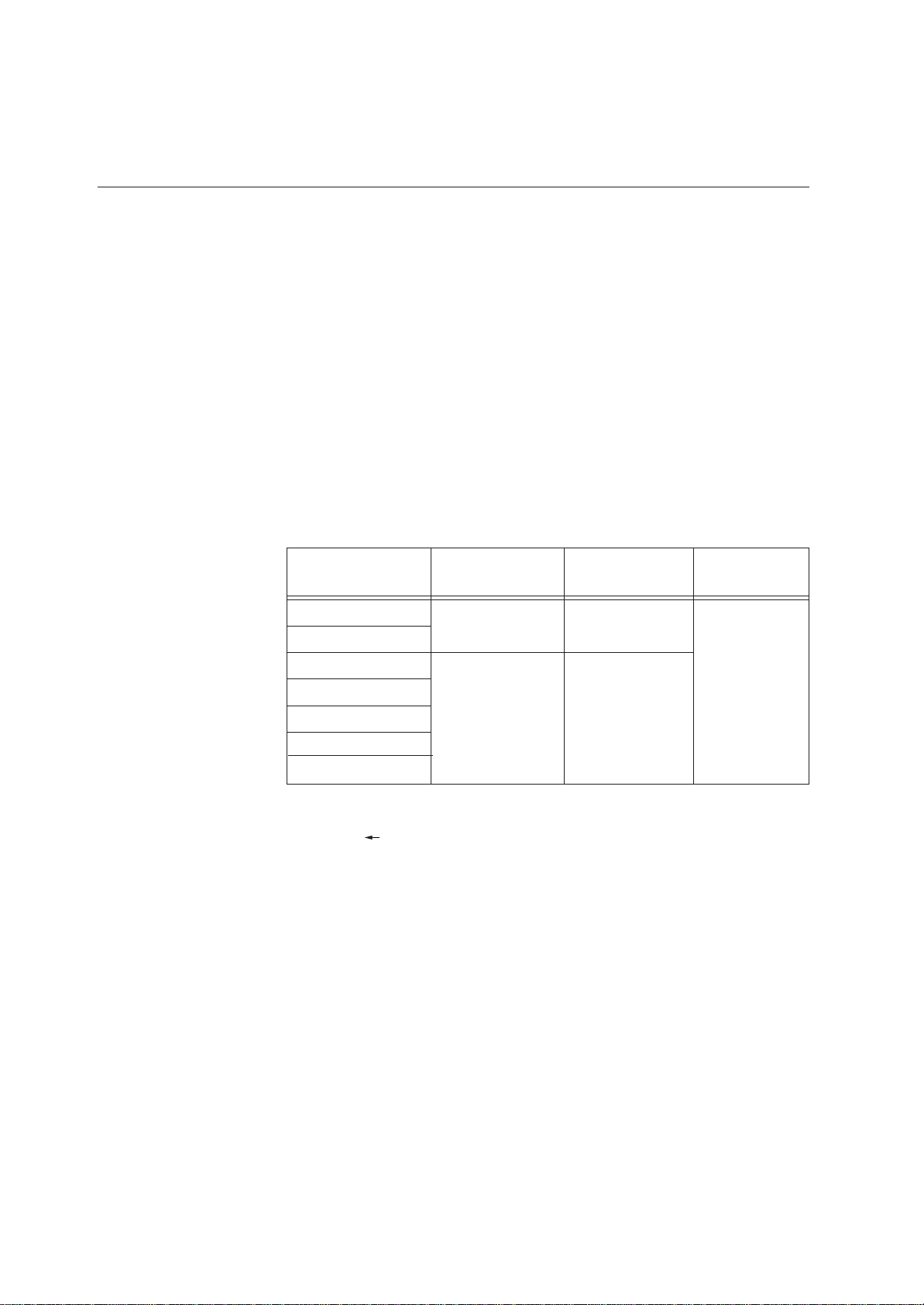
7
1. Turn on the monitor first; then the computer.
If the message CHECK SIGNAL CABLE is displayed, or if nothing is
displayed check:
• that the video interface cable is not connected properly.
• the correct video adapter card is not installed.
2. Wait approximately 15 minutes, until the monitor warms up.
3. Ensure that the icon bar and tool bar, if displayed are at the bottom of
the screen.
4. Insert the CD labelled ‘IBM Monitor CD’ into the CD drive.
5. Check the operating system installed on your computer and follow the
instructions from the table below.
6. When the test pattern appears, press the Image Setup direct access
button at the bottom of the monitor to run the image setup.
7. To clear the Image Setup test pattern, press the ESC key on your
keyboard.
You have completed the monitor setup for Windows. If you use other operating systems, perform the appropriate AUTO SETUP for those systems, also: see
Image Setup for DOS on page 8.
i
If the monitor is in standby
mode (STANDBY ON), it
may automatically turn off while
you are waiting for it to warm up.
i
The size and diversity of the
dot pattern varies with the
screen resolution.
i
Position the mouse pointer
at the bottom center of the
screen. This allows AUTO
SETUP to run properly
Step1
Open
PROGRAM
Manager
Select
START
Select RUN
Select
RUN
Step2
Windows 3.1
Windows 95
Windows 98
Windows 2000
Microsoft Windows NT®4.0
Windows Me
Operating
System
Auto Setup for Windows 3.1, 95,Windows 98 or Windows 2000,
Windows®Me, Windows XP or Windows NT
Step3
Type
‘x:\TESTPAT’
and press
ENTER
"Where x is the
drive letter of
your CD drive"
Windows XP
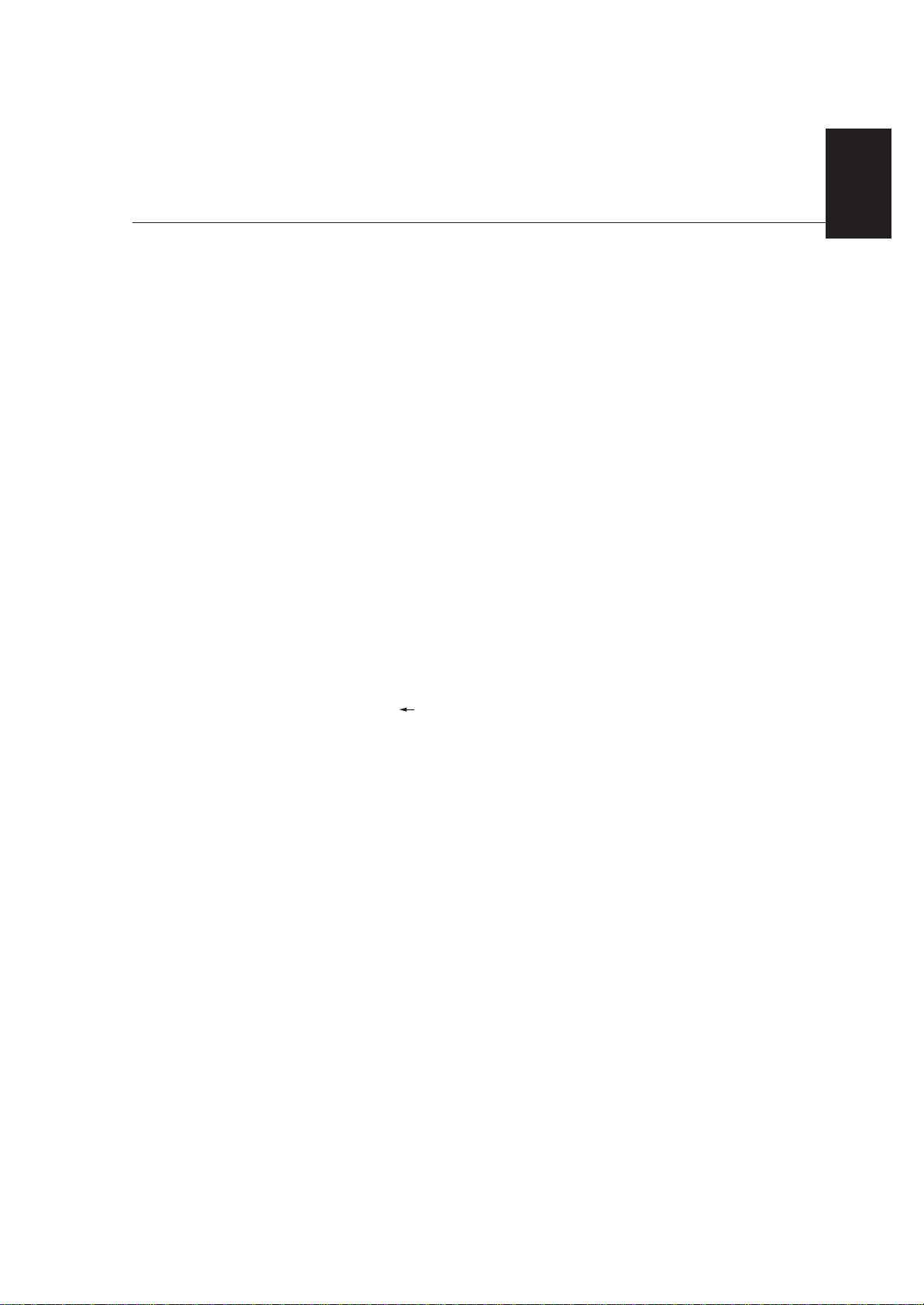
ENGLISH
8
1. Turn on the monitor first; then the computer.
If the message CHECK SIGNAL CABLE is displayed, or if nothing is
displayed check:
• that the video interface cable is not connected properly.
• the correct video adapter card is not installed.
2. Wait approximately 15 minutes, until the monitor warms up.
3. Insert the CD labelled ‘IBM Monitor CD’ into the CD drive.
4. Display the command prompt screen of the DOS full-screen display.
5. At the command prompt, type ‘x:’ where x is the drive letter of your CD
drive, and press ENTER.
6. Type ‘TESTPATD’ and press ENTER.
7. Select from the screen the number for the color or text mode you want
to setup.
8. Select from the screen the number for the video mode you want to
setup.
You may repeat this process for as many of the color and video modes
as you need.
9. When the test pattern appears, press the Image Setup direct access
button at the bottom of the monitor to run the image setup.
10. To clear the Image Setup test pattern, press the ESC key on your
keyboard.
11. Type ‘Exit’ at the command prompt to return to Windows.
If you use other operating systems, perform the appropriate Image Setup
for those systems, also: see
Image Setup Windows 3.1, Windows 95, Windows 98, Windows 2000,
Windows Me, Window XP or Windows NT workstation on page 7.
Image Setup for DOS
i
If the monitor is in standby
mode (STANDBY ON), it
may automatically turn off while
you are waiting for it to warm
up. If this happens, switch off
the monitor and switch it on
again after a few seconds.
i
If you are using PC-DOS/V,
change to U.S. mode by
typing ‘CHEV US’ and pressing
ENTER at the command
prompt.
You must use when you run
DOS Auto Setup.
i
The size and diversity of
the dot pattern varies with
the screen resolution.
i
If the screen flickers,
repeat the setup several
times until the flicker is
minimised, or adjust it manually
by following refer to
Manual Setup on page 9.
 Loading...
Loading...