LG LG-V940n User Guide
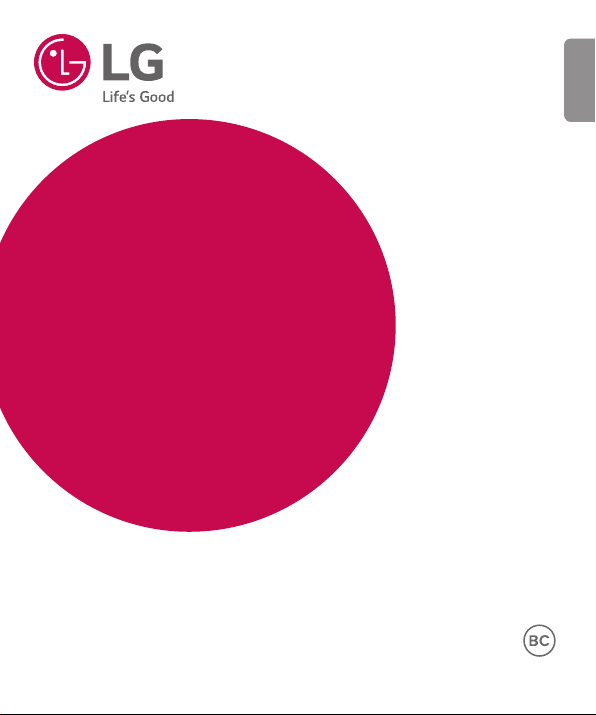
User GUide
LG-V940n
eNGLisH
MFL69345901 (1.0)
www.lg.com
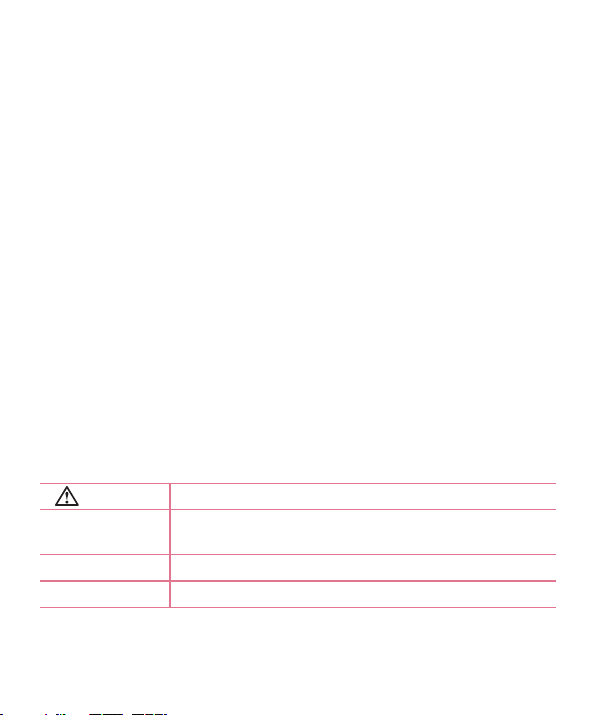
Welcome!
ENGLISH
Thank you for choosing LG. Please carefully read this user guide before using
the device for the first time to ensure safe and proper use.
•
Always use genuine LG accessories. The supplied items are designed only for
this device and may not be compatible with other devices.
•
This device is not suitable for people who have a visual impairment due to the
touchscreen keyboard.
•
Descriptions are based on the device's default settings.
•
Default apps on the device are subject to updates and support for these apps
may be withdrawn without prior notice. If you have any questions about an
app provided with the device, please contact a LG Service Center. For userinstalled apps, please contact the relevant service provider.
•
Modifying the device’s operating system or installing software from unofficial
sources may damage the device and lead to data corruption or data loss.
Such actions will violate your LG licence agreement and void your warranty.
•
Some contents and illustrations may differ from your device depending on the
region, service provider, software version, or OS version, and are subject to
change without prior notice.
Instructional notices
WARNING Situations that could cause injury to yourself or others.
Caution!
NOTE Notice or additional information.
TIP! Tips for using the function.
Situations that could cause damage to the device or other
equipment.
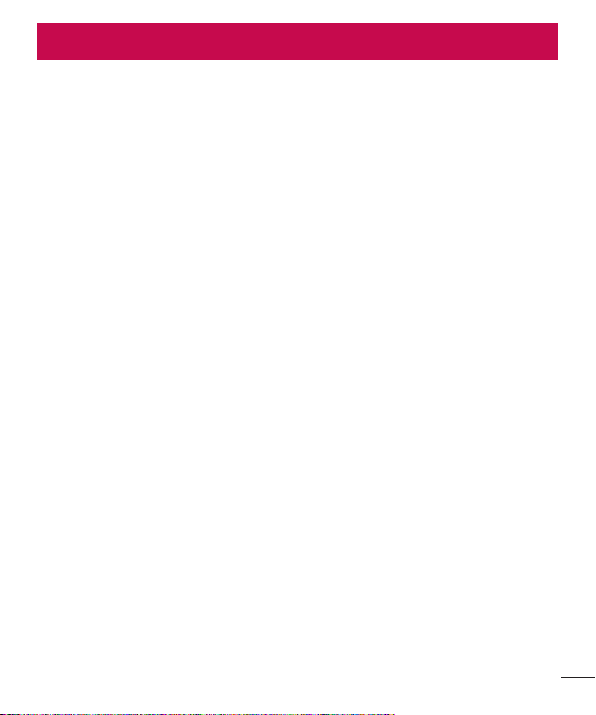
Table of contents
Important notice .......................................4
Getting to know your device ....................7
Devicelayout...........................................7
Chargingthebattery................................9
InstallingthemicroSDcard....................10
Removingthememorycard...................11
Lockingandunlockingthedevice..........11
Your Home screen ...................................13
Touchscreentips..................................13
Homescreen.........................................14
CustomizingtheHomescreen...............15
Returningtorecently-used
applications...........................................17
Noticationspanel.................................17
On-screenkeyboard..............................20
Special Features .....................................23
Gestureshot..........................................23
KnockON...............................................24
KnockCode...........................................24
Dualwindow..........................................25
QuickMemo+.........................................26
QSlide....................................................29
QuickRemote.........................................30
Google Account Setup ............................32
CreatingyourGoogleaccount................32
SigningintoyourGoogleaccount...........32
Connecting to Networks and Devices ....34
Wi-Fi.....................................................34
Bluetooth...............................................35
Wi-FiDirect...........................................36
SmartShare...........................................37
QPair.....................................................38
TransferringdatabetweenaPCand
yourdevice............................................40
Contacts ..................................................41
Searchingforacontact..........................41
Addinganewcontact............................41
Favoritecontacts...................................41
Creatingagroup....................................42
E-mail ......................................................43
Settingupemailaccounts.....................43
Composingandsendingemail...............43
Camera and Video ...................................44
Cameraoptionsontheviewnder..........44
Usingtheadvancedsettings..................45
Takingaphoto.......................................46
Onceyouhavetakenaphoto.................46
Recordingavideo..................................47
Afterrecordingavideo...........................48
Gallery...................................................49
Multimedia ..............................................53
Music....................................................53
Table of contents
2

Utilities ....................................................55
Clock.....................................................55
Calculator..............................................56
Calendar................................................56
VoiceRecorder......................................57
VoiceSearch..........................................57
Downloads............................................57
LGSmartWorld......................................58
Browsing the Web...................................59
Chrome.................................................59
Settings ...................................................60
WIRELESSNETWORKS...........................60
DEVICE..................................................61
PERSONAL.............................................65
SYSTEM.................................................68
LG Bridge.................................................72
Software Update .....................................75
DeviceSoftwareUpdate.........................75
LGDeviceSoftwareUpdatevia
Over-the-Air(OTA).................................75
About this user guide .............................76
Aboutthisuserguide.............................76
Trademarks .............................................77
Trademarks...........................................77
DivXHD................................................. 77
DolbyDigitalPlus...................................77
Accessories .............................................78
Troubleshooting ......................................79
For Your Safety........................................81
Table of contents
32
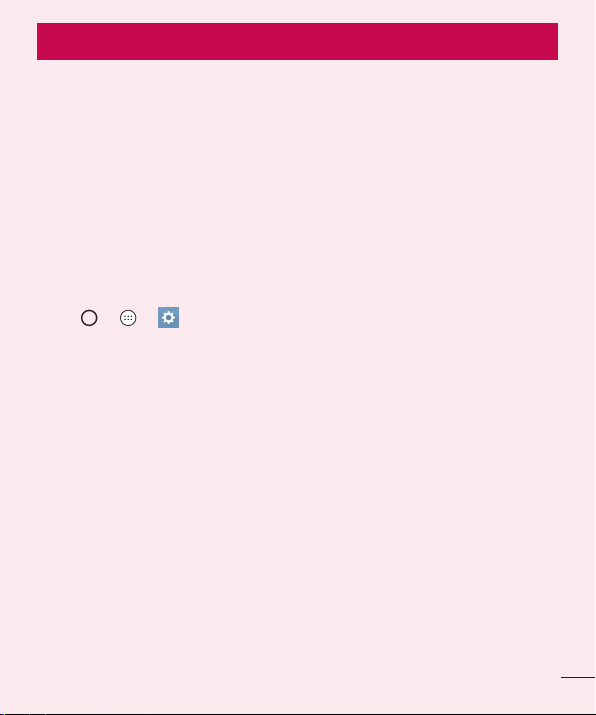
Important notice
Please read this before you start using your device!
Please check to see whether any problems you encountered with your device are
described in this section before taking the device in for service or calling a service
representative.
1. Device memory
You may need to check your device memory and delete some data, such as
applications to make more memory available.
To uninstall applications:
1 Tap > > > Apps.
2 Once all applications appear, scroll to and select the application you want to
uninstall.
3 Tap Uninstall.
2. Optimizing battery life
Extend your battery's power by turning off features that you do not need to run
constantly in the background. You can monitor how applications and system resources
consume battery power.
Extending your device's battery life:
•
Turn off radio communications when you are not using. If you are not using Wi-Fi,
®
Bluetooth
•
Reduce screen brightness and set a shorter screen timeout.
•
Turn off automatic syncing for Gmail, Calendar, Contacts and other applications.
or GPS, turn them off.
Important notice
4
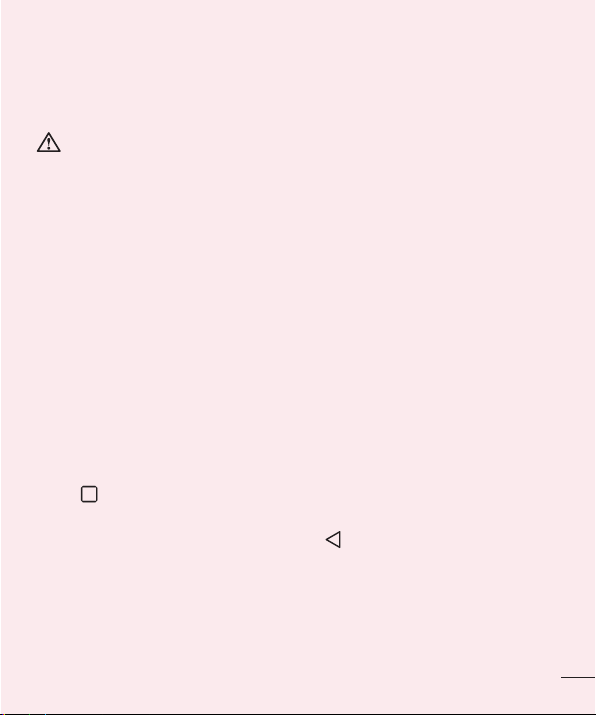
•
Some applications you download may consume battery power.
•
While using downloaded applications, check the battery charge level.
3. Before installing an open source application and OS
WARNING
•
If you install and use an OS other than the one provided by the manufacturer
it may cause your device to malfunction. In addition, your device will no longer
be covered by the warranty.
•
To protect your device and personal data, only download applications from
trusted sources, such as Play Store™. If there are improperly installed
applications on your device, the device may not work normally or a serious
error may occur. You must uninstall those applications and all associated data
and settings from the device.
4. Opening and switching applications
Multitasking is easy with Android; you can keep more than one application running at
the same time. There is no need to quit an application before opening another. Use and
switch between several open applications. Android manages each application, stopping
and starting them as needed to make sure that idle applications don't consume
resources unnecessarily.
1 Tap
2 Tap the application you want to access. This does not stop the previous app from
. App previews of recently used applications will be displayed.
running in the background. Make sure to tap
•
To close an app from the recent apps list, swipe the app preview to the left or right.
to back out of an app after using it.
To clear all apps, tap Clear all.
Important notice
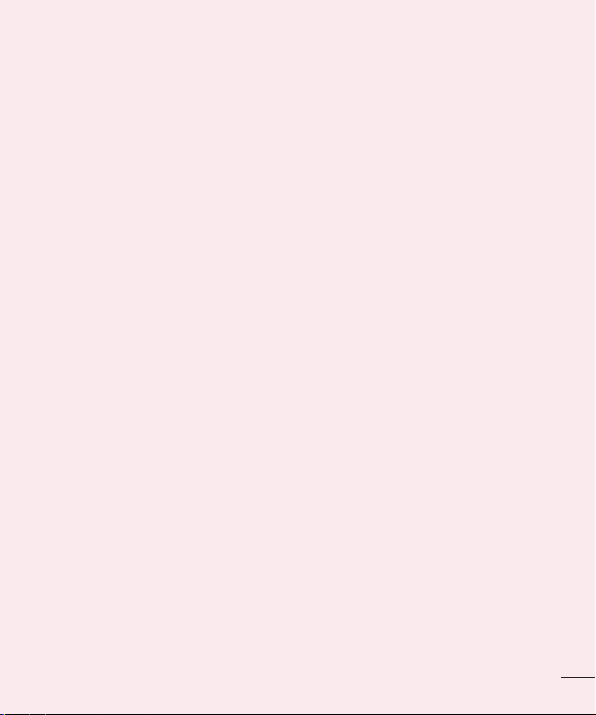
5. If the screen freezes
If the screen freezes or the device does not respond when you try to operate it:
Press and hold the Power/Lock Key and Volume Down Key for about 9 seconds to
reset your device. To turn your device off, press and hold the Power/Lock Key and
Volume Down Key for about 15 seconds. If it still does not work, please contact the
service center.
Important notice
66
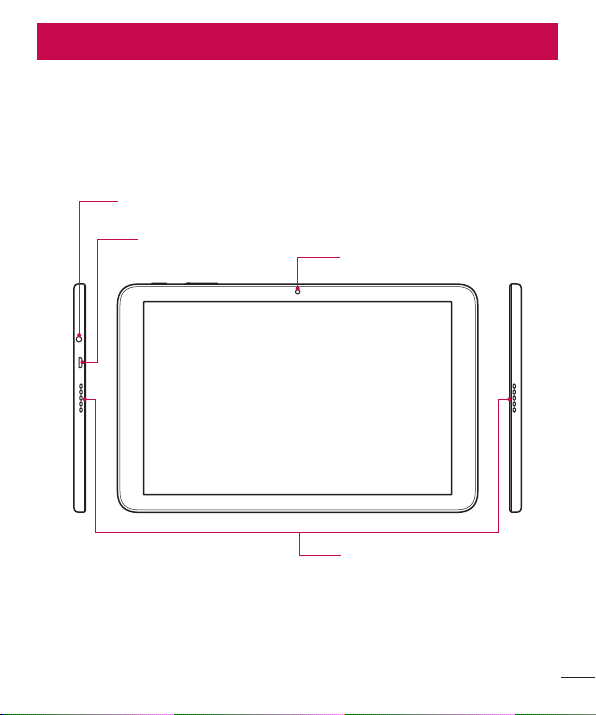
Getting to know your device
Device layout
Headset Jack
Charger/USB Port
Getting to know your device
Front Camera Lens
Speaker
76
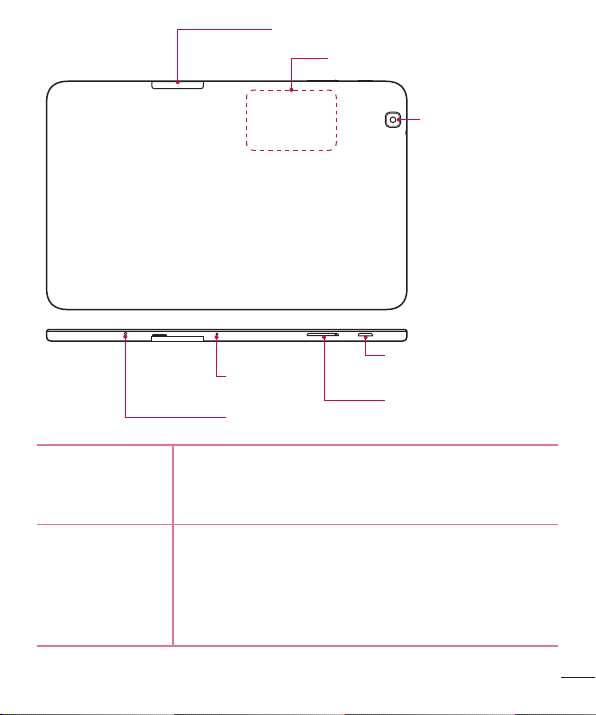
microSD card slot
NFC Touch Point
Rear Camera Lens
•
Power/Lock Key
•
•
Volume Keys
•
Getting to know your device
Microphone
Power/Lock Key
Volume Keys
Infrared LED
Press to lock/unlock the screen.
Press and hold to turn the tablet on/off, restart it, and
activate/deactivate airplane mode.
Press and hold both of the Volume Keys at the same
time to access QuickMemo+ feature while the screen
is unlocked.
Press either of the Volume Keys twice to access Camera
while the screen is off or locked.
8
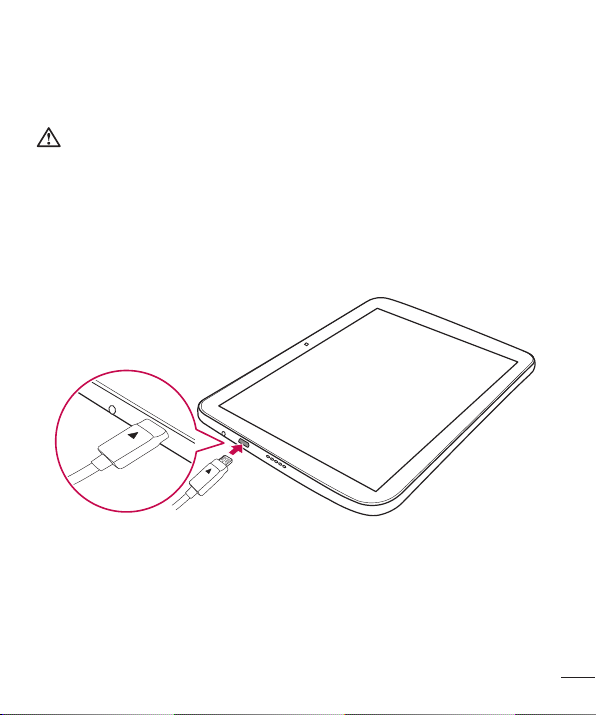
Charging the battery
Charge the battery before using it for first time. Use the charger to charge the battery.
A computer can also be used to charge the battery by connecting the device to it using
the USB cable.
WARNING
•
Use only LG-approved chargers, batteries and cables. If you use unapproved
chargers, batteries or cables, it may cause battery charging delay. Or this can
cause the battery to explode or damage the device, which is not covered by
the warranty.
The charger connector is located at the left side of the device. Insert the charger and
plug it into a power outlet.
Getting to know your device
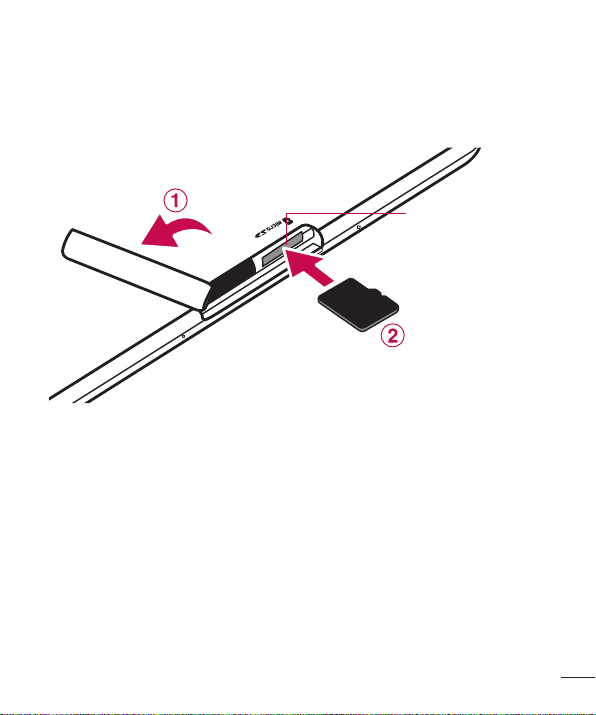
Installing the microSD card
Before you can start exploring your new device, you need to set it up.
Your device supports the use of microSD memory cards of up to 2TB capacity.
Multimedia contents can be saved in the microSD card.
1 Open the microSD card slot cover.
microSD card slot
2 Insert the memory card into the microSD card slot. Make sure the gold contact area
is facing downward. Slide the microSD card into the slot until it “clicks” into place
and then close the slot cover.
Getting to know your device
10
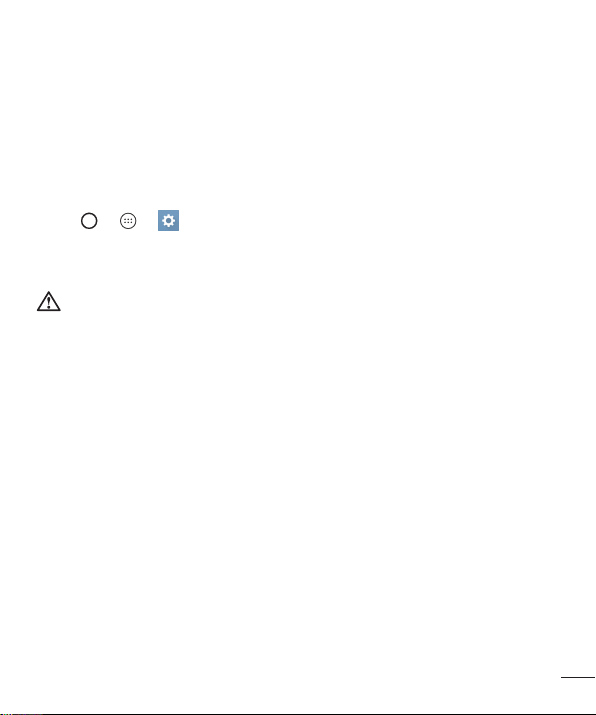
NOTE
•
Cards must be positioned as shown.
•
MicroSD card is not included.
•
Depending on the memory card manufacturer and type, some memory cards
may not be compatible with your device.
Removing the memory card
Before removing the memory card, first unmount it for safe removal.
1 Tap
> > > Storage > Unmount SD card.
2 Open the card slot cover and press the memory card in to unlock it. Then pull it out
of the slot.
WARNING
•
Do not remove the memory card while the device is transferring or accessing
information. Doing so can cause data to be lost or corrupted or damage to the
memory card or device. LG is not responsible for losses that result from the
misuse of damaged memory cards, including the loss of data.
Locking and unlocking the device
Pressing the Power/Lock Key turns off the screen and puts the device into lock mode.
The device automatically gets locked if it is not used for a specified period. This helps to
prevent accidental taps and saves battery power.
To unlock the device, press the Power/Lock Key and swipe the screen in any direction.
NOTE
•
Double-tapping on the screen also can wake up the screen instead of the
Power/Lock Key.
Getting to know your device
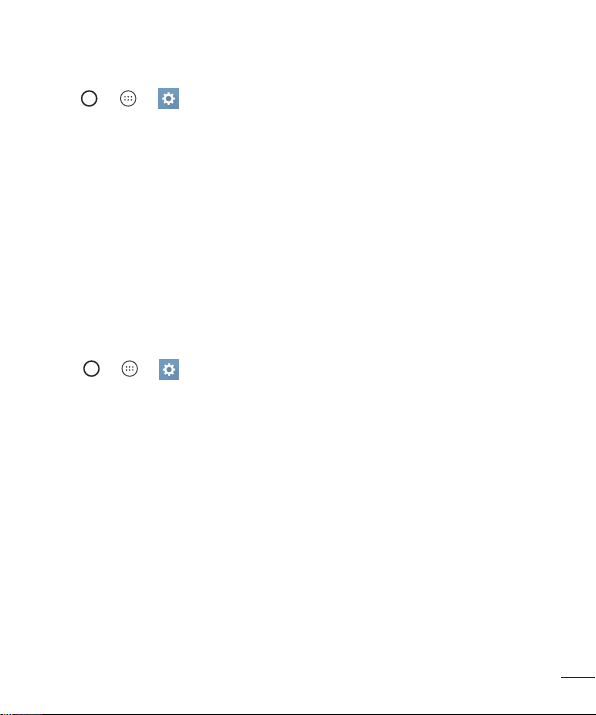
Changing the screen lock method
You can change the way that you lock the screen to prevent others accessing your
personal information.
1 Tap
> > > Display > Lock screen > Select screen lock.
2 Select a desired screen lock from None, Swipe, Knock Code, Pattern, PIN and
Password.
NOTE
•
Create a Google account before setting an unlock pattern and remember the
Backup PIN you created when creating your pattern lock.
TIP! Smart Lock
•
You can use Smart Lock to make unlocking your device easier. You can set
it to keep your device unlocked when you have a trusted Bluetooth device
connected to it, when it's in a familiar location like your home, when it
recognizes your face or voice or on-body detection.
Setting up Smart Lock
1 Tap
2 Before you add any trusted devices, trusted places, trusted face, trusted
> > > Display > Lock screen > Smart Lock.
voice, or on-body detection, you need to set up a screen lock (pattern, PIN,
or password).
Getting to know your device
1212
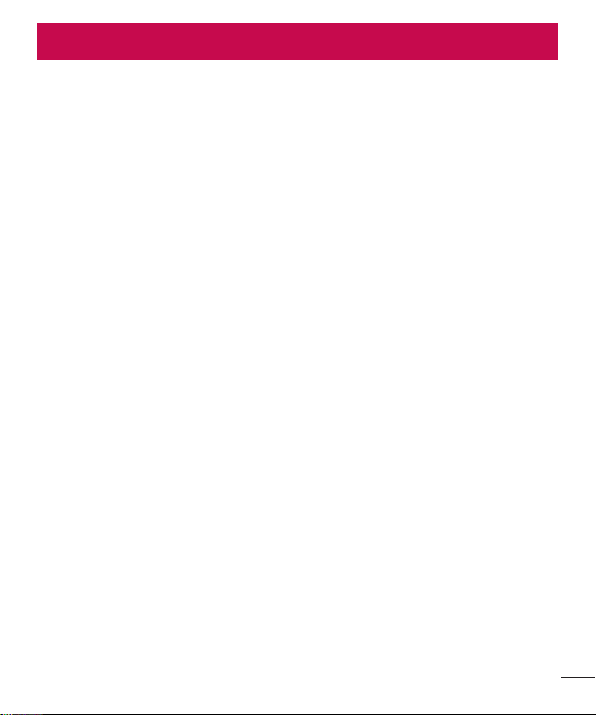
Your Home screen
Touch screen tips
Here are some tips on how to navigate on your device.
•
Tap or touch – A single finger tap selects items, links, shortcuts and letters on the
on-screen keyboard.
•
Touch and hold – Touch and hold an item on the screen by tapping it and not
lifting your finger until an action occurs.
•
Drag – Touch and hold an item for a moment and then, without lifting your finger,
move your finger on the screen until you reach the target position. You can drag
items on the Home screen to reposition them.
•
Swipe or slide – To swipe or slide, quickly move your finger across the surface
of the screen, without pausing when you first tap it (so you don't drag an item
instead).
•
Double-tap – Double-tap to zoom on a webpage or a map.
•
Pinch-to-Zoom – Use your index finger and thumb in a pinching or spreading
motion to zoom in or out when using the browser, Maps, or when viewing pictures.
•
Rotate the screen – From many applications and menus, the screen orientation
adjusts to the device's physical orientation.
NOTE
•
Do not press too hard; the tap screen is sensitive enough to pick up a light, yet
firm tap.
•
Use the tip of your finger to tap the option you want. Be careful not to tap any
other buttons.
Your Home screen
1312
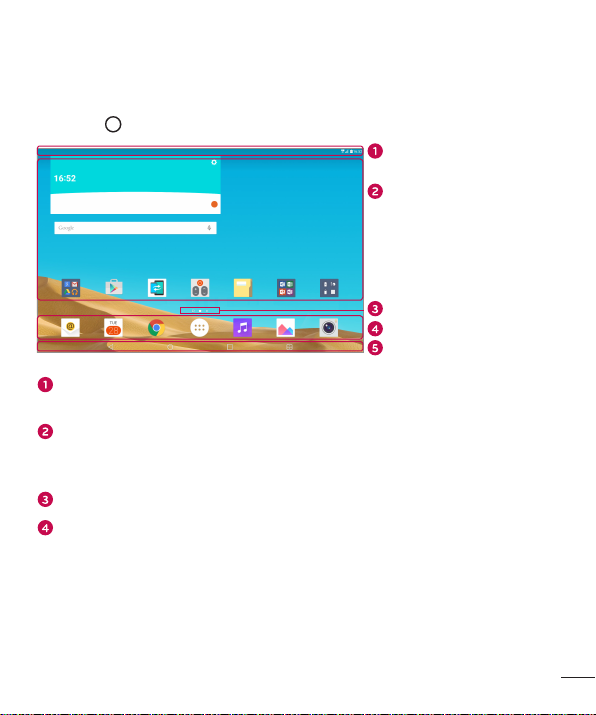
Home screen
The Home screen is the starting point for many applications and functions. It allows
you to add items like app shortcuts and Google widgets to give you instant access to
information and applications. This is the default canvas and accessible from any menu
by tapping
Shows the device's status information, including the time, signal strength, battery
status and notification icons.
Widgets are self-contained applications that can be accessed through the Apps
screen or on the Home screen. Unlike a shortcut, the Widget can function as an
on-screen application. Tap an icon (application, folder, etc.) to open and use it.
Indicates which Home screen canvas you are currently viewing.
Provides one-touch access to the function from any Home screen canvas.
.
Status Bar
Widget & Application Icons
Location Indicator
Quick Button Area
Home Touch Buttons
Your Home screen
14
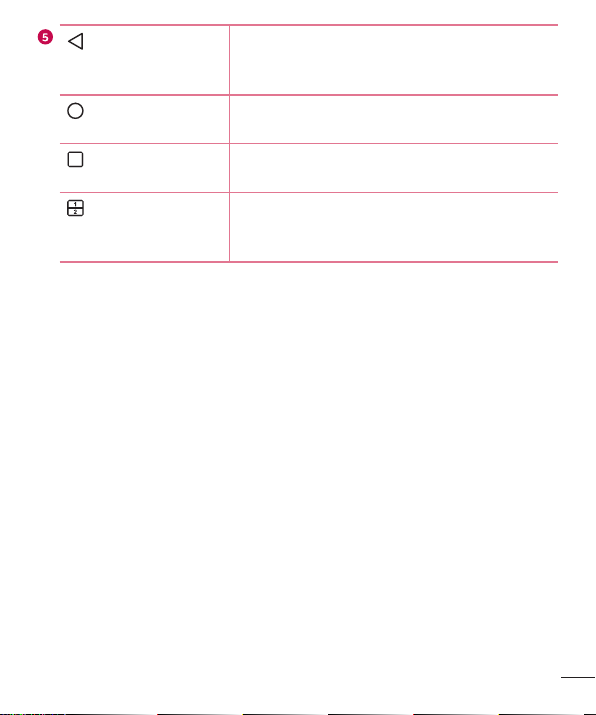
Back Button
Returns to the previous screen. Also closes popup items, such as menus, dialogue boxes and the
on-screen keyboard.
Home Button
Return to the Home screen from any screen. Touch
and hold to access the Google Now shortcut.
Recent Apps Button
Displays recently used applications. If you touch and
hold this button, it opens a menu of available options.
Dual window Button
Tap to change to dual window mode. It allows you
to manage two different apps at the same time by
splitting the screen in two.
Extended Home screen
The operating system provides multiple Home screen canvases to provide more space
for adding icons, widgets and more.
•
Slide your finger left or right across the Home screen to access additional
canvases.
Customizing the Home screen
You can customize your Home screen by adding apps and widgets and changing
wallpapers.
Adding items on your Home screen
1 Touch and hold the empty part of the Home screen.
2 Tap the Apps or Widgets tab and select the item you want to add. You then see this
added item on the Home screen.
3 Drag it to the desired location and lift your finger.
Your Home screen
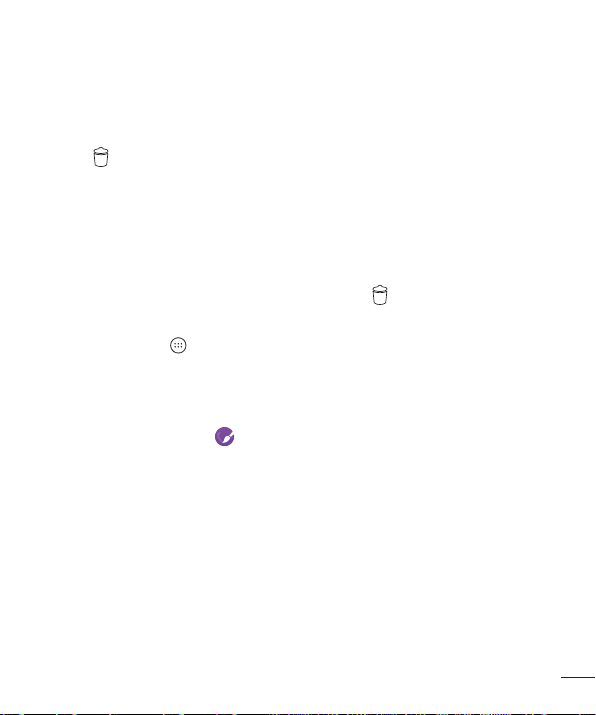
TIP!
•
To add an application icon to the Home screen from the Apps screen, touch
and hold the application you want to add.
Removing an item from the Home screen
•
While on the Home screen, touch and hold the icon you want to remove then drag
and release it.
it to
Adding an app to the Quick Button area
•
From the Apps screen or on the Home screen, touch and hold an application icon
and drag it to the Quick Button area. Then release it in the desired location.
Removing an app from the Quick Button area
•
Touch and hold the desired Quick Button, drag it to , and release it.
NOTE
•
The Apps Button cannot be removed.
Customizing app icons on the Home screen
1 Touch and hold an application icon until it unlocks from its current position, then
release it. The editing icon
appears in the upper-right corner of the application.
2 Tap the application icon again and select the desired icon design and size.
3 Tap OK to save the change.
NOTE
•
You can also tap Add new to personalize icons with your pictures.
Your Home screen
16
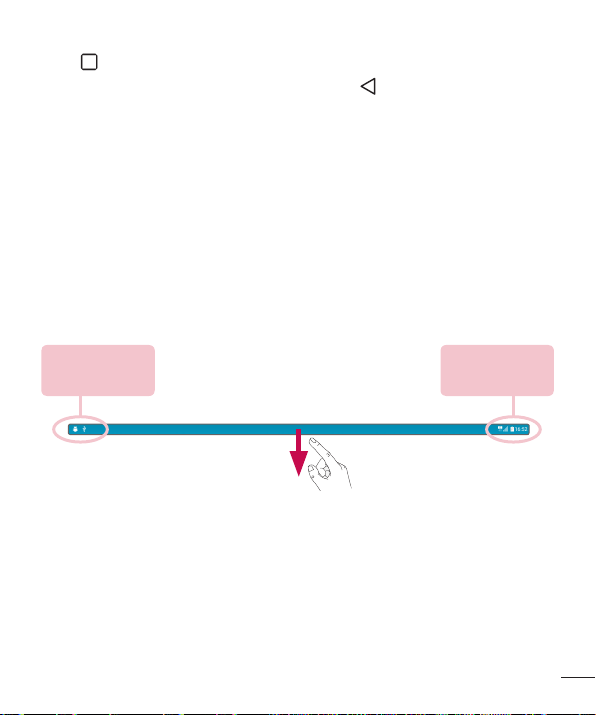
Returning to recently-used applications
1 Tap . App previews of recently used applications will be displayed.
2 Tap an app preview to open the application. Or tap
to return to your previous
screen.
Notifications panel
Notifications alert you to the arrival of new messages, calendar events and alarms, as
well as ongoing events, such as downloads.
When a notification arrives, its icon appears at the top of the screen. Icons for pending
notifications appear on the left, and system icons, such as Wi-Fi and battery strength
are shown on the right.
NOTE
•
The available options may vary depending on the region or service provider.
Pending
notifications
Your Home screen
System
notifications
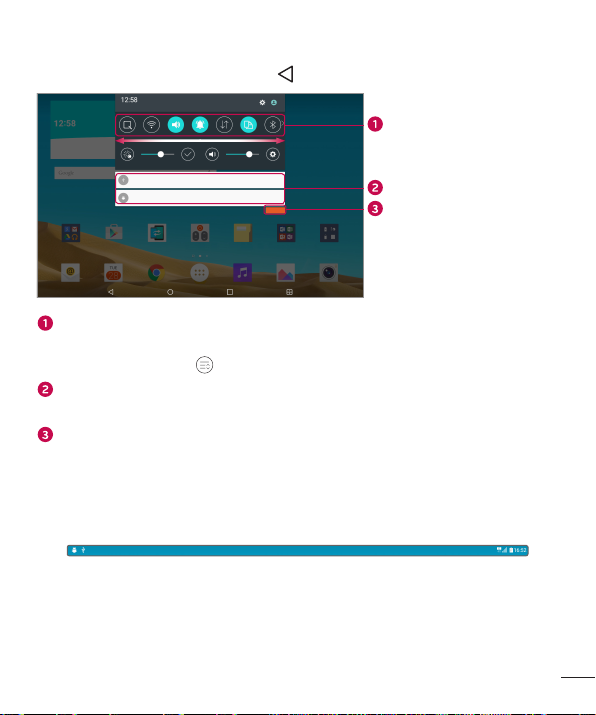
Opening the Notifications panel
Swipe the Status Bar down to open the notifications panel. To close the Notifications
panel, swipe the screen upwards or tap
.
Quick Settings Area
Notifications
Clear
Tap each quick setting button to toggle it on/off. Touch and hold the desired button
to directly access the settings menu for the function. To see more toggle keys,
swipe left or right. Tap
to remove, add or rearrange quick setting buttons.
Current notifications are listed, each with a brief description. Tap a notification to
view it.
Tap to clear all of the notifications.
Indicator icons on the Status Bar
Indicator icons appear on the Status Bar at the top of the screen to calendar events,
device status and more.
Your Home screen
18
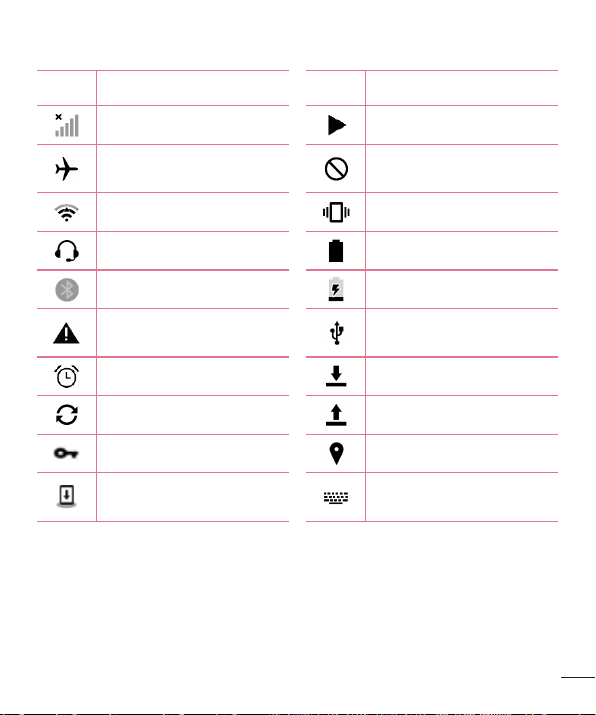
The icons displayed at the top of the screen provide information about the status of the
device. The icons listed in the table below are some of the most common ones.
Icon Description Icon Description
No network signal available A song is currently playing
Airplane mode is on
No interruptions, not even
alarms
Connected to a Wi-Fi network Vibrate mode is on
Wired headset connected Battery fully charged
Bluetooth is on Battery is charging
System warning
The device is connected to a
PC via a USB cable
An alarm is set Downloading data
Data is synchronizing Uploading data
VPN is active GPS is on
Media server content sharing
is on
NOTE
•
The icon's location in the Status Bar may differ according to the function or
service.
Choose input method
Your Home screen

On-screen keyboard
You can enter text using the on-screen keyboard. The on-screen keyboard appears on
the screen when you tap an available text entry field.
Using the keypad and entering text
Tap once to capitalize the next letter you type. Double-tap for all caps.
Tap to go to the keyboard settings. Touch and hold to enter text by voice,
handwriting, or access the clip tray.
Tap to enter a space.
Tap to create a new line.
Tap to delete the previous character.
Tap to change the keyboard type. When the keyboard is undocked, drag this key to
move the keyboard up or down.
•
Dock/Undock – Allows you to dock or undock the keyboard.
Your Home screen
20
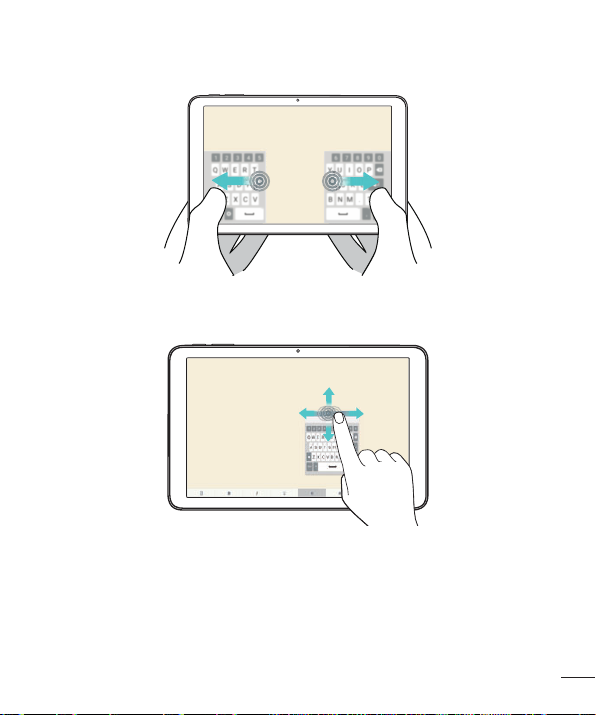
•
Split/Merge – Allows you to split the keyboard for easier text entry with both
hands. You can also spread two fingers across the keyboard to split it. Join two
fingers across the keyboard to merge it.
•
Floating – Displays a small floating keyboard and allows you to move it around the
screen.
Your Home screen
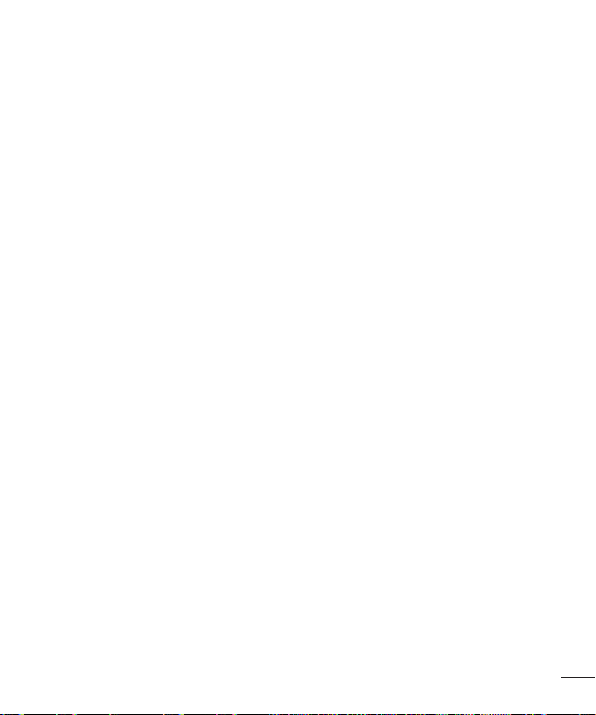
Entering special characters
The on-screen keyboard allows you to enter special characters.
For example, to input "á", touch and hold the "a" button until the pop-up appears and
displays related special characters. Without lifting the finger, drag your finger to the
desired special character. Once it's highlighted, lift your finger.
NOTE
•
A symbol at the top right corner of a key indicates that additional characters
are available for that key.
Your Home screen
2222
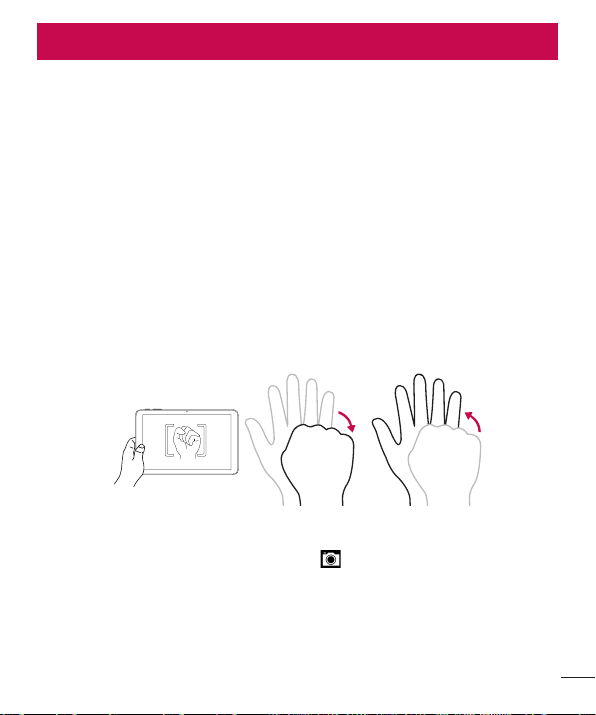
Special Features
Gesture shot
The Gesture shot feature allows you to take a picture with a hand gesture using the
front camera.
To take a photo
There are two methods for using the Gesture shot feature.
•
Raise your hand, with an open palm, until the front camera detects it and a box
appears on the screen. Then close your hand into a fist to start the timer, allowing
you time to get ready.
- OR -
•
Raise your hand, in a clenched fist, until the front camera detects it and a box
appears on the screen. Then unclench your fist to start the timer, allowing you time
to get ready.
- OR -
TIP! Interval shot
•
If you make a fist twice or touch and hold , the camera takes multiple
photos at a time.
Special Features
2322
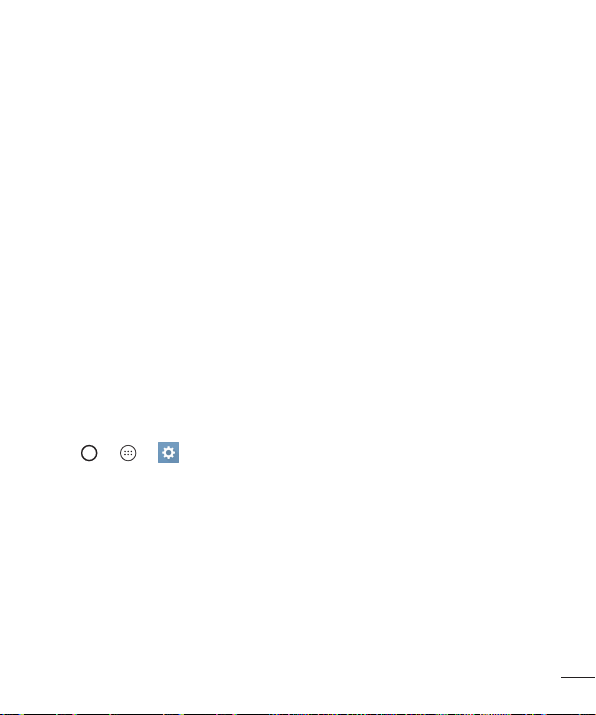
KnockON
The KnockON feature allows you to double-tap the screen to easily turn it on or off.
To turn the screen on
1 Double-tap the center of the screen to turn the screen on.
2 Unlock the screen or access any of the available shortcuts or widgets.
To turn the screen off
1 Double-tap an empty area of the Home screen or the Status Bar.
2 The screen will turn off.
NOTE
•
Make sure to tap on the center area of the screen. If you tap on the bottom or
the top area, the recognition rate may decrease.
Knock Code
The Knock Code feature allows you to create your own unlock code using a
combination of knocks on the screen. You can access the Home screen directly when
the screen is off by tapping the same sequence on the screen.
1 Tap
2 Tap the squares in a pattern to set your Knock Code. Your Knock Code pattern can
Unlocking the screen using the Knock Code
You can unlock the screen by tapping the Knock Code pattern you already set, when
the screen turns off.
> > > Display > Lock screen > Select screen lock >
KnockCode.
be 3 to 8 taps.
Special Features
24
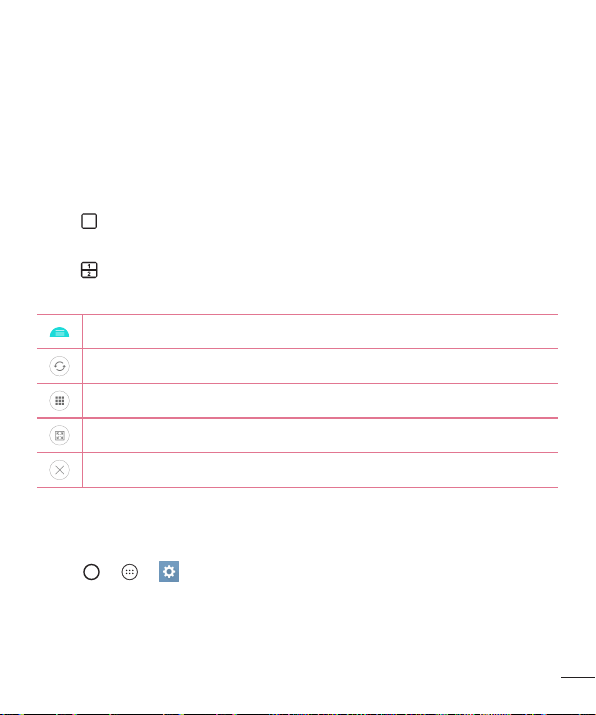
NOTE
•
If you enter the wrong Knock Code 6 times, you will be required to enter your
backup PIN.
•
Use your fingertip instead of your fingernail to tap the screen.
Dual window
This feature allows you to multi-task by splitting up the screen into two, allowing you to
use two compatible applications at the same time.
1 Tap
2 Tap or drag the app icon for the corresponding application you wish to use.
NOTE
•
1 Tap
2 Slide the toggle button to ON or OFF.
> Dual window.
OR
.
Tap
Tap to view the Dual window menu options, or drag to resize the split screens.
Switch the two screens.
View the app list.
Change the selected window to full screen.
Close the currently selected app window.
Dual window is enabled by default. You can enable or disable Dual window
through the Settings menu.
> > > Dual window.
Special Features

QuickMemo+
The QuickMemo+ feature allows you to create memos by capturing screen shots and
drawing on them or entering text.
1 While viewing the screen you want to capture and use in your memo, drag the
Status bar down and tap
2 Create a memo using the following options:
Tap to save the memo you've created.
Tap to undo the most recent action.
Tap to redo the most recently deleted action.
Tap to insert text into your memo.
Tap to select the pen type and color.
Tap to crop the image as desired.
Tap to hide or display the toolbar.
Tap to access additional options.
.
Special Features
26
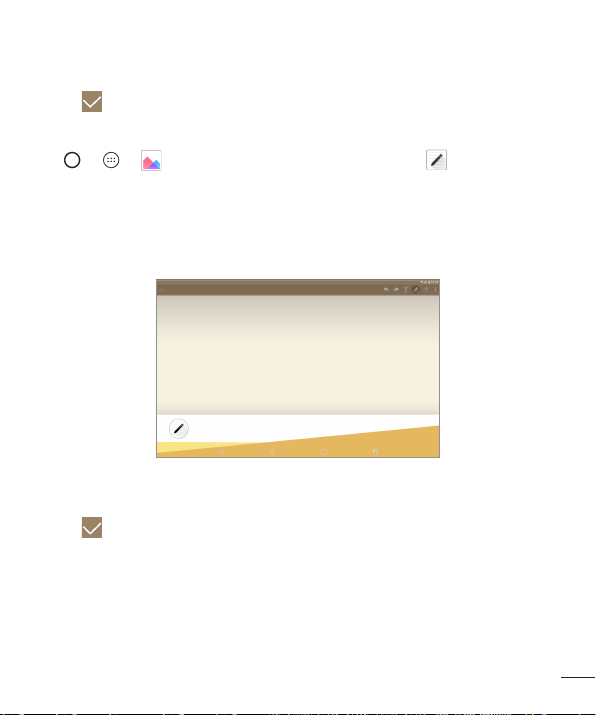
NOTE
•
Please use a fingertip while using the QuickMemo+ feature. Do not use your
fingernail.
3 Tap to save the current memo to the QuickMemo+ or Gallery.
View the Saved Memo
Tap > > and select the QuickMemo+ album or tap and select the
desired memo.
Using the QuickMemo+ panel
The QuickMemo+ panel on the Home screen allows quick access to the QuickMemo+
app to easily create memos.
1 While on the Home screen, swipe to the right to access the QuickMemo+ panel.
2 Tap anywhere on the screen to create a memo.
3 Tap
to automatically save the current memo to the QuickMemo+ app.
Special Features
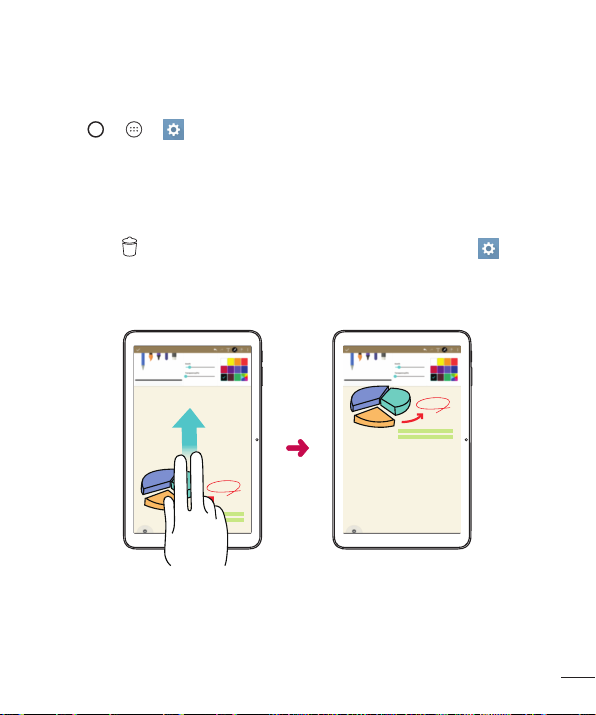
NOTE
•
You can add or remove the QuickMemo+ panel as you wish.
- Via the Settings menu.
If you don't want to see QuickMemo+ panel on the Home screen, you can
disable it.
Tap
> > > Display > Homescreen > disable the QuickMemo+
panel option.
OR
- Via the Home screen.
When you want to remove the QuickMemo+ panel from the Home screen,
pinch in on the Home screen, touch and hold the QuickMemo+ panel, then
drag it to
and release it. You can enable it on later by tapping >
Display > Homescreen > enable the QuickMemo+ panel option.
•
While using the QuickMemo+ app, use two fingers to scroll down and access
more space for the memo.
30%
30%
Special Features
28
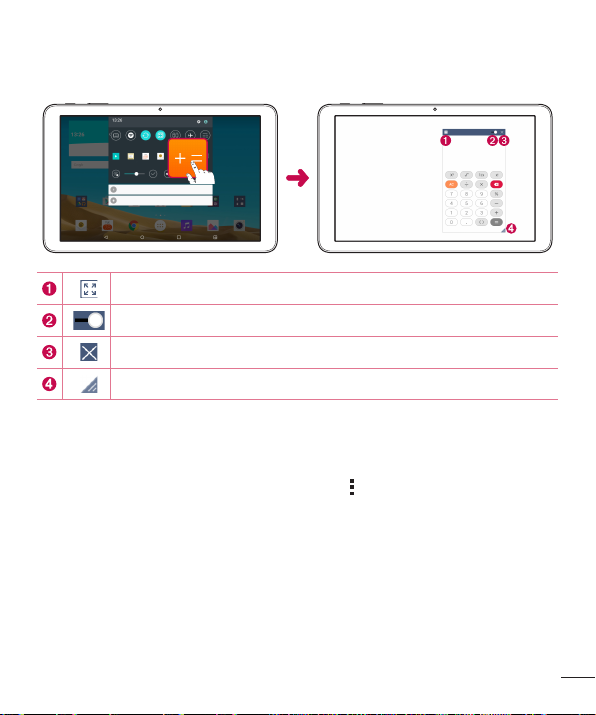
QSlide
From any screen, use the Notification panel to easily access and use the Notepad,
Calendar, Calculator, and more with QSlide.
Tap to expand the window to full window size.
Tap to adjust the window's transparency.
Tap to close the QSlide window.
Drag to adjust the window size.
1 Slide the Status Bar downward, then tap QSlide to enable the QSlide Apps bar. Then
tap the desired app from the QSlide Apps bar.
OR
While using applications that support QSlide, tap
displayed as a small window on your screen.
2 To use the background screen while a QSlide window is overlapping it, slide the
transparency bar to a transparent level.
NOTE
•
QSlide can support up to two windows at the same time.
> QSlide. The function is
Special Features
 Loading...
Loading...